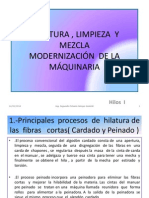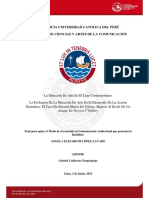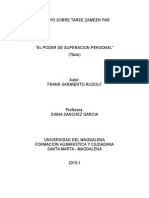Professional Documents
Culture Documents
Win 3
Uploaded by
sebas_04Original Title
Copyright
Available Formats
Share this document
Did you find this document useful?
Is this content inappropriate?
Report this DocumentCopyright:
Available Formats
Win 3
Uploaded by
sebas_04Copyright:
Available Formats
Curso: Ofimtica
Ejercicios de Windows
Ejercicios de WINDOWS
Ejercicios de WINDOWS................................................................................................................. 1
1.- Crear un Acceso Directo............................................................................................................ 1
2.- El Fondo de pantalla.................................................................................................................. 2
3.- El Protector de pantalla............................................................................................................. 2
4.- Cambiar la hora y la fecha del reloj.......................................................................................... 3
5.- Trabajar con Ventanas............................................................................................................... 4
6.- Crear y Eliminar Carpetas......................................................................................................... 4
7.- Ver, Ordenar y Organizar Carpetas Iconos...........................................................................5
8.- Otra forma de Crear, Copiar, Mover........ Archivos y Carpetas...............................................6
9.- Recuperar o Eliminar Archivos o Carpetas de la Papelera de Reciclaje...............................8
10.- Vaciar la Papelera de Reciclaje............................................................................................... 9
11.- Buscar Archivos o Carpetas.................................................................................................... 9
1.- Crear un Acceso Directo.
1 Sitate sobre el fondo del escritorio de Windows.
2 Pulsa sobre el fondo del escritorio con el
botn derecho del ratn.
3 Selecciona la opcin Acceso directo del
men Nuevo.
4 Pulsa Examinar para buscar el Archivo de
WORDPAD.
5 Selecciona la unidad donde tenemos
instalado el Sistema Operativo, en nuestro
caso es la unidad c.
6 Ir abriendo carpetas hasta encontrar el
archivo wordpad.exe, nuestro archivo se
encuentra situado en la ruta:
c:/Archivos de Programas/Accesorios.
7 Pulsa Abrir.
8 Pulsa Siguiente.
9 Cmbiale el nombre y ponle Mi Acceso directo.
10 Pulsa Finalizar.
Ya hemos creado un acceso directo al WordPad.
-1-
Curso: Ofimtica
Ejercicios de Windows
Otra forma: vamos a crearle un acceso directo al Power Point:
1 Abre el men inicio de la barra de tareas
2 Ve a la opcin Programas
3 Ubcate con el botn derecho del ratn sobre el icono Microsoft Power Point
4 Selecciona la opcin Enviar a
5 Y por ltimo pincha sobre Escritorio (crear acceso directo)
Vers el acceso directo en el Escritorio de Windows
2.- El Fondo de pantalla
1 Pulsa con el botn derecho del ratn sobre el fondo del Escritorio.
2 Del men contextual que se despliega selecciona la opcin Propiedades.
-2-
Curso: Ofimtica
Ejercicios de Windows
3 Pulsa sobre la pestaa Escritorio (Fondo).
4 Ahora puedes seleccionar la imagen que desees establecer como fondo de escritorio en
el recuadro central.
5 En Posicin (presentacin de la imagen) selecciona expandida (estirar).
6 En Posicin (presentacin de la imagen) selecciona en mosaico.
7 En Posicin (presentacin de la imagen) selecciona centrada.
8 Pulsa Aceptar
9 Repite los pasos con otras imgenes. Observars que las opciones no son aplicables a
todas.
10 Con el botn Examinar podrs seleccionar distintas imgenes que tengas guardadas
en otras carpetas del disco duro.
3.- El Protector de pantalla
1 Pulsa con el botn derecho del ratn sobre el fondo del Escritorio.
2 Del men contextual que se despliega selecciona la opcin Propiedades.
3 Pulsa sobre la pestaa Protector de Pantalla.
4 En la seccin Protector de Pantalla selecciona el protector llamado Figuras en 3D.
5 En Esperar selecciona 1 minuto.
6 Pulsa Aceptar
7 Espera 1 minuto sin tocar el ordenador y vers que aparece el nuevo protector.
8 Pulsa cualquier tecla o mueve el ratn para que vuelva a aparecer la pantalla.
9 Repite los pasos con otro protector pero ahora en vez de esperar el minuto pincha
sobre el botn Vista previa. Observars como se comporta la opcin de protector
seleccionada.
10 Con las opciones Marquesina y Textos podrs establecer protectores con textos.
-3-
Curso: Ofimtica
Ejercicios de Windows
11 Con la opcin Configuracin podrs asignar caractersticas adicionales al protector
que van a depender del que hayas elegido.
12 Escoge finalmente un protector, asgnale 5 minutos de espera y pulsa Aceptar.
4.- Cambiar la hora y la fecha del reloj.
1 Haz doble clic sobre el reloj de Windows (la hora que aparece a la derecha de la barra
de tareas).
2 Selecciona el mes de Julio desplegando la lista de los meses.
3 Selecciona el ao 2002 situndote en la casilla del ao y haciendo clic sobre la flecha
hacia arriba.
4 Con el botn izquierdo del ratn haz un clic sobre el da 27.
5 Sitate sobre los dgitos de la hora y disminyela en 1 con las flechas.
6 Haz lo mismo con los minutos y los segundos
7 Pulsa Aceptar
8 Repite todos los pasos para dejar la hora y fecha correspondientes al momento actual.
5.- Trabajar con Ventanas
1 Abre el icono Mi PC con un
doble clic. Maximiza, minimiza y
cambia el tamao de la ventana.
Desplzala por el escritorio para
situarla en distintas posiciones.
Practica el tiempo que consideres
necesario para comenzar a
dominar las tcnicas bsicas con
el ratn.
-4-
Curso: Ofimtica
Ejercicios de Windows
2 Mantn abierta la ventana de Mi PC y ejecuta desde el men Inicio los programas
Paint y WordPad. Debers organizarte las tres ventanas de forma que las veas al mismo
tiempo. La siguiente imagen muestra un ejemplo:
3 Practica a cambiar con un clic de una a otra, maximizarlas, minimizarlas, moverlas, etc.
4. Manteniendo las tres ventanas anteriores abiertas pulsa con el botn derecho del
ratn sobre una zona de la Barra de Herramientas vaca, del men contextual que se
abre ve seleccionando alternativamente las opciones Cascada, Mosaico Horizontal y
Mosaico Vertical , observa el comportamiento de las ventanas en los tres casos.
6.- Crear y Eliminar Carpetas
1 Pulsa en el botn de Inicio.
2 Despliega el men Programas y selecciona la opcin Accesorios
3 Selecciona Explorador de Windows.
4 Sitate sobre la carpeta Mis documentos.
5 Selecciona la opcin Nuevo del men Archivo.
6 Selecciona la opcin Carpeta.
7 Una vez seleccionada la opcin carpeta vers que en la ventana de la derecha aparece
una nueva carpeta que tiene como nombre predeterminado Nueva Carpeta y est
seleccionado. Ponle como nombre Mi Carpeta.
8 Una vez cambiado el nombre selecciona la carpeta haciendo clic sobre ella crea dentro
de ella otra y ponle como nombre Ejercicio. Para crear esta carpeta tienes que seguir los
pasos del 5 al 7 anteriormente descritos.
9 Despus selecciona de nuevo la carpeta con el nombre Mi Carpeta y elimnala
pulsando sobre el botn
de la barra de herramientas (botones) o con la tecla Supr del
teclado.
10 Al preguntar si quieres enviar la carpeta a la papelera de reciclaje dile que S.
7.- Ver, Ordenar y Organizar Carpetas Iconos
1 Pulsa en el botn de Inicio.
2 Despliega el men Programas y selecciona la opcin Accesorios
3 Selecciona Explorador de Windows.
4 Selecciona la carpeta Mis documentos.
-5-
Curso: Ofimtica
Ejercicios de Windows
5 Despliega el men Ver y selecciona la opcin Organizar iconos.
6 Prueba con las diferentes opciones de ordenacin........... Nombre, Tipo, Tamao,
Modificado.
7 Deja seleccionado la opcin Por Nombre.
8 Ahora despliega nuevamente el men Ver.
9 Observa atentamente la visualizacin de los iconos cuando vayas seleccionando
alternativamente las opciones Iconos grandes, Iconos pequeos Lista, Detalles y
Vistas en miniatura (Windows XP).
10 Deja activada la opcin Lista del mismo men.
Todas estas opciones tambin podras realizarlas con el botn derecho del ratn sobre el
rea de trabajo de la ventana. Prueba a ver.
Otra forma rpida de ordenar Carpetas e Iconos es utilizando la vista Detalles. Con este
tipo de vista podemos ordenar (de mayor a menor o viceversa) los elementos por el
tamao, por la fecha de modificacin, por el nombre, etc.
11 Selecciona la vista Detalles.
12 Para ordenar por fecha de modificacin pincha encima del rtulo "Fecha de
modificacin" te lo ordena de mayor a menor fecha, si hacemos clic de nuevo ordenara
de menor a mayor fecha. Se considera menor la fecha ms antigua.
13 Ordena ahora por Tamao de mayor a menor y viceversa, luego ordena por
Nombre y observa que te lo hace por orden alfabtico.
8.- Otra forma de Crear, Copiar, Mover........ Archivos y
Carpetas
1
Abre el icono Mi PC
2 Abre el icono del disco duro (Unidad C:). Se mostrar una ventana que no tiene porqu
coincidir con la del ejemplo, pero ser similar:
3 Abre el men Archivo y elige la opcin Nuevo Carpeta
4 Escribe el nombre de la carpeta que vamos a crear: FACTURAS y acepta pulsando la
tecla Intro.
5 Pulsa doble clic sobre ella para abrirla.
Al principio, es importante controlar qu carpetas tenemos abiertas. En estos
momentos tenemos tres: Mi PC, Unidad C: y FACTURAS. Tambin es importante
observar qu carpeta es la activa. Lo puedes ver si su ttulo est activado (color azul).
6 Abre el men Archivo de la carpeta FACTURAS y accede a Nuevo Carpeta.
7 Llama a la nueva carpeta: CLIENTES
-6-
Curso: Ofimtica
Ejercicios de Windows
Es muy importante observar ahora si la carpeta CLIENTES est seleccionada o
no lo est. Vamos a crear otra carpeta dentro de FACTURAS. Para ello, pulsa un clic
sobre ella, y un clic fuera de ella. Observa la diferencia entre estar o no estar
seleccionada, porque de ello dependen algunas acciones que realicemos:
Carpeta seleccionada (color azul y mensaje) Carpeta no seleccionada (color normal)
Ahora vamos a crear una nueva carpeta dentro de FACTURAS. La carpeta
CLIENTES no debe estar seleccionada (es decir, no debe estar en azul), porque de lo
contrario crearamos la nueva carpeta
dentro de CLIENTES.
8 Abre el men Archivo y crea una nueva
carpeta llamada: PROVEEDORES.
9 Pulsa doble clic sobre la carpeta
CLIENTES para abrirla, y crea dentro de
ella una nueva carpeta llamada:
COBRADAS.
El esquema de nuestra estructura de carpetas sera el siguiente:
Ahora vamos a copiar un fichero cualquiera de cualquier carpeta del disco duro a
la carpeta COBRADAS. Es una operacin delicada en el sentido de que tenemos que
procurar tener a la vista dos ventanas: la de la carpeta original donde se encuentra el
archivo a copiar, y la de la carpeta destino donde ir el archivo.
-7-
Curso: Ofimtica
Ejercicios de Windows
10 Tendrs que
organizarte las
ventanas de forma
que abras la
carpeta WINDOWS
que se encuentra
en el disco duro y
tengas a la vista
esta ltima carpeta
la carpeta
COBRADAS.
14 En la carpeta WINDOWS, busca cualquier archivo de texto. Lo reconocers por el
icono
Seguramente tendrs que desplazar la ventana a travs de la barra de desplazamiento.
Una vez localizado pulsa clic sobre l con el botn derecho del ratn y selecciona la
opcin Copiar del men contextual; coloca ahora el ratn en el interior de la ventana de
la carpeta COBRADAS y despliega el men contextual (botn derecho del
ratn..acurdate) y selecciona la opcin Pegar.
El archivo se ha copiado.
Ahora vamos a Mover el archivo que copiaste anteriormente a la carpeta
PROVEEDORES. Es decir lo vamos a trasladar de la carpeta COBRADAS a la carpeta
PROVEEDORES. El procedimiento es parecido al de copiar:
15 Selecciona el archivo en cuestin en la carpeta COBRADAS y despliega el men
contextual (botn derecho... botn derecho... te acuerdas?), ahora vas a pulsar sobre la
opcin Cortar, observa que el fichero coge una tonalidad ms clara; coloca ahora el ratn
en el interior de la ventana de la carpeta PROVEEDORES y despliega el men contextual
(ya no te lo digo ms....) y selecciona la opcin Pegar.
El archivo se ha movido de lugar, si abres nuevamente la carpeta COBRADAS podrs
observar que ya no est all.
Ambas opciones de Copiar y Cortar (Mover) deben culminar con la opcin
Pegar.
Otro mtodo de copiar y mover archivos sera utilizando las mismas opciones
desde el men Edicin o desde la Barra de Herramientas (Botones).
Ahora vamos a borrar toda la estructura de carpetas que hemos creado:
16 Cierra todas las carpetas excepto la de la Unidad C:
-8-
Curso: Ofimtica
Ejercicios de Windows
17 Pulsa un clic en la carpeta FACTURAS para seleccionarla.
18 Pulsa la tecla Supr del teclado.
19 Acepta el mensaje que te muestra Windows.
9.- Recuperar o Eliminar Archivos o Carpetas de la
Papelera de Reciclaje
1 Haz doble clic en el icono de la Papelera de Reciclaje en el Escritorio.
2 De la ventana que aparece a la derecha selecciona el elemento que quieres recuperar
o eliminar. Debera aparecer la carpeta FACTURAS que eliminaste en el ejercicio
anterior. En el caso de no tener ninguno crea una carpeta y despus elimnala para que
aparezca en la papelera.
3 Para recuperar el archivo o carpeta con todos su componentes, selecciona el archivo
eliminado en la papelera y pulsa sobre la opcin Restaurar desde el men contextual del
botn derecho del ratn o desde el men Archivo.
El elemento se restaurar a donde estaba originalmente.
4 Para eliminar definitivamente el archivo o carpeta con todos su componentes,
selecciona el archivo eliminado en la papelera y pulsa sobre la opcin Eliminar desde el
men contextual del botn derecho del ratn o desde el men Archivo o pulsa el botn
o la tecla Supr del Teclado.
El elemento se restaurar a donde estaba originalmente
5 Cuando te pregunte si ests seguro de querer eliminar el elemento dile primero que No
y comprueba que no lo ha borrado.
6 Prueba de nuevo a eliminarlo pero esta vez dile que S quieres eliminarlo y comprueba
que ya no est.
Debes tener en cuenta que un elemento que has eliminado de la Papelera de reciclaje ya
no hay opcin de recuperarlo de nuevo, por lo que tienes que estar muy seguro antes de
ejecutar esta accin.
10.- Vaciar la Papelera de Reciclaje
1 Haz doble clic en el icono de la Papelera de Reciclaje.
-9-
Curso: Ofimtica
Ejercicios de Windows
2 Si la papelera est vaca crea un documento, despus elimnalo y vuelve a la papelera.
3 Del men Archivo selecciona la opcin Vaciar Papelera de Reciclaje.
4 Cuando te pregunte si ests seguro de querer eliminar todos los elementos de la
papelera dile que S.
11.- Buscar Archivos o Carpetas
1 Pulsa en el botn de Inicio.
2 Despliega el men Buscar y selecciona la opcin Archivos y carpetas.
3 Introduce el nombre Explorer.
4 En la casilla Buscar en selecciona la unidad C.
5 Pulsa en Buscar ahora para iniciar la bsqueda.
6 Te aparecer el icono del Internet Explorer y seguramente otros archivos o carpetas
que contengan la palabra Explorer.
- 10 -
Curso: Ofimtica
Ejercicios de Windows
- Una vez obtenida la lista de resultados puedes utilizar una serie de opciones para filtrar
la bsqueda: por fechas, tamao, tipo de archivo, etc.
7 Filtra la bsqueda restringindola a los 6 meses anteriores.
8 Observa la diferencia en el resultado de la bsqueda.
- 11 -
You might also like
- Proceso batanado textilDocument3 pagesProceso batanado textilsebas_04No ratings yet
- Proceso batanado textilDocument3 pagesProceso batanado textilsebas_04No ratings yet
- Español-Spanish-Curso de Ajedrez PDFDocument66 pagesEspañol-Spanish-Curso de Ajedrez PDFronald_04No ratings yet
- Modernización - Apertura, Limpieza y Mezcla PDFDocument25 pagesModernización - Apertura, Limpieza y Mezcla PDFsebas_04No ratings yet
- Ex Amen Parcial 20081 Ma 611Document1 pageEx Amen Parcial 20081 Ma 611codigoronald_04No ratings yet
- EstadisticaintroduccionDocument1 pageEstadisticaintroduccionfranz_esc20No ratings yet
- Proceso batanado textilDocument3 pagesProceso batanado textilsebas_04No ratings yet
- Preguntas IPTABLES 6Document3 pagesPreguntas IPTABLES 6Alumno: María del Carmen Fernández ArrebolaNo ratings yet
- Show Baby Shower Promoción - Septiembre A Noviembre - Animación Clown Service - 2022Document12 pagesShow Baby Shower Promoción - Septiembre A Noviembre - Animación Clown Service - 2022Paul Anthonny Rentería GarcíaNo ratings yet
- Instrumentos musicales: clasificación y agrupacionesDocument8 pagesInstrumentos musicales: clasificación y agrupacionesAuna Sax & DrumsNo ratings yet
- Capellán Del Ejército Utiliza La Magia para Predicar La Palabra de DiosDocument11 pagesCapellán Del Ejército Utiliza La Magia para Predicar La Palabra de DiosOmarNo ratings yet
- 2 Te Hacen Falta Mis Besos - N. S. LunaDocument341 pages2 Te Hacen Falta Mis Besos - N. S. LunaYoel Jashilin Quispe SuniNo ratings yet
- Actualizar Galaxy 2 A 2.3.5Document5 pagesActualizar Galaxy 2 A 2.3.5Carlos M Gomez BNo ratings yet
- Moda, música y concursos de belleza en Venezuela en los 60Document26 pagesModa, música y concursos de belleza en Venezuela en los 60Oswaldo FloresNo ratings yet
- Catalogo Proyectores Pro Cinema - Final - 7.9.18 - EspDocument2 pagesCatalogo Proyectores Pro Cinema - Final - 7.9.18 - EspVanessa Rojas PumaNo ratings yet
- Liga Materiales Las AguilasDocument12 pagesLiga Materiales Las AguilasedgardimasNo ratings yet
- Lopez Lavado Angela Cine ContemporaneoDocument183 pagesLopez Lavado Angela Cine ContemporaneoLuis F Rodríguez JNo ratings yet
- Poema Estereoscopio de Paul GéraldyDocument2 pagesPoema Estereoscopio de Paul GéraldyEduardo PoulerNo ratings yet
- Historia y Evolucion de La PublicidadDocument8 pagesHistoria y Evolucion de La PublicidadWacho Franco BenitezNo ratings yet
- Trans Mongol I CoDocument12 pagesTrans Mongol I CoMariana LopezNo ratings yet
- Peligros Inherentes A Las AscencionesDocument3 pagesPeligros Inherentes A Las AscencionesAlejandra AragónNo ratings yet
- La Salida LavolpianaDocument5 pagesLa Salida LavolpianaJOSÉ TOMÁS ORUETA MURILLONo ratings yet
- Check List Vehiculo PasajerosDocument5 pagesCheck List Vehiculo Pasajerosissfer100% (3)
- Hotels & AccommodationDocument8 pagesHotels & AccommodationLynnNo ratings yet
- Representamos Las EstrategiasDocument7 pagesRepresentamos Las EstrategiasSonia Yolanda Gutierrez GarcíaNo ratings yet
- Como Agua para Chocolate - QUESTIONSDocument9 pagesComo Agua para Chocolate - QUESTIONSroaldNo ratings yet
- 2018 10 17 Computer HoyDocument84 pages2018 10 17 Computer HoyAnonymous SPGvWJ2No ratings yet
- Antologia de La Guitarra en Honduras 28-2-2018 ColorDocument148 pagesAntologia de La Guitarra en Honduras 28-2-2018 ColorJuan Jose Puerto Oyuela100% (1)
- Areas Naturales Protegidas de TacnaDocument6 pagesAreas Naturales Protegidas de TacnaRomy Dennys Mamani VargasNo ratings yet
- Cambio de Valvulina de Los GruposDocument12 pagesCambio de Valvulina de Los GruposPatról150100% (2)
- Ficha Ii Resuelta CombinatoriaDocument5 pagesFicha Ii Resuelta CombinatoriaMaria Silvana Tapia AyazoNo ratings yet
- Gastronomia de TacnaDocument4 pagesGastronomia de TacnaLeila QuispeNo ratings yet
- SuperaciónDislexiaDocument3 pagesSuperaciónDislexiaAvner RudolfNo ratings yet
- Guía de Sistema de Unidades y de ArquímedesDocument6 pagesGuía de Sistema de Unidades y de ArquímedesColegio CNBANo ratings yet
- Prueba Unidad 4 TerceroDocument3 pagesPrueba Unidad 4 TerceroKarem Paola100% (1)
- Evaluacion Generos Literarios DBA #3Document2 pagesEvaluacion Generos Literarios DBA #3CHICOAZUL9290% (10)
- Piet Mondrian evolución arte abstractoDocument2 pagesPiet Mondrian evolución arte abstractoSubbew YTNo ratings yet