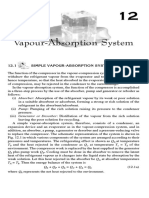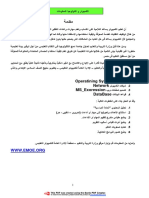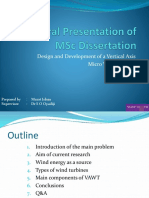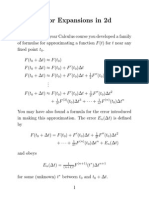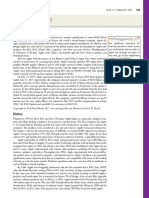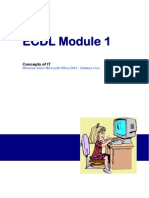Professional Documents
Culture Documents
Get Started in Prezi Cheet Sheet
Uploaded by
Khairy ElsayedCopyright
Available Formats
Share this document
Did you find this document useful?
Is this content inappropriate?
Report this DocumentCopyright:
Available Formats
Get Started in Prezi Cheet Sheet
Uploaded by
Khairy ElsayedCopyright:
Available Formats
Get Started in Prezi
Below are a few suggestions to help you get started on your first prezi:
Use your mouse: scroll to zoom, drag to pan
You can use your mouse to zoom and pan in prezi. To pan the canvas in Edit or Show mode, press and hold the
mouse button while moving the mouse. Use the scroll button on your mouse to point to and zoom to an object.
Get to know the zebra
The zebra is your best friend in Prezi. Once you add anything to the canvas, click once on it to bring up the
zebra, allowing you to move, scale, and rotate any content you have selected. By using frames, you can click
once on the frame to bring up the zebra to move, scale or rotate everything inside at once.
Start from a template
When you open a prezi, you can choose between 5 reusable templates or a blank canvas. When choosing a
template, you can edit everything you see on the canvas just as if you were creating your own prezi, including
copy/pasting pre-made content you would like to duplicate.
Steal from reusable prezis: reuse
Reuse allows you to share ideas more effectively and helps you get started by saving an editable copy of
another users prezi. Through reuse, you can borrow assets, animations or sound effects you see in another
prezi. Select a reusable prezi from the Explore page, then click Make a Copy to create a copy of it in Your
Prezis page.
Customize colors and fonts: Theme Wizard
Use the Color Wizard to customize Prezi theme colors, and select a font set from the Wizard's font library. You
can also create branded Prezi themes by adding your exact company colors to the wizard. Paying users (Pro,
EduPro and Enjoy, EduEnjoy) can even add their logo to a custom theme.
Home button: Anchor yourself on the canvas
To make sure that you get the most out of Prezi's zoomable canvas, or to get an overview of everything you've
added so far (both in Edit or Show mode), you can use the right zoom bar's Home button. Clicking the Home
button before you get started will also ensure that you're starting from the right position.
Insert a Drawing
Prezi designers created 12 premade drawings, diagrams, and charts that can help in many types of presentations.
Quickly add content to your reusable drawings, and duplicate (using the right click menu or keyboard shortcuts)
your drawings to quickly populate your prezis.
Draw shapes: arrow, marker, pencil
Choose Insert > Shapes from the bubble menu to add shapes, lines, arrows, and more to your prezi. Use
rectangles, circles, and triangles to draw gemoetric shapes; use Arrows to show relationships between ideas;
highlight text with the Highlighter. Jot down ideas and make sketches with the Pencil.
Add URLS to your prezi: live links
To create live links in your prezi that open when clicked, copy the desired URL, paste it into a text box and
click OK. Save your prezi and click Exit. When you return to the prezi, the link will be live.
Path Points: Navigate and rearrange with path sidebar
When presenting on a stage, it can
help to have a narrative in your prezi.
With the Path tool, you can create a
path to follow while you present (after
going into Show mode).
To set your path, select the path button
from the bubble menu, then click on
objects in your prezi canvas in the
order you wish them to appear when
viewing.
Creating a path is a whole lot easier
using the path sidebar. When you add a path point (using the path button from the bubble menu) - it
automatically creates a thumbnail on the sidebar to the left of your canvas.
Click on a thumbnail in the sidebar to zoom to your path point, or rearrange and delete path points with a single
click!
Tips and Tricks
Steal from reusable prezis: reuse
Reuse allows you to share ideas more effectively and helps you get started by saving an editable copy of
another users prezi. Through reuse, you can borrow assets, animations or sound effects you see in another
prezi. Select a reusable prezi from the Explore page, then click Make a Copy to create a copy of it in Your
Prezis page.
Reduce clutter: hidden frames
Hidden frames help you organize content without the added visual weight of frames. This is ideal for
highlighting details on a large image or block of text. To add a hidden frame to your prezi, select
Frame/Hidden and then click on the canvas and drag your cursor around the content you want to frame.
Hidden frames appear as a dashed blue outline.
Layer text and objects: send backward, bring forward
The ability to send objects backward or bring them forward allows you to layer items in your prezi. This is
particularly useful when you have a frame around several items or a background image that overlaps with
objects in your prezi. To Send Backward or Bring Forward, click on an item to get the zebra and then right
click on it to access secondary editing options.
Use size and rotation to convey meaning
In Prezi, you can use size and rotation to emphasize a point. Use the zebra to make your main points larger and
the details smaller. In addition, you can rotate text and objects to help the audience visually experience
circularity, curvature, and, of course, rotation. Rotation is also meaningful when representing nonlinear
concepts such as turning a corner or looking at something upside down.
Aspect ratio for projectors: drawing 4:3 frames
If you will use a projector to show your prezi, you can plan ahead while creating it. Most laptops are wide
screen, but most projectors use the 4:3 aspect ratio. To draw frames in this aspect ratio, hold down Shift while
drawing a Frame (bracket or rectangular) to keep the ratio at 4:3. This is how your prezi will appear when
projected.
Make smooth transitions
Creating smooth transitions from one path point to the next is an essential part of creating a good prezi. Some
general tips include:
1. Not overdoing rotation - it can make audiences seasick
2. Showing an overview often to give the audience a context
3. Creating path points near each other (rather than zooming back and forth between opposite sides of the
canvas)
Autoplay
When showing your prezi, you can set it to play automatically and loop via Autoplay at a timed interval. To
start Autoplay in Show mode or in a portable prezi, click on the right arrow in the bottom right corner of the
screen and select the desired time interval. To start Autoplay in an embedded prezi, click More in the bottom
right corner of the screen and select Autoplay. The default time interval is 4 seconds, but you can also choose
from 10 or 20 seconds from 'Show' mode.
To make your Prezi autoplay and loop:
1.
2.
3.
4.
Create a Path
Go to Show mode
Hold down the bottom right arrow button, and choose a timing interval
To stop, just press Next or Previous.
You can also autoplay prezis on Prezi.com. Here is how to do it:
Click the thumbnail of any prezi you have created or find in our public library
Roll your mouse over "More" in the bottom navigation bar of the prezi window.
From the drop down menu select "Autoplay".
Share your Prezi
Change privacy settings
If you have a free Public account, you can choose to make your prezi available for reuse by others. Your prezis
will always be public. If you have an Enjoy or Pro account, you can choose to make your content public, public
and reusable, or private. To change the privacy settings of your prezi, click on it from Your Prezis page, scroll
below the prezi to the settings box, and select the desired option.
Download a portable prezi
Portable Prezi is an exported/downloaded version of your prezi presentation, which works without internet
access, without a Prezi account, and without Prezi Desktop.
You can use it to present where you don't have access to the internet, or to send to conference organizers. It
contains a non-editable version of your prezi, and a software player for Windows and Mac.
When you download a Portable Prezi pack, you can:
1. Present without an internet connection on a Mac or PC.
2. Burn your prezi on CD/DVD.
3. Distribute your prezi.
Please note that a portable prezi cannot be edited. If you need to make changes, edit on Prezi.com or Prezi
Desktop, and download/export again.
Note: Embedded YouTube videos can only be played when you are online.
Creating a Portable Prezi
Using Prezi.com:
Go to Prezi.com/your and click on your Prezi. Then select Download from the options bar.
Choose Export to Portable prezi and click Download
You will be prompted to click to download your file.
You will receive a zip file. Save it.
Unzip, and start Prezi.exe (PC) or the Prezi file (Mac) to load your portable Prezi.
Using Prezi Desktop 3 or above:
Open your prezi
Click File > Export as portable prezi...
Give it a file name and location
Unzip, and start Prezi.exe (PC) or the Prezi file (Mac) to load your Portable Prezi.
Prezi Meeting
Prezi Meeting is included with all Prezi licenses. It allows you to edit, create, and show prezis with others in
real time. Prezi meeting: Simultaneously edit or present from all over the world
Here's how to start Prezi Meeting:
Open a prezi to edit
Click Meeting from the menu bar in the upper right corner of the screen
Now you have two options:
1. Select Invite to edit to generate a link that you can send to anyone. When your invited collaborators open the
link, you will see their avatars. Text, images, and videos added to the prezi are visible to everyone, giving remote
team members the sensation of being in the same creative space together. (When you are invited to co-edit a
prezi you will enter the Prezi Meeting in Show mode upon clicking the link. To start co-editing the prezi, switch
to Edit mode).
2. Select Start online presentation to generate a link that you can send to anyone. When recipients open this
link, they can watch as you present, but will not be able to edit the prezi. This link expires 10 minutes after you
have closed the prezi and finished the session.
You might also like
- Name: - Geograph - 354 Climatology Fall 2016 Exercise - Earth-Sun Geometry and Sun Angle VariationsDocument3 pagesName: - Geograph - 354 Climatology Fall 2016 Exercise - Earth-Sun Geometry and Sun Angle VariationsKhairy ElsayedNo ratings yet
- Vapour-Absorption SystemDocument35 pagesVapour-Absorption SystemKhairy ElsayedNo ratings yet
- DGH D Q Nmms NMKGM S: Errata in First PrintingDocument1 pageDGH D Q Nmms NMKGM S: Errata in First PrintingKhairy ElsayedNo ratings yet
- Para 2012Document16 pagesPara 2012Khairy ElsayedNo ratings yet
- MIT4 105F12 Ex1-Desgeo PDFDocument21 pagesMIT4 105F12 Ex1-Desgeo PDFKhairy ElsayedNo ratings yet
- Teachguideprim6 PDFDocument43 pagesTeachguideprim6 PDFKhairy ElsayedNo ratings yet
- Design and Development of A Vertical Axis Micro Wind TurbineDocument25 pagesDesign and Development of A Vertical Axis Micro Wind TurbineKhairy ElsayedNo ratings yet
- Lec 35Document26 pagesLec 35Khairy ElsayedNo ratings yet
- Nuance - Power.PDF - Advanced NC - 031939 PDFDocument31 pagesNuance - Power.PDF - Advanced NC - 031939 PDFKhairy Elsayed100% (1)
- An Environment For Multicolumn Output: Preface To Version 1.5Document26 pagesAn Environment For Multicolumn Output: Preface To Version 1.5Khairy ElsayedNo ratings yet
- 284 FTPDocument14 pages284 FTPKhairy ElsayedNo ratings yet
- 1389619573-Renewable Energies EngDocument35 pages1389619573-Renewable Energies EngKhairy ElsayedNo ratings yet
- Taylor Expansions in 2dDocument3 pagesTaylor Expansions in 2dKhairy ElsayedNo ratings yet
- 250 TOP Fluid Mechanics - Mechanical Engineering Multiple Choice Questions and Answers List - MCQs Preparation For Engineering Competitive ExamsDocument22 pages250 TOP Fluid Mechanics - Mechanical Engineering Multiple Choice Questions and Answers List - MCQs Preparation For Engineering Competitive ExamsKhairy Elsayed100% (1)
- Hidden Figures: The American Dream and the Untold Story of the Black Women Mathematicians Who Helped Win the Space RaceFrom EverandHidden Figures: The American Dream and the Untold Story of the Black Women Mathematicians Who Helped Win the Space RaceRating: 4 out of 5 stars4/5 (895)
- The Subtle Art of Not Giving a F*ck: A Counterintuitive Approach to Living a Good LifeFrom EverandThe Subtle Art of Not Giving a F*ck: A Counterintuitive Approach to Living a Good LifeRating: 4 out of 5 stars4/5 (5794)
- Shoe Dog: A Memoir by the Creator of NikeFrom EverandShoe Dog: A Memoir by the Creator of NikeRating: 4.5 out of 5 stars4.5/5 (537)
- Grit: The Power of Passion and PerseveranceFrom EverandGrit: The Power of Passion and PerseveranceRating: 4 out of 5 stars4/5 (588)
- The Yellow House: A Memoir (2019 National Book Award Winner)From EverandThe Yellow House: A Memoir (2019 National Book Award Winner)Rating: 4 out of 5 stars4/5 (98)
- The Little Book of Hygge: Danish Secrets to Happy LivingFrom EverandThe Little Book of Hygge: Danish Secrets to Happy LivingRating: 3.5 out of 5 stars3.5/5 (400)
- Never Split the Difference: Negotiating As If Your Life Depended On ItFrom EverandNever Split the Difference: Negotiating As If Your Life Depended On ItRating: 4.5 out of 5 stars4.5/5 (838)
- Elon Musk: Tesla, SpaceX, and the Quest for a Fantastic FutureFrom EverandElon Musk: Tesla, SpaceX, and the Quest for a Fantastic FutureRating: 4.5 out of 5 stars4.5/5 (474)
- A Heartbreaking Work Of Staggering Genius: A Memoir Based on a True StoryFrom EverandA Heartbreaking Work Of Staggering Genius: A Memoir Based on a True StoryRating: 3.5 out of 5 stars3.5/5 (231)
- The Emperor of All Maladies: A Biography of CancerFrom EverandThe Emperor of All Maladies: A Biography of CancerRating: 4.5 out of 5 stars4.5/5 (271)
- Devil in the Grove: Thurgood Marshall, the Groveland Boys, and the Dawn of a New AmericaFrom EverandDevil in the Grove: Thurgood Marshall, the Groveland Boys, and the Dawn of a New AmericaRating: 4.5 out of 5 stars4.5/5 (266)
- The Hard Thing About Hard Things: Building a Business When There Are No Easy AnswersFrom EverandThe Hard Thing About Hard Things: Building a Business When There Are No Easy AnswersRating: 4.5 out of 5 stars4.5/5 (345)
- On Fire: The (Burning) Case for a Green New DealFrom EverandOn Fire: The (Burning) Case for a Green New DealRating: 4 out of 5 stars4/5 (74)
- The World Is Flat 3.0: A Brief History of the Twenty-first CenturyFrom EverandThe World Is Flat 3.0: A Brief History of the Twenty-first CenturyRating: 3.5 out of 5 stars3.5/5 (2259)
- Team of Rivals: The Political Genius of Abraham LincolnFrom EverandTeam of Rivals: The Political Genius of Abraham LincolnRating: 4.5 out of 5 stars4.5/5 (234)
- The Unwinding: An Inner History of the New AmericaFrom EverandThe Unwinding: An Inner History of the New AmericaRating: 4 out of 5 stars4/5 (45)
- The Gifts of Imperfection: Let Go of Who You Think You're Supposed to Be and Embrace Who You AreFrom EverandThe Gifts of Imperfection: Let Go of Who You Think You're Supposed to Be and Embrace Who You AreRating: 4 out of 5 stars4/5 (1090)
- The Sympathizer: A Novel (Pulitzer Prize for Fiction)From EverandThe Sympathizer: A Novel (Pulitzer Prize for Fiction)Rating: 4.5 out of 5 stars4.5/5 (121)
- Her Body and Other Parties: StoriesFrom EverandHer Body and Other Parties: StoriesRating: 4 out of 5 stars4/5 (821)
- P.E and F.E. Exam Review Courses OnlineDocument2 pagesP.E and F.E. Exam Review Courses OnlineGhazal KelleslyNo ratings yet
- AppleDocument9 pagesAppleDebashish Gorai100% (1)
- AppleDocument25 pagesApplerajanityagi23100% (2)
- Apple IncDocument33 pagesApple Incbusinessdatabases100% (1)
- Preps 5.3.x Series Release Notes - enDocument28 pagesPreps 5.3.x Series Release Notes - enbhutrotter100% (1)
- Apple Case StudyDocument9 pagesApple Case Studymostafa elshehabyNo ratings yet
- Twentieth Anniversary MacintoshDocument2 pagesTwentieth Anniversary MacintoshscriNo ratings yet
- Operating SystemDocument31 pagesOperating SystemAhmed hassanNo ratings yet
- MFC-8480DN Laser Multi-Function CenterDocument2 pagesMFC-8480DN Laser Multi-Function Centerapi-27320214No ratings yet
- Logic Express 9 User Manual PDFDocument1,294 pagesLogic Express 9 User Manual PDFRicardo ChavarriaNo ratings yet
- Benefits of Video Conferencing For Businesses: Powerpoint VisioDocument9 pagesBenefits of Video Conferencing For Businesses: Powerpoint VisioAMANNo ratings yet
- ECDL Module 1Document54 pagesECDL Module 1Stelios Prevenios100% (1)
- Using Xcode in Mac OS X For C++ ProgrammingDocument7 pagesUsing Xcode in Mac OS X For C++ ProgrammingJon TorreyNo ratings yet
- Apple Value ChainDocument3 pagesApple Value ChainKeng Keat Lim100% (2)
- Safend General Nov Presentation 2010 NOTESDocument123 pagesSafend General Nov Presentation 2010 NOTESMariamNo ratings yet
- Hackintosh ComputerDocument12 pagesHackintosh ComputerJohnJachersonNo ratings yet
- KORG M3 Editor ManualDocument63 pagesKORG M3 Editor ManualMilan JanjićNo ratings yet
- Space Navigator DatasheetDocument2 pagesSpace Navigator DatasheetbhupeshkumarsNo ratings yet
- CINEBrass CORE User ManualDocument18 pagesCINEBrass CORE User ManualdanimajulNo ratings yet
- Run Mac Os X On A PC - O're..Document33 pagesRun Mac Os X On A PC - O're..arabindaxyz5967No ratings yet
- Samsung Scx-4824fn Guide - enDocument143 pagesSamsung Scx-4824fn Guide - enHoo YaokNo ratings yet
- VST USB Floppy ManualDocument9 pagesVST USB Floppy ManualscriNo ratings yet
- A Study of Hotel Information TechnologyDocument11 pagesA Study of Hotel Information TechnologyHanne J. Bayeh VillarrealNo ratings yet
- Strategic Capabilities of APPLE, CO.Document2 pagesStrategic Capabilities of APPLE, CO.Bianca Cercado100% (1)
- Apple Store DesignDocument8 pagesApple Store Designtan_7840% (1)
- Pro Tools Free Quick Start GuideDocument52 pagesPro Tools Free Quick Start GuidePaulo Sergio TeixeiraNo ratings yet
- Intel Mac Temperature Database: Main ListDocument3 pagesIntel Mac Temperature Database: Main ListRValverdeNo ratings yet
- Apple Iphone 4sDocument74 pagesApple Iphone 4sSubramanya DgNo ratings yet
- QXP8 Troubleshooting Guide enDocument42 pagesQXP8 Troubleshooting Guide enosvaldoaraujoNo ratings yet
- Master Inventory List Updated 9811Document33 pagesMaster Inventory List Updated 9811kamdal_2014No ratings yet