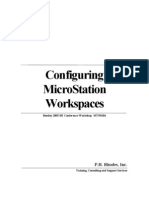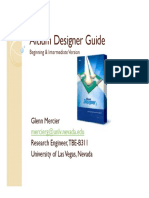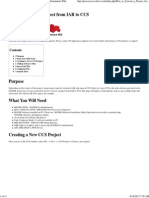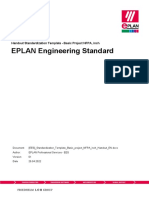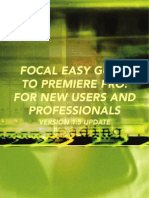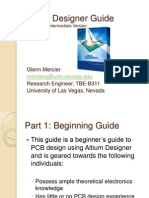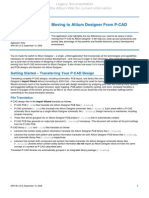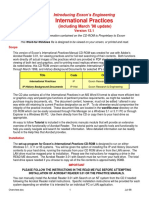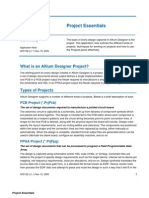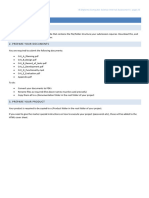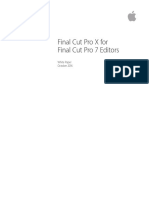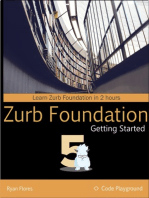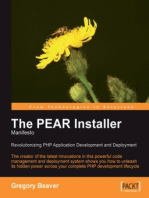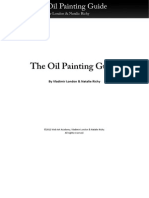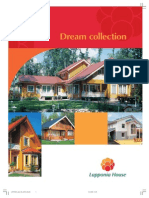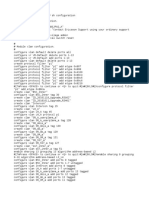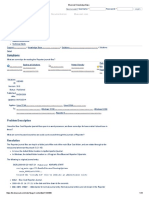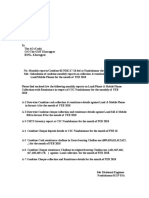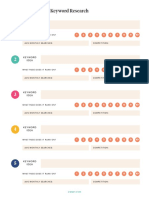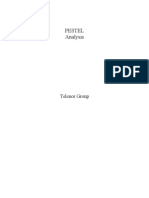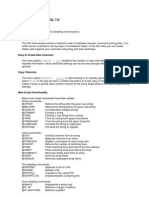Professional Documents
Culture Documents
Chief Architect x4 Migration Guide
Uploaded by
José FernandesOriginal Description:
Copyright
Available Formats
Share this document
Did you find this document useful?
Is this content inappropriate?
Report this DocumentCopyright:
Available Formats
Chief Architect x4 Migration Guide
Uploaded by
José FernandesCopyright:
Available Formats
Whats New in Chief
Architect X4
Welcome to Chief Architect X4. This guide has been
written to help our upgrading customers make a
smooth transition from earlier versions of Chief
Architect to Chief Architect X4.
Contents
Before You Begin
New and Improved Features
Before You Begin
There are many new features in Chief Architect X4, and many existing features have changed. These changes
affect the way Chief Architect functions, so it is very important to be familiar with them.
Getting Started Check List on page 1
For Files Created in Version X3 and Prior on page 3
For Files Created in Version X2 and Prior on page 4
For Files Created in Version 10 and Prior on page 5
Chief Architect X4 can open the .PL1, .LA1, .plan, and .layout files from prior versions. Before opening any
files created in earlier versions of Chief Architect, it is important to be aware of changes made in the newest
version and the effect they may have on your legacy plan and layout files. For details, see For Files Created in
Version X3 and Prior on page 3, For Files Created in Version X2 and Prior on page 4 and For Files Created
in Version 10 and Prior on page 5.
As with any software, it is always best to finish any current projects you may have in progress in the version of
the software in which you began them. If you do decide to bring a project forward, be sure to take the time to
verify that everything in your drawing is correct when it is opened the new program version.
Getting Started Check List
The following checklist suggests steps you should take before migrating your files to Chief Architect X4. More
information about each of these steps can be found after the checklist.
1.
2.
3.
4.
5.
6.
7.
Check for and Install Program Updates
Migrate Legacy Library Files
Migrate Custom Graphics Files
Review the New Features List
Review Your Preferences Settings
Create new custom Template Plan and Layout files
Set up Custom Toolbar Configurations
Chief Architect X4 X4 Migration Guide
8.
9.
Export Entire Plan
Check www.chiefarchitect.com for more information
1. Check for and Install Program Updates
Program updates contain improvements to the original release version and we recommend using the most
current version available. By default, Chief Architect checks for program updates every day when you launch
the program. Please note that program updates are available for download, which means that you need internet
access to acquire them.
You can check for updates at any time:
Select Help> Download Program Updates from the menu.
Visit the Program Updates page on the Chief Architect Web site at www.chiefarchitect.com.
2. Migrate Legacy Library Files
Extensive changes were made in Chief Architect X4 to the structure and functionality of the library. Library
content from previous program versions cannot be installed or copied into the Chief Architect X4 library.
If you have Chief Architect X3 installed on your computer, the Chief Architect X4 installer will locate your
Chief Architect X3 User Libraries and will ask if you want to import them for use in Chief Architect X4. You
can also import library files from version X3 at any time by selecting Library> Import Library (.calib,
.calibz) from the program menu.
If you have custom library content from Chief Architect X2 or prior, the installer will not find your custom
library content. If you would like to bring your custom library content forward into Chief Architect X4, you
can do so by selecting Library> Convert Legacy (.alb) Library Files from the program menu.
3. Migrate Custom Graphics Files
If you have custom graphics files, including textures, images or backdrops, that you were using in a previous
program version, you can copy them manually using Windows Explorer for use in Chief Architect X4.
Copy custom texture files to the Chief Architect X4 Textures folder located in the Chief Architect X4 Data
folder.
Copy custom image files to your Chief Architect X4 Images folder located in the Chief Architect X4 Data
folder.
Copy custom backdrop files to your Chief Architect X4 Backdrops folder located in the Chief Architect X4
Data folder.
In Chief Architect X3, X2 and X1, custom graphics were saved in the Chief Architect Data folder, as they are
in version X4. In version 10 and prior, they were located in the programs installation directory, in folders that
began with My. Custom backdrops, for example, were saved in My Backdrops.
Texture and image files are not listed in the Library Browser. These files can be assigned to material and image
objects, however, which are stored in the library so it is important to retain them.
4. Review the New Features List
There are a number of important reasons why you should familiarize yourself with the new and improved
features in Chief Architect X4:
New and improved features allow you to produce drawings more efficiently, so it is to your advantage to
use them.
Some changes to existing functionality may affect your accustomed drawing style and thus your productivity if you are not aware of them.
New features may affect your choice of settings in your template files, as well as your preferred Preferences
settings.
See New and Improved Features on page 5.
Before You Begin
5. Review Your Preferences Settings
Any changes that you made to the Preferences settings in your previous version do not migrate into Chief
Architect X4. You should review all the settings in the Preferences dialog to make sure that they are set to suit
your drawing needs.
6. Create new custom Template Plan and Layout files
Chief Architect X4 installs a selection of template plan and layout files that have been set up to take advantage
of the programs updated tools and features. For best results, it is recommended that you either:
Use the installed templates when creating new plans and layout files in Chief Architect X4
Use the installed templates as the basis for creating new custom templates.
If you choose to continue using custom template files that you created in a previous program version, it is very
important that you take the time to carefully review all the default settings in the file, making sure that they will
continue to suit your needs in X4. First, make copies of your custom templates in the Chief Architect X4 The
Templates directory is located in the Chief Architect X4 Data folder in Windows Explorer. Next, open each
template as you would a regular plan or layout file, by selecting File> Open, and then save any changes you
make by selecting File> Save.
If you do choose to continue using a legacy template plan, it is best to also use a legacy layout template from
the same program version, as well. As with a template plan, take the time to go through the layout templates
defaults and make sure they are suited for use in X4 and that their line weight scales do not conflict with those
in your template plans.
7. Set up Custom Toolbar Configurations
It is possible to migrate toolbar configuration files from previous versions to Chief Architect X4; however, it is
not recommended because it is likely that you will be missing new tools available in version X4.
Instead, we recommend that you set up your custom toolbars the way you would like them in Chief Architect
X4. You may find it most effective to customize your toolbars as you get used to working in the new program
version, rather than beforehand.
8. Export Entire Plan
Before migrating a legacy file created in Chief Architect X3 or prior, it is a good idea to open the plan in the
program version in which is was created and use the Export Entire Plan tool (renamed Backup Entire Plan in
version X3) to export the plan with all associated support files, including textures, backdrops and images.
9. Check www.chiefarchitect.com for more information
If you have additional questions about the changes in Chief Architect, up to date information is available in the
Support section of our web site. You can also post questions on the Chief Talk web forum at
www.chieftalk.com.
For Files Created in Version X3 and Prior
In addition to the above recommendations, if you wish to open files created in Chief Architect Version X3 or
prior, bear in mind the following before you open legacy files in Chief Architect X4.
1. Text Styles
The appearance of a number of objects that include text - including the North Pointer, Sun Angles, Joist
Direction Lines, the Up/Down arrows for stairs and ramps - can now be controlled using Text Style. Their
appearance may be altered somewhat in legacy plans opened in Chief Architect X4. See
2. Light Sources
The illumination created by light fixtures and Added Lights was improved in Chief Architect X4. Lighting in
legacy plans may appear noticeably brighter when viewed in version X4. See
Chief Architect X4 X4 Migration Guide
For Files Created in Version X2 and Prior
If you wish to open files created in Chief Architect Version X2 or prior, bear in mind the following file
management changes and structural enhancements before you open legacy files in Chief Architect X4.
1. Material textures, images, and backdrops
Chief Architect X2 and prior installed with a catalog of library content, including a selection of material
textures, images, and backdrops. This library catalog is no longer installed with the program because it is now
available for download on-demand, so it will be possible to open a legacy plan in version X4 and encounter
numerous missing file warnings. To avoid this, we recommend using the Export Entire Plan feature in the
original program version to create a folder that includes the plan and all associated textures, images, and
backdrops before opening this file in X4. This tool is renamed Backup Entire Plan in version X4.
2. Floor and ceiling finish thicknesses
In Chief Architect X2 and prior, floor and ceiling finish layers were not modeled in 3D, and objects such as
railings, stairs, landings, cabinets, fixtures, and furnishings measured their Floor to Bottom height from the
subfloor. These objects now measure their Floor to Bottom height from the floor finish surface by default, so it
is possible that you may notice height changes for these objects - particularly in saved, annotated cross section/
elevation views.
3. Riser heights and landing thicknesses
The default Best Fit Riser Height for stairs that do not reach the next level has been updated from 9 (225 mm)
in version X2 and prior to 6 3/4 (169 mm) in Chief Architect X4.
4. Auto Adjust Height
The Follow Terrain option in some specification dialogs was replaced by the Auto Adjust Height checkbox. If
a cabinet, fireplace, fixture, furniture, or other library symbol had Follow Terrain unchecked in version X2 or
prior and was located in a room with a floor height other than the default for the current floor, then the objects
Floor to Bottom Height will change to equal that rooms floor height. The objects position in the model will
not change, however.
5. Adjustable Thickness Walls
In Chief Architect X2 and prior, generic, single-layer wall types were available for use. When a legacy plan file
is opened in version X4 and these wall types are detected, they are replaced by an updated, non-generic wall
type. Framed walls and Railings will also acquire 1/2 (13 mm) thick layers of sheetrock on each side.
6. Stairwells defined by railings
Interior railings that used a generic, single-layer wall type drawn in older program versions will acquire layers
of sheetrock when the plan is opened in version X4. This can affect the appearance of staircases where they
join to a floor platform. To address this issue, select the railing and move it 1/2 (13 mm) away from the top
edge of the staircase.
7. Deck rooms
In legacy plans opened in Chief Architect X4, Deck rooms with Advanced Deck Framing built retain the
framing but have Automatic Deck Framing turned off by default. Decks with no Advanced Deck Framing built
are converted to Balcony rooms.
8. Material definitions and light sources
Settings in the Define Material dialog that affect materials appearance of brightness have been modified. The
Ambient setting was removed, and the Diffuse setting for materials in legacy plans will be set to 100% when
opened in version X4.
The Quality setting for light sources set to use Soft Shadows in ray tracing was also modified. Lights using Soft
Shadows in legacy plans will be set to use Medium quality. The Light Diameter of light sources in legacy plans
is capped at 4 (100 mm).
New and Improved Features
9. Structural Member Reporting
When a plan created in Chief Architect X2 or prior is opened in Chief Architect X4, Materials Lists are set to
calculate Total Lineal Length. For a combination of lineal length and piece count, select Mixed Reporting in
the Structural Member Reporting dialog. See
10. Fill New Framing Members
In Chief Architect X2 and prior, Fill New Framing Members was view-specific; in Chief Architect X4 it
applies to the entire plan. As a result, it is turned off by default in legacy plans opened in version X4.
For Files Created in Version 10 and Prior
In addition to the above recommendations, if you wish to open files created in Chief Architect Version 10 or
prior, these additional steps are also suggested before you open legacy files in Chief Architect X4.
1. Select the desired Layer Set
Before migrating a legacy file created in Chief Architect Version 10, open it in Version 10 and make sure that
the active layer set is one that is useful in most situations. Extensive changes to layer sets since Version 10
allow only the active layer set to be migrated in Chief Architect X4.
2. Set up your Legacy File Conversion Preferences
Several different preference settings allow you to control how legacy files from Version 9.5 and prior are
migrated into Chief Architect X4. You may want to do some experiments with these settings so that you fully
understand how they affect your older plans when they are read into Chief Architect X4:
a. Set your legacy text and dimension conversion fonts - Set your Legacy Text Conversion and Legacy Dimension Conversion fonts in the Preferences dialog before opening any old plans. Use the
same settings here that you had in your preferences for your previous version of Chief Architect so
that your text and dimensions will look the same.
b. Set your legacy plan and layout page setup information - Page Setup information can be done on
an individual plan basis. Use the Page Setup preference for legacy plans and layouts so that your plans
and layouts are set up the same way they were in your previous version. Note: You should make sure
you leave the scale for layouts at 1 to 1.
c. Set your legacy layer conversion settings - Significant changes have been made to improve the setup
and control of layers. Preference settings have been provided to control how your legacy plan layers
are converted when you open a previous version plan in Version X4. By default, layers should be converted into the new format so that they more closely match the defaults that we provide in the template
plans. You can modify these settings so that your layers more closely match how they looked in your
previous version.
3. Replace problem symbols
In recent versions of Chief Architect, any symbols placed in a plan are saved with the plan file and can be read
by Chief Architect X4. If you open a plan file created in an older version of Chief Architect and notice
problems with a symbol, however, you can either delete it or replace it with a new symbol from Chief Architect
X4 library.
New and Improved Features
The following is a list of new and improved features
in Chief Architect Version X4.
Installation
Chief Architect Premier X4 is now available in
both 32-bit and 64-bit versions.
Sample plans are no longer installed with the program and are now available online.
Program Overview
Can now highlight the Product Key in the About
Chief Architect dialog.
Chief Architect X4 X4 Migration Guide
The Chief Architect Viewer can now read files
from both Chief Architect Premier and Chief
Architect Interiors.
File Management
Search for Plans command moved from File
menu to Tools> Plan Database submenu.
New Scripts folder in Chief Architect X4 Data
folder for custom user-created Ruby scripts.
Walls, Railings & Fencing
Improved wall drawing: program will automatically orient exterior walls to face outward regardless of which direction they are drawn.
Can now resize walls using dimensions in addition to moving them.
Can now locate foundation wall footings using
dimensions.
Reorganized Wall Specification dialog with new
Structure tab for greater ease of use.
New Wall Intersection settings let you control
which walls build through at intersections.
Can now display lines to distinguish which walls
build through at intersections.
Can now specify the Height of Lower Pony
Wall in the Wall Specification dialog.
New Slab Footing wall tool creates interior footings and defines rooms with Monolithic Slab
foundations.
Slab Footing Defaults dialog lets you control
default footing size and other attributes of Monolithic Slab foundations.
Preferences & Default Settings
New Set As Default edit tool allows you to specify the attributes of a selected object as the
defaults for objects of that type.
New Text Styles allow you to apply the same
default text settings to all object using dynamic
defaults for text information.
Can now specify whether Leader Lines
ate Text
or Rich Text
cre-
Can now specify whether Alternate
drawing
behavior restarts after a closed shape is created.
Can now specify values in 1/10ths of a foot in the
General Plan Defaults dialog.
Obsolete Enhanced Line Drawing and Lower
Interactive Quality settings in the Preferences
dialog have been removed.
New Bearing Wall specification produce a foundation wall below the selected wall.
Improved how the Align With Wall Above
Can now specify whether the Alternate continuous drawing behavior remains active when a
closed shape is drawn in the Preferences dialog.
Can now specify a Codec for walkthrough
recordings in the Preferences dialog.
and Align With Wall Below
with Pony Walls.
Can now specify the Pour Number of concrete
Foundation and Footing Walls.
Can now specify a chamfer for slab footings.
Can now specify the handrail for Framed Panel
Railings.
Double Wall checkbox removed from Wall
Specification dialog. Walls are specified as
Layers
New Object Layer Properties
edit tool lets
you access and modify the layer settings associated with a selected object.
New Layer Hider
tool lets you turn off all
objects on a layer by simply clicking on one of
those objects.
New Text Style attribute for layers.
New Full Camera, Floor Camera, Full Overview,
Floor Overview, Clipped Section and Wall Elevation layer set options in Layer Set Defaults dialog.
edit tools work
Frame Through by default.
Wall layers no longer extend down to cover the
sides of slab foundations.
New Brick Ledge Depth setting lets you control
the brick ledge size for brick walls built on in
monolithic slab foundations.
New Foundation to This Line option and Offset
setting let you control how foundation walls align
with walls above.
Obsolete 8 Concrete Stem Wall 4 Brick Ledge
wall type removed from installed template plans.
New and Improved Features
Rooms
Foundation wall footings can now be edited using
edit handles in floor plan view.
Can now specify how far Garage floor heights are
lowered when a foundation is built.
Can now specify curbs around Garage and Slab
rooms when a Monolithic Slab foundation is
built.
Build Foundation command is now available
when a foundation has been built, making it easier to rebuild when needed.
New Auto Rebuild Foundation option in the
Build Foundation dialog replaces Rebuild Slabs
command.
New Concrete Cutout specification lets you
adjust the size of the cutout for doors and windows placed in pony walls wsith concrete lower
walls, and concrete garage curbs, independent of
the rough opening.
Foundation step markers are now placed on their
own layer.
The locations of doors in the stem walls for
Garage rooms on Floor 1are now shown on Floor
0.
New, separate defaults dialogs for Pocket, Bifold
and Garage Doors, Doorways, Interior and Exterior Sliding Doors.
New Show Door Open in 3D
Vertical Footing checkbox moved from the
Build Foundation dialog to the Foundation Wall
Defaults dialog. It is also available for individual
foundation walls in the Foundation Wall
Specification dialog.
Can now control the Text Style of step markers
on foundations.
Can now control the Text Style of room labels.
Can now specify the Pour Number of rooms on
Floor 0 when a Monolithic Slab foundation has
been built.
The Room Area portion of room labels now use
the same fill style as the Room Name portion.
Interior island rooms defined by walls that do
not connect to other walls in the plan are now
automatically connected with an Invisible Wall to
avoid undesirable program behavor.
Doors and Windows
Door Closed in 3D
and Show
edit tools.
Can now customize the labels of Bay, Box and
Bow Windows.
Can now specify label offsets for doors and windows parallel to the object front, not just perpendicular to it.
Roofs
New Roof labels display pitch and pitch direction.
New Arrow tab lets you control arrow style of
roof pitch indicators.
New Louver Size setting in the Door and
Window Specification dialogs.
The Single Label option for mulled units was
moved to the Label Tab of the Mulled Unit
Specification dialog.
Can now control the Text Style of door and window labels.
Can now control display of Up/Down arrows on
stairs and ramps by layer.
Can now control the arrow style and Text Style of
the Up/Down arrows in stairs and ramps.
Stairs, Ramps & Landings
New Not Through option for doors and windows
placed in Double Walls.
Framing
Foundations
New Slab Footing wall tool and Slab Footing
Defaults creates interior footings and defines
rooms with Monolithic Slab Foundations.
Can now control the Text Style and arrow style of
Joist Dimension Lines.
Trusses
Monolithic Slab foundations are now modeled
using walls with footings rather than Slab
objects.
Can now turn off the generation of Lookouts,
Eave Sub Fascia, Gable Fascia and Eave Fascia
when roof framing is built.
Can now specify a chamfer for slab footings.
Can now control the Text Style of truss labels.
Chief Architect X4 X4 Migration Guide
Floor/ceiling and roof truss labels now obey the
Minimum Display Size for labels.
Electrical
The Intensity setting for light sources has been
replaced by settings measured in lumens that correspond to light bulb wattages.
New Turn Light(s) On and Off edit buttons for
light fixtures and light sources make it easy to
quickly turn selected lights on or off.
Can now control the Text Style of electrical fixture labels.
Auto Place Outlets now places GFCI outlets
over cabinets in Kitchen rooms.Can now use the
Alternate continuous drawing mode with the
Connect Electrical tool.
Trim & Moldings
New Horizontal Offset setting allows you to create built up and/or recessed moldings in rooms
and on cabinets and other objects.
Can now turn off display of primary contour lines
in Terrain Specification dialog.
Can now turn off red highlight for negative elevation contour lines.
Can now control the Text Style of Elevation
Points.
Can now control the Text Style of plant and
sprinkler labels.
Improved ability to select plants by clicking on a
plants label.
Other Objects
The Library
Library content is no longer subscription-based.
Publish Library Catalog feature removed from
program. Libraries can still be exported.
Library content is now saved in multiple .calib
files rather than one database. Custom content
can be backed up without backing up the whole
library.
Improved ability to specify a vertical offset to
moldings assigned to cabinet objects.
Improved ability to place Corner Boards and
Quoins at corners with curved walls.
New library shortcuts
let you copy items for
organizational purposes without increasing
library database size.
Cabinets
New Frameless cabinet option and Door/
Drawer Overlay settings in the Cabinet
Specification dialogs.
New Database Filtering lets you control display
of items in library tree list.
Improved speed of library content downloads and
emptying of library Trash.
Cabinet moldings are now calculated in the Materials List and are listed under Interior Trim.
Can now specify labels for Soffits, Shelves and
Partitions.
Improved library download feedback lets you
know when a download is complete or if there
were download errors.
Can now control the Text Style of cabinet labels.
Single doors on pie-cut corner cabinets are no
longer treated as doubled so hardware is not
duplicated.
Moldings applied to cabinets are now listed in the
Materials List under the Interior Trim category
Materials
New Reflective Material Class available in the
Define Material dialog.
3D Views
Cameras, Inactive layer renamed Cameras
and controls appearance of both active and inactive camera symbols in floor plan view.
Terrain
Can now specify labels for Soffits.
Terrain is now located 6 (187 mm) below the top
of foundation stem walls rather than below the
top of the treated sill plate.
New Cameras, Labels layer lets you control
display of camera labels independently of camera
symbols in floor plan view.
Font information for contour lines removed from
the Terrain Specification dialog. Contour lines
text is now set by Text Style.
Camera labels how have their own edit handles
and can be moved relative to the camera symbol
in floor plan view.
New and Improved Features
Can now specify a selected saved or unsaved,
active cameras layer. See Camera Specification
Dialog on page 796 and .
Changed the color of Environment Lighting for
exterior ray trace views in Sunny conditions from
pale yellow to white.
Can now specify a selected cross section/elevation cameras Rendering Technique in the
Cross Section Camera Specification dialog.
Gamma correction in ray trace views is now automatic. Use Gamma Correction option removed
from interface.
Ray trace views can no longer be saved to the
.pcx file type.
New Always Display Active Cameras option in
Camera Defaults dialog.
Reduced the minimum allowed Clip Surfaces
Within value to 6 (150 mm).
Dimensions
View Angle dialog removed from View Direc-
New Add Additional Text
tool allows you to
add text to dimension line labels.
Can now control the Text Style - including the
transparency and text color - of dimension labels.
Font tab in Manual Dimension Defaults dialog
replaced by Text Style tab.
tion Tools.
Overview Direction Tools
Direction Tools.
renamed View
Can no longer export images to the .pcx file type.
Improved Auto Detail
tool displays insulation behind wall top or bottom plates instead of in
front of them.
Text, Callouts & Markers
New Text Styles allow you to apply the same
default text settings to all objects using dynamic
defaults for text information - including Text,
Callouts and Markers, but not Rich Text.
Can now specify whether Leader Lines
Rendering & Ray Tracing
Can now specify custom labels for Added Lights
.
New Light Sources, Labels layer lets you control the display of labels on Added Lights
floor plan view.
or Rich Text
in the Preferences
A number of new Object Specific text macros for
doors, windows and stairs.
Text macros for special characters no longer
include % before and after the character.
Can now control the Text Style and arrow style of
Sun Angles
ate Text
dialog.
in
cre-
New Turn Light(s) On and Off edit buttons for
light fixtures and light sources make it easy to
quickly turn selected lights on or off.
CAD Objects
More information about light sources added to
the Adjust Lights dialog.
Can now control the Text Style of CAD objects
set to display line length or angle.
Sunlight can now shine through windows in ray
trace views without using Caustic Photons.
Can now control the font of line styles that
include text, as well as the text transparency.
Improved quality of shadows associated with
sunlight in ray trace views.
Can now control Text Style of North Pointers.
Line Label Height setting removed from the CAD
Defaults dialog as this setting is now controlled
by Text Style.
Increased accuracy of line Length as stated in the
Line and Polyline Specification dialogs.
CAD Block Management and CAD Detail
Management dialogs are now resizable to better
Improved ray tracing speed by removing any
lights in the model that do not contribute to direct
lighting in the ray traced scene from the ray trace
lighting calculations.
Ambient Occlusion can now be used in interior
ray trace views as well as exterior views.
Improved ray trace time estimate and program
feedback during ray trace pre-processing.
accomodate longer names.
Chief Architect X4 X4 Migration Guide
Project Management
Can now control the Text Style of Room Box
labels.
New Top and Bottom columns for Door,
Window and Cabinet Schedules.
New Floor Elevation and Floor Finish Elevation columns for Room Finish Schedules.
Character Height and Rotate with Plan settings
for schedule callout labels removed from the
Schedule Specification dialog. Schedule callout
labels are now controlled using Text Styles.
Improved the description of slab doors in Door
Schedules.
When you choose to specify an objects label, the
text field is now initially populated by the
selected objects Automatic Label.
Removed Product Code Label checkbox from
Schedule Specification dialog.
Pictures, Images, & Walkthroughs
Exported images can no longer be saved to .pcx
file type.
Importing & Exporting
Can now import and export AutoCAD 2012 compatible files.
Printing & Plotting
Use Outline Printing option removed from Print
dialog.
Layout
Views sent to layout now have automatic labels
stating basic information about the original view.
Label tab added to the Layout Box Specification
dialog.
New Object Specific text macros for layout view
box labels.
Schedules
10
Materials Lists
New Label column in Materials Lists, the Master List and the Components dialog lists object
labels for reference purposes.
Cabinet moldings are now calculated under the
Interior Trim category.
Can now specify the Pour Number of concrete
Foundation and Footing Walls and Monolithic
Slab rooms.
New Size setting in the Preferences dialog lets
you control the text size in Materials Lists, the
Master List and the Components dialog.
Can now control the Line Style, Fill Style and
Text Style of schedules.
Can now include schedule number in the label of
all objects with schedules except for rooms.
Can now specify text Alignment in schedule columns.
New Automatic Label and Schedule Number
Named Values.
Improved support of multiple schedules of the
same type at the same time.
A number of new Named Values for doors, windows, rooms, light fixtures, electrical outlets,
stairs and layout boxes.
Additional Text and Height/Width Display settings now affect schedule columns as well as
labels.
The Ruby Console now remembers its position
and previous activity when it is closed and later
relaunched in the same program session.
New Label column for all schedules except
Room Finish Schedules.
New Arch column for Door and Window
Schedules.
New Type column for Window Schedules.
Ruby Console
Additional Resources
Can now choose to View the NKBA Kitchen &
Bathroom Guidelines from the program menu.
You might also like
- Chief Architect x5 Migration GuideDocument9 pagesChief Architect x5 Migration Guidesteph_enNo ratings yet
- Altium DesignerDocument8 pagesAltium Designerizzati_2607No ratings yet
- What's New in The December 2002 Developer Tools ReleaseDocument10 pagesWhat's New in The December 2002 Developer Tools ReleaserebafanNo ratings yet
- Configuring Microstation Workspaces: P.H. Rhodes, IncDocument29 pagesConfiguring Microstation Workspaces: P.H. Rhodes, IncCintia RiosNo ratings yet
- Bentley Project Administrator: Getting StartedDocument106 pagesBentley Project Administrator: Getting StartedndorsaNo ratings yet
- Altium Designer Intermediate GuideDocument352 pagesAltium Designer Intermediate Guidemuhammad amirNo ratings yet
- Final Cut Pro X For Final Cut Pro 7 EditorsDocument23 pagesFinal Cut Pro X For Final Cut Pro 7 EditorsDipankar SarkarNo ratings yet
- VirtualHandout 6056 MP6056 V Autodesk Revit Keynotes Made Simple Class HandoutDocument14 pagesVirtualHandout 6056 MP6056 V Autodesk Revit Keynotes Made Simple Class HandoutnaconnetNo ratings yet
- Designing With ProtelDocument16 pagesDesigning With ProtelAyman MohammedNo ratings yet
- How To Convert A Project From IAR To CCS - Texas Instruments WikiDocument11 pagesHow To Convert A Project From IAR To CCS - Texas Instruments Wikiteomondo100% (1)
- Altium Designer Intermediate Guide Glen MercierDocument352 pagesAltium Designer Intermediate Guide Glen MercierthangkctNo ratings yet
- (EES) Standardization Template Basic Project NFPA Inch Handout ENDocument19 pages(EES) Standardization Template Basic Project NFPA Inch Handout ENSudhin KNo ratings yet
- Inventor 2009 Projects Overview: Project File LocationsDocument6 pagesInventor 2009 Projects Overview: Project File Locationskishore_garakipatiNo ratings yet
- Altium Designer Intermediate GuideDocument352 pagesAltium Designer Intermediate GuidechuchisNo ratings yet
- 01 Premier 1.5 UpdateDocument11 pages01 Premier 1.5 UpdatepantdNo ratings yet
- Altium Designer Intermediate Guide Glen MercierDocument352 pagesAltium Designer Intermediate Guide Glen Merciergladiolus86No ratings yet
- PDT 0.7 SRSDocument15 pagesPDT 0.7 SRSmnm_noorNo ratings yet
- Altium GuideDocument352 pagesAltium GuideSilvana ACNo ratings yet
- Wienerberger SVK UserGuideDocument4 pagesWienerberger SVK UserGuidePaulo GaGzNo ratings yet
- AP0130 Moving To Altium Designer From P-CADDocument20 pagesAP0130 Moving To Altium Designer From P-CADdrakenhavenNo ratings yet
- PROKON Are Discussed in This Chapter. Starting With The IssuesDocument61 pagesPROKON Are Discussed in This Chapter. Starting With The IssuesAnton SurviyantoNo ratings yet
- Setting up PROKON for the first timeDocument61 pagesSetting up PROKON for the first timemaddumasooriyaNo ratings yet
- Altium Designer PADS Migration GuideDocument48 pagesAltium Designer PADS Migration GuideFused ElectronicsNo ratings yet
- Autodesk Revit WorksetsDocument9 pagesAutodesk Revit Worksetsramp2315No ratings yet
- PROKON Are Discussed in This Chapter. Starting With The IssuesDocument61 pagesPROKON Are Discussed in This Chapter. Starting With The IssuespawanNo ratings yet
- Design Pack InstallationDocument11 pagesDesign Pack InstallationAndalib ShadaniNo ratings yet
- Aluim Important NotesDocument39 pagesAluim Important NotesAHMED SALEHNo ratings yet
- Guia para Iluminación en Áreas PetrolerasDocument3 pagesGuia para Iluminación en Áreas PetrolerasJohn Erick QuirogaNo ratings yet
- Using Multiple Compilation Units GuideDocument14 pagesUsing Multiple Compilation Units GuideNeneFINo ratings yet
- Autoplant Help - CompactDocument24 pagesAutoplant Help - CompactBaskar KannaiahNo ratings yet
- Project Manager InterfaceDocument40 pagesProject Manager Interfacemunkkkk100% (1)
- AP0129 Project EssentialsDocument10 pagesAP0129 Project EssentialselectromerNo ratings yet
- This Document Answers Common Questions Asked by New Users About ApertureDocument11 pagesThis Document Answers Common Questions Asked by New Users About ApertureromacitiesNo ratings yet
- AP0132 Moving To Altium Designer From OrCADDocument18 pagesAP0132 Moving To Altium Designer From OrCADdrakenhavenNo ratings yet
- Distributing Your ApplicationsDocument36 pagesDistributing Your ApplicationsFlorinNo ratings yet
- Preparing and Linking A Revit Architecture Model For Your MEP ProjectDocument22 pagesPreparing and Linking A Revit Architecture Model For Your MEP ProjectJeneish JustusNo ratings yet
- Techdocs AltiumDocument95 pagesTechdocs AltiumTong AlanNo ratings yet
- Version Control and System Documentation Using Subversion and CubeDocument10 pagesVersion Control and System Documentation Using Subversion and CubecitilabsNo ratings yet
- IA Packaging For Submission GuideDocument3 pagesIA Packaging For Submission GuideS.Qassim AlalawiNo ratings yet
- Using Projects With TurboDocument4 pagesUsing Projects With TurboNiladri Sekhar DuttaNo ratings yet
- Final Cut Pro X For Final Cut Pro 7 EditorsDocument23 pagesFinal Cut Pro X For Final Cut Pro 7 EditorsArvin ZalamedaNo ratings yet
- Creating and Using Streaming Files in Surpac Vision: September 2006Document14 pagesCreating and Using Streaming Files in Surpac Vision: September 2006Arya Dedi SetyawanNo ratings yet
- Turbo Architecture Quick Start V41Document6 pagesTurbo Architecture Quick Start V41Maryus SteauaNo ratings yet
- Oracle Forms Look & Feel Project: Developer GuideDocument45 pagesOracle Forms Look & Feel Project: Developer GuideAHMED MUFLEHNo ratings yet
- Csci 3901 Lab 4Document3 pagesCsci 3901 Lab 4DPNo ratings yet
- Additional Information About Finale 2003 For Windows: Finale 2003 Read Me, May 2002Document13 pagesAdditional Information About Finale 2003 For Windows: Finale 2003 Read Me, May 2002zidanyantieNo ratings yet
- Visual SourceSafe 2005 Software Configuration Management in PracticeFrom EverandVisual SourceSafe 2005 Software Configuration Management in PracticeNo ratings yet
- Installation, Upgrade, and Configuration of IBM Cognos Analytics: Smooth Onboarding of Data Analytics and Business Intelligence on Red Hat RHEL 8.0, IBM Cloud Private, and Windows ServersFrom EverandInstallation, Upgrade, and Configuration of IBM Cognos Analytics: Smooth Onboarding of Data Analytics and Business Intelligence on Red Hat RHEL 8.0, IBM Cloud Private, and Windows ServersNo ratings yet
- IBM DB2 Administration Guide: Installation, Upgrade and Configuration of IBM DB2 on RHEL 8, Windows 10 and IBM Cloud (English Edition)From EverandIBM DB2 Administration Guide: Installation, Upgrade and Configuration of IBM DB2 on RHEL 8, Windows 10 and IBM Cloud (English Edition)No ratings yet
- Build a Whatsapp Like App in 24 Hours: Create a Cross-Platform Instant Messaging for AndroidFrom EverandBuild a Whatsapp Like App in 24 Hours: Create a Cross-Platform Instant Messaging for AndroidRating: 3.5 out of 5 stars3.5/5 (5)
- Microsoft Word Advanced Techniques for Productivity and AutomationFrom EverandMicrosoft Word Advanced Techniques for Productivity and AutomationNo ratings yet
- Oil ColourDocument11 pagesOil Colouralmstick2076No ratings yet
- Chaves de caixa e acessóriosDocument3 pagesChaves de caixa e acessóriosJosé FernandesNo ratings yet
- Alguns Bons Exemplos de PintoresDocument2 pagesAlguns Bons Exemplos de PintoresJosé FernandesNo ratings yet
- ... - Oil Painting TechniquesDocument3 pages... - Oil Painting Techniquesdorut100% (1)
- The Oil Painting Guide PDFDocument17 pagesThe Oil Painting Guide PDFNikicaJelicNo ratings yet
- Oil ColourDocument11 pagesOil Colouralmstick2076No ratings yet
- Bons Pintores Boas AulasDocument1 pageBons Pintores Boas AulasJosé FernandesNo ratings yet
- The Oil Painting Guide PDFDocument17 pagesThe Oil Painting Guide PDFNikicaJelicNo ratings yet
- ... - Oil Painting TechniquesDocument3 pages... - Oil Painting Techniquesdorut100% (1)
- ProyectosDocument56 pagesProyectosJosé FernandesNo ratings yet
- ... - Oil Painting TechniquesDocument3 pages... - Oil Painting Techniquesdorut100% (1)
- My Reproductions CatalogueDocument118 pagesMy Reproductions CatalogueJosé FernandesNo ratings yet
- Freemium Painting LandscapesDocument17 pagesFreemium Painting LandscapesedwincliffordNo ratings yet
- How To Cut Your Own or Anybody Else's Hair - Bob BentDocument118 pagesHow To Cut Your Own or Anybody Else's Hair - Bob BentChihYang Hsieh100% (12)
- Lã de Rocha - Termolan ImagedispDocument7 pagesLã de Rocha - Termolan ImagedispJosé FernandesNo ratings yet
- TQ2-5V - LOW PROFILE 2 FORM C RELAY - Nais (Matsushita Electric Works)Document7 pagesTQ2-5V - LOW PROFILE 2 FORM C RELAY - Nais (Matsushita Electric Works)digitallanNo ratings yet
- Sigma 17-70mm Lens Review for Canon SD14Document1 pageSigma 17-70mm Lens Review for Canon SD14José FernandesNo ratings yet
- Manual Shiatsu A5bDocument39 pagesManual Shiatsu A5bJosé FernandesNo ratings yet
- cd63 ModsDocument3 pagescd63 ModsJosé FernandesNo ratings yet
- LIGHTCOUNTING State of The Optical CommunicationsDocument35 pagesLIGHTCOUNTING State of The Optical CommunicationsJunfeng FengNo ratings yet
- VSA Client - Installation ProcedureDocument14 pagesVSA Client - Installation ProcedureKishore Venkata BNo ratings yet
- IGrafx Rapid Learning Guide 09Document108 pagesIGrafx Rapid Learning Guide 09NatKThNo ratings yet
- BSCDocument12 pagesBSCPrakashNo ratings yet
- Telematics AUS Datasheet WEB New Address MinDocument2 pagesTelematics AUS Datasheet WEB New Address Mintubagus syariefNo ratings yet
- T5.10) Tourism Distribution Channel (Part 2)Document19 pagesT5.10) Tourism Distribution Channel (Part 2)Edric William100% (1)
- How To Bias & Biasing FAQDocument16 pagesHow To Bias & Biasing FAQgearhead1100% (1)
- Bluecoat Knowledge BaseDocument16 pagesBluecoat Knowledge BasesadistNo ratings yet
- TEC 2014 ERP For Midsize Manufacturers Buyers GuideDocument126 pagesTEC 2014 ERP For Midsize Manufacturers Buyers GuideSorinNo ratings yet
- 01 RN3167-30A RANPAR Combined RRM Overview v1.2Document18 pages01 RN3167-30A RANPAR Combined RRM Overview v1.2Awais Kaim KhaniNo ratings yet
- Julia MacdonaldDocument3 pagesJulia Macdonaldapi-239905647No ratings yet
- D2s 3.cross Connect PDFDocument80 pagesD2s 3.cross Connect PDFSiêuThịHoaDalat100% (1)
- Monthly Statements 1Document155 pagesMonthly Statements 1KALYAN KUMAR MandalNo ratings yet
- Introduction To Computing: OutlineDocument8 pagesIntroduction To Computing: OutlineJhanzab NiaziNo ratings yet
- Abhi Pandey ResumeDocument1 pageAbhi Pandey ResumeAbhi PandeyNo ratings yet
- Bus251 Final ReportDocument11 pagesBus251 Final ReportTanjina KabirNo ratings yet
- SEO Website Focus Keyword Research and On-Page ChecklistDocument2 pagesSEO Website Focus Keyword Research and On-Page ChecklistMo RudharNo ratings yet
- UMTS/3G/WCDMA Call FlowsDocument98 pagesUMTS/3G/WCDMA Call FlowsSourub Kushwah92% (12)
- GpsDocument19 pagesGpsNushan NadiaNo ratings yet
- 2 Introduction To DSpaceDocument36 pages2 Introduction To DSpaceOmkar TendulkarNo ratings yet
- Pestel Analysis: Telenor GroupDocument5 pagesPestel Analysis: Telenor GroupcaghirNo ratings yet
- Abstract: YSPM'S YTC, Faculty of MCA, Satara. 1Document15 pagesAbstract: YSPM'S YTC, Faculty of MCA, Satara. 1rajvaibhav nimbalkarNo ratings yet
- 15.2.7 Packet Tracer - Logging Network ActivityDocument2 pages15.2.7 Packet Tracer - Logging Network Activitydragonmilenario6000No ratings yet
- A Method For The Development of Cyber Security StrategiesDocument18 pagesA Method For The Development of Cyber Security StrategiessugunaNo ratings yet
- Printing - What's New in WINFIOL 7Document2 pagesPrinting - What's New in WINFIOL 7hvicenteNo ratings yet
- Anonymous RAT Setup For Dummies PDFDocument1 pageAnonymous RAT Setup For Dummies PDFIvan OrtizNo ratings yet
- E Novia Engineering CentralDocument364 pagesE Novia Engineering Centralnarred74100% (1)
- Aloware Announces The Release of Cloud-Based Contact Center PlatformDocument2 pagesAloware Announces The Release of Cloud-Based Contact Center PlatformPR.comNo ratings yet
- Module 1 - VoIP FundamentalsDocument54 pagesModule 1 - VoIP FundamentalsMladen VratnicaNo ratings yet
- Ecommerce Website Project ReportDocument26 pagesEcommerce Website Project Reportমেহেদী হাসান দুর্জয়86% (7)