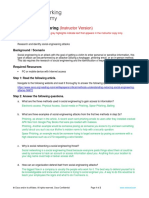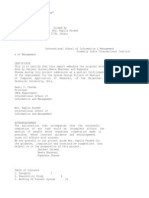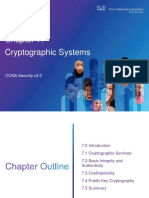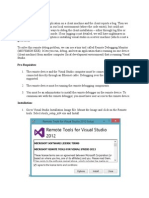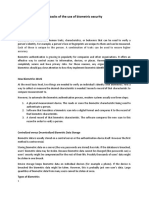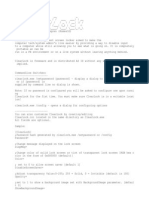Professional Documents
Culture Documents
Fortimanager Admin 40 Mr2
Uploaded by
infurnusCopyright
Available Formats
Share this document
Did you find this document useful?
Is this content inappropriate?
Report this DocumentCopyright:
Available Formats
Fortimanager Admin 40 Mr2
Uploaded by
infurnusCopyright:
Available Formats
FortiManager
Version 4.0 MR2
Administration Guide
FortiManager Administration Guide
Version 4.0 MR2
November 12, 2010
02-42002-92196-20101112
Copyright 2010 Fortinet, Inc. All rights reserved. No part of this publication including text, examples,
diagrams or illustrations may be reproduced, transmitted, or translated in any form or by any means,
electronic, mechanical, manual, optical or otherwise, for any purpose, without prior written permission of
Fortinet, Inc.
Trademarks
Dynamic Threat Prevention System (DTPS), APSecure, FortiASIC, FortiBIOS, FortiBridge, FortiClient,
FortiGate, FortiGate Unified Threat Management System, FortiGuard, FortiGuard-Antispam,
FortiGuard-Antivirus, FortiGuard-Intrusion, FortiGuard-Web, FortiLog, FortiAnalyzer, FortiManager,
Fortinet, FortiOS, FortiPartner, FortiProtect, FortiReporter, FortiResponse, FortiShield, FortiVoIP, and
FortiWiFi are trademarks of Fortinet, Inc. in the United States and/or other countries. The names of actual
companies and products mentioned herein may be the trademarks of their respective owners.
Regulatory compliance
FCC Class A Part 15 CSA/CUS
Caution: Risk of Explosion if Battery is replaced by an Incorrect Type.
Dispose of Used Batteries According to the Instructions.
Contents
Contents
Whats New for 4.2 ................................................................................. 13
Manage FortiGuard updates.....................................................................................
GUI changes.............................................................................................................
Security Console.......................................................................................................
New devices supported ............................................................................................
Global database policy header / footer in EMS mode ..............................................
Radius secondary server ..........................................................................................
FortiClient Manager Active Directory OU Integration.............................................
..................................................................................................................................
13
13
14
14
15
15
15
15
Introduction ............................................................................................ 17
About the FortiManager system .................................................................................. 17
Configuration and installation workflow .................................................................... 18
Management tools......................................................................................................... 19
About this document .................................................................................................... 20
Order of operation..................................................................................................... 21
Document conventions ............................................................................................. 21
FortiManager documentation....................................................................................... 22
Fortinet Tools and Documentation CD ....................................................................... 23
Web-based manager .............................................................................. 25
Connecting to the web-based manager....................................................................
Changing the web-based manager language...........................................................
Changing administrative access to your FortiManager system ................................
Changing the web-based manager idle timeout .......................................................
Connecting to the FortiManager CLI from the web-based manager.........................
27
27
28
28
28
Main Menu Bar............................................................................................................... 29
Navigation Pane menus................................................................................................ 29
Device Manager........................................................................................................
Security Console.......................................................................................................
Real-Time Monitor ....................................................................................................
FortiClient Manager ..................................................................................................
System Settings........................................................................................................
30
30
30
31
31
Administrative Domains ........................................................................ 33
Administrative domain modes..................................................................................... 34
Elemental Management System...............................................................................
Global Management System ....................................................................................
Administrative domain mode feature comparison.....................................................
Administrative domain device modes .......................................................................
34
35
35
35
Enabling administrative domains................................................................................ 36
Disabling administrative domains............................................................................... 36
FortiManager Version 4.0 MR2 Administration Guide
02-42001-92196-20100406
http://docs.fortinet.com/ Feedback
Contents
Adding an administrative domain ............................................................................... 37
The administrative domain window........................................................................... 37
Assigning devices to an administrative domain ........................................................ 38
Assigning administrators to an ADOM ....................................................................... 38
Switching between administrative domains............................................................... 39
System Settings ..................................................................................... 41
General settings ............................................................................................................ 42
Dashboard ................................................................................................................
Backup and Restore .................................................................................................
Firmware Update ......................................................................................................
Diagnostic Tools .......................................................................................................
Certificates................................................................................................................
High Availability ........................................................................................................
SNMP .......................................................................................................................
Configuring the SNMP Agent....................................................................................
Configuring an SNMP Community............................................................................
Fortinet MIBs ............................................................................................................
Fortinet traps.............................................................................................................
Fortinet & FortiManager MIB fields ...........................................................................
RAID .........................................................................................................................
43
48
50
50
51
51
51
52
53
55
55
56
57
Network settings ........................................................................................................... 59
Network interface...................................................................................................... 59
Routing table............................................................................................................. 60
Configuring DNS....................................................................................................... 61
Configuring administration settings ........................................................................... 61
Administrator list .......................................................................................................
Adding an administrator............................................................................................
Administrator profile..................................................................................................
Monitoring administrator sessions ............................................................................
RADIUS server .........................................................................................................
LDAP server .............................................................................................................
Administrative settings..............................................................................................
Device configuration locks ........................................................................................
62
62
63
66
66
67
69
69
Local log settings.......................................................................................................... 71
Log settings .............................................................................................................. 71
Log access................................................................................................................ 75
Advanced Metadata ...................................................................................................... 76
Advanced settings .................................................................................................... 77
Firmware images........................................................................................................... 78
FortiGuard Center ......................................................................................................... 79
FortiManager Version 4.0 MR2 Administration Guide
02-42001-92196-20100406
http://docs.fortinet.com/ Feedback
Contents
Managing Devices.................................................................................. 81
Device Manager window............................................................................................... 81
Breadcrumbs ............................................................................................................
Main menu Bar .........................................................................................................
Navigation Pane .......................................................................................................
Content Pane............................................................................................................
82
82
83
84
Adding a device............................................................................................................. 84
Replacing a managed device ....................................................................................... 86
Viewing the device summary ....................................................................................... 87
Viewing managed devices ........................................................................................
Viewing all groups.....................................................................................................
Viewing a single device ............................................................................................
Viewing out-of-sync devices .....................................................................................
Viewing unregistered devices (EMS mode)..............................................................
Setting unregistered device options..........................................................................
87
89
90
92
93
94
Deleting devices............................................................................................................ 95
Adding FortiGate groups.............................................................................................. 95
Adding a FortiGate group ......................................................................................... 95
Adding a FortiGate HA cluster .................................................................................. 96
Viewing the device group summary............................................................................ 97
Importing and exporting large numbers of devices .................................................. 97
Text file format .......................................................................................................... 97
Example text files...................................................................................................... 99
Device import work flow.......................................................................................... 100
Importing and exporting devices............................................................................. 102
Adding filters to device list ........................................................................................ 103
Filters for columns that contain numbers................................................................ 103
Filters for columns containing text strings............................................................... 103
Filters for columns that can contain only specific items.......................................... 104
Using the CLI console for managed devices............................................................ 104
Using the task monitor ............................................................................................... 104
Searching for global objects...................................................................................... 106
IP address search rules .......................................................................................... 107
Configuring scripts ..................................................................................................... 111
Working with Shelf Manager ...................................................................................... 112
Viewing chassis dashboard .................................................................................... 114
Global Objects...................................................................................... 121
Global objects window ............................................................................................... 121
Differences between EMS and GMS modes .......................................................... 121
Global objects Navigation Pane.............................................................................. 123
FortiManager Version 4.0 MR2 Administration Guide
02-42001-92196-20100406
http://docs.fortinet.com/ Feedback
Contents
Common configuration actions ................................................................................. 125
Content Pane menu bar.......................................................................................... 125
Right-click menu ..................................................................................................... 126
Configuring global policy objects ............................................................................. 128
Advanced policy objects .........................................................................................
Accessibility options - EMS mode...........................................................................
Configuring firewall policies ....................................................................................
Configuring firewall addresses................................................................................
Configuring firewall address groups .......................................................................
Viewing predefined firewall service list ...................................................................
Configuring custom services...................................................................................
Configuring firewall service groups.........................................................................
Configuring firewall schedules ................................................................................
Configuring firewall protection profile......................................................................
Configuring global antivirus file pattern...................................................................
Configuring IPS sensors .........................................................................................
Configuring pre-defined and custom overrides.......................................................
Configuring IPS DoS sensors .................................................................................
Configuring IPS custom signatures ........................................................................
Configuring global web filters..................................................................................
Configuring global spam filters ...............................................................................
Configuring SSL VPN portal ...................................................................................
Configuring traffic shaping (EMS mode).................................................................
Configuring user authentication ..............................................................................
Configuring load balancing .....................................................................................
Configuring application control list ..........................................................................
Configuring data leak prevention ............................................................................
Configuring virtual IPs.............................................................................................
Configuring virtual IP groups ..................................................................................
129
129
129
132
133
133
134
134
135
136
137
138
141
143
144
146
153
159
159
160
169
174
177
183
185
Configuring global device settings ........................................................................... 186
Configuring DNS.....................................................................................................
Configuring NTP .....................................................................................................
Configuring SNMP ..................................................................................................
Configuring replacement messages .......................................................................
Configuring SSL VPN bookmarks...........................................................................
Configuring SSL VPN bookmark groups ................................................................
Configuring FortiGuard settings..............................................................................
186
187
187
190
191
194
195
Security Console.................................................................................. 197
Security Console window........................................................................................... 197
Detach Security Console ........................................................................................ 198
Navigation Pane ..................................................................................................... 199
FortiManager Version 4.0 MR2 Administration Guide
02-42001-92196-20100406
http://docs.fortinet.com/ Feedback
Contents
Policy Console ............................................................................................................ 199
Accessibility options................................................................................................
Filtering policies ......................................................................................................
Creating regular and VPN firewall policies .............................................................
Creating DoS policies .............................................................................................
Creating Multicast policies ......................................................................................
Installing firewall policies ........................................................................................
201
201
201
202
203
203
VPN Console................................................................................................................ 203
Configuring a VPN .................................................................................................. 204
Dynamic Objects ......................................................................................................... 206
Predefined Interface ............................................................................................... 206
Revision History.......................................................................................................... 207
Administrative Web Portal .................................................................. 209
Creating a web portal.................................................................................................. 210
Configuring the web portal profile ............................................................................ 210
Modifying the content and layout ............................................................................ 211
Adding a logo.......................................................................................................... 213
Portal Preferences .................................................................................................. 213
Creating a portal user account .................................................................................. 213
Portal access groups.................................................................................................. 214
Remote devices........................................................................................................... 215
External users ............................................................................................................. 216
Using the web portal................................................................................................... 216
Configuring Devices ............................................................................ 217
Device Manager pane ................................................................................................. 217
Configuring devices.................................................................................................... 217
Configuring a device ............................................................................................... 218
Configuring virtual domains (VDOMs) .................................................................... 219
Installing configuration changes............................................................................... 222
Working with Scripts ........................................................................... 223
Device View ................................................................................................................. 223
Individual device view ............................................................................................. 223
Scheduling a script ................................................................................................. 225
Script View................................................................................................................... 226
Creating or editing a script...................................................................................... 227
Cloning a script ....................................................................................................... 228
Exporting a script .................................................................................................... 228
FortiManager Version 4.0 MR2 Administration Guide
02-42001-92196-20100406
http://docs.fortinet.com/ Feedback
Contents
Script Samples ............................................................................................................ 229
CLI scripts............................................................................................................... 229
Tcl scripts................................................................................................................ 233
Using FortiGuard services .................................................................. 249
FortiGuard Center ....................................................................................................... 250
Connecting the built-in FDS to the FDN ................................................................. 254
Configuring devices to use the built-in FDS ............................................................ 255
Matching port settings............................................................................................. 255
Handling connection attempts from unregistered devices ...................................... 255
Configuring FortiGuard services in the FortiGuard Center .................................... 256
Enabling push updates ...........................................................................................
Enabling updates through a web proxy ..................................................................
Overriding default IP addresses and ports .............................................................
Scheduling updates ................................................................................................
Accessing public FortiGuard web filtering and antispam servers ...........................
256
257
258
259
259
Viewing FortiGuard services from devices and groups .......................................... 261
FortiGuard antivirus and IPS Statistics for a device ...............................................
Web Filter Category Detail......................................................................................
FortiGuard Web Filter and Antispam Statistics.......................................................
License Information ................................................................................................
Device History.........................................................................................................
262
263
263
264
265
Logging events related to FortiGuard services ....................................................... 266
Logging FortiGuard Antivirus and IPS updates ...................................................... 266
Logging FortiGuard Web Filtering or Antispam events........................................... 267
Viewing service update log events ......................................................................... 267
Restoring the URL or antispam database................................................................. 268
Changing Firmware.............................................................................. 271
Viewing a device or groups firmware....................................................................... 271
Downloading firmware images .................................................................................. 274
Installing firmware images ......................................................................................... 276
Installing Device Configurations ........................................................ 277
Checking device configuration status ...................................................................... 277
Managing configuration revision history.................................................................. 278
Downloading and importing a configuration file ...................................................... 279
Comparing different configuration files ................................................................... 280
Real-Time Monitor................................................................................ 283
RTM monitoring........................................................................................................... 283
RTM Dashboards.................................................................................................... 283
RTM alert notifications ............................................................................................ 287
FortiManager Version 4.0 MR2 Administration Guide
02-42001-92196-20100406
http://docs.fortinet.com/ Feedback
Contents
FortiManager system alerts ....................................................................................... 290
Alerts event............................................................................................................. 290
Configuring alerts.................................................................................................... 292
Alert console ........................................................................................................... 295
Device Log ................................................................................................................... 295
Device log setting ................................................................................................... 295
Device log access................................................................................................... 297
FortiAnalyzer Devices.......................................................................... 299
Connecting to the FortiAnalyzer unit ........................................................................ 299
Adding devices to the FortiAnalyzer unit ................................................................ 301
Using the FortiAnalyzer unit from within Device Manager ..................................... 301
Synchronizing the FortiAnalyzer configuration ....................................................... 302
Applying configuration changes.............................................................................. 302
FortiClient Manager ............................................................................. 303
FortiClient Manager maximum managed computers .............................................. 303
About FortiClient Manager clustering....................................................................... 304
FortiClient Manager window ...................................................................................... 304
Main Menu Bar .......................................................................................................
Navigation Pane .....................................................................................................
Client Group Tree ...................................................................................................
FortiClient menu .....................................................................................................
304
305
307
307
Message Center........................................................................................................... 307
Dashboard .............................................................................................................. 307
Management Event................................................................................................. 308
Client Alert .............................................................................................................. 309
Working with Clients (FortiClient computers) .......................................................... 312
Viewing the clients lists...........................................................................................
Filtering the clients list ............................................................................................
Searching for FortiClient computers .......................................................................
Adding or removing temporary clients ....................................................................
Removing or relicensing unlicensed clients............................................................
Deploying licenses to Standard (Free) Edition clients ............................................
Deleting FortiClient computers ...............................................................................
312
314
315
316
317
318
318
Working with FortiClient groups ............................................................................... 318
Overview of client groups .......................................................................................
Viewing FortiClient groups......................................................................................
Adding a FortiClient computer group ......................................................................
Deleting a FortiClient computer group ....................................................................
Editing a FortiClient computer group ......................................................................
Viewing group summaries ......................................................................................
Configuring settings for client groups .....................................................................
FortiManager Version 4.0 MR2 Administration Guide
02-42001-92196-20100406
http://docs.fortinet.com/ Feedback
319
319
320
321
321
322
322
Contents
Managing client configurations and software .......................................................... 323
Deploying FortiClient computer configurations .......................................................
Retrieving a FortiClient computer configuration......................................................
Working with FortiClient software upgrades ...........................................................
FortiClient license keys...........................................................................................
324
324
325
326
Working with web filter profiles................................................................................. 327
About web filtering .................................................................................................. 328
Viewing and editing web filter profiles..................................................................... 328
Configuring a web filter profile ................................................................................ 329
Configuring FortiClient Manager system settings ................................................... 330
Configuring FortiClient Manager clustering ............................................................. 331
Configuring FortiClient Manager cluster members ................................................. 331
Configuring email alerts ............................................................................................. 332
Configuring LDAP for web filtering ........................................................................... 334
Configuring LDAP settings......................................................................................
Configuring an LDAP server ...................................................................................
Working with Windows AD users and groups.........................................................
Active Directory Organizational Units Grouping .....................................................
334
334
335
337
Configuring FortiClient group-based administration .............................................. 339
Assigning group administrators .............................................................................. 339
Configuring enterprise license management ........................................................... 340
Configuring an enterprise license ........................................................................... 341
Creating a customized FortiClient installer ............................................................. 343
10
FortiManager Version 4.0 MR2 Administration Guide
02-42001-92196-20100406
http://docs.fortinet.com/ Feedback
Contents
Configuring FortiClient computer settings............................................................... 343
Viewing system status of a FortiClient computer....................................................
Configuring system settings of a FortiClient computer ...........................................
Adding trusted FortiManager units to a FortiClient computer .................................
Managing pending actions for a FortiClient computer ............................................
Configuring the log settings of a FortiClient computer............................................
Configuring Lockdown Settings ..............................................................................
Configuring the VPN settings of a FortiClient computer .........................................
Configuring a VPN security policy on a FortiClient computer .................................
Configuring VPN options of a FortiClient computer ................................................
Configuring WAN Optimization settings of a FortiClient computer .........................
Configuring antivirus settings on a FortiClient computer ........................................
Antivirus scans........................................................................................................
Configuring antivirus options ..................................................................................
Viewing the firewall monitor of a FortiClient computer............................................
Creating firewall policies on a FortiClient computer................................................
Configuring firewall addresses on a FortiClient computer ......................................
Configuring firewall address groups on a FortiClient computer ..............................
Defining firewall applications on a FortiClient computer .........................................
Defining firewall protocols on a FortiClient computer .............................................
Configuring firewall protocol groups on a FortiClient computer ..............................
Configuring firewall schedules on a FortiClient computer.......................................
Configuring firewall schedule groups......................................................................
Configuring trusted IPs exempted from intrusion detection ....................................
Configuring ping servers for a FortiClient computer firewall ...................................
Setting the firewall options of a FortiClient computer .............................................
Selecting a web filter profile for a FortiClient computer ..........................................
Configuring web filter options on a FortiClient computer ........................................
Configuring antispam settings on a FortiClient computer .......................................
Configuring anti-spam options ................................................................................
Configuring anti-leak options on a FortiClient computer.........................................
344
345
348
349
350
351
351
352
353
354
354
356
357
363
364
366
367
368
369
370
371
372
372
373
374
375
376
378
379
380
FortiManager HA .................................................................................. 383
HA overview................................................................................................................. 383
Synchronizing the FortiManager configuration and HA heartbeat .......................... 385
If the primary unit or a backup unit fails .................................................................. 385
FortiManager HA cluster startup steps ................................................................... 386
Configuring HA options.............................................................................................. 386
General FortiManager HA configuration steps ....................................................... 388
Web-based manager configuration steps ............................................................... 389
Monitoring HA status.................................................................................................. 390
Upgrading the FortiManager firmware for an operating cluster ............................. 391
Managing Firmware Versions ............................................................. 393
General upgrading information ................................................................................. 393
FortiManager Version 4.0 MR2 Administration Guide
02-42001-92196-20100406
http://docs.fortinet.com/ Feedback
11
Contents
Upgrading your FortiManager unit ............................................................................ 394
Upgrading to FortiManager 4.0 MR2 through the web-based manager ................. 394
Upgrading to FortiManager 4.0 through the CLI ..................................................... 395
Verifying the upgrade ................................................................................................. 396
Upgrading a FortiGate device or group .................................................................... 397
Canceling a scheduled firmware upgrade .............................................................. 397
Index...................................................................................................... 399
12
FortiManager Version 4.0 MR2 Administration Guide
02-42001-92196-20100406
http://docs.fortinet.com/ Feedback
Whats New for 4.2
Whats New for 4.2
This section describes some of the new features and changes in FortiManager 4.0 MR2.
Note: This document is a work in progress and may not reflect fully the features in the
product due to the developmental state of the firmware.
Manage FortiGuard updates
This feature allows you to control when FortiGuard updates are propagated to managed
devices. This can be useful to offload updates to outside of office hours to prevent
potentially slowing down your network.
In the root ADOM, go to System Settings > FortiGuard Center > Update mode to set either
Automatic, Delay, or Manual. If Delay, you select the duration of the delay in minutes. See
FortiGuard Center on page 79.
GUI changes
FortiManager 4.2 includes a number of GUI changes designed to improve the usability of
the web-based interface.
Breadcrumbs
Breadcrumbs, also known as navigation history, displays the sequence of items you
selected to reach your current display. This allows you to easily jump back to any point
along that path for easier navigation. This area also displays a home icon to return to the
top level and a lock icon to display if a device is locked or unlocked. See Breadcrumbs
on page 82.
Drag-and-drop, Right-click menus
The ability to right-click on items such as policy objects as well as extended cut, paste,
and copy have been added to Global Objects, and Security Console. The behavior is
similar to a typical desktop environment where you have extended options when you rightclick on an object. This feature is useful when managing large amounts of data such as
reordering a list of 100 policies or copying table data. See Common configuration actions
on page 125, and Dynamic Objects on page 206.
Another new feature is the ability to drag-and-drop an item in a list. Select an item in a list
by left-clicking and holding the button down, drag the item to a new location in the list, and
drop it by releasing the mouse button.
GUI Frame Consolidation
Improvements to the GUI layout are designed to maximize the available space in the right
frame where the data is displayed and managed. This was accomplished by consolidating
the left and middle frames, and shortening the top frame where the Main Menu Bar icons
are located.
Previously tabs were used at the top of the Content Pane for navigation, as well as
extended options opening up a middle pane between the left and right panes. Both of
these were moved into the left pane for easier navigation. See Web-based manager on
page 25.
FortiManager Version 4.0 MR2 Administration Guide
02-42002-92196-20101112
http://docs.fortinet.com/ Feedback
13
Whats New for 4.2
ELBC GUI improvements
Extended Load Balancing Cluster (ELBC) management GUI has improved for 4.2. It
displays ELBC clusters as blades in a Chassis, treating it like a single device instead of
the multiple cards that are part of the cluster.
FortiAnalyzer GUI updates
FortiAnalyzer GUI has improved for 4.2. It is easier to add a FortiAnalyzer and connect to
it through the FortiManager.
Security Console
In FortiManager 4.2 the Security Console has had a number of changes designed to
improve the ease of use of its features.
Copy from Device
An extension to the Global Object and Security Console Policy Console modules that
allows policies to be imported from a device to the global policy table. Using this method
an administrator can use an already configured FortiGate device as a template, import
policies from that unit, and then push them out to other units to ensure a uniform
configuration with minimal effort. See Copy a global object from a device on page 125.
Policy CSV Export
Allow policy table to be exported in comma-separated-value (CSV) format, which can be
imported by Excel or other applications. This feature is useful when exporting policies for
external review such as for a compliance audit. See Policy Console on page 199.
Usability
Load Balancing is now a separate category under Policy Objects in GMS mode.
Previously it was part of Virtual IP.
When the Security Console window is detached, selecting Save takes you to the revision
history screen to allow you to save or import revisions.
Right-click menu actions have been added to the Global objects, and Security Console.
See Security Console on page 197.
Configuration change highlights
In GMS mode, making a change under Security Console will result in that change being
highlighted and flagged in the GUI. This helps you quickly see what changes have recently
been made to the security console, and what changes are pending.
Importing and exporting configurations is easier. This allows administrators to more easily
reuse parts of configurations many times. This saves time and decreases configuration
errors. See Security Console on page 197.
New devices supported
New FortiGate models are supported in FortiManager 4.2 including FGT-ONE, FGT-200B,
and FGT-1240B. FortiOS 4.2 is also supported.
14
FortiManager Version 4.0 MR2 Administration Guide
02-42002-92196-20101112
http://docs.fortinet.com/ Feedback
Whats New for 4.2
Global database policy header / footer in EMS mode
A new feature for EMS Mode allows the definition of Global Policies. Header policies are
firewall policies that are located at the top of the list and will be checked first. Footer
policies are located at the bottom of the policy list and will be checked last. This is useful
to ensure similar behavior in all managed devices, and group policies according to their
location and intended use. See Configuring firewall policies on page 129.
Radius secondary server
Added support for a secondary Radius Server. This is for administrator authentication
redundancy in the event the primary Radius server is unavailable. See RADIUS server
on page 66
FortiClient Manager Active Directory OU Integration
FortiClient Manager allows integration with MS Active Directory (AD) groupings to setup
FortiClient (FCT) groups. See Working with Windows AD users and groups on page 335.
FortiManager Version 4.0 MR2 Administration Guide
02-42002-92196-20101112
http://docs.fortinet.com/ Feedback
15
Whats New for 4.2
16
FortiManager Version 4.0 MR2 Administration Guide
02-42002-92196-20101112
http://docs.fortinet.com/ Feedback
Introduction
About the FortiManager system
Introduction
The FortiManager system is an integrated platform for centralized management of the
major Fortinet products.
Using the FortiManager system, you can:
configure multiple FortiGate units, FortiSwitch units, FortiOS Carrier units, FortiMail
units, FortiAnalyzer units, and FortiClient PCs,
configure and manage VPN policies,
monitor the status of these units,
view and analyze device logs,
update the virus and attack signatures,
provide web filtering and antispam service to the licensed devices as a local Fortinet
Distribution Network (FDN) server.
update the firmware images of the devices.
The FortiManager system scales to manage up to a thousand devices and FortiClient PCs
simultaneously. It is designed for large enterprises and managed security service
providers. FortiManager system architecture emphasizes reliability, scalability, ease of
use, and easy integration with third-party systems.
This section contains the following topics:
About the FortiManager system
Management tools
About this document
FortiManager documentation
Customer service and technical support
About the FortiManager system
The FortiManager system is a security-hardened appliance with simplified installation, and
improved system reliability and security. You can install a second peer FortiManager
system for database backups.
The FortiManager system manages communication between the managed devices and
the FortiManager web-based manager.
The FortiManager system stores and manages all managed devices configurations.
It can also act as an on-site FortiGuard Network (FDN) server for the managed devices to
download virus and attack signatures, and to use the web filtering and antispam service.
This will significantly reduce the network delay and usages, compared with the managed
devices connection to an FDN server over the Internet.
FortiManager Version 4.0 MR2 Administration Guide
02-42002-92196-20101112
http://docs.fortinet.com/ Feedback
17
About the FortiManager system
Introduction
Configuration and installation workflow
The FortiManager system maintains a global database represented by Global
Objects/Security Console, a device database represented by a devices Configuration tab,
and a configuration repository represented by a devices Revision History tab. For more
information, see Device Manager pane on page 217 and Managing configuration
revision history on page 278.
The global database provides a central place where you can configure global objects and
copy the configurations to the device database for a selected device or a group of devices.
The device database saves configurations made to a device, copied from the global
database, and checked out from the configuration repository.
The configuration repository acts as a revision control system. Configuration files taken
from the managed devices are saved in this repository. You can check out the
configuration files from the repository and modify them as needed before checking them
back into the repository. When you install a configuration file to the devices, the file is also
checked out from the repository.
The following diagram shows how managed devices interact with the FortiManager
system, especially how all of the installation and configuration features interact with each
other and what the specific commands accomplish.
Figure 1: Configuration and installation workflow
Copy
Import (Global Objects/
Security Console)
Global Objects/
Security Console
(Global Database)
Configuration Repository
(Device
Revision History Tab)
Managed
Device
Save
Device Database
Per Device/VDOM
(Device
Configuration Tab)
Retrieve
Revert To This Version
Install
18
FortiManager Version 4.0 MR2 Administration Guide
02-42002-92196-20101112
http://docs.fortinet.com/ Feedback
Introduction
Management tools
Copy
This Copy icon, under most objects in the Global Objects/Security Console, is
used to copy the global object to a device or device group saved in the
FortiManager device database. For more information, see To copy a global
object on page 127.
Import
This Import icon, under most objects in the Global Objects/Security Console, is
used to get a global object from a device saved in the FortiManager device
database to the global database. For more information, see To import a global
object on page 125.
Revert to this
version
This icon, under the Revision History tab of a device, takes a configuration
version from the repository and moves it to the Configuration tab, where you can
edit it as needed. Once you have made the required changes, use Install in the
Main Menu Bar to save the new configuration in the repository with a new
version number and install it to the selected device(s).
For more information, see Configuring Devices on page 217.
Retrieve
The Retrieve button, under the Revision History tab of a device, allows you to
get the actual configuration version that is currently running on the managed
device and save it to the FortiManager repository. When the configuration
version on the device and the configuration version in the FortiManager
repository are the same, the unit(s) are synchronized. This synchronization is
indicated under device status.
For more information, see Managing configuration revision history on
page 278.
Install
Install in the Main Menu Bar installs a configuration version to the selected
device(s)/group(s) and saves the configuration to the FortiManager repository
with a new version number at the same time.
For more information, see Installing Device Configurations on page 277.
Management tools
There are three ways to manage and configure the FortiManager system and/or the
devices that it manages.
Web-based manager
You can use the FortiManager web-based manager to manage and configure FortiGate
units, FortiMail units, FortiAnalyzer units, and FortiClient PCs as well as to view unit
configuration, status, system health, and real time logs. The FortiManager web-based
manager supports role-based administration. Permissions and device access can be set
individually for each manager account added to the FortiManager web-based manager.
Administrators with read and write access can view the configuration, health status and
logs, and can change the configurations of the managed devices assigned to them. The
FortiManager web-based manager also allows these users to remotely upgrade FortiGate
unit firmware and virus and attack definitions.
Command Line Interface
You can also use the Command Line Interface (CLI) to access and manage the
FortiManager system and other devices that it manages.
For detailed information about using the CLI, see the FortiManager CLI Reference.
The control buttons and LCD
You can use the control buttons and LCD of the FortiManager system to configure the
FortiManager system IP address and netmask.
For detailed information about using the control buttons and LCD, see the FortiManager
Installation Guide.
FortiManager Version 4.0 MR2 Administration Guide
02-42002-92196-20101112
http://docs.fortinet.com/ Feedback
19
About this document
Introduction
About this document
This document describes how to manage and configure the FortiManager system and the
devices that it manages.
The FortiManager system documentation assumes you have one or more FortiGate units,
you have FortiGate unit documentation, and are familiar configuring your FortiGate units
before using the FortiManager system. Where FortiManager system features or parts of
features are identical to FortiGate unit, the FortiManager system documentation refers to
the FortiGate unit documentation for help with that feature.
This document contains the following information:
20
Whats New for 4.2 lists and describes some of the new features and changes in
FortiManager 4.0 MR2.
Web-based manager introduces the FortiManager web-based manager tool that is
used to manage and configure FortiGate units and FortiClient PCs and to view
FortiGate unit configuration, device status, system health, real time logs, and historical
logs.
Administrative Domains describes ADOMs that can define sets of devices to be
controlled by one or more administrators.
System Settings describes how to control and monitor the operation of the
FortiManager system, including network settings, firmware changes, configuration
backup and administrator access.
Managing Devices describes adding devices to the FortiManager system.
Global Objects provides a central place where you can configure group level objects
and install the configurations to an individual device or a group of devices.
Security Console provides central configuration of VPNs and firewall policies.
Administrative Web Portal describes how to create administrative web portals for small
customers who have only one FortiGate unit or even just one VDOM on a FortiGate
unit.
Configuring Devices describes configuring the devices added to the FortiManager
system.
Working with Scripts describes how to manage scripts from devices that are in
operation. Administrators can use functions, such as the configure function, the debug
function, the show function, and the get function, to manage devices using scripts.
Using FortiGuard services describes how to use the FortiManager system as a local
update server for AV/IPS signatures and a on-site FDN server for web filtering and
antispam services.
Changing Firmware describes how to update device firmware images.
Installing Device Configurations describes installing configuration changes to the
devices and pulling the existing configurations from the devices.
Real-Time Monitor describes how to monitor the status of a number of devices at a
glance.
FortiAnalyzer Devices enables you to browse log files and log messages, including
configuring log settings for your managed devices.
FortiClient Manager describes how to use the FortiClient Manager to centrally manage
FortiClient software running on PCs (FortiClient PCs).
FortiManager HA describes using the server high availability feature.
FortiManager Version 4.0 MR2 Administration Guide
02-42002-92196-20101112
http://docs.fortinet.com/ Feedback
Introduction
About this document
Managing Firmware Versions includes upgrading issues for all FortiManager 3.0
firmware versions and how to revert back to a previous firmware version, either to
FortiManager 2.80 MR10 or an earlier FortiManager 3.0 firmware maintenance
release.
Order of operation
If you have just installed the FortiManager system, start with System Settings on
page 41. Otherwise the basic order that you should use the FortiManager system is as
follows:
1 Add devices. See Managing Devices on page 81.
2 Configure devices. See Configuring Devices on page 217, Global Objects on
page 121, and Security Console on page 197.
3 Install configuration changes to the devices. See Installing Device Configurations on
page 277.
4 Update device firmware, AV and IPS signatures. See Using FortiGuard services on
page 249.
5 Monitor devices. See Real-Time Monitor on page 283.
6 Manage device logs. See FortiAnalyzer Devices on page 299.
7 Configure system settings. See System Settings on page 41.
8 Use the FortiClient Manager to add, delete and configure FortiClient PCs. See
FortiClient Manager on page 303.
Document conventions
The following document conventions are used in this guide:
In the examples, private IP addresses are used for both private and public IP
addresses.
Notes and Cautions are used to provide important information:
Note: Highlights useful additional information.
Caution: Warns you about commands or procedures that could have unexpected or
undesirable results including loss of data or damage to equipment.
Typographic conventions
Fortinet documentation uses the following typographical conventions:
FortiManager Version 4.0 MR2 Administration Guide
02-42002-92196-20101112
http://docs.fortinet.com/ Feedback
21
FortiManager documentation
Introduction
Table 1: Typographic conventions
Convention
Example
Menu commands
Select Device Manager > Group from the Main Menu Bar to create a
device group.
Keyboard input
Select Create New, and enter the name myFortiGate.
Code examples
config fmsystem adminsetting
set verify_serial_number enable
end
CLI command syntax
config router static
edit 1
set device "port1"
set gateway 172.20.120.2
next
end
Document names
FortiManager Administration Guide
File content
<HTML><HEAD><TITLE>Firewall Authentication</TITLE></HEAD>
<BODY><H4>You must authenticate to use this service.</H4>
Program output
Welcome!
Variables
<hostname>
FortiManager documentation
The most up-to-date publications and previous releases of Fortinet product documentation
are available from the Fortinet Technical Documentation web site at
http://docs.forticare.com.
The following FortiManager product documentation is available:
FortiManager Administration Guide
This document describes how to set up the FortiManager system and use it to manage
FortiGate units, FortiMail units, FortiAnalyzer units, and FortiClient PCs. It includes
information on how to configure multiple FortiGate units, FortiAnalyzer units, and
FortiClient PCs, configuring and managing the FortiGate VPN policies, monitoring the
status of the managed devices, viewing and analyzing the FortiGate logs, updating the
virus and attack signatures, providing web filtering and antispam service to the
licensed FortiGate units as a local Fortinet Distribution Network (FDN) server, and
updating the firmware images of the managed FortiGate units.
FortiManager System QuickStart Guide
This document is included with your FortiManager system package. Use this document
to install and begin working with FortiManager system and FortiManager web-based
manager.
FortiManager online help
You can get online help from the FortiManager web-based manager. FortiManager
online help contains detailed procedures for using the FortiManager web-based
manager to configure and manage FortiGate units.
FortiManager CLI Reference
This document describes how to use the FortiManager CLI and contains a reference to
all FortiManager CLI commands.
22
FortiManager Version 4.0 MR2 Administration Guide
02-42002-92196-20101112
http://docs.fortinet.com/ Feedback
Introduction
Fortinet Tools and Documentation CD
FortiManager Installation Guide
This document describes how to install a FortiManager system. Includes a hardware
reference, default configuration information, installation procedures, connection
procedures, and basic configuration procedures.
FortiManager Release Notes
This document describes the new features and enhancements in the FortiManager
system since the last release and lists the resolved and known issues.
FortiManager Log Message Reference Guide
Available exclusively from the Fortinet Knowledge Center, the FortiManager Log
Message Reference Guide describes the structure of FortiManager log messages and
provides information about the log messages that are generated by the FortiManager
system.
Fortinet Tools and Documentation CD
All Fortinet documentation is available from the Fortinet Tools and Documentation CD
shipped with your Fortinet product. The documents on this CD are current at shipping
time. For up-to-date versions of Fortinet documentation, see the Fortinet Technical
Documentation web site at http://docs.forticare.com.
Fortinet Knowledge Base
Additional Fortinet technical documentation is available from the Fortinet Knowledge
Center. The knowledge center contains troubleshooting and how-to articles, FAQs,
technical notes, and more. Visit the Fortinet Knowledge Center at http://kb.fortinet.com.
Comments on Fortinet technical documentation
Please send information about errors or omissions in this document or any Fortinet
technical documentation to techdoc@fortinet.com.
Customer service and technical support
Fortinet Technical Support provides services designed to make sure that your Fortinet
systems install quickly, configure easily, and operate reliably in your network.
Please visit the Fortinet Technical Support web site at http://support.fortinet.com to learn
about the technical support services that Fortinet provides.
FortiManager Version 4.0 MR2 Administration Guide
02-42002-92196-20101112
http://docs.fortinet.com/ Feedback
23
Fortinet Tools and Documentation CD
24
Introduction
FortiManager Version 4.0 MR2 Administration Guide
02-42002-92196-20101112
http://docs.fortinet.com/ Feedback
Web-based manager
Web-based manager
This section describes the features of the web-based manager administrative interface of
your FortiManager unit.
Using HTTP or a secure HTTPS connection from any management computer using a web
browser, you can connect to the FortiManager web-based manager to configure and
manage the FortiManager system. The recommended minimum screen resolution for the
management computer is 1280 by 1024.
You can configure the FortiManager system for HTTP and HTTPS web-based
administration from any FortiManager interface. To connect to the web-based manager
you require a FortiManager administrator account and password. The web-based
manager supports multiple languages, but by default appears in English on first use.
Use the FortiManager command line interface (CLI) to configure many of the same
FortiManager settings that you can configure from the web-based manager, as well as
additional CLI-only settings. The system dashboard provides an easy entry point to the
CLI console that you can use without exiting the web-based manager by selecting the
Terminal button on the Main Menu Bar.
Figure 2: Default FortiManager Configuration window (EMS)
Main Menu Bar
Navigation Pane
Navigation Pane menus
Logout
Help
Search
ADOM drop-down menu
Content Pane
The illustration above shows the FortiManager web-based manager in Element
Management mode (EMS). When in Global Management mode (GMS), the web-based
manager is similar, however, due to the nature of the Global Management mode, there are
minor differences in the Navigation Pane menus and options. For more information on
these two modes see Administrative domain modes on page 34.
FortiManager Version 4.0 MR2 Administration Guide
02-42002-92196-20101112
http://docs.fortinet.com/ Feedback
25
Web-based manager
The three main parts of the FortiManager web-based interface are the Main Menu Bar, the
Navigation Pane, and the Content Pane. Use the web-based manager menus, lists, and
configuration pages to configure most FortiManager settings. Configuration changes
made using the web-based manager take effect immediately without resetting the
FortiManager system or interrupting service.
The web-based manager also includes detailed online help. Selecting Help on the Main
Menu Bar displays help for the current web-based manager module.
Main Menu Bar
The Main Menu Bar provides buttons for quick access to commonly used features. The
default Main Menu Bar includes Device Manager buttons. See Main menu Bar on
page 82. The Main Menu Bar includes different buttons in the detached Security Console
window, and in FortiClient Manager. See Detach Security Console on page 198, and
Main Menu Bar on page 304 respectively.
Buttons on the Main Menu Bar allow you to perform the following system tasks:
Search allows you to search for information in global objects. See Searching for global
objects on page 106.
Help allows you to access the online help for the section of the FortiManager system
you are currently using.
Log Out allows you to exit the FortiManager system web-based interface. See
Connecting to the web-based manager on page 27.
The ADOM drop-down menu allows easy switching between ADOMs or performing
ADOM management and editing. This menu is only available to the admin administrator.
Other administrator accounts can access only one ADOM, and the name of that ADOM
along with one of EMS or GMS for the management mode will be displayed. See
Assigning administrators to an ADOM on page 38.
This display is also what appears when you log in as the admin administrator.
Administrators with non-admin access will see fewer buttons on the Main Menu Bar.
Go to System Settings > General > Dashboard to view detailed information about the
status of your FortiManager system on the system dashboard. The dashboard displays
information such as the current firmware version, number of connected devices,
connected interfaces, and system resources. It also shows if the FortiManager system is
connected to a FortiAnalyzer unit.
Navigation Pane
In the Navigation Pane, on the left of the interface display, you can select and view the
configuration options for devices and groups (Device Manager), and the FortiManager
system itself (System Settings). You can also see configuration options for objects to be
used in device configurations (Global Object and Security Console), and display various
information about devices in real time (Realtime Monitor).
The items listed in the Navigation Pane vary based on if you are in EMS or GMS mode.
This guide notes differences where they occur. For a list of differences between EMS and
GMS mode, see Administrative domain mode feature comparison on page 35.
26
FortiManager Version 4.0 MR2 Administration Guide
02-42002-92196-20101112
http://docs.fortinet.com/ Feedback
Web-based manager
Content Pane
When you select an item in the Navigation Pane, the information is displayed in the
Content Pane. This includes lists of devices or objects, screens to create or edit devices or
obejcts, and other configuration related tasks. The Content Pane features a menu bar at
the top, in addition to the Main Menu Bar. The Content Pane menu bar includes buttons to
perform basic tasks such as create, edit, delete, and search. The options on the menu can
change depending on what task you are performing, and what infomration is being
displayed.
Connecting to the web-based manager
To connect to the web-based manager, you require:
a FortiManager system connected to your network according to the instructions in the
QuickStart Guide and Install Guide for your FortiManager system
the IP address of a FortiManager interface that you can connect to
a computer with an Ethernet connection to a network that can connect to the
FortiManager system
a supported web browser such as Firefox, Internet Explorer, or Safari with Javascript
enabled.
To connect to the web-based manager
1 Start your web browser and browse to https:// followed by the IP address of the
FortiManager system interface that you can connect to.
For example, if the IP address is 192.168.1.99, browse to https://192.168.1.99.
(remember to include the s in https://).
To support a secure HTTPS authentication method, the FortiManager system ships
with a self-signed security certificate, which is offered to remote clients whenever they
initiate a HTTPS connection to the FortiManager system. When you connect, the
FortiManager system displays two security warnings in a browser.
The first warning prompts you to accept and optionally install the FortiManager
systems self-signed security certificate. If you do not accept the certificate, the
FortiManager system refuses the connection. If you accept the certificate, the
FortiManager login page appears. The credentials entered are encrypted before they
are sent to the FortiManager system. If you choose to accept the certificate
permanently, the warning is not displayed again.
Just before the FortiManager login page is displayed, a second warning informs you
that the FortiManager certificate distinguished name differs from the original request.
This warning occurs because the FortiManager system redirects the connection. This
is an informational message. Select OK to continue logging in.
2 Type admin or the name of a configured administrator in the Name field.
3 Type the password for the administrator account in the Password field.
4 Select Login.
Changing the web-based manager language
You can change the web-based manager to display language in English, Simplified
Chinese, Traditional Chinese, or Japanese. For best results, you should select the
language that the management computer operating system uses. You can also set the
FortiManager web-based manager to auto detect the system language and by default
show the screens in the proper language, if available.
FortiManager Version 4.0 MR2 Administration Guide
02-42002-92196-20101112
http://docs.fortinet.com/ Feedback
27
Web-based manager
To change the web-based manager language
1 Go to System Settings > Administration > Admin Settings.
2 For Web Administration, select the web-based manager display language.
3 Select OK.
Changing administrative access to your FortiManager system
Through administrative access an administrator can connect to the FortiManager system
to view and change configuration settings. The default configuration of your FortiManager
system allows administrative access to one or more of the interfaces of the unit as
described in your FortiManager system QuickStart Guide and Install Guide.
You can change administrative access by:
enabling or disabling administrative access from any FortiManager interface
enabling or disabling securing HTTPS administrative access to the web-based
manager (recommended)
enabling or disabling HTTP administrative access to the web-based manager (not
recommended)
enabling or disabling secure SSH administrative access to the CLI (recommended)
enabling or disabling SSH or Telnet administrative access to the CLI (not
recommended).
To change administrative access to your FortiManager system
1 Go to System Settings > Network > Interface.
2 Select an interface for which to change administrative access.
3 Select one or more Administrative Access types for the interface.
4 Select OK.
Changing the web-based manager idle timeout
By default, the web-based manager disconnects administrative sessions if no activity
takes place for 5 minutes. This idle timeout is recommended to prevent someone from
using the web-based manager from a PC that is logged into the web-based manager and
then left unattended. However, you can use the following steps to change this idle timeout.
To change the web-based manager idle timeout
1 Go to System Settings > Administration > Admin Settings.
2 Change the Idle Timeout minutes as required.
3 Select OK.
Connecting to the FortiManager CLI from the web-based manager
You can connect to the FortiManager CLI from the web-based manager dashboard. You
can use the CLI to configure all configuration options available from the web-based
manager. Some configuration options are available only from the CLI. As well, you can
use the CLI to enter diagnose commands and perform other advanced operations that are
not available from the web-based manager. For more information about the FortiManager
CLI see the FortiManager CLI Reference.
To connect to the FortiManager CLI, go to the Main Menu Bar and select Terminal. A terminal
window will open allowing you to select the IP address for the connection, selecting Telnet or SSH as
the connection protocol, and a Connection button to initiate the CLI session.
28
FortiManager Version 4.0 MR2 Administration Guide
02-42002-92196-20101112
http://docs.fortinet.com/ Feedback
Web-based manager
Main Menu Bar
Note: To connect to the CLI using the above step, the FortiManager Administrative Domain
mode must be set to Element Management (EMS) mode.
Main Menu Bar
At the top of the FortiManager system display is the Main Menu Bar. It includes icons for
many common tasks, and ADOM navigation. Also the model of your FortiManager system
is displayed on the right side of the Main Menu Bar
Figure 3: Main Menu Bar
Add Device
Select to add a FortiGate, FortiAnalyzer, or FortiMail unit to the
current administration domain. See Adding a device on page 84.
Add Group
Select to add a group of FortiGate devices to the current
administration domain. See Adding FortiGate groups on page 95
Install
Select to install changes from the FortiManager database to the
physical devices. Optionally install to FortiGate or FortiCarrier
units. See Installing Device Configurations on page 277.
Optionally select to perform Security Domain activities such as
copy, install, or review policies. See Security Console window on
page 197.
Terminal
Select to open a terminal connection to a device.
For more information on FortiManager system CLI connections,
see Connecting to the FortiManager CLI from the web-based
manager on page 28.
For more information on connecting to managed devices, see
Using the CLI console for managed devices on page 104.
Task Monitor
Select to view current or past tasks the FortiManager system is
performing or has performed grouped by status. See Using the
task monitor on page 104.
Search
Select to search for information in global objects. See Searching
for global objects on page 106.
Help
Select to view the online help for the current display.
Log Out
Select to log out of the FortiManager web-based manager.
ADOM drop-down
menu
Select an administrative domain activate. Optionally select
Manage ADOMs to create, edit, or delete administrative domains.
See Administrative Domains on page 33.
GO
Select to activate your selection in the ADOM drop-down menu.
Navigation Pane menus
The Navigation Pane menus, located on the left-hand side of the web-based manager,
provide the menus for configuring and maintaining the FortiManager system and other
devices such as FortiGate units, FortiMail units, and so on. Each menu in the pane is
broken down into specific tasks, for easy navigation and managing of your network.
FortiManager Version 4.0 MR2 Administration Guide
02-42002-92196-20101112
http://docs.fortinet.com/ Feedback
29
Navigation Pane menus
Web-based manager
There are two operating modes (administrative domains) for FortiManager system
administrators When using the FortiManager system in Global Management mode (GMS),
the Navigation Pane includes an additional menu choice for Security Console which
enables administrators to configure security elements common to multiple FortiGate units
in a central location. Once configured, administrators can push these elements the
managed FortiGate units.
When using the FortiManager system in EMS mode, the Global Objects menu choice also
includes a Policies Objects option. Global Objects is the FortiManager global database
where you can configure global objects and copy the configurations to the FortiManager
device database for a selected device or a group of devices. For information on
administrative domains and their difference, see Administrative Domains on page 33.
Device Manager
The Device Manager is where you add and manage devices through the FortiManager
system. The Device Manager menu enables you to view the device information and
status, create and manage device groups and manage firewall global policy objects.
Global objects are elements of a firewall policy that are common to all FortiGate devices,
such as antivirus profiles, web filters and schedules.
The Device Manager also is where you configure the web portal configurations, users and
groups. The web portal is only available in Element Management mode (EMS).
For more information on the Device Manager and managing devices see the chapter
Managing Devices on page 81.
Security Console
The Security Console is only available when the administrative domain mode is set to
Global Management mode (GMS). Similar to the function of Device Manager, Security
Console contains additional modules, such as the VPN Console, Policy Console, and
Dynamic Objects. Because of the nature of Global Management mode, the Security
Console enables you to configure firewall policies, VPN connections and other common
FortiGate configurations that, in a corporate or MMS device management style, you can
push to all devices to have a common configuration.
For more information on using the Security Console, see the chapter Security Console
on page 197.
Real-Time Monitor
The Real-Time Monitor enables you watch your FortiGate devices for trends, outages, or
events that require attention. Where you would normally log on to each individual
FortiGate unit to view system resources and information, you can view that same
information for all your FortiGate devices in the Real-Time Monitor.
In the Real-Time Monitor, all actions and configurations are by device. The FortiManager
system reads all of its information from the FortiGate devices from SNMP traps and
variables. SNMP traps and variables provide access to a wide array of hardware
information from percent of disk usage to an IP address change warning to the number of
network connections. SNMP must be properly configured on both the FortiGate units and
your FortiManager system for this information to stored and collated.
For more information on using the Real-Time Monitor, see the chapter Real-Time
Monitor on page 283.
30
FortiManager Version 4.0 MR2 Administration Guide
02-42002-92196-20101112
http://docs.fortinet.com/ Feedback
Web-based manager
Navigation Pane menus
FortiClient Manager
The FortiClient Manager is only available when the administrative domain mode is set to
Element Management mode (EMS).
The FortiClient Manager enables you to centrally manage FortiClient software running on
client computers throughout the organization. With this menu option, you can configure
global options such as web filters, user groups and license keys which you can then push
to the corporation, rather than one installation at a time. The FortiClient Manager also
enables you to monitor FortiClient installations to see if any virus or firewall alerts are
occurring so you can quickly react to any evolving issues.
For more information on using the FortiClient Manager, see the chapter FortiClient
Manager on page 303.
System Settings
System Settings enables you to configure and maintain the basic system settings of the
FortiManager system. It is like the central management of the device to make it
operational and to connect it to the network, including network configurations, and adding
and maintaining administrators and their access privileges. You can also configure the
FortiManager logging, FortiGuard options and firmware monitoring.
For more information on configuring the system settings see the chapter System
Settings on page 41.
FortiManager Version 4.0 MR2 Administration Guide
02-42002-92196-20101112
http://docs.fortinet.com/ Feedback
31
Navigation Pane menus
32
Web-based manager
FortiManager Version 4.0 MR2 Administration Guide
02-42002-92196-20101112
http://docs.fortinet.com/ Feedback
Administrative Domains
Administrative Domains
FortiManager administrative domains enable the admin administrator to create groupings
of devices for configured administrators to monitor and manage.
FortiManager can manage a large number of Fortinet devices. This enables
administrators to maintain managed devices specific to their geographic location or
business division. This also includes FortiGate units with multiple configured VDOMs.
Each administrator is tied to an administrative domain (ADOM). When that particular
administrator logs in, they see only those devices or VDOMs configured for that
administrator and ADOM. The one exception is the admin administrator account which
can see and maintain all administrative domains and the devices within those domains.
In earlier versions of FortiManager, individual devices were assigned to administrator
profiles. In FortiManager 4.0, you assign devices to an administrative domain (ADOM) and
each administrator is assigned an administrative domain.
Administrative domains are not enabled by default, and enabling and configuring the
domains can only be performed by the admin administrator.
The maximum number of administrative domains you can add depends on the
FortiManager system model. The table below outlines these limits.
FortiManager Model
Maximum ADOMs
100
100C, 400A, and 400B 10
1000B
25
1000C
50
3000 and 3000B
100
3000C
200
5001A
100
This section includes the following topics:
Administrative domain modes
Enabling administrative domains
Disabling administrative domains
Adding an administrative domain
Assigning administrators to an ADOM
Switching between administrative domains
FortiManager Version 4.0 MR2 Administration Guide
02-42002-92196-20101112
http://docs.fortinet.com/ Feedback
33
Administrative domain modes
Administrative Domains
Administrative domain modes
Administrative domains have two modes of operation. When you create a new
administrative domain, you select the mode best suited for the administration of the
devices in that domain. The available modes are Elemental Management System (EMS)
and Global Management System (GMS). Depending on the mode selected, there are
slight variances to the feature set available within the web-based manager. These
variances do not necessarily restrict an administrator from managing their devices. Each
mode has unique capabilities to compliment their roles.
Note: A device can only be managed in one mode. For example you cannot have a
FortiGate unit managed by two administrators in two different modes. Due to the
differences in each mode, outlined below, this can not be an option.
The default operating mode for the FortiManager system is Element Management
System. The admin administrator, by default, always logs into the root administrative
domain, which is always in Element Management mode. The admin administrator can
switch to Global Management mode if required. See Switching between administrative
domains on page 39.
By default, administrator accounts other than the admin account are assigned to the
root administrative domain, which includes all devices in the device list. By creating
administrative domains that contain a subset of devices in the device list, and assigning
them to administrator accounts, you can restrict other administrator accounts to a subset
of the FortiManager systems total devices or VDOMs.
Note: The admin administrator account cannot be restricted to a single
administrative domain.
Elemental Management System
Element Management System (EMS) mode enables administrators to manage multiple
devices with multiple or varying configurations. Administrators may have many FortiGate
units or VDOMs, and each unit or VDOM requires a unique or specific configuration,
firewall policies, user groups, VPN configurations and so on. EMS mode allows you to
select the elements of a configuration that are common to multiple units or VDOMs, and
use those elements to help configure those units.
Element Management mode provides a number of features that are not available in GMS
mode. This does not limit one mode over another, but provides a different feature set for
managing devices. Element Management mode is useful for managing units with very
different configurations.
Element Management mode includes:
34
administrative web portal configurations
XML API support
Script Manager
the option to access ADOMs from System Settings > Administration > ADOM
no Security Console.
FortiManager Version 4.0 MR2 Administration Guide
02-42002-92196-20101112
http://docs.fortinet.com/ Feedback
Administrative Domains
Administrative domain modes
Global Management System
Global Management System (GMS) mode enables administrators to manage multiple
devices with a single configuration. Administrators may have many FortiGate units or
VDOMs. In a corporate environment, each firewall configuration and installation will have
the same policies, groups, VPN configurations and setup. Where only parts of the units or
VDOMs configuration are shared in EMS mode, in GMS mode the entire configuration is
shared by the units or VDOMs.
In GMS mode administrators can create the configurations and push them to all devices in
an all-at-once approach.
Note: In GMS mode, updating or changing an individual device is not an option. Any
update or change will affect all devices being managed.
Global Management mode provides a number of features that are not available in EMS
mode. This does not limit one mode over another, but provides a different feature set for
managing devices. Global Management mode is useful when you need to ensure all units
are configured the same way, with the same level of security such as to satisfy security
audits.
Global Management mode includes Security Console management for global elements
including VPN, dynamic objects and policy console. Global Management mode does not
include the administrative web portal configurations, or the XML API.
Administrative domain mode feature comparison
To summarize the FortiManager administrative domain modes and what features are
available, see the table below.
Features included
EMS mode
GMS mode
Web Portal
Yes
Script Manager
Yes
Yes
XML API
Yes
FortiGuard Center
Yes
through Main Menu Bar or System
Settings
only through Main Menu Bar
Security Console
ADOM management
Administrative domain device modes
An administrative domain has two device modes: normal and advanced. In normal mode,
you cannot assign different FortiGate VDOMs to multiple FortiManager administrative
domains. The FortiGate unit can only be added to a single administrative domain.
In advanced mode, you can assign different VDOMs from the same FortiGate unit to
multiple administrative domains.
To change to a different device mode, use the following command in the CLI:
config fmsystem global
set adom-mode {normal | advanced}
end
Normal mode is the default. To change from advanced back to normal, you must ensure
no FortiGate VDOMs are assigned to an administrative domain.
FortiManager Version 4.0 MR2 Administration Guide
02-42002-92196-20101112
http://docs.fortinet.com/ Feedback
35
Enabling administrative domains
Administrative Domains
Enabling administrative domains
To enable administrative domains, you must be logged in as the admin administrator.
Only this user has the ability to enable or disable this feature.
To enable administrative domains
1 Log in as admin.
2 Go to System Settings > General > Dashboard.
3 In System Information, select Enable next to Administrative Domain
Figure 4: Enabling administrative domains
Once enabled, the Main Menu Bar will have a new ADOM drop down menu which
provides you access to the administrative domains so you can move between ADOMs as
well as add, edit and remove ADOMs.
Disabling administrative domains
Once you add administrative domains to the FortiManager system, you will notice that the
Disable option for Administrative Domains does not appear. Administrative domains
cannot be disabled if administrative domains are still configured and listed and they still
have devices managed within it.
To remove the administrative domains
1 Remove the managed devices from all administrative domains.
Switch to the administrative domain by selecting the ADOM from the ADOM dropdown menu on the Main Menu Bar. For more information see Switching between
administrative domains on page 39.
Select the checkboxes for each device and select Delete.
2 Delete all non-root administrative domains
Select Manage ADOMs from the ADOM drop-down menu on the Main Menu Bar.
Select the checkbox beside the ADOMs and select Delete.
After removing the ADOMs, you can now disable the administrative domain feature.
To disable administrative domains
1 Go to System Settings > General > Dashboard.
2 In System Information, select Disable next to Administrative Domain.
36
FortiManager Version 4.0 MR2 Administration Guide
02-42002-92196-20101112
http://docs.fortinet.com/ Feedback
Administrative Domains
Adding an administrative domain
Adding an administrative domain
To add an administrative domain, you must be logged in as the admin administrator. You
must also first enable administrative domains in the web-based manager.
To enable administrative domains, go to System Settings > General > Dashboard, and
select Enable for Administrative Domain.
To add an administrative domain
1 Go to System Settings > Administration > ADOM.
Alternatively, select ADOM from the Main Menu Bar.
2 Enter the following information and select OK.
Name
Enter a name for the administrative domain.
Mode
Select either EMS or GMS mode. For more information on what
the features are for each mode before selecting, see
Administrative domain modes on page 34.
Global Database Version Select the minimum firmware release for the global database.
Migration Mode
Select to enable migration options. When upgrading FortiGate
units to a new OS revision, if attributes of global objects change
from one FortiOS version to the next, the global object will contain
both versions of the object. This feature is ideal for firmware
migration.
Whenever upgrading the FortiManager system, the global object
definitions include any new changes made to the database
structure. The FortiGate administrator needs to adjust the global
objects as needed. If no changes are made, the default values for
the object are stored and used.
Enable
Select to enable the administrative domain. When unselected,
administrators configured for the administrative domain will not be
able to log into the FortiManager system.
If you choose to not enable the administrative domain, you can
enable it later, by going to the ADOM by selecting ADOM from the
Main Menu Bar and selecting the ADOMs check box in the Status
column.
The administrative domain window
When an administrative domain is added, the FortiManager system adds the information
to the administrative domain table.
Figure 5: Administrative domain table
Delete
Create New
Switch
Delete Checkbox
FortiManager Version 4.0 MR2 Administration Guide
02-42002-92196-20101112
http://docs.fortinet.com/ Feedback
37
Assigning administrators to an ADOM
Administrative Domains
Delete checkbox
Select the check box when you want to remove one or more
administrative domains. Select Delete (located above the table) to
remove the domain or domains.
Note that all devices must be removed from the administrative
domains before you can delete the domains.
Create New
Select to create a new administrative domain. See Adding an
administrative domain on page 37.
Name
The name of the administrative domain. Select the name to enter that
ADOM. The new domain information will be displayed in the Main
Menu Bar.
Mode
The mode for the administrative domain. One of EMS or GMS. Once
the domain has been created, the mode cannot be changed.
For more information on the mode types, see Administrative domain
modes on page 34.
Global Database Version
The global database version and release of the objects to configure for
the devices.
Status
Enable or disable the administrative domain by selecting the check
box for the particular domain.
Device
A list of devices in the administrative domain.
Group
A list of groups of devices in the administrative domain.
Edit
Select to make changes to this administrative domain. You can
change the Global Database Version, Migration Mode, or devices
assigned to this domain.
Assigning devices to an administrative domain
The admin administrator selects the devices that are in an administrative domain. You
cannot assign the same device to two different domain modes. For a description of the
differences, see Administrative domain modes on page 34.
To assign devices to an administrative domain
1 In the Main Menu Bar, select Manage ADOMs from the ADOM drop-down menu and
select GO.
2 Select Edit for the domain
3 Select which devices to associate with the administrative domain from Available
member, and select the Right arrow to move them to Selected member.
If you have the administrative device mode set to Advanced, you can add separate
FortiGate VDOMs to the administrative domain as well as FortiGate units. For more
information see Administrative domain device modes on page 35.
4 Select OK.
Tip: You can move multiple devices at once. To select multiple devices, select the first
device, then hold the Shift key while selecting the last device in a continuous range, or hold
the Ctrl key while selecting each additional device.
Assigning administrators to an ADOM
The admin administrator can create other administrators and assign an administrative
domain to their account, constraining them to configurations and data that apply only to
devices in their administrative domain.
38
FortiManager Version 4.0 MR2 Administration Guide
02-42002-92196-20101112
http://docs.fortinet.com/ Feedback
Administrative Domains
Switching between administrative domains
Note: By default, when administrative domains are enabled, existing administrator
accounts other than admin are assigned to the root domain, which contains all devices in
the device list. For more information about creating other administrative domains, see
Assigning devices to an administrative domain on page 38.
To assign an administrator to an ADOM
1 Log in as admin.
Other administrators cannot configure administrator accounts when administrative
domains are enabled.
2 Go to System Settings > Administration > Administrator.
3 Configure the administrator account, and select the Admin Domain that administrator
account will use to access the FortiManager system.
Note: Do not select Edit for the admin account. The admin administrator account
cannot be restricted to an administrative domain.
Switching between administrative domains
As an admin administrator, you are able to move between the various administrative
domains created on the FortiManager system. This enables you to view and administer
the various domains. When you log into the FortiManager system as the admin
administrator, by default you log in to the root administrative domain in EMS mode.
To switch to a different administrative domain
1 In the Main Menu Bar go to the ADOM drop-down menu.
2 From the drop-down menu, select the ADOM you want to enter.
3 Select GO.
Figure 6: Switching between domains
Once switched over to the new administrative domain, the FortiManager system
presents you with the device list for that domain. If the domain is running in Global
Management mode (GMS), you will also have an additional menu selection on the left
for the Security Console, for additional policy configuration. For more information on
the Security Console, see Security Console on page 197.
FortiManager Version 4.0 MR2 Administration Guide
02-42002-92196-20101112
http://docs.fortinet.com/ Feedback
39
Switching between administrative domains
40
Administrative Domains
FortiManager Version 4.0 MR2 Administration Guide
02-42002-92196-20101112
http://docs.fortinet.com/ Feedback
System Settings
System Settings
The System Settings module provides a means to manage and configure the basic
system options for the FortiManager unit. This includes the basic network settings to
connect the device to the corporate network, the configuration of administrators and their
access privileges, managing and updating firmware for the device and configuring logging
and access to the FortiGuard center for updates.
F
Note: If the administrator account you logged on with does not have System module
privileges, you will not be able to edit or delete settings, or apply any changes. Instead you
are limited to browsing. To modify these settings, see Administrator profile on page 63.
The System Settings option in the sidebar contains seven category selections:
Figure 7: System Settings options
General
Network
Administration
Local Log
Advanced
Firmware Images
FortiGuard Center
FortiManager Version 4.0 MR2 Administration Guide
02-42002-92196-20101112
http://docs.fortinet.com/ Feedback
41
General settings
System Settings
General
The General settings are where you configure and monitor the main system
information. Options include:
Dashboard for monitoring the system status and performing general
configuration such as setting time and uploading new firmware for the
FortiManager unit.
Backup and Restore to save a copy of the system configuration and
restore at a later time should something fail on the FortiManager system. It
is always a good idea to back up the configuration when any changes are
made to ensure you have the latest configuration stored.
Firmware Update to upgrade or downgrade the firmware image of the
FortiManager operating system.
Diagnose Tools to configure a ping server and Traceroute address.
Certificates to add authorization certificates for administrators.
HA to configure high-availability load balancing or redundancy between
multiple FortiManager units to ensure no single point of failure for network
management.
SNMP to configure FortiGate and FortiManager reporting through SNMP
traps.
RAID to configure RAID levels on FortiManager units with multiple hard
disks, to ensure data security and recovery in event of a disk failure.
For more information see General settings on page 42.
Network
Enables you to configure FortiManager network interfaces, routing, and DNS
settings. For more information, see Network settings on page 59.
Administration
Enables you perform administrative tasks as well as maintain the
administrative users connecting to the FortiManager unit. Options include:
ADOM for setting up, configuring and maintaining administrative domains.
Administrator to add new administrative users.
Profile to set up access levels for the administrative users.
Logged-in Session to monitor which administrators are logged into the
FortiManager unit, their location (IP address) and how long before their idle
time expires. It also enables you to disconnect the user if needed.
RADIUS/LDAP Server to connect to a corporate authorization server for
administrative log in.
Admin Settings to configure connection options for the administrator
including port number, language of the web-based manager and idle
timeout.
For more information, see Configuring administration settings on page 61.
Local Log
Enables you to configure the types of log messages the FortiManager unit
records and where the logs are stored. This option also enables you to view
local log messages to monitor the status of the FortiManager unit on the
network. For more information, see Local log settings on page 71.
Advanced
Enables you to configure metadata fields for FortiGate objects, and configure
chassis management configuration for FortiGate-5000 series shelf managers.
For more information, see Advanced Metadata on page 76.
Firmware Images
Enables you to view the available firmware images for managed devices, and
download firmware images for loading onto the managed devices. For more
information see Downloading firmware images on page 274.
FortiGuard Center Displays the version and status of antivirus, IPS and antispam versions, and
enables you to configure override servers and push update settings. For more
information see Overriding default IP addresses and ports on page 258.
General settings
The General settings are where you configure and monitor the system information of the
FortiManager unit.
Go to System Settings > General to view the General options. There you select one of
these options:
42
Dashboard
FortiManager Version 4.0 MR2 Administration Guide
02-42002-92196-20101112
http://docs.fortinet.com/ Feedback
System Settings
General settings
Backup and Restore
Firmware Update
Diagnostic Tools
Certificates
High Availability
SNMP
RAID (on FortiManager systems that have multiple hard disks)
Dashboard
Go to System Status > General > Dashboard to view detailed information about the status
of your FortiManager unit on the system dashboard. The dashboard displays information
such as the current firmware version, license information of managed devices, alert
message information, connected interfaces, and system resources. It also shows whether
the FortiManager unit is connected to a FortiAnalyzer unit.
Demo mode
FortiManager includes a demo mode option, available on the Dashboard. Demo mode
enables you to see how the FortiManager monitors FortiGate devices, and how the web
portal operates. This provides an easy way to demonstrate the capabilities of the
FortiManager unit to company officials, or customers for managing their FortiGate network
protection systems.
The demo comes pre-configured with and Administrative Domain in Element Management
mode, configured with a FortiGate-5001A blade with 10 VDOMS, and three FortiGate-50B
devices. The demo mode is otherwise is a fully functional version of the FortiManager
operating system; you can add users, configure various aspects of the devices, so you
can see how managing FortiGate devices works.
Note that the administrative domain operates in an offline mode, and the FortiManager
unit will not setup a FortiGate-FortiManager tunnel or communicate with other devices.
Figure 8: Demo mode dashboard widget
To enable demo mode
1 Go to System Settings > General > Dashboard.
2 In the Demo Information widget, select Enable.
Once enabled, you can either run the FortiManager unit in demo mode or try the demo of
the web portal.
Figure 9: Demo mode enabled
FortiManager Version 4.0 MR2 Administration Guide
02-42002-92196-20101112
http://docs.fortinet.com/ Feedback
43
General settings
System Settings
There are two possible ways to log in to the demo mode once it is enabled. You can either
select the Login to Demo button on the widget, or when logging into the FortiManager,
select the Log in to Demo Mode check box and select Login. No other user name or
password is required.
To log out of demo mode, simply select the Logout arrow in the upper-right corner of the
web-based manager as you would any other time you logged out as the administrator.
System Information
The System Information widget displays the current status of the FortiManager unit and
enables you to configure some system settings as well.
Figure 10: System Information
44
FortiManager Hostname
The identifying name assigned to this FortiManager unit. To change
the host name, select Change and enter a new name for the
FortiManager unit, up to 35 characters.
Firmware version
The version number and build number of the firmware installed on the
FortiManager unit. To update the firmware, you must download the
latest version from the Customer Support web site at
http://support.fortinet.com. Select Update and select the firmware
image to load from the local hard disk or network volume.
Branch Point
Software build number
System time
The current time on the FortiManager internal clock. To change the
time, select Change. For more information, see To set the system
time on page 45.
Uptime
The duration of time the FortiManager unit has been running since it
was last started or restarted.
HA Mode
Displays if FortiManager unit is in High Availability mode and whether it
is the Master or Slave unit in the HA cluster. For more information see
FortiManager HA on page 383.
Serial Number
The serial number of the FortiManager unit. The serial number is
unique to the FortiManager unit and does not change with firmware
upgrades. The serial number is used for identification when connecting
to the FortiGuard server.
Current Administrators
The number of administrators that are logged in. To view the list of
administrators, select View. For more information, see To view the
current administrators on page 45.
Administrative Domain
Displays whether Administrative Domains are enabled. For more
information, see Administrative domain modes on page 34
Connect to CLI Console
Select to open a command line interface (CLI) window to configure the
FortiManager unit with the CLI.
FortiManager Version 4.0 MR2 Administration Guide
02-42002-92196-20101112
http://docs.fortinet.com/ Feedback
System Settings
General settings
Configuring basic system settings
In the System Information widget on the Dashboard, there are several shortcuts that allow
you to:
Update the firmware from your local machine
Update the firmware from the Device Manager Firmware tab
View the administrators currently connected
Configure the host name
Change the system time.
To update the firmware image (local)
1 Download the new firmware image for your FortiManager unit from the Support web
site at http://support.fortinet.com to your local machine.
2 Select System Settings > General > Dashboard and under Firmware version select
Update.
3 In the new window, browse to the firmware located on your local machine and
select OK.
To view the current administrators
1 Select System Settings > Administration > Administrator.
2 In the new window, you can view, delete, or modify the session information.
To configure the hostname
1 Go to System Settings > General > Dashboard.
2 Select Change next to FortiManager Hostname.
3 Enter a new name for the FortiManager unit, up to 35 characters.
To set the system time
1 Go to System Settings > General > Dashboard.
2 Select Change next to System Time.
Figure 11: System time settings
System Time
Refresh
FortiManager Version 4.0 MR2 Administration Guide
02-42002-92196-20101112
http://docs.fortinet.com/ Feedback
The current FortiManager unit date and time.
Select to update the display of the current system date and time.
45
General settings
System Settings
Time Zone
Select the FortiManager unit time zone. This is required even if
you use an NTP server to set the time.
Automatically adjust clock Select to automatically adjust clock for daylight savings time.
for daylight savings
changes
Set Time
Select to set the date and time manually. Enter the values for the
Year, Month, Day, Hour, Minute, and Second fields.
Synchronize with NTP
Server
Select to use an Network Time Protocol (NTP) server to
automatically set the system date and time. You must specify the
server and synchronization interval.
Syn Interval
Specify how often the FortiManager unit synchronizes with the
NTP server in minutes. For example, a setting of 1440 minutes
causes the unit to synchronize its time once a day.
Server
Enter the IP address or DNS resolvable domain name of an NTP
server. To find an NTP server go to http://www.ntp.org.
System Resources
The System Resources widget on the Dashboard displays the usage status of the CPU,
memory and hard disk. It also provides a visual reference to the number of connected
devices to the FortiManager unit.
Figure 12: System Resource information
CPU Usage
The current CPU utilization. The web-based manager displays CPU usage
for core processes only. CPU usage for management processes (for
example, for HTTPS connections to the web-based manager) is excluded.
Memory Usage
The current memory utilization. The web-based manager displays memory
usage for core processes only. Memory usage for management processes
(for example, for HTTPS connections to the web-based manager) is
excluded.
Hard Disk Usage
The current hard disk (local disk) utilization. The web-based manager
displays hard disk usage for core processes only. CPU usage for
management processes (for example, for HTTPS connections to the
web-based manager) is excluded.
You can refresh the information displayed in the System Resources widget by selecting
Refresh Now, or setting the Automatic Refresh Interval, both found at the bottom of the
Dashboard window.
License Information
The license information displayed on the dashboard shows, in a single snapshot, the
devices being managed by the FortiManager unit and the maximum numbers of devices
allowed. The maximums are based on FortiManager system resources.
An important listing is the number of unregistered devices. These are devices not
registered by the administrator with Fortinet. If the device is not registered, it cannot be
updated with new antivirus or IPS signatures or provide antispam services either from
FortiGuard services directly or from the FortiManager updates.
46
FortiManager Version 4.0 MR2 Administration Guide
02-42002-92196-20101112
http://docs.fortinet.com/ Feedback
System Settings
General settings
Figure 13: License Information
Unit Operation
The Unit Operation widget on the Dashboard is a graphic representation of the
FortiManager unit. This graphic displays status and connection information for the ports of
the FortiManager unit. It also enables you to shutdown, restart and format the
FortiManager hard disk, with a quick click of the mouse.
Figure 14: FortiAnalyzer connection status
Port numbers (vary
The image below the port name indicates its status by its color. Green
depending on model) indicates the port is connected. Grey indicates there is no connection.
For more information about a ports configuration and throughput, position
your mouse over the icon for that port. You will see the full name of the
interface, the IP address and netmask, the status of the link, the speed of
the interface, and the number of sent and received packets.
FortiAnalyzer
The icon on the link between the FortiManager unit graphic and the
FortiAnalyzer graphic indicates the status of their connection. An X on a
red circle indicates there is no connection. A check mark on a green circle
indicates there is communication between the two units.
For information about configuring FortiAnalyzer logging on your
FortiManager unit, see FortiAnalyzer Devices on page 299.
Reboot
Select to restart the FortiManager unit. You are prompted to confirm before
the reboot is executed.
FortiManager Version 4.0 MR2 Administration Guide
02-42002-92196-20101112
http://docs.fortinet.com/ Feedback
47
General settings
System Settings
Shutdown
Select to shutdown the FortiManager unit. You are prompted to confirm
before the shutdown is executed.
Format Hard Disk
Select to format the FortiManager internal hard disk. You are prompted to
confirm before formatting. Reformatting the hard disk will wipe out all data
on the disk including logs, configurations, and backups on the hard disk. Its
is highly recommended you backup all data before formatting the hard disk.
Alert Message Console
The Alert Message Console widget on the Dashboard displays the critical alert messages
for events occurring on the FortiManager unit.
For more detail on these alert messages and other recorded system information, select
the >> icon to access local logs. For more information on logs and viewing logs, see Log
access on page 75.
Backup and Restore
The Backup and Restore menu enables you to back up and restore your FortiManager
configuration to your management PC or central management server. It is a good idea to
backup the FortiManager configuration on a regular basis to ensure that, should the
system fail, you can quickly get the system back to its original state with minimal affect to
the network. It is a good idea to back up the configuration after making any changes to the
configuration of the FortiManager unit or settings that affect the managed devices.
The backup and restore option enables you to do the backups manually or at scheduled
intervals. You can also create a backups - called checkpoints - that define a point where
the FortiManager and network management is stable and functioning. Should any future
configurations cause issues, you have a point where the system is stable.
To backup or restore the FortiManager configuration, go to System Settings > General >
Backup and Restore.
Figure 15: Backup and Restore
Backup
Scheduled Backup
Restore
48
Category
The type of back up or restore.
Latest Access
The date and time of the last back up or restore.
Next Scheduled
You can configure a scheduled backup to ensure that configurations are
backed up in the event of a system failure or reset. This column displays the
time of the next scheduled back up, if configured.
Backup
Select to immediately back up the configuration to a file. For more
information, see Backing up the configuration on page 49.
FortiManager Version 4.0 MR2 Administration Guide
02-42002-92196-20101112
http://docs.fortinet.com/ Feedback
System Settings
General settings
Scheduled Backup
Select to configure scheduled back ups for that category. For more
information on configuring scheduled backups, see Scheduling backups
on page 49.
Restore
Select to restore the configuration from a file. Enter the path and filename of
the file.
When restoring the system configuration, the FortiManager unit restarts,
loading the system configuration. You will need to reconnect to the
web-based manager and review your configuration to confirm that the
restored system configuration has taken effect.
Fortinet recommends backing up all configuration settings from your FortiManager unit
before upgrading the FortiManager firmware.
Backing up the configuration
The following procedures enable you to back up your current configuration through the
web-based manager. If your FortiManager unit is in HA mode, switch to Standalone mode.
To back up the FortiManager configuration
1 Go to System Settings > General > Backup and Restore.
2 Select the Backup icon.
3 Save the configuration file to your management computer.
Scheduling backups
Scheduling backups at a regular interval ensures that you can have a backup of the
FortiManager configuration, no matter when changes are made. It also ensures you do not
forget to backup the configuration.
To schedule backups of the FortiManager configuration
1 Go to System Settings > General > Backup and Restore.
2 Select the Scheduled Backup icon for the configuration that you want to automatically
back up.
3 Select Enable.
4 Enter the following information about the server:
Backup Destination
Enter the IP address of the back up server.
Backup to Remote
Path
Enter the path and file name on the backup server where the
configuration where FortiManager saves the configuration file.
Backup Protocol
Select the file transfer protocol to use.
User Name
Enter the user name required to authenticate, on the backup server.
Password
Enter a password for the above user name.
Day
Select a day of the week or multiple days of the week when the backup
file will be backed up on.
Time
Select a time when the backup file will be backed up on the day or days
specified. The time is in hours and minutes.
5 Select OK.
FortiManager Version 4.0 MR2 Administration Guide
02-42002-92196-20101112
http://docs.fortinet.com/ Feedback
49
General settings
System Settings
System checkpoint
The system checkpoint component of the backup and restore feature of FortiManager
enables you to capture a specific configuration. This backup provides a history where the
FortiManager and FortiGate units are completely in sync. Should there be a major failure,
you can completely revert to the network to when it was in working order, and not have to
be concerned about which device has which versions of the firmware installed and so on.
These are, in essence, snapshots of your Fortinet managed network system.
This can also be useful when installing new firmware to devices or making a major
configuration change to the network. If the update or modification does not go well, it is a
click away from being restored to a good version of the configuration when everything
worked fine.
A system checkpoint backup includes:
the current configuration file from each managed device
the entire system configuration of the FortiManager unit.
To create a checkpoint backup
1 Go to System Settings > General > Backup and Restore > System Checkpoint.
2 Select Create New.
3 Enter a description, up to 63 characters, for the reason or state of the backup.
4 Select Submit.
Firmware Update
Firmware update enables you to upload new or older FortiManager firmware images from
a management PC or from the FortiManager hard disk.
Current and past firmware images are available from the Customer Support web site at
http://support.fortinet.com. You need to log into the site with the information you used to
register the Fortinet devices.
Caution: Always back up your configuration before installing a patch release,
upgrading/downgrading firmware, or resetting configuration to factory defaults.
Note: For information on backing up the FortiManager configuration, see Backup and
Restore on page 48.
To upload a new firmware image
1 Go to System Settings > General > Firmware Update.
2 Select to upload the firmware from a local PC or server.
3 If you are upload from a local PC, select Browse to locate the file.
4 Select OK.
For more information on upgrading or downgrading the firmware, see Managing
Firmware Versions on page 393.
Diagnostic Tools
Your FortiManager unit works by communicating with FortiGate, FortiMail, and
FortiAnalyzer devices. When the communication isnt functioning properly, you can use
the diagnostic tools to help troubleshoot the problem.
50
FortiManager Version 4.0 MR2 Administration Guide
02-42002-92196-20101112
http://docs.fortinet.com/ Feedback
System Settings
General settings
Figure 16: Diagnostic tools
Ping
Enter an IP address or resolvable domain name to ping and select Go. If the
number of packets received equals the number of packets transmitted, a working
network connection exists between the FortiManager unit and the IP address
tested.
If you enter a domain name and the result is an unknown host message, the
destination cannot be contacted. Among the possible causes are:
There is no network connectivity to the destination.
The destination host is not functioning.
The destination host is not configured to respond to ping requests.
If youre entering a domain name, the FortiManager unit DNS configuration
may be incorrect. For information, see Configuring DNS on page 61.
Traceroute
Enter an IP address or resolvable domain name to trace and select Go. The
FortiManager unit will display the route the packets take to their destination.
Certificates
The FortiManager unit generates a certificate request based on the information you enter
to identify the FortiManager unit. After you generate a certificate request, you can
download the request to a computer that has management access to the FortiManager
unit and then forward the request to a CA.
To create a certificate request
1 Go to System Settings > General > Certificates > Local Certificates.
2 Enter the information as required and select Go.
The certificate window also enables you to export certificates for authentication, importing
and viewing.
High Availability
FortiManager high availability (HA) provides a solution for a key requirement of critical
enterprise management and networking components: enhanced reliability. Additional
FortiManager units can be configured to provide failover protection for the primary
FortiManager unit.
For more information, see FortiManager HA on page 383
SNMP
Simple Network Management Protocol (SNMP) is a method for a FortiManager system to
monitor and report on FortiGate devices. It also can allow you to monitor a FortiManager
system on your local computer. You will need an SNMP agent on your computer to read
the SNMP information.
Using SNMP, your FortiManager system checks the attached FortiGate devices for their
system health, traffic levels, and many other details. By default when a FortiGate device is
initially configured on your FortiManager system, that FortiGate devices SNMP settings
are configured to report to the FortiManager system.
FortiManager Version 4.0 MR2 Administration Guide
02-42002-92196-20101112
http://docs.fortinet.com/ Feedback
51
General settings
System Settings
Go to System Settings > General > SNMP v1/v2c to configure your FortiManager systems
SNMP settings.
The Real Time Monitor uses SNMP traps and variables to read, log, and display
information from connected FortiGate devices. For more information, see Real-Time
Monitor on page 283.
SNMP has two parts - the SNMP agent or the device that is sending traps, and the SNMP
manager that monitors those traps. The Real Time Monitor is the manager that monitors
the FortiGate devices that are sending traps. To this end, the SNMP communities on the
monitored FortiGate devices are hard coded and configured by the FortiManager system they are not user configurable.
The FortiManager SNMP implementation is read-onlySNMP v1 and v2c compliant
SNMP manager applications, such as those on your local computer, have read-only
access to FortiManager system information and can receive FortiManager system traps.
Note: This section deals only with FortiManager system generated SNMP traps, not
FortiGate unit generated traps. For information on FortiGate unit generated traps, see
Real-Time Monitor on page 283.
The following sections provide an overview of the SNMP settings and MIB files that define
the Fortinet SNMP traps and variables.
Configuring the SNMP Agent
The SNMP Agent sends SNMP traps that originate on the FortiManager system to an
external monitoring SNMP manager defined in one of the FortiManager SNMP
communities. Typically an SNMP manager is an application on a local computer that can
read the SNMP traps and generate reports or graphs from them.
The SNMP manager can monitor the FortiManager system to determine if it is operating
properly, or if there are any critical events ocurring. The description, location, and contact
information for this FortiManager system will be part of the information an SNMP manager
will havethis information is useful if the SNMP manager is monitoring many devices, and
it will enable faster responses when the FortiManager system requires attention.
Go to System Settings > General > SNMP v1/v2c to configure the SNMP Agent.
Figure 17: SNMP configuration
SNMP Agent
52
Select to enable the FortiManager SNMP agent. When this is
enabled, it sends FortiManager SNMP traps.
FortiManager Version 4.0 MR2 Administration Guide
02-42002-92196-20101112
http://docs.fortinet.com/ Feedback
System Settings
General settings
Description
Enter a description of this FortiManager system to help uniquely
identify this unit.
Location
Enter the location of this FortiManager system to help find it in the
event it requires attention.
Contact
Enter the contact information for the person in charge of this
FortiManager system.
Management
Community
Name
Enter the name to use for the community created by the
FortiManager system during configuration of new FortiGate devices.
The default value is FortiManager. This field can be a maximum of
127 characters long.
Communities
The list of SNMP communities added to the FortiManager
configuration.
Create New
Select Create New to add a new SNMP community. If SNMP Agent
is not selected, this control will not be visible.
For more information, see Configuring an SNMP Community on
page 53.
Community
Name
The name of the SNMP community.
Queries
The status of SNMP queries for each SNMP community.
Traps
The status of SNMP traps for each SNMP community.
Enable
Select to enable or unselect to disable the SNMP community.
Delete icon
Select to remove an SNMP community.
Edit icon
Select to edit an SNMP community.
Configuring an SNMP Community
An SNMP community is a grouping of equipment for network administration purposes.
Add SNMP communities so that the FortiManager system (the SNMP agent in this case)
can connect to the SNMP manager that is monitoring.
Note: These SNMP communities do not refer to the FortiGate devices the FortiManager
system is managing. For more information on FortiGate device SNMP, see either RealTime Monitor on page 283, or the FortiGate Administration Guide.
Each community can have a different configuration for SNMP traps and can be configured
to monitor different events. You can add the IP addresses of up to 8 hosts to each
community. Hosts can receive SNMP device traps, and information.
Select Create New on the SNMP v1/v2c screen to configure an SNMP community.
When you create a new SNMP community, there are no host entries. Selecting Add
creates an entry that broadcasts the SNMP traps and information to the network
connected to the specified interface.
FortiManager Version 4.0 MR2 Administration Guide
02-42002-92196-20101112
http://docs.fortinet.com/ Feedback
53
General settings
System Settings
Figure 18: FortiManager SNMP Community
54
Community Name
Enter a name to identify the SNMP community. If you are editing an
existing community, you will be unable to change the name.
Hosts
The list of FortiManager that can use the settings in this SNMP
community to monitor the FortiManager system. Select Add to create
a new entry that you can edit.
IP Address
Enter the IP address of an SNMP manager. By default, the IP
address is 0.0.0.0, so that any SNMP manager can use this SNMP
community.
Interface
Select the name of the interface that connects to the network where
this SNMP manager is located. You need to do this if the SNMP
manager is on the Internet or behind a router.
Delete icon
Select to remove this SNMP manager.
Add
Select to add a new default entry to the Hosts list that you can edit as
needed. You can have up to 8 SNMP manager entries for a single
community.
Traps
Enter the Remote port numbers (162 remote by default) that the
FortiManager system uses to send SNMP v1 and SNMP v2c traps to
the FortiManager in this community. Enable traps for each SNMP
version that the FortiManager system uses.
SNMP Event
Enable the events that will cause the FortiManager unit to send
SNMP traps to the community. These events include:
Interface IP changed
Log disk space low
HA Failover
System Restart
FortiManager Version 4.0 MR2 Administration Guide
02-42002-92196-20101112
http://docs.fortinet.com/ Feedback
System Settings
General settings
Fortinet MIBs
Fortinet device SNMP agents support Fortinet proprietary MIBs as well as standard RFC
1213 and RFC 2665 MIBs. RFC support includes support for the parts of RFC 2665
(Ethernet-like MIB) and the parts of RFC 1213 (MIB II) that apply to Fortinet unit
configuration.
RFC support for SNMP v3 includes Architecture for SNMP Frameworks (RFC 3411), and
partial support of User-based Security Model (RFC 3414).
The Fortinet and FortiManager MIBs are listed in Table 2 along with the two RFC MIBs.
You can obtain these MIB files from Fortinet technical support. To be able to communicate
with the SNMP agent, you must compile all of these MIBs into your SNMP manager.
Generally your SNMP manager will be an application on your local computer.
Your SNMP manager might already include standard and private MIBs in a compiled
database that is ready to use. You must add the Fortinet and FortiManager proprietary
MIBs to this database.
Table 2: Fortinet MIBs
MIB file name or RFC
Description
FORTINET-COREMIB.mib
The proprietary Fortinet MIB includes all system configuration
information and trap information that is common to all Fortinet
products.
Your SNMP manager requires this information to monitor Fortinet
unit configuration settings and receive traps from the Fortinet
SNMP agent. For more information, see Fortinet traps on
page 55 and Fortinet & FortiManager MIB fields on page 56.
FORTINETFORTIMANAGERMIB.mib
The proprietary FortiManager MIB includes system information
and trap information for FortiManager units. For more
information, see Fortinet & FortiManager MIB fields on
page 56.
RFC-1213 (MIB II)
The Fortinet SNMP agent supports MIB II groups with the
following exceptions.
No support for the EGP group from MIB II (RFC 1213, section
3.11 and 6.10).
Protocol statistics returned for MIB II groups
(IP/ICMP/TCP/UDP/etc.) do not accurately capture all
Fortinet traffic activity. More accurate information can be
obtained from the information reported by the Fortinet MIB.
RFC-2665 (Ethernetlike MIB)
The Fortinet SNMP agent supports Ethernet-like MIB information
with the following exception.
No support for the dot3Tests and dot3Errors groups.
Fortinet traps
Fortinet devices share SNMP traps, but each type of device also has traps specific to that
device. For example FortiManager units have FortiManager specific SNMP traps. To
receive Fortinet device SNMP traps, you must load and compile the FORTINET-COREMIB into your SNMP manager.
Traps sent include the trap message as well as the unit serial number (fnSysSerial) and
hostname (sysName). The Trap Message column includes the message included with the
trap as well as the SNMP MIB field name to help locate the information about the trap.
FortiManager Version 4.0 MR2 Administration Guide
02-42002-92196-20101112
http://docs.fortinet.com/ Feedback
55
General settings
System Settings
Table 3: Generic Fortinet traps
Trap message
Description
ColdStart
WarmStart
LinkUp
LinkDown
Standard traps as described in RFC 1215.
Table 4: Fortinet system traps
Trap message
Description
CPU usage high
(fnTrapCpuThreshold)
CPU usage exceeds 80%. This threshold can be set in the
CLI using config system global.
Memory low
(fnTrapMemThreshold)
Memory usage exceeds 90%. This threshold can be set in
the CLI using config system global.
Log disk too full
(fnTrapLogDiskThreshold)
Log disk usage has exceeded the configured threshold.
Only available on devices with log disks.
Temperature too high
(fnTrapTempHigh)
A temperature sensor on the device has exceeded its
threshold. Not all devices have thermal sensors. See
manual for specifications.
Voltage outside acceptable Power levels have fluctuated outside of normal levels. Not
range
all devices have voltage monitoring instrumentation.
(fnTrapVoltageOutOfRange)
Power supply failure
Power supply failure detected. Not available on all models.
(fnTrapPowerSupplyFailure) Available on some devices which support redundant power
supplies.
Interface IP change
(fnTrapIpChange)
The IP address for an interface has changed.
The trap message includes the name of the interface, the
new IP address and the serial number of the Fortinet unit.
You can use this trap to track interface IP address changes
for interfaces with dynamic IP addresses set using DHCP
or PPPoE.
Table 5: FortiManager HA traps
Trap message
Description
HA switch
(fmTrapHASwitch)
FortiManager HA cluster has been re-arranged. A new master
has been selected and asserted.
Fortinet & FortiManager MIB fields
The Fortinet MIB contains fields reporting current Fortinet unit status information. The
tables below list the names of the MIB fields and describe the status information available
for each one. You can view more details about the information available from all Fortinet
MIB fields by compiling the fortinet.3.00.mib file into your SNMP manager and browsing
the Fortinet MIB fields.
Table 6: System MIB fields
56
MIB field
Description
fnSysSerial
Fortinet unit serial number.
FortiManager Version 4.0 MR2 Administration Guide
02-42002-92196-20101112
http://docs.fortinet.com/ Feedback
System Settings
General settings
Table 7: Administrator accounts
MIB field
Description
fnAdminNumber
The number of administrators on the Fortinet unit.
fnAdminTable
Table of administrators.
fnAdminIndex
Administrator account index number.
fnAdminName
The user name of the administrator account.
fnAdminAddr
An address of a trusted host or subnet from
which this administrator account can be used.
fnAdminMask
The netmask for fnAdminAddr.
Table 8: Custom messages
MIB field
Description
fnMessages
The number of custom messages on the Fortinet unit.
Table 9: FortiManager MIB fields and traps
MIB field
Description
fmModel
A table of all FortiManager models including:
fmg100 - FortiManager model 1000
fmg400 - FortiManager model 4000
fm400A - FortiManager model 4001
fm2000XL - FortiManager model 20000
fmg3000 - FortiManager model 30000
fmg3000B - FortiManager model 30002
fmTrapHASwitch
The FortiManager HA cluster has been re-arranged. A
new master has been selected and asserted.
RAID
RAID (Redundant Array of Independent Disks) helps to divide data storage over multiple
disks. By dividing data this way, data reliability is increased. If your FortiManager unit has
more than one hard disk (typically, the FortiManager-3000B or higher), you can enable
RAID by going to System Settings > General > RAID, select a RAID level and select
Apply.
Figure 19: Select the RAID options
Once selected, depending on the RAID level, it may take a while to generate the RAID
array.
The FortiManager unit supports the following RAID levels 0,1, 5, and 10.
FortiManager Version 4.0 MR2 Administration Guide
02-42002-92196-20101112
http://docs.fortinet.com/ Feedback
57
General settings
System Settings
RAID 0
A RAID 0 array is also referred to as striping. The FortiManager unit writes information
evenly across all hard disks. The total space available is that of all the disks in the RAID
array. There is no redundancy available. If any single drive fails, the data on that drive
cannot be recovered. This RAID level is beneficial because it provides better
performance, since the FortiManager unit can distribute disk writing across multiple disks.
RAID 1
A RAID 1 array is also referred to as mirroring. The FortiManager unit writes information to
one hard disk, and writes a copy (a mirror image) of all information to all other hard disks.
The total disk space available is that of only one hard disk, as the others are solely used
for mirroring. This provides redundant data storage with no single point of failure. Should
any of the hard disks fail, there are several backup hard disks available.
RAID 5
A RAID 5 array employs striping with a parity check. Similar to RAID 0, the FortiManager
unit writes information evenly across all drives but additional parity blocks are written on
the same stripes. The parity block is staggered for each stripe. The total disk space is the
total number of disks in the array, minus one disk for parity storage. For example, with four
hard disks, the total capacity available is actually the total for three hard disks. RAID 5
performance is typically better with reading than with writing, although performance is
degraded when one disk has failed or is missing. With RAID 5, one disk can fail without
the loss of data. If a drive fails, it can be replaced and the FortiManager unit will restore the
data on the new disk by using reference information from the parity volume.
RAID 10
RAID 10 (or 1+0), includes nested RAID levels 1 and 0, or a stripe (RAID 0) of mirrors
(RAID 1). The total disk space available is the total number of disks in the array (a
minimum of 4) divided by 2. One drive from a RAID 1 array can fail without the loss of
data; however, should the other drive in the RAID 1 array fail, all data will be lost. In this
situation, it is important to replace a failed drive as quickly as possible.
RAID Monitor widget
The RAID Monitor widget, on the dashboard (System Settings > General > Dashboard),
displays information about the status of RAID disks as well as what RAID level has been
selected. The RAID Monitor also displays how much disk space is being used.
The RAID Monitor layout is similar to the look of the front panel. The Drive Status Indicator
allows you to view each disks name and the amount of space in GB each has. For
example, Disk 2: Ready 465.76GB.
Figure 20: RAID Monitor displaying a RAID array without any failures
58
FortiManager Version 4.0 MR2 Administration Guide
02-42002-92196-20101112
http://docs.fortinet.com/ Feedback
System Settings
Network settings
The Drive Status Indicator will also indicate when a disk has failed. This is displayed by
both a warning symbol and text. The text appears when you hover your mouse over the
warning symbol. When a disk has failed, caution triangle icon appears in the Drive Status
Indicator.
Figure 21: RAID Monitor displaying a failed disk
Network settings
Network settings enable you to configure the basic network components to get the
FortiManager unit on the network.
To configure the network settings, go to System Settings > General > Network to configure
how your FortiManager unit connects to the network. You can configure:
FortiManager unit interfaces
routing tables
DNS servers
Network interface
The FortiManager unit can manage Fortinet devices connected to any of its interfaces.
The only exception being if the FortiManager unit is operating as part of an HA cluster, in
which case, the interface used for HA operation is not available for other uses.
Figure 22: Network Interface list
Name
The names of the physical interfaces on your FortiManager unit. The name,
including number, of a physical interface depends on the model. Unlike
FortiGate, you cannot set alias names for the interfaces. For more
information, on configuring the interface, see Configure network interfaces
on page 60.
If HA operation is enabled, the HA interface has /HA appended to its name.
IP / Netmask
The IP address and netmask associated with this interface.
Administrative
Access
The list of allowed administrative service protocols on this interface. These
include HTTP, HTTPS, PING, SSH, and Telnet.
FortiManager Version 4.0 MR2 Administration Guide
02-42002-92196-20101112
http://docs.fortinet.com/ Feedback
59
Network settings
System Settings
Service Access
The list of Fortinet services that are allowed access on this interface. These
include FortiGate updates, FortiClient updates, Web filtering, and Antispam.
By default all service access is enabled on port1, and disabled on port2.
Enable
Displays if the interface is enabled or disabled. If the port is enabled, a
green circle with a check mark appears in the column. If the interface is not
enabled, a gray circle with an X appears in the column.
Configure network interfaces
Go to System Settings > Network > Interface and select the interface name link to change
the interface options.
Figure 23: Configure network interfaces
Enable
Select to enable this interface. A green circle with a check mark appears in
the interface list to indicate the interface is accepting network traffic.
When not selected, a gray circle with an X appears in the interface list to
indicate the interface is down and not accepting network traffic.
IP Address/Netmask Enter the IP address and netmask for the interface.
Administrative
Access
Select the services to allow on this interface. Any interface that is used to
provide administration access to the FortiManager unit will require at least
HTTPS or HTTP for web-manager access or SSH for CLI access.
Service access
Select the services that will communicate with this interface.
Routing table
Go to System Settings > Network > Static Routing to view, edit, or add to the static routing
table. You may need to add entries to the routing table so that the FortiManager unit can
reach FortiGate units on remote networks.
Figure 24: Routing Table
60
Create New
Select Create New to add a new route. See Adding a route on page 61.
Select the route number to edit the settings.
Delete
Select the check box next to the route number and select Delete to remove the
route from the table.
ID
The route number.
IP/Netmask
The destination IP address and netmask for this route.
FortiManager Version 4.0 MR2 Administration Guide
02-42002-92196-20101112
http://docs.fortinet.com/ Feedback
System Settings
Configuring administration settings
Gateway
The IP address of the next hop router to which this route directs traffic.
Interface
The network interface that connects to the gateway.
Adding a route
Go to System Settings > Network > Static Routing and select Create New to add a route or
select the route number to edit an existing route.
Figure 25: Create New route
Destination IP /Mask
Enter the destination IP address and netmask for this route.
Gateway
Enter the IP address of the next hop router to which this route directs
traffic.
Interface
Select the network interface that connects to the gateway.
Configuring DNS
Go to System Settings > Network > DNS to configure the DNS servers that the
FortiManager unit uses. The DNS servers must be on the networks to which the
FortiManager unit connects, and should be two different addresses.
Primary DNS Server
Enter the primary DNS server IP address.
Secondary DNS Server
Enter the secondary DNS server IP address.
Configuring administration settings
The administration settings provide a location to configure global settings for administrator
access to the FortiManager unit, including the level of access, which administrative
domains users have access to, and setting up profiles which define an administrators
access. All administrator settings can only be configured when you are logged in as the
admin administrator. The admin administrator is the only user with complete access to
the entire FortiManager system options.
Go to System Settings > General > Administration to:
configure ADOMs
create and edit administrators
create and edit administrator profiles
monitor administrator sessions
change device lock settings
FortiManager Version 4.0 MR2 Administration Guide
02-42002-92196-20101112
http://docs.fortinet.com/ Feedback
61
Configuring administration settings
System Settings
Administrator list
Go to System Settings > Administration > Administrator to view the list of administrators
and configure administrator settings.
The default admin administrator account has full privileges and will see the complete
administrators list. If you do not have certain viewing privileges, you will not see the
administrator list.
Figure 26: Administrator list
Create New
Select to create a new administrator. For more information, see Adding an
administrator on page 62.
Delete
Select the checkbox next to the administrator you want to remove from the list
and select Delete.
User Name
The name this administrator uses to log in. Select the administrator name to
edit the administrator settings.
Profile
The administrator profile for this user that determines the privileges of this
administrator. For information on administrator profiles, see Administrator
profile on page 63.
ADOM
The ADOM to which the administrator has been assigned.
Status
Indicates whether the administrator is currently logged into the FortiManager
unit not. A green circle with an up arrow indicates the administrator is logged in,
a red circle with a down arrow indicates the administrator is not logged in.
Comments
Descriptive text about the administrator account.
Adding an administrator
Go to System Settings > Administration > Administrator and select Create New to add a
new administrator account.
Figure 27: Administrator account settings
62
FortiManager Version 4.0 MR2 Administration Guide
02-42002-92196-20101112
http://docs.fortinet.com/ Feedback
System Settings
Configuring administration settings
User Name
Enter the name that this administrator uses to log in. This field is available if
you are creating a new administrator account.
Type
Select the type of authentication the administrator will use when logging
into the FortiManager unit. If you select LOCAL, you will need to add a
password. Otherwise, depending on the type of authentication server
selected, you will select the authentication server from a drop-down list.
Change Password
Select to change passwords. This is available if Type is LOCAL, and you
are editing an existing administrator account.
Old Password
Enter your old password. This is available only if Type is LOCAL, and you
are editing the current administrator account.
New Password
Enter the password. This is available if Type is LOCAL.
Confirm Password
Enter the password again to confirm it. This is available if Type is LOCAL.
Trusted Host1
Trusted Host2
Trusted Host3
Optionally, enter the trusted host IP address and netmask from which the
administrator can log in to the FortiManager unit. You can specify up to
three trusted hosts.
Setting trusted hosts for all of your administrators can enhance the security
of your system. For more information, see Using trusted hosts on page 63.
Admin Domain
Choose the Administrative Domain this admin will belong to.
This field is available only if administrative domains are enabled. For more
information on enabling administrative domains, see Enabling
administrative domains on page 36.
Profile
Select a profile from the list. The profile selected determines the
administrators access to FortiManager unit features.
To create a new profile see Administrator profile on page 63.
Description
Optionally, enter a description of this administrators role, location or reason
for their account. This field adds an easy reference for the administrator
account.
Using trusted hosts
Setting trusted hosts for all of your administrators increases the security of your network
by further restricting administrative access. In addition to knowing the password, an
administrator must connect only through the subnet or subnets you specify. You can even
restrict an administrator to a single IP address if you define only one trusted host IP
address with a netmask of 255.255.255.255.
When you set trusted hosts for all administrators, the FortiManager unit does not respond
to administrative access attempts from any other hosts. This provides the highest security.
If you leave even one administrator unrestricted, the unit accepts administrative access
attempts on any interface that has administrative access enabled, potentially exposing the
unit to attempts to gain unauthorized access.
The trusted hosts you define apply both to the web-based manager and to the CLI when
accessed through SSH. CLI access through the console connector is not affected.
Administrator profile
Go to System Settings > Administration > Profile to create or edit administrator profiles.
FortiManager Version 4.0 MR2 Administration Guide
02-42002-92196-20101112
http://docs.fortinet.com/ Feedback
63
Configuring administration settings
System Settings
Figure 28: Administrator profile list
Create New
Create a new administrator profile. See Administrator profile on page 63.
Delete
Select the checkbox next to the profile to delete and select Delete.
Predefined profiles cannot be deleted. You can only delete custom profiles
when they are not applied to any administrators.
Profile
The administrator profile name. Select the profile name link to edit the
existing settings.
Description
Moving the mouse over the Description Icon brings up the tool tip for the
description field after a short delay. If there is no description for that profile,
no icon appears.
There are three pre-defined profiles with the following privileges:
Super_User
Super user profiles have all system and device privileges enabled.
Standard_User
Standard user profiles have no System Privileges enabled, but have
read/write access for all Device Privileges.
Restricted_User
Restricted user profiles have no System Privileges enabled, and have
read-only access for all Device Privileges.
You cannot delete these profiles, but you can modify them.
To create a new administrator profile go to System Settings > Administration > Profile and
select Create New.
Note: This Guides intended for default users with full privileges. If you create a profile with
limited privileges it will limit the ability of any administrator using that profile to follow
procedures in this Guide.
64
FortiManager Version 4.0 MR2 Administration Guide
02-42002-92196-20101112
http://docs.fortinet.com/ Feedback
System Settings
Configuring administration settings
Figure 29: Administrator profiles settings
Profile Name
Enter a name for this profile.
Description
Enter a description for this profile. While not a requirement, a
description can help to know what the profiles is for or the levels it is
set to.
Global Privileges
Expand this section and select the privileges for this administrator, as
required.
Administration Privileges
Expand this section. Select None, Read Only or Read-Write access
for categories as required.
The administration privileges available are:
Device Management
Policy Console
VPN Manager
Domain Install
Real-time Monitor
FortiClient Manager
System Settings
Firmware Images
FortiGuard Center
Select the expand arrow for Device Management for more fields.
These detailed fields inherit privileges selected at the top level.
FortiManager Version 4.0 MR2 Administration Guide
02-42002-92196-20101112
http://docs.fortinet.com/ Feedback
65
Configuring administration settings
System Settings
Monitoring administrator sessions
Through the administrator options you can view the list of administrators logged into the
FortiManager unit. The Logged-In Session view enables you to determine who is on the
system should you need to upgrade or reboot the FortiManager and let the administrator
know that, or when, the system is going down or being rebooted.
From this window you can also disconnect users if necessary.
To view the administrators on the FortiManager unit, go to System Settings >
Administration > Logged-In Session.
Figure 30: Administrator session list
User Name
The name of the administrator account. Your session is indicated by
(current).
IP Address
The IP address where the administrator is logging in from.
Start Time
The date and time the administrator logged in.
Time Out (mins)
The maximum duration of the session in minutes (1 to 480 minutes).
Delete
Select the check box next to the user and select Delete to drop their
connection to the FortiManager unit.
To disconnect an administrator
1 Go to System Settings > Administration > Logged-In Session.
2 Select the checkbox next to the administrator(s) to disconnect, and select Delete.
3 Select OK to confirm deletion of the session.
The disconnected administrator will see the FortiManager login screen when
disconnected. They will not have any additional warning. It is a good idea to inform the
administrator before disconnecting if possible should they be in the middle of important
configurations for the FortiManager or another device.
Note: Disconnecting an administrator will reset any configuration locks set by that
administration session.
RADIUS server
Remote Authentication Dial-in User (RADIUS) is a user authentication and network-usage
accounting system. When users connect to a server they enter a user name and
password. This information is passed to a RADIUS server, which authenticates the user
and authorizes access to the network.
You can create or edit RADIUS server entries in the RADIUS server list to support
authentication of administrators. When an administrator accounts type is set to RADIUS,
the FortiManager unit uses the RADIUS server to verify the administrator password at
logon. The password is not stored on the FortiManager unit.
66
FortiManager Version 4.0 MR2 Administration Guide
02-42002-92196-20101112
http://docs.fortinet.com/ Feedback
System Settings
Configuring administration settings
Go to System Settings > Administration > Radius Server to create a new RADIUS server
entry or edit an existing entry.
Figure 31: RADIUS server list
Create New
Add a new RADIUS server entry.
Delete
Select the check box next to the server entry and select Delete. You cannot
delete a RADIUS server entry if there are administrator accounts using it.
Name
The RADIUS server name. Select the server name to edit the settings.
Server Name/IP The IP address or DNS resolvable domain name of the RADIUS server.
Secondary
Optional IP address or DNS resolvable domain name of the secondary
Server Name/IP RADIUS server.
To add a RADIUS server, go to System Settings > Administration > Radius Server and
select Create New to create a new RADIUS server configuration.
Figure 32: RADIUS configuration
Name
Enter a name to identify the RADIUS server.
Server Name/IP Enter the IP address or fully qualified domain name of the RADIUS server.
Server Secret
Enter the RADIUS server secret.
Secondary
Enter the IP address or fully qualified domain name of the secondary
Server Name/IP RADIUS server.
Secondary
Server Secret
Enter the secondary RADIUS server secret.
Port
Enter the port for RADIUS traffic. The default port is 1812. You can change it
if necessary. Some RADIUS servers use port 1645.
Auth-Type
Enter the authentication type the RADIUS server requires. The default
setting of ANY has the FortiManager unit try all the authentication types.
LDAP server
Lightweight Directory Access Protocol (LDAP) is an Internet protocol used to maintain
authentication data that may include departments, people, groups of people, passwords,
email addresses, and printers. An LDAP consists of a data-representation scheme, a set
of defined operations, and a request/response network.
FortiManager Version 4.0 MR2 Administration Guide
02-42002-92196-20101112
http://docs.fortinet.com/ Feedback
67
Configuring administration settings
System Settings
If you have configured LDAP support and require a user to authenticate using an LDAP
server, the FortiManager unit contacts the LDAP server for authentication. To authenticate
with the FortiManager unit, the user enters a user name and password. The FortiManager
unit sends this user name and password to the LDAP server. If the LDAP server can
authenticate the user, the FortiManager unit successfully authenticates the user. If the
LDAP server cannot authenticate the user, the FortiManager unit refuses the connection.
Go to System Settings > Administration > LDAP Server to create a new LDAP server entry
or edit an existing server entry.
Figure 33: LDAP server list
Delete
Select the check box next to the server name and select Delete. You cannot
delete a LDAP server entry if there are administrator accounts using it.
Create New
Add a new LDAP server entry.
Name
The LDAP server name. Select the server name to edit the settings.
Server Name/IP The IP address or DNS resolvable domain name of the LDAP server.
To add a LDAP server
1 Go to System Settings > Administration > LDAP Server.
2 Select Create New to create a new LDAP server configuration.
3 Enter the following information.
Figure 34: LDAP configuration
68
Name
Enter a name to identify the LDAP server.
Server Name/IP
Enter the IP address or fully qualified domain name of the LDAP server.
Port
Enter the port for LDAP traffic. The default port is 389.
Common Name
Identifier
The common name identifier for the LDAP server. Most LDAP servers use
cn. However, some servers use other common name identifiers such as
uid.
Distinguished Name
he distinguished name used to look up entries on the LDAP servers use.
The distinguished name reflects the hierarchy of LDAP database object
classes above the common name identifier.
Bind Type
Select the type of binding for LDAP authentication.
FortiManager Version 4.0 MR2 Administration Guide
02-42002-92196-20101112
http://docs.fortinet.com/ Feedback
System Settings
Configuring administration settings
Administrative settings
The administrative settings are where you set the basic global options that apply to all
administrators logging onto the FortiManager unit. These options include
Ports for HTTPS and HTTP administrative access
Idle Timeout settings
Language of the web-based manager
Device lock
To configure the administrative settings, go to System Settings > Administration >
Admin Settings.
Figure 35: Administrative settings
HTTPS
Enter the TCP port to be used for administrative HTTPS access.
HTTP
Enter the TCP port to be used for administrative HTTP access.
Idle Timeout
Enter the number of minutes that an administrative connection can be idle
before the administrator must log in again. The maximum is 480 minutes
(8 hours). To ensure security, the idle timeout should be a short period of
time to avoid the administrator inadvertently leaving the management
computer logged in to the FortiManager unit and opening the possibility of
someone walking up and modifying the network options.
Web Administration
Select a language for the web-based manager to use. When set to
Auto Detect, the FortiManager unit detects the language settings of your
web browser.
HTTPS Certificate
Select the certificate that is used for secure connections.
Device Lock
Select enable to enable device configuration locking.
This enables an administrator to lock a FortiGate unit so that no other
administrator can make changes while the current administrator is editing
the FortiGate unit options until that lock is released. This will ensure there
is no conflicting settings or wiping out the new configurations.
For more information see Device configuration locks on page 69.
Device configuration locks
Device configuration locks enables an administrator to prevent other administrators from
modifying individual FortiGate unit settings.
This lock prevents problems that occur when two people make different changes to the
same unit at the same time. Once the administrator who locked the unit has completed the
changes, their device configuration lock can be safely removed and everyone will have
access to the updated unit as normal. You need to enable device locks to lock a device or
device group.
FortiManager Version 4.0 MR2 Administration Guide
02-42002-92196-20101112
http://docs.fortinet.com/ Feedback
69
Configuring administration settings
System Settings
To enable device locks
1 Log in as the admin administrator (the super user account).
2 Go to System Settings > Administration > Admin Settings.
3 Select Enable for Device Lock.
4 Select OK.
When the device configuration lock feature is enabled there is a change in the appearance
of the web-based manager and also in device behavior.
When device configuration locks are enabled, a padlock icon will appear beside the
FortiGate units in the summary window.
If the device is currently locked by an administrator, it will appear as a closed padlock.
Otherwise the icon appears as an open padlock.
The super administrator can unlock device locks set by other administrators or simply end
their session. By default if the session has no activity for more than 60 minutes, the lock
will automatically be removed.
Device group locks
The device group lock enables you to lock an entire group of devices at once instead of
locking them one at a time. Once locked or unlocked, you can still lock or unlock individual
devices in the group.
To lock a device group, in Device Manager select the group that you want to lock and
select Lock All.
Device behavior
When device configuration locks are enabled, the behavior of the FortiManager unit and
how you work with devices changes.
If an administrator is working with a device and its configuration, that administrator can
lock that device while making their changes to avoid conflicting updates or changes. When
the changes are complete, that administrator unlocks the device and everyone can access
the device as normal.
While the device is locked, other administrators cannot access its configuration to change
it. This ensures only one person is making changes at any given time.
The lock is by administrator account and session. If the same administrator account is
logged onto the FortiManager system with two different sessions and one has locked a
device, the other session will not be able to access that device.
To change a device configuration with device locks enabled
1 Go to Device Manager > <device_type>.
For example, to see FortiGate devices, go to Device Manager > FortiGate.
2 In the device summary table, lock a device by selecting the open padlock icon.
The icon will change to a closed padlock when the device has been locked.
3 Make your changes and commit them.
4 Unlock the chosen device by selecting the closed padlock icon.
The device is available to all administrators again once the padlock icon appears open. It
is good practice to confirm this.
70
FortiManager Version 4.0 MR2 Administration Guide
02-42002-92196-20101112
http://docs.fortinet.com/ Feedback
System Settings
Local log settings
Local log settings
The FortiManager unit includes a system to view the events and activities occurring on the
device through its log files. The FortiManager logging provides a number of options to
record system events. Events that FortiManager can log include:
System manager event
FG-FM protocol event
Device configuration event
Global database event
Script manager event
Web portal event
Firewall objects event
Policy console event
VPN console event
Endpoint manager event
Revision history event
Deployment manager event
Real-time monitor event
Log and report manager event
HA event
Firmware manager event
FortiGuard service event
FortiClient manager event
FortiMail manager event
Debug I/O log event
Configuration change event
The FortiManager unit can save log messages to the internal hard disk, memory or send
them to a FortiAnalyzer unit. The events selected are the events that will generate
messages in the local log files.
To select which events to log
1 Go to System Settings > Local Log > Event Log.
2 Select Enable.
3 Choose which events to log by selecting from the events listed.
4 Select Apply.
Log settings
Through the log settings you set where the FortiManager unit stores the local log
information from the options selected in the Event Log. With FortiManager, you can store
logs to memory, the local hard disk, or send them to a FortiAnalyzer unit. You can send the
logs to one, two or all of these locations, depending on your requirements.
To configure where the FortiManager sends the local event logs, go to System Settings >
Local Log > Log Setting.
FortiManager Version 4.0 MR2 Administration Guide
02-42002-92196-20101112
http://docs.fortinet.com/ Feedback
71
Local log settings
System Settings
Figure 36: Configure Log settings
FortiAnalyzer
Level
Select the severity level of event reporting from Emergency (only
emergency events are logged) to Information (all event levels are
logged).
This drop-down list is only available when the FortiAnalyzer checkbox
is selected.
IP
The IP address of the FortiAnalyzer unit.
[Configure
FortiAnalyzer]
Select to configure the FortiAnalyzer settings. For more information on
configuring the connection to a FortiAnalyzer unit, see Send logs to a
FortiAnalyzer unit on page 73.
Select to send event logs to the internal hard disk. Select the
expand arrow to display the options for logging to the hard disk.
Disk
72
Select to send event logs to a FortiAnalyzer unit. Select the expand
arrow to display options for FortiAnalyzer.
Level
Select the severity level of event reporting from Emergency (only
emergency events are logged) to Information (all event levels are
logged).
This drop-down list is only available when the Disk checkbox is
selected.
Log file should not
exceed
Enter the maximum file size in megabytes for the event log file.
Rotate logs
Select to enable log file rolling. When the FortiManager unit rolls a log,
the file is saved as a new file name, and a new file is started. Old log
files can be uploaded to a remote server for storage as a backup.
Select Type
Select schedule when the FortiManager unit rolls the log files.
Select One Day
This field appears if Select Type is set to Weekly. Select the day of the
week when the FortiManager unit rolls the logs.
FortiManager Version 4.0 MR2 Administration Guide
02-42002-92196-20101112
http://docs.fortinet.com/ Feedback
System Settings
Local log settings
Hour/Minute
This field is available when Enable logfile rolling is enabled. Enter the
time of day to roll the logs. Hours and minutes are in two digit 24-hour
format.
Disk Full
Select what action the FortiManager should take if the internal log disk
becomes full. Selecting Overwritten will cause the FortiManager unit to
continue to log to the hard disk, and erase previous event logs stored
to disk. Select Do not log to prevent the overwriting of logs. Note that
when this option is selected, the FortiManager will no longer log to the
hard disk.
Enable log uploading Select to enable event logs to be uploaded to a remote server. With
this option, you can define the frequency of the uploading of log files,
which can prevent the local hard disk becoming full, and potentially
stop logging or overwriting of log files.
Upload server IP
Enter the IP address of the server where the logs are uploaded to.
Port
Enter the upload servers port number where the logs are uploaded to.
Username
Enter the username to use to connect to the upload server.
Password
Enter the password to use to connect to the upload server.
Remote directory Enter the directory on the upload server where the logs are stored.
The directory can be a maximum of 31 characters long.
The FortiManager unit does not allow spaces in directories.
Upload log files
Select the frequency when the FortiManager unit uploads the log files.
If Daily is selected, enter the hour and minute to upload log files in two
digit 24-hour format.
Upload rolled files Select to reduce the size of the uploaded log files by compressing
in gzipped format them with the gzip utility.
Delete files after
uploading
Select to delete log files after they have been uploaded. With this
selection enabled, once the logs are uploaded, the files are deleted,
avoiding the potential of a full hard disk.
Event Log
Currently enabled and unavailable for disabling. The Event log is
currently the only log type created by the FortiManager unit.
Memory
Select to enable Event logs to be stored in memory. Select the expand
arrow to display the options for logging to the FortiManager memory.
The FortiManager unit has limited space for logging to memory, and
has not method of backing up or saving
Level
Select the severity level of event reporting from Emergency (only
emergency events are logged) to Information (all event levels are
logged).
This drop-down list is only available when the Memory checkbox is
selected.
Send logs to a FortiAnalyzer unit
FortiAnalyzer units are network devices that provide integrated log collection, analysis
tools and data storage. Detailed log reports provide historical as well as current analysis of
network activity to help identify security issues and reduce network misuse and abuse.
The FortiAnalyzer unit enables you to remotely store FortiManager Event logs and to run
reports on the activities of the FortiManager and other devices.
To configure the FortiManager unit to send logs to a FortiAnalyzer unit
1 Go to System Settings > Local Log > Log Setting.
2 Select [Configure FortiAnalyzer].
3 Enter the following information:
FortiManager Version 4.0 MR2 Administration Guide
02-42002-92196-20101112
http://docs.fortinet.com/ Feedback
73
Local log settings
System Settings
Figure 37: FortiAnalyzer settings
Enable FortiAnalyzer
Select to enable the connection to a FortiAnalyzer unit.
IP
Enter the IP address of the FortiAnalyzer unit.
User Name/Password Enter a user name and password the FortiManager unit can use to log in
to the FortiAnalyzer unit.
To establish a connection between the FortiManager and FortiAnalyzer
1 On the FortiAnalyzer unit, go to System > Network > Interface.
2 Select Edit for the port connected to the network.
3 Select WEB SERVICES.
4 Select OK.
5 On the FortiManager unit go to System Settings > Local Log > Log Setting.
6 Select Configure FortiAnalyzer.
7 Select Enable FortiAnalyzer.
8 Enter the IP address, login username and password of the FortiAnalyzer unit.
9 Select Apply.
The next event to be logged will register the FortiManager unit on the FortiAnalyzer units
unregistered device list. At that point, you can optionally enable, block, or delete the
FortiManager unit. Once it has been enabled, subsequent events are logged by the
FortiAnalyzer unit.
Send logs to the local hard disk
The FortiManager can write Event logs to its local hard disk. When sending logs to the
hard disk, the logs can become quite large. If they become too large, they can become
slow for data retrieval, and should the file become corrupted, you can lose all your log
information.
To configure the FortiManager unit to send logs to a FortiAnalyzer unit, go to System
Settings > Local Log > Log Setting and select Disk and select the log level.
When configuring the FortiManager unit to send logs to its hard disk, you can define the
maximum size of the log file. When that size is reached, the FortiManager will rename the
log file, and start a new log file. For example, the log file name on the hard disk that is
always active is called elog. Once the file size has been reached, it rolls to the filename
elog.1, elog.2 and so on. When viewing the log files (see Log access on page 75), the
table display includes the last access time, which indicates when the last log was written
to it.
At some point, the logs may fill the hard disk. When this happens, you can either instruct
the FortiManager unit to overwrite the older logs, or stop logging until you can clear the
hard disk.
74
FortiManager Version 4.0 MR2 Administration Guide
02-42002-92196-20101112
http://docs.fortinet.com/ Feedback
System Settings
Local log settings
To configure log rolling
1 Go to System Settings > Local Log > Log Setting.
2 Select Disk.
3 Set the maximum size of the log file.
4 Select Roll Logs and select the frequency when the FortiManager will roll the logs to a
new file.
5 Select the action the FortiManager unit takes when the hard disk is full.
6 Select OK.
For long term storage, you can also upload rolled logs to an off-site server or FTP site.
To upload logs to an off-site server, select Enable Log Uploading and complete the
following:
Upload server IP
Enter the IP address of the server where the logs are uploaded to.
Port
Enter the upload servers port number where the logs are uploaded to.
Username
Enter the username to use to connect to the upload server.
Password
Enter the password to use to connect to the upload server.
Remote directory
Enter the directory on the upload server where the logs are stored. The
directory can be a maximum of 31 characters long.
The FortiManager unit does not allow spaces in directories.
Upload log files
Select the frequency when the FortiManager unit uploads the log files. If
Daily is selected, enter the hour and minute to upload log files in two digit
24-hour format.
Upload rolled files in
gzipped format
Select to reduce the size of the uploaded log files by compressing them
with the gzip utility.
Delete files after
uploading
Select to delete log files after they have been uploaded. With this selection
enabled, once the logs are uploaded, the files are deleted, avoiding the
potential of a full hard disk.
Log access
To view and manage logs, go to System Settings > Local Log > Log Access.
Figure 38: Event log
Delete
Clear
Type
Select Disk or Memory for the location of the event log.
File Name
The name of the event log file.
Size
The size of the event log file, in bytes.
FortiManager Version 4.0 MR2 Administration Guide
02-42002-92196-20101112
http://docs.fortinet.com/ Feedback
View
Backup
75
Advanced Metadata
System Settings
Last Access Time
The date and time the event log was last accessed, or more specifically last
saved.
Clear icon
Clear the current event log. This will remove all the entries in the current
event log.
Backup icon
Select to backup the event log to the management PC hard disk in comma
separated format or in its binary format.
View icon
Select to view the event log. You will view either the disk or memory event
log as selected by Type.
To back up local event logs
1 Select the Backup icon.
2 Select one or more of:
Download file in the normal
format
The event log will be in its raw format
Download the file in CSV
The event log will have its data separated by commas
3 Select OK to save the file.
Viewing local event logs
The logs created by FortiManager are viewable within the web-based manager. You can
use the FortiManager Log Message Reference, available on the Fortinet Technical
Documentation web site to interpret the messages. You can view log messages in the
FortiManager web-based manager that are stored in memory or on the internal hard disk.
To view log messages stored on a FortiAnalyzer unit, you need to view them from the
FortiAnalyzer web-based manager.
To view the log messages
1 Go to System Settings > Local Log > Log Access.
2 Select the storage location by selecting it from the Type drop-down list in the upper
right corner.
3 Select the Browse icon for the log file you want to view.
Advanced Metadata
The FortiManager unit enables you and other administrators to add extra information
when configuring, adding or maintaining FortiGate units or adding new administrators. You
can make the fields mandatory or optional, and set the side of the field.
With the fields set as mandatory, administrators must supply additional information when
they create a new FortiGate object such as an administrator account or firewall policy.
Fields for this new information are added to the FortiGate unit dialog boxes in the locations
where you create these objects. You can also provide fields for optional additional
information.
The one exception to this is Administrators. This object applies to administrators on the
FortiManager unit. All other objects are related to FortiGate units.
Go to System Settings > Advanced > Meta Fields > System Objects Meta to add metadata
fields for system-wide objects, or select the Config Objects Meta tab to configure other
objects. Administrators configure meta-data fields for administrator accounts, and the
others configure fields for FortiGate objects.
76
FortiManager Version 4.0 MR2 Administration Guide
02-42002-92196-20101112
http://docs.fortinet.com/ Feedback
System Settings
Advanced Metadata
Figure 39: Config objects meta-data
Add
Object
A FortiGate module object.
Meta-Field
The name of this meta-data field.
Length
The maximum length of this meta-data field.
Importance
Indicates whether this field is required or optional.
Add icon
Create a new meta-data field for this object.
Delete icon
Select to delete this meta-data field.
Edit icon
Select to edit this meta-data field.
To add a new metadata field, go to System Settings > Advanced > Meta Fields and select
the Add icon for a FortiGate object to create a new meta-data field.
Figure 40: Add meta-field
Object
The FortiManager or FortiGate object to which this metadata field applies.
Name
Enter the label to use for the field.
Length
Select the maximum number of characters allowed for the field.
Importance
Select Required to make the field compulsory, otherwise select Optional.
Advanced settings
To view the advanced settings options, go to System Settings > Advanced >
Advanced Settings.
FortiManager Version 4.0 MR2 Administration Guide
02-42002-92196-20101112
http://docs.fortinet.com/ Feedback
77
Firmware images
System Settings
Figure 41: Advanced settings
Offline Mode
Enabling Offline Mode shuts down the protocol used to
communicate with managed devices. This is a feature you can
use to troubleshoot problems, allowing you to change
FortiManager unit settings without affect managed devices.
Download WSDL file
Select to download the FortiManager units Web Services
Description Language (WSDL) file.
Web services is a standards-based, platform independent,
access method for other hardware and software APIs. The file
itself defines the format of commands the FortiManager will
accept as well as the response to expect. Using the WSDL file,
third-party or custom applications can communicate with the
FortiManager unit and operate it or retrieve information just as an
admin user would from the web-based manager or CLI.
Chassis Management
Select to enable Chassis management in Device Manager. This
option is only available in FortiManager-3000 and higher.
Chassis Management enables you to monitor and maintain a
FortiGate-5050 or FortiGate-5140 chassis, through the shelf
manager on the chassis. Through the configuration, you can
monitor the shelf manager, blade and chassis status and alarms.
For more information, see Working with Shelf Manager on
page 112.
For information on connecting to and configuring the shelf
manager, see the FortiGate-5050 or FortiGate-5140
Chassis Guide.
Chassis Update Interval
Set the time interval for the FortiManager to check for the shelf
manager status.
Device Synchronization
Select to enable FortiManager to synchronize the settings you
make with the managed devices.
Interval for synchronization
Select the time interval in minutes between synchronizations with
devices.
Task List Size
Set a limit on the size of the Task List.
Firmware images
Your FortiManager can store firmware images for the FortiGate, FortiAnalyzer, and
FortiManager devices it is connected to. You can use your FortiManager unit to roll out
updated firmware images to those units. If you purchase a FortiGuard subscription, you
can even automate the process of downloading updated firmware images and upgrading
the units connected to the FortiManager unit.
You can view the firmware images stored on the FortiManager unit and download new
firmware images from the FDN by going to System Settings > Firmware Images. You must
have root administrative privileges to view System Settings > Firmware Images.
78
FortiManager Version 4.0 MR2 Administration Guide
02-42002-92196-20101112
http://docs.fortinet.com/ Feedback
System Settings
FortiGuard Center
The Firmware Images option does not appear in GMS mode. For more information, see
Changing Firmware on page 271.
FortiGuard Center
The default behavior of each FortiGate, FortiAnalyzer, and FortiManager unit is to directly
contact the nearest FDN server for IPS and AntiVirus updates. To save network bandwidth
and perhaps simplify your network configuration, you can configure your FortiManager
unit to act as an FDN server. Your FortiManager unit retrieves the updates from the
nearest FDN server for updates, and all your other units will contact your FortiManager
unit for the updates.
The FortiGuard Center option does not appear in GMS mode.
For more information and configuration instructions, see FortiGuard Center on page 250.
FortiManager Version 4.0 MR2 Administration Guide
02-42002-92196-20101112
http://docs.fortinet.com/ Feedback
79
FortiGuard Center
80
System Settings
FortiManager Version 4.0 MR2 Administration Guide
02-42002-92196-20101112
http://docs.fortinet.com/ Feedback
Managing Devices Device Manager window
Managing Devices
Use the Device Manager window to add FortiGate, FortiSwitch, FortiOS Carrier, FortiMail,
and FortiAnalyzer units to the FortiManager system. Once you have added the devices
and organized them into groups, you can configure single devices or groups of devices.
This section describes:
Device Manager window
Adding a device
Replacing a managed device
Viewing the device summary
Adding FortiGate groups
Viewing the device group summary
Importing and exporting large numbers of devices
Adding filters to device list
Using the CLI console for managed devices
Using the task monitor
Searching for global objects
Configuring scripts
Working with Shelf Manager
Device Manager window
The Device Manager window includes breadcrumbs, Main Menu Bar, Navigation Pane,
and Content Pane. This is the default window for the FortiManager system.
Figure 42: Sample Device Manager window in EMS mode
Breadcrumbs
Navigation Pane
FortiManager Version 4.0 MR2 Administration Guide
02-42002-92196-20101112
http://docs.fortinet.com/ Feedback
Main Menu Bar
Content Pane
81
Device Manager windowManaging Devices
Breadcrumbs
Breadcrumbs, also known as navigation history, displays the sequence of items you
selected to reach your current display - the top level, the device type, the device name,
and VDOM name, if applicable. This allows you to easily jump back to any point along that
path for easier navigation. This area also displays a home icon to return to the top level
and a lock icon to display if a device is locked or unlocked.
Figure 43: Navigation history
Lock
Home
Device
type
Device
name
VDOM
name
For example if you are looking at a FortiGate unit called myFortiGate with a VDOM
called vdom1, and you are looking at firewall policies the breadcrumbs will display all that
information. If you want to change to a different VDOM on that same FortiGate unit, you
could select the level above the VDOM and choose another VDOM from the list.
Main menu Bar
Use the Main Menu Bar buttons to manage devices or perform system tasks. The Main
Menu bar displayed for nearly all windows in the Navigation Pane is the Device Manager
Main Menu Bar.
When you detach the Security Console window, it has a different Main Menu Bar. See
Detach Security Console on page 198.
When you are in FortiClient Manager, it has a different Main Menu Bar again. See Main
Menu Bar on page 304.
Figure 44: Main Menu Bar
82
Add Device
Select to add a FortiGate, FortiAnalyzer, or FortiMail unit to the
current administration domain. See Adding a device on page 84.
Add Group
Select to add a group of FortiGate devices to the current
administration domain. See Adding FortiGate groups on page 95
Install
Select to install changes from the FortiManager database to the
physical devices. Optionally install to FortiGate or FortiCarrier
units. See Installing Device Configurations on page 277.
Optionally select to perform Security Domain activities such as
copy, install, or review policies. See Security Console window on
page 197.
Terminal
Select to open a terminal connection to a device.
For more information on connecting to managed devices, see
Using the CLI console for managed devices on page 104.
Task Monitor
Select to view current or past tasks the FortiManager system is
performing or has performed grouped by status. See Using the
task monitor on page 104.
Search
Select to search for information in global objects. See Searching
for global objects on page 106.
Help
Select to view the online help for the current display.
Log Out
Select to log out of the FortiManager web-based manager.
FortiManager Version 4.0 MR2 Administration Guide
02-42002-92196-20101112
http://docs.fortinet.com/ Feedback
Managing Devices Device Manager window
ADOM drop-down
menu
Select an administrative domain activate. Optionally select
Manage ADOMs to create, edit, or delete administrative domains.
See Administrative Domains on page 33.
GO
Select to activate your selection in the ADOM drop-down menu.
Navigation Pane
In the Device Manager section of the Navigation Pane, you can select and view the
configuration options associated with devices, global objects, and (EMS mode only) web
portals.
Figure 45: Navigation Pane (EMS mode)
The Navigation Pane has the following items:
Device Manager
Select to display device configuration options.
Chassis
Select to display the list of FortiGate-5000 units.
FortiGate
Select to display the list of all non-FortiGate-5000 models of FortiGate
and FortiWifi units.
FortiMail
Select to display a list of all FortiMail units.
FortiAnalyzer
Select to display a list of all FortiAnalyzer units.
Group
Device groups registered with the FortiManager system.
Out-of-Sync Device Devices with configurations that are not synchronized with the
FortiManager system.
Unregistered
Device (EMS only)
FortiManager Version 4.0 MR2 Administration Guide
02-42002-92196-20101112
http://docs.fortinet.com/ Feedback
Devices that have not been added to the FortiManager system as
managed units, but have been configured through their own web-based
manager or CLI to be managed by this FortiManager system.
EMS mode only.
83
Adding a deviceManaging Devices
Script
Scripts for a device or a group. For more information, see Working with
Scripts on page 223.
Web Portal
Select to configure an on-the-device customizable web portal that
customers can use to rebrand and redesign the configuration GUI. For
more information, see Administrative Web Portal on page 209.
Global Objects
Select to display:
Policy Objects
Global firewall policy configurations (EMS mode only). For more
information, see Configuring global policy objects on page 128.
Device Settings
Basic device configurations that can be shared globally. For more
information, see Configuring global device settings on page 186.
Content Pane
When you select an item in the Navigation Pane, the information is displayed in the
Content Pane. This includes lists of devices or objects, screens to create or edit devices or
obejcts, and other configuration related tasks. The Content Pane features a menu bar at
the top, in addition to the Main Menu Bar. The Content Pane menu bar includes buttons to
perform basic tasks such as create, edit, delete, and search. The options on the menu can
change depending on what task you are performing, and what infomration is being
displayed.
Adding a device
To manage a device, you must add it to the FortiManager system. You can add an existing
operational device or an unregistered device.
You can also add devices singly or add multiple devices all at once. Although they function
in the same way, you cannot select the device discovery method and enter device
description when adding multiple devices. Auto Discover is the defaulted method for
adding multiple devices.
Before you can connect a device to the FortiManager system, you must configure the
device. For detailed information, see the FortiManager Installation Guide.
For an existing device, use the Add Device function and provide its IP address. The
FortiManager system determines the model and firmware version. Adding an existing
device will not result in an immediate connection to the device. Device connection
happens only when you successfully resync the device.
Unregistered devices have already been discovered. You select Add the unregistered
device to registered device for the device in the Unregistered Devices list. For more
information, see Viewing unregistered devices (EMS mode) on page 93.
Adding an operating FortiGate HA cluster to the Device Manager is similar to adding a
standalone device. For more information, see Adding a FortiGate HA cluster on page 96.
Once a device or group has been added to the Device Manager module, the
configurations and information can be shared with other modules in the FortiManager
system for proper management and control.
To add a device
1 From the Main Menu Bar, select Add Device.
84
FortiManager Version 4.0 MR2 Administration Guide
02-42002-92196-20101112
http://docs.fortinet.com/ Feedback
Managing Devices Adding a device
Figure 46: Adding a device
2 In the Add New Device window, complete the following fields:
IP Address
Enter the IP Address of the device you want to add. The FortiManager
system uses the IP address to find and retrieve the configuration data
from the device.
Name
Enter a unique name for the device.
Device type
Select the type of device you want to add: FortiGate, FortiSwitch,
FortiGate Carrier, FortiMail, or FortiAnalyzer.
Admin User
Select one of the following:
Default (admin) Select if the device uses the default admin as its admin user. For more
information, see Configuring administration settings on page 61.
Other
Select and then enter the admin user name if the device uses a different
user name.
Password
Enter the administration password.
This is the password used to log in to the administrator account on the
device.
ADOM
Select the ADOM to which the device binds. For more information, see
Administrative Domains on page 33.
Select Groups
Select the group(s) that you want this device to belong to from the Group
List field and use the right-pointing arrow to move it to the Selected
Group(s) field.
All groups that you have created for the device type will display in the
Group List field.
Device Information Select one of the following:
Auto Discover Select, then select Discover for the FortiManager system to search for the
device.
Specify
Select to manually enter the searching parameters:
Firmware Version
MR Build No. - the Maintenance Release build number
Device Model
SN - Serial Number of the device
Hard Disk Installed - presence of a hard disk on the device.
Discover
In combination with Auto Discover, select to search for the device. The
discovered device information appears.
Description
FortiManager Version 4.0 MR2 Administration Guide
02-42002-92196-20101112
http://docs.fortinet.com/ Feedback
Add any notes or comments you have for this device.
85
Replacing a managed deviceManaging Devices
3 Select OK to add the device.
Replacing a managed device
By default, the managed devices are not locked to their serial numbers. This means that
the FortiManager system can continue to manage a replaced device as long as you
configure the device network settings and connect the device to the network.
Optionally, each managed device can be locked to its actual serial number. This feature
can be enabled with the following CLI command:
config fmsystem admin setting
set verify_serial_number enable
end
In this scenario, the serial number will be verified before each management connection. In
the event of a replaced device, it is necessary to manually change the serial number in the
FortiManager system and re-deploy the configuration.
Note: You can only re-install a device that has a Retrieve button under the Revision History
tab. For more information, see To re-install the configuration on page 86.
To change the serial number
1 Configure the new device's IP address, gateway, admin password, and SSH/HTTPS
access, and connect it to the FortiManager system. For more information, consult your
devices documentation.
2 Record the host name of the old device.
3 Use the following CLI command to replace the serial number of the old device with that
of the new device:
execute device replace <device-id> <dev-ser-no>
Where <device-id> is the host name of the old device and <dev-ser-no> is the
serial number of the new device.
To re-install the configuration
1 In the Device Manager window, select FortiGate, FortiMail, or FortiAnalyzer in the
Navigation Pane.
2 In the Content Pane, select a devices name.
3 Select Revision History for that device in the Navigation Pane.
The FortiManager system retrieves the current configuration of the new device as a
new revision.
4 If available, select the last configuration revision that was installed to the old device
and select Revert to this version. If its not available, no revisions have been saved for
this device and the configuration cannot be re-installed.
A new revision is added to the Revision History.
5 In the Main Menu Bar, select Install to install the new revision.
For more information, see Installing Device Configurations on page 277.
6 Change the serial number from that of the old device to that of the new device in the
reverted configuration, using the preceding procedure.
86
FortiManager Version 4.0 MR2 Administration Guide
02-42002-92196-20101112
http://docs.fortinet.com/ Feedback
Managing Devices Viewing the device summary
Viewing the device summary
You can view the summary information of all added devices or any individual device.
This section contains the following topics:
Viewing managed devices
Viewing a single device
Viewing unregistered devices (EMS mode)
Viewing managed devices
In the Navigation Pane select Device Manager and the device type Chassis, FortiGate,
FortiMail, or FortiAnalyzer to display that type of devices that are managed by the
FortiManager system. You can then select a single device in the device tree to display a
summary of all of the managed devices on one screen.
Selecting each column header sorts the information in ascending or descending order by
that column. An arrow to the right of the column name indicates the currently selected
column, and ascending (up arrow) or descending order (down arrow).
Figure 47: Sample FortiGate device list
Out-of-sync
Locked
Current Page
VDOM
Rows Per Page
Unlocked
Installation Preview
Modified
Unknown
Synchronized
Unmodified
Edit
Path
At the top left of the Content Pane, is a Home icon followed by the path
to the location of the device you are viewing. For example if you are
looking at a FortiGate unit with a host name of myFortiGate and
VDOM called vdom1 the path will display
Home icon>>All Fortigate >>myFortiGate>>vdom1.
Lock
Select the check box beside a device that you want to lock, then select
Lock to lock the device. This button appears only if you enable device
locking. For more information, see Device configuration locks on
page 69.
FortiManager Version 4.0 MR2 Administration Guide
02-42002-92196-20101112
http://docs.fortinet.com/ Feedback
87
Viewing the device summaryManaging Devices
Unlock
Select the check box beside a device that you want to unlock, then
select Unlock to unlock the device. This button appears only if you
enable device locking. For more information, see Device configuration
locks on page 69.
Check & Update
Refresh the connection between the selected devices and the
FortiManager system.
This operation updates the device status and the FortiGate HA cluster
member information.
Retrieve
Select to synchronize the configuration running on the selected device
with the devices configuration file saved in the FortiManager
repository.
Filter
Edit the column filters to filter or sort the device list according
to the criteria you specify. For more information, see Adding filters to
device list on page 103.
Delete
Select the check box beside a device that you want to delete, then
select Delete to remove the device.
Import
Select to import large numbers of FortiGate units at once. For more
information, see Importing and exporting large numbers of devices on
page 97.
Export
Select to save a list of FortiGate units in a text file and import the file
later as a backup. For more information, see Importing and exporting
large numbers of devices on page 97.
Checkbox
Select one or more devices to apply an action to. Optionally select the
checkbox at the top of the column to select all devices in the list. For
example, select all and select Lock to lock all the devices.
Arrow
When displayed, select to expand device view to display the summary
for the configured VDOMs. For more information, see Configuring
virtual domains (VDOMs) on page 219.
VDOM
If a device has VDOMs, a blue arrow appears beside it. Select the
arrow to display the VDOM summary. Select the VDOM name to view
or edit the VDOM configuration.
For more information, see Configuring virtual domains (VDOMs) on
page 219.
Name
The name of a device.
Locked | Unlocked (icon) Device locking status. You can lock or unlock a device by selecting the
Lock or Unlock icon. This column appears only if you enable device
locking. For more information, see Device configuration locks on
page 69.
88
Model
The model of a device.
IP
The IP address of a device.
Firmware Version
The firmware product name, version number, and build number of a
device.
Status
The status of the device and the time and date the status was last
checked.
A green arrow indicates the connection between a device and the
FortiManager system is up. A red arrow indicates the connection is
down.
Configuration
If all configurations on the device are saved as the latest revision in the
FortiManager database, the Modified icon appears. Otherwise, the
Unmodified icon appears.
Installation
If the configuration between the device and the FortiManager system is
synchronized, a Synchronized icon with horizontal arrows appears.
If the configuration between the device and the FortiManager system is
not synchronized, an Out-of-sync icon with a red X appears.
A yellow Unknown icon appears if the FortiManager system cannot
detect which revision (in revision history) is currently running on the
device. This is normally due to a change made on the device directly or
connection error.
FortiManager Version 4.0 MR2 Administration Guide
02-42002-92196-20101112
http://docs.fortinet.com/ Feedback
Managing Devices Viewing the device summary
Edit icon
Edit device information. Editing the information for a device is not the
same as editing the configuration settings. For information on
modifying the configuration settings of a device, see Configuring
devices on page 217.
Installation Preview icon
Select to display a set of commands that will be used in an actual
device configuration installation in a new window.
Viewing all groups
You can select Device Manager > Group in the Navigation Pane to view the device
groups.
The five default groups (All FortiAnalyzer, All FortiCarrier, All FortiGate, All FortiMail, and
All FortiSwitch) are generated by the FortiManager system and cannot be modified.
Selecting each column header sorts the information in ascending or descending order by
that column. An arrow beside the column name indicates the currently selected column,
and ascending or descending order.
You can create new groups that include any number of devices. See Adding a device on
page 84.
Figure 48: All groups
Current Page
Locked Rows Per Page
Edit
Unlocked
Path
At the top left of the Content Pane, is a Home icon followed by the path
to the location of the device you are viewing. For example if you are
looking at a FortiGate unit with a host name of myFortiGate and
VDOM called vdom1 the path will display
Home icon>>All Fortigate >>myFortiGate>>vdom1.
Lock
Select the check box beside a group that you want to lock, then select
Lock to lock the group. This button appears only if you enable device
locking. For more information, see Device configuration locks on
page 69.
Unlock
Select the check box beside a group that you want to unlock, then
select Unlock to unlock the group. This button appears only if you
enable device locking. For more information, see Device configuration
locks on page 69.
Delete
Select the check box beside a group that you want to delete, then
select Delete to remove the group.
Checkbox
Select one or more groups. Optionally select the checkbox at the top of
the column to select all custom groups in the list. Once selected, apply
action to selected groups.
FortiManager Version 4.0 MR2 Administration Guide
02-42002-92196-20101112
http://docs.fortinet.com/ Feedback
89
Viewing the device summaryManaging Devices
Name
The name of a group.
All FortiAnalyzer, All FortiCarrier, All FortiGate, All FortiMail, and All
FortiSwitch are default groups and cannot be edited or deleted.
Locked | Unlocked (icon) Group locking status. You can lock or unlock a group by selecting the
Lock or Unlock icon. This column appears only if you enable device
locking. For more information, see Device configuration locks on
page 69.
Description
Any notes or comments about a group.
Members
Members or groups included in a group.
Edit icon
Edit a group.
Viewing a single device
You can view information about individual devices in the FortiManager system. This
section describes only the FortiGate unit summary because it has more summary items
than the other devices. The other devices are similar.
To view a device, in the Navigation Pane, select Device Manager > FortiGate, and select a
device in the Content Pane.
By default, the Navigation Pane will display the navigation options from that device
normally System, Router, Firewall, UTM, VPN, User, WAN Opt, Endpoint, and Log &
Report. Refer to the FortiGate CLI Reference document for configuring the FortiGate
devices as well as details of related fields. The Content Pane will display the status
information for that device.
Figure 49: Example FortiGate unit summary
License Information
90
Support Contract
The support contract number and expiry date.
AntiVirus (AV)
The contract version, issue date and service status.
Intrusion Protection
(IPS)
The contract version, issue date and service status.
Web Filtering
License type, expiry date and service status. GMS mode only.
AntiSpam
License type and expiry date and service status. GMS mode only.
FortiManager Version 4.0 MR2 Administration Guide
02-42002-92196-20101112
http://docs.fortinet.com/ Feedback
Managing Devices Viewing the device summary
Virtual Domain
The number of virtual domains that the device supports.
System Information
Name
The name of the device.
Serial Number
The device serial number.
Description
Descriptive information about the device.
Hostname
The device hostname.
Firmware Version
The device firmware version and build number.
Model
The device model number.
Operation Mode
Operational mode of the FortiGate unit: NAT or Transparent.
HA Mode
Standalone indicates non-HA mode.
Virtual Domain
Enabled or disabled the devices virtual domains.
Unit Operation
An illustration of the FortiGate units front panel showing the units
Ethernet network interfaces. For more information, see the FortiGate
Administration Guide.
Connection Summary
IP
The IP address of the device.
Interface
The port used to connect to the FortiManager system.
Connecting User
The user name for logging in to the device.
Connectivity
The device connectivity status and the time it was last checked. A
green arrow means that the connection between the device and the
FortiManager system is up; a red arrow means that the connection is
down.
Select Check Now to test the connection between the device and the
FortiManager system.
Configuration and Installation Status
Database
Configuration
Select View to display the configuration file of the FortiGate unit.
Diff with Saved
Revisions
Select Diff icon to show only the changes or differences between the
saved configuration revision and another revision. For more
information, see Comparing different configuration files on page 280.
Configuration Change One of the following:
Status
Modified: All configuration displayed on the device is saved as the
latest revision in the FortiManager database.
Unmodified: Some configuration on the device has changed since
the latest revision in the FortiManager database. Select Save Now to
install and save the configuration.
For more information, see Configuration on page 88 and .
Installation Status
One of the following:
Synchronized: The latest revision is confirmed as running on the
device.
Out_of_sync: The configuration file on the device is not synchronized
with the FortiManager system.
Unknown: The FortiManager system is unable to detect which
revision (in revision history) is currently running on the device.
Select Refresh to update the Installation Status.
For more information, see Installation on page 88.
Installation preview
Select icon to display a set of commands that will be used in an actual
device configuration installation in a new window.
FortiManager Version 4.0 MR2 Administration Guide
02-42002-92196-20101112
http://docs.fortinet.com/ Feedback
91
Viewing the device summaryManaging Devices
Warning
One of the following:
None: No warning.
Unknown configuration version running on FortiGate: FortiGate
configuration has been changed!: The FortiManager system cannot
detect which revision (in Revision History) is currently running on the
device.
Aborted: The FortiManager system cannot access the device.
Installation Tracking
One of the following:
Last Installation: The FortiManager system sent a configuration to
the device at the time and date listed.
Scheduled Installation: A new configuration will be installed on the
device at the date and time indicated.
Out-of-Sync
This option appears when the version of the configuration saved on
the FortiManager repository is different from the one on the device.
You can retrieve the latest configuration. See Retrieve on page 92.
Viewing out-of-sync devices
You can view the devices of which the configurations are not synchronized with the
FortiManager system. For information on how managed devices interact with the
FortiManager system, see Configuration and installation workflow on page 18.
To view out-of-sync devices, select Device Manager > Out-of-Sync Device from the
Navigation Pane.
Selecting each column header sorts the information in ascending or descending order by
that column. An arrow beside the column name indicates the currently selected column,
and ascending or descending order.
Figure 50: Out-of-sync device list
Edit
Unmodified
92
Out-of-sync
Installation
Preview
Lock
Select the check box beside a device that you want to lock, then select Lock to
lock the device. This button appears only if you enable device locking. For
more information, see Device configuration locks on page 69.
Unlock
Select the check box beside a device that you want to unlock, then select
Unlock to unlock the device. This button appears only if you enable device
locking. For more information, see Device configuration locks on page 69.
Check & Update
Refresh the connection between the selected devices and the FortiManager
system.
This operation updates the device status and the FortiGate HA cluster member
information.
Retrieve
Select to synchronize the configuration running on the selected device with the
devices configuration file saved in the FortiManager repository.
Filter
Edit the column filters to filter or sort the device list according to the criteria you
specify. For more information, see Adding filters to device list on page 103.
Delete
Select the check box beside a device that you want to delete, then select
Delete to remove the device.
FortiManager Version 4.0 MR2 Administration Guide
02-42002-92196-20101112
http://docs.fortinet.com/ Feedback
Managing Devices Viewing the device summary
Import
Select to import out-of-sync devices. For more information, see Importing and
exporting large numbers of devices on page 97.
Export
Select to save a list of out-of-sync devices in a text file and import the file later
as a backup. For more information, see Importing and exporting large
numbers of devices on page 97.
Checkbox
Select one or more devices to apply an action to. Optionally select the
checkbox at the top of the column to select all devices in the list. For example,
select all and select Lock to lock all the devices.
Name
The name of a device.
Locked | Unlocked Device locking status. You can lock or unlock a device by selecting the Lock or
Unlock icon. This column appears only if you enable device locking. For more
(icon)
information, see Device configuration locks on page 69.
Model
The model of a device.
IP
The IP address of a device.
Firmware Version The firmware version number and build number of a device.
Status
The status of a device and the time and date the status was last checked. A
green arrow means that the connection between a device and the
FortiManager system is up; a red arrow means that this connection is down.
Configuration
If all configuration on the device is saved as the latest revision in the
FortiManager database, the Modified icon appears. Otherwise, the Unmodified
icon appears.
Installation
If the configuration between the device and the FortiManager system is
synchronized, a Synchronized icon appears.
If the configuration between the device and the FortiManager system is not
synchronized, an Out-of-sync icon appears.
An Unknown icon appears if the FortiManager system cannot detect which
revision (in revision history) is currently running on the device. This is normally
due to a change made on the device directly or connection error.
Edit icon
Edit device information. Editing the information for a device is not the same as
editing the configuration settings. For information on modifying the
configuration settings of a device, see Configuring devices on page 217.
Installation
Preview icon
Select to display a set of commands that will be used in an actual device
configuration installation in a new window.
Viewing unregistered devices (EMS mode)
Unregistered devices are
devices that are configured through their web-based manager or CLI to be managed
by this FortiManager system
devices that have configured the FortiManager system as the AntiVirus and IPS
Options override server
devices that have configured the FortiManager system as the Webfilter/AntiSpam
override server.
Depending on settings (see Setting unregistered device options on page 94), the
FortiManager system can ignore unregistered devices, or it can add them to the
Unregistered Devices list with or without FortiGuard service. A device is listed in this list
when it first requests service.
Optionally, you can select devices from the Unregistered Devices list and make them
managed devices.
Caution: Do not leave an HA cluster in the Unregistered Devices list. HA failover can
cause disruption to services. Add the cluster as a managed device.
FortiManager Version 4.0 MR2 Administration Guide
02-42002-92196-20101112
http://docs.fortinet.com/ Feedback
93
Viewing the device summaryManaging Devices
To view unregistered devices, select Device Manager > Unregistered Device from the
Navigation Pane.
Clicking the column header Name or Connecting IP sorts the information in ascending or
descending order by that column. An arrow beside the column name indicates the
currently selected column, and ascending or descending order.
Figure 51: Unregistered devices list
Add the unregistered device
to registered device list
Delete
Select the check box beside a device that you want to delete, then
select Delete to remove the device.
Checkbox
Select one or more devices to apply an action to. Optionally select the
checkbox at the top of the column to select all devices in the list. For
example, select all and select Lock to lock all the devices.
Name
Device (host) name.
Serial Number
Device serial number
Connecting IP
The IP address used to connect to the unregistered device.
Description
Any notes or comments on the device.
Firmware Version
The firmware revision running on the device.
Edit icon
Edit the status of this device to add the device to the managed devices
list. For more information, see Adding a device on page 84.
Setting unregistered device options
To choose how FortiManager system handles unregistered devices, from the Navigation
Pane, select Device Manager > Unregistered Device > Unregistered Devices Options
(EMS Mode only).
Figure 52: Unregistered devices options
94
FortiManager Version 4.0 MR2 Administration Guide
02-42002-92196-20101112
http://docs.fortinet.com/ Feedback
Managing Devices Deleting devices
Add unregistered devices to
device table, but ignore service
requests
Unregistered devices are automatically added to the
Unregistered Devices list, but cannot receive FortiGuard
updates.
Add unregistered devices to
device table, and allow FortiGuard
service and central management
service
Unregistered devices are automatically added to the
Unregistered Devices list and subscribers to the FortiGuard
service can receive updates. For information on configuring to
receive updates, see Using FortiGuard services on
page 249.
Apply
Select to save the setting.
Deleting devices
You can delete devices from the FortiManager system. If the device exists in device
groups, it will be removed from all device groups as well.
To delete devices
1 In the Navigation Pane, select Device Manager and type of device.
2 In the Content Pane, select the checkbox for the device or devices to be deleted.
3 Select Delete.
Adding FortiGate groups
You may want to divide the managed FortiGate units into groups for the following reasons:
to configure group-shared settings and then install the configurations on the units all at
once
to group the units according to their locations or ownership
to manage a great number of units more efficiently.
You can also create FortiGate groups that contain virtual domains.
This section contains the following topics:
Adding a FortiGate group
Adding a FortiGate HA cluster
Adding a FortiGate group
To add a group, select Add Group from the Main Menu Bar.
FortiManager Version 4.0 MR2 Administration Guide
02-42002-92196-20101112
http://docs.fortinet.com/ Feedback
95
Adding FortiGate groupsManaging Devices
Figure 53: Adding a FortiGate group
Add
Replace
Group Name
Enter a unique group name (maximum 16 characters).
The name cannot be the same as the name of another device or device group.
Description
Enter a description for the FortiGate group.
You can use the description to provide more information about the FortiGate
group, such as its location.
Firmware
Version
Select a firmware version for the group. All members of the group must run this
firmware version.
FortiGate Model Select a FortiGate model.
Add icon
Move the selected device from the device list to the group member list.
Replace icon
Replace one or more devices in the group member list with selected ones in the
device list.
Clear
Clear the selections in the device list.
Remove
Clear the selected devices in the group member list.
Adding a FortiGate HA cluster
If you add an operating FortiGate High Availability (HA) cluster to the FortiManager
system, make sure the server can access the cluster management interface through SSH
and HTTPS. Then follow the procedures described in Adding a device on page 84.
You can also configure two standalone FortiGate units into one HA cluster.
Note: The Lock column appears in the device summary when device locking is enabled.
Before you can make any configuration changes to a device, you must lock the device to
avoid configuration conflicts with other administrators. For more information, see Device
configuration locks on page 69.
To add two standalone FortiGate units into one HA cluster
1 Add the two units to the FortiManager system. For more information, see Adding a
device on page 84.
96
FortiManager Version 4.0 MR2 Administration Guide
02-42002-92196-20101112
http://docs.fortinet.com/ Feedback
Managing Devices Viewing the device group summary
2 Configure the two units into HA mode. One of them becomes the HA primary unit and
the other one becomes the subordinate unit. For more information, see the FortiGate
Administration Guide.
3 Delete the subordinate device from the FortiManager system device list.
Note: If the two FortiGate units are running in transparent mode, you must disable
arpforward on the connection interfaces before you connect them into the network.
Otherwise, arp loop traffic will cause network problems.
Viewing the device group summary
By selecting a group name in Device Manager > Group, you can view the group
information you entered when adding the group (see Adding FortiGate groups on
page 95), including the group membership and the configuration status of each member
under this group.
Importing and exporting large numbers of devices
You can use the device Import feature to import large numbers of devices, ADOMs, device
VDOMs, and device groups at once. You can use the device Export feature to save a list
of devices in a text file as a backup and import the file later.
This section contains the following topics:
Text file format
Example text files
Device import work flow
Importing and exporting devices
Text file format
Before you can import new devices for the first time, you must have a text file that contains
information about the devices to be imported. The first line of the file specifies the version
of the format and is the same for every type of devices:
device_list_ver=6
Following this line are a number of lines describing ADOMs, devices, device VDOMs, and
device groups. Blank lines and lines beginning with '#' as the first character are ignored.
These lines are for users to add comments when import devices. In addition, each entry in
the file must span only a single line. No entries can span multiple lines. Disable the text
wrapping feature of your text editor.
Device file format
Devices are specified by the following device lines:
device_list_ver=6
device|ip|name|platform|user|passwd|adom|desc|discover|reload|
|fmver|mr|sn|has_hd|
The fields after reload are optional, and only need to be provided if discover is set to 0.
The list in the text file should contain the following fields:
Field Name
Blank Allowed Description
ip
No
FortiManager Version 4.0 MR2 Administration Guide
02-42002-92196-20101112
http://docs.fortinet.com/ Feedback
Device IP address.
97
Importing and exporting large numbers of devicesManaging Devices
platform
No
The device type. For example, FortiGate, or the full platform name:
FortiWifi-60B.
user
No
Admin username.
passwd
Yes
Admin password.
adom
Yes
The ADOM into which this device should be imported. If this field is
left blank, the device is imported into the current ADOM.
desc
Yes
Device description.
discover
No
Enter 1 to automatically discover device, 0 otherwise.
reload
No
Enter 1 to reload the device configuration after importing it, 0
otherwise.
fwver
No
Firmware version. Currently supported: 3.00 and 4.00.
mr
No
MR designation of the device. For example, GA, MR1, MR2.
sn
No
Device serial number.
has_ha
No
Enter 1 if the device has a hard disk, 0 if not.
Following the device line, there may be one or more +meta lines specifying metadata for
the device (For more information, see Metadata file format on page 99), or one or more
+vdom lines specifying device VDOMs.
VDOMs are specified by the following lines:
+member|devname|vdom|
+subgroup|groupname|
Field Name
Blank Allowed Description
devname
No
Name of the device.
vdom
Yes
The VDOM of the device that belongs to this group. If this field is
left empty, the VDOM refers to the root VDOM.
groupname
No
The name of the subgroup that belongs to this group. Note that
only 2 levels of group nestings are permitted in FortiManager 4.0.
ADOM file format
ADOMs are specified by the following ADOM lines:
device_list_ver=6
adom|name|mode|enable|
One or more +meta lines may follow a ADOM line to specify the values of metadata
associated with that ADOM. See Metadata file format on page 99.
Field Name
Blank Allowed Description
Name
No
Name of the ADOM.
Mode
No
EMS or GMS.
Enable
No
Enter 1 to enable, 0 to disable.
Group file format
Device group are specified as follows:
device_list_ver=6
group|name|desc|adom|
98
Field Name
Blank Allowed Description
Name
No
Name of the group.
FortiManager Version 4.0 MR2 Administration Guide
02-42002-92196-20101112
http://docs.fortinet.com/ Feedback
Managing Devices Importing and exporting large numbers of devices
desc
No
Group description.
adom
Yes
The ADOM to which the group belongs. If the field is left blank, it
refers to the ADOM from which the import operation is initiated.
One or more +meta lines describing metadata values for the group, or one or more lines
describing group members and subgroups, may follow the group line. See see Metadata
file format on page 99.
+member|devname|vdom|
+subgroup|groupname|
Field Name
Blank Allowed Description
devname
No
Name of the device.
vdom
Yes
The VDOM of the device that belongs to this group. If this field is
left empty, the VDOM refers to the root VDOM.
groupname
No
The name of the subgroup that belongs to this group. Only 2 levels
of group nestings are permitted in FortiManager 4.0.
Metadata file format
ADOMs, devices, and groups may have metadata associated with them. Their values are
specified by +meta lines following the device, group, or ADOM. You can use multiple lines
to specify multiple metadata values.
+meta|name|value|
Field Name
Blank Allowed Description
name
No
The name of the metadata.
value
No
The associated value.
String transliterations
Certain fields, such as the description fields and metadata value fields, may contain
characters with special meaning in this file format. In order to safely represent these
characters, the following transliteration scheme is used:
Character
Transliteration
newline
\n
carriage return
\r
tab
\t
\!
\\
non-printable character \xAA where AA is a two-digit hexadecimal number representing the byte
value of the character.
Example text files
Here are three examples of what a text file might look like. For more information, see Text
file format on page 97.
Example 1: Device
device_list_ver=7
# Device definitions. The lines beginning with '+' are
# associated with the device, and will cause an error if they
# appear out-of-context.
device|10.0.0.74|top|FortiGate|admin||root|My description.|1|1|
FortiManager Version 4.0 MR2 Administration Guide
02-42002-92196-20101112
http://docs.fortinet.com/ Feedback
99
Importing and exporting large numbers of devicesManaging Devices
+meta|bogosity|10|
+vdom|vdom01|root|
+vdom|vdom02|root|
+vdom|vdom03|root|
+vdom|vdom04|root|
device|10.0.0.75|bottom|FortiGate400A|admin|password|adom01|Your
description.|0|1|3.00|MR6|FG400A2905550018|0|
+meta|bogosity|12|
+vdom|vdom01|adom01|
Example 2: ADOM
device_list_ver=7
# ADOM definitions. These are exported only from the root ADOM,
# and can only be imported in the root ADOM. Import will abort
# with an error if this is imported in a non-root ADOM.
# The lines beginning with '+' are associated with the
# last-defined ADOM, and will cause an error if they appear
# out-of-context.
adom|root|GMS|1|
+meta|tag|my domain|
adom|adom01|EMS|1|
+meta|tag|your domain|
Example 3: Device group
device_list_ver=7
# Group definitions. Groups will be created in the order they
# appear here, so subgroups must be defined first,followed by
# top-level groups. Only two levels of nesting are supported.
group|group01|My description.|root|
+member|bottom||
+member|top|vdom03|
group|group02|Another description.|root|
+meta|supervisor|Joe S. H. Moe|
+member|top|vdom01|
+member|top|vdom02|
+subgroup|group01|
group|group03||adom01|
+meta|supervisor|Anne O. Nymous|
Note: Proper logging must be implemented when importing a list. If any add / discovery
fails, there must be appropriate event logs generated so you can trace what occurred.
Device import work flow
When you import devices, the FortiManager system first checks the text file for each
device. There are only two possible outcomes:
100
FortiManager Version 4.0 MR2 Administration Guide
02-42002-92196-20101112
http://docs.fortinet.com/ Feedback
Managing Devices Importing and exporting large numbers of devices
If the text file is complete and correct, the device will be added, regardless of any other
settings in the file. See Device discovery flow chart on page 101 and Device resync
flow chart on page 102 for more details.
If the text file is not correct or is incomplete, the results will depend on the Discovery
and Retrieve outcome. See Device discovery flow chart on page 101 and Device
resync flow chart on page 102 for more details.
Figure 54: Device discovery flow chart
Yes
Yes
Discover enabled?
No
Device present?
No
Is text file complete
and correct?
Device added
Resync enabled?
Device not added
No
Yes
Yes
Resync successful?
Yes
Device added in sync
No
Device added
resync required
FortiManager Version 4.0 MR2 Administration Guide
02-42002-92196-20101112
http://docs.fortinet.com/ Feedback
No
101
Importing and exporting large numbers of devicesManaging Devices
Figure 55: Device resync flow chart
Yes
Yes
Resync enabled?
No
Device present?
No
Text file complete
and correct?
Device added
and resynced
Device added but
out of sync
Yes
No
Yes
Yes
Discovery enabled?
No
Device present?
No
Not added
Device added but
out of sync
Note: Device information acquired through the Discovery or Retrieve features will replace
the device information contained in the text file.
Importing and exporting devices
There are two ways to get the text file:
Use a backup file.
Create it manually. For more information, see Text file format on page 97.
When you select Export in the Main Menu Bar, it does not actually remove the devices
from the FortiManager system. A list of devices is saved to the location you specified. It
can be used as a backup file and imported later.
The exported list contains the full device details.
To bulk import devices
1 In the Navigation Pane, select Devices > Device.
2 In the Content Pane, select Import.
3 Select Browse and locate and specify the device list text file.
4 Select Submit.
To bulk export devices
1 In the Navigation Pane, select Device Manager and type of device.
2 In the Content Pane, select Export.
3 Save the file.
102
FortiManager Version 4.0 MR2 Administration Guide
02-42002-92196-20101112
http://docs.fortinet.com/ Feedback
Managing Devices Adding filters to device list
Adding filters to device list
You can add filters to control the information that is displayed by the device list. Filters are
useful for reducing the number of entries that are displayed on a list so that you can focus
on the information that is important to you.
You add filters to a device list by selecting Devices > Device in the Navigation Pane, then
the Filter button in the Content Pane to display the Device Filter Settings window. From
this window, you can select any column name to filter, and configure the filter for that
column. You can also add filters for one or more columns at a time.
Filters for columns that contain numbers
If the column includes numbers (for example, IP addresses) you can filter by a single
number or a range of numbers. For example, you could configure a device IP column to
display only entries for a single IP address or for all IPs in a range. To specify a range,
separate the top and bottom values of the range with a hyphen, for example 25-50.
Figure 56: A device list filter set to display devices with IP address in the range of 1.1.1.11.1.1.2
Filters for columns containing text strings
If the column includes text strings (for example, Name) you can filter by a text string. You
can also filter information that is an exact match for the text string (equals), that contains
the text string, or that does not equal or does not contain the text string.
The text string can be blank and it can also be very long. The text string can also contain
special characters such as <, &, > and so on. However, filtering ignores characters
following a < unless the < is followed by a space (for example, filtering ignores <string
but not < string). Filtering also ignores matched opening and closing < and >
characters and any characters inside them (for example, filtering ignores <string> but
does not ignore >string>).
Figure 57: A device list filter set to display all devices but one named MyDevice
FortiManager Version 4.0 MR2 Administration Guide
02-42002-92196-20101112
http://docs.fortinet.com/ Feedback
103
Using the CLI console for managed devicesManaging Devices
Filters for columns that can contain only specific items
For columns that can contain only specific items (for example, Model and Connection
Status), you can select a single item from a list.
Figure 58: A device list filter set to display all devices with Connection Status set to
Connection Up
Using the CLI console for managed devices
You can access the CLI commands of the managed devices by selecting Terminal from
the Main Menu Bar. To use the CLI, you connect via Telnet or SSH.
Note: To connect to a device using Telnet or SSH, those methods of access must be
enabled on the interface of the device connected to the FortiManager system. If they are
not enabled, go the device and enable them before connecting via CLI.
Figure 59: CLI Console
Connect to
Select the device that you want to access through the CLI. Alternatively,
you can select Specify and enter the devices IP address.
TELNET | SSH Select one of these programs used by the FortiManager system to open
the CLI console.
Connect |
Disconnect
Connect to the device you select, or terminate the connection.
Close
Exit the CLI console.
You can cut (CTRL-C) and paste (CTRL-V) text from the CLI console. You can also use
CTRL-U to remove the line you are currently typing before pressing ENTER.
Using the task monitor
Using the task monitor, you can view the status of the tasks that you have performed.
From the Main Menu Bar, select Task Monitor. Select the All FortiGate, All FortiSwitch, or
All FortiAnalyzer tab in the Navigation Pane, then in the Content Pane select a task
categoryin theView field.
104
FortiManager Version 4.0 MR2 Administration Guide
02-42002-92196-20101112
http://docs.fortinet.com/ Feedback
Managing Devices Using the task monitor
Clicking a column header sorts information in ascending or descending order by that
column. An arrow to the right of the column name indicates the currently selected sorting
column, and if it is ascending (up arrow) or descending (down arrow) order.
Figure 60: Viewing task list
Expand Arrow
History Icon
Delete
Remove a selected task in the list.
View
Select the task status to view from the drop down menu. Status includes
Running, Done, Error, Cancelling, Cancelled, Aborting, Aborted, and All.
Checkbox
Select one or more entries to apply an action to. Optionally select the checkbox
at the top of the column to select all entries in the list.
ID
The identification number for a task.
Expand arrow
Select to display the specific actions taken under this task.
When viewing the specific actions taken, the list will include the device it was run
on, the devices IP address, an icon and message sayng if the task was
successful, and a history icon you can select for task history for this device.
Source
The platform from where the task is performed.
Description
The nature of the task.
User
The users who have performed the tasks.
Status
Status of task:
All: All types of tasks.
Done: Completed with success.
Error: Completed without success.
Cancelled: User cancelled the task.
Cancelling: User is cancelling the task.
Aborted: The FortiManager system stopped performing this task.
Aborting: The FortiManager system is stopping performing this task.
Running: Being processed. In this status, a percentage bar appears in the
Status column.
Start Time
The date and time the task started.
FortiManager Version 4.0 MR2 Administration Guide
02-42002-92196-20101112
http://docs.fortinet.com/ Feedback
105
Searching for global objectsManaging Devices
Searching for global objects
You can search the FortiManager system databases for different types of global objects
based on the object input or usage.
Currently, you can search for the following global objects:
address
address group
service
service group
protection profiles
To search, select Search from the Main Menu Bar. On the search screen, enter the
following information.
Figure 61: Searching the databases
106
FortiManager Version 4.0 MR2 Administration Guide
02-42002-92196-20101112
http://docs.fortinet.com/ Feedback
Managing Devices Searching for global objects
Search for
Select the global object that you want to search.
Search Criteria
Select the value upon which the search is based:
Object by Name: This option is available for all object types in the Search for
field. If you select this option, enter the object name and select a matching
method:
Exact Match: Select to require that matching object must be the same as the
object name entered. This is case sensitive. If an object name does not match
the object name entered, it will not be included in the search results.
Starts With: Select to require that matching object must start with a letter
(case sensitive) or word at the beginning of the object name entered. For
example, you can enter A to search for Addr1.
Regular Expression: Select to search with wildcards or Perl regular
expressions. See http://perldoc.perl.org/perlretut.html for detailed information
about using Perl regular expressions.
Object by Value: This option is available only when you select Address or
Service in the Search for field.
If you select Address in the Search for field and then Object by Value in the
Search Criteria field, select the value type (IP Address/Range or FQDN) and
enter the IP or FQDN in the Address field. You can use the exact match or
regular expression to enter the IP or FQDN.
For information on IP search rules, see IP address search rules on
page 107.
For information on firewall addresses, see Address on page 123.
If you select Service in the Search for field and then Object by Value in the
Search Criteria field, select a protocol and enter the corresponding
information for the protocol. For more information, see Service on page 123.
Unused Objects: This option is available for all object types in the Search for
field. This option is typically used by system administrators on a periodic
basis to clean up the system. Over time, more and more objects are added to
the system and then removed from policies or other uses. However, they still
exist in the FortiGate configuration. There are no additional search
parameters required for this option.
Object usage: This option is available for all object types in the Search for
field. This option is typically used by system administrators to identify where
an object is being used, that is, which policy or device is using it. There are no
additional search parameters required for this option.
Scope
Specify the search scope for an object.
To access additional scope information, including Search All ADOMs and Narrow
Search Parameters options, select more >>. To hide these options select <<
Less.
When you select Object by Name, Object by Value, or Unused Objects in the
Search Criteria field, after entering the search criteria, you can search an object
globally or narrow the search by selecting an ADOM.
All Databases: Select to search all databases in the FortiManager system.
You can also select Search All ADOMS to search the databases of each
ADOM.
Narrow Search Parameters (optimized): If you know which ADOM the object
is in, select this option to save search time. You can select the ADOM, the
Global Database/Security Console of the ADOM, or a particular Device or
Group of the ADOM.
For more information, see To search an object by name on page 108, To
search an object by value on page 109, and To search a unused object on
page 110.
When you select Object Usage in the Search Criteria field, you can find out
where an object is being used, that is, which policy or which device is using it.
For more information, see To search an object by usage on page 111.
IP address search rules
If you select Address in the Search for field and then Object by Value in the Search
Criteria field, select the value type (IP Address/Range or FQDN) and enter the IP or FQDN
in the Address field. You can use the exact match or regular expression to enter the IP or
FQDN.
The following examples explain the IP address search rules.
FortiManager Version 4.0 MR2 Administration Guide
02-42002-92196-20101112
http://docs.fortinet.com/ Feedback
107
Searching for global objectsManaging Devices
Assuming that we have the following IP address definitions:
#
IP Address/Mask or IP Range
192.169.10.1/32
192.169.10.0/24
192.169.0.0/16
192.169.10.1-192.169.10.9
192.169.10.10-192.169.10.19
If you enter an IP/mask or IP range, the search result will be an exact match of the
value you entered.
For example, searching 192.169.10.1/32 returns IP #1 in the table and searching
192.169.10.1-192.169.10.9 returns IP #4 in the table.
If you enter a single IP, all definitions that include the IP in its range will be displayed.
For example, searching 192.169.10.2 returns #2, 3, and 4 in the table, and searching
192.169.10.20 returns #2 and 3 in the table.
If you enter an IP wildcard, all definitions within the subnet will be displayed.
For example, searching 192.169.10.* returns #1, 2, 4, and 5 in the table, and searching
192.169.*.* returns #1, 2, 3, 4, and 5 in the table.
To search an object by name
1 From the Main Menu Bar, select Search.
2 In the Search for field, select an object.
3 In the Search Criteria field, select Object Name.
4 Enter the object name, then select a search method.
5 In the Scope field, select global database or a particular device/device group within
which to search for the object. You can select More>> to add more search parameters:
All Databases: Select to search all databases in the FortiManager system. You can
also select Search All ADOMS to search the databases of each ADOM.
Narrow Search Parameters (optimized): If you know which ADOM the object is in,
select this option to save search time. You can select the ADOM, the Global
Database/Security Console of the ADOM, or a particular Device or Group in the
ADOM.
6 Select Search.
The search result displays.
Figure 62: Example search result for addresses
108
FortiManager Version 4.0 MR2 Administration Guide
02-42002-92196-20101112
http://docs.fortinet.com/ Feedback
Managing Devices Searching for global objects
Delete
Select the check box beside an address that you want to delete, then select
Delete to remove it. If there is no checkbox beside an address, it means that
this address is used by an address group.
New Search
Select to start a new search.
Name
The name of an address.
Address/FQDN
The IP address/mask of the address.
Detail
Any comments added for the firewall address.
ADOM
The administrative domain that this address is in. For information about ADOM,
see Administrative Domains on page 33.
Device (VDOM)
The database where this address is saved.
Filter
Display the devices and groups that can use the global firewall address
configuration.
If specific devices and/or groups are listed, it means that these devices and
groups are allowed to use the configuration.
If All Devices/Groups displays, it means that all devices and groups are allowed
to use the configuration.
For more information, see Configuring firewall address groups on page 133.
To search an object by value
1 From the Main Menu Bar, select Search.
2 In the Search for field, select Address or Service.
3 In the Search Criteria field, select Object by Value.
4 Do one of the following:
If you selected Address in the Search for field, select the value type (IP
Address/Range or FQDN) and enter the IP or FQDN in the Address field. You can
use the exact match or regular expression to enter the IP or FQDN. For more
information about address, see Address on page 123.
If you selected Service in the Search for field, select a protocol and enter the
corresponding information for the protocol following the table. For more information
about service, see Service on page 123.
Protocol
Corresponding information
IP
Protocol Number: The IP protocol number for the service.
ICMP
Type: The ICMP type number for the service.
Code: The ICMP code number for the service.
TCP/UDP
TCP Port Range: The TCP port number range.
UDP Port Range: The UDP port number range.
5 Repeat step 5 in To search an object by name on page 108.
6 Select Search.
The search result displays.
FortiManager Version 4.0 MR2 Administration Guide
02-42002-92196-20101112
http://docs.fortinet.com/ Feedback
109
Searching for global objectsManaging Devices
Figure 63: Example search result for firewall services
Delete
Select the check box beside a service that you want to delete, then select
Delete to remove it. If there is no checkbox beside a service, it means that this
service is used by a service group.
New Search
Select to start a new search.
Service Name
The name of the firewall service.
Detail
The protocol and port numbers for each service.
ADOM
The administrative domain that this service is in. For information about ADOM,
see Administrative Domains on page 33.
Device (VDOM)
The database where this service is saved.
Filter
Display the devices and groups that can use the global firewall service
configuration.
If specific devices and/or groups are listed, it means that these devices and
groups are allowed to use the configuration.
If All Devices/Groups displays, it means that all devices and groups are allowed
to use the configuration.
To search a unused object
1 From the Main Menu Bar, select Search.
2 In the Search for field, select an object.
3 In the Search Criteria field, select Unused Objects.
4 Repeat step 5 in To search an object by name on page 108.
5 Select Search.
The search result displays.
Figure 64: Example search result for protection profiles
110
Delete
Select the check box beside a profile that you want to delete, then select Delete
to remove it. If there is no checkbox beside a profile, it means that this profile is
used by a firewall policy.
New Search
Select to start a new search.
Name
The name of the protection profile.
FortiManager Version 4.0 MR2 Administration Guide
02-42002-92196-20101112
http://docs.fortinet.com/ Feedback
Managing Devices Configuring scripts
ADOM
The administrative domain that this service is in. For information about ADOM,
see Administrative Domains on page 33.
Device (VDOM)
The database where this profile is saved.
Filter
Display the devices and groups that can use the global protection profile
configuration.
If specific devices and/or groups are listed, it means that these devices and
groups are allowed to use the configuration.
If All Devices/Groups displays, it means that all devices and groups are allowed
to use the configuration.
For more information, see Configuring global antivirus file pattern on
page 137.
To search an object by usage
1 From the Main Menu Bar, select Search.
2 In the Search for field, select an object.
3 In the Search Criteria field, select Object Usage.
4 For Scope, do one of the following:
If you want to query where an object is used within the global database, select
Global Objects and the object name that you want to search.
If you want to query which other device uses an object, select Device Objects and
then a device containing the object and the object itself.
5 Select Search.
The search result displays.
Figure 65: Example search result for firewall addresses
New Search
Select to start a new search.
ADOM
The administrative domain that this address is in. For information about ADOM,
see Administrative Domains on page 33.
Device (VDOM)
The database where this address is saved.
Referrer Type
The type of object that uses this address. In this case, the type is firewall
address groups.
Entry
The name of the firewall address group that uses this address.
Field
The nature of the address in the address group, such as being added as a
group member.
Configuring scripts
FortiManager scripts enable you to create, execute and view the results of scripts run on
FortiGate devices attached to the FortiManager system. At least one FortiGate device
must be configured on the FortiManager system for you to be able to use scripts.
To work with scripts, go to Device Manager > Scripts.
FortiManager Version 4.0 MR2 Administration Guide
02-42002-92196-20101112
http://docs.fortinet.com/ Feedback
111
Working with Shelf ManagerManaging Devices
For more information, see Working with Scripts on page 223.
Working with Shelf Manager
The FortiManager system can work with Shelf Manager to manage the FortiGate-5050
and FortiGate-5140 chassis. The Shelf Manager runs on the Shelf Management
Mezzanine hardware platform included with the FortiGate-5050 and FortiGate-5140
chassis. You can install up to five FortiGate-5000 series blades in the five slots of the
FortiGate-5050 ATCA chassis and up to 14 FortiGate-5000 series blades in the 14 slots of
the FortiGate-5140 ATCA chassis. For more information on FortiGate chassis and Shelf
manager, go to http://docs.forticare.com/fgt5k.html.
You need to enable chassis management before you can work with the Shelf Manager
through the FortiManager system. For information on enabling chassis management, see
Advanced settings on page 77.
To view the chassis list, go to Device Manager > Chassis.
Figure 66: Chassis list
Chassis detail
Edit
Update
112
Breadcrumbs
Displays navigation history by showing sequence of selections made
from the top level list to the current display.
Select any step along the navigation history to display that level of
detail. See Breadcrumbs on page 82.
Add Chassis
Select to add a new chassis. For more information, see To add a
chassis on page 113.
Delete
Select the check box beside a chassis that you want to delete, then
select Delete to remove it.
Lock (button)
Select the check box beside a chassis that you want to lock, then
select Lock to lock the device. This button appears only if you enable
device locking. For more information, see Device configuration locks
on page 69.
Unlock (button)
Select the check box beside a chassis that you want to unlock, then
select Unlock to unlock the chassis. This button appears only if you
enable device locking. For more information, see Device configuration
locks on page 69.
Chassis detail (button)
Select to display the FortiGate-5000 series blades contained in the
chassis slots. For more information about the FortiGate blades list, see
Viewing the device summary on page 87.
Name
Select the name of the chassis to display the blades in that chassis.
See Viewing the status of the FortiGate blades on page 114.
FortiManager Version 4.0 MR2 Administration Guide
02-42002-92196-20101112
http://docs.fortinet.com/ Feedback
Managing Devices Working with Shelf Manager
Locked | Unlocked (icon) Device locking status. You can lock or unlock a device by selecting the
Lock or Unlock icon. This column appears only if you enable device
locking. For more information, see Device configuration locks on
page 69.
Model
The model of a chassis.
IP
The IP address of the Shelf Manager running on the chassis.
Firmware Version
The firmware version number and build number of the Shelf Manager
running on the chassis.
Status
The status of a Shelf Manager and the time and date the status was
last checked. A green arrow means that the connection between a
Shelf Manager and the FortiManager system is up; a red arrow means
that this connection is down.
Configuration
If all configuration on the Shelf Manager is saved as the latest revision
in the FortiManager database, the Modified icon appears. Otherwise,
the Unmodified icon appears.
Installation
If the configuration between the Shelf Manager and the FortiManager
system is synchronized, a Synchronized icon appears.
If the configuration between the Shelf Manager and the FortiManager
system is not synchronized, an Out-of-sync icon appears.
An Unknown icon appears if the FortiManager system cannot detect
which revision (in revision history) is currently running on the Shelf
Manager. This is normally due to a change made on the Shelf Manager
directly or connection error.
Edit icon
Edit chassis information and assign FortiGate-5000 series blades to
the slots. For information, see To edit a chassis and assign FortiGate5000 series blade to the slots on page 114.
Update icon
Select to refresh the connection between a Shelf Manager and the
FortiManager system. You must lock the chassis before this operation.
To add a chassis
1 In the Navigation Pane, go to Device Manager > Chassis.
2 In the Content Pane, select Add Chassis and complete the following:
Figure 67: Adding a chassis
Name
Enter a unique name for the chassis.
Description
Optionally, enter any comments or notes about this chassis.
Chassis Type
Select the chassis type: Chassis 5050 or 5140.
FortiManager Version 4.0 MR2 Administration Guide
02-42002-92196-20101112
http://docs.fortinet.com/ Feedback
113
Working with Shelf ManagerManaging Devices
IP Address
Enter the IP address of the Shelf Manager running on the chassis.
Chassis Slot Assignment You cannot assign FortiGate-5000 series blades to the slot until after
the chassis has been added. For information on assigning slots, see
To edit a chassis and assign FortiGate-5000 series blade to the slots
on page 114.
3 Select OK.
To edit a chassis and assign FortiGate-5000 series blade to the slots
1 In the Navigation Pane, go to Device Manager > Chassis.
2 In the Content Pane, select the Edit icon of the chassis to edit.
Figure 68: Editing a chassis
3 Modify the fields except Chassis Type as required.
4 For Chassis Slot Assignment, from the drop-down list of a slot, select a FortiGate-5000
series blade to assign it to the slot. You can select a FortiGate, FortiCarrier, or
FortiSwitch unit.
Note: You can only assign FortiSwitch units to slot 1 and 2.
5 Select OK.
Viewing chassis dashboard
You can select a chassis from the chassis list in the Content Pane, and view the status of
the FortiGate blades in the slots, power entry module (PEM), fan tray (FortiGate-5140
only), Shelf Manager, and shelf alarm panel (SAP).
Viewing the status of the FortiGate blades
In the Nagivation Pane, go to Device Manager > Chassis and in the Content Pane, select
the name of a chassis in the list. Optionally you can select Blade status from the
Navigation pane when the Chassis has been selected.
114
FortiManager Version 4.0 MR2 Administration Guide
02-42002-92196-20101112
http://docs.fortinet.com/ Feedback
Managing Devices Working with Shelf Manager
Figure 69: Blade status
Edit
Browse
Refresh
Select to update the current page.
If there are no entries, Refresh is not displayed.
Slot #
The slot number in the chassis. The FortiGate-5050 contains 5 slots
numbered 1 to 5. The FortiGate-5140 contains 14 slots numbered 1 to
14.
Extension Card
If there is an extension card installed in the blade, this column displays
an arrow you can select to expand the display. The exanded display
shows details about the extension card as well as the blade.
Slot Info
Indicates whether the slot contains a node card (for example, a
FortiGate-5001SX blade) or a switch card (for example, a
FortiSwitch-5003 blade) or is empty.
State
Indicates whether the card in the slot is installed or running, or if the
slot is empty.
Temperature Sensors
Indicates if the temperature sensors for the blade in each slot are
detecting a temperature within an acceptable range. OK indicates that
all monitored temperatures are within acceptable ranges. Critical
indicates that a monitored temperature is too high (usually about 75C
or higher) or too low (below 10C).
Current Sensors
Indicates if the current sensors for the blade in each slot are detecting
a current within an acceptable range.
Voltage Sensors
Indicates if the voltage sensors for the blade in each slot are detecting
a voltage within an acceptable range.
Power Used
Indicates the amount of power being consumed by each blade in the
slot.
Action
Select Activate to turn the state of a blade from Installed into Running.
Select Deactivate to turn the state of a blade from Running into
Installed.
Edit icon
Select to view the detailed information on the voltage and temperature
of a slot, including sensors, status, and state. You can also edit some
voltage and temperature values. For more information, see To edit
voltage and temperature values on page 116.
Browse icon
Select to update the slot.
FortiManager Version 4.0 MR2 Administration Guide
02-42002-92196-20101112
http://docs.fortinet.com/ Feedback
115
Working with Shelf ManagerManaging Devices
To edit voltage and temperature values
1 Go to Device Manager > Chassis and in the Content Pane select the name of a
chassis in the list.
2 In the Navigation Pane, select the Blades item.
3 Select the Edit icon of a slot.
The detailed information on the voltage and temperature of the slot including sensors,
status, and state displays.
Figure 70: Editing a slot
Edit
4 Select the Edit icon of a voltage or temperature sensor.
For a voltage sensor, you can modify the Upper Non-critical, Upper Critical, Lower
Non-critical, and Lower Critical values.
For a temperature sensor, you can modify the Upper Non-critical and Upper Critical
values.
5 Select OK.
Viewing the status of the power entry modules
You can view the status of the power entry modules (PEM).
Go to Device Manager > Chassis and in the Content Pane select the name of a chassis in
the list. In the Navigation Pane, select the PEM tab.
The FortiGate -5140 chassis displays more PEM information than the FortiGate -5050.
116
FortiManager Version 4.0 MR2 Administration Guide
02-42002-92196-20101112
http://docs.fortinet.com/ Feedback
Managing Devices Working with Shelf Manager
Figure 71: PEM status (FortiGate -5140 chassis)
Refresh
Select to update the current page.
PEM
The order numbers of the PEM in the chassis.
Presence
Indicates whether the PEM is present or absent.
Temperature
The temperature of the PEM.
Temperature State
Indicates whether the temperature of the PEM is in the acceptable
range. OK indicates that the temperature is within acceptable range.
Threshold
PEM temperature thresholds.
Feed -48V
Number of PEM fuses. There are four pairs per PEM.
Status
PEM fuse status: present or absent.
Power Feed
The power feed for each pair of fuses.
Maximum External
Current
Maximum external current for each pair of fuses.
Maximum Internal Current Maximum internal current for each pair of fuses.
Minimum Voltage
Minimum voltage for each pair of fuses.
Power Available
Available power for each pair of fuses.
Power Used
Power used by each pair of fuses.
Used By
The slot that uses the power.
Viewing fan tray status (FortiGate-5140 chassis only)
Go to Device Manager > Chassis > Chassis and select the name of a FortiGate-5140
chassis in the list. Select the Fan Tray tab.
Figure 72: Fan tray status
FortiManager Version 4.0 MR2 Administration Guide
02-42002-92196-20101112
http://docs.fortinet.com/ Feedback
117
Working with Shelf ManagerManaging Devices
Refresh
Select to update the current page.
Thresholds
Displays the fan tray thresholds.
Fan Tray
The order numbers of the fan trays in the chassis.
Model
The fan tray model.
24V Bus
Status of the 24v Bus: present or absent.
-48V Bus A
Status of the -48v Bus A: present or absent.
-48V Bus B
Status of the -48v Bus B: present or absent.
Power Used
Power consumed by each fan tray.
Fans
Fans in each fan tray.
Status
The fan status. OK means it is working normally.
Speed
The fan speed.
Viewing shelf manager status
Go to Device Manager > Chassis and in the Content Pane select the name of a chassis in
the list. In the Navigation Pane, select the Shelf Manager item.
Figure 73: Shelf Manager status
Edit
Refresh
Select to update the current page.
Shelf Manager
The order numbers of the shelf managers in the chassis.
Model
The shelf manager model.
State
The operation status of the shelf manager.
Temperature
The temperature of the shelf manager.
-48V Bus A
Status of the -48v Bus A: present or absent.
-48V Bus B
Status of the -48v Bus B: present or absent.
Power Used
Power consumed by each shelf manager.
Voltage Sensors
Lists the voltage sensors for the shelf manager.
State
Indicates if the voltage sensors for the shelf manager are detecting a voltage
within an acceptable range.
Voltage
Voltage value for a voltage sensor.
Edit icon
Select to modify the thresholds of a voltage sensor.
Viewing shelf alarm panel (SAP) status
You can view the shelf alarm panel (SAP) status for a chassis. The shelf alarm panel helps
you monitor the temperature and state of various sensors in the chassis.
Go to Device Manager > Chassis and in the Content Pane select the name of a chassis in
the list. In the Navigation Pane, select the SAP item.
118
FortiManager Version 4.0 MR2 Administration Guide
02-42002-92196-20101112
http://docs.fortinet.com/ Feedback
Managing Devices Working with Shelf Manager
Figure 74: SAP status
Edit
Presence
Indicates if the SAP is present or absent.
Telco Alarm
Telco form-c relay connections for minor, major and critical power faults
provided by the external dry relay Telco alarm interface (48VDC).
Air Filter
Indicates if the air filter is present or absent.
Model
The SAP model.
State
The operation status of the shelf manager.
Power Used
Power consumed by the SAP.
Temperature
Sensors
The temperature sensors of the SAP
Temperature
The temperature of the SAP read by each sensor.
State
Indicates if the temperature sensors for the SAP are detecting a temperature
below the set threshold.
Edit icon
Select to modify the thresholds of a temperature sensor.
FortiManager Version 4.0 MR2 Administration Guide
02-42002-92196-20101112
http://docs.fortinet.com/ Feedback
119
Working with Shelf ManagerManaging Devices
120
FortiManager Version 4.0 MR2 Administration Guide
02-42002-92196-20101112
http://docs.fortinet.com/ Feedback
Global Objects
Global objects window
Global Objects
The FortiManager system global database is called Global Objects. In the FortiManager
system, an object is part of a devices configuration such as a firewall policy, a DNS
server, a VPN console, an IP pool, or other such item. A global object is an object that is
not associated specifically with one device or group. Objects that are associated with a
device or group are part of the device database.
The Global Objects window is where you can configure global objects and copy the
configurations to the FortiManager device database for a selected device or a group of
devices. You can also import configurations from the FortiManager device database for a
selected device and modify the configuration as required.
When configuring or creating a global policy object the interface, prompts, and fields are
the same as creating the same object on a FortiGate unit using the FortiGate web-based
manager. Therefore, this section does not provide the detailed steps for creating some
complex global objects that you can find in the FortiGate unit documentation. This section
only describes the differences that are not available on an individual device. Procedures
on how to configure global objects
Note: When you copy a global object configuration to devices or groups, the configuration
is sent to the FortiManager device database for the devices or groups. It is not installed on
the actual devices or groups.
When you import a configuration, you copy it from the FortiManager device database for
the selected device, not from the device itself.
For more information on the configuration workflow, see Configuration and installation
workflow on page 18.
The following topics are included in this section:
Global objects window
Common configuration actions
Configuring global policy objects
Configuring global device settings
Global objects window
The Global Objects window is similar to other components of the FortiManager system
web-based user interfacea Navigation Pane is presented on the left side of the window
and when you select objects in the Navigation Pane, object summary and configuration
options are displayed in the Content Pane to the right.
To view the Global Objects window, from the Navigation Pane select Global Objects, and
then select an object.
Differences between EMS and GMS modes
In EMS mode, the Global Objects window contains the Policy Objects and Device Settings
lists. In GMS mode, the Global Objects window has the Device Settings objects. The
Policy Objects are found under Security Console including some additional objects such
as Virtual IP, Load Balancing, Control List, and Data Leak Prevention. See Dynamic
Objects on page 206.
FortiManager Version 4.0 MR2 Administration Guide
02-42002-92196-20101112
http://docs.fortinet.com/ Feedback
121
Global objects window
Global Objects
The added objects in GMS mode are often required in large company networks where the
configurations must be controlled across the network to ensure corporate security policies
are followed on all devices. In EMS mode where this cannot be enforced, these features
are not present.
In GMS mode when configuring policy objects, there is an option to assign a color to that
object. This helps group objects by use or device.
Screen captures in this chapter show EMS mode unless otherwise specified.
Figure 75: Global Objects window in EMS mode
Navigation Pane
Content Pane
Figure 76: Global Objects window in GMS mode
122
FortiManager Version 4.0 MR2 Administration Guide
02-42002-92196-20101112
http://docs.fortinet.com/ Feedback
Global Objects
Global objects window
Figure 77: Policy Objects window in GMS mode
Global objects Navigation Pane
The Navigation Pane displays the list of global object categories. The Content Pane
displays the summary and configuration options for the selected global object category.
The objects in the Content Pane reflect information that is present in the FortiManager
repository.
Some global objects only are available in GMS or EMS mode. Where applicable, this is
indicated in the following table.
The Navigation Pane has the following items:
Policy Objects
In GMS mode, Policy Objects are found under Security Console. See
Security Console on page 197.
Policy (EMS only)
In EMS mode, select to view and configure firewall policies in the
categories of header and footer. By default there are no differences
between the two categories. Administrators can use these categories
for firewall policies that are typically are checked first (header) or last
(footer) in the list. For more information, see Configuring firewall
policies on page 129
In GMS mode under Security Console there is also a Policy item ( see
Dynamic Objects on page 206), but it is not for policy objects.
Address
Select to view and configure firewall addresses and address groups.
For more information, see Configuring firewall addresses on
page 132 and Configuring firewall address groups on page 133.
Service
Select to view and configure predefined firewall services, firewall
services, and service groups. For more information, see Viewing
predefined firewall service list on page 133, Configuring custom
services on page 134 and Configuring firewall service groups on
page 134.
Schedule
Select to view and configure recurring and one-time schedules. For
more information, see Configuring firewall schedules on page 135.
Traffic Shaping
Select to view and configure traffic shapings that control the
bandwidth available to, and set the priority of the traffic processed by,
the firewall policy.
Traffic shaping makes it possible to control which policies have the
highest priority when large amounts of data are moving through the
device. For more information, see Configuring traffic shaping (EMS
mode) on page 159.
FortiManager Version 4.0 MR2 Administration Guide
02-42002-92196-20101112
http://docs.fortinet.com/ Feedback
123
Global objects window
Global Objects
Virtual IP (GMS only)
In GMS mode, select to view and configure VIPs and VIP groups. For
more information, see Configuring virtual IPs on page 183 and
Configuring virtual IP groups on page 185.
Load Balance (GMS
only)
In GMS mode, select to view and configure virtual servers, real
servers, or configure a devices health check monitors.
For more information, see Configuring load balancing on page 169.
Protection Profile
Select to view and configure firewall protection profiles. For more
information, see Configuring firewall protection profile on page 136.
AV File Pattern
Select to display and configure antivirus file patterns. For more
information, see Configuring global antivirus file pattern on
page 137.
IPS Sensor
Select to view and configure IPS sensors. This item includes IPS
Sensor, IPS DoS Sensor, and IPS Custom Signature. For more
information, see Configuring IPS sensors on page 138, Configuring
pre-defined and custom overrides on page 141, Configuring IPS
DoS sensors on page 143, and Configuring IPS custom signatures
on page 144.
Web Filter
Select to view and configure the filter lists for Web content filtering,
URL blocking, and local categories. For more information, see
Configuring global web filters on page 146.
Anti-Spam
Select to view and configure the spam filters including IP addresses,
email addresses, and banned words. For more information, see
Configuring global spam filters on page 153.
SSL VPN Portal
Select to view and import SSL VPN portals from a device. For more
information, see Configuring SSL VPN portal on page 159.
User Authentication
Select to view and configure user accounts, user groups, and external
authentication servers including RADIUS, LDAP, TACAS+, and PKI
servers. For more information, see Configuring user authentication
on page 160.
Control List (GMS
only)
In GMS mode, select to view and configure application control list. For
more information, see Configuring application control list on
page 174.
Health Check Monitor In EMS mode, select to view and configure health check monitors.
(EMS only)
A health check occurs every number of seconds indicated by the
interval. If a reply is not received within the timeout period, and you
have configured the health check to retry, it will attempt a health check
again; otherwise, the virtual server is deemed unresponsive, and load
balancing will compensate by disabling traffic to that server until it
becomes responsive again. For more information, see Configuring
health check monitors on page 172.
In GMS mode, health check monitor is part of Load Balancing.
Data Leak Prevention
Select to view and configure data leak prevention including sensors,
compounds, and rules. For more information, see Configuring data
leak prevention on page 177.
Device Settings
124
DNS
Select to view and create DNS servers and domain. For more
information, see Configuring DNS on page 186.
NTP
Select to view and configure a network time protocol (NTP) server. For
more information, see Configuring NTP on page 187.
SNMP
Select to configure the SNMP agent settings for managed devices to
report their system information and send traps (alarms or event
messages) to SNMP managers. For more information, see
Configuring SNMP on page 187.
Replacement
Messages
Select to change replacement messages and customize alert
information a FortiGate unit adds to content streams such as email
messages, authentication pages, web pages, and FTP sessions. For
more information, see Configuring replacement messages on
page 190.
FortiManager Version 4.0 MR2 Administration Guide
02-42002-92196-20101112
http://docs.fortinet.com/ Feedback
Global Objects
Common configuration actions
SSL-VPN
Select to create hyperlink bookmarks or groups of bookmarks to
frequently accessed server applications that the user can select to
start any session from his or her home page. For more information,
see Configuring SSL VPN bookmarks on page 191 and Configuring
SSL VPN bookmark groups on page 194.
FortiGuard
Select to view and configure FortiGuard override settings for AV/IPS
service or web filtering and AntiSpam. For more information, see
Configuring FortiGuard settings on page 195.
Common configuration actions
In the Global Objects window, there are two locations for controls to help with common
configuration actions a list of common configuration actions accessible through the
right-click menu, and the menu bar at the top of the Content Pane.
When configuring global objects in the Content Pane, if information appears to be missing
expand your window as there may be additional information that will be displayed in a
larger window.
Content Pane menu bar
The menu bar at the top of the Content Pane includes configuration actions such as
Create New, Edit, Delete, Copy from Device, and Search. The available actions varies
between objects and for more information on these actions, see the appropriate global
object sections.
The Import button has the same functionality for all global objects.
Copy a global object from a device
If you need to configure a global object that is very similar to an object that already exists
on another device, you can import objects from that device to the global object database
on the FortiManager system using the Import button on the Content Pane menu bar.
To import a global object
1 Select a global object category in the Navigation Pane.
2 In the Content Pane, select Import.
FortiManager Version 4.0 MR2 Administration Guide
02-42002-92196-20101112
http://docs.fortinet.com/ Feedback
125
Common configuration actions
Global Objects
Figure 78: Importing global objects
3 Complete the following information:
Device
Select the device from which you want to import a global object.
Virtual Domain If the device has Virtual domains, select the one from which you want to
import a global object.
Available
Object(s) List
Select the global object that you want to import from the Available Object(s)
List field and move it to the Selected Object(s) List field using the rightpointing arrow.
The objects in the Available Object(s) List are listed with their name followed
by the device name, and virtual domain name if applicable. For example a
firewall address called Sales_network on a device called
Sales_firewall in a virtual domain called vdom3 would appear in the list
as
Sales Network (Sales_firewall[vdom3])
New Name
If you want to rename the global object, select the checkbox and enter the
new name for the object. Until you select the checkbox, you cannot enter a
new name.
4 Select OK.
The imported global object appears on the global object list.
Right-click menu
There are common configuration actions for many global objects including delete, edit,
clone, copy, clean up, query device database(s), search, and select all. These actions are
accessed by right-clicking an object from the object list in the Content Pane. This will
display a menu offering these actions.
Note: The menu displayed has different options than the menu for the policy objects policy
list. See Policy Right-click Options on page 131.
126
FortiManager Version 4.0 MR2 Administration Guide
02-42002-92196-20101112
http://docs.fortinet.com/ Feedback
Global Objects
Common configuration actions
Table 10: Right-click menu actions
Delete
Select to remove the highlighted object. Delete is not be available if the object
cannot be deleted.
Edit
Select to change the configuration of the selected object. This is the same
action as selecting the object name from the object list in the Content Pane.
Edit is not available if multiple objects are selected.
Clone
Select as a quick way to create anew object similar to an existing global
object.
Copy
Select to copy the global object to a device or device group saved in the
FortiManager system device database.
Clean Up
Select to remove the global object from all devices where it is not
used.
Query device
database(s)
Select to discover if a global object has been copied to a device or
device group that is saved in the FortiManager device database.
Search
Select to automatically search for occurrences of the selected object
including which devices or databases it is part of, and what other
objects refer to it if any.
Select All
Select to select all the objects in the list. This is in preparation for
another action.
To copy a global object
1 Go to Device Manager and ensure the devices you want to copy the object to are
locked. See Device configuration locks on page 69.
2 Select a global object category in the Navigation Pane.
3 In the Content Pane, select the Copy icon for the global object to be copied into the
FortiManager device database.
Figure 79: Copying global objects
4 Complete the following information:
Object Name
The read-only name of the selected global object.
Copy To
Select the devices or groups in the list to which you want to copy the global
object. Use the arrows to move the selected devices or groups between the
lists.
If device locking is enabled, no devices/groups appear in the list. For more
information, see Device configuration locks on page 69.
Overwrite
Conflicts
Select this checkbox to replace the existing global object with the same name
on the FortiManager device databases for these devices or groups with the
new global object.
If you do not select this and there is a conflict on that device, the copy will not
happen for that device.
FortiManager Version 4.0 MR2 Administration Guide
02-42002-92196-20101112
http://docs.fortinet.com/ Feedback
127
Configuring global policy objects
Global Objects
5 Select OK.
The Installation Progress page appears, showing the copying status.
To query device database(s) for a global object
1 Select a global object category in the Navigation Pane.
2 In the Content Pane, select a global object from the list by right-clicking on it.
3 Select Query Device Database(s).
4 Select the device or devices to query from the left hand list and move them to the right
hand list using the left and right arrows.
5 Select Query to start the search.
6 The results are displayed in the bottom window of the Content Pane. Information
displayed includes device name, if the object was found or not, and if there was a
conflict with the object.
7 To return to the object list, select the global object category.
Figure 80: Device database query for object usage
Configuring global policy objects
Configure global policy objects and copy the configurations to a selected FortiGate unit or
device group saved in the FortiManager device database as required.
In GMS mode, the Policy Objects item is under Security Console in the Navigation Pane
and there are additional object categories listed as indicated in Security Console window
on page 197.
Among the tasks of configuring a global policy object, creating a global object using the
Device Manager window is very similar to creating the same object on a FortiGate unit
using the FortiGate web-based manager. Therefore, this section does not provide the
detailed steps for creating some complex global objects that you can find in the FortiGate
unit documentation. This section only describes the differences that are not available on
an individual device.
128
FortiManager Version 4.0 MR2 Administration Guide
02-42002-92196-20101112
http://docs.fortinet.com/ Feedback
Global Objects
Configuring global policy objects
It is assumed that you have one or more FortiGate units, and are familiar with configuring
them before using the FortiManager system. For more information, see the FortiGate unit
documentation for complete information on creating a global object. Complete FortiGate
documentation is available from the FortiManager system CD. The most up-to-date
FortiGate documentation is also available from Fortinet Technical Support.
Advanced policy objects
Most global policy objects are configured in the FortiManager system web-based interface
as they are in the FortiGate unit web-manager interface. However, some policy objects
involve two steps to configure, such as AV File Patterns. The first step configures the
pattern entry, and the second step configures rules under it.
The advanced policy objects include the UTM objects AV File Pattern, IPS Sensor, Web
Filter, and Anti-Spam. While the procedure for configuring these objects is very similar to
the process when using the FortiGate unit web-based manager interface, the two stage
approach may be confusing.
Accessibility options - EMS mode
In EMS mode, each global object that you configure includes accessibility options at the
bottom of the window. These options indicate if the global object is to be available to all
devices or only to small set of devices or groups.
When you select the option Accessible for selected device(s)/group(s) only, the available
and selected devices/groups lists appear and you can transfer groups and devices from
one list to the other.
Figure 81: Accessibility options
Configuring firewall policies
In EMS mode, selecting the Policy item under Global Objects allows you to view or create
firewall policies in one of two categories header or footer.
By default there are no differences between header policies and footer policies. Header
policies are intended to be at or near the top of the firewall policy list, and checked first for
a match. Footer policies are intended for firewall policies that are located at or near the
bottom of the policy list and will be checked for a match last. These two categories help
administrators organize their firewall policies.
For easier reordering and copying of policies, you can click on a policy in the list and while
holding the mouse button down move that policy to a new place in the list. When you let
go of the mouse button, the policy list will reorder with the policy you moved being inserted
in the new location.
FortiManager Version 4.0 MR2 Administration Guide
02-42002-92196-20101112
http://docs.fortinet.com/ Feedback
129
Configuring global policy objects
Global Objects
Policy list - EMS mode
There are two options under Policy - Header and Footer. The display in the Content Pane
for each is the same. The only difference that is visible is when you select Policy Copy it
states if it is the Header database or the Footer database that is being pushed down to the
device database. Otherwise, all controls apply to both Header and Footer policies.
For advanced policy manipulation, see Policy Right-click Options on page 131.
To add a Header firewall policy - EMS mode
1 In the Navigation Pane, go to Global Objects > Policy Objects > Policy > Header Policy.
2 In the Content Pane, select Create New and enter the firewall policy information.
3 Select the Accessibility options. See Accessibility options - EMS mode on page 129.
4 Select OK to confirm your policy configuration.
To add a Footer firewall policy - EMS mode
1 In the Navigation Pane, go to Global Objects > Policy Objects > Policy > Footer Policy.
2 In the Content Pane, select Create New and enter the firewall policy information.
3 Select the Accessibility options. See Accessibility options - EMS mode on page 129.
4 Select OK to confirm your policy configuration.
Figure 82: Policy list
130
Create New
Select Create New to create a new policy or alternately select to
create a section title.
A section title groups a number of policies under a heading for
easier reference.
Edit
Select Edit to Edit, Delete, or Move a policy.
If multiple policies are selected, Delete is the only available option.
Copy to Device
Select to push the Header or Footer Policy database to each
device database. A progress window is displayed.
Filter
Select to set or clear the filter. You can set a filter on any of the
policy fields to limit the displayed policies. This can be useful for
finding specific policies in a long list.
Filters remain in place until Clear is selected.
Column Setting
Select to change which fields of the policies are displayed and in
what order. Use the left and right arrows to display a field or
remove it from being displayed. Use the up and down arrows to
change a displayed fields position in the display. Up moves the
field to the left.
Flag
A red flag indicates this change has not been saved. Install the
policy to a device to remove this red flag. See Installing Device
Configurations on page 277.
FortiManager Version 4.0 MR2 Administration Guide
02-42002-92196-20101112
http://docs.fortinet.com/ Feedback
Global Objects
Configuring global policy objects
Seq. #
The sequence number indicates the order the policies will be
checked. When policies are reordered, the sequence numbers
remain in order.
ID
The unique ID number assigned to this policy.
Checkbox
Select one or more policies from the list using checkboxes. When
selected right-click to bring up a menu of available actions. See
Policy Right-click Options on page 131.
Source
The source interface and addresses for this policy.
Status
A check indicates this policy is enabled. Select the checkbox to
enable or disable the policy.
Policy Right-click Options
Positioning the pointer over a policy in the policy list and right-clicking brings up a menu of
options for reordering policies. Alternately you can use the checkboxes to select multiple
policies before bringing up the right-click menu. With multiple policies selected, not all
actions are available as some actions such as edit require a single policy.
Figure 83: Right-click policy list options
Edit Policy
Select to edit the selected policy.
Delete
Select to delete the selected policy.
You can select multiple policies for deletion.
Insert Before
Create a new policy immediately before the selected policy.
Insert After
Create a new policy immediately after the selected policy.
Clone
Make an exact copy of the selected policy. The only difference will
be the ID number. This is useful for quickly adding policies that are
only different in one or two values.
Selecting multiple policies to clone will result in all selected
policies being cloned.
Cut
Copy
Paste
Cut, Copy, and Paste behavior is the same as for PC software
applications.
When you Cut a policy or policies until you Paste your selection, it
remains greyed out in the policy list.
Paste is not available if there is no policy or policies ready to
paste.
Cancel Cut/Copy
Until you Paste your selection, the policy or policies that you Cut
or Copied remain in the policy list. If you selected Cut, the
selection remains greyed out until you Paste it to a new location.
During the Cut/Copy and Paste operation, select Cancel Cut/Copy
to undo the most recent Cut or Copy operation in progress.
Select All
Select to select all policies in the list.
Alternately you can select multiple policies using checkboxes
FortiManager Version 4.0 MR2 Administration Guide
02-42002-92196-20101112
http://docs.fortinet.com/ Feedback
131
Configuring global policy objects
Global Objects
Configuring firewall addresses
To configure firewall addresses in EMS mode, go to Global Objects > Policy Objects >
Address > Address. In GMS mode, go to Security Console > Policy Objects > Address >
Address.
You can use one of two methods to represent hosts in firewall addresses: Subnet/IP
Range or FQDN.
Caution: Be cautious if employing FQDN firewall addresses. Using a fully qualified domain
name (FQDN) in a firewall policy, while convenient, does present some security risks.
Policy matching then relies on a trusted DNS server. Should that DNS server be
compromised, firewall policies requiring domain name resolution may no longer function
properly.
Figure 84: Firewall address list
132
Create New
Select to add a firewall address.
Delete
Select the check box beside an address that you want to delete, then select
Delete to remove the address. You cannot delete an address that is currently
being used by a firewall policy or included in an address group.
Import
Select to import a firewall address from the selected device in the FortiManager
device database. For more information, see To import a global object on
page 125.
Search
Search the address list. Select Name, Address/FQDN, or Comments and enter
the value to search, then select GO.
Checkbox
Select the checkbox of a address in the list, and right-click to delete, edit, clone,
copy, clear up, query device database(s), search, or select all.
For more on the right-click menu, see Right-click menu on page 126.
Name
The name of the firewall address. Select a name to view or edit the address.
Address/FQDN
The IP address or fully qualified domain name.
Comments
Any comments added for the firewall address.
Filter
EMS mode only.
Display the devices and groups that can use the global firewall address
configuration.
If specific devices and/or groups are listed, it means that these devices and
groups are allowed to use the configuration.
If All Devices/Groups displays, it means that all devices and groups are allowed
to use the configuration.
For more information, see Accessibility options - EMS mode on page 129.
FortiManager Version 4.0 MR2 Administration Guide
02-42002-92196-20101112
http://docs.fortinet.com/ Feedback
Global Objects
Configuring global policy objects
Configuring firewall address groups
You can organize multiple firewall addresses into an address group to simplify your firewall
policy list. For example, instead of having five identical policies for five different but related
firewall addresses, you might combine the five addresses into a single address group,
which is used by a single firewall policy.
Because firewall policies require addresses with homogenous network interfaces, address
groups should contain only addresses bound to the same network interface, or to Any
addresses whose selected Interface is Any are bound to a network interface during
creation of a firewall policy, rather than during creation of the firewall address. For
example, if address A1 is associated with port1, and address A2 is associated with port2,
they cannot be grouped. However, if A1 and A2 have an Interface of Any, they can be
grouped, even if the addresses involve different networks.
To configure firewall address groups in EMS mode, go to Global Objects > Policy Objects
> Address > Address Group. In GMS mode, go to Security Console > Policy Objects >
Address > Address Group.
Figure 85: Firewall address group list
Create New
Select to add an address group.
Delete
Select the check box beside an address group that you want to delete, then
select Delete to remove the group. You cannot delete a group that is currently
being used by a firewall policy or included in another address group.
Copy from Device Select to import a firewall address group from the selected device in the
FortiManager device database. For more information, see To import a global
object on page 125.
Search
Search the address group list. Select Name, Members, or Comments and enter
the value to search, then select Go.
Checkbox
Select the checkbox of a group in the list, and right-click to delete, edit, clone,
copy, clear up, query device database(s), search, or select all.
For more on the right-click menu, see Right-click menu on page 126.
Name
The name of the firewall address group. Select a name to view or edit the
address group.
Members
The addresses in the address group.
Comments
Any comments added for the firewall address group.
Filter
EMS mode only.
Display the devices and groups that can use the global firewall address group
configuration.
If specific devices and/or groups are listed, it means that these devices and
groups are allowed to use the configuration.
If All Devices/Groups displays, it means that all devices and groups are allowed
to use the configuration.
For more information, see Accessibility options - EMS mode on page 129.
Viewing predefined firewall service list
Many well-known traffic types have been predefined in firewall services. These predefined
services are defaults, and cannot be edited or removed. If you require service definitions
that are different from the predefined services, you can add them using custom services.
For more information, see Configuring custom services on page 134.
FortiManager Version 4.0 MR2 Administration Guide
02-42002-92196-20101112
http://docs.fortinet.com/ Feedback
133
Configuring global policy objects
Global Objects
For more information on predefined firewall services, see the FortiOS Administration
Guide.
Configuring custom services
Firewall services define one or more protocols and port numbers associated with each
service. Service definitions are used by firewall policies to match session types. By
default, the list of custom services is ordered alphabetically by service name.
To configure custom firewall services in EMS mode, go to Global Objects > Policy Objects
> Service > Custom. In GMS mode, go to Security Console > Policy Objects > Service >
Custom.
Figure 86: Firewall service list
Create New
Select to add a firewall service.
Delete
Select the check box beside a firewall service that you want to delete, then
select Delete to remove the service. You cannot delete a service that is
currently being used by a firewall policy or included in a service group.
Copy from Device Select to import a firewall service from the selected device in the FortiManager
device database. For more information, see To import a global object on
page 125.
Search
Search the firewall service list. Select Service Name or Detail and enter the
value to search, then select Go.
Checkbox
Select the checkbox of a service in the list, and right-click to delete, edit, clone,
copy, clear up, query device database(s), search, or select all.
For more on the right-click menu, see Right-click menu on page 126.
Name
The name of the firewall service. Select a name to view or edit the firewall
service.
Detail
The protocol and port numbers for each service. The information varies
depending on the type of protocol selected.
Filter
EMS mode only.
Display the devices and groups that can use the global firewall service
configuration.
If specific devices and/or groups are listed, it means that these devices and
groups are allowed to use the configuration.
If All Devices/Groups displays, it means that all devices and groups are
allowed to use the configuration.
For more information, see Accessibility options - EMS mode on page 129.
Configuring firewall service groups
You can organize multiple firewall services into a service group to simplify your firewall
policy list. For example, instead of having five identical policies for five different but related
firewall services, you might combine the five services into a single service group, which is
used by a single firewall policy.
Service groups can contain both predefined and custom services.
134
FortiManager Version 4.0 MR2 Administration Guide
02-42002-92196-20101112
http://docs.fortinet.com/ Feedback
Global Objects
Configuring global policy objects
To configure firewall service groups in EMS mode, go to Global Objects > Policy Objects >
Service > Service Group. In GMS mode, go to Security Console > Policy Objects >
Service > Service Group.
Figure 87: Firewall service group list
Create New
Select to add a service group.
Delete
Select the check box beside a firewall service group that you want to delete,
then select Delete to remove the group. You cannot delete a group that is
currently being used by a firewall policy or included in another service group.
Copy from Device Select to import a firewall service group from the selected device in the
FortiManager device database. For more information, see To import a global
object on page 125.
Search
Search the firewall service group list. Select Group Name or Members and
enter the value to search, then select GO.
Checkbox
Select the checkbox of a group in the list, and right-click to delete, edit, clone,
copy, clear up, query device database(s), search, or select all.
For more on the right-click menu, see Right-click menu on page 126.
Name
The name of the firewall service group. Select a name to view or edit the
firewall service group.
Members
The members in the service group.
Filter
EMS mode only.
Display the devices and groups that can use the global firewall service group
configuration.
If specific devices and/or groups are listed, it means that these devices and
groups are allowed to use the configuration.
If All Devices/Groups displays, it means that all devices and groups are allowed
to use the configuration.
For more information, see Accessibility options - EMS mode on page 129.
Configuring firewall schedules
You can create a recurring schedule that activates a policy during a specified period of
time on an ongoing basis, or you can configure a one-time schedule that will only be in
operation for one period of time. For example, you might prevent game play during office
hours by creating a recurring schedule. Or if special work needs to be done around
daylight savings time switch over, a one-time schedule could allow that and expire
afterwards.
To configure firewall schedules in EMS mode, go to Global Objects > Policy Objects >
Schedule and select either Recurring or One-time. In GMS mode, go to Security Console
> Policy Objects > Schedule and do the same.
Note: A recurring schedule with a stop time that occurs before the start time starts at the
start time and finishes at the stop time on the next day. You can use this technique to create
recurring schedules that run from one day to the next. To create a recurring schedule that
runs for 24 hours, set the start and stop times to the same time.
FortiManager Version 4.0 MR2 Administration Guide
02-42002-92196-20101112
http://docs.fortinet.com/ Feedback
135
Configuring global policy objects
Global Objects
Figure 88: Firewall recurring schedule list
Figure 89: Firewall one-time schedule list
Create New
Select to add a firewall recurring schedule. For more information, see
Configuring firewall protection profile on page 136.
Delete
Select the check box beside a schedule that you want to delete, then select
Delete to remove the schedule. You cannot delete a schedule that is currently
being used by a firewall policy.
Copy from Device Select to import a firewall recurring schedule from the selected device in the
FortiManager device database. For more information, see To import a global
object on page 125.
Search
Search the firewall recurring schedule list. Select Name, Day, Start, or Stop and
enter the value to search, then select Go.
Checkbox
Select the checkbox of a schedule in the list, and right-click to delete, edit,
clone, copy, clear up, query device database(s), search, or select all.
For more on the right-click menu, see Right-click menu on page 126.
Name
The name of the firewall recurring schedule. Select a name to view or edit the
schedule.
Day
The initials of the days of the week on which the schedule is active.
Start
The start time of the recurring schedule.
Stop
The stop time of the recurring schedule.
Filter
EMS mode only.
Display the devices and groups that can use the global firewall recurring
schedule configuration.
If specific devices and/or groups are listed, it means that these devices and
groups are allowed to use the configuration.
If All Devices/Groups displays, it means that all devices and groups are
allowed to use the configuration.
For more information, see Accessibility options - EMS mode on page 129.
Configuring firewall protection profile
Protection profiles contain settings for many application layer and other types of
protection, such as antivirus, web filtering, and logging, that you can apply to a firewall
policy. Protection profiles can also contain settings for protocol-specific firewall actions,
such as rate limiting for voice over IP (VoIP).
To configure firewall protection profiles in EMS mode, go to Global Objects > Policy
Objects > Protection Profile. In GMS mode, go to Security Console > Policy Objects >
Protection Profile.
136
FortiManager Version 4.0 MR2 Administration Guide
02-42002-92196-20101112
http://docs.fortinet.com/ Feedback
Global Objects
Configuring global policy objects
Figure 90: Protection profile list
Create New
Add a protection profile. For more information, see Configuring global antivirus
file pattern on page 137.
Delete
Select the check box beside a profile that you want to delete, then select
Delete to remove the profile. You cannot delete a profile that is currently being
used by a firewall policy.
Copy from Device Select to import a firewall protection profile from the selected device in the
FortiManager device database. For more information, see To import a global
object on page 125.
Search
Search the firewall protection profile list. Select Name and enter the value to
search, then select Go.
Checkbox
Select the checkbox of a profile in the list, and right-click to delete, edit, clone,
copy, clear up, query device database(s), search, or select all.
For more on the right-click menu, see Right-click menu on page 126.
Name
The name of the protection profile. Select a name to view or edit the profile.
Filter
EMS mode only.
Display the devices and groups that can use the global firewall protection
profile configuration.
If specific devices and/or groups are listed, it means that these devices and
groups are allowed to use the configuration.
If All Devices/Groups displays, it means that all devices and groups are
allowed to use the configuration.
For more information, see Accessibility options - EMS mode on page 129.
Configuring global antivirus file pattern
You can configure the antivirus file patterns to block files by file name, or file type. File
pattern blocking provides the flexibility to block potentially harmful content.
File pattern entries are not case sensitive. For example, adding *.exe to the file pattern
list also blocks any files ending in .EXE.
Files can also be blocked by type, without relying on the file name to indicate what type of
files they are. When blocking by file type, the FortiGate unit analyzes the file and
determines the file type regardless of the file name.
To configure global antivirus file patterns in EMS mode, go to Global Objects > Policy
Objects > AV File Pattern > AV File Pattern. In GMS mode, go to Security Console >
Policy Objects > AV File Pattern > AV File Pattern.
For more information about antivirus file pattern, see the FortiGate documentation.
Figure 91: File pattern list
FortiManager Version 4.0 MR2 Administration Guide
02-42002-92196-20101112
http://docs.fortinet.com/ Feedback
137
Configuring global policy objects
Global Objects
Create New
Select to add a new file pattern to the list. For more information, see To add an
AV file pattern and file pattern filter on page 138.
Delete
Select the check box beside a file pattern that you want to delete, then select
Delete to remove it. You cannot delete a file pattern if it is selected in a
protection profile.
Copy from Device Select to import a file pattern from the selected device in the FortiManager
device database. For more information, see To import a global object on
page 125.
Search
Search the file pattern list. Select ID, Name, or Comment and enter the value
to search, then select Go.
Checkbox
Select the checkbox of a pattern in the list, and right-click to delete, edit, clone,
copy, clear up, query device database(s), search, or select all.
For more on the right-click menu, see Right-click menu on page 126.
ID
A unique identifier for each file pattern.
Name
The available file patterns. Select to view or edit a file pattern.
Profile
The protection profile each file pattern has been applied to.
Comment
Optional description of each file pattern.
Filter
Only displayed in EMS mode.
Display the devices and groups that can use the antivirus file pattern
configuration.
If specific devices and/or groups are listed, it means that these devices and
groups are allowed to use the configuration.
If All Devices/Groups displays, it means that all devices and groups are
allowed to use the configuration.
For more information, see Accessibility options - EMS mode on page 129.
To add an AV file pattern and file pattern filter
1 Go to AV File Pattern. In EMS mode go to Global Objects > Policy Objects > AV File
Pattern > AV File Pattern. In GMS mode, go to Security Console > Policy Objects > AV
File Pattern > AV File Pattern.
2 Select Create New.
3 Enter the name of the new file pattern.
4 Enter a comment to describe the file pattern, if required.
5 Select Apply.
The new file pattern is now added to the file pattern list.
6 Select Create New.
7 Select a Filter type of File name pattern or File type.
8 Enter the pattern or file type.
9 Select an Action of Block or Allow for each.
10 Select to Enable this file pattern.
11 Select OK.
12 Repeat steps 2 through 11 to add additional file patterns to this AV file pattern.
13 Select Return when done to return to the AV File Pattern list.
Configuring IPS sensors
You can group signatures into IPS (Intrusion Protection system) sensors for easy selection
in protection profiles. You can define signatures for specific types of traffic in separate IPS
sensors, and then select those sensors in profiles designed to handle that type of traffic.
138
FortiManager Version 4.0 MR2 Administration Guide
02-42002-92196-20101112
http://docs.fortinet.com/ Feedback
Global Objects
Configuring global policy objects
The FortiGuard Service periodically updates the pre-defined signatures, with signatures
added to counter new threats. Because the signatures included in filters are defined by
specifying signature attributes, new signatures matching existing filter specifications will
automatically be included in those filters. For example, if you have a filter that includes all
signatures for the Windows operating system, your filter will automatically incorporate new
Windows signatures as they are added.
Figure 92: IPS sensor list
Create New
Add a new IPS sensor. For more information, see To add an IPS sensor on
page 139.
Delete
Select the check box beside an IPS sensor that you want to delete, then select
Delete to remove the sensor.
Copy from Device Select to import an IPS sensor from the selected device in the FortiManager
device database. For more information, see To import a global object on
page 125.
Search
Search the IPS sensor list. Select Name or Comments and enter the value to
search, then select Go.
Checkbox
Select the checkbox of a sensor in the list, and right-click to delete, edit, clone,
copy, clear up, query device database(s), search, or select all.
For more on the right-click menu, see Right-click menu on page 126.
Name
The name of each IPS sensor. Select a name to view or edit the sensor.
Comments
An optional description of the IPS sensor.
Filter
EMS mode only.
Display the devices and groups that can use the global IPS sensor
configuration.
If specific devices and/or groups are listed, it means that these devices and
groups are allowed to use the configuration.
If All Devices/Groups displays, it means that all devices and groups are
allowed to use the configuration.
For more information, see Accessibility options - EMS mode on page 129.
To add an IPS sensor
1 Go to IPS sensor. In EMS mode, go to Global Objects > Policy Objects > IPS Sensor >
IPS Sensor. In GMS mode, go to Security Console > Policy Objects > IPS Sensor >
IPS Sensor.
2 In the Content Pane, select Create New.
3 Enter the name of the new sensor.
4 Enter a comment to describe the sensor, if required.
5 Select Apply.
The new IPS sensor appears on the list.
6 Select Create New to add Filters and Overrides. See Configuring IPS custom
signatures on page 144.
7 Select Return to return to the IPS Sensor list.
FortiManager Version 4.0 MR2 Administration Guide
02-42002-92196-20101112
http://docs.fortinet.com/ Feedback
139
Configuring global policy objects
Global Objects
To view the IPS sensor
1 Go to IPS Sensor. In EMS mode, go to Global Objects > Policy Objects > IPS Sensor >
IPS Sensor. In GMS mode, go to Security Console > Policy Objects > IPS Sensor >
IPS Sensor.
2 Select the name of the sensor to view.
Figure 93: IPS sensor
Move To
Insert
Edit
Delete
Edit
Delete
To add an IPS sensor filter
1 Go to IPS Sensor. In EMS mode, go to Global Objects > Policy Objects > IPS Sensor >
IPS Sensor. In GMS mode, go to Security Console > Policy Objects > IPS Sensor >
IPS Sensor.
2 Select the name of the IPS sensor containing the filter you want to edit.
3 Under Filters, select Create New.
4 Complete the following information:
140
FortiManager Version 4.0 MR2 Administration Guide
02-42002-92196-20101112
http://docs.fortinet.com/ Feedback
Global Objects
Configuring global policy objects
Name
Enter or change the name of the IPS filter.
Severity
Select All, or select Specify and then one or more severity ratings. Severity
defines the relative importance of each signature. Signatures rated critical detect
the most dangerous attacks while those rated as info pose a much smaller
threat.
Target
Select All, or select Specify and then the type of systems targeted by the attack.
The choices are server or client.
OS
Select All, or select Specify and then select one or more operating systems that
are vulnerable to the attack.
Signatures with an OS attribute of All affect all operating systems. These
signatures will be automatically included in any filter regardless of whether a
single, multiple, or all operating systems are specified.
Protocol
Select All, or select Specify to list what network protocols are used by the attack.
Use the Right Arrow to move the ones you want to include in the filter from the
Available to the Selected list, or the Left Arrow to remove previously selected
protocols from the filter.
Application
Select All, or select Specify to list the applications or application suites
vulnerable to the attack. Use the Right Arrow to move the ones you want to
include in the filter from the Available to the Selected list, or the Left Arrow to
remove previously selected protocols from the filter.
Configuration
Enable
Select from the options to specify what the device will do with the
signatures included in the filter: enable all, disable all, or enable or
disable each according to the individual default values shown in the
signature list.
Logging Select from the options to specify whether the device will create log
entries for the signatures included in the filter: enable all, disable all, or
enable or disable logging for each according to the individual default
values shown in the signature list.
Action
Select from the options to specify what the device will do with traffic
containing a signature match: pass all, block all, reset all, or block or
pass traffic according to the individual default values shown in the
signature list.
The signatures included in the filter are only those matching all attributes specified.
When created, a new filter has every attribute set to all which causes every signature
to be included in the filter. If the severity is changed to high, and the target is changed
to server, the filter includes only signatures checking for high priority attacks targeted at
servers.
5 Select OK.
Configuring pre-defined and custom overrides
Pre-defined and custom overrides are configured and work mainly in the same way as
filters. Unlike filters, each override defines the behavior of one signature.
Overrides can be used in two ways:
To change the behavior of a signature already included in a filter. For example, to
protect a web server, you could create a filter that includes and enables all signatures
related to servers. If you wanted to disable one of those signatures, the simplest way
would be to create an override and mark the signature as disabled.
To add an individual signature, not included in any filters, to an IPS sensor. This is the
only way to add custom signatures to IPS sensors.
When a pre-defined signature is specified in an override, the default status and action
attributes have no effect. These settings must be explicitly set when creating the override.
FortiManager Version 4.0 MR2 Administration Guide
02-42002-92196-20101112
http://docs.fortinet.com/ Feedback
141
Configuring global policy objects
Global Objects
Note: Before an override can affect network traffic, you must add it to a filter, and you must
select the filter in a protection profile applied to a policy. An override does not have the
ability to affect network traffic until these steps are taken.
To add a pre-defined or custom override
1 Go to IPS Sensor. In EMS mode, go to Global Objects > Policy Objects > IPS Sensor >
IPS Sensor. In GMS mode, go to Security Console > Policy Objects > IPS Sensor >
IPS Sensor.
2 Select the name of the IPS sensor containing the override you want to edit.
3 Select Add Pre-defined Override or Add Custom Override.
4 Complete the following:
Signature
Select the browse icon to view the list of available signatures. From this list, select
a signature the override will apply to and then select OK.
Enable
Select to enable the signature override.
Action
Select Pass or Block. When the override is enabled, the action determines what
the FortiGate will do with traffic containing the specified signature.
Logging
Select to enable creation of a log entry if the signature is discovered in network
traffic.
Packet Log Select to save packets that trigger the override to the FortiGate hard drive for later
examination.
Quarantine
Attackers
(to Banned
Users List)
Exempt IP
Add
Select to enable NAC quarantine for this override. For more information about
NAC quarantine, see the FortiGate Administration Guide.
The FortiGate unit deals with the attack according to the IPS sensor or DoS sensor
configuration regardless of this setting.
Method
Select Attackers IP address to block all traffic sent from the
attackers IP address. The attackers IP address is also added to
the banned user list. The targets address is not affected.
Select Attacker and Victim IP Addresses to block all traffic sent
from the attackers IP address to the target (victims) IP address.
Traffic from the attackers IP address to addresses other than the
victims IP address is allowed. The attackers and targets IP
addresses are added to the banned user list as one entry.
Select Attacks Incoming Interface to block all traffic from
connecting to the FortiGate interface that received the attack. The
interface is added to the banned user list.
Expires
You can select whether the attacker is banned indefinitely or for a
specified number of days, hours, or minutes.
Enter IP addresses to exclude from the override. The override will then apply to all
IP addresses except those defined as exempt. The exempt IP addresses are
defined in pairs, with a source and destination, and traffic moving from the source
to the destination is exempt from the override.
Source
The exempt source IP address. Enter 0.0.0.0/0 to include all
source IP addresses.
Destination
The exempt destination IP address. Enter 0.0.0.0/0 to include
all destination IP addresses.
Select to add the override.
5 Select OK.
142
FortiManager Version 4.0 MR2 Administration Guide
02-42002-92196-20101112
http://docs.fortinet.com/ Feedback
Global Objects
Configuring global policy objects
Configuring IPS DoS sensors
The IPS uses a traffic anomaly detection feature to identify network traffic that does not fit
known or common traffic patterns and behavior. For example, one type of flooding is the
denial of service (DoS) attack that occurs when an attacking system starts an abnormally
large number of sessions with a target system. The large number of sessions slows down
or disables the target system so legitimate users can no longer use it. This type of attack
gives the DoS sensor its name, although it is capable of detecting and protecting against a
number of anomaly attacks.
You can enable or disable logging for each traffic anomaly, and configure the detection
threshold and action to take when the detection threshold is exceeded.
You can create multiple DoS sensors. Each sensor consists of 12 anomaly types that you
can configure. Each sensor examines the network traffic in sequence, from top to bottom.
When a sensor detects an anomaly, it applies the configured action. Multiple sensors
allow great granularity in detecting anomalies because each sensor can be configured to
examine traffic from a specific address, to a specific address, on a specific port, in any
combination.
When arranging the DoS sensors, place the most specific sensors at the top and the most
general at the bottom. For example, a sensor with one protected address table entry that
includes all source addresses, all destination addresses, and all ports will match all traffic.
If this sensor is at the top of the list, no subsequent sensors will ever execute.
The traffic anomaly detection list can be updated only when the device firmware image is
upgraded.
Figure 94: IPS DoS sensor list
Create New
Add a new DoS sensor.
Delete
Select the check box beside a DoS sensor that you want to delete, then select
Delete to remove the sensor.
Copy from Device Select to import a DoS sensor from the selected device in the FortiManager
device database. For more information, see To import a global object on
page 125.
Search
Search the DoS sensor list. Select ID, Name or Comments and enter the value
to search, then select Go.
Checkbox
Select the checkbox of a sensor in the list, and right-click to delete, edit, insert,
move, clone, copy, clear up, query device database(s), search, or select all.
For more on the right-click menu, see Right-click menu on page 126.
Name
The name of each DoS sensor. Select a name to view or edit the sensor.
Comments
An optional description of the DoS sensor.
Status
Select to enable this sensor.
Filter
EMS mode only.
Display the devices and groups that can use the global DoS sensor
configuration.
If specific devices and/or groups are listed, it means that these devices and
groups are allowed to use the configuration.
If All Devices/Groups displays, it means that all devices and groups are
allowed to use the configuration.
FortiManager Version 4.0 MR2 Administration Guide
02-42002-92196-20101112
http://docs.fortinet.com/ Feedback
143
Configuring global policy objects
Global Objects
To add an IPS DoS sensor
1 Go to IPS DoS Sensor. In EMS mode, go to Global Objects > Policy Objects > IPS
Sensor > IPS DoS Sensor. In GMS mode, go to Security Console > Policy Objects >
IPS Sensor > IPS DoS Sensor.
2 Select Create New.
3 Enter the name of the new sensor.
4 Enter a comment to describe the sensor, if required.
5 Select Apply.
The new IPS DoS sensor appears on the list.
To view or edit the IPS DoS sensor
1 Go to IPS DoS Sensor. In EMS mode, go to Global Objects > Policy Objects > A IPS
Sensor > IPS DoS Sensor. In GMS mode, go to Security Console > Policy Objects >
IPS Sensor > IPS DoS Sensor.
2 Select the name of the sensor you want to view or edit.
3 Complete the following:
Name
File DoS sensor name. This is read-only.
Comments
Optional comment.
Accessible for all
device(s)/group(s)
EMS mode only.
Select to allow all devices or groups to use the global DoS sensor
configuration. This option is selected by default.
Accessible for
selected
device(s)/group(s)
only
EMS mode only.
Select to allow selected devices or groups to use the global DoS
sensor configuration.
In the Available Devices/Groups list, select the devices or groups and
move them to the Selected Devices/Groups list by using the rightpointing arrow.
Anomalies Configuration
Name
The name of the anomaly.
Enable
Select the check box to enable the DoS sensor to detect when the
specified anomaly occurs. Selecting the check box in the header row
will enable sensing of all anomalies.
Logging
Select the check box to enable the DoS sensor to log when the
anomaly occurs. Selecting the check box in the header row will enable
logging for all anomalies. Anomalies that are not enabled are not
logged.
Action
Select Pass to allow anomalous traffic to pass when the FortiGate unit
detects it, or set Block to prevent the traffic from passing.
Threshold
Display the number of sessions/packets that must show the anomalous
behavior before the device triggers the anomaly action (pass or block).
If required, change the number.
4 Select OK.
Configuring IPS custom signatures
Custom signatures provide the power and flexibility to customize the devices Intrusion
Protection system for diverse network environments. The device predefined signatures
represent common attacks. If you use an unusual or specialized application or an
uncommon platform, you can add custom signatures based on the security alerts released
by the application and platform vendors.
You can also create custom signatures to help you block P2P protocols.
144
FortiManager Version 4.0 MR2 Administration Guide
02-42002-92196-20101112
http://docs.fortinet.com/ Feedback
Global Objects
Configuring global policy objects
After creation, you need to specify custom signatures in IPS sensors created to scan
traffic. For more information about creating IPS sensors, see Configuring IPS sensors on
page 138.
For more information about custom signatures, see the FortiGate Intrusion Protection
System (IPS) Guide.
Figure 95: IPS custom signature list
Create New
Add a new signature.
Delete
Select the check box beside a signature that you want to delete, then select
Delete to remove the signature.
Copy from Device Select to import a signature from the selected device in the FortiManager
device database. For more information, see To import a global object on
page 125.
Search
Search the signature list. Select Name or Signature and enter the value to
search, then select Go.
Checkbox
Select the checkbox of a signature in the list, and right-click to delete, edit,
clone, copy, clear up, query device database(s), search, or select all.
For more on the right-click menu, see Right-click menu on page 126.
Name
The custom signature name. Select a name to view or edit the signature.
Signature
The signature syntax.
Filter
EMS mode only.
Display the devices and groups that can use the IPS custom signature
configuration.
If specific devices and/or groups are listed, it means that these devices and
groups are allowed to use the configuration.
If All Devices/Groups displays, it means that all devices and groups are
allowed to use the configuration.
For more information, see Accessibility options - EMS mode on page 129.
To add an IPS custom signature
1 Go to IPS Custom Signature. In EMS mode, go to Global Objects > IPS Sensor > IPS
Custom Signature. In GMS mode, go to Security Console > Policy Objects > IPS
Sensor > IPS Custom Signature.
2 Select Create New.
3 Enter the name of the new signature.
4 Enter the custom signature, using the appropriate syntax. For more information, see
Custom signature syntax in the FortiGate UTM User Guide.
5 Select OK.
The new IPS custom signature appears on the list.
Note: Custom signatures are an advanced feature. This document assumes the user has
previous experience creating intrusion detection signatures.
Note: Custom signatures must be added to a signature override in an IPS filter to have any
effect. Creating a custom signature is a necessary step, but a custom signature does not
affect traffic simply by being created.
FortiManager Version 4.0 MR2 Administration Guide
02-42002-92196-20101112
http://docs.fortinet.com/ Feedback
145
Configuring global policy objects
Global Objects
Configuring global web filters
Web filters are used to block certain web pages and emails based on the settings you
select.
FortiManager web filter lists include web content block list, web content exempt list, and
URL filter list.
For more information about global web filters, see the FortiGate documentation.
Configuring web content block
Control web content by blocking specific words or patterns. If enabled in the protection
profile, the device searches for words or patterns on requested web pages. If matches are
found, values assigned to the words are totalled. If a user-defined threshold value is
exceeded, the web page is blocked.
Use Perl regular expressions or wildcards to add banned word patterns to the list.
Note: Perl regular expression patterns are case sensitive for Web Filter content block. To
make a word or phrase case insensitive, use the regular expression /i. For example,
/bad language/i blocks all instances of bad language regardless of case. Wildcard
patterns are not case sensitive.
You can add multiple web content blocks and then select the best web content block for
each protection profile.
Figure 96: Content block list
Create New
Select to add a new content block.
Delete
Select the check box beside a content block that you want to delete, then
select Delete to remove it. You cannot delete a content block if it is included in
a protection profile.
Copy from Device Select to import a content block from the selected device in the FortiManager
device database. For more information, see To import a global object on
page 125.
146
Search
Search the content block list. Select ID, Name, or Comment and enter the
value to search, then select Go.
Checkbox
Select the checkbox of an entry in the list, and right-click to delete, edit, clone,
copy, clear up, query device database(s), search, or select all.
For more on the right-click menu, see Right-click menu on page 126.
Name
The available web content block lists. Select to view or edit the list.
Profile
The protection profile each web content block list has been applied to.
Comments
Optional description of each content block list.
Filter
EMS mode only.
Display the devices and groups that can use the global content block
configuration.
If specific devices and/or groups are listed, it means that these devices and
groups are allowed to use the configuration.
If All Devices/Groups displays, it means that all devices and groups are
allowed to use the configuration.
For more information, see Accessibility options - EMS mode on page 129.
FortiManager Version 4.0 MR2 Administration Guide
02-42002-92196-20101112
http://docs.fortinet.com/ Feedback
Global Objects
Configuring global policy objects
To add a content block
1 Go to Web Content Block. In EMS mode, go to Global Objects > Policy Objects > Web
Filter > Web Content Block. In GMS mode, go to Security Console > Policy Objects >
Web Filter > Web Content Block.
2 In the Content Pane, select Create New.
3 Enter the name of the new content block.
4 Enter a comment to describe the content block, if required.
5 Select Apply.
The new content block appears on the content block list.
To view or edit the content block
1 Go to Web Content Block. In EMS mode, go to Global Objects > Policy Objects > Web
Filter > Web Content Block. In GMS mode, go to Security Console > Policy Objects >
Web Filter > Web Content Block.
2 In the Content Pane, select the name of the content block you want to view or edit.
3 Complete the following:
Name
Content block name. This is read-only.
Comment
Optional comment. To add or edit comment, enter text and select
Apply.
Accessible for all
device(s)/group(s)
EMS mode only.
Select to allow all devices or groups to use the global content block
configuration. This option is selected by default.
Accessible for selected EMS mode only.
device(s)/group(s) only Select to allow selected devices or groups to use the global content
block configuration.
In the Available Devices/Groups list, select the devices or groups and
move them to the Selected Devices/Groups list by using the rightpointing arrow.
Apply
If you make changes to the content block, select to save the changes.
Create New
Select to add a new content block pattern to the file pattern list.
Pattern
The available content block patterns.
Pattern type
The pattern type used in the pattern list entry. Choose from wildcard or
regular expression.
Language
The character set to which the content block belongs: Western,
Chinese Simplified, Chinese Traditional, Japanese, Korean, French,
Thai, Spanish, or Cyrillic.
Score
A numerical weighting applied to the pattern. The score values of all
the matching patterns appearing on a page are added, and if the total
is greater than the threshold value set in the protection profile, the
page is blocked.
Status
Displays if the content block pattern is activated.
Return
Select to exit the content block page.
To add a content block filter
1 Go to Web Content Block. In EMS mode, go to Global Objects > Policy Objects > Web
Filter > Web Content Block. In GMS mode, go to Security Console > Policy Objects >
Web Filter > Web Content Block.
2 In the Content Pane, select the name of a content block.
3 Select Create New.
FortiManager Version 4.0 MR2 Administration Guide
02-42002-92196-20101112
http://docs.fortinet.com/ Feedback
147
Configuring global policy objects
Global Objects
4 Complete the following:
Entry
The name of this filter. This is read only.
Pattern
Enter the content block pattern.
Pattern Type
Select a pattern type from the dropdown list: Wildcard or regular
Expression.
Language
Select a character set to which the content block filter belongs:
Western, Chinese Simplified, Chinese Traditional, Japanese, Korean,
French, Thai, Spanish, or Cyrillic.
Score
Enter a score for the pattern.
Enable
Select to enable the pattern.
5 Select Ok.
Configuring web content exempts
Web content exempt allows overriding of the web content block feature. If any patterns
defined in the web content exempt list appear on a web page, the page will not be blocked
even if the web content block feature would otherwise block it.
You can add multiple web content exempts and then select the best web content exempt
for each protection profile.
Figure 97: Web content exempt list
Create New
Select to add a new web content exempt. For more information, see To add a
web content exempt entry on page 149.
Delete
Select the check box beside a content exempt that you want to delete, then
select Delete to remove it. You cannot delete the content exempt if it is
included in a protection profile.
Copy from Device Select to import a web content exempt from the selected device in the
FortiManager device database. For more information, see To import a global
object on page 125.
148
Search
Search the content block list. Select ID, Name, or Comment and enter the
value to search, then select Go.
Checkbox
Select the checkbox of an entry in the list, and right-click to delete, edit, clone,
copy, clear up, query device database(s), search, or select all.
For more on the right-click menu, see Right-click menu on page 126.
ID
The identification number for the content exempt.
Name
The available web content exempts. Select a name to view or edit.
Profile
The protection profiles each web content exempt has been applied to.
Comments
Optional description of each web content exempt.
Filter
EMS mode only.
Display the devices and groups that can use the global web content exempt
configuration.
If specific devices and/or groups are listed, it means that these devices and
groups are allowed to use the configuration.
If All Devices/Groups displays, it means that all devices and groups are
allowed to use the configuration.
For more information, see Accessibility options - EMS mode on page 129.
FortiManager Version 4.0 MR2 Administration Guide
02-42002-92196-20101112
http://docs.fortinet.com/ Feedback
Global Objects
Configuring global policy objects
To add a web content exempt entry
1 Go to Web Content Exempt. In EMS mode, go to Global Objects > Policy Objects >
Web Filter > Web Content Exempt. In GMS mode, go to Security Console > Policy
Objects > Web Filter > Web Content Exempt.
2 In the Content Pane, select Create New.
3 Enter the name of the new content exempt entry.
4 Enter a comment to describe the content exempt, if required.
5 Select Apply.
The new content exempt entry appears on the web content exempt list.
To view or edit the web content exempt
1 Go to Web Content Exempt. In EMS mode, go to Global Objects > Policy Objects >
Web Filter > Web Content Exempt. In GMS mode, go to Security Console > Policy
Objects > Web Filter > Web Content Exempt.
2 In the Content Pane, select the name of the content exempt you want to view or edit.
3 Complete the following:
Name
Web content exempt name. This is read-only.
Comments
Optional comments. To add or edit comments, enter text and select
Apply.
Accessible for all
device(s)/group(s)
EMS mode only.
Select to allow all devices or groups to use the global web content
exempt configuration. This option is selected by default.
Accessible for selected EMS mode only.
device(s)/group(s) only Select to allow selected devices or groups to use the global web
content exempt configuration.
In the Available Devices/Groups list, select the devices or groups and
move them to the Selected Devices/Groups list by using the rightpointing arrow.
Create New
Select to add a new content exempt pattern to the file pattern list.
Checkbox
Select one or more entries in the file pattern list. When selected, rightclick to display a menu of available actions - delete, edit, or select all.
Edit will not be available if multiple entries are selected.
See Accessibility options - EMS mode on page 129.
Pattern
The available web content exempt patterns. Select to edit the entry.
Pattern type
The pattern type used in the web content exempt filter. Choose from
wildcard or regular expression.
Language
The character set to which the web content exempt filter belongs:
Western, Chinese Simplified, Chinese Traditional, Japanese, Korean,
French, Thai, Spanish, or Cyrillic.
Status
Display if the web content exempt filter is activated.
Delete icon
Select to remove the filter from the list.
Edit icon
Select to edit the filter.
Return
Select to exit the web content exempt page.
To add a web content exempt filter
1 Go to Web Content Exempt. In EMS mode, go to Global Objects > Policy Objects >
Web Filter > Web Content Exempt. In GMS mode, go to Security Console > Policy
Objects > Web Filter > Web Content Exempt.
2 In the Content Pane, select the name of a web content exempt.
FortiManager Version 4.0 MR2 Administration Guide
02-42002-92196-20101112
http://docs.fortinet.com/ Feedback
149
Configuring global policy objects
Global Objects
3 Select Create New.
4 Complete the following:
Entry
The name of this filter. This is read only.
Pattern
Enter the web content exempt pattern.
Pattern Type
Select a pattern type from the dropdown list: Wildcard or regular
Expression.
Language
Select one of the languages from the menu: Western, Chinese
Simplified, Chinese Traditional, Japanese, Korean, French, Thai,
Spanish, or Cyrillic.
Enable
Select to enable the filter.
5 Select Ok.
Configuring URL filters
Allow or block access to specific URLs by adding them to the URL filter list. Add patterns
using text and regular expressions (or wildcard characters) to allow or block URLs.
Figure 98: URL filter list
Create New
Select to add a new URL filter. For more information, see To add a URL filter
on page 150.
Delete
Select the check box beside a URL filter that you want to delete, then select
Delete to remove it. You cannot delete the URL filter if it is included in a
protection profile.
Copy from Device Select to import a URL filter from the selected device in the FortiManager
device database. For more information, see To import a global object on
page 125.
Search
Search the URL filter list. Select ID, Name, or Comment and enter the value to
search, then select Go.
Checkbox
Select the checkbox of a filter in the list, and right-click to delete, edit, clone,
copy, clear up, query device database(s), search, or select all.
For more on the right-click menu, see Right-click menu on page 126.
ID
The identification number for the URL filter.
Name
The available URL filters. Select to view or edit a list.
Profile
The protection profiles each URL filter has been applied to.
Comments
Optional description of each URL filter.
Filter
EMS mode only.
Display the devices and groups that can use the global URL filter configuration.
If specific devices and/or groups are listed, it means that these devices and
groups are allowed to use the configuration.
If All Devices/Groups displays, it means that all devices and groups are
allowed to use the configuration.
For more information, see Accessibility options - EMS mode on page 129.
To add a URL filter
1 Go to Global Objects > Policy Objects > Web Filter > Web URL Filter.
2 In the Content Pane, elect Create New.
3 Enter the name of the new URL filter.
150
FortiManager Version 4.0 MR2 Administration Guide
02-42002-92196-20101112
http://docs.fortinet.com/ Feedback
Global Objects
Configuring global policy objects
4 Enter a comment to describe the URL filter, if required.
5 Select Apply.
The new URL filter appears on the URL filter list.
To view or edit the URL filter
1 Go to Web URL Filter. In EMS mode, go to Global Objects > Policy Objects > Web
Filter > Web URL Filter. In GMS mode, go to Security Console > Policy Objects > Web
Filter > Web URL Filter.
2 In the Content Pane, select the name of the URL filter you want to view or edit.
3 Complete the following:
Name
URL filter name. This is read-only.
Comments
Optional comment. To add or edit comment, enter text and select
Apply.
Accessible for all
device(s)/group(s)
EMS mode only.
Select to allow all devices or groups to use the global URL filter
configuration. This option is selected by default.
Accessible for selected EMS mode only.
device(s)/group(s) only Select to allow selected devices or groups to use the global URL filter
configuration.
In the Available Devices/Groups list, select the devices or groups and
move them to the Selected Devices/Groups list by using the rightpointing arrow.
Create New
Select to add a new URL filter pattern to the URL filter.
Checkbox
Select one or more entries in the URL filter list. When selected, rightclick to display a menu of available actions - delete, edit, or select all.
Edit will not be available if multiple entries are selected.
See Accessibility options - EMS mode on page 129.
URL
The available URL filter entries.
Action
The action taken when the URL matches: Allow, Block, or Exempt.
An allow match exits the URL filter list and checks the other web
filters.
An exempt match stops all further checking including AV scanning.
A block match blocks the URL and no further checking will be done.
Type
The type of URL: Simple or Regex (regular expression).
Status
Display if the URL filter list entry is activated.
Edit icon
Select to edit the entry.
Return
Select to exit the URL filter page.
To add a URL filter pattern
1 Go to Web URL Filter. In EMS mode, go to Global Objects > Policy Objects > Web
Filter > Web URL Filter. In GMS mode, go to Security Console > Policy Objects > Web
Filter > Web URL Filter.
2 In the Content Pane, select the name of a URL filter.
3 Select Create New.
4 Complete the following:
Entry
The name of this entry. This is read only.
URL
Enter the URL. Do not include http://.
Type
Select a filter type from the dropdown list: Wildcard or regular Expression.
FortiManager Version 4.0 MR2 Administration Guide
02-42002-92196-20101112
http://docs.fortinet.com/ Feedback
151
Configuring global policy objects
Global Objects
Action
Select an action from the dropdown list: Allow, Block, or Exempt.
Enable
Select to enable the URL.
5 Select OK.
Configuring local categories
User-defined categories can be created to allow users to block groups of URLs on a perprofile basis. The categories defined here appear in the global URL category list when
configuring a protection profile. Users can rate URLs based on the local categories.
Figure 99: Local category list
Create New
Select to add a new local category. For more information, see To add a local
category on page 152.
Delete
Select the check box beside a local category that you want to delete, then
select Delete to remove it. You cannot delete the local category if it is included
in a protection profile.
Copy from Device Select to import a local category from the selected device in the FortiManager
device database. For more information, see To import a global object on
page 125.
Search
Search the local category list. Select Local Categories and enter the value to
search, then select Go.
Checkbox
Select the checkbox of a category in the list, and right-click to delete, edit,
clone, copy, clear up, query device database(s), search, or select all.
For more on the right-click menu, see Right-click menu on page 126.
Local Categories
The available local categories. Select to view or edit a category.
Filter
EMS mode only.
Display the devices and groups that can use the global local category
configuration.
If specific devices and/or groups are listed, it means that these devices and
groups are allowed to use the configuration.
If All Devices/Groups displays, it means that all devices and groups are
allowed to use the configuration.
For more information, see Accessibility options - EMS mode on page 129.
To add a local category
1 Go to Local Category. In EMS mode, go to Global Objects > Policy Objects > Web
Filter > Local Category. In GMS mode, go to Security Console > Policy Objects > Web
Filter > Local Category.
2 In the Content Pane, select Create New.
152
Category Description
Enter a name to identify the local category.
Traffic Priority
Select High, Medium, or Low. Select Traffic Priority so the device
manages the relative priorities of different types of traffic. For example,
a policy for connecting to a secure web server needed to support ecommerce traffic should be assigned a high traffic priority. Less
important services should be assigned a low priority. The firewall
provides bandwidth to low-priority connections only when bandwidth is
not needed for high-priority connections.
FortiManager Version 4.0 MR2 Administration Guide
02-42002-92196-20101112
http://docs.fortinet.com/ Feedback
Global Objects
Configuring global policy objects
Accessible for all
device(s)/group(s)
EMS mode only.
Select to allow all devices or groups to use the global local category
configuration. This option is selected by default.
Accessible for selected EMS mode only.
device(s)/group(s) only Select to allow selected devices or groups to use the global local
category configuration.
In the Available Devices/Groups list, select the devices or groups and
move them to the Selected Devices/Groups list by using the rightpointing arrow.
3 Select OK.
Configuring global spam filters
You can configure spam filters to be used in firewall protection profiles to stop unsolicited
commercial email.
For more information about anti-spam filters, see the FortiGate documentation.
Configuring IP addresses
You can add antispam IP addresses to be included in a protection profile.
Figure 100: IP address list
Create New
Select to add a new IP address. For more information, see To add an IP address
on page 153.
Delete
Select the check box beside an IP address that you want to delete, then select
Delete to remove it. You cannot delete the IP address if it is included in a
protection profile.
Copy from
Device
Select to import an IP address from the selected device in the FortiManager
device database. For more information, see To import a global object on
page 125.
Search
Search the IP address list. Select ID, Name, or Comment and enter the value to
search, then select Go.
Checkbox
Select the checkbox of an address in the list, and right-click to delete, edit, clone,
copy, clear up, query device database(s), search, or select all.
For more on the right-click menu, see Right-click menu on page 126.
ID
The unique identification number of the IP address.
Name
The available IP addresses. Select a name to view or edit.
Profile
The protection profiles each IP address has been applied to.
Comments
Optional description of each IP address.
Filter
EMS mode only.
Display the devices and groups that can use the global IP address configuration.
If specific devices and/or groups are listed, it means that these devices and
groups are allowed to use the configuration.
If All Devices/Groups displays, it means that all devices and groups are allowed to
use the configuration.
For more information, see Accessibility options - EMS mode on page 129.
To add an IP address
1 Go to IP Address. In EMS mode, go to Global Objects > Policy Objects > Anti-Spam >
IP Address. In GMS mode, go to Security Console > Policy Objects > Anti-Spam > IP
Address.
FortiManager Version 4.0 MR2 Administration Guide
02-42002-92196-20101112
http://docs.fortinet.com/ Feedback
153
Configuring global policy objects
Global Objects
2 in the Content Pane, select Create New.
3 Enter the name of the new IP address.
4 Enter a comment to describe the IP address, if required.
5 Select Apply.
The new IP address appears on the IP address list.
To view or edit the IP address
1 Go to IP Address. In EMS mode, go to Global Objects > Policy Objects > Anti-Spam >
IP Address. In GMS mode, go to Security Console > Policy Objects > Anti-Spam > IP
Address.
2 In the Content Pane, select the Edit for the IP address to view or edit.
Figure 101: IP address
Edit
Copy
To add the IP address filter
1 Go to IP Address. In EMS mode, go to Global Objects > Policy Objects > Anti-Spam >
IP Address. In GMS mode, go to Security Console > Policy Objects > Anti-Spam > IP
Address.
2 Select the name of an IP address.
3 Select Create New.
4 Complete the following:
IP Address/Mask
Enter the IP address or the IP address/mask pair.
Action
Select: Mark as Spam to apply the spam action configured in the
protection profile; Mark as Clear to bypass this and remaining spam
filters; or Mark as Reject (SMTP only) to drop the session.
Enable
Select to enable the address.
5 Select OK.
154
FortiManager Version 4.0 MR2 Administration Guide
02-42002-92196-20101112
http://docs.fortinet.com/ Feedback
Global Objects
Configuring global policy objects
Configuring email addresses
You can add antispam email addresses to be included in a protection profile.
To view the antispam email address list, in EMS mode, go to Global Objects > Policy
Objects > Anti-Spam > Email Address. In GMS mode, go to Security Console > Policy
Objects > Anti-Spam > Email Address.
Figure 102: Email address list
Create New
Select to add a new email address. For more information, see To add an email
address on page 155.
Delete
Select the check box beside an email address that you want to delete, then
select Delete to remove it. You cannot delete the email address if it is included
in a protection profile.
Copy from Device Select to import an email address from the selected device in the FortiManager
device database. For more information, see To import a global object on
page 125.
Search
Search the email address list. Select ID, Name, or Comment and enter the
value to search, then select Go.
Checkbox
Select the checkbox of an address in the list, and right-click to delete, edit,
clone, copy, clear up, query device database(s), search, or select all.
For more on the right-click menu, see Right-click menu on page 126.
ID
The unique identification number of the email address.
Name
The available email addresses. Select a name to view or edit.
Profiles
The protection profiles each email address list has been applied to.
Comment
Optional description of each email address list.
Filter
EMS mode only.
Display the devices and groups that can use the global email address
configuration.
If specific devices and/or groups are listed, it means that these devices and
groups are allowed to use the configuration.
If All Devices/Groups displays, it means that all devices and groups are allowed
to use the configuration.
For more information, see To view or edit the email address on page 156.
To add an email address
1 Go to Email Address. In EMS mode, go to Global Objects > Policy Objects > AntiSpam > Email Address. In GMS mode, go to Security Console > Policy Objects > AntiSpam > Email Address.
2 In the Content Pane, select Create New.
3 Enter the name of the new email address.
4 Enter a comment to describe the email address, if required.
5 Select Apply.
The new email address appears on the email address list.
FortiManager Version 4.0 MR2 Administration Guide
02-42002-92196-20101112
http://docs.fortinet.com/ Feedback
155
Configuring global policy objects
Global Objects
To view or edit the email address
1 Do one of the following:
In EMS mode, go to Global Objects > Policy Objects > Anti-Spam > Email Address.
In GMS mode, go to Security Console > Policy Objects > Anti-Spam > Email
Address.
2 Select the name of the email address you want to view or edit.
3 Complete the following:
Name
Email address name. This is read-only.
Comments
Optional comment. To add or edit comment, enter text and select
Apply.
Accessible for all
device(s)/group(s)
EMS mode only.
Select to allow all devices or groups to use the global email address
configuration. This option is selected by default.
Accessible for selected EMS mode only.
device(s)/group(s) only Select to allow selected devices or groups to use the global email
address configuration.
In the Available Devices/Groups list, select the devices or groups and
move them to the Selected Devices/Groups list by using the rightpointing arrow.
Create New
Select to add a new email address filter to the email address.
Checkbox
Select the checkbox of an address in the list, and right-click to delete,
edit, or select all.
For more on the right-click menu, see Right-click menu on page 126.
ID
The identification numbers of the email address filters.
Email address
The list of email addresses.
Pattern Type
The pattern type used in the email address filter.
Action
The action to take on email from the configured address. Actions are:
Spam to apply the spam action configured in the protection profile, or
Clear to let the email message bypass this and remaining spam filters.
Status
Display if the email address filter is activated.
To add the email address filter
1 Go to Email Address. In EMS mode, go to Global Objects > Policy Objects > AntiSpam > Email Address. In GMS mode, go to Security Console > Policy Objects > AntiSpam > Email Address.
2 In the Content Pane, select the name of an email address.
3 Select Create New.
Figure 103: New email address
4 Complete the following:
156
FortiManager Version 4.0 MR2 Administration Guide
02-42002-92196-20101112
http://docs.fortinet.com/ Feedback
Global Objects
Configuring global policy objects
Email Address
Enter the email address.
Pattern Type
Select a filter pattern type: Wildcard or Regular Expression.
Action
Select: Mark as Spam to apply the spam action configured in the
protection profile, or Mark as Clear to bypass this and remaining spam
filters.
Enable
Select to enable the email address for spam checking.
5 Select OK.
Configuring banned words
You can add antispam banned words to be included in a protection profile.
Figure 104: Email banned word list
Create New
Select to add a new banned word. For more information, see To add a banned
word list on page 157.
Delete
Select the check box beside a banned word that you want to delete, then select
Delete to remove it. You cannot delete the banned word if it is included in a
protection profile.
Copy from Device Select to import a banned word from the selected device in the FortiManager
device database. For more information, see To import a global object on
page 125.
Search
Search the banned word list. Select ID, Name, or Comment and enter the
value to search, then select Go.
Checkbox
Select the checkbox of a word in the list, and right-click to delete, edit, clone,
copy, clear up, query device database(s), search, or select all.
For more on the right-click menu, see Right-click menu on page 126.
ID
The unique identification number of the banned word.
Name
The available banned words. Select to view or edit a banned word.
Profile
The protection profiles each banned word has been applied to.
Comments
Optional description of each banned word.
Filter
EMS mode only.
Display the devices and groups that can use the global banned word
configuration.
If specific devices and/or groups are listed, it means that these devices and
groups are allowed to use the configuration.
If All Devices/Groups displays, it means that all devices and groups are
allowed to use the configuration.
For more information, see Accessibility options - EMS mode on page 129.
To add a banned word list
1 Go to Banned Word. In EMS mode, go to Global Objects > Policy Objects > Anti-Spam
> Banned Word. In GMS mode, go to Security Console > Policy Objects > Anti-Spam >
Banned Word.
2 In the Content Pane, select Create New.
3 Enter the name of the new banned word.
4 Enter a comment to describe the banned word, if required.
FortiManager Version 4.0 MR2 Administration Guide
02-42002-92196-20101112
http://docs.fortinet.com/ Feedback
157
Configuring global policy objects
Global Objects
5 Select Apply.
The new banned word appears on the banned word list.
To view or edit the banned word list
1 Go to Banned Word. In EMS mode, go to Global Objects > Policy Objects > Anti-Spam
> Banned Word. In GMS mode, go to Security Console > Policy Objects > Anti-Spam >
Banned Word.
2 In the Content Pane, select the Edit icon of the banned word to view or edit.
3 Complete the following:
Name
Banned word name. This is read-only.
Comments
Optional comment. To add or edit comment, enter text and select
Apply.
Accessible for all
device(s)/group(s)
EMS mode only.
Select to allow all devices or groups to use the global banned word
configuration. This option is selected by default.
Accessible for selected EMS mode only.
device(s)/group(s) only Select to allow selected devices or groups to use the global banned
word configuration.
In the Available Devices/Groups list, select the devices or groups and
move them to the Selected Devices/Groups list by using the rightpointing arrow.
Create New
Select to add a new banned word entry to the banned word list.
Checkbox
Select the checkbox of an address in the list, and right-click to delete,
edit, or select all.
For more on the right-click menu, see Right-click menu on
page 126.
ID
The identification numbers of the banned word entries.
Pattern
The list of banned word entries.
Pattern Type
The pattern type used in the banned word entry.
Language
The character set to which the banned word belongs.
Where
The location from where the banned word is searched: Subject,
Body, or All.
Action
Select: Mark as Spam to apply the spam action configured in the
protection profile, or Mark as Clear to bypass this and remaining
spam filters.
Score
A numerical weighting applied to the banned word. The score values
of all the matching words appearing in an email message are added,
and if the total is greater than the Banned word check value set in the
protection profile, the email is processed according to whether the
spam action is set to Discard or Tagged in the protection profile. The
score for a banned word is counted once even if the word appears
multiple times on the web page in the email.
Status
Display if the banned word entry is activated.
To add a banned word entry
1 Go to Banned Word. In EMS mode, go to Global Objects > Policy Objects > Anti-Spam
> Banned Word. In GMS mode, go to Security Console > Policy Objects > Anti-Spam >
Banned Word.
2 In the Content Pane, select the name of a banned word.
3 Select Create New.
4 Complete the following:
158
FortiManager Version 4.0 MR2 Administration Guide
02-42002-92196-20101112
http://docs.fortinet.com/ Feedback
Global Objects
Configuring global policy objects
Expression
Enter the word or phrase you want to include in the banned word.
Pattern Type
Select the pattern type for the banned word. Choose from wildcard or regular
expression.
Language
Select the character set for the banned word.
Where
Select the location from where the banned word is searched: Subject, Body, or
All.
Action
Select: Mark as Spam to apply the spam action configured in the protection
profile, or Mark as Clear to bypass this and remaining spam filters.
Score
A numerical weighting applied to the banned word. The score values of all the
matching words appearing in an email message are added, and if the total is
greater than the banned word check value set in the protection profile, the email
is processed according to whether the spam action is set to Discard or Tagged
in the protection profile. The score for a banned word is counted once even if
the word appears multiple times on the web page in the email.
Enable
Select to enable scanning for the banned word.
5 Select OK.
Configuring SSL VPN portal
You can import an SSL VPN portal configuration from a device. You cannot modify the
imported SSL VPN portal configuration.
To import an SSL VPN portal configuration, create SSL VPN portals on the device first and
then go to SSL VPN Portal copy from device.
In EMS mode, go to Global Objects > Policy Objects > SSL VPN Portal > Copy from
Device.
In GMS mode, go to Security Console > Policy Objects > SSL VPN Portal > Copy from
Device.
For information on creating SSL VPN portals, see the FortiGate Administration Guide and
the SSL VPN User Guide.
Configuring traffic shaping (EMS mode)
Traffic shaping controls the bandwidth available to, and sets the priority of the traffic
processed by, the firewall policy. Traffic shaping makes it possible to control which policies
have the highest priority when large amounts of data are moving through the device.
Traffic shaping cannot increase the total amount of bandwidth available, but you can use it
to improve the quality of bandwidth-intensive and sensitive traffic.
Figure 105: Traffic shaper list
Create New
Select to add a new traffic shaper. For more information, see To add a traffic
shaper on page 160.
Delete
Select the check box beside a traffic shaper that you want to delete, then select
Delete to remove it.
Copy from Device Select to import a traffic shaper from the selected device in the FortiManager
device database. For more information, see To import a global object on
page 125.
FortiManager Version 4.0 MR2 Administration Guide
02-42002-92196-20101112
http://docs.fortinet.com/ Feedback
159
Configuring global policy objects
Global Objects
Search
Search the traffic shaper list. Select Name and enter the value to search, then
select Go.
Checkbox
Select the checkbox of a traffic shaper in the list, and right-click to delete, edit,
clone, copy, clear up, query device database(s), search, or select all.
For more on the right-click menu, see Right-click menu on page 126.
Name
The available traffic shapers. Select to view or edit a traffic shaper.
Filter
EMS mode only.
Display the devices and groups that can use the global traffic shaping
configuration.
If specific devices and/or groups are listed, it means that these devices and
groups are allowed to use the configuration.
If All Devices/Groups displays, it means that all devices and groups are
allowed to use the configuration.
For more information, see Accessibility options - EMS mode on page 129.
To add a traffic shaper
1 In EMS mode, go to Global Objects > Policy Objects > Traffic Shaping.
2 In the Content Pane, select Create New.
3 Complete the following:
Name
Enter a name to identify the traffic shaper.
Apply Shaping
Select Per Policy to apply this traffic shaper to a single firewall policy
that uses it.
Select For all policies using this shaper to apply this traffic shaper to all
firewall policies that use it.
Guaranteed Bandwidth Enter a value (0 - 2097000) to ensure there is enough bandwidth
available for a high-priority service. Be sure that the sum of all
Guaranteed Bandwidth in all firewall policies is significantly less than
the bandwidth capacity of the interface.
Maximum Bandwidth
Enter a value (0 - 2097000) to limit bandwidth in order to keep less
important services from using bandwidth needed for more important
ones.
Traffic Priority
Select High, Medium, or Low. Select Traffic Priority so the device
manages the relative priorities of different types of traffic. For example,
a policy for connecting to a secure web server needed to support ecommerce traffic should be assigned a high traffic priority. Less
important services should be assigned a low priority. The firewall
provides bandwidth to low-priority connections only when bandwidth is
not needed for high-priority connections.
Accessible for all
device(s)/group(s)
EMS mode only.
Select to allow all devices or groups to use the global traffic shaping
configuration. This option is selected by default.
Accessible for selected EMS mode only.
device(s)/group(s) only Select to allow selected devices or groups to use the global traffic
shaping configuration.
In the Available Devices/Groups list, select the devices or groups and
move them to the Selected Devices/Groups list by using the rightpointing arrow.
4 Select OK.
Configuring user authentication
Set up user accounts, user groups, and external authentication servers. You can use
these components of user authentication to control access to network resources.
160
FortiManager Version 4.0 MR2 Administration Guide
02-42002-92196-20101112
http://docs.fortinet.com/ Feedback
Global Objects
Configuring global policy objects
Configuring local user accounts
A local user is a user configured on a device. The user can be authenticated with a
password stored on the device (the user name and password must match a user account
stored on the device) or with a password stored on an authentication server (the user
name must match a user account stored on the device and the user name and password
must match a user account stored on the authentication server associated with the user).
To view the local user list, go to Global Objects > Policy Objects > User Authentication >
Local.
Figure 106: Firewall local user list
Create New
Select to add a user. For more information, see To add a local user on
page 161.
Delete
Select the check box beside a local user that you want to delete, then select
Delete to remove the user. You cannot delete the user if it is included in a user
group.
Copy from Device Select to import a local user from the selected device in the FortiManager
device database. For more information, see To import a global object on
page 125.
Search
Search the local user list. Select User Name or Type and enter the value to
search, then select Go.
Checkbox
Select the checkbox of a user in the list, and right-click to delete, edit, clone,
copy, clear up, query device database(s), search, or select all.
For more on the right-click menu, see Right-click menu on page 126.
User Name
The name of the local user. Select to view or edit a user.
Type
The authentication type to use for this user. The authentication types are Local
(user and password stored on FortiGate unit), LDAP, RADIUS, and TACACS+
(user and password matches a user account stored on the authentication
server).
Filter
EMS mode only.
Display the devices and groups that can use the global local user
configuration.
If specific devices and/or groups are listed, it means that these devices and
groups are allowed to use the configuration.
If All Devices/Groups displays, it means that all devices and groups are
allowed to use the configuration.
For more information, see Accessibility options - EMS mode on page 129.
To add a local user
1 Go to Local. In EMS mode, go to Global Objects > Policy Objects > User
Authentication > Local. In GMS mode, go to Security Console > Policy Objects > User
Authentication > Local.
2 In the Content Pane, select Create New.
3 Complete the following:
User Name
FortiManager Version 4.0 MR2 Administration Guide
02-42002-92196-20101112
http://docs.fortinet.com/ Feedback
Enter a name for the local user.
161
Configuring global policy objects
Global Objects
Disable
See the FortiGate documentation for complete information on completing
these options.
Password
LDAP
RADIUS
TACACS+
Accessible for all EMS mode only.
device(s)/group(s) Select to allow all devices or groups to use the global local user
configuration. This option is selected by default.
Accessible for
selected
device(s)/group(s)
only
EMS mode only.
Select to allow selected devices or groups to use the global local user
configuration.
In the Available Devices/Groups list, select the devices or groups and
move them to the Selected Devices/Groups list by using the right-pointing
arrow.
4 Select OK.
The new local user appears on the local user list.
Configuring RADIUS servers
Remote Authentication and Dial-in User Service (RADIUS) servers provide authentication,
authorization, and accounting functions. Devices such as the FortiGate units use the
authentication function of the RADIUS server. To use the RADIUS server for
authentication, you must configure the server before you configure the device users or
user groups that will need it.
For more information about RADIUS servers, see the FortiGate documentation.
Figure 107: RADIUS server list
Create New
Select to add a RADIUS server. For more information, see To add a RADIUS
server on page 163.
Delete
Select the check box beside a RADIUS server that you want to delete, then
select Delete to remove the server. You cannot delete the server if it belongs to
a user group or is chosen by a local user as an authentication type.
Copy from Device Select to import a RADIUS server from the selected device in the FortiManager
device database. For more information, see To import a global object on
page 125.
162
Search
Search the RADIUS server list. Select Name or Server Name/IP and enter the
value to search, then select Go.
Checkbox
Select the checkbox of a server in the list, and right-click to delete, edit, clone,
copy, clear up, query device database(s), search, or select all.
For more on the right-click menu, see Right-click menu on page 126.
Name
The name that identifies the RADIUS server. Select to view or edit a server.
FortiManager Version 4.0 MR2 Administration Guide
02-42002-92196-20101112
http://docs.fortinet.com/ Feedback
Global Objects
Configuring global policy objects
Server Name/IP
The domain name or IP address of the RADIUS server.
Filter
EMS mode only.
Display the devices and groups that can use the global RADIUS server
configuration.
If specific devices and/or groups are listed, it means that these devices and
groups are allowed to use the configuration.
If All Devices/Groups displays, it means that all devices and groups are
allowed to use the configuration.
For more information, see Accessibility options - EMS mode on page 129.
To add a RADIUS server
1 Go to RADIUS. In EMS mode, go to Global Objects > Policy Objects > User
Authentication > RADIUS. In GMS mode, go to Security Console > Policy Objects >
User Authentication > RADIUS.
2 In the Content Pane, select Create New.
3 Complete the following:
Name
Primary Server Name/IP
See the FortiGate documentation for complete information on
completing these options.
Primary Server Secret
Secondary Server Name/IP
Secondary Server Secret
Authentication Scheme
NAS IP
All User Group
Accessible for all
device(s)/group(s)
EMS mode only.
Select to allow all devices or groups to use the global RADIUS
server configuration. This option is selected by default.
Accessible for selected
device(s)/group(s) only
EMS mode only.
Select to allow selected devices or groups to use the global
RADIUS server configuration.
In the Available Devices/Groups list, select the devices or groups
and move them to the Selected Devices/Groups list by using the
right-pointing arrow.
4 Select Ok.
The new RADIUS server appears on the RADIUS server list.
Configuring LDAP servers
Lightweight Directory Access Protocol (LDAP) is an Internet protocol used to maintain
authentication data that may include departments, people, groups of people, passwords,
email addresses, and printers. An LDAP consists of a data-representation scheme, a set
of defined operations, and a request/response network.
For more information about LDAP servers, see the FortiGate documentation.
To view the LDAP server list, go to Global Objects > Policy Objects > User Authentication
> LDAP.
FortiManager Version 4.0 MR2 Administration Guide
02-42002-92196-20101112
http://docs.fortinet.com/ Feedback
163
Configuring global policy objects
Global Objects
Figure 108: LDAP server list
Create New
Select to add a LDAP server. For more information, see To add an LDAP
server on page 164.
Delete
Select the check box beside a LDAP server that you want to delete, then select
Delete to remove the server. You cannot delete the server if it belongs to a user
group or is chosen by a local user as an authentication type.
Copy from Device Select to import a LDAP server from the selected device in the FortiManager
device database. For more information, see To import a global object on
page 125.
Search
Search the LDAP server list. Select Name, Server Name/IP, Port, Common
Name Identifier, or Distinguished Name and enter the value to search, then
select Go.
Checkbox
Select the checkbox of a server in the list, and right-click to delete, edit, clone,
copy, clear up, query device database(s), search, or select all.
For more on the right-click menu, see Right-click menu on page 126.
Name
The name that identifies the LDAP server. Select to view or edit a server.
Server Name/IP
The domain name or IP address of the LDAP server.
Port
The TCP port used to communicate with the LDAP server.
Common Name
Identifier
The common name identifier for the LDAP server. Most LDAP servers use cn.
However, some servers use other common name identifiers such as uid.
Distinguished
Name
The distinguished name used to look up entries on the LDAP servers use. The
distinguished name reflects the hierarchy of LDAP database object classes
above the common name identifier.
Filter
EMS mode only.
Display the devices and groups that can use the global LDAP server
configuration.
If specific devices and/or groups are listed, it means that these devices and
groups are allowed to use the configuration.
If All Devices/Groups displays, it means that all devices and groups are
allowed to use the configuration.
For more information, see Accessibility options - EMS mode on page 129.
To add an LDAP server
1 Go to LDAP. In EMS mode, go to Global Objects > Policy Objects > User
Authentication > LDAP. In GMS mode, go to Security Console > Policy Objects > User
Authentication > LDAP.
2 In the Content Pane, select Create New.
3 Complete the following:
164
FortiManager Version 4.0 MR2 Administration Guide
02-42002-92196-20101112
http://docs.fortinet.com/ Feedback
Global Objects
Configuring global policy objects
Name
See the FortiGate documentation for complete information on completing
these options.
Server Name/IP
Server Port
Common Name
Identifier
Distinguished Name
Bind Type
Secure Connection
Accessible for all
device(s)/group(s)
EMS mode only.
Select to allow all devices or groups to use the global LDAP server
configuration. This option is selected by default.
Accessible for
selected
device(s)/group(s)
only
EMS mode only.
Select to allow selected devices or groups to use the global LDAP server
configuration.
In the Available Devices/Groups list, select the devices or groups and
move them to the Selected Devices/Groups list by using the rightpointing arrow.
4 Select OK.
The new LDAP server appears on the LDAP server list.
Configuring TACACS servers
In recent years, remote network access has shifted from terminal access to LAN access.
Users connect to their corporate network (using notebooks or home PCs) with computers
that use complete network connections and have the same level of access to the
corporate network resources as if they were physically in the office. These connections
are made through a remote access server. As remote access technology has evolved, the
need for network access security has become increasingly important.
Terminal Access Controller Access-Control System (TACACS) is a remote authentication
protocol that provides access control for routers, network access servers, and other
networked computing devices via one or more centralized servers. TACACS allows a
client to accept a user name and password and send a query to a TACACS authentication
server. The server host determines whether to accept or deny the request and sends a
response back that allows or denies network access to the user. The default TCP port for
a TACACS server is 49.
For more information about TACACS servers, see the FortiGate documentation.
Figure 109: TACACS server list
Create New
Select to add a TACACS server. For more information, see To add a TACACS
server on page 166.
Delete
Select the check box beside a TACACS server that you want to delete, then
select Delete to remove the server. You cannot delete the server if it belongs to
a user group or is chosen by a local user as an authentication type.
Copy from Device Select to import a TACACS server from the selected device in the
FortiManager device database. For more information, see To import a global
object on page 125.
FortiManager Version 4.0 MR2 Administration Guide
02-42002-92196-20101112
http://docs.fortinet.com/ Feedback
165
Configuring global policy objects
Global Objects
Search
Search the TACACS server list. Select Name, Server, or Authentication Type
and enter the value to search, then select Go.
Checkbox
Select the checkbox of a server in the list, and right-click to delete, edit, clone,
copy, clear up, query device database(s), search, or select all.
For more on the right-click menu, see Right-click menu on page 126.
Name
The name that identifies the TACACS server. Select to view or edit a server.
Server
The domain name or IP address of the TACACS server.
Authentication
Type
The supported authentication method. TACACS authentication methods
include: Auto, ASCII, PAP, CHAP, and MSCHAP.
Filter
EMS mode only.
Display the devices and groups that can use the global TACACS server
configuration.
If specific devices and/or groups are listed, it means that these devices and
groups are allowed to use the configuration.
If All Devices/Groups displays, it means that all devices and groups are allowed
to use the configuration.
For more information, see Accessibility options - EMS mode on page 129.
To add a TACACS server
1 Go to TACACS. In EMS mode, go to Global Objects > Policy Objects > User
Authentication > TACACS. In GMS mode, go to Security Console > Policy Objects >
User Authentication > TACACS.
2 In the Content Pane, select Create New.
3 Complete the following:
Name
Enter the name of the TACACS server.
Server Name/IP
Enter the server domain name or IP address of the TACACS server.
Server Key
Enter the key to access the TACACS server. The maximum number is
16.
Authentication Type
Select the authentication type to use for the TACACS server. Selection
includes: Auto, ASCII, PAP, CHAP, and MSCHAP. Auto authenticates
using PAP, MSCHAP, and CHAP (in that order).
Accessible for all
device(s)/group(s)
EMS mode only.
Select to allow all devices or groups to use the global TACACS server
configuration. This option is selected by default.
Accessible for
EMS mode only.
selected
Select to allow selected devices or groups to use the global TACACS
device(s)/group(s) only server configuration.
In the Available Devices/Groups list, select the devices or groups and
move them to the Selected Devices/Groups list by using the rightpointing arrow.
4 Select OK.
The new TACACS server appears on the TACACS server list.
Configuring PKI authentication
Public Key Infrastructure (PKI) authentication utilizes a certificate authentication library
that takes a list of peers, peer groups, and/or user groups and returns authentication
successful or denied notifications. Users only need a valid certificate for successful
authenticationno user name or password are necessary. Firewall and SSL VPN are the
only user groups that can use PKI authentication.
For more information about PKI authentication, see the FortiGate documentation.
166
FortiManager Version 4.0 MR2 Administration Guide
02-42002-92196-20101112
http://docs.fortinet.com/ Feedback
Global Objects
Configuring global policy objects
To view the list of PKI users, go to Global Objects > Policy Objects > User Authentication >
PKI.
Figure 110: PKI User list
Create New
Select to add a PKI user. For more information, see To add a PKI user on
page 167.
Delete
Select the check box beside a PKI user that you want to delete, then select
Delete to remove the user. You cannot delete the user if it belongs to a user
group.
Copy from Device Select to import a PKI user from the selected device in the FortiManager
device database. For more information, see To import a global object on
page 125.
Search
Search the PKI user list. Select Name, Subject, or CA and enter the value to
search, then select Go.
Checkbox
Select the checkbox of an entry in the list, and right-click to delete, edit, clone,
copy, clear up, query device database(s), search, or select all.
For more on the right-click menu, see Right-click menu on page 126.
Name
The name of the PKI user. Select to view or edit a user.
Subject
The text string that appears in the subject field of the certificate of the
authenticating user.
CA
The CA certificate that is used to authenticate this user.
Filter
EMS mode only.
Display the devices and groups that can use the global PKI authentication
configuration.
If specific devices and/or groups are listed, it means that these devices and
groups are allowed to use the configuration.
If All Devices/Groups displays, it means that all devices and groups are
allowed to use the configuration.
For more information, see Accessibility options - EMS mode on page 129.
To add a PKI user
1 Go to PKI. In EMS mode, go to Global Objects > Policy Objects > User Authentication
> PKI. In GMS mode, go to Security Console > Policy Objects > User Authentication >
PKI.
2 In the Content Pane, select Create New.
3 Complete the following:
Name
Enter the name of the PKI user.
Subject
Enter the text string that appears in the subject field of the certificate of the
authenticating user. This field is optional.
CA
Enter the CA certificate that must be used to authenticate this user. This
field is optional.
FortiManager Version 4.0 MR2 Administration Guide
02-42002-92196-20101112
http://docs.fortinet.com/ Feedback
167
Configuring global policy objects
Global Objects
Accessible for all EMS mode only.
device(s)/group(s) Select to allow all devices or groups to use the global PKI authentication
configuration. This option is selected by default.
Accessible for
selected
device(s)/group(s)
only
EMS mode only.
Select to allow selected devices or groups to use the global PKI
authentication configuration.
In the Available Devices/Groups list, select the devices or groups and move
them to the Selected Devices/Groups list by using the right-pointing arrow.
4 Select OK.
The new PKI user appears on the PKI user list.
Configuring user groups
A user group is a list of user identities. An identity can be:
a local user account (user name and password) stored on the Fortinet unit
a local user account with a password stored on a RADIUS, LDAP, or TACACS+ server
a RADIUS, LDAP, or TACACS+ server (all identities on the server can authenticate)
a user or user group defined on a Directory Service server.
Each user group belongs to one of three types: Firewall, Directory Service or
SSL VPN.
For more information about user groups, see the FortiGate documentation.
Figure 111: User group list
Create New
Select to add a user group. For more information, see To add a user group on
page 169.
Delete
Select the check box beside a user group that you want to delete, then select
Delete to remove the user. You cannot delete a user group that is included in a
firewall policy, a dialup user phase 1 configuration, or a PPTP or L2TP
configuration.
Copy from Device Select to import a user group from the selected device in the FortiManager
device database. For more information, see To import a global object on
page 125.
168
Search
Search the user group list. Select Group Name, Type, or Protection Profile and
enter the value to search, then select Go.
Checkbox
Select the checkbox of an entry in the list, and right-click to delete, edit, clone,
copy, clear up, query device database(s), search, or select all.
For more on the right-click menu, see Right-click menu on page 126.
Group Name
The name of the user group.
Type
The type of user groups. For example, Firewall and Active Directory.
For more information, see the FortiGate Administration Guide.
Members
The Local users, RADIUS servers, LDAP servers, TACACS servers, Directory
Service users/user groups or PKI users found in the user group.
FortiManager Version 4.0 MR2 Administration Guide
02-42002-92196-20101112
http://docs.fortinet.com/ Feedback
Global Objects
Configuring global policy objects
Protection Profile The protection profile associated with this user group.
Filter
EMS mode only.
Display the devices and groups that can use the global user group
configuration.
If specific devices and/or groups are listed, it means that these devices and
groups are allowed to use the configuration.
If All Devices/Groups displays, it means that all devices and groups are
allowed to use the configuration.
For more information, see Accessibility options - EMS mode on page 129.
To add a user group
1 Go to User Group. In EMS mode, go to Global Objects > Policy Objects > User
Authentication > User Group. In GMS mode, go to Security Console > Policy Objects >
User Authentication > User Group.
2 In the Content Pane, select Create New.
3 Complete the following information:
Group Name
Enter the name of the user group.
Type
See the FortiGate documentation for complete information on completing
these options.
Protection Profile
Available
Users/Groups
Members
FortiGuard Web
Filtering Override
Accessible for all EMS mode only.
device(s)/group(s) Select to allow all devices or groups to use the global user group
configuration. This option is selected by default.
Accessible for
selected
device(s)/group(s)
only
EMS mode only.
Select to allow selected devices or groups to use the global user group
configuration.
In the Available Devices/Groups list, select the devices or groups and
move them to the Selected Devices/Groups list by using the right-pointing
arrow.
4 Select OK.
The new user group appears on the user group list.
Configuring load balancing
Configure device load balancing to intercept the incoming traffic and share it across the
available servers. By doing so, a device can enable multiple servers to respond as if they
were a single device or server. This in turn means that more simultaneous requests can
be handled.
There are additional benefits to server load balancing. Firstly, because the sessions load
is distributed across multiple servers, the service being provided can be highly available. If
one of the servers breaks down, the load can still be handled by the other servers.
Secondly, this increases scalability. If the load increases substantially, more servers can
be added behind the device in order to cope with the increased load.
To configure load balancing, configure virtual servers, real servers, and health check
monitors.
FortiManager Version 4.0 MR2 Administration Guide
02-42002-92196-20101112
http://docs.fortinet.com/ Feedback
169
Configuring global policy objects
Global Objects
Configuring virtual servers (GMS mode)
Configure a virtual servers external IP address and bind it to a devices interface. When
you bind the virtual servers external IP address to a devices interface, by default, the
network interface responds to ARP requests for the bound IP address. Virtual servers use
proxy ARP, as defined in RFC 1027, so that the device can respond to ARP requests on a
network for a real server that is actually installed on another network. To disable ARP
replies, see the FortiGate CLI Reference.
Figure 112: Virtual server list
Create New
Select to add a virtual server. For more information, see To add a health check
monitor on page 173.
Delete
Select the check box beside a virtual server that you want to delete, then select
Delete to remove the server. You cannot delete a server that is included in a
firewall policy.
Copy from Device Select to import a virtual server from the selected device in the FortiManager
device database. For more information, see To import a global object on
page 125.
Checkbox
Select the checkbox of an entry in the list, and right-click to delete, edit, clone,
copy, clear up, query device database(s), search, or select all.
For more on the right-click menu, see Right-click menu on page 126.
Name
Name of the virtual server.
Type
The communication protocol used by the virtual server.
Comments
Comments on the virtual server.
Virtual Server IP
The IP address of the virtual server.
Virtual server Port The port number to which the virtual server communicates.
Load Balance
Method
170
Load balancing methods include:
Static: The traffic load is spread evenly across all servers, no additional
server is required.
Round Robin: Directs requests to the next server, and treats all servers as
equals regardless of response time or number of connections. Dead
servers or non responsive servers are avoided. A separate server is
required.
Weighted: Servers with a higher weight value will receive a larger
percentage of connections. Set the server weight when adding a server.
First Alive: Always directs requests to the first alive real server. First alive
means that if you configure servers A, B, and C in that order in the CLI, then
traffic will always go to A as long as it is alive. If and when A goes down
then traffic will go to B and if B goes down the traffic will go to C. "First"
refers to the order of the servers in the CLI configuration.
Least RTT: Directs requests to the server with the least round trip time. The
round trip time is determined by a Ping monitor and is defaulted to 0 if no
Ping monitors are defined.
Least Session: Directs requests to the server that has the least number of
current connections. This method works best in environments where the
servers or other equipment you are load balancing have similar capabilities.
FortiManager Version 4.0 MR2 Administration Guide
02-42002-92196-20101112
http://docs.fortinet.com/ Feedback
Global Objects
Configuring global policy objects
Health Check
The health check monitor selected for this virtual server. For more information,
see Health Check on page 171.
Persistence
Persistence is the process of ensuring that a user is connected to the same
server every time they make a request within the boundaries of a single
session.
Depending on the type of protocol selected for the virtual server, the following
persistence options are available:
None: No persistence option is selected.
HTTP Cookie: Persistence time is equal to the cookie age. Cookie ages are
set in CLI under config firewall vip.
SSL Session ID: Persistence time is equal to the SSL sessions. SSL
session states are set in CLI under config firewall vip.
To add a virtual server
1 In GMS mode, go to Security Console > Policy Objects > Load Balance > Virtual
Server.
2 In the Content Pane, select Create New.
3 Complete the following:
Name
Enter the name for the virtual server.
Type
Enter the communication protocol used by the virtual server.
Interface
Select the virtual server external interface from the list. The external
interface is connected to the source network and receives the packets to
be forwarded to the destination network.
Virtual Server IP
Enter the IP address of the virtual server.
Virtual server Port The port number to which the virtual server communicates.
Load Balance
Method
Select a load balancing method as one of Static, Round Robin, Weighted,
Least Session, Least Round Trip Time (RTT), or First Alive.
Persistence
Select a persistence for the virtual server. For more information, see
Persistence on page 171.
HTTP Multiplexing Select to use the devices HTTP proxy to multiplex multiple client
connections destined for the web server into a few connections between
the device and the web server. This can improve performance by reducing
server overhead associated with establishing multiple connections. The
server must be HTTP/1.1 compliant.
This option appears only if HTTP is selected for Type.
Note: Additional HTTP Multiplexing options are available in the CLI. For
more information, see the FortiGate CLI Reference.
Preserve Client IP Select to preserve the IP address of the client in the X-Forwarded-For
HTTP header. This can be useful if you require logging on the server of the
clients original IP address. If this option is not selected, the header will
contain the IP address of the FortiGate unit.
This option appears only if HTTP is selected for Type, and is available only
if HTTP Multiplexing is selected.
Health Check
Select which health check monitor configuration will be used to determine a
servers connectivity status.
For information on configuring health check monitors, see Configuring
health check monitors on page 172.
Comments
Any comments or notes about this virtual server.
4 Select OK.
Configuring real servers (GMS mode)
Configure a real server to bind it to a virtual server.
The Real Server list fields include:
FortiManager Version 4.0 MR2 Administration Guide
02-42002-92196-20101112
http://docs.fortinet.com/ Feedback
171
Configuring global policy objects
Global Objects
Create New
Select to add real servers. For more information, see To add a real
server on page 172.
IP Address
Select the blue arrow beside a virtual server name to view the IP
addresses of the real servers that are bound to it.
Port
The port number on the destination network to which the external port
number is mapped.
Weight
The weight value of the real server. The higher the weight value, the
higher the percentage of connections the server will handle.
Max Connection
The limit on the number of active connections directed to a real server. If
the maximum number of connections is reached for the real server, the
device will automatically switch all further connection requests to another
server until the connection number drops below the specified limit.
To add a real server
1 In GMS mode, go to Security Console > Policy Objects > Load Balance > Real Server.
2 In the Content Pane, select Create New.
3 Complete the following:
Virtual Server
Select the virtual server to which you want to bind this real server.
IP Address
Enter the IP address of the real server.
Port
Enter the port number on the destination network to which the external
port number is mapped.
Weight
Enter the weight value of the real server. The higher the weight value,
the higher the percentage of connections the server will handle. A
range of 1-255 can be used. This option is available only if the
associated virtual servers load balance method is Weighted.
Max Connection
Enter the limit on the number of active connections directed to a real
server. A range of 1-99999 can be used. If the maximum number of
connections is reached for the real server, the device will automatically
switch all further connection requests to another server until the
connection number drops below the specified limit.
4 Select OK.
Configuring health check monitors
Health check monitor configurations are used to determine a servers connectivity status.
Health check monitor configurations can specify TCP, HTTP or ICMP PING. A health
check occurs every number of seconds indicated by the interval. If a reply is not received
within the timeout period, and you have configured the health check to retry, it will attempt
a health check again; otherwise, the server is deemed unresponsive, and load balancing
will compensate by disabling traffic to that server until it becomes responsive again.
Figure 113: Health check monitor list
172
FortiManager Version 4.0 MR2 Administration Guide
02-42002-92196-20101112
http://docs.fortinet.com/ Feedback
Global Objects
Configuring global policy objects
Create New
Select to add a health check monitor. For more information, see To add a
health check monitor on page 173.
Copy from Device Select to import a health check monitor from the selected device in the
FortiManager device database. For more information, see To import a global
object on page 125.
TCP
HTTP
PING
Select the arrow next to TCP, HTTP, or PING to expand the list of that type of
monitors.
Beside each type of monitor is the number of entries in brackets.
Checkbox
Select the checkbox of one or more entries and right-click to delete, edit, clone,
copy, clear up, query device database(s) or select all.
For more on the right-click menu, see Right-click menu on page 126.
Name
The name of the health check monitor configuration. The names are grouped
by the health check monitor types.
Details
The details of the health check monitor configuration, which vary by the type of
the health check monitor, and do not include the interval, timeout, or retry,
which are settings common to all types.
This field is empty if the type of the health check monitor is PING.
Filter
EMS mode only.
Display the devices and groups that can use the global user group
configuration.
If specific devices and/or groups are listed, it means that these devices and
groups are allowed to use the configuration.
If All Devices/Groups displays, it means that all devices and groups are
allowed to use the configuration.
For more information, see Accessibility options - EMS mode on page 129.
To add a health check monitor
1 Do one of the following:
In EMS mode, go to Global Objects > Policy Objects > Load Balance > Health
Check Monitor.
In GMS mode, go to Security Console > Policy Objects > Health Check Monitor.
2 Select Create New.
Name
Enter the name of the health check monitor configuration.
Type
Select the protocol used to perform the health check.
TCP
HTTP
PING
Port
Enter the port number used to perform the health check.
This option does not appear if the Type is PING.
URL
Enter the URL that will receive the HTTP request.
This option appears only if Type is HTTP.
Matched Content
Enter the HTTP reply content that must be present to indicate proper
server connectivity.
This option appears only if Type is HTTP.
Interval
Enter the number of seconds between each server health check.
Timeout
Enter the number of seconds which must pass after the server health
check to indicate a failed health check.
Retry
Enter the number of times, if any, a failed health check will be retried
before the server is determined to be inaccessible.
FortiManager Version 4.0 MR2 Administration Guide
02-42002-92196-20101112
http://docs.fortinet.com/ Feedback
173
Configuring global policy objects
Global Objects
Accessible for all EMS mode only.
device(s)/group(s) Select to allow all devices or groups to use the global health check monitor
configuration. This option is selected by default.
Accessible for
selected
device(s)/group(s)
only
EMS mode only.
Select to allow selected devices or groups to use the global health check
monitor configuration.
In the Available Devices/Groups list, select the devices or groups and
move them to the Selected Devices/Groups list by using the right-pointing
arrow.
3 Select OK.
Configuring application control list
Application control is a UTM feature that allows your FortiGate unit to detect and take
action against network traffic depending on the application generating the traffic. Based on
FortiGate Intrusion Protection (IPS) protocol decoders, application control is a more userfriendly and powerful way to use IPS features to log and manage the behavior of
application traffic passing through the FortiGate unit. Application control uses IPS protocol
decoders that can analyze network traffic to detect application traffic even if the traffic
uses non-standard ports or protocols.
The FortiGate unit can recognize the network traffic generated by more than 70
applications. You can create application control lists that specify what action will be taken
with the traffic of the applications you need to manage. Specify the application control list
in the protection profile applied to the network traffic you need to monitor. Create multiple
application control lists, each tailored to a particular network, for example.
Figure 114: Application control list
Create New
Select to add an application control list. For more information, see To add an
application control list on page 174.
Delete
Select the check box beside an application control list that you want to delete,
then select Delete to remove it. You cannot delete an application control list
that is used by a protection profile.
Copy from Device Select to import an application control configuration from the selected device in
the FortiManager device database. For more information, see To import a
global object on page 125.
Search
Search the application control list. Select Name or Comment and enter the
value to search, then select Go.
Checkbox
Select the checkbox of one or more entries and right-click to delete, edit, clone
or select all. For more on the right-click menu, see Right-click menu on
page 126.
Name
The name that identifies the application control list. Select to view or edit an
application control list.
# of Entries
The number of application rules in each application control list.
Profile
The protection profile each application control list has been applied to. If the list
has not been applied to a protection profile, this field will be blank.
Comments
An optional description of each application control list.
To add an application control list
1 In GMS mode, go to Security Console > Policy Objects > Control List.
174
FortiManager Version 4.0 MR2 Administration Guide
02-42002-92196-20101112
http://docs.fortinet.com/ Feedback
Global Objects
Configuring global policy objects
2 In the Content Pane, select Create New.
3 Enter the name for the application control list.
4 Optionally, enter any comments for the application control list.
5 Select Apply.
To view or edit an application control list
1 In GMS mode, go to Security Console > Policy Objects > Control List.
2 In the Content Pane, select the name of the application control list you want to view or
edit.
Name
The name of the application control list.
Comment
Enter or edit a comment about the list. The comment is optional.
List Type
Select one of Black List or White List. Black List allows all undefined
applications, and White List denies all undefined applications.
Enable log for other
applications
Select to enable logging.
Apply
Select to save any modifications made to the application control list.
Create New
Select to create a new application entry. See To add an application
control list entry on page 175.
Checkbox
Select the checkbox of one or more entries and right-click to delete,
edit, insert, move or select all.
For more on the right-click menu, see Right-click menu on page 126.
ID
A unique number used primarily when re-ordering application entries.
Category
The category indicates the scope of the applications included in the
application entry if Application is set to all. For example, if Application
is all and Category is toolbar, then all the toolbar applications are
included in the application entry even though they are not specified
individually.
If Application is a single application, the value in Category has no
effect on the operation of the application entry.
Application
The FortiGate unit will examine network traffic for the listed
application. If Application is all, every application in the selected
category is included.
Action
If the FortiGate unit detects traffic from the specified application, the
selected action will be taken.
Logging
If traffic from the specified application is detected, the FortiGate unit
will log the occurrence and the action taken.
To add an application control list entry
1 In GMS mode, go to Security Console > Policy Objects > Control List.
2 In the Content Pane, select the name of an application control list.
3 On the edit screen for that control list, select Create New to create a new control list
entry.
FortiManager Version 4.0 MR2 Administration Guide
02-42002-92196-20101112
http://docs.fortinet.com/ Feedback
175
Configuring global policy objects
Global Objects
Figure 115: Adding an application control list entry
4 Complete the following information:
Category
The applications are categorized by type. If you want to choose an IM
application, for example, select the im category, and the application
list will show only the im applications.
The Category selection can also be used to specify an entire category
of applications. To select all IM applications for example, select the im
category, and select All Applications as the application. This specifies
all the IM applications with a single application control list entry.
Application
The FortiGate unit will examine network traffic for the listed
application. If Application is All Applications, every application in the
selected category is included.
Action
If the FortiGate unit detects traffic from the specified application, the
selected action will be taken.
Options
Session TTL
The applications session TTL. If this option is not enabled, the TTL
defaults to the setting of the config system session-ttl CLI
command.
Enable Logging
When enabled, the FortiGate unit will log the occurrence and the
action taken if traffic from the specified application is detected.
In addition to these option, some IM applications and VoIP protocols have additional
options:
IM Options
Block Login
Select to prevent users from logging in to the selected IM system.
Block File Transfers
Select to prevent the sending and receiving of files using the selected
IM system.
Block Audio
Select to prevent audio communication using the selected IM system.
Inspect Non-standard Select to allow the FortiGate unit to examine non-standard ports for
the IM client traffic.
Port
Display content meta- Select to include meta-information detected for the IM system on the
FortiGate unit dashboard.
information on the
system dashboard
VoIP Options
Limit Call Setup
Enter the maximum number of calls each client can set up per minute.
Limit REGISTER
request
Enter the maximum number of register requests per second allowed
for the firewall policy.
Limit INVITE request
Enter the maximum number of invite requests per second allowed for
the firewall policy.
Enable Logging of
Violations
Select to enable logging of violations.
5 Select OK.
176
FortiManager Version 4.0 MR2 Administration Guide
02-42002-92196-20101112
http://docs.fortinet.com/ Feedback
Global Objects
Configuring global policy objects
Configuring data leak prevention
The FortiGate data leak prevention (DLP) system allows you to prevent sensitive data
from leaving your network. You can define sensitive data patterns, and data matching
these patterns will be blocked and/or logged when passing through the FortiGate unit. The
DLP system is configured by creating individual rules, combining the rules into DLP
sensors, and then assigning a sensor to a protection profile.
Although the primary use of the DLP feature is to stop sensitive data from leaving your
network, it can also be used to prevent unwanted data from entering your network.
Configuring DLP sensors
DLP sensors are simply collections of DLP rules and DLP compound rules. Once a DLP
sensor is configured, it can be specified in a protection profile. Any traffic handled by the
policy in which the protection profile is specified will enforce the DLP sensor configuration.
Figure 116: DLP sensor list
Create New
Select to add a DLP sensor. For more information, see To add a DLP sensor
on page 177.
Delete
Select the check box beside a DLP sensor that you want to delete, then select
Delete to remove it. You cannot delete a DLP sensor that is used by a
protection profile.
Copy from Device Select to import a DLP sensor configuration from the selected device in the
FortiManager device database. For more information, see To import a global
object on page 125.
Search
Search the DLP sensor list. Select Name, Comment, or Protection Profile and
enter the value to search, then select Go.
Checkbox
Select the checkbox of an entry in the list, and right-click to edit it.
Select the checkbox of multiple groups in the list to delete, or clone the groups.
For more on the right-click menu, see Right-click menu on page 126.
Name
The name that identifies the DLP sensor. Select to view or edit a DLP sensor.
Comments
An optional description of each DLP sensor.
Protection Profile The names of the protection profiles in which the DLP sensor is used.
To add a DLP sensor
1 In GMS mode, go to Security Console > Policy Objects > Data Leak Prevention >
Sensor.
2 In the Content Pane, select Create New.
3 Enter the name for the DLP sensor.
4 Optionally, enter any comments for the DLP sensor.
5 Select Apply.
To view or edit a DLP sensor
1 Do one of the following:
FortiManager Version 4.0 MR2 Administration Guide
02-42002-92196-20101112
http://docs.fortinet.com/ Feedback
177
Configuring global policy objects
Global Objects
2 In GMS mode, go to Security Console > Policy Objects > Data Leak Prevention >
Sensor.
3 Select the name of the DLP sensor you want to view or edit.
Figure 117: Viewing or editing a DLP sensor
Name
The name of the DLP sensor.
Comment
Enter or edit a comment about the sensor. The comment is optional.
Apply
Select to save any modifications made to the DLP sensor.
Create New
Select to create a new DLP sensor entry.
Enable
You can disable a rule or compound rule by clearing this check box. The
item will be listed as part of the sensor, but it will not be used.
Rule Name
The names of the rules and compound rules included in the sensor.
Action
The action configured for each rule. If the selected action is None, no action
will be listed.
Although archiving is enabled independent of the action, the Archive
designation will appear with the selected action.
For example, if you select the Block action and enable Archive for a rule, the
action displayed in the sensor rule list is Block, Archive.
Comment
The optional description of the rule or compound rule.
To add a compound rule or rule in a DLP sensor
1 In GMS mode, go to Security Console > Policy Objects > Data Leak Prevention >
Sensor.
2 Select the name of an existing DLP sensor to edit.
3 Under either Compound Rule or Rule, select Create New.
178
FortiManager Version 4.0 MR2 Administration Guide
02-42002-92196-20101112
http://docs.fortinet.com/ Feedback
Global Objects
Configuring global policy objects
Figure 118: Adding a DLP sensor rule
4 Complete the following:
Action
Select the action to be taken against traffic matching the configured
DLP rule or DLP compound rule.
For more information about each action, see the FortiGate
Administration Guide.
Archive
Content archive all traffic matching the DLP rule or compound rule.
For more information about content archiving, see the FortiGate
Administration Guide.
5 Select one Compound Rule or Rule from the list.
6 Select OK.
7 To add additional Compound Rules or Rules, repeat step 3 through step 6.
Configuring DLP compound rules
DLP compound rules are groupings of DLP rules that also change the way they behave
when added to a DLP sensor. Individual rules can be configured with only a single
attribute. When this attribute is discovered in network traffic, the rule is activated.
Compound rules allow you to group individual rules to specify far more detailed activation
conditions. Each included rule is configured with a single attribute, but every attribute must
be present before the rule is activated.
For example, create two rules and add them to a sensor:
Rule 1 checks SMTP traffic for a sender address of spammer@example.com
Rule 2 checks SMTP traffic for the word sale in the message body
When the sensor is used, either rule could be activated its configured condition is true. If
only one condition is true, only the corresponding rule would be activated. Depending on
the contents of the SMTP traffic, neither, either, or both could be activated.
If you remove these rules from the sensor, add them to a compound rule, and add the
compound rule to the sensor, the conditions in both rules have to be present in network
traffic to activate the compound rule. If only one condition is present, the message passes
without any rule or compound rule being activated.
By combining the individually configurable attributes of multiple rules, compound rules
allow you to specify far more detailed and specific conditions to trigger an action.
FortiManager Version 4.0 MR2 Administration Guide
02-42002-92196-20101112
http://docs.fortinet.com/ Feedback
179
Configuring global policy objects
Global Objects
Figure 119: DLP compound rule list
Create New
Select to add a compound rule. For more information, see To add a compound
rule on page 180.
Delete
Select the check box beside a compound rule that you want to delete, then
select Delete to remove it. You cannot delete a compound rule that is used by a
DLP sensor.
Copy from Device Select to import a compound rule configuration from the selected device in the
FortiManager device database. For more information, see To import a global
object on page 125.
Search
Search the compound rule list. Select Name, Comment, or DLP Sensors and
enter the value to search, then select Go.
Checkbox
Select the checkbox of an entry in the list, and right-click to edit it.
Select the checkbox of multiple groups in the list to delete, or clone the groups.
For more on the right-click menu, see Right-click menu on page 126.
Name
The name that identifies the compound rule. Select to view or edit a compound
rule.
Comment
An optional description of each compound rule.
Profile
If the compound rule is used in any sensors, the sensor names are listed here.
To add a compound rule
1 In GMS mode, go to Security Console > Policy Objects > Data Leak Prevention >
Compound.
2 In the Content Pane, select Create New.
3 Enter the following information:
Name
The compound rule name.
Comments
An optional description of the compound rule.
Protocol
The network protocol to which the compound rule applies.
When you select a protocol, select whether to have the compound rule
apply to the items listed under this protocol.
Rule
Select the rule to include in the compound rule. For more information
about DLP rules, see
Add Rule icon
Select to have another rule selection appear. This way, multiple rules
may be added to the compound rule.
4 Select OK.
Configuring DLP rules
DLP rules are the core element of the data leak prevention feature. These rules define the
data to be protected so the FortiGate unit can recognize it. For example, an included rule
uses regular expressions to describe Social Security number:
([0-6]\d{2}|7([0-6]\d|7[0-2]))[ \-]?\d{2}[ \-]\d{4}
Rather than having to list every possible Social Security number, this regular expression
describes the structure of a Social Security number. The pattern is easily recognizable by
the FortiGate unit.
180
FortiManager Version 4.0 MR2 Administration Guide
02-42002-92196-20101112
http://docs.fortinet.com/ Feedback
Global Objects
Configuring global policy objects
DLP rules can be combined into compound rules and they can be included in sensors. If
rules are specified directly in a sensor, traffic matching any single rule will trigger the
configured action. If the rules are first combined into a compound rule and then specified
in a sensor, every rule in the compound rule must match the traffic to trigger the configured
action.
Individual rules in a sensor are linked with an implicit OR condition while rules within a
compound rule are linked with an implicit AND condition.
Figure 120: DLP rule list
Create New
Select to add a rule. For more information, see To add a DLP rule on
page 181.
Delete
Select the check box beside a rule that you want to delete, then select Delete
to remove it. You cannot delete a rule that is used by a compound rule or a
sensor.
Copy from Device Select to import a rule configuration from the selected device in the
FortiManager device database. For more information, see To import a global
object on page 125.
Search
Search the compound rule list. Select Name, Comment, Compound, or DLP
Sensors and enter the value to search, then select Go.
Checkbox
Select the checkbox of an entry in the list, and right-click to edit it.
Select the checkbox of multiple groups in the list to delete, or clone the groups.
For more on the right-click menu, see Right-click menu on page 126.
Name
The name that identifies the rule. Select to view or edit a rule.
Comment
An optional description of each rule.
DLP sensors
If the rule is used in any sensors, the sensor names are listed here.
Compound
If the rule is included in any compound rules, the compound rule names are
listed here.
To add a DLP rule
1 In GMS mode, go to Security Console > Policy Objects > Data Leak Prevention > Rule.
2 In the Content Pane, select Create New.
3 Complete the following:
Name
The name of the rule.
Comments
An optional comment describing the rule.
FortiManager Version 4.0 MR2 Administration Guide
02-42002-92196-20101112
http://docs.fortinet.com/ Feedback
181
Configuring global policy objects
Global Objects
Protocol
Select the type of content traffic that the DLP rule the rule will apply to.
The available rule options vary depending on the protocol that you
select. You can select the following protocols: Email, HTTP, FTP,
NNTP, and Instant Messaging.
AIM, ICQ, MSN, Yahoo! When you select the Instant Messaging protocol, you can configure
the rule to apply to file transfers using any or all of the supported IM
protocols (AIM, ICQ, MSN, and Yahoo!).
Only file transfers using the IM protocols are subject to DLP rules. IM
messages are not scanned.
HTTP POST, HTTP GET When you select the HTTP protocol, you can configure the rule to
apply to HTTP post or HTTP get traffic or both.
FTP PUT, FTP GET
When you select the FTP protocol, you can configure the rule to apply
to FTP put, or FTP get traffic or both.
SMTP, IMAP, POP3
When you select the Email protocol, you can configure the rule to
apply to any or all of the supported email protocols (SMTP, IMAP, and
POP3).
SMTPS IMAPS POP3S When you select the Email protocol, if your FortiGate unit supports
SSL content scanning and inspection, you can also configure the rule
to apply to SMTPS, IMAPS, POP3S or any combination of these
protocols.
Rule
182
Use the Rule settings to configure the content that the DLP rule
matches.
Body
Search for the specified string in the message or page body.
This option is available for Email, HTTP, and NNTP.
Subject
Search for the specified string in the message subject.
This option is available for Email.
Server
Search for the servers IP address in a specified address range.
This option is available for FTP, NNTP.
Sender
Search for the specified string in the message sender user ID or email
address. This option is available for Email and IM.
For email, the sender is determined by the From: address in the email
header. For IM, all members of an IM session are senders and the
senders are determined by finding the IM user IDs in the session.
Receiver
Search for the specified string in the message recipient email address.
This option is available for Email.
Attachment size
Check the attachment file size.
This option is available for Email.
Attachment type
Search email messages for file types or file patterns as specified in the
selected file filter.
This option is available for Email.
Attachment text
Compare email message files with text found in a RegEx expression.
URL
Search for the specified URL in HTTP traffic.
Transfer size
Check the total size of the information transfer. In the case of email
traffic for example, the transfer size includes the message header,
body, and any encoded attachment.
Cookie
Search the contents of cookies for the specified text.
This option is available for HTTP.
CGI parameters
Search for the specified CGI parameters in any web page with CGI
code.
This option is available for HTTP.
HTTP header
Search for the specified string in HTTP headers.
Hostname
Search for the specified host name when contacting a HTTP server.
Server
Match a IP to a range of addresses designated for servers.
FortiManager Version 4.0 MR2 Administration Guide
02-42002-92196-20101112
http://docs.fortinet.com/ Feedback
Global Objects
Configuring global policy objects
File type
Search for the specified file patterns and file types. The patterns and
types configured in file filter lists and a list is selected in the DLP rule.
For more information about file filter lists, see the FortiGate
Administration Guide.
This option is available for FTP, HTTP, IM, and NNTP.
File text
Search for the specified text in transferred text files.
This option is available in FTP, IM, and NNTP.
Binary file pattern
Search for the specified binary string in network traffic.
Authenticated User
Search for traffic from the specified authenticated user.
User group
Search for traffic from any user in the specified user group.
File is/not encrypted
Check whether the file is or is not encrypted. Encrypted files are
archives and MS Word files protected with passwords. Because they
are password protected, the FortiGate unit cannot scan the contents
of encrypted files.
Rule operators:
matches/does not match
This operator specifies whether the FortiGate unit is searching for the
presence of specified string, or for the absence of the specified string.
Matches: The rule will be triggered if the specified string is found in
network traffic.
Does not match: The rule will be triggered if the specified string is
not found in network traffic.
ASCII/UTF-8
Select the encoding used for text files and messages.
Regular
Expression/Wildcard
Select the means by which patterns are defined.
For more information about wildcards and regular expressions, see
the FortiGate Administration Guide.
is/is not
This operator specifies if the rule is triggered when a condition is true
or not true.
Is: The rule will be triggered if the rule is true.
Is not: The rule will be triggered if the rule is not true.
For example, if a rule specifies that a file type is found within a
specified file type list, all matching files will trigger the rule.
Conversely, if the rule specifies that a file type is not found in a file
type list, only the file types not in the list would trigger the rule.
==/>=/<=/!=
These operators allow you to compare the size of a transfer or
attached file to an entered value.
== is equal to the entered value.
>= is greater than or equal to the entered value.
<= is less than or equal to the entered value.
!= is not equal to the entered value.
4 Select OK.
Configuring virtual IPs
In GMS mode, Virtual IP addresses (VIPs) can be used when configuring firewall policies
to translate IP addresses and ports of packets received by a network interface, including a
modem interface.
For more information, see the FortiGate documentation.
Figure 121: VIP list
FortiManager Version 4.0 MR2 Administration Guide
02-42002-92196-20101112
http://docs.fortinet.com/ Feedback
183
Configuring global policy objects
Global Objects
Create New
Select to add a VIP. For more information, see To add a VIP on page 184.
Delete
Select the check box beside a VIP that you want to delete, then select Delete
to remove it. You cannot delete the server if it belongs to a VIP group.
Copy from Device Select to import a VIP configuration from the selected device in the
FortiManager device database. For more information, see To import a global
object on page 125.
Search
Search the VIP list. Select Name, IP, Server Port, Map to IP, or Map to Port and
enter the value to search, then select Go.
Checkbox
Select the checkbox of an entry in the list, and right-click to edit it.
Select the checkbox of multiple groups in the list to delete, or clone the groups.
For more on the right-click menu, see Right-click menu on page 126.
Name
The name that identifies the VIP. Select to view or edit a VIP.
IP
The external IP address or IP address and bound network interface, separated
by a slash (/).
Service Port
The external port number or port number range. This field is empty if the virtual
IP does not specify port forwarding.
Map to IP
The mapped to IP address on the destination network.
Map to Port
The mapped to port number. This field is empty if the virtual IP does not specify
port forwarding.
Device
The device on which the VIP is created.
VDOM
The Vdom on which the VIP is created.
To add a VIP
1 In GMS mode, go to Security Console > Policy Objects > Virtual IP > Virtual IP.
2 In the Content Pane, select Create New.
3 Enter the following information:
Name
Enter the name of the user group.
Device
Select the device for the VIP.
VDOM
If you want to create a VIP for a VDOM, select the VDOM.
External Interface Select the virtual IP external interface from the list. The external interface is
connected to the source network and receives the packets to be forwarded
to the destination network.
184
Type
Select the VIP type: Static NAT or Server Load Balance.
The Load Balance type is set in CLI only for the FortiGate units and readonly on the FortiManager system.
External IP
Address/Range
Enter the external IP address that you want to map to an address on the
destination network.
To configure a dynamic virtual IP that accepts connections for any IP
address, set the external IP address to 0.0.0.0. For a static NAT dynamic
virtual IP you can only add one mapped IP address. For a load balance
dynamic virtual IP you can specify a single mapped address or a mapped
address range.
Mapped IP
Address/Range
Enter the real IP address on the destination network to which the external
IP address is mapped.
You can also enter an address range to forward packets to multiple IP
addresses on the destination network.
For a static NAT virtual IP, if you add a mapped IP address range the
Fortinet unit calculates the external IP address range and adds the IP
address range to the External IP Address/Range field.
This option appears only if Type is Static NAT.
Port Forwarding
Select to perform port address translation (PAT).
FortiManager Version 4.0 MR2 Administration Guide
02-42002-92196-20101112
http://docs.fortinet.com/ Feedback
Global Objects
Configuring global policy objects
Protocol
Select the protocol of the forwarded packets.
This option appears only if Port Forwarding is enabled.
External Service
Port
Enter the external interface port number for which you want to configure
port forwarding.
This option appears only if Port Forwarding is enabled.
Map to Port
Enter the port number on the destination network to which the external port
number is mapped.
You can also enter a port number range to forward packets to multiple ports
on the destination network.
For a virtual IP with static NAT, if you add a map to port range the Fortinet
unit calculates the external port number range and adds the port number
range to the External Service port field.
This option appears only if Static NAT type is selected and Port Forwarding
is enabled.
4 Select OK.
Configuring virtual IP groups
You can organize multiple virtual IPs into a virtual IP group to simplify your firewall policy
list. For example, instead of having five identical policies for five different but related virtual
IPs located on the same network interface, you might combine the five virtual IPs into a
single virtual IP group, which is used by a single firewall policy.
Firewall policies using VIP groups are matched by comparing both the member VIP IP
address(es) and port number(s).
Figure 122: VIP group list
Create New
Select to add a VIP group. For more information, see To add a VIP group on
page 185.
Delete
Select the check box beside a VIP group that you want to delete, then select
Delete to remove it. You cannot delete a group that is currently being used by a
firewall policy or included in another VIP group.
Copy from Device Select to import a VIP group configuration from the selected device in the
FortiManager device database. For more information, see To import a global
object on page 125.
Search
Search the VIP group list. Select Name, Members, or Interface and enter the
value to search, then select Go.
Checkbox
Select the checkbox of an entry in the list, and right-click to edit it.
Select the checkbox of multiple groups in the list to delete, or clone the groups.
For more on the right-click menu, see Right-click menu on page 126.
Name
The name that identifies the VIP group. Select to view or edit a VIP group.
Members
The VIPs included in the VIP group.
Device
The device on which the VIP group is created.
VDOM
The Vdom on which the VIP group is created.
Interface
The interface for which you want to create the VIP group.
To add a VIP group
1 In GMS mode, go to Security Console > Policy Objects > Virtual IP Group.
2 Select Create New.
FortiManager Version 4.0 MR2 Administration Guide
02-42002-92196-20101112
http://docs.fortinet.com/ Feedback
185
Configuring global device settings
Global Objects
Figure 123: Creating VIP groups
Group Name
Enter or modify the group name.
Device
Select the device for the VIP group.
VDOM
If you want to create a VIP group for a VDOM, select the VDOM.
Interface
Select the interface for which you want to create the VIP group. If you are
editing the group, the Interface box is grayed out.
Available VIPs and Select the right or left arrow to move virtual IPs between Available VIP(s)
and Members. Members contains virtual IPs that are a part of this virtual
Members
IP group.
3 Select OK.
Configuring global device settings
Policy Objects are related to firewall policies. Device Settings are settings that can apply
to system configurations of multiple devices such as DNS, NTP, SNMP, replacement
messages, SSL-VPN bookmarks, and FortiGuard settings. Where Policy Objects may be
reused multiple times in different policies, Device Settings only have one occurrence.
In GMS mode, the Global Objects window only contains Device Settings. Policy Objects is
found in Security Console in GMS mode.
Configure global device settings and copy the configurations to the FortiManager device
database for a selected FortiGate unit or a FortiGate group as required.
Configuring DNS
You can specify the IP addresses of the DNS servers to which your devices connect. DNS
server IP addresses are usually supplied by your ISP.
To configure DNS servers, go to Global Objects > Device settings > DNS.
Figure 124: Configuring DNS
186
FortiManager Version 4.0 MR2 Administration Guide
02-42002-92196-20101112
http://docs.fortinet.com/ Feedback
Global Objects
Configuring global device settings
Copy from Device
Select to import a DNS configuration from the selected device in the
FortiManager device database. For more information, see To import a
global object on page 125.
Copy
Select to copy the DNS configuration to the selected devices or device
groups in the FortiManager device database. For more information, see
To copy a global object on page 127.
Primary DNS Server
Enter the primary DNS server IP address.
Secondary DNS Server Enter the secondary DNS server IP address.
Local Domain Name
Enter the domain name to append to addresses with no domain portion
when performing DNS lookups.
Apply
Select to save the configuration.
Configuring NTP
You can configure an NTP server to automatically set a devices system date and time.
You must specify the server and synchronization interval.
To configure NTP servers, go to Global Objects > Device settings > NTP.
Figure 125: Configuring NTP
Import
Select to import a NTP configuration from the selected device in the
FortiManager device database. For more information, see To import a global
object on page 125.
Copy
Select to copy the NTP configuration to the selected devices or device groups in
the FortiManager device database. For more information, see To copy a global
object on page 127.
Synchronize with Select to use an NTP server to automatically set the system date and time. You
must specify the server and synchronization interval.
NTP Server
Sync Interval
Specify how often the device should synchronize its time with the NTP server.
For example, a setting of 1440 minutes causes the device to synchronize its time
once a day.
Server
Enter the IP address or domain name of an NTP server. To find an NTP server
that you can use, see http://www.ntp.org.
To add more servers, select the + icon.
Apply
Select to save the configuration.
Configuring SNMP
Simple Network Management Protocol (SNMP) allows you to monitor hardware on your
network. You can configure the hardware, or SNMP agent, to report system information
and send traps (alarms or event messages) to SNMP managers. An SNMP manager is a
computer running an application that can read the incoming traps from the agent and track
the information. The FortiManager system acts as a manager for its managed Fortinet
devices.
Using an SNMP manager and Fortinet MIB files, you can access SNMP traps and data
from any FortiGate interface or VLAN subinterface configured for SNMP management
access. You can download the Fortinet MIB files for your Fortinet devices from the Fortinet
support website.
FortiManager Version 4.0 MR2 Administration Guide
02-42002-92196-20101112
http://docs.fortinet.com/ Feedback
187
Configuring global device settings
Global Objects
To view the SNMP community list, go to Global Objects > Device settings > SNMP.
Figure 126: SNMP
Copy
Query
Delete
Edit
Import
Select to import an SNMP configuration from the selected device in the
FortiManager device database. For more information, see To import a global
object on page 125.
Create New
Select to add a new SNMP community. For more information, see
Configuring an SNMP community on page 188.
Community Name The name of the SNMP community.
Queries
The status of SNMP queries for each SNMP community. The query status can
be enabled or disabled.
Traps
The status of SNMP traps for each SNMP community. The trap status can be
enabled or disabled.
Enable
Display if the SNMP community is activated.
Delete icon
Select to remove an SNMP community.
Edit icon
Select to view or modify an SNMP community.
Copy
Select to copy the NTP configuration to the selected devices or device groups
in the FortiManager device database. For more information, see To copy a
global object on page 127.
Query icon
Select to view if the SNMP configuration has been saved to the selected
devices or device groups in the FortiManager device database. For more
information, see To query device database(s) for a global object on
page 128.
Configuring an SNMP community
An SNMP community is a grouping of equipment for network administration purposes.
Add SNMP communities to your device so that SNMP managers can connect to view
system information and receive SNMP traps.
Each community can have a different configuration for SNMP queries and traps. Each
community can be configured to monitor the device for a different set of events. You can
also add the IP addresses of up to 8 SNMP managers to each community.
SNMP settings in this global object category are for FortiGate units. The FortiGate units
are the SNMP agents, and the FortiManager system is managing them. To change SNMP
settings for the FortiManager systems SNMP agent, see SNMP on page 51.
188
FortiManager Version 4.0 MR2 Administration Guide
02-42002-92196-20101112
http://docs.fortinet.com/ Feedback
Global Objects
Configuring global device settings
Figure 127: Configuring SNMP communities
Community Name Enter a name to identify the SNMP community.
Enable
Select to activate the SNMP community.
Hosts
IP Address
Enter the IP address of an SNMP manager that can use the settings in this
SNMP community to monitor the SNMP agent. You can also set the IP
address to 0.0.0.0 to so that any SNMP manager can use this SNMP
community.
Interface
Optionally select the name of the interface that this SNMP manager uses
to connect to the SNMP agent. You only have to select the interface if the
SNMP manager is not on the same subnet as the SNMP agent. This can
occur if the SNMP manager is on the Internet or behind a router.
In virtual domain mode, the interface must belong to the management
VDOM to be able to pass SNMP traps.
Delete
Select to remove an SNMP manager.
Add
Add a blank line to the Hosts list. You can add up to 8 SNMP managers to
a single community.
Queries
Enter the Port number (161 by default) that the SNMP managers in this
community use for SNMP v1 and SNMP v2c queries to receive
configuration information from the SNMP agent. Select the Enable check
box to activate queries for each SNMP version.
Traps
Enter the Local and Remote port numbers (port 162 for each by default)
that the SNMP agent uses to send SNMP v1 and SNMP v2c traps to the
SNMP managers in this community. Select the Enable check box to
activate traps for each SNMP version.
SNMP Event
Enable each SNMP event for which the SNMP agent should send traps to
the SNMP managers in this community.
FortiManager Version 4.0 MR2 Administration Guide
02-42002-92196-20101112
http://docs.fortinet.com/ Feedback
189
Configuring global device settings
Global Objects
Configuring replacement messages
Change replacement messages and customize alert email and information that a
FortiGate unit adds to content streams such as email messages, web pages, and FTP
sessions.
The FortiGate unit adds replacement messages to a variety of content streams. For
example, if a virus is found in an email message, the file is removed from the email and
replaced with a replacement message. The same applies to pages blocked by web
filtering and email blocked by spam filtering.
Note: Disclaimer replacement messages provided by Fortinet are examples only.
To view the replacement messages list, go to Global Objects > Device settings >
Replacement Messages. The list organizes replacement message into an number of
types (for example, Mail, HTTP, and so on). After importing a replacement message from
a device configuration saved in the FortiManager device database, you can modify the
message.
Figure 128: Replacement message list
Delete
Edit
Copy
Query
Name
The type of replacement message. Select the blue triangle to expand or collapse the
category. The blue triangle appears after you import a replacement message from a
device configuration saved in the FortiManager device database.
Description Information about which message is replaced.
190
Import
Select to import a replacement message from a device configuration saved in the
FortiManager device database. For more information, see To import a global object
on page 125.
Delete icon
Select to remove a replacement message.
FortiManager Version 4.0 MR2 Administration Guide
02-42002-92196-20101112
http://docs.fortinet.com/ Feedback
Global Objects
Configuring global device settings
Edit icon
Select to view or modify a replacement message. You can change the content of the
replacement message by editing the text and HTML codes and by working with
replacement message tags.
For more information about replacement message tags, see the FortiGate
Administration Guide.
For more information about editing a replacement message, see To edit a
replacement message on page 191.
Copy icon
Select to copy the replacement message configuration to the selected devices or
device groups in the FortiManager device database. For more information, see To
copy a global object on page 127.
Query icon
Select to view if the replacement message has been saved to the selected devices or
device groups in the FortiManager device database. For more information, see To
query device database(s) for a global object on page 128.
To edit a replacement message
1 Go to Global Objects > Device settings > Replacement Messages.
2 Select an expand arrow (blue triangle) to view the replacement message that you want
to change.
The expand arrow only appears after you import a replacement message from a device
configuration saved in the FortiManager device database.
3 Select the Edit icon for the message that you want to edit.
Figure 129: Editing a replacement message
4 Complete the following:
Message Setup
The name of the replacement message.
Allowed Formats
The type of content that can be included in the replacement message.
Allowed formats can be Text or HTML. You should not use HTML code in
Text messages. You can include replacement message tags in text and
HTML messages.
Size
The size limit for the test message.
Message Text
The editable text of the replacement message. The message text can
include text, HTML codes (if HTML is the allowed format) and
replacement message tags.
5 Select Ok.
Configuring SSL VPN bookmarks
If you create a user account that permits web-only mode access, you can create
hyperlinks to frequently accessed server applications that the user can select to start a
session from his or her home page.
FortiManager Version 4.0 MR2 Administration Guide
02-42002-92196-20101112
http://docs.fortinet.com/ Feedback
191
Configuring global device settings
Global Objects
The FortiGate unit forwards client requests to servers on the Internet or internal network.
To use the web-portal applications, you add the URL, IP address, or name of the server
application to the bookmarks list. The bookmarks are available when the user starts an
active SSL VPN session.
To view the list of existing SSL VPN bookmarks, go to Global Objects > Device settings >
SSL-VPN > Bookmarks. The list details the name of the bookmark, type of bookmark, and
the link details.
Figure 130: Bookmark list
Create New
Select to add a bookmark. For more information, see To add a SSL VPN
bookmark on page 192.
Delete
Select the check box beside a SSL VPN bookmark that you want to delete,
then select Delete to remove it. You cannot delete a bookmark that is included
in a bookmark group.
Copy from Device Select to import a bookmark from a device configuration saved in the
FortiManager device database. For more information, see To import a global
object on page 125.
Search
Search the SSL VPN bookmark list. Select Bookmark Name, Application Type,
or Link and enter the value to search, then select Go.
Checkbox
Select the checkbox of a bookmark in the list, and right-click to delete, edit,
clone or select all.
For more on the right-click menu, see Right-click menu on page 126.
Name
The types and names of links to remote server applications and network
services.
Application Type
The abbreviated name of the server application or network service. For more
information, see To add a SSL VPN bookmark on page 192.
Link
The URL, host, or folder of the bookmark link.
Filter
Display if the SSL VPN bookmark configuration is used at the individual
devices or groups level.
If specific devices and/or groups are listed, it means that they are not using the
configuration.
If All Devices/Groups displays, it means that the configuration is used on all
devices and groups.
If No Devices/Groups appears, it means that the Limit Visibility from Device
Level option is selected but no devices or device groups are selected for not
using the configuration.
For more information, see To add a SSL VPN bookmark on page 192.
To add a SSL VPN bookmark
1 Go to Global Objects > Device settings > SSL-VPN > Bookmarks.
2 Select Create New.
192
FortiManager Version 4.0 MR2 Administration Guide
02-42002-92196-20101112
http://docs.fortinet.com/ Feedback
Global Objects
Configuring global device settings
Figure 131: Adding SSL VPN bookmarks
3 Complete the following:
Bookmark Name
Enter the name for the bookmark.
Application Type
Select the abbreviated name of the server application or network service
from the drop-down list:
Web
Telnet
FTP
SMB
VNC
RDP
SSH
URL/Host/Folder
Type the information that the FortiGate unit needs to forward client
requests to the correct server application or network service:
If the application type is Web, type the URL of the web server (for
example, www.example.com).
If the application type is Telnet, type the IP address of the telnet host
(for example, 10.10.10.10).
If the application type is FTP, type the IP address of the FTP host as a
root directory/folder (for example, //server/folder/).
If the application type is SMB/CIFS, type the IP address of the SMB
host and the root directory/folder associated with your account (for
example, //server/folder/).
If the application type is VNC, type the IP address of the VNC host (for
example, 10.10.10.10).
If the application type is RDP, type the IP address of the RDP host (for
example, 10.10.10.10).
If the application type is SSH, type the IP address of the SSH host (for
example, 10.10.10.10).
Accessible for all
device(s)/group(s)
Select to allow all devices or groups to use the global SSL VPN bookmark
configuration. This option is selected by default.
Accessible for
selected
device(s)/group(s)
only
Select to allow selected devices or groups to use the global SSL VPN
bookmark configuration.
In the Available Devices/Groups list, select the devices or groups and
move them to the Selected Devices/Groups list by using the right-pointing
arrow.
4 Select Ok.
FortiManager Version 4.0 MR2 Administration Guide
02-42002-92196-20101112
http://docs.fortinet.com/ Feedback
193
Configuring global device settings
Global Objects
Configuring SSL VPN bookmark groups
You can create a group of specific bookmarks to include in the configuration of an SSL
VPN bookmark group.
To view the list of existing SSL VPN bookmark groups, go to Global Objects > Device
settings > SSL-VPN > Bookmark Groups.
Figure 132: Bookmark group list
Create New
Select to add a bookmark group. For more information, see To add a SSL
VPN bookmark group on page 194.
Delete
Select the check box beside a SSL VPN bookmark group that you want to
delete, then select Delete to remove it.
Copy from Device Select to import a bookmark group from a device configuration saved in the
FortiManager device database. For more information, see To import a global
object on page 125.
Search
Search the SSL VPN bookmark group list. Select Group Name or Bookmarks
and enter the value to search, then select Go.
Checkbox
Select the checkbox of an entry in the list, and right-click to edit it.
Select the checkbok of multiple groups in the list to delete, or clone the groups.
For more on the right-click menu, see Right-click menu on page 126.
Name
The names of bookmark groups.
Used Bookmarks List of bookmarks that are included in the bookmark groups.
Filter
Display the devices and groups that can use the global SSL VPN bookmark
group configuration.
If specific devices and/or groups are listed, it means that these devices and
groups are allowed to use the configuration.
If All Devices/Groups displays, it means that all devices and groups are
allowed to use the configuration.
For more information, see To add a SSL VPN bookmark group on page 194.
To add a SSL VPN bookmark group
1 Go to Global Objects > Device settings > SSL-VPN > Bookmark Groups.
2 In the Content Pane, select Create New.
3 Enter the following information:
194
Name
Enter a descriptive name for this bookmark group.
Available
Bookmarks
The list of bookmarks available for inclusion in the bookmark group.
Bookmarks are listed under the appropriate categories FTP, RDP,
SMB, Telnet, VNC, Web, or SSH. Use the right and right arrows to move
selected bookmarks to or from the Used Bookmarks field.
Used Bookmarks
The list of bookmarks that belong to the bookmark group. Use the leftpointing arrow to move a selected bookmark to the Available Bookmarks
field.
FortiManager Version 4.0 MR2 Administration Guide
02-42002-92196-20101112
http://docs.fortinet.com/ Feedback
Global Objects
Configuring global device settings
Accessible for all
device(s)/group(s)
Select to allow all devices or groups to use the global SSL VPN bookmark
group configuration. This option is selected by default.
Accessible for
selected
device(s)/group(s)
only
Select to allow selected devices or groups to use the global SSL VPN
bookmark group configuration.
In the Available Devices/Groups list, select the devices or groups and
move them to the Selected Devices/Groups list by using the right-pointing
arrow. See Accessibility options - EMS mode on page 129.
4 Select Ok.
Configuring FortiGuard settings
Worldwide coverage of FortiGuard services is provided by FortiGuard service points.
When the Fortinet unit is connecting to the FortiGuard Distribution Network (FDN), it is
connecting to the closest FortiGuard service point in the world. Fortinet adds new service
points as required.
You can choose an override server if you cannot connect to the FDN or if your
organization provides updates using their own FortiGuard server.
For additional FortiGuard settings, including delaying updates, see FortiGuard Center on
page 79. For more information about the FortiGuard services, see the FortiGate
Administration Guide.
To configure FortiGuard settings
1 Go to Global Objects > Device settings > FortiGuard.
2 Complete the following:
Copy
Select to copy the FortiGuard settings to the selected devices or device
groups in the FortiManager device database. For more information, see
To copy a global object on page 127.
Use override server
address for
FortiGuard AV/IPS
Service
Select to configure an override server if you cannot connect to the FDN or
if your organization provides AV/IPS service updates using their own
FortiGuard server.
When selected, enter the IP address or domain name of a FortiGuard
server and select Apply.
Use override server
address for
FortiGuard Web
Filtering and
AntiSpam Service
Select to configure an override server if you cannot connect to the FDN or
if your organization provides web filtering and antispam service updates
using their own FortiGuard server.
When selected, enter the IP address or domain name of a FortiGuard
server and select Apply.
FortiManager Version 4.0 MR2 Administration Guide
02-42002-92196-20101112
http://docs.fortinet.com/ Feedback
195
Configuring global device settings
196
Global Objects
FortiManager Version 4.0 MR2 Administration Guide
02-42002-92196-20101112
http://docs.fortinet.com/ Feedback
Security Console
Security Console window
Security Console
The Security Console enables administrators to configure security elements common to
multiple FortiGate units in a central location. Once configured, administrators can push
these elements the managed FortiGate units.
The Security Console is only available when running the FortiManager unit in Global
Management System (GMS) mode.
The Security Consoles centralized configuration makes it easy to view and manage
firewall policies, VPN configurations and dynamic objects for many managed devices.
Once all configurations are set, you can push the updates in one of three ways, depending
on the needs of the managed devices:
Install a set of common policies that are installed to all devices, that is, the same policy
table appears for all devices
Install a set of policies that map to unique policies on each device, that is, the same
type of policies exist, but some properties are unique for each or a few devices
Install unique policies that can be installed to individual devices or groups, such as
Virtual IP policies or site-specific configurations.
The Security Console also includes a revision history. This enables you to view, compare
and revert to previous installed configurations. This is very useful should an update to a
device fail, due to a configuration error. You can simply revert to the previous version
before the changes, and review the configuration to fix any problems.
The following topics are included in this section:
Security Console window
Dynamic Objects
Policy Console
Dynamic Objects
Revision History
Security Console window
The Security Console window provides an easy-to-view tree of objects. The window
enables you to add and edit firewall policies, protection profile options and port
addressing, and more which can then be pushed to FortiGate units.
There are three parts:
the list of object categories in the Navigation Pane
the configuration and setting information in the Content Pane
the Detach Security Console button to make the Security Console Window into a
separate window from the rest of the FortiManager system display.
FortiManager Version 4.0 MR2 Administration Guide
02-42002-92196-20101112
http://docs.fortinet.com/ Feedback
197
Security Console window
Security Console
Figure 133: Security Console window
Detach Security Console
Navigation Pane
Content Pane
Detach Security Console
An icon at the top of the Security Console window enables you to detach the Security
Console from the Navigation Pane. The new window includes a new Main Menu Bar at the
top, the Security Console window is in the Navigation Pane location, and Content is
displayed in the Content Pane of this detached window.
The detached Security Consoles Main Menu Bar includes buttons for Install, Task
Manager, Save, Search, Help, and Close. It does not include the Device Manager buttons,
or the System buttons found in the main FortiManager system display.
The Detached Security Console Main Menu Bar has two unique buttons Save and
Close.
Save button
Selecting the save button takes you to the revision history page where you can save the
current revision, or restore to a previous version. See Revision History on page 207.
Close button
Selecting the close button closes the detached Security Console. All Security Console
information returns to the Navigation Pane where you can continue working with it as
before.
Figure 134: Detached Security Console
Save button
Navigation Pane
198
Close button
Main Menu Bar
Content Pane
FortiManager Version 4.0 MR2 Administration Guide
02-42002-92196-20101112
http://docs.fortinet.com/ Feedback
Security Console
Policy Console
Navigation Pane
The Navigation Pane contains the following major nodes. The Content Pane content
depends on the node selected in the Navigation Pane.
Policy Console
You can create regular and VPN firewall policies to copy to your devices. Use
dynamic objects to ensure that device-specific settings are correctly applied.
For more information, see Dynamic Objects on page 206.
VPN Console
You can create a VPN by specifying the topology type, the IKE settings, and
the gateway devices. For more information, see Policy Console on
page 199.
Policy Objects
You can create objects to be used in firewall policies. Policy objects are parts
of a firewall configuration such as addresses, pre-defined service groups, and
protection profiles. Once configured, these objects can be easily combined
into any number of firewall policies using the Policy Console. For more
information, see Configuring global policy objects on page 128.
Dynamic Objects
A configuration object whose value differs from one device to another can be
mapped to the appropriate setting for each device. You can then use this
dynamic object in a policy that you copy to multiple devices. There are
dynamic objects for interfaces, addresses and NAT settings. For more
information, see Dynamic Objects on page 206.
Revision History
The Revision History enables you to view, compare and revert to previous
installed configurations. Should something unwanted occur with a new
configuration install, the Revision History enables you to roll back to an
configuration that has proven to work. For more information, see Revision
History on page 207.
Policy Console
Use the Policy Console to create regular, VPN and DoS firewall policies, and install them.
Select one or more policies using the checkboxes, and right-click for a menu of available
actions. The available actions varies with the objects being configured, and if multiple
objects were selected. The right-click menu actions allow for easy manipulation of large
numbers of objects.
Left click to select a policy, hold down on the button, and drag the policy to the place in the
list where you want to move it to. Release the mouse button to drop the policy in place.
While you are moving the policy it will be outlined, and the position it will be inserted into is
highlighted.
Use Export to send your policies to your management computer in CSV format. This is
very useful for company security policy audits, and the CSV format is compatible with
many common spreadsheets, databases, and other applications.
FortiManager Version 4.0 MR2 Administration Guide
02-42002-92196-20101112
http://docs.fortinet.com/ Feedback
199
Policy Console
Security Console
Figure 135: Policy Console window
200
Flag
A red flag indicates this policy has not been installed on a device. Select
the policy and then select Install. See Installing Device Configurations on
page 277.
Seq. #
The sequence number of the policies. If you reorder the policies, the
sequence numbers remain in the same order, and the ID numbers move
with the policies.
ID
The ID number of the policy. This is a unique number assigned to the
policy. If you reorder the policies, this number moves with the policy no
matter what the new order is.
When moving a policy, policy IDs are used to indicate the new location.
Create New
Create a new policy. Select from a regular or VPN firewall policy. The
default policy type is regular firewall policy. Use the drop-down list on the
right side of the button to select other options.
See Creating regular and VPN firewall policies on page 201.
You can also create a a section title in the policy list. Enter a name for the
section and the policy ID where the section begins, then select Apply.
Edit
Select to edit, delete, or move the selected policy or policies. Some or all of
these options will not be available depending on how many policies are
selected.
If no policies are selected, no options are available.
If one policy is selected, all options are available.
If multiple policies are selected, only delete is available.
Preview
Select to preview selected policies by device or by policy. The preview
shows the basics of the policy devices, source and destination ports and
addresses, NAT, IP Pool, Fixed port
To preview by policy, you must select only one policy.
Filter
Select to set or clear display filter. The filter specifies which policies are
displayed by setting conditions for one or more columns. You can also clear
existing filters. See To set policy filters on page 201.
Column Setting
Choose the columns to display in the table. You can also determine the
order in which columns display.
Export
Select to export the selected policy or policies in comma separated value
(CSV) format to your computer. CSV format is compatible with
spreadsheets, databases, and many other applications.
FortiManager Version 4.0 MR2 Administration Guide
02-42002-92196-20101112
http://docs.fortinet.com/ Feedback
Security Console
Policy Console
Accessibility options
Policy Console objects that you configure include accessibility options at the bottom of the
window. These options indicate if the global object is to be available to all devices or only
to small set of devices or groups.
When you select the option Accessible for selected device(s)/group(s) only, the available
and selected devices/groups lists appear and you can transfer groups and devices from
one list to the other.
Figure 136: Accessibility options
Filtering policies
If you are managing multiple FortiGate units, you can potentially have hundreds of firewall
policies to control and monitor network traffic through the firewall. The Filter button on the
Policy Console enables you to locate policies that you need, without having to comb
through policies. When you select the Filter button, you can select the filter criteria, that is
the column of information, and its contents. For example, you can filter on service, and
select to view only those policies that contain HTTPS services (allow or deny) in the policy.
To set policy filters
1 On the Policy page, select the Filter button.
The Policy Filter window opens.
2 If you want to remove existing filters, select Clear all Filters.
3 In the list on the left, select the column that you want to filter.
4 On the right, select Enable.
5 Set the filtering criteria. These depend the column that you selected.
6 Repeat steps 3 through 5 for each column that you want to filter.
Policies that meet the criteria for all filtered columns will be displayed in the policy list.
7 Select OK.
Creating regular and VPN firewall policies
Regular firewall policies govern traffic between device interfaces based on source and
destination addresses, type of service and schedules. Optionally, a policy can apply a
protection profile, require authentication or endpoint compliance checks. For more
information about firewall policies, see the Firewall Policy chapter of the FortiGate
Administration Guide.
FortiManager Version 4.0 MR2 Administration Guide
02-42002-92196-20101112
http://docs.fortinet.com/ Feedback
201
Policy Console
Security Console
To create a regular firewall policy
1 Go to Security Console > Policy Console > Policy.
2 Select Create New > Policy.
3 Configure the remaining settings as you would for a FortiGate unit firewall policy.
For some policy settings, you can select policy objects and dynamic objects that you
have created. For services, interfaces, and protection profiles, there are also some
predefined values.
To use dynamic NAT objects, select NAT and Dynamic NAT and then select the
Dynamic NAT object from the list. For more information, see Dynamic Objects on
page 206.
4 If the policy does not apply to all devices, select Accessible for selected
device(s)/group(s) only. Make selections in the Available Devices/Groups list and then
select the right-arrow button to move them to the Selected Devices/Groups list. See
Accessibility options on page 201.
5 Select OK.
To create a VPN firewall policy
1 Go to Security Console > VPN Console, and create a VPN configuration. See VPN
Console on page 203.
2 Go to Security Console > Policy Console > Policy.
3 Select Create New > VPN Policy.
4 From the VPN list, select the VPN configuration you created in the VPN Console.
5 If the policy applies to all devices where it is relevant, select Apply to Traffic between
All Protected Subnets. Otherwise, select Specify Source/Destination Protected
Subnets and then specify the devices and protected subnet addresses for Source(s)
and Destination(s). See Accessibility options on page 201.
6 Configure the remaining settings as you would for a FortiGate unit VPN firewall policy.
For the Schedule, you can select a schedule policy object that you have already
created in Policy Objects. See Configuring firewall schedules on page 135.
Creating DoS policies
Denial of Service (DoS) policies are primarily used to apply DoS sensors to network traffic
by FortiGate interface. DoS sensors identify anomalous network traffic that does not fit
known or common traffic patterns and behavior.
To create a DoS Policy
1 Go to Security Console > Policy Console > DoS Policy.
2 Select Create New > Policy.
3 Select the Source Interface/Zone and Address Name.
4 Select the Destination Address Name and Service.
5 Select the DoS Sensor check box and then select a DoS Sensor from the list.
To create DoS Sensors, go to Policy Objects > IPS Sensor > IPS DoS Sensor in the
Security Console. For more information, see Configuring IPS DoS sensors on
page 143.
6 Select OK.
202
FortiManager Version 4.0 MR2 Administration Guide
02-42002-92196-20101112
http://docs.fortinet.com/ Feedback
Security Console
VPN Console
Creating Multicast policies
Multicast destination NAT (DNAT) allows you translate externally received multicast
destination addresses to addresses that conform to an organization's internal addressing
policy.
By using this feature, you can avoid redistributing routes at the translation boundary into
their network infrastructure for Reverse Path Forwarding (RPF) to work properly. They can
also receive identical feeds from two ingress points in the network and route them
independently.
FortiGate units offer multicast policies only through the CLI.
To create a multicast Policy
1 Go to Security Console > Policy Console > Multicast Policy.
2 Select Create New > Policy.
3 Enter the Source Interface, Address, and NAT address.
4 Enter the Destination Interface, Address, and Nat.
5 Enter the Protocol, Start Port, and End Port.
6 Select an Action of ACCEPT or DENY for this policy.
7 If the policy applies to all devices where it is relevant, select Apply to Traffic between
All Protected Subnets. Otherwise, select Specify Source/Destination Protected
Subnets and then specify the devices and protected subnet addresses for Source(s)
and Destination(s). See Accessibility options on page 201.
8 Select OK.
Installing firewall policies
Firewall policies in the Security Console are pushed down to the FortiGate units as a
batch install of all the policies, to all the managed FortiGate units.
The devices must be locked before any changes are pushed to them. See Device
configuration locks on page 69, and Device Manager window on page 81.
To send the firewall policy to the FortiGate units, select Install. You can select to install to a
complete security domain, FortiGate units, or FortiCarrier units. For more information on
installing configurations to devices, see Installing Device Configurations on page 277.
VPN Console
The VPN Console enables you to create VPN configurations and copy them to the
managed FortiGate units. To see the list of VPN configurations, go to Security Console >
VPN Console.
When you have a VPN Console in the Content Pane list, selecting the name of that entry
will take you to a new screen. From there you can create gateways and subnets for that
VPN console. These are required if you configure a VPN Policy and select Specify
Source/Destination Protected Subnets for the Policy Scope. See Creating regular and
VPN firewall policies on page 201.
There is no right-click menu available for the VPN Console list.
FortiManager Version 4.0 MR2 Administration Guide
02-42002-92196-20101112
http://docs.fortinet.com/ Feedback
203
VPN Console
Security Console
Figure 137: VPN List
Delete
To delete a VPN configuration, select one or more configurations from the
list by selecting its check box, then select Delete.
Create New
Create a new VPN configuration.
Search
To locate a VPN configuration, select a search criteria from the drop down
list box, enter the keyword text in the text box beside and select Go.
Checkbox
Select one or more VPN Console entries to delete.
Name
The VPN name.
Description
Optional description.
Topology
One of:
Full Meshed each gateway has a tunnel to every other gateway
Star each gateway has one tunnel to a central hub gateway
Dialup some gateways, often mobile users, have dynamic IP addresses
and contact the gateway to establish a tunnel
Gateways
The FortiGate units that function as the VPN tunnel ends.
Edit icon
Edit this VPN configuration.
Configuring a VPN
To create a VPN, you need to:
Create firewall addresses for your VPNs protected subnets.
Create the VPN configuration.
Add VPN gateways.
Create VPN firewall policies in the Policy Console.
Create a firewall address
Ensure the port needed to begin or end the VPN tunnel is setup with a valid IP address
and netmask. These addresses will be used by the firewall policy for the source and
destination addresses of the VPN policy.
To create a firewall address
1 Go to Security Console > Policy Objects > Address > Address.
2 Select Create New.
3 Enter the port address information and select OK.
Create a VPN configuration
The VPN configuration defines the structure of the VPN tunnel. It includes the type of
tunnel to create, and the encryption/security level to apply to the tunnel. The configuration
you create in the steps below are applied in the VPN firewall policy.
204
FortiManager Version 4.0 MR2 Administration Guide
02-42002-92196-20101112
http://docs.fortinet.com/ Feedback
Security Console
VPN Console
To create a VPN configuration
1 Go to Security Console > VPN Console.
2 Select Create New.
3 Enter a name for the VPN.
4 Select the VPN Topology to use.
5 Enter the IKE Phase 1 and IKE Phase 2 settings.
6 For Pre-shared Key, select Generate (random) or select Specify and enter the key.
7 Select OK.
Add a VPN gateway
Create a VPN gateway. This is the address/port combination the VPN tunnel will use to
route traffic.
Note: You must set one or more Protected Subnets for the VPN Console to be able to
select Specify Source/Destination Protected Subnet under the Policy Scope. If you do not,
the list will be empty and you will have to select Apply to Traffic between All Protected
Subnets instead. See Creating regular and VPN firewall policies on page 201.
To add a VPN gateway
1 Go to Security Console > VPN Console.
2 In the Content Pane VPN list, select the name of a VPN Console entry.
3 Select Create New.
4 Select the Device for the VPN gateway. This device must already exist in the
FortiManager database. To add new devices, see Adding a device on page 84.
5 Select the Default VPN Interface on the VPN device that connects the VPN to the
public network.
6 Select the Node Type as one of HUB or Spoke.
7 Select the routing options. Select Manual to create the route yourself in Device
manager or select Automatic for the VPN console to automatically configure the
interface on the VPN device that connects the VPN to the public network.
8 Select the Protected Subnet by selecting the configured interface and firewall address
for that network and then select the plus (+) icon to apply the entry. Repeat for each
protected subnet.
9 Select OK.
Create VPN firewall policies
Create the firewall policies that allows the network traffic through the FortiGate units
completing the tunnel.
To create VPN firewall policies
1 Go to Security Console > Policy Console > Policy.
2 Select Create New > VPN Policy.
3 Select the VPN object connected to the firewall policy.
FortiManager Version 4.0 MR2 Administration Guide
02-42002-92196-20101112
http://docs.fortinet.com/ Feedback
205
Dynamic Objects
Security Console
4 Select a Policy Scope.
If you select Specify Source/Destination Protected Subnets, you must select the
source and destination device and subnets from the VPN gateway Protected Subnets
configured in Add a VPN gateway on page 205.
5 Select Always for the Schedule.
6 Select Any for the Service.
7 Select Accept for the Action.
8 Configure the remaining fields as required.
9 Select OK.
For information on installing the firewall policies on the FortiGate units, see Installing
firewall policies on page 203.
Dynamic Objects
Interfaces, firewall addresses, and dynamic NAT configurations vary from one device to
another. You can configure these objects in the Security Console as dynamic objects and
map them to individual devices. Dynamic Objects are available in GMS mode only, within
the Security Console. You can select the dynamic objects when you create policies in the
Policy Console.
In EMS mode, dynamic objects are not available. You must configure FortiGate devices
individually. For convenience, you can create common objects, such as protection profiles,
in the Configuration Database and use them in device configurations.
Dynamic Objects windows do not support right-click menus. Create New buttons are
located on the right side of the Content Pane.
Predefined Interface
Predefined Interface displays a list of all the factory default interfaces on FortiGate
models. This list is useful as a reminder if you are creating objects and managing remote
devices. For each interface its name, real name, and models it appears on are listed. This
list cannot be changed.
To view a list of predefined device interfaces, go to Security Console > Dynamic Objects >
Interface and expand Predefined Interface.
Creating dynamic objects
All of the dynamic object types are created using a similar method. You create a default
mapping for the object and then specify the mappings for devices that require a different
mapping.
To configure a dynamic interface object
1 Go to Security Console > Dynamic Objects > Interface and select Create New.
2 Enter a Name for the interface object.
3 Optionally, enter a descriptive Comment.
4 If most of the devices have the same name for this interface, enter this name as the
Default Mapping.
5 In the Mapping Rules section, select a Device that does not use the default mapping,
select the Interface mapping for that device, and then select the plus (+) icon.
206
FortiManager Version 4.0 MR2 Administration Guide
02-42002-92196-20101112
http://docs.fortinet.com/ Feedback
Security Console
Revision History
6 Repeat step 5 for each device that does not use the default mapping.
Use the up and down arrows for an entry to adjust its position in the list. Use the delete
icon to remove a mapping rule from the list.
7 Select OK.
Note: You must create the firewall address policy objects that you need before you create
dynamic address objects. For more information, see Configuring firewall addresses on
page 132.
To configure a dynamic address object
1 Go to Security Console > Dynamic Objects > Addresses and select Create New.
2 Enter a Name for the dynamic address object.
3 Optionally, enter a descriptive Comment.
4 Select the default address in Default Mapping.
5 In the Mapping Rules section, select a Device that does not use the default mapping,
select the Address settings for that device, and then select the plus (+) icon.
6 Repeat step 5 for each device that does not use the default mapping.
7 Select OK.
Revision History
The Security Console also includes a revision history. This enables you to view, compare
and revert to previous installed configurations. This is very useful should an update to a
device fail, due to a configuration error. You can simply revert to the previous version
before the changes, and review the configuration.
To view the Revision History go to Security Console > Revision History. Alternately, if you
have detached the Security Console, selecting the Save button brings you to the Revision
History window. See Security Console window on page 197.
There must be changes since the last revision before you can create a new revision. If you
attempt to create a new revision without any changes, nothing will happen.
Figure 138: Revision history in the Security Console
Compare Revision to previous
Delete revision
Revert to this revision
Download this revision
ID
The revision counter.
Created by
The date and time the revision was created, and the administrator/user who
created it.
FortiManager Version 4.0 MR2 Administration Guide
02-42002-92196-20101112
http://docs.fortinet.com/ Feedback
207
Revision History
208
Security Console
Installation
The installation status of the revision, and when it occurred.
Save Revision
Select to save the current ADOM revision.
Compare Revision
Select see what changes occurred between the current installation and the
previous version. Select this option, select which revisions to compare, and
the differences will be displayed in a separate window using red to indicate
deleted sections, green to indicated new sections, and yellow to indicate
modified sections.
Delete Revision
Select to remove the installation revision from the table. The current
installed version will not have the icon available.
Revert to Revision
Select to install the revision on the devices. This will overwrite the current
installation on the devices.
Download this
Revision
Select to download the configuration for this revision as a file to your
computer. The file downloaded is a plain text file.
FortiManager Version 4.0 MR2 Administration Guide
02-42002-92196-20101112
http://docs.fortinet.com/ Feedback
Administrative Web Portal
Administrative Web Portal
As a security service provider, you can provide an administrative web portal for customers
who have a requirement of managing, to some extent, their network security options. The
portal can enable customers to control their own SSL VPN user list, Web Filter, URL filters,
and categories. They can also view the firewall policies on their unit or VDOM.
Note: Administrative web portals are available when the FortiManager unit is running in
EMS mode.
You create a portal profile and include the content and appearance of the web portal and
can create more profiles if customers have differing needs. The portal is composed of
selected configuration and monitoring widgets, on one or more pages, to provide the
specific functionality that the administrators need to monitor their network security. You
can also customize the web portal with a logo and select the colors and page layouts for
your business, or match the customers corporate look. With FortiManager, you define
each customer/administrator as a portal user, assigned a specific device or VDOM and a
portal profile.
Using FortiManager, you can maintain a number of FortiGate units and/or VDOMs for a
large number of clients. These clients may also want to monitor and maintain their own
firewall policies and traffic.
Customers access the web portal through the IP or URL of the FortiManager system. They
log in the same way as the FortiManager administrator, using their own user name and
password, created by the FortiManager administrator. Once logged in, the customer is
directed to their assigned web portal. The customer never sees the FortiManager
web-based manager or can configure it.
To create a web portal for customers to access, you need to first create a portal profile. A
web portal is similar to a group. The profile is associated with a FortiGate unit, and if
required, a VDOM configured on a specific FortiGate unit. Once set up, portal users, or
administrators, can be added to the portal.
The following table lists the number of supported portals and portal users on each
FortiManager model.
Table 11: Supported web portals and web portal users
FortiManager Model
Maximum portal
Maximum users
100C
10
200
400A and 400B
10
200
1000C
50
500
3000
50
500
3000C
100
4000
5001A
100
4000
After creating a web portal, you can configure it to add components that the user or
administrator can review and modify as required. You can return at anytime to add and
remove components from the portal. It is a good idea to meet or discuss with your users
which components they would like to see on their portal. Provide them a list of what
options they have, and allow them to select from the list.
FortiManager Version 4.0 MR2 Administration Guide
02-42002-92196-20101112
http://docs.fortinet.com/ Feedback
209
Creating a web portal
Administrative Web Portal
The web portal can also be customized to a selection of color schemes, and you can add
a users logo to make the portal to fit the customers corporate look. Users are not able to
modify the layout or look of the web portal, although they can add and modify the content
of some of the components. For example, they can add SSL-VPN users, modify URL filter
lists, and add text notes. If they require changes to the components (adding or removing)
or the layout of the components on the portal page, they will need to contact you.
Creating a web portal
Before creating a web portal, ensure you have the FortiGate configured and any VDOMs
enabled and configured. You may also want to discuss with your user as to what
components they want or required for their portal.
To create a web portal profile
1 Go to Device Manager > Web Portal and select Add Profile.
2 In the Profile field, enter a name for the profile, and optionally, enter a Description.
3 If you have already added a portal profile you can select Clone from existing profile to
add the new profile using the settings from a previously added profile.
4 Select OK.
The Profile name can be a maximum of 35 characters.
Configuring the web portal profile
With the web portal added, you can configure the portal with the available widgets. The
selection of widgets are dependent on the FortiGate device and VDOM (if selected), that
is, you may have more or less widgets available to choose from depending on the
FortiGate device selected for the portal. The selected device is only used for assistance.
The device or VDOM is defined when creating the user.
210
FortiManager Version 4.0 MR2 Administration Guide
02-42002-92196-20101112
http://docs.fortinet.com/ Feedback
Administrative Web Portal
Configuring the web portal profile
Figure 139: Web portal list
To configure the web portal profile
1 Go to Device Manager > Web Portal.
2 Select a profile from the list.
3 Select the Configure Profile icon for the profile.
4 You can optionally do the following to assist with editing the portal layout by including
some real data in the portal. This is for display and editing purposes only.
Select the type of Remote Device.
Select the name of a Device added to the FortiManager configuration.
Select a FortiGate unit and if required, a VDOM.
5 Select FortiAnalyzer options if required.
6 Select Configure Profile.
When you select Configure Profile, the web portal design window opens in a new window
or tab of the browser. You may need to allow pop ups for the FortiManager IP or URL to
allow the portal design window to appear, otherwise this window will not appear.
Modifying the content and layout
The web portal design window enables you to add content for the users internet and
firewall connection and arrange the layout of the information.
Before adding widgets for the portal, you will want to set up the portal window. There are a
number of customizations you can do to the window including:
change the name of the Home tab by clicking the name.
select the number of columns for the page by selecting the Edit Page Preferences icon
next to the page name.
add more pages by selecting the Add page tab. Additional page tabs will appear at the
top of the page window.
To add content, select Add Content.
FortiManager Version 4.0 MR2 Administration Guide
02-42002-92196-20101112
http://docs.fortinet.com/ Feedback
211
Configuring the web portal profile
Administrative Web Portal
Figure 140: Adding web portal content
t
A number of content options are available, with slight variation, depending on the
FortiGate unit selected when setting up the web portal. Select a tab on the left to view the
widgets available. To add a particular widget, either double-click to add the content, or
select a widget and select OK. Holding the Control or Shift keys enables you to select
multiple widgets.
Widgets available for the web portal include:
Installation
Run Report
Firewall Policies
Notification
Text Messages
URL Category List
URL Filter List
Local URL Category List
Local URL Category Rating List
SSL User Groups
SSL User List
Once you have selected the widgets, you can move them on the page within the column
chosen column view.
Tip: You can change the width of the columns. When you move your cursor between the
widgets, you will see a line appear, demarcing the column borders. Click and drag left or
right to expand or contract the column width.
Many of the widgets are configurable. In the title bar of the widgets, if there is an Edit or
Dependencies icon on the right, further configuration can be done with the widget.
Figure 141: Widget title bar options
Refresh view
Edit widget
Dependencies
on other widgets
212
FortiManager Version 4.0 MR2 Administration Guide
02-42002-92196-20101112
http://docs.fortinet.com/ Feedback
Administrative Web Portal
Creating a portal user account
Tip: You can resize the widgets vertical size by clicking and dragging the bottom of the
widget.
Adding a logo
You can add a logo to the web portal page. The logo can be your logo, or the logo of the
user as a part of the customization to go with the color selection. The logo must be a
bitmap image. It can be any size, color or monochrome. The logo file can be .jpg, .png,
.bmp or .gif. Remember if the logo is too large or detailed, it may take longer for the portal
page to load.
Figure 142: Adding a logo to the web portal
To add a logo to the web portal display
1 Select Logo Preferences.
2 Select Browse and locate the logo on your hard disk or network volume.
3 Select Upload.
4 Select the uploaded logo and select OK.
Portal Preferences
You can change the colors of the display from a list of color themes. To change the colors
of the web portal display, select Portal Preferences, select the desired color scheme from
the list, and select OK.
Creating a portal user account
To create a portal user account, go to Device Manager > Web Portal > Portal Users and
select Add User. The Add User dialog opens. Enter or select the following items
and select OK.
Note: The user name can be up to 35 characters and the password up to 20 characters.
FortiManager Version 4.0 MR2 Administration Guide
02-42002-92196-20101112
http://docs.fortinet.com/ Feedback
213
Portal access groups
Administrative Web Portal
Figure 143: New User dialog
User
Enter the name of the user who will log into the portal.
Password
Enter the password for the user.
Enabled
Select to enable the user profile.
Profile
Select the profile for this user from the list.
Device
Select the device that the user will administer.
VDOM
Select the VDOM that the user will administer. Only available if virtual
domains are enabled on the FortiGate device.
Enable FortiAnalyzer
Select to enable FortiAnalyzer reporting for the FortiGate device.
FortiAnalyzer Device
Select the FortiAnalyzer Device that will create the reports.
FortiAnalyzer Report
Enter a name for the report generated by the FortiAnalyzer device.
Portal access groups
Portal access groups is a way to provide portal users who need to monitor or maintain
multiple FortiGate units or VDOMs, a way to maintain them without having to log in
multiple times for each device. It provides a one-stop location.
By creating a portal access group, you add two or more devices/VDOMs, local or remote
to the group. The group is then applied to a portal user.
To create a portal access group
1 Go to Device Manager > Web Portal > Portal Access Groups.
2 Select Add Portal Access Group.
3 Enter the following and select OK:
214
Group
Enter a name for the group.
Description
Enter a description for the group.
Remote Device
Select a FortiGate unit from the list.
FortiManager Version 4.0 MR2 Administration Guide
02-42002-92196-20101112
http://docs.fortinet.com/ Feedback
Administrative Web Portal
Remote devices
VDOM
If there are VDOMS for the selected FortiGate unit, the list will become
active for you to select a VDOM.
Windows AD
If the VDOM employs Windows Active Directory authentication, the list will
be come active for you to select a user.
Alias
Enter an alias name for the FortiGate unit that will be more meaningful than
the FortiGate unit serial number that appears for the Remote Device. Select
Add to add the Alias. You can add multiple aliases.
When the portal user logs into their web portal, an additional widget appears on the web
page called Device Navigator.
Figure 144: Web portal with multiple devices
The widget displays the alias of the FortiGate unit or VDOM that the other widgets are
displaying information for. By selecting the Navigate button in the widget title bar, the list of
other FortiGate units or VDOMs available for that portal user appears. The portal user can
select the desired alias name and select Switch to view the information for the FortiGate
unit or VDOM.
Remote devices
Use the Remote device tab for adding remote FortiManager units so that a portal user can
be bound to a device on one of the remote units. This allows a second FortiManager unit
to be behind a firewall that does the actual management of the FortiGate units, and have
another more public FortiManager unit supporting the interface for the portal users. The
remote device requires external users configured so proper authentication can be made
between the two (or more) remote FortiManager units.
To add remote devices
1 Go to Device Manager > Web Portal > Remote Device.
2 Select Add Remote Device.
3 Enter the following and select OK:
Name
Enter a name for the FortiGate unit.
Description
Enter descriptive information about this device.
Address
Enter the IP address for the FortiGate unit.
User
Enter a user name for administrative login
Password
Enter a password for the user.
FortiManager Version 4.0 MR2 Administration Guide
02-42002-92196-20101112
http://docs.fortinet.com/ Feedback
215
External users
Administrative Web Portal
External users
Use the External Users tab to add users in conjunction with the Remote Devices
configuration. This enables users to have remote access to the managing FortiManager
unit from the portal FortiManager unit.
You also use external users when creating custom widgets that you can add on custom
portal web pages or web portals such as iGoogle.
To add external users
1 Go to Device Manager > Web Portal > External Users.
2 Select Add External User.
3 Enter the following and select OK:
User
Enter a name for the FortiGate unit.
Password
Enter a password for the user.
Using the web portal
The purpose of the web portal is to enable customers, or their administrators the ability to
monitor and maintain their firewall settings.
Before the users can use the web portal you need to supply them with the following
information:
the URL or IP address of the FortiManager system
the user name
the user password
The user enters the FortiManager system URL or IP address into the web browser. When
they get the login screen, they enter the supplied user name and password. This will log
them into the portal site, displaying the colors, widgets and arrangements setup from the
previous steps.
The administrator can view firewall information, maintain and update information
depending on the widgets included for the portal. The user can log out of the portal by
selecting the Logout button in the upper right corner of the browser window.
216
FortiManager Version 4.0 MR2 Administration Guide
02-42002-92196-20101112
http://docs.fortinet.com/ Feedback
Configuring Devices Device Manager pane
Configuring Devices
Use the Device Manager window to configure the devices that you have added. For more
information on adding devices, see Managing Devices on page 81.
This section focuses on FortiGate configuration using the FortiManager system. There are
some tasks that cannot be performed or are performed differently on a FortiGate unit
using the FortiGate web-based manager. For FortiAnalyzer configuration, once you select
a FortiAnalyzer unit in the Device Tree, the web-based manager for the unit displays. For
more information about FortiAnalyzer settings and configuration, see FortiAnalyzer
Devices on page 299 and the FortiAnalyzer Administration Guide.
For information about how installation and configuration features interact with each other,
see Configuration and installation workflow on page 18.
This section contains the following topics:
Device Manager pane
Configuring devices
Installing configuration changes
Device Manager pane
To view and change FortiGate configurations while in the Device Manager pane, select a
FortiGate unit in the All FortiGate window. For more information about the Device
Manager window, see Device Manager window on page 81.
The FortiGate units Status window opens. The items in the FortiGate menu that are
mostly identical to the options you would see on the native FortiGate Navigation Pane.
Figure 145: Device Manager pane with FortiGate unit menu
FortiGate Status window
Device Manager Pane
Configuring devices
You can configure the FortiGate units in two ways:
FortiManager Version 4.0 MR2 Administration Guide
02-42002-92196-20101112
http://docs.fortinet.com/ Feedback
217
Configuring devicesConfiguring Devices
By selecting a single device from the Device Manager, you can configure the settings
of this device.
By selecting a virtual domain (VDOM) from the Device Manager, you can configure
settings for that virtual domain.
Note: If you see padlock icons beside the devices in the Navigation Pane, it means that
device locking is enabled. Before you can make any configuration changes to a device, you
must lock the device to avoid configuration conflicts with other administrators. For more
information on device locks see Device configuration locks on page 69.
This section contains the following topics:
Configuring a device
Configuring virtual domains (VDOMs)
Configuring a device
Configuring a FortiGate unit using the Device Manager pane is very similar to configuring
FortiGate units using the FortiGate web-based manager. You can also save the
configuration changes to the configuration repository and install them to other FortiGate
unit(s) at the same time. For more information, see Managing configuration revision
history on page 278.
This document does not provide detailed procedures for configuring FortiGate units. See
the FortiGate documentation for complete information. Complete FortiGate documentation
is available from the FortiManager system CD. The most up-to-date FortiGate
documentation is also available from Fortinet Technical Support.
Note: If you see padlock icons beside the devices in the Navigation Pane, it means that
device locking is enabled. Before you can make any configuration changes to a device, you
must lock the device to avoid configuration conflicts with other administrators. For more
information on device locks see Device configuration locks on page 69.
To configure a FortiGate unit
1 In the Device Manager pane, select the unit you want to configure.
2 Select an option (such as System, Router, Firewall, UTM, VPN, User, Endpoint
Control, or Log&Report) for that unit in the Device Manager pane.
3 Configure the unit as required.
The configuration changes are saved to the FortiManager device database instead of
the FortiManager repository represented by the Revision History window.
Note: You can rename and reapply firewall objects such as address, address group,
service, schedule, VIP, load balance, protection profile, and traffic shaping after they are
created and applied to a firewall policy. When you do so, the FortiManager system will:
delete all dependencies such as the firewall policy
delete the object
recreate a new object with the same value, and
recreate the policy to reapply the new object.
Firewall policy reordering on first installation
On the first discovery of a FortiGate unit, the FortiManager system will retrieve the unit's
configuration and load it into the Device Manager. After you make configuration changes
and install them, you may see that the FortiManager system reorders some of the firewall
policies in the FortiGate units configuration file.
This behavior is normal for the following reasons:
218
FortiManager Version 4.0 MR2 Administration Guide
02-42002-92196-20101112
http://docs.fortinet.com/ Feedback
Configuring Devices Configuring devices
The FortiManager system maintains the order of policies in the actual order you see
them and manipulate them in the WebUI, whereas the FortiGate unit maintains the
policies in a different order (such as order of creation).
When loading the policy set, the FortiManager system re-organizes the policies
according to the logical order as they are shown in the web-based user interface. In
other words, FortiManager will group all policies that are organized within interface
pairs (internal -> external, port1 -> port3, etc.).
The FortiManager system does not move policies within interface pairs. It will only move
the configuration elements so that policies with the same source/destination interface
pairs are grouped together.
This behavior would only be seen:
On the first installation.
When the unit is first discovered by the FortiManager system. If using the FortiManager
system to manage the FortiGate unit from the start, you will not observe the policy
reordering behavior.
Configuring virtual domains (VDOMs)
Virtual domains (VDOMs) enable you to partition and use your FortiGate unit as if it were
multiple units. For more information see the FortiGate Administration Guide or the VLAN
and VDOM Guide. VDOMs are only available on units running FortiOS V3.0 or higher.
To view the VDOM list, in the FortiGate menu of a device, select System > Virtual Domain
> Virtual Domain.
Delete
Select to remove this virtual domain. This function applies to all virtual domains
except the root.
Create New
Select to create a new virtual domain.
Management
Select the management VDOM and click Apply.
Virtual Domain
Name
The name of the virtual domain and if it is the management VDOM.
Virtual Domain Virtual domain type.
IP/Netmask
The IP address and mask. Normally used only for Transparent mode.
Type
Either VDOM Link or Physical.
Access
HTTP, HTTPS, SSH, PING, SNMP, and/or TELNET.
Resource Limit Select to configure the resource limit profile for this VDOM. For more information,
see Configuring VDOM resource limits on page 220 and Configuring VDOM
global resources on page 221.
Creating and editing virtual domains
Creating and editing virtual domains in the Fortimanager system is very similar to creating
and editing VDOMs using the FortiGate web-based manager.
You need to enable virtual domains before you can create one.
To enable virtual domains
1 In the Device Manager pane, select the unit you want to configure.
2 In the FortiGate menu of a device, select System > Status > Status.
3 In the System Information area, click the Enable link in the Virtual Domain field.
FortiManager Version 4.0 MR2 Administration Guide
02-42002-92196-20101112
http://docs.fortinet.com/ Feedback
219
Configuring devicesConfiguring Devices
To create a virtual domain
1 In the Device Manager pane, select the unit you want to configure.
2 In the FortiGate menu, select System > Virtual Domain > Virtual Domain.
3 Click Create New.
Figure 146: Creating a VDOM
4 Enter the name, operation mode and an optional description for the new VDOM. If you
select Transparent mode you will also need to enter the management IP and mask as
well as the gateway.
5 Click Submit to create the new VDOM.
The new VDOM will appear in the list.
Configuring VDOM resource limits
A VDOMs resource limit defines how much resources a VDOM can consume. You can set
a VDOMs maximum and guaranteed limits for each resource. You can also view the
current usage of the resources by the VDOM.
A VDOMs maximum limit for a resource cannot be greater than the global maximum limit
set for this resource. This value is not guaranteed if you have more than one VDOM with
each one having a maximum limit value and all are running at the same time.
A VDOMs guaranteed resource limit is the actual amount of resource a VDOM can use
regardless of the number of VDOMs running at the same time. Although each VDOM can
have its own guaranteed limit, the sum of guaranteed resource limits for all VDOMs must
be less than or equal to the global maximum resource limit.
For more information, see Configuring VDOM global resources on page 221.
To configure a VDOMs resource limits
1 In the Device Manager pane, select the unit you want to configure.
2 In the FortiGate menu, select System > Virtual Domain > Virtual Domain.
3 Click the Resource Limit icon of a VDOM.
220
FortiManager Version 4.0 MR2 Administration Guide
02-42002-92196-20101112
http://docs.fortinet.com/ Feedback
Configuring Devices Configuring devices
Figure 147: Configuring VDOM resource limits
4 For each resource:
enter the maximum value allowed for this resource. If you enter a wrong value, a
warning appears with the correct value range.
enter the value allocated for this resource. This value must be lower than or equal to
the maximum value.
5 Click OK.
Configuring VDOM global resources
You can set a maximum limit for each resource that each VDOM in a device can consume.
Each VDOMs maximum limit cannot exceed the global maximum limit set for the same
resource. This is a good way to allocate network resources.
To configure VDOM global resources
1 In the Device Manager, select the unit you want to configure.
2 In the FortiGate menu, select System > Virtual Domain > Global Resources.
FortiManager Version 4.0 MR2 Administration Guide
02-42002-92196-20101112
http://docs.fortinet.com/ Feedback
221
Installing configuration changesConfiguring Devices
Figure 148: Configuring VDOM global resources
Edit
Reset to default value
Resource
The network resources that the VDOMs can use.
Configured
Maximum
The maximum resource limit for all VDOMs set by the user. For more information,
see Edit icon on page 222.
Default
Maximum
The default maximum resource limit for all VDOMs.
Current Usage
The total consumption of the resource by all VDOMs.
Edit icon
Select to set a maximum resource limit for all VDOMs.
Reset to default Select to set the configured maximum limit to the default maximum limit.
value
Installing configuration changes
After making device configuration changes, you can install them to the selected devices at
the same time. For more information, see Installing Device Configurations on page 277.
222
FortiManager Version 4.0 MR2 Administration Guide
02-42002-92196-20101112
http://docs.fortinet.com/ Feedback
Working with Scripts
Device View
Working with Scripts
FortiManager scripts enable you to create, execute and view the results of scripts
executed on FortiGate devices attached to the FortiManager system. At least one
FortiGate device must be configured on the FortiManager system for you to be able to use
scripts. Scripts can also be run on the FortiManager global database.
Note: Any scripts that are run on the global database must use complete commands. For
example, if the full command is config system global, do not use conf sys glob.
Scripts can be written in one of two formats. The first format contains a sequence of
FortiGate CLI commands, as you would type them at the command line. A comment line
starts with the number sign (#). A comment line will not be executed.
The second format uses Tcl scripting commands to provide more functionality to your
scripts including global variables and decision structures.
When writing your scripts, it is generally easier to write them in a context-sensitive editor,
and then cut and paste them into the script editor on your FortiManager system. This can
help avoid syntax errors and can easily reduce the troubleshooting required for your
scripts.
This section contains the following topics:
Device View
Script Samples
For information about scripting commands, see FortiGate CLI reference.
Note: Before using scripts, ensure the console more function has been disabled in the
FortiGate CLI. Otherwise scripts and other output longer than a screen in length will not
execute or display correctly.
Device View
While in Device Manager, select a FortiGate device and select System > Script Status.
This is the script status page for that device, or the default script view. This page shows all
the scripts loaded into the device and also shows schedules for executing them and script
execution history.
This is different from the Script Repository where all the scripts on your FortiManager
system are listed, not just scripts for one device or group. Go to Device Manager > Script
to view scripts available for all devices. For more information, see Script View on
page 226.
Note: If you see padlock icons beside the devices in the navigation frame, it means that
device locking is enabled. Before you can make any configuration changes to a device, you
must lock the device to avoid configuration conflicts with other administrators. For more
information on device locks see Device configuration locks on page 69.
Individual device view
From the initial Device Manager view, of an individual device, selecting the System >
Script Status brings you to the script view for that device.
FortiManager Version 4.0 MR2 Administration Guide
02-42002-92196-20101112
http://docs.fortinet.com/ Feedback
223
Device View
Working with Scripts
From the initial Device Manager view, of a device group, selecting the <group_name> >
Script brings you to the script view for that device group.
The name of the device or device group displayed at the top of the screen. This view has
two sections: scheduled scripts, and script execution history.
To create a new schedule to execute a script, see To schedule a script on page 225.
Figure 149: Individual Device View
Delete
Edit
Device Name
Browse
Scheduled Scripts
Create New
Select to schedule the execution of a script on this device. For more
information on scheduling scripts, see Scheduling a script on page 225.
This button appears only if you lock the device.
Name
The name of the script that has been scheduled to execute on this device.
Schedule Time
The date and time this script is scheduled to execute. If it is a recurring
schedule, additional information such as the day of the week is displayed
here.
Based on the type of script schedule, the following information is displayed:
One-time - date and time the script will execute
Recurring daily- time the script will execute.
Recurring weekly - weekday and time the script will execute
Recurring monthly - day of the month and time the script will execute
Automatic - this row has a yellow background, but no text is displayed.
The script will only execute when the configuration on the device or group
is installed.
Status
The type of schedule for this script - either Scheduled or Automatic.
Scheduled can be one of one-time, recurring daily or recurring monthly.
Edit icon
Select to modify the schedule for the script. You can change it to Execute
Now, Scheduled or Automatic as well as changing the schedule information.
Delete icon
Select to cancel the scheduled script.
Script Execution
History
224
Select the arrow to expand or collapse this section. For more information on
scheduling scripts, see Scheduling a script on page 225.
Select the arrow to expand or collapse this section.
FortiManager Version 4.0 MR2 Administration Guide
02-42002-92196-20101112
http://docs.fortinet.com/ Feedback
Working with Scripts
Device View
Name
The name of the script that was executed on this device.
Type
Specifies whether the script was executed on the local FortiManager
database or on the device or device group.
Execution time
The date and time when the script ran.
Status
The status of the script execution. Status is Done if the script executed
correctly and Error if the script encountered an error and couldnt finish.
Browse icon
Select to view the Script History. This is the output that was displayed during
the execution of the script and will include error information if an error has
occurred.
Scheduling a script
From the individual or group device views, you can select Create New to schedule one or
more existing scripts to execute on that device or group.
Scheduling a script on a group of devices is the same as for a single device, except that
you can exclude devices from the group. These excluded devices will not execute this
scheduled script.
Note: If you see padlock icons beside the devices in the navigation frame, it means that
device locking is enabled. Scripts that change the configuration will not execute on
unlocked devices. Before you can make any configuration changes to a device, you must
lock the device to avoid configuration conflicts with other administrators. For more
information on device locks see Device configuration locks on page 69.
Figure 150: Scheduling a script
To schedule a script
1 Go to Device Manager, select the device and select System > Script Status.
For a device group, select the device group and select Script.
2 Select Create New.
3 Select a script from the Select Script list. If there are no scripts in this list, create a new
script. For more information, see Creating or editing a script on page 227.
4 Select Run On DB (Only CLI Scripts) to have your script run on the FortiManager
device database instead of directly on the managed device. This option is not available
for Tcl scripts.
5 Select the Execute Type as one of:
Execute now - runs the script on the device when you select OK.
Schedule - displays additional options for selecting the type of scheduling, date, and
time.
Automatic - the script will execute when the configuration on this device or group is
committed or deployed.
FortiManager Version 4.0 MR2 Administration Guide
02-42002-92196-20101112
http://docs.fortinet.com/ Feedback
225
Script View
Working with Scripts
6 Select scheduling information as required.
For a One-Time schedule, select the calendar icon to browse calendar months to
quickly select the month and day of the month.
For a Recurring schedule, select the type as one of daily, weekly or monthly. For
weekly, select the day of the week to run the script. For monthly, select the day of
the month to run the script. Select the hour and minute to run the script on that day.
Hours are based on the 24-hour clock.
7 For a group of devices, optionally select which devices in the group to exclude.
8 Select OK to save this script schedule, and return to the device or group view.
Script View
You can use the Device Manager script Repository to add, clone, edit, delete, and export
scripts. You can also execute CLI scripts on the global database and view the results of
running the script.
To view the list of scripts, go to Device Manager > Script. You can select CLI Script, CLI
Script Group, or Tcl Script. CLI scripts only allow you to use Fortinet CLI commands in
your script. Tcl scripts allow you to use Tcl scripting language commands which can
include CLI commands as well. CLI Script Group is grouping some scripts together that
will be run, making it easier to schedule multiple scripts at one time.
When you are creating, editing, or deleting scripts you are working in the Script
Repository.
Figure 151: CLI Script Repository
View log
Delete
Run on Global Database
Edit
Clone Export
226
Import
Select to import a script.
The script will be imported from a plain text file on your local computer.
Create New
Select to create a new script. For more information, see Creating or editing
a script on page 227.
ID
The ID assigned to this script.
Name
The name of the script.
The script name can include spaces, but cannot include punctuation.
Description
A brief description of the script.
Delete icon
Select this icon to delete this script.
If this icon does not appear, the script is in use and cannot be deleted at
this time. Generally this indicates the script has been scheduled to run on a
device at a later date.
Edit icon
Select to view or change the script information.
Clone icon
Select to create a duplicate of this script with another name. For more
information, see Cloning a script on page 228.
Export icon
Export a script in the form of a text file that you can download to your PC.
The default name of the file is script.txt.
FortiManager Version 4.0 MR2 Administration Guide
02-42002-92196-20101112
http://docs.fortinet.com/ Feedback
Working with Scripts
Script View
Run on Global
Database icon
Select to run this script on the FortiManager global database.
Only CLI scripts can be run on the global database, and the CLI commands
must be the full command, no short forms.
View Log icon
Select to view the log of this script running on the global database. Select
Return to come back to this screen when done.
Creating or editing a script
From the Device Manager script screen, you can create a new script or edit an existing
script.
Figure 152: Create or Edit a script
To create or edit a script
1 Go to Device Manager > Script and select either CLI Script or TCL Script.
2 Select either Create New or select the Edit icon for the script to edit.
3 If you are creating a script, enter a short descriptive name for this script. The name
should be unique and easy to recognize. If you are editing an existing script, the script
name is read-only.
For tips and examples on how to write scripts, select the View Sample Script link to
open a small online help window that contains various script examples.
4 Enter a description of what action(s) the script performs. As with the script name, keep
the description short and useful.
FortiManager Version 4.0 MR2 Administration Guide
02-42002-92196-20101112
http://docs.fortinet.com/ Feedback
227
Script View
Working with Scripts
5 Enter your script in the Script Detail field by:
entering the commands manually (for CLI or Tcl scripts)
cutting and pasting from a FortiGate unit CLI (for CLI scripts)
cutting and pasting from an editor of your choice (for CLI or Tcl scripts)
For information on writing CLI or TCL scripts, see Script Samples on page 229.
Note: When creating a script, use full command syntax instead of abbreviations.
Note: For longer Tcl scripts, a context sensitive editor is recommended to reduce errors.
Note: Tcl scripts cannot include the Tcl exit command.
6 Optionally you can add information to limit what devices can run the script. This
includes selecting the FortiOS version, the FortiGate platform, which firmware build,
the device name, the hostname of the device, and the serial number.
7 Select OK to save your new script and return to the Script Repository.
After creating or editing a script, you can test it using the script procedure in Scheduling a
script on page 225. If your script does not execute properly, see Script Samples on
page 229 for troubleshooting tips.
Cloning a script
Cloning is a fast way to create a new script that shares some commands with an existing
script. It can avoid typos and be easier than cutting and pasting.
To clone a script
1 Go to Device Manager > Script, select either CLI Script or TCL Script, and select the
Clone icon for the script you want to duplicate.
2 Enter a new name for the duplicate script.
By default it is given the same name as the original script with the prefix of copy_, so
a script called test would result in a default duplicate called copy_test.
3 Optionally enter a new description.
It is recommended to change the description when cloning. This is another method to
ensure the original the cloned scripts are not confused for each other.
4 Edit the script to make the necessary changes.
5 Save your new script.
Exporting a script
You can export scripts as text files.
To export a script
1 Go to Device Manager > Script, select either CLI Script or TCL Script, and select the
Export icon for the script you want to export.
228
FortiManager Version 4.0 MR2 Administration Guide
02-42002-92196-20101112
http://docs.fortinet.com/ Feedback
Working with Scripts
Script Samples
2 Download the text file to your PC.
Script Samples
This section helps familiarize you with FortiManager scripts, provides some script
samples, and provides some troubleshooting tips.
The scripts presented in this section are in an easy to read format that includes:
the purpose or title of the script
the script itself
the output from the script (blank lines are removed from some output)
any variations that may be useful
which versions of FortiOS this script will execute on
Note: Do not include \r in your scripts as this will cause the script to not process properly.
Script samples includes:
CLI scripts
Tcl scripts
CLI scripts
CLI scripts include only FortiOS CLI commands as they are entered at the command line
prompt on a FortiGate device. CLI scripts do not include Tcl commands, and the first line
of the script is not #! as it is for Tcl scripts.
CLI scripts are useful for specific tasks such as configuring a routing table, adding new
firewall policies, or getting system information. These example tasks easily apply to any or
all FortiGate devices connected to the FortiManager system.
However, the more complex a CLI script becomes the less it can be used with all
FortiGate devices - it quickly becomes tied to one particular device or configuration. One
example of this is any script that includes the specific IP address of a FortiGate devices
interfaces can not be executed on a different FortiGate device.
Samples of CLI scripts have been included to help get you started writing your own scripts
for your network administration tasks.
Error messages will help you determine the causes of any CLI scripting problems, and fix
them. For more information, see Error Messages on page 232.
The troubleshooting tips section provides some suggestions on how to quickly locate and
fix problems in your CLI scripts. For more information, see Troubleshooting Tips on
page 233.
CLI script samples
There are two types of CLI scripts. The first type is getting information from your FortiGate
device. The second type is changing information on your FortiGate device.
Getting information remotely is one of the main purposes of your FortiManager system,
and CLI scripts allow you to access any information on your FortiGate devices. Getting
information typically involves only one line of script as the following scripts show.
FortiManager Version 4.0 MR2 Administration Guide
02-42002-92196-20101112
http://docs.fortinet.com/ Feedback
229
Script Samples
Working with Scripts
To view interface information for port1
Script
show system interface port1
Output
config system interface
edit "port1"
set vdom "root"
set ip 172.20.120.148 255.255.255.0
set allowaccess ping https ssh
set type physical
next
end
Variations
Remove the interface name to see a list that includes all the interfaces on
the FortiGate device including virtual interfaces such as VLANs.
To view the entries in the static routing table
Script
show route static
Output
config router static
edit 1
set device "port1"
set gateway 172.20.120.2
next
edit 2
set device "port2"
set distance 7
set dst 172.20.120.0 255.255.255.0
set gateway 172.20.120.2
next
end
Variations
none
To view information about all the configured FortiGuard Distribution Network (FDN)
servers on this device
Script
diag debug rating
Output
Locale
: english
The service is not enabled.
Variations
Output for this script will vary based on the state of the FortiGate device.
The above output is for a FortiGate device that has never been registered.
For a registered FortiGate device without a valid license, the output would
be similar to:
Locale
: english
License
: Unknown
Expiration
: N/A
Hostname
: guard.fortinet.net
-=- Server List (Tue Oct
3 09:34:46 2006) -=-
IP
Weight Round-time
Curr Lost Total Lost
** None **
230
TZ
Packets
FortiManager Version 4.0 MR2 Administration Guide
02-42002-92196-20101112
http://docs.fortinet.com/ Feedback
Working with Scripts
Script Samples
Setting FortiGate device information with CLI scripts gives you access to more settings
and allows you more fine grained control than you may have in the Device Manager. Also
CLI commands allow access to more advanced options that are not available in the
FortiGate GUI. Scripts that set information require more lines.
Note: Any scripts that you will be running on the global database must include the full CLI
commands and not use short forms for the commands. Short form commands will not run
on the global database.
To create a new account profile called policy_admin allowing read-only access to
policy related areas
Script
config system accprofile
edit "policy_admin"
set avgrp read
set fwgrp read
set ipsgrp read
set loggrp read
set spamgrp read
set sysgrp read
set webgrp read
next
end
Output
Starting script execution
config system accprofile
(accprofile)# edit "policy_admin"
set avgrp read
set fwgrp read
set ipsgrp read
set loggrp read
set spamgrp read
set sysgrp read
set webgrp read
next
end
exit
new entry 'policy_admin' added
(policy_admin)# set avgrp read
(policy_admin)# set fwgrp read
(policy_admin)# set ipsgrp read
(policy_admin)# set loggrp read
(policy_admin)# set spamgrp read
(policy_admin)# set sysgrp read
(policy_admin)# set webgrp read
(policy_admin)# next
(accprofile)# end
MyFortiGate #
MyFortiGate #
MyFortiGate # exit
Variations
This profile is read-only to allow a policy administrator to monitor this
devices configuration and traffic.
Variations may include enabling other areas as read-only or write privileges
based on that account types needs.
FortiManager Version 4.0 MR2 Administration Guide
02-42002-92196-20101112
http://docs.fortinet.com/ Feedback
231
Script Samples
Working with Scripts
With the introduction of global objects/security console (global database), you can run a
CLI script on the FortiManager global database in addition to running it on a FortiGate unit
directly. Compare the following sample scripts:
Running a CLI script on a FortiGate unit
config firewall policy
edit 1
set srcintf port1
set dstintf port2
set srcaddr all
set dstaddr all
set status disable
set schedule "always"
set service "ANY"
set logtraffic enable
set status enable
next
end
Running a CLI script on the global database
config firewall policy
edit 1
set _global-srcintf "port1"
set _global-dstintf "port2"
set srcaddr "all"
set dstaddr "all"
set status disable
set schedule "always"
set service "ANY"
set logtraffic enable
set status enable
next
end
Error Messages
Most error messages you will see are regular FortiGate CLI error messages. If you are
familiar with the CLI you will likely recognize them.
Other error messages indicate your script encountered problems while executing, such
as:
232
command parse error - It was not possible to parse this line of your script into a
valid FortiGate CLI command. Common causes for this are misspelled keywords or an
incorrect command format.
unknown action - Generally this message indicates the previous line of the script
was not executed, especially if the previous line accesses an object such as config
router static.
FortiManager Version 4.0 MR2 Administration Guide
02-42002-92196-20101112
http://docs.fortinet.com/ Feedback
Working with Scripts
Script Samples
Device XXX failed-1 - This usually means there is a problem with the end of the
script. XXX is the name of the FortiGate unit the script is to be executed on. If a script
has no end statement or that line has an error in it you may see this error message.
You may also see this message if the FortiGate unit has not been synchronized by
deploying its current configuration.
Troubleshooting Tips
Here are some troubleshooting tips to help locate and fix problems you may experience
with your scripts.
Check the script output. Generally the error messages displayed here will help you
locate and fix the problem.
See the FortiGate CLI Reference for more information on all CLI commands.
There is a limit to the number of scripts allowed on the FortiManager unit. Try removing
an old script before trying to save your current one.
As mentioned at the start of this chapter, ensure the console more command is
disabled on the FortiGate devices where scripts execute. Otherwise a condition may
occur where both the FortiGate device and the FortiManager system are waiting for
each other to respond until they timeout.
There should be no punctuation at the start or end of the lines.
Only whitespace is allowed on the same line as the command. This is useful in lining
up end and next commands for quick and easy debugging of the script.
Keep your scripts short. They are easier to troubleshoot and it gives you more
flexibility. You can easily execute a number of scripts after each other.
Use full command names. For example instead of set host test use set hostname
test. This is required for any scripts that are to be run on the global database.
Use the number sign (#) to comment out a line you suspect contains an error.
Tcl scripts
Tcl is a mature scripting language that extends the functionality of CLI scripting. In
FortiManager Tcl scripts, the first line of the script is #! as it is for standard Tcl scripts.
Note: Do not include the exit command that normally ends Tcl scriptsit will cause the
script to not run.
This guide assumes you are familiar with the Tcl language and regular expressions, and
instead focuses on how to use CLI commands in your Tcl scripts. Where you require more
information about Tcl commands than this guide contains, please refer to resources such
as the Tcl newsgroup, Tcl reference books, and the official Tcl web site at http://www.tcl.tk.
Tcl scripts can do more than just get and set information. The benefits of Tcl come from:
variables to store information,
loops to repeats commands that are slightly different each time
decisions to compare information from the device
The sample scripts in this section will contain procedures that you can combine to use
your scripts. The samples will each focus on one of three areas:
Tcl variables
Tcl loops
Tcl decisions
FortiManager Version 4.0 MR2 Administration Guide
02-42002-92196-20101112
http://docs.fortinet.com/ Feedback
233
Script Samples
Working with Scripts
Tcl file IO
Limitations of FortiManager Tcl
FortiManager Tcl executes in a controlled environment. You do not have to know the
location of the Tcl interpreter or environment variables to execute your scripts. This also
means some of the commands normally found in Tcl are not used in FortiManager Tcl. For
more information on the limitations of FortiManager Tcl, see your Release Notes, and the
Fortinet Knowledge Center.
Depending on the CLI commands you use in your Tcl scripts, you may not be able to run
some scripts on some versions of FortiOS as CLI commands change periodically.
Note: Before testing a new script on a FortiGate device, you should backup that devices
configuration and data to ensure it is not lost if the script does not work as expected.
Tcl variables
Variables allow you to store information from the FortiGate device, and use it later in the
script. Arrays allow you to easily manage information by storing multiple pieces of data
under a variable name. The next script uses an array to store the FortiGate system
information.
234
FortiManager Version 4.0 MR2 Administration Guide
02-42002-92196-20101112
http://docs.fortinet.com/ Feedback
Working with Scripts
Script Samples
To save system status information in an array
Script
1
2
3
4
5
6
7
8
9
10
11
12
13
14
15
16
17
18
19
20
21
#!
proc get_sys_status aname {
upvar $aname a
set input [exec "get system status\n" "# "]
set linelist [split $input \n]
foreach line $linelist {
if {![regexp {([^:]+):(.*)} $line dummy key value]}
continue
switch -regexp -- $key {
Version {
regexp {Fortigate-([^ ]+)
([^,]+),build([\d]+),.*} $value dummy a(platform)
a(version) a(build)
}
Serial-Number {
set a(serial-number) [string trim $value]
}
Hostname {
set a(hostname) [string trim $value]
}
}
}
}
get_sys_status status
puts
puts
puts
puts
puts
"This machine is a $status(platform) platform."
"It is running version $status(version) of FortiOS."
"The firmware is build# $status(build)."
"S/N: $status(serial-number)"
"This machine is called $status(hostname)"
22
Output
Starting script execution
This machine is a 100A platform.
It is running version 2.80 of FortiOS.
The firmware is build# 318.
S/N: FGT0172020120181
This machine is called techdocs-100A.
Variations
Once the information is in the variable array, you can use it as part of commands
you send to the FortiGate device or to make decisions based on the information.
For example:
if {$status(version) == 3.0} {
# follow the version 3.0 commands
} elseif {$status(version) == 4.0} {
# follow the version 4.0 commands
}
This script introduces the concept of executing CLI commands within Tcl scripts using the
following method:
set input [exec "get system status\n" "# "]
FortiManager Version 4.0 MR2 Administration Guide
02-42002-92196-20101112
http://docs.fortinet.com/ Feedback
235
Script Samples
Working with Scripts
This command executes the CLI command get system status and passes the result
into the variable called input. Without the \n at the end of the CLI command, the CLI
command will not execute to provide output.
In analyzing this script:
line 1 is the required #! to indicate this is a Tcl script
lines 2-3 open the procedure declaration
lines 4-5 puts the output from the CLI command into a Tcl variable as a string, and
breaks it up at each return character into an array of smaller strings
line 6 starts a loop to go through the array of strings
line 7 loops if the array element is punctuation or continues if its text
line 8 takes the output of line 7s regexp command and based on a match, performs
one of the actions listed in lines 9 through 17
lines 9-11 if regexp matches Version then parse the text and store values for the
platform, version, and build number in the named array elements
line 12-14 if regexp matches Serial-Number then store the value in an array element
named that after trimming the string down to text only
lines 15-17 is similar to line 12 except the regexp is matched against Hostname
line 17-19 close the switch decision statement, the foreach loop, and the procedure
line 20 calls the procedure with an array name of status
lines 21-25 output the information stored in the status array
Tcl loops
Even though the last script used a loop, that scripts main purpose was storing information
in the array. The next script uses a loop to create a preset number of users on the
FortiGate device, in this case 10 users. The output is only shown for the first two users
due to space considerations.
To create 10 users from usr0001 to usr0010
Script
1
2
3
4
5
#!
proc do_cmd {cmd} {
puts [exec "$cmd\n" "# " 15]
}
set num_users 10
6
7
8
9
10
11
12
13
14
15
do_cmd "config user local"
for {set i 1} {$i <= $num_users} {incr i} {
set name [format "usr%04d" $i]
puts "Adding user: $name"
do_cmd "edit $name"
do_cmd "set status enable"
do_cmd "set type password"
do_cmd "next"
}
do_cmd "end"
16 do_cmd "show user local"
17
236
FortiManager Version 4.0 MR2 Administration Guide
02-42002-92196-20101112
http://docs.fortinet.com/ Feedback
Working with Scripts
Script Samples
Output
Starting script execution
config user local
(local)#
Adding user: usr0001
edit usr0001
new entry 'usr0001' added
(usr0001)#
set status enable
(usr0001)#
set type password
(usr0001)#
next
(local)#
Adding user: usr0002
edit usr0002
new entry 'usr0002' added
(usr0002)#
set status enable
(usr0002)#
set type password
(usr0002)#
next
Fortigate-50A #
show user local
config user local
edit "usr0001"
set type password
next
edit "usr0002"
set type password
next
end
Fortigate-50A #
Variations
There are a number of uses for this kind of looping script. One example is to
create firewall policies for each interface that deny all non-HTTPS and non-SSH
traffic by default. Another example is a scheduled script to loop through the static
routing table to check that each entry is still reachable, and if not remove it from
the table.
This script loops 10 times creating a new user each time whose name is based on the loop
counter. The format command is used to force a four digit number.
In analyzing this script:
line 1 is the required #! to indicate this is a Tcl script
lines 2-4 open CLI command wrapper procedure
line 5 declares the number of users to create
line 6 gets the FortIGate ready for entering local users
line 7 opens the for loop that will loop ten times
line 8 sets the username based on the incremented loop counter variable
line 9 is just a comment to the administrator which user is being created
lines 10-13 create and configure the user, leaving the CLI ready for the next user to be
added
FortiManager Version 4.0 MR2 Administration Guide
02-42002-92196-20101112
http://docs.fortinet.com/ Feedback
237
Script Samples
Working with Scripts
line 14 ends the for loop
line 15 ends the adding of users in the CLI
line 16 executes a CLI command to prove the users were added properly
Tcl decisions
Tcl has a number of decision structures that allow you to execute different CLI commands
based on what information you discover. For example you can execute different versions
of a script depending on if the Fortigate device is executing FortiOS version 2.8, version
3.0, or version 4.0.
This script is more complex than the previous scripts as it uses two procedures that read
FortiGate information, make a decision based on that information, and then executes one
of the CLI sub-scripts based on that information.
To add information to existing firewall policies
Script
1
2
3
4
5
6
7
8
9
10
11
12
13
14
15
16
17
18
19
#!
# need to define procedure do_cmd
# the second parameter of exec should be "# "
# If split one command to multiple lines use "\" to continue
proc do_cmd {cmd} {
puts [exec "$cmd\n" "# "]
}
foreach line [split [exec "show firewall policy\n" "# "] \n] {
if {[regexp {edit[ ]+([0-9]+)} $line match policyid]} {
continue
} elseif {[regexp {set[ ]+(\w+)[ ]+(.*)\r} $line match key
value]} {
lappend fw_policy($policyid) "$key $value"
}
}
do_cmd "config firewall policy"
foreach policyid [array names fw_policy] {
if {[lsearch $fw_policy($policyid){diffservcode_forward
000011}] == -1} {
do_cmd "edit $policyid"
do_cmd "set diffserv-forward enable"
do_cmd "set diffservcode-forward 000011"
do_cmd "next"
}
}
do_cmd "end"
20
21
Output
Variations
238
This type of script is useful for updating long lists of records. For example if FortiOS
version 3.0 MR4 adds new keywords to user accounts, you can create a script
similar to this one to get the list of user accounts and for each one edit it, add the
new information, and move on to the next.
FortiManager Version 4.0 MR2 Administration Guide
02-42002-92196-20101112
http://docs.fortinet.com/ Feedback
Working with Scripts
Script Samples
This script uses two decision statements. Both are involved in text matching. The first
decision is checking each line of input for the policy id and if its not there it skips the line. If
it is there, all the policy information is saved to an array for future use. The second
decision searches the array of policy information to see which polices are miss
In analyzing this script:
line 1 is the required #! to indicate this is a Tcl script
line 2-8 is a loop that reads each policys information and appends only the policy id
number to an array variable called fw_policy
line 9 opens the CLI to the firewall policy section to prepare for the loop
line 10 starts the foreach loop that increments through all the firewall policy names
stored in fw_policy
line 11 checks each policy for an existing differvcode_forward 000011 entry - if its not
found lines 12-15 are executed, otherwise they are skipped
line 12 opens the policy determined by the loop counter
line 13-14 enable diffserv_forward, and set it to 000011
line 15 saves this entry and prepares for the next one
line 16 closes the if statement
line 17 closes the foreach loop
line 18 saves all the updated firewall policy entries
Additional Tcl Scripts
To get and display state information about the FortiGate device
Script
Output
1
2
3
4
5
6
7
8
9
10
11
12
13
14
15
16
17
18
19
#!
#Run on FortiOS v3.00
#This script will display FortiGate's CPU states,
#Memory states, and Up time
set input [exec "get system status\n" "# "]
regexp {Version: *([^ ]+) ([^,]+),build([0-9]+),[0
-9]+} $input dummy status(Platform) status(Version)
status(Build)
if {$status(Version) eq "3.00"} {
puts -nonewline [exec "get system performance
status\n" "# " 30]
} else {
puts -nonewline [exec "get system performance\n" "#
" 30]
}
Starting script execution
get system performance
CPU states:
92% used, 8% idle
Memory states: 55% used
Up:
9 days, 5 hours,
Fortigate-50A #
FortiManager Version 4.0 MR2 Administration Guide
02-42002-92196-20101112
http://docs.fortinet.com/ Feedback
1 minutes.
239
Script Samples
Working with Scripts
Variations
none.
Versions
3.0
To configure common global settings
Script
240
1
2
3
4
5
6
7
8
9
10
11
12
13
14
15
16
17
18
19
20
21
22
23
24
25
26
27
28
29
30
31
32
33
34
#!
#Run on FortiOS v3.00
#This script will configure common global settings
#if you do not want to set a parameter, comment the
#corresponding set command
#if you want to reset a parameter to it's default
#value, set it an empty string
set
set
set
set
sys_global(ntpserver) "2.2.2.2"
sys_global(admintimeout) ""
sys_global(authtimeout) 20
sys_global(ntpsync) "enable"
#procedure to execute FortiGate command
proc fgt_cmd cmd {
puts -nonewline [exec "$cmd\n" "# " 30]
}
#config system global---begin
fgt_cmd "config system global"
foreach key [array names sys_global] {
if {$sys_global($key) ne ""} {
fgt_cmd "set $key $sys_global($key)"
} else {
fgt_cmd "unset $key"
}
}
fgt_cmd "end"
#config system global---end
Output
Starting script execution
Variations
none
FortiManager Version 4.0 MR2 Administration Guide
02-42002-92196-20101112
http://docs.fortinet.com/ Feedback
Working with Scripts
Script Samples
To configure syslogd settings and filters
Script
1
2
3
4
5
6
7
8
9
10
11
12
13
14
15
16
17
18
19
20
21
22
23
24
25
26
27
28
29
30
31
32
33
34
35
36
37
38
39
40
41
42
43
44
45
46
47
48
49
50
51
52
#!
#Run on FortiOS v3.00
#This script will configure log syslogd setting and
#filter
#key-value pairs for 'config log syslogd setting', no
#value means default value.
set setting_list {{status enable} {csv enable}
{facility alert} {port} {server 1.1.1.2}}
#key-value pairs for 'config log syslogd filter', no
#value means default value.
set filter_list {{attack enable} {email enable} {im
enable} {severity} {traffic enable} {virus disable}
{web enable}}
#set the number of syslogd server, "", "2" or "3"
set syslogd_no "2"
#procedure to execute Fortogate CLI command
proc fgt_cmd cmd {
puts -nonewline [exec "$cmd\n" "# "]
}
#procedure to set a series of key-value pairs
proc set_kv kv_list {
foreach kv $kv_list {
set len [llength $kv]
if {$len == 0} {
continue
} elseif {$len == 1} {
fgt_cmd "unset [lindex $kv 0]"
} else {
fgt_cmd "set [lindex $kv 0] [lindex $kv 1]"
}
}
}
#configure log syslogd setting---begin
fgt_cmd "config log syslogd$syslogd_no setting"
set_kv $setting_list
fgt_cmd "end"
#configure log syslogd setting---end
#configure log syslogd filter---begin
fgt_cmd "config log syslogd$syslogd_no filter"
set_kv $filter_list
fgt_cmd "end"
#configure log syslogd filter---end
FortiManager Version 4.0 MR2 Administration Guide
02-42002-92196-20101112
http://docs.fortinet.com/ Feedback
241
Script Samples
Working with Scripts
Output
Starting script execution
config log syslogd2 setting
(setting)# set status enable
(setting)# set csv enable
(setting)# set facility alert
(setting)# unset port
(setting)# set server 1.1.1.2
(setting)# end
FGT# config log syslogd2 filter
(filter)# set attack enable
(filter)# set email enable
(filter)# set im enable
(filter)# unset severity
(filter)# set traffic enable
(filter)# set virus disable
(filter)# set web enable
(filter)# end
FGT#
Variations
242
none
FortiManager Version 4.0 MR2 Administration Guide
02-42002-92196-20101112
http://docs.fortinet.com/ Feedback
Working with Scripts
Script Samples
To configure the FortiGate device to communicate with a FortiAnalyzer unit
Script
1
2
3
4
5
6
7
8
9
10
11
12
13
14
15
16
17
18
19
20
21
22
23
24
25
26
27
28
29
30
31
32
33
34
35
36
37
38
39
40
41
42
43
44
45
46
47
48
49
50
51
52
53
54
55
56
#!
#This script will configure the FortiGate device to
#communicate with a FortiAnalyzer unit
#Enter the following key-value pairs for 'config
#system fortianalyzer'
set status enable
set address-mode static
set encrypt enable
#localid will be set as the hostname automatically
#later
set psksecret "123456"
set server 1.1.1.1
set ver-1 disable
#for fortianalyzer, fortianalyzer2 or
#fortianalyzer3, enter the corresponding value "",
#"2", "3"
set faz_no ""
#keys used for 'config system fortianalyzer', if you
#do not want to change the value of a key, do not put
#it in the list
set key_list {status address-mode encrypt localid
psksecret server ver-1}
#procedure to get system status from a Fortigate
proc get_sys_status aname {
upvar $aname a
set input [split [exec "get system status\n" "# "]
\n]
foreach line $input {
if {![regexp {([^:]+):(.*)} $line dummy key
value]} continue
set a([string trim $key]) [string trim $value]
}
}#procedure to execute FortiGate command
proc fgt_cmd cmd {
puts -nonewline [exec "$cmd\n" "# "]
}#set the localid as the FortiGate's hostname
get_sys_status sys_status
set localid $sys_status(Hostname)
#config system fortianalyzer---begin
fgt_cmd "config system fortianalyzer$faz_no"
foreach key $key_list {
if [info exists $key] {
fgt_cmd "set $key [set $key]"
} else {
fgt_cmd "unset $key"
} }
fgt_cmd "end"
#config system fortianalyzer---end
FortiManager Version 4.0 MR2 Administration Guide
02-42002-92196-20101112
http://docs.fortinet.com/ Feedback
243
Script Samples
244
Working with Scripts
Output
Starting script execution
config system fortianalyzer
(fortianalyzer)# set status enable
(fortianalyzer)# set address-mode static
(fortianalyzer)# set encrypt enable
(fortianalyzer)# set localid bob_the_great
(fortianalyzer)# set psksecret 123456
(fortianalyzer)# set server 1.1.1.1
(fortianalyzer)# set ver-1 disable
(fortianalyzer)# end
FGT#
Variations
none
FortiManager Version 4.0 MR2 Administration Guide
02-42002-92196-20101112
http://docs.fortinet.com/ Feedback
Working with Scripts
Script Samples
To create custom IPS signatures and add them to a custom group
Script
1
2
3
4
5
6
7
8
9
10
11
12
13
14
15
16
17
18
19
20
21
22
23
24
25
26
27
28
29
30
31
32
33
34
35
36
37
38
39
40
41
42
43
44
45
46
47
48
49
50
51
52
53
54
55
#!
#Run on FortiOS v3.00
#This script will create custom ips signatures and
#add them to a custom signature group
#Enter custom ips signatures, signature names are the
#names of array elements
set custom_sig(c1) {"F-SBID(--protocol icmp;
--icmp_type 10; )"}
set custom_sig(c2) {"F-SBID(--protocol icmp;
--icmp_type 0; )"}
#Enter custom ips group settings
set custom_rule(c1) {{status enable} {action drop}
{log enable} {log-packet} {severity high}}
set custom_rule(c2) {{status enable} {action reset}
{log} {log-packet disable} {severity low}}
#procedure to execute FortiGate command
proc fgt_cmd cmd {
puts -nonewline [exec "$cmd\n" "# "]
}
#procedure to set a series of key-value pairs
proc set_kv kv_list {
foreach kv $kv_list {
set len [llength $kv]
if {$len == 0} {
continue
} elseif {$len == 1} {
fgt_cmd "unset [lindex $kv 0]"
} else {
fgt_cmd "set [lindex $kv 0] [lindex $kv 1]"
}
} }
#config ips custom---begin
fgt_cmd "config ips custom"
foreach sig_name [array names custom_sig] {
fgt_cmd "edit $sig_name"
fgt_cmd "set signature $custom_sig($sig_name)"
fgt_cmd "next"
}
fgt_cmd "end"
#config ips group custom---begin
fgt_cmd "config ips group custom"
foreach rule_name [array names custom_rule] {
fgt_cmd "config rule $rule_name"
set_kv $custom_rule($rule_name)
fgt_cmd "end"
}
fgt_cmd "end"
#config ips group custom---end
FortiManager Version 4.0 MR2 Administration Guide
02-42002-92196-20101112
http://docs.fortinet.com/ Feedback
245
Script Samples
Working with Scripts
Output
Starting script execution
config ips custom
(custom)# edit c1
new entry 'c1' added
(c1)# set signature "F-SBID(--protocol icmp; --icmp_type 10;
)"
(c1)# next
(custom)# edit c2
new entry 'c2' added
(c2)# set signature "F-SBID(--protocol icmp; --icmp_type 0;
)"
(c2)# next
(custom)# end
FGT# config ips group custom
(custom)# config rule c1
(c1)# set status enable
(c1)# set action drop
(c1)# set log enable
(c1)# unset log-packet
(c1)# set severity high
(c1)# end
(custom)# config rule c2
(c2)# set status enable
(c2)# set action reset
(c2)# unset log
(c2)# set log-packet disable
(c2)# set severity low
(c2)# end
(custom)# end
FGT #
Variations
none
Tcl file IO
You can write to and read from files using Tcl scripts. For security reasons there is only
one directory on the FortiManager where scripts can access files. For this reason, there is
no reason to include the directory in the filename you are accessing. For example
/var/temp/myfile or ~/myfile will cause an error, but myfile or /myfile is OK.
The Tcl commands that are supported for file IO are: file, open, gets, read, tell,
seek, eof, flush, close, fcopy, fconfigure, and fileevent.
The TCL file command only supports "delete" subcommand, and does not support the force option.
There is 10 M of diskspace allocated for Tcl scripts. An error will be reported if this size is
exceeded.
These files will be reset when the following CLI commands are run: exec format, exec
reset partition, or exec reset all. The files will not be reset when the firmware is
updated unless otherwise specified.
246
FortiManager Version 4.0 MR2 Administration Guide
02-42002-92196-20101112
http://docs.fortinet.com/ Feedback
Working with Scripts
Script Samples
To write to a file
Script
1
2
3
4
5
6
#!
set somefile {open tcl_test w}
puts $somefile "Hello, world!"
close $somefile
Output
Variations
Versions
3.0, 4.0
To read from a file
Script
1
2
3
4
5
7
8
Output
#!
set otherfile {open tcl_test r}
while {[gets $otherfile line] >= 0} {
puts [string length $line]
}
close $otherfile
Hello, world!
Variations
These two short scripts write a file called tcl_test and then read it back.
Line 3 in both scripts opens the file either for reading (r) or writing (w) and assigns it to a
filehandle (somefile or otherfile). Later in the script when you see these filehandles, its
input or output passing to the open file.
When reading from the file, lines 4 and 5 loop through the file line by line until it reaches
the end of the file. Each line that is read is put to the screen.
Both scripts close the file before they exit.
Troubleshooting Tips
This section includes suggestions to help you find and fix problems you may be having
with your scripts.
Make sure the commands you are trying to execute are valid for the version of FortiOS
running on your target FortiGate device. Scripts that use FortiOS 3.0 commands will
not work on devices running FortiOS 2.8. Likewise some scripts written for FortiOS 4.0
may not run on FortiOS 3.0.
You should always use braces when evaluating code that may contain user input, to
avoid possible security breaches. To illustrate the danger, consider this interactive
session:
% set userinput {[puts DANGER!]}
[puts DANGER!]
% expr $userinput == 1
DANGER!
0
% expr {$userinput == 1}
0
FortiManager Version 4.0 MR2 Administration Guide
02-42002-92196-20101112
http://docs.fortinet.com/ Feedback
247
Script Samples
Working with Scripts
In the first example, the code contained in the user-supplied input is evaluated,
whereas in the second the braces prevent this potential danger. As a general rule,
always surround expressions with braces, whether using expr directly or some other
command that takes an expression.
248
A number that includes a leading zero or zeros, such as 0500 or 0011, is interpreted as
an octal number, not a decimal number. So 0500 is actually 320 in decimal, and 0011 is
9 in decimal.
There is a limit to the number of scripts allowed on the FortiManager unit. Try removing
an old script before trying to save your current one.
Using the Tcl command catch you can add custom error messages in your script to
alert you to problems during the script execution. When catch encounters an error it
will return 1, but if there is no error it will return 0. For example:
if { [catch {open $someFile w} fid] } {
puts stderr "Could not open $someFile for writing\n$fid"
exit 1 ;# error opening the file!
} else {
# put the rest of your script here
}
FortiManager Version 4.0 MR2 Administration Guide
02-42002-92196-20101112
http://docs.fortinet.com/ Feedback
Using FortiGuard services
Using FortiGuard services
Note: FortiGuard services are available when in the administrative domain is in Element
Management (EMS) mode. If you have added more than one administrative domain you
can only configure FortiGuard services from the root administrative domain.
The Fortinet Distribution Network (FDN) provides FortiGuard services for your
FortiManager system and its managed devices. The FDN is a world-wide network of
Fortinet Distribution Servers (FDS) which update the FortiGuard services on your
FortiManager system on a regular basis so that your FortiManager system is protected
against the latest threats.
The FortiGuard services available on the FortiManager system include:
antivirus and IPS engines and signatures
web filtering and antispam rating databases and lookups
vulnerability scan and management support (FortiAnalyzer only)
To view and configure these services, go to System Settings > FortiGuard Center >
Configuration. In FortiGuard Center, you can configure the FortiManager system to act as
private FDS or use a web proxy server to connect to the FDN. FortiManager systems
acting as a private FDS synchronize their packages with the public FDN, then provide
FortiGuard updates and lookup replies to your private networks FortiGate units and
FortiClient installations. This on-site FDS provides a faster connection, reducing Internet
connection load and time required to apply frequent updates, such as antivirus signatures,
to many devices. For example, you might enable service to FortiClient installations on the
built-in FDS, then specify the FortiManager systems IP address as the override server on
your FortiClient installations. Instead of burdening your Internet connection with all
FortiClient installations downloading antivirus updates separately, the FortiManager
system would use the Internet connection once to download the FortiClient antivirus
update, then re-distribute the package to the FortiClient installations.
FortiGuard services also include updating firmware images. To view and configure
firmware options, go to System Settings > Firmware Images. You can download these
images from FDS to install on your managed devices or on the FortiManager system. For
more information, see
Before you can use your FortiManager system as a private FDS, you must:
Register your devices with Fortinet Technical Support and obtain FortiGuard service
licenses. See your device documentation for more information on registering your
products.
If the FortiManager systems Unregistered Device Options do not allow service to
unregistered devices, add your devices and FortiClient installations to the device list, or
change the option to allow services to unregistered devices.
For information about FDN service connection attempt handling or adding devices, see
Viewing FortiGuard services from devices and groups on page 261 and Managing
Devices on page 81. For more information about adding FortiClient installations, see
FortiClient Manager on page 303.
Enable and configure the FortiManager systems built-in FDS. For more information,
see Network interface on page 59.
FortiManager Version 4.0 MR2 Administration Guide
02-42002-92196-20101112
http://docs.fortinet.com/ Feedback
249
FortiGuard Center
Using FortiGuard services
Connect the FortiManager system to the FDN.
The FortiManager system must retrieve packages from the FDN before it can
redistribute them to devices on the device list. For more information, see Connecting
the built-in FDS to the FDN on page 254.
Configure each device or FortiClient installation to use the FortiManager systems
built-in FDS as their override server. You can do this when adding a FortiGate system.
For more information, see Adding a device on page 84.
This section contains the following topics:
FortiGuard Center
Configuring devices to use the built-in FDS
Configuring FortiGuard services in the FortiGuard Center
Viewing FortiGuard services from devices and groups
Logging events related to FortiGuard services
Restoring the URL or antispam database
Note: For news on current security threats, virus and spam sample submission, and
FortiGuard service updates available through the FDN, including antivirus, IPS, web
filtering and antispam, see the FortiGuard web site, http://www.fortiguardcenter.com/.
FortiGuard Center
The FortiGuard Center, located in System Settings > FortiGuard Center in the root
administrative domain, provides a central location for configuring and enabling your
FortiManager systems built-in FDS as an FDN override server.
By default, this option is disabled and devices contact FDN directly. After enabling and
configuring FortiGuard, and your devices are configured to use the FortiManager system
as their FortiGuard server, you can view overall and per device statistics on FortiGuard
service benefits. For more information, see Viewing FortiGuard services from devices and
groups on page 261.
The FortiGuard Center has four areas for configuration:
IPS Update Service for FortiGate
IPS Update Service for FortiClient
AV and AS update Service for FortiMail
Vuln Scan and Mgmt Support for FAL
Figure 153: Enable FortiGuard settings
250
FortiManager Version 4.0 MR2 Administration Guide
02-42002-92196-20101112
http://docs.fortinet.com/ Feedback
Using FortiGuard services
FortiGuard Center
Enable Antivirus and IPS Service
When you select the check box beside Enable Antivirus and
IPS Service, you are enabling FortiGuard antivirus and IPS
services for FortiGate units. You will also be able to view the
status of the antivirus and IPS connection for FortiClient.
FortiGuard Connection Status
The status of the current connection between the FDN and
the FortiManager system.
Disconnected A red down arrow appears when the
FDN connection fails.
Connected A green up arrow appears when the initial
FDN connection succeeds, but a synchronization
connection has not yet occurred.
Out of Sync A gray X appears when the initial FDN
connection succeeds, but the built-in FDS is disabled.
Synchronized A green checkmark appears when the
built-in FDS is enabled, and the FDN packages download
successfully.
FortiClient AntiVirus and IPS
Connection Status
The status of the current connection to the FDN for
FortiClient antivirus and IPS services.
Enable AntiVirus and IPS Update
Services for FortiGate/FortiClient
/FortiMail/FortiAnalyzer
The current versions of engines and databases for antivirus
and IPS services that are available on the FDS for the
selected devices.
You enable service updates by selecting the check boxes
beside the OS firmware version number. If a check box is not
selected, no databases or engines appear, only the OS
firmware version number.
FortiGuard Web Filter and AntiSpam Service
Figure 154: Enable Web Filter and AntiSpam Service
Enable Web Filter and AntiSpam
Service
Version <database or engine
version number>
FortiManager Version 4.0 MR2 Administration Guide
02-42002-92196-20101112
http://docs.fortinet.com/ Feedback
Select to enable FortiGuard web filtering and antispam
services for all managed devices. This is available only when
in EMS mode.
The table displays when the databases are synchronized and
their release version, and the date and time of the last
update.
The current version of the database or engine that was
updated.
251
FortiGuard Center
Using FortiGuard services
Enable Web Filter and AntiSpam
Service
Version <database or engine
version number>
Enable Web Filter and AntiSpam
Service
Version <database or engine
version number>
Select to enable FortiGuard web filtering and antispam
services for all managed devices. This is available only when
in EMS mode.
The table displays when the databases are synchronized and
their release version, and the date and time of the last
update.
The current version of the database or engine that was
updated.
Select to enable FortiGuard web filtering and antispam
services for all managed devices. This is available only in
EMS mode.
The table displays when the databases are synchronized and
their release version, and the date and time of the last
update.
The current version of the database or engine that was
updated.
FortiGuard Antivirus and IPS Settings
Figure 155: FortiGuard Antivirus and IPS Settings
Enable FortiClient Service
Configure antivirus and IPS settings for FortiClients.
Select to enable and if applicable, enter the port number that will be
receiving FortiGuard service updates for FortiClient.
Use Override Server Address Configure to override the default built-in FDS so that you can use a
port or specific FDN server.
for FortiClient
To override the default server for updating FortiClients FortiGuard
services, see Overriding default IP addresses and ports on
page 258.
252
FortiManager Version 4.0 MR2 Administration Guide
02-42002-92196-20101112
http://docs.fortinet.com/ Feedback
Using FortiGuard services
FortiGuard Center
Allow Push Update
Configure to allow urgent or critical updates to be pushed directly to
the FortiManager system when they become available on the FDN.
The FortiManager system immediately downloads these updates.
To enable push updates, see Enabling updates through a web
proxy on page 257.
Use Web Proxy
Configure the FortiManager systems built-in FDS to connect to the
FDN through a web proxy.
To enable updates using a web proxy, see Enabling updates
through a web proxy on page 257.
Scheduled Regular Updates Configure when packages are updated without manually initiating
an update request.
To schedule regular service updates, see Scheduling updates on
page 259.
Update
Select to immediately update the configured antivirus and antispam
settings.
Advanced
Enables logging of service updates and entries.
If either check box is not selected, you will not be able to view these
entries and events when you select View FDS and FortiGuard
Download History.
FortiGuard Web Filter and Antispam Settings
Figure 156: FortiGuard Web Filter and Antispam Settings
Connection to FDS server(s) Configure connections for overriding the default built-in FDS or web
proxy server for web filter and antispam settings.
To override an FDS server for web filter and antispam services, see
Overriding default IP addresses and ports on page 258.
To enable web filter and antispam service updates using a web
proxy server, see Enabling updates through a web proxy on
page 257.
Log Settings
Configure logging of FortiGuard web filtering and antispam events
or configure access to
To configure logging of FortiGuard web filtering and antispam
events, see Logging FortiGuard Web Filtering or Antispam
events on page 267
Override FortiGuard Server
(Local FortiManager)
Configure and enable alternate FortiManager FDS devices, rather
than using the local (current) FortiManager system. You can set up
as many alternate FDS locations, and select what services are
used.
To configure access to public web filtering and antispam servers,
see Accessing public FortiGuard web filtering and antispam
servers on page 259
View FDS and FortiGuard
Download History
View the types of FortiGuard services that occurred, such as poll
and push updates, from FDS, FortiGuard or FortiClient.
FortiManager Version 4.0 MR2 Administration Guide
02-42002-92196-20101112
http://docs.fortinet.com/ Feedback
253
FortiGuard Center
Using FortiGuard services
Additional number of private Select the + icon to add a private FortiGuard server.
FortiGuard servers
When adding a private server, you must enter its IP address and
time zone.
(excluding this one) (1) +
Private FortiGuard servers are used for
Enable AntiVirus and IPS
Update Service for Private
Server
When one or more private FortiGuard servers are configured,
update AntiVirus and IPS through this private server instead of
using the default FDN.
This option is available only when a private server has been
configured.
Enable Web Filter and
When one or more private FortiGuard servers are configured,
AntiSpam Update Service for update the Web Filter and AntiSpam through this private server
isntead of using the default FDN.
Private Server
This option is available only when a private server has been
configured.
Allow FortiGates to access
public FortiGuard servers
when private servers
unavailable
When one or more private FortiGuard servers are configured,
managed FortiGate units will go to those private servers for
FortiGuard updates. Enable this feature to allow those FortiGate
units to then try to access the public FDN servers if the private
servers are unreachable.
This option is available only when a private server has been
configured.
Note: The FortiManager systems network interface settings can restrict which network
interfaces provide FDN services. For more information, see Network interface on page 59.
Connecting the built-in FDS to the FDN
When you enable the built-in FDS, and initiate an update either manually or by schedule,
the FortiManager system attempts to connect to the FDN.
If all connection attempts to the server list fail, the connection status will be Disconnected.
If the connection status remains Disconnected, you may need to configure the
FortiManager systems connection to the FDN by:
overriding the default IP address and/or port
configuring a connection through a web proxy
After establishing a connection with the FDN, the built-in FDS can receive FortiGuard
service update packages, such as antivirus engines and signatures or web filtering
database updates, from the FDN.
To enable the built-in FDS
1 Go to System Settings > FortiGuard Center > Configuration.
2 Enable the types of FDN services that you want to provide through your FortiManager
systems built-in FDS.
The types of FDN services also include Vulnerability Scan and Management Support
for managed FortiAnalyzer units. For more information, see Configuring FortiGuard
services in the FortiGuard Center on page 256.
3 Select Apply.
The built-in FDS attempts to connect to the FDN. To see the connection status go to
System Settings > FortiGuard Center.
254
Disconnected
A red down arrow appears when the FDN connection fails.
Connected
A green up arrow appears when the initial FDN connection succeeds, but a
synchronization connection has not yet occurred.
FortiManager Version 4.0 MR2 Administration Guide
02-42002-92196-20101112
http://docs.fortinet.com/ Feedback
Using FortiGuard services
Configuring devices to use the built-in FDS
Out Of Sync
A gray X appears when the initial FDN connection succeeds, but the built-in
FDS is disabled, and so cannot synchronize.
Synchronized
A green checkmark appears when the built-in FDS is enabled, and FDN
package downloads were successfully completed.
If the built-in FDS cannot connect, you may also need to enable the selected services on a
network interface. For more information, see Network interface on page 59.
Note: If you still cannot connect to the FDN, check routability, DNS, and any intermediary
firewalls or NAT devices for policies that block necessary FDN ports and protocols. For
additional FDN troubleshooting information, including FDN server selection, FDN port
numbers and protocols on page 258 and the Knowledge Center article Fortinet Distribution
Network: Accessing and Debugging FortiGuard Services.
Configuring devices to use the built-in FDS
After enabling and configuring the FortiManager systems built-in FDS, you can configure
devices to use the built-in FDS by providing the FortiManager systems IP address and
configured port as their override server.
Devices are not required to be registered with FortiManager systems Device Manager to
use the built-in FDS for FortiGuard updates and services. For more information, see
Viewing FortiGuard services from devices and groups on page 261.
Procedures for configuring devices to use the built-in FDS vary by their device type. See
the documentation for your device for information.
Note: If you are connecting a device to a FortiManager systems built-in FDS, some types
of updates, such as antivirus engine updates, require you to enable SSH and HTTPS
Administrative Access on the network interface which will receive push updates. If the
settings are disabled, see Network settings on page 59.
Matching port settings
When configuring a device to override default FDN ports and IP addresses with that of a
FortiManager system, the default port settings for the devices update or query requests
may not match the listening port of the FortiManager systems built-in FDS. If this is the
case, the devices requests will fail. To successfully connect them, you must match the
devices port settings with the FortiManager systems built-in FDS listening ports.
For example, the default port for FortiGuard Antivirus and IPS update requests is TCP 443
on FortiOS 4.0 and higher, but the FortiManager systems built-in FDS listens for those
requests on TCP 8890. In this case, the FortiGate units update requests would fail until
you configure the unit to send requests on TCP 8890.
In some cases, the device may not be configurable; instead, you must configure the
FortiManager system to listen on an alternate port. For example, FortiClient 2.0 or earlier
requires TCP 80 for service requests, and is not configurable. In this case, configure the
built-in FDS to listen for FortiClient requests on TCP 80.
Handling connection attempts from unregistered devices
The built-in FDS replies to FortiGuard update and query connections from devices
registered with the Device Managers device list. If Unregistered Device Options is
configured to allow connections from unregistered devices, unregistered devices can also
connect.
FortiManager Version 4.0 MR2 Administration Guide
02-42002-92196-20101112
http://docs.fortinet.com/ Feedback
255
Configuring FortiGuard services in the FortiGuard Center
Using FortiGuard services
For example, you might choose to manage a FortiGate units firmware and configuration
locally (from its web-based manager), but use the FortiManager system when the
FortiGate unit requests FortiGuard Antivirus and IPS updates. In this case, the
FortiManager system considers the FortiGate unit to be an unregistered device, and must
decide how to handle the connection attempt. The FortiManager system will handle the
connection attempt as configured in Unregistered Device Options.
Note: Unregistered FortiClient connections are handled in FortiClient Manager.
To configure connection attempt handling
1 Go to Device Manager > Unregistered Device > Unregistered Device Options.
2 Select which action the FortiManager system performs when receiving a connection
attempt from an unregistered device:
Add unregistered devices to device table, but ignore service requests
The device appears in the Unregistered Devices item in the device list, but its
connection attempt is otherwise ignored.
Add unregistered devices to device table, and allow FortiGuard service and central
management service.
The device appears in the Unregistered Devices item in the device list, and will be
allowed to receive FortiGuard services.
3 Select Apply.
Configuring FortiGuard services in the FortiGuard Center
The FortiGuard Center provides a central location for configuring how the FortiManager
system accesses the FDN and FDS, including push updates. The following procedures
explain how to configure FortiGuard services and configuring override and web proxy
servers, if applicable.
If you need to host a custom URL list that are rated by the FortiGate unit, you can import a
this list using the CLI.
Enabling push updates
When an urgent or critical FortiGuard Antivirus or IPS signature update becomes
available, the FDN can push update notifications to the FortiManager systems built-in
FDS. The FortiManager system then immediately downloads the update.
To use push update, you must enable both the built-in FDS and push updates. Push
update notifications will be ignored if the FortiManager system is not configured to receive
them. If TCP port 443 downloads must occur through a web proxy, you must also
configure the web proxy connection. See Enabling updates through a web proxy on
page 257.
If push updates must occur through a firewall or NAT device, you may also need to
override the default push IP address and port.
256
FortiManager Version 4.0 MR2 Administration Guide
02-42002-92196-20101112
http://docs.fortinet.com/ Feedback
Using FortiGuard services
Configuring FortiGuard services in the FortiGuard Center
For example, overriding the push IP address can be useful when the FortiManager system
has a private IP address, and push connections to a FortiManager system must traverse
NAT. Normally, when push updates are enabled, the FortiManager system sends its IP
address to the FDN; this IP address is used by the FDN as the destination for push
messages; however, if the FortiManager system is on a private network, this IP address
may be a private IP address, which is not routable from the FDN causing push updates
to fail.
To enable push through NAT, enter a push IP address override, replacing the default IP
address with an IP address of your choice such as the NAT devices external or virtual IP
address. This causes the FDN to send push packets to the override IP address, rather
than the FortiManager systems private IP address. The NAT device can then forward the
connection to the FortiManager systems private IP address.
Note: The built-in FDS may not receive push updates if the external IP address of any
intermediary NAT device is dynamic (such as an IP address from PPPoE or DHCP). When
the NAT devices external IP address changes, the FortiManager systems push IP address
configuration becomes out-of-date.
To enable push updates to the FortiManager system
1 Go to System Settings > FortiGuard Center > Configuration.
2 Select the arrow to expand the FortiGuard AntiVirus and IPS Settings.
3 Select the check box beside Allow Push Update.
4 If there is a NAT device or firewall between the FortiManager system and the FDN
which denies push packets to the FortiManager systems IP address on UDP port
9443, enter the IP Address and/or Port number on the NAT device which will forward
push packets to the FortiManager system. The FortiManager system will notify the
FDN to send push updates to this IP address and port number.
IP Address is the external or virtual IP address on the NAT device for which you will
configure a static NAT or port forwarding.
Port is the external port on the NAT device for which you will configure port
forwarding.
5 Select Apply.
6 If you performed step 4, also configure the device to direct that IP address and/or port
to the FortiManager system.
If you entered a virtual IP address, configure the virtual IP address and port
forwarding, and use static NAT mapping.
If you entered a port number, configure port forwarding; the destination port must be
UDP port 9443, the FortiManager systems listening port for updates.
Enabling updates through a web proxy
If the FortiManager systems built-in FDS must connect to the FDN through a web (HTTP
or HTTPS) proxy, you can specify the IP address and port of the proxy server.
If the proxy requires authentication, you can also specify a user name and password.
To enable updates to the FortiManager system through a proxy
1 Go to System Settings > FortiGuard Center > Configuration.
2 If configuring a web proxy server to enable web filtering and antispam updates, expand
FortiGuard Web Filter and AntiSpam Settings.
FortiManager Version 4.0 MR2 Administration Guide
02-42002-92196-20101112
http://docs.fortinet.com/ Feedback
257
Configuring FortiGuard services in the FortiGuard Center
Using FortiGuard services
3 If configuring a web proxy to enable antivirus and IPS updates, expand FortiGuard
AntiVirus and IPS Settings.
4 Select the check box beside Use Web Proxy and enter the IP address and port number
of the proxy.
5 If the proxy requires authentication, enter the user name and password.
6 Select Apply.
7 Select Update to immediately connect and receive updates from the FDN.
The FortiManager system connects to the override server and receives updates from
the FDN.
If the FDN connection status is Disconnected, the FortiManager system cannot connect
through the web proxy.
Overriding default IP addresses and ports
FortiManager systems built-in FDS connect to the FDN servers using default IP
addresses and ports. You can override these defaults if you want to use a port or specific
FDN server that is different from the default.
To override default IP addresses and ports
1 Go to System Settings > FortiGuard Center > Configuration.
2 If you want to override the default IP address or port for synchronizing with available
FortiGuard Antivirus and IPS updates, select the arrow to expand FortiGuard AntiVirus
and IPS Settings.
Select the check box beside Use Override Server Address for FortiGate and enter
the IP address and/or port number for all FortiGate units.
Select the check box beside Use Override Server Address for FortiClient and enter
the IP address and/or port number for all FortiClients.
3 If you want to override the FortiManager systems default IP address or port for
synchronizing with available FortiGuard Antispam and Web Filtering updates, select
the arrow to expand FortiGuard Web Filter and AntiSpam Settings.
Select the check box beside Enable Server Override and enter the IP address and/or
port number.
4 Select Apply.
5 Select Update to immediately connect and receive updates from the FDN.
The FortiManager system connects to the override server and receives updates from
the FDN.
If the FDN connection status remains disconnected, the FortiManager system cannot
connect with the configured override.
FDN port numbers and protocols
Both the built-in FDS and devices use certain protocols and ports to successfully request
and receive updates from the FDN or override server. Any intermediary proxies or firewalls
must allow these protocols and ports, or the connection will fail.
For troubleshooting information and details on FDN ports, see and the Knowledge Center
article FDN Services and Ports.
After connecting to the FDS, you can verify connection status on the FortiGuard Center
page. For more information about connection status, see Connecting the built-in FDS to
the FDN on page 254.
258
FortiManager Version 4.0 MR2 Administration Guide
02-42002-92196-20101112
http://docs.fortinet.com/ Feedback
Using FortiGuard services
Configuring FortiGuard services in the FortiGuard Center
Scheduling updates
Keeping the built-in FDS up-to-date is important to provide current update packages and
rating lookups to requesting devices. This is especially true as new viruses, malware and
spam sources pop up on a very frequent basis. By configuring a scheduled update, you
are guaranteed to have a relatively recent version of database updates. As well, you never
need to worry about remembering when, or if you did, update the database definitions.
A FortiManager system acting as an FDS synchronizes its local copies of FortiGuard
update packages with the FDN when:
you manually initiate an update request by selecting Update Now
it is scheduled to poll or update its local copies of update packages
if push updates are enabled, it receives an update notification from the FDN
If the network is interrupted when the FortiManager system is downloading a large file, it
downloads all files again when the network resumes.
To schedule antivirus and IPS updates
1 Go to System Settings > FortiGuard Center > Configuration.
2 Select the arrow to expand FortiGuard AntiVirus and IPS Settings.
3 Select the check box beside Schedule Regular Updates.
4 Specify an hourly, daily, or weekly schedule.
5 Select Apply.
To schedule web filtering and antispam polling
1 Go to System Settings > FortiGuard Center > Configuration.
2 Select the arrow to expand FortiGuard Web Filter and AntiSpam Settings.
3 In Polling Frequency, select the number of hours and minutes of the polling interval.
4 Select Apply.
Note: If you have formatted your FortiManager systems hard disk, polling and lookups will
fail until you restore the URL and antispam databases. For more information, see
Restoring the URL or antispam database on page 268.
Accessing public FortiGuard web filtering and antispam servers
You can configure the FortiManager system to allow the managed FortiGate units to
access public FortiGuard web filter or antispam servers in the event local FortiGuard web
filter or antispam server URL lookups fail. You can specify up to two private servers (which
includes the current one) where the FortiGate units can send URL queries.
Figure 157: Overriding FortiGuard Server
Note: Access to public servers is available only on the FortiManager-3000 unit when in root
ADOM in EMS mode.
FortiManager Version 4.0 MR2 Administration Guide
02-42002-92196-20101112
http://docs.fortinet.com/ Feedback
259
Configuring FortiGuard services in the FortiGuard Center
Using FortiGuard services
To access public FortiGuard web filter and antispam servers
1 Go to System Settings > FortiGuard Center > Configuration.
2 Expand Override FortiGuard Server (Local FortiManager).
3 Select the Plus sign next to Additional number of private FortiGuard servers (excluding
this one).
4 Enter the IP Address for the server, and select its Time Zone.
5 Repeat step 4 as often as required. You can include up to ten additional servers.
6 Select the additional options to set where the FDS updates come from, and if the
managed FortiGate units can access these servers if the local FDS is not available.
Check the Enable AntiVirus and IPS update Service for Private Server if you want
the FDS updates to come from a private server.
Check the Enable Web Filter and AntiSpam Update Service for Private Server if you
want the updates to come from a private server.
Click Allow FortiGates to access public FortiGuard servers when private servers
unavailable if you want to the updates to come from public servers in case the
private servers are unavailable.
7 Select Apply.
Manually uploading antivirus and IPS updates
The built-in FDS will retrieve antivirus and IPS update packages from the FDN
automatically at the scheduled time, then re-distribute them to requesting devices;
however, you can also manually upload the antivirus and IPS packages to the
FortiManager system, and manually re-distribute them to devices.
You can retrieve antivirus and IPS update packages from the support web site to your
computer, then upload them to the FortiManager system. This can be useful if your
FortiManager system must distribute packages other than the ones currently available
from the FDN. (In this case, you would also disable synchronization with the FDN.)
You can manually distribute update packages to devices from the FortiManager
system. This can be useful when the antivirus and IPS packages are reverted, which
can occur when restoring device firmware.
Uploads to devices can be initiated by either push or traditional upload methods. Both
methods require you to enable SSH and HTTPS administrative connections from the
FortiManager systems IP address on the devices network interface. Push additionally
requires that the device be enabled to receive push messages.
To manually upload antivirus or IPS updates to one or more devices
1 Select a device in the device manager.
2 Select Relay Service.
3 Scroll to the bottom of the page and select Manual Update.
4 Select Transfer for the package that you want to upload.
5 Select the recipient devices from the list of available devices, then select the right
arrow to move them to the Transfer To list.
6 Select OK.
The FortiManager system uploads the selected package to the selected device(s).
260
FortiManager Version 4.0 MR2 Administration Guide
02-42002-92196-20101112
http://docs.fortinet.com/ Feedback
Using FortiGuard services
Viewing FortiGuard services from devices and groups
To push antivirus or IPS updates to one or more devices
1 Select a device in the device manager.
2 Select Relay Service.
3 In the License Information area, select Push for the device that you want to update.
A UDP message announcing the availability of the most current update is sent to the
device. If the device is enabled to receive push updates, it then downloads the update
from the FortiManager system.
Note: Manual uploads do not bypass the requirement that the FortiManager system must
be able to connect to the FDN to validate device licenses for FortiGuard Antivirus and IPS.
Viewing FortiGuard services from devices and groups
The Device Manager can be used to display FortiGuard license information and threat
detection statistics for devices that use the FortiManager unit for FortiGuard service
updates and queries. You can also push or manually issue FortiGuard service updates to
devices registered with Device Manager.
FortiGuard service statistics for an individual device or group are not available until you:
enable FortiGuard services via the built-in FDS (see Connecting the built-in FDS to
the FDN on page 254)
enable FortiGuard service logging (see Logging events related to FortiGuard services
on page 266)
register and connect the device/group to Device Manager
provide the device/group with valid FortiGuard service licenses
configure the device/group to request FortiGuard updates and ratings from the
FortiManager system, instead of the public FDN
Statistic columns are sortable. For example, you could sort device names in ascending
order (from A to Z), or IP addresses in descending order (from high to low numbers).
To sort columns in ascending or descending order, select the column heading. Each time
you click the column heading, the column will cycle between ascending and descending
order. An arrow next to the column heading indicates the current sort order: an up arrow
indicates ascending order, and a down arrow indicates descending order. By default,
columns are in ascending order.
To view a devices FortiGuard service usage statistics
1 From the Device Manager select a device.
2 Select Relay Service.
Note: Statistics are not available for unregistered devices. Additionally, the FortiManager
system cannot send Manual Update or Push messages to unregistered devices.
FortiManager Version 4.0 MR2 Administration Guide
02-42002-92196-20101112
http://docs.fortinet.com/ Feedback
261
Viewing FortiGuard services from devices and groups
Using FortiGuard services
Figure 158: Service Usage for an individual device
To view device groups FortiGuard service usage statistics
1 From the Device Manager select a device group.
2 Select Service Usage.
Figure 159: Service Usage for a device group
FortiGuard antivirus and IPS Statistics for a device
If antivirus and IPS updates from the built-in FDS are currently disabled, a warning
message about the service being disabled appears:
To view FortiGuard antivirus and IPS statistics for a device, in the device manager select a
device and select Relay Service. Then select the arrow to expand FortiGuard AntiVirus
and IPS Statistics.
262
FortiManager Version 4.0 MR2 Administration Guide
02-42002-92196-20101112
http://docs.fortinet.com/ Feedback
Using FortiGuard services
Viewing FortiGuard services from devices and groups
Figure 160: Service Usage: FortiGuard AV and IPS Statistics
Show statistics for the
past n
Select a number of days (up to 7) to view statistics for that period of
time and then select Go.
Show top n
Select a number to view the top threat types and then select Go.
Disable statistical
Select if you do not want FortiManager system to send statistical
notification to FortiGuard information on threats to Fortinet. By default, this feature is enabled.
Service Network
Latest Threats, Viruses,
Select a tab to view detailed information about the latest threats,
Spyware, Vulnerabilities, viruses etc. detected on the selected FortiGate device.
Phishing, Mobile Threats
Threat, Virus, spyware, The name of the threat, virus etc.
Vulnerability, Phishing,
Mobile Threat
Type
The category of threat, such as a Mass-Mailer.
Threat Level
The severity level of the threat (virus etc.): the higher the severity, the
higher the threat level.
The threat level as a percent.
No. Incidents
The number of times that the threat was detected.
No. FortiGates
Detected
The number of FortiGate devices that detected the threat.
Discovered Date
The date that Fortinet added the ability to recognize the threat, such
as an IPS signature, virus signature, etc.
Web Filter Category Detail
Web Filter Category Detail displays FortiGuard Web Filtering category and rating
statistics, and is available on FortiManager-3000 models and greater.
To view web filtering category details for a device, in the device manager select a device
and select Relay Service. Then select the arrow to expand Web Filter Category Detail.
Figure 161: Service Usage: Web Filter Category Detail
FortiGuard Web Filter and Antispam Statistics
Web and spam filtering statistics track the number of rating queries and their associated
bandwidth, and are available on FortiManager-3000 models and greater.
Statistics are either a group total, or only for the device, depending on whether you have
selected a single device or a group in the Navigation Pane.
If web filtering and antispam lookups from the built-in FDS are currently disabled, the
following message appears:
Warning: This Update Manager service is currently disabled
FortiManager Version 4.0 MR2 Administration Guide
02-42002-92196-20101112
http://docs.fortinet.com/ Feedback
263
Viewing FortiGuard services from devices and groups
Using FortiGuard services
To view FortiGuard Web Filtering and Antispam statistics for a device, in the device
manager select a device and select Relay Service. Then select the arrow to expand
FortiGuard Web Filter & AS Statistics.
Figure 162: Service Usage: FortiGuard Web Filter & AS Statistics
License Information
License information includes devices FortiGuard service licenses, support contracts and
update status. Statistics are either a group total, or only for the device, depending on
whether you have selected a single device or a group in the Navigation Pane.
Single device license information
To view license information for a device, in the device manager select a device and select
Relay Service. Then select the arrow to expand License Information.
Figure 163: Service Usage: License Information (single device)
Support Contract Information about the devices support contract.
Availability
The date on which the support contract became valid.
Support Level
The level of support that Fortinet provides for the device.
FortiGuard Subscription Services
Anti-Virus
The status of the FortiGuard subscription for antivirus.
Intrusion
Protection
The status of the FortiGuard subscription for Intrusion Protection and
application control.
Web Filtering
The status of the FortiGuard subscription for web filtering.
AntiSpam
The status of the FortiGuard subscription for antispam.
Update Operation
Last Update
264
The last update that was attempted (push update or scheduled update) and
whether the update succeeded or failed.
Push Update
If push updates are enabled an configured for the FortiGate device, select
Push to send an update availability notification to the FortiGate device. For
more information about enabling and configuring push updates, see
Connecting the built-in FDS to the FDN on page 254.
Manual Update
Select to manually update antivirus and IPS signatures by selecting antivirus
and IPS signature files stored on the FortiManager device and selecting Push.
FortiManager Version 4.0 MR2 Administration Guide
02-42002-92196-20101112
http://docs.fortinet.com/ Feedback
Using FortiGuard services
Viewing FortiGuard services from devices and groups
Device group license information
To view license information for a device group, select a device group and select Service
Usage for that device group.
Figure 164: Device group Service Usage: License Information
Push
Device, Serial
Number, IP
address
Identifying information for the devices in the device group. You can sort the
information in the table by selecting these column headings.
License Status
Displays the license status for antivirus (AV), intrusion protection (IPS), web
filtering (WF), and antispam (AS) and firmware manager (FWM).
The status of each license is displayed using the icons described at the top of
the web-based manager page:
Valid License - This license is valid and up-to-date.
Expired or not registered - This license is not valid. It is either expired and
requires renewing, or has not been registered yet.
Unknown - The status of this license can not be determined. Check the
device for more information.
Version Status
Displays the version status for antivirus engine, antivirus database, IPS engine,
and IPS database.
The status of each license can be one of:
Up to date - This version is the most recent available version.
Out of date - This version can be updated to a newer version.
Unknown - This version can not be determined. Check the device for more
information.
Push icon
Select to start a push update on this device.
A message will be displayed with the device, action taken, and the result.
Device History
Device History (also called Service History) provides historical data on what services have
been uploaded successfully to the device.
To view device history for a device, in the device manager select a device and select
Relay Service. Then scroll to the bottom of the page and select Device History.
Figure 165: Device History
FortiManager Version 4.0 MR2 Administration Guide
02-42002-92196-20101112
http://docs.fortinet.com/ Feedback
265
Logging events related to FortiGuard services
Using FortiGuard services
View n Per Page
The number of lines you are currently viewing on the page. Select 50, 100, 200
or 500 lines.
Line n / n
The current line you are viewing out of the total number of lines, for example,
line 2 of 50.
Enter a number to go to a specific line, for example, 5 to view line 5 in the list.
Use the arrows to go to the previous page, next page, first page, or last page.
Date
The date the last update occurred. You can display dates in either ascending
order or descending order by selecting the Date column heading.
Download
The antivirus and IPS versions that were downloaded to that device.
AVEN
Whether the antivirus engine is up to date, out of date, or if the last update
failed.
AVDB
Whether the antivirus database is up to date, out of date, or if the last update
failed.
IPSEN
Whether the IPS engine is up to date, out of date, or if the last update failed.
IPSDB
Whether the IPS database is up to date, out of date, or if the last update failed.
Logging events related to FortiGuard services
You can log a variety of events related to FortiGuard services. Depending on your logging
selections and which aspect you want to view, you may be able to view these events from
these locations:
from System Settings > Local Log > Log Access
from System Settings > FortiGuard Center > Log > Update Log
from System Settings > FortiGuard Center > Log > Download History
Note: Logging events from the FortiManager systems built-in FDS requires that you also
enable local event logging. For instructions on enabling local event logging, see Local log
settings on page 71.
Logging FortiGuard Antivirus and IPS updates
You can track FortiGuard Antivirus and IPS updates to both the FortiManager systems
built-in FDS and any registered FortiGate devices which use the FortiManager systems
FDS.
To log updates and histories to the built-in FDS
1 Go to System Settings > FortiGuard Center > Configuration.
2 Select the arrow to expand FortiGuard AntiVirus and IPS Settings.
3 Enable Log update entries from FDS server.
4 Select Apply.
To log updates to FortiGate devices
1 Go to System Settings > FortiGuard Center > Configuration.
2 Select the arrow to expand FortiGuard AntiVirus and IPS Settings.
3 Enable Log update histories for each FortiGate unit.
4 Select Apply.
266
FortiManager Version 4.0 MR2 Administration Guide
02-42002-92196-20101112
http://docs.fortinet.com/ Feedback
Using FortiGuard services
Logging events related to FortiGuard services
Logging FortiGuard Web Filtering or Antispam events
You can track FortiGuard Web Filtering and Antispam lookup and non-events occurring on
any registered FortiGate device which uses the FortiManager systems FDS.
Before you can view lookup and non-event records, you must enable logging for
FortiGuard Web Filtering or Antispam events.
To log rating queries
1 Go to System Settings > FortiGuard Center > Configuration.
2 Select the arrow to expand FortiGuard Web Filtering and AntiSpam Settings.
3 Select the log settings:
FortiGuard Web Filtering
Log URL rating misses Logs URLs without ratings.
Log all URL lookups
Logs all URL lookups (queries) sent to the FortiManager systems
built-in FDS by FortiGate devices.
FortiGuard Anti-spam
Log all Spam lookups Logs all spam lookups (queries) sent to the FortiManager systems
built-in FDS by FortiGate devices.
Log non-spam events Logs email rated as non-spam.
4 Select Apply.
Viewing service update log events
You can view the logged service update events from either the FortiGuard Center or from
a device or device group.
To view updates to registered FortiGate devices which use the FortiManager systems
FDS, select a device from the device manager, select Relay Service, and select Device
History.
To view update logs for the built-in FDS
1 Go to System Settings > FortiGuard Center > Log > Download History.
2 From the Service list, select either FDS, FGD or FCT.
FDS: Packages that the FortiManager system can redistribute to FortiGate units, for
their local use.
FCT: Packages that the FortiManager system can redistribute to FortiClient
installations.
FGD: Packages that the FortiManager system uses to respond to queries, such as
URL rating queries, from FortiGate units.
Service indicates the category of packages downloaded by the FortiManager system.
3 From the Event list, select one of the following: All Event to view all events, Push
Update, Poll Update, or Manual Update.
Event indicates the update mechanism, such as updates that occur by either push or
poll mechanisms.
4 Select Go.
Details of the selected update events appear:
Date
The date and the time of the update or license check.
Event
The type of the update event, such as Poll Update or Push Update.
FortiManager Version 4.0 MR2 Administration Guide
02-42002-92196-20101112
http://docs.fortinet.com/ Feedback
267
Restoring the URL or antispam database
Using FortiGuard services
Status
The results of the update connection, such as Success, Up to Date, or Connection
Failed.
Download
The version number for each item that the built-in FDS can download from the
FDN.
Download types vary by your selected Service.
These appear if Service is FDS:
AVEN: FortiGuard Antivirus engine
AVDB: FortiGuard Antivirus signature database
IPSEN: FortiGuard IPS engine
IPSDB: FortiGuard IPS signature database
FASE: FortiGuard Antispam engine
FASR: FortiGuard Antispam rating
FEEN: FortiMail antispam engine
FEDB: FortiMail antispam database
These appear if Service is FGD:
SPAM001: FortiGuard Antispam URI database
SPAM002: FortiGuard Antispam IP address database
SPAM004: FortiGuard Antispam hash database
FURL: FortiGuard Web Filtering URL database
FGAV: FortiGuard Antivirus query database
These appear if Service is FCT.
FVEN: FortiGuard Antivirus engine for FortiClient
FVDB: FortiGuard Antivirus signature database for FortiClient
FSEN: FortiGuard Antivirus engine for FortiClient Mobile Symbian
FSDB: FortiGuard Antivirus signature database for FortiClient Mobile
Symbian
FMEN: FortiGuard Antivirus engine for FortiClient Windows Mobile
FMDB: FortiGuard Antivirus signature database for FortiClient Windows
Mobile
A green check mark appears next to all version numbers if one or more of the
packages was updated during that connection (that is, the Status column is
Success).
A gray X appears next to all version numbers if none of the packages were
updated during that connection (that is, the Status column is Up to Date or
Connection Failed).
To view update logs from FortiGate devices
1 Select a device in the device manager.
2 Select Relay Service.
3 Select Device History.
Restoring the URL or antispam database
Formatting the hard disk or partition on FortiManager-3000 units and higher deletes the
URL and antispam databases required to provide FortiGuard Antispam and Web Filtering
services through the built-in FDS. The databases will re-initialize when the built-in FDS is
scheduled next, to synchronize them with the FDN.
268
FortiManager Version 4.0 MR2 Administration Guide
02-42002-92196-20101112
http://docs.fortinet.com/ Feedback
Using FortiGuard services
Restoring the URL or antispam database
Before formatting the hard disk or partition, you can back up the URL and antispam
database using the CLI, which encrypts the file. You can also back up licenses as well.
The databases can be restored by importing them using the CLI. If you have created a
custom URL database, you can also backup or restore this customized database (for
FortiGate units).
FortiManager Version 4.0 MR2 Administration Guide
02-42002-92196-20101112
http://docs.fortinet.com/ Feedback
269
Restoring the URL or antispam database
270
Using FortiGuard services
FortiManager Version 4.0 MR2 Administration Guide
02-42002-92196-20101112
http://docs.fortinet.com/ Feedback
Changing Firmware
Viewing a device or groups firmware
Changing Firmware
Instead of upgrading or downgrading each managed device manually, you can change
device firmware through your FortiManager unit.
FortiManager units can store and install FortiGate, FortiAnalyzer and FortiManager
firmware images. FortiManager units can receive local copies of firmware images by either
downloading these images from the Fortinet Distribution Network (FDN) or by accepting
firmware images that you upload from your management computer.
If you are using the FortiManager unit to download firmware images from the FDN,
FortiManager units first validate device licenses, including each member of high
availability (HA) clusters. The FDN validates support contracts and provides a list of
currently available firmware images. For devices with valid Fortinet Technical Support
contracts, you can download new firmware images from the FDN, including release notes.
After firmware images have been either downloaded from the FDN or imported to the
firmware list, you can either schedule or immediately upgrade/downgrade a device or
groups firmware.
Firmware versions and maintenance releases do not always contain the same
configuration options and because these options are different, you may need to configure
the device or group and resync its configuration after changing a device or groups
firmware.
This section contains the following topics:
Viewing a device or groups firmware
Downloading firmware images
Installing firmware images
Note: For more information about backing up firmware, upgrading firmware, including
general upgrading information, see Managing Firmware Versions on page 393.
Viewing a device or groups firmware
You can view a device or group's currently installed firmware, as well as historical changes
of firmware images. You can use this information to determine which devices you may
want to upgrade.
In Device Manager, the Summary tab displays the firmware version number of the
currently installed firmware for an individual device or group. The Firmware tab, located
after selecting a device, displays detailed firmware information for an individual device or
group, including the currently installed firmware image, scheduled firmware changes, and
the history of past firmware changes.
When viewing a device or groups firmware information, you can also schedule a future or
immediate firmware change, or clear all future scheduled changes. For more information,
see Installing firmware images on page 276.
FortiManager Version 4.0 MR2 Administration Guide
02-42002-92196-20101112
http://docs.fortinet.com/ Feedback
271
Viewing a device or groups firmware
Changing Firmware
Figure 166: Firmware Information (device)
Figure 167: Firmware Information (group)
272
Schedule Time
The time when the next firmware change is scheduled to begin.
Firmware changes can be scheduled at either the individual device or
group level. For more information, see on page 276.
Image Version
The firmware version that the device will have when the scheduled
firmware change is complete.
Status
The the upgrade status on the device, such as None (if no upgrade is
currently scheduled), or Accepted (if an upgrade is scheduled, but not
yet in progress).
Delete icon
Select to cancel the next scheduled firmware change. This appears
only when firmware information displays.
Schedule Upgrade
Select to schedule an immediate or future upgrade for the device.
View History
Select to view a detailed audit trail of all firmware upgrades the device
has received from the FortiManager.
Group Members
The firmware version and configuration synchronization information
for each device in the group.
This does not appear when an individual device is currently selected.
Device
The devices host name.
Model
The devices model.
Firmware
The firmware version currently running on the device.
Status
The configuration synchronization status of the device with the
FortiManager unit. If the status is not Synchronized, you might need to
retrieve or deploy the devices configuration to synchronize the
configuration copy stored on the device itself with the local
configuration copy stored on the FortiManager unit. For more
information about synchronization, see Checking device configuration
status on page 277.
FortiManager Version 4.0 MR2 Administration Guide
02-42002-92196-20101112
http://docs.fortinet.com/ Feedback
Changing Firmware
Viewing a device or groups firmware
To view a device or groups firmware details
1 Go to Device Manager and select the type of device you want to view. For example, if
you have at least one FortiGate unit registered, FortiGate will appear as an option.
If you want to view a groups firmware details, go to Device Manager > Group.
2 Select a unit name to view the unit details.
If want to view the details of a group, select a group name.
3 Select the Firmware option in the Device Manager list.
The firmware version and any scheduled upgrades for the selected device or group are
listed.
If a group is currently selected, collective information is listed, such VDOM status,
description, and NAT or transparent operation mode. Information for each device in the
group is also listed, so that you can quickly verify devices whose firmware version is
different from the group.
To view a device or groups firmware history
1 Go to Device Manager and select the type of device you want to view. For example, if
you have at least one FortiGate unit registered, FortiGate will appear as an option.
If you want to view a groups firmware details, go to Device Manager > Group.
2 Select a unit name to view the unit details.
If want to view the details of a group, select a group name.
3 Select the Firmware option in the Device Manager list.
4 To view all of a devices firmware history, select the All History icon in Upgrade History.
5 To view all of a groups firmware history, select View History and then select All.
6 To view a specific time period of a groups firmware history, select View History, select
Select, and then configure the start and end times.
7 Select OK.
8 To return to the previous page after viewing either a device or groups firmware history,
select Return.
The group or devices firmware version and any scheduled upgrades appear.
If a group is currently selected, collective information is listed, such VDOM status,
description, and NAT or transparent operation mode. Information for each device in the
group is also listed, so that you can quickly verify devices whose firmware version is
different from the group.
Note: If the options Schedule Upgrade and Delete are grayed out, device locking is
enabled. Before you can make any configuration changes to a device, you should lock the
device to avoid configuration conflicts with other administrators. For more information on
device locks, see Device configuration locks on page 69
To determine if a FortiGate device or group has an available firmware upgrade
1 Go to System Settings > Firmware Images.
2 Expand a device type to reveal the available firmware versions, maintenance releases
and patch releases.
3 Compare the firmware image to the current firmware image on the FortiGate device or
group.
You must have root administrative privileges to access System Settings > Firmware
Images.
FortiManager Version 4.0 MR2 Administration Guide
02-42002-92196-20101112
http://docs.fortinet.com/ Feedback
273
Downloading firmware images
Changing Firmware
For more information about downloading firmware images, see Downloading firmware
images on page 274. For information about how to schedule or immediately install a
firmware upgrade for a device or group, see Installing firmware images on page 276.
Downloading firmware images
You must first download a local copy of the firmware image to the FortiManager unit to use
the FortiManager unit to change managed FortiGate devices firmware, or to change the
FortiManager units own firmware.
The Firmware Images page, located in System Settings, displays all firmware images
uploaded to the FortiManager unit from your computer. If a connection to the FDN is
available, Firmware Images also displays official FDN releases that you can download to
the FortiManager unit. These local copies of firmware images stored on the FortiManager
unit are available for use when scheduling firmware changes for FortiGate units, or when
changing the firmware of the FortiManager unit itself.
To display all firmware images stored on the FortiManager unit, or to download a local
copy of a firmware image, go to System Settings > Firmware Images.
Figure 168: Firmware Images
Base Information
Release Status
The release status of the firmware image.
Build No.
The build number of the firmware image, which can be used to distinguish
different images with the same major release version.
Release Date
The release date of the firmware image.
Release Notes
Select to download the release notes for the firmware image.
Firmware
274
Applicable
Select to display only the devices that the specific firmware is for.
All
Select to display all available firmware for all of the devices.
Model
The firmware images compatible device model.
Installed On
Devices on which the FortiManager unit has installed with that firmware
image.
Status
Whether the firmware has been downloaded to the FortiManager unit (Local)
or is merely available on the FDN (Available on FDS).
Action Status
Whether the firmware is pending download (Accept) or has completed the
download (Success).
FortiManager Version 4.0 MR2 Administration Guide
02-42002-92196-20101112
http://docs.fortinet.com/ Feedback
Changing Firmware
Downloading firmware images
Delete icon
Delete to local copy of a downloaded firmware image. If a firmware image is
deleted, it can be downloaded again.
Download icon
Download a local copy of the firmware image from the FDN. For more
information, see To retrieve an image from the FDN to the FortiManager unit
on page 275.
To retrieve an image from the FDN to the FortiManager unit
1 Go to System Settings > Firmware Images.
2 Expand the device type and the firmware version to reveal the available firmware
images, and select one of the images.
If no FDN releases appear in the Navigation Pane, check the units FDN connection.
For more information, see Connecting the built-in FDS to the FDN on page 254.
3 Select Applicable if you want to display firmware that is applicable to certain devices.
Select All if you want to display all available firmware for all devices.
4 In the column corresponding to the devices Model, select Download.
If attempts to download the firmware image fail with the error message, This image is not
downloadable, verify that you have registered devices of that model with Fortinet
Technical Support. Images cannot be downloaded unless at least one device of that model
has been registered with Fortinet, and has a valid support contract. If these requirements
are satisfied, but the error message still appears, wait ten minutes to allow the
FortiManager unit to validate device support contracts with the FDN, then retry the
download.
To view support contract status and expiration date, in the Device Manager, select the
device, then select the Summary tab. Support contract information is located in the
License Information area.
Download time varies by your connection speed and the size of the file. The Status and
Action Status columns indicate if the firmware image is available, if its download to the
FortiManager unit is in progress, or if the download has successfully completed.
Table 12: Download progress indicators in Firmware Images
Status
Action Status
Available on FDS
Indication
The firmware image is available on the FDN, but the
FortiManager unit has no local copy.
Available on FDS
Accept
The FortiManager unit is currently downloading a
local copy of the firmware image.
Local
Success
The FortiManager unit has successfully downloaded
a local copy of the firmware image.
To import a firmware image that you have already downloaded to your computer
1 Go to System Settings > Firmware Images.
2 Select Imported.
3 Select Create New.
4 Select Browse to locate the file.
5 Select OK.
Upload time varies by your connection speed and the size of the file.
To delete a local copy of a firmware image
1 Go to System Settings > Firmware Images.
2 Select Imported.
FortiManager Version 4.0 MR2 Administration Guide
02-42002-92196-20101112
http://docs.fortinet.com/ Feedback
275
Installing firmware images
Changing Firmware
3 In the Imported Firmware Images list, in the row corresponding to the firmware image
that you want to delete, select Delete.
A confirmation message appears.
4 Select OK.
Installing firmware images
When you are ready to install a firmware image, use the procedures in Managing
Firmware Versions on page 393. This section provides detailed instructions on how to
properly install firmware images to your FortiManager unit and managed devices,
including how to test the firmware image before permanently installing it on your
FortiManager unit. You can also use the procedures in Firmware Update on page 50;
however, Fortinet recommends using the procedures in Managing Firmware Versions on
page 393 because of its detailed instructions on how to properly install firmware images,
which helps you to successfully upgrade the device or FortiManager unit.
You can install firmware images that are either official FDN release images or imported
images. When installing a firmware image, you can have the firmware image installed on a
specific day and during a specific period of time. For example, you might update firmware
during the night when there is less traffic on your network. If you have scheduled a
firmware upgrade, you can cancel it.
You cannot cancel firmware changes that:
have already been attempted at least once, and are configured to retry n times
are currently in progress.
You can immediately change a FortiGate device or groups firmware, or you can schedule
a change in the future.
Note: If the FortiManager units support contract is invalid or expired, a firmware update
can appear to be available from the FDN in System Settings > Firmware Images. Renew
your Fortinet Technical Support contract if, when you select Download, a message states
that you need to renew the FortiManager units support contract.
276
FortiManager Version 4.0 MR2 Administration Guide
02-42002-92196-20101112
http://docs.fortinet.com/ Feedback
Installing Device Configurations Checking device configuration status
Installing Device Configurations
The FortiManager system maintains a configuration repository to manage device
configuration revisions. After modifying device configurations, you can save them to the
FortiManager repository and install the modified configurations to individual devices or
device groups. You can also retrieve the current configuration of a device, or revert a
devices configuration to a previous revision.
For more information on the configuration and installation workflow, see Configuration
and installation workflow on page 18.
This section contains the following topics:
Checking device configuration status
Managing configuration revision history
Checking device configuration status
In the Device Manager window, when you select All FortiGate, All FortiAnalyzer, All
FortiMail, All FortiSwitch, or All FortiCarrier in the device tree, you can view a devices
basic information under the Summary tab. You can also check if the current configuration
file of the device stored in the FortiManager repository is in sync with the one running on
the device.
If you make any configuration changes to a device directly, rather than using the
FortiManager system, the configuration on the device and the configuration saved in the
FortiManager repository will be out of sync. In this case, you can resynchronize with the
device by retrieving the configuration from the device and saving it to the FortiManager
repository.
You can use the following procedures when checking device configuration status on a
FortiAnalyzer unit, FortiCarrier, or FortiMail unit.
Note: If you see padlock icons beside the devices in the Navigation Pane, it means that
device locking is enabled. Before you can make any configuration changes to a device, you
must lock the device to avoid configuration conflicts with other administrators. For more
information on device locks see Device configuration locks on page 69.
To check the status of a configuration installation on a FortiGate unit
1 Go to Device Manager > FortiGate.
2 On the All FortiGate page, select the FortiGate unit that you want to check the
configuration status of.
You are automatically redirected to System > Status > Status of that unit.
3 On the Status page, locate the Configuration and Installation Status widget.
4 Verify the status in the Configuration Change Status row.
The following procedures assume that you are already viewing the devices menus in the
left-hand pane.
To view the device installation history on a FortiGate unit
1 In the left pane, select the Revision menu.
FortiManager Version 4.0 MR2 Administration Guide
02-42002-92196-20101112
http://docs.fortinet.com/ Feedback
277
Managing configuration revision historyInstalling Device Configurations
2 Select View Installation History.
You are automatically redirected to the View Installation History page.
Managing configuration revision history
In the Device Manager window, select a device in the device tree and then select the
Revision History tab to view the FortiManager repository.
Note: If you see padlock icons beside the devices in the Navigation Pane, it means that
device locking is enabled. Before you can display all functionalities under the configuration
repository, you must lock the device. You also need to do so before you can make any
configuration changes to a device in order to avoid configuration conflicts with other
administrators. For more information on device locks, see Device configuration locks on
page 69.
The repository stores all configuration revisions for the devices, and tags each revision
with a version/ID number. You can view the version history, inspect configuration changes,
import files from a local computer, view configuration settings, compare different revisions,
revert to previous settings, and download configuration files to a local computer.
Figure 169: Managing configuration changes
Diff
Comment
Delete
Revert
View Installation Select to display the installation record of the device, including the ID assigned by
the FortiManager system to identify the version of the configuration file installed
History
and the time and date of the installation.
You can also view the installation history log and download the log file.
Retrieve
Select to check out the current configuration running on the device. If there are
differences between the configuration file on the device and the configuration file
in the repository, a new revision will be created and assigned a new ID number.
Import
Select to import a configuration file from a local computer to the FortiManager
system. See To import a configuration file from a local computer on page 280.
Comments icon Display the comment added to this configuration file when you edit the file name.
278
ID
A number assigned by the FortiManager system to identify the version of the
configuration file saved on the FortiManager repository. Select an ID to view the
configuration file. You can also select the Download button to save this
configuration file from the FortiManager system to a local computer. See To view
the configuration settings on a FortiGate unit on page 279 and To download a
configuration file to a local computer on page 279.
Name
A name added by the user to make it easier to identify specific configuration
versions. You can select a name to edit it and add comments.
Created by
The time and date when the configuration file was created, and the person who
created the file.
FortiManager Version 4.0 MR2 Administration Guide
02-42002-92196-20101112
http://docs.fortinet.com/ Feedback
Installing Device Configurations Managing configuration revision history
Installation
Display whether a configuration file has been installed or is currently active. The
installation time and date is displayed.
N/A status indicates that a particular revision was not sent to the device. The
typical situation is that the changes were part of a later revision that was sent out
to the device. For example, you make some changes and commit the changes.
Now you have a revision called ID1. Then you make more changes and commit
the changes again. Then you have a revision called ID2, which also includes the
changes you made in revision ID1. If you install revision ID2, then the status of
revision ID1 becomes N/A.
Diff icon
Show only the changes or differences between two versions of a configuration
file. See Comparing different configuration files on page 280 for more details.
Delete icon
Delete this version from the repository. You cannot delete a version that is
currently active on the FortiGate unit.
Revert icon
Revert the current configuration to the selected revision. FortiManager tags the
reverted configuration with a new ID number. For example, if you are currently
running version 9 and revert to version 8, a new revision, version 10, is created at
the top of the list. See To revert to another configuration file on page 281.
The following procedures assume that you are already viewing the devices menus in the
left-hand pane.
To view the configuration settings on a FortiGate unit
1 In the left pane, go to System > Status > Status > Revision History.
2 Select the ID for the revision you want to see.
You are automatically redirected to the View Configuration page.
3 Select Return when you finish viewing.
You can download the configuration settings if you want by selecting Download on the
View Configuration page. For more information, see Downloading and importing a
configuration file on page 279.
To add a tag (name) to a configuration version on a FortiGate unit
1 In the left pane, go to System > Status > Status > Revision History.
2 Select the Name for the version you want to change.
3 Enter a name in the Tag (Name) field.
4 Optionally, enter information in the Comments field.
5 Select OK.
Downloading and importing a configuration file
You can download a configuration file to a local computer. You can also import the file
back to the FortiManager repository.
The following procedures assume that you are already viewing the devices menus in the
left-hand pane.
Note: You can only import a configuration file that is downloaded from the FortiManager
repository. Otherwise the import will fail.
To download a configuration file to a local computer
1 In the left pane, go to System > Status > Status > Revision History.
2 Select the ID for the revision you want to download.
FortiManager Version 4.0 MR2 Administration Guide
02-42002-92196-20101112
http://docs.fortinet.com/ Feedback
279
Managing configuration revision historyInstalling Device Configurations
3 Select the Download button.
You may need to drag the scroll bar to the very right to see the button.
4 Select Regular or Encrypted download type. If you select Encrypted Download, enter a
password.
5 Select OK.
6 Specify a location to save the configuration file on the local computer.
7 Select Save.
To import a configuration file from a local computer
1 In the left pane, go to System > Status > Status > Revision History.
2 Select Import.
3 Select the location of the configuration file or choose Browse to locate the file.
4 If the file is encrypted, select the File is Encrypted check box and enter the password.
5 Select OK.
Comparing different configuration files
You can compare the changes or differences between two versions of a configuration file
by using the Diff function.
The Diff function behaves differently under certain circumstances.
For example, when a device is first added to the FortiManager system, the FortiManager
system gets the configuration file directly from the FortiGate unit and stores it as is. This
configuration file is version/ID 1.
If you make changes to the device configuration on Device Manager Configuration tab and
select Commit, the new configuration file will be saved as version/ID 2. If you use the Diff
icon to view the changes/differences between version/ID 1 and version/ID 2, you will be
shown more changes than you have made.
This happens because the items in the file version/ID 1 are ordered as they are on the
FortiGate unit. Configurations of version/ID 2 are sequenced differently when they are
edited and committed in the Device Manager. Therefore, when you compare version/ID 1
and version/ID 2, the Diff function sees every item in the configuration file as changed.
If you take version/ID 2, change an item and commit it, the tag is changed to version/ID 3.
If you use Diff with version/ID 2 and version/ID 3, only the changes that you made will be
shown. This is because version/ID 2 and version/ID 3 have both been sequenced in the
same way in the Device Manager.
The following procedures assume that you are already viewing the devices menus in the
left-hand pane.
To compare different configuration files
1 In the left pane, go to System > Status > Status.
2 On the Status page, locate the Configuration and Installation Status widget.
3 In the Diff with Saved Revisions row, select the Revision Diff icon.
4 Select either the previous version or specify a different configuration version to
compare in Diff From.
280
FortiManager Version 4.0 MR2 Administration Guide
02-42002-92196-20101112
http://docs.fortinet.com/ Feedback
Installing Device Configurations Managing configuration revision history
5 Select whether to display the full configuration file (Full Content) or only the differences
(Diff Only) in Output.
The Full Content mode shows all configuration settings and highlights all configuration
differences while the Diff Only mode solely highlights configuration differences.
6 Select Apply.
The configuration differences are displayed in colored highlights:
To revert to another configuration file
1 In the left pane, go to System > Status > Status > Revision History.
2 Select the Revert icon for the revision you want to revert to.
3 Select OK.
A new revision is added to the top of the list.
FortiManager Version 4.0 MR2 Administration Guide
02-42002-92196-20101112
http://docs.fortinet.com/ Feedback
281
Managing configuration revision historyInstalling Device Configurations
282
FortiManager Version 4.0 MR2 Administration Guide
02-42002-92196-20101112
http://docs.fortinet.com/ Feedback
Real-Time Monitor
RTM monitoring
Real-Time Monitor
The Real-Time Monitor (RTM) helps you watch your managed devices for trends, outages,
or events that require attention. The RTM can be used to monitor any chassis, FortiGate,
or FortiAnalyzer device or device group. Where you would normally log on to each
individual device to view system resources and information, you can view that same
information for all your devices in the RTM.
In the RTM, all actions and configurations are by device. The FortiManager system reads
all of its information from the devices via SNMP traps and variables. SNMP traps and
variables provide access to a wide array of hardware information from percent of disk
usage to an IP address change warning to the number of network connections. SNMP
must be properly configured on both the devices and your FortiManager system for this
information to be accessible. For more information on SNMP traps, SNMP variables, and
FortiManager system SNMP settings, see SNMP on page 51.
The two main parts of RTM are monitoring and alerts. You can use monitoring to view the
status information for one or more managed devices. Alerts inform you when an important
event occurs on a device, such as a hard disk getting too full. Generally alerts require your
attention; in all cases alerts can generate email alerts, log messages or SNMP traps.
To see and change RTM settings, your administrator profile must have RTM enabled. This
includes RTM Dashboard, Global, and general RTM settings. For information on
administrator profiles, see Administrator profile on page 63.
The following topics are included in this section:
RTM monitoring
FortiManager system alerts
Device Log
RTM monitoring
Using RTM monitoring, you can display the RTM dashboard to view the current status of
managed devices and monitor alert messages such as Device Properties or Alerts, SNMP
Traps, and Device Reachability generated by the devices.
RTM Dashboards
Selecting Real-Time Monitor > Monitoring > Dashboards > Dashboards takes you to the
RTM dashboard. RTM dashboards display the current status of managed devices using
pre-configured and customizable windows. You can customize RTM dashboards by
adding or removing windows and by customizing each window. You can also create
multiple dashboards for different kinds of status information and different devices.
Note: When navigating the RTM dashboard, your browser must allow pop-up windows. If
not, you will not be able to view many of the configuration screens.
FortiManager Version 4.0 MR2 Administration Guide
02-42002-92196-20101112
http://docs.fortinet.com/ Feedback
283
RTM monitoring
Real-Time Monitor
Figure 170: Example RTM Dashboards
New Window menu
Dashboards
Windows
RTM Windows
Informational displays including pre-defined and custom resource monitors and
alerts shown on the main section of the RTM dashboard.
Dashboards
Select a dashboard to display the windows in that separate display area.
Select Add New Tab to add a new dashboard.
Select the X on a dashboard tab to delete it.
Select the arrow on a dashboard tab to switch between one and two column
display.
For more information, see Adding and configuring dashboards on page 284.
New Window
Select an RTM window and select Go to configure and add the window to the
current dashboard. You can add multiple instances of some windows to a
dashboard. The window names are:
Device Summary
Status Console
Resource Monitor
Network Monitor
Threat Monitor
Trap Monitor
Import Shared Monitor/Status Console/Trap Monitor
Clear Dashboard
For more information, see About RTM windows on page 285.
Adding and configuring dashboards
You can add up to seven Dashboards
To add a new dashboard
1 Go to Real-Time Monitor > Monitoring > Dashboards > Dashboards and select Add
New Tab.
2 Enter a name for the dashboard. The name can be up to 10 characters long.
3 Repeat these steps to create additional dashboards.
4 You can add up to 10 dashboards.
284
FortiManager Version 4.0 MR2 Administration Guide
02-42002-92196-20101112
http://docs.fortinet.com/ Feedback
Real-Time Monitor
RTM monitoring
To delete a dashboard
1 Select the dashboard to delete and then select the X on the tab.
If you hold down the Shift key while deleting a dashboard, the windows on that
dashboard are moved the previous dashboard.
To add windows to a dashboard
1 Select a dashboard.
2 Select a window from the New Window list and select Go.
3 Configure the window and select OK to add it to the dashboard.
4 Drag the window to a different location in the dashboard if required
To move a window from one dashboard to another
1 Select the dashboard that contains the window to be moved.
2 Drag the window title bar to the destination dashboard tab.
3 When you see a red outline around the dashboard tab, drop the window into that
dashboard by releasing the mouse button.
4 Arrange the windows in the dashboards are required.
To rename a dashboard
1 Double click on the name.
2 Enter the new name.
3 Click outside the name.
About RTM windows
Select the New Window menu to add pre-defined or custom display windows to a
dashboard.
On selecting the New Window menu, a menu will be displayed with the available types of
displays for you to choose from:
Device Summary
Status Console
Resource Monitor allows you to monitor CPU, memory, and HDD usage.
Network Monitor allows you to monitor interface bandwidth, session monitor, IPSec
bandwidth, SSL VPN bandwidth, P2P bandwidth, emails per second, URLs per
second, FTP transfers per second, and IM messages per second.
Threat Monitor allows you to monitor emails versus spam, and URLs allowed versus
blocked.
Trap Monitor
Import Shared Monitor/Status Console/Trap Monitor
Clear Dashboard - remove all windows and dashboards
Each RTM windows top border includes controls to:
minimize or maximize the window
edit the window (not available on all displays)
enlarge the window (on monitor only)
set the refresh value
FortiManager Version 4.0 MR2 Administration Guide
02-42002-92196-20101112
http://docs.fortinet.com/ Feedback
285
RTM monitoring
Real-Time Monitor
refresh the window
close the window
Resource, network, and threat monitors
A monitor allows you to watch the status of a variable associated with one or more
monitored devices, such as CPU usage. You can set a high-water mark, or threshold, that
will alert you when the device reaches a state that requires attention.
Go to Real-time Monitor > Monitoring > Dashboard > New Window. Select one of
Resource, Network, or Threat Monitor and select Go.
Figure 171: Add Monitor window
Monitor Name
Enter the name that will be displayed in the title bar for this
monitor. Do not use punctuation.
Category
This is a Resource Monitor. If you are adding a new Network
Monitor or Threat Monitor that will be the category.
Monitor
Select the variable to monitor.
Polling Interval
Select how frequently to request information from the monitored
device. Polling more often generates more data but slows down
the device a bit.
You can select one of the intervals listed in the drop-down list, or
select Specify to enter your own interval in seconds.
Share Monitor
Select to make this monitor available to other administrators.
Device(s)
Type
Select one of Standalone or HA Cluster.
Device
Select the monitored device from the drop-down list.
Color
Select the color that will represent this device on the monitor
graph.
Delete Icon
Select to remove this device from this monitor.
Add Another
Select to add another device to this monitor.
Chart Properties
286
FortiManager Version 4.0 MR2 Administration Guide
02-42002-92196-20101112
http://docs.fortinet.com/ Feedback
Real-Time Monitor
RTM monitoring
Automatic
Refresh
Select to enable automatic refresh for this monitor. It will
automatically refresh the display when there is new information to
display.
Charting Options Select to fill the graph with the color for that device below the
monitored line for that device.
Alerts
Critical Threshold Enter the percentage or value that indicates this variable has
reached critical levels. For example, 90% CPU usage is a critical
level.
External Alert
Profile
Select an Alert Profile from the drop-down list. At least one Alert
Profile must be configured before you can select it.
Select [Create New...] to create a new Alert Profile. For more
information, see Adding alert profiles on page 289.
RTM alert notifications
Go to Real-Time Monitor > Monitoring > Dashboards > RTM Alerts Event to configure
administrator notifications. This includes configuring the alert email server, and alert email
addresses. You can also create alert profiles.
Figure 172: RTM Notification
Description
Delete
Edit
Alert Email
Server
Configure the alert email server to send notifications.
For more information, see Alert email server on page 287.
Alert Email
Address
Define email addresses to send notifications to.
For more information, see Alert email address on page 289
Create New
Select to create an alert profile. For more information, see Adding alert profiles
on page 289.
Description
Icon
Mouse over this icon for a description of this alert.
The order the alerts were created.
Name
The name of the alert profile.
Threshold
The number of events that must occur in the given interval before it is reported.
Interval
The period of time in seconds during which if the threshold number is exceeded,
the event will be reported.
Output
Shows the notification medium for this alert as Log, Email, or Send SNMP Trap.
Any or all three can be selected.
Delete icon
Select to remove an alert profile. This icon does not appear if the alert profile is
used in a monitor.
Edit
Select to modify this alert profile.
Alert email server
Go to Real-Time Monitor > Monitoring > Dashboards > RTM Alerts Event > Alert Email
Server to configure the FortiManager system to use an SMTP email server to send alert
email to designated recipients when monitored data exceeds threshold settings.
FortiManager Version 4.0 MR2 Administration Guide
02-42002-92196-20101112
http://docs.fortinet.com/ Feedback
287
RTM monitoring
Real-Time Monitor
Alert email must be configured before you can configure an alert to send you an alert
message. You must also configure alert recipient email addresses in Alert email address
on page 289.
Figure 173: Email server list
Delete
Edit
#
The order the servers were created.
Mail Server
The fully qualified domain name of the email server.
Delete icon
Select to remove a server. This icon does not appear if the email server is
used in an alert profile.
Edit
Select to modify this alert profile.
To configure the alert email server
1 Go to Real-Time Monitor > Monitoring > Dashboards > RTM Alerts Event > Alert Email
Server.
2 Select Create New.
Figure 174: Alert email configuration
SMTP Server
Enter the IP address or fully qualified domain name of the SMTP server.
This field is required.
SMTP Port
Enter the TCP port for the SMTP server. The default is 25.
Authentication
Select to enable authentication on the SMTP server if it is required.
User
Enter the user account name for authentication to the SMTP server. This
field is available only if Authentication is enabled.
Password
Enter the password for authentication to the SMTP server. This field is
available only if Authentication is enabled.
From Name
Enter the name to present in the From field of the alert email. This field is
required.
From Address
Enter the From email address the alert email is sent from. This field is
required.
3 Select Apply.
288
FortiManager Version 4.0 MR2 Administration Guide
02-42002-92196-20101112
http://docs.fortinet.com/ Feedback
Real-Time Monitor
RTM monitoring
Alert email address
Go to Real-Time Monitor > Monitoring > Dashboards > RTM Alerts Event > Alert Email
Address to configure the email addresses that receive notification of alerts.
Alert email addresses should include those of the administrators and technicians who will
be addressing any network issues. It may be useful to email to an account for logging
purposes as well.
Select Create New to enter a new email address.
Select the Edit icon to change an existing email address.
Select the Delete icon to discard an existing email address. This icon does not appear if
the email address is used in an alert profile.
Adding alert profiles
With an alert profile, you can define the threshold that triggers an alert notification and
select the notification medium for the alert as log, email, or snmp trap.
To add an alert profile
1 Go to Real-Time Monitor > Monitoring > Dashboards > RTM Alerts Event.
2 Select Create New.
Figure 175: Adding alert profiles
Name
Enter a unique name for the alert profile.
Description Optionally, enter some notes or comments for this alert profile.
Threshold
Enter the number of events that must occur in the given interval before an alert is
generated.
Log
Select Enable if you want to send the alert to a Syslog server.
You must configure the Syslog server to make this function work. For more
information, see Configuring alerts by Syslog server on page 294.
Send SNMP Select Enable if you want to send SNMP traps when the alert occurs.
Trap
You must configure the SNMP server to make this function work. For more
information, see Configuring SNMP traps and alerts on page 293.
FortiManager Version 4.0 MR2 Administration Guide
02-42002-92196-20101112
http://docs.fortinet.com/ Feedback
289
FortiManager system alerts
Real-Time Monitor
Send Alert
Email
Select Enable if you want to send email messages when the alert occurs.
Email Message Enter the content for the alert email.
Send Using
Select the email server for sending the message. If there are no
servers available, you can select [Create New...] to add a server.
For more information, see Alert email server on page 287.
Send To
In the Available Email Addresses field, select the email
address(es) to which you want to send the alert email messages.
Use the right-pointing arrow to move them into the Selected Email
Addresses field.
If there are no email addresses available, you can select [Create
New...] to add one For more information, see Alert email address
on page 289.
3 Select OK.
FortiManager system alerts
Alerts provide a way to inform you of important issues that may arise on your devices and
the FortiManager system itself based on the log messages that the FortiManager system
collects. These alerts may be system failures or network attacks. By configuring alerts,
you can easily and quickly react to such issues.
Alerts event
Alert events define log message types, severities and sources which trigger administrator
notification.
You can choose to notify administrators by email, SNMP, or Syslog.
To view configured alert events, go to Real-Time Monitor > Alerts > Alerts Event.
Figure 176: Viewing alert events
Delete
Edit
Create New
Select to add a new alert event. For more information, see To add an alert
event on page 290.
The order the alert events were created.
Name
The name of the alert event.
Threshold
The number of events that must occur in the given interval before an alert is
generated.
Destination
The location where the FortiManager system sends the alert message.
This can be an email address, SNMP Trap or syslog server.
Delete icon
Select to remove an alert event.
Edit icon
Select to modify an alert event.
To add an alert event
1 Go to Real-Time Monitor > Alerts > Alerts Event and select Create New.
290
FortiManager Version 4.0 MR2 Administration Guide
02-42002-92196-20101112
http://docs.fortinet.com/ Feedback
Real-Time Monitor
FortiManager system alerts
Figure 177: Adding alert events
Delete
Name
Enter a unique name for the alert event.
Severity Level Select the severity level to monitor for within the log messages, such as >=, and
the severity of the log message to match, such as Critical.
For example, selecting Severity Level >= Warning, the FortiManager system will
send alerts when an event log message has a level of Warning, Error, Critical, Alert
and Emergency.
These options are used in conjunction with Log Filters to specify which log
messages will trigger the FortiManager system to send an alert message.
Log Filters
Select Enable to activate log filters, and then enter log message filter text in the
Generic Text field.
This text is used in conjunction with Severity Level to specify which log
messages will trigger the FortiManager system to send an alert message.
Enter an entire word, which is delimited by spaces, as it appears in the log
messages that you want to match. Inexact or incomplete words or phrases may
not match. For example, entering log_i or log_it may not match; entering
log_id=0100000075 will match all log messages containing that whole word.
Do not use special characters, such as quotes () or asterisks (*). If the log
message that you want to match contains special characters, consider entering a
substring of the log message that does not contain special characters. For
example, instead of entering User 'admin' deleted report 'Report_1',
you might enter admin.
Threshold
Set the threshold or log message level frequency that the FortiManager system
monitors before sending an alert message. For example, set the FortiManager
system to send an alert only after it receives five emergency messages in an hour.
Destination
Select the location where the FortiManager system sends the alert message.
Send Alert To
Select an email address, SNMP trap or Syslog server from
the list.
You must configure the email server and address, SNMP
traps, or Syslog server before you can select them from the
list.
For information on email server configuration, see
For information on configuring SNMP traps, see
For information on configuring Syslog servers, see
Include Alert
Severity
Select the alert severity value to include in the outgoing alert
message information.
Add
Select to add the destination for the alert message. Add as
many recipients as required.
Delete icon
Select to remove a destination.
2 Select OK.
FortiManager Version 4.0 MR2 Administration Guide
02-42002-92196-20101112
http://docs.fortinet.com/ Feedback
291
FortiManager system alerts
Real-Time Monitor
Configuring alerts
When the FortiManager system receives a log message meeting the alert event
conditions, it sends an alert message as an email, syslog message or SNMP trap,
informing an administrator of the issue and where it is occurring.
You can configure the methods the FortiManager system uses to send alert messages.
The FortiManager system can send an alert message to an email address via SMTP, a
Syslog server or as an SNMP trap.
Configuring alerts by email server
You must first configure an SMTP server to allow the FortiManager system to send email
alert messages.
If the mail server is defined by a domain name, the FortiManager system will query the
DNS server to resolve the IP address of that domain name. In this case, you must also
define a DNS server. See Configuring DNS on page 61 to configure a DNS server.
If sending an email by SMTP fails, the FortiManager system will re-attempt to send the
message every ten seconds, and never stop until it succeeds in sending the message, or
the administrator reboots the FortiManager system.
To view configured mail servers, go to Real-Time Monitor > Alerts > Alerts Config > Mail
Server.
Figure 178: Mail server list
Delete
Edit
Create New
Select to add a new mail server. For more information, see To add a mail
server on page 292.
SMTP Server
The SMTP server you have added.
E-Mail Account
The email address used for accessing the account on the SMTP server.
Password
The password used in authentication of that server. The password displays
as ******.
Delete icon
Select to remove a mail server. This icon does not appear if the mail server
is used by an alert event.
Edit icon
Select to modify a mail server.
To add a mail server
1 Go to Real-Time Monitor > Alerts > Alerts Config > Mail Server and select Create New.
292
FortiManager Version 4.0 MR2 Administration Guide
02-42002-92196-20101112
http://docs.fortinet.com/ Feedback
Real-Time Monitor
FortiManager system alerts
Figure 179: Adding mail servers
SMTP Server
Enter the name/address of the SMTP email server.
Enable
Authentication
Select to enable SMTP authentication. When set, you must enter an email
address and password for the FortiManager system to send an email with the
account.
Email Account
Enter the user name for logging on to the SMTP server to send alert mails. You
only need to do this if you have enabled the SMTPauthentication. The account
name must be in the form of an email address, such as user@example.com.
Password
Enter the password for logging on to the SMTP server to send alert email. You
only need to do this if you enabled SMTP authentication.
2 Select OK.
Configuring SNMP traps and alerts
You can configure the SNMP server where the FortiManager system sends SNMP traps
when an alert event occurs, and which SNMP servers are permitted to access the
FortiManager SNMP system traps. You must add at least one SNMP server before you
can select it as an alert destination.
To view configured SNMP servers, go to Real-Time Monitor > Alerts > Alerts Config >
SNMP Access List.
Figure 180: SNMP access list
Delete
Edit
SNMP Agent
Select to enable the FortiManager SNMP agent. When this is enabled, it
sends FortiManager SNMP traps.
FortiManager Version 4.0 MR2 Administration Guide
02-42002-92196-20101112
http://docs.fortinet.com/ Feedback
293
FortiManager system alerts
Real-Time Monitor
Description
Enter a description of this FortiManager system to help uniquely identify this
unit.
Location
Enter the location of this FortiManager system to help find it in the event it
requires attention.
Contact
Enter the contact information for the person in charge of this FortiManager
system.
Management
Community
Name
Enter the name to use for the community created by the FortiManager system
during configuration of new FortiGate devices. The default value is
FortiManager. This field can be a maximum of 127 characters long.
Communities
The list of SNMP communities added to the FortiManager configuration.
Create New
Select to add a new SNMP community. If SNMP Agent is not selected, this
control will not be visible.
For more information, see Configuring an SNMP Community on page 53.
Community
Name
The name of the SNMP community.
Queries
The status of SNMP queries for each SNMP community.
Traps
The status of SNMP traps for each SNMP community.
Enable
Select to enable or unselect to disable the SNMP community.
Delete icon
Select to remove an SNMP community.
Edit icon
Select to edit an SNMP community.
Configuring alerts by Syslog server
You can configure Syslog servers where the FortiManager system can send alerts. You
must add the syslog server before you can select it as a way for the FortiManager system
to communicate an alert.
To view the Syslog servers, go to Real-Time Monitor > Alerts > Alerts Config > Syslog
Server.
Figure 181: Syslog server list
Delete
Edit
Create New
Select to add a new Syslog server. For more information, see To add a
mail server on page 292.
The order the Syslog server was created.
Name
The IP address or fully qualified domain name for the Syslog server, and
port number.
Delete icon
Select to remove a Syslog server. This icon does not appear if the Syslog
server is used by an alert event.
Edit icon
Select to modify a Syslog server.
To add a Syslog server
1 Go to Real-Time Monitor > Alerts > Alerts Config > Syslog Server.
2 Select Create New.
3 Enter the server name, IP address or FQDN, and port number.
294
FortiManager Version 4.0 MR2 Administration Guide
02-42002-92196-20101112
http://docs.fortinet.com/ Feedback
Real-Time Monitor
Device Log
4 Select OK.
Alert console
The alert message console displays alert messages for the FortiManager system and
connected devices, including hard disk failure messages, virus outbreak, or suspicious
event warnings.
To view the alert console messages, go to Real-Time Monitor > Alerts > Alert Console.
Figure 182: Alert message console
Clear Alert Messages Select to remove all alert messages.
Configure
Select to configure alert console settings including the period during which
you want to display the messages and the severity level of the messages to
be displayed. For example, selecting severity level Warning will display
messages that have a level of Warning, Notification, and Information.
Time
The date and time of the alert message.
Device
The device where the alert message originates.
Severity
The severity level of the alert message.
Event
The event causing the alert message.
Message
Details of the alert message.
Device Log
Information collected as part of Real-Time Monitor is saved to the Device Log. The Device
Log is different from the FortiManager system logs. For more information on FortiManager
system logs, see Local log settings on page 71.
Device log setting
Go to Real-Time Monitor > Device Log > Log Setting.
FortiManager Version 4.0 MR2 Administration Guide
02-42002-92196-20101112
http://docs.fortinet.com/ Feedback
295
Device Log
Real-Time Monitor
Figure 183: Device Log Setting
Log file should not
exceed
Enter the maximum log size in MegaBytes.
Roll Logs
Select to roll the logs. Rolling will occur either on a weekly or daily basis
as selected.
Type
Select to roll the logs on a weekly or daily basis.
One Day
Select the day of the week to roll the logs.
This option is enabled only when Roll Logs is selected and the Type is
Weekly.
Hour, Minute
Select the Hour and Minute of the day to roll the logs. The hour is based
on a 24 hour clock.
Enable Log Uploading
Upload Server
Type
Select to upload realtime device logs.
Select one of FTP, SFTP, SCP, or FAZ.
Upload Server IP Select the IP address of the upload server.
Username
Select the username that will be used to connect to the upload server.
Password
Select the password that will be used to connect to the upload server.
Remote Directory Select the remote directory on the upload server where the log will be
uploaded.
296
When Rolled
Select to upload log files when they are rolled according to settings
selected under Roll Logs.
Daily at
Select the hour to upload the logs. The hour is based on a 24 hour clock.
Upload rolled files in
gzipped format
Select to gzip the logs before uploading. This will result in smaller logs,
and faster upload times.
Delete files after
uploading
Select to remove device log files from the FortiManager system after
they have been uploaded to the Upload Server.
FortiManager Version 4.0 MR2 Administration Guide
02-42002-92196-20101112
http://docs.fortinet.com/ Feedback
Real-Time Monitor
Device Log
Device log access
Go to Real-Time Monitor > Device Log > Log Access.
Accessing the device log follows the same method as accessing the FortiManager system
logs. For more information see, Log access on page 75.
FortiManager Version 4.0 MR2 Administration Guide
02-42002-92196-20101112
http://docs.fortinet.com/ Feedback
297
Device Log
298
Real-Time Monitor
FortiManager Version 4.0 MR2 Administration Guide
02-42002-92196-20101112
http://docs.fortinet.com/ Feedback
FortiAnalyzer Devices Connecting to the FortiAnalyzer unit
FortiAnalyzer Devices
You can remotely manage and use a FortiAnalyzer unit while logged in to the
FortiManager system. You can also configure your FortiGate units that are remotely
managed by the FortiManager system to log to the remotely managed FortiAnalyzer unit.
This section includes the following topics:
Connecting to the FortiAnalyzer unit
Using the FortiAnalyzer unit from within Device Manager
Synchronizing the FortiAnalyzer configuration
Connecting to the FortiAnalyzer unit
Before connecting a FortiAnalyzer unit, contact the FortiAnalyzer administrator. You
should also verify the following before connecting to a FortiAnalyzer unit:
Web services are enabled for that FortiAnalyzer network interface.
The FortiAnalyzer unit is configured to accept connections and data from the
FortiManager unit.
The FortiAnalyzer units device list does not currently contain another FortiManager
unit.
If you require a secure tunnel between the two devices, the FortiAnalyzer administrator
must also add (register) the FortiManager unit to the FortiAnalyzer device list, and
configure the secure tunnel; the secure connection cannot be configured automatically,
even if the Unregistered Device Options on the FortiAnalyzer unit are configured to permit
connections from unregistered devices.
Before you can remotely manage and use a FortiAnalyzer unit, you need to register and
connect the FortiAnalyzer unit with the FortiManager system and each device must be
included in their respective device lists. For example, a FortiAnalyzer administrator will
add the FortiManager unit to the FortiAnalyzer device list, and a FortiManager
administrator would add the FortiAnalyzer unit to the FortiManager device list.
Before proceeding, if you have previously configured FortiAnalyzer connection settings,
verify that the connection is enabled. For more information see System Settings on
page 41. If the connection is enabled, proceed to Using the FortiAnalyzer unit from within
Device Manager on page 301.
Caution: Back up the FortiAnalyzer configuration before adding a FortiManager unit to the
FortiAnalyzer device list. When you add a FortiManager unit, all FortiGate devices and
groups configured with the FortiManager unit will also be automatically added to the
FortiAnalyzer units device list, overwriting any duplicate entries.
Changing a devices FortiAnalyzer settings clears sessions to its FortiAnalyzer units IP
address. If the FortiAnalyzer unit is behind a NAT device, such as a FortiGate unit, this also
resets sessions to other hosts behind that same NAT device. To prevent disruption of other
devices traffic, on the NAT device, create a separate virtual IP for the FortiAnalyzer unit.
FortiManager Version 4.0 MR2 Administration Guide
02-42002-92196-20101112
http://docs.fortinet.com/ Feedback
299
Connecting to the FortiAnalyzer unitFortiAnalyzer Devices
To add a FortiAnalyzer unit
1 From the Main Menu Bar, select Add Device.
2 In the Add New Device window, complete the following fields:
IP Address
Enter the IP Address of the device you want to add. The FortiManager
system uses the IP address to find and retrieve the configuration data
from the device.
Name
Enter a unique name for the device.
Device type
Select the type of device you want to add: FortiGate, FortiSwitch,
FortiGate Carrier, FortiMail, or FortiAnalyzer.
Admin User
Select one of the following:
Default (admin) Select if the device uses the default admin as its admin user. For more
information, see Configuring administration settings on page 61.
Other
Select and then enter the admin user name if the device uses a different
user name.
Password
Enter the administration password.
This is the password used to log in to the administrator account on the
device.
ADOM
Select the ADOM to which the device binds. For more information, see
Administrative Domains on page 33.
Select Groups
Select the group(s) that you want this device to belong to from the Group
List field and use the right-pointing arrow to move it to the Selected
Group(s) field.
All groups that you have created for the device type will display in the
Group List field.
City
Enter the name of the city where the FortiAnalyzer is located.
Company/Organizat Enter the name of the company or organization that owns the
FortiAnalyzer.
ion
Contact
Enter a contacts name and the phone number.
Country
Enter the name of the country.
Province/State
Enter the name of the province or the state.
Device Information Select one of the following:
Auto Discover Select, then select Discover for the FortiManager system to search for the
device.
Specify
Select to manually enter the searching parameters:
Firmware Version
MR Build No. - the Maintenance Release build number
Device Model
SN - Serial Number of the device
Hard Disk Installed - presence of a hard disk on the device.
Discover
In combination with Auto Discover, select to search for the device. The
discovered device information appears.
Description
Add any notes or comments you have for this device.
3 Select OK to add the device.
To connect to the FortiAnalyzer unit
1 Go to Device Manager.
2 Select FortiAnalyzer.
3 Select FortiAnalyzer unit in the right pane.
300
FortiManager Version 4.0 MR2 Administration Guide
02-42002-92196-20101112
http://docs.fortinet.com/ Feedback
FortiAnalyzer Devices Using the FortiAnalyzer unit from within Device Manager
The FortiAnalyzer System screen opens and show the status details of the FortiAnalyzer.
For information on the FortiAnalyzer, see the FortiAnalyzer Administration Guide.
For more information on enabling and configuring a secure connection, see config log
device in the FortiAnalyzer CLI Reference.
The connection attempt will fail if:
the device list on the FortiAnalyzer unit does not yet contain the FortiManager, and
the Unregistered Device Options on the FortiAnalyzer unit are not configured to
automatically accept the connection attempt, or are configured to ignore data.
In this case, manually add the FortiManager unit to the device list on the FortiAnalyzer
unit, and then re-attempt the connection. For more information about adding a
FortiManager unit to the device list on the FortiAnalyzer unit, see the FortiAnalyzer
Administration Guide.
When the connection succeeds, a device named FortiAnalyzer appears in Device
Manager, and FortiGate units managed by the FortiManager unit are automatically added
to the device list on the FortiAnalyzer unit. By selecting the FortiAnalyzer device in the
Device Manager, you can configure and use that FortiAnalyzer unit from within the
FortiManager units web-based manager or CLI. For more information, see Using the
FortiAnalyzer unit from within Device Manager on page 301 and Synchronizing the
FortiAnalyzer configuration on page 302.
Adding devices to the FortiAnalyzer unit
After connecting to the FortiAnalyzer unit, you can use the FortiManager unit to remotely
view logs and reports stored on the FortiAnalyzer unit. If you want to also allow devices in
Device Manager to remotely log, quarantine, and/or retrieve reports from the
FortiAnalyzer, register them with the device list on the FortiAnalyzer unit.
You can register a device in any of the following ways:
Connect the FortiManager unit to the FortiAnalyzer unit (all devices in Device Manager
are automatically registered with the FortiAnalyzer unit).
In Device Manager, add the device to the FortiAnalyzer device list, then synchronize
the new configuration to the FortiAnalyzer unit.
Add the device to the FortiAnalyzer unit.
Note: Adding a device to the device list on the FortiAnalyzer unit configures the
FortiAnalyzer unit to allow the connection it does not configure the device to use the
FortiAnalyzer. Depending on the method you use to add the device, you may also need to
configure the device to use the FortiAnalyzer unit. For more information, see Configuring
devices on page 217.
Using the FortiAnalyzer unit from within Device Manager
After registering the FortiAnalyzer and FortiManager units on each others device lists, and
the connection is established, you can perform FortiAnalyzer tasks while logged in to the
FortiManager unit.
You can access the FortiAnalyzer unit in Device Manager by selecting the FortiAnalyzer
menu and then selecting the FortiAnalyzer unit itself in the list on the page. For more
information about FortiAnalyzer settings and configuration, see the FortiAnalyzer
Administration Guide.
FortiManager Version 4.0 MR2 Administration Guide
02-42002-92196-20101112
http://docs.fortinet.com/ Feedback
301
Synchronizing the FortiAnalyzer configurationFortiAnalyzer Devices
If you successfully connected the FortiManager to the FortiAnalyzer, but cannot access
the FortiAnalyzer item within Device Manager, verify connectivity between the
FortiAnalyzer unit and your computer. Remote administration through a FortiManager unit
requires connectivity from your computer to both the FortiManager and FortiAnalyzer unit.
Synchronizing the FortiAnalyzer configuration
Similar to FortiGate devices, FortiAnalyzer configurations must be synchronized with the
FortiManager unit because the FortiAnalyzer configuration can be modified either locally
or remotely. Changes made to the FortiAnalyzer configuration, either locally or remotely,
cause the other location to be out-of-date. For example, if you made changes remotely to
the FortiAnalyzer configuration, locally the changes would not be noticed by the
FortiManager unit.
Local (on the FortiAnalyzer unit) configuration causes the FortiManagers copy of the
FortiAnalyzer configuration to become out-of-date.
Remote (through FortiManagers Device Manager) configuration causes the
configuration on the FortiAnalyzer unit to become out-of-date.
Synchronization, either by reloading or installing FortiAnalyzer configurations, updates
each location with your most current changes to the FortiAnalyzer configuration.
Applying configuration changes
When you apply the FortiAnalyzer configuration in Device Manager, you are applying it to
the FortiAnalyzer unit itself.
To apply configuration changes
1 Go to Device Manager > FortiAnalyzer.
2 Select the FortiAnalyzer unit.
3 In that row, select Install.
The following message appears:
Are you sure you want to install configuration for the selected
device(s)?
4 Select OK.
You can apply configuration changes to multiple FortiAnalyzer units at once by using the
above procedure. Instead of selecting one FortiAnalyzer unit, select
302
FortiManager Version 4.0 MR2 Administration Guide
02-42002-92196-20101112
http://docs.fortinet.com/ Feedback
FortiClient Manager FortiClient Manager maximum managed computers
FortiClient Manager
Use the FortiClient Manager to centrally manage FortiClient software running on
computers (FortiClient computers). You must operate in EMS mode.
This section contains the following topics:
FortiClient Manager maximum managed computers
About FortiClient Manager clustering
FortiClient Manager window
Message Center
Working with Clients (FortiClient computers)
Working with FortiClient groups
Managing client configurations and software
Working with web filter profiles
Configuring FortiClient Manager system settings
Configuring FortiClient Manager clustering
Configuring email alerts
Configuring LDAP for web filtering
Configuring FortiClient group-based administration
Configuring enterprise license management
Configuring FortiClient computer settings
FortiClient Manager maximum managed computers
The maximum number of FortiClient computers that FortiClient Manager can support
depends on which FortiManager model you have.
Table 13: FortiClient Manager maximum managed FortiClient computers by model.
FortiManager model
Maximum number of managed FortiClient computers
FMG-100/100C
2,500
FMG-400A
10,000
FMG-400B
10,000
FMG-3000B
100,000
FMG-3000C
120,000
FMG-5001A
100,000
The FortiManager system logs alerts when the number of managed FortiClient computers
reaches 90 percent and 95 percent of the maximum. When the maximum is reached, the
system raises an alert for every attempt to add another FortiClient computer. The
FortiManager unit can continue to search for FortiClient computers, but it can add them
only to the Temporary Clients list.
If the number of FortiClient computers that you want to support exceeds the capacity of
your FortiManager unit, you can create a FortiClient Manager cluster of two or more
FortiManager units. See About FortiClient Manager clustering on page 304.
FortiManager Version 4.0 MR2 Administration Guide
02-42002-92196-20101112
http://docs.fortinet.com/ Feedback
303
About FortiClient Manager clusteringFortiClient Manager
About FortiClient Manager clustering
You can combine two or more FortiManager units into a FortiClient Manager cluster to
manage a large number of FortiClient computers. One FortiManager unit is designated as
the primary unit and all other units are secondary. The primary unit co-ordinates sharing of
information amongst all units in the cluster. FortiClient Manager clustering uses TCP port
6028.
A managed FortiClient computer can log into any one of the units and receive its
configuration information from that unit. Similarly, the administrator can log into any one of
the units and modify the configuration of a FortiClient computer, even if that computer is
connected to a different FortiManager unit.
You must first select one FortiManager unit to act as the primary unit. After enabling
clustering, register each secondary unit by entering its serial number and IP address. At
each secondary unit, enable clustering and enter the IP address of the primary unit. For
detailed information about configuring clustering, see Configuring FortiClient Manager
clustering on page 331.
FortiClient Manager window
The FortiClient Manager window is similar to other components of the FortiManager webbased user interface a Navigation Pane is presented on the left side of the FortiClient
Manager window, and when you select objects in the Navigation Pane, information and/or
configuration options are displayed in the Content Pane of the FortiClient Manager
window.
To view and configure FortiClient settings, select FortiClient Manager in the Navigation
Pane.
Figure 184: FortiClient Manager window - configuring a FortiClient computer.
Client Group Tree
Navigation Pane
FortiClient Menu
Main Menu Bar
Content Pane
Main Menu Bar
The Main Menu Bar for FortiClient Manager is different from the default Main Menu Bar.
The buttons for Device Manager tasks are removed, and FortiClient Manager specific
buttons are added.
304
FortiManager Version 4.0 MR2 Administration Guide
02-42002-92196-20101112
http://docs.fortinet.com/ Feedback
FortiClient Manager FortiClient Manager window
Figure 185: FortiClient Main Menu Bar
Add Client
Select to add a FortiClient computer. See Searching for
FortiClient computers on page 315.
Add Group
Select to add a group of FortiClient computers. See Adding a
FortiClient computer group on page 320.
Deploy
Select to install the configuration changes to the FortiClient groups
and clients. See Deploying FortiClient computer configurations
on page 324.
Retrieve
Select to retrieve configurations from FortiClient computers and
save them in the FortiManager unit. See Retrieving a FortiClient
computer configuration on page 324.
Upgrade
Select to Manage retrieval and deployment of FortiClient software
upgrades. See Working with FortiClient software upgrades on
page 325.
Key
Select to assign license keys to FortiClient groups. See
FortiClient license keys on page 326.
License
Select to enable Enterprise licensing instead of standard fixed
licensing. See Configuring enterprise license management on
page 340.
Help
These buttons are the same as in the default Main Menu Bar. See
Main menu Bar on page 82.
Log Out
ADOM drop down menu
GO
Navigation Pane
The FortiClient Manager portion of the Navigation Pane enables you to select and view
the configuration options associated with FortiClient computers and groups.
Message Center
Dashboard
View status information about FortiClient Manager. See Dashboard on
page 307.
Management Event
Select the tabs to view information.
Management Event Summary View a brief listing of recent alerts
and messages.
Pending Action View pending actions for FortiClient computers. See
Viewing pending actions for FortiClient computers on page 308.
Management Alert View a list of FortiClient computers that have
licensing problems. See Viewing management alerts for FortiClient
computers on page 309.
Management Event View Management events, such as settings
changes. See Management Event on page 308.
Client Alert
Select the tabs to view information.
Client Alert Summary View a brief listing of recent alerts and
messages.
Firewall Alert - View firewall alerts for FortiClient computers. See
Viewing firewall alerts for FortiClient computers on page 310.
Antivirus Alert - View antivirus alerts for FortiClient computers. See
Viewing antivirus alerts for FortiClient computers on page 311.
Upgrade Alert - View information about failed FortiClient software
upgrade attempts. See Viewing upgrade alerts for FortiClient
computers on page 311.
FortiManager Version 4.0 MR2 Administration Guide
02-42002-92196-20101112
http://docs.fortinet.com/ Feedback
305
FortiClient Manager windowFortiClient Manager
Client/Group
Add FortiClient computers and organize them into client groups. See
Working with Clients (FortiClient computers) on page 312 and
Working with FortiClient groups on page 318.
Client
Select this node to display all FortiClient computers managed by this
FortiManager unit. This node is not visible to a FortiClient group
administrator. There are four tabs:
Managed Client - all managed clients. See Viewing the clients lists on
page 312.
Ungrouped Client - managed clients that do not belong to a client
group. This node is not visible to a FortiClient group administrator that
does not have access to ungrouped clients.
Temporary Client - detected FortiClient computers that are not yet
managed. This node is always empty if you selected the Client
Discovery option Auto-populate managed clients list, which adds new
clients to the Ungrouped Client node. This node is not visible to a
FortiClient group administrator.
Unlicensed Client - FortiClient computers with an expired or missing
Enterprise license.
Free Edition Client - FortiClient computers running the Free Edition and
are without a license.
Group
Select this node to display the FortiClient Group list.
You can use the Client Group Tree to quickly navigate to the group or
client that you want to configure.
Manage
Deploy
Configuration
Install the configuration changes to the FortiClient groups and clients.
See Deploying FortiClient computer configurations on page 324.
Retrieve
Configuration
Retrieve configurations from FortiClient computers and save them in the
FortiManager unit. See Retrieving a FortiClient computer configuration
on page 324.
FortiClient Upgrade Manage retrieval and deployment of FortiClient software upgrades. See
Working with FortiClient software upgrades on page 325.
FortiClient Key
Assign license keys to FortiClient groups. See FortiClient license keys
on page 326.
Global Configuration
Web Filter Profile
Create web filter profiles that you can apply to users and groups. See
Viewing and editing web filter profiles on page 328.
Settings
306
System
System Setting Configure FortiClient discovery and lockdown
settings. See Configuring FortiClient Manager system settings on
page 330.
Cluster Setting Configure settings to create a FortiClient Manager
cluster. See Configuring FortiClient Manager clustering on page 331.
Email Alert Setting Configure sending of email messages for
management alerts and management events. See Configuring email
alerts on page 332.
LDAP Group/User
LDAP Settings Configure settings to access LDAP servers. See
Configuring LDAP for web filtering on page 334.
LDAP Group/User - Assign web filter profiles to Windows AD users and
groups. See Working with Windows AD users and groups on page 335.
Group
Administration
Assign client groups to FortiClient group administrators. Available only to
administrators with the Super_Admin profile. See Configuring
FortiClient group-based administration on page 339.
Enterprise License
Enable Enterprise licensing instead of standard fixed licensing.
Configuring enterprise license management on page 340.
FortiManager Version 4.0 MR2 Administration Guide
02-42002-92196-20101112
http://docs.fortinet.com/ Feedback
FortiClient Manager Message Center
Client Group Tree
When you go to Client/Group > Group in the FortiClient Manager, you see the Client
Group Tree immediately to the right of the Navigation Pane. Client groups and their
subgroups are clearly displayed. You can select a client group to configure. To provide
more space in the Content Pane, you can collapse the Client Group Tree panel.
At the top of the client group tree is a toolbar that controls the appearance of the tree view.
Figure 186: Client Group Tree toolbar.
Expand All
Collapse All
Refresh Tree
Expand All
Expand all nodes in the tree
Collapse All
Collapse All nodes in the tree
Refresh Tree
Update the tree from the FortiClient Manager database
FortiClient menu
When you select a client group or a FortiClient computer to configure, the FortiClient
menu is visible at the left side of the Content Pane. You use the FortiClient menu to select
different parts of the FortiClient configuration for editing.
The FortiClient menu and configuration pages differ from the FortiClient application. See
Configuring FortiClient computer settings on page 343 for detailed information about
configuring these settings.
Message Center
The Message Center provides status information about the FortiClient computers in your
network.
Dashboard statistical information and recent activity
Management Event management events and alerts, pending actions
Client Alert client firewall, antivirus and update alerts
Dashboard
The FortiClient Manager dashboard provides the following information:
FortiClient Information
Provides counts of
managed clients (select count to see Managed Clients list)
managed clients currently online (number and percentage)
clients at risk due to disabled or outdated antivirus protection
(number and percentage)
clients with firewall disabled
System Information
Maximum Client Allowed The maximum number of managed FortiClient computers. This
depends on the FortiManager model. See FortiClient Manager
maximum managed computers on page 303.
FortiManager Version 4.0 MR2 Administration Guide
02-42002-92196-20101112
http://docs.fortinet.com/ Feedback
307
Message CenterFortiClient Manager
FortiManager provides
AV update service
The status (enabled or disabled) of FortiClient Service in FortiGuard
AV & IPS Settings. For more information, see FortiGuard Center
on page 250.
FortiClient AV Version
The current antivirus engine and signatures versions provided by
FortiGuard Center.
FortiClient Upgrade
The number of FortiClient software upgrade packages available
Package Available/Local from FortiGuard and on this FortiManager unit. Select the count to
view the FortiClient Upgrade page. See Working with FortiClient
software upgrades on page 325.
Management Pending
Actions
The number of pending actions on all managed FortiClient
computers. Select the count to view the All Pending Actions list. For
more information, see Viewing pending actions for FortiClient
computers on page 308.
Recent Management Alert
The most recent management alerts. Click the >> button to view the
All Management Alert list. For more information, see Viewing
management alerts for FortiClient computers on page 309.
Recent Antivirus/Firewall
Alert
A graph showing the number of antivirus and firewall alerts over the
past week.
Recent Event Message
Recent event messages. Click the >> button to view the All Event
Logging list. For more information, see Management Event on
page 308.
Automatic refresh interval
Sets how often FortiClient Manager updates dashboard information.
Management Event
In FortiClient Manager, go to Message Center > Management Event to view:
pending actions
management alerts
management events
The Management Event Summary page shows lists of the most recent alerts and events.
You can also view a count of the total pending actions. For more detailed information, click
the >> button in the list title bar. You can also select the Pending Action, Management
Alert and Management Event tabs at the top of the Content Pane.
Viewing pending actions for FortiClient computers
Go to Message Center > Management Event > Pending Action to view the All Pending
Actions page. This page displays actions that cannot be executed instantly because the
FortiClient computer is offline or otherwise unreachable. Actions are removed from the list
as they are successfully completed.
Figure 187: Pending actions for FortiClient computers.
308
View per Page
Select the number of clients to display per page.
Line
Enter the line of the list that you want to view and select Go.
First Page icon
Go to first page.
Previous Page icon
Go to previous page.
FortiManager Version 4.0 MR2 Administration Guide
02-42002-92196-20101112
http://docs.fortinet.com/ Feedback
FortiClient Manager Message Center
Next Page icon
Go to next page.
Last page icon
Go to last page.
Find Hostname
Enter the hostname and select Go to move to the first entry for the host.
Line numbers
FortiClient
The name of the FortiClient computer with pending action.
Action
The action items to be executed.
Information
The most up-to-date AV Signature/AV engine version numbers on the
FortiManager unit. This information only applies to the Notify AV
engine/database upgrading action.
Time
Date and time when the pending action item was created.
Delete
Delete the selected pending action manually.
Delete All
Delete all pending actions.
Viewing management alerts for FortiClient computers
In the FortiClient Manager, go to Message Center > Management Event >
Management Alert to view a list of FortiClient computers that have licensing problems.
Figure 188: Management alerts list.
View per page
Select the number of lines to display per page: 25, 50, 100, or 1000
Line
Optionally, enter a line number and select Go to start the page with that
line.
First Page icon
Go to first page.
Previous Page icon
Go to previous page.
Next Page icon
Go to next page.
Last page icon
Go to last page.
Find Alert
Optionally, enter search text and select Go.
Alerts are numbered in the order they occur.
Time
The time of the alert.
Alert
Description of the alert.
Action
Delete icon - Delete this alert.
Delete
Delete the selected alerts.
Delete All
Delete all the listed alerts.
Client Alert
Go to Message Center > Client Alert in FortiClient Manager to view the following
messages from FortiClient computers:
firewall alerts
antivirus alerts
upgrade alerts
FortiManager Version 4.0 MR2 Administration Guide
02-42002-92196-20101112
http://docs.fortinet.com/ Feedback
309
Message CenterFortiClient Manager
Client Alert Summary
The Client Alert Summary page shows lists of recent firewall and antivirus alerts. For more
detailed information, select the >> button in the list title bar. You can also select the
Firewall Alert, Antivirus Alert and Upgrade Alert tabs at the top of the Content Pane.
The Client Alert Summary page also shows statistical information about the number of
alerts received from FortiClient computers. For more detailed information, select the
count. For example, if you select the count for AV Alert Total, you view the All Antivirus
Alerts page.
Figure 189: Client Alert Summary.
Viewing firewall alerts for FortiClient computers
In the FortiClient Manager, go to Message Center > Client Alert > Firewall Alert to view
violations of firewall policies on your FortiClient computers.
Figure 190: All firewall alerts list.
310
View per Page
Select the number of clients to display per page.
Line
Enter the line of the list that you want to view and select Go.
First Page icon
Go to first page.
Previous Page icon
Go to previous page.
Next Page icon
Go to next page.
Last page icon
Go to last page.
Find Address/Service
To find a particular IP address or firewall service in the list, enter it in this
field and select Go.
Line numbers
Host Name
Host name of FortiClient computer.
FortiManager Version 4.0 MR2 Administration Guide
02-42002-92196-20101112
http://docs.fortinet.com/ Feedback
FortiClient Manager Message Center
Client IP
IP address of FortiClient computer.
Direction
Inbound or Outbound direction of violation traffic.
Source/Destination
Source (inbound) or destination (outbound) of violating traffic.
Service/Port
Firewall service in which violation occurred and the TCP or UDP port
number are listed.
# Violation
The number of times this violation has occurred.
Last Violation
The time of the latest violation of this type.
Delete icon
Select to delete violation record.
Delete All
Delete all violation records.
Viewing antivirus alerts for FortiClient computers
In the FortiClient Manager, go to Message Center > Client Alert > AntiVirus Alert to view a
list of the viruses detected on FortiClient computers.
Figure 191: All Antivirus alerts list.
View per Page
Select the number of lines to display per page.
Line
Enter the line of the list that you want to view and select Go.
First Page icon
Go to first page.
Previous Page icon
Go to previous page.
Next Page icon
Go to next page.
Last page icon
Go to last page.
Find Virus/Filename
Enter the name of a virus or a file and select Go to search for it.
Viruses are numbered in the order they are found.
Host Name
The host where the virus was found.
Time
The time when the virus was found.
Virus
The name of the virus.
Filename
The name of the virus-infected file.
Delete
Delete the selected virus alerts.
Delete All
Delete all the virus alerts.
Viewing upgrade alerts for FortiClient computers
In the FortiClient Manager, go to Message Center > Client Alert > Upgrade Alert to view a
list of FortiClient computers that have software upgrade problems.
Figure 192: Software Upgrade alerts list.
FortiManager Version 4.0 MR2 Administration Guide
02-42002-92196-20101112
http://docs.fortinet.com/ Feedback
311
Working with Clients (FortiClient computers)FortiClient Manager
View per page
Select the number of lines to display per page: 25, 50, 100, or
1000
Line
Optionally, enter a line number and select Go to start the page
with that line.
First Page icon
Go to first page.
Previous Page icon
Go to previous page.
Next Page icon
Go to next page.
Last page icon
Go to last page.
Find Hostname
Optionally, enter the host name and select Go to display only the
alerts for that FortiClient computer.
Upgrade alerts are numbered in the order they occur.
Host Name
The host name of the affected FortiClient computer.
Client IP
The IP address of the FortiClient computer.
Time
The time of the alert.
Expected Version ID
The expected current software version on the FortiClient
computer.
Error Description
Information about the upgrade alert.
Delete
Delete the selected upgrade alerts.
Delete All
Delete all the listed upgrade alerts.
Working with Clients (FortiClient computers)
This section describes how to search, add and delete FortiClient computers. For
information about configuring FortiClient computers individually or in groups, see
Configuring FortiClient computer settings on page 343. This section includes the
following topics:
Searching for FortiClient computers
Adding or removing temporary clients
Removing or relicensing unlicensed clients
Deleting FortiClient computers
Viewing the clients lists
Filtering the clients list
Viewing the clients lists
Go to Client/Group > Client > Managed Client in the FortiClient Manager Navigation Pane
to view the list of all managed FortiClient computers. For each computer, you can edit the
description and modify the full configuration. The columns displayed depend on the
Columns Display setting.
You can also set the Display to Ungrouped Client to view only the FortiClient computers
that are not members of a client group.
312
FortiManager Version 4.0 MR2 Administration Guide
02-42002-92196-20101112
http://docs.fortinet.com/ Feedback
FortiClient Manager Working with Clients (FortiClient computers)
Figure 193: All Managed Clients list.
Revoke
Display
Select the group of FortiClient computers to list. By default, all
FortiClient computers are listed.
Search/Add New
Find FortiClient computers on the network. This is only available
when viewing the All FortiClient list. See Searching for FortiClient
computers on page 315.
View per Page
Select the number of clients to display per page.
Line
Enter the line of the list that you want to view and press Enter.
First Page icon
Go to first page.
Previous Page icon
Go to previous page.
Next Page icon
Go to next page.
Last page icon
Go to last page.
Find Hostname/IP
To find a particular FortiClient computer in the list, enter the host
name or IP address and select Go.
Columns Display
Select the which columns to display in this list. You can also
restore the default set of columns.
Columns Filter
Apply filters to display a subset of managed clients. See Filtering
the clients list on page 314.
Line number. The number is black if the FortiClient computer has a
Standard Fixed license, blue if it has an Enterprise license.
The Columns Display setting determines which of the following columns are displayed.
Host Name
FortiClient computer host name. You can select the host name to
access configuration settings for the FortiClient computer.
IP Address
IP address of FortiClient computer.
OS
Operating system of FortiClient computer.
DNS Domain
DNS domain name of FortiClient computer.
Windows Workgroup
Windows domain or workgroup of FortiClient computer.
Serial No
Serial number of FortiClient computer.
Version
FortiClient software version of FortiClient computer.
Expiry Date
License expiry date of FortiClient computer.
Last AV Update Check
Time of last check for updated AV signatures.
Status
Status indicators for Online, Antivirus, Firewall, VPN. Green up
arrow indicates up/operational. Red down arrow indicates not
operational.
AV Update Status
Status indicators for Antivirus engine and database.
Roaming
A checkmark indicates that Roaming is enabled for this client.
Membership
The client group to which the FortiClient computer belongs.
Action
Delete icon
FortiManager Version 4.0 MR2 Administration Guide
02-42002-92196-20101112
http://docs.fortinet.com/ Feedback
Delete the FortiClient computer from the database.
313
Working with Clients (FortiClient computers)FortiClient Manager
Edit icon
Edit the description for FortiClient computer.
Revoke icon
Revoke the enterprise client license of this FortiClient computer
and move the FortiClient computer to the Unlicensed Clients list.
See Removing or relicensing unlicensed clients on page 317.
Group To
Change the group to which the selected computers belong. Select
the computers, select the group, and then select Group To.
Allow Roaming
Change the roaming status of the selected FortiClient computers.
Roaming computers are dynamically grouped when they change
IP address. FortiClient Manager sends the new group configuration
to the FortiClient computer.
Select computers, select Enable or Disable, and then select Allow
Roaming.
Filtering the clients list
When viewing the All Managed Clients or Ungrouped Clients list, you can define filters to
reduce the list by including or excluding computers based on column values. For example,
you could display only the FortiClient computers on a particular subnet.
The column heading displays this icon when a filter has been applied.
Figure 194: Column Filter configuration for clients list.
To filter the client list
1 In the FortiClient Manager, in the Managed Client list or the Ungrouped Client list,
select the Columns Filter icon.
The Columns Filter dialog opens.
2 Select the column(s) that you want to filter and enter the criteria for inclusion in the list.
3 Select OK.
To turn off column filtering
1 In the FortiClient Manager, in the Managed Client list or the Ungrouped Client list,
select the Columns Filter button.
The Columns Filter dialog opens.
314
FortiManager Version 4.0 MR2 Administration Guide
02-42002-92196-20101112
http://docs.fortinet.com/ Feedback
FortiClient Manager Working with Clients (FortiClient computers)
2 Clear the check box of each column you no longer want to filter, or select Clear to end
all column filtering.
3 Select OK.
Searching for FortiClient computers
To add FortiClient computers to the FortiManager unit database, you must search the
network for computers running FortiClient software. You can search for a single computer
or multiple computers in the network.
If in FortiClient Manager Settings > System > System Setting you selected Auto-populate
managed client list, the discovered FortiClient computers are added to the FortiManager
unit as managed clients. Otherwise, the discovered clients appear in the Temporary
Clients list. See Client Discovery in Configuring FortiClient Manager system settings on
page 330. You can view the temporary clients and add them to the FortiManager unit at
any time.
By default, FortiClient Manager adds discovered FortiClient computers to the Ungrouped
Client list. If you selected the Add to temporary clients list option in the Client Discovery
settings, FortiClient Manager adds discovered FortiClient computers to the Temporary
Clients list. You cannot configure temporary clients until you add them to the list of
managed clients. See Adding or removing temporary clients on page 316.
Figure 195: FortiClient search.
To search and add FortiClient computers
1 In the FortiClient Manager, select Client/Group > Client > Managed Client.
2 In the All Managed Clients list, select Search/Add New.
3 To search a single computer, select Lookup single client (IP/FQDN) and enter the
computers IP address or FQDN.
4 To search multiple computers, select Scan attached network(s).
Select the Interface through which the FortiManager unit is connected to the
network(s).
Select the Network (IP/Mask) from which you want to search for FortiClient
computers.
5 Select Search.
The discovered computers are listed with hostnames and IP addresses.
FortiManager Version 4.0 MR2 Administration Guide
02-42002-92196-20101112
http://docs.fortinet.com/ Feedback
315
Working with Clients (FortiClient computers)FortiClient Manager
6 To add the discovered computers to the FortiManager unit, do one of the following and
select Add to Managed:
To add all discovered computers, select the check box at the top.
To add a single discovered computer, select the check box before the computer in
the list.
If Auto-populate managed client list is enabled in FortiClient global settings, the
discovered computers are automatically added to the database and the Add to
Managed button is not available.
To view and add temporary FortiClient computers
1 In the FortiClient Manager, select Client Group > Client > Temporary Client.
2 To add listed computers to the FortiManager unit, do one of the following and select
Add to Managed:
To add all discovered computers, select the check box at the top.
To add a single discovered computer, select the check box before the computer in
the list.
3 To remove computers from the temporary FortiClient computer list, do one of the
following and select Delete:
To delete all computers, select the check box at the top.
To delete a single computer, select the check box before the computer in the list.
Adding or removing temporary clients
Newly-discovered FortiClient computers are listed in the Temporary Clients list if you
selected the Add to the temporary clients list option in FortiClient Manager system
settings. (See Client Discovery in Configuring FortiClient Manager system settings on
page 330.)
You can add temporary clients to the managed clients list or delete them.
Figure 196: Temporary clients.
316
View per page
Select the number of lines to display per page: 25, 50, 100, or 1000
Line
Optionally, enter a line number and select Go to start the page with that
line.
First Page icon
Go to first page.
Previous Page icon
Go to previous page.
Next Page icon
Go to next page.
Last page icon
Go to last page.
Find Hostname/IP
Optionally, enter the host name and select Go to display only that client.
Temporary clients are numbered.
FortiClient
Host name of the FortiClient computer.
IP Address
IP address of the FortiClient computer.
OS
Operating system of the FortiClient computer.
FortiManager Version 4.0 MR2 Administration Guide
02-42002-92196-20101112
http://docs.fortinet.com/ Feedback
FortiClient Manager Working with Clients (FortiClient computers)
DNS Domain
DNS/domain name of the FortiClient computer.
Discovery Method
The method used to discover the FortiClient computer. One of:
FortiClient Register FortiClient computer registered directly
FortiManager Scan Search FortiManager searched the network
FortiClient Query FortiClient computer sent discovery query on
network
FortiManager Lookup Client FortiManager searched the network with
a single client IP address
Add to Managed
Move the selected FortiClient computer to the Ungrouped Clients list.
Delete
Remove the selected FortiClient computer from the Temporary Clients list.
Delete All
Remove all FortiClient computers from the Temporary Clients list.
To add temporary FortiClient computers
1 In the FortiClient Manager, select Client/Group > Client > Temporary Client.
2 Select the computers you want to add.
3 Select Add to Managed.
The FortiClient computers are added to the All Managed Clients and Ungrouped
Clients lists.
To delete temporary FortiClient computers
1 In the FortiClient Manager, select Client/Group > Client > Temporary Client.
2 Select the computers you want to remove
3 Select Delete.
Removing or relicensing unlicensed clients
If you are using Enterprise redistributable licensing and you revoked a clients license, that
client is listed in the Unlicensed Client list. Go to Client/Group > Client > Unlicensed Client
to view the list of unlicensed clients.
Figure 197: Unlicensed client list.
View per page
Select the number of lines to display per page: 25, 50, 100, or 1000
Line
Optionally, enter a line number and select Go to start the page with that
line.
First Page icon
Go to first page.
Previous Page icon
Go to previous page.
Next Page icon
Go to next page.
Last page icon
Go to last page.
Find Hostname/IP
Optionally, enter the host name and select Go to display client.
Temporary clients are numbered.
FortiClient
Host name of the FortiClient computer.
IP Address
IP address of the FortiClient computer.
OS
Operating system of the FortiClient computer.
FortiManager Version 4.0 MR2 Administration Guide
02-42002-92196-20101112
http://docs.fortinet.com/ Feedback
317
Working with FortiClient groupsFortiClient Manager
DNS Domain
DNS/domain name of the FortiClient computer.
Discovery Method
The method used to discover the FortiClient computer. One of:
FortiClient Register FortiClient computer registered directly
FortiManager Scan Search FortiManager searched the network
FortiClient Query FortiClient computer sent discovery query on
network
FortiManager Lookup Client FortiManager searched the network with
a single client IP address
Grant
Re-grant the FortiClient computers client license.
Delete
Remove the selected FortiClient computer from the Unlicensed Clients list.
Delete All
Remove all FortiClient computers from the Unlicensed Clients list.
Deploying licenses to Standard (Free) Edition clients
You can view the computers running the Standard (Free) edition of FortiClient on the Free
License Clients tab. The Free edition of FortiClient are those computers running
FortiClient but do not have licenses. You can deploy licenses so they will be upgraded to
the Premium edition. With the Premium edition, all features are unlocked and the clients
can be managed via FortiManager.
To deploy licenses to Free Edition clients
1 In the FortiClient Manager, select Client/Group > Client > Free Edition Client.
Figure 198: Free edition client tab.
2 Select the client you want to deploy a license.
3 Enter the license number and click Deploy License.
Deleting FortiClient computers
You can delete FortiClient computer records from the FortiManager unit. If the computer
belongs to a client group, it will be removed from the group.
To delete computers
1 In the FortiClient Manager, from the Main Menu Bar, select Client/Group > Client >
Managed Client.
2 Select FortiClient computers from the list.
3 Select Delete.
Working with FortiClient groups
You may want to divide the managed FortiClient computers into groups in order to:
318
Configure group-shared settings and then install the configurations on the computers
all at once.
Group FortiClient computers according to IP address, Windows Workgroup, DNS
domain or operating system.
FortiManager Version 4.0 MR2 Administration Guide
02-42002-92196-20101112
http://docs.fortinet.com/ Feedback
FortiClient Manager Working with FortiClient groups
Manage a large number of computers more efficiently.
Note: Each FortiClient computer can be added to only one group.
Overview of client groups
FortiClient Manager supports both statically and dynamically populated groups. Groups
can be nested to help you organize your FortiClient computers for convenient
management. A FortiClient computer can belong to only one group.
Static client group
A static group has a fixed membership that you define by selecting group members
manually. When a FortiClient computer belongs to a static group, it cannot become a
member of a dynamic group even if it matches the criteria.
Dynamic client group
A dynamic group has members who match one of the following criteria:
the computers IP address, IP address range or subnet
the computers DNS domain
the operating system of the computer
the Windows Workgroup to which the computer belongs
the FortiClient computers Enterprise Client License
The FortiClient Manager compares computers to the criteria of each dynamic group
starting at the top of the list of groups. The computer is assigned to the first group that it
matches. This dynamic grouping process runs when
you add a new FortiClient computer to the managed list
you edit or add a new dynamic group
you select Refresh while editing a FortiClient group
Dynamic grouping applies to
ungrouped computers
computers that are members of dynamic groups
computers that have roaming enabled
Nested groups
You can create groups of groups. To assign a group as a member of another group, you
select that group as the parent group. For example, to make Group B a member of Group
A, when you configure Group B you select Group A as the parent group.
Dynamic groups can be members of static groups and vice versa. Nesting is limited to
eight levels in depth.
Viewing FortiClient groups
Select Client/Group > Group in the FortiClient Manager Navigation Pane to view the
FortiClient Group list.
FortiManager Version 4.0 MR2 Administration Guide
02-42002-92196-20101112
http://docs.fortinet.com/ Feedback
319
Working with FortiClient groupsFortiClient Manager
Figure 199: FortiClient Group list.
Add
Create a new FortiClient group. See Adding a FortiClient computer
group on page 320.
Refresh Dynamic Recreate dynamic groups based on their criteria.
Grouping
Name
FortiClient group name. Select to edit FortiClient settings for the
group.
Member
The number of members in the group. This does not include members
of nested groups.
Description
Optional description of the group.
Type
Static or Dynamic. For more information, see Overview of client
groups on page 319.
Action
Delete icon
Delete this group.
Edit icon
Edit the group membership and settings. For information about fields,
see Adding a FortiClient computer group on page 320.
Adding a FortiClient computer group
In the FortiClient Manager, to add a client group, select Client/Group > Group in the
Navigation Pane and then select Add in the Content Pane. Enter the required information
and select OK.
Figure 200: Add FortiClient group.
320
Group Name
Enter a unique Group Name. The name cannot be the same as the
name of another computer or computer group.
Description
Enter a Description for the computer group.
You can use the description to provide more information about the
FortiClient computer group. For example, you could include its location
or any other useful information.
FortiManager Version 4.0 MR2 Administration Guide
02-42002-92196-20101112
http://docs.fortinet.com/ Feedback
FortiClient Manager Working with FortiClient groups
Redirect FortiManager
IP
This field is available only if clustering is enabled.
In a FortiClient Manager cluster, this is the address of the FortiClient
Manager where FortiClient computers in this group should log on.
FortiClient computers can log on to the primary server in the cluster but
are redirected to this specified secondary server.
A value of 0.0.0.0 disables redirection.
FortiManager Serial
Number
Enter the serial number of the FortiManager unit. This is necessary only
if the FortiClient computer or the FortiManager unit is behind a NAT
device.
If a FortiManager cluster manages the group, enter the serial numbers of
both units separated by a comma.
Parent Group
To create a nested group, select the group to which this group belongs.
Group Order
Select an existing group from the list and choose whether the new group
appears before or after that group in the Navigation Pane.
Group Type
Select Static Group to manually group computers using the Group
Members list.
Select Dynamic Group to group computers based on the Policy.
Policy
For a dynamic group, select the criteria for membership in this client
group. One of:
DNS domain
Type the DNS domain name or select it from the Select list.
Operating System Type the operating system name or select it from the Select list.
Windows
Workgroup
Type the Windows Workgroup name or select it from the Select list.
IP Range/Subnet
Enter an IP address, an IP address range such as 192.168.1.2192.168.1.5, or a subnet address such as 192.168.1.0/24. You can
specify multiple address criteria if you enter them as separate lines.
Enterprise Client
License
Type the Enterprise Client License key.
You add clients to the group by using the Group To button in the All Managed Clients list.
See Viewing the clients lists on page 312.
Deleting a FortiClient computer group
You can delete a single group, multiple groups, or all the groups at once. This does not
delete the member devices.
To delete computer groups
1 In the FortiClient Manager, select Client/Group > Group.
2 Select the group or groups you want to delete, then select Delete.
3 If you want to delete all the groups, select Delete All.
Editing a FortiClient computer group
You can modify group description, adjust group order, and change group type.
To edit a client group
1 In the FortiClient Manager, from the Navigation Pane, select Client/Group > Group.
2 Select the client group that you want to modify.
3 Select Edit.
4 Make the changes and select OK.
FortiManager Version 4.0 MR2 Administration Guide
02-42002-92196-20101112
http://docs.fortinet.com/ Feedback
321
Working with FortiClient groupsFortiClient Manager
Viewing group summaries
In the Navigation Pane, go to FortiClient Manager > Client/Group > Group. In the
FortiClient menu, go to System > Status to view the high level information for the group.
Figure 201: Group summary.
Edit
Edit client group configuration.
Apply to all
members
Apply group settings to all members, eliminating overrides.
Group Name
The name of the FortiClient computer group.
Description
Descriptive notes about the FortiClient computer group.
Group Type
The type of FortiClient computer group:
Static Group - manually selected members
Dynamic Group - membership based on IP address, domain, Windows
Workgroup or operating system
Redirect
FortiManager IP
If clustering is enabled, this is the address of the secondary FortiClient
Manager to which FortiClient computers are redirected. A value of 0.0.0.0
means that clustering or redirection is disabled. About FortiClient Manager
clustering on page 304.
Redirect
This is the serial number of the secondary FortiClient Manager to which
FortiManager SN FortiClient computers are redirected. See Redirect FortiManager IP, above.
Group Members
Member FortiClient computers in this group, including their hostnames and IP
addresses.
Apply
Select to save the FortiClient computer group.
Configuring settings for client groups
You can select a FortiClient computer group and configure the settings shared by all the
computers in this group, including trusted FortiManager units, firewall, VPN, antivirus, web
filter, and logs.
The configuration steps are identical to configuring a single managed FortiClient
computer, except that group settings apply to all members in the group and that, in most
cases, there is no override function in group configurations. See Configuring FortiClient
computer settings on page 343.
The override server configuration under Web Filter is the only override function associated
with group settings. Once you select the override options and complete the configuration,
the FortiClient computers will get the web filtering and anti-spam settings from the
FortiManager unit instead of from the FortiGuard server through the Internet. See
Configuring web filter options on a FortiClient computer on page 376.
322
FortiManager Version 4.0 MR2 Administration Guide
02-42002-92196-20101112
http://docs.fortinet.com/ Feedback
FortiClient Manager Managing client configurations and software
After completing a configuration for a group or a member FortiClient computer
configuration, you can copy the group configuration to other groups or the member
FortiClient computer configuration to the group to which it belongs.
The group and member configurations that can be copied include:
System > Trusted FMGs
Firewall > Policies/Addresses/Service/Schedules
VPN
Anti Virus > Scheduled Scans
You can override specific group settings in a group members configuration. In the group
configuration you can reapply the group settings to all members.
To copy a group configuration to other groups
1 In the FortiClient Manager, go to Client/Group > Group and select a FortiClient group in
the Client/Group Tree.
2 From the FortiClient menu, select the configuration that you want to copy, for example
Firewall > IP Address.
3 From the Action column, select the Copy to other group(s) icon.
4 Select the target group(s) to which you want to copy a group configuration.
5 Select one of the options for When same name configuration exists in export-to
group(s): Overwrite or Keep unchanged.
6 Select OK.
To reapply group settings to all members
1 In the FortiClient Manager, go to Client/Group > Group and select a FortiClient group in
the Client/Group Tree.
2 From the FortiClient menu, select the configuration that you want to apply to all of the
group members, for example Firewall > IP Address.
3 Do one of the following:
From the Action column, select the settings Apply to member(s) icon.
To apply all settings on the configuration page to all group members, select Apply to
All Members at the top of the page.
4 Select OK to confirm copying the configuration.
To export a member configuration to its parent group
1 In the FortiClient Manager, go to Client/Group > Group and select a FortiClient group in
the Client/Group Tree.
2 In the Group Members list, select a member.
3 From the FortiClient menu, select the configuration that you want to copy to the group,
for example Firewall > IP Address.
4 Select Override.
5 Select the Copy to group icon for the configuration that you want to export.
Managing client configurations and software
Using FortiClient Manager, you can
FortiManager Version 4.0 MR2 Administration Guide
02-42002-92196-20101112
http://docs.fortinet.com/ Feedback
323
Managing client configurations and softwareFortiClient Manager
deploy configurations to FortiClient computers
retrieve configurations from newly-added FortiClient computers
make software upgrades available to FortiClient computers
manage the licensing of FortiClient software
Deploying FortiClient computer configurations
After you make configuration changes, you can deploy the changes to the FortiClient
computers. Before you deploy them, all the changes are stored in the FortiManager
database.
Note: Deployment may fail if you make configuration changes on the computer at the same
time. For details, see Retrieving a FortiClient computer configuration on page 324.
To deploy configuration changes to client groups
1 In the FortiClient Manager, select Manage > Deploy Configuration in the Main Menu
Bar.
2 Select one of these options:
Deploy all configuration changes Deploy changes to all affected FortiClient
computers.
Deploy configuration changes for FortiClient computers in selected groups FortiClient
computers in child groups of the selected group are not affected.
Deploy configuration changes for FortiClient computers in selected groups and child
groups Changes are also deployed to FortiClient computers in child groups of the
selected group.
3 Unless you selected Deploy all configuration changes, select the groups to which you
want to deploy the changes.
4 Select Deploy.
To deploy configuration changes to individual FortiClient computers
1 In the FortiClient Manager, select Manage > Deploy Configuration in the Main Menu
Bar.
2 Select the Deploy Configuration to Client tab.
3 Select the FortiClient computers to which you want to deploy the updated
configuration.
If you select the check box in the table heading, all FortiClient computers are selected.
4 Select Deploy.
Retrieving a FortiClient computer configuration
After you add a FortiClient computer to the FortiManager system, you can resynchronize
with the computer by retrieving the FortiClient configuration from the computer and saving
it to the FortiManager database.
After resynchronization, if you make any FortiClient configuration changes on the
computer rather than through the FortiManager System, the configuration on the computer
and the configuration saved in the FortiManager database will be out of sync. In this case,
you can resync the computer again.
The installation of configuration changes to a computer may fail if you make configuration
changes on the computer at the same time.
324
FortiManager Version 4.0 MR2 Administration Guide
02-42002-92196-20101112
http://docs.fortinet.com/ Feedback
FortiClient Manager Managing client configurations and software
To resynchronize a computer
1 In the FortiClient Manager, select Manage > Retrieve Configuration in the Main Menu
Bar.
2 Select the computer(s) that you want to resync, then select Retrieve.
The resync process may take a few minutes, depending on network speed.
Figure 202: Retrieving a configuration from a client.
Working with FortiClient software upgrades
The FortiManager unit can update FortiClient application installations with software
updates retrieved from the FortiGuard service. In the FortiClient Manager, go to Manage >
FortiClient Upgrade to view the available upgrade packages.
Note: FortiManager cannot update FortiClient software older than version 3.0 MR6
(Build 534).
Figure 203: List of available FortiClient software upgrades.
Delete All
Delete all of the listed upgrade packages.
Refresh
Update the list.
Import
Manually import a software package. This is used to add customized FortiClient
installation packages to the Imported Package list. For more information, see
Importing a software upgrade package on page 326.
Version
The major version and build number. For example, 3.0.521 is version 3.0 build
521.
Platform
One of:
WIN 32 ENT - Windows 32-bit Enterprise edition
WIN 64 ENT - Windows 64-bit Enterprise edition
Date
The date and time when the software upgrade was released.
Status
For official released packages only. One of:
Ready - the software upgrade is ready to download from FDS.
Accept - download requested
Processing - FortiClient Manager is downloading the software upgrade
Downloaded - imported software upgrade is ready to deploy
Failed - download of software upgrade failed
FortiManager Version 4.0 MR2 Administration Guide
02-42002-92196-20101112
http://docs.fortinet.com/ Feedback
325
Managing client configurations and softwareFortiClient Manager
Description
A description of the package.
Action
Download - download the software upgrade
Deploy - deploy software upgrade to clients
Delete - delete the upgrade package
Importing a software upgrade package
You can add customized FortiClient installation packages to the software upgrades list.
To import a package
1 In the FortiClient Manager, go to Manage > FortiClient Upgrade and select Import.
2 Enter the Version, 4.0.3, for example.
3 Enter a Description of the package.
This is important if you provide multiple custom installer packages.
4 From the Platform list, select the appropriate operating system type (32-bit or 64-bit
Windows) for the package you will upload.
5 Select Browse, find the customized FortiClient installation file, and select Open.
6 Select OK.
The file is uploaded and added to the FortiClient Software Upgrade list.
Deploying a software upgrade to clients
When you have downloaded FortiClient software upgrades to the FortiManager unit (see
Working with FortiClient software upgrades), you can then deploy them to FortiClient
computers.
To deploy software upgrades to FortiClient computers
1 In the FortiClient Manager, select Manage > FortiClient Upgrade from the Main Menu
Bar.
2 Select the Deploy icon for the software upgrade that you want to deploy.
3 Select whether to deploy the software to groups or to individual FortiClient computers.
The options are
selected group(s)
selected group(s) and child group(s)
selected FortiClient computer(s)
4 Enable Select All or select the particular groups or computers to receive the software
upgrade.
5 Select Apply.
If an error occurs when upgrading a FortiClient computers software, an alert is raised.
See Viewing upgrade alerts for FortiClient computers on page 311.
FortiClient license keys
You can assign and deploy Premium (Volume) license keys to client groups. In the
FortiClient Manager, go to Manage > FortiClient Key to view the current list of assigned
license keys.
Note: The FortiClient License Key Management page does not handle enterprise
redistributable licensing. For information about using enterprise licensing, see Configuring
enterprise license management on page 340.
326
FortiManager Version 4.0 MR2 Administration Guide
02-42002-92196-20101112
http://docs.fortinet.com/ Feedback
FortiClient Manager Working with web filter profiles
There are several ways to apply Premium (Volume) licensing:
Provide the license key to your users to enter directly into the FortiClient application.
The license will by managed by FDS, not by FortiManager.
Create a customized FortiClient installer that includes the license key. Distribute the
customized FortiClient installer to your users. Use the -a, and -k switches in the
FCRepackager tool . For more information, see the FortiClient Administration Guide.
If you manage FortiClient computer with a FortiManager unit, you can deploy the
licenses. See To deploy Premium (Volume) license with FortiManager. The license is
applied to all of your managed FortiClient computers that already do not have a
Premium license. The volume license has a seat limit which the FortiManager unit
enforces.
To deploy Premium (Volume) license with FortiManager
1 Using FortiClient Manager, organize the managed FortiClient computer into client
groups where all members use the same license key.
2 In the FortiClient Manager, go to Manage > FortiClient Key and select Add to add a
license key to the FortiManager database.
Figure 204: Adding a FortiClient license key.
3 In the License Key field, enter the license key.
4 Optionally, enter a description.
5 In the Available Group(s) list, select the client groups that use this license key and then
select the green right arrow button to move the selected groups to the Assigned
Group(s) list.
6 Click OK.
7 In the FortiClient License Key Management list, select the Deploy to group icon for the
license key that you added. Click OK to confirm your request to deploy.
Working with web filter profiles
You can create web filter profiles in FortiManager and deploy them to FortiClient
computers, FortiClient groups, Windows AD users, and Windows AD groups.
FortiManager Version 4.0 MR2 Administration Guide
02-42002-92196-20101112
http://docs.fortinet.com/ Feedback
327
Working with web filter profilesFortiClient Manager
To assign web filter profiles to FortiClient computers and groups, see Selecting a web
filter profile for a FortiClient computer on page 375.
To assign web filter profiles to Windows network users and groups, see Working with
Windows AD users and groups on page 335.
About web filtering
FortiGuard Web Filtering is a managed web filtering solution provided by Fortinet.
FortiGuard Web Filtering sorts hundreds of millions of web pages into a wide range of
categories that users can allow, block, or monitor.
FortiGuard Web Filtering can also assign one of several classifications to denote web
sites that provide cached content, such as web site search engines, or web sites that allow
image, audio, or video searches.
The FortiClient computer accesses the nearest FortiGuard Web Service Point to
determine the categories and classification of a requested web page. The FortiClient
application blocks the web page if the web page is in a category or classification that is
blocked in the assigned web profile.
There three predefined profiles to allow or block different combinations of web categories:
Default
Default web filter profile, which is initially the same as the Child profile.
Child
Blocks categories that are not suitable for children.
Adult
Only blocks the security violating web sites.
You cannot delete the predefined profiles, but you can modify them. You can also create
additional web profiles as needed.
You can assign web profiles to FortiClient computers and FortiClient groups. On a
Windows AD network, you can also assign web profiles to each network user. FortiClient
Manager sends the users web filter information to the FortiClient computer where the user
is logged on.
Viewing and editing web filter profiles
In the FortiClient Manager, go to Global Configuration > Web Filter Profile to manage web
filter profiles.
Figure 205: Web Filter Profiles.
Create New
Create a new web filter profile. See Configuring a web filter profile on
page 329.
Name
The profile name
Comments
A description or comment about the profile
Action
328
Delete icon
Delete this profile. You cannot delete the predefined Default, Child or Adult
profiles.
Edit icon
Edit this profile.
FortiManager Version 4.0 MR2 Administration Guide
02-42002-92196-20101112
http://docs.fortinet.com/ Feedback
FortiClient Manager Working with web filter profiles
Configuring a web filter profile
In the FortiClient Manager, go to Global Configuration > Web Filter Profile. Select
Create New to create a new profile or select the Edit icon of an existing profile to modify
the profile.
Figure 206: Configuring a web filter profile.
Enter the following information and select OK.
Name
Enter a name for the profile.
Comments
Optionally, enter descriptive information about the profile.
Bypass URLs
Block URLs
Bypass URLs are allowed even if they are in a blocked category.
Block URLs are always blocked.
To add a URL, enter it in the field below the list and select Add.
To remove a URL, select it in the list and then select Delete.
Select category to block
Either select Select All or select individual categories to block. You
can expand the categories to select specific sub-categories.
Select classification to block Either select Select All or select individual classifications to block.
FortiManager Version 4.0 MR2 Administration Guide
02-42002-92196-20101112
http://docs.fortinet.com/ Feedback
329
Configuring FortiClient Manager system settingsFortiClient Manager
Configuring FortiClient Manager system settings
The FortiClient Manager system settings include:
FortiClient configuration lockdown settings
FortiClient computer discovery settings
FortiClient group administrators can only view these settings. For more information about
group administrators, see Configuring FortiClient group-based administration on
page 339.
In the FortiClient Manager, go to Settings > System > System Setting. Enter the following
information and then select Apply.
Figure 207: FortiClient Manager global settings.
FortiClient Lockdown
You can lock the configuration of FortiClient computers.
Users cannot remove the software and cannot change the
settings. Users can connect and disconnect VPN tunnels
and can change certificates and CRLs.
You can override the lockdown setting on groups or
individual FortiClient computers. See Configuring system
settings of a FortiClient computer on page 345.
Default policy for new client
Select Enable Lockdown or Disable Lockdown.
Lockdown password
Enter a password. You can provide this password to users
to enable them to modify their own configuration, using
FortiClient override. For information on the FortiClient
override feature, see FortiClient Endpoint Security User
Guide.
Apply Lockdown Setting to All
Apply the lockdown settings to all FortiClient computers that
this FortiManager unit manages.
Client Discovery
Accept client request
330
Select the network interfaces (ports) on which the
FortiManager unit listens for registration requests, either
broadcast or unicast, from FortiClient computers.
FortiManager Version 4.0 MR2 Administration Guide
02-42002-92196-20101112
http://docs.fortinet.com/ Feedback
FortiClient Manager Configuring FortiClient Manager clustering
When new client is discovered
Select Auto-populate managed client list if you want newlydiscovered FortiClient computers added to the Managed
Client and Ungrouped Client lists in the Navigation Pane.
Otherwise, select Add to temporary client list.
Other Setting
Do retrieve configuration from
client
Select to retrieve the configuration from a new client when it
is added to the managed clients list.
Don't search static group and its Enable only to speed up dynamic grouping where there are
no static groups with dynamic child groups. The default is to
child group(s)
not enable this option.
Keep monitor alerts duration
Enter the time that firewall and antivirus alerts are retained
before automatic deletion. Enter 0 to keep alerts until you
manually delete them.
Keep management Event
Logging duration
Enter the number of days to retain management event logs.
Configuring FortiClient Manager clustering
Clustering enables you to support a large number of FortiClient computers by using
multiple FortiManager units. One FortiManager unit must be declared as the primary unit.
The others are all secondary units. For more information, see About FortiClient Manager
clustering on page 304.
In the FortiClient Manager, go to Settings > System > Cluster Setting to configure
FortiClient Manager clustering.
Figure 208: FortiClient Manager cluster settings.
Enable cluster
Select to enable clustering and then enable one of the following
options.
Cluster Run as Primary
Enable if this FortiManager is the primary unit. Select Manage
Secondary to register secondary units. See Configuring FortiClient
Manager cluster members on page 331.
Cluster Run as Secondary
Enable if this FortiManager is a secondary unit. Enter address of
the primary unit in the Primary IP Address field.
Configuring FortiClient Manager cluster members
If you enable FortiClient Manager clustering and you set this FortiManager unit as the
primary unit, you must register the other FortiManager units that are permitted to connect
as secondary cluster members.
In the FortiClient Manager, go to Settings > System > Cluster Setting and select Manage
Secondary to view or modify the list of secondary FortiManager units. Select Return when
you are finished.
FortiManager Version 4.0 MR2 Administration Guide
02-42002-92196-20101112
http://docs.fortinet.com/ Feedback
331
Configuring email alertsFortiClient Manager
Figure 209: FortiClient Manager cluster configuration.
Register New
Select to add another secondary unit to the cluster.
Enter the secondary FortiManager unit serial number and IP Address and
then select OK.
Note: If the secondary FortiManager is an HA cluster, enter the serial
numbers of both units, separated by a comma.
FortiManager serial The serial number(s) of the secondary unit(s). You can find this information
on the each secondary units System Settings > General page.
number
IP Address
The secondary units IP Address.
Enable
Yes or No
Connection
Online or Offline
Action
Delete icon
Remove secondary unit from cluster.
Edit icon
Edit the secondary units information.
Configuring email alerts
You can configure FortiClient Manager to send email messages to administrators, or other
parties, when there are management alerts or management events.
The FortiClient Manager sends an alert email message each day that there is a new alert
or event. The email message contains all existing management alerts, and the total count
of alerts. Optionally, the message can also contain the latest management events and
total count of existing events.
In FortiClient Manager, go to Settings > System > Email Alert Setting to configure email
alerts. Enter the following information and select Apply.
332
FortiManager Version 4.0 MR2 Administration Guide
02-42002-92196-20101112
http://docs.fortinet.com/ Feedback
FortiClient Manager Configuring email alerts
Figure 210: FortiClient Manager email alert settings.
Enable Email alert
Send email alerts using the account and content settings below.
Email Account
SMTP Server
Enter the SMTP mail server IP address or fully qualified domain name.
Port
Enter the port number that the mail server uses. The default is 25.
User authentication
Select if the mail server requires authentication, then enter the
Username and Password of the sending email account.
Send to Administrator
Administrator's Email Enter the email address of the person who will receive alerts.
address
Sender's Email
address
Enter the reply-to address to provide in alert email messages.
Management Alert
Select if this email is in regards to a management alert.
Management Event
Select if this email is in regards to a management event.
Send test mail
Send a test email using the Email Account settings.
License notification
Send alert email for
enterprise client
license
Select if the email is to notify to user of the FortiClient license.
Senders email
address
Enter the email address.
FortiManager Version 4.0 MR2 Administration Guide
02-42002-92196-20101112
http://docs.fortinet.com/ Feedback
333
Configuring LDAP for web filteringFortiClient Manager
Configuring LDAP for web filtering
The FortiManager system can provide individualized web filter settings for users and
groups on a Microsoft Windows Active Directory network. A user can log on at any
computer in the network. The FortiClient application on that computer requests web filter
settings for that user from FortiManager.
In the FortiClient Manager, you assign web filter profiles to Active Directory (AD) groups
and users. Users to which you have not assigned a profile are assigned to a default
profile.
Configuring LDAP settings
FortiClient Manager uses LDAP protocol to retrieve information about Windows Active
Directory users and groups from the domain controller.
In the FortiClient Manager, go to Settings > LDAP Group/User > LDAP Settings to view
the list of LDAP servers.
Figure 211: List of LDAP servers.
Create New
Add another LDAP server. See Configuring an LDAP server on page 334.
Name
The name of the LDAP server.
LDAP Server
The server IP address and port of the Windows AD domain controller.
BaseDN
The Base Distinguished Name for the server. This describes what portion of
the users and groups are in this servers database.
BindDN
The Distinguished Name the FortiManager must use to log on to the LDAP
server to make queries. (Maximum 255 characters)
Action
Delete icon
Delete this entry.
Edit icon
Modify the settings for this LDAP server. See Configuring an LDAP server
on page 334.
Configuring an LDAP server
In the FortiClient Manager, go to Settings > LDAP Group/User > LDAP Settings and select
Create New to add an LDAP server. You can also select the Edit icon for an LDAP server
on the LDAP Settings page to modify the settings for an existing server.
334
FortiManager Version 4.0 MR2 Administration Guide
02-42002-92196-20101112
http://docs.fortinet.com/ Feedback
FortiClient Manager Configuring LDAP for web filtering
Figure 212: LDAP server settings.
Enter the following information and select OK.
Name
Enter a name for this LDAP server.
Server Name/IP
Enter the fully-qualified domain name or IP address of the
Windows AD domain controller.
Server Port
Enter the port used to communicate with the LDAP server. The
default is port 389. If needed, change the port to match the server.
BaseDN
Enter the Base Distinguished Name for the server. You can get this
information from the servers administrator.
BindDN
Enter the Bind Distinguished Name for the server. You can get this
information from the servers administrator.
Password
Enter the password required for logon to make queries.
Test Connection
Attempt to connect to LDAP server as configured. Results display
below button.
Working with Windows AD users and groups
In the FortiClient Manager, go to Settings > LDAP Group/User > LDAP Group/User to view
a list of Windows Active Directory (AD) domains, groups and users. You can assign web
filter profiles to groups and users.
Figure 213: List of Windows AD domains and groups.
LDAP Groups view
LDAP Users
Switch to LDAP Users view.
FortiManager Version 4.0 MR2 Administration Guide
02-42002-92196-20101112
http://docs.fortinet.com/ Feedback
335
Configuring LDAP for web filteringFortiClient Manager
LDAP Server
Select the Windows Active Directory (AD) domain controller.
Synchronize
Update displayed group information from Windows AD server.
Domain
Windows AD domain. Expand domains to show groups. Each group names
is preceded by a check box that you can use to select the group when
assigning profiles.
Select the group name to view group members.
Web Filter Profile
The web filter profile assigned to this group. To configure web filter profiles,
see Working with web filter profiles on page 327.
Assign Profile /
Web Filter Profile
Select a profile from the Web Filter Profile list and then select Assign Profile
to assign it to the selected groups.
Figure 214: List of Windows Active Directory users.
LDAP Users view
336
LDAP Groups
Switch to LDAP Groups view.
LDAP Server
Select the Windows AD domain controller.
Synchronize
Update displayed user information from Windows AD server.
View
Select the number of users to list per page.
Line
Select the line of the list you want to view and press Enter.
First Page icon
Go to first page.
Previous Page
icon
Go to previous page.
Next Page icon
Go to next page.
Last page icon
Go to last page.
Domain
Windows AD domain. Expand domains to show groups. Each group names is
preceded by a check box that you can use to select the group when assigning
profiles.
FortiManager Version 4.0 MR2 Administration Guide
02-42002-92196-20101112
http://docs.fortinet.com/ Feedback
FortiClient Manager Configuring LDAP for web filtering
User Name /
Go button
Find a name in the list. Enter the name and select Go.
Check box
Use the check box to select the user for web filter profile assignment. The
check box in the table heading selects all users.
User Name
User name retrieved from Windows AD
Domain
Windows AD domain name
LDAP Server
Windows AD domain controller
Web Filter Profile The web filter profile assigned to this user. To configure web filter profiles, see
Working with web filter profiles on page 327.
Action
Edit icon - View information about this user.
Assign Profile /
Assign the profile selected in Web Filter Profile list to the selected users.
Web Filter Profile
Active Directory Organizational Units Grouping
In a Microsoft Windows server environment, a useful type of directory object contained
within domains is the organizational unit. Organizational units (OU) are Active Directory
(AD) containers into which you can place users, groups, computers, and other
organizational units. An organizational unit cannot contain objects from other domains.
FortiClient Manager allows for AD OU grouping in order to easily manage FortiClient/AD
OU groups. After you synchronize the AD server to FortiClient Manager, all the AD OUs
are imported into into FortiClient Manager. You can then keep all the policies set on a
FortiClient group up to date, even when new FortiClient users are added to AD OUs.
After a new user is added to a AD OU group and FortiClient is installed on the users
computer, FortiClient automatically registers with FortiClient Manager. Then FortiClient
Manager automatically places the new user into the correct group based on the
computers domain and computer name. After registration, FortiClient Manger sends the
policies for the group the new user was placed in.
To add Active Directory Organizational Unit to FortiClient Manager groups
1 Create the LDAP (Active Directory) server settings that will use the Organizational
Units (OU). Go to FortiClient Manager > Settings > LDAP Integration > LDAP Settings
and click Create New.
2 Configure the LDAP server settings. See Configuring LDAP settings on page 334.
3 Create the OU group. Go to FortiClient Manager > Settings > LDAP Integration > AD
OU Grouping and click Create New.
4 In the New AD Grouping window enter the following information:
Name
Enter a name for the AD OU grouping.
LDAP Name
Select the name of the LDAP server created in Step 1.
Root OU
Select the OU group level. You can select any OU as the root OU.
All OUs under the root OU will be imported into the FortiClient
groups.
Description
Enter a description for the OU group.
5 Sychronize the AD OU and FortiClient. In the AD OU Grouping tab, click the
Sychronizing with AD Server icon
.
FortiManager Version 4.0 MR2 Administration Guide
02-42002-92196-20101112
http://docs.fortinet.com/ Feedback
337
Configuring LDAP for web filteringFortiClient Manager
6 Once the synchronizing is complete, you can view the AD OU groups. Go to FortiClient
Manager > Client/Group > Group. The OU groups are displayed in the tree.
The imported FortiClient group names consist of the names of each level in the OU
starting from the Root OU. For example, if the Root OU is Accounting and the
subsequent level is Purchasing, and then Canada and US at the same level, then the
FortiClient group names will be Canada_Purchasing_Accounting and
US_Purchasing_Accounting.
Figure 215: Example of how FortiClient Manager determines the group names for OU groups.
Active Directory
OU Groups
Accounting
(Root
Organizational
Unit)
FortiClient Manager Group Names will
be Canada_Purchasing_Accounting
and US_Purchasing_Accounting
Purchasing
Canada
US
If an OU is deleted from the AD server, a delete icon
is displayed on the group
name in the tree and the word (Deleted) shown next to the group name to indicate that
it has been deleted from the AD server. The FortiClient group name will remain in the
list. You can copy its policy to another group and/or delete it from FortiClient Manager
permanently.
7 Select the OU group from the tree to configure policies and browse FortiClient users.
See Configuring FortiClient computer settings on page 343.
Synchronizing the AD server with FortiClient Manager
You can set the amount of time that FortiClient Manager automatically synchronizes with
the Active Directory (AD) server to import any new or changed Organizational Units (OU)
groups. The default time is 10 minutes.
After any new or changed OU groups are imported into FortiClient Manager and after
FortiClient registers, FortiClient Manager matches the host name and domain name in the
tree structure and puts it into the correct OU group. The policies on the OU group will be
automatically pushed out to the new or changed clients.
To set the synchronize time
1 Go to FortiClient Manager > Settings > LDAP Integration > AD OU Grouping.
2 Click Settings.
3 In the AD Group Settings tab, enter the number of minutes to synchronize the AD
server with FortiClient Manager.
4 Click Apply.
338
FortiManager Version 4.0 MR2 Administration Guide
02-42002-92196-20101112
http://docs.fortinet.com/ Feedback
FortiClient Manager Configuring FortiClient group-based administration
Viewing the AD Grouping History
In the Active Directory (AD) Grouping History, you can see the Organizational Units (OUs)
that have been added, deleted and the FortiClient group it belongs to when the AD server
is synchronized with FortiClient Manager.
To view the AD Grouping history
1 Go to FortiClient Manager > Settings > LDAP Integration > AD OU Grouping.
2 Click the AD Grouping History link.
3 In the AD Grouping History tab, you can search, delete or delete all the history.
Configuring FortiClient group-based administration
You can divide administration of FortiClient computer groups among several group
administrators. A group administrator is assigned particular FortiClient groups and
optionally also has access to ungrouped clients. With the assigned FortiClient computers,
the group administrator can
monitor status
retrieve, modify and deploy configurations
change group membership (among assigned groups only).
Any FortiManager administrator who does not have the Super_User administrator profile
can become a FortiClient Manager group administrator. The permissions settings of the
profile apply, except that FortiClient group administrators
cannot modify FortiClient Manager global settings
cannot create or edit FortiClient groups
cannot delete a FortiClient computer
cannot perform the Search/Add Client function or add a temporary client to the
managed clients list
cannot access clients that belong to another administrators assigned groups
cannot set the Roaming status of a FortiClient computer.
Assigning group administrators
In the FortiClient Manager, go to Settings > Group Administration to view the list of
FortiClient group administrators. From this list, you can assign additional group
administrators.
Figure 216: List of FortiClient group administrators.
Add Assign
Select to assign client groups to administrators not already listed. See To
assign client groups to an administrator.
Administrator
The group administrator.
Assigned groups
The client group(s) this administrator can manage.
Option
Shows Allow access ungrouped client(s) if that option is enabled. Otherwise,
the field is blank.
FortiManager Version 4.0 MR2 Administration Guide
02-42002-92196-20101112
http://docs.fortinet.com/ Feedback
339
Configuring enterprise license managementFortiClient Manager
Action
Edit icon
Select to modify client group assignments or options for this administrator.
Delete icon
Select to delete the client group assignments for this administrator. This does
not delete the administrator or the client groups.
To assign client groups to an administrator
1 In the FortiClient Manager, go to Settings > Group Administration and select
Add Assign.
The Edit Assigned Groups page opens.
2 From the Administrator list, select the administrator.
Only administrators who do not have the Super_User profile are available. The
administrator must have read-write access to the FortiClient Manager configuration to
modify FortiClient computer settings.
3 Optionally, select Allow access ungrouped client(s).
4 In the Available Groups list, select the client groups that this administrator will manage
and select the right-pointing arrow to move them to the Selected Groups list.
5 Select OK.
Configuring enterprise license management
Figure 217: FortiClient licensing.
340
FortiManager Version 4.0 MR2 Administration Guide
02-42002-92196-20101112
http://docs.fortinet.com/ Feedback
FortiClient Manager Configuring enterprise license management
With Enterprise (Redistributable) licensing, you obtain a re-distributable license from
FortiCare and subdivide that license into smaller seat licenses for your users. You can
set the expiry date and seat count for each client license. The expiry date of your client
licenses cannot be later than that of the enterprise license. The total seat count limit of
your client licenses can exceed the seat count limit of the enterprise license, but the total
number of managed clients cannot. FortiClient redistributable licensing can be validated
by FortiClient Manager or by a companys own licensing validation system. For more
information on internal validation, see the FortiClient Administration Guide.
The Redistributable license key can also be given to users and input into FortiClient
manually.
To use enterprise licensing, you need to:
Obtain an Enterprise License from FortiCare and register it on your FortiManager unit.
Create at least one enterprise client license for your FortiClient computer. See
Configuring an enterprise license on page 341.
Create a custom FortiClient installer that enables enterprise licensing. You can include
the client license key in the installer or provide the client license key to users to apply
after installation. The FortiClient application must be specifically customized for use
with re-distributable licensing. You can use the FCRepackager tool to create a
customized installer package that includes the redistributable license. Use the -a, -e
and -k switches. For more information, see the FortiClient Administration Guide and
the FCRepackager Read-Me file.
Deploy the customized FortiClient installer to your users.
Configuring an enterprise license
In the FortiClient Manager, go to Settings > Enterprise License to configure enterprise
licensing. Enter the following information and select Apply.
Figure 218: FortiClient Enterprise License configuration.
Enable License
Management
Select the check box to use the FortiManager unit to manage
licensing of FortiClient computers.
Enterprise License Key
Enter the license key purchased from FortiCare. Select Download
to register the license. Information about the license appears
below this field.
Validation Type
FortiManager Version 4.0 MR2 Administration Guide
02-42002-92196-20101112
http://docs.fortinet.com/ Feedback
This section is available only if you downloaded a redistributable
license.
341
Configuring enterprise license managementFortiClient Manager
Internal Validation
Use the FortiManager unit to validate FortiClient license keys.
Enterprise Client License Select this link to create enterprise client license keys for your
FortiClient computers. For more information, see Creating an
Management
enterprise client license key on page 342.
External Validation
Use an external license key validation service.
Test Connection
If you are using external validation, select this button to confirm
that the FortiManager unit can communicate with the external
validation service.
Creating an enterprise client license key
After you register your enterprise license (see Configuring an enterprise license on
page 341), you can create enterprise client licenses. For each of these licenses, you can
set the expiry date and the seat limit. Client license expiry dates and the total number of
seats licensed through enterprise client licenses cannot exceed the limits of the enterprise
license.
To create enterprise client license keys
1 Go to Settings > Enterprise License to configure the enterprise license.
For more information, see Configuring an enterprise license on page 341.
2 Select the Enterprise Client License Management link.
The list of enterprise client licenses is displayed.
3 Select Add.
The New Client License dialog opens, with an enterprise client license key value in
place.
Figure 219: New enterprise client license.
4 In the Name field, enter a name to identify the license.
5 In the Seats Permitted field, enter a number seats that is within the range shown at the
right.
The maximum number of seats allowed is the enterprise license limit minus the
number of enterprise client licenses actually issued to FortiClient computers.
The total seats permitted in all enterprise client licenses can exceed the enterprise
client limit. The FortiManager unit enforces the enterprise license limit only on the
actual number of managed enterprise-client licensed FortiClient computers.
342
FortiManager Version 4.0 MR2 Administration Guide
02-42002-92196-20101112
http://docs.fortinet.com/ Feedback
FortiClient Manager Configuring FortiClient computer settings
6 In the Expiry Date field, enter a date that is no later than that of the enterprise license.
7 Optionally, enter a description.
8 Select OK.
Creating a customized FortiClient installer
An enterprise client license key is effective only on FortiClient installations that are
customized to accept an enterprise license instead of a standard fixed license. For more
information, see the FortiClient Administration Guide. Distributing the customized
FortiClient installer
You can distribute the customized FortiClient installer in various ways:
Put the installer on a file share. Users simply double-click the file to begin installation.
On a Windows Advanced Server network, install the application on end users
computers remotely. For more information, see Installing FortiClient using Active
Directory Server in the Installation chapter of the FortiClient Administration Guide.
Configuring FortiClient computer settings
You can configure managed FortiClient computers individually or in groups. All the
configuration changes are stored in the FortiManager database until they are installed on
the FortiClient computers.
For information on installing configuration changes on FortiClient computers, see
Deploying FortiClient computer configurations on page 324.
When a FortiClient computer is a member of a group, most of its configuration is inherited
from the group. You can only change an inherited setting by first selecting the Override
option for that part of the configuration. You can reapply the group settings by selecting
Apply to All Members in the group configuration.
To configure an individual FortiClient computer
1 In the FortiClient Manager, select Client/Group > Client > Managed Client in the
Navigation Pane.
You can also select Client/Group > Group, then select the group to which the client
belongs.
2 From the Host Name column of the list of clients, select the client you want to edit.
From the FortiClient menu, select the part of the configuration you want to edit, Firewall
> Policy for example.
3 Reconfigure the client as needed and then select Apply.
To configure a group of FortiClient computers
1 In the FortiClient Manager, in the Navigation Pane, select Client/Group > Group.
2 From the FortiClient Group list, select the name of the group that you want to
configure.
3 From the FortiClient menu, select the part of the configuration you want to edit, Firewall
> Policy for example.
4 Reconfigure the settings for the group as needed and then select Apply.
For more information about configuring groups of clients, see Configuring settings for
client groups on page 322.
FortiManager Version 4.0 MR2 Administration Guide
02-42002-92196-20101112
http://docs.fortinet.com/ Feedback
343
Configuring FortiClient computer settingsFortiClient Manager
Viewing system status of a FortiClient computer
You can display the managed FortiClient computers and view a computers detailed
information.
To view detailed FortiClient computer system status information
1 In the FortiClient Manager, select Client/Group > Client > Managed Client in the
Navigation Pane.
2 In the All Managed Clients list, select the FortiClient computer you want from the
Host Name column.
3 From the FortiClient menu, select General > Status.
Figure 220: System status.
Connection
Status
Indicates if the FortiClient computer is connected to the FortiManager
unit. Online means connected. Offline means disconnected.
AV Engine
Version
Displays the FortiClient computers antivirus engine version number and
whether it is up-to-date.
AV Signature
Version
Displays the FortiClient computers antivirus definition version number
and whether it is up-to-date.
Information
Host Name
The name of the FortiClient computer.
Description
The description from the FortiManager database.
IP Address
The IP address of the FortiClient computer.
DNS Domain
The DNS domain for the computer.
Operating System The FortiClient computer operating system.
344
Windows
Workgroup
The Windows Workgroup, if applicable.
Version
The FortiClient software version on the computer.
FortiManager Version 4.0 MR2 Administration Guide
02-42002-92196-20101112
http://docs.fortinet.com/ Feedback
FortiClient Manager Configuring FortiClient computer settings
Serial No
The serial number of the FortiClient computer.
Expiry Date
FortiClient software license expiry date.
Last Connection
The time and date when the FortiClient computer
last connected to the FortiManager unit.
Membership of
Group
Drop-down list shows the FortiClient group to which
the computer belongs or Ungrouped. Optionally,
you can select a different group.
Roaming and
Enable roaming and dynamic grouping for the
allow dynamically FortiClient computer.
Roaming computers are dynamically grouped when
grouping
they change IP address. FortiClient Manager sends
the new group configuration to the FortiClient
computer.
Alerts
Displays the total number of alerts on the FortiClient computer.
Virus Alerts
Displays the number of virus alerts on the
FortiClient computer.
Firewall Alerts
Displays the number of firewall alerts on the
FortiClient computer.
Status
Indicates if the configuration changes made on the
FortiClient computer through the FortiManager unit
have been installed on the FortiClient computer
itself.
Synchronized: The changes are installed.
Configuration Pending: The changes are not
installed.
For information on installing configuration changes,
see Deploying FortiClient computer configurations
on page 324.
Pending
Configuration
Details
Displays the configuration changes made on the
FortiClient computer through the FortiManager unit
that have been installed on the FortiClient computer
and those that have not been installed.
A green check mark following a configuration
name means the changes are installed.
A gray cross mark following a configuration
name means the changes are not yet installed.
Configuration
Apply
Save the configuration changes.
Configuring system settings of a FortiClient computer
You can configure a FortiClient computers settings. You can also inherit system settings
from the group to which the computer belongs.
FortiManager Version 4.0 MR2 Administration Guide
02-42002-92196-20101112
http://docs.fortinet.com/ Feedback
345
Configuring FortiClient computer settingsFortiClient Manager
Figure 221: System settings.
To configure FortiClient computer system settings
1 In the FortiClient Manager, select Client/Group > Client > Managed Client in the
Navigation Pane.
2 In the All Managed Clients list, select the FortiClient computer you want from the
Host Name column.
3 From the FortiClient menu, select General > System Setting.
Base Setting
Override
This option is visible only if the FortiClient computer belongs to a
group.
The FortiClient computers configuration includes settings
inherited from the group. Selecting override allows you to modify
the inherited system settings on this FortiClient computer.
Deselecting override means that you want to use the system
settings inherited from the group to which the computer belongs.
See Adding a FortiClient computer group on page 320 and
Configuring settings for client groups on page 322.
Show FortiClient
console when user
starts Windows
If selected, the FortiClient program will automatically run when the
FortiClient computer starts up.
Hide the tray icon
Select to hide the FortiClient icon in the system tray. It will be
active after FortiClient is restarted.
The tray icon does not Select to not have the tray icon flash during antivirus scanning.
flash
Raise alerts to
FortiManager
346
If selected, the FortiClient computer will send alert information to
the FortiManager unit.
FortiManager Version 4.0 MR2 Administration Guide
02-42002-92196-20101112
http://docs.fortinet.com/ Feedback
FortiClient Manager Configuring FortiClient computer settings
Activated features
Select the features to be activated in FortiClient.
When selected, the features will appear in FortiClient and the
feature's services will affect the system.
When clear, the features will be removed from FortiClient and the
feature's services will be completely inactive. When deactivated,
the features should still be configurable from FortiClient Manager
although the configuration will not have any affect on the device.
If the feature was not installed by the MSI, then it is not possible to
activate the feature.
To use this effectively, the full FortiClient product needs to be
installed. It is possible to repackage the MSI so that although the
feature is installed and it is initially 'deactivated'.
The interval of
heartbeat message
sent to FortiManager
Enter the number of seconds (10-300)
Validation type
Select the license validation type: Standard or Enterprise.
Update Server Setting
Retrieve update
package from
Select the source of FDS updates (AV, Web Filter, Anti-spam):
public FortiGuard network
the FortiManager unit for this computer
another server that you specify
Failover Port
Enter a valid port number.
Connection Timeout
Enter the connection timeout (60-600) in seconds. The default is
60.
If connection to
Select to use the FortiGuard network if your enterprise server fails.
customer server fails,
try public FortiGuard
network
Update Schedule
Enable Schedule
update
Select to enable the update schedule. Enter the Daily time in hour
and minutes or the number of hours.
Proxy setting
Enable proxy for
If internet access from the FortiClient computer is installed on is
via a proxy server, FortiClient may need to be configured with the
details of that proxy so that it can
Updates - obtain updates
Virus submission - Submit suspicious files for analysis
Online SCEP - Perform certificate operations with remote
servers.
Proxy/ Type/ IP
Address/ Port
Select the proxy type and enter the IP address and port number
for the proxy server.
User, Password
Enter the user name and password for the proxy server.
FortiProxy Setting
The highest port
number the proxy
should listen on
Enter the number of ports the server can bind to. It should bind to
as many ports as it needs starting at the highest port number
specified here.
If you have other server service that requires a specific port be left
open, you should set the highest port number for FortiProxy to be
less than that port number.
Disable FTP proxy
Select to disable the FTP proxy. FortiProxy tests network
connectivity by sending packets to a designated IP address.
FortiManager Version 4.0 MR2 Administration Guide
02-42002-92196-20101112
http://docs.fortinet.com/ Feedback
347
Configuring FortiClient computer settingsFortiClient Manager
Disable selftest
Select to disable self test and enter the IP address used to test the
network availability.
Disable SMTP client
comforting/
Disable POP3 client
comforting/
Disable POP3 server
comforting
Some email clients may expect response packets from the
smtp/pop3 server quickly after the packet was sent.
Because FortiProxy may cache the outgoing packets, and
incoming server response until all the packets are scanned for
malware/spam, the client application may throw a response
timeout error. When client comforting is enabled, FortiProxy will
"drip" packets to the client at a rate that is fast enough to stop the
client from erroring, but slow enough to stop the entire response
being sent to the client before the response from the server is fully
scanned. Select the check boxes to disable these features.
Adding trusted FortiManager units to a FortiClient computer
When installing the FortiClient software, users must set up at least one trusted
FortiManager unit. (For more information, see FortiClient Software v3.0 Release Notes.)
Later, you can add more trusted FortiManager units through the FortiClient Manager and
push them to the FortiClient computers. Then the FortiClient computers can be managed
by the trusted FortiManager units.
Figure 222: Trusted FortiManager units.
Create New
Select to add a FortiManager unit to manage FortiClient computers.
Override
The FortiClient computers configuration includes those inherited from
the group to which the computer belongs.
Selecting override allows you to modify the inherited trusted
FortiManager configuration on this FortiClient computer. Deselecting
override means that you want to use the trusted FortiManager
configuration inherited from the group to which the computer belongs.
Even with inherited trusted FortiManager configurations, you can still add
new trusted FortiManager units for a FortiClient computer.
See Adding a FortiClient computer group on page 320 and
Configuring settings for client groups on page 322.
Name
Name of a trusted FortiManager unit.
Trusted
FortiManager
IP address/range of a trusted FortiManager unit.
Comments
Any notes for a trusted FortiManager unit.
Action
Select the Delete icon to remove a trusted FortiManager unit, and the
Edit icon to modify the values of a trusted FortiManager unit.
When configuring a group, to copy the trusted FortiManager definition to
other groups select Copy to other group.
To add a trusted FortiManager unit
1 In the FortiClient Manager, select Client/Group > Client > Managed Client in the
Navigation Pane.
2 In the All Managed Clients list, select the FortiClient computer you want from the
Host Name column.
348
FortiManager Version 4.0 MR2 Administration Guide
02-42002-92196-20101112
http://docs.fortinet.com/ Feedback
FortiClient Manager Configuring FortiClient computer settings
3 From the FortiClient menu, select General > Trusted FortiManager.
4 Select Create New.
5 In the Name field, enter a unique name for the trusted FortiManager unit.
6 From the Type list, select the type of address information you have for the trusted
FortiManager unit and enter it in the field.
Single Address the IP address of the unit.
IP Range the IP range that includes the unit.
Subnet the IP address and netmask of the subnet that includes the unit.
FQDN the fully qualified domain name of the unit.
7 Optionally, add information about the unit in the Comments field.
8 Select OK.
Managing pending actions for a FortiClient computer
The Pending Action page displays the action items to be executed on the selected
FortiClient computer by the FortiManager unit. The queue appears when the action items
cannot be executed instantly due to reasons such as the FortiClient computers are offline
or behind firewalls. It disappears when the actions are successfully completed. The action
items include:
Install configuration: install configuration changes to a FortiClient computer. See
Deploying FortiClient computer configurations on page 324.
Retrieve configuration: resynchronize with a FortiClient computer by pulling the
FortiClient configurations from the computer and save it to the FortiManager database.
See Retrieving a FortiClient computer configuration on page 324.
Notify AV engine/database upgrading: a FortiClient computers antivirus
engine/database expires.
Change lockdown configuration: enable or disable lockdown on a FortiClient computer.
See Configuring Lockdown Settings on page 351.
To display the pending actions of a FortiClient computer
1 In the FortiClient Manager, select Client/Group > Client > Managed Client in the
Navigation Pane.
2 In the All Managed Clients list, select the FortiClient computer you want from the
Host Name column.
3 From the FortiClient menu, select General > Pending Action.
Figure 223: Pending actions for a FortiClient computer.
View Per Page
Select the maximum number of actions to display per page.
Page controls
Go to the first, previous, next or last page of the list.
Action
The action items to be executed.
FortiManager Version 4.0 MR2 Administration Guide
02-42002-92196-20101112
http://docs.fortinet.com/ Feedback
349
Configuring FortiClient computer settingsFortiClient Manager
Information
The most up-to-date AV Signature/AV engine version numbers on the
FortiManager unit. This information only applies to the Notify AV
engine/database upgrading action.
Time
When the action was initiated.
Action
Delete icon - Deletes the action item manually.
Delete
Delete the selected pending actions.
Delete All
Delete all pending actions.
Configuring the log settings of a FortiClient computer
You can configure logging of different types of events for any or all of the FortiClient
services by specifying the log level, log type, log size, and log entry lifetime.
Figure 224: Log settings.
To configure log settings
1 In the FortiClient Manager, select Client/Group > Client > Managed Client in the
Navigation Pane.
2 In the All Managed Clients list, select the FortiClient computer you want to configure
from the Host Name column.
3 From the FortiClient menu, select General > Log Setting.
4 Configure the following settings and select Apply.
Override
The FortiClient computers configuration includes those inherited from
the group to which the computer belongs.
Selecting override allows you to modify the inherited remote log
settings on this FortiClient computer. Deselecting override means that
you want to use the remote log settings inherited from the group to
which the computer belongs.
See Adding a FortiClient computer group on page 320 and
Configuring settings for client groups on page 322.
Remote Server
Select to save the logs to a remote FortiAnalyzer or Syslog unit.
Server type
Select FortiAnalyzer or SysLog as required.
Hostname/IP
Enter the FQDN or IP address of the logging server.
Facility
Select the Facility setting as required. Facility is one of the information
fields associated with a log message. If each FortiClient installation is
configured to use a different facility setting, you can easily determine
the source of a FortiClient log message.
Log level
Select the minimum severity of message to be logged. You can select
Error, Warning or Information. The default is Warning.
Local (Disk)
350
These settings apply to logging on the FortiClient computer.
FortiManager Version 4.0 MR2 Administration Guide
02-42002-92196-20101112
http://docs.fortinet.com/ Feedback
FortiClient Manager Configuring FortiClient computer settings
Log file size
(max)
Enter the maximum space allocated to FortiClient logs. The default is
5120 KB. Log entries are overwritten, starting with the oldest, when the
maximum log file size is reached.
Log level
Select the minimum severity of message to be logged. You can select
Error, Warning or Information. The default is Warning.
Enable Custom Field Enable the following custom log field to be included in all logs from this
FortiClient computer. This field can be used in generating reports on
the FortiAnalyzer unit.
Name
Enter the name of the custom log field.
Value
Enter the value of the log field.
5 Select Apply.
Configuring Lockdown Settings
When Lockdown is enabled, all configuration on the selected FortiClient computer will be
read-only at the computer. Users cannot remove the software and cannot change the
settings. However, users can connect and disconnect VPN tunnels and can change
certificates and CRLs.
If you want to allow the FortiClient user to modify the configuration, you can set the
lockdown password and send it to the user who can then use the FortiClient override
feature to unlock the configuration.
For global FortiClient Lockdown settings, see Configuring FortiClient Manager system
settings on page 330.
To configure Lockdown settings
1 In the FortiClient Manager, select Client/Group > Client > Managed Client in the
Navigation Pane.
2 In the All Managed Clients list, select the FortiClient computer you want to configure
from the Host Name column.
3 From the FortiClient menu, select General > Lockdown.
4 Select the Settings are inherited from group check box to inherit the settings from the
group.
5 Select the Enable Lockdown check box.
6 Enter the password and click Apply Lockdown.
Configuring the VPN settings of a FortiClient computer
The FortiClient Manager can automatically download a VPN setting from the FortiGate
unit running FortiOS 3.0 or higher to which your FortiClient computer connects.
If the VPN gateway that your FortiClient computer connects to is a FortiGate unit running
FortiOS 2.80 or earlier, or it is a third-party gateway, you must configure the FortiClient
VPN settings on the FortiClient computer manually. See the FortiClient Host Security
Version 3.0 User Guide.
Note: If the computer is locked down by FortiClient Manager, you cannot change the VPN
configuration. However, you can connect or disconnect VPN tunnels that are already
configured. Lockdown can be applied globally (see Configuring FortiClient Manager
system settings on page 330) or on specific FortiClient computers (seeConfiguring
system settings of a FortiClient computer on page 345).
FortiManager Version 4.0 MR2 Administration Guide
02-42002-92196-20101112
http://docs.fortinet.com/ Feedback
351
Configuring FortiClient computer settingsFortiClient Manager
Figure 225: VPN.
Create New
Select to create a VPN.
Override
The FortiClient computers configuration includes those inherited from
the group to which the computer belongs.
Selecting override allows you to modify the inherited VPN policy on this
FortiClient computer. Deselecting override means that you want to use
the VPN policy inherited from the group to which the computer belongs.
Even with inherited VPN policies, you can still create new VPN policies
for a FortiClient computer.
See Adding a FortiClient computer group on page 320 and
Configuring settings for client groups on page 322.
Name
The name for the VPN.
Type
The type of methods used to create VPNs. In this release, only the
automatic method is supported.
Policy Server
The IP address of the VPN gateway, that is, the FortiGate unit running
FortiOS 3.0 that the FortiClient computer connects to.
Action
Select the Delete icon to remove a VPN, and Edit icon to modify a VPN.
Select Copy to Group to add this configuration to the group to which this
FortiClient computer belongs.
To configure VPN settings
1 In the FortiClient Manager, select Client/Group > Client > Managed Client in the
Navigation Pane.
2 In the All Managed Clients list, select the FortiClient computer you want to configure
from the Host Name column.
3 From the FortiClient menu, select VPN > Download Connection.
4 Select Create New.
5 Enter a descriptive name for the VPN connection.
6 For Category, select Automatic.
7 For Policy Server, enter the IP address of the VPN gateway.
8 Select OK.
Configuring a VPN security policy on a FortiClient computer
For enhanced network security, you can require the FortiClient computer to have security
features active before it initiates a VPN connection.
Figure 226: VPN tunnel security policy.
352
FortiManager Version 4.0 MR2 Administration Guide
02-42002-92196-20101112
http://docs.fortinet.com/ Feedback
FortiClient Manager Configuring FortiClient computer settings
To configure a VPN security policy
1 In the FortiClient Manager, select Client/Group > Client > Managed Client in the
Navigation Pane.
2 In the All Managed Clients list, select the FortiClient computer you want to configure
from the Host Name column.
3 From the FortiClient menu, select VPN > Security Policy.
4 Select any of the following policies that you want to enforce:
Firewall must be enabled
Realtime AV must be enabled
Webfiltering must be enabled
Antispam must be enabled
5 Select Apply.
Configuring VPN options of a FortiClient computer
Set the VPN options for computers running FortiClient.
To set the VPN options
1 In the FortiClient Manager, select Client/Group > Client > Managed Client in the
Navigation Pane.
2 In the All Managed Clients list, select the FortiClient computer you want to configure
from the Host Name column.
3 From the FortiClient menu, select VPN > VPN Option.
Figure 227: VPN option.
4 Select Start VPN before logging on to Windows if you need to log on to a Windows
domain through a VPN when you start up your Windows workstation.
5 Select Keep IPSec service running forever unless manually stopped to to retry
dropped connections indefinitely. By default, the FortiClient software retries a dropped
connection four times.
6 Select Beep when connection error occurs if you want the FortiClient software to sound
a beep when a VPN connection drops. By default, the alarm stops after 60 seconds,
even if the connection has not been restored. You can change the duration or select
Continuously so that the alarm stops only when the connection is restored.
7 Select Allow remember credentials to allow eXtended Authentication VPN credentials
for a tunnel to be remembered and automatically used the next time the user tries to
connect to the VPN tunnel. See the FortiClient Endpoint Security Guide for more
information on eXtended Authentication.
FortiManager Version 4.0 MR2 Administration Guide
02-42002-92196-20101112
http://docs.fortinet.com/ Feedback
353
Configuring FortiClient computer settingsFortiClient Manager
Configuring WAN Optimization settings of a FortiClient computer
FortiClient WAN Optimization can work together with WAN optimization on a FortiGate
unit to accelerate network access. FortiClient will automatically detect if WAN optimization
is enabled on the optimizing remote gateway it is connected to and transparently make
use of the data reduction and compression features available. Data reduction and
compression are bidirectional.
Figure 228: WAN Optimization settings.
Override
The FortiClient computers configuration includes those inherited from
the group to which the computer belongs.
Selecting override allows you to modify the inherited trusted
FortiManager configuration on this FortiClient computer. Deselecting
override means that you want to use the trusted FortiManager
configuration inherited from the group to which the computer belongs.
Even with inherited trusted FortiManager configurations, you can still add
new trusted FortiManager units for a FortiClient computer.
See Adding a FortiClient computer group on page 320 and
Configuring settings for client groups on page 322.
Enable WAN
Optimization
Enable the WAN Optimization feature. Configure the following options.
Optimize for
Select the protocols to optimize: HTTP, CIFS, MAPI, FTP
Maximum disk
cache size
Set maximum disk cache size. Range is 256 to 32 768 MBytes. Entry is
rounded to nearest 64MBytes (values 256, 320, 384, and so on).
If your hard disk can accommodate a larger cache, better optimization
performance is possible.
To enable WAN Optimization
1 In the FortiClient Manager, select Client/Group > Client > Managed Client in the
Navigation Pane.
2 In the All Managed Clients list, select the FortiClient computer you want from the
Host Name column.
3 From the FortiClient menu, select WAN Optimization > Settings.
4 Select Enable WAN Optimization.
5 Enable the protocols to be optimized: HTTP (web browsing), CIFS (file sharing), MAPI
(Microsoft Exchange) and FTP (file transfers).
6 Set Maximum Disk Cache to 512, 1024, or 2048MB.
The default is 256MB. If your hard disk can accommodate a larger cache, better
optimization performance is possible.
7 Select Apply.
Configuring antivirus settings on a FortiClient computer
The antivirus feature allows you to protect your computer by regularly scanning the
computer for viruses. You can also configure real-time virus protection.
354
FortiManager Version 4.0 MR2 Administration Guide
02-42002-92196-20101112
http://docs.fortinet.com/ Feedback
FortiClient Manager Configuring FortiClient computer settings
To view antivirus alerts
1 In the FortiClient Manager, select Client/Group > Client > Managed Client in the
Navigation Pane.
2 In the All Managed Clients list, select the FortiClient computer you want to configure
from the Host Name column.
3 From the FortiClient menu, select AntiVirus > Alert to view the viruses found on the
selected computer.
Figure 229: Antivirus alerts.
Find
Virus/Filename
Enter the name of a virus and select Go to search for it.
Delete All
Select to delete all virus alerts.
The virus identifier. Viruses are numbered in the order they are found.
Time
The time when the virus was found.
Virus
The name of the virus.
Filename
The virus-infected files
To view virus scan schedules
1 In the FortiClient Manager, select Client/Group > Client > Managed Client in the
Navigation Pane.
2 In the All Managed Clients list, select the FortiClient computer you want to configure
from the Host Name column.
3 From the FortiClient menu, select AntiVirus > Scheduled Scan.
Figure 230: Antivirus scheduled scan.
Create New
Select to create a virus scan schedule.
Override
The FortiClient computers configuration includes those inherited from
the group to which the computer belongs.
Selecting override allows you to modify the inherited virus scan schedule
on this FortiClient computer. Deselecting override means that you want
to use the virus scan schedule inherited from the group to which the
computer belongs.
Even with inherited virus scan schedules, you can still create new
schedules for a FortiClient computer.
See Adding a FortiClient computer group on page 320 and
Configuring settings for client groups on page 322.
FortiManager Version 4.0 MR2 Administration Guide
02-42002-92196-20101112
http://docs.fortinet.com/ Feedback
355
Configuring FortiClient computer settingsFortiClient Manager
Name
Name of the virus scan schedule.
Type
Type of the virus scan schedule: daily, weekly, or one-time.
Scan Level
Indicates whether it is a basic scan or full scan.
Schedule
Timing of the scan. This value is set depending on the type of the virus
scan schedule.
Action
Select the Delete icon to remove a virus scan schedule, and Edit icon to
modify a virus scan schedule.
To schedule a virus scan
1 In the FortiClient Manager, select Client/Group > Client > Managed Client in the
Navigation Pane.
2 In the All Managed Clients list, select the FortiClient computer you want to configure
from the Host Name column.
3 From the FortiClient menu, select AntiVirus > Scheduled Scan.
4 Select Create New.
5 Configure the following settings and then select OK.
Name
Enter a name for the scheduled scan.
Scan Level
Select a scan level: basic or full scan.
Type
Select the scan frequency.
The fields change depending on the type you select. Enter the time, date,
and year for the scan accordingly.
Scan Time
Select the scan starting time.
Antivirus scans
The antivirus scan feature enables FortiClient Manager to request FortiClient to perform
scans immediately on the target drives and directories specified.
If FortiClient alerts FortiClient Manager if any viruses or malware is found. Virus alerts are
visible in the Message Center > Client Alert.
Figure 231: Antivirus scan.
356
FortiManager Version 4.0 MR2 Administration Guide
02-42002-92196-20101112
http://docs.fortinet.com/ Feedback
FortiClient Manager Configuring FortiClient computer settings
To do a quick scan
A quick scan scans in memory processes and malware using the malware detection
engine.
1 In the FortiClient Manager, select Client/Group > Client > Managed Client in the
Navigation Pane.
2 In the All Managed Clients list, select the FortiClient computer you want to configure
from the Host Name column.
3 From the FortiClient menu, select AntiVirus > Scan.
4 Click Quick Scan.
The Antivirus Alert page is shown with the list of infected files. See Viewing antivirus
alerts for FortiClient computers on page 311.
To do a full system scan
1 In the FortiClient Manager, select Client/Group > Client > Managed Client in the
Navigation Pane.
2 In the All Managed Clients list, select the FortiClient computer you want to configure
from the Host Name column.
3 From the FortiClient menu, select AntiVirus > Scan.
4 Select Network drives or Removable media if you want them included in the scan.
5 Select the relative priority of virus scanning compared to other processes
6 Click Quick Scan.
The Antivirus Alert page is shown with the list of infected files. See Viewing antivirus
alerts for FortiClient computers on page 311.
To do a directory scan
1 In the FortiClient Manager, select Client/Group > Client > Managed Client in the
Navigation Pane.
2 In the All Managed Clients list, select the FortiClient computer you want to configure
from the Host Name column.
3 From the FortiClient menu, select AntiVirus > Scan.
4 Select one of the following:
Scan drive Enter the drive letter to scan.
Scan the drive that the Windows is installed on
Scan Program Files folder
Scan Windows folder
Scan Documents and Settings folder
5 Click Directory Scan.
Configuring antivirus options
You can configure the following antivirus options:
Email scan options
Real-time protection options
Scheduled scan options
FortiManager Version 4.0 MR2 Administration Guide
02-42002-92196-20101112
http://docs.fortinet.com/ Feedback
357
Configuring FortiClient computer settingsFortiClient Manager
Server protection options
Quarantine options
Email scan options
You can scan incoming and outgoing email messages and email attachments for viruses
and worms.
To configure an email scan
1 In the FortiClient Manager, select Client/Group > Client > Managed Client in the
Navigation Pane.
2 In the All Managed Clients list, select the FortiClient computer you want to configure
from the Host Name column.
3 From the FortiClient menu, select AntiVirus > Option > Email Scan.
4 Configure the following settings.
Figure 232: Email scan.
Override
The FortiClient computers configuration includes those inherited from the
group to which the computer belongs.
Selecting override allows you to modify the inherited email scan
configuration on this FortiClient computer. Deselecting override means that
you want to use the email scan configuration inherited from the group to
which the computer belongs.
See Adding a FortiClient computer group on page 320 and Configuring
settings for client groups on page 322.
Enable e-mail
scanning
Select to activate email scanning.
Enable worm
Select to prevent worms from spreading with emails.
detection (Email
client)
Enable heuristic Select to scan email attachments to find the unknown viruses and threats
that have not yet been cataloged with signatures.
scan of
attachments
Virus or
Log/Alert Only display a message if a virus is detected during real-time
suspicious email file system monitoring.
Strip & Quarantine move the file to a quarantine directory.
action
Real-time protection options
Configure the real-time protection settings to specify what types of files to scan and
exclude and what happens when a virus is detected during real-time system monitoring.
To configure real-time protection
1 In the FortiClient Manager, select Client/Group > Client > Managed Client in the
Navigation Pane.
358
FortiManager Version 4.0 MR2 Administration Guide
02-42002-92196-20101112
http://docs.fortinet.com/ Feedback
FortiClient Manager Configuring FortiClient computer settings
2 In the All Managed Clients list, select the FortiClient computer you want to configure
from the Host Name column.
3 From the FortiClient menu, select AntiVirus > Option > Real-time Protection.
4 Configure the following settings.
Figure 233: Real-time protection.
Override
The FortiClient computers configuration includes those inherited from the
group to which the computer belongs.
Selecting override allows you to modify the inherited realtime protection
configuration on this FortiClient computer. Deselecting override means
that you want to use the realtime protection configuration inherited from
the group to which the computer belongs.
See Adding a FortiClient computer group on page 320 and Configuring
settings for client groups on page 322.
Enable Real-time
Protection
Select to activate real-time protection.
Monitoring startup Select to enable FortiClient to monitor changes to the list of programs that
are started automatically when the computer starts.
program list
Virus found action Select the action FortiClient takes when a virus is found:
Deny Access Do not allow user to open, run or modify the file until it is
cleaned.
Quarantine Move the file to a quarantine directory.
Clean Attempt to remove the virus from the infected file. If this is not
possible, quarantine the file.
File type exempt
list
Use Add to enter the file types that you do not want to scan.
Use Delete to remove file types.
File exempt list
Use Add to enter specific files that you do not want to scan.
Use Delete to remove files from the list.
Folder exempt list Use Add to enter the folders that you do not want to scan.
Use Delete to remove folders.
Advanced
Optionally, you can:
specify whether to scan compressed files and the file size limit. The
default size limit is 0, which means no limit.
specify whether to scan several types of grayware.
enable heuristic scanning. FortiClient software uses heuristic
techniques to scan files to find the unknown viruses and threats that
have not yet been cataloged with signatures. Heuristics looks at
characteristics of a file, such as size or architecture, as well as
behaviors of its code to determine the likelihood of an infection.
enable scanning when reading or writing to disk.
enable scanning of network drives.
5 Select Apply.
Scheduled scan options
You can set the options for when FortiClient performs a scheduled scan.
FortiManager Version 4.0 MR2 Administration Guide
02-42002-92196-20101112
http://docs.fortinet.com/ Feedback
359
Configuring FortiClient computer settingsFortiClient Manager
To set scheduled scan options
1 In the FortiClient Manager, select Client/Group > Client > Managed Client in the
Navigation Pane.
2 In the All Managed Clients list, select the FortiClient computer you want to configure
from the Host Name column.
3 From the FortiClient menu, select AntiVirus > Option > Scheduled Scan.
Figure 234: Antivirus scheduled scan.
4 Configure the following options and then select Apply.
Scheduled Scan
Virus found action Select one of the following:
Alert - display a message
Quarantine - move the file to quarantine
Clean - attempt to remove the virus from the infected file. If this is not
possible, move the file to quarantine.
Integrate with
Windows shell
Add a FortiClient antivirus scan command to the Windows Explorer
shortcut menu.
Notify when the
virus signature is
out of date
Although the FortiClient application can alert the user that the virus
signature is outdated, if you manage AV updates centrally this
notification might confuse users.
Scan removable
Enable the FortiClient application to scan removable media, such as
media on insertion USB drives, automatically.
Pause AV scanning Enable to reduce drain on batteries by not scanning when the
computer is on battery power.
if computer
switches to battery
power or UPS
Exempt List
File type exempt
list
This list specifies file types to not scan.
To add a file type to the list, enter the file extension in the box and
select Add.
To remove a file type, select it in the list and then select Delete.
File exempt list
This is a list of specific files to not scan.
To add a file to the list, enter the file path in the box and select Add.
To remove a file, select it in the list and then select Delete.
Folder exempt list
This is a list of specific folders to not scan.
To add a folder to the list, enter its path in the box and select Add.
To remove a folder, select it in the list and then select Delete.
Virus Submission
360
FortiManager Version 4.0 MR2 Administration Guide
02-42002-92196-20101112
http://docs.fortinet.com/ Feedback
FortiClient Manager Configuring FortiClient computer settings
Use this email
Instead of using the default mail server, you can specify an SMTP
account to submit server to use when submitting the quarantined files.
the virus
SMTP server
Enter the SMTP server that is used for outgoing mail.
User authentication If the SMTP server needs authentication to log on, select this check
box.
User name
Enter the user name for the SMTP server.
Password
Enter the password for the SMTP server.
Enable
Select to send any suspicious virus files to Fortinet.
automatically
submitting
suspicious files to
Fortinet Inc.
File types to scan
All files
Select to scan all files.
Program files and
documents
If you do not want the FortiClient software to scan all files for viruses,
select this option.
File types to scan
Enter the file types to scan for.
Files with no
extension
Select to scan files that have no extension.
Advanced
Scan Compressed Scan compressed files, such as .zip files. Enter the maximum size of
file to scan. The default size limit is 0, which means no limit.
Files
Scan Grayware
Select the types of grayware that FortiClient looks for while scanning.
Enable Heuristic
scanning
FortiClient software uses heuristic techniques to scan files to find
unknown viruses and threats that have not yet been cataloged with
signatures. Heuristics looks at characteristics of a file, such as size or
architecture, as well as behaviors of its code to determine the
likelihood of an infection.
AV signature
Use small DB
(Small DB is only
supported by
FortiClient 4.0)
If you only want to scan for active viruses, select the check box. The
core signature database is comprised of viruses that are currently
active. This option will take lesser time to scan your computer
because of the smaller database. The core signature database does
not require a license and is updated frequently.
Use Extended DB
(Extended DB is
supported by
FortiClient 4.1
upwards)
Select the check box if you want to do antivirus scans using the full
antivirus database. The extended signature database is comprised of
the full antivirus database. Using this option will take a longer time to
scan your computer. The extended signature database requires a
premium license and is updated less frequently.
Server protection options
You can set the Microsoft Exchange and Microsoft SQL server settings options.
Caution: If Microsoft Exchange or SQL servers are installed, allowing antivirus to scan the
product files can cause these products performance problems or cause product failure.
To set the server protection options
1 In the FortiClient Manager, select Client/Group > Client > Managed Client in the
Navigation Pane.
FortiManager Version 4.0 MR2 Administration Guide
02-42002-92196-20101112
http://docs.fortinet.com/ Feedback
361
Configuring FortiClient computer settingsFortiClient Manager
2 In the All Managed Clients list, select the FortiClient computer you want to configure
from the Host Name column.
3 From the FortiClient menu, select AntiVirus > Option > Server Protection.
Figure 235: Server protection.
4 Configure the following options and then select Apply.
Exchange Server Setting
Integrate virus
Select to scan Microsoft Exchange data stores for viruses.
scanning into
Exchange 2003/2007
What to do when a
virus is found
Quarantine the attachment The message and
attachment is quarantined.
Remove the attachment only The infected attachment is
removed, but the body of the message remains.
Exclude the
Fortinet recommends that you enable this setting to avoid
Exchange filesystem impairing the operation of the Exchange server.
files from scanning
SQL Server Setting
Exclude SQL Server
filesystem folders
from virus scanning
Fortinet recommends that you enable this setting to avoid
impairing the operation of SQL server.
Exclude all files that Fortinet recommends that you enable this setting to avoid
impairing the operation of SQL server.
have extensions
associated with SQL
Server from virus
scanning
362
FortiManager Version 4.0 MR2 Administration Guide
02-42002-92196-20101112
http://docs.fortinet.com/ Feedback
FortiClient Manager Configuring FortiClient computer settings
Quarantine options
You are able to specify the number of days to retain the quarantined files. Quarantine
retains all files until you delete or restore them, unless you configure automatic deletion.
To set the quarantine options
1 In the FortiClient Manager, select Client/Group > Client > Managed Client in the
Navigation Pane.
2 In the All Managed Clients list, select the FortiClient computer you want to configure
from the Host Name column.
3 From the FortiClient menu, select AntiVirus > Option > Quarantine.
Figure 236: Quarantine.
4 Select the Delete files older than check box and enter the number of days to retain
files.
5 Click Apply.
Viewing the firewall monitor of a FortiClient computer
On the FortiClient computer, when an application tries to connect through the firewall,
FortiClient Host Security normally prompts the user to allow or disallow the access unless
there is a matching firewall policy. When controlled by FortiManager, the FortiClient
application blocks all access for which there is no firewall policy and raises a firewall policy
violation alert to the FortiManager unit.
Optionally, you can change the FortiClient default to allow all accesses for which there is
no Deny firewall policy. See Setting the firewall options of a FortiClient computer on
page 374.
Based on the violations recorded in the firewall monitor, you can add new firewall policies
to allow or disallow these access attempts in future.
Select a FortiClient computer in the All Managed Clients or Ungrouped Clients lists and
open its Firewall Monitor. Firewall Monitor displays firewall policy violation events that
occur on the managed FortiClient computers.
Figure 237: Firewall monitor.
FortiManager Version 4.0 MR2 Administration Guide
02-42002-92196-20101112
http://docs.fortinet.com/ Feedback
363
Configuring FortiClient computer settingsFortiClient Manager
Source /
Destination
The source and destination address to which the policy applies. See
Configuring firewall addresses on a FortiClient computer on page 366.
Service / Port
Protocols of the connection attempts.
# Violations
The number of firewall policy violations.
Last Violation
The date and time of the most recent violation.
Action
Delete icon
Select to delete a firewall violation record.
Edit icon
Select to create a policy for a firewall violation event if there is no existing
policy for the event. See To create a policy for a firewall violation event
on page 364.
Delete
Delete the selected firewall violation records for this device.
To create a policy for a firewall violation event
1 In the FortiClient Manager, select Client/Group > Client > Managed Client in the
Navigation Pane.
2 In the All Managed Clients list, select the FortiClient computer you want to configure
from the Host Name column.
3 From the FortiClient menu, select Firewall > Monitor.
4 For the firewall violation event that you want to add a policy, select the Edit icon.
Destination
Create a new address name or select an existing one.
If you create a new address name, this name is linked with this violation
event. If you choose an existing address, it may not be linked to this violation
event. See Configuring firewall addresses on a FortiClient computer on
page 366.
Service
Create a new service or select an existing one.
If you create a new service name, this name is linked with this violation
event. If you choose an existing service, it may not be linked to this violation
event. See Defining firewall protocols on a FortiClient computer on
page 369.
Schedule
Select the schedule that controls when the policy should be active. See
Configuring firewall schedules on a FortiClient computer on page 371.
Action
Select the response to make when the policy matches a connection attempt.
Comment
Optionally, add any comments you have for this policy.
5 Select OK.
Creating firewall policies on a FortiClient computer
Firewall policies are instructions that the FortiClient program uses to decide what to do
with a connection request. When managed by a FortiManager unit, the FortiClient firewall
operates in Custom Profile mode.
Create global firewall policies to control traffic generally. These policies create FortiClient
advanced firewall rules.
Create application firewall policies to control specific applications access to the network.
These policies create FortiClient advanced application firewall rules.
364
FortiManager Version 4.0 MR2 Administration Guide
02-42002-92196-20101112
http://docs.fortinet.com/ Feedback
FortiClient Manager Configuring FortiClient computer settings
Figure 238:
Global firewall policy.
Figure 239: Application Firewall policy.
Create New
Create a firewall policy.
Override
The FortiClient computers configuration includes those inherited from the group
to which the computer belongs.
Selecting override allows you to modify the inherited firewall policy on this
FortiClient computer. Deselecting override means that you want to use the
firewall policy inherited from the group to which the computer belongs.
Even with inherited firewall policies, you can still create new firewall policies for a
FortiClient computer.
See Adding a FortiClient computer group on page 320 and Configuring
settings for client groups on page 322.
Name
The policy name.
Application
For an application policy, select the application. If the application is not listed, go
to Application > Application in the FortiClient menu. See Defining firewall
applications on a FortiClient computer on page 368.
Source
The source address to which the policy applies. See Configuring firewall
addresses on a FortiClient computer on page 366.
Destination
The destination address to which the policy applies. See Configuring firewall
addresses on a FortiClient computer on page 366.
Schedule
The schedule that controls when the policy should be active. See Configuring
firewall schedules on a FortiClient computer on page 371.
Protocol
The service to which the policy applies. See Defining firewall protocols on a
FortiClient computer on page 369.
Action
The response to make when the policy matches a connection attempt: Allow or
Block.
Enable
Enable or disable the policy. Enabling the policy makes it available for the firewall
to match it to incoming or outgoing connections.
Action
Select the Delete icon to remove a policy, and Edit icon to modify a policy.
FortiManager Version 4.0 MR2 Administration Guide
02-42002-92196-20101112
http://docs.fortinet.com/ Feedback
365
Configuring FortiClient computer settingsFortiClient Manager
To create a firewall policy
1 In the FortiClient Manager, select Client/Group > Client > Managed Client in the
Navigation Pane.
2 In the All Managed Clients list, select the FortiClient computer you want to configure
from the Host Name column.
3 From the FortiClient menu, select one of the following:
for a general firewall policy, Firewall > Policy > Global Policy
for an application-specific policy, Firewall > Policy > Application Policy
4 Select Create New.
5 Enter the field value as described above and then select OK.
Configuring firewall addresses on a FortiClient computer
Add, edit, and delete firewall addresses as required. Firewall policies specify firewall
addresses to match the source or destination IP addresses of packets that the FortiClient
computer receives.
Figure 240: Firewall address.
366
Create New
Select to create a firewall address for the managed FortiClient computer.
Override
The FortiClient computers configuration includes those inherited from the group
to which the computer belongs.
Selecting override allows you to modify the inherited firewall address
configuration on this FortiClient computer. Deselecting override means that you
want to use the firewall address configuration inherited from the group to which
the computer belongs.
Even with inherited firewall address configurations, you can still create new
firewall addresses for a FortiClient computer.
See Adding a FortiClient computer group on page 320 and Configuring
settings for client groups on page 322.
Name
The name of the firewall address.
Type
Select one of Single Address, IP Range, Subnet, or FQDN.
Single Address
IP Range
Subnet
FQDN
This name and format of this field depends on the Type setting.
Examples:
Single Address: 10.10.1.2
IP Range: 10.10.1.[12-20] or 10.10.1.12-10.10.1.20
Subnet: 10.10.10.0/255.255.0.0
FQDN: mysite.example.com
Comments
Comments on the firewall address.
Action
Delete Remove the selected firewall address.
Edit Modify the firewall address.
Copy to group If the FortiClient computer belongs to a client group, add this
address to the group configuration.
FortiManager Version 4.0 MR2 Administration Guide
02-42002-92196-20101112
http://docs.fortinet.com/ Feedback
FortiClient Manager Configuring FortiClient computer settings
To add a firewall address
1 In the FortiClient Manager, select Client/Group > Client > Managed Client in the
Navigation Pane.
2 In the All Managed Clients list, select the FortiClient computer you want from the
Host Name column.
3 From the FortiClient menu, select Firewall > IP Address > IP Address.
4 Select Create New, enter the information as described above and then select OK.
Configuring firewall address groups on a FortiClient computer
You can create groups of firewall addresses for use in firewall policies. The default
Address Groups are Blocked-Zone, Public-Zone, and Trusted-Zone. You can edit these
Address Groups or create new groups.
Figure 241: Firewall address group.
Create New
Select to create a firewall address group.
Override
The FortiClient computers configuration includes those inherited from the group
to which the computer belongs.
Selecting override allows you to modify the inherited firewall address group
configuration on this FortiClient computer. Deselecting override means that you
want to use the firewall address group configuration inherited from the group to
which the computer belongs.
Even with inherited firewall address group configurations, you can still create new
firewall address groups for a FortiClient computer.
See Adding a FortiClient computer group on page 320 and Configuring settings
for client groups on page 322.
Name
The name of the firewall address group.
Member
The addresses in the address group.
Comments
Comments on the firewall address group.
Action
Select the Delete icon to remove a firewall address group, and Edit icon to modify
a firewall address group.
To add a firewall address group
1 In the FortiClient Manager, select Client/Group > Client > Managed Client in the
Navigation Pane.
2 In the All Managed Clients list, select the FortiClient computer you want from the
Host Name column.
3 From the FortiClient menu, select Firewall > IP Address > Address Group >
Create New.
Group Name
FortiManager Version 4.0 MR2 Administration Guide
02-42002-92196-20101112
http://docs.fortinet.com/ Feedback
Enter a name to identify the address group. You must not use the same
name as any firewall address or virtual IP.
367
Configuring FortiClient computer settingsFortiClient Manager
Comments
Optionally, add comments on the firewall address group.
Group Members
Use the arrows to move addresses between the Available Address
(configured and default firewall addresses) and Selected Address lists. The
list of addresses come from the IP Addresses.
4 Select OK.
Defining firewall applications on a FortiClient computer
Define applications so that you can create firewall policies to allow or deny network
access to these applications. For information about creating firewall policies for
applications, see Creating firewall policies on a FortiClient computer on page 364.
Figure 242: Firewall applications.
Create New
Select to create a firewall application.
Override
The FortiClient computers configuration includes those inherited from the group
to which the computer belongs.
Selecting override allows you to modify the inherited firewall application
configuration on this FortiClient computer. Deselecting override means that you
want to use the firewall application configuration inherited from the group to which
the computer belongs.
Even with inherited firewall application configurations, you can still create new
firewall applications for a FortiClient computer.
See Adding a FortiClient computer group on page 320 and Configuring settings
for client groups on page 322.
Name
The name of the firewall application.
Details
The information about the firewall application, including its executable file name,
size, and checksum.
Comments
Comments on the firewall application.
Action
Select the Delete icon to remove a firewall application, and Edit icon to modify a
firewall application.
To define a firewall application
1 In the FortiClient Manager, select Client/Group > Client > Managed Client in the
Navigation Pane.
2 In the All Managed Clients list, select the FortiClient computer you want to configure
from the Host Name column.
3 From the FortiClient menu, select Firewall > Application > Create New.
368
FortiManager Version 4.0 MR2 Administration Guide
02-42002-92196-20101112
http://docs.fortinet.com/ Feedback
FortiClient Manager Configuring FortiClient computer settings
Name
Enter a name to identify the application.
Executable File
Enter the executable file name of application. For example, the
executable of Internet Explorer is iexplorer.exe.
Optionally you can leave this field blank to define the service only by its
ports.
File size
Enter the size of the executable file. If Executable File is blank, enter a
value that is not the same as that of any other application executable file.
Checksum (CRC32) Enter the CRC32 checksum of the executable file. If Executable File is
blank, enter a value that is not the same as that of any other application
executable file.
The checksum and file size are used to uniquely identify the application
executable file.
Comments
Enter any comments on the firewall application.
4 Select OK.
Defining firewall protocols on a FortiClient computer
Define protocols so that you can create firewall policies to allow or deny use of these
protocols. You define a protocol in terms of the UDP or TCP ports that it uses. See To
define a firewall protocol on page 370.
To make it easier to add policies, create groups of protocols and then add one policy to
allow or block access for all the protocols in the group. A protocol group cannot be added
to another protocol group. See Configuring firewall protocol groups on a FortiClient
computer on page 370.
Figure 243: Firewall protocol.
Create New
Select to create a firewall protocol.
Override
The FortiClient computers configuration includes those inherited from the
group to which the computer belongs.
Selecting override allows you to modify the inherited firewall service
configuration on this FortiClient computer. Deselecting override means that you
want to use the firewall service configuration inherited from the group to which
the computer belongs.
Even with inherited firewall service configurations, you can still create new
firewall services for a FortiClient computer.
See Adding a FortiClient computer group on page 320 and Configuring
settings for client groups on page 322.
Name
The name of the firewall protocol.
Type
The type of protocol: TCP, UDP, TCP/UDP or ICMP
Source Port
Source port for the protocol.
Destination Port
Destination port for the protocol.
Action
Select the Delete icon to remove a firewall protocol, and Edit icon to modify a
firewall protocol.
FortiManager Version 4.0 MR2 Administration Guide
02-42002-92196-20101112
http://docs.fortinet.com/ Feedback
369
Configuring FortiClient computer settingsFortiClient Manager
To define a firewall protocol
1 In the FortiClient Manager, select Client/Group > Client > Managed Client in the
Navigation Pane.
2 In the All Managed Clients list, select the FortiClient computer you want to configure
from the Host Name column.
3 From the FortiClient menu, select Firewall > Protocol > Create New.
Name
Enter a name to identify the protocol.
Protocol
Select the protocol type: TCP, UDP, TCP/UDP or ICMP.
Source Port
Specify the source port number for the protocol. (Not for ICMP.)
Destination Port
Specify the destination port for the protocol. (Not for ICMP.)
Comments
Enter any comments on the firewall protocol.
4 Select OK.
Configuring firewall protocol groups on a FortiClient computer
You can create groups of firewall protocols for use in firewall policies.
Figure 244: Firewall protocol group.
Create New
Select to create a firewall protocol group.
Override
The FortiClient computers configuration includes those inherited from
the group to which the computer belongs.
Selecting override allows you to modify the inherited firewall protocol
group configuration on this FortiClient computer. Deselecting override
means that you want to use the firewall protocol group configuration
inherited from the group to which the computer belongs.
Even with inherited firewall protocol group configurations, you can still
create new firewall protocol groups for a FortiClient computer.
See Adding a FortiClient computer group on page 320 and
Configuring settings for client groups on page 322.
Name
The name of the firewall protocol group.
Member
The services added to the protocol group.
Comments
Comments on the firewall protocol group.
Action
Select the Delete icon to remove a firewall protocol group, and Edit icon
to modify a firewall protocol group.
To create a firewall protocol group
1 In the FortiClient Manager, select Client/Group > Client > Managed Client in the
Navigation Pane.
2 In the All Managed Clients list, select the FortiClient computer you want to configure
from the Host Name column.
3 From the FortiClient menu, select Firewall > Protocol > Protocol Group > Create New.
370
FortiManager Version 4.0 MR2 Administration Guide
02-42002-92196-20101112
http://docs.fortinet.com/ Feedback
FortiClient Manager Configuring FortiClient computer settings
Group Name
Enter a name to identify the protocol group.
Comments
Enter any comments on the firewall protocol group.
Available
Protocols
The list of configured protocols. Use the arrows to move protocols between
the lists.
Members
The list of protocols in the group. Use the arrows to move protocols
between the lists.
4 Select OK.
Configuring firewall schedules on a FortiClient computer
Use recurring schedules to control when policies are active or inactive. Recurring
schedules repeat weekly and are effective only at specified times of the day or on
specified days of the week.
Figure 245: Firewall schedule.
Create New
Select to create a firewall recurring schedule.
Override
The FortiClient computers configuration includes those inherited from the group
to which the computer belongs.
Selecting override allows you to modify the inherited firewall schedule
configuration on this FortiClient computer. Deselecting override means that you
want to use the firewall schedule configuration inherited from the group to which
the computer belongs.
Even with inherited firewall service group configurations, you can still create new
firewall schedules for a FortiClient computer.
See Adding a FortiClient computer group on page 320 and Configuring
settings for client groups on page 322.
Name
The name of the firewall schedule.
Day
The start day for the schedule.
Start
The start time for the schedule.
Stop
The stop time for the schedule.
Comments
Comments on the firewall schedule.
Action
Select the Delete icon to remove a firewall schedule, and Edit icon to modify a
firewall schedule.
To configure a firewall recurring schedule
1 In the FortiClient Manager, select Client/Group > Client > Managed Client in the
Navigation Pane.
2 In the All Managed Clients list, select the FortiClient computer you want to configure
from the Host Name column.
3 From the FortiClient menu, select Firewall > Schedule > Recurring > Create New.
Name
Enter the name of the firewall schedule.
Comments
Add comments on the firewall schedule, if any.
Day
Select the days of the week when the schedule applies.
FortiManager Version 4.0 MR2 Administration Guide
02-42002-92196-20101112
http://docs.fortinet.com/ Feedback
371
Configuring FortiClient computer settingsFortiClient Manager
Start
Select the start time for the schedule.
Stop
Select the stop time for the schedule.
4 Select OK.
Configuring firewall schedule groups
You can group the recurring schedules.
Figure 246: Firewall schedule groups.
Create New
Select to create a firewall recurring schedule group.
Name
The name of the firewall schedule group.
Member
Which recurring schedules are members of the group.
Comments
Comments on the schedule group.
Action
Select the Delete icon to remove a firewall schedule, and Edit icon to modify a
firewall schedule.
To create a schedule group
1 In the FortiClient Manager, select Client/Group > Client > Managed Client in the
Navigation Pane.
2 In the All Managed Clients list, select the FortiClient computer you want to configure
from the Host Name column.
3 From the FortiClient menu, select Firewall > Schedule > Schedule Group >
Create New.
Group Name
Enter the name of the firewall schedule group.
Comments
Add comments on the firewall schedule group, if any.
Available
Schedule
List of recurring schedules that are available to be in the schedule group.
Selected
Schedule
List of recurring schedules that are members of the group.
4 Select OK.
Configuring trusted IPs exempted from intrusion detection
You can specify trusted IP addresses from which traffic will not be scanned for potential
intrusion attempts.
372
FortiManager Version 4.0 MR2 Administration Guide
02-42002-92196-20101112
http://docs.fortinet.com/ Feedback
FortiClient Manager Configuring FortiClient computer settings
Figure 247: Trusted IP addresses.
To configure trusted IPs
1 In the FortiClient Manager, select Client/Group > Client > Managed Client in the
Navigation Pane.
2 In the All Managed Clients list, select the FortiClient computer you want to configure
from the Host Name column.
3 From the FortiClient menu, select Firewall > Trusted IP > Trusted IP Address.
4 Select Create New.
5 Enter a name for the trusted IP address.
6 Do one of the following:
From the Type list, select Single Address and enter the address in the
Single Address field.
From the Type list, select IP Range and enter the IP address range in the IP Range
field.
From the Type list, select Subnet and enter the IP address and subnet mask in the
Subnet field.
7 Select OK.
8 In the FortiClient menu, go to System > Trusted IP > Trusted IP Setting and select the
Enable Trusted IP check box.
9 Select Apply.
Configuring ping servers for a FortiClient computer firewall
You can define ping servers that the FortiClient application checks when it is connected to
a new network, such as a wireless access point.
Figure 248: Firewall ping server.
Name
Enter the name for the ping server.
Ping Server
The IP address or fully qualified domain name (FQDN) of the server.
Day
Select the days of the week when the schedule applies.
Action
Select Edit to modify the configuration or Delete to remove it.
FortiManager Version 4.0 MR2 Administration Guide
02-42002-92196-20101112
http://docs.fortinet.com/ Feedback
373
Configuring FortiClient computer settingsFortiClient Manager
To configure a firewall ping server
1 In the FortiClient Manager, select Client/Group > Client > Managed Client in the
Navigation Pane.
2 In the All Managed Clients list, select the FortiClient computer you want to configure
from the Host Name column.
3 From the FortiClient menu, select Firewall > Trusted IP > Ping Server.
4 Select Create New.
5 Enter a name for the ping server.
6 Enter the IP address or FQDN of the ping server.
7 Select OK.
Setting the firewall options of a FortiClient computer
When controlled by FortiManager, the FortiClient application normally blocks all access for
which there is no firewall policy and raises a firewall policy violation alert to the
FortiManager unit. Optionally, you can change the FortiClient firewall default action to
allow all accesses for which there is no Deny firewall policy.
The FortiClient application has three pre-configured firewall profiles: Basic home use,
Basic business and Custom. The custom profile is the default. You define firewall policies
as needed to allow or deny traffic.
Select a FortiClient computer in the All Managed Clients or Ungrouped Clients lists and
select Firewall > Option to configure the firewall default action.
Figure 249: Firewall Option settings.
Override
Select to override the policy inherited from the group to which the
computer belongs.
Basic Setting
Enable Firewall
374
Select to enable the firewall.
FortiManager Version 4.0 MR2 Administration Guide
02-42002-92196-20101112
http://docs.fortinet.com/ Feedback
FortiClient Manager Configuring FortiClient computer settings
Firewall Profile
Select one of the following profiles.
Basic home use Allow all outgoing traffic and deny all incoming
traffic.
Basic business Allow all outgoing traffic, allow all incoming traffic
from the trusted zone, and deny all incoming traffic from the public
zone.
Custom profile This is the default profile. You can configure
firewall policies to control application access to the network and to
control traffic between address groups.
When launch new
applications
Select firewall action when an unknown application tries to
communicate through the firewall:
Ask The user is asked if the application should be allowed or
denied network access. This is the default option.
Allow Allow the application to communicate, but raise a firewall
violation alert.
Block The application is blocked and raises a firewall violation
alert.
Disable task bar
Do not alert FortiClient user that traffic is blocked.
notification of blocked
network traffic
Enable Trusted IP
Trusted IP addresses, defined in Firewall > Trusted IP are not
scanned for potential intrusion attempts. See Configuring trusted IPs
exempted from intrusion detection on page 372.
Rules order of global
firewall policy
When there are allow and deny firewall rules in FortiClient, this
setting determines the action that has higher priority when rules
overlap.
Allow rules first When selected, the allow firewall rules in
FortiClient are processed first.
Deny rule first When selected, the deny firewall rules in
FortiClient are processed first.
Ping Servers
Use Ping servers to
determine the trust
status of networks
Zone Security Setting
Public Zone Security
Level
The FortiClient application checks for response from ping servers you
have configured to determine whether it is connected to a trustworthy
network. See Configuring ping servers for a FortiClient computer
firewall on page 373.
Select the security level for the Public and Trusted zones.
High Block ICMP, NetBIOS, but allow other traffic coming from this
zone.
Medium Block ICMP and NetBIOS from this zone, but allow other
traffic. Allow NetBIOS to this zone.
Low Allow all traffic, except where disallowed by application
policies.
By default, the Public Zone has High security level.
Trusted Zone Security High Block ICMP, NetBIOS, but allow other traffic coming from this
zone.
Level
Medium Allow all traffic to and from this zone.
Low Allow all traffic, except where disallowed by application
policies.
By default, the Trusted Zone has Medium security level.
Selecting a web filter profile for a FortiClient computer
If web filtering is enabled, Web filter profiles determine which categories and
classifications of URLs are blocked.
To view web filter profiles
1 In the FortiClient Manager, select Client/Group > Client > Managed Client in the
Navigation Pane.
FortiManager Version 4.0 MR2 Administration Guide
02-42002-92196-20101112
http://docs.fortinet.com/ Feedback
375
Configuring FortiClient computer settingsFortiClient Manager
2 In the All Managed Clients list, select the FortiClient computer you want to configure
from the Host Name column.
3 From the FortiClient menu, select Web Filter > Profile.
Figure 250: Web filter profile.
Apply to All Members
If you are editing a group profile, select this button to replace web filter
settings on all members with the group settings.
Override
The FortiClient computers configuration includes settings inherited
from the group to which the computer belongs.
Selecting override allows you to select a different web filter profile than
the one inherited from the group. Deselecting override means that you
want to use the web filter profile inherited from the group to which the
computer belongs.
See Adding a FortiClient computer group on page 320 and
Configuring settings for client groups on page 322.
Web Filter Profile
Select a web filter profile. For more information, see Viewing and
editing web filter profiles on page 328.
If you select Enable Per User Setting, this profile is applied to users
with no assigned web filter profile.
Enable Per User Setting For a FortiClient computer that belongs to a Windows AD domain,
enable this option to select a web filter depending on the computer user
based on information retrieved from Windows AD. See Working with
Windows AD users and groups on page 335.
Configuring web filter options on a FortiClient computer
You can enable web filtering that uses the FortiGuard-web filtering service to help you
control web access by URL. For FortiClient computers and groups, web filter profiles
determine which categories of URLs are blocked and which specific URLs are always
blocked or always allowed. See Viewing and editing web filter profiles on page 328.
FortiGuard-Web is a managed web filtering solution provided by Fortinet. FortiGuard-Web
sorts hundreds of millions of web pages into a wide range of categories users can allow,
block, or monitor.
The FortiManager unit can act as the local FortiGuard web filter service center, overriding
the default FortiGuard servers. If you have a large number of FortiClient computers, using
this feature speeds up the installation of the web filter settings.
You can specify a replacement web page for the FortiClient computer to display to users
when a URL is blocked because of its category or because it is in the block site list. See
To configure custom Web Filter Block web pages on page 377.
376
FortiManager Version 4.0 MR2 Administration Guide
02-42002-92196-20101112
http://docs.fortinet.com/ Feedback
FortiClient Manager Configuring FortiClient computer settings
Figure 251: Web filter options.
To configure web filter options
1 In the FortiClient Manager, select Client/Group > Client > Managed Client in the
Navigation Pane.
2 In the All Managed Clients list, select the FortiClient computer you want to configure
from the Host Name column.
3 From the FortiClient menu, select Web Filter > Option > Basic Setting.
4 Configure the following settings and select Apply.
Override
The FortiClient computers configuration includes those inherited from
the group to which the computer belongs.
Selecting override allows you to modify the inherited FortiGuard server
on this FortiClient computer. Deselecting override means that you want
to use the FortiGuard server inherited from the group to which the
computer belongs.
See Adding a FortiClient computer group on page 320 and
Configuring settings for client groups on page 322.
Enable Web Filter
Select to enable web filtering.
Default behavior for Select whether to allow or block URLs that are not known to
FortiGuard Web. The default is Allow.
unrated URLs
Log all visited URLs Log all visited URLs to FortiAnalyzer or Syslog server
Disable IP Address
Rating
Filter by domain rating only. Sometimes filtering by IP address can
produce false positives.
Override Default
Web Filter Server
Select to get the web filter settings from the FortiManager unit:
Enter the units IP address.
Enter the units port number.
To configure custom Web Filter Block web pages
Note: If the Web Filter block page is customized, it MUST be written in UTF-8. Because the
URL rating category is in UTF-8, the charset cannot be mixed in one page.
Use the following line to help the web browser select the correct code page to display.
<meta http-equiv='content-type' content='text/html; charset=UTF-8'>
1 In the FortiClient Manager, select Client/Group > Client > Managed Client in the
Navigation Pane.
2 In the All Managed Clients list, select the FortiClient computer you want to configure
from the Host Name column.
3 From the FortiClient menu, select Web Filter > Option > Custom Block Page.
FortiManager Version 4.0 MR2 Administration Guide
02-42002-92196-20101112
http://docs.fortinet.com/ Feedback
377
Configuring FortiClient computer settingsFortiClient Manager
Figure 252: Custom web filter block web page.
4 Select Override to override the group settings for this FortiClient computer.
5 Select Custom for the page you want to customize and then do one of the following:
Enter the HTML text into the text box.
or
Select Browse, find the HTML file of the custom page content and select Upload.
6 Optionally, select Preview to view the custom page.
7 Select Apply.
Configuring antispam settings on a FortiClient computer
The antispam feature filters spam email into a special folder in the Microsoft Outlook or
Outlook Express email client on the users computer. FortiClient first checks email
messages against the local black/white list and banned words list. Messages not caught in
these filters are filtered using the FortiGuard AntiSpam service.
In both the black/white list and banned word filter, you can use a regular expression to
create an entry that matches multiple cases.
The FortiManager unit can act as the local FortiGuard antispam service center, overriding
the default FortiGuard servers. If you have a large number of FortiClient computers, using
this feature speeds up the installation of the antispam settings.
To configure the antispam Black/White List
1 In the FortiClient Manager, select Client/Group > Client > Managed Client in the
Navigation Pane.
2 In the All Managed Clients list, select the FortiClient computer you want to configure
from the Host Name column.
3 From the FortiClient menu, select AntiSpam > Black/White List.
378
FortiManager Version 4.0 MR2 Administration Guide
02-42002-92196-20101112
http://docs.fortinet.com/ Feedback
FortiClient Manager Configuring FortiClient computer settings
4 Do any of the following:
To remove an existing entry, select its Delete icon.
To edit an existing entry, select its Edit icon.
To add an entry, select Create New, select Block (black list) or Allow (white list),
enter the email address and select OK.
To copy an entry to the client group Black/White list, select its Copy to group icon.
To configure the banned word filter
1 In the FortiClient Manager, select Client/Group > Client > Managed Client in the
Navigation Pane.
2 In the All Managed Clients list, select the FortiClient computer you want to configure
from the Host Name column.
3 From the FortiClient menu, select AntiSpam > Banned Word Filter.
4 Do any of the following:
To remove an existing entry, select its Delete icon.
To edit an existing entry, select its Edit icon.
To add an entry, select Create New, enter the banned word and select OK.
To copy an entry to the client group banned word filter, select its Copy to group icon.
Configuring anti-spam options
You can enable anti-spam, submit mis-rated spam, and set the default anti-spam server.
To set anti-spam options
1 In the FortiClient Manager, select Client/Group > Client > Managed Client in the
Navigation Pane.
2 In the All Managed Clients list, select the FortiClient computer you want to configure
from the Host Name column.
3 From the FortiClient menu, select AntiSpam > Option.
4 Configure the following settings and then select Apply.
Figure 253: AntiSpam options.
FortiManager Version 4.0 MR2 Administration Guide
02-42002-92196-20101112
http://docs.fortinet.com/ Feedback
379
Configuring FortiClient computer settingsFortiClient Manager
Override
The FortiClient computers configuration includes those inherited from
the group to which the computer belongs.
Selecting override allows you to modify the inherited antispam
configuration on this FortiClient computer. Deselecting override means
that you want to use the configuration inherited from the group to which
the computer belongs.
See Adding a FortiClient computer group on page 320 and
Configuring settings for client groups on page 322.
Enable Antispam
Enable the antispam feature.
Submit mis-rated
Email automatically
Enable this option if you want FortiClient to automatically send misrated email to the Fortinet FortiGuard AntiSpam service to enhance the
service's email-scanning accuracy. A user indicates an email message
is mis-rated by selecting Mark Not Spam.
Don't prompt user to Enable this option if you do not want FortiClient to prompt users to
submit mis-rated email messages to the Fortinet FortiGuard AntiSpam
submit mis-rated
service. A user indicates that an email message is mis-rated by
Email
selecting Mark Not Spam. Users are also not prompted if Submit misrated Email automatically is enabled.
Override Default
AntiSpam Server
Select to get the antispam settings from the FortiManager unit:
Enter the units IP address.
Enter the units port number.
Configuring anti-leak options on a FortiClient computer
AntiLeak prevents accidental leakage of sensitive information through email messages.
When a user on a FortiClient computer sends an email message using Microsoft Outlook,
FortiClient searches the attachments for the words or patterns in the AntiLeak sensitive
words list. If any of the words or patterns are found, FortiMail logs the message and can
also block sending of the message.
Figure 254: AntiLeak settings.
To configure the sensitive word list
1 In the FortiClient Manager, select Client/Group > Client > Managed Client in the
Navigation Pane.
2 In the All Managed Clients list, select the FortiClient computer you want to configure
from the Host Name column.
3 From the FortiClient menu, select AntiLeak > Sensitive Word.
4 Do any of the following:
To remove an existing entry, select its Delete icon.
To edit an existing entry, select its Edit icon.
To add an entry, select Create New, enter the sensitive word and select OK.
To copy an entry to the client group sensitive word list, select its Copy to group icon.
380
FortiManager Version 4.0 MR2 Administration Guide
02-42002-92196-20101112
http://docs.fortinet.com/ Feedback
FortiClient Manager Configuring FortiClient computer settings
To configure AntiLeak options
1 In the FortiClient Manager, select Client/Group > Client > Managed Client in the
Navigation Pane.
2 In the All Managed Clients list, select the FortiClient computer you want to configure
from the Host Name column.
3 From the FortiClient menu, select AntiLeak > Option.
Figure 255: Anti-leak option
4 Select Enable AntiLeak.
5 Select one of the following options:
Log this event
Log outgoing email messages that leak sensitive information.
Block leakage
Block sending of email messages that leak sensitive information. Blocked
messages are logged.
6 Select Apply.
FortiManager Version 4.0 MR2 Administration Guide
02-42002-92196-20101112
http://docs.fortinet.com/ Feedback
381
Configuring FortiClient computer settingsFortiClient Manager
382
FortiManager Version 4.0 MR2 Administration Guide
02-42002-92196-20101112
http://docs.fortinet.com/ Feedback
FortiManager HA
HA overview
FortiManager HA
This section provides a general description of FortiManager High Availability (HA). This
section also describes all HA configuration options and includes some basic HA
configuration and maintenance procedures.
This section describes:
HA overview
Monitoring HA status
Configuring HA options
Upgrading the FortiManager firmware for an operating cluster
HA overview
FortiManager high availability (HA) provides a solution for a key requirement of critical
enterprise management and networking components: enhanced reliability. Understanding
whats required for FortiManager reliability begins with understanding what normal
FortiManager operations are and how to make sure that these normal operations continue
if a FortiManager unit fails.
Most of the FortiManager operations involve storing FortiManager, FortiGate,
FortiAnalyzer, FortiMail and FortiClient configuration and related information in the
FortiManager database on the FortiManager unit hard disk. The Device Manager also
stores and manages FortiGate firmware images and optionally FortiGuard service data on
the FortiManager unit hard disk.
A key way to enhance reliability of FortiManager is to protect the data in the FortiManager
database from being lost if the FortiManager unit fails. This can be achieved by
dynamically backing up FortiManager database changes to one or more backup
FortiManager units. Then if the operating FortiManager unit fails, a backup FortiManager
unit can take the place of the failed unit.
FortiManager Version 4.0 MR2 Administration Guide
02-42002-92196-20101112
http://docs.fortinet.com/ Feedback
383
HA overview
FortiManager HA
Figure 256: Example FortiManager HA cluster
HA cluster
Internal Network
Remote
Backup
Unit
Internet
A FortiManager HA cluster consists of up six FortiManager units of the same
FortiManager model. One of the FortiManager units in the cluster operates as a primary or
master unit and the other one to five units operate as backup units. All of the units are
visible on the network. The primary unit and the backup units can be at the same location.
FortiManager HA also supports geographic redundancy so the primary unit and backup
units can be in different locations attached to different networks as long as communication
is possible between them (for example over the Internet, over a WAN, or through a private
network).
Administrators connect to the primary unit web-based manager or CLI to perform
FortiManager operations. The primary unit also interacts with managed FortiGate,
FortiAnalyzer and FortiMail devices, and FortiClient applications. Managed devices
connect with the primary unit for configuration backup and restore. If FortiManager is used
to distribute firmware updates and FortiGuard updates to managed devices, the managed
devices can connect to the primary unit or one of the backup units.
If the primary FortiManager unit fails you must manually configure one of the backup units
to become the primary unit. The new primary unit will have the same IP addresses as it did
when it was the backup unit. For the managed devices to automatically start using the new
primary unit, you should add all of the FortiManager units in the cluster to the managed
devices.
Note: When changing a secondary unit in an HA cluster to a primary unit, the FortiManager
unit must be rebooted.
384
FortiManager Version 4.0 MR2 Administration Guide
02-42002-92196-20101112
http://docs.fortinet.com/ Feedback
FortiManager HA
HA overview
Synchronizing the FortiManager configuration and HA heartbeat
All changes to the FortiManager database are saved on the primary unit, and then these
changes are synchronized to the backup units. The FortiManager configuration of the
primary unit is also synchronized to the backup units (except for the HA parameters). Also,
all firmware images and all FortiGuard data stored by the Device Manager are
synchronized to the backup units. As a result, the backup units always match the primary
unit. So if the primary unit fails, a backup unit can be configured to take the place of the
primary unit and continue functioning as a standalone FortiManager unit.
While the FortiManager cluster is operating, all backup units in the cluster exchange HA
heartbeat packets with the primary unit so that the primary unit can verify the status of the
backup units and the backup units can verify the status of the primary unit. The HA
heartbeat packets use TCP port 5199. HA heartbeat monitoring, as well as FortiManager
database and configuration synchronization takes place using the connections between
the FortiManager units in the cluster. As part of configuring the primary unit you add peer
IPs and peer serial numbers of each of the backup FortiManager units in the cluster. You
also add the peer IP of the primary unit and the primary unit serial number to each of the
backup units.
Tip: Depending on the peer IPs that you use you can isolate HA traffic to specific
FortiManager interfaces and connect those interfaces together so that they function as
synchronization interfaces between the FortiManager units in the cluster. Communication
between the units in the cluster must be maintained for the HA cluster to operate.
The interfaces used for HA heartbeat and synchronization communication can be
connected to your network. However, if possible you should isolate HA heartbeat and
synchronization packets from your network to save bandwidth.
If the primary unit or a backup unit fails
If the primary unit fails the backup units stop receiving HA heartbeat packets from the
primary unit. If one of the backup units fails, the primary unit stops received HA heartbeat
packets from the backup unit. In either case the cluster is considered down until it is
reconfigured.
When the cluster goes down the cluster units still operating send SNMP traps and write
log messages to alert the system administrator that a failure has occurred. You can also
see the failure from the real time monitor and the HA Status page.
You re-configure the cluster by removing the failed unit from the cluster configuration. If
the primary unit has failed, this means configuring one of the backup units to be the
primary unit and adding peer IPs for all of the remaining backup units to the new primary
unit configuration.
.
Note: When changing a secondary unit in an HA cluster to a primary unit, the FortiManager
unit must be rebooted.
If a backup unit has failed, you re-configure the cluster by removing the peer IP of the
failed backup unit from the primary unit configuration.
Once the cluster is re-configured it will continue to operate as before but with fewer cluster
units. If the failed unit is restored you can re-configure the cluster again to add the failed
unit back into the cluster. In the same way you can add a new unit to the cluster by
changing the cluster configuration to add it.
FortiManager Version 4.0 MR2 Administration Guide
02-42002-92196-20101112
http://docs.fortinet.com/ Feedback
385
Configuring HA options
FortiManager HA
FortiManager HA cluster startup steps
FortiManager units configured for HA start up begin sending HA heartbeat packets to their
configured peer IP addresses and also begin listening for HA heartbeat packets from their
configured peer IP addresses.
When the FortiManager units receive HA heartbeat packets with a matching HA cluster ID
and password from another from a peer IP address the FortiManager unit assumes the
peer is functioning.
When the primary unit is receiving HA heartbeat packets from all of the configured peers
or backup units, the primary unit sets the cluster status to up. Once the cluster is up the
primary unit then synchronizes its configuration to the backup unit. This synchronization
process can take a few minutes depending on the size of the FortiManager database.
During this time database and configuration changes made to the primary unit are not
synchronized to the backup units. Once synchronization is complete, if changes were
made during synchronization, they are re-synchronized to the backup units.
Most of the primary unit configuration, as well as the entire FortiManager database, are
synchronized to the backup unit. Interface settings and HA settings are not synchronized.
These settings must be configured on each cluster unit.
Once the synchronization is complete, the FortiManager HA cluster begins normal
operation.
Configuring HA options
To configure HA options go to System Settings > General > HA. From here you can
configure FortiManager units to start an HA cluster or you can change the HA
configuration of the cluster.
To configure a cluster, you must set the mode of the primary unit to Master and the modes
of the backup units to Slave.
Note: When changing the HA mode for a FortiManager unit in an HA cluster, the
FortiManager unit must be rebooted.
Then you must add the IP addresses and serial numbers of each backup unit to primary
unit peer list. The IP address and serial number of the primary unit must be added to each
of the backup unit HA configurations. Also, the primary unit and all backup units must have
the same Cluster ID and Group Password.
Figure 257 and Figure 258 show sample configurations for the primary and backup units
in a FortiManager HA cluster.
386
FortiManager Version 4.0 MR2 Administration Guide
02-42002-92196-20101112
http://docs.fortinet.com/ Feedback
FortiManager HA
Configuring HA options
Figure 257: Example primary unit configuration with two backup units
Figure 258: Example backup unit configuration
You can connect to the primary unit web-based manager to work with FortiManager.
Because of configuration synchronization you can configure and work with the cluster in
the same way as you would work with a standalone FortiManager unit.
Cluster Status
Monitor FortiManager HA status. See Monitoring HA status on page 390.
Operation Mode
Select Master to configure the FortiManager unit to be the primary unit in a
cluster. Select Slave to configure the FortiManager unit to be a backup unit
in a cluster. Select Standalone to stop operating in HA mode.
Peer IP
Enter the IP address of another FortiManager unit in the cluster. For the
primary unit you can add up to five Peer IPs for up to five backup units. For
a backup unit you add the IP address of the primary unit.
Peer SN
Enter the serial number of another FortiManager unit in the cluster. For the
primary unit you can add up to five Peer serial numbers for up to five
backup units. For a backup unit you add the serial number of the primary
unit.
FortiManager Version 4.0 MR2 Administration Guide
02-42002-92196-20101112
http://docs.fortinet.com/ Feedback
387
Configuring HA options
FortiManager HA
Group ID
A number between 0 and 64 that identifies the HA cluster. All members of
the HA cluster must have the same group ID. If you have more than one
FortiManager HA cluster on the same network, each HA cluster must have
a different group ID.
The FortiManager web-based manager browser window title changes to
include the Group ID when FortiManager unit is operating in HA mode.
Group Password
A password for the HA cluster. All members of the HA cluster must have the
same group password. The maximum password length is 19 characters. If
you have more than one FortiManager HA cluster on the same network,
each HA cluster must have a different password.
Heartbeat Interval
The time in seconds that a cluster unit waits between sending heartbeat
packets. The heartbeat interval is also the amount of time that a
FortiManager unit waits before expecting to receive a heartbeat packet
from the other cluster unit. The default heartbeat interval is 5 seconds. The
heartbeat interval range is 1 to 255 seconds. You cannot configure the
heartbeat interval of the backup units.
Failover Threshold
The number of heartbeat intervals that one of the cluster units waits to
receive HA heartbeat packets from other cluster units before assuming that
the other cluster units have failed. The default failover threshold is 3. The
failover threshold range is 1 to 255. You cannot configure the failover
threshold of the backup units.
In most cases you do not have to change the heartbeat interval or failover
threshold. The default settings mean that if the a unit fails, the failure is
detected after 3 x 5 or 15 seconds; resulting in a failure detection time of 15
seconds.
If the failure detection time is too short the HA cluster may detect a failure
when none has occurred. For example, if the primary unit is very busy it
may not respond to HA heartbeat packets in time. In this situation, the
backup unit may assume that the primary unit has failed when the primary
unit is actually just busy. Increase the failure detection time to prevent the
backup unit from detecting a failure when none has occurred.
If the failure detection time is too long, administrators will be delayed in
learning that the cluster has failed. In most cases, a relatively long failure
detection time will not have a major effect on operations. But if the failure
detection time is too long for your network conditions, then you can reduce
the heartbeat interval or failover threshold.
General FortiManager HA configuration steps
The following procedures assume that you are starting with four FortiManager units
running the same firmware build and are set to the factory default configuration. The
primary unit and the first backup unit are connected to the same network. The second
backup units is connected to a remote network and communicates with the primary unit
over the Internet.
1 Configure the FortiManager units for HA operation.
Configure the primary unit.
Configure the backup units.
2 Change the network configuration so that the remote backup unit and the primary unit
can communicate with each other.
3 Connect the units to their networks.
4 Add basic configuration settings to the cluster.
Add a password for the admin administrative account.
Change the IP address and netmask of the port1 interface.
Add a default route.
388
FortiManager Version 4.0 MR2 Administration Guide
02-42002-92196-20101112
http://docs.fortinet.com/ Feedback
FortiManager HA
Configuring HA options
Web-based manager configuration steps
Use the following procedures to configure the FortiManager units for HA operation from
the FortiManager unit web-based manager.
To configure the primary unit for HA operation
1 Connect to the primary unit web-based manager.
2 Go to System Settings > General > HA.
3 Configure HA settings.
Operation Mode
Master
Peer IP
172.20.120.23
Peer SN
<serial_number>
Peer IP
192.268.34.23
Peer SN
<serial_number>
Group ID
15
Group Password
password
Heartbeat Interval
5 (Keep the default setting.)
Failover Threshold
3 (Keep the default setting.)
4 Select Apply.
5 Power off the primary unit.
To configure the backup unit on the same network for HA operation
1 Connect to the backup unit web-based manager.
2 Go to System Settings > General > HA.
3 Configure HA settings.
Operation Mode
Slave
Priority
5 (Keep the default setting.)
Peer IP
172.20.120.45
Peer SN
<serial_number>
Group ID
15
Group Password
password
Heartbeat Interval
5 (Keep the default setting.)
Failover Threshold
3 (Keep the default setting.)
4 Select Apply.
5 Power off the backup unit.
To configure a remote backup unit for HA operation
1 Connect to the backup unit web-based manager.
2 Go to System Settings > General > HA.
3 Configure HA settings.
Operation Mode
Slave
Priority
5 (Keep the default setting.)
Peer IP
192.168.20.23
FortiManager Version 4.0 MR2 Administration Guide
02-42002-92196-20101112
http://docs.fortinet.com/ Feedback
389
Monitoring HA status
FortiManager HA
Peer SN
<serial_number>
Group ID
15
Group Password
password
Heartbeat Interval
5 (Keep the default setting.)
Failover Threshold
3 (Keep the default setting.)
4 Select Apply.
5 Power off the backup unit.
To change the network configuration so that the remote backup unit and the
primary unit can communicate with each other
1 Configure the appropriate firewalls or routers to allow HA heartbeat and
synchronization traffic to pass between the primary unit and the remote backup unit
using the peer IPs added to the primary unit and remote backup unit configurations.
HA traffic uses TCP port 5199.
To connect the cluster to the networks
1 Connect the cluster units.
No special network configuration is required for the cluster.
2 Power on the cluster units.
The units start and user HA heartbeat packets to find each other, establish the cluster,
and synchronize their configurations.
To add basic configuration settings to the cluster
Configure the cluster to connect to your network as required.
Monitoring HA status
Go to System Settings > General > HA and select Status to monitor the status of the
FortiManager units in an operating HA cluster. The FortiManager HA status page displays
information about the role of each cluster unit, the HA status of the cluster, and also
displays the HA configuration of the cluster.
Note: The FortiManager web-based manager browser window title changes to indicate that
the FortiManager unit is operating in HA mode. The following text is added to the title HA
(Group ID: <group_id>). Where <group_id> is the HA Group ID.
Note: From the FortiManager CLI you can use the command get fmsystem ha to
display the same HA status information.
Figure 259: FortiManager HA status
390
FortiManager Version 4.0 MR2 Administration Guide
02-42002-92196-20101112
http://docs.fortinet.com/ Feedback
FortiManager HA
Upgrading the FortiManager firmware for an operating cluster
Mode
The role of the FortiManager unit in the cluster. The role can be:
Master for the primary (or master) unit.
Slave for the backup units.
Cluster Status
The cluster status can be Up if this unit is received HA heartbeat packets
from all of its configured peers. The cluster status will be Down if the cluster
unit is not receiving HA heartbeat packets from one or more of its
configured peers.
Module Data
Synchronized
The amount of data synchronized between this cluster unit and other
cluster units.
Pending Module Data The amount of data waiting to be synchronized between this cluster unit
and other cluster units.
Upgrading the FortiManager firmware for an operating cluster
You can upgrade the FortiManager firmware of an operating FortiManager cluster in the
same way as upgrading the firmware of a standalone FortiManager unit. During the
firmware upgrade procedure, you connect to, and install the firmware on the primary unit
web-based manager. You can also use the CLI to upgrade the firmware. Then install the
firmware on the slave units.
Similar to upgrading the firmware of a standalone FortiManager unit, normal FortiManager
operations are temporarily interrupted while the cluster firmware upgrades. As a result of
this interruption, you should upgrade the firmware during a quiet period.
To upgrade FortiManager HA cluster firmware
1 Log into the primary unit web-based manager.
2 Upgrade the primary unit firmware.
3 Log into the slave unit web-based manager.
4 Upgrade the slave unit firmware.
5 Do the same for all slave units.
Administrators may not be able to connect to the FortiManager web-based manager until
the upgrade synchronization process is complete. During the upgrade, using SSH or
telnet to connect to the CLI may also be slow, however use the console to connect to the
CLI.
FortiManager Version 4.0 MR2 Administration Guide
02-42002-92196-20101112
http://docs.fortinet.com/ Feedback
391
Upgrading the FortiManager firmware for an operating cluster
392
FortiManager HA
FortiManager Version 4.0 MR2 Administration Guide
02-42002-92196-20101112
http://docs.fortinet.com/ Feedback
Managing Firmware Versions General upgrading information
Managing Firmware Versions
Review this section before upgrading because it contains important information about how
to properly back up your current configuration settings, including how to test the firmware
before installing it permanently on your FortiManager unit.
In addition to firmware images, Fortinet releases patch releasesmaintenance release
builds that resolve important issues. Fortinet strongly recommends reviewing the release
notes for the patch release before upgrading the firmware. Follow the steps below:
Download and review the release notes for the patch release
Download the patch release
Back up the current configuration
Install the patch release using the procedure
Test the patch release until you are satisfied that it applies to your configuration
Installing a patch release without reviewing release notes or testing the firmware may
result in changes to settings or unexpected issues.
Caution: Always back up your configuration before installing a patch release,
upgrading/downgrading firmware, or resetting configuration to factory defaults.
Note: For information on backing up the FortiManager configuration, seeBackup and
Restore on page 48.
This section includes the following topics:
General upgrading information
Upgrading your FortiManager unit
Verifying the upgrade
Upgrading a FortiGate device or group
Canceling a scheduled firmware upgrade
General upgrading information
Before upgrading your FortiManager unit, you should be aware of the following:
Verify that your FortiManager unit is running FortiManager 3.0 MR7 Patch 3 or later;
only a FortiManager unit running FortiManager 3.0 MR7 Patch 3 or later can
successfully upgrade to FortiManager 4.0.
FortiManager 4.0 supports only 3.0 MR6 and later for all devices. All device firmware
must be upgraded to 3.0 MR6 or later before upgrading the FortiManager unit to
FortiManager 4.0.
If a power or network failure interrupts the upgrade process, the system may become
corrupted. If the system is not accessible, re-install FortiManager 3.0 MR7 Patch 3
release or later, import the corresponding system backup configuration file and
database, and then try the upgrade process again.
FortiManager Version 4.0 MR2 Administration Guide
02-42002-92196-20101112
http://docs.fortinet.com/ Feedback
393
Upgrading your FortiManager unitManaging Firmware Versions
The settings for the following features carry forward from FortiManager 3.0 MR7:
Device information and configuration
Group information and configuration (only some settings carry forward)
Revision History (using import/export functions)
Scripts
Service
Firmware
System Settings (only some settings carry forward.
The sequential order of the following ensures a successful upgrade and should always be
followed in this order. If you want to restore the global database and configuration, restore
after step 6 is complete.
1 Save any pending configurations and back up all configuration, including all devices
configurations as well. The device database is not carried forward.
2 If not done so already, upgrade the devices firmware to 3.0 MR6 or higher. Use the
procedure in Upgrading a FortiGate device or group on page 397.
3 Verify that your FortiManager firmware is running FortiManager 3.0 MR7 Patch 3 or
later. If not back up your current configuration (including all devices configuration) and
upgrade to FortiManager 3.0 MR7 Patch 3 or later.
4 Upgrade the FortiManager unit to FortiManager 4.0 MR2.
5 View the settings that carried forward and verify what has or has not carried forward.
6 Review your scenario to determine which mode your FortiManager unit should be in,
either EMS Mode or GMS Mode.
Upgrading your FortiManager unit
You may need to reconfigure some configuration settings in FortiManager 4.0 MR2 after
upgrading. See General upgrading information on page 393 for which configuration
settings are carried forward.
You can also use the following procedure when installing a patch release. A patch release
is a firmware image that resolves specific issues without containing new features and/or
changes to existing features. You can install a patch release whether you upgraded to the
current firmware version or not.
Fortinet recommends using the CLI to upgrade to FortiManager 4.0 MR2. The CLI
upgrade procedure reverts all current firewall configurations to factory default settings.
Upgrading to FortiManager 4.0 MR2 through the web-based manager
Caution: Always back up your configuration before installing a patch release,
upgrading/downgrading firmware, or resetting configuration to factory defaults..
The following procedure uses the web-based manager for upgrading to FortiManager 4.0
MR2.
The following procedure assumes that you have already downloaded the firmware image
to your management computer.
To upgrade to FortiManager 4.0 MR2 through the web-based manager
1 Copy the firmware image file to your management computer.
394
FortiManager Version 4.0 MR2 Administration Guide
02-42002-92196-20101112
http://docs.fortinet.com/ Feedback
Managing Firmware Versions Upgrading your FortiManager unit
2 Log in to the web-based manager.
3 Go to System Settings> General > Firmware Update if you are upgrading from v4.0 or
4.0 MR1 or System Settings > Maintenance > Firmware Upgrade if you are upgrading
from v3.0.
4 Select Upgrade Server Image, then Next.
5 Select Browse and locate the image file on you local computer.
6 Select Finish.
The FortiManager server installs the file and restarts, running the new version of the
firmware. The FortiManager unit uploads the firmware image file, upgrades to the new
firmware version, restarts, and displays the FortiManager login. This process may take
a few minutes.
If you need to restore the FortiManager global database after the upgrading, use the
following procedure.
To restore the FortiManager global database configuration
1 Log in to the web-based manager.
2 Go to Device Manager > Script > CLI Script.
3 Select Create New.
4 Enter a name for the configuration file that you are restoring.
5 Copy and paste the exported database and configuration file you created.
6 Select OK.
7 In Script, select Run on Global Database icon.
8 Select View Log to review the execution history and result.
Upgrading to FortiManager 4.0 through the CLI
The following procedure uses the CLI to upgrade to FortiManager 4.0 MR2 and a TFTP
server. The CLI upgrade procedure reverts all current firewall configurations to factory
default settings.
The following procedure assumes that you have already downloaded the firmware image
to your management computer.
Fortinet recommends using the CLI to upgrade to FortiManager 4.0 MR2. The CLI
upgrade procedure reverts all current firewall configurations to factory default settings.
To upgrade to FortiManager 4.0 through the CLI
1 Copy the new firmware image file to the root directory of the TFTP server.
2 Start the TFTP server.
3 Log in to the CLI.
4 Enter the following command to ping the computer running the TFTP server:
execute ping <server_ipaddress>
Pinging the computer running the TFTP server verifies that the FortiManager unit and
TFTP server are successfully connected.
5 Enter the following to restart the FortiManager unit.
execute reboot
FortiManager Version 4.0 MR2 Administration Guide
02-42002-92196-20101112
http://docs.fortinet.com/ Feedback
395
Verifying the upgradeManaging Firmware Versions
6 As the FortiManager unit reboots, a series of system startup messages appears. When
the following message appears:
Press any key to display configuration menu
7 Immediately press any key to interrupt the system startup. You have only three
seconds to press any key. If you do not press a key soon enough, the FortiManager
unit reboots and you must log in and repeat steps 5 to 7 again.
8 If you successfully interrupt the startup process, the following message appears:
[G]: Get firmware image from TFTP server.
[F]: Format boot device.
[Q]: Quit menu and continue to boot with default firmware.
[H]: Display this list of options.
9 Type G to get the new firmware image from the TFTP server.
The following message appears:
Enter TFTP server address [192.168.1.168]:
10 Type the address of the TFTP server and press Enter.
The following message appears:
Enter Local Address [192.168.1.188]:
11 Type the internal IP address of the FortiManager unit.
This IP address connects the FortiManager unit to the TFTP server. This IP address
must be on the same network as the TFTP server, but make sure you do not use an IP
address of another device on the network. The following message appears:
Enter File Name [image.out]:
12 Enter the firmware image file name and press Enter.
13 The TFTP server uploads the firmware image file to the FortiManager unit and the
following message appears:
Save as Default firmware/Backup firmware/Run image without
saving: [D/B/R]
14 Type D.
15 After system reboots, reconfigure system settings.
Verifying the upgrade
When the upgrade is successfully installed:
ping to your FortiManager unit to verify there is still a connection
clear the browsers cache and log into the web-based manager
After logging back in to the web-based manager, certain configuration settings from
FortiManager 3.0 MR7 Patch 3 or later should have carried forward; verify that they have
using the list in General upgrading information on page 393.
You should verify what configuration settings carried forward. You should also verify that
administrative access settings carried forward as well. Verifying your configuration
settings enables you to familiarize yourself with the new features and changes in
FortiManager 4.0 MR2.
You can verify your configuration settings by:
396
going through each menu and tab in the web-based manager
FortiManager Version 4.0 MR2 Administration Guide
02-42002-92196-20101112
http://docs.fortinet.com/ Feedback
Managing Firmware Versions Upgrading a FortiGate device or group
using the show shell command in the CLI.
Upgrading a FortiGate device or group
Caution: Always back up your configuration before installing a patch release,
upgrading/downgrading firmware, or resetting configuration to factory defaults.
You need to upgrade your FortiGate device or group when there is a new firmware version
or maintenance release for the FortiManager unit. You can immediately change a
FortiGate device or groups firmware, or you can schedule a change in the future. For
example, you might update firmware during the night when there is less traffic on your
network.
The following procedures can also be used to downgrade a FortiGate device or group.
The following procedure assumes that you have already downloaded the firmware image
to your management computer.
To upgrade a FortiGate device or group
1 Go to Device Manager > Device Name if you are upgrading a device, or Device
Manager > Device Group Name if you are upgrading a device group.
2 Select a FortiGate device or group.
Firmware change schedules are separate at the group and device level.
3 Go to System > Status > Firmware.
4 To install the firmware immediately, click Upgrade Now and click OK.
The FortiManager unit attempts to upgrade the FortiGate unit immediately; time varies
by model and speed of the connection.
5 To install the firmware in the future, select Schedule Upgrade. The Firmware
Upgrade/Downgrade window opens.
6 If your FortiGate device has a partition, and you want to upgrade the FortiGate unit
using that partition, select the Boot From Alternate Partition After Upgrade check box.
7 Enter the date and time you want to schedule the upgrade.
8 If the upgrade fails, select one of the following options:
Select Cancel Upgrade if you want to cancel if it is unsuccessful
Select Retry and enter the number and interval for retry attempts.
9 Click OK.
Canceling a scheduled firmware upgrade
You can cancel scheduled firmware changes for a FortiGate device or group that have not
started yet; however, you cannot cancel firmware changes that:
have already been tried at least once and are configured to retry n times
are currently in progress
FortiManager Version 4.0 MR2 Administration Guide
02-42002-92196-20101112
http://docs.fortinet.com/ Feedback
397
Upgrading a FortiGate device or groupManaging Firmware Versions
To cancel a scheduled upgrade or downgrade schedule
1 Go to Device Manager > Device Name > System > Status > Firmware or Device
Manager > Device Group Name > System > Status > Firmware if you are upgrading a
device group.
If firmware changes have been scheduled at both the group and the device level, you
will need to clear each schedule separately.
2 In the row corresponding to the scheduled firmware change, click Delete.
If you have scheduled more than one upgrade, you may need to click Delete multiple
times to completely clear the schedule.
398
FortiManager Version 4.0 MR2 Administration Guide
02-42002-92196-20101112
http://docs.fortinet.com/ Feedback
Index
Index
A
action
spam filter banned word, 158
spam filter email address, 156
Active Directory (AD), 15, 335
add content, 211
adding, configuring or defining
SNMP community, 188
address group
create new, 109, 110, 111, 133, 135
Address Name
firewall address, 160
administration
changing access, 28
ports, 69
session timeout, 66
timeout, 69
Administrative Domains (ADOM), 34
administrators, 38
status, 37
administrative web portal, 209
administrator
configuring, 62
list of administrators, 61, 111, 223
monitoring sessions, 66
profile list, 63
trusted host, 63
viewing, 62
administrator account
configuring, 62
netmask, 63
antileak
options for FortiClient PC, 380
antispam
banned word, 157
email address, 155
IP address, 153
options, 379
options for FortiClient PC, 378
antivirus
scans, 356
settings, 354
application control, 174
application layer, 136
ARP, 170
proxy ARP, 170
B
backing up
scheduling back ups, 49
banned word (spam filter)
action, 158
language, 158, 159
pattern type, 159
web content block, 147, 149
FortiManager Version 4.0 MR2 Administration Guide
02-42002-92196-20101112
http://docs.fortinet.com/ Feedback
battery
pause scanning on battery power, 360
Breadcrumbs, 82
C
certificate, security. See system certificate
chassis
fan tray, 114
management, 78
PEM, 114, 116
SAP, 114
shelf manager, 114
support, 112
classification
web filter, 328
CLI
connecting to from the web-based manager, 28
more, 233
using the console, 104
cluster, FortiClient Manager
configuring, 331
comma separated values (CSV), 200
configuration
checking-in changes, 222
FortiAnalyzer, 73
managing revisions, 278
configuration and installation workflow, 18
configuration changes, FortiClient
deploying, 324
configuration database, 121
configuration file, FortiGate
downloading to a computer, 279
importing from computer, 280
configuration, FortiGate
reverting to another revision, 281
configurations, FortiGate
comparing, 280
configuring, 134
FortiGate unit, 218
VDOMs, 219
connecting
to FDS, 258
to the FortiGuard Distribution Network, 254
web-based manager, 27
console, 233
Content Pane, 27, 84
content streams
replacement messages, 190
core signature database, 361
creating
VDOMs, 219
web portal user, 213
custom services, 134
customer service, 23
399
Index
D
data leak prevention (DLP), 177
configuring, 177
configuring rules, 180
data matching, 177
deploy licenses
Free Edition, 318
Deployment Workflow, 18
device
adding, 84
configuring a, 218
deleting, 95
out of sync, 92
replacing a FortiGate device, 86
viewing, 87
device group
adding, 95
viewing the, 97
Device Manager pane, 217
diagnose
commands, 28
diagnostic tools, 50
DNS
configuring, 61
configuring servers, 186
dynamic IP pool
IP pool, 67, 68
E
Element Management mode (EMS), 25
Elemental Management System (EMS), 34
email address
action type, 156
pattern type, 156, 158
enable ADOMs, 37
enabling
VDOMs, 219
Enterprise license, see also Redistributable
enterprise licensing, FortiClient
configuring, 341
creating client licenses, 342
creating customized installer, 343
event log
backing up, 76
configuring, 71
disk, 72
memory, 73
reporting level, 72
viewing, 76
extended signature database, 361
external interface
virtual IP, 184
external IP address
virtual IP, 184
external service port
virtual IP, 185
failure detection time
HA, 388
fan tray, 114
Firewall
reordering policies, 218
firewall address
address name, 160
create new, 132, 134
firewall address group
group name, 367
firewall address groups
configuring, 133, 367
firewall addresses
configuring, 132, 366
firewall monitor
viewing, 363
firewall policies
configuring, 364
firewall protection profile
configuring, 136
firewall recurring schedules
configuring, 135
firewall schedules
configuring, 371
firewall service groups
configuring, 134
firewall services
configuring, 368, 369, 370
firewall, FortiClient
default action, 374
firmware
changing the firmware on an operating cluster, 391
Firmware Manager
managing FortiGate firmware images, 276
upgrading/downgrading a device/group, 276
upgrading/downgrading FortiManager unit firmware, 276
viewing device firmware images, 271
format
adom file, 98
device format, 97
group file, 98
metadata file, 99
text file, 97
FortiAnalyzer
configuring, 72, 73
configuring FortiManager to connect with FortiAnalyzer,
300
connecting to, 299
connecting with FortiManager, 74
synchronize configuration, 302
FortiClient
Lockdown, 351
FortiClient (FCT), 15
discovery, 330
licensing types, 340
lockdown, 330
lockdown settings, 330
FortiClient Manager cluster
configuring, 331
failover threshold
HA option, 388
400
FortiManager Version 4.0 MR2 Administration Guide
02-42002-92196-20101112
http://docs.fortinet.com/ Feedback
Index
FortiClient PC groups
adding, 320
configuring, 322
deleting, 321
editing, 321
list, 319
FortiClient PCs
All Managed clients list, 312
configuring singly, 343
deleting, 318
resynchronizing, 324
searching, 315
Ungrouped clients list, 312
FortiGate
configuring, 218
FortiGate navigation pane, 217
FortiGate SNMP event, 189
FortiGuard Service, 139
FortiLog
configuring, 72
connecting to FortiManager, 74
FortiManager
connecting to FortiLog, 74
connecting with FortiAnalyzer, 74
FortiManager Server, 17
HA, 383
FortiManager System
product life cycle, 22
Fortinet Knowledge Center, 23
Fortinet MIB fields, 56
Free Edition, 318
fully qualified domain name (FQDN), 132
G
global device settings
configuring, 186
global firewall objects
configuring, 128
Global Management mode (GMS), 25
Global Management System (GMS), 34
global objects
searching, 106
global resources
VDOMs, 221
global spam filters
configuring, 153
global web filters
configuring, 146
group ID
HA option, 388
group password
HA option, 388
H
HA
changing FortiManager firmware, 391
failure detection time, 388
FortiManager Server, 383
monitoring HA status, 390
HA cluster
adding, 96
401
HA options
failover threshold, 388
group ID, 388
group password, 388
heartbeat interval, 388
operation mode, 387
health check monitors
configuring, 172
heartbeat interval
HA option, 388
help, 29, 82
high availability
FortiManager Server, 383
I
idle timeout
changing for the web-based manager, 28
installing
configuration changes, 222
interface, 170
configuring, 59
proxy ARP, 170
Introduction, 17
Intrusion Protection (IPS), 174
IP pool
proxy ARP, 170
IPS protocol decoders, 174
IPS Sensor, 138
configuring, 138
L
language
changing the web-based manager language, 27
spam filter banned word, 158, 159
web content block, 147, 149
web-based manager, 27, 69
language, setting, 69
LDAP servers
configuring, 163
for web filtering on Windows network, 334
local categories
configuring, 152
local log
accessing, 75
Local Logs
disk, 72
Log Access, 75
Log Config, 71
memory, 73
local user accounts
configuring, 161
Lockdown
FortiClient, 351
log/alert settings
configuring, 350
Log&Report
log uploading, 73
reporting level, 72
logfile rolling, 72
FortiManager Version 4.0 MR2 Administration Guide
02-42002-92196-20101112
http://docs.fortinet.com/ Feedback
Index
logging
FortiGuard-Web Filter/Antispam events, 267
updates and FortiGuard-Web Filter/Antispam, 266
updates and FortiGuard-Web Filter/Antispam server, 266
updates of managed devices, 266
M
Main Menu Bar, 26, 82, 198, 304
manage, 82
managing
FortiGate firmware images, 276
port conflicts for FortiGate devices, 255
manually updating antivirus and attack definitions, 260
map to IP
virtual IP, 184
map to port
virtual IP, 184, 185
matched content, 173
meta-data, 76
adding, 77
MIB, 56
FortiGate, 55
RFC 1213, 55
RFC 2665, 55
monitoring
administrator sessions, 66
HA status, 390
more (CLI command), 233
Multi-tier Client/Server architecture, 19
N
NAT traversal, 256
navigation history, 82
Navigation Pane, 26, 83
global objects, 123
navigation pane, 29
netmask
administrator account, 63
network interface
configuring, 59, 60
viewing, 59
NTP server
configuring, 187
O
offline mode, 78
online help, 29, 82
operation mode
HA option, 387
option
FortiClient firewall default action, 374
override server, 254, 258
P
pattern type
spam filter banned word, 159
spam filter email address, 156, 158
web content block, 147, 149
402
pending actions
managing, 349
policies
reordering on first installation, 218
policy export, 199
pop-up windows, 283
port forwarding, 256
portal properties, 213
ports
configuring, 59
power entry modeules (PEM), 116
power entry module (PEM), 114
predefined firewall service, 133
Premium license, see also Volume license
primary
FortiClient Manager cluster role, 331
profile
administrator, 63
web portal, configuring, 210
protocol
virtual IP, 185
protocol decoders, 174
proxy ARP, 170
IP pool, 170
virtual IP, 170
R
RADIUS server, 66
configuring, 67
server secret, 67, 68
RADIUS servers
configuring, 162
RAID levels
RAID 0, 58
RAID 10, 58
RAID 5, 58
RAID1, 58
RAID monitor widget, 58
read & write access level
administrator account, 48
read only access level
administrator account, 49
real servers
configuring, 171
Real-Time Monitor (RTM), 283
replacement messages, 190
configuring, 190
resource limit
VDOMs, 220
revision, 207
compare, 207
delete, 207
history, 207
revert, 207
RFC 1213, 55
RFC 1215, 56
RFC 2665, 55
right-click, 126
round trip time (RTT), 171
routing table, 60
configuring, 60
FortiManager Version 4.0 MR2 Administration Guide
02-42002-92196-20101112
http://docs.fortinet.com/ Feedback
Index
RTM, 283
RTM alert notifications, 287
RTM dashboard, 283
S
scans
antivirus, 356
secondary
FortiClient Manager cluster role, 331
security policy
for FortiClient PCs, setting, 352
Send, 73
sensitive data patterns, 177
serial number, 44, 86
server health, 173
service port
virtual IP, 184
shelf alarm panel (SAP), 114, 118
shelf manager, 114
Simple Network Management Protocol (SNMP), 187
SNMP, 52
community, configuring, 53
configuring community, 188
event, 189
manager, 188
MIBs, 55
queries, 189
RFC 12123, 55
RFC 1215, 56
RFC 2665, 55
traps, 55, 189
SNMP manager, 56
SNMP server
configuring, 187
SNMP, MIB, 56
SSL VPN
bookmark groups, 194
bookmarks, 191
portal, 159
static route
configuring, 60
String transliterations, 99
system certificate
FortiGate unit self-signed security certificate, 27
system settings
chassis management, 78
FortiClient Manager, configuring, 330
T
tabs
navigation pane, 29
TACACS servers
configuring, 165
task monitor
using, 104
tasks
common configuration, 125
technical support, 23
403
temporary clients
working with, 316
timeout for administrator, setting, 69
tools
diagnostic, 50
traffic shaping
configuring, 159
traps
SNMP, 55
trusted FortiManager unit
adding a, 348
trusted host
security issues, 63
U
unlicensed clients list, 317
updates
connecting to the FDN, 254
connecting to the FDS, 258
logging FortiGuard-Web Filter/Antispam events, 267
logging updates and FortiGuard-Web Filter/Antispam
server, 266
logging updates of managed devices, 266
managing port conflicts, 255
updating antivirus and attack definitions manually, 260
updating antivirus and attack definitions manually, 260
upgrading
cancelling an upgrade, 397
FortiGate, 397
FortiManager, 394
information, 393
patch releases, 393
restoring global database configuration, 395
using the CLI, 395
using web-based manager, 394
upgrading firmware
on an HA cluster, 391
upgrading/downgrading FortiManager firmware, 276
uptime, 44
URL filters
configuring, 150
user
authentication, 160
groups, 168
using web portal, 216
V
VDOMs
configuring, 219
creating, 219
enabling, 219
global resources, 221
resource limit, 220
verifying
upgrade, 396
viewing firmware images, devices, 271
virtual, 183
Virtual IP, 183
FortiManager Version 4.0 MR2 Administration Guide
02-42002-92196-20101112
http://docs.fortinet.com/ Feedback
Index
virtual IP, 170
external interface, 184
external IP address, 184
external service port, 185
groups, 185
map to IP, 184
map to port, 184, 185
protocol, 185
server down, 173
service port, 184
virtual servers
configuring, 170
virus
detected, FortiClient PCs, 354
voice over IP (VoIP), 136
Volume license, 327
VPN
gateway, 205
settings, 351
W
web content block
banned word, 147, 149
configuring, 146
language, 147, 149
pattern type, 147, 149
404
web filter
classification, 328
configuring LDAP servers, 334
configuring profiles, 375
enabling and options, 376
web portal, 209
add content, 211
configuring, 210
configuring profile, 210
creating user, 213
portal properties, 213
using, 216
web proxy, 254, 257
Web Services Description Language, 78
web-based manager, 27
changing the language, 27
connecting to the CLI, 28
idle timeout, 28
language, 27, 69
widgets
RAID monitor, 58
window
FortiClient Manager, 304
global objects, 121
Workflow
configuration, 18
deployment, 18
WSDL file, 78
FortiManager Version 4.0 MR2 Administration Guide
02-42002-92196-20101112
http://docs.fortinet.com/ Feedback
FortiManager Version 4.0 MR2 Administration Guide
02-42002-92196-20101112
http://docs.fortinet.com/ Feedback
405
406
FortiManager Version 4.0 MR2 Administration Guide
02-42002-92196-20101112
http://docs.fortinet.com/ Feedback
You might also like
- A Heartbreaking Work Of Staggering Genius: A Memoir Based on a True StoryFrom EverandA Heartbreaking Work Of Staggering Genius: A Memoir Based on a True StoryRating: 3.5 out of 5 stars3.5/5 (231)
- The Sympathizer: A Novel (Pulitzer Prize for Fiction)From EverandThe Sympathizer: A Novel (Pulitzer Prize for Fiction)Rating: 4.5 out of 5 stars4.5/5 (119)
- Never Split the Difference: Negotiating As If Your Life Depended On ItFrom EverandNever Split the Difference: Negotiating As If Your Life Depended On ItRating: 4.5 out of 5 stars4.5/5 (838)
- Devil in the Grove: Thurgood Marshall, the Groveland Boys, and the Dawn of a New AmericaFrom EverandDevil in the Grove: Thurgood Marshall, the Groveland Boys, and the Dawn of a New AmericaRating: 4.5 out of 5 stars4.5/5 (265)
- The Little Book of Hygge: Danish Secrets to Happy LivingFrom EverandThe Little Book of Hygge: Danish Secrets to Happy LivingRating: 3.5 out of 5 stars3.5/5 (399)
- Grit: The Power of Passion and PerseveranceFrom EverandGrit: The Power of Passion and PerseveranceRating: 4 out of 5 stars4/5 (587)
- The World Is Flat 3.0: A Brief History of the Twenty-first CenturyFrom EverandThe World Is Flat 3.0: A Brief History of the Twenty-first CenturyRating: 3.5 out of 5 stars3.5/5 (2219)
- The Subtle Art of Not Giving a F*ck: A Counterintuitive Approach to Living a Good LifeFrom EverandThe Subtle Art of Not Giving a F*ck: A Counterintuitive Approach to Living a Good LifeRating: 4 out of 5 stars4/5 (5794)
- Team of Rivals: The Political Genius of Abraham LincolnFrom EverandTeam of Rivals: The Political Genius of Abraham LincolnRating: 4.5 out of 5 stars4.5/5 (234)
- Shoe Dog: A Memoir by the Creator of NikeFrom EverandShoe Dog: A Memoir by the Creator of NikeRating: 4.5 out of 5 stars4.5/5 (537)
- The Emperor of All Maladies: A Biography of CancerFrom EverandThe Emperor of All Maladies: A Biography of CancerRating: 4.5 out of 5 stars4.5/5 (271)
- The Gifts of Imperfection: Let Go of Who You Think You're Supposed to Be and Embrace Who You AreFrom EverandThe Gifts of Imperfection: Let Go of Who You Think You're Supposed to Be and Embrace Who You AreRating: 4 out of 5 stars4/5 (1090)
- Her Body and Other Parties: StoriesFrom EverandHer Body and Other Parties: StoriesRating: 4 out of 5 stars4/5 (821)
- The Hard Thing About Hard Things: Building a Business When There Are No Easy AnswersFrom EverandThe Hard Thing About Hard Things: Building a Business When There Are No Easy AnswersRating: 4.5 out of 5 stars4.5/5 (344)
- Hidden Figures: The American Dream and the Untold Story of the Black Women Mathematicians Who Helped Win the Space RaceFrom EverandHidden Figures: The American Dream and the Untold Story of the Black Women Mathematicians Who Helped Win the Space RaceRating: 4 out of 5 stars4/5 (890)
- Elon Musk: Tesla, SpaceX, and the Quest for a Fantastic FutureFrom EverandElon Musk: Tesla, SpaceX, and the Quest for a Fantastic FutureRating: 4.5 out of 5 stars4.5/5 (474)
- The Unwinding: An Inner History of the New AmericaFrom EverandThe Unwinding: An Inner History of the New AmericaRating: 4 out of 5 stars4/5 (45)
- The Yellow House: A Memoir (2019 National Book Award Winner)From EverandThe Yellow House: A Memoir (2019 National Book Award Winner)Rating: 4 out of 5 stars4/5 (98)
- On Fire: The (Burning) Case for a Green New DealFrom EverandOn Fire: The (Burning) Case for a Green New DealRating: 4 out of 5 stars4/5 (73)
- Lab CiscoDocument2 pagesLab CiscoIkbal Nurman SaniNo ratings yet
- ISO27001 - Checklist Capítulo9Document49 pagesISO27001 - Checklist Capítulo9PintoRuteNo ratings yet
- Executive Summary of e BankingDocument24 pagesExecutive Summary of e BankingKiranShetty0% (1)
- S2750&S5700&S6700 V200R005 (C00&C01&C02&C03) Configuration Guide - MPLSDocument590 pagesS2750&S5700&S6700 V200R005 (C00&C01&C02&C03) Configuration Guide - MPLSUdhaya MoorthiNo ratings yet
- Mop-Smps Replacement by Ipcolo Team at I-mh-cwad-Enb-w002Document5 pagesMop-Smps Replacement by Ipcolo Team at I-mh-cwad-Enb-w002Sanngram MohaapatrraNo ratings yet
- Chap 7 CW 1Document3 pagesChap 7 CW 1Joy Box0% (1)
- Vyom Labs Solution For Single Sign On For BMC Remedy ITSMDocument5 pagesVyom Labs Solution For Single Sign On For BMC Remedy ITSMGiriprasad GunalanNo ratings yet
- Linux Dynamic Function CallDocument24 pagesLinux Dynamic Function CallPsykoDemunNo ratings yet
- Online Exam System Project ReportDocument7 pagesOnline Exam System Project ReportDarken LightNo ratings yet
- CCNASv2 InstructorPPT CH7Document88 pagesCCNASv2 InstructorPPT CH7ahmedNo ratings yet
- Palo Alto Day in The Life of A PacketDocument38 pagesPalo Alto Day in The Life of A PacketDede Rizki100% (1)
- Remote Debugging Assistance GuideDocument5 pagesRemote Debugging Assistance GuideRaheelNo ratings yet
- HSE Alert 61-20 Heavy Equipment Operator-Rigger ValidationDocument1 pageHSE Alert 61-20 Heavy Equipment Operator-Rigger ValidationaswinNo ratings yet
- Chapter 2: Safe Lab Procedures and Tool Use: IT Essentials: PC Hardware and Software v4.1Document11 pagesChapter 2: Safe Lab Procedures and Tool Use: IT Essentials: PC Hardware and Software v4.1Anonymous kxXXVtcFwNo ratings yet
- Az Price List 2012Document164 pagesAz Price List 2012Chea VirakNo ratings yet
- 1 SATIP-A-004-01 Pneumatic Pressure Testing-Rev1 PDFDocument2 pages1 SATIP-A-004-01 Pneumatic Pressure Testing-Rev1 PDFbth8320No ratings yet
- Boarding Pass: Name Booking Code Ticket NoDocument2 pagesBoarding Pass: Name Booking Code Ticket NoHyyunggian Aszari123No ratings yet
- Source 3. The Benefits and Drawbacks of The Use of Biometric SecurityDocument3 pagesSource 3. The Benefits and Drawbacks of The Use of Biometric Securitythecouncil365No ratings yet
- Lightweight CryptographyDocument17 pagesLightweight CryptographyANmol SharmaNo ratings yet
- Air Conditioners: Swastik EngineeringDocument17 pagesAir Conditioners: Swastik EngineeringAnonymous qHETuDlx0% (1)
- ReadmeDocument3 pagesReadmeHenrique Giovani DevajeNo ratings yet
- Midterm ReviewDocument21 pagesMidterm ReviewrlcheatsNo ratings yet
- My ScorecardDocument1 pageMy ScorecardPepeJoseJesusNo ratings yet
- Wireshark Lab: HTTP: 1. The Basic HTTP GET/response InteractionDocument7 pagesWireshark Lab: HTTP: 1. The Basic HTTP GET/response InteractionJavier CaseresNo ratings yet
- Assessment 2 - Report RevisedDocument11 pagesAssessment 2 - Report RevisedDanNo ratings yet
- Possible To Run Fanuc Robot Without Teach Pendant - Robotforum - Support For Robotprogrammer and UsersDocument4 pagesPossible To Run Fanuc Robot Without Teach Pendant - Robotforum - Support For Robotprogrammer and Userseleceng1979No ratings yet
- Cryptography (Encryption & Decryption) SynopsisDocument5 pagesCryptography (Encryption & Decryption) SynopsishhNo ratings yet
- Network Security Chapter 5 SolutionsDocument3 pagesNetwork Security Chapter 5 Solutionssignup001No ratings yet
- Postal Id FormDocument1 pagePostal Id FormRachelle Anne CuevasNo ratings yet
- ATV310 User Manual en EAV94277 07Document135 pagesATV310 User Manual en EAV94277 07kirtiraj gehlotNo ratings yet