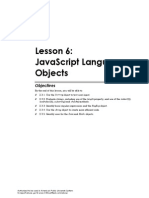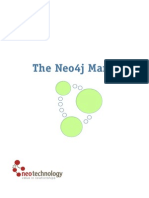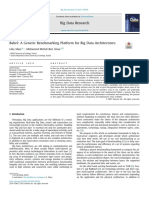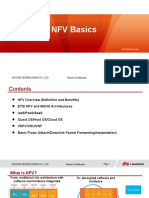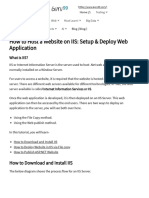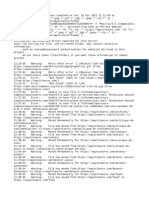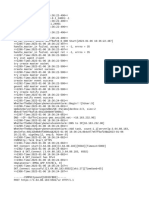Professional Documents
Culture Documents
CIW 2011 Lesson7
Uploaded by
bamababy211007Original Title
Copyright
Available Formats
Share this document
Did you find this document useful?
Is this content inappropriate?
Report this DocumentCopyright:
Available Formats
CIW 2011 Lesson7
Uploaded by
bamababy211007Copyright:
Available Formats
7Lesson 7:
Developing
Interactive Forms with
JavaScript
Objectives
By the end of this lesson, you will be able to:
3.1.1: Identify and use form controls, including X/HTML form elements.
3.1.2: Refer to form objects, including form, radio, select, button, text, textarea and
checkbox.
3.1.3: Define the form object.
3.1.4: Use the button object.
3.1.5: Use the checkbox object.
3.1.6: Evaluate text with the text and textarea objects.
3.1.7: Process radio object options.
3.1.8: Capture choices from a select list with the select object.
3.1.9: Conduct form validation, including valid X/HTML code.
Authorized to be used in American Public University System.
To report abuse, go to www.CIWcertified.com/abuse.
7-2
JavaScript Specialist
Pre-Assessment Questions
1.
Which of the following properties returns true if a checked attribute is present in
the X/HTML definition of a checkbox object?
a.
b.
c.
d.
2.
Which of the following properties returns an integer value representing the number of
radio objects in a radio button group?
a.
b.
c.
d.
3.
checked
value
defaultChecked
defaultValue
length
count
number
total
Using the following <select> tag definition, what is the output of the JavaScript
statements when the button object is selected?
<form><select name="languages" size="5" multiple="multiple">
<option>Java</option>
<option>JavaScript</option>
<option>Visual Basic</option>
<option>VBScript</option>
<option>Perl</option>
<option>C++</option>
<option>Fortran</option>
<option>Pascal</option>
</select>
<p><input type="button" value="Show Selection(s)" onclick=
"showSelect(this.form);" /></p>
</form>
<script language="JavaScript" type="text/javascript">
function showSelect(form) {
var list = "";
var len = form.languages.length;
for (var i = 0; i < len; i++) {
if (form.languages.options[i].selected) {
list += form.languages.options[i].text + "<br /><br />";
}
}
}
</script>
2011 Certification Partners, LLC. All Rights Reserved.
Authorized to be used in American Public University System.
To report abuse, go to www.CIWcertified.com/abuse.
Version 1.01
Lesson 7: Developing Interactive Forms with JavaScript
7-3
Interactive Forms
Perhaps the most common need from a Web developer's perspective is the ability to
retrieve and verify data from the user through an X/HTML form. Historically, the majority
of scripting in X/HTML pages has focused on forms and form elements. As the
capabilities of scripting languages and browsers grow, the primary user interface in Web
pages is still the form. The Web form has proved to be a reliable, familiar and easy-to-use
mechanism. Therefore, you must become proficient with the methods and techniques
involved in scripting X/HTML form elements.
This lesson will familiarize you with the objects, methods and properties available as you
create JavaScript programs that interact with forms. This lesson will conclude with
examples of using JavaScript to verify user input, one of the most important services
provided by JavaScript. The main advantage of validating data on the client side using
JavaScript is that you can prevent information from passing to the server until it is
correct. This saves bandwidth, and it is faster than sending the information, then
validating it, finding an error and sending it back for correction.
Overview of Form Elements
OBJECTIVE
3.1.1: Form controls
Before you start working with JavaScript and forms, consider the available X/HTML form
elements listed in Table 7-1. You may also want to re-examine the JavaScript object
model illustrated in Lesson 5 to review where these form elements reside in the
JavaScript object hierarchy.
Table 7-1: X/HTML form elements
Form Element
Description
button
A scriptable button other than a Submit or Reset button
checkbox
A check box used to submit a yes/no or true/false option
hidden
A hidden field containing a name/value pair that is submitted unseen and
unchanged by the user
password
A single-line text box that displays input as asterisks (***) to mask data
entry
radio
An option button in a set of mutually exclusive option buttons
reset
A Reset button used to restore default values in form elements
select
A selection list from which a single choice or multiple choices can be made
submit
A Submit button used to send the contents of a form to a server
text
A single-line text field used for data entry
textarea
A scrolling text box used for data entry
An important requirement when using form elements is to enclose the form components
within a pair of opening and closing X/HTML <form> tags. This basic X/HTML
requirement is necessary when using form elements to invoke JavaScript functions,
because JavaScript cannot interact with the form elements if the required container is
missing. To avoid problems, always use X/HTML <form> tags to enclose form elements.
2011 Certification Partners, LLC. All Rights Reserved.
Authorized to be used in American Public University System.
To report abuse, go to www.CIWcertified.com/abuse.
Version 1.01
7-4
JavaScript Specialist
Referring to Form Elements
OBJECTIVE
3.1.2: Referring to
form objects
You can refer to a form element in two ways: by its name or by its index number in the
form object's elements array. Consider the following example:
<form name="myForm">
<input type="text" name="firstName" />
</form>
In this example, the name of the form is myForm and the name of the text box is
firstName. To reference the value entered in the text box, you could use either of the
following two types of syntax:
document.forms[0].elements[0].value;
document.myForm.firstName.value;
In the first example, you are using the forms and elements arrays to access the first
form defined in the X/HTML document and the first form element defined in that form. In
the second example, you are referring to the form element through both the form name
and the element name. Both must start with document, as the form object is subordinate
to the document object in the JavaScript object hierarchy. You can also use a
combination of the two styles, as follows:
document.forms[0].firstName.value;
The next section will introduce the form object. You will then examine the various form
objects available to your JavaScript programs.
The form Object
OBJECTIVE
3.1.3: The form
object
The form object represents an X/HTML form in JavaScript. This object is available when
<form> tags are present in the X/HTML document. Each form on a page is represented
by a separate instance of the form object. The form object is used to access all properties
of the form, most importantly the elements that compose the form. The generic syntax for
a form is as follows:
<form name="formName" method="submitmethod" action="URL" enctype=
"encodingType" id="formName">
<!-- Define form elements -->
</form>
There are some cases in which the JavaScript form object can be accessed without any
X/HTML <form> tags in the document. For example, a page may have a lone text field or
a button created with the <input> tag. In other cases, <form> tags are necessary. If you
want to access an element in a form by hierarchy of the DOM (e.g.,
document.form.textbox), then you must include the <form> tags. However, you can
access a form element by a method such as document.getElementById(), in which
case the <form> tags are not needed.
The <form> tags are not always required by JavaScript for the form object to be used,
but it is good coding practice to include them because HTML and XHTML require both
opening and closing <form> tags in order to validate. A common mistake when coding
forms is forgetting to close the </form> tag, which can cause your script to malfunction
or error in some browsers.
2011 Certification Partners, LLC. All Rights Reserved.
Authorized to be used in American Public University System.
To report abuse, go to www.CIWcertified.com/abuse.
Version 1.01
Lesson 7: Developing Interactive Forms with JavaScript
7-5
Properties, methods and event handlers of form object
Table 7-2 describes the JavaScript form object's commonly used properties.
Table 7-2: Properties of JavaScript form object
Property of form
Object
Description
action
Specifies or returns a string value specifying the URL to which the form
data is submitted
elements
Returns an array of objects containing each form element in the order
that the elements appear in the form
encoding
Specifies or returns a string containing the MIME encoding of the form
(specified in the enctype attribute)
length
Returns the number of elements in the form
method
Specifies or returns a string value containing the submission method of
form data to a server
name
Specifies or returns the name of the form as defined in the <form> tag
target
Specifies or returns a string value containing the name of the window to
which responses to form submissions are directed
The elements property is an important property of the form object. This property
exposes all form elements as an array. The following example uses the elements property
in a for loop to output the names and values of a form's fields:
function outputForm() {
var len = document.forms[0].length;
var output = "";
for(var i = 0; i < len; i++) {
output += document.forms[0].elements[i].name + " = " +
document.forms[0].elements[i].value + "\n";
}
alert(output);
}
The form object's length property is used to determine how many times the for loop will
execute. Within the loop, the loop counter variable is used as the subscript for the
elements array. As the code demonstrates, each form element has a name and a value
property. These properties are used each run through the loop to return the appropriate
information for each form element.
Table 7-3 describes the JavaScript form object's commonly used methods.
Table 7-3: Methods of JavaScript form object
Method of form Object
Description
reset()
Resets form elements to their default values
submit()
Submits the form to a server
Table 7-4 describes the JavaScript form object's commonly used event handlers.
2011 Certification Partners, LLC. All Rights Reserved.
Authorized to be used in American Public University System.
To report abuse, go to www.CIWcertified.com/abuse.
Version 1.01
7-6
JavaScript Specialist
Table 7-4: Event handlers of JavaScript form object
Event Handler of form Object
Description
onreset
Specifies the JavaScript code to execute when the form is
reset
onsubmit
Specifies the JavaScript code to execute when the form is
submitted
The button Object
OBJECTIVE
3.1.4: The button
object
The button object provides a basic push-button type of user interface element on an
X/HTML page. Whereas Submit or Reset buttons operate in a predefined manner, the
button object depends on scripting for its functionality. Its main event handler is
onclick. Generic button syntax is as follows:
<input type="button" value="Text on Button" onclick="script to execute" />
You have seen many examples of the button object throughout this course. Buttons
provide dependable, recognizable user interfaces, and are available on virtually every
platform.
Properties, methods and event handlers of button object
Table 7-5 describes the commonly used properties related to the button object.
Table 7-5: Properties of button object
Property of button Object
Description
form
Returns a reference to the form object containing the
element
name
Specifies or returns a string value of the name of the object
as determined by the name attribute
value
Specifies or returns a string value of the text displayed on
the button as determined by the value attribute
The JavaScript button object has only one method and one event handler commonly
used with it. Table 7-6 describes them both..
Table 7-6: Method and event handler of JavaScript button object
Method of button Object
Description
click()
Simulates a user click on the button
Event Handler of button Object
Description
onclick
Specifies the JavaScript code to execute when the user
clicks the button, or when the click() method is invoked
As you learned previously, you can call JavaScript functions from button objects, as in
the following example:
<input type="button" value="Get Help Here" onclick="getHelp();" />
This statement would invoke a function named getHelp() that is defined elsewhere in
the source code.
2011 Certification Partners, LLC. All Rights Reserved.
Authorized to be used in American Public University System.
To report abuse, go to www.CIWcertified.com/abuse.
Version 1.01
Lesson 7: Developing Interactive Forms with JavaScript
7-7
The value property specifies the text that will display on the button. For example, to
change the text that appears on a button, you could use the following statement in your
script:
document.formName.buttonName.value = "new value";
To assign the text that appears on a button to a variable, you could use its value
property in your script as follows:
var buttonValue = document.formName.buttonName.value;
The button object also has a form property that returns a reference to the form object
containing the button. The following code defines a form, a button and an onclick event
handler with some associated code:
<form name="myForm">
<input type="button" name="myButton" value="Return Form Name"
onclick="alert(this.form.name);" />
</form>
When the button in this example is clicked, an alert dialog box with the text myForm
appears. Recall that the keyword this is used to reference the object that uses it. Note
that all form elements defined by <input type=...> tags have a form property that will
return a reference to the form object containing the form element. This property provides
one way to determine which form contains a form element when using multiple forms in a
script. The form property is also valuable when used with event handlers to refer to
another element in the current form.
A valuable use of the button object is to call a form validation function. After the form is
validated by JavaScript code, the form can be submitted programmatically. Following is
an example of this concept.
...
function validateForm() {
//form validating code
document.forms[0].submit();
}
...
<form name="myForm" method="post" action="http://ss1.ciwcertified.com/cgibin/process.pl">
<input type="text" name="name" /><br />
<input type="button" value="Submit" onclick="validateForm();" />
</form>
When the button object is clicked, the validateForm() function executes. If the user's
input satisfies the form-validating code, the form object's submit() method is invoked.
This action will submit the form as if a normal Submit button were clicked.
The checkbox Object
OBJECTIVE
3.1.5: The checkbox
object
A checkbox is an input object in the shape of a small square (called a check box) that
can be selected, or "checked," on or off. The syntax for a checkbox object and
accompanying text is as follows:
<input type="checkbox" name="checkboxName" value="ReturnValueIfChecked" />
caption text
For example, consider the following check box on a form:
2011 Certification Partners, LLC. All Rights Reserved.
Authorized to be used in American Public University System.
To report abuse, go to www.CIWcertified.com/abuse.
Version 1.01
7-8
JavaScript Specialist
<input type="checkbox" value="Likes Swimming" name="swimChkBox" />
Do you like to swim?
If a user checked this check box, the element would return the name/value pair
"swimChkBox = Likes Swimming" in a form submission.
Properties, methods and event handlers of checkbox object
Table 7-7 describes the commonly used properties related to the checkbox object.
Table 7-7: Properties of checkbox object
Property of checkbox Object
Description
checked
Specifies or returns a Boolean value indicating true if the box
is checked or false if the box is not checked
defaultChecked
Returns a Boolean value indicating true if the checked
attribute was used in the <input> tag for the checkbox object
form
Returns a reference to the form object containing the element
name
Specifies or returns a string value of the name of the object as
determined by the name attribute
value
Specifies or returns a string value determined by the value
attribute
The main property associated with a checkbox object is checked. The checked property
returns a Boolean value of true or false. If the box is checked, the return value is true.
If the box is not checked, the checked property returns the Boolean value of false. The
JavaScript checkbox object has only one method and one event handler commonly used
with it. Table 7-8 describes them both..
Table 7-8: Method and event handler of JavaScript checkbox object
Method of checkbox Object
Description
click()
Simulates a user click on the check box
Event Handler of checkbox Object
Description
onclick
Specifies the JavaScript code to execute when the user
clicks the check box, or when the click() method is
invoked
The main event handler associated with the checkbox object is onclick.
The following example thanks the user if the "I Enjoyed This Site" check box is checked:
<form name="responseForm">
<input type="checkbox" name="likedIt"
onclick="if (this.checked) {
alert('Thanks - glad you liked it!');
}" />
Did you like this site?
</form>
2011 Certification Partners, LLC. All Rights Reserved.
Authorized to be used in American Public University System.
To report abuse, go to www.CIWcertified.com/abuse.
Version 1.01
Lesson 7: Developing Interactive Forms with JavaScript
7-9
Typically, using a check box as an action button is not a good user interface
design technique. Users generally expect check boxes to present them with a
group of choices from which they can select. The previous example uses a
check box as an action button. Note that this use is for demonstration purposes
only, and is not a design recommendation.
Note in the preceding example that an if clause is included within the <input> tag, with
the keyword this used to reference the checkbox object. To reference a checkbox object
in a script at a time later than it is clicked (such as when a Submit or other type of
button is selected), you must refer to the object's checked property using the formal
syntax previously discussed. For instance, you can test whether the box was checked
with the following statement:
document.forms[0].elements[0].checked;
Note the use of the forms array and the elements array. In this example, the referenced
form is the first one defined on the X/HTML page. Similarly, the referenced form element
is the first one defined inside the form.
You could also refer to the form and field by name, as follows:
document.responseForm.likedIt.checked;
OBJECTIVE
3.1.6: The text and
textarea objects
The text and textarea Objects
To JavaScript, the text and textarea objects are very similar. To the user, of course, they
are very different. A text object displays a single line of text, whereas a textarea object
can display multiple, scrolling lines of text. The text object will be discussed here, but
understand that the same properties, methods and event handlers are available to both.
The text object displays a text box that allows the user to enter an alphanumeric value.
The generic syntax for the text object is as follows:
<input type="text" name="boxName" value="defaultValue" size="size" />
Note that a textarea box is created with a <textarea> tag instead of an <input> tag, as is
a text box:
<textarea name="areaName" value="defaultValue" size="size"> Default text
</textarea>
Properties, methods and event handlers of text and textarea objects
Table 7-9 describes the commonly used properties related to the text and textarea objects.
Table 7-9: Properties text and textarea objects
Property of text and texarea
Description
defaultValue
Returns a string value indicating the value as specified in the
<input> tag with the value attribute
form
Returns a reference to the form object containing the element
name
Specifies or returns a string value of the name of the object as
specified in the <input> tag with the name attribute
value
Specifies or returns a string value of the current text box
contents
2011 Certification Partners, LLC. All Rights Reserved.
Authorized to be used in American Public University System.
To report abuse, go to www.CIWcertified.com/abuse.
Version 1.01
7-10
JavaScript Specialist
Table 7-10 describes the commonly used methods related to the text and textarea
objects.
Table 7-10: Methods of text and textarea objects
Method of text and texarea
Description
blur()
Occurs when the cursor moves off of the object, causing it to
lose focus or blur
focus()
Occurs when the cursor moves over the object, giving it focus
select()
Highlights (selects) the text in the object
Table 7-11 describes the commonly used event handlers related to the text and
textarea objects.
Table 7-11: Event handlers of text and textarea objects
Event Handler of text and
texarea
Description
onblur
Specifies the JavaScript code to execute when the user moves
the cursor away from the object
onchange
Specifies the JavaScript code to execute when the object loses
focus after a user enters text
onfocus
Specifies the JavaScript code to execute when the user moves
the cursor to the object
onselect
Specifies the JavaScript code to execute when the user
highlights (selects) the text in the object
The text object, like the button and checkbox form objects, can include inline scripting
that is called by an event. For example, if the user tabs from a text box, you may want to
instantly check whether the user left the field blank. The following example demonstrates
three functions:
The use of the keyword this to refer to the current object
Inline scripting that uses an if statement
The invocation of the focus() method to return the user's cursor to the text box if
the user left it blank
<input type="text"
name="userName"
onblur="
if (this.value == '') {
alert('Please do not leave the Name field blank.');
this.focus();
}
else {
alert('Thank you, ' + this.value + '!');
}
" />
This is a good use for the onblur method. With onblur, when the user moves the cursor
away from an object (such as a button), a specified action will occur. This method is often
used in form validation, or to remind a user to complete an action.
2011 Certification Partners, LLC. All Rights Reserved.
Authorized to be used in American Public University System.
To report abuse, go to www.CIWcertified.com/abuse.
Version 1.01
Lesson 7: Developing Interactive Forms with JavaScript
7-11
In some applications, immediately testing the user's input as shown in the
preceding example may be a good design technique. However, in some
programs, it may be preferable to check all user input at one time, usually upon
submission. Test your form validation scripts carefully to ensure that you use the
technique that is most appropriate for the application.
Checking user input
Determining the value that a user has entered in a text box is a common operation in a
JavaScript program. The following example demonstrates a small program that gathers
the input from a text box and displays it in an alert dialog box. The form definition is as
follows:
<form name="textForm" id="textForm">
<input type="text" name="text1" />
<p>
<input type="text" name="text2" />
<br />
<input type="button" value="Check Text" name="myButton"
onclick="checkText();" />
</p>
</form>
Note that the checkText() function is called using the onclick event handler of the
button object. The checkText() function is as follows:
function checkText() {
var myForm = document.textForm;
var firstValue = myForm.text1.value;
var secondValue = myForm.text2.value;
alert("First text box : " + firstValue + "\n" +
"Second text box : " + secondValue);
}
The myForm variable is assigned the value document.textForm, allowing the developer to
easily refer to the form without having to type document.textForm repeatedly. Two
variables, firstValue and secondValue, are assigned the appropriate values using the
value property of the text object. The variables are then concatenated into the alert()
method's argument.
JavaScript provides another technique for accessing form element values. Examine the
following form:
<form name="textForm" id="textForm">
<input type="text" name="text1" />
<p>
<input type="text" name="text2" />
<br />
<input type="button" value="Check Text" name="myButton" onclick=
"checkText(this.form);" />
</p>
</form>
Note the argument passed to the checkText() function. The argument this.form sends
all name/value pairs for all form elements to the function. Examine the revised
checkText() function:
function checkText(form) {
var firstValue = form.text1.value;
var secondValue = form.text2.value;
alert("First text box : " + firstValue + "\n" +
"Second text box : " + secondValue);
}
2011 Certification Partners, LLC. All Rights Reserved.
Authorized to be used in American Public University System.
To report abuse, go to www.CIWcertified.com/abuse.
Version 1.01
7-12
JavaScript Specialist
The parameter form receives all name/value pairs from the form. The simpler syntax
form.text1.value can now be used to access that element's value. In many programs, a
loop is used to access form element values, especially in data validation scripts. Examine
the following function:
function checkForm(form) {
var values = "";
for (var i = 0; i < form.length; i++) {
values += form.elements[i].name + " = ";
values += form.elements[i].value + "\n";
}
alert(values);
}
The checkForm() function uses the same mechanism previously discussed to receive the
name/value pairs from the form. In the checkForm()function:
A variable named values is declared and initialized to an empty string.
A for loop is started, using the expression form.length to determine how many
times the loop will execute. Recall that the length property of the form object
returns the number of elements in the form.
Inside the loop, the values variable is assigned the name and value of each form
element followed by a new line character.
The elements array is used, along with the name and value properties of the text
object. Note that the loop counter variable is placed inside the square brackets after
the elements array name.
The values variable is then displayed in an alert dialog box.
Although the checkForm() function did not perform any data validation, the mechanism
used to access the values of the form elements could be used in a form validation routine.
Upon execution, the checkForm() function used in the previous example would result in
an alert dialog box similar to the one shown in Figure 7-1.
Figure 7-1: Alert with form name/value pairs
As shown, the contents of the form are sent to the checkForm() function and are
received in the form parameter. Note that this also includes the button object defined in
the form.
In the following lab, you will work with form elements in your JavaScript code. Suppose
you teach college-level courses, and you have a small Web site for each class with helpful
information. One page lists reading and homework assignments, and their due dates. You
update this page each week, and students are responsible for checking this page if they
missed class or in case assignments have been changed or added. To reduce excuses for
incomplete assignments, you add some JavaScript to the class home page. Now when
students try to access the Assignments page, they will have to input their name first. If
they do not input a name, they will see an alert stating that the name is required to
2011 Certification Partners, LLC. All Rights Reserved.
Authorized to be used in American Public University System.
To report abuse, go to www.CIWcertified.com/abuse.
Version 1.01
Lesson 7: Developing Interactive Forms with JavaScript
7-13
access the page. This way, you can track which students are visiting the Assignments
page and when.
Lab 7-1: Working with text boxes, check boxes and buttons
OBJECTIVE
3.1.2: Referring to
form objects
In this lab, you will work with form elements in your JavaScript code and perform some
basic form field validation.
3.1.3: The form
object
1.
Editor: Open the file lab7-1.htm from the Lesson_7 folder of the Student_Files
directory.
2.
Editor: An XHTML form has been created for you. Note that the text object in the
form is named myText. Note also that a button object is scripted to call a function
named checkText(). As previously discussed, the argument this.form passes the
form's name/value pairs to the function.
3.
Editor: Locate the existing <script> tag in the document's <head> section. Locate
the checkText() function that has been started for you. You will add two lines of
code to this function. Locate the comment that reads as follows:
3.1.4: The button
object
3.1.5: The checkbox
object
3.1.6: The text and
textarea objects
// Check myText element value
Create a variable named myValue and assign as its value the text entered in the
myText form element. Then create an alert dialog box that reflects this information
back to the user.
4.
Editor: Save lab7-1.htm.
5.
Browser: Open lab7-1.htm. Your screen should resemble Figure 7-2.
Figure 7-2: Page for lab7-1.htm
6.
Browser: Enter data in the text field. Click the Check Input button. You should see
an alert dialog box containing the text entered in the text field. If you do not, verify
that the source code you entered is correct.
2011 Certification Partners, LLC. All Rights Reserved.
Authorized to be used in American Public University System.
To report abuse, go to www.CIWcertified.com/abuse.
Version 1.01
7-14
JavaScript Specialist
7.
Editor: Save lab7-1.htm as lab7-1a.htm. You will now add code to lab7-1a.htm that
performs simple form validation. Following the myValue variable declaration, create
an if statement that checks myValue for a value. If myValue is empty, create an alert
dialog box that asks the user to enter data. Then use the focus() method to place
the user's cursor in the text box. As the next line of code, use the return keyword to
end the function. Remember to properly close the if statement. As in lab7-1.htm, if
user input is present, it should appear in an alert dialog box.
8.
Editor: Save lab7-1a.htm.
9.
Browser: Open lab7-1a.htm. Your screen should resemble Figure 7-2. Without
entering data, click the Check Input button. You should see an alert similar to
Figure 7-3. If you do not, verify that the source code you entered is correct.
Figure 7-3: Alert dialog box
10. Editor: Open the file lab7-1b,htm from the Lesson_7 folder of the Student_Files
directory. This file contains an XHTML form with a checkbox object named
myCheckBox. A button object is scripted to call a function named isChecked(). The
argument this.form passes the form's name/value pairs to the function.
11. Editor: In the isChecked() function that has been started for you, locate the
comment that reads as follows:
// Create booleanChecked variable
Create a variable name booleanChecked. Assign as its value the return value of the
checked property for myCheckBox. An if statement has been created for you that
reflects to the user the state of the check box.
12. Editor: Save lab7-1b.htm.
13. Browser: Open lab7-1b.htm. Your screen should resemble Figure 7-4.
2011 Certification Partners, LLC. All Rights Reserved.
Authorized to be used in American Public University System.
To report abuse, go to www.CIWcertified.com/abuse.
Version 1.01
Lesson 7: Developing Interactive Forms with JavaScript
7-15
Figure 7-4: Page for lab7-1b.htm
14. Browser: Test the page to ensure that the proper alert dialog box appears when the
check box is selected. If the proper alert dialog box does not appear, verify that the
source code you entered is correct.
The preceding lab demonstrated some basic form field validation. You tested the value of
a text object, and took appropriate action if the user did not enter any information. You
saw that you were able to detect the state of a checkbox object in your script. You also
used code that passed form data to a function using the functionName(this.form)
syntax. In your script, you were then able to refer to a text element's value using the
following syntax:
form.textElementName.value;
This syntax is a simpler alternative to the following:
document.forms[0].textElementName.value;
The radio Object
OBJECTIVE
3.1.7: The radio
object
The radio object is used to select an option from among two or more mutually exclusive
options. For example, if you ask users a yes-or-no question, you would want them to
respond yes or no, but not both. Such a radio button pair could be written as follows:
<form name="radioForm" id="radioForm">Do you like apples?<br />
<input type="radio" value="yes" name="likeApples" /> Yes
<input type="radio" value="no" name="likeApples" /> No
</form>
Radio button groups are defined by the name property of each radio button. Radio
buttons with the same name are in the same group, and only one button from each group
can be selected at a time.
JavaScript accesses radio button values as if they were held in arrays. In JavaScript, you
would refer to the value of the first button in the previous example as follows:
document.radioForm.likeApples[0].value;
2011 Certification Partners, LLC. All Rights Reserved.
Authorized to be used in American Public University System.
To report abuse, go to www.CIWcertified.com/abuse.
Version 1.01
7-16
JavaScript Specialist
You could display this value with the following statement:
alert(document.radioForm.likeApples[0].value);
The problem with the previous script is that it does not test whether the "yes" option (the
first option) is checked. It returns the value of "yes" whether the option button was
checked or not. The next lab demonstrates a function that determines which radio button
was checked.
Note that the number of radio buttons to check can be determined using the length
property of the radio object. A for loop is a convenient control structure for determining
which radio object is selected in a group of radio objects. The following example uses
the previously defined radio buttons:
var len = likeApples.length;
for (var i = 0; i < len; i++) {
if (document.forms[0].likeApples[i].checked {
// code to execute if radio object is checked
}
}
Properties, methods and event handlers of radio object
Table 7-12 describes the commonly used properties related to the radio object.
Table 7-12: Properties of radio object
Property of radio Object
Description
checked
Specifies or returns a Boolean value indicating true if the button is
selected or false if the button is not selected
defaultChecked
Returns a Boolean value indicating true if the checked attribute
was used in the <input> tag for that radio object
form
Returns a reference to the form object containing the element
length
Returns an integer value indicating the number of radio objects in
a group
name
Returns a string value of the name of this object as determined by
the name attribute
value
Specifies or returns a string value determined by the value
attribute
The JavaScript radio object has only one method and one event handler commonly used
with it. Table 7-13 describes them both..
Table 7-13: Method and event handler of JavaScript radio object
Method of radio Object
Description
click()
Simulates a user click on the radio button
Event Handler of radio Object
Description
onclick
Specifies the JavaScript code to execute when the user clicks
the radio button, or when the click() method is invoked
In the following lab, you will work with radio buttons in your JavaScript code. Suppose
the college classes you teach are coming up on midterms. For the midterm grade, you
offer students three projects from which to choose. Students must tell you which project
2011 Certification Partners, LLC. All Rights Reserved.
Authorized to be used in American Public University System.
To report abuse, go to www.CIWcertified.com/abuse.
Version 1.01
Lesson 7: Developing Interactive Forms with JavaScript
7-17
they choose no later than one week before the projects are due. On the class Web site,
you add a Midterm Projects page that describes each project. You also add a form with
radio buttons to this page. To save you valuable class time that would be spent asking
students for their choices, each student can now submit to you his or her midterm
project choice from the Web site. You can even display an alert box after the student
enters his choice, which tells the student which project he chose and confirm that this is
the project he wants.
Lab 7-2: Working with radio buttons
OBJECTIVE
3.1.7: The radio
object
In this lab, you will work with radio buttons in your JavaScript code. You will capture the
state of radio objects and use radio object properties in a for loop to detect which radio
button is selected.
1.
Editor: Open the file lab7-2.htm from the Lesson_7 folder of the Student_Files
directory.
2.
Editor: This file contains an XHTML form with a group of radio objects named
myRadio. A button object is scripted to call a function named isChecked(). The
argument this.form passes the form's name/value pairs to the function.
3.
Editor: In the isChecked() function that has been started for you, a variable named
len has been created. This variable is assigned the value returned by the length
property for the myRadio group. Locate the comment that reads as follows:
// Create for loop
Create a for loop. Use a loop counter variable that starts at zero. Use the len
variable in the loop's logical expression. Inside the loop, determine whether a
particular radio object is selected. Create an alert dialog box that reflects to the user
the value of any selected radio button.
4.
Editor: Save lab7-2.htm.
5.
Browser: Open lab7-2.htm. Your screen should resemble Figure 7-5.
Figure 7-5: Page for lab7-2.htm
2011 Certification Partners, LLC. All Rights Reserved.
Authorized to be used in American Public University System.
To report abuse, go to www.CIWcertified.com/abuse.
Version 1.01
7-18
JavaScript Specialist
6.
Browser: Select a radio button, then click the Check Input button. If the first radio
button is selected, you should see an alert similar to Figure 7-6. If you do not, verify
that the source code you entered is correct.
Figure 7-6: Alert dialog box
7.
Browser: Ensure that the proper message is received for each radio button selection.
8.
Editor: Save lab7-2.htm as lab7-2a.htm. Determine a way to give the user an
appropriate message if no radio button is selected when the check input button is
clicked.
9.
Editor: Save lab7-2a.htm.
10. Browser: Open lab7-2a.htm. Your screen should resemble Figure 7-5. Click the
Check Input button without selecting a radio button. You should see an alert dialog
box as shown in Figure 7-7. If you do not, check the logic of your source code.
Figure 7-7: Alert dialog box
This lab demonstrated that the state of radio objects can be captured in your scripts.
You saw that the value of the length property of a group of radio objects can be used in
a for loop to detect which radio button is selected. You also created code that executed if
no radio buttons were selected.
The select Object
OBJECTIVE
3.1.8: The select
object
The select object is a drop-down list or a list box of items used in an X/HTML form. A
selection list allows you to choose one item from a list. A multiple-selection list box allows
you to choose one or more items from a list.
These objects are useful in forms, and may also be useful as stand-alone items that
provide the user a choice of background color, pages to visit, or possible answers for a
multiple-choice exam. As with other form elements, you are able to capture and refer to
the user's choices in the select object.
2011 Certification Partners, LLC. All Rights Reserved.
Authorized to be used in American Public University System.
To report abuse, go to www.CIWcertified.com/abuse.
Version 1.01
Lesson 7: Developing Interactive Forms with JavaScript
7-19
The syntax for creating a select object is as follows:
<select name="mySelectBox">
<option>First Option</option>
<option>Second Option</option>
<option>Third Option</option>
</select>
In the preceding example, the text associated with each option is the only indication of
the user's selection. If needed, an optional value attribute can be added in the <option>
tag as shown in the following example:
<select name="mySelectBox">
<option value="1">First Option</option>
<option value="2">Second Option</option>
<option value="3">Third Option</option>
</select>
If this is a multiple-selection list, you can modify the preceding code as follows:
<select name="mySelectBox" multiple size="3">
<option value="1">First Option</option>
<option value="2">Second Option</option>
<option value="3">Third Option</option>
</select>
The size attribute (shown in the preceding example) specifies the number of options that
will be visible when the list is rendered in the browser. The size attribute is also available
to single-select lists.
Properties, methods and event handlers of the select object
The select object has several methods, such as blur() and focus(), although they are
not commonly used because they can lead to unexpected results (such as pop-ups or
inability to enter text in a field).
Table 7-14 describes the commonly used event handlers related to the select object.
Table 7-14: Event handlers of select object
Event Handler of select Object
Description
onchange
Specifies the JavaScript code to execute when the object
loses focus after a user makes a selection; event occurs only
if user changes selection from the default
onfocus
Specifies the JavaScript code to execute when the user
moves the cursor to the select list
onblur
Specifies the JavaScript code to execute when the user
moves the cursor away (or tabs away) from the select list
after having clicked or tabbed to give it focus but without
necessarily making or changing a selection
If you need to execute code as the result of the user choosing an option from a select
object, the commonly used event handler is onchange. Using this event handler prevents
the script from launching every time a user accesses the list simply to look at it. In this
case, an event occurs only if a user changes from the default option to some new option
in the list.
Of particular interest to JavaScript developers is the options property. This property
provides script access to the various options defined with the X/HTML <option> tag. The
options property is also considered an object and contains its own properties, which are
2011 Certification Partners, LLC. All Rights Reserved.
Authorized to be used in American Public University System.
To report abuse, go to www.CIWcertified.com/abuse.
Version 1.01
7-20
JavaScript Specialist
called subproperties. Table 7-15 lists the properties and subproperties of the select
object.
Table 7-15: Properties and subproperties of select object
Property
length
Description
Subproperty
Subproperty Description
length
...formRef.options.length
...formRef.length
Specifies or returns an
integer value
indicating the number
of options in the
select object
Note: This property is
not supported in older
browsers (before
Internet Explorer 4).
name
...formRef.name
Specifies or returns a
string value of the
name of the select
object as determined
by the name attribute
in the <select> tag
options
...formRef.options
String value of the
actual X/HTML code
from the beginning
<select> tag through
the ending </select>
tag
Specifies or returns an integer
value indicating the number of
options in the select object
Note: This property is not supported
in older browsers (before Internet
Explorer 4).
selectedIndex
...formRef.options.
selectedIndex
Specifies or returns an integer
value of the array number of the
selected option
options[i]
Where i is the index
number of the
currently selected
option
defaultSelected
...formRef.options[i].
defaultSelected
Returns a Boolean value
determined by whether the option
represented was selected by
default in the original <option>
tag using the selected attribute
selected
...formRef.options[i].
selected
Specifies or returns a Boolean
value determined by whether the
option represented is selected.
text
...formRef.options[i].text
Specifies or returns a string value
of the text between the <option>
</option> tags in the X/HTML
code for the option represented
value
...formRef.options[i].value
Specifies or returns a string value
representing the assigned value
attribute specified within the
<option> tag
2011 Certification Partners, LLC. All Rights Reserved.
Authorized to be used in American Public University System.
To report abuse, go to www.CIWcertified.com/abuse.
Version 1.01
Lesson 7: Developing Interactive Forms with JavaScript
7-21
In the preceding table, the string ...formRef represents the actual form and select
object names. For example, consider the following reference:
document.myForm.mySelectField.length
This reference would be shortened as follows:
...formRef.length
Working with selection lists
Just as with the radio object, a for loop provides a convenient mechanism for
determining the user's choice from a select object. In the following example, the return
value from a select object's length property is used to determine how many times the
loop will execute. This example extracts the text property associated with the user's
selection.
var len = document.myForm.mySelect.length;
for(var i = 0; i < len; i++) {
if(document.myForm.mySelect.options[i].selected) {
var myValue = document.myForm.mySelect.options[i].text;
}
// Use myValue inside the loop, if needed
}
// Use myValue outside the loop, if needed
This example uses an if statement to test the selected property of the options object.
Note the use of the loop counter variable as the subscript for the options object. Next, a
variable named myValue is assigned the return value of the text property of the options
object. That variable can then be used as needed in the rest of the program.
In the next lab, you will work with a selection list. You will create script that will evaluate
the user's choice in the option box and then reflect the choice or choices to the user.
Suppose you are creating the Midterm Projects page for your classes' Web sites. When
creating the Web form that lets your students choose which midterm project they want to
complete, you could use a drop-down selection list instead of a group of radio buttons.
This form field would provide the same functionality with a different look. Students can
click a radio button, or they can click a select list and then click again on their choice.
Which do you prefer? You can still display the alert box that confirms the student's
choice.
Lab 7-3: Working with selection lists
OBJECTIVE
3.1.8: The select
object
In this lab, you will create a drop-down selection list and receive the contents of the form
on the page, to determine which option was selected from the drop-down menu and
reflect the option's value back to the user.
1.
Editor: Open the file lab7-3.htm from Lesson_7 folder of the Student_Files directory.
2.
Editor: This file contains an X/HTML form with a select object named mySelect. A
button object is scripted to call a function named isSelected(). The argument
this.form passes the form's name/value pairs to the function.
2011 Certification Partners, LLC. All Rights Reserved.
Authorized to be used in American Public University System.
To report abuse, go to www.CIWcertified.com/abuse.
Version 1.01
7-22
JavaScript Specialist
3.
Editor: In the isSelected() function that has been started for you, a variable
named len has been created. This variable is assigned the value returned by the
length property for the mySelect object. Locate the comment that reads as follows:
// Create for loop
Create a for loop. Use a loop counter variable that starts at zero. Use the len
variable in the loop's logical expression. Inside the loop, determine whether a
particular option is selected. Create an alert dialog box that reflects to the user the
value property of any selected option.
4.
Editor: Save lab7-3.htm.
5.
Browser: Open lab7-3.htm. Your screen should resemble Figure 7-8.
Figure 7-8: Page for lab7-3.htm
6.
Browser: Make a selection from the drop-down menu and click the Check Selection
button. If you select the second option, you should see an alert dialog box that
resembles Figure 7-9. If you do not, verify that the source code you entered is correct.
Figure 7-9: Alert dialog box
7.
Browser: Test the page to ensure that the proper value is returned for each item in
the drop-down menu.
8.
Editor: Open lab7-3a.htm. In the body of the document, locate the comment that
reads as follows:
<!-- Add onchange event handler -->
2011 Certification Partners, LLC. All Rights Reserved.
Authorized to be used in American Public University System.
To report abuse, go to www.CIWcertified.com/abuse.
Version 1.01
Lesson 7: Developing Interactive Forms with JavaScript
7-23
This file is a modified version of lab7-3.htm. An extra <option> tag is defined before
the existing options. This option's text reads Select An Item. Also, no button object is
scripted to invoke the function as in lab7-3.htm. In the XHTML <select> tag, add an
onchange event handler that invokes the isSelected() function. Make sure to pass
this.form as an argument in the method invocation statement.
9.
Editor: After the isSelected() method invocation statement, add a semicolon. You
will now add another statement that will also execute via the onchange event
handler. Add this line of code:
this.selectedIndex=0;
10. Editor: Save lab7-3a.htm.
11. Browser: Open lab7-3a.htm. Your screen should resemble Figure 7-10.
Figure 7-10: Page for lab7-3a.htm after adding onchange event handler
12. Browser: Select an item from the drop-down menu. If you select the third item, you
should see an alert similar to Figure 7-11. If you do not, verify that the source code
you entered is correct.
Figure 7-11: Alert dialog box
13. Browser: Note that the drop-down menu does not hold the user's selection after
closing the alert dialog box. The drop-down menu should revert to its original state. If
it does not, verify that the this.selectedIndex=0 statement added in Step 9 is
correct.
2011 Certification Partners, LLC. All Rights Reserved.
Authorized to be used in American Public University System.
To report abuse, go to www.CIWcertified.com/abuse.
Version 1.01
7-24
JavaScript Specialist
In this lab, you scripted the function isSelected() to receive the contents of the form
on the page. Inside the function, you determined which option was selected from the
drop-down menu and reflected the option's value to the user. As with all form elements, it
is important to know how to access the value or text of an option chosen from a select
object.
This lab also demonstrated the onchange() event handler used to invoke a function. The
onchange() event handler was also used to invoke another line of JavaScript code. In
this case, the selectedIndex property of the select object is used to reset the dropdown menu to its default state. Also, the programs were scripted to capture a single
selection from a select object.
Multiple-selection list boxes
OBJECTIVE
3.1.8: The select
object
If the multiple attribute is used within the <select> tag, the user can select more than
one option from the list. Although various approaches can be taken to ascertain a user's
multiple selections, a common solution is to test the selected property to determine the
user's choices. Consider the following example:
<form name="myForm" id="myForm">
<select name="mySelect" multiple size="3">
<option>First option</option>
<option>Second option</option>
<option>Third option</option>
</select>
</form>
The following code captures the user's choices from the mySelect option list:
var len = document.myForm.mySelect.length;
var userChoices = "";
for (var i = 0; i < len; i++) {
if (document.myForm.mySelect.options[i].selected) {
//code to execute if option is selected
userChoices += //either the option's text or value
}
}
In this example, the userChoices variable is used to hold either the selection's text or
values. Note the use of the += operator. This operator maintains any value assigned to
the userChoices variable while adding any new data each time through the loop (that is,
it appends the new data to the existing value in the variable each time through the loop).
Note that for the code in the previous example to function properly, code would have to
be added that actually assigns values to the userChoices variable.
In the following lab, you will determine the user's choices from a multiple-selection list.
Suppose you are creating the Midterm Projects page for your classes' Web sites. In one of
your classes, the midterm projects are smaller and less complex, so you offer the
students six mini-projects and instruct them to choose three to complete for their
midterm grade. When creating the Web form that lets your students choose their midterm
mini-projects, you could use a multiple-selection list box to list the projects and capture
each student's three choices. You could offer this same functionality with a group of
check boxes instead, which also allow users to choose more than one option from the
group. Students can click check boxes, or they can CTRL+click each choice in a multipleselection list box. Which do you prefer? You can still display the alert box that confirms
the student's choices.
2011 Certification Partners, LLC. All Rights Reserved.
Authorized to be used in American Public University System.
To report abuse, go to www.CIWcertified.com/abuse.
Version 1.01
Lesson 7: Developing Interactive Forms with JavaScript
7-25
Lab 7-4: Working with a multiple-selection list box
OBJECTIVE
3.1.8: The select
object
1.
Editor: Open lab7-4.htm file from the Lesson_7 folder of the Student_Files directory.
2.
Editor: This file contains an XHTML form with a select object named mySelect.
The select object is created as a multiple-selection list box by adding the multiple
attribute in the <select> tag. A button object is scripted to call a function named
isSelected(). The argument this.form passes the form's name/value pairs to the
function. In the isSelected() function, two variables are created for you. The len
variable is used as in the previous lab. The variable theSelections will receive the
text of the user's choices.
3.
Editor: Locate the comment that reads as follows:
// Create for loop
Create a for loop. Use a loop counter variable that starts at zero. Use the len variable
in the loop's logical expression. Inside the loop, determine whether a particular
option is selected. If an option is selected, use the theSelections variable to build a
string containing the text of the selected items. Add a newline character after the text
for each selection.
4.
Editor: After the for loop, create an alert dialog box that displays the
theSelections variable.
5.
Editor: Save lab7-4.htm.
6.
Browser: Open lab7-4.htm. Your screen should resemble Figure 7-12.
Figure 7-12: Page for lab7-4.htm
7.
Browser: Select several items from the list by pressing the CTRL button on your
keyboard while clicking each choice. Then click the Check Selections button. If the
third and sixth items were selected, you should see an alert dialog box similar to
Figure 7-13. If you do not, verify that the source code you entered is correct.
2011 Certification Partners, LLC. All Rights Reserved.
Authorized to be used in American Public University System.
To report abuse, go to www.CIWcertified.com/abuse.
Version 1.01
7-26
JavaScript Specialist
Figure 7-13: Alert dialog box
8.
Browser: Experiment with the page to ensure that the alert dialog box displays the
proper information in various situations.
The preceding labs demonstrated methods that can be used to capture a user's choices
from single-selection and multiple-selection lists. As previously mentioned, a critical
aspect of using JavaScript with X/HTML forms is the ability to determine the user's input
or selections as the user interacts with various form elements.
Form Validation
OBJECTIVE
3.1.9: Form
validation
One of the most common and functional uses of client-side JavaScript is to validate form
field submissions. As mentioned previously, it is not possible to completely validate all
form submissions; however, some validation is better than none. Some benefits of clientside validation are:
Increased validity of form submissions.
Increased end-user satisfaction.
Conservation of bandwidth.
Client-side form validation should be performed whenever possible. However, you must
use caution. For example, end users may be annoyed by intervention from the program.
Finding the right balance of program interaction takes thoughtful programming and
thorough application testing.
Note that client-side validation can prove very useful but cannot be completely relied
upon, because some shortcuts exist to bypass validations. An experienced hacker can get
around validations by identifying them (JavaScript is typically visible) and re-engineering
their input to bypass the validations. If the information you collect in your forms will go
to a database, then you should back up your validations with server-side programming.
In the following lab, you will use JavaScript to validate user input to an XHTML form.
Suppose you are creating the Midterm Projects page for your classes' Web sites. Some
students submitted the form with their project choice but forgot to enter their name.
Others submitted their name without choosing a project. A few even submitted the form
with no information at all. To ensure that you get the information you need from each
student, you incorporate some form validation techniques. Now, if a student submits the
form without entering his name, he will see an alert reminding him to enter it, and his
cursor will be placed in the Name field. If a student forgets to indicate her project choice,
she will see an alert reminding her to select it. Now everyone gets their Midterm Projects
form completed right the first time.
2011 Certification Partners, LLC. All Rights Reserved.
Authorized to be used in American Public University System.
To report abuse, go to www.CIWcertified.com/abuse.
Version 1.01
Lesson 7: Developing Interactive Forms with JavaScript
7-27
Lab 7-5: Conducting form validation
OBJECTIVE
3.1.9: Form
validation
In this lab, you will use JavaScript to validate user input to an XHTML form.
1.
Editor: Open the lab7-5.htm file from the Lesson_7 folder of the Student_Files
directory. The XHTML code is already included to create a form that resembles Figure
7-14.
Figure 7-14: Interactive form
2.
Editor: A submit object is scripted to call a function named checkForm(). Examine
the function invocation statement:
<input type="submit" value="Submit Data" onclick="return
checkForm(this.form);" />
3.
Editor: Note the use of the return keyword. The checkForm() function will be
written to return either a true or a false value. If a true value is returned, the form
will be submitted. A false return value will cancel the form submission. The
argument this.form passes the form's name/value pairs to the function
4.
Editor: In the checkForm() function, a variable is created for you. The len variable
is assigned the return value of the form object's length property. This variable will
be used in a for loop to determine how many times the loop will execute.
5.
Editor: In the file, find the line that reads as follows:
//Insert for statement here//
Create a for loop. Use a loop counter variable that starts at zero. Use the len
variable in the loop's logical expression. Inside the for loop, create an if statement.
As the condition for the if statement, use the elements property of the form object
to determine if each form element's length is less than 1. If an element's length is less
2011 Certification Partners, LLC. All Rights Reserved.
Authorized to be used in American Public University System.
To report abuse, go to www.CIWcertified.com/abuse.
Version 1.01
7-28
JavaScript Specialist
than 1, the function's value will return false, which will ensure that the page does
not submit.
Tech Note: Another way to check for data in a field is to determine if the form element is
null or empty, instead of checking for length. Remember that null and empty are not the
same. An entered space is empty, whereas no data entered whatsoever is null. When
checking for length, an entered space (empty) will count as a number because a space
is a character. Checking for a length is the more typical approach.
6.
Editor: If the form element is null (no data), create an alert dialog box that asks the
user to enter information in the appropriate form element. (Hint: Use the name
property of each element in the argument for the alert() method.) Then use the
focus() method to place the user's cursor in the appropriate form element. Finally,
create a return false statement. This statement will be returned to the function
invocation statement and will cancel submission of the form if the function value
returns false (for null data). Close the if statement. Close the for loop.
7.
Editor: After the for loop, create a return true statement. This statement will
execute only if all form elements pass the validation test.
8.
Editor: Save lab7-5.htm. The code should now appear as follows with your changes,
shown in bold:
<!DOCTYPE html PUBLIC "-//W3C//DTD XHTML 1.0 Transitional//EN"
"http://www.w3.org/TR/xhtml1/DTD/xhtml1-transitional.dtd">
<html xmlns="http://www.w3.org/1999/xhtml">
<head>
<meta http-equiv="Content-Type" content="text/html; charset=utf-8" />
<title>Lab 7-5</title>
</head>
<script type="text/javascript">
function checkForm()
{
var str = '';
var elem = document.getElementById('myForm').elements;
for(var i = 0; i < elem.length; i++)
{
if(elem[i].value.length < 1)
{
alert("Enter something for the field: " + elem[i].name);
var mytext = document.getElementById(elem[i].name);
mytext.focus();
return false;}
}
}
</script>
</head>
<body>
<h3>CIW JavaScript Specialist</h3>
<hr />
<form id="myForm" name="myForm" action="lab7-5a.htm">
<p>
Your Name: <br /><br />
<input type="text" name="Your_Name" value="enter your name" />
</p>
<p>
Interesting Fact About You: <br /><br />
<textarea name="Interesting_Fact">enter some text</textarea>
</p>
<input type="submit" value="Submit Data" onclick="return
checkForm(this.form);" />
2011 Certification Partners, LLC. All Rights Reserved.
Authorized to be used in American Public University System.
To report abuse, go to www.CIWcertified.com/abuse.
Version 1.01
Lesson 7: Developing Interactive Forms with JavaScript
7-29
</form>
<hr />
<div id="lblValues"></div>
</body>
</html>
9.
Internet Explorer Browser: Open lab7-5.htm in Internet Explorer. Your screen
should resemble the preceding figure (Figure 7-14). Delete the text from the Name
text box. Click the Submit Data button without entering any data in the form, not
even a space. You should see an alert dialog box similar to Figure 7-15. If you do not,
verify that the source code you entered is correct.
Figure 7-15: Alert dialog box
10. Browser: After closing the alert dialog box, your cursor should be in the Name text
box. If it is not, verify that the source code you entered is correct.
Tech Note: Perform this lab using Internet Explorer as your browser. When you are
finished, you can try it again using Firefox or another browser. Notice that the script
may not work as expected in other browsers. This is an example of how JavaScript
code often renders differently in different browsers, and it provides a reminder of the
importance of testing your pages in multiple browsers.
11. Browser: Experiment with the form to ensure that the proper alert dialog boxes
appear for each situation. Ensure that the user's cursor is in the proper text box if
the text box is left empty.
Tech Note: Also notice that after submitting information correctly, the fields appear to
reset to the defaults. But in fact, the page has reloaded to the next file (lab7-5a.htm)
because that file name is specified in the action attribute of the <form> tag
(action="lab7-5a.htm"), instead of posting the form data to a server.
12. Editor: Open lab7-5a.htm. Notice the additions of the following code and the
changes to the getElementById method, shown in bold:
<script type="text/javascript">
function checkForm()
{
var str = '';
var elem = document.getElementById('myForm').elements;
for(var i = 0; i < elem.length; i++)
{
str
str
str
str
+=
+=
+=
+=
"<strong>Type:</strong>" + elem[i].type + " ";
"<strong>Name:</strong>" + elem[i].name + " ";
"<strong>Value:</strong><em>" + elem[i].value + "</em> ";
"<br />";
if(elem[i].value.length < 1)
{
alert("Enter your name for the field: " + elem[i].name);
return false;}
2011 Certification Partners, LLC. All Rights Reserved.
Authorized to be used in American Public University System.
To report abuse, go to www.CIWcertified.com/abuse.
Version 1.01
7-30
JavaScript Specialist
}
document.getElementById('lblValues').innerHTML = str;
}
</script>
13. Browser: Open lab7-5a.htm. Enter some information into both fields, and click the
Submit Data button. Notice the information that you enter (or the default text if you
do not change it) appears at the bottom of the page after you click the Submit Data
button, as shown in Figure 7-16. As the form loops through the for loop, the
program extracts the name and value of each field. It is important to note that the
button properties are also shown in this information because the buttons are also
form elements.
Figure 7-16: Page for lab7-5a.htm after submitting data
Examining Lab 7-5
The preceding lab demonstrated client-side form field validation. You learned to test all
the elements of a form and detect whether they held no value (or a null value).
The checkForm() function is scripted to test the values of the elements within the form.
If any of the form elements do not pass the validation test, a false value is returned to
the calling statement, which will not allow the page to be submitted until the errors are
corrected.
The checkForm() function receives the contents of the form into the form parameter. The
variable len is declared and instantiated with the return value of the
form.elements.length property. A for loop is created using the variable len to
determine the number of loops. Inside the for loop, an if statement tests each form
element for an empty or null value. An alert dialog box notifies the user if a field does
not pass the test. The empty field then receives focus. The return false statement is
2011 Certification Partners, LLC. All Rights Reserved.
Authorized to be used in American Public University System.
To report abuse, go to www.CIWcertified.com/abuse.
Version 1.01
Lesson 7: Developing Interactive Forms with JavaScript
7-31
then returned to the calling statement, thus negating the form submission. If all form
elements pass the test, the return true statement returns a true value to the calling
statement, and the form is submitted. This allows the Submit Data button action to fire,
bringing the browser to render the page lab7-5a.htm.
Form validation tips
Form validation is very important, but it must be used properly to serve its purpose
without annoying users. Validation must be conducted correctly and appropriately.
Incorrect validation is a waste of your scripting time and can even pollute the data you
collect. And too much validation can discourage customers from using your Web site.
Following are some tips for form validation.
Make your messages clear. Be concise in your alerts.
To avoid confusion, do not test multiple fields in one validation.
Only use validation when absolutely necessary, such as checking for fields with no
data entered or fields that do not meet specific criteria. Too much validation will drive
customers away.
Check carefully that your validations do not override each other, making it nearly or
completely impossible for the form to validate properly.
If you require something in your form, be sure to test for it in the validation. For
example, if you ask the user to choose a password that is at least six characters long,
then your form should test for this requirement.
Make your expectations clear before a user completes a form. An alert should not be
a surprise. For example, if you are going to validate for the user to enter both a first
and last name, then advise users of this at some point before they have completed
the Name field(s).
Always test your form validations in several browsers.
2011 Certification Partners, LLC. All Rights Reserved.
Authorized to be used in American Public University System.
To report abuse, go to www.CIWcertified.com/abuse.
Version 1.01
7-32
JavaScript Specialist
Case Study
Invitation Is a Form of Flattery
Great Big Hotel chain is looking for ways to increase revenue, and they decide on a
popular scheme: timeshares. Big Boss directs all his hotel managers to begin preparing
their properties for timeshare sales. The corporate headquarters will create the timeshare
presentations for all the hotels, but each hotel will need to find ways to draw potential
customers in for the sales presentations and tours.
Big Al manages the Great Big Hotel in the Big Lakes area. He directs his staff to prepare
for timeshare tours, and he directs his marketing manager, Big Ben, to find timeshare
customers.
Big Ben starts by setting up a kiosk in the hotel lobby and offering tours to guests as
they walk by. But he needs to attract more people. He thinks of the wide audience that
they reach with e-mail and the hotel Web site, so he contacts his Web developer, Big Suri.
Suri says she can create a page on the Great Big Web site that will offer special rates on a
hotel stay to guests who agree to attend the timeshare presentation. She can also collect
contact information from interested people using a Web form. But Ben has a concern
not everyone who agrees to take the tour is qualified to buy a timeshare. How can they
pre-qualify the customers, so they don't waste time trying to sell to interested people who
don't qualify to purchase?
Suri has a big idea. Why not have a "contest"? They could distribute contest invitations
widely via e-mail. Winners will receive a free two-night stay at the hotel. Interested people
can visit the Great Big Web site to see how big the hotel is, and to enter the contest by
submitting a form. The form will pre-qualify potential timeshare customers by asking (1)
whether the entrant owns a home, and (2) if the entrant is willing to participate in a
timeshare presentation during the free two-night stay. Big Ben can select as many
contest winners as he likes, but only from the entrants who answer yes to both these
questions.
Great work, Big Suri, says Big Ben. I'm giving you a great big raise.
*
Consider this scenario and answer the following questions.
For the big contest form, which form field types could Suri use for the two prequalification questions? What advantages and disadvantages are there to each type?
What JavaScript techniques can Suri use to ensure that each person who submits
the form answers the two pre-qualification questions?
What JavaScript techniques can Suri use to ensure that each person submits the
form with at least an e-mail address or phone number entered, so that Ben can
contact them with their prize?
How can Suri use JavaScript to ensure that people submit the form with truthful
information about themselves?
What other form techniques could Suri use to help Ben find timeshare customers?
2011 Certification Partners, LLC. All Rights Reserved.
Authorized to be used in American Public University System.
To report abuse, go to www.CIWcertified.com/abuse.
Version 1.01
Lesson 7: Developing Interactive Forms with JavaScript
7-33
Lesson Summary
Application project
This project will challenge you to use some of what you have learned in this lesson.
This small application will present the user with an XHTML page containing a form that
simulates a credit card number submission form. This form has been created for you and
is named lesson7AppProject.htm. This file is located in the Lesson_7 directory.
Your task is to add script to this file so that when a button is clicked, a script will
perform validation tests. For instance, test with script to see whether the expiration date
is valid. If it is not, prompt the user to update that field in the form.
Test the digits entered in the Card Number field to see whether they are valid for the type
of credit card selected at the top of the form. For example:
Visa card numbers always begin with the numeral 4 and use 16 digits.
MasterCard numbers always begin with the numeral 5 and use 16 digits.
American Express card numbers always begin with the numeral 3 and use 15 digits.
If the numbers are incorrect based on the card type selected, ask the user to either select
a different credit card or change the card number. If the number of digits corresponds
correctly, acknowledge that.
Note that you are not expected to create an algorithm sophisticated enough to actually
verify credit card numbers. However, creating the logic to perform the task previously
described will strengthen your understanding of JavaScript when used to interact with
user-submitted information.
Skills review
In this lesson, you learned that the JavaScript object model provides programmatic
access to all elements that comprise X/HTML forms. The form object represents an
X/HTML form in JavaScript. The form object is used to access all properties of a form
and also provides methods to work with forms. The button object provides a scriptable,
push-button type of user interface element on an X/HTML page. A checkbox object is an
input object that provides properties, methods and event handlers to work with X/HTML
check boxes. The text object displays a single line of text and provides programmatic
access to user-entered values. The radio object is used to select an option from among
mutually exclusive options. JavaScript can be used to detect and respond to the option
that a user has selected. The select object is a drop-down list or a list box of items from
which one item or multiple items can be selected. As with other form elements, your
JavaScript programs can detect and use the selections that the user chooses with the
select object. One of the most common and functional uses of client-side JavaScript is
to validate form field submissions. This lesson ended with an example of form validation
using JavaScript.
Now that you have completed this lesson, you should be able to:
3.1.1: Identify and use form controls, including X/HTML form elements.
3.1.2: Refer to form objects, including form, radio, select, button, text, textarea and
checkbox.
2011 Certification Partners, LLC. All Rights Reserved.
Authorized to be used in American Public University System.
To report abuse, go to www.CIWcertified.com/abuse.
Version 1.01
7-34
JavaScript Specialist
3.1.3: Define the form object.
3.1.4: Use the button object.
3.1.5: Use the checkbox object.
3.1.6: Evaluate text with the text and textarea objects.
3.1.7: Process radio object options.
3.1.8: Capture choices from a select list with the select object.
3.1.9: Conduct form validation, including valid X/HTML code.
Lesson 7 Review
1.
Why are forms important to Web developers?
2.
Name at least three form objects.
3.
When you use form elements, what important requirement makes the form appear on
the Web page in some browsers?
4.
In what two ways can you refer to a form object's element?
5.
What does the form object represent in JavaScript, and what is its purpose?
6.
What is the main event handler of the button object? Which property specifies the
text that will appear on the button?
2011 Certification Partners, LLC. All Rights Reserved.
Authorized to be used in American Public University System.
To report abuse, go to www.CIWcertified.com/abuse.
Version 1.01
Lesson 7: Developing Interactive Forms with JavaScript
7-35
7.
What is the main property associated with a checkbox object? What value does this
property return?
8.
How does the text object differ from the textarea object? How are they similar?
9.
For what type of user input is the radio object best suited, and why?
10. What event handler is commonly used to execute code as the result of the user
choosing an option from a select object?
11. What is one of the most common and functional uses of client-side JavaScript? What
are some of the benefits of this use?
12. Name at least three tips for effective and appropriate form validation.
13. Write a <form> tag that uses inline scripting to call a function named clear() when
the form is reset.
2011 Certification Partners, LLC. All Rights Reserved.
Authorized to be used in American Public University System.
To report abuse, go to www.CIWcertified.com/abuse.
Version 1.01
7-36
JavaScript Specialist
14. Write a JavaScript function that writes true or false on a button object (named
myButton in a form named myForm) depending on the result of a confirm dialog box.
15. Write JavaScript code to create a function that checks a text object (named myText
in a form named myForm) for an empty value. If there is no value, ask the user to
enter a value and place the cursor back in the text object.
16. Consider the following code:
<form name="myForm">
value1<input type="radio" name="myRadio" value="test1" />
value2<input type="radio" name="myRadio" value="test2" />
value3<input type="radio" name="myRadio" value="test3" />
</form>
Write a function that determines which radio object was selected, with the selected
radio object's value reflected back to the user in an alert dialog box.
2011 Certification Partners, LLC. All Rights Reserved.
Authorized to be used in American Public University System.
To report abuse, go to www.CIWcertified.com/abuse.
Version 1.01
Lesson 7: Developing Interactive Forms with JavaScript
7-37
17. Consider the following code:
<!DOCTYPE html PUBLIC "-//W3C//DTD HTML 4.01 Transitional//EN">
<html>
<head>
<title></title>
</head>
<body>
<form name="myForm" id="myForm"><select name="mySelect">
<option value="value1">value1</option>
<option value="value2">value2</option>
<option value="value3">value3</option>
</select>
</form>
</body>
</html>
Write a JavaScript function that determines which select object's option was
chosen, with the chosen select option's value reflected back to the user in an alert
dialog box.
2011 Certification Partners, LLC. All Rights Reserved.
Authorized to be used in American Public University System.
To report abuse, go to www.CIWcertified.com/abuse.
Version 1.01
7-38
2011 Certification Partners, LLC. All Rights Reserved.
Authorized to be used in American Public University System.
To report abuse, go to www.CIWcertified.com/abuse.
JavaScript Specialist
Version 1.01
You might also like
- CIW 2011 Lesson8Document52 pagesCIW 2011 Lesson8bamababy211007100% (1)
- CIW 2011 Lesson6Document50 pagesCIW 2011 Lesson6bamababy211007100% (1)
- CIW 2011 Lesson5Document44 pagesCIW 2011 Lesson5bamababy211007No ratings yet
- CIW 2011 Lesson3Document26 pagesCIW 2011 Lesson3bamababy211007100% (2)
- CIW 2011 Lesson4Document32 pagesCIW 2011 Lesson4bamababy211007No ratings yet
- CIW 2011 FrontmatterDocument22 pagesCIW 2011 Frontmatterbamababy211007100% (1)
- CIW 2011 BackmatterDocument20 pagesCIW 2011 Backmatterbamababy211007No ratings yet
- The Subtle Art of Not Giving a F*ck: A Counterintuitive Approach to Living a Good LifeFrom EverandThe Subtle Art of Not Giving a F*ck: A Counterintuitive Approach to Living a Good LifeRating: 4 out of 5 stars4/5 (5783)
- The Yellow House: A Memoir (2019 National Book Award Winner)From EverandThe Yellow House: A Memoir (2019 National Book Award Winner)Rating: 4 out of 5 stars4/5 (98)
- Never Split the Difference: Negotiating As If Your Life Depended On ItFrom EverandNever Split the Difference: Negotiating As If Your Life Depended On ItRating: 4.5 out of 5 stars4.5/5 (838)
- Shoe Dog: A Memoir by the Creator of NikeFrom EverandShoe Dog: A Memoir by the Creator of NikeRating: 4.5 out of 5 stars4.5/5 (537)
- The Emperor of All Maladies: A Biography of CancerFrom EverandThe Emperor of All Maladies: A Biography of CancerRating: 4.5 out of 5 stars4.5/5 (271)
- Hidden Figures: The American Dream and the Untold Story of the Black Women Mathematicians Who Helped Win the Space RaceFrom EverandHidden Figures: The American Dream and the Untold Story of the Black Women Mathematicians Who Helped Win the Space RaceRating: 4 out of 5 stars4/5 (890)
- The Little Book of Hygge: Danish Secrets to Happy LivingFrom EverandThe Little Book of Hygge: Danish Secrets to Happy LivingRating: 3.5 out of 5 stars3.5/5 (399)
- Team of Rivals: The Political Genius of Abraham LincolnFrom EverandTeam of Rivals: The Political Genius of Abraham LincolnRating: 4.5 out of 5 stars4.5/5 (234)
- Grit: The Power of Passion and PerseveranceFrom EverandGrit: The Power of Passion and PerseveranceRating: 4 out of 5 stars4/5 (587)
- Devil in the Grove: Thurgood Marshall, the Groveland Boys, and the Dawn of a New AmericaFrom EverandDevil in the Grove: Thurgood Marshall, the Groveland Boys, and the Dawn of a New AmericaRating: 4.5 out of 5 stars4.5/5 (265)
- A Heartbreaking Work Of Staggering Genius: A Memoir Based on a True StoryFrom EverandA Heartbreaking Work Of Staggering Genius: A Memoir Based on a True StoryRating: 3.5 out of 5 stars3.5/5 (231)
- On Fire: The (Burning) Case for a Green New DealFrom EverandOn Fire: The (Burning) Case for a Green New DealRating: 4 out of 5 stars4/5 (72)
- Elon Musk: Tesla, SpaceX, and the Quest for a Fantastic FutureFrom EverandElon Musk: Tesla, SpaceX, and the Quest for a Fantastic FutureRating: 4.5 out of 5 stars4.5/5 (474)
- The Hard Thing About Hard Things: Building a Business When There Are No Easy AnswersFrom EverandThe Hard Thing About Hard Things: Building a Business When There Are No Easy AnswersRating: 4.5 out of 5 stars4.5/5 (344)
- The Unwinding: An Inner History of the New AmericaFrom EverandThe Unwinding: An Inner History of the New AmericaRating: 4 out of 5 stars4/5 (45)
- The World Is Flat 3.0: A Brief History of the Twenty-first CenturyFrom EverandThe World Is Flat 3.0: A Brief History of the Twenty-first CenturyRating: 3.5 out of 5 stars3.5/5 (2219)
- The Gifts of Imperfection: Let Go of Who You Think You're Supposed to Be and Embrace Who You AreFrom EverandThe Gifts of Imperfection: Let Go of Who You Think You're Supposed to Be and Embrace Who You AreRating: 4 out of 5 stars4/5 (1090)
- The Sympathizer: A Novel (Pulitzer Prize for Fiction)From EverandThe Sympathizer: A Novel (Pulitzer Prize for Fiction)Rating: 4.5 out of 5 stars4.5/5 (119)
- Her Body and Other Parties: StoriesFrom EverandHer Body and Other Parties: StoriesRating: 4 out of 5 stars4/5 (821)
- Neo 4 JDocument528 pagesNeo 4 JLucas EarlNo ratings yet
- Docu53884 PDFDocument13 pagesDocu53884 PDFtesyouNo ratings yet
- Chapter 1 Accounting Information System James HallDocument13 pagesChapter 1 Accounting Information System James Hallpotato chipsNo ratings yet
- Syllabus Instructor: Office:: Peter Ping LiuDocument3 pagesSyllabus Instructor: Office:: Peter Ping LiugdeepthiNo ratings yet
- Babel A Generic Benchmarking PlatformDocument10 pagesBabel A Generic Benchmarking PlatformGUSTAVO ADOLFO MELGAREJO ZELAYANo ratings yet
- Cloudedge NFV Basics: Huawei Technologies Co., Ltd. Huawei ConfidentialDocument15 pagesCloudedge NFV Basics: Huawei Technologies Co., Ltd. Huawei ConfidentialAhmed Kenzy100% (3)
- How To Bulk Modify Active Directory User AttributesDocument21 pagesHow To Bulk Modify Active Directory User Attributes肯恩No ratings yet
- DegreeWorks Release 4 1 5 Related Fixes PDFDocument15 pagesDegreeWorks Release 4 1 5 Related Fixes PDFsschkadeNo ratings yet
- Downloaded FromDocument3 pagesDownloaded FromThakur Ashutosh SinghNo ratings yet
- 9 How To Host A Website On IIS - Setup & Deploy Web ApplicationDocument29 pages9 How To Host A Website On IIS - Setup & Deploy Web Applicationhasrh patelNo ratings yet
- Hts LogDocument459 pagesHts Logabdel dalilNo ratings yet
- Responsive Document CREW: HHS: Regarding Record Management and Cloud Computing (6/24/2011 FOIA Requests) : 7/26/2011 - 2011-1031 All Records RedactedDocument185 pagesResponsive Document CREW: HHS: Regarding Record Management and Cloud Computing (6/24/2011 FOIA Requests) : 7/26/2011 - 2011-1031 All Records RedactedCREWNo ratings yet
- Online Shopping Cart Project Report SummaryDocument41 pagesOnline Shopping Cart Project Report SummaryNaimish DixitNo ratings yet
- NetAct Plan Editor 4.9-4 CNDocument4 pagesNetAct Plan Editor 4.9-4 CNAshraf JarjeesNo ratings yet
- (IJCST-V9I6P1) :yew Kee WongDocument7 pages(IJCST-V9I6P1) :yew Kee WongEighthSenseGroupNo ratings yet
- Unix Commands Part 2Document37 pagesUnix Commands Part 2Jai SharmaNo ratings yet
- Vijay Rathod TableauDocument3 pagesVijay Rathod TableauVijay rathodNo ratings yet
- E Raion CardDocument145 pagesE Raion CardPritam Sondhiya100% (1)
- Datastage Most Common ErrorsDocument3 pagesDatastage Most Common Errorsdebasis_dsNo ratings yet
- Value Maximization Scrum team considerations questionsDocument11 pagesValue Maximization Scrum team considerations questionsAurelio Vázquez AlejoNo ratings yet
- Swe-102 Lab 09Document10 pagesSwe-102 Lab 09Huzaifa Ali KhanNo ratings yet
- Repadmin - How To Check Active Directory Replication - Active Directory ProDocument18 pagesRepadmin - How To Check Active Directory Replication - Active Directory ProtangggNo ratings yet
- Tecnomatix Plant Simulation Basics, Methods, and Strategies Student Guide - 2012Document764 pagesTecnomatix Plant Simulation Basics, Methods, and Strategies Student Guide - 2012hassanNo ratings yet
- Hitachi Adaptable Modular Storage 2300: Resilient, Enterprise-Class Storage at A Modular PriceDocument2 pagesHitachi Adaptable Modular Storage 2300: Resilient, Enterprise-Class Storage at A Modular PriceAshokNo ratings yet
- Shift Notes and Shift Reports in PP and PMDocument11 pagesShift Notes and Shift Reports in PP and PMsrinimullapudiNo ratings yet
- Performance Tuning Tools and TechniquesDocument3 pagesPerformance Tuning Tools and TechniquesAmrutha Ashok KamatNo ratings yet
- Bypassing NoScript Security SuiteDocument9 pagesBypassing NoScript Security SuiteVicente Venegas GellibertNo ratings yet
- LogDocument436 pagesLogPaul HorătăuNo ratings yet
- Assignment Cyber Law E.N 54Document6 pagesAssignment Cyber Law E.N 54Tajamul IslamNo ratings yet
- Data FinalDocument4 pagesData FinalDmitry BolgarinNo ratings yet