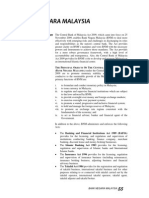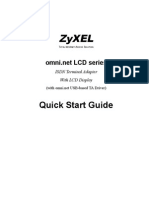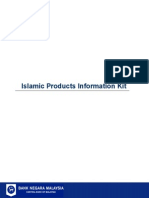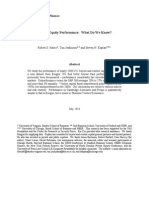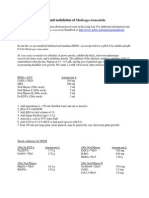Professional Documents
Culture Documents
LCD+M 1
Uploaded by
Rodney ByrdOriginal Title
Copyright
Available Formats
Share this document
Did you find this document useful?
Is this content inappropriate?
Report this DocumentCopyright:
Available Formats
LCD+M 1
Uploaded by
Rodney ByrdCopyright:
Available Formats
ZyXEL
TOTAL INTERNET ACCESS SOLUTION
omni.net LCD series
ISDN Terminal Adapter
With LCD Display
(with omni.net USB-based TA Driver)
Quick Start Guide
omni.net LCD series Quick Start Guide
Table of Contents
1. Introduction .............................................................................................................. 1-1
Front Panel Description ..................................................................................................... 1-2
Front Panel LEDs ............................................................................................................... 1-3
Back Panel Connections for omni.net LCD+M/LCD ...................................................... 1-4
Back Panel Connections for omni.net LCD Plus ............................................................. 1-5
Back Panel Switch and Connectors Description .............................................................. 1-6
2. Install Drivers for Your omni.net LCD PLUS (USB-TA) ...................................... 2-1
Install Drivers for Windows 98.......................................................................................... 2-1
Install Drivers for Windows 2000...................................................................................... 2-5
3. Install INF file for your omni.net LCD+M/LCD.................................................... 3-1
Before installation............................................................................................................... 3-1
Install INF File .................................................................................................................... 3-2
4. Install ZyXEL ISDN Configuration Manager for Windows.................................. 4-1
Install ZyXEL ISDN Configuration Manager for Windows .......................................... 4-1
5. PPP Setup for Windows ........................................................................................... 5-1
Install TCP/IP ..................................................................................................................... 5-1
Configure TCP/IP ............................................................................................................... 5-2
PPP Setup by ZyXEL ISDN Configuration Manager ..................................................... 5-3
Create a PPP Connection ................................................................................................... 5-6
6. Install Driver and PPP Setup for MacOS ............................................................... 6-1
Install Driver for MacOS ................................................................................................... 6-1
OT/PPP Setup for MacOS ................................................................................................. 6-4
7. Customer Support........................................................................................................A
omni.net LCD series Quick Start Guide
1.
Introduction
Thank you for choosing the ZyXEL ISDN Terminal Adapter (ISDN TA). This section is designed
to guide you through a quick and easy installation of the ZyXEL omni.net LCD series devices.
This series consists of:
1.
The omni.net LCD.
2.
The omni.net LCD+M.
3.
The omni.net LCD PLUS.
The omni.net LCD is a TA (Terminal Adapter) device with a serial port interface. The omni.net
LCD+M is TA or Modem (hence +M) device with a serial port interface. The omni.net LCD
PLUS is a TA device with a USB (Universal Serial Bus) and a serial port interface. The
following diagram shows the front panel of the omni.net LCD.
1-1
omni.net LCD series Quick Start Guide
Front Panel Description
LEFT KEY.
UP KEY.
20 X 2 LCD Display.
RIGHT KEY.
DOWN KEY.
PWR
LNK
B1
RX
TX
B2
DTR
AA
1-2
omni.net LCD series Quick Start Guide
Front Panel LEDs
LED
PWR
Function
Power
Active
On
LNK
Link
On
Blinking
B1
B1 Channel
On
B2
B2 Channel
On
AA
Auto-Answer
On
DTR
Data Terminal
Ready
TX
Transmit Data
On
RX
Receive Data
On
Blinking
On
Description
The PWR LED lights up when the power is turned
ON.
The LNK LED lights up when a link with the local
ISDN switch is active.
This LED blinks when attempting to make a
connection.
The B1 Channel connection LED lights up when
the B1 Channel is established.
The B2 Channel connection LED lights up when
the B2 Channel is established.
The AA LED lights up when your TA is ready to
automatically answer your calls.
This LED blinks when your ISDN TA rings.
The DTR LED is on when the device connected to
the TA/Modem has established a link and is ready
for communication.
When the TX LED is on your DTE/Computer
transmits data to the DTE port.
When the RX LED is on your DTE/Computer
receives data from the DTE port.
DTE (Data Terminal Equipment) is the source or destination of data in a
communication connection that is connected to your TA or modem.
Control Panel
The four arrow keys allow intuitive menu-tree operation and the LCD panel displays the status of
your omni.net LCD PLUS/LCD+M/LCD ISDN terminal adapter.
1-3
omni.net LCD series Quick Start Guide
Back Panel Connections for omni.net LCD+M/LCD
Power ON/OFF
Switch
Power
Outlet
Power
Input
To DTE
ISDN
Phone 1
Power
Adapter
Tel
Abcdefg
ghijklAbcdefg
mmn ghijkl
opqr
mmn opqr
stuvw
xy zasdsad
stuvw
aa
xy zasdsad
s
aa s
.
bbb
rrrr
tttttt
bbb
dddd .
rrrrdddd tttttt
hhhhhh
ffff
hhhhhh
bbbbb ffff
bbbbb
bbbbbbbb
bbbbbbbb
jjjjjjjj.jjjjjjjjj
jjjjjjjj.jjjjjjjjj
jjjjjjjj.
Ee
sdasd
jjjjjjjj.
dsasad
Ee
sdasd
dsasad
dsad sasad asdas
dsad ersasad
eqr q rasdas er eqr q r
fg h fghfg hf fg
ghfh fghfg
ghf h hf
fgh ghf ghf h
fgh
fgh fgh
fh fgh
ffffghfgh ffffafd
fh ffffgh
ffffafd
erweeew
rerqer
erweeew qerqerrerqer
qerqer
qer .
qer .
NT-1 Device
Computer
1-4
Fax
Phone 2
Tel
Abcdefg
ghijkl Abcdefg
mmn ghijkl
opqr
mmn opqr
stuvw
xy zasdsad
stuvw
aa
xyszasdsad
aa s
bbb
rrrr
tttttt
bbb
dddd .
rrrrddddtttttt.
hhhhhh
ffff
hhhhhh bbbbb ffff
bbbbb
bbbbbbbb
bbbbbbbb
jjjjjjjj.jjjjjjjjj
jjjjjjjj.jjjjjjjjj
jjjjjjjj.
Ee
sdasd
jjjjjjjj.
dsasad
Ee
sdasd
dsasad
dsad sasad asdas
dsad ersasad
eqr q rasdas er eqr q r
fg h fghfg hf fg
ghfh ghf
fghfg
h
fgh
hf ghf ghf h fgh
fgh
fgh
fh fgh
ffffgh fgh ffffafd
fh ffffgh
ffffafd
erweeew
rerqer
erweeew qerqerrerqer
qerqer
qer .
qer .
Fax
omni.net LCD series Quick Start Guide
Back Panel Connections for omni.net LCD Plus
Power ON/OFF
Switch
Power
Input
To DTE
USB
ISDN
Phone 1
Phone 2
USB port
Power
Outlet
Power
Adapter
RS-232
port
Tel
Abcdefg
ghijklAbcdefg
mmn ghijkl
opqr
mmn opqr
stuvw
xy zasdsad
stuvw
aa
xy zasdsad
s
aa s
.
rrrr
tttttt
dddd .
rrrrddddtttttt
bbb
bbb
hhhhhh
ffff
hhhhhh bbbbb ffff
bbbbb
bbbbbbbb
bbbbbbbb
jjjjjjjj.jjjjjjjjj
jjjjjjjj.jjjjjjjjj
jjjjjjjj.
Ee
sdasd
jjjjjjjj.
dsasad
Ee
sdasd
dsasad
dsad sasad asdas
dsad ersasad
eqr q asdas
r
er eqr q r
fg h fghfg hf fg
ghfh fghfg
ghf h hf
fgh ghf ghf h fgh
fgh fgh fh fgh
ffffghfgh ffffafd
fh ffffgh
ffffafd
erweeew
rerqer
erweeew qerqerrerqer
qerqer
qer .
qer .
NT-1 Device
Computer
1-5
Fax
Tel
Abcdefg
ghijkl Abcdefg
mmn ghijkl
opqr
mmn opqr
stuvw
xy zasdsad
stuvw
aa
xyszasdsad
aa s
rrrr
tttttt
dddd .
rrrrddddtttttt.
bbb
bbb
hhhhhh
ffff
hhhhhh bbbbb ffff
bbbbb
bbbbbbbb
bbbbbbbb
jjjjjjjj.jjjjjjjjj
jjjjjjjj.jjjjjjjjj
jjjjjjjj.
Ee
sdasd
jjjjjjjj.
dsasad
Ee sdasd
dsasad
dsad sasad asdas
dsad ersasad
eqr q rasdas er eqr q r
fg h fghfg hf fg
ghfh ghf
fghfg
h hf
fgh ghf ghf h fgh
fgh fgh
fh fgh
ffffgh fgh ffffafd
fh ffffgh
ffffafd
erweeew
rerqer
erweeew qerqerrerqer
qerqer
qer .
qer .
Fax
omni.net LCD series Quick Start Guide
Back Panel Switch and Connectors Description
ON/OFF
POWER
To DTE
USB
ISDN
PHONE 1
PHONE 2
This is the ON/OFF switch.
This is the 16V-AC power input socket. Plug your AC power adapter into
this socket.
This is your serial port RS-232 cable interface. Connect your serial port
cable to this interface.
This is a USB (Universal Serial Bus) interface. Connect your USB cable
to this interface.
This is an ISDN RJ-45 terminal interface. Connect your ISDN cable to
this interface.
This is an analog port #1 RJ-11 terminal jack interface. Connect your
telephone, fax, answering machine or analog line to this interface.
This is an analog port #2 RJ-11 terminal jack interface. Connect your
telephone, fax, answering machine or analog line to this interface.
1-6
omni.net LCD series Quick Start Guide
Use ISDN U Interface to Connect your omni.net LCD Plus
(North America only)
In North America, we provide an "ISDN U" jack for you to connect your omni.net LCD PLUS
with your computer. Simply connect one end of a RJ-45 connector to your device, and the other
end to the wall jack, as shown in the illustration below.
RJ-45 Cable
1-7
omni.net LCD series Quick Start Guide
2.
Install Drivers for Your omni.net LCD
PLUS (USB-TA)
This section provides step by step instructions on how to install drivers needed for the omni.net
USB-TA on your Windows 98 or 2000 operating system. If you have MacOS then please
proceed to Section 6 for installation instructions.
Install Drivers for Windows 98
Step 1. Be sure your omni.net LCD PLUS is on.
Step 2. Plug your USB cable from your TA into your computer. If your TA has not already
been installed then Windows will detect it.
Step 3. Click Next > to search for new drivers.
Click Next >.
2-1
omni.net LCD series Quick Start Guide
Step 4. This window gives the choice of displaying all drivers or searching for the best drivers.
Click Search for the best driver for your device option button and then click Next >.
Click here.
Click Next >.
Step 5. Your system will show the screen below. Insert the BONUS CD that comes with your
TA device into your CD-ROM.
Uncheck the Floppy disk drive option button, check the CD-ROM drive option button and
then click Next > to install.
Uncheck the
Floppy disk
drives option
button.
Click to check
the CD-ROM
drive option
button.
Click Next >.
2-2
omni.net LCD series Quick Start Guide
Step 6. Windows has found the INF folder associated with USB device driver from your
BONUS CD. Click Next > to install the best driver for this device.
Click Next >.
2-3
omni.net LCD series Quick Start Guide
Step 7. The USB driver installation is complete. Click Finish.
After installation is complete, please go to Section 4 to install the ZyXEL ISDN
Configuration Manager on your computer.
Click Finish.
Congratulations,
you have just
installed your
new TA!
2-4
omni.net LCD series Quick Start Guide
Install Drivers for Windows 2000
This section provides step by step procedures to install drivers needed for the omni.net USB
Terminal Adapter (TA) in Windows 2000. Install your TA via a USB interface or a serial port
(RS-232) interface.
1.
2.
1.
Install your TA via a USB Interface.
This is the most typical installation.
Install your TA via a Serial Port (RS-232) Interface.
This installation requires you to restart your computer.
Install your TA via a USB Interface.
Step 1. Connect your USB cable to your omni.net LCD PLUS and computer. Make sure your
TA is on. Windows should automatically detect that you have a new device and will give
you the following Wizard window.
Step 2. If you see the Found New Hardware Wizard window shown below then please
continue by following the instructions in Step 3. If you do not see the Found New
Hardware Wizard window below then click Start, Settings, Control Panel, double
click the Add New Hardware icon and follow your computers prompts until your TA is
detected by your computer.
Step 3. Follow the instructions below.
Click Next > to
start the
Hardware
Wizard.
2-5
omni.net LCD series Quick Start Guide
Step 4. This window gives you the choice to either search for a suitable driver or display a list
of know drivers for your TA.
Click this
option button
to search for
a suitable
driver and
then click
Next >.
Step 5. This screen asks you where the driver located.
Click
Specify a
location
followed by
Next > to
continue.
2-6
omni.net LCD series Quick Start Guide
Step 6. Insert your installation CD and follow the instructions below.
Click the Browse
button and, from
your CD-ROM, find
the LP_usb2k folder
(for installation via
USB Interface) or the
Inf folder (for
installation via Serial
Port RS-232
Interface).
Afterwards, click OK.
D: refers to your CD-ROM drive.
Step 7.
This screen gives you a description of the driver and driver files that were found.
Click Next >
to continue
with this
installation.
2-7
omni.net LCD series Quick Start Guide
Step 8. This is the end of the installation wizard.
Click Finish to
complete your
installation.
Congratulations,
you have
successfully
installed your
new Terminal
Adapter via a
USB Interface!
Step 9. This software does not have a Microsoft digital signature but it has been tested with
Windows in ZyXEL laboratories.
Click Yes to
return to
your
computer
desktop.
A digital signature is not required.
Step 10. You can now access the Internet using your new TA! To test your connection and
find out more about ZyXELs exciting products visit www.zyxel.com.
2-8
omni.net LCD series Quick Start Guide
2.
Install your TA via a Serial Port (RS-232) Interface
This section instructs you to install the TA using the serial port (RS-232) interface with autodetect or manual installation.
Step 1. Connect the serial port (RS-232) interface to your computer. Make sure your TA is
on.
Step 2. Did Windows detect your TA automatically? If yes, then go back to Step 3 under the
heading 1. Install your TA via USB Port and follow the instructions. If Windows did
not detect your TA automatically then you must install your TA manually. For manual
installation, follow the instructions below.
Step 3. Double-click on the My Computer icon, double-click on the Control Panel icon and
then double-click on the Phone and Modem icon. Proceed to the next step.
Step 4. This screen shows you what modems are installed on your computer.
Click the
Modems tab
and then click
Add to
select from a
list of devices.
2-9
omni.net LCD series Quick Start Guide
Step 5. This screen asks if you want Windows to detect your modem.
Check this
option box
and then click
Next >.
Step 6. This screen shows you common drivers and manufacturers of common kinds of
drivers. Click Have Disk to find a specific driver required for your TA.
Click Have
Disk to
continue.
2-10
omni.net LCD series Quick Start Guide
Step 7. Insert the installation disk into your CD-ROM Drive.
Click Browse,
find the file Inf
in your CDROM drive
and then click
OK.
D: in the Copy manufacturers files from: field refers to your CD-ROM drive.
Step 8. This screen shows you where to find the folder the contains your driver.
Highlight the Inf
folder.
2-11
omni.net LCD series Quick Start Guide
Step 9. These are the files in the INF folder.
Click Open.
Step 10. Select the manufacturer and model of your TA or modem.
Highlight
the ZyXEL
omni.net
LCD Plus
(COM
DSS1) and
then click
Next >.
2-12
omni.net LCD series Quick Start Guide
Step 11. Select the port(s) that you want to install your TA or modem on.
Click the Selected
ports option button,
highlight the port(s)
connected to your
TA and then click
Next > to install.
COM2 refers to the port connected to your terminal adapter.
Step 12. This software does not have a Microsoft digital signature but it has been tested with
Windows in ZyXEL laboratories.
Click Yes to
return to
your
computer
desktop.
A digital signature is not required.
2-13
omni.net LCD series Quick Start Guide
Step 13. This is the end of the installation wizard.
Click Finish.
Step 14. This screen shows you what modems are installed.
Click OK to finish the
procedure.
Congratulations, you
have just installed
ZyXELs Terminal
Adapter via RS-232!
Step 15. You can now access the Internet using your new TA! To test your connection and find
out more about ZyXELs exciting products visit www.zyxel.com.
2-14
omni.net LCD series Quick Start Guide
3.
Install INF file for your omni.net
LCD+M/LCD
This section provides step by step procedures to install INF drivers that are needed for your
omni.net LCD+M/LCD devices in your Windows 95/98/NT operating system(s).
Click here for a
complete
installation and
setup guide.
Before installation
Insert the BONUS CD that comes with your TA device package into your CD-ROM drive. Click
on Readme files, to view the complete installation and setup guide.
Note: The RVS-COM Lite software provided varies from country to country. For further
information, please contact your local distributor.
3-1
omni.net LCD series Quick Start Guide
Install INF File
Please note that the omni.net LCD and omni.net M/LCD both lack a USB interface.
Please be aware that these products must be installed via a serial port (RS-232)
interface. The procedure for this installation is listed in the previous section.
If your computer supports Plug & Play, be sure your omni.net LCD+M/LCD is on before starting
your computer. If you are using a non-PnP protocol, then follow the steps below to perform the
installation:
Step 1. Click Start, Settings, Control Panel and then double-click on the Modems icon. Click
on the Add button.
Step 2. In the screen below click the Don't detect my modem; I will select it from a list option
box. Click Next > to continue.
Check this
option button
by clicking
here.
Click Next >.
3-2
omni.net LCD series Quick Start Guide
Step 3. Click Have Disk and then follow the instructions below.
Click Have
Disk.
Make sure this BONUS CD is in
your CD-ROM drive.
Click Browse
to find the
location of the
updated Inf
file.
3-3
omni.net LCD series Quick Start Guide
Click on the letter that represents your CD-Rom drive.
If you do not
have Windows
NT3.51 then click
here.
If you have
Windows NT 3.51
then click here.
Lastly, click
OK.
Step 4. Click OK to install either the INF file or the winnt.3.31 file from your BONUS CD.
Click OK.
3-4
omni.net LCD series Quick Start Guide
Step 5. This screen asks you to choose the manufacturer and model of your TA or modem.
Highlight Zyxel omni.net LCD
OR
Highlight ZyXEL omni.net
LCD+M device (if you cannot
find ZyXEL omni.net LCD).
Click Next >.
Step 6. This screen displays the TA or modem selected above and asks you to select the (COM)
port that you are using.
Highlight the port that your
Terminal Adapter (TA) is
connected with. Highlight one
selection only and then click
Next >.
3-5
omni.net LCD series Quick Start Guide
Step 7. Please wait
Follow the
prompts of your
computer.
Step 8. Click Finish to complete INF files installation.
Click Finish.
Congratulations, you have
set up your TA successfully!
3-6
omni.net LCD series Quick Start Guide
Step 9. Click Close to exit the INF files installation.
Click Close.
3-7
omni.net LCD series Quick Start Guide
4.
Install ZyXEL ISDN Configuration
Manager for Windows
This section shows you how to install the ZyXEL ISDN Configuration Manager (ZyICM) using
Windows.
Install ZyXEL ISDN Configuration Manager for Windows
ZyXEL ISDN Configuration Manager helps you set up a PPP connection. Configuration of PPP
is mandatory because it assists your TA in accessing the Internet. Before you can configure PPP
you must first install the ZyXEL ISDN Configuration Manager. Complete this installation by
following the instructions below.
Step 1. Be sure BONUS CD is in your CD-ROM device and the Setup display is active. If not,
double-click the startup.exe to activate the Setup window.
Step 2. From the Setup window choose the ISDN Configuration Manager matched for your
Windows system. As setup is starting, you will see the following display:
Follow the
prompts of
your
computer.
4-1
omni.net LCD series Quick Start Guide
Step 3. Information about ZyXEL ISDN Configuration Manager Setup program.
Click Next >.
Step 4. Information about ZyXEL ISDN Configuration Manager (ZylCM).
Click Next >.
4-2
omni.net LCD series Quick Start Guide
Step 5. Determine the general location of your TA.
Click here if your TA is
located in North America.
Click here if your TA is
located outside of North
America.
Click Next >.
Step 6. Choose a destination folder in which to save the Configuration Manager.
Click Next >.
4-3
omni.net LCD series Quick Start Guide
Step 7. Choose a destination Program Folder in which to save the Configuration Manager.
Follow the prompts of your computer.
Highlight a folder from this list.
Highlight one folder only.
Click Next >.
Step 8. Start copying files by clicking Next >.
Click Next >.
4-4
omni.net LCD series Quick Start Guide
Step 9. Click OK to finish the installation of ZyXEL ISDN Configuration Manager.
Click OK.
Step 10. Once the installation is complete, your computer will create the program group called
ZyXEL ISDN Configuration Manager on your Start Menu and a ZyICM icon will
appear on your desktop. You can now go to Section 5 and learn how to use the ZyXEL
ISDN Configuration Manager to set up a PPP connection for Internet access.
4-5
omni.net LCD series Quick Start Guide
5.
PPP Setup for Windows
This chapter shows you how to set up a PPP connection by using ZyXELs ISDN Configuration
Manager with the Windows operating system.
To access the Internet, you must first install TCP/IP on your computer and then configure TCP/IP.
After TCP/IP configuration, you may set up PPP by using ZyXELs ISDN Configuration
Manager and create a PPP connection to access the Internet.
Install TCP/IP
If TCP/IP is already installed in your computer then you may go to the next section entitled
Configure TCP/IP. If not, follow the steps below:
Step 1. Click Start, Settings, Control Panel and then double-click on the Network icon.
Step 2. Click Add.
Step 3. Highlight Protocol and then click on Add.
Highlight
Protocol and
then click
Add.
5-1
omni.net LCD series Quick Start Guide
Step 4. Highlight Microsoft, TCP/IP and then click OK.
Highlight
Microsoft.
Highlight
TCP/IP.
Click OK.
Configure TCP/IP
If TCP/IP is already installed in your computer then you may go to the next section entitled PPP
Setup by ZyXel ISDN Configuration Manager. If not, follow the steps below:
Step 1. Click Start, Settings, Control Panel and then double-click on Network icon.
Step 2. Select TCP/IP and then click Properties.
Step 3. Press on IP Address tab. In most cases, you have to select Obtain an IP address
automatically. If you have an assigned IP address from your ISP, select Specify an IP
address then enter your IP address and subnet mask.
5-2
omni.net LCD series Quick Start Guide
Step 4. Click the DNS Configuration tab, click the Enable DNS option button, enter your
Domain name, Host name and then click OK.
Click DNS
Configuration file.
Enable DNS by
clicking here.
Enter your
Domain
name.
Enter your Host
name.
Finally, click OK.
PPP Setup by ZyXEL ISDN Configuration Manager
If you have not yet installed the ZyXEL Configuration Manager then please go back to Section
4 and follow the instructions. Follow the instructions below only if you have the ZyXEL
Configuration Manager currently installed.
Step 1. From the Start menu select Programs to choose ZyXEL ISDN Configuration
Manager. Or, you may click on ZyICM icon from your desktop, as shown below:
The Configuration Manager then searches for your TA. Look for the Country Code
Setting window as shown next:
5-3
omni.net LCD series Quick Start Guide
Step 2. Select the country where your TA is located and then click OK. If you can not find your
country location on this list then please select Others which is located at the end of this list.
Highlight the
country where
your TA is
currently
located.
Click OK.
5-4
omni.net LCD series Quick Start Guide
Step 3. Click on configuration icon as shown below.
Click here.
Step 4. Use the drop-down list to select PPP and then click OK.
Highlight PPP in
the drop down
menu.
Click OK.
5-5
omni.net LCD series Quick Start Guide
Click the COM Port
that is connected to
your TA. Select one
COM Port only.
Click OK.
Create a PPP Connection
At this point, you very close to accessing the Internet. Follow the instructions below to create a
new Dial-up Connection.
Step 1. Double-click on the My Computer icon, double-click on the Dial-up Network icon and
then double-click on Add New Dial-up Connection.
Step 2. Give a name to this Dial-up Connection, for example, omni.net LCD TA for
identification purposes. Double-click on your new TA icon as the device to connect to the
Internet and then click Next.
Step 3. Enter your ISP's phone number and then click Next.
Step 4. Click Finish. Click on your recently created icon to connect to the Internet.
Step 5. Congratulations, you have completed PPP setup and can now access the Internet using
your new TA! To test your connection and find out more about ZyXELs exciting products
visit www.zyxel.com .
5-6
omni.net LCD series Quick Start Guide
6.
Install Driver and PPP Setup for
MacOS
This section provides step by step procedures to install the USB driver and set up PPP on MacOS.
Install Driver for MacOS
ZyXEL_USB_Installer, a MindVision VISE Installer, is used to install ZyXEL USB omni.net LCD
Plus SUB driver on your Macintosh computer. Follow the instructions below.
Step 1. Be sure your omni.net LCD Plus is on.
Step 2. Insert the BONUS CD attached with your TA device into your CD-ROM drive. You will
see the icon as shown below.
Step 3. Plug the USB connector that is attached to your USB-TA into any one of your computer
devices with USB port, (such as your monitor, keyboard, etc).
Note: If you have used the USB connector to connect your USB-TA with another USB
device before you have inserted the BONUS CD into your CD-ROM drive, then your
computer will show an error message.
Step 4. Double click on the ZyXEL_USB_Installer icon and then click Continue.
6-1
omni.net LCD series Quick Start Guide
Step 5. Click on Install button. The ZyXEL USB device driver will be installed in the extension
folder of the system folder.
Click here.
Step 6. Installation is almost complete. You must restart your Macintosh to activate the USB device
driver. Click Continue.
Click here.
6-2
omni.net LCD series Quick Start Guide
Step 7. Click on Restart to reboot your Macintosh.
Click Restart.
Step 8. Congratulations, you have finished the USB driver installation for your MacOS. Please
follow the information, in the following section, and set up a PPP connection for Internet
access.
6-3
omni.net LCD series Quick Start Guide
OT/PPP Setup for MacOS
Before using OT/PPP, you must first use Control Panels to set up a TCP/IP, Modem and Remote
Access (or PPP).
Set up the Modem Control Panel
Step 1. Choose Control Panels from Apple Menu and open the Modem control panel. You
should see the Modem window shown below:
Step 2. Choose the port connected to the ZyXEL USB omni.net LCD PLUS from the Connect via
pop-up menu.
Step 3. Choose ZyXEL ISDN PPP 64K or ZyXEL ISDN MP/PPP 128K from the Modem pop-
up menu.
Step 4. Close and save.
Click here.
6-4
omni.net LCD series Quick Start Guide
Set up TCP/IP for PPP
Step 1. Choose Control Panels from Apple Menu and open the TCP/IP control panel. You should
see the TCP/IP window shown below:
Select PPP.
Select your
configuration
method.
Enter your
name server
address(es).
Close and
save.
Step 2. Choose PPP from the Connect via pop-up menu.
Step 3. Choose your configuration method from the Configure pop-up menu. For example, Using
PPP Server.
Step 4. The most common selection is Using PPP Server which causes OT/PPP to request IP
address from the server when it connects.
Step 5. Enter name server addresses.
Step 6. Close and save.
6-5
omni.net LCD series Quick Start Guide
Set up Remote Access (or PPP)
Step 1. Choose Control Panels from Apple Menu and then open the Remote Access(or PPP)
control panel. You should see the Remote Access window shown below:
Click on the
appropriate
button.
Click here.
Type in your
PPP Name.
Type in your
Password.
Type in your
ISPs
Telelphone
Number.
Click here.
Step 2. Click Setup to show this panels screen.
Step 3. Click Guest or Registered User.
Step 4. Enter your PPP user Name and Password in the required fields.
Step 5. Enter your ISP's telephone number in the Number field.
Step 6. Click Connect. This will start to dial up and make an OT/PPP connection.
Step 7. Congratulations, you have successfully set up OT/PPP for MacOS. Be sure to visit
www.zyxel.com to test your connection and find out more about ZyXELs exciting products.
6-6
omni.net LCD series Quick Start Guide
7.
Customer Support
ZyXEL ISDN Terminal Adapter
If you have any questions about your ZyXEL product or desire customer assistance, contact ZyXEL
in one of the following ways.
Method
Region
EMAIL Support
Telephone
Web Site
EMAIL Sales
support@zyxel.com.tw
support@europe.zyxel.com
Fax
+886-3-578-3942
FTP Site
www.zyxel.com
www.europe.zyxel.com
sales@zyxel.com.tw
+886-3-578-2439
ftp.europe.zyxel.com
support@zyxel.com
+1-714-632-0882
800-255-4101
www.zyxel.com
sales@zyxel.com
+1-714-632-0858
ftp.zyxel.com
support@zyxel.dk
+45-3955-0700
www.zyxel.dk
sales@zyxel.dk
+45-3955-0707
ftp.zyxel.dk
support@zyxel.at
+43-1-4948677-0
0810-1-ZyXEL
0810-1-99935
www.zyxel.at
Worldwide
North
America
Scandinavia
Austria
sales@zyxel.at
support@zyxel.de
+43-1-4948678
+49-2405-6909-0
0180-5213247
ftp.zyxel.at
Note: for Austrian users with *.at
domain only!
RMA/Repair hotline
+49-2405-6909-99
ftp.europe.zyxel.com
ZyXEL
TOTAL INTERNET ACCESS SOLUTION
ZyXEL Communications Inc.,
1650 Miraloma Avenue,
Placentia, CA 92870, U.S.A.
ZyXEL Communications A/S,
Columbusvej 5, 2860
Soeborg, Denmark.
ZyXEL Communications
Services GmbH.,
Thaliastrasse 125a/2/2/4,
A-1160 Vienna, Austria
ZyXEL Deutschland GmbH.,
Adenauerstr. 20/A4, D-52146
Wuerselen, Germany.
0180-5099935
sales@zyxel.de
ZyXEL Communications
Corp., 6 Innovation Road II,
Science-Based Industrial
Park, HsinChu, Taiwan.
www.zyxel.de
Tech Support hotline
Germany
Regular Mail
You might also like
- The Sympathizer: A Novel (Pulitzer Prize for Fiction)From EverandThe Sympathizer: A Novel (Pulitzer Prize for Fiction)Rating: 4.5 out of 5 stars4.5/5 (119)
- Devil in the Grove: Thurgood Marshall, the Groveland Boys, and the Dawn of a New AmericaFrom EverandDevil in the Grove: Thurgood Marshall, the Groveland Boys, and the Dawn of a New AmericaRating: 4.5 out of 5 stars4.5/5 (265)
- The Little Book of Hygge: Danish Secrets to Happy LivingFrom EverandThe Little Book of Hygge: Danish Secrets to Happy LivingRating: 3.5 out of 5 stars3.5/5 (399)
- A Heartbreaking Work Of Staggering Genius: A Memoir Based on a True StoryFrom EverandA Heartbreaking Work Of Staggering Genius: A Memoir Based on a True StoryRating: 3.5 out of 5 stars3.5/5 (231)
- Grit: The Power of Passion and PerseveranceFrom EverandGrit: The Power of Passion and PerseveranceRating: 4 out of 5 stars4/5 (587)
- Never Split the Difference: Negotiating As If Your Life Depended On ItFrom EverandNever Split the Difference: Negotiating As If Your Life Depended On ItRating: 4.5 out of 5 stars4.5/5 (838)
- The Subtle Art of Not Giving a F*ck: A Counterintuitive Approach to Living a Good LifeFrom EverandThe Subtle Art of Not Giving a F*ck: A Counterintuitive Approach to Living a Good LifeRating: 4 out of 5 stars4/5 (5794)
- Team of Rivals: The Political Genius of Abraham LincolnFrom EverandTeam of Rivals: The Political Genius of Abraham LincolnRating: 4.5 out of 5 stars4.5/5 (234)
- Shoe Dog: A Memoir by the Creator of NikeFrom EverandShoe Dog: A Memoir by the Creator of NikeRating: 4.5 out of 5 stars4.5/5 (537)
- The World Is Flat 3.0: A Brief History of the Twenty-first CenturyFrom EverandThe World Is Flat 3.0: A Brief History of the Twenty-first CenturyRating: 3.5 out of 5 stars3.5/5 (2219)
- The Emperor of All Maladies: A Biography of CancerFrom EverandThe Emperor of All Maladies: A Biography of CancerRating: 4.5 out of 5 stars4.5/5 (271)
- The Gifts of Imperfection: Let Go of Who You Think You're Supposed to Be and Embrace Who You AreFrom EverandThe Gifts of Imperfection: Let Go of Who You Think You're Supposed to Be and Embrace Who You AreRating: 4 out of 5 stars4/5 (1090)
- The Hard Thing About Hard Things: Building a Business When There Are No Easy AnswersFrom EverandThe Hard Thing About Hard Things: Building a Business When There Are No Easy AnswersRating: 4.5 out of 5 stars4.5/5 (344)
- Her Body and Other Parties: StoriesFrom EverandHer Body and Other Parties: StoriesRating: 4 out of 5 stars4/5 (821)
- Hidden Figures: The American Dream and the Untold Story of the Black Women Mathematicians Who Helped Win the Space RaceFrom EverandHidden Figures: The American Dream and the Untold Story of the Black Women Mathematicians Who Helped Win the Space RaceRating: 4 out of 5 stars4/5 (894)
- Elon Musk: Tesla, SpaceX, and the Quest for a Fantastic FutureFrom EverandElon Musk: Tesla, SpaceX, and the Quest for a Fantastic FutureRating: 4.5 out of 5 stars4.5/5 (474)
- The Unwinding: An Inner History of the New AmericaFrom EverandThe Unwinding: An Inner History of the New AmericaRating: 4 out of 5 stars4/5 (45)
- The Yellow House: A Memoir (2019 National Book Award Winner)From EverandThe Yellow House: A Memoir (2019 National Book Award Winner)Rating: 4 out of 5 stars4/5 (98)
- On Fire: The (Burning) Case for a Green New DealFrom EverandOn Fire: The (Burning) Case for a Green New DealRating: 4 out of 5 stars4/5 (73)
- TT 2012Document2 pagesTT 2012Rodney ByrdNo ratings yet
- 7 BNMDocument9 pages7 BNMRodney ByrdNo ratings yet
- GL InvestorProtection 101217Document29 pagesGL InvestorProtection 101217Rodney ByrdNo ratings yet
- Hibah RequirementsDocument19 pagesHibah RequirementsRodney ByrdNo ratings yet
- Sukuk Bank Negara Malaysia Ijarah (Sukuk BNM Ijarah)Document4 pagesSukuk Bank Negara Malaysia Ijarah (Sukuk BNM Ijarah)Rodney ByrdNo ratings yet
- Daniel Trefler: Dtrefler@rotman - Utoronto.ca WWW - Rotman.utoronto - Ca/ DtreflerDocument12 pagesDaniel Trefler: Dtrefler@rotman - Utoronto.ca WWW - Rotman.utoronto - Ca/ DtreflerRodney ByrdNo ratings yet
- Zyxel: Quick Start GuideDocument53 pagesZyxel: Quick Start GuideRodney ByrdNo ratings yet
- Hibah RequirementsDocument19 pagesHibah RequirementsRodney ByrdNo ratings yet
- Islamic Products Information Kit BNMDocument14 pagesIslamic Products Information Kit BNMRodney ByrdNo ratings yet
- Complaint Form - Banking Institution 2012Document4 pagesComplaint Form - Banking Institution 2012Rodney ByrdNo ratings yet
- HJKDocument43 pagesHJKRodney ByrdNo ratings yet
- Zyxel: Quick Start GuideDocument53 pagesZyxel: Quick Start GuideRodney ByrdNo ratings yet
- GerminationDocument6 pagesGerminationRodney ByrdNo ratings yet
- Sukuk Bank Negara Malaysia Ijarah (Sukuk BNM Ijarah)Document4 pagesSukuk Bank Negara Malaysia Ijarah (Sukuk BNM Ijarah)Rodney ByrdNo ratings yet
- GerminationDocument6 pagesGerminationRodney ByrdNo ratings yet
- Complaint Form - Banking Institution 2012Document4 pagesComplaint Form - Banking Institution 2012Rodney ByrdNo ratings yet
- HJKDocument43 pagesHJKRodney ByrdNo ratings yet
- Daniel Trefler: Dtrefler@rotman - Utoronto.ca WWW - Rotman.utoronto - Ca/ DtreflerDocument12 pagesDaniel Trefler: Dtrefler@rotman - Utoronto.ca WWW - Rotman.utoronto - Ca/ DtreflerRodney ByrdNo ratings yet
- Zyxel: Quick Start GuideDocument53 pagesZyxel: Quick Start GuideRodney ByrdNo ratings yet
- 7 BNMDocument9 pages7 BNMRodney ByrdNo ratings yet
- HJKDocument43 pagesHJKRodney ByrdNo ratings yet
- Daniel Trefler: Dtrefler@rotman - Utoronto.ca WWW - Rotman.utoronto - Ca/ DtreflerDocument12 pagesDaniel Trefler: Dtrefler@rotman - Utoronto.ca WWW - Rotman.utoronto - Ca/ DtreflerRodney ByrdNo ratings yet
- Chords Mandolin Advanced c1Document1 pageChords Mandolin Advanced c1Rodney ByrdNo ratings yet
- Chords Mandolin Advanced c1Document1 pageChords Mandolin Advanced c1Rodney ByrdNo ratings yet