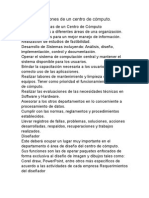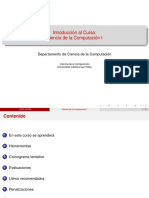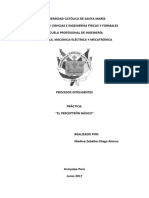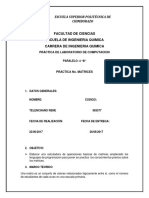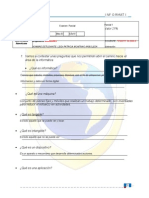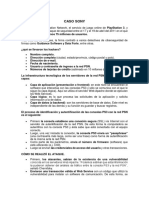Professional Documents
Culture Documents
Ejer Cici Os
Uploaded by
mongolandiaCopyright
Available Formats
Share this document
Did you find this document useful?
Is this content inappropriate?
Report this DocumentCopyright:
Available Formats
Ejer Cici Os
Uploaded by
mongolandiaCopyright:
Available Formats
Taller Regional de Capacitacin y Metodologa en
Materia de Elaboracin de Atlas de Peligros Naturales.
13.
Anlisis especializados utilizando herramientas ERDAS IMAGINE para deteccin de
Peligros
Tema: DESPLIEGUE DE INFORMACIN
Ejercicio Num. 13A
Comprendiendo las imgenes
Creando Presentaciones
Desplegar y Examinar un rea especfica
Tema: GENERACIN DE MODELOS DE ELEVACIN PENDIENTES Y ASPECTOS DEL
TERRENO
Tema: CLASIFICACIN TEMTICA DE IMGENES
Ejercicio Num. 13B
Tema: VISUALIZACION 3D
Ejercicio Num. 13C
Taller Regional de Capacitacin y Metodologa en
Materia de Elaboracin de Atlas de Peligros Naturales.
Introduccin
Este manual contiene instrucciones paso a paso sobre cmo desarrollar los procesos contenidos de
este curso. Cada ejercicio muestra de forma sencilla el empleo de las herramientas de ERDAS
IMAGINE. Sin embargo, la forma de emplear estas herramientas depender del tipo de proyecto y
del usuario mismo.
Este documento es el punto de unin entre los conceptos tericos y prcticos del uso del software
ERDAS IMAGINE, as como tambin, stas herramientas sern tiles para el manejo y anlisis de
riesgos.
Taller Regional de Capacitacin y Metodologa en
Materia de Elaboracin de Atlas de Peligros Naturales.
Convencin Notacional
Tareas
Cada ejercicio es una profundizacin dentro de un conjunto de tareas. Despus del
curso, aquellas tareas ayudarn al alumno a encontrar nuevamente los pasos para
desarrollar correctamente ese ejercicio. El instructor debe usar aquellas tareas para
profundizar los ejercicios dentro de la seccin.
Texto Negrita
Cualquier texto con negrita, indica un nombre de archivo, icono etiqueta, o
parmetros a ser cambiados. Los conos sern identificados por una grfica en el
margen.
Insertos
Aquellos son ttulos con letra itlica y aparecern fuera del margen de la pgina. Ellos
definirn trminos o explicarn la teora detrs de los pasos que se estn desarrollando
en ese momento.
Grficos Para ayudar a localizar conos y objetos usados en los ejercicios, muchos de los conos
son impresos en el texto.
Preguntas Aquellas aparecern con letra negrita e itlica. El instructor puede preguntarle sobre ello
en cada ejercicio.
Las siguientes grficas son usadas para propsitos especiales:
Esta es una nota o informacin oportuna rpida. Esta da informacin adicional relevante, o
describe otra manera de usar el software.
Este es una advertencia. Este dice sobre una potencial
trampa y como evitar producir el error.
Este es una referencia. Este le entrega teora adicional que ayudar a utilizar mejor las
herramientas.
Esta
Estaes
esinformacin
informacinrelacionada
relacionadaaala
laaplicacin
aplicacinde
dela
la
herramienta
herramientaactual.
actual.
Taller Regional de Capacitacin y Metodologa en
Materia de Elaboracin de Atlas de Peligros Naturales.
Convenciones del Mouse
+ SHIFT
LMB
Botn izquierdo del mouse
MMB
Botn de en medio
RMB
Botn derecho
LMB
Tecla Shift ms botn izq.
Terminologa Windows
Barra de Ttulo
Barra de Men
Barra de conos
Barra de estado
Botn desactivado
Botn habilitado
Caja chequeo habilitada
Caja chequeo desactivado
Botn de radio (habilitado)
Barra Scroll
Nudgers
Taller Regional de Capacitacin y Metodologa en
Materia de Elaboracin de Atlas de Peligros Naturales.
Caja texto
Flecha Pull-down
Lista Pop-up
Paleta de Herramientas
Taller Regional de Capacitacin y Metodologa en
Materia de Elaboracin de Atlas de Peligros Naturales.
Ejercicio 13A
DESPLIEGUE DE INFORMACIN
Objetivo
En esta seccin, usted usar el Viewer de ERDAS IMAGINE para visualizar varios tipos de
datos raster, desplegar y trabajar con coberturas vectoriales.
El despliegue se situar sobre el rea de Coyuaco Puebla. Subsecuentemente el ejercicio
enfatizar el uso de las herramientas y datos de ortofotos, as como, se mostrar cmo las
imgenes pueden ser capturadas y redesplegadas como una presentacin.
Finalmente usando el rea de estudio identificada previamente, esta seccin focalizar
mtodos de despliegue. Estos son importantes factores en el intento de descubrir los sitios
potenciales que pueden afectar a una determinada poblacin ante posibles riesgos.
Para hacer esto, usaremos imgenes raster de la regin de Guanajuato y modelos digitales
de elevacin (DEM).
Herramientas usadas
Viewer Usado para visualizar niveles de datos, magnificaciones, consultas, cambios de
escala y medidas.
Raster Options Cambios en la configuracin de despliegue.
Attribute Editor Herramientas para desplegar y editar caractersticas asociadas con el raster
o vector.
Vector Viewing Properties Cambios en la configuracin de despliegue para los archivos
vectores.
VUE Player Usado para crear y desplegar presentaciones dentro de IMAGINE.
Area of Interest (AOI) niveles Le permitir definir un rea especfica a ser estudiada.
Taller Regional de Capacitacin y Metodologa en
Materia de Elaboracin de Atlas de Peligros Naturales.
Comprendiendo Imgenes
Objetivo: Conseguir un entendimiento de datos a gran escala a travs del uso del Viewer de
ERDAS IMAGINE.
Usted aprender a usar el Viewer en ERDAS para visualizar datos raster de diferentes sensores y
sobreponer coberturas vectoriales.
Tarea 1
Desplegar datos en el Viewer de ERDAS IMAGINE
1. Desde el panel de conos de IMAGINE, click en el icono Viewer.
Un Viewer ser abierto. Estos Viewers son numerados para ayudar en la organizacin e
identificacin.
Barra de Ttulo
Barra de Men
Barra de Iconos
Despliegue
de Imagenes
Barra de Estado
Taller Regional de Capacitacin y Metodologa en
Materia de Elaboracin de Atlas de Peligros Naturales.
Barra de Ttulo: Ttulo de la ventana, opciones (minimizar, maximizar, cerrar)
Barra de Men: Accede a las funciones de aplicacin
Barra de Iconos: Acceso rpido a funciones frecuentemente usadas
Despliegue de Imagen: rea para el despliegue de las imgenes
Barra de Estado: Identificacin del cursor e informacin
Desde el men del Viewer, click File | Open, luego seleccione Raster Layer.
Click en el cono Open Layer para rpidamente desplegar la caja de
dilogo Select Layer to Add.
CTRL+R (en el teclado) son las teclas usadas para desplegar el mismo dilogo.
Taller Regional de Capacitacin y Metodologa en
Materia de Elaboracin de Atlas de Peligros Naturales.
El dilogo Select Layer to Add aparecer. Este dilogo es usado para seleccionar la Imagen o
Vectorial a ser desplegado
Cambiar directorio.
rea usada para seleccionar
archivos individuales en el
directorio actual.
Lista los archivos usados ms
recientemente.
Lista los directorios visitados
ms recientemente.
Selecciona el tipo de archivos a
ser abiertos
Vistas del archivo seleccionado
Los datos son
3.
cuantitativos y
tienen una relacin4.
de valores contnua.
Los datos son
cualitativos y
categricos.
Asegurese que Files of type tenga el formato IMAGINE Image (*.img).
Localice y dar click sobre el nivel temtico avhrr_clases.img*.
Niveles Raster pueden ser datos crudos/mltiples niveles (bandas) datos contnuos o
categoras/nivel simple datos temticos.
5. Click en la pestaa Raster Options para examinar los parmetros, y confirme que el
Display as tenga configurado Pseudo Color.
Si la opcin deseada no est seleccionada, click en la flecha pull-down para Display as y
seleccionar Pseudo Color. Las opciones son: True Color, Pseudo Color, Grayscale, Relief.
* Todos los Derechos Reservados 2005. Sistemas de Informacin Geogrfica
SA de CV.
Taller Regional de Capacitacin y Metodologa en
Materia de Elaboracin de Atlas de Peligros Naturales.
Cambia la tcnica usada para
desplegar una imagen
Cambia la combinacin de bandas
Remueve imgenes en el Viewer
antes del despliegue
Ajusta la imagen al rea del Viewer
Deja transparente los pixels que
contienen 0
True Color
Simultneamente despliega niveles continuos (o bandas). Cada nivel se asocia con
el can de color del monitor rojo, verde, azul. La intensidad de cada color es
controlado por el valor en cada nivel.
Pseudo Color Despliega imgenes temticas (clasificadas) mediante la asociacin de cada valor
de clase con un color; en un nivel simple.
Grayscale
Despliega niveles continuos (banda). Los valores de las bandas son asociadas con
una escala de grises. Bajos valores = oscuros; valores altos = brillantes.
Relief
Usado para desplegar datos de elevacin. Requiere variacin extrema en los valores
de los pxeles.
6. Click OK y la imagen se desplegar en el Viewer.
7. RMB click en Viewer #1 para desplegar la opcin QuickView y luego click sobre
Fit Image to Window.
Taller Regional de Capacitacin y Metodologa en
Materia de Elaboracin de Atlas de Peligros Naturales.
Esta opcin puede ser seleccionada cuando primero se despliegue una imagen con la caja
de chequeo Fit to Frame activa en la aleta Options dentro del dilogo Select Layer to
Add, antes de hacer OK (Paso 6).
Para realzar o mejorar nuestro reconocimiento de esta gran zona de la imagen, se puede
sobreponer un segundo mapa de la Republica Mexicana.
8. Click en el icono Open Layer.
9. En el dilogo Select Layer to Add, click sobre la flecha pull-down para Files of type y
seleccione Arc Coverage.
10. En la caja de texto File name, coloque el nombre de la cobertura (estados*), que se
encuentra en la carpeta Erdas, del Directorio Taller y presione Enter.
11. Click sobre la aleta Vector Options, y confirme que la caja de chequeo Clear Display est
desactivada.
Cuando el Files of Type est configurado en Vector, la opcin Clear Display debera ser
automticamente desactivada.
12. Click en OK.
Para el estudio en particular sobre la poblacin de Coyuaco Puebla y Guanajuato, es la
imagen til desplegada a esta escala en particular ?
Podra la imagen temtica ser usada para anlisis de desastres naturales?
13. En el men del viewer, seleccione View | Zoom | In by 2.
Para hacerlo rpido, use el Zoom In By 2 o Zoom Out By 2 en el centro de la
imagen. El Interactive Zoom In o Interactive Zoom Out pueden ser usados
cualquier parte de la imagen.
en
14. Desde la barra de herramientas del Viewer, click en el cono Roam. Note que el
puntero, cambia cuando lo pone sobre el Viewer.
15. Click LMB, arrastre, y desplace el cursor alrededor de la imagen, y luego vaya y
cruce la imagen hacia el estado de Puebla.
16. En el men del Viewer, seleccione View | Scale | Scale Tool. Esto desplegar una caja
de informacin llamada Frame Scale.
* Todos los Derechos Reservados 2005. Sistemas de Informacin Geogrfica
SA de CV.
Taller Regional de Capacitacin y Metodologa en
Materia de Elaboracin de Atlas de Peligros Naturales.
17. Cambie la escala Scale 1: 10,000.000. Click en el botn Apply y luego click en Close en
la caja Frame Scale.
Qu nuevos elementos pueden ahora reconocerse en la imagen ?
18. Usted usar esta imagen particular y las actuales configuraciones para una presentacin
final. En el men del viewer, seleccione File | Save | View. Esto desplegar una caja de
dilogo View.
19. Click en la flecha pull-down Look in, y seleccione el directorio deseado antes de nombrar al
archivo view.
20. En la caja de texto File name, ingrese estados_mexico.vue, y entonces click OK para
cerrar el dilogo View. Usted usar este archivo ms tarde.
Para adicionar automticamente la extensin del tipo de archivo *.vue, ingrese la raz del
nombre de archivo y presione Enter.
Taller Regional de Capacitacin y Metodologa en
Materia de Elaboracin de Atlas de Peligros Naturales.
Tarea 2
Entendiendo los datos del Mapeador Temtico
En seguida, sern examinados los datos del Mapeador Temtico del LANDSAT para determinar
cuales imgenes nos asistirn mejor en el estudio de escurrimientos.
No muchos detalles pueden ser vistos en las imgenes AVHRR, as nosotros abriremos una imagen
satelital del LANDSAT ETM+, la cual contiene mucho ms detalle de informacin.
1. En un nuevo Viewer, click sobre el icono Open Layer.
2. Cambi el Files of type a *.img y seleccione la imagen landsat_puebla.img (LANDSAT
ETM+ Fecha: 06/09/2000).
3. Click en la aleta Options, asegurese de activar la caja de chequeo Clear Display, y active
tambin el Fit to Frame y Background Transparent.
4. Click en OK.
La imagen es temtica o continua ?
Podemos configurar la caja de dilogo Raster Option para que los despliegues con la opcin Fit
to Frame sea por default.
5. En el men de IMAGINE, click en Session | Preferences. El Preference Editor ser
desplegado.
6. En la lista Category, seleccione Viewer, y las preferencias para el despliegue del Viewer.
7. Baje el scroll (barra de scroll vertical sobre el lado derecho) hasta la opcin Fit to Frame.
Por default, la opcin est desactivada. Active la caja de chequeo como un nuevo default
para el dilogo Open Raster Layer.
8. Click en el botn User Save, y luego click en Close.
9. En el mismo viewer, click en el icono Open Layer.
Taller Regional de Capacitacin y Metodologa en
Materia de Elaboracin de Atlas de Peligros Naturales.
10. En el dilogo Select Layer to Add, busque nuevamente la imagen AVHRR, y luego click en
la aleta Options.
11. Desactive los botones de chequeo Clear Display y Fit to Frame, y un click en OK.
12. En el men del Viewer, click en View | Arrange Layers. El dilogo Arrange Layers ser
desplegado.
13. En el dilogo Arrange Layers, tome el nivel Thematic Mapper y arrstrelo encima de los
dems.
Esto tambin puede ser acompaado por un doble click sobre la cima del nivel para que
se mueva automticamente.
14. Click en Apply, y luego click en Close.
Cual ser el propsito de la opcin Background Transparent ?
15. Usando las herramientas Interactive Zoom In, haga un click y arrastre la caja alrededor de la
extensin de la escena TM.
16. En el men del Viewer, haga click en View | Scale | Scale Tool.
17. En la caja de dilogo Frame Scale, ingrese el valor de la escala (1:10,000.000), y luego un click
en Apply.
Compare la imagen TM y la AVHRR. Qu caractersticas pueden ser determinadas ?
Para determinar que imagen es mejor para la identificacin correcta de elementos, se usa una
opcin para cambiar la combinacin de bandas en una imagen multibanda ej., (LANDSAT TM).
Taller Regional de Capacitacin y Metodologa en
Materia de Elaboracin de Atlas de Peligros Naturales.
18. Desde el Viewer, seleccione Raster | Band Combinations. Use los nudgers para cambiar la
combinacin de bandas a 5,4,3 (R,G,B).
Qu elementos son realzados ?
19. Click en Apply. Usted podr re-aplicar diferentes combinaciones de bandas hasta que
claramente se identifiquen todos los elementos importantes requeridos.
Usted puede usar diferentes combinaciones de bandas para diferentes elementos (ej.,
vegetacin y ros).
Buscando diferentes combinaciones de resoluciones espectrales y espaciales, ser posible
determinar ros, reas urbanas, vegetacin?
Con respecto a los datos TM, Qu combinacin de bandas identifican mejor :
reas de claros
Ros o Lagunas
reas urbanas
Vegetacin?
20. En el men del viewer, haga click en File | Save | View. La caja de dilogo View aparecer.
21. En la caja de texto File name, ingrese tm.vue, y presione Enter, y luego click en OK.
22. Desde el viewer, click en el icono Remove Contents From Viewer.
Tarea 3
Comparacin de Imgenes
1. Desde el panel de conos de ERDAS IMAGINE, haga click en el icono Viewer y despliegue dos
Viewers.
2. En el viewer #1, click en el icono Open Layer.
3. En el dilogo Select Layer to Add, seleccione la imagen landsat_puebla.img (LANDSAT
ETM+ Fecha: 06/09/2000), asegurese que la opcin Fit to Frame est habilitada, luego haga
click en OK.
4. En el viewer #2, click en el icono Open Layer.
5. En el dilogo Select Layer to Add, seleccione la ortofoto coyuaco_puebla.img*, asegurese
que la opcin Fit to Frame est habilitada, luego haga click en OK.
Se puede comparar ambas imgenes, haciendo un acercamiento para ubicar la ortofoto en la
imagen landsat y as distinguir, por ej. su resolucin y su extensin.
6. Seleccione en el men de ERDAS IMAGINE Session | Tile Viewers.
7. En cada Viewer, haga click en View | North Arrow.
* Todos los Derechos Reservados 2005. Sistemas de Informacin Geogrfica
SA de CV.
Taller Regional de Capacitacin y Metodologa en
Materia de Elaboracin de Atlas de Peligros Naturales.
8. Seleccione el men View nuevamente y seleccione Scale Bar.
9. Ahora tome un momento para hacer zoom in y roam dentro de ambas imgenes,
comparndolas.
La escala cambiar automticamente a medida que usted hace zoom in o out.
Esta comparacin puede mejorar si se hace una unin entre los viewers.
10. En el viewer que contiene la imagen LANDSAT, seleccione View | Link/Unlink Viewers |
Geographical.
Para ir rpido, un click con RMB dentro del viewer a usar las opciones del QuickView y
seleccione Geo. Link/Unlink.
Siga las instrucciones del dilogo y haga un click dentro del viewer que contiene la ortofoto.
La extensin del rea en el Viewer #2 es inmediatamente marcada en el Viewer #1.
11. Para mover la caja, use el LMB, haga click y arrastre desde las lneas que cortan la
caja.
12. Para dimensionar la caja y de aqu la otra vista, use el LMB, haga click y arrastre la caja desde
las esquinas.
Qu imagen es mejor para un anlisis de riesgos ?
Por qu ?
Taller Regional de Capacitacin y Metodologa en
Materia de Elaboracin de Atlas de Peligros Naturales.
Creando Presentaciones
Objetivo: Usar el VUE player de IMAGINE para crear y correr una presentacin de archivos
mostrando determinadas reas de una Imagen.
Tarea 1
Crear un Archivo VUE Player
1. Desde el panel de conos de ERDAS IMAGINE, seleccione Tools | Create Display
Viewer Sequences.
2. En el dilogo VUE Player seleccione Edit | Add View.
3. Haremos una lista de archivos dentro del VUE player. Los archivos sern los creados
en ejercicios previos. Seleccione cada archivo y haga click en OK para agregar los
archivos a la lista Add View.
Use los botones Recent y/o GoTo en el dilogo Add View, para localizar de forma
rpida los archivos abiertos y creados recientemente.
4. Grabar la lista como un archivo Vue Player, seleccione File | Save As y en la caja de
texto File name ingrese introduccion.vpl, presione Enter, y click OK.
La extensin ser puesta automticamente, y ser .vpl. Antes de correr el archivo Vue
Player, configure las opciones de Display:
Taller Regional de Capacitacin y Metodologa en
Materia de Elaboracin de Atlas de Peligros Naturales.
5. En el men VUE Player, seleccione View | Auto Wrap.
7. Para configurar la velocidad a la cual las imgenes se vern, seleccione View | Set
Display Interval.
8. Usando los nudgers, cambi la Speed a 5 Segundos por vista, y haga click en OK.
9. Corra el archivo .vpl, click en el botn Display Views Forward.
Gaste algunos minutos en estudiar las imgenes.
10. Haga click en el botn Stop para finalizar la presentacin.
11. Desde el men Session, seleccione Close All Viewers.
Cmo podra ser usada esta herramienta ?
Taller Regional de Capacitacin y Metodologa en
Materia de Elaboracin de Atlas de Peligros Naturales.
Desplegar y Examinar un rea de Inters
Objetivo: Utilizar las herramientas de despliegue de ERDSA IMAGINE para entender y visualizar un
rea de inters.
Tarea 1
Ver una porcin de imagen especfica
Las siguientes tareas lo guiarn a travs de los procesos para identificar y examinar determinadas
reas en detalle.
1. Abra dos Viewers, y desde el men de ERDAS IMAGINE, seleccione Session | Tile
Viewers.
1. En el Viewer #1, haga click en el cono Open Layer. En el dilogo Select Layer to add,
seleccione landsat_guanajuato.img* (Landsat TM7 Fecha: Diciembre/2000), luego
haga click en la aleta Raster Options. Desactive la caja de chequeo Fit to Frame, active
la caja de chequeo Set View Extent, luego click OK. Esto desplegar el dilogo View
Extent.
2.Usando el teclado modifique los campos a los siguientes valores:
ULX = 216144.000000
LRX = 226860.0000
ULY = 2349568.500000
LRY = 2339907.0000
3. Un click en el botn de radio Map Coords, y luego click OK.
4. En el dilogo Select Layer to Add, click OK.
5. En el Viewer #2 haga click en el cono Open Layer. En el dilogo Select Layer to add,
seleccione dem_guanajuato.img* , y haga click en la aleta Raster Options.
6. Habilite la caja de chequeo View Extent, e ingrese la misma coordenada que cuando
abri la imagen TM.
7. En el dilogo Select Layer to Add, click OK.
Puede determinar el borde del terreno en esta rea usando el DEM ?
* Todos los Derechos Reservados 2005. Sistemas de Informacin Geogrfica
SA de CV.
Taller Regional de Capacitacin y Metodologa en
Materia de Elaboracin de Atlas de Peligros Naturales.
Tarea 2
Determinar un rea de Inters
1. En el men del Viewer que contiene la imagen TM, haga click en AOI | Tools. Este
desplegar la caja AOI. Las reas de inters (AOI) son usadas para definir reas en
ERDAS IMAGINE.
2. Desde la caja AOI, haga click en la herramienta Create Polygon y digitalice un polgono
alrededor del rea de agua. Esto requiere ser un delineamiento muy general.
Haga click con LMB para digitalizar puntos en el polgono.
Haga doble click con LMB para cerrar el rea digitalizada.
3. Para mejorar el AOI seleccionado, usted debe agregar, remover y mover puntos del
rea seleccionada. Haga clic en la herramienta Reshape y nodes aparecer la
lnea digitalizada.
Agregue puntos usando el MMB.
Remueva puntos mediante la combinacin de la tecla Shift y haciendo click con
MMB sobre el nodo.
Mueva puntos seleccionando un nodo y usando LMB para arrastrar y soltar.
4. Para calcular el rea de agua, haga click en un elemento AOI , y luego haga en AOI |
Element Properties.
Sea cuidadoso no mueva el AOI mientras lo selecciona.
Para hacer pasos cortos, seleccione el AOI, y un click a la herramienta Display
Selected AOI Properties. Esta desplegar el dilogo Polygon/Polyline
Properties. Haga doble click con LMB dentro del AOI para traer el mismo
dilogo, Polygon/Polyline Properties.
Taller Regional de Capacitacin y Metodologa en
Materia de Elaboracin de Atlas de Peligros Naturales.
5. En el campo Description, ingrese Zona de Agua para identificar el AOI seleccionado. Haga
click en la flecha pull-down Units y asegrese que est configurado a Meters despus las
unidades de la imagen TM ser en metros.
6. Haga click en Apply, luego Close para salir del dilogo Properties.
Cual es el rea de esta zona ?
Taller Regional de Capacitacin y Metodologa en
Materia de Elaboracin de Atlas de Peligros Naturales.
Generacin de Modelos de Elevacin, Pendientes y Aspectos del terreno
Objetivo: Obtener los Modelos del Terreno, Pendientes y Aspectos del Terreno de una zona de
barrancas de la Delegacin Alvaro Obregn en la Ciudad de Mxico.
Tarea 1
Desplegar datos en el Viewer de IMAGINE
1. Desde el panel de conos de IMAGINE, clic en el cono Viewer.
2. Desde el men del Viewer, clic File | Open, luego seleccione Vector layer, OK
3. Navegamos en nuestra carpeta de datos y seleccionamos la cobertura de ArcInfo llamada
altimetria_barrancas*, OK
4. Desde el men del Viewer seleccionamos Vector, Atributes , estos son los atributos de las
curvas de Nivel en la columna de la Z contiene el dato de la Altura del Terreno sobre el
Nivel del mar.
5. Consulta la Altura de cualquier curva de nivel seleccionado alguna con el puntero del
Mouse en el Viewer de ERDAS.
* Todos los Derechos Reservados 2005. Sistemas de Informacin
Geogrfica SA de CV.
Taller Regional de Capacitacin y Metodologa en
Materia de Elaboracin de Atlas de Peligros Naturales.
Tarea 2
1. En el icono de DataPrep del panel principal de ERDAS, selecciona Create Surface
Automticamente aparecera una caja de dialogo, 3d Surfacing seleccionamos file, Read , en
el men de Input Data en la Opcin de Source File Type Seleccionamos line Coverage, en el
icono
agregamos la cobertura de altimetria
2. y OK
3. Automticamente se cargaran los datos X, Y y Z de estas curvas de nivel.
4. Con el Perform Surfacing
en Ouput File damos un nombre de salida
DEM_BARRA , seleccionamos el Check Box en Ignore Zero In Output Stats
Y OK
5. Desplegamos la informacin en un Viewer de ERDAS,
Con la herramienta del Inquiere Cursor del Viewer de ERDAS,
coordenadas X= 476257.372663 Y= 2140038.176000
X= 474662.372663 Y=2140218.176000
Que altura del Sobre el Nivel del mar tenemos en los dos casos?
tecleamos las
Taller Regional de Capacitacin y Metodologa en
Materia de Elaboracin de Atlas de Peligros Naturales.
Tarea 3
1.
Desde el men de la pagina principal de ERDAS selecciona el icono de
slope, en Input DEM File agregamos el Archivo Dem_Barra*, en el archivo de Output File
generamos un nuevo archivo llamado slope_barra.img, activamos el Check Box de porcentajes
y dar un clic en Ok.
2. Desplegamos el archivo desde la Viewer de ERDAS IMAGINE , con file/Open, en el Tabulador
Raster Options lo desplegamos como Pseudo Color y OK
3. En Raster del men principal del Viewer seleccionamos Atributes
* Todos los Derechos Reservados 2005. Sistemas de Informacin Geogrfica
SA de CV.
Taller Regional de Capacitacin y Metodologa en
Materia de Elaboracin de Atlas de Peligros Naturales.
En el Editor de Atributos seleccionamos Edit , Color , en Slice Type
Seleccionamos By Ecual Areas, en Star Color seleccionamos el color azul
Save Apply y close
4. Con la herramienta de Profile del viewer de ERDAS seleccionamos la
opcin Spatial y Ok
5. Seleccionamos la herramienta Create New Poliline in Viewer, llevo mi puntero del Mouse
hacia el Viewer de ERDAS para digitalizar una lnea Diagonal en toda la imagen de pendientes
y doble clic para finalizar.
6. En Edit, Overlay Tematic de la tabla Tabla SPATIAL PROFILE agrego el archivo Slope_Barra.
Grficamente se puede ver las pendientes
Que indica cada tono en este mapa de pendientes?
Taller Regional de Capacitacin y Metodologa en
Materia de Elaboracin de Atlas de Peligros Naturales.
1. Desde el Panel Principal de ERDAS, seleccionamos Interpreter ,Topographic
Anlisis , en el men Shade Relief, en Input DEM seleccionamos Dem_Barra*
En Out put File generamos un nuevo archivo de salida , llamado Shade _barra y OK
2.
En el Viewer de Erdas desplegamos , Slope_Barra y Shade_barra. Con la herramienta
de Utility/Swipe, del Viewer de ERDAS.
Observa la capas de informacin
simultneamente.
En el caso de un anlisis de riesgos, como se puede emplear esta informacin?
Cuales serian las zonas con mayor susceptibilidad a riesgos? y por que?
Taller Regional de Capacitacin y Metodologa en
Materia de Elaboracin de Atlas de Peligros Naturales.
EJERCICIO 13 B
CLASIFICACIN TEMTICA DE IMGENES
OBJETIVO:
Definir y evaluar una firma espectral
Realizar una clasificacin supervisada
Generar grupos (clusters) usando una clasificacin no supervisada
NOMBRE
Coyuaco
LOCALIZACION
Puebla, Mxico
SENSOR
Landsat 7 ETM+
R. ESPACIAL
30 m
R. ESPECTRAL
R. RADIOMETRICA
TOMA
Banda 1
0.450 -0.515
Banda 2
0.525 0.605
Banda 3
0.630 0.690
Banda 4
0.775 0.900
Banda 5
1.550 1.750
Banda 7
2.090 2.350
8 bits
Septiembre de 2000
Tarea 1 Seleccin de los sitios de entrenamiento
A. Extraccin de una firma
1.- Para empezar el ejercicio, abra el archivo Coyuaco.img con la composicin en color
infrarrojo (RGB = 4, 3, 2) en un Viewer.
* Todos los Derechos Reservados 2005. Sistemas de Informacin Geogrfica SA
de CV.
Taller Regional de Capacitacin y Metodologa en
Materia de Elaboracin de Atlas de Peligros Naturales.
Con la herramienta Signature Editor de ERDAS Imagine, permite crear, manipular, evaluar, editar y
clasificar firmas espectrales (con extensin .sig). Con este editor se pueden definir tanto firmas
paramtricas (estadsticas) como no paramtricas (espacio de caractersticas).
En este ejercicio se definirn firmas espectrales obtenidas a partir de la imagen a clasificar usando
las herramientas Signature Editor y de Area of Interest (AOI).
La herramienta Signature Editor se pude accesar a travs del icono Classifier en el panel de
iconos de ERDAS Imagine.
Este dispositivo permite seleccionar y salva los sitios de entrenamiento, para ser usados en el
mtodo de clasificacin supervisada. La herramienta Signature Editor se puede activar sin contar
con un archivo previo de firmas o cargando un archivo .sig con la opcin Signature
Editor/File/Load. La herramienta Signature Editor cuenta con opciones muy tiles localizadas
debajo de la barra de men, especialmente las tres con los signos de ms y menos. Estas
herramientas son utilizadas en conjunto con el editor AOI para almacenar los campos de
entrenamiento dentro de un archivo .sig. El primer botn parecido a una L con un signo +, es usado
para aadir el sitio AOI que este seleccionado al archivo .sig. El segundo botn con un signo + y
una flecha a la derecha, sirve para reemplazar el campo resaltado con el sitio AOI activo. El tercer
botn es usado para combinar campos de entrenamiento (firmas), cuando se considera que las
caractersticas espectrales de ambos sitios son similares.
Taller Regional de Capacitacin y Metodologa en
Materia de Elaboracin de Atlas de Peligros Naturales.
Create New Signature(s) from AOI
Replace Current Signature(s) with AOI
Merge Selected Signatures
Para recolectar las firmas espectrales de los campos de entrenamiento, es necesario utilizar la
herramienta de AOI(Area of Interest). El men de la herramienta AOI, se puede accesar a travs
de la barra de men del Viewer que esta activo. Las opciones de Herramientas y Comandos de
este men, permiten seleccionar el tipo de polgono, modificar dicho polgono, etc. que abarca el
rea del AOI.
La opcin Seed Properties, es importante porque permite modificar los lmites del rea de
crecimiento por medio del rea y/o la distancia, adems de poder seleccionar los criterios de
vecindad (Neighborhood). En este ejercicio consideraremos continuos nicamente los cuatro
pxeles (arriba, abajo, a la derecha y a la izquierda) de la semilla de crecimiento o de cualquier otro
pxel que haya sido aceptado.
Taller Regional de Capacitacin y Metodologa en
Materia de Elaboracin de Atlas de Peligros Naturales.
2.- En Geographic Constraints, la opcin de Area debe estar seleccionada para obtener el rea
en pxeles. Introduzca 500 en el campo numrico de Area y presione Enter. Este ser el
nmero mximo de pxeles que estarn en el AOI.
3.- Ahora, ingrese 10.00 en el campo numrico de Spectral Euclidean Distance. Los pxeles que
contenga el AOI estarn dentro de esta distancia espectral la cual se mide desde la media del
pxel semilla.
4.- Antes de cerrar la ventana de Seed Properties, haga clic en Options y asegrese que la opcin
Include Island Polygons este seleccionada para que se incluyan los polgonos no adyacentes
dentro de la regin de crecimiento.
5.- Para iniciar el proceso, seleccione un rea en la imagen usando una de las herramientas AOI
(polgonos o rectngulos) o coloque una semilla de crecimiento usando la herramienta Region
Grow (se indica con una lupa en el men AOI). En el Viewer haga zoom en el rea donde
quiera escoger un AOI y seleccione la herramienta polgono del AOI, dibuje un polgono
alrededor del rea seleccionada (o plante una semilla de crecimiento).
6.- Despus de crear el AOI, aparecer una caja que envuelve el polgono o la regin, lo cual indica
que el AOI esta seleccionado. Cuando el rea este seleccionada, utilice el botn Create New
Signature para ingresar el rea seleccionada en el Signature Editor. Haga clic en la columna
Signature Name de la firma que acaba de agregar y dle un nombre.
Taller Regional de Capacitacin y Metodologa en
Materia de Elaboracin de Atlas de Peligros Naturales.
7.- Para generar una vista preliminar de la extensin que representa la firma del resto de la imagen,
seleccione la que esta utilizando la herramienta Image Alarm del men Viewer de Signature
Editor. Cuando seleccione la opcin Image Alarm se abrir la ventana Alarm Signature. En
esta ventana puede elegir que se muestren las clases que se traslapan y el color en que se
representara este traslape.
Esta opcin, es til para escoger que clases puedan ser fusionadas. Signature Alarm tambin
le permite ver la magnitud de cada uno de las clases. Para llevar a cabo esta tarea, seleccione
una clase (resaltndola) o un juego de clases usando el cursor. Seleccione el color en que se
representar la clase haciendo clic en el cuadro de color con el botn derecho del ratn. Una
vez que ha realizado sus selecciones haga clic en el botn de OK de Signature Alarm.
Utilizando esta herramienta, usted puede ver qu reas estn cubiertas y cuales no con las clases
que ha seleccionado (segn las reglas de la clasificacin de paralepipedo). Para este ejercicio, tome
por los menos tres distintos campos de entrenamiento para cada una de las clases que se
encuentren en la escena (p. e. Zona Urbana, Vegetacin, agua, etc.).
Una vez generados los campos de entrenamiento (que usted cree que son representativos de la
escena), salve el archivo en el Signature Editor utilizando File/Save As.
Taller Regional de Capacitacin y Metodologa en
Materia de Elaboracin de Atlas de Peligros Naturales.
El botn Signature Mean Plot, permite ver en la pantalla las grficas de las medias de los campos
de entrenamiento, para ver cuales bandas discriminan mejor las diferencias entre los diferentes
campos de entrenamiento seleccionados. Seleccione esta opcin, as como Display Signature
Histogram, (use la opcin de todas las firmas y todas las bandas, si cree que este es ms til.
Asegrese de tener todas las clases seleccionadas).
Display Signature Mean Plot Window
Display Signature Histogram Window
Tarea 2 Clasificacin Supervisada
Ahora, que ya se tienen los campos de entrenamiento procederemos a realizar la clasificacin
supervisada.
8.- En el men Classifier de Signature Editor, seleccione la opcin Classifier/Supervised
Classification. Si hubiera cerrado el Signature Editor, y ejecuta la clasificacin supervisada a
travs del icono Classifier de la barra de iconos, deber abrir un archivo .sig. En la ventana
Supervised Classification que aparece escriba el nombre del archivo de salida. En la opcin
Parametric Rule seleccione Minimun Distance dejando las dems opciones con los valores
predeterminados. Seleccione OK. Abra un nuevo Viewer y despliegue los resultados.
Taller Regional de Capacitacin y Metodologa en
Materia de Elaboracin de Atlas de Peligros Naturales.
Conteste las siguientes preguntas.
1.
Que hace la funcin Image Alarm?
2. Si pudiera combinar ciertas firmas (campo de entrenamiento) para separar las clases, que
manipulara y como?
Tarea 3 Clasificacin No Supervisada (Clustering)
La clasificacin no supervisada difiere de la clasificacin supervisada en que es la computadora
la que extrae las firmas que son utilizadas para clasificar la imagen en lugar del usuario. El resultado
del proceso de clasificacin es un nmero de clases espectrales que el analista deber asignar a la
informacin de las clases de inters. Esto requiere un conocimiento del terreno presente en la
imagen como tambin de sus caractersticas espectrales.
La opcin de Unsupervised Classification se selecciona en el men Classification en el icono
Classifier. La clasificacin no supervisada utiliza el algoritmo Interative Self-Organizing Data
Analysis Technique (ISODATA) que realiza un gran nmero de interacciones a travs de los datos
para agruparlos en clases.
9.- Para iniciar la clasificacin no supervisada, haga clic en el icono Classifier y seleccione
Unsupervised Classification, ingrese la informacin de entrada y salida que es solicitada en la
caja de dialogo Unsupervised Classification. De un nombre similar a la capa de grupos de
salida (Output Cluster Layer) y al archivo de salida de firmas (Output signature Set).
Asegrese que la opcin Clustering Options de la caja de dialogo Initialize from Statistics
este en [on] y el nmero de clases en 30.
El mximo nmero de interacciones Maximum Iterations es de 20 y el umbral de convergencia
Convergence Threshold es de 0.950. Las interacciones mximas es el nmero de veces que
el algoritmo ISODATA reagrupa los datos. El umbral de convergencia es el mximo porcentaje
de pxeles que pueden ser asignados a los grupos entre interacciones. Cuando termine de
ingresar la informacin solicitada haga clic en OK para iniciar el proceso. Analice los resultados.
Taller Regional de Capacitacin y Metodologa en
Materia de Elaboracin de Atlas de Peligros Naturales.
Conteste las siguientes preguntas:
3. Compare las ventajas y desventajas entre usar los mtodos de clasificacin supervisada y
no supervisada.
4. Cundo un mtodo puede ser ms apropiado que otro?
5. Qu puede causar el traslape espectral entre las clases?
6. Cmo puede mejorar los resultados de una clasificacin?
Taller Regional de Capacitacin y Metodologa en
Materia de Elaboracin de Atlas de Peligros Naturales.
Ejercicio 13 C
Visualizacin 3D
Objetivo
En este ejercicio aprender a familiarizarse con la interfase grfica de Virtual GIS
Herramientas a utilizar
VirtualGIS Viewer- La ventana de VirtualGis para desplegar las diferentes capas.
Navigation Tools Seleccin de los diferentes modos de navegacin
Flight Path Editor - Crea, edita, salva, localiza y despliega la lnea de vuelo.
paths.
Movie Viewer Visualizadores del video.
Taller Regional de Capacitacin y Metodologa en
Materia de Elaboracin de Atlas de Peligros Naturales.
Barra de Mens de VirtualGIS
La siguiente barra de mens nos muestra en forma de cascada todas las tareas que permite hacer
VirtualG:
File
Utility
View
Navigation
Help
New
Inquire Cursor...
Update Display
Position Editor...
Help for
VirtualGIS
Open
Inquire Color
Set Window Size
Position
Recoder
Save
Inquire Home
Dem Extent
View to Image
File
Layer Info...
Arrange Layers
HFA Info
Layer Offsets
Blend
Scene Properties
Swipe
Sun Positioning
Enable Hyperlinks
Headlight
Movie
Print
Flight Path
Editor
Set Look
Direction
Enable Smooth
Navigation
Close top Layer
Clear Scene
Close VirtualGis
Level of Detail
Control
Enable Constant
Update
Heads-UpDisplay
Fallback Mode
Fallback Quality
Fit Scene to Window
Create Overview
Viewer
Link/Unlink
Viewers
Show Viewable
Area in
Viewer
HUD
Properties
About VirtualGis
Taller Regional de Capacitacin y Metodologa en
Materia de Elaboracin de Atlas de Peligros Naturales.
Barra de Herramientas de VirtualGIS
Los siguientes iconos son localizados en la Barra de Herramientas de la ventana de VirtualGIS:
Open
Click para abrir una capa (un DEM, una Imagen, un Vector o una Anotacin.)
Close
Click para cerrar la capa que est en la parte de hasta arriba desplegada en la ventana de
VirtualGIS.
Info
Click para desplegar la informacin de cada capa
Save
Click para salvar un proyecto de VirtualGis (.vwp).
Click para imprimir el contenido desplegado en la ventana de VirtualGis.
Erase
Click para cerrar todas las capas desplegadas en la ventana de VirtualGis
Fit Scene to
Window
Click para restablecer las capas de desplegadas en VirtualGis.
Update
Scene
Click para refrescar la resolucin en las imgenes.
Scene
Properties
Click para ajustar varios aspectos de las capas desplegadas.
Inquire
Cursor
Click para desplegar el Inquire Cursor 3D y su cuadro de dialogo.
Create
Overview
Viewer
Click para desplegar una ventana de 2D (Erdas Imagine) con las capas incluidas
Taller Regional de Capacitacin y Metodologa en
Materia de Elaboracin de Atlas de Peligros Naturales.
Start/Stop
Movie
Recording
Click para empezar la grabacin de la pelcula. Click para finalizar la pelcula.
Go/Stop
Click para comenzar el movimiento de las capas. Click para finalizar.
Tarea 1
Inicializando VirtualGIS y Desplegando un DEM
1.- Desde la Interfase Grfica del Usuario de Erdas Imagine, de click en el icono de
VirtualGIS
2.- Desde la caja de comando que despleg el cono, de click en el botn de
VirtualGIS Viewer... para desplegar la ventana de VirtualGis.
Taller Regional de Capacitacin y Metodologa en
Materia de Elaboracin de Atlas de Peligros Naturales.
3.- Desde la ventana de VirtualGIS, click en el cono de Open Elevation Model
or Overlays. Para desplegar el cuadro de dialogo llamado Select Layer to Add.
4.- Desde el cuadro de dialogo, seleccione Dem_Barrancas.img, despus de click
OK. El Modelo de Elevacin Digital se desplegar.
Tarea 2
Cambiando los Parmetros en la Imagen desplegada
1.- Desde la ventana de VirtualGis, click en el cono de View/Edit the Scene
Properties. Un cuadro de dialogo llamado Scene Properties aparecer. En este
Taller Regional de Capacitacin y Metodologa en
Materia de Elaboracin de Atlas de Peligros Naturales.
cuadro podr cambiar los parmetros del DEM.
2.- Cambie el valor a 2.00 en la opcin de Exaggeration.
3.- De click en la pestaa de Background, click en la opcin de Background Type y
seleccione Image.
4.Click en el
botn
Browse
de Image
File
Name, y
seleccione sky.img y click
Taller Regional de Capacitacin y Metodologa en
Materia de Elaboracin de Atlas de Peligros Naturales.
OK. Esto permitir desplegar una imagen ya predeterminada como fondo.
5.- En el cuadro de dialogo Scene Properties, click en Apply y despus Close.
6.- Desde el men View seleccione Create Overview Viewer | Linked.
Esto desplegar una ventana estndar de Erdas Imagine conteniendo el DEM y las
opciones de Target y Eye. Para cambiar de posicin el DEM.
Tarea 3
Sobreponiendo un Archivo Raster y desplegando mas Parmetros
Taller Regional de Capacitacin y Metodologa en
Materia de Elaboracin de Atlas de Peligros Naturales.
1.- Desde la barra de Mens de VirtualGis selecciona Navigation | Position Editor. Se
desplegar un cuado de dialogo llamado Position Editor.
2.- En la ventana que contiene las opciones de Target y Eye, click y arrastre la opcin
de Eye para una nueva posicin. Notar como cambian los parmetros y las lneas
de Profile del cuadro de dialogo Position Editor.
3.- Desde el men View seleccione Show Viewable Area in Viewer, mueva otra vez
las opciones de Target y Eye.
Que representa este cuadro que aparece?
4.- Una vez que haya terminado de cambiar los parmetros, vaya al men View y
deseleccione Show Viewable Area in Viewer, cierre la ventana que contiene el
DEM, de OK en el mensaje que aparece, de click en Close del cuadro de Position
Editor y de click en el cono Fit Scene to Window.
5.- Click en el cono Open Elevation Model or Overlays y seleccione el archivo
Merge_Barrancas.img, click en la pestaa de Raster Options, asegrese que
este activada la opcin de Raster Overlay, y cambie la combinacin en el
R,G,B=1,2,3 y de click en OK.
Tarea 4
Creando un Archivo de Salida de una Vista 3D
Taller Regional de Capacitacin y Metodologa en
Materia de Elaboracin de Atlas de Peligros Naturales.
1.- Desde la ventana de VirtualGIS seleccione View | Level of Detail Control. Esto
desplegara un cuadro de dialogo llamado Level of Detail.
2.- Usando las flechas de la opcin de Raster LOD (%): cambie el valor a 30, y
despus click en Apply y despus en Close.
3.- Desde la barra de herramientas de la ventana de VirtualGis de click en cono
llamado Start Inquire Cursor. Desplegara un cuadro de dialogo con informacin de
la imagen (valores en X,Y,Z, as como valores de los Pixeles, etc.) y su respectivo
Inquire Cursor 3D.
Taller Regional de Capacitacin y Metodologa en
Materia de Elaboracin de Atlas de Peligros Naturales.
4.- Click y arrastre en el cruce del Inquire Cursor 3D, para una nueva localizacin
de coordenadas.
Que valores tendr la coordenada Z, si en X tiene 476608.2556 y en Y
tiene 2140699.7033? y Por qu?
5.- Close en el cuadro de dialogo del Inquiere Cursor.
6.- Desde la ventana de VirtualGis seleccione View | Sun Positioning... Un cuadro de
Taller Regional de Capacitacin y Metodologa en
Materia de Elaboracin de Atlas de Peligros Naturales.
dialogo llamado Sun Positioning aparecer
El punto (dot) representa la posicin del Sol
7.- Click y arrastre el punto para una nueva localizacin, click en Apply para ver los
cambios de sombreado sobre la imagen.
8.- Click en Close para cerrar el cuadro de dialogo
9.- En la ventana de VirtualGis, selecciona File | Open /Raster Layer
seleccionamos el archivo pendientes_barrancas.img, en el Tabulador Raster
Options Seleccionamos Raster Overlay , en display as elegimos la
Opcin Pseudo Color y OK.
Automticamente desplegara una capa de pendientes, la cual nos va a indicar
el grado de pendientes que hay en esta zona de Barrancas de la Delegacin
Alvaro Obregn en la Ciudad de Mxico.
10.En View / Arrange Layer con el puntero del Mouse, seleccina la capa
pendientes_barrancas desactiva la y con el botn dos del Mouse desactiva
la
opcin Layer Active, Apply y Close
11.- En Utility/ Blend ajustamos el porcentaje a 35% y Apply.
12.Con la opcin de
diferentes perspectivas en 3D
Tarjet podemos girar la escena de tal manera que tenemos
Determina las zonas habitadas que son ms factibles de riesgo.
y realiza un anlisis de la zona.
Taller Regional de Capacitacin y Metodologa en
Materia de Elaboracin de Atlas de Peligros Naturales.
14. Nuevamente con la herramienta Blend regresa al 100 % de Transparencia y Apply.
17. Salva el Proyecto seleccionando Save /Project
Modos de Navegacin
Tarea 1
Preparando los Modos de Navegacin
Usted debe de tener desplegado un DEM (Dem_Barrancas.img)* con una Imagen
sobrepuesta (Merge_Barrancas.img) en una ventana de VirtualGis.
1.- Desde el men Navigation seleccione Heads-Up-Display.
Esto permitir ver continuamente el Azimuth y el Pitch del punto de observacin.
2.- Desde el men Navigation seleccione HUD Properties. Se desplegar un cuadro
*Todos los Derechos Reservados 2005. Sistemas de Informacin
Geogrfica SA de CV
Taller Regional de Capacitacin y Metodologa en
Materia de Elaboracin de Atlas de Peligros Naturales.
de dialogo llamado HUD Properties. Click en la opcin de Color y seleccione el
color amarillo o el de su preferencia y despus click en Apply y Close.
3.- Dentro de la ventana de VirtualGIS, de click con el botn derecho del ratn, acceder
a la vista rpida y seleccione Scene Properties.
4.- Del cuadro de dialogo, click en la pestaa de Motion. Cambie a 300 en la opcin de
Motion Speed.
Taller Regional de Capacitacin y Metodologa en
Materia de Elaboracin de Atlas de Peligros Naturales.
5.- Click en Apply y en Close.
Tarea 2
Navegando con el Modo Position
1.- Seleccione la opcin de Set Navigation to Position Mode.
2.- Este modo permite ajustar el ngulo de vista y se mueve con el botn
izquierdo del ratn:
Taller Regional de Capacitacin y Metodologa en
Materia de Elaboracin de Atlas de Peligros Naturales.
hacia la derecha e izquierda
hacia arriba y abajo
Tecla de Control de su tablero y botn izquierdo del ratn para
acercarse o alejarse.
3.- Para activar la forma de navegacin de Continuous Motion (Modo Continuo),
click en el cono de Start.
Tarea 3
Cambiando los Parmetros para el Rendimiento de la Imagen
Si el movimiento de la imagen es lento, usted puede cambiar el rendimiento.
1.- Selecciona View | Fallback Mode | On Motion, despus selecciona View |
Fallback Quality | Wire Frame.
2.- Navegue nuevamente a travs de la imagen.
3.- Una vez que haya visto y finalizado este efecto, seleccione View | Fallback Mode |
Off.
Que sucede cuando activa la opcin de On Motion?
4.- Seleccione la opcin de Fit Scene to Window para retornar a la vista original.
Taller Regional de Capacitacin y Metodologa en
Materia de Elaboracin de Atlas de Peligros Naturales.
Tarea 4
Navegando con el Modo Target
1.- Desde la barra de herramientas de click en la opcin de Set Navigation to Target
Mode.
2.- Para mover la imagen:
Click y arrastrando la imagen para poder girarla hacia
arriba y abajo; y hacia la derecha e izquierda.
Tecla de Control de su tablero y botn izquierdo del
ratn para acercarse o alejarse.
3.- De doble click en cualquier parte de la imagen para cambiar de posicin el punto,
y vuelva a mover la imagen.
4.- Seleccione la opcin de Fit Scene to Window para retornar a la vista original.
Tarea 5
Navegando con el Modo Dashboard
1.- Desde la barra de herramientas de click en la opcin de Set Navigation
Taller Regional de Capacitacin y Metodologa en
Materia de Elaboracin de Atlas de Peligros Naturales.
to Dashboard Mode. Un cuadro de dialogo aparecer llamado VirtualGis
Dashboard.
2.- Ubica el cuadro debajo de la ventana de VirtualGis.
3.- Con este modo, la navegacin es controlada con las opciones de Flight y View.
Para cambiar de ngulo a la vista, click y arrastre con
el botn izquierdo, en la opcin de View.
Para cambiar de ngulo a la vista y coordenadas click y
arrastre con el botn izquierdo, en la opcin de Flight.
4.- Close en el cuadro de dialogo, y despus de click en el cono de Refresh
VirtualGis scene.
5.- Seleccione la opcin de Fit Scene to Window para retornar a la vista original.
Tarea 6
Por qu no se puede usar la tecla de control en esta opcin?
Navegando con el Modo Terrain
Taller Regional de Capacitacin y Metodologa en
Materia de Elaboracin de Atlas de Peligros Naturales.
1.- Desde la barra de herramientas de click en la opcin de Set Navigation
Mode to Terrain Following Mode. Esta opcin permite mover la imagen a nivel
de terreno.
2.- Para mover la imagen:
Click y arrastre con el botn izquierdo del ratn, hacia la
derecha y hacia la izquierda.
Tecla de Control de su tablero y botn izquierdo del ratn
para acercarse o alejarse.
3.- Para activar la forma de navegacin de Continuous Motion (Modo Continuo),
click en el cono de Start.
4.- Durante el recorrido, de click y arrastre la imagen hacia la derecha hacia la
izquierda para cambiarla de direccin.
5.- Cambie la opcin de navegar a Target Seleccin y despus de click en la
opcin Fit Scene to Window para retornar a la vista original.
6.- Desde el men File de la ventana de VirtualGis elija Save | Project As. Busque
su carpeta de trabajo y en la opcin de File Name tecle Barrancas_cdmex,
presione Enter para que automticamente de la extensin de .vwp, y click en OK.
Con esto, estar salvando un proyecto en VirtualGis. Para mandarlo a llamar en
un futuro active la extensin VirtualGis Project (*.vwp) en la opcin de Files of
type:.
Ejercicio 13 C
Creando mi propio proyecto
Taller Regional de Capacitacin y Metodologa en
Materia de Elaboracin de Atlas de Peligros Naturales.
Objetivo: Con las herramientas Bsicas generar un proyecto en Virtual Gis
1. Con la imagen de Satlite Landsat 7 de Guanajuato y su respectivo Modelo Digital de Elevacin
genera tu propio proyecto de Investigacin.
You might also like
- Tarea Ocultación de InformaciónDocument2 pagesTarea Ocultación de InformaciónHenrry CordovilloNo ratings yet
- Primeros Pasos Con Enterprise Architect y UML 2Document20 pagesPrimeros Pasos Con Enterprise Architect y UML 2gagb182No ratings yet
- Funciones de Un Centro de ComputoDocument4 pagesFunciones de Un Centro de ComputojimmyNo ratings yet
- Práctica N°2Document14 pagesPráctica N°2Alejandf100% (1)
- Semana 1 cc1 Clase 1 Visionglobaldelcurso PDFDocument13 pagesSemana 1 cc1 Clase 1 Visionglobaldelcurso PDFRayverNo ratings yet
- Lucasian procesoCapacitacionJEE LeafDocument35 pagesLucasian procesoCapacitacionJEE LeafJohn CortesNo ratings yet
- Qué es CGI? Protocolo para comunicar formas web y programasDocument2 pagesQué es CGI? Protocolo para comunicar formas web y programasJibson SaykoNo ratings yet
- Práctica de Laboratorio 6.2.3 Exploración de FTPDocument2 pagesPráctica de Laboratorio 6.2.3 Exploración de FTPJosefa NataleNo ratings yet
- El perceptrón básico para clasificar una puerta ORDocument12 pagesEl perceptrón básico para clasificar una puerta ORMajoRios100% (1)
- DFTDocument8 pagesDFTRodrigo Huaranca MoralesNo ratings yet
- Implementación del Método de Falsa Posición en ScilabDocument9 pagesImplementación del Método de Falsa Posición en ScilabCrow CrowNo ratings yet
- Simplex y MinimizacionDocument11 pagesSimplex y MinimizacionalexisNo ratings yet
- ExportDocument386 pagesExportJose Eduardo Serrano ReyesNo ratings yet
- Presentacion Laravel CompletoDocument58 pagesPresentacion Laravel CompletoJosé Escudero0% (1)
- Algoritmo de Floyd PDFDocument6 pagesAlgoritmo de Floyd PDFalex801No ratings yet
- Portal CautivoDocument23 pagesPortal CautivoOctavio Enrique Oropeza100% (1)
- Delphi - OpenOffice Calc Desde DelphiDocument16 pagesDelphi - OpenOffice Calc Desde DelphiYasser N.No ratings yet
- CCNA2 Examen Capítulo 11Document7 pagesCCNA2 Examen Capítulo 11atramoyNo ratings yet
- Introducción Sobre MicrocontroladoresDocument23 pagesIntroducción Sobre MicrocontroladoresJose RamonNo ratings yet
- Informe Computacion Matrices PDFDocument5 pagesInforme Computacion Matrices PDFDianys LCNo ratings yet
- Un Pequeño Concesionario Automotriz Tiene Un Escáner Que Está Conectado A La Computadora Del Gerente de VentasDocument8 pagesUn Pequeño Concesionario Automotriz Tiene Un Escáner Que Está Conectado A La Computadora Del Gerente de VentasLuis123654789No ratings yet
- Parcial 1 ResueltoDocument16 pagesParcial 1 ResueltoleidimontanoNo ratings yet
- MasterpactDocument1 pageMasterpactNeftali RoqueNo ratings yet
- Representación de DatosDocument25 pagesRepresentación de DatosAlejandra M.C.No ratings yet
- UJI Pasarela ClaveDocument21 pagesUJI Pasarela ClaveCVDSCRIBNo ratings yet
- Tutorial de Conexión y Creación de Bases de Datos en MySql Usando Toad For MySqlDocument10 pagesTutorial de Conexión y Creación de Bases de Datos en MySql Usando Toad For MySqlIUTARProgramacionNo ratings yet
- Trabajo Final 2018Document14 pagesTrabajo Final 2018ramon benitoNo ratings yet
- Anatomia de Ataque InformaticoDocument66 pagesAnatomia de Ataque Informaticoanyytta190% (1)
- Caso Sony IaDocument2 pagesCaso Sony IaJuan Carlos PalominoNo ratings yet
- Reporte Tecnico de Equipo de Computo y AplicacionesDocument4 pagesReporte Tecnico de Equipo de Computo y AplicacionesRoca Cobian25% (4)