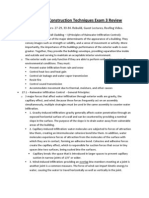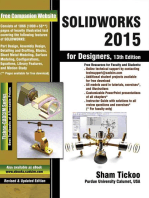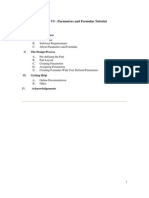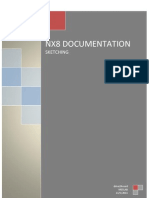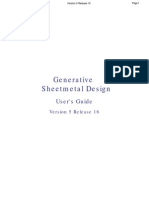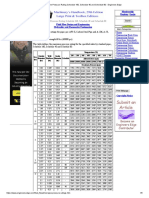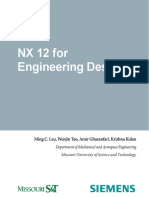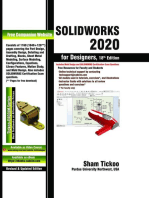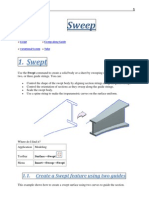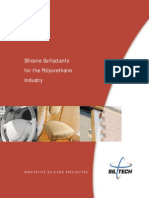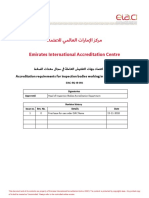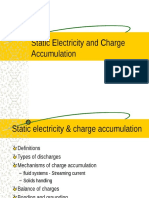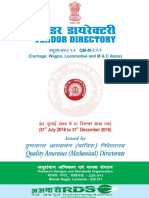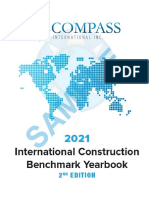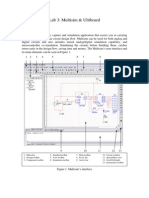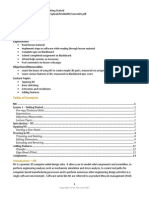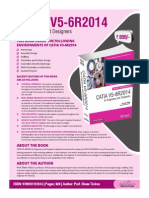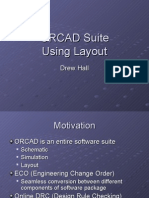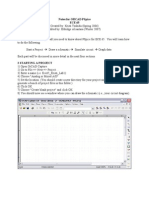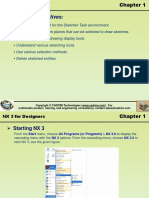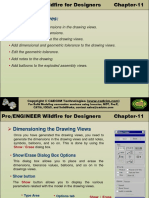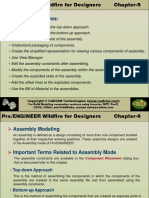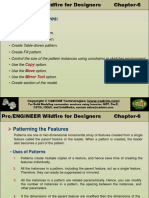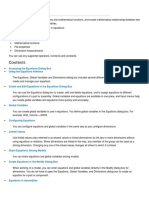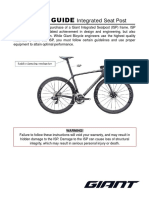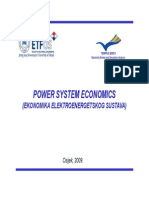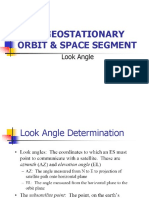Professional Documents
Culture Documents
NX Routing - Quick Start Guide
Uploaded by
prasenjitsayantanCopyright
Available Formats
Share this document
Did you find this document useful?
Is this content inappropriate?
Report this DocumentCopyright:
Available Formats
NX Routing - Quick Start Guide
Uploaded by
prasenjitsayantanCopyright:
Available Formats
NX Routing
NX Routing
Quick Start Guide
Page 1 of 16
NX Routing
Routing
Table of Contents:
ROUTING
Table of Contents:
1 TERMS AND DEFINITION
1.1 RCP
1.2 Ports
1.3 Path
1.4 Stock
1.5 Overstock
2 BASICS
2.1 Fluids Role (only at ECO EN F and SM EN FT)
2.2 Creating a Routing Path
2.3 Stock and Overstock
2.3.1 Stock
2.3.2 Overstock
3.1 Place Part
3.1.1 Select Pipe Specification
3.1.2 Selecting Parts
3.1.3 Place
3.1.4 Create Elbow
3.2 Placing order of Path and Parts
3.3 Build of an Assembly Structure
3.4 Import Pipe list FPMD (Fluids Project Master Data)
3.4.1 Initial Fill
3.4.2 Insert Single Pipe
3.4.3 Add Parts to SAP
3.5 Modify Path
3.5.1 Transform Path
3.5.2 Trim (Workaround)
3.5.3 Subdivide Segment
3.5.4 Simplify Path
4 PCF AND ISO
4.1 Creating a PCF for stress calculation
4.2 ISOMETRIE Erzeugung
5 TIPS AND TRICKS
5.1 Placing non Routing Parts
5.2 Disconnect Part
5.3 Heal Path
6 KEYWORD REGISTER
2
2
3
3
3
3
3
3
4
4
4
4
4
5
6
6
6
6
7
8
8
9
9
9
9
10
10
10
11
11
12
12
13
14
14
14
15
16
Page 2 of 16
NX Routing
1 Terms and Definition
1.1 RCP
The RCP or Routing Control Point is the point at the start or end of each path segment
1.2 Ports
Ports are arrows which mark open ends of Pipelines and are used as connecting points. They are also
used as marker whether the parts are connected right or not. Ports disappear if they are connected.
Stock
Path
Port
1.3 Path
The Path is the centreline between the RCPs.
1.4 Stock
The stock is the pipe attached to the path.
1.5 Overstock
The overstock is the insulation for the pipe.
Page 3 of 16
NX Routing
2 Basics
2.1 Fluids Role (only at ECO EN F and SM EN FT)
If you start working with NX-Routing its recommended to load the
prepared Role.
To load the Role, click
-> select the role (see graphic) ->
Warning appears:
-> click ok.
Make sure you Quit NX with File -> Exit after loading the Role. Otherwise changes wont get saved.
2.2 Creating a Routing Path
The fastest way is to use Create linear Path
-> Place Dynamik
With
-> Axis Parallel it is possible to draw a path parallel or normal to another path or an edge.
And its possible to select the endpoint of an edge or path to use the assumptive intersection as
endpoint of the new path.
To connect two paths or points Heal Path
can be used. (see 5.3) Its recommended to use it if the
two Objects to be linked are close to each other. Heal Path is a fast solution and also very accurate.
(Highly recommended too use for faster working!!!)
Always use exact angles, elsewise there will be issues during placing parts.
2.3 Stock and Overstock
2.3.1 Stock
To assign a stock, at first the preferences (see Fehler! Verweisquelle konnte nicht gefunden
werden.) have to be set up.
To place a stock click
then select the Path, on which stock shall be placed. Chosen stock
-> Specify -> Routing Part Library -> Rodiks Pipes-> chose DN -> ok
Page 4 of 16
NX Routing
2.3.2 Overstock
3 To place a stock click
then select the Path, on witch overstock shall be aplyed. Chosen overstock
-> Specify -> Routing Part Library -> Insulation-> chose thickness -> ok
Page 5 of 16
NX Routing
3.1 Place Part
3.1.1 Select Pipe Specification
Click
-> select Project and Pipe Specification.
3.1.2 Selecting Parts
Click
Place Part and select part in the Routing Part Library.
To Place Special Parts (Parts not in Library) see 5.1
3.1.3 Place
Set Reference Set to Fluids_Routing.
3.1.3.1 Place in Path
To place select RCP (see 1.1) -> select Placement Solution ->
Part angel can be changed with Port Rotation -> confirm
The Part is placed correct, if no Ports are visible (see 1.2).
3.1.3.2 Place Part to Part
To place, select Port of existing Part, if there is no Port, select RCP.
Attention: Rotating Eccentric Reductions will only be possible, if it is placed on a Port!
Page 6 of 16
NX Routing
3.1.4 Create Elbow
With the command
, a fence can be drawn to select corners in Part on witch Bends, Elbows and
Mitres are placed according to Pipe Specification.
With the command
, Elbows can be removed. Also it is possible to repair broken Bends*.
*Broken Bends are Bends which lost the associate to the lines they connect. If the RCP in the Corner of
the Bend is Empty, the Bend is broken. (the standard RCP at a corner looks like the one below)
Page 7 of 16
NX Routing
3.2 Placing order of Path and Parts
Its advisable to start with Parts, directly connected to TOP and Connecting Points
Attention: - Remove Bows before Transform Path (see 3.5.1) and place them again afterwards.
-
Eccentric Reductions are always to be placed immediately, for offset in centreline!
3.3 Build of an Assembly Structure
Create FT-Assy.
Beneath the FT-Assy Pipes may be placed immediately or more Subassemblies may be added for
different areas in the project.
To create Pipes use the Pipelist (see 3.4 Pipe list), afterwards Pipes may be moved to different
subassemblies
Bsp:
To Place a copy of a Pipe, put a copy as Subassembly in the existing
Pipe.
For Example, see image on the right: the pipe I3-NI-012 in Filter 1 is
also a part of pipe I3-NI-032 in Filter 2.
Alternatively copy as can be used to create a second version of the
Pipe that can be changed separately. In case the new pipe already
exists, the pipe, created with the Pipe list tool, has to be deleted from
SAP.
Page 8 of 16
NX Routing
3.4 Import Pipe list FPMD (Fluids Project Master Data)
- Fill in Excel sheet
- Click
3.4.1 Initial Fill
For the first import of the Pipe list to NX use Init Fill. Therefor you have to choose your Pipe list/FPMD
with
and click Init Fill -> continue with 3.4.3
3.4.2 Insert Single Pipe
Fill in the F_ID (in FPMD 1_PLH) of the Pipe you want to Import -> click
-> Repeat if more pipes shall be added -> continue with 3.4.3
3.4.3 Add Parts to SAP
- Mark created parts in the Assembly Navigator and click
- Click Back once, if only one Part is displayed in CAD-Manager. (Except there is only one Part)
- Mark all -> Create Document
- (change wrong SCS, if necessary)
- Save -> UG Check Characteristics -> Save
-> Back
- In NX -> Save and Check In
Page 9 of 16
NX Routing
3.5 Modify Path
3.5.1 Transform Path
With Transform Path it is possible to move one or more RCPs and Parts.
Bends must be removed, before using Transform Path.
To keep length or angles of the Path, they can be fixed by constraints. But be aware that a large number
of constraints can influence the performance of Routing.
No constraints should be deactivated during modifications of the Path.
3.5.2 Trim (Workaround)
To trim a Path segment to another Create
Linear Path -> Axis Parallel can be used.
Therefor create a second line and unify them
with Simplify Path (see 3.5.4)
Or create Path with over-length and use
Subdivide Segment -> Through Point to
create an RCP and delete supernatant path
segment
Page 10 of 16
NX Routing
3.5.3 Subdivide Segment
Is used to split up path segments and to create a additional RCP on a path segment.
The easiest way is to use At Point, this gives you 3 options how to define the
location of the subdividing Point. (see graphic)
Arc Length gives the ability to dig in the length starting at a corner for
subdivision.
Through Point makes it possible to select the subdividing point per click. It is
possible to select either a point on the line, or a line to use the intersection
point.
% Arc Length divines the subdividing point by dig in percentage of the whole
length.
The Type Equal Segments makes it possible to divide the segment in multiple parts of equal length.
3.5.4 Simplify Path
Select multiple segments which share one direction to unify them and remove all RCPs except on the
endpoints.
Only works if the path segments have the same orientation.
Page 11 of 16
NX Routing
4 PCF and ISO
4.1 Creating a PCF for stress calculation
Make the assembly, the PCF should be generated of, Displayed Part.
Set all Reference-Sets to Fluids_Routing.
Button
Transmit PCF-Files to Isogen Server ->
click Yes ->
click No
After finishing the PCF generation, it is automatically saved in C:\TMP as PCF_ALL.pcf.
Rename PCF and copy to project folder.
Page 12 of 16
NX Routing
4.2 ISOMETRIE Erzeugung
Create Non-Master Document (for Example ISO001) -> create Component Group of all Pipes for ISO ->
open component group -> Button
Transmit PCF-Files to Isogen Server ->
click No ->
click Yes ->
dig in ISO and click ok.
(This may take a while)
A Folder will be opened automatically, in which the generated files are located.
Save Data in new folder on the project directory.
In the non-master doc: Drafting -> Create new Drawing (via WinSAPdwgUtil) -> use Import Part to
import a .prt files (not the usm000~.prt) -> repeat for all Pipes
It is recommended to create an Overview on DRW-1 and start with the ISOs on DRW-2.
Page 13 of 16
NX Routing
5 Tips and Tricks
5.1 Placing non Routing Parts
Insert non Routing part via ECTR at any location (but not on End Position)
Click Place Part
Instead of selecting a routing part from library, select the non-routing part by clicking on it.
-> ok ->
Now it is possible to place the part like a routing part.
If necessary Trim the stock by hand.
Placing non Routing parts may cause issues in Transforming Path, in this case look in 5.2
5.2 Disconnect Part
With Disconnect Part, parts may be removed from the Routing Path without deleting them.
Click
move part ->
check box for Disconnect Part ->
select move -> select part to move -> moving the part will delete all constraints
and connections to the Routing Path.
Page 14 of 16
NX Routing
5.3 Heal Path
For start and endpoint select either RCP, Path, Port, Point or Axis.
Select Stock.
In Settings -> Method it is possible to select the order of Axis or
direct or Intersection. As preview for the path to be created, an
orange line will appear.
-
direct: the Path will take the direct way between
the two points
intersection: the Path will be created normal or
parallel to the selected Axis
XC YC ZC: the Path follows the Axis of the
WCS in chosen order. (for Example: from start
point itll go in X then in Y then in Z to the
endpoint)
Page 15 of 16
NX Routing
6 Keyword Register
Page 16 of 16
You might also like
- SolidWorks Basics 2016 Rev C PDFDocument144 pagesSolidWorks Basics 2016 Rev C PDFhardy7047100% (8)
- BCN 3224 - Exam 3 ReviewDocument34 pagesBCN 3224 - Exam 3 Reviewmgwin17No ratings yet
- CATIADocument979 pagesCATIARajeuv GovindanNo ratings yet
- NX Open PDFDocument277 pagesNX Open PDF007sushant007No ratings yet
- Catia V5 Parameters and Formulas TutorialDocument25 pagesCatia V5 Parameters and Formulas Tutorialananthrengaraj100% (4)
- Autodesk Inventor Professional Courses Contents by - SerbocadDocument8 pagesAutodesk Inventor Professional Courses Contents by - SerbocadNikola ŠererNo ratings yet
- Unigraphics NX8 - Trim BodiesDocument33 pagesUnigraphics NX8 - Trim BodiesGary Bam50% (2)
- SolidWorks 2016 Learn by doing 2016 - Part 2From EverandSolidWorks 2016 Learn by doing 2016 - Part 2Rating: 4 out of 5 stars4/5 (1)
- 0105 - Best Practices For Large NX Models and Drawings Training Slides-020513Document39 pages0105 - Best Practices For Large NX Models and Drawings Training Slides-020513AmolPagdal0% (1)
- NX8 Sketching HelpDocument242 pagesNX8 Sketching HelpBoy Doland75% (4)
- Lecture 04 Critical Path Method (CPM) PDFDocument25 pagesLecture 04 Critical Path Method (CPM) PDFAmira HachemNo ratings yet
- Catia v5 Piping DesignDocument194 pagesCatia v5 Piping DesignMathieu CoffynNo ratings yet
- Sheet Metal CATIA PDFDocument398 pagesSheet Metal CATIA PDFdottorgt5845No ratings yet
- NX Training Work BookDocument102 pagesNX Training Work BookMATHI KRISHNAN90% (10)
- Maximum Pressure Rating Schedule 160, Schedule 40 and Schedule 80 - Engineers EdgeDocument5 pagesMaximum Pressure Rating Schedule 160, Schedule 40 and Schedule 80 - Engineers EdgeDevanshu KrNo ratings yet
- Intermediate NX Design and AssembliesDocument321 pagesIntermediate NX Design and Assembliesr1lher100% (3)
- Unigraphics NX Practical Applications of NX MT10050 (Workbook)Document98 pagesUnigraphics NX Practical Applications of NX MT10050 (Workbook)cyclotolNo ratings yet
- Classical Electromagnetism and OpticsDocument159 pagesClassical Electromagnetism and OpticsRodrigo PaludoNo ratings yet
- A320 FMSQuick StartDocument8 pagesA320 FMSQuick StartRaúl100% (2)
- NX 12 For Engineering Design PDFDocument225 pagesNX 12 For Engineering Design PDFRenan Sartori100% (2)
- Airbus Catia V5 Wireframe and Surface PDFDocument17 pagesAirbus Catia V5 Wireframe and Surface PDFPericlesleiteNo ratings yet
- NX WAVE Control Structure TutorialDocument31 pagesNX WAVE Control Structure TutorialTomas Lopez100% (1)
- Siemens NX Shop DocsDocument5 pagesSiemens NX Shop DocsfluxferreNo ratings yet
- Design DocumentDocument10 pagesDesign DocumentLiza WoodsNo ratings yet
- Autocad Plant3d Quick Reference GuideDocument2 pagesAutocad Plant3d Quick Reference GuideNAO_198No ratings yet
- OMEGA AIR Alternative Filter Elements English PDFDocument56 pagesOMEGA AIR Alternative Filter Elements English PDFbinhleduc36100% (1)
- Unigraphics NX8 - SweepDocument29 pagesUnigraphics NX8 - SweepGary Bam100% (3)
- PCB Layout TaskkkDocument11 pagesPCB Layout TaskkkDulshan DulshannNo ratings yet
- De ShawDocument10 pagesDe ShawNishant GuptaNo ratings yet
- SiliconeSurfactants SILTECHDocument6 pagesSiliconeSurfactants SILTECHA MahmoodNo ratings yet
- Mold Wizard PDFDocument473 pagesMold Wizard PDFPéricles Ferreira Leite100% (2)
- Eiac RQ Ib 004Document25 pagesEiac RQ Ib 004esivaks2000100% (1)
- ASTM D5199 Nominal ThicknessDocument4 pagesASTM D5199 Nominal ThicknessCharleneTaneoNo ratings yet
- P&ID Check ListDocument2 pagesP&ID Check ListHadi ShahsavanNo ratings yet
- Static Electricity and Charge AccumulationDocument75 pagesStatic Electricity and Charge AccumulationArjav DesaiNo ratings yet
- NX Expressions: Create An ExpressionDocument27 pagesNX Expressions: Create An Expressionprasenjitsayantan0% (1)
- Catia v5 Sheet Metal DesignDocument258 pagesCatia v5 Sheet Metal DesignJuan Pablo Mínguez SanchaNo ratings yet
- Catia BookDocument207 pagesCatia Bookfightsquad100% (2)
- NX Mold Training Material v181Document670 pagesNX Mold Training Material v181Anupam Kumar100% (1)
- Free Siemens NX (Unigraphics) Tutorial - Surface ModelingDocument53 pagesFree Siemens NX (Unigraphics) Tutorial - Surface Modelingitltechnology73% (11)
- RDSO - Vendor Directory July 16 FinalDocument233 pagesRDSO - Vendor Directory July 16 Finalabhics6750% (2)
- Knowledge Advisor PDFDocument431 pagesKnowledge Advisor PDFxem3No ratings yet
- 2021 International Construction Benchmark Yearbook SAMPLE 1Document10 pages2021 International Construction Benchmark Yearbook SAMPLE 1Familia GonzalezNo ratings yet
- Module 7-Stocklisting PDFDocument11 pagesModule 7-Stocklisting PDFIvonn OchoaNo ratings yet
- Domino A Series Classic Spares CatalogueDocument137 pagesDomino A Series Classic Spares CatalogueKoos Roets100% (2)
- Unigraphics NX Sketching Fundamentals MT10028 (Student Guide)Document272 pagesUnigraphics NX Sketching Fundamentals MT10028 (Student Guide)cyclotol67% (3)
- Multisim & Ultiboard IntroDocument7 pagesMultisim & Ultiboard IntroZhong XiangNo ratings yet
- Siemens NX 8 - Gettin Started PDFDocument14 pagesSiemens NX 8 - Gettin Started PDFSalvador Lagé Cànovas50% (2)
- CATIA V5-6R2014 For Engineers and DesignersDocument2 pagesCATIA V5-6R2014 For Engineers and DesignersDreamtech Press33% (6)
- NX CAD CAM AutomationDocument12 pagesNX CAD CAM AutomationfalexgcNo ratings yet
- Nxopen Getting Started v11Document137 pagesNxopen Getting Started v11MarinConstantin100% (4)
- NX Manufacturing FundamentalsDocument188 pagesNX Manufacturing Fundamentalstm.truc0% (2)
- NX 8.5 MachiningKnowledgeEditorDocument233 pagesNX 8.5 MachiningKnowledgeEditorIgor Ortiz100% (5)
- HW1Document6 pagesHW1paulshuvaNo ratings yet
- Orcad LayoutDocument21 pagesOrcad LayoutjeepschuleNo ratings yet
- Notes For Orcad Pspice Ece 65Document13 pagesNotes For Orcad Pspice Ece 65Mido MohamedNo ratings yet
- ECE57Document6 pagesECE57وليد ابو شاكرNo ratings yet
- RMBridgeE PGUIDEDocument32 pagesRMBridgeE PGUIDEadzhouNo ratings yet
- E3d RouterDocument35 pagesE3d RouterNalani VelNo ratings yet
- Ulti BoardDocument7 pagesUlti BoarddiyamahadzirNo ratings yet
- PCB Routing Best Practices GuideDocument16 pagesPCB Routing Best Practices GuidejwndasukhrajNo ratings yet
- Lantek Cut Module ManualDocument194 pagesLantek Cut Module Manualmolior100% (1)
- VIC Routing Model Pre-Processing For Flow Direction GenerationDocument5 pagesVIC Routing Model Pre-Processing For Flow Direction GenerationpchrisrlNo ratings yet
- Turbomachinery Milling With NX CAMDocument23 pagesTurbomachinery Milling With NX CAMRabos ElNo ratings yet
- Irricad - Basic Design StepsDocument3 pagesIrricad - Basic Design StepsKuldeep JadhavNo ratings yet
- AssemblyDocument4 pagesAssemblyprasenjitsayantanNo ratings yet
- International Gear Notation - Symbols For Geometrical Data: Indian StandardDocument7 pagesInternational Gear Notation - Symbols For Geometrical Data: Indian StandardprasenjitsayantanNo ratings yet
- Learning ObjectivesDocument38 pagesLearning ObjectivesprasenjitsayantanNo ratings yet
- Solid Works 2010Document23 pagesSolid Works 2010prasenjitsayantanNo ratings yet
- IntegralDocument4 pagesIntegralprasenjitsayantanNo ratings yet
- PTC Pro Engineer Wildfire Surface Modeling TutorialDocument52 pagesPTC Pro Engineer Wildfire Surface Modeling Tutorialapi-3871574100% (12)
- Electric Resistance HeatingDocument4 pagesElectric Resistance Heatingaj3120No ratings yet
- RollerDocument4 pagesRollerprasenjitsayantanNo ratings yet
- Create Pro/ENGINEER Assemblies and DrawingsDocument39 pagesCreate Pro/ENGINEER Assemblies and DrawingsprasenjitsayantanNo ratings yet
- Car-Bottom Furnace/Technology: Electrodes Special CarbonDocument3 pagesCar-Bottom Furnace/Technology: Electrodes Special CarbonprasenjitsayantanNo ratings yet
- Pit Furnace: Surface Combustion, Inc. 1700 Indian Wood Circle Maumee, Ohio 43537Document1 pagePit Furnace: Surface Combustion, Inc. 1700 Indian Wood Circle Maumee, Ohio 43537prasenjitsayantanNo ratings yet
- Industrial FurnacesDocument101 pagesIndustrial Furnacesasif712No ratings yet
- IntroDocument36 pagesIntroprasenjitsayantanNo ratings yet
- Generate Dimensions in Drawing ViewsDocument34 pagesGenerate Dimensions in Drawing ViewsprasenjitsayantanNo ratings yet
- c12 Proe WF PDFDocument24 pagesc12 Proe WF PDFprasenjitsayantanNo ratings yet
- Generate Dimensions in Drawing ViewsDocument34 pagesGenerate Dimensions in Drawing ViewsprasenjitsayantanNo ratings yet
- c02 Proe wf3Document23 pagesc02 Proe wf3prasenjitsayantanNo ratings yet
- c12 Proe WF PDFDocument24 pagesc12 Proe WF PDFprasenjitsayantanNo ratings yet
- Create sweep, blend, shell and datum curve features in Pro/ENGINEERDocument48 pagesCreate sweep, blend, shell and datum curve features in Pro/ENGINEERprasenjitsayantanNo ratings yet
- c09 Proe wf3Document55 pagesc09 Proe wf3prasenjitsayantanNo ratings yet
- c10 Proe WFDocument38 pagesc10 Proe WFprasenjitsayantanNo ratings yet
- c03 Proe wf3Document34 pagesc03 Proe wf3prasenjitsayantanNo ratings yet
- c01 Proe wf3Document32 pagesc01 Proe wf3prasenjitsayantanNo ratings yet
- c08 Proe WFDocument38 pagesc08 Proe WFprasenjitsayantanNo ratings yet
- Create and Pattern Features in Pro/ENGINEERDocument50 pagesCreate and Pattern Features in Pro/ENGINEERprasenjitsayantanNo ratings yet
- c04 Proe WFDocument41 pagesc04 Proe WFprasenjitsayantanNo ratings yet
- c05 Proe WFDocument44 pagesc05 Proe WFprasenjitsayantanNo ratings yet
- InventorDocument101 pagesInventorprasenjitsayantanNo ratings yet
- Create mathematical relationships in SOLIDWORKSDocument33 pagesCreate mathematical relationships in SOLIDWORKSprasenjitsayantanNo ratings yet
- SolidDocument64 pagesSolidprasenjitsayantanNo ratings yet
- CAD (ME2155) Lab ManualDocument18 pagesCAD (ME2155) Lab Manualharishj93No ratings yet
- Is 2705 PDFDocument17 pagesIs 2705 PDFArijit Das100% (2)
- JT85 Vertical to Horizontal Drive Shaft Gearbox, 90 Deg Bevel Gear Box, 4 to 1 Gearbox, 2-Way Gearbox, Right Angle Gearbox Speed Increaser,Speed Increaser Gearbox Micro, 90 Degree Power Transfer 1 to 1 RatioDocument7 pagesJT85 Vertical to Horizontal Drive Shaft Gearbox, 90 Deg Bevel Gear Box, 4 to 1 Gearbox, 2-Way Gearbox, Right Angle Gearbox Speed Increaser,Speed Increaser Gearbox Micro, 90 Degree Power Transfer 1 to 1 RatioWarren LeeNo ratings yet
- Pneumatic Actuator Eb-Syd, Double Acting Pneumatic Actuator Eb-Syd, Double ActingDocument4 pagesPneumatic Actuator Eb-Syd, Double Acting Pneumatic Actuator Eb-Syd, Double ActingYi WUNo ratings yet
- Michlaski Light Ultraviolet and InfraredDocument21 pagesMichlaski Light Ultraviolet and Infraredm_bohnNo ratings yet
- Cutting Guide: Integrated Seat Post (ISP)Document4 pagesCutting Guide: Integrated Seat Post (ISP)Anand sNo ratings yet
- Compressed Air SystemDocument372 pagesCompressed Air SystemMauricioNo ratings yet
- Power System EconomicsDocument17 pagesPower System Economicslbk50100% (1)
- Mine Design and SchedulingDocument10 pagesMine Design and SchedulingLeandro FagundesNo ratings yet
- Actividad 5 TermodinamicaDocument4 pagesActividad 5 TermodinamicaAngel EncastinNo ratings yet
- Consolidation: Photocopiable © University of Dayton Publishing, 2012Document3 pagesConsolidation: Photocopiable © University of Dayton Publishing, 2012borboleta_sNo ratings yet
- UNIT 1 PPT Satellite CommunicationDocument34 pagesUNIT 1 PPT Satellite Communicationselvi100% (1)
- Sika PDS - E - Sika FastFix - 138 TPDocument2 pagesSika PDS - E - Sika FastFix - 138 TPlwin_oo2435No ratings yet
- Secure ID PIN Generation - Guide: DisclaimerDocument7 pagesSecure ID PIN Generation - Guide: DisclaimerSunitha RathnamNo ratings yet
- Romanian Power Grid Substation Refitting StrategyDocument16 pagesRomanian Power Grid Substation Refitting StrategyParmeshwar MbNo ratings yet