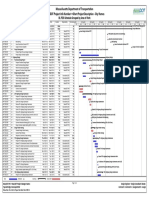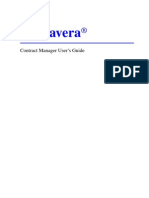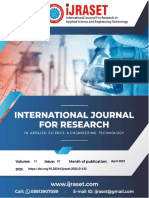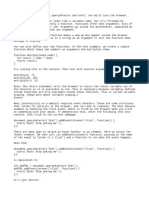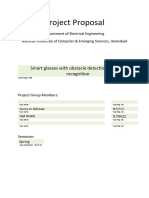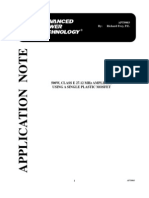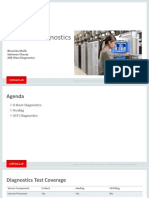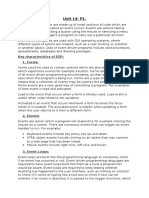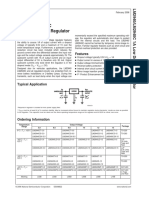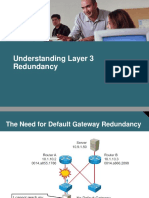Professional Documents
Culture Documents
Lab 3
Uploaded by
reghouacheOriginal Title
Copyright
Available Formats
Share this document
Did you find this document useful?
Is this content inappropriate?
Report this DocumentCopyright:
Available Formats
Lab 3
Uploaded by
reghouacheCopyright:
Available Formats
CS 237
Lab 3
Fall 2012
Introduction to Digital Logic Circuit Simulation with Logisim
This week will be the third (and last) lab designed to introduce you to software tools that will
be used for the rest of the semester. This week, you will learn to use Logisim which provides a
platform for constructing and testing digital circuit designs.
The author of Logisim was nice enough to write a short, tutorial introduction to the program.
Your first goal for this lab will be to complete this tutorial (with one or two little modifications
described below). You should be able to do this is a fraction of the lab period.
Unfortunately, the authors tutorial does not cover several features of the program that will be
important to us in future labs. So, your next goal will be to complete the tutorial component of
this handout which picks up where the Logisim tutorial leaves off. This will probably take most of
the remainder of the lab period.
Armed with the knowledge of Logisim the combination of these two tutorials should give you,
I then want you to design circuits for two functions. The first will be an implementation of a
version of the comparison operation used as an example in class. The second will be what is called
a priority encoder.
The bad thing about digital circuits is that all the useful ones are already done. In particular,
all of the functions for which you will design circuits for this lab are already available in the Logisim
circuit library. We are asking you to reinvent the wheel! Alas, if we worked to find examples that
were not part of the library, they would either be unnatural or too complicated. So please just
trust us that rebuilding these common circuits will help solidify your ability to use Logisim and
your knowledge of digital logic.
The Logisim Tutorial
First, you should launch Logisim by either clicking on Dash Home (the icon at the top of the
launcher), searching for logisim, dragging the logisim icon to your launcher, and finally clicking
on the icon in your launcher to start Logisim or simply typing the command logisim & in a
terminal window. The second choice may sound simpler, but the first option will make it very
simple to launch Logisim in the future.
When the program starts up, it tends to take over your whole screen like Mars. Worse yet, at
least on my account, the height of the window it creates exceeds that of the screen so you cannot
grab the lower right corner of the window to resize it. You can get around this by holding the meta
key while depressing the middle mouse button with the mouse near the lower right corner of the
window.1
Once you have Logisim running, go to the Help menu and select Tutorial. Follow the instructions until you are about to start Step 1. Before you start Step 1: Adding Gates:
Select Add Circuit from the Project menu.
Name the new circuit tutorialXor.
Now, complete the rest of the tutorial.
Beyond the Logisim Tutorial
Practice makes perfect. Right?
1
This and other useful windowing system shortcuts can be seen by pressing the key with the flag icon right next
to the meta key.
Due: High Noon, 2 October 2012
CS 237
Lab 3
Fall 2012
The first thing we want you to do beyond the built-in tutorial, is do it again, but with a slight
twist.
First, when you get to step 1, add a new circuit as described above but this time name it
xor2. Next, in Step 1 of the tutorial, the author shows a diagram of the circuit he hopes you will
construct and then follows the layout of that diagram throughout the tutorial. We want you to try
a different layout this time. What we have in mind is shown below:
In the abstract, the layout of a circuit is not important as long as the correct components and
connections are included. In practice, layouts that involve connections that make multiple turns
on the way from source to destination tend to be difficult to read. It is often cleaner to arrange
components so that all signal lines make one left or right turn on the way from one layer of gates
to the next. The text refers to this as PLA style. We think you will find the remainder of this lab
easier if you follow this style. The alternate layout shown above uses it.
To complete a layout in this style, you will need to tell Logisim to rotate some of the gates
90 degrees from their default orientation. You can do this as soon as you place a new device or
whenever it is selected. The left margin of the Logisim window is divided into two areas called
the Explorer Pane and Attribute Table. The attribute table appears below the explorer pane.
When a gate is selected, the first item in the attribute table should be Facing. To rotate the
selected gate, depress the mouse on the current orientation and select a new orientation from the
menu that appears as shown below.
Due: High Noon, 2 October 2012
CS 237
Lab 3
Fall 2012
Using a Subcircuit
One of the good features of Logisim is that you can use a circuit you have already built as a building
block in another, more complex circuit. This is why we had you select Add Circuit each time
you started one of the two versions of the exclusive or circuit. Now, you will use the xor2 circuit
you just created to build a 4-input exclusive or circuit.
On pages 70 and 71, our text uses the exclusive-or as an example of how circuits can be
constructed using multiple levels of logic rather than by simply building a sum of products implementation based on the truth table. When applied to multiple inputs, an exclusive or circuit
should output one when the number of input signals that are one is odd. Clearly, a circuit for this
function could be constructed in sum-of-products form. It is also possible, however, to simply use
a tree of two-input exclusive or gates. For example, the circuit shown below implements exclusive
or of four inputs.
We want you to build such a circuit, but instead of using Logisims built-in implementation of
exclusive or, you should use your own xor2 circuit.
To do this:
First select Add Circuit from the Project menu and name the new circuit xor4.
The names of all of the circuits you have created, tutorialXor, xor2, and now xor4,
should be listed under the Logisim Explorer Pane. Click once (ONLY ONCE) on the item
Due: High Noon, 2 October 2012
CS 237
Lab 3
Fall 2012
labeled xor2. Now click once somewhere in the blank canvas associated with your new
circuit. Logisim should place a little icon that looks like this in the circuit:
This icon represents a copy of your xor2 circuit.
Basically, just as the Logisim tutorial taught you to place simple gates and pins by clicking on
the buttons at the top of the window, you can place a copy of any circuit found in the explorer
pane in the current circuit by clicking once on the desired subcircuit in the explorer pane and then
clicking on the current circuits canvas.
Right now, you only have one copy of your xor2 circuit in your xor4 circuit. The circuit shown
above uses 3 2-input exclusive or gates to build one 4-input exclusive or. So, to build a similar
circuit, you should:
Add two more copies of your xor2 circuit in roughly the same orientation shown in the circuit
above.
There is nothing about the little icons that represent copies of your xor2 circuit that makes it
clear what they are. We can fix this by adding a label to the icon.
First, double-click on the item for xor2 in the explorer pane. This tells Logisim that you
want to edit this circuit. The contents of the canvas should be replaced by the circuit diagram
you constructed earlier for xor2. If you wanted to, you could revise your xor2 circuit in any
way you wanted at this point. Dont!
Instead, click on the rightmost icon on the row of four buttons just below the row of buttons
where you find the icons for and gates, or gates, and pins. The contents of the canvas should
be replaced by an editable version of the icon for xor2 as shown below:
Now, the only thing you can change is the way this icon will appear in other circuits that use
xor2.
Click on the text tool (the big A in the second position of the top row of buttons).
Due: High Noon, 2 October 2012
CS 237
Lab 3
Fall 2012
Click in the middle of the image of the icon for your subcircuit. A text entry box should
appear.
Type xor into the box.
Now, double-click on the item for xor4 in the explorer pane. This takes you back to the
canvas where you can edit xor4. You should find that all three copies of the icon representing
your subcircuit now contain the label xor.
Use the features you learned earlier to complete the circuit by adding wires and pins as shown
below:
Test it! The output should be 1 whenever the number of 1s in the input bits is odd.
Buses and Splitters
So far, you have built a two-input exclusive or gate and a four-input exclusive or gate. Care to
guess what comes next? Yes, at this point you should:
Select Add Circuit from the project menu once again and name the new circuit xor8.
The circuit you are about to build will take 8 input signals. We could provide a separate pin
and separate wire for each of these 8 signals, but it should be clear that as the number of inputs
to a circuit increases, this becomes unattractive. As an alternative, Logisim lets us create a bus to
carry a group of related signals from a source to a destination. A bus is basically a collection of
wires that are routed in parallel.
Logisim automatically creates a bus when you try to drag a wire between two components that
input and output multi-bit signals. Therefore, we need to start by including two such components
in xor8.
Start by adding a pin near the left edge of the blank canvas for the xor8 circuit.
Next, add two copies of your xor4 circuit directly above/below one another about three inches
to the right of the pin.
Finally, connect your single pin to the top input on the top xor4 gate.
All of this should work fine since the the pin you have created produces a single output signal.
Let us change this (even though it will temporarily break the circuit).
Click once on the pin so that its attributes are displayed in the bottom left corner of the
Logisim window (the attribute pane). The pins third attribute should be Data bits and it
should initially be set to 1.
Change the pins data bits to 8.
Due: High Noon, 2 October 2012
CS 237
Lab 3
Fall 2012
The pins icon in the canvas will now change to a box in which you can set eight different bit
values to serve as input to an eight-input device. This is what we want, but it makes Logisim very
upset because the pin is currently connected by a wire to another device that expects four separate
one bit inputs instead of an eight bit input. To fix this:
Delete the wire connecting the pin to the xor4 gate.
Add a Splitter between the pin and the two xor4 gates. The splitter can be found within
the Wiring folder in the explorer pane. Once you find it, just click once on its icon and then
click once in the canvas to place it.
Two of the attributes for this new Splitter will be Fan in and Fan out. By default, they
will both be 2. You should set them both to 8. Setting fan in to 8 indicates that this splitter
expects its input (which will be connected to the lower left corner of its icon) to be an 8-bit
bus. Setting the fan out to 8 indicates that the splitter should divide this input up into 8
outputs so each output will be a separate signal.
You may also want to change the splitter so that it is right-facing and oriented northward.
Drag a wire from the 8-bit pin to the input of the splitter. Since the splitter expects an 8-bit
input, Logisim will be happy with this.
Drag wires from each of the outputs of the splitter to the inputs of your two xor4 gates.
At this point, your circuit should look something like:
Now, to finish things off:
Add an xor2 component to the right of your xor4 gates. Connect the outputs of the xor4
gates to the inputs of the xor2 gate. Connect an output pin to the output of the xor2 gate.
Switch to probe mode and test your circuit.
Finally, lets make a main circuit that tests your xor4.
Double-click on main in the explorer pane to begin editing the main circuit. This is the circuit
you would have been editing right at the beginning of the Logisim tutorial if we had not kept
telling you to add subcircuits.
Add an input probe, an xor8 gate, and an output probe to the canvas.
Change the input probes data bits attribute to 8.
Due: High Noon, 2 October 2012
CS 237
Lab 3
Fall 2012
Connect the input probe to the input of your xor8 and the output of your xor8 to the output
pin.
Test this circuit.
Note that since the input pin in your xor8 circuit expects 8 input bits, you can/must connect an
8-bit bus to the input pin of this subcircuit when it is used in another circuit.
Exercises
Now, you are ready to get some experience building circuits with Logisim on your own. When you
are done, you will submit these circuits as your work for this weeks lab. To prepare things so that
you can submit them together in one file:
Go to the File menu and select New.
Go the the File menu again and select Save as. Save your work in a Lab3 subdirectory and
give it the name Lab3Circuits.
When your work is complete, this project should contain several subcircuits implementing the
functionality described below and one main circuit containing two simple circuits designed to test
the two top-level subcircuits you have constructed. By next Monday, you will have to submit this
project file and a file containing a printout of the diagrams of all of your subcircuits. We explain
how to submit these files at the end of the handout.
Comparators
In class, we have talked about circuits that determine whether one n-bit binary number is less than
(or greater than) another. For n = 2, we have seen how to construct a circuit for this task by
deriving a sum or products expression from the truth table. As your first task beyond the tutorial
component of this weeks lab, we would like you to construct a comparator by nesting circuits, just
as we did for the multi-input exclusive or gate.
The first step is even simpler than what we did in class. Rather than compare two 2-bit binary
numbers, we want you to construct a subcircuit that compares two 1-bit binary numbers. Call
it compare1. Your compare1 circuit should have two outputs. The first output should be true
or false depending on whether its first input (treated as a 1-digit binary number) is less than its
second input. The second output should be true or false depending on whether its first input is
equal to its second input.
Next, construct a compare2 circuit. This circuit will take 4 inputs which it will view as two
2-digit binary numbers. Like compare1, the compare2 circuit should have one output that indicates
whether its first pair of inputs is less than its second pair of inputs and another output that indicates
whether the pairs represent equal numbers. The compare2 circuit should be constructed using two
compare1 circuits and whatever other simple gates (ands, ors, nots, and exclusive-ors) you need to
do the job.
Finally, construct a compare4 circuit. You should find the construction very similar to compare2. This time, you will use two compare2 circuits as building blocks (together with some other
simple gates). When you build compare4, however, use multi-input pins so that instead of expecting
8 separate input lines compare 4 expects two 4-bit buses as inputs.
In addition, in the main circuit of your project, connect input and output pins to a copy of
your compare4 circuit in such a way that it can be tested using just your main project.
Due: High Noon, 2 October 2012
CS 237
Lab 3
Fall 2012
Priority Encoder
Finally, we would like you to use Logisim to implement the circuit described in exercise 2.36 in the
text. We expect you to follow the same multi-level approach illustrated in other parts of this lab.
That is, you should first build a priority2 circuit that takes two input signals and produces a
DONE signal and a 1-digit number as its output. Then use this to build a priority4 circuit which
takes 4 inputs and produces both DONE and a 2-bit number as output. Finally, use priority4 to
construct the circuit described in the problem from the text.
As you did for compare4, in the main circuit of your project, you should connect input and
output pins to a copy of your priority8 circuit in such a way that it can be tested using just your
main project.
Submitting Your Work
First, make sure you select the save item from the Logisim File menu to make sure the latest version
of all of your subcircuits is saved. Logisim saves this information in a file whose name ends in .circ.
If you followed our instructions above, your circuits should be saved in a file whose full name is
Lab3Circuits.circ.
In addition to this file, we want you to submit a file containing drawings of all of your circuits
so that we can print these drawings easily. To produce this file:
Select the Print item from the Logisim File menu. A dialog that looks like:
should appear.
Shift click or drag to select the names of all of your circuits in the list in this window.
Edit the Header field in the window by adding your name.
Click OK. A new dialog box should appear.
Make sure the Print to File check box is selected. Then click Print.
Use the next dialog box to navigate into the folder where your .circ file is saved and save the
file containing drawings of your circuits as out.ps in this folder.
Within a terminal window, use the cd command to make the directory containing your .circ
and .ps files your current working directory. Then type the command:
turnin -c 237 out.ps Lab3Circuits.circ
Respond to the prompts appropriately and your work should be submitted.
Due: High Noon, 2 October 2012
You might also like
- Hidden Figures: The American Dream and the Untold Story of the Black Women Mathematicians Who Helped Win the Space RaceFrom EverandHidden Figures: The American Dream and the Untold Story of the Black Women Mathematicians Who Helped Win the Space RaceRating: 4 out of 5 stars4/5 (895)
- The Subtle Art of Not Giving a F*ck: A Counterintuitive Approach to Living a Good LifeFrom EverandThe Subtle Art of Not Giving a F*ck: A Counterintuitive Approach to Living a Good LifeRating: 4 out of 5 stars4/5 (5794)
- Typical ScheduleDocument14 pagesTypical Schedulereghouache100% (1)
- 99-Planning Sucessful Museum Buildingm Projects PDFDocument303 pages99-Planning Sucessful Museum Buildingm Projects PDFreghouacheNo ratings yet
- Typical Bridge Sched MunicipalDocument4 pagesTypical Bridge Sched MunicipalreghouacheNo ratings yet
- Sky Scraper SampleDocument1 pageSky Scraper SamplereghouacheNo ratings yet
- 74270Document177 pages74270junaid112No ratings yet
- Paint Application Standard No. 2: SSPC: The Society For Protective CoatingsDocument7 pagesPaint Application Standard No. 2: SSPC: The Society For Protective CoatingsreghouacheNo ratings yet
- Lab 2Document6 pagesLab 2reghouacheNo ratings yet
- Contract Manager User GuideDocument454 pagesContract Manager User Guidesayinsoy8644No ratings yet
- Paint Application Standard No. 2: SSPC: The Society For Protective CoatingsDocument6 pagesPaint Application Standard No. 2: SSPC: The Society For Protective CoatingsreghouacheNo ratings yet
- Shoe Dog: A Memoir by the Creator of NikeFrom EverandShoe Dog: A Memoir by the Creator of NikeRating: 4.5 out of 5 stars4.5/5 (537)
- Grit: The Power of Passion and PerseveranceFrom EverandGrit: The Power of Passion and PerseveranceRating: 4 out of 5 stars4/5 (588)
- The Yellow House: A Memoir (2019 National Book Award Winner)From EverandThe Yellow House: A Memoir (2019 National Book Award Winner)Rating: 4 out of 5 stars4/5 (98)
- The Little Book of Hygge: Danish Secrets to Happy LivingFrom EverandThe Little Book of Hygge: Danish Secrets to Happy LivingRating: 3.5 out of 5 stars3.5/5 (400)
- Never Split the Difference: Negotiating As If Your Life Depended On ItFrom EverandNever Split the Difference: Negotiating As If Your Life Depended On ItRating: 4.5 out of 5 stars4.5/5 (838)
- Elon Musk: Tesla, SpaceX, and the Quest for a Fantastic FutureFrom EverandElon Musk: Tesla, SpaceX, and the Quest for a Fantastic FutureRating: 4.5 out of 5 stars4.5/5 (474)
- A Heartbreaking Work Of Staggering Genius: A Memoir Based on a True StoryFrom EverandA Heartbreaking Work Of Staggering Genius: A Memoir Based on a True StoryRating: 3.5 out of 5 stars3.5/5 (231)
- The Emperor of All Maladies: A Biography of CancerFrom EverandThe Emperor of All Maladies: A Biography of CancerRating: 4.5 out of 5 stars4.5/5 (271)
- Devil in the Grove: Thurgood Marshall, the Groveland Boys, and the Dawn of a New AmericaFrom EverandDevil in the Grove: Thurgood Marshall, the Groveland Boys, and the Dawn of a New AmericaRating: 4.5 out of 5 stars4.5/5 (266)
- The Hard Thing About Hard Things: Building a Business When There Are No Easy AnswersFrom EverandThe Hard Thing About Hard Things: Building a Business When There Are No Easy AnswersRating: 4.5 out of 5 stars4.5/5 (345)
- On Fire: The (Burning) Case for a Green New DealFrom EverandOn Fire: The (Burning) Case for a Green New DealRating: 4 out of 5 stars4/5 (74)
- The World Is Flat 3.0: A Brief History of the Twenty-first CenturyFrom EverandThe World Is Flat 3.0: A Brief History of the Twenty-first CenturyRating: 3.5 out of 5 stars3.5/5 (2259)
- Team of Rivals: The Political Genius of Abraham LincolnFrom EverandTeam of Rivals: The Political Genius of Abraham LincolnRating: 4.5 out of 5 stars4.5/5 (234)
- The Unwinding: An Inner History of the New AmericaFrom EverandThe Unwinding: An Inner History of the New AmericaRating: 4 out of 5 stars4/5 (45)
- The Gifts of Imperfection: Let Go of Who You Think You're Supposed to Be and Embrace Who You AreFrom EverandThe Gifts of Imperfection: Let Go of Who You Think You're Supposed to Be and Embrace Who You AreRating: 4 out of 5 stars4/5 (1090)
- The Sympathizer: A Novel (Pulitzer Prize for Fiction)From EverandThe Sympathizer: A Novel (Pulitzer Prize for Fiction)Rating: 4.5 out of 5 stars4.5/5 (121)
- Her Body and Other Parties: StoriesFrom EverandHer Body and Other Parties: StoriesRating: 4 out of 5 stars4/5 (821)
- Chapter 8Document34 pagesChapter 8Ghareeba Al MansooriNo ratings yet
- Cs201 Midterm Subjective by Adil AlviDocument17 pagesCs201 Midterm Subjective by Adil AlviAyat BukhariNo ratings yet
- Principles of Signal Theory and Error DetectionDocument3 pagesPrinciples of Signal Theory and Error DetectionghostcameraNo ratings yet
- Implementation of Full Adder Using Nand GatesDocument6 pagesImplementation of Full Adder Using Nand GatesIJRASETPublicationsNo ratings yet
- SRVCTL Command SheetDocument6 pagesSRVCTL Command SheetRajesh BejjenkiNo ratings yet
- Event Codes PF W10Document32 pagesEvent Codes PF W10Ivan Paul Medellin CastroNo ratings yet
- Java Script Basics 3Document3 pagesJava Script Basics 3Rog DonNo ratings yet
- Project ProposalDocument9 pagesProject ProposalAymen Zubair Qureshi Muhammad Zubair Asghar QureshiNo ratings yet
- 4-Servers and Storage Devices, Content ManagementDocument28 pages4-Servers and Storage Devices, Content Managementmalayajay.patel2021No ratings yet
- 500w, Class e 27.12 MHZ Amplifier Using A Single Plastic MosfetDocument7 pages500w, Class e 27.12 MHZ Amplifier Using A Single Plastic MosfetalekssmittNo ratings yet
- Verilog HDL Lab CodesDocument30 pagesVerilog HDL Lab CodesImrannkhanNo ratings yet
- 2 E1 E2 CM 2022 GSM GPRS Logical Channels Call ProcessingDocument41 pages2 E1 E2 CM 2022 GSM GPRS Logical Channels Call Processingmayank guptaNo ratings yet
- CP01393S 04 en 01.19Document1 pageCP01393S 04 en 01.19omarNo ratings yet
- X8 8 DiagnosticsDocument63 pagesX8 8 DiagnosticsFaisal KNo ratings yet
- Mod Menu Crash 2023 08 11-17 26 55Document1 pageMod Menu Crash 2023 08 11-17 26 55Su. MartirioNo ratings yet
- Unit 14 p1Document2 pagesUnit 14 p1api-319906681No ratings yet
- aNALOG MODULEDocument26 pagesaNALOG MODULEManurung Edward Jr.0% (1)
- Text Extraction From Digital Images With Text To Speech Conversion and Language TranslationDocument3 pagesText Extraction From Digital Images With Text To Speech Conversion and Language TranslationInternational Journal of Innovative Science and Research TechnologyNo ratings yet
- OAF R12 Extension ExampleDocument20 pagesOAF R12 Extension Examplesomus12100% (1)
- Flyer Controller DX200 E 03.2017Document4 pagesFlyer Controller DX200 E 03.2017Elio Franklin O TavaresNo ratings yet
- LM2940/LM2940C 1A Low Dropout Regulator: General DescriptionDocument19 pagesLM2940/LM2940C 1A Low Dropout Regulator: General DescriptionАнтон ПисемскийNo ratings yet
- Basler BE1-851 Feeder PTT User Manual ENUDocument5 pagesBasler BE1-851 Feeder PTT User Manual ENUMohd AlghunimatNo ratings yet
- Final 05Document8 pagesFinal 05Taha EtemNo ratings yet
- Server Customization Programmers GuideDocument243 pagesServer Customization Programmers Guidekpanku100% (1)
- Autosar DCMDocument20 pagesAutosar DCMshanku kakNo ratings yet
- Goodmans High Power Bass Party Speaker - ImDocument11 pagesGoodmans High Power Bass Party Speaker - ImArron McgonigleNo ratings yet
- First Hop Redundancy ProtocolDocument10 pagesFirst Hop Redundancy ProtocolNgọc HuyNo ratings yet
- Power Electronics Kuestion PDFDocument25 pagesPower Electronics Kuestion PDFkibrom atsbhaNo ratings yet
- TB82PH.2.2 AbbDocument8 pagesTB82PH.2.2 AbbZiyaur RahmanNo ratings yet
- Project Smart ShoeDocument9 pagesProject Smart ShoeKashif AliNo ratings yet