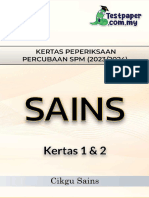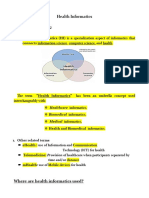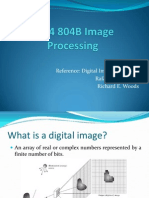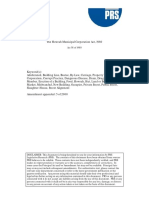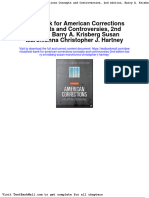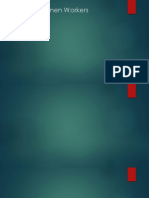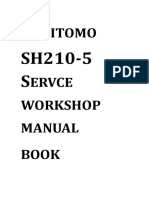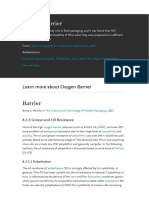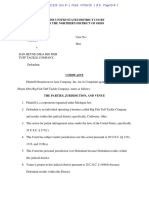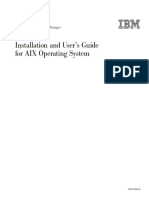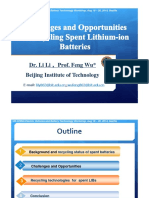Professional Documents
Culture Documents
Model Builder in ArcGIS
Uploaded by
thanhCopyright
Available Formats
Share this document
Did you find this document useful?
Is this content inappropriate?
Report this DocumentCopyright:
Available Formats
Model Builder in ArcGIS
Uploaded by
thanhCopyright:
Available Formats
Working with ModelBuilder
Presentation Objective
Understand and Use ArcGIS ModelBuilder
Review Geoprocessing in relation to ModelBuilder
Defining ModelBuilder
The ModelBuilder Interface
Creating Models
Creating Tools from Models
Adding Scripts to Models
Exporting & Sharing Models
Creating Documentation for Models
This PowerPoint available as a PDF at www.junipergis.com\Links
1/62
Copyright 2006-2009 - John Schaeffer
Working with ModelBuilder
Geoprocessing Basics in ArcGIS 9
Geoprocessing is any operation that manipulates data.
Geoprocessing can be anything from basic data management to advanced analysis.
Geoprocessing is implemented as a collection of methods.
ArcToolbox
Command Line
Scripting
ModelBuilder
ArcObjects\VBA
2/62
Copyright 2006-2009 - John Schaeffer
Working with ModelBuilder
Geoprocessing Basics in ArcGIS 9
ArcToolbox
A collection of tools, often the starting point for most geoprocessing.
3/62
Copyright 2006-2009 - John Schaeffer
Working with ModelBuilder
Geoprocessing Basics in ArcGIS 9
Command Line
Lists inputs, options, and will finish key words.
Useful for experienced users, especially those with ArcInfo Workstation
background.
Useful for new users - quickly repeat similar commands without opening
the Tool dialog.
4/62
Copyright 2006-2009 - John Schaeffer
Working with ModelBuilder
Geoprocessing Basics in ArcGIS 9
Scripting
Can use Python or other
scripting languages to
perform Geoprocessing
operations.
Useful for
-batch processing
-repeatable operations
-If/Then functions
5/62
Copyright 2006-2009 - John Schaeffer
Working with ModelBuilder
Geoprocessing Basics in ArcGIS 9
ArcObjects\VBA
Geoprocessing tools can be used
in VBA or you can use VBA to
create new tools for use in
ArcToolbox.
6/62
Copyright 2006-2009 - John Schaeffer
Working with ModelBuilder
Geoprocessing Basics in ArcGIS 9
ModelBuilder
Provides a graphic interface for Geoprocessing operations
7/62
Copyright 2006-2009 - John Schaeffer
Working with ModelBuilder
Geoprocessing Basics in ArcGIS 9
These methods provide different ways to accomplish the same task.
All methods require similar parameters.
Input Features the data to be manipulated
by the tool.
Output Feature class the results of the
tool operation Derived Data
Other options depending on the tool.
Environments where files are stored,
which coordinate system to use for output, etc.
8/62
Copyright 2006-2009 - John Schaeffer
Working with ModelBuilder
Geoprocessing Basics in ArcGIS 9
These methods often complement each other.
Running a Tool with the Command
line open, fills in the command line.
Models can be exported to Scripts
Scripts can be used in Models
Models and Scripts can be run
as tools from ArcToolbox,
or from Command Line.
9/62
Copyright 2006-2009 - John Schaeffer
Working with ModelBuilder
Geoprocessing Basics in ArcGIS 9 > ArcToolbox
ArcToolbox Organization
ArcToolbox contains Toolboxes, which can
contain Toolsets, which contain tools,
models & scripts.
ArcToolbox has several system Toolboxes,
with the available tools based on the license.
Users can create custom toolboxes, toolsets,
tools, models, and scripts.
Tools can be copied/pasted between
toolboxes.
10/62
Copyright 2006-2009 - John Schaeffer
Working with ModelBuilder
Geoprocessing Basics in ArcGIS 9 > ArcToolbox
ArcToolbox Tool Layers
Tools can be added to the Table of
Contents
Can include Models.
Acts like a layer, runs like a tool.
Saves last parameters; speeds
operations.
Tool Layers can be rerun with
different parameters.
Results layer will be named
Output Feature Class, but actual
data will have the name specified
in the tool.
11/62
Copyright 2006-2009 - John Schaeffer
Working with ModelBuilder
Geoprocessing Basics in ArcGIS 9 > ArcToolbox
Managing Toolboxes
Right-click inside ArcToolbox to:
Create New Toolbox
Add Existing Toolbox
Set Environments
Hide/Show Locked Tools
Save/Load Settings
Save Settings to Default
is good practice so your
new tools always display.
12/62
Copyright 2006-2009 - John Schaeffer
Working with ModelBuilder
Geoprocessing Basics in ArcGIS 9 > ArcToolbox
Storing Toolboxes
System Toolboxes are stored inArcGIS\ArcToolbox\Toolboxes
as .tbx files.
Other toolbox files can be stored here.
13/62
Copyright 2006-2009 - John Schaeffer
Working with ModelBuilder
Geoprocessing Basics in ArcGIS 9 > ArcToolbox
Storing Toolboxes
Custom toolboxes are normally
stored in the profile directory.
Use Tools>Options>
Geoprocessing to change location.
Custom Toolboxes, and any tools
or models in them, can be shared
by sharing the .tbx files.
14/62
Copyright 2006-2009 - John Schaeffer
Working with ModelBuilder
Geoprocessing Basics in ArcGIS 9 > ArcToolbox
Viewing Toolboxes
Toolboxes are buried deep in ArcCatalog or when
adding toolboxes to ArcToolbox.
Change this by selecting Options>General tab in
ArcCatalog and setting Toolboxes as a top level
entry.
15/62
Copyright 2006-2009 - John Schaeffer
Working with ModelBuilder
Geoprocessing Basics in ArcGIS 9 > Environments
Geoprocessing Environment Settings
Default workspace, coordinate system, etc.
Environment can be set in several places
Need to watch hierarchycan be set at tool
document (model) or application level.
Settings created in ArcCatalog differ from
those in ArcMap.
Untitled ArcMap document picks up the
most recent ArcCatalog setting.
Common errors with geoprocessing
methods are having invalid workspace, or
wrong coordinate system or GDB extent.
16/62
Copyright 2006-2009 - John Schaeffer
Working with ModelBuilder
Geoprocessing Basics in ArcGIS 9 > Environments
Geoprocessing Settings
Tools>Options>Geoprocessing
Overwrite Outputs
Log geoprocessing to
History
Set location of user toolbox
folder
Access Environment
Settings
Add Results to Display
Set Results as temporary
All these settings can effect how
Models work
17/62
Copyright 2006-2009 - John Schaeffer
Working with ModelBuilder
Geoprocessing Basics in ArcGIS 9 > Projections
Geoprocessing and Projecting Data
Some geoprocessing operations will create new data in the projection
specified in the Geoprocessing Environment dialog.
Does not recognize datum transformations unless set in the
Geoprocessing environment.
If input and output data have
different datums, best to
create the output in the same
projection as the input and
then project the data with
appropriate datum shift.
18/62
Copyright 2006-2009 - John Schaeffer
Working with ModelBuilder
ModelBuilder
What is Model Builder?
Graphical interface used to build models of processes
A way to capture a workflow
Authoring environment used to create tools
19/62
Copyright 2006-2009 - John Schaeffer
Working with ModelBuilder
ModelBuilder
What is Model Builder?
A Tool to perform:
Repetitive Tasks
Suitability Models
Process Models
20/62
Copyright 2006-2009 - John Schaeffer
Working with ModelBuilder
ModelBuilder
What is Model Builder?
Provides a method to run several variations of the analysis.
21/62
Copyright 2006-2009 - John Schaeffer
Working with ModelBuilder
ModelBuilder
What is Model Builder?
A means to document your work.
Provides graphical documentation of
the process.
Can generate separate reports as
an XML document.
Can be shared and used as a template for
similar analysis.
Can be exported as part of a toolbox
or as an .XML document.
22/62
Copyright 2006-2009 - John Schaeffer
Working with ModelBuilder
ModelBuilder
Creating a Model
Created inside a custom toolbox
in ArcToolbox or a Geodatabase.
Models can be imported from
ArcView 3.x models.
Can start ModelBuilder from
the Standard Toolbar in ArcMap
Save to custom toolbox or delete when finished
23/62
Copyright 2006-2009 - John Schaeffer
Working with ModelBuilder
ModelBuilder
Creating a Model
Models work only with the Tools
in ArcToolbox.
Tools can include other models,
scripts, and DLLs created with
ArcObjects.
Models work with all supported
data types.
24/62
Copyright 2006-2009 - John Schaeffer
Working with ModelBuilder
ModelBuilder
Creating a Model
Everything in a model is an element
Tool elements (rectangular) or Variable elements (oval)
25/62
Copyright 2006-2009 - John Schaeffer
Working with ModelBuilder
ModelBuilder
Creating a Model
Variables - values that can be changed in the Model
Data Variables references data on disk or map layers
Input data you add to model
Output new output or modified input data
Value Variables numbers, strings, extents, spatial references, more
26/62
Copyright 2006-2009 - John Schaeffer
Working with ModelBuilder
ModelBuilder
Creating a Model
Output data types
New output data - Data written to disk after tool is run
In/out output data - Result of tool that alters input data
Need to know tools to understand output
27/62
Copyright 2006-2009 - John Schaeffer
Working with ModelBuilder
ModelBuilder
Creating a Model
Data types
Different tools expect different data types for input or output
Need to know what tools work with what data types
28/62
Copyright 2006-2009 - John Schaeffer
Working with ModelBuilder
ModelBuilder
Special Tools
There are tools that are unique to ModelBuilder or very useful in
ModelBuilder.
Data Management>General>Select Data Allows access to data inside
folders, Geodatabases, or feature datasets.
Data Management>General>Merge Branch Used to merge two or more
logical processes into a single output.
29/62
Copyright 2006-2009 - John Schaeffer
Working with ModelBuilder
ModelBuilder
More Special Tools Data Management>Layers and Table Views>
Make Feature Layer
Make Raster layer
Make Table View
Apply Symbology from Layer
Make Query Table
These are usually temporary layers used
for model inputs
30/62
Copyright 2006-2009 - John Schaeffer
Working with ModelBuilder
ModelBuilder
More Special Tools Some tools, such as Select Layer by Attributes or Select Layer by Location
only work on layers within a map, not directly on data sources.
Use the Make Feature Layer or Make Table View to create a layer or table
view as needed for data not already in the map.
31/62
Copyright 2006-2009 - John Schaeffer
Working with ModelBuilder
ModelBuilder
Creating a Model
Model Properties should be set when
first creating a model.
Name should not have any spaces
9.3 doesnt like underscores
Label is what shows in ArcToolbox
and on the ModelBuilder window.
Good practice to set Store relative
path names
Set Environments here if specific
to the Model.
32/62
Copyright 2006-2009 - John Schaeffer
Working with ModelBuilder
ModelBuilder
Creating a Model
Models are built by dragging tools and data into the ModelBuilder
window, connecting
these elements into a process or workflow,
and then setting parameters or variables for the elements.
33/62
Copyright 2006-2009 - John Schaeffer
Working with ModelBuilder
ModelBuilder
Creating a Model
Element color and shape indicate the type of element.
Element coloring and shading indicate status.
Uncolored elements are not ready to run.
If you validate a model, elements that no longer work lose color.
34/62
Copyright 2006-2009 - John Schaeffer
Working with ModelBuilder
ModelBuilder
Creating a Model Derived Data
Tools dragged into the MB window will contain an output element for the
Derived Data that results from this tool.
Output file names should not have more than 13 characters. Even if you set
overwrite existing files, ModelBuilder can crash or delete files having the
same first 13 characters.
35/62
Copyright 2006-2009 - John Schaeffer
Working with ModelBuilder
ModelBuilder
Creating a Model Derived Data
Derived data can be set to Intermediate and/or
Added to the Display (Table of Contents).
By default any derived data is set to
Intermediate.
The final element cannot be set to
Intermediate
36/62
Copyright 2006-2009 - John Schaeffer
Working with ModelBuilder
ModelBuilder
Creating a Model Derived Data
Derived data created by running a Model from the ModelBuilder window
is saved to disk even if set to Intermediate.
Then the next time you open the model, the already run states are
honored.
37/62
Copyright 2006-2009 - John Schaeffer
Working with ModelBuilder
ModelBuilder
Creating a Model Derived Data
Derived data flagged as Intermediate, created by running a model
from its dialog box or command line, is automatically deleted at the
end of the execution of the tool.
Intermediate data can be removed manually
by using the Delete Intermediate Data
command from the menu.
This helps if the Model crashes when trying to
overwrite existing data.
38/62
Copyright 2006-2009 - John Schaeffer
Working with ModelBuilder
ModelBuilder
Creating a Model
Models can include other Models or Scripts, dragged into the model.
Models used in another model need to have parameters set.
Scripts must be added to a toolbox in ArcToolbox and then
dragged into the model window.
39/62
Copyright 2006-2009 - John Schaeffer
Working with ModelBuilder
ModelBuilder
Creating a Model
Model flow can be controlled by setting
preconditions.
Preconditions are properties of a tool.
Often used for branching.
40/62
Copyright 2006-2009 - John Schaeffer
Working with ModelBuilder
ModelBuilder
Creating a Model
Model elements are manipulated from the
context menu.
Opening a Tool opens the same dialog
box as in ArcToolbox.
41/62
Copyright 2006-2009 - John Schaeffer
Working with ModelBuilder
ModelBuilder
Creating a Model
Element Context menu
Open
Model Parameter
Add to Display
Intermediate
Create Label
View Messages
Rename
Display Properties
Properties
42/62
Copyright 2006-2009 - John Schaeffer
Working with ModelBuilder
ModelBuilder
Creating a Model
Element Properties additional functionality for data elements
General type of values and
feedback variable; used with iteration.
43/62
Copyright 2006-2009 - John Schaeffer
Working with ModelBuilder
ModelBuilder
Creating a Model
Element Properties
Data Type used to set
data type when creating a stand-alone variable.
Feature Set data type can
be used for interactive data creation.
44/62
Copyright 2006-2009 - John Schaeffer
Working with ModelBuilder
ModelBuilder
Creating a Model
Element Properties
Layer Symbology - can specify the layer symbology for
derived data that will be displayed in the map.
Values used for symbology must match exactly.
45/62
Copyright 2006-2009 - John Schaeffer
Working with ModelBuilder
ModelBuilder
Creating a Model
Batch Mode for a tool input
Create a list of inputs,
variables, and outputs to a
tool by setting properties for
the input element to a
list or series of values.
List runs the connected tool
and all downstream processes
for each item in the list.
Series runs the entire model
for each item in the list.
46/62
Copyright 2006-2009 - John Schaeffer
Working with ModelBuilder
ModelBuilder
Creating a Model
Iteration
Specify number of iterations
or until a condition is satisfied.
Best to set a maximum number
of iterations until the model is
tested to prevent an endless loop.
47/62
Copyright 2006-2009 - John Schaeffer
Working with ModelBuilder
ModelBuilder
Creating a Model
In-line variable substitution
Used to create a variable
for inputs that are unknown
when creating the model.
48/62
Copyright 2006-2009 - John Schaeffer
Working with ModelBuilder
ModelBuilder
Creating a Model
Use zoom tools to navigate within a model.
Use Overview window to see entire model while zoomed into a detailed
area.
49/62
Copyright 2006-2009 - John Schaeffer
Working with ModelBuilder
ModelBuilder
Creating a Model
Elements can be arranged manually by dragging
or arranged automatically.
Use Diagram Properties to specify Automatic or
Manual Layout and to set properties for automatic
layout.
50/62
Copyright 2006-2009 - John Schaeffer
Working with ModelBuilder
ModelBuilder
Creating a Model
Labels can be attached to model elements.
Double-clicking a label lets you edit the label.
Right-clicking opens a
properties box.
Standalone labels can also
be placed in the model by
right-clicking any blank
area in the model window.
51/62
Copyright 2006-2009 - John Schaeffer
Working with ModelBuilder
ModelBuilder
Running a Model
Model can be run all at once or one process at a time.
Running one process at a time is a way to check
progress as you build a model.
Often necessary to run parts of models to provide inputs
for downstream steps. Or could use in-line variables.
52/62
Copyright 2006-2009 - John Schaeffer
Working with ModelBuilder
ModelBuilder
Validating and debugging a Model
Models can be Validated.
Validation wont provide
messages; elements with
errors will turn blank.
Right-clicking tools
accesses View Messages
which describes the error.
The fix is usually to reset
parameters for that tool.
53/62
Copyright 2006-2009 - John Schaeffer
Working with ModelBuilder
ModelBuilder
Validating and debugging a Model
Running a Model opens the
process dialog, and any errors
encountered are shown in red.
Scroll through the entire dialog box, as
there could be several errors.
Most common errors are that even when
Overwrite outputs of geoprocessing
operations is set, ArcGIS doesnt always overwrite files.
Potential fix is to delete intermediate data.
Another problem is when files share the 1st same 13 characters, ArcGIS
sometimes thinks there is only one file, and may inadvertently delete a file.
54/62
Copyright 2006-2009 - John Schaeffer
Working with ModelBuilder
ModelBuilder
Opening Models
Models can be opened as a graphic
window using Edit or as a tool
using Open or in Batch
55/62
Copyright 2006-2009 - John Schaeffer
Working with ModelBuilder
ModelBuilder
Creating a tool\dialog from a Model
Adding parameters to data elements
and creating parameters of variables for
tools builds a custom dialog box for
that model.
Dialog box is often easier for someone
not familiar with the model to enter and
change parameters.
56/62
Copyright 2006-2009 - John Schaeffer
Working with ModelBuilder
ModelBuilder
Creating a tool from a Model
After a Tool has been created from a Model, the Model can be run in
Batch mode.
57/62
Copyright 2006-2009 - John Schaeffer
Working with ModelBuilder
ModelBuilder
Creating Reports
Reports can be viewed or saved to a file. Saving to a file
is a good way to document the model for other users.
58/62
Copyright 2006-2009 - John Schaeffer
Working with ModelBuilder
ModelBuilder
Exporting Graphics
The model can be exported to graphics
as a .Bmp, .Jpg, .PDF, or . Emf file. This
can then be added to a layout.
59/62
Copyright 2006-2009 - John Schaeffer
Working with ModelBuilder
ModelBuilder
Exporting to a Script
The model can be exported a script. This can be
useful because scripts can be run at the system
prompt or from Python without having ArcGIS open.
This is also a good way to display the correct syntax
for tools to help create scripts.
60/62
Copyright 2006-2009 - John Schaeffer
Working with ModelBuilder
Creating Help
Custom help can be created for models.
Works like standard tool help and can include graphics.
61/62
Copyright 2008 John Schaeffer\Juniper GIS Services
Working with ModelBuilder
ModelBuilder Demonstration
62/62
Copyright 2006-2009 - John Schaeffer
You might also like
- Hidden Figures: The American Dream and the Untold Story of the Black Women Mathematicians Who Helped Win the Space RaceFrom EverandHidden Figures: The American Dream and the Untold Story of the Black Women Mathematicians Who Helped Win the Space RaceRating: 4 out of 5 stars4/5 (895)
- The Subtle Art of Not Giving a F*ck: A Counterintuitive Approach to Living a Good LifeFrom EverandThe Subtle Art of Not Giving a F*ck: A Counterintuitive Approach to Living a Good LifeRating: 4 out of 5 stars4/5 (5794)
- Shoe Dog: A Memoir by the Creator of NikeFrom EverandShoe Dog: A Memoir by the Creator of NikeRating: 4.5 out of 5 stars4.5/5 (537)
- Grit: The Power of Passion and PerseveranceFrom EverandGrit: The Power of Passion and PerseveranceRating: 4 out of 5 stars4/5 (588)
- The Yellow House: A Memoir (2019 National Book Award Winner)From EverandThe Yellow House: A Memoir (2019 National Book Award Winner)Rating: 4 out of 5 stars4/5 (98)
- The Little Book of Hygge: Danish Secrets to Happy LivingFrom EverandThe Little Book of Hygge: Danish Secrets to Happy LivingRating: 3.5 out of 5 stars3.5/5 (400)
- Never Split the Difference: Negotiating As If Your Life Depended On ItFrom EverandNever Split the Difference: Negotiating As If Your Life Depended On ItRating: 4.5 out of 5 stars4.5/5 (838)
- Elon Musk: Tesla, SpaceX, and the Quest for a Fantastic FutureFrom EverandElon Musk: Tesla, SpaceX, and the Quest for a Fantastic FutureRating: 4.5 out of 5 stars4.5/5 (474)
- A Heartbreaking Work Of Staggering Genius: A Memoir Based on a True StoryFrom EverandA Heartbreaking Work Of Staggering Genius: A Memoir Based on a True StoryRating: 3.5 out of 5 stars3.5/5 (231)
- The Emperor of All Maladies: A Biography of CancerFrom EverandThe Emperor of All Maladies: A Biography of CancerRating: 4.5 out of 5 stars4.5/5 (271)
- Devil in the Grove: Thurgood Marshall, the Groveland Boys, and the Dawn of a New AmericaFrom EverandDevil in the Grove: Thurgood Marshall, the Groveland Boys, and the Dawn of a New AmericaRating: 4.5 out of 5 stars4.5/5 (266)
- The Hard Thing About Hard Things: Building a Business When There Are No Easy AnswersFrom EverandThe Hard Thing About Hard Things: Building a Business When There Are No Easy AnswersRating: 4.5 out of 5 stars4.5/5 (345)
- On Fire: The (Burning) Case for a Green New DealFrom EverandOn Fire: The (Burning) Case for a Green New DealRating: 4 out of 5 stars4/5 (74)
- The World Is Flat 3.0: A Brief History of the Twenty-first CenturyFrom EverandThe World Is Flat 3.0: A Brief History of the Twenty-first CenturyRating: 3.5 out of 5 stars3.5/5 (2259)
- Team of Rivals: The Political Genius of Abraham LincolnFrom EverandTeam of Rivals: The Political Genius of Abraham LincolnRating: 4.5 out of 5 stars4.5/5 (234)
- The Unwinding: An Inner History of the New AmericaFrom EverandThe Unwinding: An Inner History of the New AmericaRating: 4 out of 5 stars4/5 (45)
- The Gifts of Imperfection: Let Go of Who You Think You're Supposed to Be and Embrace Who You AreFrom EverandThe Gifts of Imperfection: Let Go of Who You Think You're Supposed to Be and Embrace Who You AreRating: 4 out of 5 stars4/5 (1090)
- The Sympathizer: A Novel (Pulitzer Prize for Fiction)From EverandThe Sympathizer: A Novel (Pulitzer Prize for Fiction)Rating: 4.5 out of 5 stars4.5/5 (121)
- Her Body and Other Parties: StoriesFrom EverandHer Body and Other Parties: StoriesRating: 4 out of 5 stars4/5 (821)
- YeetDocument8 pagesYeetBeLoopersNo ratings yet
- BMT6138 Advanced Selling and Negotiation Skills: Digital Assignment-1Document9 pagesBMT6138 Advanced Selling and Negotiation Skills: Digital Assignment-1Siva MohanNo ratings yet
- A Comparison of Pharmaceutical Promotional Tactics Between HK & ChinaDocument10 pagesA Comparison of Pharmaceutical Promotional Tactics Between HK & ChinaAlfred LeungNo ratings yet
- UBITX V6 MainDocument15 pagesUBITX V6 MainEngaf ProcurementNo ratings yet
- TP1743 - Kertas 1 Dan 2 Peperiksaan Percubaan SPM Sains 2023-20243Document12 pagesTP1743 - Kertas 1 Dan 2 Peperiksaan Percubaan SPM Sains 2023-20243Felix ChewNo ratings yet
- Careem STRATEGIC MANAGEMENT FINAL TERM REPORTDocument40 pagesCareem STRATEGIC MANAGEMENT FINAL TERM REPORTFahim QaiserNo ratings yet
- Health Informatics SDocument4 pagesHealth Informatics SnourhanNo ratings yet
- Ramp Footing "RF" Wall Footing-1 Detail: Blow-Up Detail "B"Document2 pagesRamp Footing "RF" Wall Footing-1 Detail: Blow-Up Detail "B"Genevieve GayosoNo ratings yet
- Reference: Digital Image Processing Rafael C. Gonzalez Richard E. WoodsDocument43 pagesReference: Digital Image Processing Rafael C. Gonzalez Richard E. WoodsNisha JosephNo ratings yet
- IP Based Fingerprint Access Control & Time Attendance: FeatureDocument2 pagesIP Based Fingerprint Access Control & Time Attendance: FeaturenammarisNo ratings yet
- Research Proposal IntroductionDocument8 pagesResearch Proposal IntroductionIsaac OmwengaNo ratings yet
- UCAT SJT Cheat SheetDocument3 pagesUCAT SJT Cheat Sheetmatthewgao78No ratings yet
- 1980WB58Document167 pages1980WB58AKSNo ratings yet
- Service Manual: Model: R410, RB410, RV410, RD410 SeriesDocument116 pagesService Manual: Model: R410, RB410, RV410, RD410 SeriesJorge Eustaquio da SilvaNo ratings yet
- Political Positions of Pete ButtigiegDocument12 pagesPolitical Positions of Pete ButtigiegFuzz FuzzNo ratings yet
- Lecture 1Document11 pagesLecture 1Taniah Mahmuda Tinni100% (1)
- Test Bank For American Corrections Concepts and Controversies 2nd Edition Barry A Krisberg Susan Marchionna Christopher J HartneyDocument36 pagesTest Bank For American Corrections Concepts and Controversies 2nd Edition Barry A Krisberg Susan Marchionna Christopher J Hartneyvaultedsacristya7a11100% (30)
- Floor Paln ModelDocument15 pagesFloor Paln ModelSaurav RanjanNo ratings yet
- Powerpoint Presentation R.A 7877 - Anti Sexual Harassment ActDocument14 pagesPowerpoint Presentation R.A 7877 - Anti Sexual Harassment ActApple100% (1)
- Methods of Teaching Syllabus - FinalDocument6 pagesMethods of Teaching Syllabus - FinalVanessa L. VinluanNo ratings yet
- SH210 5 SERVCE CD PDF Pages 1 33Document33 pagesSH210 5 SERVCE CD PDF Pages 1 33Em sulistio87% (23)
- Oxygen BarrierDocument20 pagesOxygen BarrierKarina ArdizziNo ratings yet
- Dreamweaver Lure v. Heyne - ComplaintDocument27 pagesDreamweaver Lure v. Heyne - ComplaintSarah BursteinNo ratings yet
- Certification and LettersDocument6 pagesCertification and LettersReimar FerrarenNo ratings yet
- Codex Standard EnglishDocument4 pagesCodex Standard EnglishTriyaniNo ratings yet
- Terms and Conditions 27 06 PDFDocument4 pagesTerms and Conditions 27 06 PDFShreyash NaikwadiNo ratings yet
- Curamik Design Rules DBC 20150901Document8 pagesCuramik Design Rules DBC 20150901Ale VuNo ratings yet
- Installation and User's Guide For AIX Operating SystemDocument127 pagesInstallation and User's Guide For AIX Operating SystemPeter KidiavaiNo ratings yet
- Dr. Li Li Prof. Feng Wu Beijing Institute of TechnologyDocument20 pagesDr. Li Li Prof. Feng Wu Beijing Institute of TechnologyNarasimman NarayananNo ratings yet
- Tate Modern London, Pay Congestion ChargeDocument6 pagesTate Modern London, Pay Congestion ChargeCongestionChargeNo ratings yet