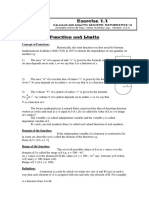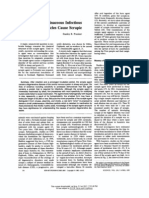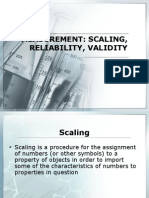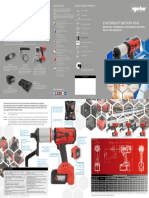Professional Documents
Culture Documents
10 CMD Trciks U Must Know
Uploaded by
Bunty BOriginal Title
Copyright
Available Formats
Share this document
Did you find this document useful?
Is this content inappropriate?
Report this DocumentCopyright:
Available Formats
10 CMD Trciks U Must Know
Uploaded by
Bunty BCopyright:
Available Formats
10 Command Line Tricks I Wish Id Always Known Al...
1 of 4
gimp: error while loading shared libraries: libgegl0.0.so.0: cannot open shared object file: No such file
or directory
http://alexsleat.co.uk/2012/04/14/10-command-line-trick...
Ubuntu 12.04 Removing conflicting operating
system files
10 Command Line Tricks I Wish Id
Always Known
One thing that Linux Gurus and Terminal Wizards often argue is that its way quicker to use the command
line to do anything in Linux than it is through menus and what not. While the jury is still out on this, there are
a lot of things they know which do help put the ball in their court which can often take a lot of time exploring
the terminal to discover. Ive compiled a list of my favourite commands and tricks that I think that would
have saved me a bunch of time if Id been aware of them when I first ventured in to Linux.
1. Repeat Recent Commands:
Lets say youve just ran a command but forgot you needed to run it as sudo, you can use !! to repeat it with
the additional sudo at the beginning, as below:
alex:~$ apt-get install package
alex:~$ sudo !!
sudo apt-get install package
Additionally youre able to use this to go back further than the last command by replacing the second ! for -n
(where n is the number of commands ago you want to repeat).
alex:~$
alex:~$
alex:~$
alex:~$
ls
ls
cd dir
cat file
!-3
How about if you want to reuse the arguments from the last command but not the command itself, well it
can do that too:
alex:~$ ls /home/alex/Desktop
alex:~$ cd !*
cd /home/alex/Desktop
2. Replace String In Last Command:
The use of the following command allows you to repeat the last command but replacing a string within it,
useful if you made a mistake or typo. The follow example shows correcting a path for a change directory
command.
alex:~$ cd /this/dir/is/wrong
alex:~$ ^wrong^right^
cd /this/dir/is/right
3. Reset:
Chances are, youll come across a situation where youve seemingly borked a terminal. Maybe you used
cat on the wrong file or a program tried to export some strange characters which changed the settings. The
following command should get you back to a fresh terminal quickly and you can often run it even when you
Friday 10 October 2014 12:08 PM
10 Command Line Tricks I Wish Id Always Known Al...
2 of 4
http://alexsleat.co.uk/2012/04/14/10-command-line-trick...
dont think you can. If the screen is really borked, try hitting enter before hand, typing reset and hitting enter
again.
alex:~$ reset
4. Running A Command In The Background:
Adding an & after the command you run allows you to continue to use the terminal screen while keeping the
process running. Below shows an example of opening gedit in the background but allowing me to continue
using the terminal for other commands. Great for editing and compiling code with the minimal number of
terminals open.
alex:~$ gedit &
Once ran itll give you the process ID which allows you to kill it easily once youre done with it.
5. Exiting A Terminal & Keeping Background Processes Running:
If youve opened a bunch of processes in the background (as per previous command) but now you want to
close the terminal screen but not these processes you can use the following to release the ownership of the
processes and exit.
alex:~$ disown -a && exit
6. htop:
Similar to top (which allows you to view tasks in real-time with other useful info such as memory and CPU
usage) but its displayed in a much easier to understand and interactive. It allows you to kill tasks without
entering its PID, search, filter, sort and a bunch of other features.
alex:~$ htop
7. Reverse History Search:
Ctrl + r
Friday 10 October 2014 12:08 PM
10 Command Line Tricks I Wish Id Always Known Al...
3 of 4
http://alexsleat.co.uk/2012/04/14/10-command-line-trick...
Using this will allow you to start typing and itll find the last command that contained the string youre typing,
hitting enter will execute that command. For example:
alex:~$ cd /home/alex/this/is/a/dir
ctrl+r & typing "a/dir"
(reverse-i-search)`: cd /home/alex/this/is/a/dir
8. Piping (Combining) Commands:
Piping commands allows you to pass the data that would usually be outputted to be directly passed as an
input to another command, for example below is a list command being passed in to the less command to
allow for scrolling of the data. This will work for most commands and experimentation is the best form of
learning in this case.
alex:~$ ls | less
9. Auto Complete Command & File Names:
Half way through typing a command you can hit the Tab key and itll auto complete the word for you, if there
are more than one other possible combinations a double tap of it will show you the possibilities. This also
works for directory and files and can save some serious typing time.
10. Other useful Keyboard Shortcuts:
A few other keyboard shortcuts that are also useful to know (and not always as obvious as they should be):
Ctrl + c kill current process
Ctrl + z put current process in to the background
Ctrl + l clear the terminal
Ctrl + a set cursor to the start of the line
Ctrl + e set cursor to the end of the line
Ctrl + shift + c copy
Ctrl + shift + c paste
Related posts:
1.
2.
3.
4.
5.
HowTo: Mount USB Persistent casper-rw File in Linux
HowTo: Remove Every Other Line in Text Files Linux
How To: Install Pyrobot in Ubuntu
One Line IP Address Bash Command
Ubuntu 12.04 Removing conflicting operating system files
April 14th, 2012 | Tags: bang bang, bash, command line, commands, linux, top 10, tricks |
Category: Blog, Command Line, Featured, Linux
3 comments to 10 Command Line Tricks I Wish Id Always Known
Paraita
September 3, 2012 at 10:36 am
Nice article :D
There is Ctrl+r to search trough previous commands which is very useful too
Friday 10 October 2014 12:08 PM
10 Command Line Tricks I Wish Id Always Known Al...
4 of 4
http://alexsleat.co.uk/2012/04/14/10-command-line-trick...
nodmonkey
October 26, 2012 at 8:40 am
Great summary of useful tips! I love the !* shortcut; never knew that one.
You may want to look at whatever is generating your HTML source. The commands you have that include
ampersands (&) are showing up as & on the page because they are being being doubly-escaped to be &
in the HTML source.
nodmonkey
October 26, 2012 at 8:42 am
Bah! The some of the & characters in my last comment have been unescaped themselves and
made it all wrong I hope you get the idea though.
Friday 10 October 2014 12:08 PM
You might also like
- The Subtle Art of Not Giving a F*ck: A Counterintuitive Approach to Living a Good LifeFrom EverandThe Subtle Art of Not Giving a F*ck: A Counterintuitive Approach to Living a Good LifeRating: 4 out of 5 stars4/5 (5783)
- The Yellow House: A Memoir (2019 National Book Award Winner)From EverandThe Yellow House: A Memoir (2019 National Book Award Winner)Rating: 4 out of 5 stars4/5 (98)
- Never Split the Difference: Negotiating As If Your Life Depended On ItFrom EverandNever Split the Difference: Negotiating As If Your Life Depended On ItRating: 4.5 out of 5 stars4.5/5 (838)
- Shoe Dog: A Memoir by the Creator of NikeFrom EverandShoe Dog: A Memoir by the Creator of NikeRating: 4.5 out of 5 stars4.5/5 (537)
- The Emperor of All Maladies: A Biography of CancerFrom EverandThe Emperor of All Maladies: A Biography of CancerRating: 4.5 out of 5 stars4.5/5 (271)
- Hidden Figures: The American Dream and the Untold Story of the Black Women Mathematicians Who Helped Win the Space RaceFrom EverandHidden Figures: The American Dream and the Untold Story of the Black Women Mathematicians Who Helped Win the Space RaceRating: 4 out of 5 stars4/5 (890)
- The Little Book of Hygge: Danish Secrets to Happy LivingFrom EverandThe Little Book of Hygge: Danish Secrets to Happy LivingRating: 3.5 out of 5 stars3.5/5 (399)
- Team of Rivals: The Political Genius of Abraham LincolnFrom EverandTeam of Rivals: The Political Genius of Abraham LincolnRating: 4.5 out of 5 stars4.5/5 (234)
- Grit: The Power of Passion and PerseveranceFrom EverandGrit: The Power of Passion and PerseveranceRating: 4 out of 5 stars4/5 (587)
- Devil in the Grove: Thurgood Marshall, the Groveland Boys, and the Dawn of a New AmericaFrom EverandDevil in the Grove: Thurgood Marshall, the Groveland Boys, and the Dawn of a New AmericaRating: 4.5 out of 5 stars4.5/5 (265)
- A Heartbreaking Work Of Staggering Genius: A Memoir Based on a True StoryFrom EverandA Heartbreaking Work Of Staggering Genius: A Memoir Based on a True StoryRating: 3.5 out of 5 stars3.5/5 (231)
- On Fire: The (Burning) Case for a Green New DealFrom EverandOn Fire: The (Burning) Case for a Green New DealRating: 4 out of 5 stars4/5 (72)
- Elon Musk: Tesla, SpaceX, and the Quest for a Fantastic FutureFrom EverandElon Musk: Tesla, SpaceX, and the Quest for a Fantastic FutureRating: 4.5 out of 5 stars4.5/5 (474)
- The Hard Thing About Hard Things: Building a Business When There Are No Easy AnswersFrom EverandThe Hard Thing About Hard Things: Building a Business When There Are No Easy AnswersRating: 4.5 out of 5 stars4.5/5 (344)
- The Unwinding: An Inner History of the New AmericaFrom EverandThe Unwinding: An Inner History of the New AmericaRating: 4 out of 5 stars4/5 (45)
- The World Is Flat 3.0: A Brief History of the Twenty-first CenturyFrom EverandThe World Is Flat 3.0: A Brief History of the Twenty-first CenturyRating: 3.5 out of 5 stars3.5/5 (2219)
- The Gifts of Imperfection: Let Go of Who You Think You're Supposed to Be and Embrace Who You AreFrom EverandThe Gifts of Imperfection: Let Go of Who You Think You're Supposed to Be and Embrace Who You AreRating: 4 out of 5 stars4/5 (1090)
- The Sympathizer: A Novel (Pulitzer Prize for Fiction)From EverandThe Sympathizer: A Novel (Pulitzer Prize for Fiction)Rating: 4.5 out of 5 stars4.5/5 (119)
- Her Body and Other Parties: StoriesFrom EverandHer Body and Other Parties: StoriesRating: 4 out of 5 stars4/5 (821)
- Lectures Chpter#4 MOSFET of Sedra Semith (Micro Electronic Circuits)Document170 pagesLectures Chpter#4 MOSFET of Sedra Semith (Micro Electronic Circuits)Ahmar NiaziNo ratings yet
- Synopsis On Mobile TrackingDocument11 pagesSynopsis On Mobile Trackingcooolhoney885No ratings yet
- Vorplex - MST - Airblowing and Water FlushingDocument14 pagesVorplex - MST - Airblowing and Water FlushingAmirHakimRusliNo ratings yet
- Swiftautoid SA T9680 Black Series 2D Imager Andriod Industrial TabletDocument2 pagesSwiftautoid SA T9680 Black Series 2D Imager Andriod Industrial TabletAirul MutaqinNo ratings yet
- MICREC1 Complete Lecture Notes - TermDocument168 pagesMICREC1 Complete Lecture Notes - TermdsttuserNo ratings yet
- Truth TableDocument17 pagesTruth TableLance FragoNo ratings yet
- Useful XFOIL Command ListDocument6 pagesUseful XFOIL Command ListHariharan RamanathanNo ratings yet
- LED Linear Highbay LightingDocument7 pagesLED Linear Highbay LightingMohammed YasarNo ratings yet
- The Role of Pets in PreadolescentDocument17 pagesThe Role of Pets in PreadolescentshimmyNo ratings yet
- POWER Nav1 - MIDTERM - Topic 1 & 2Document31 pagesPOWER Nav1 - MIDTERM - Topic 1 & 2CLIJOHN PABLO FORD100% (1)
- Science Clinic Gr10 Chemistry Questions 2016Document44 pagesScience Clinic Gr10 Chemistry Questions 2016BhekiNo ratings yet
- Math 2nd Year CompleteDocument369 pagesMath 2nd Year CompleteJabir Ali Siddique100% (1)
- Top 10 Windows Firewall Netsh CommandsDocument4 pagesTop 10 Windows Firewall Netsh CommandsedsoncalleNo ratings yet
- Blockaura Token 3.1: Serial No. 2022100500012015 Presented by Fairyproof October 5, 2022Document17 pagesBlockaura Token 3.1: Serial No. 2022100500012015 Presented by Fairyproof October 5, 2022shrihari pravinNo ratings yet
- Grade 4 Maths 1Document4 pagesGrade 4 Maths 1tmunyonho18No ratings yet
- CBCS StatisticsDocument79 pagesCBCS StatisticsXING XINGNo ratings yet
- GAS-RELEASE CALCULATORDocument3 pagesGAS-RELEASE CALCULATOREduardo Paulini VillanuevaNo ratings yet
- Lumion PRO 5Document6 pagesLumion PRO 5paparock34No ratings yet
- AlgebraI Part2Document42 pagesAlgebraI Part2Marcial Jr. MilitanteNo ratings yet
- Sampling, Testing, and Analysis of Asphalt Roll Roofing, Cap Sheets, and Shingles Used in Roofing and WaterproofingDocument13 pagesSampling, Testing, and Analysis of Asphalt Roll Roofing, Cap Sheets, and Shingles Used in Roofing and WaterproofingLuigi HernándezNo ratings yet
- Proceeding Book SIBE 2017Document625 pagesProceeding Book SIBE 2017Yochanan meisandroNo ratings yet
- Use Jinja2 To Create TemplatesDocument44 pagesUse Jinja2 To Create TemplatesmNo ratings yet
- Mapping Abap XML PDFDocument88 pagesMapping Abap XML PDFassane2mcsNo ratings yet
- Novel Proteinaceous Infectious Particles Cause ScrapieDocument10 pagesNovel Proteinaceous Infectious Particles Cause ScrapieMikey HaveyNo ratings yet
- 978402applied Math Test Paper - Xi Set 2 - Sem 2Document4 pages978402applied Math Test Paper - Xi Set 2 - Sem 2MehulNo ratings yet
- Chemistry Investigatory File Handmade NewDocument17 pagesChemistry Investigatory File Handmade NewMadhusudan PeriwalNo ratings yet
- Measurement: Scaling, Reliability, ValidityDocument34 pagesMeasurement: Scaling, Reliability, ValidityFajar Farhan Muhtasir100% (1)
- Nob Tool CatalogueDocument2 pagesNob Tool CatalogueFoton y JacNo ratings yet
- Celda Carga - KIS-2BA - 5KNDocument4 pagesCelda Carga - KIS-2BA - 5KNJosé TimanáNo ratings yet
- An Overview On Reliability, Availability, Maintainability and Supportability (RAMS) EngineeringDocument15 pagesAn Overview On Reliability, Availability, Maintainability and Supportability (RAMS) EngineeringKrinta AlisaNo ratings yet