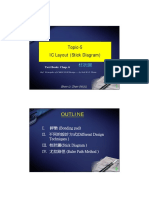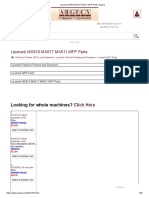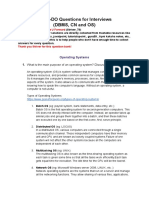Professional Documents
Culture Documents
actiTIME User Guide v2.2 MA PDF
Uploaded by
Ashish SrivastavaOriginal Description:
Original Title
Copyright
Available Formats
Share this document
Did you find this document useful?
Is this content inappropriate?
Report this DocumentCopyright:
Available Formats
actiTIME User Guide v2.2 MA PDF
Uploaded by
Ashish SrivastavaCopyright:
Available Formats
actiTIME 2.
2 User Guide
With Management and Accounting
Extensions
2011 Actimind, Inc.
actiTIME User Guide Table of Contents
v2.2 MA
Table of Contents
1
Getting Started .................................................................................................. 6
1.1
1.2
1.3
1.4
1.5
Registration of Time Expenses ........................................................................ 9
2.1
2.2
2.3
2.4
2.5
2.6
2.7
2.8
Overview ............................................................................................................. 9
Enter Your Time-Track for the Current Week ...................................................... 9
Enter and Modify Your Time-Track for the Selected Date/Week .........................17
View Your Time-Track for a Selected Month ......................................................19
Delete Reported Time-Track ..............................................................................20
Remove Tasks From the Enter Time-Track Interface .........................................20
Complete Tasks From the Enter Time-Track Interface .......................................22
Enter and Modify Time-Track of Other Users .....................................................23
Locking and Unlocking Time-Track Data ...................................................... 25
3.1
3.2
3.3
Configure General System Settings..................................................................... 6
Create Billing Types (optionally) .......................................................................... 7
Create Leave Types (optionally) .......................................................................... 7
Create Tasks ....................................................................................................... 7
Create User Accounts ......................................................................................... 8
Overview ............................................................................................................25
Lock Time-Track Data ........................................................................................25
Unlock Time-Track Data .....................................................................................30
Project & Customer Management .................................................................. 31
4.1
4.2
4.3
4.4
4.5
4.6
4.7
4.8
4.9
4.10
4.11
4.12
4.13
Overview ............................................................................................................31
Browse Active Projects and Customers ..............................................................32
Edit Project & Customer Descriptions .................................................................34
Create New Customer ........................................................................................35
Create New Project ............................................................................................36
Edit Information of Active Customers..................................................................38
Edit Information of Active Projects ......................................................................39
Archive Projects & Customers ............................................................................41
Browse Archives.................................................................................................42
Edit Information of Archived Customers..............................................................43
Edit Information of Archived Projects ..................................................................44
Restore Projects & Customers from Archives .....................................................45
Delete Projects & Customers..............................................................................46
2011 Actimind, Inc
Page 2 of 167
actiTIME User Guide Table of Contents
v2.2 MA
Task Management ........................................................................................... 47
5.1
5.2
5.3
5.4
5.5
5.6
5.7
5.8
5.9
5.10
5.11
5.12
5.13
5.14
Overview ............................................................................................................47
Browse Open Tasks ...........................................................................................48
Edit Task Deadline When Browsing Open Tasks................................................51
Edit Task Description When Browsing Open Tasks ............................................51
Create New Tasks ..............................................................................................52
View Open Task .................................................................................................57
Add and Edit Comments for an Open Task ........................................................58
Edit Open Task...................................................................................................59
Complete Tasks .................................................................................................61
Browse Completed Tasks ...................................................................................62
View Completed Task.........................................................................................64
Edit Completed Task ..........................................................................................65
Re-open Tasks ...................................................................................................67
Delete Tasks ......................................................................................................68
Reporting Overview ........................................................................................ 69
Staff Output Report ......................................................................................... 70
7.1
7.2
7.3
Time-Track In Detail Report............................................................................ 76
8.1
8.2
8.3
Report Description..............................................................................................70
Generate Staff Output Report (HTML Format) ....................................................72
Export Report Data in CSV Format.....................................................................74
Report Description..............................................................................................76
Generate Time-Track In Detail Report (HTML format) ........................................79
Export report data in CSV format ........................................................................82
Estimated vs. Actual Time Report ................................................................. 84
9.1
9.2
9.3
Report Description..............................................................................................84
Generate Estimated vs. Actual Time Report (HTML format) ...............................86
Export Report Data in CSV Format.....................................................................89
10 Overtime Report .............................................................................................. 90
10.1 Report Description..............................................................................................90
10.2 Generate Overtime Report (HTML Format) ........................................................93
10.3 Export Report Data in CSV Format.....................................................................94
2011 Actimind, Inc
Page 3 of 167
actiTIME User Guide Table of Contents
v2.2 MA
11 Leave Time Report .......................................................................................... 96
11.1 Report Description..............................................................................................96
11.2 Generate Leave Time Report (HTML Format) ....................................................97
11.3 Export Report Data in CSV Format.....................................................................99
12 Billing Report................................................................................................. 100
12.1 Report Description............................................................................................100
12.2 Generate Billing Report (HTML Format) ...........................................................103
12.3 Export Report Data in CSV Format...................................................................105
13 Cost Report.................................................................................................... 106
13.1 Report Description............................................................................................106
13.1.1
13.1.2
13.1.3
Report Sections ............................................................................................................... 106
Per-User Information Shown in the Report ...................................................................... 109
Compact and Detailed Report Formats ........................................................................... 110
13.2 Generate Cost Report (HTML Format) .............................................................112
13.3 Export report data in CSV format ......................................................................114
14 Profit/Loss Report ......................................................................................... 116
14.1 Report Description............................................................................................116
14.1.1
14.1.2
Report Sections ............................................................................................................... 117
Compact and Detailed Report Forms .............................................................................. 119
14.2 Generate Profit/Loss Report (HTML Format) ....................................................121
14.3 Export Report Data in CSV Format...................................................................123
15 PDF Invoices.................................................................................................. 124
15.1 Overview ..........................................................................................................124
15.2 Create Invoice in PDF Format ..........................................................................128
16 Working with Report Configurations ........................................................... 132
16.1
16.2
16.3
16.4
16.5
Overview ..........................................................................................................132
Create New Report Configuration .....................................................................132
Load Report Configuration ...............................................................................133
Update Report Configuration ............................................................................133
Delete Report Configuration .............................................................................134
2011 Actimind, Inc
Page 4 of 167
actiTIME User Guide Table of Contents
v2.2 MA
17 System Administration Overview ................................................................ 135
18 Billing Type Management ............................................................................. 136
18.1
18.2
18.3
18.4
18.5
18.6
18.7
Overview ..........................................................................................................136
Browse Billing Types ........................................................................................136
Create New Billing Types .................................................................................137
Set the Default Billing Type ..............................................................................138
Edit Billing Type................................................................................................139
Change Order of Billing Types ..........................................................................140
Delete Billing Type ...........................................................................................140
19 Leave Type Management .............................................................................. 141
19.1
19.2
19.3
19.4
19.5
19.6
Overview ..........................................................................................................141
Browse Leave Types ........................................................................................142
Create Leave Type ...........................................................................................143
Edit Leave Type Parameters ............................................................................144
Change Order of Leave Types .........................................................................146
Delete Leave Type ...........................................................................................146
20 User Management ......................................................................................... 147
20.1
20.2
20.3
20.4
20.5
20.6
20.7
20.8
20.9
Overview ..........................................................................................................147
Browse System Users ......................................................................................148
Create New User ..............................................................................................149
Edit User Information and Access Rights..........................................................154
Update User's Password ..................................................................................157
Modify Own Information and/or Password ........................................................157
Disable User Account .......................................................................................158
Enable User Account ........................................................................................158
Delete User ......................................................................................................159
21 Management of Work Schedule and System Settings ............................... 160
21.1 Overview ..........................................................................................................160
21.2 Configure Working and Nonworking Days ........................................................160
21.3 Adjust General System Settings .......................................................................162
2011 Actimind, Inc
Page 5 of 167
actiTIME User Guide Getting Started
v2.2 MA
Getting Started
This section describes initial data setup up to the point when you are ready to start registering work time
with actiTIME.
Please note that this section does not describe the installation procedure. There is an
Administration Guide dedicated for this. It is assumed that you have just installed actiTIME.
Initial data setup consists of the following steps:
Configure general system settings
Create billing types (optionally)
Create leave types (optionally)
Create tasks
Create user accounts
After completion of these steps you and your colleagues will be ready to start entering time-track.
1.1
Configure General System Settings
It is recommended to start with configuring general system settings:
Name levels of the time-track hierarchy
Configure date and number formats
Configure calendar layout
Turn on/off optional features
Review the system defaults
You can skip this step and configure general setting later. However it would be a good idea to
spend a minute and at least review the default configuration.
To configure general system settings follow the instructions listed in the Adjust General System Settings
section.
2011 Actimind, Inc
Page 6 of 167
actiTIME User Guide Getting Started
1.2
v2.2 MA
Create Billing Types (optionally)
If you are going to classify tasks using billing types, create the necessary billing types and specify billing
rates.
You can skip this step and return to creation of billing types later. In this case all created tasks will
be associated with the default billing type.
If you decide to use non-default billing types, you will have to update this association for all existing
tasks after creation of new billing types.
To create billing types follow the instructions listed in the Billing Type Management: Create New Billing
Type section.
1.3
Create Leave Types (optionally)
actiTIME supports tracking of leave time using custom leave types.
By default there are three predefined leave types named 'Time Off', 'Sick Leave', and 'Vacation'. You can
re-name the predefined leave types and create unlimited number of new ones.
You can skip this step and return to creation of leave types later. In this case actiTIME users will be
able to enter leave time only for the predefined leave types.
You can disable leave time tracking in General System Settings.
To create leave types follow the instructions listed in the Leave Type Management: Create Leave Type
section.
1.4
Create Tasks
actiTIME collects time expenses for tasks associated with particular projects and customers. So you
should register at least one customer, one project, and one task.
New customers and projects can be registered along with adding new tasks. To add new tasks follow the
instructions listed in the Task Management: Create New Tasks section.
You will be able to change task project and project customer later.
By changing the task project, you can move the selected task between registered projects.
By changing the project customer, you can move the selected project between registered
customers.
2011 Actimind, Inc
Page 7 of 167
actiTIME User Guide Getting Started
1.5
v2.2 MA
Create User Accounts
Create accounts for your colleagues and grant them access rights necessary for their everyday work.
For the security purposes change the default password of the pre-configured system administrator
before creating user accounts.
To change password follow the instructions listed in the section Modify Own Information and/or
Password.
Each user can be granted one or more access rights. The role executed by a user, as well as the category
a user belongs to, depends on the access rights granted to the user. There are no pre-defined user
categories (or roles) in actiTIME. You just grant a user those access rights that are necessary for his/her
everyday work, and that is all.
If you are going to track overtime, enable overtime tracking when creating user accounts. Otherwise it is
recommended to keep overtime / undertime tracking disabled because this will simplify interfaces for the
time-track submission.
If you are going to analyze project costs, specify hourly user rates.
To add new users, follow the instructions listed in the following sections:
User Management: Overview
User Management: Create New User
Now you can start collecting time expenses for the added tasks. For description of how to enter timetrack see the following sections:
Registration of time expenses: Overview
Registration of time expenses: Enter Your Time-Track for the Current Week
2011 Actimind, Inc
Page 8 of 167
actiTIME User Guide Registration of Time Expenses
2
2.1
v2.2 MA
Registration of Time Expenses
Overview
Registration of time expenses consists of the following activities:
Entering & modifying personal time-track
Viewing personal time-track
Entering & modifying time-track of other users
Time-track is actiTIME's term used to refer to working time submitted and stored in the system.
To access the interfaces for entering time-track use the 'Enter Time-Track' option of the top-level menu
'Time-Track'.
To access the interfaces for browsing your time-track use 'View My Time-Track' option of the top-level
menu 'Time-Track'.
Users should have 'Enter Time-Track' access right to access interfaces for entering and modifying their
time-track and 'Modify Time-Track of Other Users' access right to be able to enter and modify time-track of
other system users. Note that the users who do not have any of these rights will not see these interfaces at
all.
Note that users who do not have 'Modify Time-Track of Other Users' access right can view the
time-track submitted by other users in the system reports (see section Reporting).
2.2
Enter Your Time-Track for the Current Week
To enter your time-track follow the instructions below:
1.
Click 'Enter Time-track' option in the top-level menu 'Time-Track' to open the Enter Time-Track
interface.
The interface will be pre-set to the current week. If there is some time-track stored for the current
week, it will be shown in the interface.
Note that every time you open the interface Enter Time-Track using actiTIME menu it
(interface) is pre-set to the current week.
2011 Actimind, Inc
Page 9 of 167
actiTIME User Guide Registration of Time Expenses
v2.2 MA
Figure 2-1 Enter Time-Track interface with no tasks selected
2.
Select tasks to enter time-track for.
You can choose some of existing tasks or create new tasks, if you have "Manage Tasks" access right.
To add some of existing tasks:
1.
Click 'Insert existing tasks' link above the table. This will open 'Insert Existing Tasks to the Enter
Time-Track Page' pop-up window. By default this window will show all open tasks available for
you.
Figure 2-2 Insert Existing Tasks to the Enter Time-Track Page pop-up window
2.
If this list contains too many tasks, you can filter tasks by customers, projects, and/or task names.
2011 Actimind, Inc
Page 10 of 167
actiTIME User Guide Registration of Time Expenses
v2.2 MA
To filter tasks by customers and projects, select customers and/or projects you are working on in
the customer and project selector:
Figure 2-3 Selector of Customers and Projects
To filter tasks by task names enter the first letters of the words contained in task names in the
'Filter Tasks by Name' field. For example, you may enter 'des' to find tasks containing word
'design' in their names.
Note that in this case task list will also contain tasks with words 'destination', 'description',
'desired', etc. To narrow the search results enter more letters of the words to find.
You can specify more than one keyword in the 'Filter Tasks by Name' field. In this case
the system will show the tasks which names contain all the specified words.
3.
Select tasks you want to enter time-track for by setting the corresponding checkboxes.
4.
Click 'Add Selected Tasks to the List' button. This will show the selected tasks in the Enter TimeTrack interface and close the pop-up window.
2011 Actimind, Inc
Page 11 of 167
actiTIME User Guide Registration of Time Expenses
v2.2 MA
To create new tasks:
Only users who have the "Manage Tasks" access right can create new tasks.
1.
Click 'Create new tasks' link above the table. This will open 'Create New Tasks' pop-up window.
Figure 2-4 Create New Tasks pop-up window
2.
Enter parameters of the tasks to create (see section Task Management: Create New Tasks for
more information).
3.
Click 'Create Tasks' button. This will create new tasks, add them to the Enter Time-Track
interface, and close the pop-up window.
Tasks added to the Enter Time-Track interface will be available for entering time-track until they are
completed or until you remove them from the list (see section Remove Tasks from the Enter TimeTrack Interface for more information).
Note that you do not have to select tasks each time you are going to enter some time-track.
When you open this interface again, the selected tasks will be automatically shown ready for
entering time.
2011 Actimind, Inc
Page 12 of 167
actiTIME User Guide Registration of Time Expenses
3.
v2.2 MA
Enter the time spent on the selected tasks.
When tasks for entering time-track are selected, the
interface shows you a table with columns that
correspond to the days of week, and rows that
correspond to the selected tasks. To track the time
spent for a task on a particular date, enter the time into
the corresponding cell.
You can enter working time for
future dates with Accounting
Extension only
Figure 2-5 Enter Time-Track interface with some tasks selected,
overtime tracking is disabled
2011 Actimind, Inc
Page 13 of 167
actiTIME User Guide Registration of Time Expenses
v2.2 MA
Figure 2-6 Enter Time-Track interface with some tasks selected,
overtime tracking is enabled
The time can be entered in two formats:
In HH:MM format, where HH means hours and MM means minutes.
In this format, 2 hours and 30 minutes should be entered as '2:30'.
Note that if you enter '2:5', this will be interpreted as '2:05'.
In the decimal format (##.##), where ##.## means a number of hours.
In this format, 2 hours and 30 minutes should be entered as '2.5'.
In both formats whole hours can be entered as HH. For example, 8 hours can be entered as '8', or as
'8:00', or as '8.0'.
You can enter working time for future dates only when the corresponding feature is enabled in
the system settings (see section Adjust General System Settings for more information).
Note that 'Week Total' row shows total time reported for the week as well as total time reported
for each day of the week.
2011 Actimind, Inc
Page 14 of 167
actiTIME User Guide Registration of Time Expenses
4.
v2.2 MA
Enter comments for the selected tasks.
To enter a comment on a task for a particular date click an icon located in the corresponding cell. This
will open the pop-up window for entering comments:
Figure 2-7 Pop-up window for entering comments
Enter a comment and click 'OK' button. If you decided not to add a new comment click 'Cancel'
button.
Note that comments (as well as spent time) are stored in the system only when you submit
them by clicking 'Save Changes' button. If you enter some comments and then leave the
interface without saving time-track, all your modifications will be lost.
5.
Enter leave time for the selected days (optionally).
To enter leave time for a particular date click a cell under this date in the header of the table with timetrack information. This will open the panel for entering leave time:
Figure 2-8 Panel for entering leave time
Select leave type in the drop-down, enter leave time, and click 'OK' button to close the panel. If you
decided not to enter leave time, click 'Cancel' button.
For each day you can enter time for one leave type only.
2011 Actimind, Inc
Page 15 of 167
actiTIME User Guide Registration of Time Expenses
v2.2 MA
Only planned leaves are available for time entry for future dates. If there are no planned leaves
registered in the system, option for entering leave time for future dates will be disabled.
Note that information on leave time is stored in the system only when you submit it by clicking
'Save Changes' button. If you leave the Enter Time-Track interface without saving the
changes, all your modifications will be lost.
6.
Enter overtime/undertime for the selected days (optionally).
This step is available only for the users with enabled overtime/undertime tracking whose
overtime/undertime calculation mode is set to 'Allow user to enter overtime/undertime
manually'.
Figure 2-9 Overtime/undertime section of 'Enter Time-Track' interface,
user is allowed to enter overtime/undertime
If overtime/undertime tracking is enabled and you are allowed to enter overtime/undertime information
manually, you can specify overtime/undertime in addition to the spent time.
When undertime tracking is turned OFF in the general system settings, the system collects
overtime information only. So the Enter Time-Track interface will show (and allow to enter)
overtime information only.
There are two ways how you can enter overtime/undertime for a day:
1.
Enter overtime/undertime manually in the format HH:MM or in the format ##.##.
Positive entered values are considered as overtime. Negative entered values are considered as
undertime.
If entered overtime/undertime value differs from the automatically calculated value, it is marked
with an exclamation icon.
2.
Click an icon above the corresponding overtime field to calculate overtime/undertime
automatically. This will fill in the corresponding overtime field with 'auto' value.
Click the question mark icon shown next to the field to view the auto-calculated value.
Rules applied when calculating overtime/undertime automatically are described in the section
Reporting: Overtime & Leaves Report: Report Description.
2011 Actimind, Inc
Page 16 of 167
actiTIME User Guide Registration of Time Expenses
v2.2 MA
Note that overtime value cannot be greater than hours worked reported for the corresponding
date.
By default overtime/undertime fields are filled in with 'auto' value. If overtime/undertime is not specified
it is considered to be 0:00.
7.
Complete the tasks you have finished working on. See section Complete Tasks from the Enter
Time-Track Interface for more information.
You can complete tasks only if you have 'Manage Tasks' access right.
On time task completion will help you to shorten your task list shown in Enter Time-Track
interface.
When you are ready, save the time-track by clicking 'Save Changes' button at the bottom of the
interface. The system will store the entered time and show you the Enter Time-Track interface with a
confirmation message.
2.3
Enter and Modify Your Time-Track for the Selected Date/Week
To modify your time-track for the selected date/week follow the instructions below:
1.
Select a week to modify time-track for
There are two ways to do that:
1.
Select the week in the Enter Time-Track interface using the calendar in the top right corner of the
page. Clicking a date in the calendar selects the week this date belongs to.
See section Enter Your Time-Track for the Current Week for information on how to get to Enter
Time-Track interface.
2.
Click the date to modify the time-track for on the View My Time-Track interface. This will open the
Enter Time-Track interface pre-set to the week this date belongs to.
See section View Time-Track for a Selected Month for information on how to get to the View My
Time-Track page.
Interface Enter Time-Track will show the time reported for the days of the selected week. The timetrack reported for open tasks will be editable. The time-track reported for completed tasks as well as
time-track reported for locked dates will not be editable.
2.
Modify the time-track data reported for the open tasks. If necessary, you can add the tasks to enter
time-track for to the interface.
For the description of how to select tasks to enter time-track for and how to enter time-track see the
section Enter Your Time-Track for the Current Week.
If you want to delete some previously reported time-track, just clear the time reported for the task on
the corresponding date.
2011 Actimind, Inc
Page 17 of 167
actiTIME User Guide Registration of Time Expenses
v2.2 MA
Note that the time reported for completed tasks and locked dates cannot be modified.
If you need to modify time-track for a completed task, re-open this task before doing the timetrack modification (see section Re-open Tasks for more information).
If you need to modify time-track for a locked date, unlock this date before doing the time-track
modification (see section Unlock Time-Track History for more information).
3.
Enter new and modify existing comments reported for open tasks.
To enter/edit a comment for a task for a particular date click an icon located in the corresponding cell.
This will open a pop-up window for entering comments.
Enter a comment and click 'OK' button. To discard the modifications click 'Cancel' button.
Note that comments (as well as spent time) are stored in the system only when you submit
them by clicking 'Save Changes' button. If you enter some comments and then leave the
interface without time-track submission, all your modifications will be lost.
4.
Update leave time information (optionally).
To enter leave time for a particular date click a cell under this date in the header of the table with timetrack information. This will open the panel for entering leave time.
Enter or edit leave time for the selected date and click 'OK' button to close the panel. To discard the
modifications click 'Cancel' button.
For each day you can enter time for one leave type only.
Note that information on leave time is stored in the system only when you submit it by clicking
'Save Changes' button. If you leave Enter Time-Track interface without saving the changes, all
your modifications will be lost.
5.
Update overtime/undertime for the days with updated time-track data (optionally).
If overtime tracking is enabled and you are allowed to enter overtime/undertime information manually,
you can specify overtime in addition to the spent time. See the section Enter your time-track for the
current week for information on how to do that.
Note that overtime/undertime values are not updated automatically when you update time
spent for open tasks.
If overtime/undertime value specified for a day differs from the automatically calculated value,
it is marked with an exclamation mark. However all overtime modifications you should do by
yourself.
If overtime/undertime is not specified it is considered to be 0:00.
6.
When you are ready, save your modifications by clicking 'Save Changes' button at the bottom of
the interface. The system will store the entered time and show you the Enter Time-Track interface with
a confirmation message.
2011 Actimind, Inc
Page 18 of 167
actiTIME User Guide Registration of Time Expenses
2.4
v2.2 MA
View Your Time-Track for a Selected Month
To view your time-track data stored in actiTIME follow the instruction below:
Click 'View My Time-track' option in the top-level menu 'Time-Track' to open the View My Time-Track
interface.
Figure 2-10 View My Time-Track interface
By default the interface shows the time-track reported for the current month on by-date basis. The dates
are sorted in the reverse chronological order. The topmost date is either today or the latest date with the
entered leave time.
For each date time-track is shown on a by-task basis. If some time is reported for a task on a date, the
interface will present you the following information about this task:
Task name
Name of the customer the task belongs to
Name of the project name the task belongs to
Time reported for the task
Comments reported for the task
The dates are clickable. Clicking a date opens the Enter Time-Track interface allowing to modify the timetrack reported for the corresponding date. For more information see section Enter and Modify Your TimeTrack for the Selected Date/Week.
To view your time-track reported for a past month use the drop-down located near the interface title.
2011 Actimind, Inc
Page 19 of 167
actiTIME User Guide Registration of Time Expenses
v2.2 MA
Figure 2-11 Month Selector
Printable version of View My Time-Track interface has a placeholder for signature.
2.5
Delete Reported Time-Track
If you want to delete your time-track reported for a task on some date, open the Enter Time-Track interface
for the corresponding week and clear the time reported for the task on this date.
Note that you cannot delete time and comments reported for the completed tasks as well as time
and comments reported for the locked dates.
For more information about modification and deletion of submitted time-track see the following sections:
2.6
Enter and Modify Your Time-Track for the Selected Date/Week
Enter and Modify Time-Track of Other Users
Remove Tasks From the Enter Time-Track Interface
Removing tasks from the Enter Time-Track interface does not mean their deletion from the
system.
Tasks removed from the Enter Time-Track interface will be kept in the system, so you will be
able to add them to the Enter Time-Track interface again.
To remove tasks from the Enter Time-Track interface follow the instructions below:
1.
Select the tasks you want to remove.
Select the tasks you want to remove - click on the 'Hide Row' link located to the right of the task row to
remove.
2011 Actimind, Inc
Page 20 of 167
actiTIME User Guide Registration of Time Expenses
v2.2 MA
Figure 2-12 'Hide Row' Menu Option
(when you have 'Manage Tasks' access right)
The selected task will be marked for removal:
Figure 2-13 Tasks Marked for Removal
Note that when you do not have 'Manage Tasks' access right, 'Complete' link is not shown in
the interface.
2.
Click the 'Save Changes' button at the bottom of the interface. The system will save all your time-track
modifications and remove the selected tasks from the interface.
If there is some time-track data entered for the selected week for the task to remove, the
system will delete this time-track data when removing the selected tasks from the interface.
However please note that time-track data reported for this task for other weeks will be kept.
Note that you cannot manually remove completed tasks from the Enter Time-Track interface. Instead the
system automatically hides completed tasks when the selected week does not contain any time-track
reported for them. See also section Task Management: Complete Tasks.
Also you cannot manually remove tasks from the Enter Time-Track interface when there is locked timetrack reported for them for the currently selected week. To remove these tasks from interface select a
week which does not contain locked time-track.
2011 Actimind, Inc
Page 21 of 167
actiTIME User Guide Registration of Time Expenses
2.7
v2.2 MA
Complete Tasks From the Enter Time-Track Interface
If you have 'Manage Tasks' access right, you can complete and re-open tasks directly from the
Enter Time-Track interface.
To complete tasks from the Enter Time-Track interface follow the instructions below:
1.
Select the tasks you want to complete.
To do that click on the 'Complete' link located to the right of the task row.
Figure 2-14 'Complete Task' Button
The selected task will be marked for completion:
Figure 2-15 Tasks Marked for Removal
2.
Click 'Save Changes' button at the bottom of the interface. The system will save all your time-track
modifications and complete the selected tasks.
Figure 2-16 Completed Task
Time and comments reported for the completed tasks will become not editable. If there is no time
reported for a completed task for the selected week, this task will automatically disappear from the
page.
2011 Actimind, Inc
Page 22 of 167
actiTIME User Guide Registration of Time Expenses
v2.2 MA
Tasks completion date will be set to the date of the last time-track reported for each task. If no time
and comments were reported for a task, it will be marked as completed directly on the date of the
completion.
In case you need to re-open a completed task, shown on the Enter Time-Track interface, select the task
to re-open and click on the 'Re-open' link located to the right of the task row.
Figure 2-17 'Re-open Task' Button
If you have 'Manage Tasks' access right, but do not have 'Manage Customers & Projects'
access right, you will be able to re-open completed tasks from the active projects only.
To re-open completed tasks from archived projects you should have both 'Manage Tasks' and
'Manage Customers & Projects' access rights.
2.8
Enter and Modify Time-Track of Other Users
If you have 'Modify Time-Track of Other Users' access right, you can modify other users' time-track in the
Enter Time-Track interface.
To enter and modify time-track for a user follow the instructions below:
1.
Select the user whose time-track you would like to modify in the drop-down list on the top of 'Enter
Time-Track' interface. See section Enter Your Time-Track for the Current Week for information on
how to access this interface.
The drop-down with user list is shown in the interface only when you have 'Modify Time-Track
of Other Users' access right.
Figure 2-18 The drop-down with user list on the top of the 'Enter Time-Track' interface
2011 Actimind, Inc
Page 23 of 167
actiTIME User Guide Registration of Time Expenses
v2.2 MA
Once you have selected a user, actiTIME will reload the interface with her time-track for the selected
week.
Note the different interface colors indicating that you are modifying time-track and comments
for another user.
Figure 2-19 The 'Enter Time-Track' interface after you have selected a user
2.
Now you can enter and modify time-track for the selected user similarly to the way you enter and
modify your own time-track. For more information see the following sections:
3.
Enter Your Time-Track for the Current Week
Enter and Modify Your Time-Track for the Selected Date/Week
View Your Time-Track for a Selected Month
Delete Reported Time-Track
Remove Tasks from the Enter Time-Track Interface
Complete Tasks from the Enter Time-Track Interface
To return to your time-track click the 'Back to my time-track' link in the top part of the interface or
select the 'Me' option in the drop-down with user list.
2011 Actimind, Inc
Page 24 of 167
actiTIME User Guide Locking and Unlocking Time-Track Data
3.1
Locking and Unlocking
Time-Track Data
v2.2 MA
Locking and unlocking of timetrack history is available with
Management or Accounting
Extension only
Overview
You can protect reported time expenses from modification by locking the selected time periods for the
selected users. Time-track reported for a locked time period becomes not modifiable for all system users.
This function is useful when you need to create various reports for your management and
clients:
Billing reports and invoices issued for your customers;
Project status reports prepared for your management;
Tax and audit reports for tax authorities;
etc.
In case you need to modify locked time-track data, you can unlock any locked day, modify the time-track,
and then lock the modified time-track again.
There are two (2) access rights defined for locking and unlocking the time-track:
Manage Customers & Projects
Manage Users
You should have at least one of these access rights to be able to lock and unlock time-track data.
To access the interface for locking and unlocking time periods use 'Lock Time-Track' option of the top-level
menu 'Time-Track'.
3.2
Lock Time-Track Data
To lock time-track data follow the instruction below:
1.
Select 'Lock Time-Track' option in the top-level menu 'Time-Track' to open Lock Time-Track
interface.
To access Lock Time-Track interface you must have one of the following access rights:
Manage Customers & Projects
Manage Users
2011 Actimind, Inc
Page 25 of 167
actiTIME User Guide Locking and Unlocking Time-Track Data
v2.2 MA
Figure 3-1 Lock Time-Track interface
By default the interface shows you information for all system users for the current and previous
weeks:
Numbers shown in the table represent the total time reported by users for the corresponding
days, including working time and leave time:
Total Time = Working Time + Leave Time
Background color of the cells represents the locking status of the corresponding days:
Cells with gray background represent locked days
Cells with white background represent unlocked days
Striped cells represent the future dates that cannot be locked in advance
Note that users with disabled access are shown at the end of the list
2011 Actimind, Inc
Page 26 of 167
actiTIME User Guide Locking and Unlocking Time-Track Data
2.
v2.2 MA
Select date range and users to view (optionally)
You can choose one of the preconfigured date ranges or specify a custom date range:
Figure 3-2 Date range selector
By default the interface shows information for all system users, however you can choose to view
only selected ones, for example, members of your workgroup.
Figure 3-3 User selector
actiTIME automatically saves parameters of the user filter and will pre-set them the next
time you open Lock Time-track interface.
2011 Actimind, Inc
Page 27 of 167
actiTIME User Guide Locking and Unlocking Time-Track Data
v2.2 MA
Click 'Apply Filter' button after configuring date range and user filter. actiTIME will reload the interface
with filter parameters applied.
3.
Review time-track to lock
Click on the user name to view detailed information on working and leave time reported by this user
for the selected date range:
Figure 3-4 Detailed time-track information
2011 Actimind, Inc
Page 28 of 167
actiTIME User Guide Locking and Unlocking Time-Track Data
4.
v2.2 MA
Lock the selected time-track records
There are several ways to lock data in the Lock Time-Track interface:
1.
Click on a cell with unlocked data - this will lock the selected day for the selected user.
Figure 3-5 Locking one selected day for one selected user
2.
Click-n-drag to select more than one cell to lock, then choose 'Lock Selected' option from the
showed up menu.
Figure 3-6 Locking one selected day for one selected user
3.
You can lock a date or date range for all selected users
Figure 3-7 Locking selected dates
2011 Actimind, Inc
Page 29 of 167
actiTIME User Guide Locking and Unlocking Time-Track Data
v2.2 MA
This operation locks records of all selected users - including the ones not shown on the
current page (when list of users is shown on more than one page).
4.
You can lock time-track of all selected users till the selected date
Figure 3-8 Locking all dates till the selected one
This operation is useful when you need to be sure that all data in the past is locked.
Time-track reported for the locked time period becomes not modifiable for all system users. See section
Unlock Time-Track for information how to unlock the locked time periods.
3.3
Unlock Time-Track Data
Interface Lock Time-Track allows you to unlock any selected date for any selected user to address the
cases when locked data needs to be corrected.
Process of unlocking time-track data is similar to the process of locking it:
To unlock one day for one user - just click on the corresponding cell in the table.
To unlock more than one day for one user - select the data you want to unlock and then choose
the 'Unlock' option in the showed up menu.
2011 Actimind, Inc
Page 30 of 167
actiTIME User Guide Project & Customer Management
4
4.1
v2.2 MA
Project & Customer Management
Overview
Project & Customer management includes the following activities:
Browse Active Projects and Customers
Edit Project & Customer Descriptions
Create New Customer
Create New Project
Edit Information of Active Customers
Edit Information of Active Projects
Archive Projects & Customers
Browse Archives
Edit Information of Archived Customers
Edit Information of Archived Projects
Restore Projects & Customers from Archives
Delete Projects & Customers
Note that in User Guide the default names for the time-track hierarchy levels are used:
Top level: 'Customer'
Middle level: 'Project'
Time entry level: 'Task'
You can change the default names of the hierarchy levels in the general system settings. See the
Adjust General System Settings section for more information.
To access the interfaces for Project and Customer Management use top-level menu option 'Tasks'.
There are three (3) access rights defined for Project and Customer Management:
Manage Customers & Projects
Manage Tasks
Enter Time-Track
Users who have 'Manage Customers & Projects' access right can access all system interfaces related to
task, project, and customer management. Grant this access right to those users who are responsible for
customer & project management in your organization. For example, you can grant them to project
managers.
Users who have 'Manage Tasks' access right can create and modify tasks in the active projects assigned
to them. Grant this access right to those users who should be able to create tasks by themselves.
Users who have 'Manage Customers & Projects' access right always have 'Manage Tasks' access
right.
2011 Actimind, Inc
Page 31 of 167
actiTIME User Guide Project & Customer Management
v2.2 MA
Users who have 'Enter Time-Track' access right only are allowed to browse tasks and modify task
comments, but are not allowed to modify other task information. Moreover such users will not see the
project & customer management interfaces at all.
Note that users having none of these access rights will not see any of the task, project & customer
management interfaces.
See User Management section for information on how to grant access rights to system users.
4.2
Browse Active Projects and Customers
Select option 'Projects & Customers' in the 'Tasks' top-level menu to open the interface Active Projects &
Customers.
Figure 4-1 Active Projects & Customers interface
By default this interface lists all active customers and projects registered in the system. The list is sorted
alphabetically by customer name and then by project name.
If you want to browse projects related to a particular customer, select this customer in the top part of the
interface and then click 'Show' button.
2011 Actimind, Inc
Page 32 of 167
actiTIME User Guide Project & Customer Management
v2.2 MA
Active Projects & Customers interface provides you with brief description of active projects and customers.
For each customer/project this information includes:
Customer/Project name
Clicking a customer name opens Edit Customer Information interface (see section Edit
Information of Active Customers). Clicking a project name opens Edit Project Information
interface (see section Edit Information of Active Projects).
Customer/Project description icon
Clicking a customer/project description icon opens a pop-up window for editing description of the
corresponding customer/project.
Number of users assigned to the project
This number includes the users who have access to all projects in the system.
Link 'add project' for adding new project to the customer
Clicking this link opens Create New Project interface (see section Create New Project for more
information).
Link 'add tasks' for adding new tasks to the project
Clicking this link opens Create New Project interface (see section Create New Tasks for more
information).
Number of open tasks
Number of open tasks shown for a customer is the total quantity of open tasks calculated through
all projects related to this customer.
Clicking a number of open tasks opens Open Tasks interface listing open tasks related to the
corresponding customer/project.
Number of completed tasks
Number of completed tasks shown for a customer is the total quantity of completed tasks
calculated through active projects related to this customer.
Note that this number does not include completed tasks of archived projects related to this
customer.
Clicking a number of completed tasks opens Completed Tasks interface listing all completed
tasks related to the corresponding customer/project.
Spent time reported for the customer/project
Spent time reported for a customer is calculated through the active projects related to this
customer.
2011 Actimind, Inc
Page 33 of 167
actiTIME User Guide Project & Customer Management
v2.2 MA
Note that spent time shown for a customer does not include the time reported for archived
projects related to this customer.
Option for deleting or archiving customer/project
See section Archive Projects & Customers for information on how to archive selected projects
and customers. See section Delete Projects & Customers for information on how to delete
selected projects and customers.
When there are more than 10 active customers a pager appears.
You can switch pages by clicking the links under the customer/project list. To change the number of
customers simultaneously shown on one page select the corresponding option in the 'Show XX customers
on a page' drop-down under the list.
If you do not want the projects to be shown in the interface, unselect 'Show projects' checkbox in the top
part of the interface and then click 'Show' button. After that the interface will list customers only.
4.3
Edit Project & Customer Descriptions
You can edit project & customer descriptions directly in the list of active projects and customers. For
information on how to get to the Active Projects & Customers interface see section Browse Active Projects
and Customers.
To edit a description follow the instructions below:
1.
Click the description icon shown next to the name of the corresponding customer/project. This will
open a pop-up window for editing the description:
Figure 4-2 Pop-up window for editing description
2.
Enter (or edit) the description. Size of description shall be less than 2000 characters.
3.
Click 'OK' button to save the entered description.
If you decided not to modify the selected description, click the 'Cancel' button. The system will discard the
modifications and close the pop-up window.
2011 Actimind, Inc
Page 34 of 167
actiTIME User Guide Project & Customer Management
4.4
v2.2 MA
Create New Customer
You can create new customers simultaneously with adding new tasks. See section Create
New Tasks for more information on how to do that.
To create a new customer from Active Projects & Customers interface follow the instructions below:
1.
Click 'Create New Customer' button on Active Projects & Customers interface to open Create New
Customer interface. For information how to get to the Active Projects & Customers interface see
section Browse active projects and customers.
Figure 4-3 Create New Customer interface
2.
Enter customer information. The information in the fields marked with a red asterisk is mandatory.
Information that can be specified for a new customer includes:
Customer name
Customer name shall be unique among the registered customers. Verification of uniqueness is
case-insensitive. So customer names 'Actimind, Inc' and 'actimind, inc' will be considered as the
same.
Description
Size of customer description shall be less than 2000 characters.
3.
Select what you are going to do after registering this customer.
The available options are:
2011 Actimind, Inc
Page 35 of 167
actiTIME User Guide Project & Customer Management
4.
Browse list of active projects and customers
Create a new project for this customer
Add more customers
v2.2 MA
When you are ready, submit the page by clicking 'Create Customer' button at the bottom of the
interface.
The system will register a new customer with the specified parameters and show you an interface
according to your selection.
If you decided not to register a new customer, click 'Cancel' button at the bottom of the page. The system
will discard all the information entered in the interface and show you Active Projects & Customers
interface.
4.5
Create New Project
You can create new projects simultaneously with adding new tasks. See section Create New Tasks
for more information on how to do that.
To create a new project from Active Projects & Customers interface follow the instructions below:
1.
Open Create New Project interface.
There are two ways how you can do that starting from Active Projects & Customers interface:
Click 'Create New Project' button located in the top part of the interface
The customer selected in the top part of Active Projects & Customers interface before the click
will be automatically pre-selected in the Create New Project interface.
Find a customer you want to register a new project for and click 'add project' link shown next to
the customer name.
The corresponding customer will be automatically pre-selected in the Create New Project
interface.
For information on how to get to the Active Projects & Customers interface see section Browse Active
Projects and Customers.
2011 Actimind, Inc
Page 36 of 167
actiTIME User Guide Project & Customer Management
v2.2 MA
Figure 4-4 Create New Project interface
2.
Select a customer to register a new project for.
In most cases customer will be pre-selected automatically. However, you can change it if you need.
3.
Enter project information. The information in the fields marked with a red asterisk is mandatory.
Information that can be specified for a new project includes:
Project name
Project name shall be unique among the projects registered for the selected customer.
Verification of uniqueness is case-insensitive. So project names 'Corporate Web Site' and
'corporate web site' will be considered as the same.
Description
Size of project description shall be less than 2000 characters.
2011 Actimind, Inc
Page 37 of 167
actiTIME User Guide Project & Customer Management
Project team
Select users that should have access to this
project tasks
v2.2 MA
You can assign project teams with
Management Extension only
Note that users having access rights "Manage Users" and/or "Manage Customers &
Projects " always have access to all projects of all customers
4.
Select what you are going to do after registering this project.
The available options are:
Browse list of active projects and customers
Add tasks to this project
Add more projects
5.
When you are ready, submit the page by clicking 'Create Project' button at the bottom of the interface.
The system will create a new project, associate it with the selected customer, and show you an
interface according to your selection.
If you decided not to create a new project, click 'Cancel' button at the bottom of the page. The system will
discard all the information entered in the interface and show you Active Projects & Customers interface.
4.6
Edit Information of Active Customers
To edit information of an active customer follow the instructions below:
1.
Click a customer name on the Active Projects & Customers page to open Edit Customer Information
interface. For information on how to get to the Active Projects & Customers interface see section
Browse Active Projects and Customers.
2.
Modify customer information. The fields marked with a red asterisk are mandatory.
Customer information that can be modified includes:
Customer name
Customer name shall be unique among the registered customers. Verification of uniqueness is
case-insensitive. So customer names 'Actimind, Inc' and 'actimind, inc' will be considered as the
same.
Description
Size of customer description shall be less than 2000 characters.
2011 Actimind, Inc
Page 38 of 167
actiTIME User Guide Project & Customer Management
v2.2 MA
Figure 4-5 Edit Customer Information interface
3.
If you are going to archive this customer, select 'Archive this customer after saving changes'
checkbox.
4.
Submit the modifications by clicking 'Save Changes' button at the bottom of the page. The system will
save your modifications and show you Active Projects & Customers interface.
If you selected to archive the selected customer, it will be archived along with all its projects. If
customer projects contain open tasks, these tasks will be automatically marked as completed.
Customers and projects that were archived can be browsed on the Archived Projects &
Customers interface (see section Browse Archives).
If you decided not to edit the selected customer, click 'Cancel' button at the bottom of the page. The
system will reject all modifications of customer information and show you Active Projects & Customers
interface.
4.7
Edit Information of Active Projects
To edit project information follow the instructions below:
1.
Click a project name on the Active Projects & Customers interface to open the Edit Project Information
interface. For information on how to get to the Active Projects & Customers interface see section
Browse Active Projects and Customers.
2011 Actimind, Inc
Page 39 of 167
actiTIME User Guide Project & Customer Management
v2.2 MA
Figure 4-6 Edit Project Information interface
2.
Modify project information. All the fields marked with a red asterisk are mandatory.
Project information that can be modified includes:
A customer the project is associated with
By changing the project customer you can move the selected project between the registered
customers.
The list of available customers contains active customers only. So you cannot associate
an active project with an archived customer. To associate active projects with an archived
customer you should restore the customer from archives (see section Restore Projects &
Customers from Archives).
2011 Actimind, Inc
Page 40 of 167
actiTIME User Guide Project & Customer Management
v2.2 MA
Project name
Project name shall be unique among all projects registered for the selected customer (active and
archived). The check for uniqueness is case-insensitive. So project names 'Corporate Web Site'
and 'corporate web site' will be considered as the same.
Description
Size of project description shall be less than
2000 characters.
Project team - users that should have access to
the this project tasks
You can assign project teams with
Management Extension only
Note that users having access rights "Manage Users" and "Manage Customers & Projects"
always have access to all projects of all customers.
3.
If you are going to archive this project, select 'Archive this project after saving changes' checkbox.
4.
Submit the modifications by clicking 'Save Changes' button at the bottom of the page. The system will
save your modifications and show you Active Projects & Customers interface.
If you selected to archive the selected project, all open tasks associated with this project will
be automatically marked as completed.
Customers and projects that were archived can be browsed on the Archived Projects &
Customers interface (see section Browse Archives).
If you decided not to edit the selected project, click 'Cancel' button at the bottom of the page. The system
will reject all modifications of the project information and show you the Active Projects & Customers
interface.
4.8
Archive Projects & Customers
To archive one or several projects and/or customers follow the instructions below:
1.
Go to Active Projects & Customers interface (see section Browse Active Projects and Customers for
information on how to get to this page).
2.
Select projects and customers to archive. To do that set corresponding checkboxes in the rightmost
table column.
When you select a customer to archive, customer's projects are automatically selected along
with the customer.
If you want to select all customers and projects shown on the page, click the 'All' link in the header of
'Select Customers & Projects' column.
2011 Actimind, Inc
Page 41 of 167
actiTIME User Guide Project & Customer Management
v2.2 MA
If you want to unselect all selected customers and projects, click 'None' link in the header of 'Select
Customers & Projects' column.
3.
Click 'Archive Selected' button at the bottom of the page. The system will archive the selected
customers and projects and show you Active Projects & Customers interface.
All open tasks of the projects selected for archiving will be automatically marked as completed.
Customers and projects that were archived can be browsed on the Archived Projects & Customers
interface (see section Browse Archives for information on how to get to this page).
4.9
Browse Archives
Select option 'Archives' in the top-level menu 'Tasks' to open the Archived Projects & Customers interface.
By default this interface shows all archived customers and projects. The list is sorted alphabetically by
customer name and then by project name.
Figure 4-7 Archived Projects & Customers interface
If you want to browse projects related to a particular customer, select this customer in the top part of the
interface and then click 'Show' button.
Archived Projects & Customers interface provides you with brief description of archived projects and
customers. For each customer/project this information includes:
Customer/Project name
Clicking a customer name opens Edit Customer Information interface (see section Edit
Information of Archived Customers).
2011 Actimind, Inc
Page 42 of 167
actiTIME User Guide Project & Customer Management
v2.2 MA
Clicking a project name opens Edit Project Information interface (see section Edit Information of
Archived Projects).
An archived project can be associated with an active customer. In this case word 'active'
is shown in brackets after the customer name.
Customer/Project description icon
To view the description of the corresponding customer/project, click on a customer/project
description icon.
Number of users assigned to the project
This number includes the users who have access to all projects in the system.
Number of completed tasks
Number of completed tasks shown for a customer is calculated through archived projects
only.
Spent time reported for the customer/project
Spent time shown for an active customer is calculated through archived projects only.
Option for restoring customer/project from archives or deleting it
See section Restore Projects & Customers from Archives for information on how to restore
selected projects and customers from archives.
See section Delete Projects & Customers for information on how to delete selected projects and
customers.
When there are more than 10 archived customers a pager appears.
You can switch pages by clicking the links under the customer/project list. To change the number of
customers simultaneously shown on one page select the corresponding option in the 'Show XX customers
on a page' drop-down under the list.
If you do not want the interface to show projects, unselect 'Show projects' checkbox in the top part of the
interface and then click 'Show' button. After that the interface will list customers only.
See also section Browse Active Projects and Customers.
4.10 Edit Information of Archived Customers
Editing information of archived customers is similar to editing information of active customers. The only
difference is that you should select a customer to edit on the Archived Projects & Customers interface.
2011 Actimind, Inc
Page 43 of 167
actiTIME User Guide Project & Customer Management
v2.2 MA
Figure 4-8 Edit Customer Information interface (for an archived customer)
See section Browse Archives for information on how to get to the Archived Projects & Customers interface.
See section Edit Information of Active Customers for the detailed description of editing customer
information.
If you select option to restore the customer from archives, the system will restore customer after
saving changes. However all customer projects will be kept archived.
4.11 Edit Information of Archived Projects
Editing information of archived projects is similar to editing information of active projects. The only
difference is that you should select a project to edit on the Archived Projects & Customers interface.
See section Browse Archives for information on how to get to the Archived Projects & Customers interface.
See section Edit Information of Active Projects for the detailed description of editing project information.
In contrary to the active projects you can move archived projects between all customers registered
in the system - active and archived.
2011 Actimind, Inc
Page 44 of 167
actiTIME User Guide Project & Customer Management
v2.2 MA
Figure 4-9 Edit Project Information interface (for an archived project)
4.12 Restore Projects & Customers from Archives
To restore one or several projects and/or customers from archives follow the instructions below:
1.
Go to Archived Projects & Customers interface (see section Browse Archives for information on how
to get to this page).
2.
Select projects and customers to restore. To do that select corresponding checkboxes in the rightmost
table column.
When you select a project to restore, the project's customer is automatically selected along
with the project (if this customer is not already active).
If you want to select all customers and projects shown on the page, click 'All' link in the header of
'Select Customers & Projects' column.
2011 Actimind, Inc
Page 45 of 167
actiTIME User Guide Project & Customer Management
v2.2 MA
If you want to unselect all selected customers and projects, click 'None' link in the header of the
'Select Customers & Projects' column.
3.
Click 'Restore Selected From Archives' button at the bottom of the page. The system will restore the
selected customers and projects from archives and show you Archived Projects & Customers
interface.
Customers and projects that were restored from archives can be browsed on the Active Projects &
Customers interface (see section Browse Active Projects and Customers for information on how to get to
this page).
4.13 Delete Projects & Customers
To delete one or several projects and/or customers follow the instructions below:
1.
Select projects and customers to delete either in the Active Projects & Customers or in the Archived
Projects & Customers interface. To do that set corresponding checkboxes in the rightmost table
column.
If you want to select all customers and projects shown on the page, click 'All' link in the header of
'Select Customers & Projects' column.
If you want to unselect all selected customers and projects, click 'None' link in the header of 'Select
Customers & Projects' column.
2.
Click 'Delete Selected' button at the bottom of the page. The system will delete the selected
customers and projects along with all their tasks and time-track reported for them.
Be careful when deleting customers and projects. This action cannot be undone.
When you delete a project with tasks and reported time-track, all this information is deleted
permanently. After deletion it will no longer be available in the system reports.
2011 Actimind, Inc
Page 46 of 167
actiTIME User Guide Task Management
5
5.1
v2.2 MA
Task Management
Overview
Task management includes the following activities:
Browse Open Tasks
Edit Task Deadline When Browsing Open Tasks
Edit Task Description When Browsing Open Tasks
Create New Tasks
View Open Task
Add and Edit Comments for an Open Task
Edit Open Task
Complete Tasks
Browse Completed Tasks
View Completed Task
Edit Completed Task
Re-open Tasks
Delete Tasks
Note that in User Guide the default names for the time-track hierarchy levels are used:
Top level: 'Customer'
Middle level: 'Project'
Time entry level: 'Task'
You can change the default names of the hierarchy levels in the general system settings. See the
Adjust General System Settings section for more information.
To access the interfaces for Task Management use top-level menu option 'Tasks'.
There are two (2) access rights defined for Task Management:
Manage Tasks
Enter Time-Track
Users who have 'Manage Tasks' access right can create and modify tasks in the active projects
assigned to them. Grant this access right to those users who should be able to create tasks by
themselves.
Users who have 'Enter Time-Track' access right only are allowed to browse tasks and modify task
comments, but are not allowed to modify other task information. Moreover such users will not see the
project & customer management interfaces at all.
2011 Actimind, Inc
Page 47 of 167
actiTIME User Guide Task Management
v2.2 MA
Note that users having none of these access rights will not see any of the task, project & customer
management interfaces.
See User Management section for information on how to grant access rights to system users.
5.2
Browse Open Tasks
When you click on the 'Tasks' option in the top-level menu, the system shows Open Tasks interface with
all the tasks currently open. To get to this interface from the customer and project management pages,
select 'Open Tasks' option in the second-level menu.
Figure 5-1 Open Tasks interface
2011 Actimind, Inc
Page 48 of 167
actiTIME User Guide Task Management
v2.2 MA
If you want to browse open tasks that are associated with specific customers and/or projects, select
the corresponding customers and projects in the filter located above the task list:
Figure 5-2 Filter by Customers and Projects
Select checkbox near a customer name to get all open tasks of all active projects of this customer
When you select a customer all its projects are automatically selected. When you deselect a customer, selection is cleared from all customer projects as well.
Select checkbox near a project name to get all tasks that are currently open for the selected
project.
To select all customer projects but one, select the corresponding customer and then
unselect the project you do not want to view.
In addition to filtering tasks by customers and projects, you can filter tasks by words contained in their
names.
To filter tasks by words contained in task names enter the first letters of these words in the 'Filter
Tasks by Name' field. For example, you may enter 'des' to find tasks containing word 'design' in
their names.
Note that in this case task list will also contain tasks with words 'destination', 'description',
'desired', etc. To narrow the search results enter more letters of the words to find.
You can specify more than one keyword in the 'Filter Tasks by Name' field. In this case
the system will show the tasks which names contain all the specified words.
After you configured the filter, click 'Apply Filter' button.
2011 Actimind, Inc
Page 49 of 167
actiTIME User Guide Task Management
v2.2 MA
Open Tasks interface provides you with brief description of open tasks. For each of the tasks shown this
information includes:
Customer the task is associated with
Project the task is associated with
Task name
Task description icon
Task deadline
Time-Track Summary
o Date of the last time-track submission
o Total time spent on the task
o Time estimate specified for the task
o Variance between estimated and spent time
Option for completion or deletion of the task
Time estimates are supported with
Management Extension only
Variance between estimated and spent time is calculated as:
<Variance> = <Time Estimate> - <Spent Time>
When spent time is less than time estimate, variance is positive and means remaining time. When spent
time is greater than time estimate, variance is negative and means extra time spent for the task.
If time estimate is not shown for a task, this means that this task does not have an estimate.
Total time spent on the task as well as date of the last time-track submission may be hidden in
the interface if option 'Do not display reported time and comments of other users on pages
with detailed task information' is set in the system settings. See Adjust General System
Settings section for more information.
Task names, deadlines, and description icons are clickable:
Clicking a task name opens View Open Task interface.
Clicking a deadline opens a pop-up window for editing the deadline.
Clicking a task description icon opens a pop-up window for editing the corresponding task
description.
If a deadline date is in the past, it is shown in red color.
When there are more than 20 open tasks to show, a pager appears. You can switch pages by clicking the
links under the task list. To change the number of tasks simultaneously shown on one page select the
corresponding option in the 'Show XX tasks on a page' drop-down above the task list.
For information on how to complete selected tasks see section Complete Tasks.
2011 Actimind, Inc
Page 50 of 167
actiTIME User Guide Task Management
5.3
v2.2 MA
Edit Task Deadline When Browsing Open Tasks
You can edit task deadlines directly in the list of open tasks. For information on how to get to the Open
Tasks interface see section Browse Open Tasks.
To edit a task deadline follow the instructions below:
1.
Click a deadline you want to edit. This will open a pop-up window for editing the deadline:
Figure 5-3 Pop-up window for editing deadline
2.
Enter (or edit) the deadline.
The system accepts a variety of date formats. For example: "Mon DD, YY", "Month DD,
YYYY", "MM/DD/YY", etc. So you can enter deadline using almost any date format you like.
3.
Click 'OK' button to save the entered deadline.
This will save modifications in the system and update task deadline in the list of open tasks.
If you decided not to modify the selected deadline, click 'Cancel' button. The system will discard the
modifications and close the pop-up window.
5.4
Edit Task Description When Browsing Open Tasks
You can edit task descriptions directly in the list of open tasks. For information on how to get to the Open
Tasks interface see the section Browse Open Tasks.
To edit a task description follow the instructions below:
1.
Click the description icon shown next to the name of the corresponding task. This will open a pop-up
window for editing the description:
2011 Actimind, Inc
Page 51 of 167
actiTIME User Guide Task Management
v2.2 MA
Figure 5-4 Pop-up window for editing description
2.
Enter (or edit) the description.
Size of task description shall be less than 2000 characters.
3.
Click 'OK' button to save the entered description.
If you decided not to modify the selected description, click 'Cancel' button. The system will discard the
modifications and close the pop-up window.
5.5
Create New Tasks
If you have Manage Customer s & Projects access right, you can create new customers and
projects when creating new tasks.
To create new tasks follow the instructions below:
1.
Open Create New Tasks interface.
There are several interfaces from where you can get to the Create New Tasks interface:
The Open Tasks interface
Click 'Create New Task' button to open the Create New Tasks interface.
The project and/or customer selected in the Open Tasks interface before the click will be
automatically pre-selected in the Create New Task interface.
For information on how to get to the Open Tasks interface see section Browse Open Tasks.
The Active Projects & Customers interface
Select a project you want to add new tasks for and click 'add tasks' link next to the project's
name.
For information on how to get to the Active Projects & Customers interface see section Browse
Active Projects & Customers.
2011 Actimind, Inc
Page 52 of 167
actiTIME User Guide Task Management
v2.2 MA
Figure 5-5 Create New Tasks interface
2.
Select a customer to add new tasks for (if necessary).
In most cases a customer will be pre-selected automatically. However, you can change it if you need.
Note that only active customers are available for selection.
When you select a customer, the system refreshes the list of projects to the active projects of
the selected customer.
Figure 5-6 Create New Tasks page when '-- new customer --' option is selected
2011 Actimind, Inc
Page 53 of 167
actiTIME User Guide Task Management
v2.2 MA
To create a new customer select '-- new customer --' option in the 'Customer' drop-down and
enter a name of the customer to create.
3.
Select a project to add new tasks for (if necessary).
In most cases a project will be pre-selected automatically. However, you can change it if you need.
Note that only active projects of the selected customer are available for selection.
To create a new project select '-- new project --' option in the 'Project' drop-down and enter a
name of the project to create.
Figure 5-7 Create New Tasks page when '-- new project --' option is selected
If you selected to create a new customer on the previous step, you will be required to specify a
name of a new project to add tasks for.
4.
Enter information for the tasks to create.
You can simultaneously create as many tasks as you need. If the tasks table contains not enough
rows, use links under the table to add more rows to it.
Information that can be specified for a new task:
Task name
Task name shall be unique among the tasks registered in the selected project. The check for
uniqueness is case-insensitive. So task names 'User Management Interfaces' and 'user
management interfaces' will be considered as the same.
Time Estimate
Enter time estimate in the format hh:mm or
##.##. The entered value will be used for
calculations in the Estimated vs. Actual Time
Report.
Time estimates are supported with
Management Extension only
You can leave this field blank. This will mean that you do not need to control budget
variance for this task.
2011 Actimind, Inc
Page 54 of 167
actiTIME User Guide Task Management
v2.2 MA
Deadline
Task deadline is shown in the Enter Time-Track interface. Fill in deadline, if you want to inform
task executors about it via actiTIME interfaces.
The system accepts a variety of date formats. For example: "Mon DD, YY", "Month DD,
YYYY", "MM/DD/YY", etc. So you can enter deadline using almost any date format you
like.
Billing type
Select one of the registered billing types.
By default billing type for all new tasks is pre-set to the default billing type configured for the
system (see section Billing Type Management for information on how to set the default billing
type).
Description
To enter a description for a task click an icon located next to the task name. This will open a popup window for entering description:
Figure 5-8 Pop-up window for entering description
Enter a description and click 'OK' button. Size of task description shall be less than 2000
characters.
If you decided not to add a description click 'Cancel' button.
Note that if you specified a deadline and/or description for a task, you will be required to
enter a task name as well.
If you are granted the "Enter Time-Track" access right, you can mark tasks that should
be automatically added to your Enter Time-Track interface once they are created.
2011 Actimind, Inc
Page 55 of 167
actiTIME User Guide Task Management
v2.2 MA
Instead of entering tasks information manually you can copy it form an existing project.
To do that click 'Import tasks from other project' link located over the tasks table. This will open the
Import Tasks From Other Project pop-up window:
Figure 5-9 Pop-up window for selection of a project to copy tasks information from
Select a project to copy tasks information from and then click 'Import Tasks' button. This will copy
tasks information from the selected project and add it to list of tasks to create.
5.
When you are ready, submit the page by clicking 'Create Tasks' button at the bottom of the interface.
The system will create new tasks with the specified parameters and show you the Open Tasks
interface.
Tasks selected in the column 'Add to My Time-Track' will be automatically added to your Enter
Time-Track interface.
If you decided not to add new tasks, click 'Cancel' button at the bottom of the page. The system will
discard all the information entered in the interface and show you the interface from where you got to the
Create New Tasks interface.
2011 Actimind, Inc
Page 56 of 167
actiTIME User Guide Task Management
5.6
v2.2 MA
View Open Task
Click a task name on the Open Tasks interface. The system will show the View Open Task interface.
For information on how to get to the Open Tasks interface see section Browse Open Tasks.
Figure 5-10 View Open Task interface
The interface shows general task information as well as all
time and comments reported for the task.
Sub-sections 'Executors / Spent time' and 'Time-Track
summary' show summary time-track information for the
task.
2011 Actimind, Inc
Time estimates are supported with
Management Extension only
Page 57 of 167
actiTIME User Guide Task Management
v2.2 MA
Figure 5-11 Time-Track Summary sub-section with different combinations of estimated and spent time
Information about task executors as well as time-track summary, time-track, and comments of
other users may be hidden in the interface if option 'Do not display reported time and comments of
other users on pages with detailed task information' is set in the system settings. See the Adjust
general system settings section for more information.
If selected task is not listed on your Enter Time-Track page, you can add it there by clicking the link
'list this task on your Enter Time-Track page' shown after the task status.
5.7
Add and Edit Comments for an Open Task
In the View Open Task interface you can add comments to your time-track reports and edit existing task
comments made by you.
For information on how to get to the View Open Task interface see section View Open Task.
Note that you cannot add comments for the time-track reported by other users as well as you
cannot edit comments made by other users.
Process of adding task comments and process of editing task comments are very similar. To add / edit
task comments follow the instructions below:
1.
Open the View Open Task interface
2.
To enter comments for an existing time report click either 'enter comment' or 'edit your comment' link
(if some comment already exists) in the corresponding time report row.
If you need to add a comment to the selected task, but you did not report any time-track for this task,
click 'Enter Comment for Today' link located over the table with time-track and comments.
2011 Actimind, Inc
Page 58 of 167
actiTIME User Guide Task Management
v2.2 MA
You will get a pop-up window for editing task comments:
Figure 5-12 Pop-up window for editing comments
3.
Enter (or edit) the comment.
4.
Click 'OK' button to save the entered comment.
This will save modifications in the system and update the View Open Task interface.
If you decided not to modify/enter task comments, click 'Cancel' button. The system will discard the
modifications and close the pop-up window.
5.8
Edit Open Task
To edit an open task follow the instructions below:
1.
Open the interface 'View Open Task' for the corresponding task (see section View Open Task).
2.
Click 'Edit Task Parameters' link to get to the Edit Open Task interface.
2011 Actimind, Inc
Page 59 of 167
actiTIME User Guide Task Management
v2.2 MA
Figure 5-13 Edit Open Task interface
3.
Modify task information. Fields marked with a red asterisk are mandatory.
Information that can be modified for an open task includes:
Customer and project this tasks belongs to
By changing the task project you can move the selected task between registered projects.
You cannot move an open task to an archived project.
Task name
Task name shall be unique among the tasks registered in the selected project. The check for
uniqueness is case-insensitive. So task names 'User Management Interfaces' and 'user
management interfaces' will be considered as the same.
Time Estimate
Enter time estimate in the format hh:mm or
##.##. The entered value will be used for
calculations in the Estimated vs. Actual Time
Report.
Time estimates are supported with
Management Extension only
You can leave this field blank. This will mean that you do not need to control budget
variance for this task.
2011 Actimind, Inc
Page 60 of 167
actiTIME User Guide Task Management
v2.2 MA
Deadline
Task deadline is shown in the Enter Time-Track interface. Fill in the deadline, if you want to
inform task executors about it via actiTIME interfaces.
Billing type
Select one of the registered billing types.
4.
Description
Select an interface you want to switch to after editing the task.
To edit information of other open tasks select option 'Show list of open tasks', otherwise select option
'Return to the view open task page'.
5.
Submit the modifications by clicking 'Save Changes' button at the bottom of the page.
The system will store the modifications made in the interface and show you either the View Open Task
interface or the Open Tasks interface (depending on the selection made on the previous step).
Click 'Cancel' button at the bottom of the page, if you decided not to edit the selected task. The system will
reject all the modifications of task information and show you the View Open Task interface.
5.9
Complete Tasks
To complete one or several tasks follow the instructions below:
1.
Go to the Open Tasks interface (see section Browse Open Tasks for information on how to get to this
page).
2.
Select tasks to complete. To do that set the corresponding checkboxes in the rightmost table column.
If you want to select all open tasks shown on the page, click 'All' link in the header of 'Select Tasks'
column.
If you want to unselect all selected tasks, click 'None' link in the header of 'Select Tasks' column.
3.
Click 'Complete Selected Tasks' button at the bottom of the page. The system will complete the
selected tasks and show you the Open Tasks interface.
Tasks completion date will be set to the date of the last time-track reported for each task. If no time
and comments were reported for a task, its completion date will be set to the date of task completion.
You can also complete the tasks you are working on directly from the Enter Time-Track
interface (see section Complete Tasks From the Enter Time-Track Interface).
Completion date is used in the Billing Report for filtering tasks.
2011 Actimind, Inc
Page 61 of 167
actiTIME User Guide Task Management
v2.2 MA
You can edit task completion date in the Edit Completed Task interface (see section Edit
Completed Task for more information).
Tasks that were completed can be browsed on the Completed Tasks interface (see section Browse
Completed Tasks for information on how to get to this page).
5.10 Browse Completed Tasks
Select the option 'Completed Tasks' in the top-level menu 'Tasks' to open the Completed Tasks interface.
Figure 5-14 Completed Tasks interface
By default the interface is configured to show all completed tasks for all active customers and projects.
To browse all completed tasks registered in actiTIME select 'All projects of all customers (active and
archived)' option in the filter by customers and projects.
If you want to browse completed tasks that are associated with particular customers and/or projects,
select the corresponding customers and projects in the filter:
2011 Actimind, Inc
Page 62 of 167
actiTIME User Guide Task Management
v2.2 MA
Figure 5-15 Filter by Customers and Projects
Select checkbox near a customer name to get all completed tasks of this customer projects
When you select a customer all its project are automatically selected. When you de-select
a customer, selection is cleared from all customer projects as well.
Select checkbox near a project name to get all completed tasks of this project.
To select all customer projects but one, select the corresponding customer and then deselect the project you do not want to see.
To see archived customers and projects in the customers and projects selector, select 'Show
archived customers and projects...' checkbox above the list of customers and projects.
If you select a customer when option 'Show archived customers and projects...' is not
selected, tasks of the archived projects of this customer will not be shown.
In addition to filtering tasks by customers and projects, you can:
filter tasks by words contained in their names:
To filter tasks by words contained in the task names enter the first letters of these words in the
'Filter Tasks by Name' field. For example, you may enter 'des' to find tasks containing word
'design' in their names.
Note that in this case task list will also contain tasks with words 'destination', 'description',
'desired', etc. To narrow the search results enter more letters of the words to find.
You can specify more than one keyword in the 'Filter Tasks by Name' field. In this case the
system will show the tasks which names contain all the specified words.
filter tasks by their completion date:
o
2011 Actimind, Inc
Specify the 'from date' and the 'to date' if you want to browse tasks that were completed
within the specified date range
Page 63 of 167
actiTIME User Guide Task Management
v2.2 MA
Specify only the 'from date' if you want to browse tasks that were completed on the specified
date and later
Specify only the 'to date' if you want to browse tasks that were completed on the specified
date and before it
If you do not want to filter tasks by their completion dates, leave both 'from' and 'to' dates
unspecified
The Completed Tasks interface provides you with brief description of completed tasks. For each of the
tasks shown this information includes:
Customer the task is associated with
Project the task is associated with
Task name
Task description icon (for those tasks which have a description)
Task deadline
Completion date
Time estimates are supported with
Total time spent on the task
Management Extension only
Time estimate specified for the task
Option for re-opening the task
Total time spent on the task may be hidden in the interface if option 'Do not display reported time
and comments of other users on pages with detailed task information' is set in the system settings.
See the Adjust general system settings section for more information.
Task names and description icons are clickable:
Clicking a task name opens the Edit Completed Task interface.
Clicking a task description icon opens a pop-up window for viewing the corresponding task
description.
When there are more than 20 completed tasks to show, a pager appears. You can switch pages by
clicking the links under the task list. To change the number of tasks simultaneously shown on one page
select the corresponding option in the 'Show XX tasks on a page' drop-down above the task list.
For information on how to re-open selected tasks see section Re-open Tasks.
5.11 View Completed Task
Click a task name on the Completed Tasks interface. The system will show the View Completed Task
interface.
For information on how to get to the Completed Tasks interface see section Browse Completed Tasks.
2011 Actimind, Inc
Page 64 of 167
actiTIME User Guide Task Management
v2.2 MA
Figure 5-16 View Completed Task interface
The interface shows general task information as well as all time and comments reported for the task.
Information about task executors as well as time-track and comments of other users may be hidden
in the interface if option 'Do not display reported time and comments of other users on pages with
detailed task information' is set in the system settings. See the Adjust General System Settings
section for more information.
5.12 Edit Completed Task
To edit a completed task follow the instructions below:
1.
Open the interface 'View Completed Task' for the corresponding task (see section View Completed
Task).
2.
Click 'Edit Task Parameters' link to get to the Edit Completed Task interface.
2011 Actimind, Inc
Page 65 of 167
actiTIME User Guide Task Management
v2.2 MA
Figure 5-17 Edit Completed Task interface
3.
Modify task information. All fields marked with a red asterisk are mandatory. Information that can be
modified for a completed task includes:
Customer and project this tasks belongs to
By changing the task project you can move the selected task between registered projects.
Completion date
Specify a completion date that is most suitable for your accounting procedure.
Completion date is used in the Billing Report for filtering tasks.
The system accepts a variety of date formats. For example: "Mon DD, YY", "Month DD,
YYYY", "MM/DD/YY", etc. So you can enter completion date as well as deadline using
almost any date format you like.
Task name
Task name shall be unique among the tasks registered in the selected project. The check for
uniqueness is case-insensitive. So task names 'User Management Interfaces' and 'user
management interfaces' will be considered as the same.
2011 Actimind, Inc
Page 66 of 167
actiTIME User Guide Task Management
4.
5.
v2.2 MA
Time estimate
Time estimates are supported with
Deadline
Management Extension only
Billing type
Description
Select an interface you want to switch to after editing the task.
To edit information of other completed tasks select option 'Show list of completed tasks', otherwise
select option 'Return to the view completed task page'.
Submit the modifications by clicking 'Save Changes' button at the bottom of the page. The system will
store the modifications made in the interface and show you either the View Completed Task interface
or the Completed Tasks interface (depending on the selection made on the previous step).
If you decided not to edit the selected task, click 'Cancel' button at the bottom of the page. The system will
reject all the modifications of task information and show you the View Completed Task interface.
5.13 Re-open Tasks
You can re-open tasks from archived projects only if you have both 'Manage Tasks' and 'Manage
Customers & Projects' access rights.
To re-open one or several tasks follow the instructions below:
1.
Go to the Completed Tasks interface (see section Browse Completed Tasks for information on how to
get to this page).
2.
Select tasks to re-open. To do that set the corresponding checkboxes in the rightmost table column.
If you want to select all completed tasks shown on the page, click 'All' link in the header of 'Select
Tasks' column.
If you want to unselect all selected tasks, click 'None' link in the header of 'Select Tasks' column.
3.
Click 'Re-open Selected Tasks' button at the bottom of the page. The system will re-open the selected
tasks and show you the Completed Tasks interface.
If you are re-opening tasks from an archived project, this project will be automatically restored
from the archives.
Tasks that were re-opened can be browsed on the Open Tasks interface (see section Browse Open Tasks
for information on how to get to this page).
2011 Actimind, Inc
Page 67 of 167
actiTIME User Guide Task Management
v2.2 MA
5.14 Delete Tasks
You can delete tasks from archived projects only if you have both 'Manage Tasks' and 'Manage
Customers & Projects' access rights.
There are three ways to delete tasks:
Select tasks to delete on the Open Tasks interface and then click 'Delete Selected Tasks' button at the
bottom of the page. (See section Browse open tasks for information on how to get to the Open Tasks
page).
Select tasks to delete on the Completed Tasks interface and then click 'Delete Selected Tasks' button
at the bottom of the page. (See section Browse completed tasks for information on how to get to the
Completed Tasks page).
Click 'Delete This Task' button on either the View Task interface or the Edit Task interface (see
sections View Open Task and Edit Open Task for information on how to get to these pages).
In both cases you will be asked to confirm task deletion. If you confirm it, the system will delete the
selected tasks along with all time and comments reported for them and show you the Open Tasks
interface.
Be very careful when deleting tasks. This action cannot be undone.
When you delete tasks with reported time-track, all this information is deleted permanently. After
deletion it will no longer be available in the system reports.
You should have either 'Manage Customers & Projects' or 'Manage Users' access right, to be able
to delete tasks that have locked time or comments reported for them.
2011 Actimind, Inc
Page 68 of 167
actiTIME User Guide Reporting Overview
v2.2 MA
Reporting Overview
actiTIME provides you with several reports which can be used for billing, management, and cost analysis
purposes:
Time Reports
o
o
o
o
o
Staff Output Report
Estimated vs. Actual Time Report
Time-Track In Detail Report
Overtime Report
Leave Time Report
Cost & Billing Reports
o
o
o
Billing Report
Cost Report
Profit/Loss Report
You can also create PDF invoices on the base of information and parameters of Billing Report.
Each of the reports can be generated in the detailed and summary form. Records included into a report
may be grouped by projects, customers, dates, users and billing types. Availability of grouping options
depends on the selected report.
actiTIME users can save named configurations of report parameters individually for each of the reports.
Saved report configuration are public and available for all users who have access to the corresponding
report. See section Working With Report Configurations for more information on report configurations.
To access the reporting interfaces of actiTIME, use the top-level menu option 'Reports'.
The following access rights are defined for accessing system reports:
Generate Time Reports
This access right regulates a user's access to the Staff Output, Estimated vs. Actual Time, TimeTrack In Detail, Overtime, and Leave Time reports.
Generate Cost & Billing Reports
This access right regulates a user's access to the Billing, Cost, and Profit/Loss reports.
System users may have any combination of these access rights.
Note that users who do not have an access right will not see the corresponding interfaces at all.
See section User Management about information on how to grant access rights to system users.
2011 Actimind, Inc
Page 69 of 167
actiTIME User Guide Staff Output Report
7
7.1
v2.2 MA
Staff Output Report
Report Description
Staff Output report provides you with information on who, when, on which tasks, and how much time has
reported. Staff Output report helps you monitor personal time expenses in everyday work.
Figure 7-1 Example of Staff Output report, detailed form
Information presented in the report includes:
Summary data on users' leave time
When option 'Enable leave time tracking' is not selected in the system settings, information on
leave time is hidden in the report (see also section Adjust General System Settings).
Information on hours worked grouped according the selected grouping options. The available
grouping options are:
o
o
o
o
o
o
by customers
by projects
by projects having the same names (by project names)
by tasks having the same names (by task names)
by billing types
by dates
Grouping by task names allows to generate reports on "generic" tasks, i.e. typical tasks with
same names that are created in a number of projects.
2011 Actimind, Inc
Page 70 of 167
actiTIME User Guide Staff Output Report
v2.2 MA
You can select up to 2 levels of data grouping. For example:
o
o
o
o
o
o
First group results by customer, then group by project
First group results by date, then group by customer
First group results by date, then group by project
First group results by project, then group by date
First group results by billing type, then group by customer
etc.
The second grouping level is optional.
actiTIME automatically calculates subtotals when grouping report data.
If there are users' comments for the time-track included into the report results, the corresponding timetrack numbers are clickable. Clicking a number opens pop-up window with user's comments:
Figure 7-2 Pop-up window with comments
Staff Output report may be generated in the detailed or summary form. In the detailed form, the report
contains information about tasks. In the summary form, the information about tasks is hidden and the
report presents only summary records according to the selected grouping options.
Figure 7-3 Example of Staff Output report, summary form
2011 Actimind, Inc
Page 71 of 167
actiTIME User Guide Staff Output Report
v2.2 MA
The following filters are available for the Staff Output report:
System users - you can create a report for all staff or for the selected system users only.
Date range
Customers and projects - you can create a report for
o
o
o
all projects of all customers
all active projects of all active customers
one or several selected customers and/or projects
To access Staff Output report interfaces, use sub-menu 'Staff Output' of the top-level menu 'Reports'.
Only the users who have 'Generate Time Reports' access right may generate Staff Output reports.
Note that the users who do not have this right will not see the reporting interfaces at all.
7.2
Generate Staff Output Report (HTML Format)
Figure 7-4 Staff Output Report form
2011 Actimind, Inc
Page 72 of 167
actiTIME User Guide Staff Output Report
v2.2 MA
To generate and view a Staff Output report in HTML format follow the instructions below:
1.
Select option 'Staff Output' in the top-level menu 'Reports' to open the report interface.
2.
Specify parameters for the report to be generated.
You can load a report configuration with pre-configured report parameters. See section
Working With Report Configurations for more information.
The report parameters include:
Users to generate report for - all or selected actiTIME users
If you select option 'All Staff', report will show information for all users who entered time within
the specified date range.
Note that users who did not enter time within the date range will not be shown in the
report.
If you select specific users, all selected users will be shown in the report even if some of them
did not enter time within the selected date.
Combined with grouping report records by dates, this option is useful for analysis who
did not enter time-track on the specific dates.
To show users with disabled access in the 'Selected Staff' list select 'Show users with disabled
access' checkbox under the list.
Data grouping options
Time format to be used in the HTML report - either decimal format (##.##) or hours/minutes
format (HH:MM).
This option is not applicable to the reports in CSV format. Reports in the CSV format
always use decimal format for time data.
Whether to show leave time information in the report
When option 'Enable leave time tracking' is not selected in the system settings, report
parameters related to configuring leave time options are hidden in the report form (see
also section Adjust General System Settings).
Date range - you can use one of pre-defined date ranges or configure a custom date range.
Customers and projects to generate the report for
To see archived customers and projects in the customers and projects selector, select 'Show
archived customers and projects...' checkbox above the list of customers and projects.
2011 Actimind, Inc
Page 73 of 167
actiTIME User Guide Staff Output Report
v2.2 MA
Figure 7-5 Customers and Projects Selector
If you select a customer when option 'Show archived customers and projects...' is not selected,
archived projects of this customer will not be shown in the report.
Initially, just after your login to actiTIME, the report parameters are pre-set to the following options:
3.
Users: All staff
Data grouping: Group results by dates, hide tasks (second grouping level and details are
turned off)
Time format: As configured in the general system settings
Leave time: Show in the report
Date range: Current month
Customers and projects: All active projects of all active customers
After you have generated a report, the interface saves its parameters and will pre-set them when you
open the report page next time.
When you are ready, submit the page by clicking 'Generate Report' button at the bottom of the
interface. The system will generate and show the report according to the specified parameters.
If you want to modify parameters of the generated report, click the link 'Change report parameters' above
the table. This will return you to the page with report parameters. Modify them and generate the report
again.
7.3
Export Report Data in CSV Format
To export data of the Staff Output report in CSV format follow the instructions below:
1.
Specify report parameters in the same way as for generating an HTML report (for more information
see section Generate Staff Output Report).
2.
When you are ready, submit the page by clicking 'Export Report to CSV Format' button at the bottom
of the interface. The system will generate and return a file with report data in CSV format.
2011 Actimind, Inc
Page 74 of 167
actiTIME User Guide Staff Output Report
v2.2 MA
Save the generated file. For examining exported data open the saved file in Microsoft Excel or any
other spreadsheet software.
Report records will be delimited by the field separator configured in the general system
settings. You may need to change the default field separator if your spreadsheet software
does not automatically split the report data in columns (for more information see section Adjust
General System Settings).
Numbers shown in the report will be formatted using decimal symbol configured in the general
system settings.
In contrast to HTML reports, CSV reports always convert time to the decimal format. This
means that if HTML report shows spent time as "1:15", CSV report will contain value "1.25".
You can also export the report data to CSV format just after generating a report in the HTML format. To do
that click on the 'Export to CSV format' link under the report. The system will generate and show you a new
report in the CSV format using the same report parameters as in the previously generated HTML report.
If some data were updated in actiTIME after you had generated the HTML report, the CSV
report may differ from the HTML report being viewed because it will include these data
modifications.
2011 Actimind, Inc
Page 75 of 167
actiTIME User Guide Time-Track In Detail Report
8.1
Time-Track In Detail
Report
v2.2 MA
Time-Track In Detail Report is
available with Management or
Accounting Extension only
Report Description
Time-Track In Detail report provides all time-track information including users' comments on the entered
time.
To access Time-Track In Detail report interfaces, use sub-menu 'Time-Track In Detail' of the top-level
menu 'Reports'.
Figure 8-1 Example of Time-Track In Detail report
(with two levels of data grouping)
Only the users who have the 'Generate Time Reports' access right may generate Time-Track In
Detail report. Note that the users who do not have this right will not see the reporting interfaces at all.
Time-Track In Detail report has the following columns:
Customer
Project
Task
Billing Type
Date
User
Time Spent
Comments
You can group the report data by any column except 'Time spent' and 'Comments'.
2011 Actimind, Inc
Page 76 of 167
actiTIME User Guide Time-Track In Detail Report
v2.2 MA
If you have typical projects associated with different customers, you can group report data by
project names. Your report will contain data related to each typical project.
If you have typical tasks present in a number of projects, you can group data by task names. You
report will contain data related to each typical task.
Time-Track In Detail report allows you to select up to three levels of data grouping. For example:
Group results by customers (only)
Group results by users (only)
First group results by customers, then group by billing types
First group results by billing types, then group by dates
First group results by customers, then group by dates, and then group by users
etc.
actiTIME automatically calculates subtotals when grouping report records.
In addition to grouping report records by columns, you can join reported time and comments by tasks.
In this case columns Date and User are hidden (if they are not selected as grouping options), and columns
Spent Time and Comments contain aggregated values.
Figure 8-2 Example of Time-Track In Detail report
(with two levels of data grouping and comments joined by tasks)
2011 Actimind, Inc
Page 77 of 167
actiTIME User Guide Time-Track In Detail Report
v2.2 MA
You can also use plain report format if you need raw data.
Figure 8-3 Example of Time-Track In Detail report, plain report format
The following filters are available for Time-Track In Detail report:
Customers and/or projects - you can create a report for any subset of active and archived
customers and projects registered in the system.
Date range
2011 Actimind, Inc
Page 78 of 167
actiTIME User Guide Time-Track In Detail Report
8.2
v2.2 MA
Generate Time-Track In Detail Report (HTML format)
To generate and view Time-Track In Detail report in HTML format follow the instructions below:
1.
Select option 'Time-Track In Detail' in the top-level menu 'Reports' to get to the report interface.
Figure 8-4 Time-Track In Detail report form
2.
Specify parameters for the report to be generated.
The report parameters include:
Customer(s) and project(s) to generate the report for:
To see archived customers and projects in the customers and projects selector, set the 'Show
archived customers and projects...' check box above the list of customers and projects.
2011 Actimind, Inc
Page 79 of 167
actiTIME User Guide Time-Track In Detail Report
v2.2 MA
Figure 8-5 Customers and Projects Selector
If you select a customer when option 'Show archived customers and projects...' is not
selected, archived projects of this customer will not be shown in the report.
Report format - you can select the number of grouping levels to use in the report and whether
you want to join comments by tasks.
Report form shows you a preview of the report structure while you are selecting
different report format options.
The following formats are available for selection:
o
Raw data without grouping:
Report with 1 level of data grouping:
2011 Actimind, Inc
Page 80 of 167
actiTIME User Guide Time-Track In Detail Report
o
Report with 1 level of data grouping and comments joined by tasks:
Report with 2 levels of data grouping:
Report with 2 levels of data grouping and comments joined by tasks:
Report with 3 levels of data grouping:
2011 Actimind, Inc
v2.2 MA
Page 81 of 167
actiTIME User Guide Time-Track In Detail Report
o
v2.2 MA
Report with 3 levels of data grouping and comments joined by tasks:
Time format to be used in the HTML report - either decimal format (##.##) or hours/minutes
format (HH:MM).
This option is not applicable to the reports in CSV format. Reports in the CSV format
always use decimal format for time-track data.
Date range
Initially, just after your login to actiTIME, the report parameters are pre-set to the following options:
Customers and projects: All active projects of all active customers
Report format: Report with 2 levels of data grouping
Time format: as configured in the general settings
Date range: Current month
After you have generated a report, the interface 'memorizes' its parameters and will pre-set them
when you open the report page next time.
3.
When you are ready, submit the page by clicking 'Generate HTML Report' button at the bottom of the
interface. The system will generate and show the report according to the specified parameters.
If you want to modify parameters of the generated report, click the link 'Change report parameters' above
the table. This will return you to the page with report parameters. Modify them and generate the report
again.
8.3
Export report data in CSV format
To export data of Time-Track In Detail report in CSV format follow the instructions below:
1.
Specify report parameters in the same way as for generating an HTML report (for more information
see section Generate Time-Track In Detail report).
2.
When you are ready, submit the page by clicking 'Generate CSV Report' button at the bottom of the
interface. The system will generate and return a file with report data in CSV format.
Save the generated file. For examining exported data open the saved file in Microsoft Excel or any
other spreadsheet software.
2011 Actimind, Inc
Page 82 of 167
actiTIME User Guide Time-Track In Detail Report
v2.2 MA
Report records will be delimited by the field separator configured in the general system
settings. You may need to change the field separator symbol if your spreadsheet software
does not automatically split the report data in columns (for more information see section Adjust
general system settings).
In contrast to HTML reports, CSV reports always present time in the decimal format. This
means that if HTML report shows spent time as "1:15", CSV report will contain value "1.25".
You can also export the report data to CSV format just after generating a report in the HTML format. To do
that click on the 'Export to CSV format' link under the report. The system will generate and show you a new
report in the CSV format using the same report parameters as in the previously generated HTML report.
If some data was updated in actiTIME after you had generated the HTML report, the CSV report
may differ from the HTML report being viewed because it will include these data modifications.
2011 Actimind, Inc
Page 83 of 167
actiTIME User Guide Estimated vs. Actual Time Report
9.1
Estimated vs. Actual Time
Report
v2.2 MA
Estimated vs. Actual Time Report
is available with Management
Extension only
Report Description
Estimated vs. Actual Time report shows time estimates specified for the tasks of the selected customers
and projects, spent time reported for these tasks by actiTIME users, and variance between estimated and
spent time.
Spent time and variance between estimated and spent time are calculated on the date specified in the
report parameters.
Figure 9-1 Example of the Estimated vs. Actual Time Report, detailed form
Variance between estimated and spent time is calculated as
<Variance> = <Time Estimate> - <Spent Time>
When spent time is less than time estimate, variance is positive and means remaining time budget. When
spent time is greater than time estimate, variance is negative and means extra time spent for the task,
customer, or project.
2011 Actimind, Inc
Page 84 of 167
actiTIME User Guide Estimated vs. Actual Time Report
v2.2 MA
Estimated vs. Actual Time report supports up to 3 levels of data grouping. The available grouping options
include:
Customers
Projects
Projects having the same names (by project names)
Tasks
Task having the same names (by task names)
Billing Types
Grouping by project and task names allows to generate reports on "generic" projects and tasks, i.e.
those ones that are usually presented in a number of customers (in case of grouping by project
names) and projects (in case of grouping by task names).
For example, you can create Estimated vs. Actual Time report with the following structure:
Group results by customers (only)
Group results by projects (only)
First group results by customers, then group by billing types
First group results by billing types, then group by customers
First group results by customers, then group by projects, and then group by tasks
etc.
actiTIME automatically calculates subtotals when grouping report records.
On the 'lowest level' report shows either per-user or per-task data. The report can be configured to hide
this information and show only summary records, calculated according to the selected grouping options.
2011 Actimind, Inc
Page 85 of 167
actiTIME User Guide Estimated vs. Actual Time Report
v2.2 MA
Figure 9-2 Example of the Estimated vs. Actual Time Report, summary form
(per-user information is hidden)
To access Estimated vs. Actual Time report interfaces, use sub-menu 'Estimated vs. Actual Time' of the
top-level menu 'Reports'.
Only the users who have the 'Generate Time Reports' access right may generate Estimated vs.
Actual Time report. Note that the users who do not have this right will not see the reporting
interfaces at all.
9.2
Generate Estimated vs. Actual Time Report (HTML format)
To generate and view Estimated vs. Actual Time report in the HTML format follow the instructions below:
1.
Select option 'Estimated vs. Actual Time' in the top-level menu 'Reports' to open the report interface.
2011 Actimind, Inc
Page 86 of 167
actiTIME User Guide Estimated vs. Actual Time Report
v2.2 MA
Figure 9-3 Estimated vs. Actual Time Report form
2.
Specify parameters for the report to be generated.
You can load a report configuration with pre-configured report parameters. See section
Working With Report Configurations for more information.
The report parameters include:
Customer(s) and project(s) to generate the report for:
To see archived customers and projects in the customers and projects selector, set the
'Show archived customers and projects...' check box above the list of customers and
projects.
If you select a customer when option 'Show archived customers and projects...' is not
selected, archived projects of this customer will not be shown in the report.
2011 Actimind, Inc
Page 87 of 167
actiTIME User Guide Estimated vs. Actual Time Report
v2.2 MA
Figure 9-4 Customers and Projects Selector
Tasks to generate report for - one of the following options:
o
o
o
open tasks only
completed tasks only
all tasks (open and completed)
By default report shows only started tasks that have time estimates. In addition you can
configure how to process not started tasks and tasks without estimates:
o If you want to get all time estimates specified for the selected projects - select option
'Include estimates of not started tasks'
o If you want to see all time spent on the selected project by the specified date
(including time spent on the not estimated tasks) - select option 'Include time spent
on the tasks without estimates'
Data grouping options
Time format to be used in the HTML report - either decimal format (##.##) or hours/minutes
format (HH:MM).
This option is not applicable to the reports in CSV format. Reports in the CSV format
always use decimal format for time-track data.
Date to calculate spent time and variance between estimated and spent time on.
Initially, just after your login to actiTIME, the report parameters are pre-set to the following options:
Customers and projects: All active customers, All active projects
Tasks: All tasks (open and completed), include estimates of not started tasks
Data grouping: Group records by customers, then by projects, then by tasks; show per-user
information
Time format: as configured in the general system settings
Date: Today
2011 Actimind, Inc
Page 88 of 167
actiTIME User Guide Estimated vs. Actual Time Report
v2.2 MA
After you have generated a report, the interface saves its parameters and will pre-set them when you
open the report page next time.
3.
When you are ready, submit the page by clicking 'Generate Report' button at the bottom of the
interface. The system will generate and show the report according to the specified parameters.
If you want to modify parameters of the generated report, click the link 'Change report parameters' above
the table. This will return you to the page with report parameters. Modify them and generate the report
again.
9.3
Export Report Data in CSV Format
To export data of the Estimated vs. Actual Time report in CSV format follow the instructions below:
1.
Specify report parameters in the same way as for generating an HTML report (for more information
see section Generate Estimated vs. Actual Time Report).
2.
When you are ready, submit the page by clicking 'Export Report to CSV Format' button at the bottom
of the interface. The system will generate and return a file with report data in CSV format.
Save the generated file. For examining exported data open the saved file in Microsoft Excel or any
other spreadsheet software.
Report records will be delimited by the field separator configured in the general system
settings. You may need to change the default field separator if your spreadsheet software
does not automatically split the report data in columns (for more information see section Adjust
General System Settings).
Numbers shown in the report will be formatted using decimal symbol configured in the general
system settings.
In contrast to HTML reports, CSV reports always convert time to the decimal format. This
means that if HTML report shows spent time as "1:15", CSV report will contain value "1.25".
You can also export the report data to CSV format just after generating a report in the HTML format. To do
that click on the 'Export to CSV format' link under the report. The system will generate and show you a new
report in the CSV format using the same report parameters as in the previously generated HTML report.
If some data were updated in actiTIME after you had generated the HTML report, the CSV report
may differ from the HTML report being viewed because it will include these data modifications.
2011 Actimind, Inc
Page 89 of 167
actiTIME User Guide Overtime Report
v2.2 MA
10 Overtime Report
10.1 Report Description
This report provides you with information about overtime/undertime and overall leave time reported by
actiTIME users within the selected date range.
Figure 63 Example of Overtime report (undertime tracking is turned ON)
Overtime/undertime information includes:
overtime/undertime automatically calculated for the system users
overtime/undertime manually reported by the system users
Leave time tracking may be turned off in the system settings. In this case information on leave
time is hidden in the report (see section Adjust General System Settings).
Undertime tracking may be turned off in the system settings. In this case the report does not
provide undertime information (see section Adjust General System Settings).
2011 Actimind, Inc
Page 90 of 167
actiTIME User Guide Overtime Report
v2.2 MA
Figure 10-1 Example of Overtime report (leave time & undertime tracking are turned off)
Report results can be grouped by users and by dates:
First group results by users, then by dates
First group results by dates, then by users
Group report results by users only
Group report results by dates only
For each user and/or date the report provides you with the following information:
Overtime/undertime manually entered by the users who are allowed to do that (see section User
Management: Create New User for the detailed description of overtime/undertime tracking settings
that can be configured for a user).
If a user is allowed to enter overtime/undertime manually, the system will inform this user when
the specified overtime differs from an automatically calculated value, but the final decision how
much time to report as overtime/undertime the user makes by him/herself.
Thus overtime submitted by a user may differ from the overtime automatically calculated by
the system.
If overtime/undertime calculation mode configured for a user is 'Automatic', this column shows
'-' instead of the entered overtime/undertime.
2011 Actimind, Inc
Page 91 of 167
actiTIME User Guide Overtime Report
v2.2 MA
Overtime/undertime automatically calculated by the system
Auto-calculated
overtime/undertime
= (
Hours worked
for nonworking
days
Hours worked
)+ (( for
working day ) + (
Leave
Time
)(
Workday
Duration
))
The system applies the following rules when calculating overtime/undertime automatically:
1.
All working hours submitted for nonworking days are considered as overtime
2.
When sum (time-track + leave time) reported by a user for a working day exceeds workday
duration set up for this user, the time exceeding workday duration is considered as overtime
(but no more than hours worked for this day).
3.
If a sum (time-track + leave time) reported by a user for a working day is less than workday
duration set up for this user, then
4.
when undertime tracking is turned on - time difference between workday duration and
this sum is considered as undertime
when undertime tracking is turned off - overtime is considered to be 0:00
If leave time tracking is turned off in the system settings, all leave time is ignored (even if users
had reported some leave time before its tracking was turned off).
Note that overtime values are positive and undertime values are negative.
For information on how to specify workday duration for a user see section System
Administration: User management: Edit user information and access rights.
Hours worked reported by the user/for the specified date
Total leave time reported by the user/for the specified date (if leave time tracking is not turned off in
the system settings)
The following filters are available for the Overtime report:
System users - you can create a report for all staff with enabled overtime/undertime tracking or only
for the selected system users.
Date range
To access the Overtime report interfaces use 'Overtime' sub-menu of the top-level menu 'Reports'.
Only users who have 'Generate Time Reports' access right may generate Overtime reports. Note
that the users who do not have this right will not see the reporting interfaces at all.
2011 Actimind, Inc
Page 92 of 167
actiTIME User Guide Overtime Report
v2.2 MA
10.2 Generate Overtime Report (HTML Format)
To generate and view an Overtime report in HTML format follow the instructions below:
1.
Select 'Overtime' option in the top-level menu 'Reports' to open the report interface.
Figure 10-2 Overtime/Undertime Report form
2.
Specify parameters for the report to be generated.
You can load a report configuration with pre-configured report parameters. See section
Working With Report Configurations for more information.
The report parameters include:
Users to generate report for - all staff with enabled overtime/undertime tracking or selected
actiTIME users.
2011 Actimind, Inc
Page 93 of 167
actiTIME User Guide Overtime Report
v2.2 MA
To show users with disabled access in the 'Selected Staff' list select 'Show users with
disabled access' checkbox under the list.
Data grouping options
Time format to be used in the HTML report - either decimal format (##.##) or hours/minutes
format (HH:MM).
This option is not applicable to the reports in CSV format. Reports in the CSV format
always use decimal format for time-track data.
Date range - you can use one of pre-defined date ranges or configure a custom date range.
Initially, just after your login to actiTIME, the report parameters are pre-set to the following options:
Users: All staff with enabled overtime/undertime tracking
Data grouping: Days by Users
Time format: As configured in the general system settings
Date range: Current month
After you have generated a report, the interface saves its parameters and will pre-set them when you
open the report page next time.
3.
When you are ready, submit the page by clicking 'Generate Report' button at the bottom of the
interface. The system will generate and show the report according to the specified parameters.
If you want to modify parameters of the generated report, click the link 'Change report parameters' above
the table. This will return you to the page with report parameters. Modify them and generate the report
again.
10.3 Export Report Data in CSV Format
To export data of the Overtime report in CSV format follow the instructions below:
1.
Specify report parameters in the same way as for generating an HTML report (for more information
see section Generate Overtime Report).
2.
When you are ready, submit the page by clicking 'Export Report to CSV Format' button at the bottom
of the interface. The system will generate and return a file with report data in CSV format.
Save the generated file. For examining exported data open the saved file in Microsoft Excel or any
other spreadsheet software.
Report records will be delimited by the field separator configured in the general system settings You
may need to change the default field separator if your spreadsheet software does not automatically
split the report data in columns (for more information see section Adjust General System Settings).
2011 Actimind, Inc
Page 94 of 167
actiTIME User Guide Overtime Report
v2.2 MA
Numbers shown in the report will be formatted using decimal symbol configured in the general system
settings.
In contrast to HTML reports, CSV reports always convert time to the decimal format. This
means that if HTML report shows spent time as "1:15", CSV report will contain value "1.25".
You can also export the report data to CSV format just after generating a report in the HTML format. The
system will generate and show you a new report in the CSV format using the same report parameters as in
the previously generated HTML report.
If some data were updated in actiTIME after you had generated the HTML report, the CSV report
may differ from the HTML report being viewed because it will include these data modifications.
2011 Actimind, Inc
Page 95 of 167
actiTIME User Guide Leave Time Report
11 Leave Time Report
v2.2 MA
Leave Time Report is available
with Management or Accounting
Extension only
11.1 Report Description
This report provides you with information about leave time reported for the selected leave types by
actiTIME users.
Figure 11-1 Example of Leave Time Report
Leave Time Report is available in actiTIME interface only when Leave time tracking is turned on
in the system settings (see section Adjust General System Settings).
Leave time information presented in the report includes:
Overall leave time reported for the selected leave types within the specified date range
Time reported for each of the selected leave types within the specified date range
Report results can be grouped by users, by dates, and by calendar months. For example:
First group results by users, then by dates
First group results by users, then by months
First group results by months, then by users
Group report results by users only
Group report results by dates only
Group report results by months only
etc.
The following filters are available for the Leave Time report:
2011 Actimind, Inc
Page 96 of 167
actiTIME User Guide Leave Time Report
v2.2 MA
System users - you can create a report for all staff or only for the selected system users.
Leave types - you can create a report for all leave types users reported time for or for the selected
leave types.
Date range
To access the Leave Time report interfaces use the 'Leave Time' sub-menu of the top-level menu
'Reports'.
Only users who have the 'Generate Time Reports' access right may generate Leave Time reports.
Note that the users who do not have this right will not see the reporting interfaces at all.
11.2 Generate Leave Time Report (HTML Format)
To generate and view a Leave Time report in HTML format follow the instructions below:
1.
Select the 'Leave Time' option in the top-level menu 'Reports' to open the report interface.
Figure 11-2 Leave Time Report form
2011 Actimind, Inc
Page 97 of 167
actiTIME User Guide Leave Time Report
2.
v2.2 MA
Specify parameters for the report to be generated.
You can load a report configuration with pre-configured report parameters. See section
Working With Report Configurations for more information.
The report parameters include:
Users to generate report for - all or selected actiTIME users.
To show users with disabled access in the 'Selected Staff' list set the 'Show users with
disabled access' checkbox under the list.
Leave types to generate report for - all or selected leave types.
Figure 11-3 Leave Type Selector
To see archived leave types in the selector, set the 'Show archived leave types...'
checkbox under the list of leave types.
Data grouping options
Time format to be used in the HTML report - either decimal format (##.##) or hours/minutes
format (HH:MM).
This option is not applicable to the reports in CSV format. Reports in the CSV format
always use decimal format for time-track data.
Date range - you can use one of pre-defined date ranges or configure a custom date range.
2011 Actimind, Inc
Page 98 of 167
actiTIME User Guide Leave Time Report
v2.2 MA
Initially, just after your login to actiTIME, the report parameters are pre-set to the following options:
3.
Users: All staff
Leave Types: All leave types (users have reported time for)
Data grouping: Group by Users
Time format: As configured in the general system settings
Date range: Current month
After you have generated a report, the interface saves its parameters and will pre-set them when you
open the report page next time.
When you are ready, submit the page by clicking 'Generate Report' button at the bottom of the
interface. The system will generate and show the report according to the specified parameters.
If you want to modify parameters of the generated report, click the link 'Change report parameters' above
the table. This will return you to the page with report parameters. Modify them and generate the report
again.
11.3 Export Report Data in CSV Format
To export data of Leave Time report in CSV format follow the instructions below:
1.
Specify report parameters in the same way as for generating an HTML report (for more information
see section Generate Leave Time Report).
2.
When you are ready, submit the page by clicking 'Export Report to CSV Format' button at the bottom
of the interface. The system will generate and return a file with report data in CSV format.
Save the generated file. For examining exported data open the saved file in Microsoft Excel or any
other spreadsheet software.
Report records will be delimited by the field separator configured in the general system
settings You may need to change the default field separator if your spreadsheet software does
not automatically split the report data in columns (for more information see section Adjust
General System Settings).
Numbers shown in the report will be formatted using decimal symbol configured in the general
system settings.
In contrast to HTML reports, CSV reports always convert time to the decimal format. This
means that if HTML report shows spent time as "1:15", CSV report will contain value "1.25".
You can also export the report data to CSV format just after generating a report in the HTML format. The
system will generate and show you a new report in the CSV format using the same report parameters as in
the previously generated HTML report.
If some data were updated in actiTIME after you had generated the HTML report, the CSV report
may differ from the HTML report being viewed because it will include these data modifications.
2011 Actimind, Inc
Page 99 of 167
actiTIME User Guide Billing Report
12 Billing Report
v2.2 MA
Billing Report is available with
Accounting Extension only
12.1 Report Description
Billing report provides you with information about time expenses reported for different billing types and
billable amounts calculated on the basis of assigned billing rates.
There are two types of Billing reports:
1.
Count all time reported within a date range
A Billing report of this type is based on the number of hours spent on the tasks (including incomplete
tasks) within the specified date range.
2.
Count only time reported for tasks completed within a date range
A Billing report of this type is based on the overall number of hours (starting from task creation) spent
on the tasks that were completed within the specified date range (according to their completion dates).
For both report types you can choose which information to show in the report. The available options are:
Spent time only
o
for billable tasks
for non-billable tasks
for billable and non-billable tasks
Figure 12-1 Billing Report (spent time only)
2011 Actimind, Inc
Page 100 of 167
actiTIME User Guide Billing Report
v2.2 MA
Billable amounts only (calculated for the billable tasks)
Figure 12-2 Billing Report (billable amounts only)
Both time spent on the billable tasks and billable amounts calculated for them
Figure 12-3 Billing Report (spent time & billable amounts only)
Billing report supports up to 2 levels of data grouping. The available grouping options are:
by customers
by projects
by projects having the same names (by project names)
by tasks having the same names (by task names)
by users
by dates
Grouping by task names allows to generate reports on "generic" tasks, i.e. typical tasks with same
names that are created in a number of projects.
2011 Actimind, Inc
Page 101 of 167
actiTIME User Guide Billing Report
v2.2 MA
For example:
First group results by customer, then group by project
First group results by date, then group by customer
First group results by date, then group by project
First group results by project, then group by date
First group results by user, then group by customer
etc.
The second grouping level is optional.
actiTIME automatically calculates subtotals when grouping report records.
Billing reports may be generated in the detailed or summary forms. In the detailed form, the report contains
information about the tasks. In the summary form, the information about the tasks is hidden and the report
presents only summary records for the selected grouping options.
Figure 12-4 Billing Report (spent time only, summary form)
The following filters are available for the Billing report:
Date range
Customer and project - you can create a report for
o
all projects of all customers
all active projects of all active customers
one or several selected customers and/or projects
To access the Billing report interfaces of actiTIME, use sub-menu 'Billing' of the top-level menu 'Reports'.
Only users who have the 'Generate Cost & Billing Reports' access right may generate Billing reports. Note
that the users who do not have this right will not see the reporting interfaces at all.
2011 Actimind, Inc
Page 102 of 167
actiTIME User Guide Billing Report
v2.2 MA
12.2 Generate Billing Report (HTML Format)
To generate and view Billing report in HTML format follow the instructions below:
1.
Select the 'Billing' option in the top-level menu 'Reports' to open the report interface.
Figure 12-5 Billing Report form
2.
Specify parameters of the report to generate.
2011 Actimind, Inc
Page 103 of 167
actiTIME User Guide Billing Report
v2.2 MA
You can load a report configuration with pre-configured report parameters. See section
Working With Report Configurations for more information.
The report parameters include:
Customers and projects to generate the report for
To see archived customers and projects in the customers and projects selector, set the
'Show archived customers and projects...' checkbox above the list of customers and projects.
Figure 12-6 Customers and Projects Selector
If you select a customer when option 'Show archived customers and projects...' is not
selected, archived projects of this customer will not be shown in the report.
Report type - one of
o Count all time reported within a date range
o Count only time reported for tasks completed within a date range
Data grouping options
Information to show in the report - one of
o Show spent time (for billable tasks, for non-billable tasks, or for both billable and
non-billable tasks)
o Show billable amounts
o Show spent time & billable amounts
Time format to be used in the HTML report - either decimal format (##.##) or hours/minutes
format (HH:MM).
This option is not applicable to the reports in CSV format. Reports in the CSV format
always use decimal format for time-track data.
Date range - you can use one of pre-defined date ranges or configure a custom date range.
Initially, just after your login to actiTIME, the report parameters are pre-set to the following options:
Report type: By time reported for a date range
2011 Actimind, Inc
Page 104 of 167
actiTIME User Guide Billing Report
v2.2 MA
Information to show in the report: Billable amounts only
Data grouping: Customers by projects; hide tasks (summary form)
Time format: as configured in the general system settings
Date range: Current month
Customers and projects: All active projects of all active customers
After you have generated a report, the interface saves its parameters and will pre-set them when you
open the report page the next time.
3.
When you are ready, submit the page by clicking 'Generate Report' button at the bottom of the
interface. The system will generate and show the report according to the specified parameters.
If you want to modify parameters of the generated report, click the link 'Change report parameters' above
the table. This will return you to the page with report parameters. Modify them and generate the report
again.
12.3 Export Report Data in CSV Format
To export data of the Billing report in CSV format follow the instructions below:
1.
Specify report parameters in the same way as for generating an HTML report (for more information
see section Generate Billing Report).
2.
When you are ready, submit the page by clicking the 'Export Report to CSV Format' button at the
bottom of the interface. The system will generate and return a file with report data in CSV format.
Save the generated file. For examining exported data open the saved file in Microsoft Excel or any
other spreadsheet software.
Report records will be delimited by the field separator configured in the general system
settings You may need to change the default field separator if your spreadsheet software does
not automatically split the report data in columns (for more information see section Adjust
general system settings).
Numbers shown in the report will be formatted using decimal symbol configured in the general
system settings.
In contrast to HTML reports, CSV reports always convert time to the decimal format. This
means that if HTML report shows spent time as "1:15", CSV report will contain value "1.25".
You can also export the report data to CSV format just after generating a report in the HTML format. To do
that click on the 'Export to CSV format' link under the report. The system will generate and show you a new
report in the CSV format using the same report parameters as in the previously generated HTML report.
If some data were updated in actiTIME after you had generated the HTML report, the CSV
report may differ from the HTML report being viewed because it will include these data
modifications.
2011 Actimind, Inc
Page 105 of 167
actiTIME User Guide Cost Report
13 Cost Report
v2.2 MA
Cost Report is available with
Accounting Extension only
13.1 Report Description
Cost report provides you with information on costs calculated for working and leave hours reported by the
selected system users. Costs are calculated on the base of hourly user rates.
Figure 13-1 Example of Cost Report, detailed form
To access Cost report interfaces, use sub-menu 'Cost' of the top-level menu 'Reports'.
Only the users who have 'Generate Cost & Billing Reports' access right may generate Cost reports.
Note that the users who do not have this right will not see the reporting interfaces at all.
13.1.1 Report Sections
The Cost report consists of three sections:
Costs calculated for the selected customers and projects on the base of regular user rates
2011 Actimind, Inc
Page 106 of 167
actiTIME User Guide Cost Report
v2.2 MA
Figure 13-2 Cost report, Costs calculated for the selected customers and projects
This section shows costs calculated for the working time reported by the selected system users for
the selected customers and projects within the specified date range.
Note that costs shown in this report section are:
Always calculated on the base of regular user rates
Always calculated for all working time reported by the users for the selected customers
and projects
In particular, this means that costs shown in this report section include cost of overtime
hours calculated on the base of regular user rates. See also description of the Overtime
Addition costs listed below in the description of the General costs report section.
You can configure how to group information shown in this section. The available grouping options
are:
by customers
by projects
by projects having the same names (by project names)
by tasks having the same names (by task names)
by billing types
by dates
There are 2 levels of data grouping available. For example:
First group results by customers, then group by projects
First group results by dates, then group by customers
First group results by projects, then group by dates
First group results by billing types, then group by customers
etc.
Grouping by task names allows to generate reports on "generic" tasks, i.e. typical tasks
present in a number of projects.
The second grouping level is optional.
actiTIME automatically calculates subtotals when grouping report records.
2011 Actimind, Inc
Page 107 of 167
actiTIME User Guide Cost Report
v2.2 MA
General costs
Figure 13-3 Cost report, 'General costs' section
This section shows costs that do not depend on the selected customers and projects and
depend only on the date range selected for the report.
General costs include:
Leave Time costs - costs calculated on the base of leave time user rates.
Overtime Addition costs - additional costs calculated for users' overtime hours reported
within the specified date range. Overtime Addition costs are calculated as specified below:
Overtime Addition Cost = (Overtime Hours) * (Overtime Rate - Regular Rate)
Where parameter 'Overtime Hours' means one of the following:
o
Overtime hours reported by the users who are allowed to enter overtime/undertime
manually
Auto-calculated overtime hours for the users with overtime calculation mode set to
'Automatic calculation'
Note that Overtime Addition does not depend on selected customers and projects. It
shows additional overtime costs for the selected dates independently of the tasks
users were working on at that time.
This means that Overtime Addition does not change when you filter report
records by customers and projects; thus in some cases report section with percustomer costs might not contain any spent time and costs (as they were filtered
out), but the Overtime Addition Costs will be greater than zero.
Grand Total
Figure 13-4 Cost report, 'Grand Total' section
This section presents sum of costs shown in the other two report sections.
Note that when you filter report records by customers and/or projects, section with
general costs does not change, but the section with per-customer costs may depend on
your filters.
2011 Actimind, Inc
Page 108 of 167
actiTIME User Guide Cost Report
v2.2 MA
In this case summation of general costs and per-customer costs may provide you with
results that are hard for interpreting, especially when selected users were working on the
projects that were filtered out.
When displaying of leave time and overtime costs is turned off in report parameters, corresponding
report section is hidden.
Figure 13-5 Example of Cost report,
displaying of leave time and overtime costs is turned off
13.1.2 Per-User Information Shown in the Report
Cost report presents the following information for the selected users:
Spent time - working or leave time reported by the user.
You can turn off displaying of spent time in the report parameters.
Rate - hourly user rate, one of the following:
Regular rate
This rate is shown in the section presenting costs calculated for the selected customers and
projects.
Leave Time rates
These rates are shown in the General costs section, in the lines presenting leave time costs.
Overtime Addition rate
This rate is shown in the General costs section, in the line presenting additional cost of
overtime hours. Overtime addition rate is calculated as (Overtime Rate - Regular Rate).
2011 Actimind, Inc
Page 109 of 167
actiTIME User Guide Cost Report
v2.2 MA
Average rate
Average rates are shown in the summary rows 'Total for Leave Time' and 'Grand Total'.
Average rates are calculated as (Cost / Spent Time).
You can turn off displaying of user rates in the report parameters.
Cost calculated on the base of hourly user rates
If hourly rates were changed for a user within the date range selected in the report parameters, the
report will contain several sets of user-specific columns for each set of user rates.
Figure 13-6 Cost report, columns for different user rates
For example, if rates for Billy Crown were changed on January 07, 2009, and report is generated for the
date range January 01, 2009 January 08, 2009, the report will contain two column sets for Billy Crown:
One for date range January 01, 2008 January 06, 2009
And another for date range January 07, 2009 January 08, 2009
13.1.3 Compact and Detailed Report Formats
You can generate cost report in the compact or detailed form. Level of details to show in the report is
configured in the report parameters.
You can show or hide the following information:
Report columns:
o
Spent time
User rates
Average rates
Report rows:
o
2011 Actimind, Inc
Per-task costs
Page 110 of 167
actiTIME User Guide Cost Report
v2.2 MA
In the most detailed form cost report shows all available information on the calculated costs:
Figure 81 Example of Cost report, detailed form
In the most compact form cost report shows only costs without any supplementary details.
Figure 13-7 Example of Cost report, compact form
You can also hide report rows displaying leave time and overtime addition costs.
2011 Actimind, Inc
Page 111 of 167
actiTIME User Guide Cost Report
v2.2 MA
13.2 Generate Cost Report (HTML Format)
To generate and view Cost report in HTML format follow the instructions below:
1.
Select option 'Cost' in the top-level menu 'Reports' to open the report interface.
Figure 13-8 Cost Report form
2.
Specify parameters for the report to be generated.
You can load a report configuration with pre-configured report parameters. See section
Working with report configurations for more information.
The report parameters include:
Users to generate report for - all or selected actiTIME users
2011 Actimind, Inc
Page 112 of 167
actiTIME User Guide Cost Report
v2.2 MA
To show users with disabled access in the 'Selected Staff' list select 'Show users with disabled
access' checkbox under the list.
Data grouping options in the report section with customer- & project-specific costs.
Time format to be used in the HTML report - either decimal format (##.##) or hours/minutes
format (HH:MM).
This option is not applicable to the reports in CSV format. Reports in the CSV format always
use decimal format for time data.
Information to show in the 'General costs' report section:
o
Leave time costs
Overtime addition costs
Whether to show columns with supplementary information:
o
Spent time
Average rates
User rates
Date range - you can use one of pre-defined date ranges or configure a custom date range.
Customers and projects to generate the report for
To see archived customers and projects in the customers and projects selector, select 'Show
archived customers and projects...' checkbox above the list of customers and projects.
Figure 13-9 Customers and Projects Selector
If you select a customer when option 'Show archived customers and projects...' is not
selected, archived projects of this customer will not be shown in the report.
2011 Actimind, Inc
Page 113 of 167
actiTIME User Guide Cost Report
v2.2 MA
Initially, just after your login to actiTIME, the report parameters are pre-set to the following options:
Users: All staff
Report format and level of details in the report section with customer- & project-specific costs:
Group results by customers, then by projects, Hide tasks
Time format: as configured in the general system settings
Information to show in the 'General costs' report section:
Leave time costs: show in the report
Overtime addition costs: show in the report
Whether to show columns with supplementary information:
o
Spent time: hide
Average rates: show in the report
User rates: hide
Date range: Current month
Customers and projects: All active projects of all active customers
After you have generated a report, the interface saves its parameters and will pre-set them when you
open the report page next time.
3.
When you are ready, submit the page by clicking 'Generate Report' button at the bottom of the
interface. The system will generate and show the report according to the specified parameters.
If you want to modify parameters of the generated report, click the link 'Change report parameters' above
the table. This will return you to the page with report parameters. Modify them and generate the report
again.
13.3 Export report data in CSV format
To export data of the Cost report in CSV format follow the instructions below:
1.
Specify report parameters in the same way as for generating an HTML report (for more information
see section Generate cost report).
2.
When you are ready, submit the page by clicking 'Export Report to CSV Format' button at the bottom
of the interface. The system will generate and return a file with report data in CSV format.
Save the generated file. For examining exported data open the saved file in Microsoft Excel or in any
other spreadsheet software.
Report records will be delimited by the field separator configured in the general system
settings You may need to change the default field separator if your spreadsheet software does
not automatically split the report data in columns (for more information see section Adjust
General System Settings).
2011 Actimind, Inc
Page 114 of 167
actiTIME User Guide Cost Report
v2.2 MA
Numbers in the report (time, rate, and cost) will be formatted using decimal symbol configured
in the general system settings.
In contrast to HTML reports, CSV reports always convert time to the decimal format. This
means that if HTML report shows spent time as "1:15", CSV report will contain value "1.25".
You can also export the report data to CSV format just after generating a report in the HTML format. To do
that click on the 'Export to CSV format' link under the report. The system will generate and show you a new
report in the CSV format using the same report parameters as in the previously generated HTML report.
If some data were updated in actiTIME after you had generated the HTML report, the CSV report
may differ from the HTML report being viewed because it will include these data modifications.
2011 Actimind, Inc
Page 115 of 167
actiTIME User Guide Profit/Loss Report
14 Profit/Loss Report
v2.2 MA
Profit/Loss Report is available
with Accounting Extension only
14.1 Report Description
Profit/Loss report provides you with comparative information on billable amounts and costs.
Figure 14-1 Example of Profit/Loss Report
Profit/Loss is calculated as
Profit/Loss = (Billable Amount - Cost)
Billable amounts are calculated on the base of hourly rates associated with billing types. Costs are
calculated on the base of hourly user rates.
Profit/Loss report provides only summary information on costs and billable amounts. To get more
detailed data generate Cost Report or Billing Report with the same parameters as you set for the
Profit/Loss report.
To access Profit/Loss report interfaces, use sub-menu 'Profit/Loss' of the top-level menu 'Reports'.
Only the users who have 'Generate Cost & Billing Reports' access right may generate Profit/Loss reports.
Note that the users who do not have this right will not see the reporting interfaces at all.
2011 Actimind, Inc
Page 116 of 167
actiTIME User Guide Profit/Loss Report
v2.2 MA
14.1.1 Report Sections
The Profit/Loss report consists of three sections:
Profit/Loss calculated for the selected customers and projects
Figure 14-2 Profit/Loss Report, P/L calculated for the selected customers and projects
This section shows both costs and billable amounts calculated for the selected customers and
projects.
Costs shown in this section are calculated for the working time reported by the users for the
selected customers and projects. These costs are always calculated on the base of regular user
rates (see also section User Management: Create New User for information on how to configure
user rates).
Note that customer & project-specific costs are calculated on the base of all working time
reported by the users, and thus include cost of overtime hours calculated on the base of
regular user rates.
There are also additional costs of overtime hours that depend on the difference between
regular and overtime user rates. These costs are shown in the General Costs report section
(see more details in this section description).
Billable amounts are calculated on the base of hourly rates specified for billing types that are
configured for the tasks actiTIME users reported time for (see also section Billing Type
Management for information on how to configure billing rates).
Information shown in this section is always grouped by customers, then by projects, and then by
tasks. You can also choose to hide by-project and by-task information in the report parameters.
General Costs
Figure 14-3 Profit/Loss Report, 'General Costs' section
This section shows general costs that do not relate to specific tasks and thus do not depend
on the selected customers and projects. These costs depend only on the date range selected for
the report.
2011 Actimind, Inc
Page 117 of 167
actiTIME User Guide Profit/Loss Report
v2.2 MA
General costs include:
o
Leave Time costs - costs calculated on the base of leave time user rates.
Overtime Addition costs - additional costs calculated for users' overtime hours reported
within the specified date range. Overtime Addition costs are calculated as specified below:
Overtime Addition Cost = (Overtime Hours) * (Overtime Rate - Regular Rate)
Where parameter 'Overtime Hours' means one of the following:
Overtime hours reported by the users who are allowed to enter overtime/undertime
manually
Auto-calculated overtime hours for the users with overtime calculation mode set to
'Automatic calculation'
Note that Overtime Addition does not depend on selected customers and projects. It
shows additional overtime costs for the selected dates independently of the tasks
users were working on at that time.
This means that Overtime Addition does not change when you filter report
records by customers and projects; so in some cases it is possible that report
section with per-customer costs will not contain any spent time and costs (because
they were filtered out), but the Overtime Addition Costs will be greater than zero.
This section does not show any billable amounts since general costs are not associated with
specific tasks.
You can turn off calculation of general costs in the report parameters.
Overall Profit/Loss
Figure 14-4 Profit/Loss Report, 'Grand Total' section
This section presents sum of billable amounts, costs, and profit/loss shown in the other two report
sections.
Note that when you filter report records by customers and/or projects, section with
general costs does not change, but the section with Profit/Loss calculated for the selected
customers and projects may depend on your filters.
In this case summation of general costs and per-customer profit/loss data may provide you
with results that are hard for interpreting, especially when working time was reported on the
projects that were filtered out.
When leave time and overtime costs display is turned off in report parameters, Profit/Loss report contains
only one section - Profit/Loss calculated for the selected customers and projects.
2011 Actimind, Inc
Page 118 of 167
actiTIME User Guide Profit/Loss Report
v2.2 MA
Figure 14-5 Example of Profit/Loss Report,
displaying of leave time and overtime costs is turned off
14.1.2 Compact and Detailed Report Forms
You can generate Profit/Loss report in the compact or detailed form. Level of details to show in the report
is configured in the report parameters.
You can show or hide the following information:
Report columns:
o
Spent time
Rates (billing rates and user rates)
Report rows:
o
Per-task profit/loss
Per-project profit/loss
In the most detailed form the report shows all available information on the calculated profit/loss.
In the most compact form cost report shows only billable amounts, costs, and profit/loss.
You can also hide report rows displaying leave time and overtime addition costs.
2011 Actimind, Inc
Page 119 of 167
actiTIME User Guide Profit/Loss Report
v2.2 MA
Figure 14-6 Example of Profit/Loss report, detailed form
Figure 14-7 Example of Profit/Loss report, compact form
2011 Actimind, Inc
Page 120 of 167
actiTIME User Guide Profit/Loss Report
v2.2 MA
14.2 Generate Profit/Loss Report (HTML Format)
To generate and view Profit/Loss report in HTML format follow the instructions below:
1.
Select option 'Profit/Loss' in the top-level menu 'Reports' to open the report interface.
Figure 14-8 Profit/Loss Report form
2.
Specify parameters for the report to be generated.
You can load a report configuration with pre-configured report parameters. See section
Working with report configurations for more information.
The report parameters include:
2011 Actimind, Inc
Page 121 of 167
actiTIME User Guide Profit/Loss Report
v2.2 MA
Customers and projects to generate the report for
To see archived customers and projects in the customers and projects selector, select 'Show
archived customers and projects...' checkbox above the list of customers and projects.
Figure 14-9 Customers and Projects Selector
If you select a customer when option 'Show archived customers and projects...' is not
selected, archived projects of this customer will not be shown in the report.
Report format and level of details in the report section with customer- & project-specific data.
You can choose to hide per-project and per-task data.
Information to show in the 'General costs' report section:
o Leave time costs
o Overtime addition costs
Whether to show columns with supplementary information:
o Spent time
o Rates
Date range - you can use one of pre-defined date ranges or configure a custom date range.
Time format to be used in the HTML report - either decimal format (##.##) or hours/minutes
format (HH:MM).
This option is not applicable to the reports in CSV format. Reports in the CSV format always
use decimal format for time data.
Initially, just after your login to actiTIME, the report parameters are pre-set to the following options:
Customers and projects: All active projects of all active customers
Report format and level of details: Show P/L for customers, projects, and tasks
Information to show in the 'General costs' report section:
2011 Actimind, Inc
Page 122 of 167
actiTIME User Guide Profit/Loss Report
o Leave time costs: show in the report
o Overtime addition costs: show in the report
Whether to show columns with supplementary information:
o Spent time: show in the report
o Rates: show in the report
Date range: Current month
Time format: as configured in the general system settings
v2.2 MA
After you have generated a report, the interface saves its parameters and will pre-set them when you
open the report page next time.
3.
When you are ready, submit the page by clicking 'Generate Report' button at the bottom of the
interface. The system will generate and show the report according to the specified parameters.
If you want to modify parameters of the generated report, click the link 'Change report parameters' above
the table. This will return you to the page with report parameters. Modify them and generate the report
again.
14.3 Export Report Data in CSV Format
To export data of the Profit/Loss report in CSV format follow the instructions below:
1.
Specify report parameters in the same way as for generating an HTML report (for more information
see section Generate Profit/Loss Report).
2.
When you are ready, submit the page by clicking 'Export Report to CSV Format' button at the bottom
of the interface. The system will generate and return a file with report data in CSV format.
Save the generated file. For examining exported data open the saved file in Microsoft Excel or in any
other spreadsheet software.
Report records will be delimited by the field separator configured in the general system
settings You may need to change the field separator symbol if your spreadsheet software does
not automatically split the report data in columns (for more information see section Adjust
General System Settings).
Numbers shown in the report will be formatted using decimal symbol configured in the general
system settings.
In contrast to HTML reports, CSV reports always convert time to the decimal format. This
means that if HTML report shows spent time as "1:15", CSV report will contain value "1.25".
You can also export the report data to CSV format just after generating a report in the HTML format. To do
that click on 'Export to CSV format' link under the report. The system will generate and show you a new
report in the CSV format using the same report parameters as in the previously generated HTML report.
If some data were updated in actiTIME after you had generated the HTML report, the CSV report
may differ from the HTML report being viewed because it will include these data modifications.
2011 Actimind, Inc
Page 123 of 167
actiTIME User Guide PDF Invoices
15 PDF Invoices
v2.2 MA
This feature is available with
Accounting Extension only
15.1 Overview
You can create invoices in PDF format on the base of billable information shown in Billing Report (see
section Billing Report for more information on the report).
Though both Billing reports and invoices contain similar data, the invoice data structure differs from the
data structure of Billing Report:
When you configure grouping options for a Billing report, you define how to group the report rows and
which sub-totals to calculate.
When you configure grouping options for an invoice, you define the information that will be shown in the
invoice lines and how much detailed their description will be:
The first configured grouping level defines what will be shown in the invoice lines.
Additional grouping levels (2nd grouping level and level of details) define the information that will be shown
as additional description of invoice lines.
You can turn off both the 1st and 2nd grouping levels. In this case 'the first configured
grouping level' in fact will be the details level, and invoice will contain a list of tasks.
Invoice is always created on the base of the time reported for billable tasks. If Billing Report
shows time reported on non-billable tasks, it will be filtered out from the invoice data.
2011 Actimind, Inc
Page 124 of 167
actiTIME User Guide PDF Invoices
v2.2 MA
Examples:
If you configure data grouping options as Customers / Projects / Tasks, the invoice will contain one line
for each pair 'customer / billing type' (with customer names accompanied by the related project and task
names):
Customers / Projects / Tasks
Billing Type 1
33.00 $/mh
Billing Type 2
25.00 $/mh
Spent
Amount
Spent
Amount
34:00
1122.00
49:00
1225.00
23:00
759.00
26:00
650.00
Task A-1-X
12:00
396.00
16:00
400.00
Task A-1-Y
11:00
363.00
10:00
250.00
11:00
363.00
23:00
575.00
Task A-1-W
7:00
231.00
11:00
275.00
Task A-1-Z
4:00
132.00
12:00
300.00
Customer A
Project A-1
Project A-2
Data shown in Billing Report
ITEM
QTY
RATE
($/mh)
AMOUNT
($)
Customer A
- Project A-1
- Task A-1-X
- Task A-1-Y
- Project A-2
- Task A-2-W
- Task A-2-Z
Billing Type 1
34.00
33.00
1122.00
Customer A
- Project A-1
- Task A-1-X
- Task A-1-Y
- Project A-2
- Task A-2-W
- Task A-2-Z
Billing Type 2
49.00
25.00
1225.00
DESCRIPTION
Data shown in the corresponding invoice
2011 Actimind, Inc
Page 125 of 167
actiTIME User Guide PDF Invoices
v2.2 MA
If you configure data grouping options as Projects / Tasks, the invoice will contain one line for each pair
'project / billing type' (with project names accompanied by the related task names):
Billing Type 1
33.00 $/mh
Projects / Tasks
Billing Type 2
25.00 $/mh
Spent
Amount
Spent
Amount
23:00
759.00
26:00
650.00
Customer A, Task A-1-X
12:00
396.00
16:00
400.00
Customer A, Task A-1-Y
11:00
363.00
10:00
250.00
11:00
363.00
23:00
575.00
Customer A, Task A-1-W
7:00
231.00
11:00
275.00
Customer A, Task A-1-Z
4:00
132.00
12:00
300.00
Project A-1
Project A-2
Data shown in Billing Report
DESCRIPTION
ITEM
QTY
RATE
($/mh)
AMOUNT
($)
Project A-1
- Task A-1-X
- Task A-1-Y
Billing Type 1
23.00
33.00
759.00
Project A-1
- Task A-1-X
- Task A-1-Y
Billing Type 2
26.00
25.00
650.00
Project A-2
- Task A-2-W
- Task A-2-Z
Billing Type 1
11.00
33.00
363.00
Project A-2
- Task A-2-W
- Task A-2-Z
Billing Type 2
23.00
25.00
575.00
Data shown in the corresponding invoice
2011 Actimind, Inc
Page 126 of 167
actiTIME User Guide PDF Invoices
v2.2 MA
If you configure data grouping options as Projects and turn off the 2nd grouping level and details, the
invoice will contain one line for each pair 'customer / billing type' without additional details:
Billing Type 1
33.00 $/mh
Projects
Billing Type 2
25.00 $/mh
Spent
Amount
Spent
Amount
Customer A, Project A-1
23:00
759.00
26:00
650.00
Customer A, Project A-2
11:00
363.00
23:00
575.00
Data shown in Billing Report
ITEM
QTY
RATE
($/mh)
AMOUNT
($)
Project A-1
Billing Type 1
23.00
33.00
759.00
Project A-1
Billing Type 2
26.00
25.00
650.00
Project A-2
Billing Type 1
11.00
33.00
363.00
Project A-2
Billing Type 2
23.00
25.00
575.00
DESCRIPTION
Data shown in the corresponding invoice
Please note that created invoices are not stored in actiTIME. If you need to get a copy of a
previously created invoice, you will need to re-create it.
2011 Actimind, Inc
Page 127 of 167
actiTIME User Guide PDF Invoices
v2.2 MA
15.2 Create Invoice in PDF Format
To generate an invoice follow the instructions below:
1.
Select the 'Billing' option in the top-level menu 'Reports' to open the Billing Report interface.
Figure 15-1 Billing Report form
2011 Actimind, Inc
Page 128 of 167
actiTIME User Guide PDF Invoices
2.
v2.2 MA
Configure report parameters to define the information that will be included into the invoice (see section
Billing Report for the general description of the report parameters).
If you want to create an invoice for a specific customer or project, select it in the customers and
projects selector.
If you select a customer when the option 'Show archived customers and projects...' is not
selected, the archived projects of this customer will not be shown in the invoice.
Specify how you want to calculate working time for the invocie (configure Report type parameter)
- one of:
o
Count all time reported within a date range
Count only the time reported for tasks completed within a date range
Configure data grouping options.
If you are creating an invoice for a specific customer, you may need to group data as
'Projects / Tasks' or 'Projects':
1st grouping level: 'Projects'
2nd grouping level: Turned off
Details: 'Tasks' or Hidden
If you are creating an invoice for a specific project, you may need to turn off the 1st and
2nd grouping levels, and keep only the details:
1st grouping level: Turned off
2nd grouping level: Turned off
Details: 'Tasks'
Specify date range for the invoice.
Please note that actiTIME does not mark time included into the invoice as billed. Thus, be
carefull when selecting the date range for your invoice to avoid the same data being
included into different invoices.
3.
Click 'Prepare Invoice' button to proceed to the interface for editing the invoice data.
If you want to pre-view the data in Billing Report, you can click 'Generate Report' button,
review the report data, and then click 'Prepare Invoice' link under the report.
2011 Actimind, Inc
Page 129 of 167
actiTIME User Guide PDF Invoices
v2.2 MA
Figure 15-2 Prepare Invoice form
4.
Review and edit invoice data.
2011 Actimind, Inc
Page 130 of 167
actiTIME User Guide PDF Invoices
v2.2 MA
All information shown in the invoice is editable (except the auto-calculated amounts). Note that you
can add and delete the invoice lines as well as add and delete the lines with taxes and discounts.
If there are non-taxable lines in the invoice, mark them as this in the Amount' column.
Notes on discounts and taxes:
5.
Discounts and taxes can be entered either as % of the invoice sub-total or as flat amounts.
When discount is entered as a flat amount, it is evenly distributed between taxable and nontaxable invoice lines.
Discounts are applied to the invoice sub-total amount before calculating taxes.
When you specify several discounts, they are calculated independently of each other.
Taxes are applied to the taxable part of the invoice sub-total amount after applying the discounts.
When you specify several taxes, they are calculated independently of each other.
When you are ready, click 'Create Invoice' button at the bottom of the interface to get the invoice in
PDF format.
You can click this button as many times as you need. For example, you can preview your
invoice in PDF format, then edit its parameters, and then create it again.
When you create the invoice in PDF format, actiTIME saves all its parameters, except for the lines
with the invoice data, and will pre-set them when you create the next invoice.
2011 Actimind, Inc
Page 131 of 167
actiTIME User Guide Working with Report Configurations
v2.2 MA
16 Working with Report Configurations
16.1 Overview
actiTIME users can save configurations of report parameters individually for each of the reports. Saved
report configurations are public and available for all users who have access to the corresponding report.
Working with report configurations includes the following activities:
Create New Report Configuration
Load Report Configuration
Update Report Configuration
Delete Report Configuration
16.2 Create New Report Configuration
You can save configuration of report parameters for future use when generating reports (in both HTML and
CSV formats). To save a configuration of report parameters follow the instructions below:
1.
Configure all report parameters up to the point when you are ready to generate a report.
2.
Select 'Save configuration of this report as' option at the bottom of the report form and enter the name
of new report configuration.
Figure 16-1 Option 'Save configuration of this report as'
Note that the name of report configuration should be unique for the report you are working
with. If you enter the name which already exists in the system, actiTIME will update the report
configuration stored under this name with the new report parameters.
3.
Generate report in HTML or CSV format. The system will store report configuration under the specified
name and show you the report in the chosen format.
Note that saved report configurations will store date range only if it was set to one of the
following: 'current month', 'current week', 'previous month', or 'previous week'. If stored, date
range will also be loaded as 'current month', 'current week', 'previous month', or 'previous
week'.
2011 Actimind, Inc
Page 132 of 167
actiTIME User Guide Working with Report Configurations
v2.2 MA
16.3 Load Report Configuration
To load a report configuration select the needed one in the drop-down list located above the report form.
The system will automatically load parameters of the selected configuration to the report form.
Figure 16-2 'Load report configuration' option
Note that saved report configurations may contain date range settings stored as 'current month',
'current week', 'previous month', or 'previous week'. In this case loading of a report configuration
will also pre-set date range parameters of your report form.
16.4 Update Report Configuration
To update a report configuration follow the instructions below:
1.
Configure all report parameters up to the point when you are ready to generate a report.
You can also load a report configuration and then change report parameters.
2.
Enter the name of the report configuration to update in the field 'Save configuration of this report as'
(or select a configuration to update in the drop-down list).
Figure 16-3 Selecting a report configuration to update
3.
Generate report in HTML or CSV format. The system will update the selected configuration according
to the configured report parameters and show you the report in the chosen format.
Note that saved report configurations are public. So changes in a report configuration will
affect all system users who have access to the corresponding report.
2011 Actimind, Inc
Page 133 of 167
actiTIME User Guide Working with Report Configurations
v2.2 MA
16.5 Delete Report Configuration
To delete a report configuration follow the instructions below:
1.
Load a report configuration (see section Load Report Configuration).
2.
Click on 'delete this report configuration link' link.
Figure 16-4 'delete this report configuration link' link
You will be asked to confirm deletion of the selected configuration. If you confirm it, the system will
delete this report configuration.
Note that saved report configurations are public. So deletion of a report configuration will affect
all system users who have access to the corresponding report.
2011 Actimind, Inc
Page 134 of 167
actiTIME User Guide System Administration Overview
v2.2 MA
17 System Administration Overview
System Administration includes the following activities:
Billing Type Management
Leave Type Management
User Management
Management of work schedule and system settings
To access the system administration interfaces of actiTIME, use the top-level menu options 'Users', 'Work
Schedule', and 'Settings'.
There are four (4) access rights defined for accessing the System Administration interfaces:
Manage Billing Types
Manage Users
Manage Work Schedule
Manage General Settings
Each of these access rights regulates user access to the corresponding subset of the system interfaces.
System users may have any combination of these access rights. For example:
A user who has only 'Manage Users' access right will be able to create new system users and
modify registered ones, but will not be allowed to create new billing types and manage work
schedule and system settings.
A user who has only 'Manage Billing Types' access right will be able to create and modify billing
types but will not be able to register new system users and manage work schedule and system
settings.
Grant these access rights to users according to their responsibilities in everyday work.
Note that the users who do not have an access right will not see the interfaces associated with it.
See section User Management about information on how to grant access rights to system users.
2011 Actimind, Inc
Page 135 of 167
actiTIME User Guide Billing Type Management
v2.2 MA
18 Billing Type Management
18.1 Overview
Billing type management includes the following activities:
Browse Billing Types
Create New Billing Type
Set the Default Billing Type
Edit Billing Type
Change Order of Billing Types
Delete Billing Type
To access the interfaces for billing type management, use sub-menu 'Billing Types' of the top-level menu
'Settings'.
Only the users who have the 'Manage Billing Types' access right can access the billing type
management interfaces. Note that the users who do not have this right will not see billing type
management interfaces at all.
18.2 Browse Billing Types
Select option 'Billing Types' in the top-level menu 'Settings' to get the list of registered billing types.
Figure 18-1 Billing Types interface
2011 Actimind, Inc
Page 136 of 167
actiTIME User Guide Billing Type Management
v2.2 MA
For each of the billing types, the list presents:
Name of the billing type
Status of the billing type - either 'active' or 'archived'.
Archived billing types are not available for selection when new tasks are added, but still available
for viewing in the reports.
You can change billing type status directly in the billing type list. To do that just click on the
status you want to change.
Type of the billing type - either 'Billable' or 'Non-Billable'.
You can change type of the billing type directly in the billing type list. To do that just click on
the type you want to change.
Billing Rate - hourly rate associated with the billing
type
Only actiTIME with Accounting
Extension supports billing rates
Option allowing to configure the billing type as the
default billing type
If billing type is already configured as the default billing type, word 'Default' is shown instead of the
link 'set as default' (see also section Set the Default Billing Type).
Options for changing the order of billing types in actiTIME interfaces
Option for billing type deletion
The option is shown only for those billing types that are not associated with tasks.
Use form in the top part of the interface to filter list of billing types by their type and status.
Names of billing types are clickable. Click on a billing type name opens the Edit Billing Type interface.
18.3 Create New Billing Types
To register new billing types follow the instructions below:
1.
Click 'Create New Billing Type' button on the Billing Types interface to open the Create New Billing
Type interface. For information on how to get to the Billing Types interface see section Browse Billing
Types.
2011 Actimind, Inc
Page 137 of 167
actiTIME User Guide Billing Type Management
v2.2 MA
Figure 18-2 Create New Billing Type interface
2.
Enter the name of the billing type to create.
Each billing type name shall be unique among the registered billing types. The check for uniqueness
is case-insensitive. So billing types 'Web Development' and 'web development' will be considered as
the same.
3.
Specify type of the billing type - either 'Billable' or
'Non-Billable'.
You can create more than one
Non-Billable billing type as well
as specify billing rates with
Accounting Extension only
4.
Specify billing rate, if you chose the 'Billable' type.
5.
When you are ready, submit the page by clicking the
'Create Billing Type' button at the bottom of the
interface. The system will register new billing type with specified name and show you the Billing Types
interface.
If you decided not to add new billing type, click the 'Cancel' button at the bottom of the page. The system
will discard all the information entered in the interface and show you the Billing Types interface.
18.4 Set the Default Billing Type
The default billing type is used as pre-configured billing type when you create new tasks. Note that
only an active billing type can be configured as the default billing type.
To set the default billing type follow the instructions below:
1.
Open the Billing Types interface (see section Browse Billing Types for information on how to do that).
2.
Click the 'set as default' link shown next to the name of the billing type you want to configure as the
default billing type.
The system will set the selected billing type as the default billing type and update the Billing Types
interface.
2011 Actimind, Inc
Page 138 of 167
actiTIME User Guide Billing Type Management
v2.2 MA
18.5 Edit Billing Type
To edit name of a billing type follow the instructions below:
1.
Click a billing type name on the Billing Types interface to open the Edit Billing Type interface. For
information on how to get to the Billing Types interface see section Browse Billing Types.
Figure 18-3 Interface Edit Billing Type
2.
Update billing type name.
Note that each billing type name should be unique among the registered billing types. The
check for uniqueness is case-insensitive. So billing types 'Web Development' and 'web
development' will be considered the same.
3.
4.
Update type and status of the billing type. If you changed
type to the 'Billable' one, specify billing rate.
Submit the modifications by clicking the 'Save Changes'
button at the bottom of the page. The system will update
the name of the selected billing type and show you the
Billing Types page.
You can create more than one
Non-Billable billing type as well
as specify billing rates with
Accounting Extension only
If you decided not to edit the selected billing type, click the 'Cancel' button at the bottom of the page. The
system will reject the modifications of the billing type name and show you the Billing Types page.
2011 Actimind, Inc
Page 139 of 167
actiTIME User Guide Billing Type Management
v2.2 MA
18.6 Change Order of Billing Types
Billing types are shown in all actiTIME interfaces in the order configured in the Billing Types interface.
By default billing types are shown in the order of their creation. You can change order of billing types using
controls in the column 'Change Order':
Figure 18-4 Controls for reordering billing types
For information on how to get to the Billing Types interface see section Browse Billing Types.
18.7 Delete Billing Type
Only billing types that are not associated with tasks can be deleted from the system.
There are two ways to delete an unused billing type:
Click an appropriate 'delete' link on the Billing Types interface (see section Browse Billing Types for
information on how to get to this page).
Open the Edit Billing Type interface (see section Edit Billing Type for information on how to get to this
page) and click the 'Delete This Billing Type' button.
Note, that if the status of the selected billing type is 'in use', the 'Delete This Billing Type' button is
disabled.
In both cases you will be asked to confirm the billing type deletion. If you confirm it, the system will delete
the selected billing type and show you the Billing Types interface.
2011 Actimind, Inc
Page 140 of 167
actiTIME User Guide Leave Type Management
v2.2 MA
19 Leave Type Management
19.1 Overview
actiTIME allows you to create custom leave types.
By default there are three predefined leave types named 'Time Off', 'Sick Leave', and 'Vacation'. You can
re-name the predefined leave types and create
unlimited number of new ones.
Leave type management includes the following
activities:
Browse Leave Types
Create New Leave Types
Edit Leave Type Parameters
Change Order of Leave Types
Delete Leave Type
You can create custom leave
types with Management or
Accounting Extensions.
The basic version of actiTIME
supports two leave types only:
'Time Off' and 'Sick Leave'
To access the interfaces for leave type management, use sub-menu 'Leave Types' of the top-level menu
'Settings'.
Only the users who have 'Manage General Settings' access right can access the leave type
management interfaces. Note that the users who do not have this right will not see leave type
management interfaces at all.
2011 Actimind, Inc
Page 141 of 167
actiTIME User Guide Leave Type Management
v2.2 MA
19.2 Browse Leave Types
Select option 'Leave Types' in the top-level menu 'Settings' to get the list of registered leave types.
Figure 19-1 Leave Types interface
For each leave type, this interface shows:
Leave type name and icon
You can change leave type icon directly in the leave type list. To do that just click on the
icon you want to change.
Default hourly rate
The specified rate will be used in the user
management interfaces to pre-set the corresponding
leave time rate after a regular rate is entered (see
section User Management).
You can specify leave time rates
with Accounting Extension only
Regular rate is the rate for regular working hours.
Status - either 'active' or 'archived'
Archived leave types are not available for entering time, but still available for viewing reported leave
time in the reports.
When you archive a leave type, time already entered for it is not blocked from modifications.
However users will not be able to report time for this leave type for new dates.
You can change leave type status directly in the leave type list. To do that just click on the
status you want to change.
2011 Actimind, Inc
Page 142 of 167
actiTIME User Guide Leave Type Management
v2.2 MA
Option allowing marking the leave type as planned
Only planned leaves are available for time entry for future dates. If leave type is not marked
as planned, it is available for time entry for present and past dates only.
Options for changing the order of leave types in actiTIME interfaces
Option for the leave type deletion
You can delete only the leave types users did not enter leave time for. If there is some leave time reported
for a leave type, text 'in use' is shown instead of the option for the leave type deletion.
Leave type names are clickable. Click on a leave type name opens the Edit Leave Type interface.
19.3 Create Leave Type
To create a new leave type follow the instructions below:
1.
Click 'Create New Leave Type' button on the Leave Types interface to open Create New Leave Type
interface. For information on how to get to the Leave Types interface see section Browse Leave
Types.
Figure 19-2 Create New Leave Type interface
2.
Enter the name of the leave type to create.
The leave type name should be unique among the registered leave types. The check for uniqueness
is case-insensitive; this means that leave types 'Vacations' and 'vacations' will be considered as the
same.
3.
If you are going to allow entering leave time for this leave type for future dates, mark it as 'planned
leave'.
4.
Select an icon for the new leave type.
2011 Actimind, Inc
Page 143 of 167
actiTIME User Guide Leave Type Management
v2.2 MA
You can select one of 20 predefined icons. Different leave types can share the same icon.
5.
Specify default hourly rate for this leave type.
The specified rate will be used in the user
management interfaces to pre-set the corresponding
leave time rate after a regular rate is entered (see
section User Management).
You can specify leave time rates
with Accounting Extension only
Regular rate is the rate for regular working hours.
6.
Enter optional text to show on the Enter Time-Track interface when time reported by user for this
leave is equal to user's workdays duration.
For example, for the preconfigured leave type 'Time Off' this text is 'day off'.
7.
When you are ready, submit the page by clicking 'Create Leave Type' button at the bottom of the
interface. The system will create a leave type with specified parameters and show you the Leave
Types interface.
If you decided not to add new leave type, click 'Cancel' button at the bottom of the page. The system will
discard all the information entered in the interface and show you the Leave Types interface.
19.4 Edit Leave Type Parameters
To edit parameters of a leave type follow the instructions below:
1.
Click a leave type name on the Leave Types interface to open the Edit Leave Type interface. For
information on how to get to the Leave Types interface see section Browse Leave Types.
Figure 19-3 Edit Leave Type interface
2011 Actimind, Inc
Page 144 of 167
actiTIME User Guide Leave Type Management
2.
v2.2 MA
Update leave type parameters:
Leave type name
The leave type name should be unique among the registered leave types. The check for
uniqueness is case-insensitive; this means that leave types 'Vacations' and 'vacations' will be
considered as the same.
'Planned Leave' mark
If you want to allow entering leave time for this leave type for future dates, mark the leave type
as 'planned leave'.
Note that you can mark leave type as planned directly in the Leave Types interface.
Status
When you archive a leave type, time already entered for it is not blocked from modifications.
However users will not be able to report time for this leave type for the new dates.
Note that you can change leave type status directly in the Leave Types interface.
Leave type icon - you can select one of 20 predefined icons.
Note that you can change leave type icon directly in the Leave Types interface.
Default hourly rate
The specified rate will be used in the user
management
interfaces
to
pre-set
the
corresponding leave time rate after a regular rate
is entered (see section User Management).
You can specify leave time rates
with Accounting Extension only
Regular rate is the rate for regular working hours.
3.
Optional text to show on the Enter Time-Track interface when time reported by user for this
leave is equal to user's workdays duration.
Submit the modifications by clicking 'Save Changes' button at the bottom of the page. The system will
update parameters of the selected leave type and show you the Leave Types interface.
If you decided not to edit the selected leave type, click 'Cancel' button at the bottom of the page. The
system will reject the modifications of the leave type parameters and show you the Leave Types interface.
2011 Actimind, Inc
Page 145 of 167
actiTIME User Guide Leave Type Management
v2.2 MA
19.5 Change Order of Leave Types
Leave types are shown in all actiTIME interfaces in the order configured in the Leave Types interface.
By default leave types are shown in the order of their creation. You can change order of leave types using
controls in the column 'Change Order' (of the table with leave type list):
Figure 19-4 Controls for reordering leave types
For information on how to get to the Leave Types interface see section Browse Leave Types.
19.6 Delete Leave Type
You can delete only the leave types users did not enter leave time for.
There are two ways to delete an unused leave type:
Click an appropriate 'delete' link on the Leave Types interface (see section Browse Leave Types for
information on how to get to this page).
Open the Edit Leave Type interface (see section Edit Leave Type Parameters for information on
how to get to this page) and click 'Delete This Leave Type' button.
Note, that if there is some leave time reported by users for this leave type, 'Delete This
Leave Type' button is disabled.
In both cases you will be asked to confirm the leave type deletion. If you confirm it, the system will delete
the selected leave type and show you the Leave Types interface.
2011 Actimind, Inc
Page 146 of 167
actiTIME User Guide User Management
v2.2 MA
20 User Management
20.1 Overview
User management includes the following activities:
Browse System Users
Create New User Account
Edit User Information and Access Rights
Update User's Password
Modify Own Information and/or Password
Disable User Account
Enable User Account
Delete User Account
There are a number of access rights that define a user's permission to access actiTIME interfaces and
data.
Each user can be granted one or more access rights. The role executed by a user, as well as the category
a user belongs to, depend on the access rights granted to the user. There are no pre-defined user
categories (or roles) in actiTIME. You just grant a user those access rights that are necessary for his/her
everyday work, and that is all.
To access the user management interfaces, use top-level menu 'Users'.
Only users who have 'Manage Users' access right can access the user management interfaces. Note that
the users who do not have this right will not see the user administration interfaces at all.
For the security purposes change the predefined password of 'admin' user before creating system
users.
2011 Actimind, Inc
Page 147 of 167
actiTIME User Guide User Management
v2.2 MA
20.2 Browse System Users
When you click on 'Users' option of the top-level menu, User List interface with all registered system users
shows up.
Figure 20-1 User List interface
The User List interface allows you to get summary information and status of system users at a glance. For
each user this information includes:
Last name, first name, middle initial, and username
Status of the user's account
Access rights granted to the user
Number of projects this user has access to
Effective hourly rates configured for the user: Regular Rate and Overtime Rate
User's workday duration
User names, statuses of the users' accounts, and access rights are clickable:
Clicking a user name opens the Edit User Settings interface.
Note that your name is not clickable as you cannot modify your own access rights. To
modify your password and/or contact information use the My Account interface instead of
the user management interfaces (see section Modify own information and/or password).
Clicking status of the user's account switches it from the 'enabled' to the 'disabled' state and viceversa
Clicking an access right grants/revokes it to/from the user (depending on the current status of the
access right)
When there are more than 20 users, a pager appears. You can switch pages by clicking the links under the
user list. To change the number of users simultaneously shown on one page select the corresponding
option in the 'Show XX users on a page' drop-down under the user list.
2011 Actimind, Inc
Page 148 of 167
actiTIME User Guide User Management
v2.2 MA
20.3 Create New User
To create a new user follow the instructions below:
1.
Click 'Create New User' button on the User List interface to open the Create New User interface.
Figure 20-2 Create New User interface
2011 Actimind, Inc
Page 149 of 167
actiTIME User Guide User Management
2.
v2.2 MA
Enter user information. The information in the fields marked with a red asterisk is mandatory.
User information that can be specified for a new user includes:
Username
Username shall be unique among the registered users. The check for uniqueness is caseinsensitive. So usernames 'john' and 'John' will be considered as the same.
Status of the user's account - either enabled or disabled
Password
Note that password is case-sensitive.
First name
Last name
Middle initial
E-mail address
If you provide an e-mail address for the user, it (e-mail address) should be valid. For example,
address yournick@domain.com is valid, but addresses yournick.domain.com and
yournick@com are invalid.
Phone #
Fax #
Mobile #
Other contact #
Workday duration
Workday duration is used for tracking user's leave time and overtime/undertime.
Overtime/undertime tracking settings
Overtime/undertime tracking may be either enabled or disabled.
If you enable overtime/undertime tracking for the user,
overtime/undertime calculation mode to be used and hire date.
you should
also
specify
Figure 20-3 Overtime/Undertime Tracking Options
2011 Actimind, Inc
Page 150 of 167
actiTIME User Guide User Management
v2.2 MA
Calculation mode can be one of the following:
Automatic calculation, hidden from the user - if this mode is selected, section displaying
overtime/undertime is not shown on the user's interface Enter Time-Track.
Automatic calculation, visible for the user - if this mode is selected, section displaying
overtime/undertime is shown on the user's interface Enter Time-Track, but user cannot
modify the automatically calculated values.
Allow user to enter overtime/undertime manually - if this mode is selected, section
displaying overtime/undertime is shown on the user's interface Enter Time-Track, and
user is allowed to enter the overtime/undertime manually.
See also sections Enter Your Time-Track for the Current Week and Overtime & Leaves Report.
When overtime/undertime tracking is disabled, section for entering overtime/undertime is hidden
on the user's interface Enter Time-Track.
When undertime tracking is turned OFF in the general system settings, the system
collects overtime information only, and the corresponding option is named 'overtime
tracking settings'.
Hourly rates
Hourly rates that can be specified for the user
include:
You can specify hourly rates
with Accounting Extension only
Regular rate - rate for the regular working hours
Overtime rate - rate for the overtime hours
Leave time rates - rates for all active leave types registered in the system
Overtime rate can be entered only when overtime/undertime tracking is enabled for the
user.
Figure 20-4 Hourly Rates Section
2011 Actimind, Inc
Page 151 of 167
actiTIME User Guide User Management
v2.2 MA
Note that you cannot specify rates for archived leave types when creating a new user.
However, if you need to specify a rate for an archived leave type, you can do that in the
Edit User Settings interface.
When you enter a regular rate, overtime and leave time rates are automatically filled in with the
default values. These default values are calculated on the base of coefficients specified in
general system settings - for overtime rate (see section Adjust General System Settings)
leave type management interfaces - for leave time rates (see section Leave Type
Management)
The specified rates come into effect on the corresponding effective date. If there are no rates
specified for a user, all the rates are considered to be '0.00'.
All working and leave time reported by the user before the first effective date is
processed using zero ('0.00') rates.
Set of access rights that should be granted to the
user
Projects this user should have access to
You can configure project
assignments with Management
Extension only
Figure 20-5 Projects Selector
If you want to allow user's access to all projects of all customers (including customers and
projects that will be created in the future), choose the "All projects of all customers (active and
archived)" option. Otherwise, just select a set of projects the user should have access to.
To select/unselect all project of a customer, double click on the line with customer name.
2011 Actimind, Inc
Page 152 of 167
actiTIME User Guide User Management
v2.2 MA
Users having access rights "Manage Users" and/or "Manage Customers & Projects "
always have access to all projects of all customers.
3.
When you are ready, submit the page by clicking 'Create User' button at the bottom of the interface.
The system will create a new user and set his/her login access according to the selected option.
If you decided not to add a new user, click 'Cancel' button at the bottom of the page. The system will
discard all the information entered in the interface and show you the User List interface.
2011 Actimind, Inc
Page 153 of 167
actiTIME User Guide User Management
v2.2 MA
20.4 Edit User Information and Access Rights
To edit user information and access rights follow the instructions below:
1.
Click a user name on the User List interface to open the Edit User Settings interface. For information
on how to get to the User List interface see section Browse System Users.
Figure 20-6 Edit User Settings interface
2011 Actimind, Inc
Page 154 of 167
actiTIME User Guide User Management
v2.2 MA
Note that you cannot modify your own contact information and access rights via the user
management interfaces. To modify your password and/or contact information use the My
Account interface instead (see section Modify Own Information and/or Password).
2.
Modify user information. All the fields marked with a red asterisk are mandatory.
User information that can be modified includes:
Username
A username shall be unique among the registered users. The check for uniqueness is caseinsensitive. So usernames 'john' and 'John' will be considered as the same.
If you try to assign a duplicate username to the selected user, the system will not save the
modifications made in the interface and will ask you to select another user name.
Status of the user's account - either enabled or disabled
Password
Note that password is case-sensitive.
First name
Last name
Middle initial
E-mail address
If you provide or modify e-mail address for the user, it (e-mail address) should be valid address.
For example, address yournick@domain.com is valid, but addresses yournick.domain.com and
yournick@com are invalid.
Phone #
Fax #
Mobile #
Other contact #
Workday duration
Overtime/undertime tracking settings
See section Create New User for the detailed description of overtime/undertime tracking
settings.
When undertime tracking is turned OFF in the general system setting, the system
collects overtime information only, and the corresponding option is named 'overtime
tracking settings'.
2011 Actimind, Inc
Page 155 of 167
actiTIME User Guide User Management
v2.2 MA
Hourly rates
Hourly rates that can be specified for the user
include:
You can specify hourly rates
with Accounting Extension only
Regular rate - rate for the regular working hours
Overtime rate - rate for the overtime hours
Leave time rates - rates for the leave types registered in the system
Rates for archived leave types are optional.
See section Create New User
information on the hourly rates.
for
Set of access rights granted to the user
Projects this user should have access to
more
You can configure project
assignments with Management
Extension only
Figure 20-7 Projects Selector
If you want to allow user's access to all projects of all customers (including customers and
projects that will be added in the future), choose the "All projects of all customers (active and
archived)" option. Otherwise, just select a set of projects the user should have access to.
To select/unselect all project of a customer, double click on the line with customer name.
Users having access rights "Manage Users" and/or "Manage Customers & Projects"
always have access to all projects of all customers
3.
Submit the modifications by clicking 'Save Changes' button at the bottom of the page
If you decided not to edit information of the selected user, click 'Cancel' button at the bottom of the page.
The system will reject all the modifications of user information and show you the User List interface.
2011 Actimind, Inc
Page 156 of 167
actiTIME User Guide User Management
v2.2 MA
20.5 Update User's Password
To update user's password follow the instructions below:
1.
Go to the Edit User Settings interface (see section Edit User Information).
2.
Provide two (2) copies of the new password in the fields 'New Password' and 'Retype Password'.
When creating a password, note that it is case-sensitive.
3.
Submit the new password by clicking 'Save Changes' button at the bottom of the page.
You can update user password along with other user's information (see section Edit User Information).
To update your own password use the My Account interface (see section Modify Own Information and/or
Password).
20.6 Modify Own Information and/or Password
You cannot modify your own contact information and access rights via user management interfaces. To
modify your password and/or contact information use the My Account page.
1.
Click the top-level menu option 'My Account'.
Figure 20-8 Edit Profile interface
2.
Edit your contact information
Note the following when modifying your contact information:
3.
All the fields marked with a red asterisk are mandatory.
If you provide or modify your e-mail address, it (e-mail address) should be valid. For example,
address yournick@domain.com is valid, but addresses yournick.domain.com and yournick@com
are invalid.
Create a new password if necessary.
2011 Actimind, Inc
Page 157 of 167
actiTIME User Guide User Management
4.
v2.2 MA
Provide two (2) copies of the new password in the fields 'New Password' and 'Retype Password', and
your current password in the field 'Current Password'. When creating a password, note that it is casesensitive.
Submit the modifications by clicking 'Save Changes' button at the bottom of the page.
20.7 Disable User Account
Users cannot be completely removed from the system if they have reported some time-track. Instead their
login access can be disabled.
To disable user access to the system click status of the user's account directly on the User List interface the system will switch status of the user's account from 'enabled' to 'disabled' state (see also section
Browse System Users).
You can also disable user access to the system on the Edit User Settings interface:
1.
Go to the Edit User Settings interface (see section Edit User Information).
2.
Change the user's Access to 'disabled'.
3.
Submit the page by clicking 'Save Changes' button at the bottom of the page. The system will disable
login access of the selected user and show you the User List interface. You can re-enable the user's
login access later, if necessary.
You can disable user access and update his/her information simultaneously (see section Edit User
Information).
20.8 Enable User Account
To enable user access to the system click status of the user's account directly on the User List interface the system will switch status of the user's account from 'disabled' to 'enabled' state (see also section
Browse System Users).
You can also enable user access on the Edit User Settings interface:
1.
Go to the Edit User Settings interface (see section Edit User Information).
2.
Change the user's Access to 'enabled'.
3.
Submit the page by clicking 'Save Changes' button at the bottom of the page. The system will enable
the login access of the selected user and show you the User List page.
You can enable user access and update his/her information simultaneously (see section Edit User
Information).
2011 Actimind, Inc
Page 158 of 167
actiTIME User Guide User Management
v2.2 MA
20.9 Delete User
To delete a user follow the instructions below:
1.
Go to the Edit User Settings interface (see section Edit User Information).
2.
Click 'Delete This User' button. You will be asked to confirm the user deletion. If you confirm it, the
system will delete the user and show you the User List page.
Note that in the following cases users cannot be completely removed from the system:
user has reported some time-track or leave time
user has locked some time period from modifications (see section Locking and Unlocking
Time-Track History)
You can disable their login access instead (see section Disable User Account).
If the system knows that a user cannot be deleted beforehand, 'Delete This User' button is disabled.
2011 Actimind, Inc
Page 159 of 167
actiTIME User Guide Management of Work Schedule and System Settings
v2.2 MA
21 Management of Work Schedule and System
Settings
21.1 Overview
Management of work schedule and system settings includes the following activities:
Configure non-default working and nonworking days
Adjust General System Settings
There are two (2) access rights defined for management of work schedule and system settings:
Manage Work Schedule
Manage General Settings
Users who have the 'Manage Work Schedule' access right can configure non-default working and
nonworking days. To access the interfaces for configuring non-default working and nonworking days use
the top-level menu 'Work Schedule'.
Users who have the 'Manage General Settings' access right can configure general system settings. To
configure general system settings use the sub-menu 'General Settings' of the top-level menu 'Settings'.
21.2 Configure Working and Nonworking Days
To configure the working and nonworking days follow the instructions below:
1.
Select the top-level menu option 'Work Schedule' to open the interface for configuring working and
nonworking days. The system will show you the interface with three months:
the current month (selected)
the previous month
the next month
2011 Actimind, Inc
Page 160 of 167
actiTIME User Guide Management of Work Schedule and System Settings
v2.2 MA
Figure 21-1 Working and Nonworking Days interface
Working days will be shown on the white background. Nonworking days will be shown on the light blue
background in dark red font.
You can change the number of months shown in the interface. To do that click on the 'Select the
Number of Months to View' link and select the interface layout you prefer:
Figure 21-2 Pop-up panel for selecting the interface layout
actiTIME will memorize the selected interface layout and will automatically use it when you
open the interface the next time.
2.
Select the month the days of which you want to modify. If this month is already shown in the interface,
just skip this step.
2011 Actimind, Inc
Page 161 of 167
actiTIME User Guide Management of Work Schedule and System Settings
v2.2 MA
To select a month click on the name of the currently selected month and choose the month you need
in the pop-up panel:
Figure 21-3 Pop-up panel for selecting month
The pop-up panel for month selection shows months of the following four years:
the year of the currently selected month (the selected year)
two years before the selected year
one year after the selected year
If you need to view or modify a month in the past which is not currently available in the panel,
you will have to do this in two steps:
1.
Select the earliest month which is currently available
2.
Select the month you need after the page is reloaded and the list of available months is
updated
The earliest available month is January, 2003
3.
Click a date you want to modify.
The system will switch the date status from 'working day' to 'nonworking day' and vice-versa.
21.3 Adjust General System Settings
To configure general system settings follow the instructions below:
1.
Select the 'General Settings' option in the top-level menu 'Settings' to open the interface.
2011 Actimind, Inc
Page 162 of 167
actiTIME User Guide Management of Work Schedule and System Settings
v2.2 MA
Figure 21-4 General Settings interface
2011 Actimind, Inc
Page 163 of 167
actiTIME User Guide Management of Work Schedule and System Settings
2.
v2.2 MA
Configure general system settings:
Names of the Time-Track Hierarchy Levels
You can rename the top, middle, and lowest (time-entry) levels of the time-track hierarchy using preconfigured or custom names. The selected names are used in all system interfaces to reference the
corresponding hierarchy levels.
Figure 21-5 The default names of the time-track hierarchy levels
The pre-configured hierarchy names are listed below:
Top level:
o Client
o Customer (the default name)
o Product
o Product Line
o Project
Middle level:
o Job
o Project (the default name)
o Product
o Release
o Task
Lowest level:
o Task (the default name)
o Subtask
To use a custom name for a hierarchy level, select the '-- custom name --' option for the
corresponding level and enter the name in the singular and plural forms.
Figure 21-6 Using custom name for the top hierarchy level
2011 Actimind, Inc
Page 164 of 167
actiTIME User Guide Management of Work Schedule and System Settings
v2.2 MA
Note that different hierarchy levels cannot have the same name. Time-track is always reported
for the lowest hierarchy level.
Time estimates support
Disable this feature if you do not need support of time
estimates on the time entry level. This will hide all
interface elements for entering and displaying time
estimates, including the Estimated vs. Actual Time report.
Time estimates are available with
Management Extension only
Maximum number of hours that can be reported by a user for a day
You can either limit sum of hours that can be reported by a user for one day (up to 24 hours) or
specify that this number is unlimited.
The latter is useful when several people (e.g. representing a subcontractor) report their time
expenses as a single actiTIME user.
Working time entry for future dates
Enable this feature if you want to allow users
to enter working time in advance.
Working time entry for future
dates is available with
Accounting Extension only
Time-track of other users
This option defines whether users, that have neither "Manage Customers & Projects", nor "Generate
Time Reports", nor "Modify Time-Track of Other Users" access rights, can see time track and
comments entered by other actiTIME users:
When the option is selected, users without the access rights listed above can see only their own time
track and comments.
When the option is not selected, any user who has the "Enter Time-Track" access right can see time
track and comments entered by other users.
Leave time tracking
If you disable this feature, all interfaces related to entering and viewing leave time information will be
hidden. In particular, reports will not show leave time information even if it was collected before
disabling leave time tracking
Control of Overtime/Undertime
The system supports two modes of overtime/undertime calculation:
Collect both overtime and undertime
Select the 'Enable undertime registration' option to choose this calculation mode.
When this mode is selected, the system collects both overtime and undertime (as negative
values); and the Overtime & Leaves report shows balance of overtime and undertime.
Collect overtime only
2011 Actimind, Inc
Page 165 of 167
actiTIME User Guide Management of Work Schedule and System Settings
v2.2 MA
Unselect the 'Enable undertime registration' option to choose this calculation mode.
When this calculation mode is selected, the system does not allow collecting undertime, and all system
interfaces related to overtime/undertime (including reports) reference overtime only.
Default workday duration
The configured value is used as the default value for user's workday duration when you add create
actiTIME users.
Default overtime rate
The configured coefficient is used to pre-set overtime
rate when editing hourly user rates in the user
management interfaces (see section User Management).
Hourly user rates are supported
in Accounting Extension only
Settings for reports generated in CSV format
You can configure a character set and a field separator to be used in CSV reports. There are two
character sets available for selection:
International character set (UTF-16)
If you select this character set, all international characters will be shown in CSV reports
properly, but you will be able to use only the predefined field separator (<TAB>).
Character set configured on the computer where actiTIME is installed (selected by default).
If you select this option, you will have to use only one character set, but will be able to select a
field separator for CSV reports.
Most likely, the character set configured on the computer where actiTIME is installed is your
national character set. So if your reports will not contain data in other languages, you may
select this option to be able to use a specific field separator in CSV format.
If Microsoft Excel shows the data of your CSV reports improperly, choose the same field
separator as configured in the Regional Options of your computer.
Default time format in HTML reports
You can pre-configure how to format time shown in the HTML reports. The available options are:
Time format - HH:MM (using this format "24 hours and 45 minutes" will be formatted as 24:45)
Decimal format - ##.## (using this format "24 hours and 45 minutes" will be formatted as 24.75)
Note that this option does not affect reports generated in the CSV format. Reports in CSV
format always use decimal format (##.##) for time entries.
Calendar layout
You can set any day of the week to be the first working day displayed by the system:
2011 Actimind, Inc
Page 166 of 167
actiTIME User Guide Management of Work Schedule and System Settings
v2.2 MA
Week starts on Sunday
Week starts on Monday
Week starts on Saturday
Date format
This setting affects all pages where a date is displayed, for example, task lists and reports.
Note that there is an example of a date in the selected format shown next to the 'Date Format'
drop-down.
Numbers format
You can configure decimal separator and digit grouping symbol to be used in actiTIME.
Currency sign
You can configure currency sign to be used in actiTIME for money amounts and rates.
3.
When you are ready, submit the page by clicking the 'Save Changes' button on the bottom of the
interface.
2011 Actimind, Inc
Page 167 of 167
You might also like
- The Subtle Art of Not Giving a F*ck: A Counterintuitive Approach to Living a Good LifeFrom EverandThe Subtle Art of Not Giving a F*ck: A Counterintuitive Approach to Living a Good LifeRating: 4 out of 5 stars4/5 (5782)
- Hidden Figures: The American Dream and the Untold Story of the Black Women Mathematicians Who Helped Win the Space RaceFrom EverandHidden Figures: The American Dream and the Untold Story of the Black Women Mathematicians Who Helped Win the Space RaceRating: 4 out of 5 stars4/5 (890)
- The Yellow House: A Memoir (2019 National Book Award Winner)From EverandThe Yellow House: A Memoir (2019 National Book Award Winner)Rating: 4 out of 5 stars4/5 (98)
- Elon Musk: Tesla, SpaceX, and the Quest for a Fantastic FutureFrom EverandElon Musk: Tesla, SpaceX, and the Quest for a Fantastic FutureRating: 4.5 out of 5 stars4.5/5 (474)
- Shoe Dog: A Memoir by the Creator of NikeFrom EverandShoe Dog: A Memoir by the Creator of NikeRating: 4.5 out of 5 stars4.5/5 (537)
- Devil in the Grove: Thurgood Marshall, the Groveland Boys, and the Dawn of a New AmericaFrom EverandDevil in the Grove: Thurgood Marshall, the Groveland Boys, and the Dawn of a New AmericaRating: 4.5 out of 5 stars4.5/5 (265)
- The Little Book of Hygge: Danish Secrets to Happy LivingFrom EverandThe Little Book of Hygge: Danish Secrets to Happy LivingRating: 3.5 out of 5 stars3.5/5 (399)
- Never Split the Difference: Negotiating As If Your Life Depended On ItFrom EverandNever Split the Difference: Negotiating As If Your Life Depended On ItRating: 4.5 out of 5 stars4.5/5 (838)
- Grit: The Power of Passion and PerseveranceFrom EverandGrit: The Power of Passion and PerseveranceRating: 4 out of 5 stars4/5 (587)
- A Heartbreaking Work Of Staggering Genius: A Memoir Based on a True StoryFrom EverandA Heartbreaking Work Of Staggering Genius: A Memoir Based on a True StoryRating: 3.5 out of 5 stars3.5/5 (231)
- The Emperor of All Maladies: A Biography of CancerFrom EverandThe Emperor of All Maladies: A Biography of CancerRating: 4.5 out of 5 stars4.5/5 (271)
- Team of Rivals: The Political Genius of Abraham LincolnFrom EverandTeam of Rivals: The Political Genius of Abraham LincolnRating: 4.5 out of 5 stars4.5/5 (234)
- On Fire: The (Burning) Case for a Green New DealFrom EverandOn Fire: The (Burning) Case for a Green New DealRating: 4 out of 5 stars4/5 (72)
- The Unwinding: An Inner History of the New AmericaFrom EverandThe Unwinding: An Inner History of the New AmericaRating: 4 out of 5 stars4/5 (45)
- The Hard Thing About Hard Things: Building a Business When There Are No Easy AnswersFrom EverandThe Hard Thing About Hard Things: Building a Business When There Are No Easy AnswersRating: 4.5 out of 5 stars4.5/5 (344)
- The World Is Flat 3.0: A Brief History of the Twenty-first CenturyFrom EverandThe World Is Flat 3.0: A Brief History of the Twenty-first CenturyRating: 3.5 out of 5 stars3.5/5 (2219)
- The Gifts of Imperfection: Let Go of Who You Think You're Supposed to Be and Embrace Who You AreFrom EverandThe Gifts of Imperfection: Let Go of Who You Think You're Supposed to Be and Embrace Who You AreRating: 4 out of 5 stars4/5 (1090)
- The Sympathizer: A Novel (Pulitzer Prize for Fiction)From EverandThe Sympathizer: A Novel (Pulitzer Prize for Fiction)Rating: 4.5 out of 5 stars4.5/5 (119)
- Her Body and Other Parties: StoriesFrom EverandHer Body and Other Parties: StoriesRating: 4 out of 5 stars4/5 (821)
- VBScript To Automate AdministrationDocument10 pagesVBScript To Automate AdministrationBamboi AndreiNo ratings yet
- Title: Organizational Structure of Sumago Infotech and General LayoutDocument15 pagesTitle: Organizational Structure of Sumago Infotech and General Layoutkomal ghodke100% (1)
- Ad Fs 2.0 Step-By-Step Guide: Federation With Shibboleth 2 and The Incommon FederationDocument40 pagesAd Fs 2.0 Step-By-Step Guide: Federation With Shibboleth 2 and The Incommon FederationanditzaskcNo ratings yet
- Ojas Testing Solutions - Automation Offering V 0.8Document12 pagesOjas Testing Solutions - Automation Offering V 0.8Shivakumar PatilNo ratings yet
- Network Security (16BCA423C2) Preparatory ExaminationDocument32 pagesNetwork Security (16BCA423C2) Preparatory ExaminationALAN SIBY JUNo ratings yet
- GDPR - SmartThings - File Description - en - US - v1.1.9Document37 pagesGDPR - SmartThings - File Description - en - US - v1.1.9Alonso ZárateNo ratings yet
- Trina Ford ResumeDocument1 pageTrina Ford Resumeapi-550948784No ratings yet
- Topic-5 IC Layout (Stick Diagram) : OutlineDocument47 pagesTopic-5 IC Layout (Stick Diagram) : Outline周裕琳No ratings yet
- Commandos 2 - Men of Courage Trainer, Cheats For PCDocument2 pagesCommandos 2 - Men of Courage Trainer, Cheats For PCErik RappelNo ratings yet
- UM1525 STM32F0 Discovery Kit User ManualDocument31 pagesUM1525 STM32F0 Discovery Kit User ManualdcesentherNo ratings yet
- Manifest NonUFSFiles Win64Document15 pagesManifest NonUFSFiles Win64Vladimir GrozdovNo ratings yet
- Garbage CollectionDocument19 pagesGarbage Collectionapi-3704028No ratings yet
- Artificial Intelligence WorksheetDocument2 pagesArtificial Intelligence Worksheetvijahat50% (2)
- FOIF A90 GNSS BrochureDocument2 pagesFOIF A90 GNSS BrochureLeonard Odhiambo100% (2)
- G SpreadDocument26 pagesG SpreadIma TorresNo ratings yet
- HOSTEL MANAGEMENTDocument43 pagesHOSTEL MANAGEMENTkhagendra dahalNo ratings yet
- PDF MC68HC908GP32 PDFDocument266 pagesPDF MC68HC908GP32 PDFticocrazyNo ratings yet
- Atm Machine CPP ProgramDocument13 pagesAtm Machine CPP Programanurag_garg_20100% (1)
- Instruction-Level Parallelism (ILP), Since TheDocument57 pagesInstruction-Level Parallelism (ILP), Since TheRam SudeepNo ratings yet
- JavaC command line compiler questionsDocument15 pagesJavaC command line compiler questionschadskie20No ratings yet
- DS MPDocument14 pagesDS MPNakul PatilNo ratings yet
- 30 Tips For Indesign Users enDocument38 pages30 Tips For Indesign Users enMoo MNo ratings yet
- PLC Training Ladder, RS232Document64 pagesPLC Training Ladder, RS232Mahesh GonuguntlaNo ratings yet
- Partes Lexmark MX611Document29 pagesPartes Lexmark MX611مينورمويسيسأرياغاNo ratings yet
- FeaDocument2 pagesFeaSundar SundariNo ratings yet
- TR Openstack Skills Path Infographic f29301 202106 enDocument1 pageTR Openstack Skills Path Infographic f29301 202106 enPradeep KandasamyNo ratings yet
- Striver SDE Sheet (Core) Most Asked Interview QuestionsDocument40 pagesStriver SDE Sheet (Core) Most Asked Interview QuestionsDebasish Senapaty100% (1)
- Handbook of Data Center ManagmentDocument801 pagesHandbook of Data Center ManagmentHusam SalehNo ratings yet
- Clone of Laporan Utilisasi Bandwidth Radio AGIT Di Rantau Dan Sekitarnya: Ping PingDocument10 pagesClone of Laporan Utilisasi Bandwidth Radio AGIT Di Rantau Dan Sekitarnya: Ping PingBoy GoodNo ratings yet