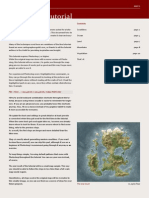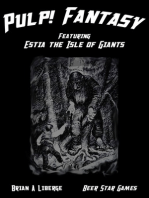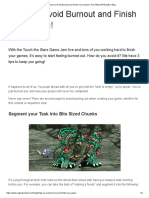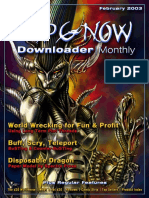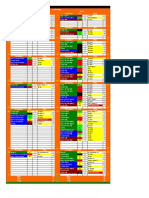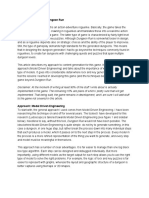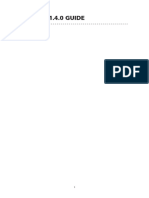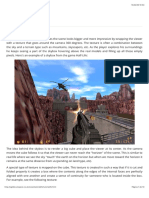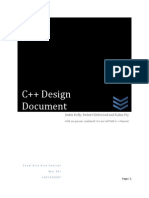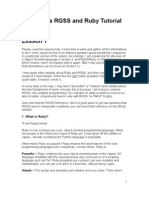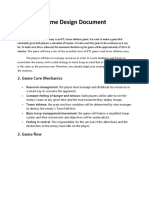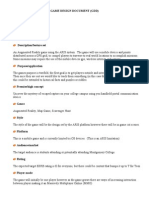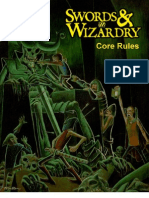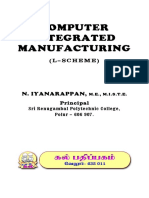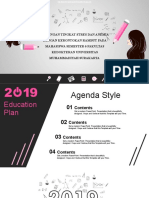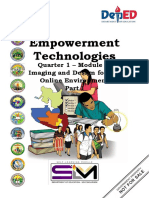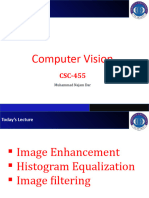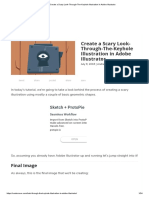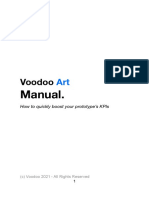Professional Documents
Culture Documents
Simple Mountains in GIMP
Uploaded by
Frank Turfler Jr.Copyright
Available Formats
Share this document
Did you find this document useful?
Is this content inappropriate?
Report this DocumentCopyright:
Available Formats
Simple Mountains in GIMP
Uploaded by
Frank Turfler Jr.Copyright:
Available Formats
Simple Mountains in GIMP
Simple Mountains in GIMP
a tutorial by RobA of Cartographers Guild
1) Starting with a piece of Nerdling's Campaign Setting Map (which has nice colours already - which is why
I'm not going to show anything about colours except snowcap).
Page 1
Simple Mountains in GIMP
2) Make a selection using the lasso tool around the area(s) you want the mountains. On the Channels tab, click
New Channel. Select the "Initialize from selection" check. This will give us the ability to bring up the selection
again by coming back to the channels tab, selecting the "Selection" channel and clicking the "Selection from
Channel" button (next to the garbage can icon).
Page 2
Simple Mountains in GIMP
3) Create a new black filled layer named "Blur". Since we still have the selection, fill it with white. Select >
None then Gaussian blur 100 px or so. (It depends on the size of the map.)
Page 3
Simple Mountains in GIMP
4) Create another new black filled layer named Noise. Load up the selection channel as a selection, and feather
it 50 px or so. (Again, depending on the size of the map.)
Page 4
Simple Mountains in GIMP
5) Fill the feathered selection with B&W rendered cloud or noise. (I used the Felimage Noise plugin.)
Page 5
Simple Mountains in GIMP
6) Create another black filled layer named "Angular Fill". With our feathered selection, fill it with a Shaped
(dimpled) gradient fill.
Page 6
Simple Mountains in GIMP
7) Change Layer Modes of the Angular Fill and Noise layers to Addition. The image will look all blown out.
Select the Blur layer and adjust the levels, pulling down the output bright level to 85 or so.
Page 7
Simple Mountains in GIMP
8) On the Noise Level, Also pull down the brightest level to 50 or so. Do this by sliding the input white level
down to where you see something on the histogram, and slide the output white level down to 50.
Page 8
Simple Mountains in GIMP
9) You could use the levels on the Angular fill layer, but you get more control with curves. (This is where I
spend lots of time "tweaking".) First, bring down the right land side of the line until there are no highlight
blowouts (watch the image). Then shape the curve similar to what I have done.
Page 9
Simple Mountains in GIMP
10) Use Layers > New from Visible to create a copy of the heightfield so far and use the curves tool on this
new layer. (I renamed it New from Visible. It is created with the name Visible.) Make the curve like I have
shown. The idea is to make it resemble the cross section of a mountain range. This is what really defines the
peaks.
Page 10
Simple Mountains in GIMP
11) Duplicate that layer, and run Filters>Distort>Emboss. The Azimuth (light angle) and Depth can be what
you want, but the elevation MUST be at 30! (This will give all horizontal surfaces a value of 50% grey
perfect for later.)
Page 11
Simple Mountains in GIMP
12) Load up that selection from the Selection channel. Feather it by 50 px or so, then invert it.
Page 12
Simple Mountains in GIMP
13) Making sure the emboss layer is selected (it gets unselected when you click on a channel), set the
foregound colour to 50% grey and fill the layer. This will smooth out the ridges that were evident in the
embossed layer in the nearly flat areas. I filled it a second time as I could still see the ridges. (It depends on
what your depth was when you ran the emboss filter.)
Page 13
Simple Mountains in GIMP
14) Turn off all the Blur, Noise, Angular Fill, and New from Visible Layers, and set the Emboss Layer mode to
Hard Light (or Overlay again, it depends on the image and colours). I wanted to reduce the contrast without
effecting the 50% level, so using the curves tool, first anchor the 50/50 mark in the middle of the line with a
click, then grab the black and white ends and slide them up and down respectively, keeping an eye on the result.
Page 14
Simple Mountains in GIMP
15) A little snow in the heights looks good. Conveniently we have a heightfield ready to use. Turn the
visibility of the New from Visible layer back on, and set its layer mode to Screen. Now apply a threshold, and
slide the black level up to a point where you have the amount of "snow" desired.
Page 15
Simple Mountains in GIMP
16) Lastly I ran a 5 px Gaussian blur on the New from visible layer, and lowered the opacity a bit.
That is it.
It is all the playing with curves and adjusting levels in the addition stack when building the heightfield that
make this work OK. You could even go further, adding more layer to the stack to represent really big peaks,
etc. If you wanted to make mesas, you could just allow the highlights to blow out, making the top flat!
Page 16
You might also like
- How to Create Coastlines and Oceans in PhotoshopDocument11 pagesHow to Create Coastlines and Oceans in PhotoshopLuke D'AnciccoNo ratings yet
- Basic Map-Making in GIMPDocument12 pagesBasic Map-Making in GIMPletshavealook100% (1)
- Making An Atlas Style Map in PhotoshopDocument39 pagesMaking An Atlas Style Map in Photoshopalves_hugoaugustoNo ratings yet
- Artistic Maps in GIMPDocument22 pagesArtistic Maps in GIMPCarl HewettNo ratings yet
- Practical Paint.NET: The Powerful No-Cost Image Editor for Microsoft WindowsFrom EverandPractical Paint.NET: The Powerful No-Cost Image Editor for Microsoft WindowsRating: 4 out of 5 stars4/5 (1)
- Pyramid Solitaire Saga Game: Guide With Extra Level Tips!From EverandPyramid Solitaire Saga Game: Guide With Extra Level Tips!No ratings yet
- 02 Intro To MappingDocument16 pages02 Intro To MappingSeiksaeNo ratings yet
- Effectively Organize Your Game's Development With A Game Design DocumentDocument27 pagesEffectively Organize Your Game's Development With A Game Design DocumentAlfredo Luiz SuppiaNo ratings yet
- Deepnet - A Grand Strategy GameDocument11 pagesDeepnet - A Grand Strategy GamePseudoabdulNo ratings yet
- 3 Tips To Avoid Burnout and Finish Your Game! - The Official RPG Maker BlogDocument4 pages3 Tips To Avoid Burnout and Finish Your Game! - The Official RPG Maker BlogDihya KhalifaNo ratings yet
- Super Skill Pinball Carniball FREEDocument4 pagesSuper Skill Pinball Carniball FREEEloisa FloresNo ratings yet
- Origin Systems - Ultima Online - Lord Blackthorn's Revenge Pitch DocumentDocument9 pagesOrigin Systems - Ultima Online - Lord Blackthorn's Revenge Pitch Documentjon_jonesNo ratings yet
- RPG Now 0203Document30 pagesRPG Now 0203Stefano Chiaramonti100% (2)
- Mystic Chronicles PSP Unofficial GuideDocument78 pagesMystic Chronicles PSP Unofficial GuideKarm80No ratings yet
- Tutorial DungeonographerDocument20 pagesTutorial DungeonographerJosep Rueda CollellNo ratings yet
- Field Chart Left Hash: Boyd 2006Document6 pagesField Chart Left Hash: Boyd 2006jimpdjNo ratings yet
- Content Generation in Dungeon RunDocument17 pagesContent Generation in Dungeon Runstreamer75No ratings yet
- GDD PDFDocument2 pagesGDD PDFDhany Nurdiansyah100% (2)
- Massively Multi Player Game DevelopmentDocument12 pagesMassively Multi Player Game Developmentbog20us100% (1)
- Da FAQ 2021-04-19Document4 pagesDa FAQ 2021-04-19joeNo ratings yet
- VXA Version Script Call ListDocument11 pagesVXA Version Script Call ListDihya Khalifa100% (2)
- Solid Snake ManualDocument103 pagesSolid Snake ManualAnthony MorganNo ratings yet
- Spreadsheet Script CommandsDocument55 pagesSpreadsheet Script CommandsMotivator PalsuNo ratings yet
- Star Wars CCG Sample GameDocument14 pagesStar Wars CCG Sample Gamemrtibbles100% (1)
- Obduction User ManualDocument11 pagesObduction User ManualsuelyfragosoNo ratings yet
- Microtactix - DCD1001 - Dirt Cheep Dungeons - Basic SetDocument13 pagesMicrotactix - DCD1001 - Dirt Cheep Dungeons - Basic SetBauntwal100% (1)
- GURPS 4e Customizable Character Sheet (Lined)Document1 pageGURPS 4e Customizable Character Sheet (Lined)Frank Wilcox, Jr (fewilcox)No ratings yet
- Scribus Guide UKDocument50 pagesScribus Guide UKKevin WestNo ratings yet
- The Leading Game Industry Magazine Vol18 No4 April 2011 Inside: 10Th Annual Salary SurveyDocument52 pagesThe Leading Game Industry Magazine Vol18 No4 April 2011 Inside: 10Th Annual Salary SurveySDNo ratings yet
- Personality - D&D 4E Player's HandbookDocument2 pagesPersonality - D&D 4E Player's HandbookNathan FairchildNo ratings yet
- Asteroid Game Project Report Using SFMLDocument18 pagesAsteroid Game Project Report Using SFMLJai ChaudhryNo ratings yet
- Broforce GDDDocument4 pagesBroforce GDDapi-374713432No ratings yet
- Tutorial 25 - SkyBoxDocument10 pagesTutorial 25 - SkyBoxElmerNo ratings yet
- Level Design Document 6Document15 pagesLevel Design Document 6Shai88No ratings yet
- Miniature Desktop Towns (Alberobello) : Assembly InstructionsDocument5 pagesMiniature Desktop Towns (Alberobello) : Assembly InstructionsFrance CruzNo ratings yet
- Getting An Anime Effect in Blender 3D (2.5)Document8 pagesGetting An Anime Effect in Blender 3D (2.5)Yodaman921100% (2)
- Blitz3D Crash Course PDFDocument50 pagesBlitz3D Crash Course PDFLeeNo ratings yet
- Recortables - Entrada de Dungeon PDFDocument4 pagesRecortables - Entrada de Dungeon PDFCovadonga Viesca FernándezNo ratings yet
- 50 Pre-Generated Planet DetailsDocument28 pages50 Pre-Generated Planet DetailstbrockwoodNo ratings yet
- Game DrawingsDocument7 pagesGame DrawingsMergeHawk100% (1)
- C++ Design Document: Justin Kelly, Robert Kirkwood and Kalan FryDocument18 pagesC++ Design Document: Justin Kelly, Robert Kirkwood and Kalan FryJustin Kelly100% (4)
- The Sims Medieval Official Game Guide PCDocument288 pagesThe Sims Medieval Official Game Guide PCJennifer Anne Priestley100% (2)
- Dubealex - 'S RGSS and Ruby TutorialDocument67 pagesDubealex - 'S RGSS and Ruby TutorialMatahari Bhakti 'dida' NendyaNo ratings yet
- Game Design DocumentDocument9 pagesGame Design DocumentTrọng HậuNo ratings yet
- Era of RadianceDocument40 pagesEra of RadianceHenrique Costa0% (1)
- BOLD Universal PC Stories and Deeds GeneratorDocument14 pagesBOLD Universal PC Stories and Deeds GeneratorDudemanNo ratings yet
- Dragon Quest 2nd Edition, RevisedDocument218 pagesDragon Quest 2nd Edition, RevisedSergeant_KellermanNo ratings yet
- DJITD Elements of Demise v3.6 PDFDocument84 pagesDJITD Elements of Demise v3.6 PDFvaggos1988No ratings yet
- GTA 3 WalkthroughDocument187 pagesGTA 3 WalkthroughMaxWizardNo ratings yet
- 71 Ways To Become A Better Game DesignerDocument1 page71 Ways To Become A Better Game DesignerHesti PratiwiNo ratings yet
- Published Game Design Guide v2 PDFDocument25 pagesPublished Game Design Guide v2 PDFWiz Mathers100% (1)
- Risus The Anything RPGDocument6 pagesRisus The Anything RPGjgregors8683No ratings yet
- Tic-Tac-Toe Game Design Document: Players: Time EstimationDocument4 pagesTic-Tac-Toe Game Design Document: Players: Time EstimationAndrés Edgardo MazzeoNo ratings yet
- RPG Maker VX Ace Tutorial 1Document6 pagesRPG Maker VX Ace Tutorial 1Enzo Da SilvaNo ratings yet
- TDDDocument34 pagesTDDKaylen WheelerNo ratings yet
- GDD RaptorrunDocument6 pagesGDD Raptorrunapi-237552479No ratings yet
- ForestTiles BetaDocument1 pageForestTiles BetaFrank Turfler Jr.No ratings yet
- Dungeon Tile Set 1 Part 2Document8 pagesDungeon Tile Set 1 Part 2Frank Turfler Jr.No ratings yet
- HusaryDocument3 pagesHusaryFrank Turfler Jr.No ratings yet
- Swords and Sorcery RulebookDocument146 pagesSwords and Sorcery Rulebookgdrpgame75% (4)
- Sample Tiles Dungeon TilesDocument5 pagesSample Tiles Dungeon TilesFrank Turfler Jr.100% (3)
- Modular Buildings Wood FloorsDocument15 pagesModular Buildings Wood FloorsFrank Turfler Jr.100% (2)
- Dungeon Tile Set 1 Part 1Document10 pagesDungeon Tile Set 1 Part 1Frank Turfler Jr.No ratings yet
- ! Essential BlenderDocument757 pages! Essential BlenderNikole Yanez100% (9)
- Maya Shortcut KeysDocument7 pagesMaya Shortcut KeysYogesh RathiNo ratings yet
- Cim (English)Document320 pagesCim (English)DaRkSouLNo ratings yet
- Merche Delgado ShowreelDocument6 pagesMerche Delgado ShowreelMerche DelgadoNo ratings yet
- 2019 Education Plan PowerPoint TemplatesDocument51 pages2019 Education Plan PowerPoint TemplatesLea VabNo ratings yet
- VDU BasicsDocument29 pagesVDU Basicsabdulrauf95767% (3)
- Ghost Material and RenderingDocument3 pagesGhost Material and RenderingFirdaus DsNo ratings yet
- SolidWorks Education Detailed Drawing ExercisesDocument51 pagesSolidWorks Education Detailed Drawing ExercisesLeonardo AlexNo ratings yet
- Imaging and Design for the Online EnvironmentDocument10 pagesImaging and Design for the Online Environmentrhaybien vinluanNo ratings yet
- Ecs-702 Digital Image Processing 2013-14Document4 pagesEcs-702 Digital Image Processing 2013-14Rishabh RajNo ratings yet
- CV Lecture 4Document52 pagesCV Lecture 4Lovely dollNo ratings yet
- How Graphics Are Applied to EducationDocument15 pagesHow Graphics Are Applied to EducationJosselin Esther Lopez GomezNo ratings yet
- En Wikipedia OrgDocument68 pagesEn Wikipedia OrgRajesh PagadalaNo ratings yet
- BundlerPgP InstructionsDocument2 pagesBundlerPgP InstructionsKenneth_AlbaNo ratings yet
- Log Cat 1670683304973Document590 pagesLog Cat 1670683304973Beneran NvrrpanNo ratings yet
- Worth1000 Photoshop TutorialsDocument315 pagesWorth1000 Photoshop TutorialsIonela Voinea100% (3)
- Creating and Editing VolRenders in VoxlerDocument2 pagesCreating and Editing VolRenders in VoxlerRizalabiyudoNo ratings yet
- How to Optimize Your Artwork for Printing on T-ShirtsDocument8 pagesHow to Optimize Your Artwork for Printing on T-Shirtsrino8No ratings yet
- Create A Scary Look-Through-The-Keyhole Illustration in Adobe Illustrator PDFDocument34 pagesCreate A Scary Look-Through-The-Keyhole Illustration in Adobe Illustrator PDFDave Supat TolentinoNo ratings yet
- CGT-164-Lecture 3 - Orthographic Projection 1Document42 pagesCGT-164-Lecture 3 - Orthographic Projection 1Sawera ZahraNo ratings yet
- QA Photoshop Filters GalleryDocument7 pagesQA Photoshop Filters Galleryπονιη φαπζιαNo ratings yet
- Evermotion Landscapes Vol 1 PDFDocument2 pagesEvermotion Landscapes Vol 1 PDFMatthewNo ratings yet
- OpenGLES ProgrammingGuideDocument102 pagesOpenGLES ProgrammingGuideverardi_daniel1061No ratings yet
- Call Center Zocalo Listas de Precios Primavera - Verano 22 01jun22Document6 pagesCall Center Zocalo Listas de Precios Primavera - Verano 22 01jun22RUTH ROJASNo ratings yet
- Voodoo Art Manual - V2.1Document28 pagesVoodoo Art Manual - V2.1TnakNo ratings yet
- Iii BCS Computer GraphicsDocument1 pageIii BCS Computer GraphicsskarthiphdNo ratings yet
- THE GAMUT PLANNER v1Document3 pagesTHE GAMUT PLANNER v1Mallow OmenNo ratings yet
- Ghent Workgroup PDF SpecificationDocument16 pagesGhent Workgroup PDF SpecificationKathiresan ManivannanNo ratings yet
- Epipolar Sampling For Shadows and Crepuscular Rays in Participating Media With Single ScatteringDocument7 pagesEpipolar Sampling For Shadows and Crepuscular Rays in Participating Media With Single ScatteringshashNo ratings yet