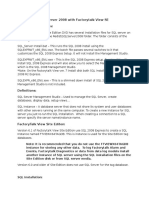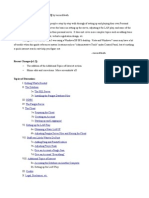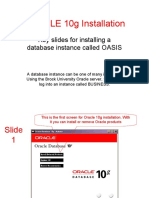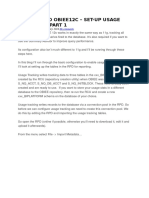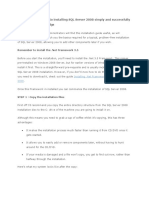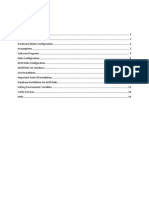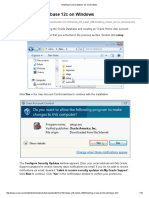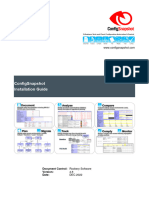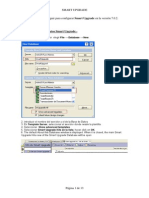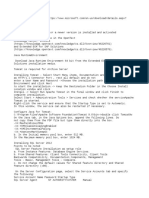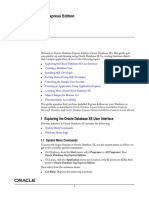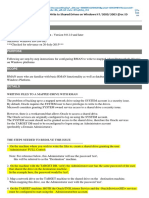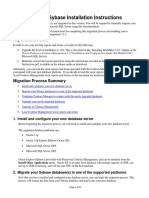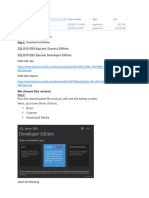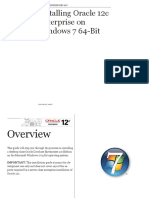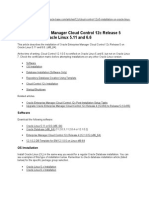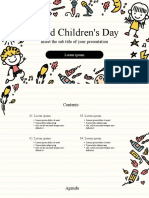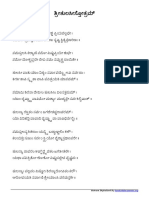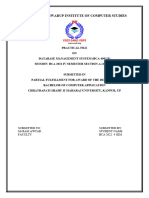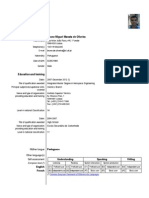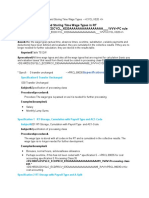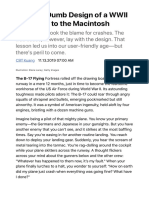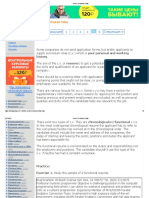Professional Documents
Culture Documents
E-Notebook SQL 12.0
Uploaded by
LORE181190Copyright
Available Formats
Share this document
Did you find this document useful?
Is this content inappropriate?
Report this DocumentCopyright:
Available Formats
E-Notebook SQL 12.0
Uploaded by
LORE181190Copyright:
Available Formats
E-Notebook SQL 12.
0 Desktop Database Installation Guide
E-Notebook SQL 12.0 Desktop Database
Installation Guide
E-Notebook SQL 12.0 Desktop Database Installation Guide
1.
2.
Introduction ................................................................................................................. 3
Database System ......................................................................................................... 3
2.1. Software requirements.......................................................................................... 3
2.2. Database Creation and Configuration .................................................................. 4
2.2.1. Create and share E-Notebook data folders (optional) ................................... 4
2.2.2. Create New E-Notebook Database ............................................................... 8
2.3. Configure E-Notebook Client to connect to the database .................................. 12
2.4. Configure Adobe PDF printer on E-Notebook client......................................... 14
2.5. Confirm proper configuration of the database and client ................................... 14
3. Remote Client Configuration .................................................................................... 15
3.1. Software requirements........................................................................................ 15
3.2. E-Notebook client-server connection configuration .......................................... 16
3.3. Configure Adobe PDF printer on E-Notebook client......................................... 19
3.4. Confirm proper configuration of the remote connection ................................... 19
Page 2 of 19
E-Notebook SQL 12.0 Desktop Database Installation Guide
1. Introduction
This document describes the steps required to create and configure the CambridgeSoft ENotebook SQL 12.0 Desktop database on a desktop or workstation computer. There are
two main components to the installation:
Create and configure the E-Notebook database and client on a computer with SQL
Server Express Edition with Advanced Services
Configure the E-Notebook client on remote systems to connect to the database
2. Database System
2.1.
Software requirements
Operating system version: Windows XP Pro SP2/SP3 or Windows Vista Business
SP1/SP2
Operating system architecture: 32 bit
Microsoft Office: Office XP SP3, Office 2003 SP3, Office 2007 SP1
CambridgeSoft Applications: SKU with ChemDraw ActiveX control and ENotebook client
SQL Server version: SQL Server 2005 Express Edition with Advanced Services SP3
(as installed by the CambridgeSoft version 12 Installation Wizard)
.Net Framework: .Net Framework 2.0 SP2
Page 3 of 19
E-Notebook SQL 12.0 Desktop Database Installation Guide
2.2.
Database Creation and Configuration
2.2.1. Create and share E-Notebook data folders (optional)
By default the Database Setup Wizard will place all the database and configuration files
in (subfolders of): [AppData]\CambridgeSoft\E-Notebook\12.0\
On Windows XP this will be:
C:\Documents and Settings\All Users\Application Data\CambridgeSoft\E-Notebook\12.0\
On Windows Vista this will be:
C:\ProgramData\CambridgeSoft\E-Notebook\12.0\
Note that the [AppData] folder is by default hidden on the Windows OS. Users might
prefer to have the E-Notebook database and configuration files in a special data location
if you plan on sharing your database since some of the folders need to be shared over the
network in that case. The example below will use a data hard drive.
You can create the data and configuration folders in advance before running the Database
Setup Wizard but if you have not so, the Wizard will automatically create any specified
folders that do not exist.
Create three folders:
Database will contain the actual SQL database and is not shared.
Structure Index Files will contain the index files that are used for
structure searching. This folder needs to be shared over the network with
read/write permissions if you are going to allow other E-Notebook users to
connect to your database.
Configuration File will contain the information to allow the ENotebook client to connect to the database. This folder needs be shared
over the network with read permissions if you are going to allow other ENotebook users to connect to your database.
Page 4 of 19
E-Notebook SQL 12.0 Desktop Database Installation Guide
Right click the Structure Index Files folder and from the context menu select
Sharing and Security on Windows XP. On Windows Vista (with the share
wizard turned off) select Share and click Advanced Sharing. Check Share
this folder and type a network Share name.
Windows XP
Windows Vista
Click the Permissions button.
Click Add and select all the users and/or user groups that will be using ENotebook. <OK>
Select the users or user group and in the Permissions section check change and
read. <OK>
Page 5 of 19
E-Notebook SQL 12.0 Desktop Database Installation Guide
Select the Security tab of the properties dialog. In Windows 2008 click Edit
Click Add
Again select all the users and/or user groups that will be using E-Notebook.
<OK>
Highlight the users or user group and in the Permissions section check Modify.
<OK>
Page 6 of 19
E-Notebook SQL 12.0 Desktop Database Installation Guide
Right click the Configuration File folder and from the context menu select
Sharing and Security on Windows XP. On Windows Vista select Share and
click Advanced Sharing. Check Share this folder and type a network Share
name.
Windows XP
Windows Vista
Click the Permissions button.
Click Add and select all the users and/or user groups that will be using ENotebook. <OK>
Only the read permission is required for the Configuration file folder. <OK>
Page 7 of 19
E-Notebook SQL 12.0 Desktop Database Installation Guide
2.2.2. Create New E-Notebook Database
If you plan to only use E-Notebook as a stand-alone application on one computer without
sharing the database, you can leave all the settings in the dialogs at default.
From the Windows start menu run the E-Notebook 12.0 application
The E-Notebook application will check if there is already a connection setup to an
existing database. If none is found a dialog will be displayed asking you if you would like
to create a new database or setup a connection to an existing database.
Press Yes to continue
Page 8 of 19
E-Notebook SQL 12.0 Desktop Database Installation Guide
Select the Create/Migrate E-Notebook database radio button and press next. On
Windows Vista allow elevated admin permissions.
After clicking Next on the welcome screen, select Create a new E-Notebook
database locally <Next>
Page 9 of 19
E-Notebook SQL 12.0 Desktop Database Installation Guide
The entries for the server name and information to login to the SQL server
Express can be left at default. The local value will automatically be converted to
the name of your computer.
Enter a name for your E-Notebook database or leave it at the suggested default.
<Next>
Browse to the database, Structure Index Files and Configuration File folders
if you have created them earlier. If you plan to share your database with other ENotebook clients, you will have to use the UNC or network path of the shared
folder for the Structure Index Files (which will look something like
\\computer\E-Notebook Structure Index files). This path will be used in the
SqlConfig.xml configuration file (that is saved in the Configuration File
folder). Each client connects to SqlConfig.xml on login to determine the SQL
Server Express with the connection settings and the path to the Structure Index
Files that it needs to use. Leave the two check boxes checked.
Page 10 of 19
E-Notebook SQL 12.0 Desktop Database Installation Guide
A summary dialog is displayed with the database that will be created in SQL
Server Express. Press Create to start the process. Depending on the SQL server
system configuration the process will take some time to finish.
After successfully creating the database, a confirmation dialog will be displayed. A
default E-Notebook administrator account is created with the following credentials (note
the capitalization):
Username: ELNAdmin
Password: ELNAdmin
This is a SQL login account that is used to do the initial login and user creation. It can be
disabled once at least one other SQL or Windows E-Notebook user is created that is an
administrator.
Page 11 of 19
E-Notebook SQL 12.0 Desktop Database Installation Guide
2.3.
Configure E-Notebook Client to connect to the database
After successfully creating the database, the wizard will show a dialog asking if
you want to configure the E-Notebook client on the system to connect to the
newly created database. Press Yes.
If you chose all the defaults during the database creation, you can also use the defaults in
the Client Configuration tool.
Enter a service name or leave it at the suggested default. This name can be
anything and will show on the E-Notebook login dialog.
Keep the authentication set to SQL Server so that you will get a login screen
that asks for a username and password.
Keep the server connection radio button set to Server Configuration File and
browse to the location where you created the Sqlconfig.xml file.
Page 12 of 19
E-Notebook SQL 12.0 Desktop Database Installation Guide
Press OK to save the ENClientConfig.xml file. A dialog confirming the
completion of the configuration will be shown. <OK>
In the login dialog that now appears enter ELNAdmin/ELNAdmin for the
username and password and press Connect.
The E-Notebook client will now start and connect to the database.
Page 13 of 19
E-Notebook SQL 12.0 Desktop Database Installation Guide
2.4.
Configure Adobe PDF printer on E-Notebook client
If you wish to make use of the export to PDF functionality in E-Notebook, it is required
that Adobe Acrobat Pro is installed. The PDF printer on these clients needs to have the
option 'Rely on System Fonts only: do not use document fonts' unchecked.
2.5.
Confirm proper configuration of the database and client
It is recommended to confirm the proper setup of the database and client by logging into
E-Notebook and performing some basic tasks.
Launch E-Notebook from the start menu and login using the pre-defined SQL
administrative user account with login/password ELNAdmin/ELNAdmin.
Create a new Chemistry Notebook with a reaction page
Draw a reaction and save it to the database
Do a structure search for one of the reagents you just submitted
Export the notebook page to MS Word and/or PDF
Create a new non-admin E-Notebook user (SQL authentication) and login as this
user.
During these tasks no errors should show otherwise there is a problem with one of the
settings. If you are unable to trouble shoot the problem, please contact CambridgeSoft
support.
Page 14 of 19
E-Notebook SQL 12.0 Desktop Database Installation Guide
3. Remote Client Configuration
3.1.
Software requirements
Operating system version: Windows XP Pro SP2/SP3 or Windows Vista Business
SP1/SP2
Operating system architecture: 32 bit
Microsoft Office: Office XP SP3, Office 2003 SP3, Office 2007 SP1
CambridgeSoft Applications: SKU with ChemDraw ActiveX control and ENotebook client
SQL Server version: SQL Server 2005 native client (installed by the CambridgeSoft
version 12 Installation Wizard)
.Net Framework: .Net Framework 2.0 SP2
Page 15 of 19
E-Notebook SQL 12.0 Desktop Database Installation Guide
3.2.
E-Notebook client-server connection configuration
Each E-Notebook client needs to be configured with the proper entries to be able to
connect to the E-Notebook Database. These settings are maintained in the
ENClientConfig.xml file in:
From the Windows start menu run the E-Notebook 12.0 application
The E-Notebook application will check if there is already a connection setup to an
existing database. If none is found a dialog will be displayed asking you if you would like
to create a new database or setup a connection to an existing database.
Press Yes to continue
Page 16 of 19
E-Notebook SQL 12.0 Desktop Database Installation Guide
Select the Configure Client to connect to an existing database radio button and
press next.
Enter a service name or leave it at the suggested default. This name can be
anything and will show on the E-Notebook login dialog.
Keep the authentication set to SQL Server so that you will get a login screen
that asks for a username and password.
Keep the server connection radio button set to Server Configuration File
Browse to, or enter, the shared folder (in UNC format) that contains the ENotebook Configuration file (SqlConfig.xml) on the computer that has the ENotebook database.
Page 17 of 19
E-Notebook SQL 12.0 Desktop Database Installation Guide
Press OK to save the ENClientConfig.xml file. A dialog confirming the
completion of the configuration will be shown. <OK>
In the login dialog that now appears enter the username and password that is setup
for the remote user (or use the default admin account ELNAdmin/ELNAdmin)
and press Connect.
The E-Notebook client will now start and connect to the database.
Page 18 of 19
E-Notebook SQL 12.0 Desktop Database Installation Guide
3.3.
Configure Adobe PDF printer on E-Notebook client
On all clients that wish to make use of the export to PDF functionality, it is required that
Adobe Acrobat Pro is installed. The PDF printer on these clients needs to have the option
'Rely on System Fonts only: do not use document fonts' unchecked.
3.4.
Confirm proper configuration of the remote connection
It is recommended to confirm the proper setup of the client by logging into E-Notebook
and performing some basic tasks.
Launch E-Notebook from the start menu and login using a user account that was
setup by the E-Notebook administrator.
Create a new Chemistry Notebook with a reaction page
Draw a reaction and save it to the database
Do a structure search for one of the reagents you just submitted
Export the notebook page to MS Word and/or PDF
Create a new non-admin E-Notebook user (Windows, LDAP or SQL
authentication) and login as this user.
During these tasks no errors should show otherwise there is a problem with one of the
settings. If you are unable to trouble shoot the problem, please contact CambridgeSoft
support.
Page 19 of 19
You might also like
- Oracle Database Administration Interview Questions You'll Most Likely Be Asked: Job Interview Questions SeriesFrom EverandOracle Database Administration Interview Questions You'll Most Likely Be Asked: Job Interview Questions SeriesRating: 5 out of 5 stars5/5 (1)
- Plataforma Install DVR 3gDocument22 pagesPlataforma Install DVR 3gJuan DuqueNo ratings yet
- SQLDocument25 pagesSQLDarshan0% (1)
- Osteoware Beta Installation-2011Document16 pagesOsteoware Beta Installation-2011skline3No ratings yet
- Se - Solid Edge ST3 Standard Parts - Installation To A Server Already Running SQL 2008 SR2Document3 pagesSe - Solid Edge ST3 Standard Parts - Installation To A Server Already Running SQL 2008 SR2Arjun SriNo ratings yet
- Complete Pangya Setup Guide v1.2Document24 pagesComplete Pangya Setup Guide v1.2BananaspiltNo ratings yet
- ST3 Standard Parts Server ConfigurationDocument20 pagesST3 Standard Parts Server ConfigurationJhojan MuñozNo ratings yet
- Basic Structured Queru LanguageDocument32 pagesBasic Structured Queru LanguageYanet EratiNo ratings yet
- Statistica Enterprise Server Installation InstructionsDocument10 pagesStatistica Enterprise Server Installation InstructionsSrinivasaRaoNo ratings yet
- SiemensDocument8 pagesSiemenskhaldoun samiNo ratings yet
- 2008 Tutorial 1:: IT 4153 Advanced DatabaseDocument24 pages2008 Tutorial 1:: IT 4153 Advanced Databasejohn_moreno_mayorcaNo ratings yet
- ORACLE 10g Installation: Key Slides For Installing A Database Instance Called OASISDocument24 pagesORACLE 10g Installation: Key Slides For Installing A Database Instance Called OASISshivNo ratings yet
- SOA11g InstallationDocument64 pagesSOA11g InstallationAshok MadineniNo ratings yet
- Setting Up The VMWare ImageDocument26 pagesSetting Up The VMWare ImageNikolaNo ratings yet
- Welcome To Obiee12cDocument33 pagesWelcome To Obiee12cNarayana AnkireddypalliNo ratings yet
- Best Practices and Troubleshooting While Installing The SOA11g ServerDocument53 pagesBest Practices and Troubleshooting While Installing The SOA11g ServernotknotNo ratings yet
- L&T BCS Installation Manual - REV01 PDFDocument34 pagesL&T BCS Installation Manual - REV01 PDFdeepak indiNo ratings yet
- A Step by Step Guide To Installing SQL Server 2008 Simply and Successfully With No Prior KnowledgeDocument30 pagesA Step by Step Guide To Installing SQL Server 2008 Simply and Successfully With No Prior Knowledgeadarsh1234No ratings yet
- Power Center 8.6.1 - InstallationDocument8 pagesPower Center 8.6.1 - Installationmkzd3918No ratings yet
- Installing Oracle Database 12c On WindowsDocument27 pagesInstalling Oracle Database 12c On WindowsIbarra SilNo ratings yet
- Basic Structured Queru LanguageDocument35 pagesBasic Structured Queru Languagemelkamu endaleNo ratings yet
- Oracle Grid 11.2 ASM Standalone NonRAC On Windows64BitDocument14 pagesOracle Grid 11.2 ASM Standalone NonRAC On Windows64BitPraveen BachuNo ratings yet
- C8 Install Instructions - With SQL ServerDocument17 pagesC8 Install Instructions - With SQL ServerchapparapuNo ratings yet
- sTEP BY STEP Installing Oracle Database On Windows PDFDocument10 pagessTEP BY STEP Installing Oracle Database On Windows PDFBobby SharonNo ratings yet
- Murach SQL Server 2008 Examples Installation GuideDocument4 pagesMurach SQL Server 2008 Examples Installation Guidegeko1No ratings yet
- Manually Configure The Oracle 10g EM DbconsoleDocument8 pagesManually Configure The Oracle 10g EM Dbconsolepravin2projectsNo ratings yet
- Install Project Server 2003 StepsDocument51 pagesInstall Project Server 2003 StepsCan dien tu Thai Binh DuongNo ratings yet
- ReadmeDocument5 pagesReadmekevinoalityNo ratings yet
- ConfigSnapshot Installation Guide 4.8Document21 pagesConfigSnapshot Installation Guide 4.8madhukar devarasettiNo ratings yet
- Session - 04 - Cognos 8 Content Store Creation in Oracle 10g and ConfigurationDocument35 pagesSession - 04 - Cognos 8 Content Store Creation in Oracle 10g and ConfigurationGourav AtalkarNo ratings yet
- Estos Son Los Pasos A Seguir para Configurar Smart Upgrade en La Versión 7Document13 pagesEstos Son Los Pasos A Seguir para Configurar Smart Upgrade en La Versión 7Yoel Alejandro GuevaraNo ratings yet
- DNN Platform 8 0 1 Super User ManualDocument171 pagesDNN Platform 8 0 1 Super User ManualXavier PiratovaNo ratings yet
- Infosphere Datastage Enterprise Edition InstallationDocument4 pagesInfosphere Datastage Enterprise Edition InstallationsrimkbNo ratings yet
- Splunk DBX 1.0.9 DeployDBXDocument41 pagesSplunk DBX 1.0.9 DeployDBXyoungwarrior888No ratings yet
- Open Text Installation Pre RequisitesDocument3 pagesOpen Text Installation Pre RequisitesJoseph JEWELNo ratings yet
- Oracle® Database Express Edition: Getting Started Guide 11g Release 2 (11.2)Document16 pagesOracle® Database Express Edition: Getting Started Guide 11g Release 2 (11.2)Yuli NurcahyantiNo ratings yet
- Rman To Windows DriveDocument3 pagesRman To Windows DrivecarlosNo ratings yet
- Cloud Control 13c InstallationsDocument6 pagesCloud Control 13c InstallationsMaliha KhanNo ratings yet
- Practical 1Document213 pagesPractical 1Shreeya ShirkeNo ratings yet
- Migration From Sybase Installation InstructionsDocument5 pagesMigration From Sybase Installation InstructionsUjjal RegmiNo ratings yet
- Basic Structured Queru Language TvetDocument32 pagesBasic Structured Queru Language Tvetmohammed ahmed100% (1)
- Set Up SQL 2019Document12 pagesSet Up SQL 2019tivip.003No ratings yet
- 2003 Installation GuideDocument12 pages2003 Installation GuideAniel LinNo ratings yet
- OBIEE Installation Guide v2Document23 pagesOBIEE Installation Guide v2Amit SharmaNo ratings yet
- Oracle12C Installation StepsDocument20 pagesOracle12C Installation Stepsprince2venkatNo ratings yet
- Clustering IssuesDocument39 pagesClustering IssuesSam SunsetNo ratings yet
- UM016007E Database Server and MySQL UserManual 20190805 EngDocument17 pagesUM016007E Database Server and MySQL UserManual 20190805 EngWilfredo MolinaNo ratings yet
- 02-ODM Hands On V1.0Document69 pages02-ODM Hands On V1.0Ko DuanNo ratings yet
- Oracle Forms & Reports 12.2.1.2.0 - Create and Configure On The OEL 7Document50 pagesOracle Forms & Reports 12.2.1.2.0 - Create and Configure On The OEL 7Mario Vilchis Esquivel100% (1)
- XP TricksDocument124 pagesXP TrickssandeepNo ratings yet
- Enfsuite64 Admin Database PDFDocument40 pagesEnfsuite64 Admin Database PDFRichard KaufmannNo ratings yet
- Win Server 2003 ConfigDocument33 pagesWin Server 2003 Configesraela5No ratings yet
- Ids Hotel Software Server InstallationDocument32 pagesIds Hotel Software Server Installationkrishan100% (2)
- 12c InstallationDocument18 pages12c InstallationGaurav MathurNo ratings yet
- Oracle XE Install GuideDocument7 pagesOracle XE Install Guidechotoiyeu272No ratings yet
- Oracle em 12cDocument29 pagesOracle em 12cRaj KumarNo ratings yet
- Class NoteDocument156 pagesClass NoteMadhavNo ratings yet
- How To Recover Deleted Files: Your Step-By-Step Guide To Recovering Deleted FilesFrom EverandHow To Recover Deleted Files: Your Step-By-Step Guide To Recovering Deleted FilesNo ratings yet
- Manual Multi-Node Patching of Grid Infrastructure and Rac DB Environment Using OpatchautoDocument7 pagesManual Multi-Node Patching of Grid Infrastructure and Rac DB Environment Using OpatchautoAriel Pacheco RinconNo ratings yet
- World Children's Day - PPTMONDocument28 pagesWorld Children's Day - PPTMONpython teacherNo ratings yet
- Overview of TCAD Sentaurus SoftwareDocument6 pagesOverview of TCAD Sentaurus Softwareshawan ChowdhuryNo ratings yet
- Tulasi-Stotram Kannada PDF File9654Document3 pagesTulasi-Stotram Kannada PDF File9654sir sir0% (3)
- K.L.E.Society'S College of Computer Applications NIPANI-591237Document5 pagesK.L.E.Society'S College of Computer Applications NIPANI-591237Anonymous m46I3FXO75No ratings yet
- Apollo Hospitals SRS by AkashDocument14 pagesApollo Hospitals SRS by AkashVishwa Sourab Brungi100% (2)
- Dreamcast Collection by Joao Alvaro V3Document5 pagesDreamcast Collection by Joao Alvaro V3Mário João VicenteNo ratings yet
- Practical File Bca-Dbms Section ADocument20 pagesPractical File Bca-Dbms Section Aakhilrai6554No ratings yet
- Data Warehouse Massively Parallel Processing Design PatternsDocument28 pagesData Warehouse Massively Parallel Processing Design PatternsMatthew LawlerNo ratings yet
- Letter To NEXONDocument7 pagesLetter To NEXONChristopher HarringtonNo ratings yet
- Aten Product CatalogueDocument96 pagesAten Product CatalogueRadio PartsNo ratings yet
- O'Connor - The Bellman-Ford-Moore Shortest Path AlgorithmDocument13 pagesO'Connor - The Bellman-Ford-Moore Shortest Path AlgorithmDerek O'Connor100% (1)
- Keil Embedded C Tutorial PDFDocument14 pagesKeil Embedded C Tutorial PDFHarikrishnanNo ratings yet
- TUF-2000M User Manual PDFDocument56 pagesTUF-2000M User Manual PDFreinaldoNo ratings yet
- Game Evaluation Assessment - Assignment 1: Thematic AnalysisDocument5 pagesGame Evaluation Assessment - Assignment 1: Thematic AnalysisConall McLaughlinNo ratings yet
- Als RPL Form 1: (Sumulat NG Pangungusap Tungkol Sa Iyong Pamilya.)Document4 pagesAls RPL Form 1: (Sumulat NG Pangungusap Tungkol Sa Iyong Pamilya.)Romulo Jr. Aban50% (2)
- Windows Smart CardDocument89 pagesWindows Smart CardAnonymous 9bkCCPWNo ratings yet
- Curriculum Vitae: Personal Information Bruno Miguel Manata de OliveiraDocument2 pagesCurriculum Vitae: Personal Information Bruno Miguel Manata de OliveiramanattttaNo ratings yet
- Kontakt 7 6 Manual enDocument273 pagesKontakt 7 6 Manual enAlin Bâte ABNo ratings yet
- PRCL 03 Cumulating and Storing Time Wage Types in RTDocument4 pagesPRCL 03 Cumulating and Storing Time Wage Types in RTeurofighterNo ratings yet
- IT Welcome Kit 1.0 PDFDocument9 pagesIT Welcome Kit 1.0 PDFUuNo ratings yet
- JD-800 Model Expansion Owner's Manual: 01 © 2021 Roland CorporationDocument20 pagesJD-800 Model Expansion Owner's Manual: 01 © 2021 Roland CorporationNicolas TilleNo ratings yet
- How The Dumb Design of A WWII Plane Led To The Macintosh - WIREDDocument10 pagesHow The Dumb Design of A WWII Plane Led To The Macintosh - WIREDJ Alberto GiglioNo ratings yet
- Unit 4. Curriculum VitaeDocument5 pagesUnit 4. Curriculum VitaeLinh DoNo ratings yet
- Standard Specifications For Tunneling-2006Document3 pagesStandard Specifications For Tunneling-2006Neatha ChimNo ratings yet
- Zebradesigner Essentials Version 3 User Guide: Product Level: Essentials. Rev-2019-1 P1108968-EnDocument138 pagesZebradesigner Essentials Version 3 User Guide: Product Level: Essentials. Rev-2019-1 P1108968-EngabrielolaveNo ratings yet
- 20745A ENU CompanionDocument200 pages20745A ENU CompanionMarculino LimaNo ratings yet
- ADFS - O365 - Part3Document10 pagesADFS - O365 - Part3NavneetMishraNo ratings yet
- Ahe Iepf1 2010-11Document194 pagesAhe Iepf1 2010-11rajeshyoyo1993No ratings yet
- Oracle Fusion Middleware: Using Oracle Webcenter Enterprise Capture 12C (12.2.1)Document66 pagesOracle Fusion Middleware: Using Oracle Webcenter Enterprise Capture 12C (12.2.1)Yasser AbdellaNo ratings yet