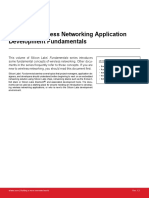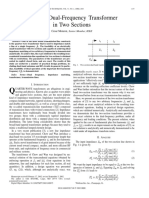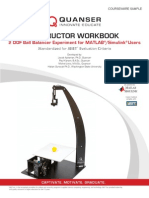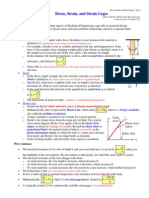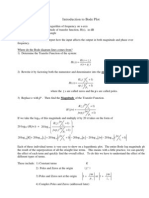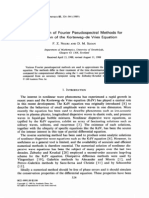Professional Documents
Culture Documents
Learning A Level Maths With HP Prime or Hp39gii PDF
Uploaded by
Tanzid SultanOriginal Title
Copyright
Available Formats
Share this document
Did you find this document useful?
Is this content inappropriate?
Report this DocumentCopyright:
Available Formats
Learning A Level Maths With HP Prime or Hp39gii PDF
Uploaded by
Tanzid SultanCopyright:
Available Formats
Exploring Maths at Advanced Level
Maths Activities for the
HP Prime and HP39gII
Chris Olley
Exploring Maths at Advanced Level
Contents
1. Studying Advanced Level Maths with an HP Prime or HP39gII Graphing Calculator
2. Basic Operation
3. Graphs and Functions
4. Matrices
14
5. Sequences and Series
16
6. Projectiles. Parametric Functions
20
7. Statistics: Probability Distributions and Inference
22
8. Calculus
28
Introduction
This book is aimed at users of the HP Prime and HP39gII graphing calculators, who are studying for
an advanced level exam in mathematics (English A Levels, Scottish Highers, French and
International Baccalaureat, German Abitur, Netherlands HAVO and VWO 3/4 level and equivalent in
other countries). The aim is to provide a range of activities which will help you become a confident
user of the calculator while developing your skills in different mathematical topics. There is no
attempt to cover the entire course, but there is a good range of topics covered. The power of this
technology is in its capacity to generate lots of mathematical information very quickly, so you can
get a good feeling for mathematical ideas. Mathematics needs to be explored and with your HP
Prime or HP39gII you can get under the skin of the ideas you need to learn about. I hope that you
will try out the activities in this booklet and get into the spirit of exploration that you can then use in
all of the topics you need to study.
NOTICE: There are significant differences between the HP Prime and the HP39gII. Most important is
that the HP Prime has an inbuilt Computer Algebra System (CAS). In this booklet we will not engage
with the CAS at all. There will be a separate booklet for activities using CAS. There are also some
PRIME only Apps, notably dynamic geometry and spreadsheet which will not be included in this
booklet. The remainder of the Apps and the non-CAS operation are broadly similar between HP
Prime and HP39gII and this booklet will make use of these areas only.
About the Author
Chris Olley was a secondary school maths teacher in a range of comprehensive schools in London
and East Africa. He currently directs the secondary maths PGCE course at Kings College London. He
has worked with graphing calculators since they first arrived in the late 1980s and has run sessions
nationally and internationally on different approaches to dynamic ICT in maths education, of which
graphing calculators are an excellent example.
Further Information and Support
Please visit www.hpgraphingcalc.org and join in the discussion threads. Share your ideas and your
understanding of mathematics with others.
Page | 2
Updated 04.06.13 HP/Chris Olley
Maths Activities for the HP39gII and HP Prime
1. Studying Advanced Level Maths with an HP Prime or HP39gII Graphing Calculator
The HP Prime and HP39gII are very powerful calculators. They can find
solutions to a vast range of mathematical problems in algebra, calculus,
probability and statistics, complex numbers, matrices and much more. Press
the Suitcase Key on the HP Prime or the Math key on the HP39gII to see the
menu of commands and get a feeling for how much this machine will do.
The big message for advanced level maths students, is that you can use this
machine in your exams (those for which a calculator is allowed). I would
assume you have bought the calculator because you know this. It is really
important that you do not think that the calculator will answer the exam
questions for you. You actually have to do the steps in the process.
However, the main source of difficulty in an advanced level exam is making
small errors along the way. With these calculators you can quickly calculate
the solution and check that you have done it correctly and be able to move
on confidently. Knowing the answer first is often a very helpful way of
deciding what steps to take. Also, being able to see different
representations of an object, quickly, helps you decide what the solution
could be. With these calculators you can draw graphs and see tables of
values of different types of functions, which you can zoom in and out of, make calculations on, even
do numeric integration and differentiation.
So, they wont tell you how to solve the problem, but will get you confidently to a solution with a
range of better ways of seeing. These are a fantastically powerful tools and all of the evidence from
different countries where graphing calculators are used in exams says that if you can use it properly,
then it will give you an advantage.
However, its not just in the exam that the calculator is useful. While you are learning maths, it is
vital that you get a good intuitive feeling about how maths works. These calculators are fantastic
tools for exploring mathematics. What happens to the graph of a quadratic
when
you change the coefficients
and ? You would need to draw dozens of graphs to get a good
feeling for what goes on. With these calculators you can draw as many as you like, changing the
coefficients selectively. Working this way helps you get out of the other big problem with advanced
level exams. Memorising methods is fine until you find a question you cant recall the method for.
That normally means most of them, because they never come up just like you were
expecting. Far better to understand what is going on and be able to see the
mathematics from different starting points, then you can work your way through even
when you cant decide which method to use. Maths is the method and you make
yourself a mathematician, by exploring. The HP Prime and HP39gII are the tools to
make that possible.
This book has a range of examples. Many of them will suggest areas of maths you can
explore. But remember, they are just examples. Use the ideas to explore any new area
of maths you are learning. By the time of your exam you will be so skilled in using the
calculator that it will be able to support you quickly and powerfully in the exam itself.
Page | 3
Exploring Maths at Advanced Level
2. Basic Operation
The Home Screen and the Suitcase (Prime) or Math (HP39gII) Menu
When you switch the calculator on, you are in the Home
screen. Here you can do any type of calculation. Not just
arithmetic, but using matrices, summing sequences,
calculus, complex numbers and so on. Pressing the Suitcase
(Prime) or Math (39gII) key shows you the menu of all of
the things you can do on the Home screen. Notice that the
Math menu has several sub menus, so make sure that the
MATH submenu is selected (by touching Math (Prime) or
pressing F1 (39gII)). Navigate with touch (Prime) or the
cursor. For details of syntax press the Help key (Prime) or
Figure 1: HP Prime 'Suitcase' Menu
note that the bottom of the menu shows you how to enter
things when more than one input is needed (39gII).
Direct Entry versus Template Entry
On the HP39gII, to do a numeric differential we find the
command which tells us to enter an expression i.e. the
function, then a value, i.e. the value at which we are
calculating the differential, i.e. the slope.
Lets calculate the differential of
at
. We know the
differential is
, so at
the result should be
.
You will have used the X,T,,N key to enter the X, the
key for the power and the = key (shift and decimal point) to
set the value.
On the HP Prime we have templates for many
mathematical functions. Press the template key to the right
of the suitcase. Choose the differential. Use the X,T,,N
and the
key to enter the expression then press Enter.
You will get an odd answer here because it will have been
evaluated with the whatever value X has.
Page | 4
Figure 2: HP39gII Math Menu
Maths Activities for the HP39gII and HP Prime
We wanted X=7, so we must say so. Enter 7 and press the
Sto button on the screen and Enter.
Now press on the differential you entered before and
Copy (on the screen), then Enter. Now we have
evaluated the differential at X=7 (giving the same answer
as we got on the HP39gII). The moral here is to enter the
values of variable before you use a template.
OK. Now get started. Explore! Find any functions you already know and make them work for you.
Then explore ones youve vaguely heard about.
(If you are doing Physics and/or Chemistry as well, then you will be tempted to check the UNITS and
PHYS menus as well. These are on the Math menu on the HP39gII. On the HP Prime they are under
Units, the shift option on the template key. I suggest you save this till later, but it is good to see that
for scientific work, this calculator will make calculations with correct units attached. It also knows all
of the key constants scientists need to know).
Page | 5
Exploring Maths at Advanced Level
Working with Apps
The home screen is where you do calculations. You can always get back to the home screen by
pressing the Home button. Pretty much everything else happens through Apps. Press the Apps key
and scroll down the list. You will see most of your advanced level topics are covered. All of the Apps
work the same way. The Symb, Plot and Num keys show you the three representations of all the
maths you can explore with Apps. Symb is for the algebraic view, Plot shows the graph view and
Num shows the numeric or table view. Different Apps start in different views according to the
maths, for example graphing Apps start in Symb mode, so you can enter a function, but Statistics
Apps start in Num mode, so you can enter the data. The bar at the top of the screen tells you which
App is running at any time. If you start up a new App, all of your data from the last App you were
using is saved automatically and you can come back to it any time.
You can change the way each of these representations looks using the Setup option on each key
(using the SHIFT key). Explore to see what the possibilities are. Finally, you can change the way the
screen is organised using the Views menu. For example, you can split the screen and see the graph
and table of values at the same time.
There are three main types of Apps:
1. Function Apps. Here you enter
the data or the function without
restriction.
Figure 3: The Polar App
2. Solver Apps. Here you get fast
solutions to specifics types of
problems.
Figure 4: The Linear Solver App
3. Explorer Apps. Here you get a
pre-configured set up to make
exploring specific situation easy.
These also contain tests to check
your understanding.
Page | 6
Figure 5: The Quadratic Explorer App
Maths Activities for the HP39gII and HP Prime
HP calculator users are a great enthusiast community and there are additional Apps created and
being created for you to download and add to the functionality of your machine.
So, check regularly to see what is available, and of course, contribute yourself.
Check at:
www.hpgraphingcalc.org which is a general purpose support site
www.calc-bank.com which has programmes and activities
Hints and Tips
If you are stuck on a menu press ON to cancel menus. The HP Prime has an Esc key which
does the same from a more convenient place.
This calculator has detailed help built in. Press the
Help button (Shift Views on the HP39gII) and it will
give you help on whatever you were doing.
On the HP39gII you can show mathematics correctly,
like this Press Modes (SHIFT Home), Press F4 and
check the Textbook display option. (HP Prime defaults
to this mode)
You can save apps with your settings preserved and
attach notes to remind yourself what you were doing.
Press Info (SHIFT Apps) to add the notes. Then select
the App in the Apps menu. Click F1 for SAVE and give
it a new name. You can then share this with anyone
else, or indeed online.
Install the connectivity software onto your computer.
This way, the main operating system of the calculator
can be updated when changes become available, you
can upload and download Apps and you can type
notes for your Apps or Programme your calculator
much more efficiently with a keyboard!
Page | 7
Exploring Maths at Advanced Level
3. Graphs and Functions
You will need to explore different
families of functions:
Linear Functions
It is very important that you are able to look at a function
and have a good feel for the size, shape and position of the
graph of that function. Your HP Prime or HP39gII are the
perfect tools for exploring functions.
Polynomial functions
In the first instance you should do this for functions of the
form
using the Function App. Later on you may
need to do the same for polar functions, parametric
functions and sequence functions, depending on the
modules you are taking. There are Apps for all of these, but
for now, lets focus on the Function App. Press the Apps key,
choose Function, press RESET and OK to confirm, then
START.
(etc.)
Trigonometric functions
Reciprocal Functions
You should be very familiar with (linear) functions of the
form
. You will know that these are straight
line graphs and that they have a gradient of and they
cross the -axis at
which is called the -intercept.
Exponential Functions
First you should make sure you know the relationship
between the gradients of linear functions whose graphs are:
Parallel
Perpendicular
Your calculator is ready to receive an input for a function
so try a simple Linear Function, say
Just type 3, press F3 for the X (or press the X,T,,N key or press
ALPHA X), then +, then 1, then press F6 for OK.
(Notice that the F1 now has a tick next to it, which means that
when we choose Plot or Num modes, F1 will show up. We can
use F2 for CHK to turn functions on and off)
Try a function for F2 which will be parallel to F1. The cursor has
already moved down to F2, so you can type this directly. Now
press the Plot key to see if you are correct.
Press the Symb key, make sure the cursor is on the F2 line and try
a new function for F2. Keep trying different functions until you
are sure you know the relationship between the gradients.
Page | 8
Maths Activities for the HP39gII and HP Prime
Now do the same thing for Linear functions whose
graphs are perpendicular.
Im sure you knew the relationships already. But this
will have helped you get used to entering and changing
functions and looking at their graphs.
Quadratic Functions
Next, you should explore Quadratic functions. There are three standard ways of expressing a
quadratic function:
1.
2.
3.
Polynomial:
Factorised:
Completed square:
The first one is most familiar, but the factorised form gives the most information quickly (if the
quadratic can be factorised). The completed square form probably gives the most complete picture,
but the algebra involved in changing to this form is
trickier. The important thing is that all three give
different insights into the nature of the function. Your
calculator will not do the algebra for you, so you will
have to practice converting between these three forms
with pencil and paper.
Press Apps, select Function, then RESET/OK/START and
enter a function F1 in factorised form, say
press OK, then press Plot.
Press Menu, then Fcn. Select Root.
Now move the cursor so it is closer to the second root
(clicking left a fair few times will do it). Now press
Menu/Fcn/Root again.
The relationship between the roots and the factorised
form is pretty clear. Try a few more examples to make
sure.
Page | 9
Exploring Maths at Advanced Level
Now get a feel for the completed square form. Replace
your F1 with a function in completed square form, say
(use the
key to enter the
squared). Now look at the position of the minimum
point with Menu/Fcn/Extremum
Also, check the positions of the roots as before.
You will need to do some exploration before you can be sure of the relationship between the roots,
the extremum and the values of , and in
, so keep going until you are
quite sure. Then test your theory on new functions in this form.
Now you should be ready to take on the task of exploring the effect of changing , and in the
form
. Work on each one independently. The effect of changing the is quite
straightforward. The effect of changing the is a bit counter-intuitive. However, just changing the
on its own is quite hard to describe. So, spend some time exploring until you are quite sure you have
a good theory that you can describe accurately and simply.
Polynomials
Now you should explore other functions. Firstly, get a feel for
cubic functions. Remember that different algebraic forms
give different insights into the nature of the function. It is
quite hard to imagine the graph of a cubic in the form
but much easier in the form
, so factorising first, if
possible, is always a good thing.
Try some quartic and quintic functions as well, to get a feeling for the differences between different
polynomial functions.
Other Functions
You should explore trigonometric, reciprocal and exponential
functions in the same way.
When you have a good feel for the general shape and
position of these functions, you can explore how the graphs
of functions can be manipulated generally.
The best way into this is to have a good play with the graph
explorer apps: Quadratic Explorer and Trig Explorer.
Press Apps and select Quadratic Explorer.
(Best to Reset then Start)
Page | 10
Maths Activities for the HP39gII and HP Prime
Use the cursor to move the graphs up, down, left and right
and spread the graph in and out with the + and keys.
Look at the effect this has on the function.
Work through the 4 levels of difficulty (LEV1 to LEV4) and
TEST yourself.
Now do the same with the Trig Explorer applet.
Practice until these conclusions are clear:
A vertical shift of
in the:
A vertical stretch of
+ve direction
+ve (increase) a
ve direction
ve (decrease)
A horizontal shift of
+ve direction
ve direction
in the:
A horizontal stretch of :
+ve (increase) (
ve (decrease)
Page | 11
Exploring Maths at Advanced Level
Now you should explore every different function type. Start with a reciprocal function
and
ensure that you can translate and stretch it horizontally and vertically. Repeat with an exponential
function
and use HOME/Sto/ALPHA/A to change the value of A.
Page | 12
Maths Activities for the HP39gII and HP Prime
Piecewise functions
We can graph piecewise functions i.e. ones that are defined differently over different part s of the
domain.
For example, we can graph a function for which
We write this function as
when
and
when
Press Apps and launch the Function applet.
(Reset/OK/Start)
For F1(X) you should
(HP39gII) enter 2*X then press SHIFT Vars (to get the Chars menu) and find the back slash /
character. Click OK.
Now enter the domain in brackets (X<2) getting the < from the Chars menu. Click OK to see the
function and the domain shown. Now enter the second part of the function as F2(X)=2
You can find a
symbol but it is easier to find
(HP Prime) use the template menu
shift and the 6 key.
which means the same.
and enter 2X then the domain X<2 us ing the menu with
Finally press Plot to see the effect. You should explore
setting up different piecewise functions, including more
than two parts.
Page | 13
Exploring Maths at Advanced Level
4. Matrices
Mainly you will be using matrices for Linear Algebra. The Matrix button (SHIFT + 4) is the editor. Here
you can create Matrices in a convenient way. You can also type matrices directly onto the Home
screen. When you have created a matrix, you should store it as a variable like M1, M2 etc.
Lets do a task. Solve the linear system:
Use the Matrix editor to enter the matrix of coefficients.
This matrix is already called M1 by the editor. Just click Edit to get started and use the cursor keys
and OK to enter each value. The Editor quickly works out the size of the matrix. When you are
finished, press Home.
To solve the problem we pre-multiply the solution
matrix, by the inverse of the coefficients matrix. So
create a second matrix M2 with the right hand sides of
the equations. This is a column matrix.
Use the matrix editor to enter M2.
Now we are ready to find the solutions
On the Home screen type
(use the
key and type
(HP 39gII) If the Textbook display is turned off, then we
can use the Show key (F5) to see the matrix correctly.
So, we have solutions:
Page | 14
Maths Activities for the HP39gII and HP Prime
Press the Suitcase key (HP Prime) or the Math key (HP39gII) to find the Matrix section to see the
range of operations we can apply to our matrix.
Entering the matrices can be a bit time consuming, but
when they are entered you have an enormous amount
that you can do with the matrices. So, now explore the
other matrix functions available on the Math menu.
You can find the determinant.
You can find inverse matrices (notice that M2 has no
inverse, so will generate a syntax error if you try this).
(HP39gII) Here we have used the up cursor to highlight
the matrix and SHOW to see the matrix correctly.
HP Prime shows the matrix in textbook format by
default.
You can find Eigen Values and Vectors and do row and column operations. You should experiment to
get a feel for all of the available functions and operations.
Page | 15
Exploring Maths at Advanced Level
5. Sequences and Series
You will be very familiar with different continuous functions. You will have explored the relationship
between the function, its graph and tables of values. With your HP39gII you can get a feel for the
variation in functions which are not continuous, by exploring sequences and series.
Look at a simple sequence: 3, 5, 7, 9, 11, 13,
The first term is 3 and the rule is that each number is 2 more than the previous number (we have
and
).
(You may know this as an arithmetic progression with
Lets look at this with the sequence app.
Press Apps, select Sequence then Reset/OK/Start
U1 is a sequence. We can enter its first term U1(1), its
second term U1(2) and a rule for the th term. You only
need to enter what is needed. The first and second terms
are not necessarily needed. In our case, we have a first
term and a rule.
Enter the first term U1(1)=3
Then navigate down to U1(N). Notice that options are
added for the (N-1) which we will need.
Use this to enter
as U1(N)=U1(N-1)+2
Press the Num key to see the sequence.
I pressed F4 to turn off the BIG font so you can see more of
the sequence.
Use the down arrow to see even more.
Notice that using the up arrow will not allow us to go back
further than the first term, because we entered a value for
U1(1) saying that this is where the sequence starts.
Page | 16
and
).
Maths Activities for the HP39gII and HP Prime
Now press Plot to see what the sequence looks like
graphically.
Press Shift Plot to see the plot setup options.
I have changed the plot type to Cobweb and increased the
end of the Y range (YRNG) to 50 to see more of the
sequence.
We have specified the sequence with a term-to-term rule. Now we can compare with a position to
term rule, i.e. a rule for the th term.
The first term is three and the sequence is increasing by
two for each extra position so the position-to-term rule
must be
. Notice it must be
because the first term has zero 2s added on.
Press Symb and enter this rule as the second sequence U2.
Enter the rule as U2(N)=2(N-1)+3
(On the HP39gII notice that when you do this U2(1) and
U2(2) are greyed, because with a position-to-term rule,
any value can be calculated, so the initial terms are
irrelevant).
Press Num and compare the sequences.
This provides an excellent platform to explore different
sequences and practice finding position-to-term rules to
match term-to-term rules.
Now that we know the position-to-term rule, we can find values for the corresponding series.
Page | 17
Exploring Maths at Advanced Level
To find 3+5+7+9+11, we are summing terms in the
sequence from
to
So, we find
(HP39gII) Press Math, navigate to Loop and choose
Note that on the menu, it tells you how to enter the
values. Click OK, then enter the expression
using the ALPHA key to enter the N. The var is N and the
limits are 1 then 5. Make sure to put the commas in
between each entry.
Now press ENTER to evaluate.
(This is how it appears with textbook display switched on).
HP Prime) Use the template key
Check that you agree with the result! (3+5+7+9+11 = 35)
You can easily change the values by using the cursor to
select the entry, then pressing Copy and editing. You
should explore the effect of making changes to the limits
and to the rule.
You can easily explore more complicated sequences. An
excellent example would be Fibonacci sequences.
1, 1, 2, 3, 5, 8, 13,
Here, we know the first and second terms and a rule that
each term is the sum of the preceding two.
Relaunch the sequence applet and reset it, ready to enter
the new sequence.
We have U1(1)=1, U1(2)=1 and U1(N)=U1(N-1)+U1(N-2)
Check that it has worked by looking at the table.
(Press Num)
Page | 18
Maths Activities for the HP39gII and HP Prime
A square is divided into quarters and one quarter is shaded. A quarter
of the opposite unshaded quarter is shaded. A quarter of this quarter
is shaded and so on as shown. What fraction of the original square is
shaded?
If the original square has unit area, then the shaded part is
That is, adding up the terms of the sequence with
So, see what happens to this value as
( )
increases.
Enter ( )
Press ab/c to see the outcome as a fraction.
Use the up arrow to COPY and EDIT the sum. Keep
increasing the last term to see how the sum is changing.
What value does it tend towards as the number of
terms increases?
Try to explain how you know that the shaded area must
be this fraction of the whole.
Page | 19
Exploring Maths at Advanced Level
6: Projectiles. Parametric Functions
We can set up graphs with variable coefficients. In this way we can explore the effect of changing
the coefficients. A good example of this is to graph a general projectile.
We know the horizontal equation of motion is
The vertical equation is
Where
taken.
is the initial velocity, A the angle of projection,
acceleration due to gravity and the time
So, we have two parametric equations with parameter
First, we enter the equations: (note that T is the parameter so use the X,T,,N key).
Press Apps, find Parametric, press Reset then OK, then Start
For X1(T) type ALPHA U T COS(ALPHA A) then OK
For Y1(T) type ALPHA U T SIN(ALPHA A) 0.5 ALPHA G T2 then OK
If you press Plot now, you will see nothing, since the value of
all of the variables defaults to zero. So, now we assign values
to the variables. First, we will take
Press HOME, type 9.8 press STO ALPHA G ENTER
Now choose some sensible values for the other variables,
(say):
30 STO ALPHA A ENTER
5 STO ALPHA U ENTER
Press (HP Prime) Shift Home Settings or (HP39gII) SHIFT
Modes and set the Angle Measure to degrees.
Now press Plot again.
Page | 20
Maths Activities for the HP39gII and HP Prime
We can use ZOOM Box to zoom in on the motion and use
TRACE to find key points.
We can go back to the original zoom level using ZOOM
Decimal.
Having set this up you can now explore changing the
variables. How much difference does it make if we double
the initial angle?
Press Home and 60 STO ALPHA A ENTER, then Plot.
We can solve sloping ground problems. For example,
suppose the projectile is launched from a point on a slope
with gradient 0.2. We can model this with a function
However, we are in parametric mode, so we
use the parameter T for X as
and then
so we enter X2(T)=T and Y2(T)=0.2T.
Press Plot to look at the motion.
Now use zoom box to find out when the projectile lands.
First use zoom box to zoom in close on the landing point.
Then TRACE to find the value of T. You can increase the
precision by changing the T steps using SHIFT Plot. To 2 d.p.
the projectile lands after 7.82 seconds.
Finally you can even see what happens going back in time! Press SHIFT plot to Setup the plot. The T
range defaults to starting at time T=0, which is logical. But change the TRNG to start in the past e.g.
T=-2
Page | 21
Exploring Maths at Advanced Level
7. Statistics: Probability Distributions and Inference
For statistical work, you should use the three statistics applets:
1 variable statistics (for box plots, histograms etc. with central tendency and spread)
2 variable statistics (for scatter plots, correlation and regression)
Inference (for inferential statistics and confidence intervals)
Also, press Math and look at the following sub menus:
Distribution (binomial, normal, poisson, etc.)
Probability (permutations, combinations, random
numbers, etc.)
One Variable Data
Get started by entering some data for 2 single variable lists.
Apps/Statistics 1Var/Reset/OK/Start
For example, the ages of visitors to a swimming pool on
Friday are as follows:
{12, 13, 12, 12, 12, 12, 3, 38, 12, 13, 12, 13, 12, 12, 12, 13}
enter this under D1
and on Saturday are as follows:
{3, 56, 23, 12, 14, 15, 7, 5, 35, 28, 17, 2, 6, 15, 21}
enter this under D2
Press Symb and change Plot 1 and Plot 2 from Histogram to
BoxWhisker (notice the wide range of other plot types
experiment to see what they are like)
Also, enter D2 for the list associated with plot H2.
Press Plot (then Menu/Zoom/Autoscale) to compare the
two distributions.
Press Num and Stats to see the summary statistics.
(HP39gII) Press down to see mean and standard
deviation(s).
Click OK to exit the STATS view.
Page | 22
Maths Activities for the HP39gII and HP Prime
For grouped data use one list e.g. D1 for the values and a second list for the frequencies e.g. D2.
For example, here is a distribution showing the sizes of mens shoes:
Size
5
6
7
8
9
10
Frequency
7
13
21
35
39
28
11
21
12
8
13
1
Page | 23
Exploring Maths at Advanced Level
Two Variable Data
Start the 2 variable statistics applet:
Apps/Statistics 2Var/RESET/OK/START
Enter some paired data, e.g. data comparing shoe size with handspan:
Shoe Size
Hand Span (cm)
6
18
9
23
11
25
9
22
10
26
12
27
9
24
Enter Shoe size as C1 and Handspan as C2
Press Symb and notice that the defualt is to plot C1
against C2 which is what we want.
Press Plot/Menu/Zoom/Autoscale to see a scatter plot
with the linear regression line, or on the HP Prime
simply drag the points into view.
Pressing Fit on the Symb screen will turn the line on and
off.
Press Num and Stats to see the summary statistics with
the correlation coefficient and covarience.
Notably, the correlation coefficient
shows a reasonably strong relationship.
Press OK to leave the stats screen.
Page | 24
(t 2 d.p.)
7
23
5
19
12
28
9
21
7
22
8
20
9
24
4
19
8
20
Maths Activities for the HP39gII and HP Prime
Press Symb again and notice that the details for the regression
line are now shown.
The line is
(to 3 s.f.) and our values (i.e.
the first list) showed shoe size. This suggests a model of the
relationship between show size and handspan as:
where
handpsan and
shoesize.
If we want to see if we would get a better fit with a different
model, then we can change the model with the Type options.
Navigate to the Type1 entry and choose Quadratic.
Press Num and Stats to calculate the statistics (many of which are
undefined in this new model) then press OK and press Symb again
to see the coefficients for the new model.
This gives us a new model of
handpsan and
shoesize.
where
Press Plot to see the new model.
Page | 25
Exploring Maths at Advanced Level
Confidence Intervals
We have some data about the shoe sizes of thirty female maths students. We want to use this data
to answer the question, What is the mean shoe size for UK female maths students?
Here we are using a sample to infer something about the whole population. This is called inferential
statistics. The issue will be how confident we can be in the outcomes. We can say that with a given
level of probability, the mean will lie within a certain interval. At a 95% level of confidence, we can
calculate the range within which the mean will lie, with a probability of 0.95.
To do this, we need to know the mean and standard
deviation and the number of data values of the sample.
First, we enter the sample data into the 1 variable
statistics applet. Press Apps, choose Statistics 1Var then
Reset/OK/Start then enter the data into list D1
The data is: {2, 7, 6, 4, 5, 3, 4, 5, 6, 7, 4, 3, 5, 4, 4, 3, 5, 6, 6,
8, 6, 7, 8, 4, 3, 9, 5, 7, 6, 4}
Now start the inference applet:
Press Apps, choose Inference then Reset/OK/Start
Chhose to change the Method to Confidence Interval and
the Type to T-Int 1
Press Num to get the statistics we entered earlier.
Press Import/ IMPRT. Check that we will import list D1
from the Statistics 1Var applet (which it will be expecting)
and click OK
You can now see the sample mean , the sample standard
deviation and the number of sample data points . You
need to ch ange the confidence interval C to 0.95
Page | 26
Maths Activities for the HP39gII and HP Prime
Press F6 for CALC to make the calculations.
This tells us that the probability is 0.95 that the shoe
sizes of the whole population will fall between 4.55 and
5.85 (to 2 d.p.)
Press Plot to see this graphically.
As usual, experiment! See what impact changing the confidence interval has. Look at the other tests
available. Research them. See what difference they make.
Page | 27
Exploring Maths at Advanced Level
8. Calculus
It is important to remember that the HP39gII is a numeric calculator. The HP Prime has both numeric
and symbolic modes. This chapter lets you explore how calculus works using the numeric mode.
Differentiation
Lets explore the differential of
. The differential is the function which gives values of the
slope of the original function at all values of .
Open and reset the Function applet:
Apps/Function/Reset/OK/Start
Enter the function
Press plot to see the graph.
Make sure that Trace is on (the little blob is showing
next to Trace) and move the cursor to the furthest right
hand/positive end of the visible graph. Now press Fcn and choose Slope.
Before you move the cursor, guess what the slope values will be as you move the cursor to the left
hand/negative end of the visible graph. When you have formed a good idea, move the cursor and
see.
Look to see the relationship between the value of the
slope and the value of . (It is easiest to see at key
points like the one shown where the slope is 4 and you
can see the value of is 2).
You can see the relationship more clearly by splitting
the screen. Press View/Views. Choose the second
option (Split Screen: Plot table).
Press Fcn and choose slope, then choose another value
of in the table and find the slope.
Jot down the pairs of values if and the corresponding
slopes that you have found and decide what function
shows the relationship between and the slope. Go
back to the Symb page and enter this function for
F2(X). Press Num and check that the values for F2(X)
are the same as the ones you jotted down.
Repeat this process with a range of functions. The sine function is very interesting. Make slight
changes to the functions and see what difference it makes.
(e.g. change
to
Get a good feel for the differential functions generated by different types of functions.
Page | 28
Maths Activities for the HP39gII and HP Prime
Integration
You can apply the same process to get a feel for the integral function. This time we are looking at the
area under the graph.
Launch and reset the function applet.
Enter the function
and Plot it.
Press Menu then Fcn and select Signed area. The cursor
will already be at the origin, if not, move it there. Click
OK. Now move the cursor to
and click OK.
Now repeat the process starting from
then from
to
to
Writing the values as fractions makes things clearer:
0
Area from
0 to
Decide what you think the area function (the integral) is,
Press Symb and enter it as F2(X). Press Num and check
that this generates the same values.
Press Plot and TRACE over F2(X) to check.
Again, do this with different types of functions. Make small changes to existing functions. The aim is
to get a feeling for how the area function varies. To be able to work out exactly what the function is
from this small amount of data would be very difficult for most functions. But the key point is to
experiment and get that all important feeling for how calculus works.
Page | 29
Exploring Maths at Advanced Level
Notes
Page | 30
Maths Activities for the HP39gII and HP Prime
For further information and educational support contact:
The Maths Zone
10 Staplehurst Road
London
SE13 5NB
T: (+44) (0)20 8318 6380
F: (+44) (0)20 8318 6610
info@themathszone.co.uk
www.themathszone.co.uk
www.hpgraphingcalc.org
Page | 31
You might also like
- Design of Quarter-Wave Compact Impedance Transformers Using Coupled Transmission LinesDocument1 pageDesign of Quarter-Wave Compact Impedance Transformers Using Coupled Transmission LinesBruno Koch SchmittNo ratings yet
- PdematDocument29 pagesPdematNandNNo ratings yet
- UG103 01 Fundamentals Wireless NetworkDocument10 pagesUG103 01 Fundamentals Wireless NetworkBruno Koch SchmittNo ratings yet
- A Small Dual-Frequency TransformerDocument5 pagesA Small Dual-Frequency TransformerBruno Koch SchmittNo ratings yet
- Solution of The Forced Korteweg-De VriesBurgers Nonlinear Evolution EquationDocument15 pagesSolution of The Forced Korteweg-De VriesBurgers Nonlinear Evolution EquationBruno Koch SchmittNo ratings yet
- 2 DOF Ball Balancer Courseware Sample MATLAB UsersDocument11 pages2 DOF Ball Balancer Courseware Sample MATLAB UsersBruno Koch Schmitt0% (1)
- Fourier Series TableDocument3 pagesFourier Series TableAlshargabi MusaabNo ratings yet
- Datasheet TIC126Document6 pagesDatasheet TIC126Bruno Koch SchmittNo ratings yet
- Strain GagesDocument6 pagesStrain GagesBruno Koch SchmittNo ratings yet
- Bode PlotDocument19 pagesBode Plotkoolking786No ratings yet
- A1230 DatasheetDocument17 pagesA1230 DatasheetBruno Koch SchmittNo ratings yet
- A Numerical Study of Variable Depth KDV 1Document25 pagesA Numerical Study of Variable Depth KDV 1Bruno Koch SchmittNo ratings yet
- PS Formula SheetDocument2 pagesPS Formula SheetBruno Koch SchmittNo ratings yet
- User GuideDocument608 pagesUser GuideBruno Koch SchmittNo ratings yet
- PLEXIM Plecs ManualDocument602 pagesPLEXIM Plecs ManualziokkoizNo ratings yet
- Data SheetDocument3 pagesData SheetBruno Koch SchmittNo ratings yet
- A Comparison of Fourier Pseudospectral Methods For The Solution of The Korteweg-De Vries EquationDocument21 pagesA Comparison of Fourier Pseudospectral Methods For The Solution of The Korteweg-De Vries EquationBruno Koch SchmittNo ratings yet
- Data SheetDocument3 pagesData SheetBruno Koch SchmittNo ratings yet
- Theory Of: Superconductivity J. JDocument30 pagesTheory Of: Superconductivity J. JJime SiepeNo ratings yet
- Perelman - Finite Extinction TimeDocument7 pagesPerelman - Finite Extinction TimeSantiago Fernández de MosteyrínNo ratings yet
- Theory Of: Superconductivity J. JDocument30 pagesTheory Of: Superconductivity J. JJime SiepeNo ratings yet
- Shoe Dog: A Memoir by the Creator of NikeFrom EverandShoe Dog: A Memoir by the Creator of NikeRating: 4.5 out of 5 stars4.5/5 (537)
- Grit: The Power of Passion and PerseveranceFrom EverandGrit: The Power of Passion and PerseveranceRating: 4 out of 5 stars4/5 (587)
- Hidden Figures: The American Dream and the Untold Story of the Black Women Mathematicians Who Helped Win the Space RaceFrom EverandHidden Figures: The American Dream and the Untold Story of the Black Women Mathematicians Who Helped Win the Space RaceRating: 4 out of 5 stars4/5 (890)
- The Yellow House: A Memoir (2019 National Book Award Winner)From EverandThe Yellow House: A Memoir (2019 National Book Award Winner)Rating: 4 out of 5 stars4/5 (98)
- The Little Book of Hygge: Danish Secrets to Happy LivingFrom EverandThe Little Book of Hygge: Danish Secrets to Happy LivingRating: 3.5 out of 5 stars3.5/5 (399)
- On Fire: The (Burning) Case for a Green New DealFrom EverandOn Fire: The (Burning) Case for a Green New DealRating: 4 out of 5 stars4/5 (73)
- The Subtle Art of Not Giving a F*ck: A Counterintuitive Approach to Living a Good LifeFrom EverandThe Subtle Art of Not Giving a F*ck: A Counterintuitive Approach to Living a Good LifeRating: 4 out of 5 stars4/5 (5794)
- Never Split the Difference: Negotiating As If Your Life Depended On ItFrom EverandNever Split the Difference: Negotiating As If Your Life Depended On ItRating: 4.5 out of 5 stars4.5/5 (838)
- Elon Musk: Tesla, SpaceX, and the Quest for a Fantastic FutureFrom EverandElon Musk: Tesla, SpaceX, and the Quest for a Fantastic FutureRating: 4.5 out of 5 stars4.5/5 (474)
- A Heartbreaking Work Of Staggering Genius: A Memoir Based on a True StoryFrom EverandA Heartbreaking Work Of Staggering Genius: A Memoir Based on a True StoryRating: 3.5 out of 5 stars3.5/5 (231)
- The Emperor of All Maladies: A Biography of CancerFrom EverandThe Emperor of All Maladies: A Biography of CancerRating: 4.5 out of 5 stars4.5/5 (271)
- The Gifts of Imperfection: Let Go of Who You Think You're Supposed to Be and Embrace Who You AreFrom EverandThe Gifts of Imperfection: Let Go of Who You Think You're Supposed to Be and Embrace Who You AreRating: 4 out of 5 stars4/5 (1090)
- The World Is Flat 3.0: A Brief History of the Twenty-first CenturyFrom EverandThe World Is Flat 3.0: A Brief History of the Twenty-first CenturyRating: 3.5 out of 5 stars3.5/5 (2219)
- Team of Rivals: The Political Genius of Abraham LincolnFrom EverandTeam of Rivals: The Political Genius of Abraham LincolnRating: 4.5 out of 5 stars4.5/5 (234)
- The Hard Thing About Hard Things: Building a Business When There Are No Easy AnswersFrom EverandThe Hard Thing About Hard Things: Building a Business When There Are No Easy AnswersRating: 4.5 out of 5 stars4.5/5 (344)
- Devil in the Grove: Thurgood Marshall, the Groveland Boys, and the Dawn of a New AmericaFrom EverandDevil in the Grove: Thurgood Marshall, the Groveland Boys, and the Dawn of a New AmericaRating: 4.5 out of 5 stars4.5/5 (265)
- The Unwinding: An Inner History of the New AmericaFrom EverandThe Unwinding: An Inner History of the New AmericaRating: 4 out of 5 stars4/5 (45)
- The Sympathizer: A Novel (Pulitzer Prize for Fiction)From EverandThe Sympathizer: A Novel (Pulitzer Prize for Fiction)Rating: 4.5 out of 5 stars4.5/5 (119)
- Her Body and Other Parties: StoriesFrom EverandHer Body and Other Parties: StoriesRating: 4 out of 5 stars4/5 (821)