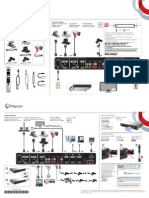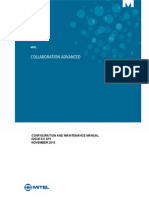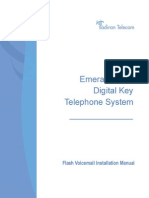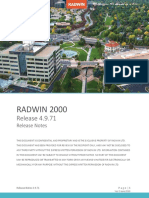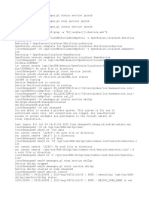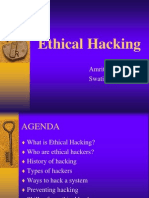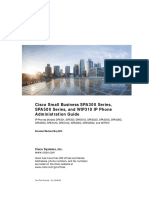Professional Documents
Culture Documents
How To Provision Polycom Phones
Uploaded by
JohnTOriginal Title
Copyright
Available Formats
Share this document
Did you find this document useful?
Is this content inappropriate?
Report this DocumentCopyright:
Available Formats
How To Provision Polycom Phones
Uploaded by
JohnTCopyright:
Available Formats
Provisioning Guide
How to Provision a Polycom Phone
This guide shows you how to provision a Polycom phone with the minimum settings required to place
and receive Voice over Internet Protocol (VoIP) calls over IP networks. This document assumes you have
no prior familiarity with Polycom phones. If you are familiar with Polycom phones, see the Polycom UC
Software 4.0.1 Administrators Guide for full details on how to provision multiple Polycom phones and
configure all phone features. The provisioning process outlined in this document is compatible with
Polycom Unified Communications Software (UCS) version 4.0.1 or later. This guide also assumes you are
set up with one of Polycoms call server partners. Polycom phones support the FTP, TFTP, HTTP, and
HTTPS protocols for file provisioning and are configured by default to use File Transfer Protocol (FTP).
The example configuration in this guide will use FTP.
The provisioning information in this document applies to the following Polycom phones: SoundPoint IP,
SoundStation IP, SoundStation Duo, VVX 500 and 1500 business media phones.
Getting Started
This section shows you how to get your phone ready for the provisioning process. The provisioning
method discussed in this guide uses FTP and a personal computer (PC) as the provisioning server.
To begin the provisioning process:
1 Provide power to the phone using a PoE switch, if available, or, if no PoE switch is available, using
an external power adapter and a network cable to connect the phone to your network.
2 If you have an FTP server application installed on your computer, open it now. If not, install one
now. FileZilla and wftpd are free FTP applications for windows and vsftpd is typically available with
all standard linux distributions.
3 Create a root FTP directory on the provisioning computer. You will be placing the provisioning files
in this root directory. Create a user account for the phone to use and take note of the user name
and password as you will need these later in the provisioning process.
Note: Adding Firewall Exceptions
When setting up your FTP server, you may need to add the FTP server as an exception to the
computers firewall to allow the IP phone to communicate with the FTP server.
November 2011 | 1725-49079-001
How to Provision a Polycom Phone
Gather the Information You Need
Before you begin provisioning, you will need the address, account, and phone information detailed in
the following sections.
Obtaining Call Server Information
Take note of the following information:
Network address
on your network.
This is the hostname or IP address of the call server that handles VoIP services
SIP account information This may include SIP credentials such as a user name and password,
and the phones registration address. Although a user name and password are not required to get
the phone working, Polycom strongly recommends using them. You will need to obtain this
information from your system administrator.
Obtaining Phone Information
Take note of the following number:
MAC address This is a phones unique 12-digit serial number just above the phones bar code
on a label on the back of the phone.
Downloading the Configuration Files
Next, you will download the Polycom UCS files from the Polycom Voice Support Web site. Current build
archives include both the split and combined UCS versions for each phone model. The split files,
available for specific phone models, are a smaller size, have a faster update time, and reduce internal
network traffic during reboots and updates. If you use the split files, you will not be able to upgrade
legacy phones. The combined files are a larger size and contain all of the available software files. All
configuration files are saved in compressed ZIP file format and must be uncompressed before use.
To download the configuration files:
1 Go to the Polycom Voice Support Web site.
2 On the Voice Support Web page, click the link for your phone model.
3 Choose either the combined or split file of the Polycom UC Software and download the file to the
root FTP directory you created.
4 Identify the three files you will be editing in the UCS ZIP file:
reg-basic.cfg
sip-basic.cfg
00000000000.cfg (the master configuration file)
November 2011 | 1725-49079-001
How to Provision a Polycom Phone
5 Right click on each file, and choose Properties. On the General tab, ensure the Read-only option is
not checked since you will be modifying these files, and click OK.
Configuring the Phone
Next, you will edit your configuration files. Once you have disabled the Read-only status of each file,
open each file with an XML editor such as XML Notepad 2007.
Web Info: Provisioning Multiple Phones
The provisioning procedures in this document show you how to provision one phone out of the
box. If you are provisioning a number of phones using configuration files, see Provisioning with the
Master Configuration File to gain greater familiarity with how the configuration files work and in
particular, the master configuration file.
To edit the reg-basic.cfg file:
1 Open reg-basic.cfg.
2 In the reg element, in the reg.1.address attribute, enter the SIP address assigned to the
phone.
3 Enter the user name in reg.1.userId and password in reg.1.auth.password.
4 Save and close reg-basic.cfg.
To edit the sip-basic.cfg file:
1 Open sip-basic.cfg.
2 In the voIpProt element, in the voIP.server.1.address attribute, enter the call server
information.
3 Save and close sip-basic.cfg.
To edit the master configuration file:
1 Open the master configuration file.
2 In the Application element, in the CONFIG_FILES attribute, list the reg-basic.cfg and the sipbasic.cfg files, as shown next:
November 2011 | 1725-49079-001
How to Provision a Polycom Phone
3 Use the Save As command to save a copy of the file using the 12-digit MAC address of the phone
as the file name. For example, if the MAC address of the phone is 0004f2000001, name the file
000123456789.cfg.
4 In the Save As dialog, save the file to the directory for the FTP user account.
5 Set the security permissions on the FTP directory folder. You will need to define a user or group
name and allow permissions to read, write, and modify files. Security permissions vary by
organization. An example using a Windows platform is shown next:
November 2011 | 1725-49079-001
How to Provision a Polycom Phone
Your computer will now act as the FTP provisioning boot server.
Entering the FTP Provisioning Server Credentials to
Your Phone
Next, you will need to enter the FTP provisioning boot server credentials to the phone.
To enter your FTP provisioning boot server information to the phone:
1 On the phone, press Menu > Settings > Advanced and enter the phones password. The default is
456.
2 Choose Admin Settings > Network Configuration > Provisioning Server, and press the Select soft
key.
November 2011 | 1725-49079-001
How to Provision a Polycom Phone
3 Scroll to a field, press the Edit soft key, and enter the FTP provisioning boot server informationin
this example your computers IP address user name, and password. Press the alpha-numeric
(ASCII) soft key, highlighted in the following illustration, to change entry mode. To enter periods
press the star key (*) on your phones keypad. If you enter an incorrect number, you can press the
backspace/delete button located under the arrow buttons to backspace/delete your entry. Your
entries should look like the following example illustration:
4 When finished, press the OK soft key, and the Back soft key once or twice. A prompt screen will
display, as shown next.
Choose Save Config and press the Select soft key to reboot the phone and save the new
configuration.
You can now place and receive calls.
November 2011 | 1725-49079-001
How to Provision a Polycom Phone
Verify Your Setup
As a final step, you can verify that the phone is reading the configuration files and communicating with
your provisioning boot server.
On the phone, press Menu > Status > Lines.
Your phone line shows a registration and the call server name displays, as shown next.
This provisioning guide has shown you how to provision a single Polycom phone using FTP and a PC as
the provisioning boot server. This guide is intended for users new to Polycom phones and who are
setting up a Polycom phone for the first time. If you want more information on Polycom phones, or if
you want to begin provisioning multiple phones, the Polycom UC Software Administrators Guide 4.0.1
provides detailed information in the following areas:
If you want an overview of Polycom UC Software, see Chapter 2: The Polycom UC Software Big
Picture.
If you are familiar with Polycom phones and with provisioning a large number of SIP phones,
see Part II: Setting Up Your System, which shows you how to set up your phone network and
your provisioning server.
Refer to Part III: Configuring Your System of the Administrators Guide for instructions, with
examples, on how to add and modify all Polycom phone features.
If you are familiar with Polycom phones and are provisioning multiple phones, see Best Practices_35361:
Using the Master Configuration File for a detailed explanation, with examples, of how the master
configuration file works.
November 2011 | 1725-49079-001
How to Provision a Polycom Phone
Trademarks
2011, Polycom, Inc. All rights reserved.
POLYCOM, the Polycom "Triangles" logo and the names and marks associated with Polycom's products are
trademarks and/or service marks of Polycom, Inc. and are registered and/or common law marks in the United States
and various other countries. All other trademarks are property of their respective owners. No portion hereof may be
reproduced or transmitted in any form or by any means, for any purpose other than the recipient's personal use,
without the express written permission of Polycom.
Disclaimer
While Polycom uses reasonable efforts to include accurate and up-to-date information in this document, Polycom
makes no warranties or representations as to its accuracy. Polycom assumes no liability or responsibility for any
typographical or other errors or omissions in the content of this document.
Limitation of Liability
Polycom and/or its respective suppliers make no representations about the suitability of the information contained in
this document for any purpose. Information is provided "as is" without warranty of any kind and is subject to change
without notice. The entire risk arising out of its use remains with the recipient. In no event shall Polycom and/or its
respective suppliers be liable for any direct, consequential, incidental, special, punitive or other damages whatsoever
(including without limitation, damages for loss of business profits, business interruption, or loss of business
information), even if Polycom has been advised of the possibility of such damages.
Customer Feedback
We are striving to improve the quality of our documentation, and we would appreciate your feedback. Send email to
VoiceDocumentationFeedback@polycom.com.
Visit support.polycom.com for software downloads, product document, product licenses, troubleshooting tips,
service requests, and more.
November 2011 | 1725-49079-001
You might also like
- Rpg700 Setup Multi 001Document2 pagesRpg700 Setup Multi 001JohnTNo ratings yet
- Vaddio EasyTALK Tools ManualsDocument48 pagesVaddio EasyTALK Tools ManualsJohnTNo ratings yet
- Mitel AdministrationGuide UCA v5Document109 pagesMitel AdministrationGuide UCA v5JohnTNo ratings yet
- Tadiran VM InstallDocument108 pagesTadiran VM InstallJohnTNo ratings yet
- The Subtle Art of Not Giving a F*ck: A Counterintuitive Approach to Living a Good LifeFrom EverandThe Subtle Art of Not Giving a F*ck: A Counterintuitive Approach to Living a Good LifeRating: 4 out of 5 stars4/5 (5784)
- The Little Book of Hygge: Danish Secrets to Happy LivingFrom EverandThe Little Book of Hygge: Danish Secrets to Happy LivingRating: 3.5 out of 5 stars3.5/5 (399)
- Hidden Figures: The American Dream and the Untold Story of the Black Women Mathematicians Who Helped Win the Space RaceFrom EverandHidden Figures: The American Dream and the Untold Story of the Black Women Mathematicians Who Helped Win the Space RaceRating: 4 out of 5 stars4/5 (890)
- Shoe Dog: A Memoir by the Creator of NikeFrom EverandShoe Dog: A Memoir by the Creator of NikeRating: 4.5 out of 5 stars4.5/5 (537)
- Grit: The Power of Passion and PerseveranceFrom EverandGrit: The Power of Passion and PerseveranceRating: 4 out of 5 stars4/5 (587)
- Elon Musk: Tesla, SpaceX, and the Quest for a Fantastic FutureFrom EverandElon Musk: Tesla, SpaceX, and the Quest for a Fantastic FutureRating: 4.5 out of 5 stars4.5/5 (474)
- The Yellow House: A Memoir (2019 National Book Award Winner)From EverandThe Yellow House: A Memoir (2019 National Book Award Winner)Rating: 4 out of 5 stars4/5 (98)
- Team of Rivals: The Political Genius of Abraham LincolnFrom EverandTeam of Rivals: The Political Genius of Abraham LincolnRating: 4.5 out of 5 stars4.5/5 (234)
- Never Split the Difference: Negotiating As If Your Life Depended On ItFrom EverandNever Split the Difference: Negotiating As If Your Life Depended On ItRating: 4.5 out of 5 stars4.5/5 (838)
- The Emperor of All Maladies: A Biography of CancerFrom EverandThe Emperor of All Maladies: A Biography of CancerRating: 4.5 out of 5 stars4.5/5 (271)
- A Heartbreaking Work Of Staggering Genius: A Memoir Based on a True StoryFrom EverandA Heartbreaking Work Of Staggering Genius: A Memoir Based on a True StoryRating: 3.5 out of 5 stars3.5/5 (231)
- Devil in the Grove: Thurgood Marshall, the Groveland Boys, and the Dawn of a New AmericaFrom EverandDevil in the Grove: Thurgood Marshall, the Groveland Boys, and the Dawn of a New AmericaRating: 4.5 out of 5 stars4.5/5 (265)
- The Hard Thing About Hard Things: Building a Business When There Are No Easy AnswersFrom EverandThe Hard Thing About Hard Things: Building a Business When There Are No Easy AnswersRating: 4.5 out of 5 stars4.5/5 (344)
- On Fire: The (Burning) Case for a Green New DealFrom EverandOn Fire: The (Burning) Case for a Green New DealRating: 4 out of 5 stars4/5 (72)
- The World Is Flat 3.0: A Brief History of the Twenty-first CenturyFrom EverandThe World Is Flat 3.0: A Brief History of the Twenty-first CenturyRating: 3.5 out of 5 stars3.5/5 (2219)
- The Unwinding: An Inner History of the New AmericaFrom EverandThe Unwinding: An Inner History of the New AmericaRating: 4 out of 5 stars4/5 (45)
- The Gifts of Imperfection: Let Go of Who You Think You're Supposed to Be and Embrace Who You AreFrom EverandThe Gifts of Imperfection: Let Go of Who You Think You're Supposed to Be and Embrace Who You AreRating: 4 out of 5 stars4/5 (1090)
- The Sympathizer: A Novel (Pulitzer Prize for Fiction)From EverandThe Sympathizer: A Novel (Pulitzer Prize for Fiction)Rating: 4.5 out of 5 stars4.5/5 (119)
- Her Body and Other Parties: StoriesFrom EverandHer Body and Other Parties: StoriesRating: 4 out of 5 stars4/5 (821)
- Huawei OptiX OSN 500 Product Description (V100R007)Document203 pagesHuawei OptiX OSN 500 Product Description (V100R007)Thunder-Link.com100% (2)
- Meridian Option 11 Programming ManualDocument12 pagesMeridian Option 11 Programming Manualtariqsaeed2700% (1)
- 2.4.1.4 Packet Tracer - Troubleshooting PPP With Authentication - ILMDocument15 pages2.4.1.4 Packet Tracer - Troubleshooting PPP With Authentication - ILMkevin lopezNo ratings yet
- Motorola SURFboard SB6141 Cable Modem Data SheetDocument3 pagesMotorola SURFboard SB6141 Cable Modem Data SheetvobiosNo ratings yet
- Pictured Installation Guide For Symantec Encryption Management ServerDocument20 pagesPictured Installation Guide For Symantec Encryption Management ServerYonas TizazuNo ratings yet
- IEEE 802.11g-2003 - Wikipedia, The Free EncyclopediaDocument3 pagesIEEE 802.11g-2003 - Wikipedia, The Free Encyclopediajei liNo ratings yet
- Cloud Computing BenefitsDocument7 pagesCloud Computing BenefitsNanga MadhuriNo ratings yet
- 2.how To Install VNC W - Ubuntu Desktop On VPS - KnowledgebaseDocument2 pages2.how To Install VNC W - Ubuntu Desktop On VPS - KnowledgebaseRiris Sigit PramonoNo ratings yet
- T REC G.873.1 202003 I!Cor1!PDF EDocument40 pagesT REC G.873.1 202003 I!Cor1!PDF ERajeev Kumar GangwarNo ratings yet
- RADWIN 2000 Alpha 4-9-71 Release NoteDocument21 pagesRADWIN 2000 Alpha 4-9-71 Release NoteChristian Javier Lopez DuranNo ratings yet
- Section 02 LCTDocument167 pagesSection 02 LCTGhanou BakiNo ratings yet
- User Manual: Smart Alarm SystemDocument19 pagesUser Manual: Smart Alarm SystemEduardo Jose Fernandez PedrozaNo ratings yet
- KU6300 Table of ContentsDocument52 pagesKU6300 Table of Contentsmario basabeNo ratings yet
- Survey of Man-In-The-Middle AttacksDocument26 pagesSurvey of Man-In-The-Middle AttacksAsoUmeNo ratings yet
- Quick Installation Guide: MIMO XR™ Wireless Broadband RouterDocument11 pagesQuick Installation Guide: MIMO XR™ Wireless Broadband RouterMarceloPeresNo ratings yet
- Command: INSTALASI OHS 12.2.1.3 Check Version Os For Install OS Package Cat /etc/ ReleaseDocument17 pagesCommand: INSTALASI OHS 12.2.1.3 Check Version Os For Install OS Package Cat /etc/ ReleaseMas NangNo ratings yet
- Copia de Cisco - Premium.200-125.by - Ccnadesdecero.esDocument692 pagesCopia de Cisco - Premium.200-125.by - Ccnadesdecero.esJesús AlvarezNo ratings yet
- Using APIS With CHC Base and RoversDocument15 pagesUsing APIS With CHC Base and RoversbradleyNo ratings yet
- WSNDocument12 pagesWSNzeemadevaksathaNo ratings yet
- Chainess Dump - Mode PDFDocument99 pagesChainess Dump - Mode PDFMamaru Nibret DesyalewNo ratings yet
- Verify Steps Fix Corba ServiceDocument4 pagesVerify Steps Fix Corba ServiceveraristuNo ratings yet
- What Is The Docker Command To Find The Current Logging Driver For A Running ContainerDocument96 pagesWhat Is The Docker Command To Find The Current Logging Driver For A Running ContainerDEV TEAMNo ratings yet
- Overview / Overall FunctionalityDocument14 pagesOverview / Overall FunctionalityPURENDAR REDDYNo ratings yet
- TITLE 8POE+2RJ45 100M Standard POE Switch P110CDocument2 pagesTITLE 8POE+2RJ45 100M Standard POE Switch P110CManos MehedeeNo ratings yet
- TS-1071 Installation-ConfiguringNetworkCard OS16000 OS15000 OS12002 V3Document9 pagesTS-1071 Installation-ConfiguringNetworkCard OS16000 OS15000 OS12002 V3FabíolaPinudoNo ratings yet
- DAP 5 Quick Start Guide V5.1 PDFDocument41 pagesDAP 5 Quick Start Guide V5.1 PDFyooyNo ratings yet
- Ethical Hacking: Amrita Singh Swati RainaDocument17 pagesEthical Hacking: Amrita Singh Swati RainaAmrita SinghNo ratings yet
- TCOM 509: TCP/IP Internet Protocols CourseDocument148 pagesTCOM 509: TCP/IP Internet Protocols CourseArxhendiNo ratings yet
- Ip Phone AdminDocument264 pagesIp Phone AdmintiagosazevedoNo ratings yet
- Airtel Hack for free internet under 40 charactersDocument6 pagesAirtel Hack for free internet under 40 charactersJohnson JoyNo ratings yet