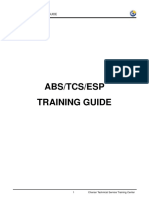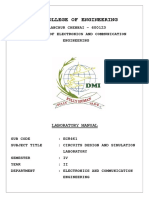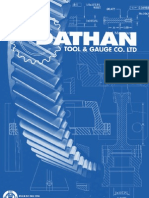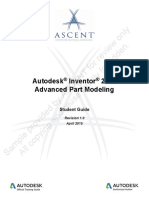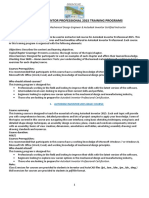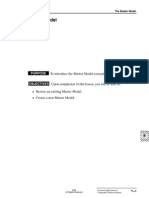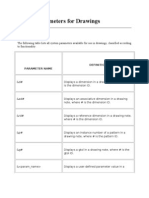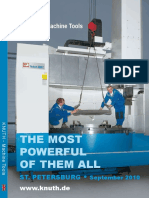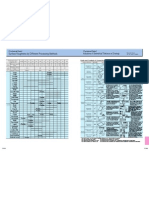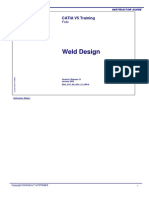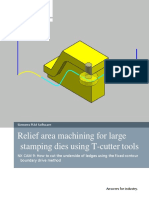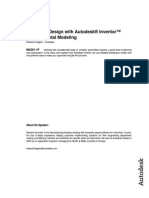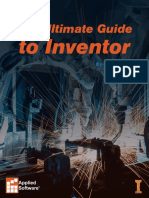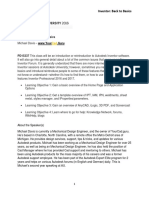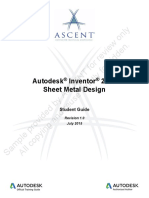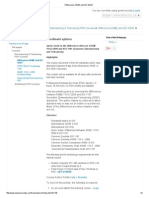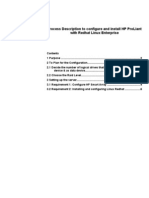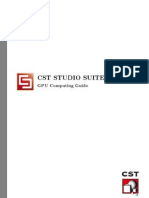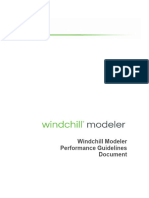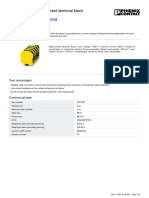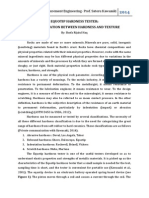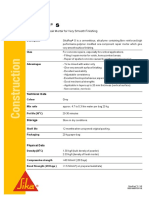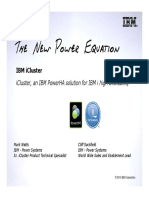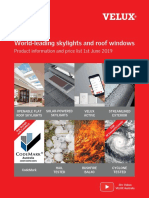Professional Documents
Culture Documents
Inventor - Large Assembly Deep Dive
Uploaded by
andrea bastiCopyright
Available Formats
Share this document
Did you find this document useful?
Is this content inappropriate?
Report this DocumentCopyright:
Available Formats
Inventor - Large Assembly Deep Dive
Uploaded by
andrea bastiCopyright:
Available Formats
Large Assembly Performance
Page 1 of 41
Large Assembly Performance
Content
1
Introduction........................................................................................................... 2.13
Hardware and System Configuration .................................................................. 2.14
2.1
Recommendations ............................................................................................... 2.14
2.2
Hardware and system detail information ............................................................ 2.24
Inventor Optimization ........................................................................................... 2.26
3.1
Project Settings .................................................................................................... 3.16
3.2
Application Options ............................................................................................. 3.26
3.3
Others .................................................................................................................... 3.39
3.3.1
3.3.2
3.3.3
3.3.4
3.3.5
Unload unneccessary add-in to speed Inventor ................................................................................... 3.39
Organize Design Files in a Folder Structure ...................................................................................... 3.310
Plan for Assembly Hierarchy Efficiency.............................................................................................. 3.311
Create custom Content Center Library............................................................................................... 3.311
Defer update ....................................................................................................................................... 3.311
Large Assembly Methodology ........................................................................... 3.313
4.1
Simplification Workflow ..................................................................................... 4.113
4.1.1
4.1.2
4.1.3
Phase 1 Reduce number of components ........................................................................................ 4.113
Phase 2a Reduce complexity for part ............................................................................................. 4.114
Phase 2b Reduce complexity of components using VR and LOD .................................................. 4.117
4.2
Large Assembly Express Mode ......................................................................... 4.228
4.2.1
4.2.2
Open and review large assembly in Express Mode ........................................................................... 4.228
Place Large Assembly in Express mode ............................................................................................ 4.230
4.3
Matrix from Derive assembly, Shinkwrap and Express mode ........................ 4.332
4.4
Drawing ............................................................................................................... 4.432
4.4.1
4.4.2
4.4.3
Level of details & view representation for drawing ............................................................................. 4.432
Raster view ......................................................................................................................................... 4.434
Drawing views composed for extremely large assembly ................................................................... 4.435
Best Practice: Typical LAM Workflow in Inventor 2014 ................................... 4.436
5.1
Bottom Up vs. Top Down Design ...................................................................... 5.136
5.2
LAM workflow process....................................................................................... 5.238
Special Thanks ................................................................................................... 5.240
Useful Links ........................................................................................................ 5.241
Introduction
Page 2 of 41
Large Assembly Performace
1 Introduction
This manual is a reference book for working with large assembly in Inventor. You will learn the recommended techniques and workflows for managing and handling large assemblies in Autodesk Inventor. Youll learn how to implement standard processes, tips and tricks, as well as some typical
workflows and techniques in Autodesk Inventor 2014 to ensure your desired productivity levels are
achieved or even surpassed.
Introduction
Page 3 of 41
Large Assembly Performance
2 Hardware and System Configuration
2.1
Recommendations
For Inventor 2014 Windows users, we recommend you using below hardware and system to work
with large assembly models, with such configurations, you will feel much smoother to run the large
datasets.
64-bit Windows 7 or Windows 8
Dual Six core processor (12 cores total)
24 GB or more system RAM
DirectX 11 level graphics card with 2 GB or more video RAM (CAD workstation-class graphics
card )
Two (or more) 1-TB hard disk drives, SATA, SAS, Ultra 160 and Ultra 320 SCSI, SSD, RAID 0
or 1, 7200 RPM or better.
While, if you cant reach above recommendations, please at least configure your system as below,
this is the minimum requirement to run large datasets:
64-bit Windows 7 or Windows 8
Quad or Six core Intel Xeon processor
12 GB or more system RAM
DX 11 level graphics card with 2 GB or more video RAM
At least 1 TB of hard disk space
2.2
Hardware and system detail information
Next, we will talk these hardwares in detail. While you may want to know your system information
first, here, we introduce you 3 ways:
RMB My Computer->click Properties, then view the basic information of the system, and you
can click Device Manager to find more information there, eg. Click Display adapters to query
the graphics cards and drivers information.
Query from systems DirectX Diagnostic Tool, which can be launched from Windows Start, typing dxdiag in the Search box, and then pressing ENTER, system information and graphics
cards information can be browsed from System and Display tabs of the tool.
Query from Inventor Diagnostics, launch Inventor, open a document, then go to Application
Options->Tools->Hardware->Click Diagnostics and Ok button, then you can paste the Inventor
Diagnostics information to a text or word file, and watch these system and graphics information
there.
Operating
System
Graphics
Card
As we know, running the large assemblies requires more memory, so we recommend you use a 64-bit operating system because it doesnt have any limit of RAM,
while for 32-bit operating system, it is restricted to a maximum of 4 GB of RAM.
This is an important hardware for Inventor such 3D application to run large assemblies. We recommend you use DirectX11 graphics card with more video RAM,
because more and more Inventor features are now implemented based on DirectX11 API.
Meanwhile, we recommend you use workstation level graphics cards which own
better performance compared to consumer level cards, such as NVIDIA Quadro
family cards, AMD FirePro familiy cards, etc.
Also you can refer to Autodesk certified graphics hardware page to search the
recommened cards and drivers:
http://usa.autodesk.com/adsk/servlet/cert?siteID=123112&id=16391880
Please always keep your graphics drivers updated, you can use the one from Autodesk certified graphics hardwar page, also it is recommened to download the la-
Hardware and System Configuration
Page 4 of 41
Large Assembly Performace
RAM
Hard disk
Dual processors
Others
test one from vendors driver downloads center, such as for NVIDIA driver downloads, you can go to http://www.nvidia.com/Download/index.aspx?lang=en-us
, while for AMD Graphics Drivers and Software, you can click this link to find more
http://support.amd.com/us/gpudownload/Pages/index.aspx.
If you are using laptop with mobile graphics card, you can get the graphics drivers
from the laptop vendor drivers download center.
The more RAM you have installed in your machine, the better. Check the
motherboard spec to see the maxium amount of RAM that can be installed. And
use the fastest RAM available. The following table provides a general guideline for
the recommended amount of RAM. Actual requirements vary depending on complexity of part geometry and number of occurrences.
Number of unique parts
Recommended RAM in GB
>5000
6
>10,000
12
>15,000
18
>20,000
24
Hard drive read/write times affect the time required to open or save an assembly,
while Solid-state drives can improve this performance, so if you have enough
budget you can use such hard disk. If you dont, please refer to the recommended
hard disk.
Inventor uses segment loading when accessing files, which means that only the
required parts of the file are loaded in memory. The rest remains on the hard drive.
Consequently, when additional segments from the file are required, it is beneficial
if they can be read as fast as possible. You can follow our suggestions to improve
the hard disk performance, please refer to the help topic Hard disk drive configuration in wiki help http://wikihelp.autodesk.com/Inventor/enu/2014/Help/1283Inventor1283/2454-Assembli2454/3172-Large_As3172/3180-Inventor3180.
You can gain some benefit from using multiple processors in Inventor. However, a
faster, single processor can be more desirable. By design, Inventor is not a multi
threaded application. The processing load cannot ordinarily be balanced over multiple processors. However, some specific functionality in Inventor does support
multi-core technology.
The wisest choice is to procure the fastest single CPU that your budget allows. If
your budget allows, buy the two fastest dual CPUs.
Such as network impact to Inventor performance, etc. You can get more information from wiki help Inventor optimalization for large assemblies section.
Hardware and System Configuration
Page 5 of 41
Large Assembly Performance
3 Inventor Optimization
Inventor have some settings which can be adjusted to improve performance, lets take a look at which
of them are benefical to you.
3.1
Project Settings
Project Files
3.2
Inventor->Get
Started->Projects
Project files organize Inventor data, and determine the location of the working data, templates, styles, and libraries. Below are some suggestions for you:
Set the Included File path option to point to a single,
read-only project file maintained on the network by
the CAD administrator.
Workspace should never be on a network location. It is
intended to be local on the users machine. All work
should be performed on files held locally and when
finished copied back to the network.
The fewer workgroup search paths defined, the better.
An excessive number of mapped network drives will
slow down the machines ability to open and save
files as Windows attempts to resolve these every
time.
Keep relative paths = true. Relative in this instance
means relative to the location of the project file.
Keep the Projects directory structure as flat as possible and Windows Explorer Directories structured as
needed. Avoid folders containing more than 800 files.
Top level assemblies should appear in a folder with
the project file (*.ipj) and all the parts\subassemblies
it contains should be located in a subfolder.
For portability, define all storage locations as subfolders of a directory, which only contains the project
definition file (e.g. project.ipj).
For more information, please refer to Tools and Methodologies section of Inventor optimization for large assemblies.
Application Options
Item
Recommendation
Reason
Show
command prompting
Enable
Opti- General
mized Selection
Off
Undo File Size General
(MB)
>=1000MB
When this setting is enabled, it will take additional time to display the command prompts
in a tooltip near the cursor.
It can improve graphics performance while
pre-highlighting in a large assembly. When
selected, the Select Other algorithm initially
ranks only the objects closest to the screen. If
you click through this first group of objects, it
ranks the next group.
This setting is to set the size of the temporary
file that tracks changes to a model or drawing
so that you can undo actions. For large or
Inventor Optimization
Access from Application Options
or Other Place
General
On
Page 6 of 41
Large Assembly Performace
File Open Op- File
tions>Assembly->
Design
View
Rep
Defer update
Enable
highlight
Assembly
Last Active
&
Associative
On
Pre-
Colors
Off
Display Quality
Display
Rough
Textures On
Display->Settings
Off
View transition Display
time
Minimum frame Display
rate (Hz)
10
Inventor Optimization
complex models and drawings, increase the
size of this file to provide adequate Undo capacity. Enter the size, in megabytes, or click
the up or down arrow to select the size.
Opens the File Open Options dialog box. Set
the representation that is loaded by default,
unless specified by the Options command
from the Open dialog box.
In Assembly tab, suggest setting Last Active
for Design View Rep, and selecting the
checkbox of Associative.
This setting is to set preference for updating
assemblies when you edit components. Select the box to defer updates of an assembly
until you click Update for the assembly file.
Clear the check box to update an assembly
automatically after you edit a component.
In large assembly, the setting is always selected, and you could update the whole assembly when needed manually
It shows prehighlighting when the cursor moves over an object. Activated by default. And
it takes additional memory to have such option on.
After changing to Rough setting, the display
quality of the datasets is not as good as before, but the performance will improved a little.
If the model has used several appearances or
materials with textures, you could turn off this
setting to increase the view interactive performance. And the model will show without
textures.
You can also unselect the Textures On check
box from View tab of Ribbon UI to avoid the
change to other models with the setting from
Application Options.
This setting controls the time required to transition smoothly between views when using
viewing commands (such as Isometric View,
Zoom All, Zoom Area, View Face, and so on).
Zero transition time causes transition to be
abrupt, which can make it difficult to understand changes in position and orientation. But
will make you feel better performance for
viewing commands.
With complex models (such as large assemblies with a high component count), specify
how fast to update the display during interactive viewing operations (like Rotate, Pan, and
Zoom). To maintain a high frame rate, the
system sometimes simplifies or discards
parts of the view. The view restores when
movement ends.
Page 7 of 41
Large Assembly Performance
Set 0 Draw everything in the view, regardless of the time required.
Set 10 Draw at least ten frames per
second.
Set 20 Draw at least twenty frames per
second.
Tips: Increase the frame rate if the model
updates too slowly during a viewing operation.
Performance
Hardware
On
Retrieve
all Drawing
model dimensions on view
placement
Off
Display
weights
Off
line Drawing
Show preview Drawing
as
Bounding
Box
Section View Drawing
Placement as
Uncut
On
Enable back- Drawing
ground updates
On
Use Bitmap
Always
Inventor Optimization
Tools->Document
Settings->Drawing>Shaded Views
This is Inventors default setting, it favors system performance over graphics quality. it
turns off Anti-aliasing for machines running
Windows 7 and 8.
Be default it is on, it will take more time and
memory to get the dimensions during view
placement, so you can clear it if you dont
want these dimensions but expect better performance during view creation.
This setting enables the display of unique line
weights in drawings with more memory consumption. If clear the checkbox, it will show
lines without weight differences but a little
better performance.
This sets preference for preview images. The
default is All Components. Click the arrow to
select Partial or Bounding Box. While Bounding Box option takes the least memory consumption. The preview has no effect on the
resulting drawing view.
This setting controls section preview with or
without cutting components, and with cutting
components takes more time and memory to
compute the preview. So recommend use
uncut. The preview has no effect on the resulting drawing view.
This setting allows you to switch the display
of raster drawing views on or off.
Raster views increase your productivity when
you work with drawings created for large assemblies. You can review a drawing or create
drawing annotations before precise calculation of drawing views finishes. Precise drawing views are calculated in the background
while you work with raster views.
This setting is only valid for Shaded drawing
views, set it to Always, it will use bitmap to
generate the shades, which gives better performance compared to Offline only which
needs compute the shade time by time during
viewing commands.
Page 8 of 41
Large Assembly Performace
Tips: To be convient, we recommend you export
these Application Options settings into an xml file, and save it in local, next time, you can directly
import this xml file into Inventor to have the
customized Application Options instead specify
one by one. This can be done by the Export and
Import button under Application Options dialog.
3.3
Others
3.3.1 Unload unneccessary add-in to speed Inventor
Use the Add-In Manager to specify which add-ins to load at startup. You can also unload certain add-ins
while in session. The available add-ins and their load behavior is listed in the dialog box. Add-ins not
loaded at startup is listed without a load behavior. When an add-in is unloaded, its functionality is not
available. However, all translator add-ins (such as DXF, DWF, and DWG) automatically load when that
format is selected when doing a Save Copy As. By default, the translators are not loaded at startup. You
cannot unload or load an Autodesk Inventor Professional add-in in session. Restart the application for your
selection to take effect.
Inventor Optimization
Page 9 of 41
Large Assembly Performance
You may want to consider unloading to:
1. Reduce the time it takes Autodesk Inventor or Autodesk Inventor Professional to load initially.
2. Reduce the memory footprint for the application and increase the capacity. An increased capacity
enables you to work with larger assemblies. If you experience capacity issues while using Autodesk
Inventor Professional, unload some of the larger add-ins (such as Tube & Pipe, Cable & Harness) if
they are not used in your design. In most cases, it is recommended that you do not unload Autodesk
add-ins.
3. Correct problems with the application. If you experience problems with Autodesk Inventor, start to unload non-Autodesk add-ins systematically to see if unloading corrects the problems. It is possible for
some non-Autodesk Inventor add-ins to be invalid for a current release, and unloading them may
correct problems.
3.3.2 Organize Design Files in a Folder Structure
Avoid storing all assembly files in one folder. When Autodesk Inventor must search through hundreds or
thousands of files in a single folder to find the correct file, it can take longer to open files. As part of the file
name, Autodesk Inventor stores the path to the folder where a file is located. When there are fewer files in
a folder, the file is located and opened more quickly.
Inventor Optimization
Page 10 of 41
Large Assembly Performace
3.3.3 Plan for Assembly Hierarchy Efficiency
Plan the top-level assembly and subassembly structure before you create parts. Create logical subassemblies and combine them into larger assemblies. Keep all components used in a subassembly in the
same directory. Create a shared network directory for components that will be shared by many designers
on many projects. Assign the Summary and Project properties for individual components. Create a unique
template and use it to create components for a specific project or subassembly. Predefine common properties in the template so all components created from that template inherit the properties. Search for attributes both inside and outside Autodesk Inventor to find needed component files. Save and name attribute searches that you are likely to use again.
3.3.4 Create custom Content Center Library
Inventor Content Center database contains over 750,000 parts and covers 18 international standards.
Considering your design requirement, only load neccessary library will boost your speed to load Content
Center and place from it.
If you only use small portion of content of the library, you can also consider to copy your required families to
the custom library, then only load it in your project setting.
3.3.5 Defer update
By default, assemblies automatically update when changes are made. As assemblies become larger, this
update requires more computational time. If it is not important to monitor updates simulataneously, it is
recommended that you defer automatica updates to speed up the edits. you can select the checkbox to defer update from assembly tabe in application setting.
Inventor Optimization
Page 11 of 41
Large Assembly Performance
If there is any update, the yellow update flashlight icon is on. You can update it later in idle time by task
scheduler or to click the icon.
For tube and pipe, cable and harness, they are more expensive in computer memory, and you can select
the checkbox to defer update in respective setting dialog by RMB click on the top node.
Not like generic assembly, Deferred items of T&P and C&H are indicated with the Update Deferred icon
in the browser. If items in a harness part have updates deferred, the items are not shown in the graphics
window. Noticed These items will not be updated until you uncheck the defer setting.
A word of caution: use this approach only as a last option, as one can forget to reset it to the normal unchecked condition.
Inventor Optimization
Page 12 of 41
Large Assembly Performace
4 Large Assembly Methodology
4.1
Simplification Workflow
Simplification is a key point to reduce the number and complexity of parts in large assemblies. Especially
purchased components and company standard components should be modeled as simple as possible
and as detailed as necessary. Because these types of components are normally reused often but there
is no need to edit them so keep them simple!
This simplification work pays off every time you insert such a component. Before you start simplifying
components we recommend making a copy and using this copy to generate the simplified part.
Simplification
Phase
Simplification Workflow--Overview
Phase 1
Reduce number of
components
Purchased
Components
No
Phase 2b
Reduce complexity
of components
Yes
Phase 2a
Reduce complexity
of part
4.1.1 Phase 1 Reduce number of components
1) In these steps, we mainly consider selection tools to reduce the number of components. Open assembly 57581.iam
2) Activate or create Level Of Detail (LOD)
Simplified
Large Assembly Methodology
Page 13 of 41
Large Assembly Performance
3) Reduce number of components:
Now select all the parts that you dont
need to show in the simplified representation and suppress them.
Especially fasteners and hidden details.
Its very helpful, to use the Component
selection tools to do that.
e.g. Internal components, Components
smaller than
This step reduces the number of components, that show up in the derived
component dialog later.
4.1.2 Phase 2a Reduce complexity for part
The only difference is that there is a phase 2a to handle manufactured part or purchased components.
Since we dont need the detail of these components, we can ignore these part features that have no
effects on others, and only care its boundary, so we can suppress these unnecessary features and reduce complexity. There are two cases for introduction
4.1.2.1 Manually suppressing unneccessary features
1) Launch Autodesk Inventor 2014 if it is not al-
ready open.
2) Ensure that the project is set to 19525100 by
clicking on the Project icon in the Ribbon.
3) Click Done if needed.
4) Click Open and browse for 19525100.iam
then click Open.
Large Assembly Methodology
Page 14 of 41
Large Assembly Performace
5) In the modeling area, hold Shift and right
mouse click to bring up the Selection Filters and
change from Component Priority to Part Priority
6) Rotate the model so you are looking at the bottom side. Use both Shift and middle mouse
wheel to rotate or select Bottom on the view cube.
7) At the tail end of the conveyor is a pulley guard
(see image below). On the bottom of the pulley
guard is grated steel (part 57569.ipt). Open this
part in a new window.
(HINT) You can use the Find icon and search for
the specific things in an assembly. They will be
highlighted in the model tree and the graphics
window. This can save time when dealing with
large assemblies. The user modeled this with two
features and a pattern. Even though the pattern
might reflect how the part will look, this creates
more work for Inventor. To put a value to this, the
part as is requires 786KB of disk space. With some modification to the part you will bring this file
size down to 105KB.
The intent is to keep the flat pattern. Select the
features shown below in the red box and delete
them.
This will reduce the file size to 96KB. At this point,
the file is now a solid. For accurate information,
especially center of gravity, this is not acceptable.
What you need to do is change the physical properties of the part to visually look the same, and
accurately reflect the weight. You will need to come up with a density that will be used to calculate
a true weight. Here is how I did it.
From the original part iProperties I found the
weight to be 16.95 lbmass and the volume to be
59.68 in^3. After deleting the features the volume
is now 352.58 in^3. Since I want the weight to
remain the same, take the old weight and divide it
by the new volume to get a corrected value to use
as the density.
Now you need to modify the style of the part to reflect the corrected density and visually look the
same.
(HINT) You could use the Find icon and search
for the specific values in an assembly like part
number, description etc. After searching, they will
be highlighted in the model tree and the graphics
Large Assembly Methodology
Page 15 of 41
Large Assembly Performance
window. This can save time when dealing with
large assemblies.
8) In the Ribbon, select the Material under the
Tools tab.
Since a form of Steel is assigned to the part, you
can use this as the base. Right-click Steel to
duplicate new material.
Name this new material Grated Steel.
Assign the new material Grated Steel to the part.
9) Now you will need to change the part to look like the grated steel. Edit the material Grated
Steel, change to appearance tab, add the image
below to Generic section.
10) Now you should be looking at the assembly
and the Grated Steel should be visually and physically acceptable. An alternative method is to just
override the weight.
(HINT) Now that you have gone through the trouble of changing the part, you could use this as a
Template for creating grated steel models in the
future. Create a folder in your Templates Directory
named Grated Steel and add a copy of this part
to the folder. When you hit the New Document
icon you will now see a folder with your grated
steel template. If your templates are in a network
location then everyone in the company will be able to use this.
(HINT) Now that the new part is solid, this means
that drawing views will not show the objects behind the plate in non-hidden line views. Use Break
Out to view files that are hidden behind solid objects.
Large Assembly Methodology
Page 16 of 41
Large Assembly Performace
4.1.2.2 BIM simplification for the 3rd party part
1) Open part TEFC NEMA, 215T.ipt, which is a
purchased component with ~9M file size.
2) Go to BIM environment, and use Remove Details, Fill Voids and Define Envelopes comands to
simplify complexity.
3) Export it to SAT file, and import it to Inventor,
then save it, and the filesize is ~1.3M
4.1.3 Phase 2b Reduce complexity of components using VR and LOD
For large assembly, at the upper level, there are some components that are not so important or so small
that can be neglect on a print.
View Representation and Level of Detail are two main tools to be used to reduce number of components.
When considering LOD and VR for simplification, the LOD like Simplify could be defined in assembly
template.
View Representation
View Representations (View Reps), formerly known as Design Views, are a good place to start controlling the view of the displayed objects. View Representations improve performance by reducing the load
on the Graphical Processing Unit (GPU) while data is held in memory.
Level of Detail (LOD)
The LODs an assembly tool to organize simplification levels. The information if a component is suppressed (unloaded) or unsuppressed (loaded) is stored in the LODs. Comparing to View Reps, suppressed component will be unloaded, it will reduce memory consumption in the assembly and drawings,
and improve performance much better than View Reps.
Its quite easy to copy View Reps to LOD and vice versa.
Large Assembly Methodology
Page 17 of 41
Large Assembly Performance
In below case, we will use a sample data to demostrate the recommended workflow. First we load the
assembly 19525100.iam.
4.1.3.1 View Representation
1) Change the selection filter back to Component Priority by holding Shift and right clicking in a blank space in the model window.
2) Select Right on the view cube.
3) To create a View Representation, right click
on View and select New.
4) Name the new view Tail Section Purchased Components. To change the name, perform two slow clicks on the new View.
5) Left click and hold in the upper left area
above the conveyor.
6) While holding the left mouse button, drag to
the lower right stopping just past the 7/8
bolts that connect the two lattice sections together.
7) Once the selection is made, right click and
select Isolate. Hit Save and save all if
prompted.
8) Now select the guards (in yellow) and the
hopper (in grey) and turn the visibility of those off. Dont forget the Black flap on the top.
9) Now select the support leg and pins. Turn the
visibility off also.
10) Create a folder to place all those purchased
Large Assembly Methodology
Page 18 of 41
Large Assembly Performace
components, here we create a folder named
Hardware
11) Save the assembly and keep open.
12) Right click on the Hardware folder and turn
the visibility of all hardware off.
13) Once the information shown on the screen is
correct, hit the F6 key, right click on View
Representation Tail Section Purchased
Components and select Lock. This will
keep new additions to the assembly from
showing up in this View Representation.
14) Save the assembly and keep open.
Tips: It is very convenient to create Representation when components are grouped with folders.
(HINT) To put components into a folder,
either select them in the model tree and
choose Add to new folder from the right
click options or right click in a white spot
on the model tree and choose Create
new folder then drag and drop components into this new folder.
(NOTE) Creating component patterns
with items in a folder will remove them
from the folder.
(NOTE) You will not be able to take advantage of Alpha Sort once you create a
folder.
4.1.3.2 Level of Detail
1) Make sure the View Representation is set to
Default or Master.
2) Right click on Level of Detail:Master and
choose New Level of Detail
3) Name the new LOD Large Assembly and
save the model.
4) At the tail end of the conveyor, right click on
the hopper and select Open
5) Switch to the View tab above the Ribbon,
select Object Visibility and remove the
check next to All Work features.
Tips: (HINT) Work features take up resources. I
find them to be very important when designing
and constraining but are not needed when the
Large Assembly Methodology
Page 19 of 41
Large Assembly Performance
model is complete. If you do not need to have
them visible, turn them off to save system resources.
(HINT) When dealing with large assemblies it is
important to remove components from memory
that are not necessary in the overall layout.
6) Now that 57584.iam is open in a new window,
right click on Level of Detail:Master and
choose New Level of Detail and name it
Large Assembly. To change the name, perform two slow clicks on the new LOD.
7) Suppress all components that are not important at the upper level when modeling.
Usually, we try to keep enough of the outside
so it is recognized on a print and leave critical parts that defin an inlet, discharge or
mounting points. Here, all items marked can
be suppressed.
Tips: Selection Tool
(HINT) Using the selection filters is a good way
to select multiple parts that are the same, not
near each other and do not belong in a component pattern. In the window, hold Shift and right
click and choose Select All Occurrences.
8) Save and close the sub assembly to return to
main assembly.
9) Now lets look at the tail end again. Right click
on the tail section lattice frame (57581.iam)
and open in a new window.
10) Create a new LOD called Large Assembly.
Large Assembly Methodology
Page 20 of 41
Large Assembly Performace
Feel free to suppress components in the assembly that you believe will have little effect
on the way the upper level assembly will look
on a drawing. I will have some suggestions
shown below.
11) Use your selection filter and set to Part Priority.
Tips:
The goal here is to keep enough information for
you to work at connection points, inlet and
discharge areas. Most important though, you
want this to look good on a drawing or be able to
display your intent of the design with as few
lines as possible. Just like parts consume resources and effect performance, lines on drawings do the same thing.
12) In this case, we removed gussets, the two
side plates and the cross angles on one side
and the bottom. This will still give the drawing the same appearance and reduce the
amount of detail the system needs to manage.
13) Save and close to return to the main assembly.
14) If you switched to Part Priority, switch back
to Component Priority.
15) With the main assembly open, hold control
then select the hopper and lattice frame that
you created the Large Assembly LOD.
16) Right click and select the Level of Detail
Representation dropdown. In there you will
find both of the LODs created for the two
sub-assemblies. Select Large Assembly
and hit OK and then save the model.
(Hint)it is more efficient to create Representations right before taking a large assembly to
the drawing stage. Last minute changes to
the design can cost you time to go through
the assemblies and update the LODs.
Tips: If there are many sub assemblies have
defined LOD with same name (i.e, Large Assembly in this case). An alternative solution
is to Link Level of details from productivity
tool in Assemble Tab.
Large Assembly Methodology
Page 21 of 41
Large Assembly Performance
In Level of Detail Representation, beside the way to suppress unneed components and define a representation to manage it, another way is substittute. Substitute LODs provide a comprehensive set of
tools to create a lightweight or simplified part. Use them to protect intellectual property, significantly reduce memory consumption on upstream assemblies, or to exchange a part file assembly skin with
others.
All substitute representations preserve the original mass properties and parts list.
Now we will create LODs using the Substitute Derive Assembly and Shrinkwrap. The example you
will work on will expose you to their differences. Both methods have their place but it is up to you to decide which method works the best on what information is needed for the shop to fabricate and assemble
your designs.
4.1.3.3 Create Level of DetailDerive Assembly
1) Continue to use assembly 19525100.iam.
2) First you will look at the Derive Assembly
Substitute. A derived part is a new single part
with a reference to an assembly or part. This
method will copy bodies, sketches, work features and parameters. By default they will be
associative.
3) Open the Tail End Lattice Section (57581.iam).
Open the Take-Up body (12 INCH HDTU.iam).
4) The dialog gives you the option to change the
file name, choose a template and where to save the file. For this, hit the dropdown for
Templates and choose Standard-no
sketch.ipt and hit OK.
5) The next dialog will control the amount of detail
you want to show in the model. Make your
window look like mine. My preference of Derive style is to choose the second option for
Solid body keep seems between planar
faces. This gives a better representation of
the model and will not merge faces together
but will not give the best performance since
more lines are being drawn on the model. This
Large Assembly Methodology
Page 22 of 41
Large Assembly Performace
option also provides better control on what you
constrain to the faces and displays better in
the drawing. Once you have highlighted the
parts below, choose the Red button to not have them show up in the derived part.
(HINT) using the Single composite feature will
produce a derived part with the smallest file size.
6) Select Other tab to remove iMates, sketches,
parameters and work features. Click the Circle
next to the assembly and change the status to
Exclude the Selected Objects for all components.
7) The Representation tab will allow you to derive
the assembly based on an existing Design
View, Positional or Level of Detail Representation.
8) get into the Options tab later. For now hit OK
with the default settings.
9) Save and close the Take-Up assembly.
10) Select both Take-Up assemblies right click
then choose Representation.
11) Select the Substitute LOD you just created
then hit OK, save the model and close the tail
end lattice section returning to the main assembly.
12) The coolest part of this is that LODs can be
used at any level in the assembly structure
and carry to the upper level assemblies to
simplify the model and reduce the demand on
the system. This is where I have seen people
(including myself) believe that a derived substitute without removing parts or features is
better. Creating a derived assembly will be
better on visual performance (i.e.
pan\zoom\rotate) but will create a file that requires the same amount of RAM to have open.
For systems with RAM limitations this will be
something to pay attention to. The key is to
remove features, especially curved features as
these tend to demand more from Inventors
shape modeler. Using the Derive Assembly
gives you the most flexibility on managing your
data.
(HINT) Use this method to create simplified models for FEA and Dynamic Simulation.
Large Assembly Methodology
Page 23 of 41
Large Assembly Performance
4.1.3.4 Create Level of Detail Shrinkwrap
In the next example I will have you create a
Shrinkwrap version of the middle lattice section.
Shrinkwrap will strip the model of more information than Derive Assembly will. This does a great
job of simplifying the model with little input.
1) Open the middle lattice section 19525700.iam
in a new window.
2) Right click on Level of Detail:Master, New
Substitute and choose Shrinkwrap.
3) Change the Template to Standard-no sketch
and leave the default setting for the rest and
hit OK.
Now we have the Shrinkwrap options window.
This is the same as the Derived Assembly, Options tab except that you can choose the Style of
part to create. Using the default settings will produce the best performance results while visually
showing enough to show the design intent.
4) Remove the check mark next to Work Geometry under the Include other objects section.
5) Use the Preview button to see what the part
will look like before committing.
(HINT) If you wanted to take this deeper you can
remove parts by a size ratio and work features to
improve system performance. The size ratio is an
approximation for selecting parts in an assembly
to remove. To calculate the size ratio for removing
components that you decide are note needed,
take the longest measurement found on the geometry extents and divide it by the longest measurement of the part you want to remove from the
model. Bumping this up 2-3% will ensure you remove the parts you want while maintaining the
design intent.
Large Assembly Methodology
Page 24 of 41
Large Assembly Performace
As to shrinkwrap, Inventor also provides another three methods to create it.
1) From Ribbon Command
In the Ribbon, Assemble tab, under component is
an expandable icon called Shrinkwrap. Selecting
Shrinkwrap from the drop down will produce a
simplified version of the assembly in a new
window. Use the Shrinkwrap icon from the
dropdown to create simplified files that you will
send to customers. Using Shrinkwrap Substitute
produces a new assembly LOD.
(NOTE) If the active assembly state is an LOD,
then using these options will create Shrinkwrap
versions of the active assembly LOD. This is a
great way to take advantage of an already simplified assembly and minimize the part count in the
open document.
2) From Command in Productivity tab
Another choice is to select Create Substitutes
under the Productivity tab. This will create Substitutes for all sub-assemblies. Lets try this one.
Change the Level of Detail to Master. If the assembly is in a LOD state where two assemblies
with the same file name are set to different Representations, the program cant perform two edits
on a single document.
expand the Productivity panel and choose Create
Substitutes
(NOTE) Make sure to hit Apply when changing
the Naming Scheme. If you forget to do this Inventor will create Substitute file names the way it
is displayed in the Substitute Part Name column.
This will create a lot of work to remove what was
done once created.
You can change the file save location by highlighting several rows, right clicking on Source
Path and choose User Path. This will allow you
to change the location of the Substitute.
If you are not satisfied with the default results from
the automated process, the Substitutes can modified.
Click the OK button and accept the message
about creating the Substitutes and read thru the
Task Scheduler information below while Inventor
creates the substitutes
Large Assembly Methodology
Page 25 of 41
Large Assembly Performance
3) Through Task Scheduler
Task Scheduler is another resource available for
you to create simplified models. This tool is extensive and is designed to run tasks using all of your
system resources. It is important to understand
the output from running tasks so perform testing
with files that are not going to be used for production.
Task Scheduler was designed to perform tasks
with minimal input from the user to automate more
of your time consuming duties like creating Substitutes of very large assemblies. You might need to
make some adjustments to the output if the results do not match your company standards. Editing the Derived component is done the same way
as described above.
The benefit to using Task Scheduler is that multiple cores can be leveraged. In other words, each
task you define can be performed simultaneously
with other tasks. Sequential tasks are treated as
one task, grouped together, so only one core is
dedicated to processing it. You can use Inventor
and Task Scheduler at the same time.
1) Open Task Scheduler from Start\All Programs\Autodesk\Autodesk Inventor
2012\Tools\Task Scheduler.
2) Once Task Scheduler is opened, click on the
Settings button at the top and select Multiple
Processes
Large Assembly Methodology
Page 26 of 41
Large Assembly Performace
I like to leave 2 processes free and keep the
Abort option checked. Running multiple processes of Inventor can consume all available RAM.
Once that happens Inventor will start paging. Once paging happens, your efficiency is significantly
reduced.
3) Select Create Task then Shrinkwrap Assemblies
The Project path should point to the data you are
working on. If it does not, browse for the
19525100.ipj file.
4) Now you need to tell the program what data to
perform the task on. Hit the first icon to Add
Files.
You should be looking at your data.
5) Select a group of assemblies. Try 5-6 of the
first assemblies.
6) If you want to run the task now, check the box
next to Immediately and click the options button.
(HINT) Sometimes it is better to create the individual tasks all at once without running immediately.
This gives you some flexibility to change to tasks.
TIPS:
Set a time after you leave for the day to perform
these tasks. If your data is on a network, the reduced traffic will allow your tasks to run faster so
you can be more efficient.
Select the options that you want for the Substitutes and hit OK to exit the options and OK again to
start the task.
The Shrinkwrap substitutes are added to a new
LOD for each assembly in the main assembly.
They will not be created for sub-assemblies of
sub-assemblies of the main assembly.
(HINT) While this task is running you can create
other tasks by going back to step 6 above and selecting a different group of assemblies.
By now Inventor should be done creating the
Substitutes.
7) Update and Save the model.
8) Keep this assembly open and in the new LOD
you just created.
Large Assembly Methodology
Page 27 of 41
Large Assembly Performance
4.1.3.5 Create Level of Detail Select Part File
From RMB Context menu of Level of detail, there is
the third way to create substitute, that is, select
Part file.
With this option we can add in a dummy part to be
a place holder for a much more complex part. You
can just make a cylinder or box to hold the location
while you work around it.
Considering previous case to simplify the motor
with detailed features, we can select the simplfied
part file to represent the complex one.
4.2
Large Assembly Express Mode
4.2.1 Open and review large assembly in Express Mode
In Inventor 2014, we introduce new technology to reduce the time for opening a large assembly. In this
case, user can open and review the assembly in short time.
In order to implement this, we should firstly, migrate the dataset into Inventor 2014 version or save the
dataset into Inventor 2014 version with necessary settings and then make sure the settings are as expected. After all the preparation, the large assembly will be open faster since only necessary components will be loaded instead of loading all components as previous release.
4.2.1.1 Migrate Dataset to Inventor 2014
1) Launch Inventor 2014 Task Scheduler
from Start->
All Programs->Autodesk->Inventor
2014->Tools->
Task Scheduler
2In the Task Scheduler, invoke Migrate
Files dialog from the Tab Create Task>Migrate Files.
3Add the folder of dataset wants to be
migrated in the Migrate Files
4Click the Options button in the Migrate Files dialog, and make sure the
checkbox Include Assembly Graphics For
Express Mode is
Checked in the Migration Options dialog.
Large Assembly Methodology
Page 28 of 41
Large Assembly Performace
5 Combine other options you want to
check as usual. Click OK button to close
Migration Options dialog. And click OK
button in Migrate Files dialog to start the
task.
Warning:
1. Make sure to back up your dataset before migrating if you need to open
the dataset in lower Inventor version
in future. Because migrated dataset
will NOT be open in previous Inventor version!
The size of the assembly will enlarge after
migration. This is as expected.
Tips : How to remove saved cache
graphics:
Solution1:
Migrate the dataset with Task Scheduler.
And make sure the checkbox Include Assembly Graphics For Express Mode is Unchecked in the Migration Options dialog.
Solution2:
Launch Inventor 2014 and invoke Application Options dialog from
Ribbon Tools->Options->Application Options. Make sure the checkbox under Assembly tab for Enable Express mode
workflows (saves graphics in assemblies is
unchecked.
Open the assembly in Inventor and resave
it.
4.2.1.2 Necessary settings
1) Launch Inventor 2014 and invoke Application Options dialog from
Ribbon Tools->Options->Application Options.
2) Make sure the checkbox under Assembly tab for Enable Express mode workflows (saves graphics in assemblies is
checked.
You can also check Radio Open Express
when referenced unique files exceeds and
choose the number when unique files exceeds that number, the assembly will be
opened in Express Mode by default.
Large Assembly Methodology
Page 29 of 41
Large Assembly Performance
Notice:
Please make sure the Graphics Settings is
NOT using Compatibility,
Otherwise, the assembly will be open in Full
mode no matter if it has been migrated or
the Express Mode Settings correctly.
4.2.1.3 Open the Large Assembly
Therere two ways to make sure the assembly is open in Express Mode instead of Full Mode:
1) If you know the referenced unique files
number in the assembly, you can set the
Open Express when referenced unique
files exceeds less than the number and
open the assembly directly.
2) If you have no idea about the referenced
unique files number in the assembly,
when open the assembly, you still have
chance to choose open the assembly in
Express mode:
2.1) Invoke Open dialog and select the
assembly you are going to open. Do not
open it directly but click Options button to invoke the File Open Options dialog.
2.2) Check the checkbox Open Express
in the File Open Options dialog.
4.2.1.4 Limitation
1.
2.
3.
4.
Currently only referenced unique files number is huge, the open time will be reduced significantly but for an assembly with lots of patterned components, the improvement for opening is
very limited.
Only the Last Active Design View and Master Positional and LOD Representation will be open if
you want to open the large assembly in Express Mode.
Section View is not supported in Express mode.
Realistic and Monochrome visual styles dont work in Express Mode.
4.2.2 Place Large Assembly in Express mode
We always encounter the issue that placing component costs a lot of time especially when the placed
component is a large assembly. This issue will make the user upset if they are using Bottom-Update design style.
In Inventor 2014, we start supporting to place assembly in Express mode which means not all components of placed assembly will be loaded but only the necessary ones.
In order to implement this, the placed assembly and top assembly should also be migrated to Inventor
2014 version with specific settings. Refer to the section Migrate Dataset in opening LA in Express
Mode for detailed information.
After the preparation, open the top assembly in Express mode and place the large assembly. In the
Place Component dialog, click Options button and Invoke the File Open Options dialog similar
Large Assembly Methodology
Page 30 of 41
Large Assembly Performace
with Open Large Assembly, and make sure Open Express checkbox is checked. Then you can place
the component in short time.
Note: This implementation is only workable with Inventor 2014 SP1 and higher service packs.
As to place component command, there are some tips for your reference:
As we know, the first component placed in a top assembly will be placed at the Origin of the top
assembly. From R2014, there is an option in Application option to control the placement behavior
of first component:
Application Options->Assembly tab->Place and ground first component at origin.
If the checkbox Place and ground first component at origin isnt checked, we could decide whether the component is placed at Origin or other place. If its checked, the first component will be
still placed in Origin position.
There has been some complains that only the first component could be placed at Origin, and user
also want to place non-first components at Origin.
In such condition, before R2014, user has to use the Place at Component Origin command from
Assemble tab->Productivity panel to place the following components at the Origin of the first component.
From R2014, when place component, we could rotate the orientation of the component during
placemnt. The rotation is along the rotate axis in the graphic window by following right hand rule.
And we could rotate the component then place it at Origin, the Orientation will be kept during
placement. See the detail information below. Here is an example for rotate X 90 degress then
place grounded at Origin.
Large Assembly Methodology
Page 31 of 41
Large Assembly Performance
Workflows
iProperties->Occurrence
Rotate X 90 + Place grounded at Origin
4.3
Matrix from Derive assembly, Shinkwrap and Express mode
Functionality
Case
Derive Assembly
Create lightweight structure
The derived part can be scaled larger or smaller
than the original or mirrored using any of the origin work planes of the base assembly. The location and orientation of the derived geometry is
the same as the base.
By selecting different combinations of parts and
subassemblies, multiple derived parts can be
created from a single assembly.
The derived part can contain components as multiple solid bodies.
The derived part can be used as a Substitute Level of Detail in the assembly it was derived from.
This reduces memory consumption in upperlevel assemblies.
Weld beads could be selected as a solid.
Keep mass of the original assembly,
hidden some important details
Patch some holes which doesnt relate with
downstream workflow
The Shrinkwraped part can be used as a Substitute Level of Detail in the assembly it was derived from. This reduces memory consumption in
upper-level assemblies.
Reduce the time for openning large assembly.
Improve the performance of reviewing large assembly like zoom in/out, pan and rotate.
Express mode can make placing large assembly
in short time.
Shrinkwrap
Express mode
4.4
Drawing
4.4.1 Level of details & view representation for drawing
Now lets look at using LODs and view representation in a drawing. LODs are more valuable if you are
having large assembly performance limitations.
Large Assembly Methodology
Page 32 of 41
Large Assembly Performace
1) When creating drawing views of large
assemblies change the setting in the application options\drawing tab to show the preview as a bounding box.
2) You should still have the assembly open
and in the LOD state you just created.
(HINT) When I create drawing views I will
create the Base View first and then create
the projected views only when needed. Inventor needs to calculate all lines for all
views.
3) Open a new drawing and select Base
View.
4) In the Drawing View dialog, select one
design view, and your LOD should be highlighted.
5) Select the Right orientation and hit OK.
(HINT) One option Raster View Only is in
Drawing View dialog, and the default is
off. When it is checked, it only generate the
raster view. For more details about raster
view, please see the next section.
6) Once the view is placed you should see
an icon in the model tree that shows the
view is being generated.
7) Inventor 2014 will use all cores to process views now.
In the Application Options\Drawing Tab you
have the option to enable background updates on view creation.
What this will do is allow you to work on the
drawing while the lines are being drawn and
each available processor core will be used
to generate a view. A snapshot, called a
raster image, of the desired view is shown
while the lines are being drawn. This snapshot has some intelligence in that you can
add dimensions and balloons while the view
is being generated.
8) To see this, open Windows Task Manager to view all cores.
9) In the drawing, place several projected
views bounding boxes, right click and choose Create then roast a marshmallow over
Large Assembly Methodology
Page 33 of 41
Large Assembly Performance
the cores!
10) When the drawing views are finished,
part list is added to document. View Representations can be used as a filter for a
BOM.
11) If the BOM is filtered to use a specific
View Representation, only the parts that are
visible will show up. The only downfall to
this is that the quantity shown in a filtered
BOM shows the total quantity and not the
actual amount displayed in the view. To access the BOM filters, right click on the BOM
and select Edit Parts List.
12) In the Parts List, select the Filter Settings icon.
13) In the Filter Settings dialog, follow the
settings below.
14)
(HINT) You can use more than one filter for
more control over what information is
shown in the BOM against what is shown in
the drawing view. Try setting the filter for
Purchased and then add your View Representation. To remove a filter either uncheck it or use the delete key. Filters are
applied to the BOM in the order listed.
4.4.2 Raster view
Inventor 2014 supports to only create raster view, which will help users quick generate the drawing view
without precise calculation, although the assembly is large. For raster view, most of annotations can be
added, but the quality of raster views is not good for printing or zooming in/out. So the raster views are
required to be converted to precise view when it is used for production.
1) For the new design, raster view can be quickly created, and add the annotations. When
done, we convert it to precise view as the final result. Maybe it will cost a long time for
conversion, but we could make it done when
the user is not busy.
2) For the legacy design reused, firstly we need
to convert the precise views, then update the
3D design, finally convert the raster view to
Large Assembly Methodology
Page 34 of 41
Large Assembly Performace
precise view when the calculations of raster
view updating are done.
(HINT) In the Application Options\Drawing Tab
you have the option to enable background updates on view creation.
What this will do is allow you to work on the
drawing while the lines are being drawn and
each available processor core will be used to
generate a view.
4.4.3 Drawing views composed for extremely large assembly
For some customers, they use Inventor to design manufacture process line, and want to generate the
drawing view based on the 3D model. But the top assembly is extremely large.
1) As the top assembly is composed by several
components, and these components are on
one layout. If we use the top assembly to
generate the drawing view directly, it will
take a very long time to generate the drawing view, sometime maybe the drawing view
cant be generated as the top assembly is
too large.
2) We need to consider generating the drawing
view for every component.
3) Compose these drawing views in one layout
for the top assembly.
Large Assembly Methodology
Page 35 of 41
Large Assembly Performance
5 Best Practice: Typical LAM Workflow in Inventor 2014
5.1
Bottom Up vs. Top Down Design
Mechanical design is a highly creative and complex activity. Powerful computers form a basis for competitive solutions, reduce product development time and provide means of communication within the design team.
When we talked CAD design methodology, there are two typical design method will be mentioned, that
is, Bottom Up and Top Down Design.
Bottom Up is the traditional way of building assemblies. You first define the different parts. Then you put
them into sub assemblies using assembly constraints. The sub assemblies are then placed into higher
lever assemblies up to the top level assembly and in this way, you are working your way from the bottom
up. This assembly method will create assemblies with a number lot of relationships between parts and
assemblies. This approach can lead to two things:
1. It can consume system resources and slows down performance.
2. It can make models hard to change due to a lot of cross references and/or referenced geometry that
gets deleted.
A simplified example of this approach is the building of a house of cards. You start from the bottom
leaning the cards towards each other for support and build your way upwards where every new card
placed are dependent on the previously placed cards. If you then need to perform a design change like
replacing one of the cards in the first layer with a new one youll run into stability problems since later
placed cards are dependent on the card you remove.
Skeletal, top down design is a method of working
with large assemblies. Basically, you put all
known factors into a skeleton file which is then
used as a base for most of the sub assemblies
and parts that make up the assembly.
Top Down is a method where you start defining
the end result and build in all of the known design
criteria. This becomes the base for underlying
sub assemblies and parts. In this way you will
have a single conceptual file containing the overall information of the design with a single place
for incorporating design changes.
Working this way provides a much more stable Inventor model, faster updates, more available resources
for handling larger data sets, an easier way of working in a collaborative environment and a better way
of doing design work in general.
Skeletal Design Methods
There are four different methods that can be used for skeletal design:
1. Skeleton File
A skeleton file can contain any type of elements in any combination. Typical information created in a
skeleton file may be:
a. Sketches: used to define the concept of the final product or may be used as a layout of different areas of the assembly.
Best Practice: Typical LAM Workflow in Inventor 2014
Page 36 of 41
Large Assembly Performace
b. Work geometry: used to define important connection points, axial directions, and work planes
that defin assembly levels.
c. Parameters: define important values for part size, angles for placements, and other known
values for the design.
d. Solids: used to define volumes for final assembly as a single part or for defining sub-areas of
the design.
2. Master Sketch
A master sketch can be used to control the form, fit, and function of a design.
3. Absolute Origin
This is a method where all sub assemblies are placed at the same origin. Every sub-assembly is based on an origin part. This origin part is usually a sketch or a solid defining the volume. All subassemblies are positioned against the origin parts 0,0,0 location and then grounded.
4. Workspace Envelope Method
This method uses defined workspace for individual assembly components and mutual contacts of the
components. Boundary faces or placeholder solids define the workspace.Internal structure of individual components (subassemblies) is created inside the workspace. Again, the procedure is tightly
bound to component simplification method, as the placeholder solids may be used for parent assembly composition. Practical use of this method corresponds to the master sketch method.
Best Practice: Typical LAM Workflow in Inventor 2014
Page 37 of 41
Large Assembly Performance
There is neither a universal procedure nor a general method. The essential aim of the design includes
an easy-to-manufacture product, cost-effective production, and useful drawing documentation. Top
Down and Bottom Up all have its applicability on specific design cases. In reality, its very common to
and necessary to use combination of multiple methods to produce complex assemblies.
5.2
LAM workflow process
Autodesk Inventor provides rich functionality to support different design method here, and we will not describe more details of design method. From below image, we would like to show you a whole picture of
LAM in your design process.
Best Practice: Typical LAM Workflow in Inventor 2014
Page 38 of 41
Large Assembly Performance
Skeletal Design Method (Top-Down)
Skeleton file
Master Sketch
Absolute Origin
Workspace Envelope
Please refer section 5.1 for these methods
Top Down
Workflow
Skeletal/Concept
General
Assembly
Sub
Assembly 1
Sub
Assembly 2
Assembly Level
Reduce number of components, please refer section 4.1.1
LOD, Shrinkwrap & Derive, please refer section 4.1.3
Express mode, please refer section 4.2
Sub
Assembly 3
Part level
Suppress unnecessary features, please refer section 4.1.2.1
BIM Simplification, please refer section 4.1.2.2
Part
Part
Part
Part
Part
Bottom Up
Workflow
Part
Drawing
Bottom-Up
Project settings, please refer section 3.1
Plan for Assembly Hierarchy Efficiency, please refer section
3.3.3
Drawing
LOD & View Representation, please refer section 4.4.1
Raster view, please refer section 4.4.2
Drawing views composed, please refer section 4.4.3
Page 39 of 41
Large Assembly Performance
6 Special Thanks
This manual is a gathering of experience and knowledge on large assembly, and the main goal is to help
our customer better use Autodesk Inventor product in their design and work. Here special thanks Andy
Sears to provide the support and material for reference, and Inventor QA and development team for the
offline support.
Special Thanks
Page 40 of 41
Large Assembly Performace
7 Useful Links
Dataset used in this document: http://a360.co/16JostY
Help Document: http://help.autodesk.com/view/INVNTOR/2014/ENU/?contextId=HELP_SYSTEM
News Group Forum: http://forums.autodesk.com/t5/Inventor/ct-p/70
Inventor IdeaStation: http://forums.autodesk.com/t5/Inventor-IdeaStation/idb-p/v1232
Useful Links
Page 41 of 41
You might also like
- Autodesk Inventor 10 Tube & PipeDocument358 pagesAutodesk Inventor 10 Tube & Pipebladek1016100% (1)
- Tube and Pipe Inventor PDFDocument15 pagesTube and Pipe Inventor PDFLucky ChinnaNo ratings yet
- Use Design AssistantDocument8 pagesUse Design AssistantGraham MooreNo ratings yet
- Abs/Tcs/Esp Training GuideDocument136 pagesAbs/Tcs/Esp Training GuideKatapangTkrNo ratings yet
- Payables Open Interface Import in Oracle Apps R12Document11 pagesPayables Open Interface Import in Oracle Apps R12sudharshan79No ratings yet
- ECE Lab ManualDocument95 pagesECE Lab ManualranjithNo ratings yet
- PC Pump ManualDocument540 pagesPC Pump ManualtelephonicaNo ratings yet
- BPM Third Wave Smith Fingar Apr2003 PDFDocument10 pagesBPM Third Wave Smith Fingar Apr2003 PDFNadeem AzadNo ratings yet
- Autodesk Inventor - Ifeatures and PunchesDocument11 pagesAutodesk Inventor - Ifeatures and PunchesNdianabasi UdonkangNo ratings yet
- Dathan Tool and Gauge HandbookDocument32 pagesDathan Tool and Gauge HandbooksamirkaminskyNo ratings yet
- Inventor AdvPart Modeling 2016-EVAL PDFDocument68 pagesInventor AdvPart Modeling 2016-EVAL PDFOmar VelandiaNo ratings yet
- Advanced Design TechniquesDocument23 pagesAdvanced Design Techniquesapi-3748063No ratings yet
- Autodesk Tube An Pipe Aplications 1Document7 pagesAutodesk Tube An Pipe Aplications 1Billy ZununNo ratings yet
- 2015 SolidWorks - WeldmentsDocument19 pages2015 SolidWorks - WeldmentsKiran Kumar KondapalliNo ratings yet
- Autodesk Inventor 2015 Training ProgramsDocument9 pagesAutodesk Inventor 2015 Training ProgramsNikola ŠererNo ratings yet
- Manual Unigraphics NX - 09 The Master ModelDocument13 pagesManual Unigraphics NX - 09 The Master ModelthiagomcasimiroNo ratings yet
- DESTACO Clamping Technologies CatalogDocument364 pagesDESTACO Clamping Technologies CatalogAnonymous oTrMzaNo ratings yet
- Autodesk Inventor 2011 (Part 2) - Ilogic - DeelipDocument3 pagesAutodesk Inventor 2011 (Part 2) - Ilogic - DeelipMasih BelajarNo ratings yet
- Assembly Elements: Threaded Fasteners GuideDocument15 pagesAssembly Elements: Threaded Fasteners Guidesumeetsaini88No ratings yet
- Drawing ParametersDocument9 pagesDrawing ParametersGraham MooreNo ratings yet
- Inventor Project Sheet Metal GuideDocument16 pagesInventor Project Sheet Metal GuidePETROS IOSIFIDISNo ratings yet
- Autodesk Inventor - Using Splines and SurfacesDocument20 pagesAutodesk Inventor - Using Splines and SurfacesNdianabasi UdonkangNo ratings yet
- CswpsampleexamDocument32 pagesCswpsampleexampascalNo ratings yet
- Autodesk Inventor - Sheet Metal Punch IfeaturesDocument6 pagesAutodesk Inventor - Sheet Metal Punch IfeaturesNdianabasi UdonkangNo ratings yet
- Tube and Pipe Inventor PDFDocument15 pagesTube and Pipe Inventor PDFBemvilac BritoNo ratings yet
- Inventor TubeDocument41 pagesInventor TuberelampioNo ratings yet
- Inventor Project Frame Generator Guide enDocument16 pagesInventor Project Frame Generator Guide enHajrah SitiNo ratings yet
- NX 10-Sheet Metal Design (Advanced) - Video TrainingTutorialsDocument4 pagesNX 10-Sheet Metal Design (Advanced) - Video TrainingTutorialsSmartlearning TechnologyNo ratings yet
- Sw2015 Sim Flow Ds EngDocument4 pagesSw2015 Sim Flow Ds EngkungciawNo ratings yet
- Autodesk Inventor - Skill Builder-Derived Parts1Document4 pagesAutodesk Inventor - Skill Builder-Derived Parts1Ndianabasi UdonkangNo ratings yet
- Knuth Catalog 2011 Metallgears Ru PDFDocument266 pagesKnuth Catalog 2011 Metallgears Ru PDFKali Abdennour0% (1)
- Flowforming or Metal Spinning (Spin Forming)Document2 pagesFlowforming or Metal Spinning (Spin Forming)ShivajiNo ratings yet
- Surface Roughness by Different Processing MethodsDocument1 pageSurface Roughness by Different Processing Methodsapi-3848892100% (1)
- Autodesk Inventor 2011 Functional DesignDocument10 pagesAutodesk Inventor 2011 Functional DesignSyafiq SuhaimiNo ratings yet
- ISO Tolerance Part 1 PDFDocument34 pagesISO Tolerance Part 1 PDFRisira Erantha KannangaraNo ratings yet
- Iso5455 79Document4 pagesIso5455 79Sebastian PopNo ratings yet
- Weld Design Catia PDFDocument41 pagesWeld Design Catia PDFNamanya Juga SukarNo ratings yet
- Using & Customizing The Autodesk Inventor® Frame Generator 401 - MA31-2Document14 pagesUsing & Customizing The Autodesk Inventor® Frame Generator 401 - MA31-2Graham MooreNo ratings yet
- NX 9 For Manufacturing - What's NewDocument9 pagesNX 9 For Manufacturing - What's NewHoang DHNo ratings yet
- Mannesman - Reservorios HidraulicosDocument4 pagesMannesman - Reservorios HidraulicosBilly Zunun100% (1)
- Solidworks Hardware Guide - 2018Document16 pagesSolidworks Hardware Guide - 2018MANJUNATH SHARMANo ratings yet
- Inventor 1Document15 pagesInventor 1Farid VahediNo ratings yet
- Engineering Graphics: Course No. 6Document12 pagesEngineering Graphics: Course No. 6vic70r9No ratings yet
- Chapter 9 Geometric Dimensioning & Tolerancing (GD&T) : FPOLR-52332Document12 pagesChapter 9 Geometric Dimensioning & Tolerancing (GD&T) : FPOLR-52332Jackie HwangNo ratings yet
- Top-Down Design With Autodesk® Inventor™ Using Skeletal ModelingDocument14 pagesTop-Down Design With Autodesk® Inventor™ Using Skeletal ModelingNOCHE3No ratings yet
- An overview of gear manufacturing processes and materialsDocument89 pagesAn overview of gear manufacturing processes and materialsRamalingam AlagarajaNo ratings yet
- Begin Your Journey as a 3D Design Engineer with SOLIDWORKS TrainingDocument4 pagesBegin Your Journey as a 3D Design Engineer with SOLIDWORKS TrainingETSNo ratings yet
- The Ultimate Guide To InventorDocument10 pagesThe Ultimate Guide To InventorGuido MullaertNo ratings yet
- Inventor Back to Basics OverviewDocument84 pagesInventor Back to Basics OverviewAmir Surya HidayahNo ratings yet
- DIN 17022-5 - Heat Treating of Ferrous Materials PDFDocument13 pagesDIN 17022-5 - Heat Treating of Ferrous Materials PDFFelipe FernandesNo ratings yet
- DrawingpackagerobotarmDocument12 pagesDrawingpackagerobotarmapi-244906204No ratings yet
- Inventor 2016 SheetMetal Design-EVAL PDFDocument38 pagesInventor 2016 SheetMetal Design-EVAL PDFOmar VelandiaNo ratings yet
- Introduction To Surface EngineeringDocument31 pagesIntroduction To Surface Engineeringlogeshboy007No ratings yet
- Differences ASME and ISO GD&TDocument2 pagesDifferences ASME and ISO GD&TKeith AdminNo ratings yet
- Bearing FitsDocument9 pagesBearing Fitsm2110No ratings yet
- Optimize PC-DMIS 2013 Release NotesDocument36 pagesOptimize PC-DMIS 2013 Release NotesNoeNo ratings yet
- Avizo-Amira Hardware-Recommendation FEI DS PDFDocument4 pagesAvizo-Amira Hardware-Recommendation FEI DS PDFbiswajittezu4469No ratings yet
- AD Enterprise 7.1 Installation & Upgrade GuideDocument12 pagesAD Enterprise 7.1 Installation & Upgrade GuideGilberto PerezNo ratings yet
- Configure and Install HP Proliant With Redhat Linux EnterpriseDocument13 pagesConfigure and Install HP Proliant With Redhat Linux EnterpriseBiswajit DasNo ratings yet
- Oracle 11gr2 On Rhel6 To Red Hat 04-11-12Document49 pagesOracle 11gr2 On Rhel6 To Red Hat 04-11-12cacsycmbrNo ratings yet
- HP Otsi Zturbo SSD WhitepaperDocument16 pagesHP Otsi Zturbo SSD WhitepaperAlexandreAntunesNo ratings yet
- GPU Computing Guide 2011Document24 pagesGPU Computing Guide 2011Incorrigible Procrastinator AbhishekNo ratings yet
- Windchill Modeler Performance Guidelines DocumentDocument24 pagesWindchill Modeler Performance Guidelines Documentzvonimir.lipsinicNo ratings yet
- System Development Life CycleDocument12 pagesSystem Development Life Cyclemeseret bayeNo ratings yet
- Phoenix Contact 3247055 enDocument6 pagesPhoenix Contact 3247055 enDGNo ratings yet
- Hardness Vs TextureDocument5 pagesHardness Vs TextureShofa R HaqNo ratings yet
- Technical Reference Guide On Steam DistributionDocument66 pagesTechnical Reference Guide On Steam DistributionDainycious KibiwottNo ratings yet
- Smart Card TechnologyDocument37 pagesSmart Card TechnologyShailesh GuptaNo ratings yet
- Capitulos 10 y 11Document34 pagesCapitulos 10 y 11mlpz188669No ratings yet
- Queen Sala Celinda Del Rosario LECCION2 Actividad de Produccion 2.4Document4 pagesQueen Sala Celinda Del Rosario LECCION2 Actividad de Produccion 2.4Salustino AbreuNo ratings yet
- Acopos User's ManualDocument171 pagesAcopos User's ManualKonstantin Gavrilov100% (1)
- Manual E-Claw EngDocument18 pagesManual E-Claw Engshyampillai2007No ratings yet
- XPol Panel 806–960 65° 0°–14°TDocument3 pagesXPol Panel 806–960 65° 0°–14°TkenansabNo ratings yet
- Cloud Radio Access Network Architecture Towards 5G NetworkDocument171 pagesCloud Radio Access Network Architecture Towards 5G NetworkwobblegobbleNo ratings yet
- DDNS Management System User's Manual V1.0 - 20120301Document7 pagesDDNS Management System User's Manual V1.0 - 20120301judapiesNo ratings yet
- 16CE125-Structural Analysis - IIDocument12 pages16CE125-Structural Analysis - IIAnkur SinhaNo ratings yet
- Thermodynamic Revision DocumentsDocument7 pagesThermodynamic Revision DocumentshakimiNo ratings yet
- Remeha Gas 310 ECO: Technical InformationDocument59 pagesRemeha Gas 310 ECO: Technical InformationAdrian Blazquez MolinaNo ratings yet
- EC2151 Electric Circuit Important QuestionsDocument47 pagesEC2151 Electric Circuit Important QuestionschitragowsNo ratings yet
- NUVE EN 032-055-120 Incubators BrochureDocument2 pagesNUVE EN 032-055-120 Incubators BrochureDinhtrung TruongNo ratings yet
- Calcium Sulfate Crystallization in Phosphoric Acid PDFDocument133 pagesCalcium Sulfate Crystallization in Phosphoric Acid PDFabderrahimnNo ratings yet
- Sika PDS E SikaRep SDocument3 pagesSika PDS E SikaRep Slwin_oo2435No ratings yet
- Microwave Engineering - E-H Plane TeeDocument6 pagesMicrowave Engineering - E-H Plane TeeJoker FNo ratings yet
- RC F18 Super Hornet - Manual v2.0Document13 pagesRC F18 Super Hornet - Manual v2.0Darren-Edward O'NeillNo ratings yet
- Software Development Handbook Transforming For The Digital Age PDFDocument75 pagesSoftware Development Handbook Transforming For The Digital Age PDFdreamer4077No ratings yet
- Rocket Icluster V8.1Document16 pagesRocket Icluster V8.1Felipe Cervantes EspinosaNo ratings yet
- Amerlock 400CDocument5 pagesAmerlock 400CbalangceNo ratings yet
- VELUXDocument16 pagesVELUXEko SalamunNo ratings yet
- PBM and PBZ Crown Techniques ComparedDocument6 pagesPBM and PBZ Crown Techniques ComparedDonanguyenNo ratings yet