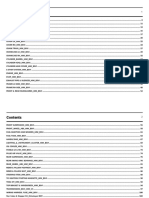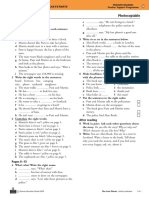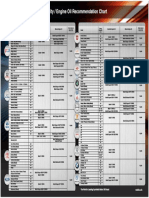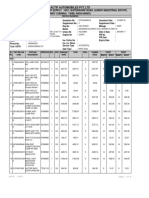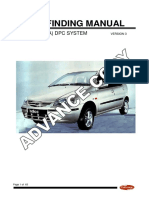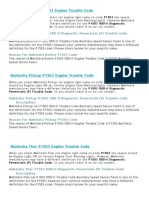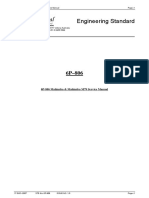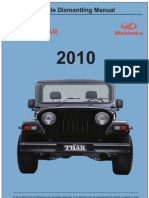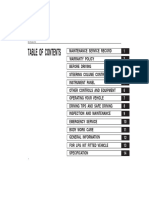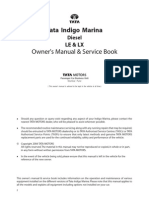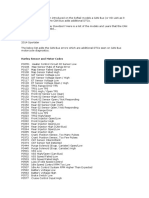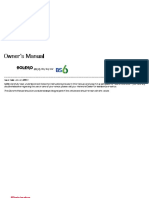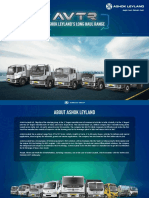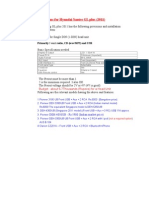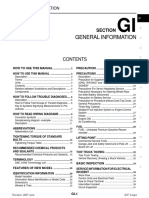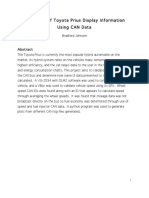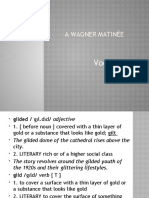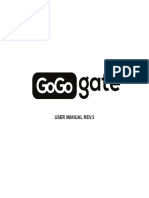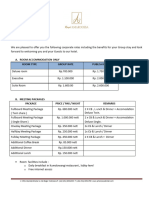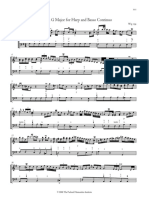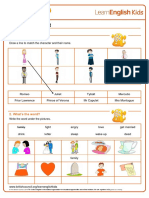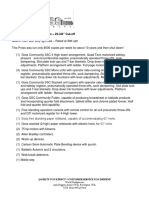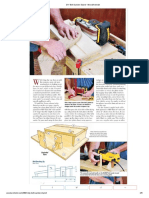Professional Documents
Culture Documents
A5 Octavia Bolero CarRadio
Uploaded by
George EnacheCopyright
Available Formats
Share this document
Did you find this document useful?
Is this content inappropriate?
Report this DocumentCopyright:
Available Formats
A5 Octavia Bolero CarRadio
Uploaded by
George EnacheCopyright:
Available Formats
www.skoda-auto.
com
Autordio Bolero
Superb, Octavia, Yeti anglicky 05.11
S00.5610.77.20
1Z0 012 095 GD
CAR RADIO BOLERO
OWNER'S MANUAL
s1k0.8.book Page 1 Friday, April 8, 2011 9:25 AM
Contents
Contents
General information
.................
Operating instructions . . . . . . . . . . . . . . . . . . . . . . .
Symbols used throughout the operating
instructions . . . . . . . . . . . . . . . . . . . . . . . . . . . . . . . . . . .
Equipment overview . . . . . . . . . . . . . . . . . . . . . . . . . .
Important information . . . . . . . . . . . . . . . . . . . . . . . .
Anti-theft protection . . . . . . . . . . . . . . . . . . . . . . . . .
General - operation . . . . . . . . . . . . . . . . . . . . . . . . . . .
Basic setting
............................
Switching the unit on and off . . . . . . . . . . . . . . . .
Audio settings . . . . . . . . . . . . . . . . . . . . . . . . . . . . . . . .
Radio mode . . . . . . . . . . . . . . . . . . . . . . . . . . . . . . . . . . .
MEDIA operation . . . . . . . . . . . . . . . . . . . . . . . . . . . . . .
SETUP . . . . . . . . . . . . . . . . . . . . . . . . . . . . . . . . . . . . . . . . .
11
Telephone operation . . . . . . . . . . . . . . . . . . . . . . . . .
13
s1k0.8.book Page 2 Friday, April 8, 2011 9:25 AM
General information
General information
Operating instructions
7
A
These operating instructions list all possible equipment options of the vehicle;
however, they are not described as special equipment, model variant or marketdependent equipment.
8
A
9
A
10
A
Therefore, your vehicle may not have all the equipment components described in
these operating instructions.
You find the scope of equipment of your vehicle in the sales documentation you
received with the purchase of your car. For more detailed information, please
consult your koda dealer.
11
A
12
A
13
A
TP Switch the traffic information function (Traffic Program) on or off
or interrupt the currently recorded traffic announcement.
SETUP enables setting-up the individually selected field.
- opens the sound and volume settings menu
Touch-screen (Touch-screen): fields circled in colour on the screen
are presently active and are operated by touching the screen
CD case
Eject key / press briefly to move an inserted CD into the initial
position ready for removal
Memory card case: SD memory cards (Secure Digital Memory Cards)
and MMC-memory cards (Multimedia Cards) measuring 32 mm x 24
mm x 2.1 mm and with a capacity of up to 2 GB are available.
Symbols used throughout the operating instructions
Explanation of symbols
End of a section.
The section is continued on the next page.
Equipment overview
1
A
Switching on/off: Control button for switching the navigation system
on/off (press) and volume control (turn)
Important information
Warranty
The equipment warranty terms and conditions also apply for new vehicles.
After the expiration of the warranty, a piece of equipment in need of repair will be
replaced with a reconditioned, original item with spare part warranty. It is, however,
a precondition that the housing has not been damaged and no unauthorised
attempts have been made to carry out repairs.
2
Setting up button
A
RADIO mode turn for manual station adjustment; press briefly to
start or stop the automatic play (Scan).
3
A
4
A
5
A
6
A
MEDIA mode turn to change track; press briefly to start or stop
the automatic play (Scan).
RADIO changes over into the radio mode and changes the frequency
range when in the radio mode
MEDIA changes over to the last played media source or selects a
new media source
PHONE Telephone function Muting of the current audio source
TIM TIM function (Traffic Information Memory) recorded traffic
announcements can be replayed. After entering up to two different
TIM recording times in the SETUP menu, a recording of the traffic
announcements is also possible if the unit is switched off
Note
Damage within the meaning of the warranty must not be the result of improper
handling of the system or from unprofessional repair attempts. It is also essential
that there is no external damage.
Device operation
The radio should only be used, if the traffic situation permits it.
The volume settings must be selected in such a way that audible signals from the
outside, e.g. a Martins horn from utility vehicles (police cars, ambulances and fire
brigade), can be heard at all times.
s1k0.8.book Page 3 Friday, April 8, 2011 9:25 AM
General information
WARNING
Please concentrate fully at all times on your driving! As the driver you are fully
responsible for road safety. Only use the functions of the radio in such a way
that you are always in full control of your vehicle in all traffic situations!
Caution
Inserting a second CD while a CD is being ejected can destroy the CD drive in the
unit. Please note that the CD ejection lasts a few seconds after pressing the Eject
key / . During this time the lock in front of the CD case is open. It is essential
that you wait until the CD has been fully ejected before you try to insert a new CD.
Press the buttons and the keys of the unit gently in order to avoid damaging
them. Gentle pressure on the appropriate key is sufficient to operate the unit.
Please note that the control buttons have predetermined breaking points, in order
to reduce the risk of injury.
Do not use any pointed or sharp-edged objects to operate the touch-screen.
Slight finger pressure sufficient to operate the equipment. A display on the screen,
which cannot be called up by pressing the button, is therefore not available at that
time.
Cleaning the screen
Caution
Anti-theft protection
Anti-theft coding
Your radio is equipped with a convenience coding. When the radio is switched on for
the first time, the security code is stored in the radio and in the vehicle.
After disconnecting and reconnecting the battery, first switch on the ignition and
then the radio.
If you wish to install the radio in another vehicle, the safety code must be entered.
In this case, please do not hesitate to contact an authorised koda Service Partner
or a koda importer.
As the unit only functions after entering the safety code, this practically excludes its
use after a theft - a contribution to increased anti-theft safety.
Note
The code is stored in the instrument cluster. This automatically decodes the radio
(convenience operation). Manual input of the code is normally not necessary.
Enter code
If a keypad appears after switching on with the command to enter the code, the unit
can be unlocked by entering the correct four-digit code number.
Do not use solvent such as turpentine or petrol as they will attack the screen
surface.
Press a digit from 0 to 9 on the digit block displayed on the screen. The digit
is accepted in the entry line.
Treat the screen with great care, because dents and scratches can occur
through finger pressure or contact with sharp objects.
After the four-digit code number has been entered, the group of digits will turn
grey (inactive) and no further digits can be accepted in the entry line.
Press on the touch-screen to erase the digits in the entry line from right to
left and thereby correct your input, if necessary.
If the correct code number is displayed in the entry line, press OK .
Note
The screen can be cleaned with a soft cloth and finger marks can be wiped away
with pure alcohol.
Code number
The code number can only be called up online via the koda system, as this guarantees even more effective anti-theft protection. Please contact your authorized
koda Service Partner, if necessary.
s1k0.8.book Page 4 Friday, April 8, 2011 9:25 AM
General information
Incorrect code number
If an incorrect code is confirmed after entry of the code, the procedure can be
repeated once again. The number of possible attempts is shown in the second line
on the touch-screen.
If the code number is entered incorrectly for the second time, the unit will be
blocked for approx. one hour. It is possible to enter again the safety code after one
hour has expired, when the unit and the ignition have been switched on.
If two invalid attempts are then made again, the navigation system will be blocked
again for an hour.
The cycle - two attempts, blocked for an hour - will continue to apply.
Note
The code is normally stored in the instrument cluster. This automatically decodes
the radio (convenience coding). Manual input of the code is normally not
necessary.
General - operation
The screen of the unit is a so-called touch-screen. Fields circled in colour on the
touch-screen are presently active and are operated by touching the screen.
Active fields, which call up a function or a menu, are called function keys.
Moving objects or regulators
Place your finger on the display of a moving object on the touch-screen, for
example the sliding regulator in a scrollbar.
Now move your finger over the touch-screen without interruption. The object
will follow your movements, but can only be moved within the pre-defined
range.
Lift the finger from the touch-screen at the desired position.
To view the displayed menu section, move the right sliding regulator in the
scrollbar completely to the bottom.
Alternatively, you can move the sliding regulator on the touch-screen to the
bottom and top by touching the function keys and .
A sliding regulator in a set-up bar can alternatively be moved by pressing or +
Return to the previous menu
Return to the previous menu with .
Scrollbar
The vertical bar on the right side of the display with a sliding regulator between the
arrow keys and is called a scroll bar. It indicates that further menu entries
become visible if the sliding regulator is moved completely to the bottom.
Set value
In a set-up menu a set-up or value is infinitely adjustable. Move the sliding regulator
or press + or to change a setting.
Pop-up window
A function key with an arrow behind another function key shows the presently
selected set-up, e.g. with Acoustic feedback Off .
Press the function key Off . A so-called pop-up window opens on the display,
which shows all the setting options.
Briefly press the desired set-up option. The pop-up window is closed and the
setting you have selected is displayed. To close the pop-up window without
changing the set-up, press the function button in the pop-up window .
Check box
There is a so-called Check box in front of a function which can only be switched on
or off. A tick in the check box indicates that the function is switched on. An empty
check box indicates that the function is switched off.
Briefly press the corresponding function key for switching on or off.
s1k0.8.book Page 5 Friday, April 8, 2011 9:25 AM
Basic setting
Basic setting
Switching the unit on and off
1 for a long
The system is switched on or off by pressing the rotary/push knob A
period of time.
The last audio source that was active before switching off will be played.
If the vehicle key is pulled out of the ignition lock while the unit is switched on, the
unit will switch off automatically. You can then switch the unit on again. If the ignition is switched off, the unit (discharge protection of the vehicle battery) switches
off automatically after approx. one hour. This process can be repeated as often as
necessary.
Audio settings
Radio mode
Select radio station
Call up main menu RADIO and choose frequency range
Press RADIO to call up the RADIO main menu. The currently heard radio station
is indicated at the top of the touch-screen.
To change the frequency range, press RADIO or the Band function key and then
FM or AM in the pop-up window that opens. The current frequency range is
indicated in the top left on the display.
Changing radio station
By pressing the button you can select the following parameters:
Treble - Mid - Bass - Setting of bass, mid and treble;
Select a radio station from the station list
Balance-fader - Volume ratio (left and right = balance), (front and rear = fader);
Press the function key Station list to display all radio stations that can currently
be received. The list skips directly to the display of the currently heard radio
station.
Choose the desired station by pressing the respective selection. After about 20
seconds without operation the image of the station list will close automatically.
Volume Maximum switch-on volume , traffic announcements , and
Parkpilot: Audio level Switch-on volume, volume for traffic announcements, and
volume when parking;
Speed dependent volume control The car radio increases its volume with
Acoustic feedback Switching on or off the tone signal when storing the radio
increasing driving speed (larger numbers result in a faster volume increase);
stations;
By pressing the arrow keys on the display of the RADIO main menu, you can
change to the previous or the following station.
EQ settings Setting the equalizer (linear, language, rock, classical, ...);
Surround Surround sound setting.
Reducing the volume when activating the parking aid (PDC)
If your vehicle is equipped with the parking aid (PDC) driver assistance system, the
volume is automatically decreased to a pre-defined value, when the parking aid is
active.
Function keys in the Radio main menu
1... to ...42 Station keys for storing or selecting the stored radio stations.
Band - Button for selecting the desired frequency range.
Station list opens a list of the presently receivable radio stations.
Presets - opens a list of the stored radio stations.
Extras Button for selecting the Scan automatic play function or for showing the
Radio Text .
Man. opens the frequency band of the selected frequency range.
s1k0.8.book Page 6 Friday, April 8, 2011 9:25 AM
Basic setting
The process of searching for and storing the radio stations
Manual search
8 or press the function key Man. in the RADIO main menu.
Turn the Set button A
The scale of the selected frequency range is inserted in the frequency band in
the lower part of the touch-screen.
Briefly press the set button to terminate the manual frequency selection and to
display once again the function keys.
Save a radio station on a displayed station key
Continue to press one of the six station keys 1 ... to 6 ... displayed in the RADIO
main menu until a signal tone sounds. The radio station you are currently
listening to is then stored to this station key.
Deleting a radio station from the memory list
In the RADIO main menu, press the function key Presets to open the list of
stored radio stations.
Press the function key Delete behind the station you wish to delete.
Confirm the following safety prompt by pressing the function key Delete to
finally delete the station from the preset list.
8 or function key Scan again to end the automatic play
Press the set button A
of the currently heard radio station.
RDS functions
Switching radio text on and off
In the RADIO main menu, press the function key Extras and then the function
key Radio Text . Instead of the six station keys, the window for displaying the
radio text is now opened in the lower half of the display.
The window for displaying the radio text must be hidden again to enable the
station keys to be displayed again. Briefly press on the display window of the
radio text.
Alternatively, press the function key Extras and the function key Radio text
shown as highlighted in the opening pop-up window.
RDS (Radio Data System) serves to transmit program identification and additional
services therefore also enabling automatic tracking of stations.
In the event of sufficiently satisfactory reception, the suitable RDS radio stations
will display the station name instead of the station frequency.
If a radio station sends additional information via the RDS function while a station
is being stored, it can occur that the name of the radio station is later displayed
incorrectly in the preset list.
If the radio station you are currently listening to is already saved in the preset list,
the memory space number is displayed next to the description of the frequency
range (FM or AM).
Traffic information function
With the menu Setup Radio, you can determine six radio stations that appear in the
RADIO main menu.
Function SCAN
The stations of a waveband can be played briefly one after the other (for ten
seconds).
8 , the radio searches automatically all available stations
Press the set button A
of the current waveband.
Alternatively, press the function key Extras and press Scan in the opening popup window.
During the current automatic play the function key will change from Extras to
Scan .
Press on the button TP , in order to switch the traffic information function on or
off.
The display TP in combination with a station name (e.g. in the station or preset
list), indicates a traffic programme station.
Irrespective of which radio station you are listening to, an additional receiver part in
the unit ensures that a traffic programme station can always be received as long as
the traffic programme function is switched on.
The operational readiness of the traffic information function is indicated by TP at
the top right in the display.
If no traffic programme station can be received because, for example, radio reception is interrupted in general, No TP will be displayed instead of TP. Remember
that car parks, tunnels, high buildings or mountains can interrupt the radio signal up
to the total loss of reception.
s1k0.8.book Page 7 Friday, April 8, 2011 9:25 AM
Basic setting
Incoming traffic announcement
When a traffic announcement is being received, a pop-up window will open.
If you wish to interrupt the transmission of the traffic announcement, press on the
function key Cancel in the pop-up window Traffic announcement. The traffic
programme function remains available and a following traffic announcement is
made again while the audio mode is in operation. Pressing the function key
TP deactivated will switch off the traffic programme function permanently.
Note
If a traffic announcement lasts more than four minutes, the start of the traffic
announcement will be overwritten.
If the vehicle has not been used for more than three days, no further traffic
announcements are recorded in order to stop the vehicle battery from running
down.
Traffic information memory
Playing traffic reports
Automatic recording of traffic reports
If the traffic information function is switched on and a traffic information station is
received, the incoming traffic reports will be recorded, as long as the ignition is
switched on. This way you are informed at any time of the current traffic situation,
even if you have your radio switched off for a lengthy period while driving.
Press on the button TIM , in order to listen to the stored traffic reports. The play
function starts with the last recorded traffic report and runs through to the
oldest recorded traffic report.
Press the button , in order to switch to the beginning of the traffic announcement you just listened to.
If the vehicle is not in use (ignition off) while a traffic information station is received
and the traffic information function is switched on, incoming traffic reports from
this station are recorded for two hours.
Press the function key to skip a traffic announcement.
You can interrupt the play function by pressing the button . The button
changes to . Pressing the button will continue the play function from the
last point.
When switching the ignition off the current traffic information station is displayed
for about five seconds, from which the next two hours of traffic reports will be
recorded. During this display of five seconds, you can select another traffic information station using the arrow keys on the unit, which will be recorded.
If, when the vehicle is not in use, the reception of the set traffic information station
is too poor because of external influences, it will automatically search for another
traffic information station.
A maximum of nine traffic announcements with a total length of up to four minutes
can be recorded. The oldest traffic report will always be overwritten if the memory
is full.
TIM recording times
You also have the possibility to set two TIM recording times, to which the unit will
also record traffic reports when the vehicle is not in use. Then the radio starts
according to the set TIM recording time with the recording of all the incoming traffic
reports on the set traffic information station.
For example, when you drive your vehicle to work everyday at a certain time, only
enter the approximate start time. The radio starts recording 90 minutes before the
set start time and stops recording 30 minutes after the set start time. In this way,
before you begin your journey, you can retrieve the last traffic reports and tune into
the current traffic situation of the distance to be driven.
MEDIA operation
MEDIA main menu
Calling up the main menu MEDIA and changing the media source
By pressing the button MEDIA the play function of the last played audio source
will continue.
If audio sources are currently selectable at the unit, use the range selector key
MEDIA to change between the audio sources played last.
If a previously played media source is selected again, play will continue from the last
played part.
If an audio source cannot be selected at the present time because, for example, no
data carrier has been inserted (e.g no memory card), the function key will be
displayed with a grey background.
s1k0.8.book Page 8 Friday, April 8, 2011 9:25 AM
Basic setting
Function keys for controlling the current audio sources
press briefly: Change to the start of the current track or chapter. Press again:
Change to the start of the previous track or chapter.
Taking out the CD
press briefly: Change to the start of the next track or chapter.
If a CD is not taken out in the initial position, it will be reinserted after approximately
10 seconds for safety reasons.
- Pause: the play function is stopped at the current position and the symbol
changes to - pressing will continue the play function from this position.
Selectable audio sources in the menu MEDIA
CD - changes over to the last played CD from the internal CD changer.
Press on the button / , the CD is driven to the initial position.
WMA Data (Windows Media Audio)
The copyright of audio data compressed by Windows Media Audio, can also be
protected by the DRM procedure (Digital Rights Management). Such WMA data is
not supported by the unit.
SD card - changes over to an inserted memory card.
AUX - changes over to a connected external audio source. Operating an externally
connected audio source is possible with certain restrictions and depends largely on
the type of the connection.
Inserting or removing a memory card
BT Audio - changes over to the telephone - wireless MP3 transmission from the
telephone preinstallation.
Additional function keys in the MEDIA main menu
Scan - starts the automatic play Scan. If Scan is already displayed with the function key, the automatic play has started - press the button again to terminate.
Inserting a memory card
Taking out a memory card
Mix - starts the random play function Mix. If Mix is already displayed with the
function key, the automatic play has started - briefly press the key again to terminate.
Repeat - opens the pop-up window for switching on the repeat function. In addition, it is determined if only the current Track or the current CD or the current
Folder for the MP3 operation is repeated.
Selection - opens the playlist of the current media source in order to choose
another track or source.
Inserting or ejecting a CD
Inserting the CD
Press / .
Choose the location 1 .... 6 for storing the CD in the internal CD changer. Wait
until Please insert CD is displayed.
Push a CD with the written side facing up as far as possible into the CD case until
it is automatically drawn in. The play function will start automatically.
Push the memory card into the memory card case with the trimmed edge to the
front right, until it is locked in position. The play function will start automatically.
Press on the inserted memory card against the spring force. The memory card
jumps into the initial position.
Only MP3 data and unprotected WMA data can be read from the SD card. All other
data is ignored.
Memory card empty or data not readable
If a memory card is inserted on which no audio data has been stored, the unit will
not be switched to memory card mode after the attempted loading procedure. In
the menu MEDIA the function key SD card remains inactive in the top display line
and the function cannot be seleced.
Requirements of the memory card
Memory cards measuring 32 mm x 24 mm x 2.1 mm or 1.4 mm can be inserted into
the memory card case.
Other memory cards that fit by their size, such as SDHC cards, are not read by the
unit.
Selecting a CD from the CD changer
Press the button MEDIA , in order to open the MEDIA main menu.
s1k0.8.book Page 9 Friday, April 8, 2011 9:25 AM
Basic setting
If the unit is not already in the CD mode, press on the function key CD in the top
display line.
Press on the function key Selection , in order to display the title list of the
currently played CD.
Press on the function key as often as necessary until the CD selection menu
is displayed.
Press CD 1: to CD 6: to start playing the corresponding CD.
If the currently played CD is selected in the CD selection menu, the playlist is
opened.
Press on the display of a data folder to open it (in picture: F1.1.1 ).
Press the function key to open the appropriate higher priority folder.
Repeat title
Press the function key Repeat .
Press Track in the opening pop-up window to automatically repeat the current
title at the end.
If you press CD (Audio CD operation) or Folder (MP3 operation) in the opening
pop-up window the titles of the current CD or the current folder are repeated
automatically.
A CD compartment in which no CD is inserted, is marked by Empty and the function key is shown as inactive.
The CD which is currently playing, is indicated in the MEDIA main menu at the top
left of the display.
Mix - Random play function; the tracks will be played in a random order.
Scan Scroll through the CD. The first 10 seconds of each title are played.
Note
CDs, which cannot be read by the CD changer, are also not selectable in the CD
selection menu of the radio (Display: Empty).
Select track
Press the range selector key MEDIA to switch to the main menu MEDIA.
Audio CD: Select track
Press on the function key Selection , in order to display the title list of the
currently played audio CD. The currently played track is shown as highlighted.
Select one of the titles from the title list by briefly pressing the function key
Track ... .
MP3 Data: Select track
Press on the function key Select. , in order to display the title list with the
currently played title and, if necessary, to display the sub-folder contained in
this folder. The currently played track is shown as highlighted.
Press to choose another title. If the title you are searching for is in another
folder, you must first of all search the folder structure.
Note
8 .
You can also change tracks in the MEDIA menu by turning the set button A
If a data carrier in the internal CD drive is being played, CD int. is indicated at
the top left in the display.
When playing MP3 data, the name of the artist, the album and the track will be
displayed, if this information is available in so-called ID3 tags. The list and data
name will be displayed if there is no ID3 tag.
Some audio CDs support CD Text. With these CDs the title name is displayed
instead of Track.
General information for MP3 operation
Requirements for the MP3 data and data carrier
CD-ROM, CD-R, CD-RW with a capacity of 650 MB and 700 MB.
The CDs must correspond to the ISO 9660 Level 2 standard as well as the Joliet
data system (single and multi-session).
Data names must be no longer than 64 characters.
Playlists are not supported.
The list structure is restricted to a depth of 8 list levels.
The name of the artist, the album and the title of the reproduced MP3 data can
be shown as ID3 tag, providing this information is available. The list and data name
will be displayed if there is no ID3 tag.
s1k0.8.book Page 10 Friday, April 8, 2011 9:25 AM
10
Basic setting
WMA data (Windows Media Audio) can also be played even if the copyright is
additionally protected by the DRM procedure (Digital Rights Management). Such
WMA data is not supported by the unit.
Bit rate (data flow per time unit)
The system supports MP3 data with bit rates of 32 to 320 KB/s as well as MP3
data with variable bit rates.
Note
Dirt or damage of a CD can lead to difficulties when reading the information. The
difficulty in reading the error depends on the dirt or on the severity of the mechanical damage. Severe scratches cause reading errors which can make the CD jump or
get stuck. All CDs must be treated carefully and always be stored in a protective
case.
The indicated playing time data with variable bit rates is not reliable.
External sources
Information on how to use a CD
Input AUX-IN
CD to jump
Uneven road surfaces and strong vibrations may cause the CD to jump.
The input for external audio sources AUX-IN is located under the armrest of the
front seats.
Formation of condensation
When it is cold and after rain showers, moisture can deposit in the CD drive (condensation). This can effect the CD jump or impair the play function. In such cases wait
until the moisture has dissipated.
Activate the AUX-IN input by pressing the button MEDIA and by subsequently
pressing the function key AUX .
External audio sources, which are connected to the AUX-IN input, cannot be
operated via the radio.
Notes for the care of the CDs
If a CD is soiled, please never clean the CD in the direction of a circle but rather from
inside to outside with a soft lint-free cloth. In case of severe layers of dirt we recommend to clean the CD with a commercially available CD cleaner. Also in this case do
not clean the CD in the direction of a circle but rather from inside to outside and
then let it dry off.
Input MDI - Multimedia socket (MEDIA-IN)
The input for the external audio sources MDI is located under the armrest of the
front seats, in the storage compartment of the front passenger side or in a
storage compartment of the centre console (according to vehicle model).
Activate the MDI input by pressing the button MEDIA and by subsequently
pressing the function key MDI .
The CD player is a 1st class laser product. There is a definite risk of injury from
invisible laser beams if it is opened.
Audio data in MP3, WMA, OGG Vorbis and AAC format from external data carriers
connected to the MDI input, can be played via the radio.
The CD player contains no parts that have to be serviced or repaired. Please
contact your specialist garage if a mechanical defect occurs or the CD player has
to be repaired.
External audio sources, which are connected to the MDI input, can be operated
via the radio.
It is possible to play back external audio sources via the loudspeakers of the radio
in the vehicle.
WARNING
Caution
Never use liquids such as gasoline, paint thinner or disk cleaner, otherwise the
surface of the CD could get damaged!
Never expose the CD to direct sun rays!
Please never write or affix the CD!
You can select another audio source on the radio at any time. As long as the external
audio source is not switched off, it remains always active in the background.
Please refer to the Owner's manual of the respective manufacturer for the operation of the external audio source.
If a MEDIA-IN socket is additionally installed, the button MDI is displayed instead of
the function key AUX in the Audio menu. Please note that an audio source
s1k0.8.book Page 11 Friday, April 8, 2011 9:25 AM
Basic setting
connected to the AUX-IN socket can only be replayed, if there is currently no data
carrier connected to the MDI input.
WARNING (continued)
Use the standard jack plug 3.5 mm for the AUX-IN socket. If the external audio
source does not have this jack plug, you must use an adapter.
Adjust the play function volume of the external audio source
The play function volume of the external audio source can be adjusted via the
volume control on the radio.
Depending on the connected audio source, the output volume on the external audio
source can be changed.
You can also adjust the input sensitivity of the external audio source, in order to
adapt the play function volume of the external audio source to other audio sources
or to avoid distortions of the play function volume.
Adapter
A special adapter is required to connect audio sources via the input MDI.
We recommend that you purchase an adapter for connecting the USB devices, the
devices with Mini USB output or an iPod, from an authorised koda Service Partner.
Conditions for proper connection
Only USB devices with the specification 2.0 can be connected.
The version of the file allocation table FAT (File Allocation Table) of the
connected device must be FAT16 (< 2 GB) or FAT32 (> 2 GB).
In order to replay from a unit with a hard disk (HDD) which includes a large data
volume, it can lead to a time delay when reading in the overview of the music data.
In order to replay from a unit, which includes a complicated folder structure, it
can lead to a time delay when reading in the overview of the music data.
The folder structure in the connected unit must not exceed a depth of 8 levels.
One folder must not contain more than 1000data.
A USB extension cable or USB distributor (HUB) must not be used to connect the
unit.
WARNING
11
You must not hold the external audio source in the hand or on the knees
while driving. In case of sudden driving manoeuvres, it could fly into the
passenger compartment and injure the occupants.
Always guide the connection cable of the external audio source in such a way
that is does not restrict you when driving.
Caution
The AUX-IN socket must only be used for audio sources!
Note
The external audio source, which is connected via AUX-IN, can only be used if no
unit is connected via MDI at the same time.
If an external audio source is connected via AUX-IN, which is equipped with an
adapter for external power supply, the audio signal may be interrupted. This
depends on the quality of the adapter which is used.
The loudspeakers in the vehicle are matched to a power output of the radio of
4x20 W.
If the vehicle is equipped with the sound system, the loudspeakers are matched
to a power output of the amplifier of 4x40W + 6x20 W.
SETUP
Main menu set-ups (Setup)
Press the range selector key SETUP to switch to the Setup main menu.
Select the area for which you wish to change the set-ups or carry out set-ups by
pressing on your selection.
Press on the function key , to switch back to the last selected menu.
On no account place an external audio source on the dash panel. In case of
sudden driving manoeuvres, it could fly into the passenger compartment and
injure the occupants.
Overview of the set-up menus
Radio When in the radio mode, carry out set-ups for the function of the arrow
keys, for the displayed memory keys, the memory list and the traffic reports.
On no account place an external audio source close to the airbags. If the
airbags are deployed, it could be thrown back into the passenger compartment
and injure the occupants.
Media Determine the set-ups for the play and display of MP3 data and activate or
deactivate the external audio sources.
s1k0.8.book Page 12 Friday, April 8, 2011 9:25 AM
12
Basic setting
System Change the system set-ups such as voice response and time and cancel
or delete stored set-ups in individual areas.
Traffic info Select your preferred TMC station and determine the area for TMC
announcements.
Display Adjust the brightness of the display, the day/night design of the map
display, and the confirmation tone when pressing a button.
Telephone Update the telephone book in the unit, delete all call lists and modify
the assignment of the shortcut keys.
Setup radio
Call up the menu Setup Radio by pressing the selector key SETUP and the function
key Radio .
Preferred TMC station
If the preferred TMC station can no longer be received, the system automatically
searches for the TMC station offering the best reception for the currently driven
area. You can determine in the Setup Radio from which TMC station the reports are
to be announced.
Traffic announcement settings
Open the TIM settings menu by pressing the range selector key SETUP and the
function key Traffic info .
Press on the left of the display on TIM recording time in order to open the
Recording time setting menu.
In the Recording time setting menu, briefly press on the arrow keys or on
the display below the hours or minutes indication, in order to decrement or
increment the respective time unit.
Keep pressing the corresponding arrow key, in order to continuously change the
time unit. Release the button if the desired value has been reached.
Press the function key in order to accept the indicated TIM recording time
and to exit the Recording time setting menu.
In this way you can set both desired TIM recording times.
Activate or deactivate the desired TIM recording time by pressing the function
key Active . If the check-box is active the accompanying TIM recording time is
activated.
Activate AF
The function alternative frequency (AF) ensures that the best receivable frequency
of the selected station is automatically and precisely set. The radio sound may be
muted briefly during the search process for the best receivable frequency. If no
alternative frequency of the set station can be found and the station no longer
offers a satisfactory quality, then please select another station.
RDS Regional
Certain programs of the broadcasting companies are divided into regional programs
at specific times. That is why in individual regions the regional programs of a station
can broadcast different contents.
First of all the unit attempts to set only alternative frequencies of the selected
station.
The unit starts recording 90 minutes before the set start time and stops recording
30 minutes after the set start time.
If the quality is however so low, that there is a risk of a program loss, the unit also
accepts related frequencies.
Setup Media
Search mode
Sets the source from which to select the stations in radio mode.
Station list - opens the list of the presently receivable radio stations.
Preset list shows only the stations that are store in the station memory.
Preset list
Select station keys for display.
Delete preset list
Delete preset list.
Open the Setup Media menu by pressing the range selector key SETUP and the
function key Media .
Function keys in the menu - Setup Media
Activate AUX input for playback of an external audio source.
BT audio autoplay enables the wireless transmission of MP3 data to the telephone
preinstallation.
Hide artist/track name - according to the set-ups the title and performer name or
only the data and folder name will be displayed for audio CDs with CD texts and in
the MP3 operation.
s1k0.8.book Page 13 Friday, April 8, 2011 9:25 AM
Basic setting
Scan/Mix/Repeat including subfolders - plays all MP3 data one after the other
according to the sequence on the played medium, which are stored in the folders
and subfolders.
AUX input level the input sensitivity of the AUX-IN socket for adjusting the play
function volume of a connected external audio source can be adapted to other
audio sources in three levels. Press the function key AUX input level and select the
desired input sensitivity in the pop-up window that opens. If a multimedia socket
MEDIA-IN is additionally installed, this setting also applies to audio sources which
are connected to the multimedia socket.
13
Telephone set-ups
Call up the Setup Telephone menu by pressing the range selector key SETUP and
the function key Telephone .
Updating telephone book in the unit
Press on the function key Update telephone book to update all entries in the
unit, the telephone book of the mobile phone or the SIM card entered since the
last connection. This procedure can take a few minutes.
System Setups
Confirm the following safety interrogation. The old data in the telephone book
are still available in the unit during the update.
Open the Setup System menu by pressing the range selector key SETUP and the
function key System .
For more information, see the applicable vehicle operating instructions.
Delete call lists
Change the system language manually
Press on the function key Delete call lists .
If you confirm the following safety prompt by pressing Delete , the list of dialled
phone numbers and the list of missed calls in the unit will be deleted.
Press on the function key Language and select the desired language in the popup window that opens. The system language is normally preset to the set
language in the instrument cluster Automatic. If desired, another language
can be selected for the radio as described.
Modifying assigned shortcut keys
Reset the factory settings on the unit
Press the function key Speed dial to modify the assigned shortcut keys.
Press on the function key Factory settings .
Confirm the following safety interrogation, the unit will be reset in the as-delivered condition and all the stored data will be erased.
To change the assignment of a particular shortcut key, select the respective
shortcut key by pressing the key in the following menu.
Change the entry as described.
Rear lighting of the control buttons
Press the function key Illumination .
1 and A
2 on the unit on
You can switch the rear lighting of the control buttons A
2 or off 1 , when the ignition is switched on.
Display of the setting for the Climatronic unit
Press the function key Climate displays .
You can switch the display of the Climatronic values on or off.
Telephone operation
Main menu TELEPHONE
Connect your mobile phone with the mobile phone program according to the
instruction manual applicable to your vehicle.
Press the range selector key PHONE to open the Telephone main menu.
After the connection process, it will take a few minutes until the telephone book
data of the connected mobile phone is available in the radio.
s1k0.8.book Page 14 Friday, April 8, 2011 9:25 AM
14
Basic setting
Function keys in the main menu TELEPHONE
- Answer, dial or hold calls. After pressing the call list, the dialled phone numbers
are displayed in the TELEPHONE main menu.
- End conversation or reject call.
SOS - establishes a connection to a an emergency number after further confirma-
tion. This function is also possible without a connected mobile phone. However, this
requires that the mobile phone provider allows such a connection.
The special keys Stars * and Rhombus # have the same function as those on
a telephone keypad. These characters are primarily needed when transmitting
sound signals during a call.
Telephone book
Opening the telephone book
Mobile box and Preset 2 to Preset 6 - Short dialling keys each of which can be
assigned to a telephone number.
[:::] - opens the number block for entering a telephone number.
Select telephone number from the telephone book
Call list - opens a pop-up window for selecting a call list. Only calls can be displayed
that were missed, dialled or answered by the mobile phone preinstallation.
Extras and Conference details or Hands-free off or Microphone off - switches off the
microphone during a conversation. Conversations held inside the vehicles cannot be
heard by the other party when the microphone is switched off.
In the Telephone book menu, move the sliding regulator in the scroll bar down
to view further stations.
Press the function key Search to select a telephone book entry.
Press in the left column on the display of a telephone book entry. The connection to the first call number stored for this entry in the telephone book, will now
be established.
- opens the telephone book of the connected mobile phone for selecting a call
number.
Enter call number
Enter a number and dial
Press the function key [:::] in the TELEPHONE main menu in order to open the
number block for entering a telephone number.
Press an inserted number key to accept the corresponding number in the entry
line.
You can delete the characters in the entry line from left to right by pressing the
function key .
Press function key when the desired call number is indicated in the entry line.
The connection to the entered call number is established.
When entering the country code, you can enter the + character instead of the the
first two digits (e.g., 00). For this step, hold the function key 0 with the little
triangle pressed until a pop-up window with the function keys 0 and + fades
in. Press to accept the desired character into the entry line - the pop-up window will
close. If no entries are entered, the pop-up window will close automatically after a
few seconds.
In the TELEPHONE main menu, press the function key in the bottom right to
open the telephone book.
Display information relating to a telephone book entry
Press the function key on the right next to the telephone book entry you
which to display. The call numbers stored under this entry are displayed.
When you press on a telephone number, this telephone number will be dialled.
Search for an entry in the telephone book
Press on the function key Search in the Telephone book menu to select a telephone book entry.
Press a selectable character on the keypad while in the search window to accept
it in the entry line.
Press the function key to open the input screen for entering numbers and
special characters. Press on A-Z to return to the letter input screen.
You can delete the characters in the entry line starting from the position of the
character insertion cursor from left to right by pressing the function key .
If you press on the button , the connection to the first call number is established, by doing so an assigned name is displayed in the entry line in the telephone book.
s1k0.8.book Page 15 Friday, April 8, 2011 9:25 AM
Basic setting
The upper and lower case which is used when searching for a phone book entry, is
not of importance.
Editing field: Indicate specific characters
Some letters are also marked with a small triangle . This indicates that specific
characters based on this letter can be selected.
If the phone number in a call list is stored in the telephone book, the name stored
in the telephone book is displayed instead of the phone number.
Continue to press down on the corresponding button with your finger until a popup window with these specific characters fades in. Press to accept the desired character into the entry line - the pop-up window will close. If no entries are entered,
the pop-up window will close automatically after a few seconds.
Editing a phone number
Open the display of a call number from the telephone book or a call list as described
in the corresponding chapter.
15
Received calls - shows a list of calls answered by the mobile phone preparation
programme.
Incoming calls rejected with the function key will be stored in the call list of the
answered calls.
Call lists are always assigned to a user profile and are only displayed once the corresponding SIM card is connected again with the mobile phone preinstallation.
Shortcut keys
After the first connection with the SIM card of your mobile phone, all shortcut keys
are still not assigned to any phone numbers when the TELEPHONE main menu is
opened for the first time.
Press the arrow buttons or to move the character entry cursor in the entry
line.
Press on a character inserted into the keypad to accept it behind the character
entry cursor in the entry line.
If you press briefly on a non-assigned shortcut key the menu Speed dial will
open to enable a name and phone number to be entered.
The connection to the displayed call number will be established as soon as you
press the function key .
Press the function key Name . The input screen to enter a name is opened.
Press the function key Number . The input screen to enter a phone number is
opened.
Call lists
Press the function key Call list or Telephone book to accept a phone number for
this shortcut key from the corresponding list.
Only the numbers which were missed, dialled or answered in the vehicle are stored.
The call lists stored in a mobile phone will not be transferred to the vehicle.
Press the function key to erase all entries in all entry lines at once after
confirmation with OK .
Press the function key Call list in the TELEPHONE main menu.
In the pop-up window that opens, select the call list from which you wish to
select a phone number by pressing on the list. The corresponding list is
displayed. Call numbers, for which an entry exists in the telephone book, will be
displayed together with the corresponding name.
If you have completed your entries in the Menu Speed dial, press the function
key OK .
The entered name will be displayed in the shortcut key of the TELEPHONE main
menu. The call number entered will be assigned to a shortcut key.
You can use the function key , to display further information relating to the
stored call number.
Missed calls - shows a list of the non-accepted calls from the mobile phone prep-
Dialled numbers - shows a list of call numbers, with which the mobile phone
aration program.
preparation program has attempted to establish a connection.
Assigning free shortcut keys
Calling up a connection via the shortcut key
Briefly press an assigned shortcut key to establish the connection to the
assigned call number.
Modifying assigned shortcut keys
If the assignment of a shortcut key is to be modified, keep pressing the corresponding shortcut key until the menu Speed dial has opened for modification.
s1k0.8.book Page 16 Friday, April 8, 2011 9:25 AM
16
Basic setting
The assignment of the shortcut keys remains stored in the unit and will only be
displayed again when the corresponding SIM card is connected again to the mobile
phone preparation program.
Shortcut key Mobile box
Also the shortcut key Mobile box has not yet been assigned a phone number at the
factory, as this depends upon the corresponding mobile phone provider and
country. The name for this shortcut key has, however, been specified and cannot be
changed. You should now store your Mobilbox number so that you can quickly check
your voice mail.
Carrying out an additional phone conversation
Editing field: further input possibilities
- changes from upper case to lower case and vice versa.
- opens the editing field for the entry of digits and special characters. The button
changes to A-Z . Press on A-Z , to change again to the letter editing field.
If you press the function key during a phone conversation, the connection to
the current phone number will be terminated and the unit will change to the
TELEPHONE main menu.
Press the function key during a phone conversation to put the current
conversation on Hold, as described above.
Select a new call number or select a stored call number.
If you are holding an additional conversation, you can switch between both
parties, as described below.
Call waiting and switching between two parties
If you are called while holding a conversation, the number and the name of the
caller will appear below the current conversation on the touch-screen (Function:
Call waiting).
or - moves the cursor in the entry line to the left or right.
Press the function key in the line Incoming call to reject the second call.
- deletes characters in the entry line from right to left, starting from the position
Press the function key in the line Incoming call to accept the second call.
The connection to the first party will be interrupted but not broken (Display:
Call being held).
Telephone conversation
If you have dialled a phone number or answered a call, the TELEPHONE main menu
will change to the Telephone conversation display.
If you press the function key in the line Call being held, the conversation
with this party will continue and the other party will be put on hold. In this way
you can alternate between two parties.
Press the function key , to break the connection to the call number displayed
in this line.
- Space key.
of the cursor.
Incoming phone call
An incoming phone call will be displayed on the display by Incoming call
followed by the call number of the caller. If the number of the caller is stored in
the telephone book, the caller's name will be displayed instead of the phone
number.
DTMF key tones
A particular DTMF key tone is assigned to each each key of a phone. DTMF key tones
are used, for example, for the input of a password via the phone or for choosing a
colleague in a Call center.
Press the function key to accept the call.
Press the function key to reject the call.
If a DTMF key tone has to be entered during a conversation, you can open the
keypad field by pressing the function key at the bottom left and follow the instructions (for example: For a private conversation with one of our co-workers, please
press 3 ).
During a phone conversation
If you press the function key during a phone conversation the current conversation will be switched to mute (Display: Call being held). This means that
the connection remains intact, however, the conversation is not transmitted.
If you press the function key , again the conversation can be continued.
You can store a longer DTMF key sequence in your mobile phone. If, during a conversation, this DTMF key tone has to be entered, call up the corresponding entry from
the telephone book as described.
If you press in the input mask on the function key Enter numbers , the displayed
character sequence in the entry line will be played as DTMF key tone sequence.
s1k0.8.book Page 17 Friday, April 8, 2011 9:25 AM
Basic setting
Please note that in a DTMF key tone sequence the character + must not appear,
as it interrupts the playing of a DTMF key tone.
17
s1k0.8.book Page 18 Friday, April 8, 2011 9:25 AM
18
Notes
s1k0.8.book Page 19 Friday, April 8, 2011 9:25 AM
Notes
19
s1k0.8.book Page 20 Friday, April 8, 2011 9:25 AM
koda Auto pursues a policy of constant product and model development. We trust
that you will understand that changes to models in terms of shape, equipment and
engineering, may be introduced at any time. The information about scope of
delivery, appearance, performances, dimensions, weight, fuel consumption, standards and functions of the vehicle is only correct at the time of publication. Certain
items of equipment are only supplied later on (information given by authorised
koda Service Partners) or are only envisaged for particular markets. It is therefore
not possible for legal claims to be made based on the data, illustrations and descriptions contained in this Owner's Manual.
Reprint, reproduction or translation, either in whole or in part, is not permitted
without the written consent from koda Auto.
koda Auto expressly reserves all rights relating to copyright laws.
We reserve the right to make changes to this document.
Issued by: KODA AUTO a.s.
KODA AUTO a.s. 2011
www.skoda-auto.com
Autordio Bolero
Superb, Octavia, Yeti anglicky 05.11
S00.5610.77.20
1Z0 012 095 GD
CAR RADIO BOLERO
OWNER'S MANUAL
You might also like
- MahindraDocument12 pagesMahindraRavi Parekh100% (3)
- Sail NB Diesel MY15 28287957Document212 pagesSail NB Diesel MY15 28287957L Pampana100% (1)
- Himalayan BSVI 1Document212 pagesHimalayan BSVI 1Ramesh Tararam100% (1)
- Timing chain removal and installation guideDocument6 pagesTiming chain removal and installation guidePatricio ValenciaNo ratings yet
- D4B8078C002-1 - 5 - 110 - KW - TSI - EVO - Engine 08.2019Document347 pagesD4B8078C002-1 - 5 - 110 - KW - TSI - EVO - Engine 08.2019Paulicsek ZoltánNo ratings yet
- Dayco Serpentine Belt GuideDocument89 pagesDayco Serpentine Belt GuidemastervikingNo ratings yet
- The Last Photo PDFDocument2 pagesThe Last Photo PDFthebestofjon100% (1)
- Thomson Electrac HD Linear Actuator Motion Control per CAN BusFrom EverandThomson Electrac HD Linear Actuator Motion Control per CAN BusNo ratings yet
- Introduction To Company: Tata MotorsDocument148 pagesIntroduction To Company: Tata MotorsGohil HardikNo ratings yet
- Owner'S Manual: Mahindra THARDocument53 pagesOwner'S Manual: Mahindra THARtito del pinoNo ratings yet
- Sump Capacity Engine Oil ChartDocument1 pageSump Capacity Engine Oil ChartMahesh MahiNo ratings yet
- TATA Safari VTT Dicor Owners ManualDocument169 pagesTATA Safari VTT Dicor Owners ManualRahulNo ratings yet
- New Scorpio Rear Damage - EstimateDocument8 pagesNew Scorpio Rear Damage - EstimateMURUGESH KESINo ratings yet
- Bolero Pikup FB SC RHD Mdi TC 3200 Bsii Bsiii PS 2WD - Ver 1 - Sept 2007Document114 pagesBolero Pikup FB SC RHD Mdi TC 3200 Bsii Bsiii PS 2WD - Ver 1 - Sept 2007maxmurshid100% (1)
- DPCN Fault Finding ManualDocument63 pagesDPCN Fault Finding ManualRıdvan KurtulduNo ratings yet
- Owners Manual New Age BalenoDocument452 pagesOwners Manual New Age BalenoGazi Naseem AhmedNo ratings yet
- Mahindra Bolero P1503 Engine Trouble CodeDocument2 pagesMahindra Bolero P1503 Engine Trouble CodeBhanuka SrikanthaNo ratings yet
- Learner M1 English Product Familiarization Training TextDocument110 pagesLearner M1 English Product Familiarization Training TextHernanNo ratings yet
- Digital SpeedometerDocument3 pagesDigital SpeedometerchakralabsNo ratings yet
- Engineering Standard: 6P-806 Mahindra & Mahindra M79 Service ManualDocument63 pagesEngineering Standard: 6P-806 Mahindra & Mahindra M79 Service ManualJonathan Rojas0% (1)
- Owner's Manual-ScorpioDocument104 pagesOwner's Manual-ScorpiorajNo ratings yet
- MFC Spares - 4W Catalog Nov 19 v2Document40 pagesMFC Spares - 4W Catalog Nov 19 v2sssakol1981No ratings yet
- PiecesGoaGlxNEF2 6TM4BDCONLINEDocument143 pagesPiecesGoaGlxNEF2 6TM4BDCONLINEEsteban González100% (1)
- Vehicle Dismantling Manual TharDocument33 pagesVehicle Dismantling Manual TharvamshigoudNo ratings yet
- Hybrid Vehicle A Study On Technology IJERTV3IS120917 PDFDocument8 pagesHybrid Vehicle A Study On Technology IJERTV3IS120917 PDFAshish MathurNo ratings yet
- BYD SEAL Product GuideDocument35 pagesBYD SEAL Product GuidegeowahahaNo ratings yet
- Maruti 800 LPG - ManualDocument120 pagesMaruti 800 LPG - Manuala_grassl1920No ratings yet
- Tata Indigo Marina Diesel ManualDocument146 pagesTata Indigo Marina Diesel Manualxtemp100% (4)
- Thar Crde Owners ManualDocument103 pagesThar Crde Owners ManualPrakash Pillur GurumurthyNo ratings yet
- 2019 10 Tpms Oe Sensors Application ListDocument6 pages2019 10 Tpms Oe Sensors Application ListSOLID ENGENHARIA & PROJETOSNo ratings yet
- Harley Sensor and Motor CodesDocument7 pagesHarley Sensor and Motor Codesmarcus9patricNo ratings yet
- BOLERO BS6 User ManualDocument203 pagesBOLERO BS6 User Manuald.k.motors d.k.motorsNo ratings yet
- Borg Warner 4411 Transfer Case PDFDocument5 pagesBorg Warner 4411 Transfer Case PDFRuben Est100% (1)
- Pik Up Loaded With FeaturesDocument6 pagesPik Up Loaded With FeaturesJustin MusopoleNo ratings yet
- CiazDocument62 pagesCiazKent WaiNo ratings yet
- Mahindra Maximo Fault CodesDocument3 pagesMahindra Maximo Fault Codesbhanuka2009No ratings yet
- Optima 2009 2.4L PDFDocument65 pagesOptima 2009 2.4L PDFJuan SalinasNo ratings yet
- Mahindra Bolero 479Document5 pagesMahindra Bolero 479Vipin DeshbhratarNo ratings yet
- Pininfarnia: The New Customer Decision: Alfa Romeo (1930)Document28 pagesPininfarnia: The New Customer Decision: Alfa Romeo (1930)Abhishek GuptaNo ratings yet
- XD - STPO - 20210401 - 1138 - Busses410545 - WEB41054523001519 - Final Quick Test Evo 19yfyDocument7 pagesXD - STPO - 20210401 - 1138 - Busses410545 - WEB41054523001519 - Final Quick Test Evo 19yfySteve HenryNo ratings yet
- 6 Stroke EngineDocument22 pages6 Stroke Enginevivek kumar singhNo ratings yet
- Mahindra Scorpio Owners Manual PDFDocument202 pagesMahindra Scorpio Owners Manual PDFDiv_scribdNo ratings yet
- WM Porsche 928 Wiring Diagram - 1987Document35 pagesWM Porsche 928 Wiring Diagram - 19879TECHNIKNo ratings yet
- AVTR - Avtrashok Leyland - LH - Range - Brochure - A4 - March 2020 PDFDocument39 pagesAVTR - Avtrashok Leyland - LH - Range - Brochure - A4 - March 2020 PDFAmit GajjarNo ratings yet
- Manual de Cadillac Cts 2005 en EspanolDocument2 pagesManual de Cadillac Cts 2005 en EspanolAnonymous wbGqyij8EhNo ratings yet
- Nissan Maxima 2003 .Document144 pagesNissan Maxima 2003 .FranciscoNo ratings yet
- Ashok LeylandDocument6 pagesAshok Leylandug121No ratings yet
- Tata Spacio ManualDocument84 pagesTata Spacio Manualxtemp50% (4)
- AUDIO System For Santro Xing GL PlusDocument3 pagesAUDIO System For Santro Xing GL PlusvisvanthNo ratings yet
- Infiniti G37Document51 pagesInfiniti G37SiahBiancaNo ratings yet
- Toyota Prius Display InformationDocument18 pagesToyota Prius Display InformationPeterNo ratings yet
- G-scan updates add Toyota hybrids, Nissan AVMDocument83 pagesG-scan updates add Toyota hybrids, Nissan AVMReinaldo ArrivillagaNo ratings yet
- Wiper Linkage 2023 CatalogDocument35 pagesWiper Linkage 2023 CatalogAlice DaiNo ratings yet
- MahindraDocument104 pagesMahindraAakashSharmaNo ratings yet
- Vitara Brezza Owner's ManualDocument276 pagesVitara Brezza Owner's ManualSreedhar Babu GarapatiNo ratings yet
- Maruti Suzuki Wagon RDocument2 pagesMaruti Suzuki Wagon RJyotpreet SinghNo ratings yet
- Z4 E85 Hardtop Retrofit KitDocument11 pagesZ4 E85 Hardtop Retrofit KitChristian MariNo ratings yet
- Transfer Case PDFDocument19 pagesTransfer Case PDFCatalin BuleandraNo ratings yet
- What is an FPGA Chip? Understanding Configurable Logic Blocks and Programmable Switch MatricesDocument20 pagesWhat is an FPGA Chip? Understanding Configurable Logic Blocks and Programmable Switch MatricesGeorge EnacheNo ratings yet
- Smart Samsung Galaxy Note4 UgDocument192 pagesSmart Samsung Galaxy Note4 UgGeorge EnacheNo ratings yet
- Nokia 3410 UG En2Document102 pagesNokia 3410 UG En2George EnacheNo ratings yet
- Nokia 3310Document134 pagesNokia 3310Alex 'Evony' FlorinNo ratings yet
- SGH-E250 User's GuideDocument140 pagesSGH-E250 User's Guide05REEDH100% (16)
- Nokia 3310Document134 pagesNokia 3310Alex 'Evony' FlorinNo ratings yet
- Nokia 3310Document134 pagesNokia 3310Alex 'Evony' FlorinNo ratings yet
- Nokia 3310Document134 pagesNokia 3310Alex 'Evony' FlorinNo ratings yet
- Productivity Rate by Tengku HafizDocument121 pagesProductivity Rate by Tengku HafizTengku Hafiz83% (6)
- BOB Airplanes Piano Sheet Music FreeDocument2 pagesBOB Airplanes Piano Sheet Music Freedittman1430No ratings yet
- Vocabulary From Life On The MississippiDocument9 pagesVocabulary From Life On The MississippiMohammed BadrNo ratings yet
- For Each Question, Choose The Correct Answer. Camping: A. Way A. Tour B. Carry A. Map C. Sure C. ThrowDocument4 pagesFor Each Question, Choose The Correct Answer. Camping: A. Way A. Tour B. Carry A. Map C. Sure C. ThrowMoon ChâuNo ratings yet
- Domestic Cvs Oil Seals Mountings Gear Lever Kits Balance Rod Bush EtcDocument32 pagesDomestic Cvs Oil Seals Mountings Gear Lever Kits Balance Rod Bush Etcdreamz unfulfilledNo ratings yet
- Inspiring QuotesDocument19 pagesInspiring QuotesJosepgf17 GirbesNo ratings yet
- Read About This Traditional Wedding, Then Answer The True/false QuestionsDocument2 pagesRead About This Traditional Wedding, Then Answer The True/false QuestionsMisha ZhegulovtsevNo ratings yet
- Compatibility 5 3 1 0 SIMOTION SCOUT TIADocument36 pagesCompatibility 5 3 1 0 SIMOTION SCOUT TIAluke7670No ratings yet
- Manual GogogateDocument27 pagesManual Gogogatedenis miguelNo ratings yet
- Offering Letter Bapak Agung - Bahana TourDocument2 pagesOffering Letter Bapak Agung - Bahana TourkivakabutoNo ratings yet
- How To File A FPLDocument2 pagesHow To File A FPLElliot BennettNo ratings yet
- Garrison Asu 0010E 12876 PDFDocument139 pagesGarrison Asu 0010E 12876 PDFXimena Soto0% (1)
- Everyone Loves You When Youre Dead SupplementDocument44 pagesEveryone Loves You When Youre Dead SupplementMarin JanušNo ratings yet
- Works Series II II 1 Wq139Document14 pagesWorks Series II II 1 Wq139Simona GastoldiNo ratings yet
- Pope, G - The House That Love Is BuildingDocument5 pagesPope, G - The House That Love Is BuildingObltSBNo ratings yet
- Deaf Life and Silent News PublicationsDocument12 pagesDeaf Life and Silent News Publicationsapi-252764331No ratings yet
- Shakespeare Romeo and Juliet WorksheetDocument3 pagesShakespeare Romeo and Juliet WorksheetFede Albalate CarreteroNo ratings yet
- Rite of InvestitureDocument6 pagesRite of InvestitureAaron Ricardo Veloso100% (1)
- Goss Community SSC Press - 22-3/4" Cut-Off: (1) Mobile StepDocument2 pagesGoss Community SSC Press - 22-3/4" Cut-Off: (1) Mobile StepFRANCIS CNo ratings yet
- OntentsDocument8 pagesOntentsbambi2pyNo ratings yet
- Bernard Magee's Acol Bidding Quiz: Number One Hundred and Twenty-Nine September 2013Document48 pagesBernard Magee's Acol Bidding Quiz: Number One Hundred and Twenty-Nine September 2013rprafalNo ratings yet
- Chart Drives: Technical DataDocument4 pagesChart Drives: Technical DataJohn SuarezNo ratings yet
- Progressive Resistance Exercise in The Functional Restoration of The Perineal MusclesDocument11 pagesProgressive Resistance Exercise in The Functional Restoration of The Perineal MusclesHeka Putri JayantiNo ratings yet
- My Life As HistoryDocument8 pagesMy Life As Historyapi-324734151No ratings yet
- Swimming Health BenefitsDocument3 pagesSwimming Health BenefitsYunel ArleNo ratings yet
- DIY Belt Sander Stand - WoodArchivistDocument4 pagesDIY Belt Sander Stand - WoodArchivistEricsNo ratings yet
- TaikopedroDocument15 pagesTaikopedroapi-341712673No ratings yet
- Task Three: A Radio Programme - Questions 16-25: Euro B2 - ListeningDocument1 pageTask Three: A Radio Programme - Questions 16-25: Euro B2 - ListeningAnna PatkósNo ratings yet
- VNSapeurDocument4 pagesVNSapeurchris_m_germain2217No ratings yet