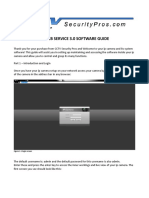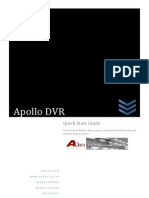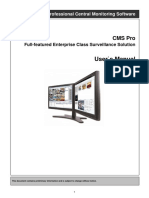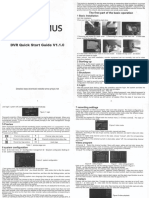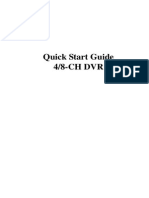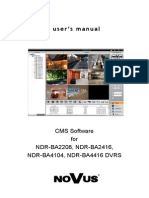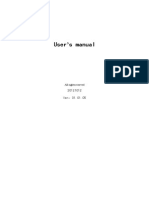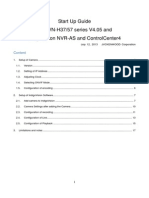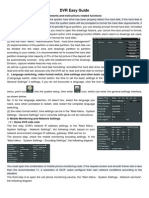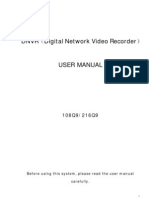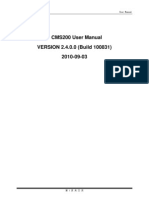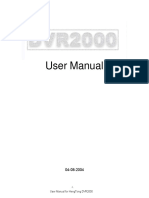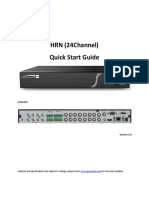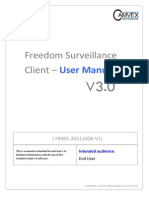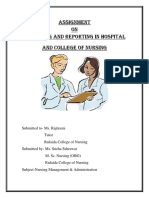Professional Documents
Culture Documents
DVR CMS Viewer 1.3.3.39 - User Manual
Uploaded by
Adi DoanksCopyright
Available Formats
Share this document
Did you find this document useful?
Is this content inappropriate?
Report this DocumentCopyright:
Available Formats
DVR CMS Viewer 1.3.3.39 - User Manual
Uploaded by
Adi DoanksCopyright:
Available Formats
Chapter 21 NetViewer Software
NetViewer Login
User Type: Choose is you are the Admin or the User.
Password: Enter the password that was assigned to the User.
Network: This indicates if you are using same network (LAN) or
external networks (Internet).
69
Login: Select this to Login to the DVR.
Reset: Select this to reset all information.
Chapter 21 NetViewer Software
NetViewer Interface
Channel Information
The channel names, date and time will be indicated on every channel in
real time.
Menu Bar
This will allow you access to the Live Viewing, Playback screen, Settings,
Local Setting, and Log Out of the software.
70
Chapter 21 NetViewer Software
Play Control
This will stop and play the live video feed.
This will take a snapshot of the video.
This will start and stop recording on all channels.
71
This will show the different viewing options.
Chapter 21 NetViewer Software
PTZ Control
These control settings can only be used for cameras that have the Pan, Tilt,
and Zoom features. A PTZ camera is not included.
Arrows: These will move the camera manually in the direction of the
arrow.
Zoom: The + and zooms the camera in and out.
Focus: The + and focuses the camera to have a clear image.
Iris: The + and allow you to adjust the type of lens of the camera
to get the best picture in different lighting conditions.
Speed: This changes the speed of the camera when rotating.
Pan&Tilt Pos: This is the position that the camera is at before it
moves during the rotation.
Set PTZ preset positions.
Start PTZ cruise.
Stop PTZ cruise.
Go to the selected preset spot.
Load a previous setting you have configured.
Save the current preset settings.
Delete all preset settings.
72
Chapter 21 NetViewer Software
Playback
This screen will allow you to search, playback, and backup recorded
videos.
To access this menu select the Playback button from the Menu Bar.
Calendar (Upper right corner): This will show the days with
recordings in bold numbers, select a date to view a file list.
Refresh: This will refresh the file list when a day has been selected.
All Channel Drop-Down Menu: This will allow you to sort the file list
by a certain channel.
All Type Drop-Down Menu: This will allow you to sort the file list by
a certain type of recording such as alarm (motion detection) and
common (continuous).
Search: This will search the file list for the indicated channel and
recording type.
File List: This will list all recordings for the selected day. Recordings
will be listed by time with the channel number and size of the file.
Backup: This will download the selected file to the current
computer.
73
Play: This will play the selected file.
Chapter 21 NetViewer Software
Playback
Use the bottom control panel for various video controls.
The oval indicator on the bottom bar will show the current location
of the video during playback.
This button will allow you to play the video.
This button will stop the video.
This button will speed up the video.
This button will slow down the video.
This button will show each frame during playback.
This will convert files from H.264 to .AVI.
74
Chapter 21 NetViewer Software
Setup
This screen will allow you to access all of the DVR setting menus. The
menus will include the Record, Network, Camera, and System Menus.
To access this menu select the Setup button from the Menu Bar.
Record Menu: This will allow you to make changes to the record
settings. Refer to Chapter 13.1 for details.
Alarm Menu: This will allow you to make changes to the alarm
settings. Refer to Chapter 13.3 for details.
PTZ Menu: This will allow you to make changes to the PTZ settings.
Refer to Chapter 16.2 for details.
Network Menu: This will allow you to configure Internet, DDNS,
email and mobile settings. Refer to Chapter 17 for details.
Settings Menu: This will allow you to configure the passwords and
set the path for the saved files. Refer to Chapter 12 for details.
Info Menu: This will allow you to view the information about your
DVR. Refer to Chapter 12 for details.
75
Chapter 22 Control Management Software (CMS)
Control Management Software (CMS Video Client)
Use this software to access one or more DVRs remotely over the Internet
or within your local area network. Ensure that you have completed the
Remote Access chapter of this manual before trying to access the DVR
using this software.
This software can be downloaded from www.NightOwlSP.com or from the
installation CD that came included with your DVR system.
Key Features of the CMS:
Compatible with Windows XP, Windows Vista, Windows 7
1 User can access the software on one computer
View up to 64 channels on one screen
Configure DVR settings remotely
PTZ controls
E-Map
76
Chapter 22 Control Management Software (CMS)
Starting the CMS
You will have to register an administrator when starting the CMS.
User Name: Create a user name with a maximum of 12 characters
that you will use to login to the CMS.
Password: Create a password with a maximum of 24 characters
that you will use with the administrator user name to login to the
CMS.
Re-Enter: Type the same password that you created in the
Password field.
Language: Choose the language in which you would like the
software to be displayed in.
77
Chapter 22 Control Management Software (CMS)
Device List
This menu will show all DVRs that have been added to the CMS.
This will allow you to add a DVR.
This will allow you to delete a DVR.
This will allow you to log into all of the DVRs
78
Chapter 22 Control Management Software (CMS)
Adding a Device
Device: This will indicate the number of DVRs that are connected.
Device Name: This is what you want to name the DVR.
IP Address: Using the software on the same network as the DVR,
you will enter the internal IP Address that you assigned to the DVR
in the Chapter 18 Remote Access. Using the software remotely,
you will enter the public IP address.
79
Media Port: This will be the media port (9000).
User Name: This will be the user name used to log into the DVR.
Password: This will be the password assigned to the user name.
Network: Select Internet.
Chapter 22 Control Management Software (CMS)
Adding a Group
This will allow you to add a group or edit an existing group.
To add a group, right click your mouse and select Add Group then
name the group.
To add channels to a group, left click your mouse on the channel
and drag it to the group.
To delete channels/groups, right click your mouse on the
channel/group and select delete.
80
Chapter 22 Control Management Software (CMS)
Menu Bars
Top Menu Bar
This will allow you to change the DVR setup.
This will allow you to change the CMS setup.
This will allow you to enter the playback menu.
This will allow you to enter the E-map menu.
This will allow you to log out of the CMS software.
Bottom Menu Bar
81
This will minimize/maximize the bottom pane.
This will allow you to change the viewing options.
This will allow you to capture snapshots.
This will allow you to begin recording on all channels.
This will stop the live viewing of the channels.
Chapter 22 Control Management Software (CMS)
PTZ Control
These control settings can only be used for cameras that have the Pan, Tilt,
and Zoom features. A PTZ camera is not included.
Arrows: These will move the camera manually in the direction of the
arrow.
Zoom: The + and zooms the camera in and out.
Focus: The + and focuses the camera to have a clear image.
Iris: The + and allow you to adjust the type of lens of the camera
to get the best picture in different lighting conditions.
Speed: This changes the speed of the camera when rotating.
Pan&Tilt Pos: This is the position that the camera is at before it
moves during the rotation.
Set PTZ preset positions.
Start PTZ cruise.
Stop PTZ cruise.
Go to the selected preset spot.
Load a previous setting you have configured.
Save the current preset settings.
Delete all preset settings.
82
Chapter 22 Control Management Software (CMS)
DVR Setup
This screen will allow you to access all of the DVR setting menus. The
menus will include the Record, Network, Camera, and System Menus.
To access this menu select the DVR Setup button from the Menu Bar.
Record Menu: This will allow you to make changes to the record
settings. Refer to Chapter 13.1 for details.
Alarm Menu: This will allow you to make changes to the alarm
settings. Refer to Chapter 13.3 for details.
Email Menu: This will allow you to configure email settings. Refer to
Chapter 17.3 for details.
PTZ Menu: This will allow you to make changes to the PTZ settings.
Refer to Chapter 16.2 for details.
Network Menu: This will allow you to configure Internet, DDNS, and
mobile settings. Refer to Chapter 17 for details.
Manage Menu: This will allow you to configure the passwords.
Refer to Chapter 12.2 for details.
Info Menu: This will allow you to view the information about your
DVR. Refer to Chapter 12.8 for details.
83
Chapter 22 Control Management Software (CMS)
DVR CMS Setup
General Menu: This will allow you to set the location where files will
be stored and the password that you will enter to log into the CMS
software.
Device Menu: This will list all of the DVRs that are currently
configured in the CMS software.
Wheel Patrol: This will allow the channels to rotate.
Account: This will allow you to add and delete users that are
granted access to the CMS software.
84
Chapter 22 Control Management Software (CMS)
Playback
This screen will allow you to search, playback, and backup videos.
To access this menu select the Playback button from the Top Menu Bar.
Device: This will allow you to choose a DVR to search and
playback files.
Date (Upper Right Corner): This will show a calendar; select a date
to view the recorded file list.
File Type: This will allow you to sort the file list by type of recording
such as alarm (motion detection), normal (continuous) or all.
Search: This will search the file list for the indicated date, DVR and
recording type.
Online File: This will list all recordings for the selected day.
Recordings will be listed by time and channel with the size of each
file.
Backup: This will download the selected file to the current
computer.
85
Play: This will play the selected file.
Chapter 22 Control Management Software (CMS)
Playback
Use the bottom control panel for various video controls.
The oval indicator on the bottom bar will show the current location
of the video during playback.
This button will allow you to play the video.
This button will stop the video.
This button will speed up the video.
This button will slow down the video.
This button will show each frame during playback.
This will convert files from H.264 to .AVI.
86
Chapter 22 Control Management Software (CMS)
E-Map Configurations
This will allow you to add an image of the location where the system is
configured. You can place the cameras in the exact locations of where they
are installed in the location.
To access this menu select the Electronic Map button from the Top Menu
Bar.
This will allow you to add layouts to the list and position the
cameras.
This will zoom into the layout.
This will zoom out of the layout.
This will display the layout as the full size.
This will maximize the layout to view on the full screen with
only the top menu bar showing.
87
Chapter 22 Control Management Software (CMS)
Adding a new Map
This will allow you to add a new map to the E-Map.
To access this menu select Electronic Map from the Top Menu Bar and
select the Edit Map
button.
Follow the steps below to add a new map.
1. Ensure that the Edit Map button has been selected.
2. Right click the Map List located in the right column list.
3. Left click Add Map. This will open a new window.
4. Map Name: Type in the name of the new map.
5. Map Route: Select the Browse button and select a .jpg or .bmp
image from your computer to be uploaded.
6. Select Open when you have selected the image. The image will be
displayed in the window after you select the open button.
7. If the image shown is correct, select the Ok button.
88
Chapter 22 Control Management Software (CMS)
Editing a Map
This will allow you to edit a map by adding/deleting cameras.
To access this menu select Electronic Map from the Top Menu Bar and
select the Edit Map
button.
Follow the steps below to add cameras to the map.
1. Select the map from the Map List that you would like to edit.
2. Select a camera that you would like to add to the map.
3. Left click and drag the camera to the map.
4. Position the camera where it is located on the map.
5. Right click on the camera that was just positioned to change the
name of the camera. You can also delete the camera by selecting
delete.
If you right click on the map you will be able to do the following functions.
Add Derive Map: This allows you to add additional maps to the
initial map such as an upstairs and a downstairs for a home.
Add Hot Area: This allows you to add an area that will indicate
constant movement such as entrance ways.
89
Delete Map: This allows you to delete the map.
Map Config: This allows you to change the name of the map.
You might also like
- 2022 Adobe® Premiere Pro Guide For Filmmakers and YouTubersFrom Everand2022 Adobe® Premiere Pro Guide For Filmmakers and YouTubersRating: 5 out of 5 stars5/5 (1)
- Android Mobile Phone Monitor Software ManualDocument9 pagesAndroid Mobile Phone Monitor Software ManualHaneefa KalathilNo ratings yet
- digiCamControl User - Manual PDFDocument24 pagesdigiCamControl User - Manual PDFleogenic100% (2)
- Develop Your Kuji In Ability in Body and MindDocument7 pagesDevelop Your Kuji In Ability in Body and MindLenjivac100% (3)
- Ip Camera Software Setup GuideDocument14 pagesIp Camera Software Setup GuideB3871 UNSNo ratings yet
- User's ManualDocument36 pagesUser's ManualRolanda IordacheNo ratings yet
- Apollo DVR Quick Start GuideDocument12 pagesApollo DVR Quick Start Guideblogjoe1801No ratings yet
- Professional Central Monitoring Software CMS Pro User's ManualDocument41 pagesProfessional Central Monitoring Software CMS Pro User's ManualJuan Carlos AlmanzarNo ratings yet
- Maximus DVR Quick Start Guide v1Document4 pagesMaximus DVR Quick Start Guide v1kumarddnNo ratings yet
- Meriva DVR Start GuideDocument14 pagesMeriva DVR Start GuiderodrigoraosNo ratings yet
- Polycom Viewstation Configuration: Advanced TopicsDocument20 pagesPolycom Viewstation Configuration: Advanced Topicsb316333No ratings yet
- Live Viewing Using Remote ApplicationsDocument11 pagesLive Viewing Using Remote ApplicationsgngfergusNo ratings yet
- TVT DVR Quick Start GuideDocument15 pagesTVT DVR Quick Start Guidesubir15No ratings yet
- DS-8000M Client User ManualDocument19 pagesDS-8000M Client User ManualAntonio UrbinaNo ratings yet
- CMS ManualDocument17 pagesCMS ManualKhach HiepNo ratings yet
- Swann NVR ManualDocument61 pagesSwann NVR ManualBalraj SidhuNo ratings yet
- Emergent Ecapture Pro Manual v0.1.7 (2022-08-05)Document128 pagesEmergent Ecapture Pro Manual v0.1.7 (2022-08-05)Filipe LaínsNo ratings yet
- Series Fast Operation Manual (7.0) 1Document29 pagesSeries Fast Operation Manual (7.0) 1danielNo ratings yet
- User's Manual of Condor DVR - Ver.2.3.7.2-SwDocument26 pagesUser's Manual of Condor DVR - Ver.2.3.7.2-SwghostboywmNo ratings yet
- User's Manual: This Document Contains Preliminary Information and Is Subject To Change Without NoticeDocument15 pagesUser's Manual: This Document Contains Preliminary Information and Is Subject To Change Without Noticetokuro_22No ratings yet
- QVIS Viewer Guide PC Version V3.0 15.07.15Document25 pagesQVIS Viewer Guide PC Version V3.0 15.07.15Alberto TorreNo ratings yet
- HVR User ManualDocument11 pagesHVR User ManualKelvin van der MerweNo ratings yet
- 64CHVMS Manual v.2.0Document32 pages64CHVMS Manual v.2.0Pablo Javier PirchiNo ratings yet
- Quick Start GuideDocument14 pagesQuick Start GuideElizabeth ParsonsNo ratings yet
- HVR PDFDocument54 pagesHVR PDFjariyarasheedNo ratings yet
- Release Notes of iVMS-4200Document7 pagesRelease Notes of iVMS-4200Abraham MartinezNo ratings yet
- Manual Blackberry DVRDocument21 pagesManual Blackberry DVRolopezNo ratings yet
- ReadmeDocument8 pagesReadmeHa AkkaNo ratings yet
- User's Manual: CMS Software For NDR-BA2208, NDR-BA2416, NDR-BA4104, NDR-BA4416 DVRSDocument16 pagesUser's Manual: CMS Software For NDR-BA2208, NDR-BA2416, NDR-BA4104, NDR-BA4416 DVRSutilscNo ratings yet
- Geovision 8 Manual ch1 PDFDocument79 pagesGeovision 8 Manual ch1 PDFAleksandar MiloševićNo ratings yet
- Iviewer: Monitoring Application For Android DevicesDocument21 pagesIviewer: Monitoring Application For Android DevicestatonyNo ratings yet
- Disk Calculator User ManualDocument13 pagesDisk Calculator User ManualAnonymous s6f1tisKjSNo ratings yet
- Cms3.0 User ManualDocument28 pagesCms3.0 User ManualZulkifly HassanNo ratings yet
- Isee ManualDocument42 pagesIsee ManualbasiliolikNo ratings yet
- Start Up Guide JVC Vn-H37/57 Series V4.05 and Indigovision Nvr-As and Controlcenter4Document17 pagesStart Up Guide JVC Vn-H37/57 Series V4.05 and Indigovision Nvr-As and Controlcenter4MahendraSinghNo ratings yet
- Bandwidth Calculator User ManualDocument14 pagesBandwidth Calculator User ManualDaniel MolinaNo ratings yet
- ANXSer RemoteView 200603v1Document5 pagesANXSer RemoteView 200603v1Ervin WatzlawekNo ratings yet
- Uniden Bcd996xt Scanner User GuideDocument130 pagesUniden Bcd996xt Scanner User GuideAnonymous ijZ3W6JxT9No ratings yet
- Pipe Inspection User ManualDocument11 pagesPipe Inspection User Manualvpsimbu86No ratings yet
- XTS P1800 2600 3600 Ir2ipDocument69 pagesXTS P1800 2600 3600 Ir2ipCARLOS IVAN RIOSNo ratings yet
- VSPlayer User Manual V6.0.0.4Document17 pagesVSPlayer User Manual V6.0.0.4PalMan SatShopsNo ratings yet
- WinTVR3 FM Eng ManualDocument24 pagesWinTVR3 FM Eng ManualJuancarlos Rivera MeramendisNo ratings yet
- CMS3.0 User Manua PDFDocument28 pagesCMS3.0 User Manua PDFDVNo ratings yet
- DVR Easy Guide: 1 The Hard Disk Formatting Requirements and Instructions Related FunctionsDocument2 pagesDVR Easy Guide: 1 The Hard Disk Formatting Requirements and Instructions Related FunctionsMohammad MonshizadehNo ratings yet
- DNVR Digital Network Video Recorder : Before Using This System, Please Read The User Manual CarefullyDocument37 pagesDNVR Digital Network Video Recorder : Before Using This System, Please Read The User Manual CarefullynoeldiechterNo ratings yet
- User Manual CMSDocument34 pagesUser Manual CMSweibisNo ratings yet
- Vivi Clip Video Filters 3Document64 pagesVivi Clip Video Filters 3paulNo ratings yet
- CMS200 English User ManualDocument22 pagesCMS200 English User Manualtracer111No ratings yet
- HengTong DVR2000 User Manual PDFDocument90 pagesHengTong DVR2000 User Manual PDFmaccss22No ratings yet
- NET-i Viewer v1.34 UserManualDocument89 pagesNET-i Viewer v1.34 UserManualGopinathan MurugesanNo ratings yet
- Tga2avi UgDocument9 pagesTga2avi UgTechne PhobosNo ratings yet
- AtvtunerDocument21 pagesAtvtunerRodrigo AlbertoNo ratings yet
- Elec DVR Quick Start GuideDocument15 pagesElec DVR Quick Start Guidebcgreene84No ratings yet
- DCS-5300 Screenies FW-1.00Document19 pagesDCS-5300 Screenies FW-1.00Cynthia NaveiraNo ratings yet
- HRN Quick Start GuideDocument14 pagesHRN Quick Start Guidedodge1915No ratings yet
- Manual Configuracion Milesight CMSDocument76 pagesManual Configuracion Milesight CMSsunyi 66 YTNo ratings yet
- Freedom Client Manual V3.0 - PRINTDocument48 pagesFreedom Client Manual V3.0 - PRINTagupagNo ratings yet
- ZKTeco IP Camera User ManualDocument39 pagesZKTeco IP Camera User ManualSamba SarrNo ratings yet
- AHD DVR User Manual - V1.0Document11 pagesAHD DVR User Manual - V1.0elio gamer lopezNo ratings yet
- Mastering Camtasia: Mastering Software Series, #5From EverandMastering Camtasia: Mastering Software Series, #5Rating: 1 out of 5 stars1/5 (1)
- Tamil Literary Garden 2010 Lifetime Achievement Award CeremonyDocument20 pagesTamil Literary Garden 2010 Lifetime Achievement Award CeremonyAnthony VimalNo ratings yet
- Es E100091 Pi PDFDocument1 pageEs E100091 Pi PDFCarlos Humbeto Portillo MendezNo ratings yet
- NIT JRF OpportunityDocument4 pagesNIT JRF Opportunitybalaguru78No ratings yet
- Finger Relaxation Technique Reduces Post-Appendectomy PainDocument13 pagesFinger Relaxation Technique Reduces Post-Appendectomy PainIan ClaxNo ratings yet
- Recording and reporting in hospitals and nursing collegesDocument48 pagesRecording and reporting in hospitals and nursing collegesRaja100% (2)
- NX569J User ManualDocument61 pagesNX569J User ManualHenry Orozco EscobarNo ratings yet
- Navid DDLDocument7 pagesNavid DDLVaibhav KarambeNo ratings yet
- McCann MIA CredentialsDocument20 pagesMcCann MIA CredentialsgbertainaNo ratings yet
- Dswd-As-Gf-018 - Rev 03 - Records Disposal RequestDocument1 pageDswd-As-Gf-018 - Rev 03 - Records Disposal RequestKim Mark C ParaneNo ratings yet
- ME927 Energy Resources and Policy SyllabusDocument5 pagesME927 Energy Resources and Policy SyllabusAditya Whisnu HeryudhantoNo ratings yet
- Introduction to Corporate Communication ObjectivesDocument26 pagesIntroduction to Corporate Communication ObjectivesKali MuthuNo ratings yet
- The Effect of Reward Practices on Employee Performance in Ethio TelecomDocument29 pagesThe Effect of Reward Practices on Employee Performance in Ethio TelecomZakki Hersi AbdiNo ratings yet
- Phase Domain Modelling of Frequency Dependent Transmission Lines by Means of An Arma ModelDocument11 pagesPhase Domain Modelling of Frequency Dependent Transmission Lines by Means of An Arma ModelMadhusudhan SrinivasanNo ratings yet
- Blank Character StatsDocument19 pagesBlank Character Stats0114paolNo ratings yet
- 07CRMDocument81 pages07CRMsangramlifeNo ratings yet
- Carnot CycleDocument3 pagesCarnot CyclealexontingNo ratings yet
- User Manual: Swift S3Document97 pagesUser Manual: Swift S3smnguyenNo ratings yet
- Db2 Compatibility PDFDocument23 pagesDb2 Compatibility PDFMuhammed Abdul QaderNo ratings yet
- Ice Cream: Uses and Method of ManufactureDocument6 pagesIce Cream: Uses and Method of ManufactureMari LizNo ratings yet
- Final Exam: Functional Performance Testing: Technical vs. Process CommissioningDocument9 pagesFinal Exam: Functional Performance Testing: Technical vs. Process CommissioningBen MusimaneNo ratings yet
- How To Prepare Squash Specimen Samples For Microscopic ObservationDocument3 pagesHow To Prepare Squash Specimen Samples For Microscopic ObservationSAMMYNo ratings yet
- Companies DatabaseDocument2 pagesCompanies DatabaseNIRAJ KUMARNo ratings yet
- RealPOS 70Document182 pagesRealPOS 70TextbookNo ratings yet
- Rhythm Music and Education - Dalcroze PDFDocument409 pagesRhythm Music and Education - Dalcroze PDFJhonatas Carmo100% (3)
- Getting BetterDocument3 pagesGetting BetterIngrid MedinaNo ratings yet
- Science 10 3.1 The CrustDocument14 pagesScience 10 3.1 The CrustマシロIzykNo ratings yet
- Indian Oil Corporation- Leading Indian State-Owned Oil and Gas CompanyDocument10 pagesIndian Oil Corporation- Leading Indian State-Owned Oil and Gas CompanyPrakhar ShuklaNo ratings yet
- Comparing Social Studies Lesson PlansDocument6 pagesComparing Social Studies Lesson PlansArielle Grace Yalung100% (1)
- 【小马过河】35 TOEFL iBT Speaking Frequent WordsDocument10 pages【小马过河】35 TOEFL iBT Speaking Frequent WordskakiwnNo ratings yet