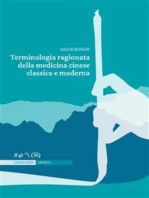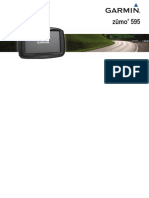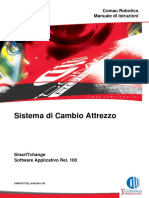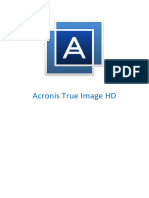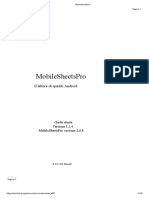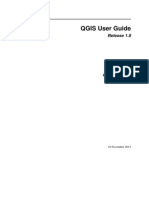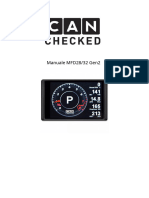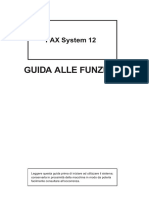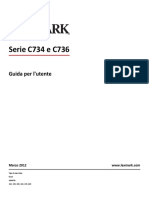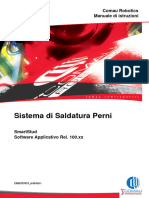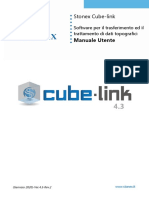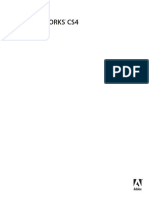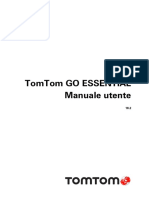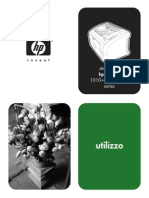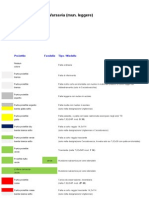Professional Documents
Culture Documents
OkMap GPS Mapping Software
Uploaded by
jsslaveCopyright
Available Formats
Share this document
Did you find this document useful?
Is this content inappropriate?
Report this DocumentCopyright:
Available Formats
OkMap GPS Mapping Software
Uploaded by
jsslaveCopyright:
Available Formats
OkMap Manuale utente
30 marzo 2014
Sommario
Installazione .......................................................................................................................... 12
Installazione del software ......................................................................................................................................... 12
In caso di errore ......................................................................................................................................................... 16
Organizzazione dello schermo........................................................................................ 17
Interfaccia multi documento ..................................................................................................................................... 17
Menu ......................................................................................................................................................................... 17
Menu di contesto ....................................................................................................................................................... 18
Barre degli strumenti ................................................................................................................................................. 19
Barra di stato ............................................................................................................................................................. 19
File manager.............................................................................................................................................................. 21
Area mappa ............................................................................................................................................................... 21
Minimappa ................................................................................................................................................................ 23
Lente .......................................................................................................................................................................... 24
Tabelle di dati ............................................................................................................................................................ 25
Datum ...................................................................................................................................... 27
La forma della Terra .................................................................................................................................................. 27
Definizione di Datum ................................................................................................................................................. 27
I sistemi di coordinate................................................................................................................................................ 27
Listare i datum ........................................................................................................................................................... 28
Aggiungere datum personalizzati .............................................................................................................................. 29
Proiezioni/datum predefinite ........................................................................................ 30
Cos' una proiezione .................................................................................................................................................. 30
Classificazione in base alle propriet spaziali ............................................................................................................ 30
Classificazione in base ai principi geometrici ............................................................................................................. 30
Proiezioni pi utilizzate .............................................................................................................................................. 31
Proiezioni utilizzate in funzione della scala ................................................................................................................ 31
Proiezioni utilizzabili con OkMap ............................................................................................................................... 31
Parametri delle proiezioni.......................................................................................................................................... 32
Listare le proiezioni/datum predefinite ...................................................................................................................... 32
Aggiungere proiezioni predefinite personalizzate ..................................................................................................... 33
Mappe ...................................................................................................................................... 35
Tipi di mappe ............................................................................................................................................................. 35
Calibrare una mappa raster ....................................................................................................................................... 35
Creare una mappa vettoriale ..................................................................................................................................... 40
Salvare una mappa in formato OkMap ..................................................................................................................... 44
Salvare una mappa in formato World file .................................................................................................................. 44
Salvare una mappa in formato Google Earth KML/KMZ ........................................................................................... 45
Pagina 1
OkMap Manuale utente
30 marzo 2014
Salvare una mappa in formato OziExplorer ............................................................................................................... 46
Salvare una mappa in formato GPSTuner .................................................................................................................. 46
Caricare una mappa in formato OkMap .................................................................................................................... 46
Caricare una mappa in formato ECW ........................................................................................................................ 47
Caricare una mappa in formato GeoTiff ................................................................................................................... 48
Caricare una mappa in formato World file ................................................................................................................ 51
Caricare una mappa in formato OziExplorer ............................................................................................................. 54
Caricare una mappa in formato GPSTuner ............................................................................................................... 55
Modificare la scala / zoom......................................................................................................................................... 55
Spostamento della mappa ......................................................................................................................................... 56
Modificare la calibrazione di una mappa raster ........................................................................................................ 56
Modificare una mappa vettoriale .............................................................................................................................. 56
Indicizzare le mappe .................................................................................................................................................. 57
Elencare le mappe disponibili .................................................................................................................................... 57
Visualizzare i limiti delle mappe ................................................................................................................................ 59
Salvare l'immagine mappa su file .............................................................................................................................. 60
Stampare l'immagine mappa .................................................................................................................................... 60
Copiare l'immagine mappa nella clipboard ............................................................................................................... 61
Reticoli .................................................................................................................................... 62
Cosa sono i reticoli ..................................................................................................................................................... 62
Propriet dei reticoli .................................................................................................................................................. 62
Dati DEM ................................................................................................................................. 64
Cosa sono i dati DEM ................................................................................................................................................. 64
Scaricare i dati DEM .................................................................................................................................................. 64
Visualizzare i limiti dei dati DEM ................................................................................................................................ 65
Dati vettoriali, temi e shape ............................................................................................. 67
Cosa sono i dati vettoriali .......................................................................................................................................... 67
Listare i temi vettoriali ............................................................................................................................................... 67
Shape di tipo punto ............................................................................................................. 70
Cosa sono le shape punto .......................................................................................................................................... 70
Creare un punto ......................................................................................................................................................... 70
Selezionare i punti ..................................................................................................................................................... 70
Informazioni su un punto ........................................................................................................................................... 71
Modificare i punti ...................................................................................................................................................... 71
Spostare un punto ...................................................................................................................................................... 73
Cancellare i punti ....................................................................................................................................................... 74
Nascondere e visualizzare i punti ............................................................................................................................... 74
Shape di tipo multipunto .................................................................................................. 75
Cosa sono le shape multipunto.................................................................................................................................. 75
Pagina 2
OkMap Manuale utente
30 marzo 2014
Creare un multipunto................................................................................................................................................. 75
Selezionare i multipunti ............................................................................................................................................. 75
Informazioni su un multipunto .................................................................................................................................. 76
Modificare i multipunti .............................................................................................................................................. 77
Aggiungere un punto ad un multipunto ..................................................................................................................... 78
Spostare un multipunto ............................................................................................................................................. 79
Cancellare i multipunti ............................................................................................................................................... 79
Nascondere e visualizzare i multipunti ...................................................................................................................... 79
Shape di tipo linea ............................................................................................................... 81
Cosa sono le shape linea............................................................................................................................................ 81
Creare una linea ......................................................................................................................................................... 81
Selezionare le linee .................................................................................................................................................... 81
Informazioni su una linea .......................................................................................................................................... 82
Modificare le linee ..................................................................................................................................................... 83
Aggiungere un punto ad una linea ............................................................................................................................. 84
Spostare una linea ..................................................................................................................................................... 84
Cancellare le linee ...................................................................................................................................................... 85
Nascondere e visualizzare le linee.............................................................................................................................. 85
Shape di tipo poligono ....................................................................................................... 86
Cosa sono le shape poligono ..................................................................................................................................... 86
Creare un poligono .................................................................................................................................................... 86
Selezionare i poligoni ................................................................................................................................................. 86
Informazioni su un poligono ...................................................................................................................................... 87
Modificare i poligoni .................................................................................................................................................. 88
Spostare un poligono ................................................................................................................................................. 89
Aggiungere un punto ad un poligono ........................................................................................................................ 90
Cancellare i poligoni .................................................................................................................................................. 90
Nascondere e visualizzare i poligoni .......................................................................................................................... 90
Add-on mappa ...................................................................................................................... 92
Cosa sono gli add-on mappa ..................................................................................................................................... 92
Icone mappa .......................................................................................................................... 93
Cosa sono le icone mappa ......................................................................................................................................... 93
Creare una icona mappa ............................................................................................................................................ 93
Selezionare le icone mappa ....................................................................................................................................... 93
Informazioni su una icona mappa ............................................................................................................................. 93
Modificare le icone mappa ........................................................................................................................................ 94
Spostare una icona mappa ........................................................................................................................................ 95
Cancellare le icone mappa ......................................................................................................................................... 96
Nascondere e visualizzare le icone mappa ................................................................................................................. 96
Pagina 3
OkMap Manuale utente
30 marzo 2014
Commenti mappa ................................................................................................................ 97
Cosa sono i commenti mappa ................................................................................................................................... 97
Creare un commento mappa ..................................................................................................................................... 97
Selezionare i commenti mappa .................................................................................................................................. 97
Informazioni su un commento mappa ....................................................................................................................... 98
Modificare i commenti mappa................................................................................................................................... 99
Spostare un commento mappa ................................................................................................................................ 100
Cancellare i commenti mappa ................................................................................................................................. 100
Nascondere e visualizzare i commenti mappa ......................................................................................................... 101
Dati GPX ................................................................................................................................102
Cosa sono i dati GPX ................................................................................................................................................ 102
Caricare dati GPX ..................................................................................................................................................... 102
Salvare dati GPX ...................................................................................................................................................... 104
Waypoint ..............................................................................................................................105
Cosa sono i waypoint ............................................................................................................................................... 105
Creare un waypoint ................................................................................................................................................. 105
Listare i waypoint .................................................................................................................................................... 105
Selezionare i waypoint............................................................................................................................................. 107
Informazioni su un waypoint ................................................................................................................................... 108
Modificare i waypoint .............................................................................................................................................. 109
Spostare un waypoint .............................................................................................................................................. 111
Cancellare i waypoint .............................................................................................................................................. 112
Nascondere e visualizzare i waypoint ...................................................................................................................... 112
Attribuire l'altitudine ad un waypoint ...................................................................................................................... 112
Navigare verso un waypoint .................................................................................................................................... 112
Rotte.......................................................................................................................................114
Cosa sono le rotte .................................................................................................................................................... 114
Creare una rotta ...................................................................................................................................................... 114
Listare le rotte .......................................................................................................................................................... 115
Selezionare le rotte .................................................................................................................................................. 118
Selezionare i waypoint di una rotta ......................................................................................................................... 118
Informazioni su una rotta ........................................................................................................................................ 119
Informazioni su un waypoint di rotta ...................................................................................................................... 120
Modificare le rotte ................................................................................................................................................... 121
Aggiungere un waypoint ad una rotta ..................................................................................................................... 123
Cancellare un waypoint da una rotta ....................................................................................................................... 123
Spostare una rotta ................................................................................................................................................... 123
Cancellare le rotte.................................................................................................................................................... 124
Nascondere e visualizzare le rotte ........................................................................................................................... 124
Duplicare una rotta .................................................................................................................................................. 125
Pagina 4
OkMap Manuale utente
30 marzo 2014
Invertire una rotta ................................................................................................................................................... 125
Unire le rotte ........................................................................................................................................................... 125
Attribuire l'altitudine ad una rotta ........................................................................................................................... 125
Navigare lungo una rotta ......................................................................................................................................... 125
Tracce ....................................................................................................................................127
Cosa sono le tracce .................................................................................................................................................. 127
Creare una traccia ................................................................................................................................................... 127
Listare le tracce........................................................................................................................................................ 127
Selezionare le tracce ................................................................................................................................................ 131
Selezionare i punti delle tracce ................................................................................................................................ 131
Informazioni su una traccia ..................................................................................................................................... 132
Informazioni su un punto di traccia ......................................................................................................................... 133
Modificare le tracce ................................................................................................................................................. 134
Aggiungere un punto ad una traccia........................................................................................................................ 136
Modificare un punto di una traccia ......................................................................................................................... 136
Cancellare un punto da una traccia ......................................................................................................................... 137
Spostare una traccia ................................................................................................................................................ 138
Cancellare le tracce.................................................................................................................................................. 138
Nascondere e visualizzare le tracce ......................................................................................................................... 139
Semplificare una traccia........................................................................................................................................... 139
Duplicare una traccia ............................................................................................................................................... 139
Invertire una traccia ................................................................................................................................................ 139
Unire le tracce.......................................................................................................................................................... 139
Unire i segmenti di una traccia ................................................................................................................................ 140
Attribuire l'altitudine ad una traccia ........................................................................................................................ 140
Stimare i tempi di percorrenza di una traccia ......................................................................................................... 140
Navigare lungo una traccia ...................................................................................................................................... 140
Statistiche traccia .................................................................................................................................................... 140
Grafici traccia .......................................................................................................................................................... 141
Importare dati vettoriali.................................................................................................144
Importare dati vettoriali OkMap ............................................................................................................................. 144
Importare dati vettoriali SHP ................................................................................................................................... 144
Importare poligoni DCW .......................................................................................................................................... 148
Esportare dati vettoriali .................................................................................................152
Esportare dati vettoriali SHP.................................................................................................................................... 152
Comunicazioni con il GPS................................................................................................153
Ricevere i dati dal GPS ............................................................................................................................................. 153
Inviare i dati al GPS .................................................................................................................................................. 153
Spegnere il GPS ........................................................................................................................................................ 154
Pagina 5
OkMap Manuale utente
30 marzo 2014
Navigazione .........................................................................................................................155
Modalit navigazione .............................................................................................................................................. 155
Simulatore navigazione ........................................................................................................................................... 155
Dati di navigazione .................................................................................................................................................. 156
Navigare verso un waypoint .................................................................................................................................... 157
Navigare lungo una rotta ......................................................................................................................................... 158
Navigare lungo una traccia ...................................................................................................................................... 159
Allarme ancora ........................................................................................................................................................ 161
Bussola .................................................................................................................................................................... 162
Mappa dei satelliti................................................................................................................................................... 162
Satelliti in vista ......................................................................................................................................................... 163
Registrare il track log del GPS .................................................................................................................................. 164
Statistiche traccia GPS................................................................................................................................................. 165
Grafici traccia GPS .................................................................................................................................................. 165
Salvare la posizione corrente ................................................................................................................................... 166
Inviare la posizione corrente a OkMap .................................................................................................................... 166
Inviare la posizione corrente a GpsGate .................................................................................................................. 167
Centrare la mappa ................................................................................................................................................... 167
Ricezione dati remoti .......................................................................................................168
Ricezione dati da OkMap ......................................................................................................................................... 168
Ricezione dati da GpsGate.com ............................................................................................................................... 168
Funzioni di utilit ..............................................................................................................169
Calcolo della distanza .............................................................................................................................................. 169
Calcolo dell'area ...................................................................................................................................................... 169
Google Earth ............................................................................................................................................................ 169
Google Maps............................................................................................................................................................ 170
Map server .............................................................................................................................................................. 170
Geocoding ............................................................................................................................................................... 171
Routing .................................................................................................................................................................... 172
Tiling mappa / Garmin custom maps ...................................................................................................................... 173
Orientare una mappa a nord ................................................................................................................................... 175
Ritagliare una mappa .............................................................................................................................................. 175
Ridimensionare una mappa..................................................................................................................................... 176
Convertitore GPSBabel ............................................................................................................................................ 176
Trasformazioni Xslt .................................................................................................................................................. 177
Calcolatrice .............................................................................................................................................................. 178
Creazione toponimi.................................................................................................................................................. 179
Creazione lista foto .................................................................................................................................................. 180
Conversione batch di coordinate ............................................................................................................................. 180
Conversioni di coordinate ........................................................................................................................................ 182
Pagina 6
OkMap Manuale utente
30 marzo 2014
Calcolo distanze e azimuth ...................................................................................................................................... 182
Conversione dati vettoriali in GPX............................................................................................................................ 183
Conversione GPX in dati vettoriali ........................................................................................................................... 184
Conversione toponimi in waypoint .......................................................................................................................... 185
Conversione waypoint in toponimi.......................................................................................................................... 186
Generatore di griglie di tracce.................................................................................................................................. 186
Preferenze............................................................................................................................188
Preferenze - Generale .............................................................................................................................................. 188
Preferenze - Visualizza ............................................................................................................................................. 189
Preferenze - Proxy .................................................................................................................................................... 189
Preferenze - Mappe ................................................................................................................................................. 190
Preferenze - DEM ..................................................................................................................................................... 191
Preferenze - Waypoint ............................................................................................................................................. 192
Preferenze - Rotte .................................................................................................................................................... 193
Preferenze - Tracce .................................................................................................................................................. 194
Preferenze - Grafici .................................................................................................................................................. 195
Preferenze - Toponimi ............................................................................................................................................. 196
Preferenze - Foto ..................................................................................................................................................... 197
Preferenze - Icone mappa ........................................................................................................................................ 198
Preferenze - Commenti mappa ................................................................................................................................ 199
Preferenze - Dati vettoriali ....................................................................................................................................... 200
Preferenze - Distanza, area ...................................................................................................................................... 201
Preferenze - Routing ................................................................................................................................................ 202
Preferenze - Reticolo................................................................................................................................................ 202
Preferenze - Georeferenziazione .............................................................................................................................. 203
Preferenze - GPS....................................................................................................................................................... 204
Preferenze - NMEA .................................................................................................................................................. 205
Preferenze - Navigazione......................................................................................................................................... 206
Preferenze - Bussola ................................................................................................................................................ 207
Preferenze - Satelliti ................................................................................................................................................ 208
Preferenze - Invio OkMap ........................................................................................................................................ 209
Preferenze - Ricez. OkMap ....................................................................................................................................... 210
Preferenze - GpsGate.com ....................................................................................................................................... 211
Preferenze - Suoni .................................................................................................................................................... 211
Glossario ...............................................................................................................................213
A .............................................................................................................................................................................. 213
Accuratezza .................................................................................................................................................................. 213
Address matching......................................................................................................................................................... 213
ADSL ............................................................................................................................................................................. 213
Aerofotogrammetria .................................................................................................................................................... 213
Algoritmo ..................................................................................................................................................................... 213
Arco .............................................................................................................................................................................. 213
Area di rispetto ............................................................................................................................................................ 213
Pagina 7
OkMap Manuale utente
30 marzo 2014
Attributo....................................................................................................................................................................... 213
Attualit ....................................................................................................................................................................... 213
B............................................................................................................................................................................... 213
Backup .......................................................................................................................................................................... 213
Banca dati..................................................................................................................................................................... 213
Banda ........................................................................................................................................................................... 214
Base di dati ................................................................................................................................................................... 214
Base di dati geografica ................................................................................................................................................. 214
BIL (Band Interleaved by Line) ..................................................................................................................................... 214
BIP (Band Interleaved by Pixel) .................................................................................................................................... 214
Bit ................................................................................................................................................................................. 214
Buffer, buffering ........................................................................................................................................................... 214
Byte .............................................................................................................................................................................. 214
C ............................................................................................................................................................................... 214
CAD (Computer Aided Design) ..................................................................................................................................... 214
Campo .......................................................................................................................................................................... 214
Carta geografica ........................................................................................................................................................... 214
Carte tematiche derivate ............................................................................................................................................. 215
Carte tematiche semplici ............................................................................................................................................. 215
Cartografia di base ....................................................................................................................................................... 215
Cartografia digitale ....................................................................................................................................................... 215
Chiave primaria ............................................................................................................................................................ 215
Chiave secondaria ........................................................................................................................................................ 215
Classe di elementi ........................................................................................................................................................ 215
Classificazione .............................................................................................................................................................. 215
Coerenza ...................................................................................................................................................................... 215
Compressione .............................................................................................................................................................. 215
Congruenza geometrica ............................................................................................................................................... 215
Congruenza logica ........................................................................................................................................................ 215
Connessione ................................................................................................................................................................. 216
Contiguit ..................................................................................................................................................................... 216
Continuit territoriale .................................................................................................................................................. 216
Curva di livello .............................................................................................................................................................. 216
D .............................................................................................................................................................................. 216
Database ...................................................................................................................................................................... 216
Database geografico .................................................................................................................................................... 216
Database relazionale .................................................................................................................................................... 216
Dati spaziali .................................................................................................................................................................. 216
DBMS (Data Base Managment System) ....................................................................................................................... 216
Decompressione .......................................................................................................................................................... 216
Default.......................................................................................................................................................................... 216
DEM (Digital Elevation Model) ..................................................................................................................................... 216
Desktop ........................................................................................................................................................................ 216
DIGEST .......................................................................................................................................................................... 216
Digitale ......................................................................................................................................................................... 216
Digitizer ........................................................................................................................................................................ 217
DIME (Dual Indipendent Map Encoding) ..................................................................................................................... 217
Directory ...................................................................................................................................................................... 217
DTM (Digital Terrain Model) ........................................................................................................................................ 217
DXF (Drawing eXchange File format) ........................................................................................................................... 217
E ............................................................................................................................................................................... 217
Elaborazione di immagini ............................................................................................................................................. 217
Eliosincrona .................................................................................................................................................................. 217
Entit ............................................................................................................................................................................ 217
Equidistanza ................................................................................................................................................................. 217
Equivalenza .................................................................................................................................................................. 217
ERDAS ........................................................................................................................................................................... 217
Esaustivit .................................................................................................................................................................... 217
Espressione logica ........................................................................................................................................................ 217
F ............................................................................................................................................................................... 217
Fascia di rispetto .......................................................................................................................................................... 217
Pagina 8
OkMap Manuale utente
30 marzo 2014
Formato nativo ............................................................................................................................................................. 217
Formato raster ............................................................................................................................................................. 217
Fotogrammetria ........................................................................................................................................................... 218
Fotointerpretazione ..................................................................................................................................................... 218
Fotopiano ..................................................................................................................................................................... 218
G .............................................................................................................................................................................. 218
Gauss-Boaga ................................................................................................................................................................. 218
GB (GigaByte) ............................................................................................................................................................... 218
Genealogia ................................................................................................................................................................... 218
Generalizzazione, generalize ........................................................................................................................................ 218
Geomarketing .............................................................................................................................................................. 218
Georeferenziare ........................................................................................................................................................... 218
Geosincrono, geostazionario ....................................................................................................................................... 218
GIS (Geographical Information System) ....................................................................................................................... 218
GPS (Global Positioning System) .................................................................................................................................. 218
Grafo ............................................................................................................................................................................ 218
GRASS (Geographical Resource Analysis Support System) .......................................................................................... 219
GRID ............................................................................................................................................................................. 219
GUI (Graphical User Interface) ..................................................................................................................................... 219
I ................................................................................................................................................................................ 219
IGES (Initial Graphics Exchange Standard) ................................................................................................................... 219
Image processing ......................................................................................................................................................... 219
Immagine raster ........................................................................................................................................................... 219
Interfaccia utente ......................................................................................................................................................... 219
Interpolazione .............................................................................................................................................................. 219
ISDN.............................................................................................................................................................................. 219
Isogonia ........................................................................................................................................................................ 219
K ............................................................................................................................................................................... 219
KB (KiloByte) ................................................................................................................................................................. 219
L ............................................................................................................................................................................... 219
Lambert ........................................................................................................................................................................ 219
LANDSAT ...................................................................................................................................................................... 219
Latitudine ..................................................................................................................................................................... 220
Layer ............................................................................................................................................................................. 220
Legenda ........................................................................................................................................................................ 220
Libreria ......................................................................................................................................................................... 220
Longitudine .................................................................................................................................................................. 220
M ............................................................................................................................................................................. 220
MB (MegaByte) ............................................................................................................................................................ 220
Memoria di massa ........................................................................................................................................................ 220
Metadati....................................................................................................................................................................... 220
Mosaicatura ................................................................................................................................................................. 220
N .............................................................................................................................................................................. 220
Nadir............................................................................................................................................................................. 220
Nodo............................................................................................................................................................................. 220
NTF (National Transfer Format) ................................................................................................................................... 220
O .............................................................................................................................................................................. 220
Oggetto ........................................................................................................................................................................ 220
Open source ................................................................................................................................................................. 220
Operatore logico .......................................................................................................................................................... 220
Orbita eliosincrona ....................................................................................................................................................... 221
Ortofotografia .............................................................................................................................................................. 221
Ortogonalizzazione....................................................................................................................................................... 221
Overlay, overlay topologico ......................................................................................................................................... 221
P ............................................................................................................................................................................... 221
Pan ............................................................................................................................................................................... 221
Password ...................................................................................................................................................................... 221
Percorso ....................................................................................................................................................................... 221
Percorso minimo .......................................................................................................................................................... 221
Pagina 9
OkMap Manuale utente
30 marzo 2014
Pixel .............................................................................................................................................................................. 221
Plotter .......................................................................................................................................................................... 221
Plug-in .......................................................................................................................................................................... 221
Poligono ....................................................................................................................................................................... 221
Precisione metrica........................................................................................................................................................ 221
Precisione semantica ................................................................................................................................................... 221
Processo ....................................................................................................................................................................... 222
Proiezione .................................................................................................................................................................... 222
Proiezione geografica ................................................................................................................................................... 222
Proiezioni conformi ...................................................................................................................................................... 222
Proiezioni equidistanti ................................................................................................................................................. 222
Proiezioni equivalenti................................................................................................................................................... 222
Punto ............................................................................................................................................................................ 222
Punto di controllo ........................................................................................................................................................ 222
Q .............................................................................................................................................................................. 222
Qualit globale ............................................................................................................................................................. 222
Qualit locale ............................................................................................................................................................... 222
Query ........................................................................................................................................................................... 222
R............................................................................................................................................................................... 222
Raster ........................................................................................................................................................................... 222
Rasterizzazione............................................................................................................................................................. 222
Record .......................................................................................................................................................................... 223
Registrazione ................................................................................................................................................................ 223
Regressione .................................................................................................................................................................. 223
Relazioni ....................................................................................................................................................................... 223
Relazioni spaziali .......................................................................................................................................................... 223
Restituzione aerofotogrammetrica .............................................................................................................................. 223
Risoluzione ................................................................................................................................................................... 223
RLC (Run Lenght Coded) ............................................................................................................................................... 223
Route ............................................................................................................................................................................ 223
Routine ......................................................................................................................................................................... 223
S ............................................................................................................................................................................... 223
Satellite geostazionario ................................................................................................................................................ 223
Scala ............................................................................................................................................................................. 223
Scala nominale ............................................................................................................................................................. 224
Scanner ........................................................................................................................................................................ 224
Segmentazione dinamica ............................................................................................................................................. 224
Sensore ........................................................................................................................................................................ 224
Simboli ......................................................................................................................................................................... 224
Sistema di coordinate .................................................................................................................................................. 224
Sistema di proiezione ................................................................................................................................................... 224
Sistema di riferimento.................................................................................................................................................. 224
Sistema informatico ..................................................................................................................................................... 224
Sistema informativo ..................................................................................................................................................... 224
SIT (Sistema Informativo Territoriale) .......................................................................................................................... 225
SPOT (Systme Probatoire dObservation de la Terre) ................................................................................................ 225
SQL (Structured Query Language) ................................................................................................................................ 225
Strato informativo, strato geografico o layer............................................................................................................... 225
T ............................................................................................................................................................................... 225
Tabella di attributi ........................................................................................................................................................ 225
Tavolo digitalizzatore ................................................................................................................................................... 225
Tematismo ................................................................................................................................................................... 225
Template ...................................................................................................................................................................... 225
Teodolite ...................................................................................................................................................................... 225
TIFF (Tag Image File Format) ........................................................................................................................................ 225
TIGER (Topologically Integrated Geographic Encoding and Referencing) ................................................................... 225
TIN (Triangulated Irregular Network)........................................................................................................................... 225
Topologia ..................................................................................................................................................................... 226
U .............................................................................................................................................................................. 226
UMTS ............................................................................................................................................................................ 226
User-name.................................................................................................................................................................... 226
Pagina 10
OkMap Manuale utente
30 marzo 2014
UTM (Universal Transverse Mercatore) ....................................................................................................................... 226
V............................................................................................................................................................................... 226
Vettoriale ..................................................................................................................................................................... 226
Vettorializzazione ......................................................................................................................................................... 226
W ............................................................................................................................................................................. 226
Wizard .......................................................................................................................................................................... 226
Z ............................................................................................................................................................................... 226
Zenit ............................................................................................................................................................................. 226
Zoom ............................................................................................................................................................................ 226
Pagina 11
OkMap Manuale utente
30 marzo 2014
Installazione
Installazione del software
Dopo avere effettuato il download del kit
programma WinZip per decomprimere il file.
di
installazione
di
OkMap,
utilizzare
il
Attenzione: prima di installare OkMap necessario, qualora non fosse gi installato,
scaricare il software Microsoft Framework 3.5 SP 1 ed installarlo sul vostro computer.
Per installare OkMap aprire il file setup_<versione>.exe; viene visualizzata la seguente
finestra:
Selezionate la propria lingua e poi premere il pulsante OK.
Leggere il contenuto della pagina e premere il pulsante Avanti.
Pagina 12
OkMap Manuale utente
30 marzo 2014
E' necessario prima leggere con attenzione il contratto con l'utente ed esprimerne
l'accettazione (premere sulla scelta Accetto i termini del contratto di licenza).
Premere il pulsante Avanti.
Leggere attentamente il contenuto della pagina, con particolare riguardo ai prerequisiti, e
premere il pulsante Avanti.
Pagina 13
OkMap Manuale utente
30 marzo 2014
In questa finestra possibile scegliere la directory di destinazione dei file da installare
Se non avete motivi particolari lasciate i default suggeriti dal programma di installazione.
Premere quindi il pulsante Next.
In questa finestra possibile selezionare processi addizionali da eseguire:
Creare una icona sul desktop
Associare a OkMap alcune estensioni di file
Premere pulsante Avanti.
Pagina 14
OkMap Manuale utente
30 marzo 2014
Controllare le impostazioni e poi premere il pulsante Installa.
Il programma procede ora allinstallazione di OkMap; il processo durer alcuni istanti.
Al termine compare la seguente finestra:
Pagina 15
OkMap Manuale utente
30 marzo 2014
Il programma stato correttamente installato.
E possibile selezionare se avviare subito OkMap.
Premere il pulsante Fine per uscire.
L'installazione di OkMap provvede alla creazione automatica di una voce nel menu Start
- Tutti i programmi - OkMap.
In caso di errore
In caso di errore, effettuare le seguenti operazioni:
Accertarsi di avere correttamente installato Microsoft Framework 3.5 SP1.
Disinstallare eventuali precedenti installazioni di OkMap.
Cancellare le directory:
Windows XP:
C:\Documents
and
Settings\<utente>\Impostazioni
locali\Dati
applicazioni\GianPaoloSaliola
C:\Documents and Settings\<utente>\Dati applicazioni\GianPaoloSaliola
Windows 7:
C:\Users\<utente>\AppData\Local\GianPaoloSaliola
C:\Users\<utente>\AppData\Roaming\GianPaoloSaliola
Reinstallare OkMap.
Se dopo questi tentativi l'errore persiste, siete pregati di contattarci.
Pagina 16
OkMap Manuale utente
30 marzo 2014
Organizzazione dello schermo
Interfaccia multi documento
Quando viene attivato il programma OkMap viene visualizzata la sua finestra principale.
Questa finestra funge da contenitore e consente di ospitare al suo interno altre finestre
(interfaccia multi documento). Grazie a questa tecnica OkMap permette di lavorare con pi
mappe contemporaneamente.
Per aprire, ad esempio, una nuova finestra mappa utilizzare il menu File Carica - Mappa.
Le finestre aperte nella finestra principale possono essere ancorate (docked).
Si pu utilizzare il mouse per ancorare (drag & dock) le finestre o disancorarle.
Quando si chiude questa finestra principale OkMap chiude automaticamente tutte le finestre
in essa contenute e termina l'esecuzione. La chiusura dell'applicazione pu essere
soggetta a conferma secondo quanto specificato nella funzione Preferenze - Generale.
Menu
Le voci di menu, poste generalmente sopra la barra degli strumenti (toolbar), costituiscono la
via consueta per attivare le funzioni del programma.
Pagina 17
OkMap Manuale utente
30 marzo 2014
Tali voci possono essere raggruppate su 2 o pi livelli. Il secondo livello viene
visualizzato quando si fa click con il tasto sinistro del mouse sul menu di primo livello
(sistema a tendina).
Una volta aperto l'ultimo livello di menu possibile attivare la funzione corrispondente
facendo click con il tasto sinistro del mouse.
Quando il menu si riferisce ad una funzione che pu essere attivata o disattivata, l'icona a
sinistra della voce di menu viene visualizzata (a seconda che la funzione sia attivata o
meno) con uno sfondo di colore arancione. Nel caso l'icona non fosse presente viene
visualizzato in sua vece un segno di spunta (solo in caso di attivazione).
Alcune funzioni particolari:
Visualizza - Auto info: Se attivata, consente la visualizzazione automatica delle
informazioni inerenti un oggetto presente sulla mappa (dato vettoriale o GPX) sul
quale si trova posizionato il mouse.
Visualizza - Blocca gli oggetti sulla mappa: Se attivata disabilita lo spostamento
degli oggetti sulla con il mouse.
Visualizza - Centra mappa in navigazione: Se attivata mantiene centrata la
mappa durante la navigazione NMEA.
Visualizza - Ridisegna: Lo scopo quello di forzare il ridisegno di tutti gli oggetti
(dati vettoriali e GPX) disegnati sulla mappa.
Menu di contesto
Le voci di menu di contesto vengono attivate facendo click con il tasto destro del mouse
nell'area mappa.
Tali voci possono essere raggruppate su pi livelli. Il secondo livello viene visualizzato
quando si fa click con il tasto sinistro del mouse sul menu di primo livello (sistema a
tendina).
Pagina 18
OkMap Manuale utente
30 marzo 2014
Una volta aperto l'ultimo livello di menu possibile attivare la funzione corrispondente
facendo click con il tasto sinistro del mouse.
Quando il menu si riferisce ad una funzione che non pu essere
voce di menu viene visualizzato in colore chiaro.
attivata,
il
testo
della
Le funzioni attivabili possono riguardare:
Il singolo oggetto sul quale posizionato il mouse
Tutti gli oggetti selezionati di un determinato tipo
Tutti gli oggetti selezionati
Tutti gli oggetti di un determinato tipo
Tutti gli oggetti
Il punto della mappa dov posizionato il mouse
Barre degli strumenti
La barre degli strumenti (toolbar) costituiscono una comoda scorciatoia per attivare le
funzioni del programma in alternativa alle voci di menu.
Esistono tante barre degli strumenti quante sono le voci principali di menu (livello 1).
Le barre degli strumenti contengono alcune immagini (icone) che corrispondono ad
altrettante voci di menu. Ciascuna icona costituisce una funzione che pu essere attivata
facendo click su di essa con il tasto sinistro del mouse.
Posizionando il mouse per almeno 2 secondi su una icona, compare la descrizione della
funzione corrispondente (tooltip).
Le barre degli strumenti possono essere visualizzate o meno utilizzando la voce di menu
Barre strumenti.
Le barre degli strumenti possono essere spostate trascinandole con il tasto sinistro del
mouse; quando l'applicazione termina, la posizione delle barre degli strumenti viene salvata
e riproposta la volta successiva.
Il menu Barre strumenti - Reset ricolloca le barre degli strumenti nelle posizioni salvate
l'ultima volta.
Il menu Barre strumenti - Default ricolloca le barre degli strumenti nelle posizioni
originarie (quelle proposte ad una nuova installazione di OkMap).
Barra di stato
La barra di stato costituisce la parte sottostante della finestra principale ed utilizzata per
visualizzare alcuni indicatori.
La barra di stato suddivisa in tre schede e tutti gli indicatori mostrati sono in sola
lettura.
Posizionando il mouse per almeno 2 secondi su un indicatore, compare la descrizione del
significato corrispondente (tooltip).
Pagina 19
OkMap Manuale utente
30 marzo 2014
La prima scheda contiene i seguenti indicatori:
Numero di waypoint caricati
Numero di rotte caricati
Numero di tracce caricate
Numero di toponimi caricati
Numero di foto caricate
Lo stato di ricezione dei dati remoti da parte del server OkMap (in ricezione / non
in ricezione)
L'ultima posizione inviata al server remoto OkMap
Lo stato di ricezione dei dati remoti da parte del server GpsGate.com (in ricezione
/ non in ricezione)
L'ultima posizione inviata al server remoto GpsGate.com
La seconda scheda contiene i seguenti indicatori:
Dimensioni della mappa corrente in pixel
Posizione in pixel del puntatore del mouse (X e Y)
Datum di riferimento
Zona UTM relativa al puntatore del mouse
Longitudine e latitudine del puntatore del mouse (espresse nella forma specificata
nella funzione Preferenze - Generale)
Est e Nord delle coordinate del reticolo alternativo relative al puntatore del mouse
Altitudine relativa al puntatore del mouse (1) (l'unit di misura espressa
secondo quanto specificato nella funzione Preferenze - Distanza, area)
La terza scheda contiene i seguenti indicatori:
Dimensioni della mappa corrente in pixel
Datum di riferimento
Proiezione utilizzata dalla mappa
Centro di longitudine e di latitudine (espresse nella forma specificata nella
funzione Preferenze - Generale)
Fattore di zoom (%) per le mappe raster o di scala (mt./pixel) per le mappe
vettoriali
Distanza calcolata tra diversi punti con lo strumento Distanza (l'unit di misura
espressa secondo quanto specificato nella funzione Preferenze - Distanza, area)
Area di un poligono calcolata secondo i punti specificati con lo strumento Area
(l'unit di misura espressa secondo quanto specificato nella funzione Preferenze
- Distanza, area)
(1) - I dati relativi all'altitudine sono mostrati solo se nella cartella ..\OkMap\data\dem sono
stati depositati i dati DEM (digital earth model) in formato SRTM-1 o SRTM-3 (file con
estensione "hgt"). I dati DEM possono essere scaricati automaticamente purch si disponga
di una connessione ad internet (v. Scaricare i dati DEM).
Pagina 20
OkMap Manuale utente
30 marzo 2014
File manager
E una funzione di utilit per trattare i file aperti.
I tipi di file sono:
Mappe
Waypoint, rotte, tracce
Toponimi
Foto
Proiezioni predefinite (un file di sistema)
Datum (un file di sistema)
Gli item possono essere espansi o ridotti per facilitare la lettura.
I file selezionati sono colorati in blu mentre licona
evidenzia I file modificati.
C un menu di contesto specializzato per ogni tipo di file e singolo file.
Area mappa
Pagina 21
OkMap Manuale utente
30 marzo 2014
L'area mappa costituisce la parte centrale della finestra principale ed utilizzata per
visualizzare la mappa corrente.
Le funzioni attivabili in questa area dal mouse, dipendono dallo strumento selezionato nel
menu Strumenti. E' possibile effettuare operazioni di selezione oggetti, spostamento
della mappa (panning), zooming della mappa, creazione di oggetti vettoriali e GPX, calcolo
di distanze ed aree, ed altre funzioni.
In questarea possibile visualizzare una bitmap che rappresenta la direzione nord della
mappa (posizione alto-sinistra) e la scala della mappa (posizione basso-destra).
Facendo click con il tasto destro del mouse si attiva il menu di contesto.
Pagina 22
OkMap Manuale utente
30 marzo 2014
Minimappa
La minimappa serve a visualizzare l'immagine completa della mappa in una piccola
finestra (thumbnail).
Essa costituisce una visione di insieme ed un valido ausilio per il panning (spostamento
della mappa principale).
Pu essere visualizzata solo in caso di mappa raster.
Per visualizzare / nascondere la minimappa utilizzare il menu Visualizza - Mini mappa.
Facendo click con il tasto sinistro del mouse, in un punto della minimappa, si otterr lo
spostamento (panning) della mappa principale, in modo tale da visualizzare tale punto al
centro dello schermo.
Un rettangolo di colore rosso, visualizzato all'interno della minimappa, identifica la
porzione di mappa visualizzata nell'area principale. Ovviamente le dimensioni di tale
rettangolo dipendono dal fattore di zoom selezionato.
Pagina 23
OkMap Manuale utente
30 marzo 2014
Lente
La lente serve a visualizzare un ingrandimento dell'immagine della mappa nell'intorno del
puntatore del mouse.
Essa costituisce un ausilio per operazioni di precisione come ad esempio la calibrazione di una
mappa raster o la creazione di un waypoint.
Pu essere visualizzata solo in caso di mappa raster.
Per visualizzare / nascondere la minimappa utilizzare il menu Visualizza - Lente.
Spostando il puntatore del mouse nell'area principale della mappa, la finestra minimappa
mostrer automaticamente un intorno ingrandito di tale punto.
Pagina 24
OkMap Manuale utente
30 marzo 2014
Tabelle di dati
Per rappresentare elenchi di
tabelle o griglie di dati.
informazioni strutturate si
ricorre
spesso all'utilizzo di
Le tabelle si presentato composte dalle seguenti parti:
Una testata composta da diverse celle contenenti l'intestazione delle colonne.
Un corpo centrale contenente le celle appartenenti alle diverse righe e colonne
della tabella stessa.
Una prima colonna mai modificabile contenente i numeri di riga.
Un'eventuale ultima riga dove possibile inserire nuovi elementi (se l'inserimento
una funzione prevista in quel contesto)
Una barra di scorrimento verticale posta a destra della tabella e visualizzata solo
se
il numero di righe supera quelle visibili nello spazio disponibile.
Una barra di scorrimento orizzontale posta alla base della tabella e visualizzata
solo se il numero di colonne supera quelle visibili nello spazio disponibile.
Alcuni campi sono modificabili mentre quelli non modificabili sono evidenziati con un
sfondo di colore grigio.
Sopra le tabelle di dati compaiono spesso dei campi (in genere uno o due) che
consentono di filtrare i dati riportati nelle righe della tabella sottostante.
Per filtrare i dati sufficiente scegliere il campo da filtrare nell'apposita tendina e
digitare, nel campo adiacente, il valore che servir da filtro (valore contenuto).
Per scorrere la tabella verticalmente utilizzare la barra di scorrimento verticale presente a
destra della tabella stessa, oppure utilizzare la rotellina del mouse.
Per scorrere la tabella orizzontalmente e visualizzare quindi eventuali colonne presenti a
destra della tabella, utilizzare la barra di scorrimento orizzontale presente alla base della
tabella stessa.
Pagina 25
OkMap Manuale utente
30 marzo 2014
Per inserire nuovi elementi (ove previsto) scorrere la tabella e posizionarsi sull'ultima riga
vuota predisposta a tale scopo.
Per cambiare l'ordine di visualizzazione delle righe fare click con il tasto sinistro del mouse
sulla testata della tabella in corrispondenza della colonna per la quale si vuole ottenere
l'ordinamento delle righe; un ulteriore click cambier alternativamente l'ordinamento da
crescente a decrescente.
Per cambiare l'ordine di visualizzazione delle colonne fare click con il tasto sinistro del
mouse sulla testata della tabella in corrispondenza della colonna che si vuole spostare;
trascinarla quindi sulla riga della testata nella posizione voluta e rilasciare infine il tasto del
mouse.
Per selezionare una riga fare click con il tasto sinistro del mouse sulla colonna
contenente i numeri di riga in corrispondenza della riga da selezionare; tenendo premuto il
tasto Ctrl possibile aggiungere ulteriori righe alla lista delle righe selezionate;
tenendo premuto il tasto Shift si selezionano le righe nell'intervallo tra la riga corrente e
quella selezionata in precedenza.
Per selezionare tutte le righe sufficiente fare click con il tasto sinistro del mouse sulla
testata in corrispondenza della colonna contenente i numeri di riga.
Le righe selezionate possono essere copiate nella clipboard con il tasto Cntr+C. Le righe
copiate possono essere incollate ad esempio in un editor o in un foglio elettronico.
Per cancellare le righe selezionate (ove previsto) premere il tasto Canc; il programma
chieder una conferma prima di procedere con la cancellazione.
Per aumentare o diminuire la larghezza di una colonna posizionare il mouse sulla testata
della tabella in corrispondenza della fine della colonna desiderata; comparir un cursore che
definisce la modalit di ridefinizione della dimensione della colonna; tenere premuto il tasto
sinistro del mouse e trascinare la fine della colonna verso sinistra (allargamento) o verso
destra (restringimento); quindi, alla dimensione voluta, rilasciare il mouse.
Per ripristinare le dimensioni delle colonne allo stato originario, premere il tasto destro del
mouse in corrispondenza della tabella e scegliere il menu di contesto Layout griglia di default.
Per aumentare o diminuire l'altezza di una riga posizionare il mouse sulla prima colonna
della tabella (numero di riga) in corrispondenza della fine della riga desiderata;
comparir un cursore che definisce la modalit di ridefinizione della dimensione della
riga; tenere premuto il tasto sinistro del mouse e trascinare la fine della riga verso il basso
(allargamento) o verso l'alto (restringimento); quindi, alla dimensione voluta, rilasciare il
mouse.
Pagina 26
OkMap Manuale utente
30 marzo 2014
Datum
La forma della Terra
La forma della Terra pu essere approssimata, in modo sempre pi preciso, a:
Una sfera.
Un ellissoide o sferoide (ellissoide di rivoluzione): che pu essere definito
matematicamente dal semiasse maggiore e dallo schiacciamento ai poli.
Un geoide: che coinciderebbe con la superficie dei mari se questi si estendessero
su tutto il pianeta con la stessa densit e temperatura ed in assenza di
perturbazioni dovute alle correnti ai venti ed alle maree.
Definizione di Datum
Un datum definisce un sistema di coordinate attraverso:
L'ellissoide di riferimento (semiasse maggiore e schiacciamento).
La posizione dell'ellissoide rispetto al centro della Terra (3 coordinate spaziali: x,
y, z).
Ciascun ellissoide di riferimento prende un nome specifico (es.: Bessel 1841, Clarke 1866,
International 1924, WGS84, ecc..).
Esistono molti datum di riferimento perch:
Storicamente non c' mai stato bisogno di un sistema univoco universale.
Alcuni datum permettono di massimizzare l'accuratezza in ambito locale.
Diversi datum possono fare riferimento allo stesso ellissoide. Ci che distingue tali datum la
posizione dell'ellissoide rispetto al centro della Terra. Tali datum vengono utilizzati in diverse
aree geografiche per ottenere una maggiore accuratezza in ambito locale.
Anche i datum vengono definiti con un nome univoco che ricorda il nome dell'ellissoide e la
regione dove vengono applicati, come ad esempio South American 1969 (Brazil).
Negli ultimi anni si sentita la necessit di definire un datum internazionale (WGS84) con
origine al centro della Terra (x=y=z=0).
I sistemi di coordinate
Le coordinate sferiche si misurano in latitudine e longitudine. Si tratta di angoli
misurati in gradi dal centro della terra ad un punto della superficie.
La latitudine varia dal polo nord (90) decrescendo fino all'equatore (0) e decrescendo
ulteriormente fino al polo sud (-90).
La longitudine varia dal meridiano di Greenwich (0) crescendo verso est fino al meridiano
opposto (180) e decrescendo verso ovest fino al medesimo meridiano opposto (-180).
Quando si esprimono le coordinate sferiche sempre necessario indicare il datum di
riferimento in quanto datum differenti danno coordinate diverse per lo stesso punto.
Una proiezione diretta trasforma un sistema di coordinate sferiche in un sistema di
coordinate cartesiane mentre una proiezione inversa si occupa di fare il contrario.
Le coordinate cartesiane si basano su un sistema di due assi ortogonali (x, y). La
localizzazione di un punto dato dall'intersezione dei due valori.
Pagina 27
OkMap Manuale utente
30 marzo 2014
Listare i datum
E' una funzione in grado di produrre una lista dei datum disponibili in OkMap e delle loro
caratteristiche.
Tramite questa funzione possibile disattivare alcuni elementi al fine di ottenere una
lista pi contenuta in tutte le circostanze in cui si chiamati ad indicare un datum di
riferimento.
Le informazioni visualizzate in questa finestra sono:
Nome del datum
Id. datum (database EPSG)
Attivo / disattivo
Ellissoide di riferimento
Id. ellissoide (database EPSG)
Nome dell'ellissoide
Raggio maggiore della Terra
Raggio minore della Terra
Schiacciamento inverso
Schiacciamento
Eccentricit
Eccentricit sec.
Posizione dell'ellissoide rispetto al centro della terra
Shift X (metri)
Shift Y (metri)
Shift Z (metri)
Rotazione X (secondi)
Rotazione Y (secondi)
Rotazione Z (secondi)
Scala (ppm)
Per attivare questa funzione utilizzare il menu Elenco - Datum.
Per attivare o disattivare un datum fare click sulla colonna Attivo in corrispondenza della riga
relativa al datum da modificare; un segno di spunta indicher se la riga attiva o meno.
Pagina 28
OkMap Manuale utente
30 marzo 2014
Per salvare i dati modificati premere il pulsante Applica.
Per salvare i dati modificati ed uscire dalla funzione premere il pulsante Ok.
Per uscire dalla funzione senza salvare i dati premere il pulsante Annulla.
Per maggiori informazioni sull'uso generale delle tabelle, consultare l'argomento Tabelle di
dati.
Aggiungere datum personalizzati
OkMap possiede un gran numero di datum predefiniti e normalmente non dovrebbe
nascere l'esigenza di definirne altri.
In ogni caso, qualora l'utente volesse aggiungere datum non presenti nella lista, pu
farlo modificando un file di definizione di OkMap.
Per maggiori informazioni su come ottenere una lista dei datum consultare l'argomento
Listare i datum.
ATTENZIONE la procedura che segue ad uso esclusivo di utenti avanzati perch pu
compromettere il corretto funzionamento di OkMap.
Per aggiungere un nuovo datum modificare con un editor il file di definizione seguente:
C:\Documents
and
Settings\utente\Dati
applicazioni\GianPaoloSaliola\OkMap\versione\defs\Datums.xml.
ATTENZIONE prima di modificare il file farne una copia di backup perch, se le
modifiche non vengono effettuate correttamente, OkMap provocher, in fase di avvio, un
errore irreversibile.
Andare alla fine del file e, prima della chiusura del tag finale /datums, inserire,
copiandole da un datum esistente, tutte le righe comprese tra i tag (inclusi) datum e
/datum. Quindi modificare i contenuti prestando attenzione a dare un nome univoco al
nuovo datum pena il non corretto funzionamento di OkMap. ATTENZIONE Utilizzare il
punto come virgola decimale (notazione americana).
Alla fine delle modifiche salvare il file e rilanciare OkMap. Se il sistema non parte ripristinare
il file di backup fatto in precedenza utilizzando il nome originale.
Se OkMap continua a non funzionare probabilmente il file ripristinato non quello corretto.
Potete risolvere comunque il problema disinstallando e reinstallando OkMap.
ATTENZIONE Ogni volta che reinstallate OkMap le vostre personalizzazioni andranno
perdute. Conservate quindi in una cartella un file contenente i vostri datum personalizzati
cos da poterli reinserire nel caso, ad esempio, aggiornaste la versione di OkMap.
Pagina 29
OkMap Manuale utente
30 marzo 2014
Proiezioni/datum predefinite
Cos' una proiezione
Una proiezione di una mappa cartografica una formula matematica usata per convertire la
forma tridimensionale della superficie terrestre in una forma bidimensionale quale una
mappa (proiezione diretta) e viceversa (proiezione inversa).
Classificazione in base alle propriet spaziali
Poich la superficie della terra curva, il processo di proiezione altera sempre una o pi
delle seguenti propriet spaziali:
aree
distanze
angoli
Esistono molteplici tipi di proiezione ciascuna delle quali in grado di rappresentare una o
pi propriet spaziali ma non tutte contemporaneamente.
Le proiezioni sono raggruppate in categorie in funzione delle propriet spaziali che sono in
grado di rappresentare:
Equivalente o Equal-area: le superfici di tutte le regioni sono rappresentate
nella stessa proporzione della superficie originale, cio mantengono il rapporto tra
le superfici. Forme, angoli e dimensioni vengono distorte nella maggior parte delle
zone della mappa.
Equidistante: mantengono costante la scala lungo tutti i grandi cerchi (la
distanza pi breve tra due punti). Nessuna proiezione pu essere
contemporaneamente equivalente ed equidistante in quanto i requisiti di scala per
la conformit e per lequivalenza sono contraddittori.
Conforme o isogonica o ortomorfica: conservano gli angoli. La rosa dei venti
appare la stessa in ogni punto sulla superficie del globo (eccetto ai poli).
impossibile che una proiezione sia contemporaneamente conforme ed
equivalente.
Classificazione in base ai principi geometrici
Le proiezioni vengono ulteriormente classificate in base ai principi geometrici che sono alla
loro base:
Prospettiche: sono ottenute mediante un piano tangente alla sfera in un punto
qualunque della stessa e al variare del punto di osservazione, si distinguono in:
Centrografiche: il punto di osservazione coincide con il centro della sfera e si
proietta sul piano della carta gnomonica polare.
Stereografiche: il punto di osservazione sulla superficie della sfera opposta
al piano di proiezione.
Ortografiche: all'infinito e si proietta sul piano tangente al polo opposto.
Coniche: si realizzano proiettando i punti della sfera su un cono tangente ad un
parallelo.
Cilindriche: si ottengono avvolgendo il globo con un cilindro tangente
all'Equatore.
Matematiche: servono per realizzare carte di piccola scala e che rappresentano
lintera superficie della Terra in forma di cerchi, ovali o altre forme anche
interrotte.
Pagina 30
OkMap Manuale utente
30 marzo 2014
Proiezioni pi utilizzate
Ecco un elenco delle proiezioni cartografiche maggiormente utilizzate ed il loro ambito di
utilizzo (l'elenco alfabetico e non in ordine di importanza):
Albers Equal-Area Conic: Equivalente, Conica. Usata per grandi regioni che si
estendono nella direzione est-ovest.
Equidistant Conic: Equidistante, Conica. Usata per le latitudini centrali e piccolo
regioni.
Lambert Azimuthal Equal-Area: Equivalente, azimutale. Usata per le regioni
polari.
Lambert Conformal Conic: Conforme, Conica. Usata per grandi regioni che si
estendono nella direzione est-ovest.
Mercator: Conforme, Cilindrica. Usata per le regioni che confinano con
l'equatore. Utile in nautica poich le linee lossodromiche sono rettilinee.
Miller: Cilindrica, non Conforme non Equivalente. Per atlanti e mappe che
richiedono poca distorsione vicino le regioni polari
Oblique Mercator: Conforme, Cilindrica. Usata per regioni che si estendono in
maniera obliqua rispetto l'equatore.
Orthographic: Azimutale, non Conforme non Equivalente. Utilizzato per produrre
una prospettiva della Terra vista dallo spazio.
Robinson: Pseudo cilindrica, non Conforme non Equivalente. Soprattutto
utilizzata per la produzione di atlanti.
Sinusoidal: Pseudo cilindrica, Equivalente. Utilizzata per grandi aree (Africa, Sud
America) che presentano una estensione nord-sud.
Stereographic: Azimutale, Conforme. Utilizzata per le regioni polari.
Transverse Mercator: Cilindrica, Conforme. Utilizzata per regioni che si
estendono prevalentemente nella direzione nord-sud.
Proiezioni utilizzate in funzione della scala
Ecco un elenco delle proiezioni che meglio si prestano ad essere utilizzate in funzione
della scala da adottare:
Mondo: Mercator, Miller e Robinson.
Emisfero: Lambert Azimuthal Equal-Area e Stereographic
Continenti, oceani, e regioni: Albers Equal-Area Conic, Equidistant Conic
(Simple Conic), Lambert Azimuthal Equal-Area, Lambert Conformal Conic,
Stereographic, and Transverse Mercator
Media e larga scala: Lambert Conformal Conic, Sterographic, e Transverse
Mercator
Proiezioni utilizzabili con OkMap
OkMap implementa attualmente le seguenti proiezioni:
Longitudine/Latitudine
Mercator
Mercator 2SP
Mercator (Spherical)
Transverse Mercator
Oblique Mercator
Hotine Oblique Mercator
Lambert Conformal Conic
Lambert Conformal Conic 2SP
Albers Conical Equal Area
Orthographic
Pagina 31
OkMap Manuale utente
30 marzo 2014
Cassini-Soldner
Bonne
Parametri delle proiezioni
I modelli matematici che sono alle base delle proiezioni cartografiche sono caratterizzati da
una serie di parametri che definiscono come trasformare le coordinate geografiche in
coordinate cartesiane.
Il tipo ed il numero dei parametri dipendono dalla proiezione in oggetto.
La tabella seguente illustra i parametri per tutte le proiezioni gestite in OkMap.
Proiezione
Longitude / Latitude
Mercator
Mercator 2SP
Mercator (Spherical)
Transverse Mercator
Oblique Mercator
Lambert Conformal Conic
Lambert Conformal Conic 2SP
Orthographic
Cassini-Soldner
Bonne
x0
x
x
x
x
x
x
x
x
x
x
x
y0
x
x
x
x
x
x
x
x
x
x
x
lam0
x
x
x
x
x
x
x
x
x
x
x
phi0
x
x
x
x
x
x
x
x
X
X
X
k0
azim
bear
phi1
phi2
x
x
x
x
x
x
x
x
Dove:
Parameter
x0
Description
Falso Est - Valore lineare applicato all'origine della coordinata x
y0
lam0
phi0
k0
azim
bear
phi1
phi2
Falso Nord - Valore lineare applicato all'origine della coordinata y
Meridiano centrale / Longitudine dell'origine della mappa (-180, 180)
Parallelo centrale / Latitudine dell'origine della mappa (-90, 90)
Fattore di scala al meridiano centrale (0.1, 1.0)
Azimuth della linea che passa per il centro della proiezione (-90, 90)
Direzione del centro della linea (-90, 90)
Primo parallelo standard (-90, 90)
Secondo parallelo standard (-90, 90)
Listare le proiezioni/datum predefinite
E' una funzione in grado di produrre una lista di proiezioni e datum predefiniti disponibili in
OkMap e delle loro caratteristiche.
Questo elenco rappresenta l'insieme delle proiezioni / datum maggiormente utilizzati
nella stesura delle mappe e viene messo a disposizione dell'utente per facilitare il
compito di georeferenziazione delle mappe raster.
Tramite questa funzione possibile disattivare alcuni elementi al fine di ottenere una
lista pi contenuta in tutte le circostanze in cui si chiamati ad indicare una proiezione /
datum di riferimento.
Le informazioni visualizzate in questa finestra sono:
Nome della proiezione / datum predefiniti
Id. proiezione / datum predefiniti (database EPSG)
Attivo / disattivo
Pagina 32
OkMap Manuale utente
30 marzo 2014
Nazione
Datum Proiezione
Falso est
Falso nord
Centro della longitudine
Centro della latitudine
Fattore di scala x
Fattore di scala y
Linea centro azimuth
Linea centro direzione
Prima latitudine standard
Seconda latitudine standard
Per attivare questa funzione utilizzare il menu Elenco - Preselezioni.
Per attivare o disattivare una proiezione / datum fare click sulla colonna Attivo in
corrispondenza della riga relativa alla proiezione / datum da modificare; un segno di spunta
indicher se la riga attiva o meno.
Alcune righe non
sono attivabili in quanto
non implementata in OkMap.
la proiezione
corrispondente
Per salvare i dati modificati premere il pulsante Applica.
Per salvare i dati modificati ed uscire dalla funzione premere il pulsante Ok.
Per uscire dalla funzione senza salvare i dati premere il pulsante Annulla.
Per maggiori informazioni sull'uso generale delle tabelle, consultare l'argomento Tabelle di
dati.
Aggiungere proiezioni predefinite personalizzate
OkMap possiede un gran numero di proiezioni / datum predefiniti e normalmente non
dovrebbe nascere l'esigenza di definirne altre.
Pagina 33
OkMap Manuale utente
30 marzo 2014
In ogni caso, qualora l'utente volesse aggiungere proiezioni / datum non presenti nella lista,
pu farlo modificando un file di definizione di OkMap.
Per maggiori informazioni su come ottenere una lista delle proiezioni / datum consultare
l'argomento Listare le proiezioni / datum predefinite.
ATTENZIONE la procedura che segue ad uso esclusivo di utenti avanzati perch pu
compromettere il corretto funzionamento di OkMap.
Per aggiungere una nuova proiezione / datum modificare con un editor il file di
definizione seguente:
C:\Documents
and
Settings\utente\Dati
applicazioni\GianPaoloSaliola\OkMap\versione\defs\ProjectionPresets.xml.
ATTENZIONE prima di modificare il file farne una copia di backup perch, se le
modifiche non vengono effettuate correttamente, OkMap provocher, in fase di avvio, un
errore irreversibile.
Andare alla fine del file e, prima della chiusura del tag finale /projectionPresets, inserire,
copiandole da una proiezione / datum esistente, tutte le righe comprese tra i tag (inclusi)
projectionPreset e /projectionPreset. Quindi modificare i contenuti prestando attenzione a
dare un nome univoco alla nuova proiezione / datum pena il non corretto funzionamento di
OkMap. Analogamente utilizzate una proiezione ed un datum esistenti. ATTENZIONE
Utilizzare il punto come virgola decimale (notazione americana).
Alla fine delle modifiche salvare il file e rilanciare OkMap. Se il sistema non parte ripristinare
il file di backup fatto in precedenza utilizzando il nome originale.
Se OkMap continua a non funzionare probabilmente il file ripristinato non quello corretto.
Potete risolvere comunque il problema disinstallando e reinstallando OkMap.
ATTENZIONE Ogni volta che reinstallate OkMap le vostre personalizzazioni andranno
perdute. Conservate quindi in una cartella un file contenente le vostre proiezioni / datum
personalizzate cos da poterle reinserire nel caso, ad esempio, aggiornaste la versione di
OkMap.
Pagina 34
OkMap Manuale utente
30 marzo 2014
Mappe
Tipi di mappe
I programmi cartografici possono essere suddivisi in due categorie: quelli che usano la
cartografia vettoriale georeferenziata, generalmente acquistabile su cd (mappe vettoriali), e
quelli che sfruttano un file grafico (.tif, .jpg, .bmp, ecc.), acquistato od ottenuto tramite la
scansione di una carta e poi opportunamente georeferenziato o calibrato (mappe raster).
OkMap pu usare entrambi i tipi di mappe, anche contemporaneamente.
Per mappa raster si intende l'immagine digitale di una mappa precedentemente sottoposta
ad un processo di calibrazione (georeferenziazione). La procedura di calibrazione consente
di archiviare informazioni aggiuntive all'immagine della mappa in modo tale che OkMap
possa sempre conoscere, in base alle coordinate espresse in pixel, le coordinate geografiche
relative e viceversa.
La calibrazione di una mappa raster pu essere effettuata a patto di conoscere:
il sistema di proiezione utilizzato per disegnare la mappa ed i parametri relativi
(es. centro della proiezione, ecc..)
il datum di riferimento della mappa
le corrispondenze tra le coordinate assolute della mappa (in pixel) e le coordinate
geografiche di almeno 2 punti (meglio se 3 o pi)
Le mappe raster possono essere utilizzate come sfondo per la rappresentazione di waypoint
(punti di interesse), rotte, tracce e come sfondo per la navigazione.
Per mappa vettoriale si intende un rettangolo di certe dimensioni sul quale disegnare una
certa quantit di dati vettoriali (punti, linee, poligoni) in grado di rappresentare un
determinato territorio nelle sue diverse forme (linee di confine, fiumi, laghi, strade,
ecc..).
La creazione di una mappa vettoriale necessita di conoscere:
il sistema di proiezione utilizzato per disegnare la mappa ed i parametri relativi
(es. centro della proiezione, ecc..)
il datum di riferimento della mappa
il fattore di scala (es. metri per pixel)
Le mappe vettoriali possono essere utilizzate, al pari delle mappe raster, come sfondo per
la rappresentazione di waypoint (punti di interesse), rotte, tracce e come sfondo per la
navigazione.
Calibrare una mappa raster
Per calibrazione di una mappa raster si intende il processo di georeferenziazione che
consente al software di conoscere le coordinate geografiche di qualsiasi punto (espresso in
coordinate pixel) dell'immagine della mappa e viceversa.
Per questa funzione disponibile un video.
Il metodo utilizzato prevede la trasformazione delle coordinate geografiche in distanze dal
centro della mappa (espresse in metri) e, successivamente, la risoluzione di un sistema di
equazioni lineari che determina i coefficienti di calibrazione della mappa.
Il metodo di trasformazione delle coordinate utilizzato ed il numero dei coefficienti
determinati, dipendono dal numero dei punti suggeriti in sede di calibrazione della mappa.
OkMap utilizza i seguenti metodi:
Pagina 35
OkMap Manuale utente
30 marzo 2014
similarity - quando sono suggeriti due punti di calibrazione. Vengono determinati
quattro coefficienti in grado di gestire la scala (scaling or stretching) e lo
spostamento (shifting)
affine - quando sono suggeriti tre punti di calibrazione. Vengono determinati sei
coefficienti in grado di gestire la scala (scaling or stretching), la rotazione e la
distorsione (rotation or skewing) e lo spostamento (shifting)
affine con media dei coefficienti - quando sono suggeriti pi di tre punti di
calibrazione. Viene utilizzato il metodo affine prendendo tre punti alla volta ed
effettuando infine la media dei coefficienti.
Al momento non viene utilizzato il metodo delle polinomiali di ordine superiore al primo
(non lineari) che consentirebbe di georeferenziare mappe deformate in maniera non
uniforme.
La procedura di calibrazione in OkMap prevede i seguenti passi.
Apertura del file immagine che rappresenta la mappa da calibrare utilizzando il menu File Nuova - Mappa raster. Viene aperto un riquadro sul lato destro dell'area principale
contenente le informazioni necessarie per la calibrazione.
Per comodit vengono attivati i riquadri relativi alla Minimappa e alla Lente per facilitare le
operazioni di selezione dei punti di riferimento.
Per prima cosa premere il tasto Setup mappa. Non effettuare questa operazione equivale ad
indicare WGS84 come datum e Longitudine/Latitudine come proiezione.
Vengono visualizzate una serie di finestre (wizard) che consentono di indicare le
caratteristiche della mappa (nome, descrizione, datum, proiezione e relativi parametri).
Per passare da una finestra all'altra utilizzare i tasti Success. > e < Precedente. Per
concludere il wizard premere il tasto Fine mentre per annullarla il tasto Annulla.
Pagina 36
OkMap Manuale utente
30 marzo 2014
La prima finestra serve ad indicare il nome e la descrizione della mappa (entrambi
opzionali).
La finestra successiva serve ad indicare con
riferimento, tipo di proiezione e relativi parametri.
una
semplice
selezione:
datum
di
I dati sono contenuti in un database che contempla un gran numero di definizioni
utilizzate dalla maggior parte delle nazioni nella stesura delle proprie mappe.
La lista riporta solo le predefinizioni di datum /proiezioni attive. Per attivare o disattivare
una o pi definizioni utilizzare la funzione Elenco - Preselezioni.
Una volta effettuata la selezione il wizard si conclude. Qualora non fosse possibile
individuare le caratteristiche della mappa che si sta georeferenziando, si pu procedere ad
una selezione manuale delle informazioni lasciando vuoto il campo di selezione e premendo
il bottone Success. >.
Pagina 37
OkMap Manuale utente
30 marzo 2014
In questo caso viene visualizzata una finestra per la definizione del datum utilizzato dalla
mappa.
La lista riporta solo i datum attivi. Per attivare o disattivare uno o pi datum utilizzare la
funzione Elenco - Datum.
Procedendo avanti, viene visualizzata una finestra per la definizione del tipo di proiezione
utilizzata dalla mappa.
Qualora la proiezione desiderata non comparisse nell'elenco e la superficie della mappa
ricopra una piccola regione, si pu ottenere una discreta approssimazione selezionando la
proiezione Longitude/Latitude.
Una volta selezionata la proiezione premere il bottone Parametri per indicare i parametri
della proiezione.
Pagina 38
OkMap Manuale utente
30 marzo 2014
Il tipo ed il numero dei parametri dipendono dalla proiezione in oggetto. Per ottenere
maggiori informazioni consultare il paragrafo Parametri delle proiezioni delle pagina Cosa
sono le proiezioni cartografiche.
Non effettuare la selezione dei parametri equivale ad impostare il centro della proiezione sul
meridiano di Greenwich all'equatore, il falso est e nord a zero ed il fattore di scala ad 1.
Il tasto Conferma acquisisce le informazioni relative ai parametri e visualizza la finestra di
scelta della proiezione. Il tasto Fine conclude il wizard relativo al setup della mappa.
Ora non resta che scegliere i punti noti sulla mappa e digitare le loro coordinate. I punti noti
possono essere:
Incroci di meridiani e paralleli di cui si conoscono le coordinate (in genere le
mappe che riportano i reticoli ne mostrano ai bordi le coordinate geografiche).
Una localit precisa sulla mappa di cui si conoscono le coordinate (waypoint).
Selezionare il menu Strumenti - Nuovo punto georef.
Fare click con il tasto sinistro del mouse sull'immagine della mappa nel punto noto. Il
cursore a croce facilita il compito e la mappa lente pu essere di aiuto a localizzare il punto
preciso.
Fatto ci compare una icona sul punto selezionato; la posizione del punto pu essere
perfezionata utilizzando le quattro frecce verdi direzionali che lo spostano di un pixel
nella direzione desiderata.
Le coordinate del punto espresse in pixel (X-Y) vengono visualizzate sotto la casella
combinata che indica il numero del punto corrente.
Una volta selezionato il punto, digitare le coordinate nell'apposito riquadro in basso a
destra oppure scegliere un waypoint noto con il tasto Sel. waypoint.
Nel caso si digitino manualmente le coordinate, pu essere scelta la loro modalit di
rappresentazione, selezionando:
Gradi - coordinate espresse in gradi decimali
GMM - coordinate espresse in gradi e minuti decimali
Pagina 39
OkMap Manuale utente
30 marzo 2014
GMS - coordinate espresse in gradi, minuti e secondi decimali
UTM - coordinate UTM (est, nord, zona ed emisfero)
Rad - coordinate espresse in radianti decimali
Nel caso venga premuto il tasto Sel. waypoint viene visualizzata una tabella contenente la
lista dei waypoint selezionabili.
Per maggiori informazioni sull'uso generale delle tabelle, consultare l'argomento Tabelle di
dati.
Per scegliere un waypoint, selezionare una riga e premere il tasto Applica o pi
semplicemente fare doppio click con il tasto sinistro del mouse in corrispondenza della riga
da selezionare.
Per facilitare la ricerca di un waypoint, compilare il campo Trova con i caratteri iniziali della
colonna su cui selezionato il criterio di ordinamento.
Per aggiungere un nuovo punto di georeferenziazione utilizzare il bottone Aggiungi. Il punto
corrente viene visualizzato sulla mappa con una icona contornata da un rettangolo.
La casella combinata Punto visualizza il numero del punto corrente. Il punto corrente pu
essere cambiato e le sue coordinate (se gi digitate) verranno visualizzate automaticamente.
Un punto e le relative coordinate possono essere cancellati con il bottone Rimuovi.
Per completare la procedura di georeferenziazione necessario imputare almeno due punti
(meglio se tre o pi) e premere il tasto Conferma.
Evitare di scegliere posizioni allineate nei due assi perch la georeferenziazione risulterebbe
poco affidabile o in alcuni casi sarebbe impossibile risolvere il sistema di equazioni alla base
della determinazione dei coefficienti di calibrazione.
Creare una mappa vettoriale
La procedura di creazione di una mappa vettoriale in OkMap prevede i seguenti passi.
Utilizzare il menu File - Nuova - Mappa vettoriale per visualizzare una serie di finestre
(wizard) che consentono di indicare le caratteristiche della mappa (nome, descrizione,
datum, proiezione e relativi parametri).
Per passare da una finestra all'altra utilizzare i tasti Success. > e < Precedente. Per
concludere il wizard premere il tasto Fine mentre per annullarla il tasto Annulla.
La prima finestra serve ad indicare il nome e la descrizione della mappa (entrambi
opzionali).
Pagina 40
OkMap Manuale utente
30 marzo 2014
La finestra successiva viene utilizzata per indicare i limiti geografici della mappa
vettoriale che si intende creare.
I limiti geografici sono espressi in termini di coordinate minime (posizione geografica in alto
a sinistra della nostra mappa) e coordinate massime (posizione geografica in basso a destra).
Pu essere scelta la modalit di rappresentazione delle coordinate, selezionando:
Gradi - coordinate espresse in gradi decimali
GMM - coordinate espresse in gradi e minuti decimali
GMS - coordinate espresse in gradi, minuti e secondi decimali
UTM - coordinate UTM (est, nord, zona ed emisfero)
Rad - coordinate espresse in radianti decimali
La finestra successiva serve ad indicare con una semplice selezione: datum di
riferimento, tipo di proiezione e relativi parametri, partendo da un database che contempla
Pagina 41
OkMap Manuale utente
30 marzo 2014
un gran numero di definizioni utilizzate dalla maggior parte delle nazioni nella stesura delle
proprie mappe.
La lista riporta solo le predefinizioni di datum /proiezioni attive. Per attivare o disattivare
una o pi definizioni utilizzare la funzione Elenco - Preselezioni.
Una volta effettuata la selezione il wizard si conclude. Qualora non fosse possibile
individuare le caratteristiche della mappa che si sta creando, si pu procedere ad una
selezione manuale delle informazioni lasciando vuoto il campo di selezione e premendo il
bottone Success. >.
In questo caso viene visualizzata una finestra per la definizione del datum utilizzato dalla
mappa.
La lista riporta solo i datum attivi. Per attivare o disattivare uno o pi datum utilizzare la
funzione Elenco - Datum.
Pagina 42
OkMap Manuale utente
30 marzo 2014
Procedendo avanti, viene visualizzata una finestra per la definizione del tipo di proiezione
utilizzata dalla mappa.
Una volta selezionata la proiezione premere il bottone Parametri per indicare i parametri
della proiezione.
Il tipo ed il numero dei parametri dipendono dalla proiezione in oggetto. Per ottenere
maggiori informazioni consultare il paragrafo Parametri delle proiezioni delle pagina Cosa
sono le proiezioni cartografiche.
Non effettuare la selezione dei parametri equivale ad impostare il centro della proiezione sul
meridiano di Greenwich all'equatore, il falso est e nord a zero ed il fattore di scala ad 1.
Il tasto Conferma acquisisce le informazioni relative ai parametri e visualizza la finestra di
scelta della proiezione. Il tasto Fine conclude il wizard relativo alla creazione della mappa.
Pagina 43
OkMap Manuale utente
30 marzo 2014
Una volta finita la procedura, verr visualizzata una mappa vuota sulla quale sar possibile
disegnare i propri dati vettoriali o importarli da file esterni.
E' inoltre possibile modificare le propriet dei reticoli, come per le mappe raster,
mediante il menu File - Modifica - Parametri reticolo.
Salvare una mappa in formato OkMap
Ultimata la procedura di calibrazione di una mappa raster, la creazione di una mappa
vettoriale o la variazione degli attributi di una mappa, possibile salvare le nuove
caratteristiche in un file di definizione con estensione .okm.
Il salvataggio della mappa si attiva con il menu File - Salva - Mappa; quindi scegliere di
salvare il file come OkMap nella casella Salva come.
Qualora trattasi di mappa raster, tale file dovr risiedere nella stessa cartella del file
immagine. A questa regola fanno eccezione le mappe relative ai file immagini che sono
memorizzati nella cartella indicata nella funzione Preferenze - Mappe, nel campo Cartella
alternativa immagini mappe; i file .okm che si riferiscono a tali immagini potranno essere
salvati in qualsiasi cartella.
Per impostazione predefinita viene riproposto l'ultimo file .okm aperto.
Quanto detto si rende particolarmente utile nel caso in cui le immagini delle mappe
risiedano su un DVD (non possibile archiviare i relativi file .okm sul DVD); in tal caso
specificare nella funzione Preferenze - Mappe nel campo Cartella alternativa immagini
mappe il device del lettore DVD (esempio: D:\).
Nel file .okm verranno salvare tutte le caratteristiche della mappa:
Nome e descrizione della mappa
Limiti geografici della mappa
Nome del file immagine (solo in caso di mappa raster)
Dimensioni in pixel del file immagine (solo in caso di mappa raster)
Datum di riferimento
Proiezione utilizzata e relativi parametri
Caratteristiche dei reticoli
Punti di calibrazione e relative coordinate geografiche (solo in caso di mappa
raster)
Coefficienti diretti ed inversi di calibrazione (solo in caso di mappa raster)
Dati vettoriali (anche una mappa raster pu contenere dati vettoriali)
Salvare una mappa in formato World file
Il salvataggio della mappa si attiva con il menu File - Salva - Mappa; quindi scegliere di
salvare il file come World file nella casella Salva come.
Il file immagine della mappa deve avere estensione: .jpg, .tif, .gif, .bmp, .png.
L'estensione del file assegnata in base alle seguenti corrispondenze:
World file
File immagine
.gfw
.jgw
.pgw
.tfw
.bpw
.gif
.jpg
.png
.tif
.bmp
Pagina 44
OkMap Manuale utente
30 marzo 2014
Una finestra consente di inserire il tipo di coordinate contenute nel file GeoTiff.
In questa finestra necessario specificare l'unit di misura delle coordinate.
Salvare una mappa in formato Google Earth KML/KMZ
Il salvataggio della mappa si attiva con il menu File - Salva - Mappa; quindi scegliere di
salvare il file come Google Earth KML o KMZ nella casella Salva come.
Il file prodotto potr eventualmente contenere i dati GPX caricati.
Viene visualizzata la seguente finestra.
In questa finestra possibile specificare quali tipi di dati GPX si intende includere nel file di
output:
Waypoint
Rotte
Tracce
le specifiche KML:
L'utilizzo delle estensioni kml 2.2
L'indice di trasparenza KML (0=Trasparente, 255=Opaco)
L'ordine di disegno KML (0=Invisibile, 1-49=Sotto i dati vettoriali, 50-100=In
primo piano)
Pagina 45
OkMap Manuale utente
30 marzo 2014
Il tasto Fine acquisisce le informazioni ed elabora i dati. Il tasto Annulla termina
l'elaborazione.
Salvare una mappa in formato OziExplorer
Il salvataggio della mappa si attiva con il menu File - Salva - Mappa; quindi scegliere di
salvare il file come OziExplorer nella casella Salva come.
Il file immagine della mappa deve avere estensione: .bmp, .tif, .jpg, .png, .cap, .ecw, .jp2.
Se OkMap non riesce ad individuare il datum OziExplorer corrispondente viene visualizzata
una finestra per l'acquisizione manuale.
Salvare una mappa in formato GPSTuner
Il salvataggio della mappa si attiva con il menu File - Salva - Mappa; quindi scegliere di
salvare il file come GpsTuner nella casella Salva come.
Il file immagine della mappa deve avere estensione: .jpg, .gif, .bmp, .png.
Caricare una mappa in formato OkMap
Il caricamento di una mappa (raster o vettoriale) si attiva con il menu File - Carica - Mappa;
quindi scegliere di caricare il file in formato OkMap nella casella Tipo file.
Se si tratta di una mappa raster, OkMap apre il corrispondente file immagine dichiarato nel
file mappa .okm; tale file dovr risiedere nella stessa cartella del file .okm, oppure nella
cartella indicata nella funzione Preferenze - Mappe nel campo Cartella alternativa immagini
mappe.
La mappa verr visualizzata con un fattore di zoom / scala impostato in modo tale da
essere mostrata interamente nella finestra oppure con il fattore di zoom / scala usato
l'ultima volta che la mappa stata aperta (se richiesto nella funzione Preferenze Mappe, nel campo Ripristina pan/zoom mappa dopo il caricamento).
Pagina 46
OkMap Manuale utente
30 marzo 2014
Caricare una mappa in formato ECW
Il caricamento di una mappa si attiva con il menu File - Carica - Mappa; quindi scegliere di
caricare il file in formato ECW image nella casella Tipo file.
Se durante l'esame del file ECW OkMap non riesce a determinare la proiezione utilizzata,
viene visualizzata una finestra per acquisire, con una semplice selezione: datum di
riferimento, tipo di proiezione e relativi parametri.
I dati sono contenuti in un database che contempla un gran numero di definizioni utilizzate
dalla maggior parte delle nazioni nella stesura delle proprie mappe.
La lista riporta solo le predefinizioni di datum /proiezioni attive. Per attivare o disattivare
una o pi definizioni utilizzare la funzione Elenco - Preselezioni.
Analogamente se OkMap non riesce ad individuare il datum utilizzato nella mappa viene
visualizzata una finestra per l'acquisizione manuale.
Pagina 47
OkMap Manuale utente
30 marzo 2014
La lista riporta solo i datum attivi. Per attivare o disattivare uno o pi datum utilizzare la
funzione Elenco - Datum.
Caricare una mappa in formato GeoTiff
Il caricamento di una mappa si attiva con il menu File - Carica - Mappa; quindi scegliere di
caricare il file in formato GeoTiff nella casella Tipo file.
Effettuata la selezione del file, vengono visualizzate una serie di finestre (wizard) che
consentono di indicare le caratteristiche delle coordinate e della mappa (tipo
coordinate, datum, proiezione e relativi parametri).
di
Per passare da una finestra all'altra utilizzare i tasti Success. > e < Precedente. Per
concludere il wizard premere il tasto Fine mentre per annullarla il tasto Annulla.
La prima finestra visualizza tutti i tag contenuti nel file TIF in forma leggibile.
La seconda finestra consente l'acquisizione del tipo di coordinate contenute nel GeoTiff
file.
Pagina 48
OkMap Manuale utente
30 marzo 2014
In questa finestra necessario specificare l'unit di misura delle coordinate.
La finestra successiva serve ad indicare con
riferimento, tipo di proiezione e relativi parametri.
una
semplice
selezione:
datum
di
I dati sono contenuti in un database che contempla un gran numero di definizioni
utilizzate dalla maggior parte delle nazioni nella stesura delle proprie mappe.
La lista riporta solo le predefinizioni di datum /proiezioni attive. Per attivare o disattivare
una o pi definizioni utilizzare la funzione Elenco - Preselezioni.
Una volta effettuata la selezione il wizard si conclude. Qualora non fosse possibile
individuare le caratteristiche della mappa che si sta georeferenziando, si pu procedere ad
una selezione manuale delle informazioni lasciando vuoto il campo di selezione e premendo
il bottone Success. >.
In questo caso viene visualizzata una finestra per la definizione del datum utilizzato dalla
mappa.
Pagina 49
OkMap Manuale utente
30 marzo 2014
La lista riporta solo i datum attivi. Per attivare o disattivare uno o pi datum utilizzare la
funzione Elenco - Datum.
Procedendo avanti, viene visualizzata una finestra per la definizione del tipo di proiezione
utilizzata dalla mappa.
Qualora la proiezione desiderata non comparisse nell'elenco e la superficie della mappa
ricopra una piccola regione, si pu ottenere una discreta approssimazione selezionando la
proiezione Longitude/Latitude.
Una volta selezionata la proiezione premere il bottone Parametri per indicare i parametri
della proiezione.
Pagina 50
OkMap Manuale utente
30 marzo 2014
Il tipo ed il numero dei parametri dipendono dalla proiezione in oggetto. Per ottenere
maggiori informazioni consultare il paragrafo Parametri delle proiezioni delle pagina Cosa
una proiezione cartografica.
Non effettuare la selezione dei parametri equivale ad impostare il centro della proiezione sul
meridiano di Greenwich all'equatore, il falso est e nord a zero ed il fattore di scala ad 1.
Il tasto Conferma acquisisce le informazioni relative ai parametri e visualizza la finestra di
scelta della proiezione. Il tasto Fine conclude il wizard relativo al setup della mappa.
Caricare una mappa in formato World file
Il caricamento di una mappa si attiva con il menu File - Carica - Mappa; quindi scegliere di
caricare il file in formato World file nella casella Tipo file.
World file e file immagine devono avere lo stesso nome ma estensione diversa, secondo le
seguenti corrispondenze:
World file
File immagine
.gfw
.jgw
.pgw
.tfw
.bpw
.gif
.jpg
.png
.tif
.bmp
Effettuata la selezione del file, vengono visualizzate una serie di finestre (wizard) che
consentono di indicare le caratteristiche delle coordinate e della mappa (tipo di coordinate,
datum, proiezione e relativi parametri).
Per passare da una finestra all'altra utilizzare i tasti Success. > e < Precedente. Per
concludere il wizard premere il tasto Fine mentre per annullarla il tasto Annulla.
La prima finestra consente l'acquisizione del tipo di coordinate contenute nel World file.
Pagina 51
OkMap Manuale utente
30 marzo 2014
In questa finestra necessario specificare se le coordinate contenute nel World file sono
geografiche o metriche; in quest'ultimo caso necessario specificare anche l'unit di
misura.
La finestra successiva serve ad indicare con
riferimento, tipo di proiezione e relativi parametri.
una
semplice
selezione:
datum
di
I dati sono contenuti in un database che contempla un gran numero di definizioni utilizzate
dalla maggior parte delle nazioni nella stesura delle proprie mappe.
La lista riporta solo le predefinizioni di datum /proiezioni attive. Per attivare o disattivare
una o pi definizioni utilizzare la funzione Elenco - Preselezioni.
Una volta effettuata la selezione il wizard si conclude. Qualora non fosse possibile
individuare le caratteristiche della mappa che si sta georeferenziando, si pu procedere ad
una selezione manuale delle informazioni lasciando vuoto il campo di selezione e premendo
il bottone Success. >.
In questo caso viene visualizzata una finestra per la definizione del datum utilizzato dalla
mappa.
Pagina 52
OkMap Manuale utente
30 marzo 2014
La lista riporta solo i datum attivi. Per attivare o disattivare uno o pi datum utilizzare la
funzione Elenco - Datum.
Procedendo avanti, viene visualizzata una finestra per la definizione del tipo di proiezione
utilizzata dalla mappa.
Qualora la proiezione desiderata non comparisse nell'elenco e la superficie della mappa
ricopra una piccola regione, si pu ottenere una discreta approssimazione selezionando la
proiezione Longitude/Latitude.
Una volta selezionata la proiezione premere il bottone Parametri per indicare i parametri
della proiezione.
Pagina 53
OkMap Manuale utente
30 marzo 2014
Il tipo ed il numero dei parametri dipendono dalla proiezione in oggetto. Per ottenere
maggiori informazioni consultare il paragrafo Parametri delle proiezioni delle pagina Cosa
una proiezione cartografica.
Non effettuare la selezione dei parametri equivale ad impostare il centro della proiezione sul
meridiano di Greenwich all'equatore, il falso est e nord a zero ed il fattore di scala ad 1.
Il tasto Conferma acquisisce le informazioni relative ai parametri e visualizza la finestra di
scelta della proiezione. Il tasto Fine conclude il wizard relativo al setup della mappa.
Caricare una mappa in formato OziExplorer
Il caricamento di una mappa si attiva con il menu File - Carica - Mappa; quindi scegliere di
caricare il file in formato OziExplorer nella casella Tipo file.
Se OkMap non riesce ad individuare il datum utilizzato nella mappa viene visualizzata
una finestra per l'acquisizione manuale.
Pagina 54
OkMap Manuale utente
30 marzo 2014
La lista riporta solo i datum attivi. Per attivare o disattivare uno o pi datum utilizzare la
funzione Elenco - Datum.
Caricare una mappa in formato GPSTuner
Il caricamento di una mappa si attiva con il menu File - Carica - Mappa; quindi scegliere di
caricare il file in formato GpsTuner nella casella Tipo file.
Modificare la scala / zoom
L'immagine di una mappa raster pu essere ingrandita o rimpicciolita agendo sul fattore di
zoom. Il fattore di zoom 100% indica che l'immagine visualizzata a grandezza naturale.
Aumentando il fattore di zoom l'immagine viene ingrandita, viceversa viene rimpicciolita.
Analogamente per una mappa vettoriale viene definita la scala che indica quanti metri sono
rappresentati in un pixel. Diminuendo il numero di metri rappresentati in un pixel si otterr
un ingrandimento dell'immagine e viceversa.
Per agire sul livello di zoom (mappa raster) o di scala (mappa vettoriale) possibile
utilizzare la rotella del mouse in avanti o indietro.
Alternativamente possibile utilizzare i menu Zoom - Zoom + / Zoom - per le mappe
raster ed i menu Scala - Scala + / Scala - per le mappe vettoriali; In tal caso si otterr un
aumento / diminuzione del fattore di zoom / scala del 20%.
Tramite il menu Zoom / Scala - Adatta alla finestra si otterr un livello di zoom / scala tale
per cui la mappa sar mostrata interamente nello spazio messo a disposizione dalla finestra.
Nel menu Zoom vengono inoltre messi a disposizione dei livelli predefiniti (es.: 50%,
100%, 120%, ecc..).
Analogamente nel menu Scala vengono messi a disposizione dei livelli predefiniti (es.:
100 mt / pixel, 1 km / pixel, ecc..).
E' inoltre possibile utilizzare il tasto sinistro del mouse tenendo premuto il tasto Alt per
disegnare un rettangolo sul quale zoomare la mappa.
Pagina 55
OkMap Manuale utente
30 marzo 2014
Spostamento della mappa
Qualora il fattore di zoom o scala fosse tale per cui l'immagine visualizzata solo una
porzione dell'intera mappa, possibile effettuare uno spostamento dell'immagine nelle 4
direzioni, utilizzando uno dei seguenti metodi:
Premere il tasto sinistro del mouse e trascinarlo.
Utilizzare le 4 frecce della tastiera.
Posizionare il mouse sui bordi della mappa o sugli angoli e premere il tasto
sinistro del mouse.
Fare doppio click con il tasto sinistro del mouse su un punto della mappa; questa
funzione sposta il punto nella posizione centrale dell'area mappa.
Modificare la calibrazione di una mappa raster
Modificare la calibrazione di una mappa raster pu rendersi necessaria nel momento in cui
si nota che la procedura di georeferenziazione non produce buoni esiti.
Di questo in genere ci si accorge quando:
Si visualizza un reticolo e si nota che questo non coincide con quello disegnato
sopra la mappa.
Si posiziona il mouse su un incrocio del reticolo e le coordinate visualizzate nella
barra di stato non coincidono con quelle reali riportate sul bordo della mappa.
Si posiziona il mouse su un punto noto e le coordinate visualizzate nella barra di
stato non coincidono con quelle conosciute.
Questa procedura consente inoltre la modifica di alcune caratteristiche della mappa come il
nome e la descrizione.
Per modificare la calibrazione di una mappa raster (dopo averla caricata) utilizzare il
menu File - Modifica - Parametri mappa.
La procedura di modifica della calibrazione del tutto identica a quella descritta nella
pagina Calibrare una mappa raster.
Modificare una mappa vettoriale
Modificare una mappa vettoriale pu rendersi utile per:
Modificare il nome e/o la descrizione della mappa
Modificare i limiti geografici della mappa
Modificare il datum
Modificare la proiezione e/o i relativi parametri
Per modificare le caratteristiche di una mappa vettoriale (dopo averla caricata) utilizzare il
menu File - Modifica - Parametri mappa.
La procedura di modifica del tutto identica a quella descritta nella pagina Creare una
mappa vettoriale.
L'unica differenza che potrebbero essere attivi i due bottoni nella finestra relativa alla
impostazione dei limiti della mappa:
Copia limiti dei dati vettoriali (se presenti i dati vettoriali)
Copia limiti dei dati GPX (se caricati dati GPX)
Pagina 56
OkMap Manuale utente
30 marzo 2014
Il primo bottone compila automaticamente i limiti geografici della mappa utilizzando i limiti
geografici dei dati vettoriali, limitando o estendendo cos l'area coperta dalla mappa
vettoriale.
Analogamente il secondo bottone effettua la medesima operazione utilizzando per i
limiti dei dati GPX caricati.
Indicizzare le mappe
Indicizzare le mappe significa far costruire ad OkMap un database interno con l'elenco di
tutte le mappe disponibili nei nostri archivi, ognuna con le proprie caratteristiche.
Una volta costruito questo database si potranno elencare le mappe disponibili oppure
visualizzare i limiti delle mappe su una mappa generale.
Per costruire l'elenco delle mappe disponibile si effettuano i seguenti passi:
Tramite la funzione Preferenze - Mappe si indicano le cartelle ove risiedono le
vostre mappe nei campi Cartella mappe 1/4 ( possibile indicare fino a quattro
directory diverse).
Eventualmente utilizzare i bottoni ... per aprire una finestra di dialogo per la
scelta della cartella.
Eventualmente fare click sui campi Includi sottocartelle per indicare se OkMap
dovr cercare le mappe anche nelle sottocartelle.
Confermare le modifiche effettuate con il tasto Ok.
La indicizzazione delle mappe avviene automaticamente in
cartelle. Una finestra mostrer in sequenza i file analizzati.
caso di
modifica delle
Qualora si volesse forzare la indicizzazione delle mappe perch ad esempio sono cambiati i
contenuti delle cartelle possibile utilizzare il menu Mappe - Reindicizza le mappe.
Elencare le mappe disponibili
Elencare le mappe disponibili consente di visionare tutte le caratteristiche delle mappe in
nostro possesso ed eventualmente scegliere una mappa da aprire in base alle esigenze del
momento.
Per visualizzare l'elenco delle nostre mappe necessario:
Avere indicato nella funzione Preferenze - Mappe in quali cartelle sono
memorizzate le mappe.
Avere effettuato la procedura di indicizzazione.
Per visualizzare l'elenco delle mappe presenti nel database utilizzare il menu Mappe Elenco mappe.
Viene visualizzata una tabelle contenente le seguenti informazioni:
Nome file
Nome mappa e descrizione
Datum di riferimento
Proiezione utilizzata
Indicatore se mappa raster (o vettoriale)
Dimensioni in pixel della mappa (raster)
Area coperta dalla mappa
Limiti geografici della mappa
Pagina 57
OkMap Manuale utente
30 marzo 2014
Facendo doppio click con il tasto sinistro del mouse su una riga si ottiene l'apertura di una
nuova finestra mappa ed il caricamento della mappa indicata.
Per maggiori informazioni sull'uso generale delle tabelle, consultare l'argomento Tabelle di
dati.
In alternativa possibile utilizzare il menu Mappe - Elenco mappe per posizione. Questa
funzione, prima di visualizzare la lista delle mappe, interpone una finestra in cui possibile
indicare una posizione geografica per limitare la lista delle mappe a quelle che contengono la
posizione geografica indicata.
E' possibile digitare le coordinate nell'apposito riquadro oppure:
scegliere una localit (geocoding) con il tasto Sel. localit;
scegliere un waypoint con il tasto Sel. waypoint;
scegliere un toponimo con il tasto Sel. toponimo;
Pagina 58
OkMap Manuale utente
30 marzo 2014
salvare le coordinate mostrate come waypoint con il tasto Salva waypoint.
Nel caso si digitino manualmente le coordinate, pu essere scelta la loro modalit di
rappresentazione, selezionando:
Gradi - coordinate espresse in gradi decimali
GMM - coordinate espresse in gradi e minuti decimali
GMS - coordinate espresse in gradi, minuti e secondi decimali
UTM - coordinate UTM (est, nord, zona ed emisfero)
Rad - coordinate espresse in radianti decimali
Nel caso venga premuto il tasto Sel. waypoint viene visualizzata una tabella contenente la
lista dei waypoint selezionabili.
Per scegliere un waypoint, selezionare una riga e premere il tasto Applica o pi
semplicemente fare doppio click con il tasto sinistro del mouse in corrispondenza della riga
da selezionare.
Successivamente verr visualizzata la lista delle mappe contenenti al loro interno le
coordinate indicate.
Visualizzare i limiti delle mappe
Consente di visualizzare su una mappa generale (di estensione maggiore delle mappe di cui
vogliamo visualizzare i limiti) dei riquadri che rappresentano i limiti delle nostre mappe
precedentemente indicizzate.
E' possibile inoltre visualizzare alcune caratteristiche ed eventualmente aprire una di queste
mappe in base alle esigenze del momento.
Per visualizzare i limiti delle nostre mappe necessario:
Pagina 59
OkMap Manuale utente
30 marzo 2014
Avere indicato nella funzione Preferenze - Mappe in quali cartelle sono
memorizzate le mappe.
Avere effettuato la procedura di indicizzazione.
Aprire una mappa di estensione maggiore in grado di contenere le mappe di cui
vogliamo visualizzare i limiti.
Per visualizzare i limiti delle mappe presenti nel database utilizzare il menu Mappe Visualizza limiti mappe.
E' possibile visualizzare / nascondere i nomi delle mappe utilizzando il menu Mappe Visualizza etichette mappe.
Se attivata la funzione autoinfo (menu Visualizza - Autoinfo), posizionando il mouse sui
confini delle mappe, viene visualizzato un riquadro contenente il nome, la descrizione ed il
file della relativa mappa.
In ogni caso, per visualizzare informazioni sulla mappa, possibile utilizzare il tasto destro
del mouse, fare click sui limiti di una mappa e selezionare il menu di contesto Info - mappa.
Questa finestra si chiude automaticamente facendo click su un qualsiasi altro punto della
mappa.
Per aprire una mappa utilizzare il menu di contesto Apri - mappa.
Salvare l'immagine mappa su file
Serve ad ottenere una copia dell'immagine della mappa con tutti i dati vettoriali e GPX
presenti.
Per ottenere una copia dell'immagine utilizzare il menu File - Salva - Immagine mappa
oppure il menu File - Salva - Screenshot mappa.
Il primo salva l'intera immagine della mappa al livello corrente di zoom mentre il secondo solo
la porzione di mappa visualizzata.
Viene visualizzata una finestra di dialogo per il salvataggio del file immagine. I formati
supportati sono: tif, jpg, png, gif, bmp, wmf, emf.
Stampare l'immagine mappa
Serve ad ottenere una stampa dell'immagine della mappa cos come viene visualizzata
sullo schermo nei suoi limiti e con tutti i dati vettoriali e GPX presenti.
Per ottenere una stampa dell'immagine utilizzare il menu File - Stampa.
visualizzata una finestra di dialogo per la scelta delle opzioni di stampa da utilizzare.
Viene
Pagina 60
OkMap Manuale utente
30 marzo 2014
Copiare l'immagine mappa nella clipboard
Serve ad ottenere una copia negli appunti (clipboard) dell'immagine della mappa cos come
viene visualizzata sullo schermo nei suoi limiti e con tutti i dati vettoriali e GPX presenti.
L'immagine potr successivamente essere incollata ad esempio su un documento office per
creare della documentazione.
Per ottenere una copia negli appunti dell'immagine utilizzare il menu File - Copia nella
clipboard.
Pagina 61
OkMap Manuale utente
30 marzo 2014
Reticoli
Cosa sono i reticoli
I reticoli costituiscono una serie di linee parallele ai meridiani ed ai paralleli terrestri alle
stessa stregua di quelli rappresentati sulle mappe geografiche (griglia lat/lon).
E' possibile visualizzare anche un reticolo metrico dove le linee sono equidistanti fra loro
(griglia UTM).
I reticoli possono essere disegnati sia su mappe raster che su mappe vettoriali.
Visualizzare i reticoli consente di verificare rapidamente se una mappa raster stata
calibrata correttamente, in quanto le linee disegnate da OkMap ricalcheranno con
precisione quelle disegnate sulla mappa.
Alcune mappe riportano il reticolo geografico mentre altre quello UTM.
Per visualizzare o nascondere i reticoli utilizzare il menu Visualizza - Griglia Lat/Lon
oppure il menu Visualizza - Griglia UTM.
La visualizzazione dei reticoli avr luogo solo se sono state indicate correttamente le
propriet dei reticoli utilizzando il menu File - Modifica - Parametri reticolo mappa.
Qualora i parametri indicati producano un reticolo troppo fitto, il disegno della griglia viene
disattivato, evitando cos un degrado delle prestazioni. Per riattivare la visualizzazione del
reticolo, occorre modificarne prima le propriet.
Propriet dei reticoli
Le propriet dei reticoli consentono di indicare a OkMap come disegnare su una mappa le
griglie geografiche (Lat/Lon) e le griglie alternative metriche.
Pagina 62
OkMap Manuale utente
30 marzo 2014
Propriet delle griglie geografiche sono:
Intervallo griglia longitudine (espresso in gradi o frazioni)
Intervallo griglia latitudine (espresso in gradi o frazioni)
Propriet delle griglie metriche sono:
Intervallo griglia longitudine (espresso in chilometri o metri)
Intervallo griglia latitudine (espresso in chilometri o metri)
Proiezione e relativi parametri
Tali propriet possono essere indicate utilizzando il menu File - Modifica - Parametri
reticolo mappa.
Viene visualizzata la seguente finestra:
Il significato delle informazioni richieste descritto nelle propriet dei reticoli.
Pagina 63
OkMap Manuale utente
30 marzo 2014
Dati DEM
Cosa sono i dati DEM
L'acronimo DEM sta per Digital Elevation Model ovvero una rappresentazione digitale
della superficie della Terra.
Esistono diversi formati di dati DEM; in particolare OkMap utilizza i seguenti formati:
SRTM-3 con una risoluzione di 3 secondi d'arco (circa 90 metri)
SRTM-1 con una risoluzione di 1 secondo d'arco (circa 30 metri)
L'acronimo SRTM sta per Shuttle Radar Topography Mission. Questo progetto stato
realizzato dalla NASA (National Aeronautics and Space Administration) e dalla NGA
(National Geospatial-Intelligence Agency).
OkMap utilizza, ad esempio, i dati DEM per:
Conoscere l'altitudine sul livello del mare di ogni punto della mappa
Attribuire a ciascun punto GPX (waypoint, punto di traccia) la relativa quota
Calcolare le quote minime e massime e i dislivelli in salita e discesa in una traccia
Costruire il grafico sull'andamento dell'altitudine in una traccia
Sia
i
dati
SRTM-1
che
SRTM-3
http://dds.cr.usgs.gov/srtm/version2_1.
sono
disponibili
gratuitamente
sul
sito
I file hanno estensione .hgt ed hanno il seguente formato:
Emisfero (1 carattere N/S)
Latitudine (2 caratteri numerici)
Est/Ovest (1 carattere E/W)
Longitudine (3 caratteri numerici)
Senza navigare sul sito alla ricerca (non facile) dei dati che interessano una determinata
zona, OkMap in grado di scaricare automaticamente i dati DEM necessari a coprire una
determinata mappa precedentemente caricata.
Scaricare i dati DEM
Per scaricare automaticamente i file DEM, necessari a coprire una determinata mappa
precedentemente caricata, utilizzare il menu DEM - Download file DEM.
Viene visualizzata una finestra contenente una tabella con le seguenti informazioni:
Percorso relativo del file sul sito FTP Nome del file
Dimensione del file in bytes
Stato (disponibile, non disponibile, in fase di scaricamento)
Stato avanzamento del download in percentuale
Pagina 64
OkMap Manuale utente
30 marzo 2014
Per maggiori informazioni sull'uso generale delle tabelle, consultare l'argomento Tabelle di
dati.
Per iniziare il download dei file premere il bottone Download. Il file in fase di scaricamento
mostrer un barra di avanzamento con la percentuale completata nella colonna Download %.
Il download pu essere annullato in qualsiasi momento premendo il bottone Annulla. I colori
delle righe danno informazioni sullo stato:
Verde - Disponibile in linea
Celeste - Non disponibile in linea quindi da scaricare
Giallo - In fase di scaricamento
Scaricare un singolo file DEM possibile con una funzione del menu di contesto dopo
avere visualizzato i limiti dei file DEM.
Visualizzare i limiti dei dati DEM
Consente di visualizzare su una mappa dei riquadri che rappresentano i limiti dei dati
DEM codificati nei file disponibili o scaricabili.
Pagina 65
OkMap Manuale utente
30 marzo 2014
E' possibile inoltre visualizzare alcune caratteristiche ed eventualmente scaricare uno di
questi file DEM in base alle esigenze del momento.
Per visualizzare i limiti geografici dei file DEM disponibili o scaricabili utilizzare il menu
DEM - Visualizza limiti DEM.
E' possibile visualizzare / nascondere i nomi dei file DEM utilizzando il menu DEM Visualizza etichette DEM.
Se attivata la funzione autoinfo (menu Visualizza - Autoinfo), posizionando il mouse sui
confini dei dati DEM, viene visualizzato un riquadro contenente il nome del file e se
disponibile o meno in locale.
In ogni caso, per visualizzare informazioni sui file DEM, possibile utilizzare il tasto destro
del mouse, fare click sui limiti di copertura e selezionare il menu di contesto Info - DEM.
Questa finestra si chiude automaticamente facendo click su un qualsiasi altro punto della
mappa.
Per scaricare un file DEM utilizzare il menu di contesto Download - DEM.
Pagina 66
OkMap Manuale utente
30 marzo 2014
Dati vettoriali, temi e shape
Cosa sono i dati vettoriali
I dati vettoriali permettono di definire la grafica vettoriale mediante la quale possibile
descrivere una immagine (nel nostro caso una mappa).
I dati vettoriali sono costituiti da elementi semplici (shape) quali punti, multipunti, linee e
poligoni, codificati e memorizzati sulla base delle loro coordinate geografiche.
Un punto (o un multipunto) viene individuato attraverso le sue stesse coordinate (o le
coordinate dei singoli punti che costituiscono un multipunto), mentre una linea o un
poligono attraverso le coordinate dei propri nodi.
I punti (o i multipunti) vengono in genere utilizzati per descrivere elementi territoriali come
pozzi, pali, alberi; le linee per descrivere strade, ferrovie, fiumi, curve di livello; i poligoni
per descrivere edifici, laghi, confini di citt, regioni, nazioni.
Generalmente i dati vettoriali vengono classificati in temi in modo ad
raggruppare tutte le strade, gli edifici, i fiumi, ecc...
esempio da
Lo scopo di questa classificazione quello di poter attribuire layout grafici differenti a
diversi temi vettoriali. I layout grafici definiscono, ad esempio, i colori, gli spessori delle
linee e i colori di riempimento (campiture).
Inoltre, grazie a questa classificazione, possibile selezionare quali sono i temi vettoriali di
cui si vuole ottenere il disegno grafico.
Listare i temi vettoriali
E' una funzione in grado di produrre una lista dei temi vettoriali definiti e delle loro
caratteristiche.
Tramite questa funzione possibile modificare le propriet dei temi vettoriali, cancellare uno
o pi temi e crearne di nuovi.
E' inoltre possibile selezionare o meno un tema modificando il valore contenuto nella
colonna Selezionato; selezionare un tema consente di creare nuovi oggetti vettoriali ad esso
appartenenti; per questo motivo possibile selezionare un solo tema alla volta.
Le informazioni visualizzate in questa finestra sono:
Descrizione del tema (univoco)
Selezionato (Si/No)
Ordine di disegno
Numero dei punti (non modificabile)
Numero dei multipunti (non modificabile)
Numero delle linee (non modificabile)
Numero dei poligoni (non modificabile)
Visibile o nascosto
Etichetta visibile o nascosta
Colore shape
Spessore della linea
Colore di riempimento della shape
Opacit del colore di riempimento della shape
Font etichetta da inserire sulla mappa
In questa funzione inoltre possibile cambiare il colore di sfondo della mappa.
Pagina 67
OkMap Manuale utente
30 marzo 2014
Per attivare questa funzione utilizzare il menu Elenco - Temi.
Dove compare una icona celeste con una freccetta in basso significa che stata
predisposta una funzione di inserimento facilitato delle informazioni; premendo l'icona si
apre una finestra la cui funzione dipende dal tipo di informazioni che si devono immettere:
Colore: viene aperta una finestra di dialogo per la scelta del colore da utilizzare
nel disegno delle shape.
Colore riempimento: viene aperta una finestra di dialogo per la scelta del colore
da utilizzare nelle campiture delle shape.
Spessore linea: viene aperta una tendina per la scelta dello spessore delle linee
da utilizzare nel disegno delle shape.
Font etichette: viene aperta una finestra di dialogo per la scelta del font da
utilizzare per la rappresentazione delle etichette della shape.
Per cancellare o inserire i temi vettoriali consultare l'argomento Tabelle di dati.
E' inoltre disponibile un menu di contesto attivabile con il tasto destro del mouse. Tale
menu prevede le seguenti funzioni:
Reset colore: annulla la scelta del colore della linea fatta in precedenza e ripristina
l'uso del colore definito a livello globale nella funzione Preferenze - Dati vettoriali.
Reset colore riempimento: annulla la scelta del colore delle campiture fatta in
precedenza e ripristina l'uso del colore di campitura definito a livello globale nella
funzione Preferenze - Dati vettoriali.
Reset font etichette: annulla la scelta di un font fatta in precedenza e ripristina
l'uso del font definito a livello globale nella funzione Preferenze - Dati vettoriali.
Layout griglia di default: ripristina le dimensioni delle colonne della tabella allo
stato originario.
Pagina 68
OkMap Manuale utente
30 marzo 2014
Per salvare i dati modificati premere il pulsante Applica.
Per salvare i dati modificati ed uscire dalla funzione premere il pulsante Ok.
Per uscire dalla funzione senza salvare i dati premere il pulsante Annulla.
Per maggiori informazioni sull'uso generale delle tabelle, consultare l'argomento Tabelle di
dati.
Pagina 69
OkMap Manuale utente
30 marzo 2014
Shape di tipo punto
Cosa sono le shape punto
Il punto appartiene alla categoria degli oggetti vettoriali (shape).
Un punto viene individuato attraverso le sue stesse coordinate; esso viene in genere
utilizzato per descrivere elementi territoriali puntiformi come pozzi, pali, alberi.
Le propriet di un punto gestite in OkMap sono:
Tema vettoriale di appartenenza
Etichetta Selezionato (Si/No)
Visibile (Si/No)
Colore shape
Colore di riempimento della shape
Spessore della linea
Font etichetta da inserire sulla mappa
Coordinate geografiche
Creare un punto
Un punto pu essere creato:
dalla importazione di dati vettoriali provenienti da un'altra mappa formato OkMap
(.okm)
da una funzione di importazione da un formato diverso (shape)
direttamente sul disegno della mappa.
Per crearlo sulla mappa selezionare, se necessario, il tema corrente con la funzione
Elenco temi vettoriali.
Quindi selezionare lo strumento apposito con il menu Strumenti - Nuovo punto e fare
click con il tasto sinistro del mouse sulla mappa nella posizione desiderata.
Successivamente, tramite la funzione di modifica, sar possibile indicare le propriet del
nuovo punto.
Selezionare i punti
Selezionare un insieme di punti consente di effettuare operazioni di gruppo come la
modifica o la cancellazione contemporanea di pi oggetti vettoriali.
Per selezionare i punti possibile utilizzare uno dei seguenti metodi:
Fare click sulla mappa con il tasto sinistro del mouse sul disegno corrispondente.
In caso di oggetti sovrapposti, fare click con il tasto destro del mouse sul punto
da selezionare ed utilizzare il menu di contesto Seleziona - punto.
Per aggiungere alla selezione altri punti tenere premuto il tasto Ctrl e fare click
sul punto che si desidera aggiungere.
Per selezionare un gruppo di oggetti vettoriali limitrofi, disegnare un rettangolo
tenendo premuto il tasto Shift ed il tasto sinistro del mouse.
Per aggiungere un gruppo di oggetti vettoriali limitrofi tenere premuti i tasti Ctrl e
Shift e disegnare un rettangolo come nel caso precedente.
E' possibile invertire la selezione degli oggetti vettoriali utilizzando il menu di
Pagina 70
OkMap Manuale utente
30 marzo 2014
contesto attivabile con il tasto destro del mouse Inverti la selezione.
Per deselezionare tutti gli oggetti vettoriali fare click su un punto qualsiasi della
mappa privo di oggetti.
Informazioni su un punto
Per ottenere informazioni su un punto sufficiente, se attivata la funzione autoinfo
(menu Visualizza - Autoinfo), posizionare il mouse sul disegno del punto stesso. Viene
visualizzato un riquadro contenente le seguenti informazioni:
l'etichetta del punto
In ogni caso possibile fare click con il tasto destro del mouse sul disegno del punto e
selezionare il menu di contesto Info - punto.
Viene aperta una finestra contenente le seguenti informazioni:
l'etichetta del punto
Questa finestra si chiude automaticamente facendo click su un qualsiasi altro punto della
mappa.
Modificare i punti
Per modificare le propriet di un punto fare click con il tasto destro del mouse sul
disegno del punto e selezionare il menu di contesto Modifica - punto.
Pagina 71
OkMap Manuale utente
30 marzo 2014
Viene aperta una finestra contenente le seguenti informazioni:
Etichetta del punto
Visibile
Colore shape
Colore di riempimento della shape
Opacit del colore di riempimento
Spessore della linea
Font etichetta da inserire sulla mappa
Rotazione del testo
Dove compare una icona con una freccetta in basso significa che stata predisposta una
funzione di inserimento facilitato delle informazioni; premendo l'icona si apre una finestra la
cui funzione dipende dal tipo di informazioni che si devono immettere:
Colore shape: viene aperta una finestra di dialogo per la scelta del colore da
utilizzare nel disegno del punto.
Colore riempim.: viene aperta una finestra di dialogo per la scelta del colore da
utilizzare nella campitura del punto.
Spess. linea: viene aperta una tendina per la scelta dello spessore delle linee da
utilizzare nel disegno.
Font etichette: viene aperta una finestra di dialogo per la scelta del font da
utilizzare per la rappresentazione delle etichette del punto.
Dove compare una icona con una crocetta (Colore shape, Colore riempim. e Font) significa
che si desidera cancellare la scelta effettuata in precedenza e ripristinare l'uso di quanto
definito a livello globale nei temi vettoriali.
Per salvare i dati modificati premere il pulsante Applica.
Per salvare i dati modificati ed uscire dalla funzione premere il pulsante Ok.
Per uscire dalla funzione senza salvare i dati premere il pulsante Annulla.
Pagina 72
OkMap Manuale utente
30 marzo 2014
Per modificare tutti i punti selezionati fare click con il tasto destro del mouse su un punto
qualsiasi della mappa e selezionare il menu di contesto Modifica selezionati - Punti.
Viene aperta una finestra contenente le informazioni comuni a pi punti:
Visibile
Colore shape
Colore di riempimento della shape
Opacit del colore di riempimento
Spessore della linea
Font etichetta da inserire sulla mappa
Rotazione del testo
Per l'utilizzo valgono le stesse considerazioni fatte per la modifica di un punto.
Per modificare tutti i dati vettoriali selezionati fare click con il tasto destro del mouse su un
punto qualsiasi della mappa e selezionare il menu di contesto Modifica selezionati - Dati
vettoriali.
Per l'utilizzo valgono le stesse considerazioni fatte per la modifica dei punti selezionati.
Spostare un punto
Per spostare un punto fare click con il tasto destro del mouse sul disegno del punto e
selezionare il menu di contesto Sposta - punto.
Viene aperta una finestra contenente quattro bottoni con sopra disegnate delle frecce
direzionali.
Pagina 73
OkMap Manuale utente
30 marzo 2014
Premere i bottoni per spostare il punto nella direzione voluta.
Lo spostamento avviene di tanti pixel quanti sono indicati nella casella combinata
adiacente.
Alternativamente possibile fare click con il tasto sinistro del mouse sull'oggetto da
spostare, tenere premuto e spostare l'oggetto nella posizione desiderata.
Questo possibile solo se il menu "Blocca gli oggetti sulla mappa" disattivato.
Cancellare i punti
Per cancellare un punto fare click con il tasto destro del mouse sul disegno del punto e
selezionare il menu di contesto Cancella - punto.
Per cancellare i punti selezionati fare click con il tasto destro del mouse su un punto
qualsiasi della mappa e selezionare il menu di contesto Cancella selezionati - Punti.
Per cancellare tutti i punti fare click con il tasto destro del mouse su un punto qualsiasi
della mappa e selezionare il menu di contesto Cancella tutto - Punti.
Inoltre per cancellare tutti i dati vettoriali fare click con il tasto destro del mouse su un
punto qualsiasi della mappa e selezionare il menu di contesto Cancella tutto - Dati vettoriali.
Infine per cancellare tutti i dati GPX e vettoriali fare click con il tasto destro del mouse su un
punto qualsiasi della mappa e selezionare il menu di contesto Cancella tutto - Tutto.
Nascondere e visualizzare i punti
Per nascondere un punto fare click con il tasto destro del mouse sul punto e selezionare il
menu di contesto Nascondi - punto.
Per nascondere i punti selezionati fare click con il tasto destro del mouse su un punto
qualsiasi della mappa e selezionare il menu di contesto Nascondi selezionati - Punti.
Per visualizzare tutti i punti fare click con il tasto destro del mouse su un punto qualsiasi
della mappa e selezionare il menu di contesto Visualizza tutto - Punti.
Pagina 74
OkMap Manuale utente
30 marzo 2014
Shape di tipo multipunto
Cosa sono le shape multipunto
Il multipunto appartiene alla categoria degli oggetti vettoriali (shape).
Un multipunto consiste in un insieme di punti; esso viene in genere utilizzato per
descrivere molteplici elementi territoriali puntiformi e limitrofi come pali, alberi.
Le propriet di un multipunto gestito in OkMap sono:
Tema vettoriale di appartenenza
Etichetta
Selezionato (Si/No)
Visibile (Si/No)
Colore shape
Colore di riempimento della shape
Spessore della linea
Font etichetta da inserire sulla mappa
Un elenco di punti con le seguenti propriet:
Coordinate geografiche
Creare un multipunto
Un multipunto pu essere creato:
dalla importazione di dati vettoriali provenienti da un'altra mappa formato OkMap
(.okm)
da una funzione di importazione da un formato diverso (shape)
direttamente sul disegno della mappa.
Per crearlo sulla mappa selezionare, se necessario, il tema corrente con la funzione
Elenco temi vettoriali.
Quindi selezionare lo strumento apposito con il menu Strumenti - Nuovo multipunto e fare
click con il tasto sinistro del mouse sulla mappa nella posizione relativa al primo punto della
shape vettoriale.
Quindi procedere al disegno degli altri punti che costituiscono il multipunto ed infine, per
chiudere la shape, deselezionarla.
Successivamente, tramite la funzione di modifica, sar possibile indicare le propriet del
nuovo multipunto.
Selezionare i multipunti
Selezionare un insieme di multipunti consente di effettuare operazioni di gruppo come la
modifica o la cancellazione contemporanea di pi oggetti vettoriali.
Per selezionare i multipunti possibile utilizzare uno dei seguenti metodi:
Fare click sulla mappa con il tasto sinistro del mouse sul disegno corrispondente.
In caso di oggetti sovrapposti, fare click con il tasto destro del mouse su uno dei
punti del multipunto da selezionare ed utilizzare il menu di contesto Seleziona multipunto.
Per aggiungere alla selezione altri multipunti tenere premuto il tasto Ctrl e fare
click su un punto appartenente al multipunto che si desidera aggiungere.
Per selezionare un gruppo di oggetti vettoriali limitrofi, disegnare un rettangolo
Pagina 75
OkMap Manuale utente
30 marzo 2014
tenendo premuto il tasto Shift ed il tasto sinistro del mouse.
Per aggiungere un gruppo di oggetti vettoriali limitrofi tenere premuti i tasti Ctrl e
Shift e disegnare un rettangolo come nel caso precedente.
E' possibile invertire la selezione degli oggetti vettoriali utilizzando il menu di
contesto attivabile con il tasto destro del mouse Inverti la selezione.
Per deselezionare tutti gli oggetti vettoriali fare click su un punto qualsiasi della
mappa privo di oggetti.
Informazioni su un multipunto
Per ottenere informazioni su un multipunto sufficiente, se attivata la funzione autoinfo
(menu Visualizza - Autoinfo), posizionare il mouse sul disegno di uno dei punti che
compongono il multipunto stesso.
Viene visualizzato un riquadro contenente le seguenti informazioni:
l'etichetta del multipunto
In ogni caso possibile fare click con il tasto destro del mouse sul disegno di uno dei
punti che compongono il multipunto e selezionare il menu di contesto Info - multipunto.
Viene aperta una finestra contenente le seguenti informazioni:
l'etichetta del multipunto
il numero dei punti
Pagina 76
OkMap Manuale utente
30 marzo 2014
Questa finestra si chiude automaticamente facendo click su un qualsiasi altro punto della
mappa.
Modificare i multipunti
Per modificare le propriet di un multipunto fare click con il tasto destro del mouse su uno
dei punti che lo costituiscono e selezionare il menu di contesto Modifica - multipunto.
Viene aperta una finestra contenente le seguenti informazioni:
Etichetta del multipunto
Visibile
Colore shape
Colore di riempimento della shape
Opacit del colore di riempimento
Spessore della linea
Font etichetta da inserire sulla mappa
Rotazione del testo
Dove compare una icona con una freccetta in basso significa che stata predisposta una
funzione di inserimento facilitato delle informazioni; premendo l'icona si apre una finestra la
cui funzione dipende dal tipo di informazioni che si devono immettere:
Colore shape: viene aperta una finestra di dialogo per la scelta del colore da
utilizzare nel disegno dei punti.
Colore riempim.: viene aperta una finestra di dialogo per la scelta del colore da
utilizzare nella campitura dei punti.
Spess. linea: viene aperta una tendina per la scelta dello spessore delle linee da
utilizzare nel disegno.
Font etichette: viene aperta una finestra di dialogo per la scelta del font da
utilizzare per la rappresentazione delle etichette del multipunto.
Pagina 77
OkMap Manuale utente
30 marzo 2014
Dove compare una icona con una crocetta (Colore shape, Colore riempim. e Font) significa
che si desidera cancellare la scelta effettuata in precedenza e ripristinare l'uso di quanto
definito a livello globale nei temi vettoriali.
Per salvare i dati modificati premere il pulsante Applica.
Per salvare i dati modificati ed uscire dalla funzione premere il pulsante Ok.
Per uscire dalla funzione senza salvare i dati premere il pulsante Annulla.
Per modificare tutti i multipunti selezionati fare click con il tasto destro del mouse su un
punto qualsiasi della mappa e selezionare il menu di contesto Modifica selezionati Multipunti.
Viene aperta una finestra contenente le informazioni comuni a pi multipunti:
Visibile
Colore shape
Colore di riempimento della shape
Opacit del colore di riempimento
Spessore della linea
Font etichetta da inserire sulla mappa
Rotazione del testo
Per l'utilizzo valgono le stesse considerazioni fatte per la modifica di un multipunto.
Per modificare tutti i dati vettoriali selezionati fare click con il tasto destro del mouse su un
punto qualsiasi della mappa e selezionare il menu di contesto Modifica selezionati - Dati
vettoriali.
Per l'utilizzo valgono le stesse considerazioni fatte per la modifica dei multipunti selezionati.
Aggiungere un punto ad un multipunto
Per aggiungere un punto ad un multipunto, selezionare il multipunto, quindi selezionare lo
strumento apposito con il menu Strumenti - Nuovo multipunto ed infine fare click con il
tasto sinistro del mouse sulla mappa nella posizione relativa al punto che si intende
aggiungere.
Pagina 78
OkMap Manuale utente
30 marzo 2014
Spostare un multipunto
Per spostare un multipunto fare click con il tasto destro del mouse sul disegno di uno dei
punti che compongono il multipunto e selezionare il menu di contesto Sposta - multipunto.
Viene aperta una finestra contenente quattro bottoni con sopra disegnate delle frecce
direzionali.
Premere i bottoni per spostare tutti i punti che compongono il multipunto nella direzione
voluta.
Lo spostamento avviene di tanti pixel quanti sono indicati nella casella combinata
adiacente.
Alternativamente possibile fare click con il tasto sinistro del mouse sull'oggetto da
spostare, tenere premuto e spostare l'oggetto nella posizione desiderata.
Questo possibile solo se il menu "Blocca gli oggetti sulla mappa" disattivato.
Cancellare i multipunti
Per cancellare un punto fare click con il tasto destro del mouse sul disegno di uno dei punti
che compongono il multipunto e selezionare il menu di contesto Cancella multipunto.
Per cancellare i multipunti selezionati fare click con il tasto destro del mouse su un punto
qualsiasi della mappa e selezionare il menu di contesto Cancella selezionati - Multipunti.
Per cancellare tutti i multipunti fare click con il tasto destro del mouse su un punto
qualsiasi della mappa e selezionare il menu di contesto Cancella tutto - Multipunti.
Inoltre per cancellare tutti i dati vettoriali fare click con il tasto destro del mouse su un
punto qualsiasi della mappa e selezionare il menu di contesto Cancella tutto - Dati vettoriali.
Infine per cancellare tutti i dati GPX e vettoriali fare click con il tasto destro del mouse su un
punto qualsiasi della mappa e selezionare il menu di contesto Cancella tutto - Tutto.
Nascondere e visualizzare i multipunti
Per nascondere un multipunto fare click con il tasto destro del mouse su uno dei punti che
compongono il multipunto e selezionare il menu di contesto Nascondi - multipunto.
Pagina 79
OkMap Manuale utente
30 marzo 2014
Per nascondere i multipunti selezionati fare click con il tasto destro del mouse su un punto
qualsiasi della mappa e selezionare il menu di contesto Nascondi selezionati - Multipunti.
Per visualizzare tutti i multipunti fare click con il tasto destro del mouse su un punto
qualsiasi della mappa e selezionare il menu di contesto Visualizza tutto - Multipunti.
Pagina 80
OkMap Manuale utente
30 marzo 2014
Shape di tipo linea
Cosa sono le shape linea
La linea appartiene alla categoria degli oggetti vettoriali (shape).
Una linea (spezzata) consiste in un insieme di punti che ne definiscono i propri nodi; essa
viene in genere utilizzata per descrivere elementi territoriali come strade, ferrovie, fiumi,
curve di livello.
Le propriet di una linea gestita in OkMap sono:
Tema vettoriale di appartenenza
Etichetta Selezionato (Si/No)
Visibile (Si/No)
Colore shape
Spessore della linea
Font etichetta da inserire sulla mappa
Un elenco di punti (nodi) con le seguenti propriet:
Coordinate geografiche
Creare una linea
Una linea pu essere creata:
dalla importazione di dati vettoriali provenienti da un'altra mappa formato OkMap
(.okm)
da una funzione di importazione da un formato diverso (shape)
direttamente sul disegno della mappa.
Per crearla sulla mappa selezionare, se necessario, il tema corrente con la funzione
Elenco temi vettoriali.
Quindi selezionare lo strumento apposito con il menu Strumenti - Nuova linea e fare click con
il tasto sinistro del mouse sulla mappa nella posizione relativa al primo punto della shape
vettoriale.
Quindi procedere al disegno degli altri punti che costituiscono i nodi della linea ed infine, per
chiudere la shape, deselezionarla.
Successivamente, tramite la funzione di modifica, sar possibile indicare le propriet
della nuova linea.
Selezionare le linee
Selezionare un insieme di linee consente di effettuare operazioni di gruppo come la
modifica o la cancellazione contemporanea di pi oggetti vettoriali.
Per selezionare le linee possibile utilizzare uno dei seguenti metodi:
Fare click sulla mappa con il tasto sinistro del mouse sulla linea corrispondente.
In caso di oggetti sovrapposti, fare click con il tasto destro del mouse sulla linea
da selezionare ed utilizzare il menu di contesto Seleziona - linea.
Per aggiungere alla selezione altre linee tenere premuto il tasto Ctrl e fare click
sulla linea che si desidera aggiungere.
Per selezionare un gruppo di oggetti vettoriali limitrofi, disegnare un rettangolo
tenendo premuto il tasto Shift ed il tasto sinistro del mouse.
Pagina 81
OkMap Manuale utente
30 marzo 2014
Per aggiungere un gruppo di oggetti vettoriali limitrofi tenere premuti i tasti Ctrl e
Shift e disegnare un rettangolo come nel caso precedente.
E' possibile invertire la selezione degli oggetti vettoriali utilizzando il menu di
contesto attivabile con il tasto destro del mouse Inverti la selezione.
Per deselezionare tutti gli oggetti vettoriali fare click su un punto qualsiasi della
mappa privo di oggetti.
Informazioni su una linea
Per ottenere informazioni su una linea sufficiente, se attivata la funzione autoinfo
(menu Visualizza - Autoinfo), posizionare il mouse sul disegno della linea stessa. Viene
visualizzato un riquadro contenente le seguenti informazioni:
l'etichetta della linea
il numero delle parti
il numero dei punti
la lunghezza della linea
In ogni caso possibile fare click con il tasto destro del mouse sul disegno della linea e
selezionare il menu di contesto Info - linea.
Viene aperta una finestra contenente le seguenti informazioni:
l'etichetta della linea
Pagina 82
OkMap Manuale utente
30 marzo 2014
Questa finestra si chiude automaticamente facendo click su un qualsiasi altro punto della
mappa.
Modificare le linee
Per modificare le propriet di una linea fare click con il tasto destro del mouse sul
disegno della linea e selezionare il menu di contesto Modifica - linea.
Viene aperta una finestra contenente le seguenti informazioni:
Etichetta della linea
Visibile
Colore shape
Spessore della linea
Font etichetta da inserire sulla mappa
Rotazione del testo
Dove compare una icona con una freccetta in basso significa che stata predisposta una
funzione di inserimento facilitato delle informazioni; premendo l'icona si apre una finestra la
cui funzione dipende dal tipo di informazioni che si devono immettere:
Colore shape: viene aperta una finestra di dialogo per la scelta del colore da
utilizzare nel disegno della linea.
Spess. linea: viene aperta una tendina per la scelta dello spessore delle linee da
utilizzare nel disegno.
Font etichette: viene aperta una finestra di dialogo per la scelta del font da
utilizzare per la rappresentazione delle etichette della linea.
Dove compare una icona con una crocetta (Colore shape e Font) significa che si desidera
cancellare la scelta effettuata in precedenza e ripristinare l'uso di quanto definito a livello
globale nei temi vettoriali.
Per salvare i dati modificati premere il pulsante Applica.
Pagina 83
OkMap Manuale utente
30 marzo 2014
Per salvare i dati modificati ed uscire dalla funzione premere il pulsante Ok.
Per uscire dalla funzione senza salvare i dati premere il pulsante Annulla.
Per modificare tutte le linee selezionate fare click con il tasto destro del mouse su un punto
qualsiasi della mappa e selezionare il menu di contesto Modifica selezionati - Linee.
Viene aperta una finestra contenente le informazioni comuni a pi linee:
Visibile
Colore shape
Spessore della linea
Font etichetta da inserire sulla mappa
Rotazione del testo
Per l'utilizzo valgono le stesse considerazioni fatte per la modifica di una linea.
Per modificare tutti i dati vettoriali selezionati fare click con il tasto destro del mouse su un
punto qualsiasi della mappa e selezionare il menu di contesto Modifica selezionati - Dati
vettoriali.
Per l'utilizzo valgono le stesse considerazioni fatte per la modifica delle linee selezionate.
Aggiungere un punto ad una linea
Per aggiungere un punto alla fine di una linea, selezionare la linea, quindi selezionare lo
strumento apposito con il menu Strumenti - Nuova linea ed infine fare click con il tasto
sinistro del mouse sulla mappa nella posizione relativa al punto che si intende aggiungere.
Spostare una linea
Per spostare una linea fare click con il tasto destro del mouse sul disegno della linea e
selezionare il menu di contesto Sposta - linea.
Viene aperta una finestra contenente quattro bottoni con sopra disegnate delle frecce
direzionali.
Pagina 84
OkMap Manuale utente
30 marzo 2014
Premere i bottoni per spostare la linea nella direzione voluta.
Lo spostamento avviene di tanti pixel quanti sono indicati nella casella combinata
adiacente.
Alternativamente possibile fare click con il tasto sinistro del mouse sull'oggetto da
spostare, tenere premuto e spostare l'oggetto nella posizione desiderata.
Questo possibile solo se il menu "Blocca gli oggetti sulla mappa" disattivato.
Cancellare le linee
Per cancellare una linea fare click con il tasto destro del mouse sul disegno della linea e
selezionare il menu di contesto Cancella - linea.
Per cancellare le linee selezionate fare click con il tasto destro del mouse su un punto
qualsiasi della mappa e selezionare il menu di contesto Cancella selezionati - Linee.
Per cancellare tutte le linee fare click con il tasto destro del mouse su un punto qualsiasi
della mappa e selezionare il menu di contesto Cancella tutto - Linee.
Inoltre per cancellare tutti i dati vettoriali fare click con il tasto destro del mouse su un
punto qualsiasi della mappa e selezionare il menu di contesto Cancella tutto - Dati vettoriali.
Infine per cancellare tutti i dati GPX e vettoriali fare click con il tasto destro del mouse su un
punto qualsiasi della mappa e selezionare il menu di contesto Cancella tutto - Tutto.
Nascondere e visualizzare le linee
Per nascondere una linea fare click con il tasto destro del mouse sul disegno della linea e
selezionare il menu di contesto Nascondi - linea.
Per nascondere le linee selezionate fare click con il tasto destro del mouse su un punto
qualsiasi della mappa e selezionare il menu di contesto Nascondi selezionati - Linee.
Per visualizzare tutte le linee fare click con il tasto destro del mouse su un punto
qualsiasi della mappa e selezionare il menu di contesto Visualizza tutto - Linee.
Pagina 85
OkMap Manuale utente
30 marzo 2014
Shape di tipo poligono
Cosa sono le shape poligono
Il poligono appartiene alla categoria degli oggetti vettoriali (shape).
Un poligono (linea spezzata chiusa) consiste in un insieme di punti che ne definiscono i
propri nodi; esso viene in genere utilizzato per descrivere elementi territoriali come edifici,
laghi, confini di citt, regioni, nazioni.
Le propriet di un poligono gestito in OkMap sono:
Tema vettoriale di appartenenza
Etichetta
Selezionato (Si/No)
Visibile (Si/No)
Colore shape
Colore di riempimento della shape
Spessore della linea
Font etichetta da inserire sulla mappa
Un elenco di punti (nodi) con le seguenti propriet:
Coordinate geografiche
Creare un poligono
Un poligono pu essere creato:
dalla importazione di dati vettoriali provenienti da un'altra mappa formato OkMap
(.okm)
da una funzione di importazione da un formato diverso (shape, DCW)
direttamente sul disegno della mappa.
Per crearlo sulla mappa selezionare, se necessario, il tema corrente con la funzione
Elenco temi vettoriali.
Quindi selezionare lo strumento apposito con il menu Strumenti - Nuovo poligono e fare
click con il tasto sinistro del mouse sulla mappa nella posizione relativa al primo punto della
shape vettoriale.
Quindi procedere al disegno degli altri punti che costituiscono i nodi del poligono ed
infine, per chiudere la shape, deselezionarla.
Successivamente, tramite la funzione di modifica, sar possibile indicare le propriet del
nuovo poligono.
Selezionare i poligoni
Selezionare un insieme di poligoni consente di effettuare operazioni di gruppo come la
modifica o la cancellazione contemporanea di pi oggetti vettoriali.
Per selezionare i poligoni possibile utilizzare uno dei seguenti metodi:
Fare click sulla mappa con il tasto sinistro del mouse sul disegno corrispondente.
In caso di oggetti sovrapposti, fare click con il tasto destro del mouse sul poligono
da selezionare ed utilizzare il menu di contesto Seleziona - poligono.
Per aggiungere alla selezione altri poligoni tenere premuto il tasto Ctrl e fare click
sul poligono che si desidera aggiungere.
Per selezionare un gruppo di oggetti vettoriali limitrofi, disegnare un rettangolo
Pagina 86
OkMap Manuale utente
30 marzo 2014
tenendo premuto il tasto Shift ed il tasto sinistro del mouse.
Per aggiungere un gruppo di oggetti vettoriali limitrofi tenere premuti i tasti Ctrl e
Shift e disegnare un rettangolo come nel caso precedente.
E' possibile invertire la selezione degli oggetti vettoriali utilizzando il menu di
contesto attivabile con il tasto destro del mouse Inverti la selezione.
Per deselezionare tutti gli oggetti vettoriali fare click su un punto qualsiasi della
mappa privo di oggetti.
Informazioni su un poligono
Per ottenere informazioni su un poligono sufficiente, se attivata la funzione autoinfo
(menu Visualizza - Autoinfo), posizionare il mouse sul disegno del poligono stesso. Viene
visualizzato un riquadro contenente le seguenti informazioni:
l'etichetta del poligono
il numero delle parti
il numero dei punti
la lunghezza perimetrale l'area
In ogni caso possibile fare click con il tasto destro del mouse sul disegno del poligono e
selezionare il menu di contesto Info - poligono.
Viene aperta una finestra contenente le seguenti informazioni:
l'etichetta del poligono
Pagina 87
OkMap Manuale utente
30 marzo 2014
Questa finestra si chiude automaticamente facendo click su un qualsiasi altro punto della
mappa.
Modificare i poligoni
Per modificare le propriet di un poligono fare click con il tasto destro del mouse sul
disegno del poligono e selezionare il menu di contesto Modifica - poligono.
Viene aperta una finestra contenente le seguenti informazioni:
Etichetta del poligono
Visibile
Colore shape
Colore di riempimento della shape
Opacit del colore di riempimento
Spessore della linea
Font etichetta da inserire sulla mappa
Rotazione del testo
Dove compare una icona con una freccetta in basso significa che stata predisposta una
funzione di inserimento facilitato delle informazioni; premendo l'icona si apre una finestra la
cui funzione dipende dal tipo di informazioni che si devono immettere:
Colore shape: viene aperta una finestra di dialogo per la scelta del colore da
utilizzare nel disegno del poligono.
Colore riempim.: viene aperta una finestra di dialogo per la scelta del colore da
utilizzare nella campitura del poligono.
Spess. linea: viene aperta una tendina per la scelta dello spessore delle linee da
utilizzare nel disegno.
Font etichette: viene aperta una finestra di dialogo per la scelta del font da
utilizzare per la rappresentazione delle etichette del poligono.
Pagina 88
OkMap Manuale utente
30 marzo 2014
Dove compare una icona con una crocetta (Colore shape, Colore riempim. e Font) significa
che si desidera cancellare la scelta effettuata in precedenza e ripristinare l'uso di quanto
definito a livello globale nei temi vettoriali.
Per salvare i dati modificati premere il pulsante Applica.
Per salvare i dati modificati ed uscire dalla funzione premere il pulsante Ok.
Per uscire dalla funzione senza salvare i dati premere il pulsante Annulla.
Per modificare tutti i poligoni selezionati fare click con il tasto destro del mouse su un punto
qualsiasi della mappa e selezionare il menu di contesto Modifica selezionati - Poligoni.
Viene aperta una finestra contenente le informazioni comuni a pi poligoni:
Visibile
Colore shape
Colore di riempimento della shape
Opacit del colore di riempimento
Spessore della linea
Font etichetta da inserire sulla mappa
Rotazione del testo
Per l'utilizzo valgono le stesse considerazioni fatte per la modifica di un poligono.
Per modificare tutti i dati vettoriali selezionati fare click con il tasto destro del mouse su un
punto qualsiasi della mappa e selezionare il menu di contesto Modifica selezionati - Dati
vettoriali.
Per l'utilizzo valgono le stesse considerazioni fatte per la modifica dei poligoni selezionati.
Spostare un poligono
Per spostare un poligono fare click con il tasto destro del mouse sul disegno del poligono e
selezionare il menu di contesto Sposta - poligono.
Viene aperta una finestra contenente quattro bottoni con sopra disegnate delle frecce
direzionali.
Pagina 89
OkMap Manuale utente
30 marzo 2014
Premere i bottoni per spostare il poligono nella direzione voluta.
Lo spostamento avviene di tanti pixel quanti sono indicati nella casella combinata
adiacente.
Alternativamente possibile fare click con il tasto sinistro del mouse sull'oggetto da
spostare, tenere premuto e spostare l'oggetto nella posizione desiderata.
Questo possibile solo se il menu "Blocca gli oggetti sulla mappa" disattivato.
Aggiungere un punto ad un poligono
Per aggiungere un punto alla fine di un poligono, selezionare il poligono, quindi
selezionare lo strumento apposito con il menu Strumenti - Nuovo poligono ed infine fare
click con il tasto sinistro del mouse sulla mappa nella posizione relativa al punto che si
intende aggiungere.
Cancellare i poligoni
Per cancellare un poligono fare click con il tasto destro del mouse sul disegno del
poligono e selezionare il menu di contesto Cancella - poligono.
Per cancellare i poligoni selezionati fare click con il tasto destro del mouse su un punto
qualsiasi della mappa e selezionare il menu di contesto Cancella selezionati - Poligoni.
Per cancellare tutti i poligoni fare click con il tasto destro del mouse su un punto qualsiasi
della mappa e selezionare il menu di contesto Cancella tutto - Poligoni.
Inoltre per cancellare tutti i dati vettoriali fare click con il tasto destro del mouse su un
punto qualsiasi della mappa e selezionare il menu di contesto Cancella tutto - Dati vettoriali.
Infine per cancellare tutti i dati GPX e vettoriali fare click con il tasto destro del mouse su un
punto qualsiasi della mappa e selezionare il menu di contesto Cancella tutto - Tutto.
Nascondere e visualizzare i poligoni
Per nascondere un poligono fare click con il tasto destro del mouse sul disegno del
poligono e selezionare il menu di contesto Nascondi - poligono.
Per nascondere i poligoni selezionati fare click con il tasto destro del mouse su un punto
qualsiasi della mappa e selezionare il menu di contesto Nascondi selezionati - Poligoni.
Pagina 90
OkMap Manuale utente
30 marzo 2014
Per visualizzare tutti i poligoni fare click con il tasto destro del mouse su un punto
qualsiasi della mappa e selezionare il menu di contesto Visualizza tutto - Poligoni.
Pagina 91
OkMap Manuale utente
30 marzo 2014
Add-on mappa
Cosa sono gli add-on mappa
Gli add-on mappa permettono di aggiungere oggetti grafici sulla mappa dei seguenti tipi:
Icone
Commenti
Gli add-on vanno a fare parte del disegno della mappa (persistenti) e sono trattati
similmente agli oggetti vettoriali.
Si rilevano utili per:
Aggiungere un piccolo disegno (icona) in un punto preciso della mappa
Aggiungere informazioni testuali ad una mappa (commento)
Aggiungere link a siti che riportano informazioni utili riguardanti un particolare
punto della mappa (icone e commenti)
Aggiungere riferimenti a un file in un particolare punto della mappa (icone e
commenti); il file pu essere aperto con un semplice click del mouse
Pagina 92
OkMap Manuale utente
30 marzo 2014
Icone mappa
Cosa sono le icone mappa
L'icona mappa appartiene alla categoria degli add-on sulle mappe.
Una icona mappa consiste in una piccola immagine e viene in genere utilizzata per
aggiungere informazioni su una mappa.
Le propriet di una icona mappa sono:
Descrizione
Commento
File associato
Link esterno
Visibile si/no
Bitmap
Coordinate geografiche
Creare una icona mappa
Una icona mappa pu essere creata direttamente sul disegno della mappa.
Per fare ci selezionare lo strumento apposito con il menu Strumenti - Nuova icona
mappa e fare click con il tasto sinistro del mouse sulla mappa nella posizione desiderata.
Successivamente, tramite la funzione di modifica, sar possibile indicare le propriet
della nuova icona.
Selezionare le icone mappa
Selezionare un insieme di icone mappa consente di effettuare operazioni di gruppo come la
cancellazione contemporanea di pi oggetti.
Per selezionare le icone mappa possibile utilizzare uno dei seguenti metodi:
Fare click sulla mappa con il tasto sinistro del mouse sul disegno corrispondente.
In caso di oggetti sovrapposti, fare click con il tasto destro del mouse sull'icona
mappa da selezionare ed utilizzare il menu di contesto Seleziona - icona mappa.
Per aggiungere alla selezione altre icone mappa tenere premuto il tasto Ctrl e fare
click sull'icona che si desidera aggiungere.
Per selezionare un gruppo di icone mappa limitrofe, disegnare un rettangolo
tenendo premuto il tasto Shift ed il tasto sinistro del mouse.
Per aggiungere un gruppo di icone mappa limitrofe tenere premuti i tasti Ctrl e
Shift e disegnare un rettangolo come nel caso precedente.
E' possibile invertire la selezione degli oggetti utilizzando il menu di contesto
attivabile con il tasto destro del mouse Inverti la selezione.
Per deselezionare tutte gli oggetti della mappa fare click su un punto qualsiasi
della mappa privo di oggetti.
Informazioni su una icona mappa
Pagina 93
OkMap Manuale utente
30 marzo 2014
Per ottenere informazioni su una icona mappa sufficiente, se attivata la funzione
autoinfo (menu Visualizza - Autoinfo), posizionare il mouse sul disegno dell'icona stessa.
Viene visualizzato un riquadro contenente le seguenti informazioni:
la descrizione
il commento
il file associate
In ogni caso possibile fare click con il tasto destro del mouse sul disegno dell'icona
mappa e selezionare il menu di contesto Info - icona mappa.
Viene aperta una finestra contenente le seguenti informazioni:
la descrizione
il commento
il file della bitmap
il file associato (apribile premendo il bottone Apri file)
link (url) apribile facendo click con il tasto sinistro del mouse
Questa finestra si chiude automaticamente facendo click su un qualsiasi altro punto della
mappa.
Modificare le icone mappa
Per modificare le propriet di una icona mappa fare click con il tasto destro del mouse sul
disegno dell'icona e selezionare il menu di contesto Modifica - icona mappa.
Viene aperta la seguente finestra:
Pagina 94
OkMap Manuale utente
30 marzo 2014
Descrizione
Commento
File associato
Link esterno
Visibile si/no
Bitmap associate
Ordine di disegno
Orientamento
Scalabile
Mantieni proporzioni
Larghezza in metri
Altezza in metri
Dove compare una icona con una freccetta in basso significa che stata predisposta una
funzione di inserimento facilitato delle informazioni; premendo l'icona si apre una finestra la
cui funzione dipende dal tipo di informazioni che si devono immettere:
File: viene aperta una finestra di dialogo per la scelta del file da associare
all'icona.
Bitmap: viene aperta una finestra di dialogo per la scelta del file immagine da
utilizzare per la rappresentazione dell'icona.
Dove compare una icona con una crocetta (Bitmap) significa che si desidera cancellare la
scelta effettuata in precedenza e ripristinare l'uso di quanto definito a livello globale nelle
Preferenze - Icone mappa.
Dove compare una icona con un punto esclamativo (File) possibile aprire il file con
l'applicazione associata (in base all'estensione del file).
Per salvare i dati modificati premere il pulsante Applica.
Per salvare i dati modificati ed uscire dalla funzione premere il pulsante Ok.
Per uscire dalla funzione senza salvare i dati premere il pulsante Annulla.
Spostare una icona mappa
Per spostare una icona mappa fare click con il tasto destro del mouse sul disegno
dell'icona e selezionare il menu di contesto Sposta - icona mappa.
Viene aperta una finestra contenente quattro bottoni con sopra disegnate delle frecce
direzionali.
Pagina 95
OkMap Manuale utente
30 marzo 2014
Premere i bottoni per spostare il commento mappa nella direzione voluta.
Lo spostamento avviene di tanti pixel quanti sono indicati nella casella combinata
adiacente.
Alternativamente possibile fare click con il tasto sinistro del mouse sull'oggetto da
spostare, tenere premuto e spostare l'oggetto nella posizione desiderata.
Questo possibile solo se il menu "Blocca gli oggetti sulla mappa" disattivato.
Cancellare le icone mappa
Per cancellare una icona mappa fare click con il tasto destro del mouse sul disegno
dell'icona e selezionare il menu di contesto Cancella - icona mappa.
Per cancellare le icone mappa selezionate fare click con il tasto destro del mouse su un
punto qualsiasi della mappa e selezionare il menu di contesto Cancella selezionati - Icone
mappa.
Per cancellare tutte le icone mappa fare click con il tasto destro del mouse su un punto
qualsiasi della mappa e selezionare il menu di contesto Cancella tutto - Icone mappa.
Nascondere e visualizzare le icone mappa
Per nascondere una icona mappa fare click con il tasto destro del mouse sul disegno
dell'icona e selezionare il menu di contesto Nascondi - icona mappa.
Per nascondere le icone mappa selezionate fare click con il tasto destro del mouse su un
punto qualsiasi della mappa e selezionare il menu di contesto Nascondi selezionati Icone mappa.
Per visualizzare tutte le icone mappa fare click con il tasto destro del mouse su un punto
qualsiasi della mappa e selezionare il menu di contesto Visualizza tutto - Icone mappa.
Pagina 96
OkMap Manuale utente
30 marzo 2014
Commenti mappa
Cosa sono i commenti mappa
Il commento mappa appartiene alla categoria degli add-on sulle mappe.
Un commento mappa consiste in un riquadro con un testo all'interno e viene in genere
utilizzato per aggiungere informazioni su una mappa.
Le propriet di un commento mappa sono:
Descrizione
Commento
File associato
Link esterno
Visibile si/no
Font
Colore dello sfondo
Colore del bordo
Spessore della linea del bordo
Fattore di opacit
Dimensioni del riquadro
Coordinate geografiche
Creare un commento mappa
Un commento mappa pu essere creato direttamente sul disegno della mappa.
Per fare ci selezionare lo strumento apposito con il menu Strumenti - Nuovo commento
mappa e fare click con il tasto sinistro del mouse sulla mappa nella posizione desiderata.
Successivamente, tramite la funzione di modifica, sar possibile indicare le propriet del
nuovo commento.
Selezionare i commenti mappa
Selezionare un insieme di commenti mappa consente di effettuare operazioni di gruppo
come la cancellazione contemporanea di pi oggetti.
Per selezionare i commenti mappa possibile utilizzare uno dei seguenti metodi:
Fare click sulla mappa con il tasto sinistro del mouse sul disegno corrispondente.
In caso di oggetti sovrapposti, fare click con il tasto destro del mouse sul
commento mappa da selezionare ed utilizzare il menu di contesto Seleziona commento mappa.
Per aggiungere alla selezione altri commenti mappa tenere premuto il tasto Ctrl e
fare click sul commento che si desidera aggiungere.
Per selezionare un gruppo di commenti mappa limitrofi, disegnare un rettangolo
tenendo premuto il tasto Shift ed il tasto sinistro del mouse.
Per aggiungere un gruppo di commenti mappa limitrofi tenere premuti i tasti Ctrl
e Shift e disegnare un rettangolo come nel caso precedente.
E' possibile invertire la selezione degli oggetti utilizzando il menu di contesto
attivabile con il tasto destro del mouse Inverti la selezione.
Pagina 97
OkMap Manuale utente
30 marzo 2014
Per deselezionare tutte gli oggetti della mappa fare click su un punto qualsiasi
della mappa privo di oggetti.
Informazioni su un commento mappa
Per ottenere informazioni su un commento mappa sufficiente, se attivata la funzione
autoinfo (menu Visualizza - Autoinfo), posizionare il mouse sul disegno del commento
stesso.
Viene visualizzato un riquadro contenente le seguenti informazioni:
la descrizione
il commento
il file associate
In ogni caso possibile fare click con il tasto destro del mouse sul disegno del commento
mappa e selezionare il menu di contesto Info - commento mappa.
Viene aperta una finestra contenente le seguenti informazioni:
la descrizione
il commento
il file associato (apribile premendo il bottone Apri file)
link (url) apribile facendo click con il tasto sinistro del mouse
Questa finestra si chiude automaticamente facendo click su un qualsiasi altro punto della
mappa.
Pagina 98
OkMap Manuale utente
30 marzo 2014
Modificare i commenti mappa
Per modificare le propriet di un commento mappa fare click con il tasto destro del
mouse sul disegno del commento e selezionare il menu di contesto Modifica - commento
mappa.
Viene aperta una finestra contenente le seguenti informazioni:
Descrizione
Commento
File associato
Link esterno
Visibile si/no
Font
Colore dello sfondo
Colore del bordo
Spessore della linea del bordo
Fattore di opacit
Dimensioni del riquadro
Dove compare una icona con una freccetta in basso significa che stata predisposta una
funzione di inserimento facilitato delle informazioni; premendo l'icona si apre una finestra la
cui funzione dipende dal tipo di informazioni che si devono immettere:
File: viene aperta una finestra di dialogo per la scelta del file da associare al
commento.
Font: viene aperta una finestra di dialogo per la scelta del font da utilizzare per la
rappresentazione del commento.
Colore sfondo: viene aperta una finestra di dialogo per la scelta del colore da
utilizzare come sfondo del riquadro del commento.
Colore bordo: viene aperta una finestra di dialogo per la scelta del colore da
utilizzare nel disegno del bordo del commento.
Spess. linea: viene aperta una tendina per la scelta dello spessore delle linee da
utilizzare nel disegno del bordo.
Pagina 99
OkMap Manuale utente
30 marzo 2014
Dove compare una icona con una crocetta (Colore sfondo, Colore bordo. e Font) significa che
si desidera cancellare la scelta effettuata in precedenza e ripristinare l'uso di quanto definito
a livello globale nelle Preferenze - Commenti mappa.
Dove compare una icona con un punto esclamativo (File) possibile aprire il file con
l'applicazione associata (in base all'estensione del file).
Per salvare i dati modificati premere il pulsante Applica.
Per salvare i dati modificati ed uscire dalla funzione premere il pulsante Ok.
Per uscire dalla funzione senza salvare i dati premere il pulsante Annulla.
Spostare un commento mappa
Per spostare un commento mappa fare click con il tasto destro del mouse sul disegno del
commento e selezionare il menu di contesto Sposta - commento mappa.
Viene aperta una finestra contenente quattro bottoni con sopra disegnate delle frecce
direzionali.
Premere i bottoni per spostare il commento mappa nella direzione voluta.
Lo spostamento avviene di tanti pixel quanti sono indicati nella casella combinata
adiacente.
Alternativamente possibile fare click con il tasto sinistro del mouse sull'oggetto da
spostare, tenere premuto e spostare l'oggetto nella posizione desiderata.
Questo possibile solo se il menu "Blocca gli oggetti sulla mappa" disattivato.
Cancellare i commenti mappa
Per cancellare un commento mappa fare click con il tasto destro del mouse sul disegno del
commento e selezionare il menu di contesto Cancella - commento mappa.
Per cancellare i commenti mappa selezionati fare click con il tasto destro del mouse su un
punto qualsiasi della mappa e selezionare il menu di contesto Cancella selezionati Commenti mappa.
Per cancellare tutti i commenti mappa fare click con il tasto destro del mouse su un
punto qualsiasi della mappa e selezionare il menu di contesto Cancella tutto - Commenti
mappa.
Pagina 100
OkMap Manuale utente
30 marzo 2014
Nascondere e visualizzare i commenti mappa
Per nascondere un commento mappa fare click con il tasto destro del mouse sul disegno del
commenti e selezionare il menu di contesto Nascondi - commento mappa.
Per nascondere i commenti mappa selezionati fare click con il tasto destro del mouse su un
punto qualsiasi della mappa e selezionare il menu di contesto Nascondi selezionati Commenti mappa.
Per visualizzare tutti i commenti mappa fare click con il tasto destro del mouse su un punto
qualsiasi della mappa e selezionare il menu di contesto Visualizza tutto - Commenti
mappa.
Pagina 101
OkMap Manuale utente
30 marzo 2014
Dati GPX
Cosa sono i dati GPX
L'acronimo GPX sta per GPs eXchange format. Si tratta di un formato dati di tipo XML
appositamente studiato per l'interscambio dei dati GPS tra le applicazioni e servizi web su
Internet.
A sua volta XML sta per eXtensible Markup Language. Si tratta di un metalinguaggio di
markup, ovvero un linguaggio marcatore estensibile (eXtensible) in quanto permette di
creare tag personalizzati.
I dati GPS, rappresentabili in formato GPX, sono:
Waypoint
Rotte
Tracce
Maggiori informazioni sul formato GPX possono
http://www.topografix.com/GPX_for_developers.asp.
Maggiori informazioni sul
http://www.w3.org/XML.
linguaggio
XML
possono
essere
essere
trovate
alla
pagina
trovate
alla
pagina
Caricare dati GPX
Per caricare un file di dati in formato GPX utilizzare il menu File - Carica - Dati GPX (multi);
viene aperta una finestra di dialogo che consente l'apertura di uno o pi file con estensione
.GPX.
In alternativa, utilizzando la casella combinata dei tipi di file, possibile caricare file nei
seguenti formati:
CompeGPS
EasyGPS waypoints
Fugawi waypoints
Garmin MapSource gdb
Garmin MapSource mps
Garmin POI database
Garmin POI gpi
Geocaching waypoints
Google Earth Kml
Google Earth Kmz
GPS TrackMaker
Open StreetMap
OziExplorer waypoints
OziExplorer routes
OziExplorer tracks
Effettuata la selezione dei file, viene visualizzata la seguente finestra.
Pagina 102
OkMap Manuale utente
30 marzo 2014
In questa finestra possibile specificare quali tipi di dati GPX si intende caricare:
Waypoint
Rotte
Tracce
Il tasto Fine acquisisce le informazioni e importa i dati. Il tasto Annulla non effettua
l'importazione dei dati.
Pagina 103
OkMap Manuale utente
30 marzo 2014
Salvare dati GPX
Dopo avere creato o modificato i dati GPX possibile salvarli tramite il menu File - Salva
- Dati GPX; viene chiesto un nome di file con estensione .GPX.
In alternativa, utilizzando la casella combinata dei tipi di file, possibile salvare i dati nei
seguenti formati:
CompeGPS
EasyGPS waypoints
Fugawi waypoints
Garmin MapSource gdb
Garmin MapSource mps
Garmin POI database
Garmin POI gpi
Geocaching waypoints
Google Earth Kml
Google Earth Kmz
GPS TrackMaker
Open StreetMap
OziExplorer (wpt,rte,plt)
Per impostazione predefinita viene riproposto l'ultimo file .GPX aperto. Effettuata la selezione
dei file, viene visualizzata la seguente finestra.
In questa finestra possibile specificare quali tipi di dati GPX si intende salvare:
Waypoint
Rotte
Tracce
Pagina 104
OkMap Manuale utente
30 marzo 2014
Waypoint
Cosa sono i waypoint
Waypoint un termine inglese con il quale si definisce il punto verso cui un'imbarcazione fa
rotta. In realt pu essere un qualsiasi punto geografico di cui si conoscano le coordinate ed
eventualmente altre informazioni.
Un waypoint pu anche essere progettato con OkMap, trasferito su un GPS ed utilizzato,
come punto di riferimento, durante la navigazione.
Caso particolare dei waypoint sono i POI (Point Of Interest); essi rappresentano punti di
particolare interesse come i musei, gli alberghi, i ristoranti, le aree di servizio, ecc..
La terminologia usata da OkMap fa sempre uso del termine waypoint.
Le propriet di un waypoint gestite in OkMap sono:
Nome del waypoint
Commento sul waypoint
Descrizione del waypoint
Origine del waypoint
Link (url) a informazioni aggiuntive sul waypoint
Simbolo da utilizzare (elenco predefinito)
Tipo di waypoint
Altitudine sul livello del mare
Coordinate geografiche
Visibile o nascosto
Etichetta visibile o nascosta
Bitmap da disegnare sulla mappa
Font etichetta da inserire sulla mappa
Creare un waypoint
Un waypoint pu essere creato:
dalla apertura di un file GPX creato da OkMap o da un'altra applicazione
da una funzione di importazione da un formato diverso (OziExplorer, KML)
dalla ricezione di dati GPX contenuti in un dispositivo GPS
dal salvataggio della posizione corrente durante la navigazione
dal salvataggio dopo una conversione o un calcolo
direttamente sul disegno della mappa.
Per crearlo sulla mappa selezionare lo strumento apposito con il menu Strumenti - Nuovo
waypoint e fare click con il tasto sinistro del mouse sulla mappa nella posizione desiderata.
Successivamente, tramite la funzione di modifica, sar possibile indicare le propriet del
nuovo waypoint.
Listare i waypoint
E' una funzione in grado di produrre una lista dei waypoint presenti e delle loro
caratteristiche.
Tramite questa funzione possibile modificare le propriet dei waypoint e cancellare uno o
pi waypoint.
Pagina 105
OkMap Manuale utente
30 marzo 2014
E' inoltre possibile selezionare o meno un waypoint modificando il valore contenuto nella
colonna Selezionato; selezionare un insieme di waypoint consente di effettuare operazioni
di gruppo come la modifica o la cancellazione di pi elementi.
Le informazioni visualizzate in questa finestra sono:
Nome del waypoint
Selezionato (Si/No)
Commento sul waypoint
Descrizione del waypoint
Origine del waypoint
Link (url) a informazioni aggiuntive sul waypoint
Simbolo da utilizzare (elenco predefinito)
Tipo di waypoint
Coordinate geografiche
Altitudine sul livello del mare
Visibile o nascosto
Etichetta visibile o nascosta
Bitmap da disegnare sulla mappa
Font etichetta da inserire sulla mappa
Distanza (non modificabile)
Azimuth (non modificabile)
Per attivare questa funzione utilizzare il menu Elenco - Waypoint.
Dove compare una icona celeste con una freccetta in basso significa che stata
predisposta una funzione di inserimento facilitato delle informazioni; premendo l'icona si
apre una finestra la cui funzione dipende dal tipo di informazioni che si devono immettere:
Simbolo: si apre una finestra con una tabella contenente la lista dei simboli
disponibili; per sceglierne uno sufficiente selezionare la riga corrispondente e
premere il bottone Ok oppure fare doppio click con il tasto sinistro del mouse. La
casella Trova, posta in alto, facilita la ricerca del simbolo desiderato.
Longitudine / Latitudine: si apre una finestra per la immissione facilitata delle
coordinate; pu essere scelta la loro modalit di rappresentazione, selezionando:
Pagina 106
OkMap Manuale utente
30 marzo 2014
Gradi - coordinate espresse in gradi decimali
GMM - coordinate espresse in gradi e minuti decimali
GMS - coordinate espresse in gradi, minuti e secondi decimali
UTM - coordinate UTM (est, nord, zona ed emisfero)
Rad - coordinate espresse in radianti decimali
Bitmap posizione: viene aperta una finestra di dialogo per la scelta del file bitmap
da utilizzare per la rappresentazione del waypoint.
Font etichette: viene aperta una finestra di dialogo per la scelta del font da
utilizzare per la rappresentazione delle etichette del waypoint.
Per cancellare i waypoint consultare l'argomento Tabelle di dati.
E' inoltre disponibile un menu di contesto attivabile con il tasto destro del mouse. Tale
menu prevede le seguenti funzioni:
Copia coordinate: copia le coordinate del waypoint corrente nella clipboard.
Trova su mappe aperte: per individuare il waypoint corrente su tutte le mappe
aperte
Calcola distanze: calcola, su tutti i waypoint della lista, la distanza a partire dal
waypoint corrente e la direzione della linea che unisce virtualmente i due
waypoint.
Imposta altitudine DEM: imposta l'altitudine sul waypoint corrente utilizzando i
dati DEM disponibili in locale. Un messaggio segnala l'eventuale indisponibilit dei
dati altimetrici.
Imposta altitudine DEM sui selezionati: imposta l'altitudine su tutti i waypoint
selezionati utilizzando i dati DEM disponibili in locale. Un messaggio segnala
l'eventuale indisponibilit, anche parziale, dei dati altimetrici.
Reset bitmap posizione: annulla la scelta di una bitmap fatta in precedenza e
ripristina l'uso della bitmap definita a livello globale nella funzione Preferenze Waypoint.
Reset font etichette: annulla la scelta di un font fatta in precedenza e ripristina
l'uso del font definito a livello globale nella funzione Preferenze - Waypoint.
Layout griglia di default: ripristina le dimensioni delle colonne della tabella allo
stato originario.
Se attivato Auto localizzazione punto, quando si clicca su un waypoint, questo verr
localizzato su tutte le mappe aperte.
Per salvare i dati modificati premere il pulsante Applica.
Per salvare i dati modificati ed uscire dalla funzione premere il pulsante Ok.
Per uscire dalla funzione senza salvare i dati premere il pulsante Annulla.
Per maggiori informazioni sull'uso generale delle tabelle, consultare l'argomento Tabelle di
dati.
Selezionare i waypoint
Selezionare un insieme di waypoint consente di effettuare operazioni di gruppo come la
modifica o la cancellazione contemporanea di pi oggetti GPX.
Per selezionare i waypoint possibile utilizzare uno dei seguenti metodi:
Pagina 107
OkMap Manuale utente
30 marzo 2014
Utilizzare la funzione Lista waypoint ed attivare nella tabella il segno di spunta
nella colonna Selezionato in corrispondenza della riga relativa al waypoint da
selezionare.
Fare click sulla mappa con il tasto sinistro del mouse sull'icona corrispondente.
In caso di oggetti sovrapposti, fare click con il tasto destro del mouse sull'icona
del waypoint da selezionare ed utilizzare il menu di contesto Seleziona - waypoint.
Per aggiungere alla selezione altri waypoint tenere premuto il tasto Ctrl e fare
click sulle icone dei waypoint che si desidera aggiungere.
Per selezionare un gruppo di oggetti GPX limitrofi, disegnare un rettangolo
tenendo premuto il tasto Shift ed il tasto sinistro del mouse.
Per aggiungere un gruppo di oggetti GPX limitrofi tenere premuti i tasti Ctrl e
Shift e disegnare un rettangolo come nel caso precedente.
E' possibile invertire la selezione degli oggetti GPX utilizzando il menu di contesto
attivabile con il tasto destro del mouse Inverti la selezione.
Per deselezionare tutti gli oggetti GPX fare click su un punto qualsiasi della mappa
privo di oggetti.
Informazioni su un waypoint
Per ottenere informazioni su un waypoint sufficiente, se attivata la funzione autoinfo
(menu Visualizza - Autoinfo), posizionare il mouse sull'icona del waypoint stesso.
Viene visualizzato un riquadro contenente le seguenti informazioni:
il nome del waypoint
il commento sul waypoint
la descrizione del waypoint
le coordinate geografiche
l'altitudine sul livello del mare
In ogni caso possibile fare click con il tasto destro del mouse sull'icona del waypoint e
selezionare il menu di contesto Info - waypoint.
Viene aperta una finestra contenente le seguenti informazioni:
Pagina 108
OkMap Manuale utente
30 marzo 2014
il nome del waypoint
il commento sul waypoint
la descrizione del waypoint
le coordinate geografiche
l'altitudine sul livello del mare
link (url) apribile facendo click con il tasto sinistro del mouse
Questa finestra si chiude automaticamente facendo click su un qualsiasi altro punto della
mappa.
Modificare i waypoint
E' possibile modificare le propriet di un waypoint con la funzione Lista waypoint.
In alternativa possibile fare click con il tasto destro del mouse sull'icona del waypoint e
selezionare il menu di contesto Modifica - waypoint.
Viene aperta una finestra contenente le seguenti informazioni:
Nome del waypoint
Commento sul waypoint
Descrizione del waypoint
Origine del waypoint
Link (url) a informazioni aggiuntive sul waypoint
Simbolo da utilizzare (elenco predefinito)
Tipo di waypoint
Altitudine sul livello del mare
Coordinate geografiche
Visibile o nascosto
Etichetta visibile o nascosta
Bitmap da disegnare sulla mappa
Font etichetta da inserire sulla mappa
Pagina 109
OkMap Manuale utente
30 marzo 2014
Dove compare una icona con una freccetta in basso significa che stata predisposta una
funzione di inserimento facilitato delle informazioni; premendo l'icona si apre una finestra la
cui funzione dipende dal tipo di informazioni che si devono immettere:
Simbolo: si apre una finestra con una tabella contenente la lista dei simboli
disponibili; per sceglierne uno sufficiente selezionare la riga corrispondente e
premere il bottone Ok oppure fare doppio click con il tasto sinistro del mouse. La
casella Trova, posta in alto, facilita la ricerca del simbolo desiderato.
Bitmap posizione: viene aperta una finestra di dialogo per la scelta del file bitmap
da utilizzare per la rappresentazione del waypoint.
Font etichette: viene aperta una finestra di dialogo per la scelta del font da
utilizzare per la rappresentazione delle etichette del waypoint.
Dove compare una icona con una crocetta (Bitmap e Font) significa che si desidera
cancellare la scelta effettuata in precedenza e ripristinare l'uso di quanto definito a livello
globale nella funzione Preferenze - Waypoint.
Nell'immissione delle coordinate geografiche pu essere scelta la
rappresentazione, selezionando:
loro modalit di
Gradi - coordinate espresse in gradi decimali
GMM - coordinate espresse in gradi e minuti decimali
GMS - coordinate espresse in gradi, minuti e secondi decimali
UTM - coordinate UTM (est, nord, zona ed emisfero)
Rad - coordinate espresse in radianti decimali
Per salvare i dati modificati premere il pulsante Applica.
Per salvare i dati modificati ed uscire dalla funzione premere il pulsante Ok.
Per uscire dalla funzione senza salvare i dati premere il pulsante Annulla.
Pagina 110
OkMap Manuale utente
30 marzo 2014
Per modificare tutti i waypoint selezionati fare click con il tasto destro del mouse su un
punto qualsiasi della mappa e selezionare il menu di contesto Modifica selezionati Waypoint.
Viene aperta una finestra contenente le informazioni comuni a pi waypoint:
Visibile o nascosto
Etichetta visibile o nascosta
Bitmap da disegnare sulla mappa
Font etichetta da inserire sulla mappa
Per l'utilizzo valgono le stesse considerazioni fatte per la modifica di un waypoint.
Spostare un waypoint
Per spostare un waypoint fare click con il tasto destro del mouse sull'icona del waypoint e
selezionare il menu di contesto Sposta - waypoint.
Viene aperta una finestra contenente quattro bottoni con sopra disegnate delle frecce
direzionali.
Premere i bottoni per spostare il waypoint nella direzione voluta.
Lo spostamento avviene di tanti pixel quanti sono indicati nella casella combinata
adiacente.
Pagina 111
OkMap Manuale utente
30 marzo 2014
Alternativamente possibile fare click con il tasto sinistro del mouse sull'oggetto da
spostare, tenere premuto e spostare l'oggetto nella posizione desiderata.
Questo possibile solo se il menu "Blocca gli oggetti sulla mappa" disattivato.
Cancellare i waypoint
E' possibile cancellare un waypoint con la funzione Lista - Waypoint.
In alternativa possibile fare click con il tasto destro del mouse sull'icona del waypoint e
selezionare il menu di contesto Cancella - waypoint.
Per cancellare i waypoint selezionati fare click con il tasto destro del mouse su un punto
qualsiasi della mappa e selezionare il menu di contesto Cancella selezionati - Waypoint.
Per cancellare tutti i waypoint fare click con il tasto destro del mouse su un punto
qualsiasi della mappa e selezionare il menu di contesto Cancella tutto - Waypoint.
Inoltre per cancellare tutti i dati GPX fare click con il tasto destro del mouse su un punto
qualsiasi della mappa e selezionare il menu di contesto Cancella tutto - Dati GPX.
Infine per cancellare tutti i dati GPX e vettoriali fare click con il tasto destro del mouse su un
punto qualsiasi della mappa e selezionare il menu di contesto Cancella tutto - Tutto.
Nascondere e visualizzare i waypoint
E' possibile nascondere un waypoint con la funzione Lista waypoint.
In alternativa possibile fare click con il tasto destro del mouse sull'icona del waypoint e
selezionare il menu di contesto Nascondi - waypoint.
Per nascondere i waypoint selezionati fare click con il tasto destro del mouse su un punto
qualsiasi della mappa e selezionare il menu di contesto Nascondi selezionati - Waypoint.
Per visualizzare tutti i waypoint fare click con il tasto destro del mouse su un punto qualsiasi
della mappa e selezionare il menu di contesto Visualizza tutto - Waypoint.
Attribuire l'altitudine ad un waypoint
E' possibile attribuire l'altitudine ad un waypoint utilizzando i dati DEM disponibili in
locale con la funzione Lista waypoint, utilizzando il menu di contesto Imposta altitudine
DEM.
In alternativa possibile fare click con il tasto destro del mouse sull'icona del waypoint e
selezionare il menu di contesto Set altitudine DEM - waypoint. Un messaggio segnala la
eventuale indisponibilit dei dati altimetrici.
Navigare verso un waypoint
Questa funzione serve ad ottenere indicazioni sulla direzione da seguire per raggiungere un
waypoint; naturalmente presuppone l'uso di un dispositivo GPS collegato.
Per navigare verso un waypoint fare click con il tasto destro del mouse sull'icona del
waypoint e selezionare il menu di contesto Naviga - waypoint.
OkMap effettua le seguenti operazioni:
Attiva la modalit di navigazione
Pagina 112
OkMap Manuale utente
30 marzo 2014
Apre la finestra dati di navigazione
Apre la finestra vai a waypoint
Per l'utilizzo delle singole funzioni si rimanda alle pagine relative.
Pagina 113
OkMap Manuale utente
30 marzo 2014
Rotte
Cosa sono le rotte
Per rotta si intende un insieme di Waypoint in sequenza, tali da definire un percorso. Tale
percorso rappresenta tipicamente una rotta nautica in cui ciascun waypoint indica un cambio
di rotta oppure un percorso su strada in cui ciascun waypoint indica una diramazione
(incrocio, bivio, rotonda, uscita, ecc..).
Una rotta pu anche essere progettata con OkMap, trasferita su un GPS ed utilizzata per
ottenere indicazioni, durante la navigazione, in prossimit dei waypoint (cambio di rotta).
Le propriet di una rotta gestite in OkMap sono:
Nome della rotta
Commento sulla rotta
Descrizione della rotta
Origine della rotta
Link (url) a informazioni aggiuntive sulla rotta
Tipo di rotta
Visibile o nascosta
Etichetta visibile o nascosta
Colore da utilizzare nel disegno sulla mappa
Spessore della linea
Font etichetta da inserire sulla mappa
Un elenco di waypoint, che definisce il percorso, con le seguenti propriet:
Posizione relativa del waypoint
Nome del waypoint
Selezionato (Si/No)
Commento sul waypoint
Descrizione del waypoint
Origine del waypoint
Link (url) a informazioni aggiuntive sul waypoint
Simbolo da utilizzare
Tipo di waypoint
Coordinate geografiche
Altitudine sul livello del mare
Visibile o nascosto
Etichetta visibile o nascosta
Bitmap da disegnare sulla mappa
Font etichetta da inserire sulla mappa
Creare una rotta
Una rotta pu essere creata:
dalla apertura di un file GPX creato da OkMap o da un'altra applicazione
da una funzione di importazione da un formato diverso (OziExplorer, KML)
dalla ricezione di dati GPX contenuti in un dispositivo GPS
direttamente sul disegno della mappa.
Per crearla sulla mappa selezionare lo strumento apposito con il menu Strumenti - Nuovo
waypoint di rotta e fare click con il tasto sinistro del mouse sulla mappa nella posizione
relativa al primo waypoint.
Successivamente con la stessa tecnica possibile creare i waypoint successivi in
sequenza.
Infine, tramite la funzione di modifica, sar possibile indicare le propriet della nuova
rotta.
Pagina 114
OkMap Manuale utente
30 marzo 2014
Per creare una ulteriore rotta utilizzare la funzione Lista rotte, inserire la nuova rotta
attivando l'indicatore selezionata. Prima di procedere al disegno dei waypoint, assicurarsi che
la rotta appena inserita sia l'unica selezionata in quanto i waypoint verranno aggiunti alla
prima rotta selezionata.
Listare le rotte
E' una funzione in grado di produrre una lista delle rotte presenti e delle loro
caratteristiche.
Spostando il cursore sulle singole rotte vengono visualizzati, in una seconda tabella, tutti i
waypoint relativi.
Tramite questa funzione possibile modificare le propriet delle rotte, le propriet dei
waypoint e cancellare una o pi rotte oppure uno o pi waypoint.
Si possono, inoltre, selezionare o meno le rotte o i waypoint modificando il valore contenuto
nella colonna Selezionata/o; selezionare un insieme di rotte o di waypoint consente di
effettuare operazioni di gruppo come la modifica o la cancellazione di pi elementi.
Infine possibile aggiungere una nuova rotta (senza waypoint) pronta per
disegnata con il mouse sulla mappa (va prima selezionata).
essere
Questa funzione mostra due tabelle: rotte e waypoint.
La prima tabella (rotte) contiene le seguenti informazioni:
Nome della rotta
Selezionata (Si/No)
Commento sulla rotta
Descrizione della rotta
Origine della rotta
Link (url) a informazioni aggiuntive sulla rotta
Simbolo da utilizzare (elenco predefinito)
Tipo di rotta
Visibile o nascosta
Etichetta visibile o nascosta
Colore da utilizzare nel disegno sulla mappa
Spessore della linea
Font etichetta da inserire sulla mappa
Numero di waypoint che compongono la rotta (non modificabile)
La seconda tabella (waypoint) contiene le seguenti informazioni:
Posizione relativa del waypoint (non modificabile)
Nome del waypoint (non modificabile)
Selezionato (Si/No)
Commento sul waypoint
Descrizione del waypoint
Origine del waypoint
Link (url) a informazioni aggiuntive sul waypoint
Simbolo da utilizzare (elenco predefinito)
Tipo di waypoint
Coordinate geografiche
Altitudine sul livello del mare
Visibile o nascosto
Etichetta visibile o nascosta
Bitmap da disegnare sulla mappa
Font etichetta da inserire sulla mappa
Distanza dal waypoint precedente (non modificabile)
Pagina 115
OkMap Manuale utente
30 marzo 2014
Distanza dall'inizio della rotta (non modificabile)
Azimuth verso il waypoint successivo (non modificabile)
Per attivare questa funzione utilizzare il menu Elenco - Rotte.
Dove compare una icona celeste con una freccetta in basso significa che stata
predisposta una funzione di inserimento facilitato delle informazioni; premendo l'icona si
apre una finestra la cui funzione dipende dal tipo di informazioni che si devono immettere:
Colore: viene aperta una finestra di dialogo per la scelta del colore da utilizzare
nel disegno delle linee che uniscono i waypoint.
Spessore linea: viene aperta una tendina per la scelta dello spessore delle linee
che uniscono i waypoint.
Font etichette: viene aperta una finestra di dialogo per la scelta del font da
utilizzare per la rappresentazione delle etichette della rotta.
Simbolo: si apre una finestra con una tabella contenente la lista dei simboli
disponibili; per sceglierne uno sufficiente selezionare la riga corrispondente e
premere il bottone Ok oppure fare doppio click con il tasto sinistro del mouse. La
casella Trova, posta in alto, facilita la ricerca del simbolo desiderato.
Longitudine / Latitudine: si apre una finestra per la immissione facilitata delle
coordinate; pu essere scelta la loro modalit di rappresentazione, selezionando:
Gradi - coordinate espresse in gradi decimali
GMM - coordinate espresse in gradi e minuti decimali
GMS - coordinate espresse in gradi, minuti e secondi decimali
UTM - coordinate UTM (est, nord, zona ed emisfero)
Rad - coordinate espresse in radianti decimali
Bitmap posizione: viene aperta una finestra di dialogo per la scelta del file bitmap
da utilizzare per la rappresentazione del waypoint.
Per inserire le rotte oppure cancellare le rotte o i waypoint consultare l'argomento
Tabelle di dati.
Pagina 116
OkMap Manuale utente
30 marzo 2014
E' inoltre disponibile un menu di contesto attivabile con il tasto destro del mouse. Nella prima
tabella (rotte) tale menu prevede le seguenti funzioni:
Imposta altitudine DEM: imposta l'altitudine sui waypoint della rotta corrente
utilizzando i dati DEM disponibili in locale. Un messaggio segnala l'eventuale
indisponibilit, anche parziale, dei dati altimetrici.
Imposta altitudine DEM sui selezionati: imposta l'altitudine su tutti i waypoint
delle rotte selezionate utilizzando i dati DEM disponibili in locale. Un messaggio
segnala l'eventuale indisponibilit, anche parziale, dei dati altimetrici.
Reset colore: annulla la scelta del colore della linea fatta in precedenza e
ripristina l'uso del colore definito a livello globale nella funzione Preferenze Rotte.
Reset font etichette: annulla la scelta di un font fatta in precedenza e ripristina
l'uso del font definito a livello globale nella funzione Preferenze - Rotte.
Duplica rotta: crea un nuova rotta con gli stessi waypoint contenuti in quella
corrente. Il nome della nuova rotta sar uguale al nome della rotta di origine
preceduto da "C.".
Inverti rotta: crea un nuova rotta con gli stessi waypoint contenuti in quella
corrente ma in sequenza inversa. Il nome della nuova rotta sar uguale al nome
della rotta di origine preceduto da "I.".
Aggiungi alla rotta Join: aggiunge tutti i waypoint contenuti nella rotta corrente
alla rotta di nome "JOIN". Se la rotta JOIN non esiste viene automaticamente
create con le stesse caratteristiche delle rotta corrente.
Layout griglia di default: ripristina le dimensioni delle colonne della tabella allo
stato originario.
Nella seconda tabella (waypoint) il menu di contesto prevede le seguenti funzioni:
Copia coordinate: copia le coordinate del waypoint corrente nella clipboard.
Trova su mappe aperte: per individuare il waypoint corrente su tutte le mappe
aperte
Imposta altitudine DEM: imposta l'altitudine sul waypoint corrente utilizzando i
dati DEM disponibili in locale. Un messaggio segnala l'eventuale indisponibilit
dei dati altimetrici.
Imposta altitudine DEM sui selezionati: imposta l'altitudine su tutti i waypoint
selezionati utilizzando i dati DEM disponibili in locale. Un messaggio segnala
l'eventuale indisponibilit, anche parziale, dei dati altimetrici.
Sposta in basso: sposta il waypoint corrente dopo il waypoint successivo (se il
waypoint corrente non l'ultimo).
Sposta in alto: sposta il waypoint corrente prima del waypoint precedente (se il
waypoint corrente non il primo).
Reset bitmap posizione: annulla la scelta di una bitmap fatta in precedenza e
ripristina l'uso della bitmap definita a livello globale nella funzione Preferenze Waypoint.
Reset font etichette: annulla la scelta di un font fatta in precedenza e ripristina
l'uso del font definito a livello globale nella funzione Preferenze - Waypoint.
Pagina 117
OkMap Manuale utente
30 marzo 2014
Layout griglia di default: ripristina le dimensioni delle colonne della tabella allo
stato originario.
Se attivato Auto localizzazione punto, quando si clicca su un waypoint di rotta, questo
verr localizzato su tutte le mappe aperte.
Per salvare i dati modificati premere il pulsante Applica.
Per salvare i dati modificati ed uscire dalla funzione premere il pulsante Ok.
Per uscire dalla funzione senza salvare i dati premere il pulsante Annulla.
Per maggiori informazioni sull'uso generale delle tabelle, consultare l'argomento Tabelle di
dati.
Selezionare le rotte
Selezionare una singola rotta utile quando si vogliono aggiungere waypoint alla fine del
percorso.
Selezionare un insieme di rotte consente di effettuare operazioni di gruppo come la
modifica o la cancellazione contemporanea di pi oggetti GPX.
Per selezionare le rotte possibile utilizzare uno dei seguenti metodi:
Utilizzare la funzione Lista rotte ed attivare nella prima tabella il segno di spunta
nella colonna Selezionata in corrispondenza della riga relativa alla rotta da
selezionare.
Fare click sulla mappa con il tasto sinistro del mouse su un punto qualsiasi della
linea che unisce i waypoint.
In caso di oggetti sovrapposti, fare click con il tasto destro del mouse su un
punto qualsiasi della linea che unisce i waypoint della rotta da selezionare ed
utilizzare il menu di contesto Seleziona - rotta.
Per aggiungere alla selezione altre rotte tenere premuto il tasto Ctrl e fare click
sulle linee delle rotte che si desidera aggiungere.
Per selezionare un gruppo di oggetti GPX limitrofi, disegnare un rettangolo
tenendo premuto il tasto Shift ed il tasto sinistro del mouse.
Per aggiungere un gruppo di oggetti GPX limitrofi tenere premuti i tasti Ctrl e
Shift e disegnare un rettangolo come nel caso precedente.
E' possibile invertire la selezione degli oggetti GPX utilizzando il menu di contesto
attivabile con il tasto destro del mouse Inverti la selezione.
Per deselezionare tutti gli oggetti GPX fare click su un punto qualsiasi della mappa
privo di oggetti.
Selezionare i waypoint di una rotta
Selezionare un singolo waypoint di una rotta utile quando si vogliono aggiungere
waypoint all'interno del percorso, in particolare prima del waypoint selezionato.
Selezionare un insieme di waypoint di rotte consente di effettuare operazioni di gruppo
come la modifica o la cancellazione contemporanea di pi oggetti GPX.
Per selezionare i waypoint delle rotte possibile utilizzare uno dei seguenti metodi:
Pagina 118
OkMap Manuale utente
30 marzo 2014
Utilizzare la funzione Lista rotte ed attivare nella seconda tabella il segno di
spunta nella colonna Selezionato in corrispondenza della riga relativa al waypoint
di rotta da selezionare.
Fare click sulla mappa con il tasto sinistro del mouse sull'icona corrispondente. In
caso di oggetti sovrapposti, fare click con il tasto destro del mouse su un
waypoint da selezionare ed utilizzare il menu di contesto Seleziona - waypoint di
rotta.
Per aggiungere alla selezione altri waypoint di rotta tenere premuto il tasto Ctrl e
fare click sulle icone dei waypoint che si desidera aggiungere.
Per selezionare un gruppo di oggetti GPX limitrofi, disegnare un rettangolo
tenendo premuto il tasto Shift ed il tasto sinistro del mouse.
Per aggiungere un gruppo di oggetti GPX limitrofi tenere premuti i tasti Ctrl e
Shift e disegnare un rettangolo come nel caso precedente.
E' possibile invertire la selezione degli oggetti GPX utilizzando il menu di contesto
attivabile con il tasto destro del mouse Inverti la selezione.
Per deselezionare tutti gli oggetti GPX fare click su un punto qualsiasi della
mappa privo di oggetti.
Informazioni su una rotta
Per ottenere informazioni su una rotta sufficiente, se attivata la funzione autoinfo (menu
Visualizza - Autoinfo), posizionare il mouse su un punto qualsiasi della linea che unisce due
waypoint della rotta.
Viene visualizzato un riquadro contenente le seguenti informazioni:
il nome della rotta
il commento sulla rotta
la descrizione della rotta
In ogni caso possibile fare click con il tasto destro del mouse su un punto qualsiasi
della linea che unisce due waypoint della rotta e selezionare il menu di contesto Info - rotta.
Viene aperta una finestra contenente le seguenti informazioni:
il nome della rotta
Pagina 119
OkMap Manuale utente
30 marzo 2014
il commento sulla rotta
la descrizione della rotta
il numero dei waypoint
la lunghezza della rotta
link (url) apribile facendo click con il tasto sinistro del mouse
Questa finestra si chiude automaticamente facendo click su un qualsiasi altro punto della
mappa.
Informazioni su un waypoint di rotta
Per ottenere informazioni su un waypoint di una rotta sufficiente, se attivata la
funzione autoinfo (menu Visualizza - Autoinfo), posizionare il mouse sul waypoint della rotta.
Viene visualizzato un riquadro contenente le seguenti informazioni:
il nome della rotta
il numero del waypoint
il nome del waypoint
il commento sul waypoint
la descrizione del waypoint
le coordinate geografiche
l'altitudine sul livello del mare
In ogni caso possibile fare click con il tasto destro del mouse sul waypoint della rotta e
selezionare il menu di contesto Info - waypoint di rotta.
Viene aperta una finestra contenente le seguenti informazioni:
Pagina 120
OkMap Manuale utente
30 marzo 2014
il nome della rotta
il numero del waypoint
il nome del waypoint
il commento sul waypoint
la descrizione del waypoint
le coordinate geografiche
l'altitudine sul livello del mare
link (url) apribile facendo click con il tasto sinistro del mouse
Questa finestra si chiude automaticamente facendo click su un qualsiasi altro punto della
mappa.
Modificare le rotte
E' possibile modificare le propriet di una rotta con la funzione Lista rotte.
In alternativa possibile fare click con il tasto destro del mouse su un punto qualsiasi
della linea che unisce due waypoint della rotta e selezionare il menu di contesto Modifica rotta.
Viene aperta una finestra contenente le seguenti informazioni:
Nome della rotta
Commento sulla rotta
Descrizione della rotta
Origine della rotta
Link (url) a informazioni aggiuntive sulla rotta
Tipo di rotta
Visibile o nascosta
Etichetta visibile o nascosta
Colore da utilizzare nel disegno sulla mappa
Spessore della linea
Font etichetta da inserire sulla mappa
Pagina 121
OkMap Manuale utente
30 marzo 2014
Dove compare una icona con una freccetta in basso significa che stata predisposta una
funzione di inserimento facilitato delle informazioni; premendo l'icona si apre una finestra la
cui funzione dipende dal tipo di informazioni che si devono immettere:
Colore: viene aperta una finestra di dialogo per la scelta del colore da utilizzare
nel disegno delle linee che uniscono i waypoint.
Larghezza linea: viene aperta una tendina per la scelta dello spessore delle linee
che uniscono i waypoint.
Font etichette: viene aperta una finestra di dialogo per la scelta del font da
utilizzare per la rappresentazione delle etichette della rotta.
Dove compare una icona con una crocetta (Colore e Font) significa che si desidera cancellare
la scelta effettuata in precedenza e ripristinare l'uso di quanto definito a livello globale nella
funzione Preferenze - Rotte.
Per salvare i dati modificati premere il pulsante Applica.
Per salvare i dati modificati ed uscire dalla funzione premere il pulsante Ok.
Per uscire dalla funzione senza salvare i dati premere il pulsante Annulla.
Per modificare tutte le rotte selezionate fare click con il tasto destro del mouse su un punto
qualsiasi della mappa e selezionare il menu di contesto Modifica selezionati - Rotte.
Viene aperta una finestra contenente le informazioni comuni a pi rotte:
Visibile o nascosta
Etichetta visibile o nascosta
Colore da utilizzare nel disegno sulla mappa
Spessore della linea
Font etichetta da inserire sulla mappa
Pagina 122
OkMap Manuale utente
30 marzo 2014
Per l'utilizzo valgono le stesse considerazioni fatte per la modifica di una rotta.
Aggiungere un waypoint ad una rotta
Per aggiungere un waypoint alla fine di una rotta, selezionare la rotta, quindi selezionare lo
strumento apposito con il menu Strumenti - Nuovo waypoint di rotta ed infine fare click
con il tasto sinistro del mouse sulla mappa nella posizione relativa al waypoint che si
intende aggiungere.
Per aggiungere un waypoint all'interno di una rotta, selezionare il waypoint precedente a
quello che si desidera inserire, quindi procedere come visto in precedenza.
Cancellare un waypoint da una rotta
E' possibile cancellare un waypoint di rotta con la funzione Lista rotte.
In alternativa possibile fare click con il tasto destro del mouse sull'icona relativa al
waypoint e selezionare il menu di contesto Cancella - waypoint di rotta.
Se si tratta dell'ultimo waypoint immesso, possibile selezionare la rotta e scegliere il
menu di contesto Cancella ultimo punto - rotta.
Spostare una rotta
Per spostare una rotta fare click con il tasto destro del mouse su un punto qualsiasi della
linea che unisce due waypoint della rotta e selezionare il menu di contesto Sposta rotta.
Viene aperta una finestra contenente quattro bottoni con sopra disegnate delle frecce
direzionali.
Pagina 123
OkMap Manuale utente
30 marzo 2014
Premere i bottoni per spostare la rotta nella direzione voluta.
Lo spostamento avviene di tanti pixel quanti sono indicati nella casella combinata
adiacente.
Alternativamente possibile fare click con il tasto sinistro del mouse sull'oggetto da
spostare, tenere premuto e spostare l'oggetto nella posizione desiderata.
Questo possibile solo se il menu "Blocca gli oggetti sulla mappa" disattivato.
Cancellare le rotte
E' possibile cancellare una rotta con la funzione Lista - Rotte.
In alternativa possibile fare click con il tasto destro del mouse su un punto qualsiasi
della linea che unisce due waypoint della rotta e selezionare il menu di contesto Cancella
- rotta.
Per cancellare le rotte selezionate fare click con il tasto destro del mouse su un punto
qualsiasi della mappa e selezionare il menu di contesto Cancella selezionati - Rotte.
Per cancellare tutte le rotte fare click con il tasto destro del mouse su un punto qualsiasi
della mappa e selezionare il menu di contesto Cancella tutto - Rotte.
Inoltre per cancellare tutti i dati GPX fare click con il tasto destro del mouse su un punto
qualsiasi della mappa e selezionare il menu di contesto Cancella tutto - Dati GPX.
Infine per cancellare tutti i dati GPX e vettoriali fare click con il tasto destro del mouse su un
punto qualsiasi della mappa e selezionare il menu di contesto Cancella tutto - Tutto.
Nascondere e visualizzare le rotte
E' possibile nascondere una rotta con la funzione Lista rotte.
In alternativa possibile fare click con il tasto destro del mouse su un punto qualsiasi
della linea che unisce due waypoint della rotta e selezionare il menu di contesto Nascondi
- rotta.
Per nascondere le rotte selezionate fare click con il tasto destro del mouse su un punto
qualsiasi della mappa e selezionare il menu di contesto Nascondi selezionati - Rotte.
Per visualizzare tutte le rotte fare click con il tasto destro del mouse su un punto
qualsiasi della mappa e selezionare il menu di contesto Visualizza tutto - Rotte.
Pagina 124
OkMap Manuale utente
30 marzo 2014
Duplicare una rotta
E' possibile duplicare una rotta con la funzione Lista rotte, utilizzando il menu di contesto
Duplica rotta.
In alternativa possibile fare click con il tasto destro del mouse su un punto qualsiasi della
linea che unisce due waypoint della rotta e selezionare il menu di contesto Duplica - rotta.
Viene creata un nuova rotta con gli stessi waypoint contenuti in quella indicata. Il nome
della nuova rotta sar uguale al nome della rotta di origine preceduto da "C.".
Invertire una rotta
E' possibile invertire una rotta con la funzione Lista rotte, utilizzando il menu di contesto
Inverti rotta.
In alternativa possibile fare click con il tasto destro del mouse su un punto qualsiasi della
linea che unisce due waypoint della rotta e selezionare il menu di contesto Inverti - rotta.
Viene creata un nuova rotta con gli stessi waypoint contenuti in quella indicata, ma in
sequenza inversa. Il nome della nuova rotta sar uguale al nome della rotta di origine
preceduto da "I.".
Unire le rotte
E' possibile aggiungere tutti i waypoint contenuti in una rotta di nome JOIN, con la funzione
Lista rotte, utilizzando il menu di contesto Aggiungi alla rotta Join.
In alternativa possibile fare click con il tasto destro del mouse su un punto qualsiasi della
linea che unisce due waypoint della rotta e selezionare il menu di contesto Aggiungi a Join rotta.
Vengono aggiunti tutti i waypoint contenuti nella rotta corrente alla rotta di nome "JOIN". Se
la rotta JOIN non esiste viene automaticamente creata con le stesse caratteristiche delle
rotta corrente.
Attribuire l'altitudine ad una rotta
E' possibile attribuire l'altitudine ai waypoint di una rotta utilizzando i dati DEM disponibili in
locale con la funzione Lista rotte, utilizzando il menu di contesto Imposta altitudine DEM.
In alternativa possibile fare click con il tasto destro del mouse su un punto qualsiasi della
linea che unisce due waypoint della rotta e selezionare il menu di contesto Set altitudine
DEM - rotta. Un messaggio segnala la eventuale indisponibilit dei dati altimetrici.
Se si vuole attribuire laltitudine ad un solo waypoint della rotta, selezionare la rotta e poi
fare click con il tasto destro del mouse sul waypoint della rotta e selezionare il menu di
contesto Set altitudine DEM waypoint rotta.
Navigare lungo una rotta
Questa funzione serve ad ottenere indicazioni sulla direzione da seguire per navigare lungo
una rotta; naturalmente presuppone l'uso di un dispositivo GPS collegato.
Per navigare lungo una rotta fare click con il tasto destro del mouse su un punto
qualsiasi della linea che unisce due waypoint della rotta e selezionare il menu di contesto
Naviga - rotta.
Pagina 125
OkMap Manuale utente
30 marzo 2014
OkMap effettua le seguenti operazioni:
Attiva la modalit di navigazione
Apre la finestra dati di navigazione
Apre la finestra naviga lungo una rotta
Per l'utilizzo delle singole funzioni si rimanda alle pagine relative.
Pagina 126
OkMap Manuale utente
30 marzo 2014
Tracce
Cosa sono le tracce
Per traccia si intende un insieme di punti in sequenza e molto ravvicinati, tali da definire un
percorso. Tale percorso pu essere di qualsiasi natura (strada, sentiero, ecc..) e viene
generalmente rilevato dai GPS durante gli spostamenti.
Una traccia pu anche essere progettata con OkMap, trasferita un GPS ed utilizzata,
durante la navigazione, per seguire il percorso in modo puntuale.
Le propriet di una traccia gestite in OkMap sono:
Nome della traccia
Commento sulla traccia
Descrizione della traccia
Origine della traccia
Link (url) a informazioni aggiuntive sulla traccia
Tipo di traccia
Visibile o nascosta
Etichetta visibile o nascosta
Ultima posizione visibile o nascosta
Colore da utilizzare nel disegno sulla mappa
Spessore della linea
Font etichetta da inserire sulla mappa
Un elenco di punti, che definisce il percorso, con le seguenti propriet:
Numero del segmento a cui appartiene il punto
Posizione relativa del punto nel segmento
Selezionato (Si/No)
Coordinate geografiche
Altitudine sul livello del mare
Data/ora rilevazione punto
Creare una traccia
Una traccia pu essere creata:
dalla apertura di un file GPX creato da OkMap o da un'altra applicazione
da una funzione di importazione da un formato diverso (OziExplorer, KML)
dalla ricezione di dati GPX contenuti in un dispositivo GPS
dalla registrazione durante la navigazione con il GPS
direttamente sul disegno della mappa.
Per crearla sulla mappa selezionare lo strumento apposito con il menu Strumenti - Nuovo
punto di traccia e fare click con il tasto sinistro del mouse sulla mappa nella posizione
relativa al primo punto.
Successivamente con la stessa tecnica possibile creare i punti successivi in sequenza.
Infine, tramite la funzione di modifica, sar possibile indicare le propriet della nuova
traccia.
Per creare una ulteriore traccia utilizzare la funzione Lista tracce, inserire la nuova
traccia attivando l'indicatore selezionata. Prima di procedere al disegno dei punti, assicurarsi
che la traccia appena inserita sia l'unica selezionata in quanto i punti verranno
aggiunti alla prima traccia selezionata.
Listare le tracce
E' una funzione in grado di produrre una lista delle tracce presenti e delle loro
caratteristiche.
Pagina 127
OkMap Manuale utente
30 marzo 2014
Spostando il cursore sulle singole tracce vengono visualizzati, in una seconda tabella, tutti i
punti relativi.
Tramite questa funzione possibile modificare le propriet delle tracce, le propriet dei
punti e cancellare una o pi tracce oppure uno o pi punti.
Si possono, inoltre, selezionare o meno le tracce o i punti modificando il valore contenuto
nella colonna Selezionata/o; selezionare un insieme di tracce o di punti consente di
effettuare operazioni di gruppo come la modifica o la cancellazione di pi elementi.
Infine possibile aggiungere una nuova traccia (senza punti) pronta per
disegnata con il mouse sulla mappa (va prima selezionata).
essere
Questa funzione mostra due tabelle: tracce e punti.
La prima tabella (tracce) contiene le seguenti informazioni:
Nome della traccia
Commento sulla traccia
Descrizione della traccia
Origine della traccia
Link (url) a informazioni aggiuntive sulla traccia
Tipo di traccia
Visibile o nascosta
Etichetta visibile o nascosta
Ultima posizione visibile o nascosta
Cerchio di prossimit visibile o nascosto
Banda visibile o nascosta
Linea di direzione visibile o nascosta
Colore da utilizzare nel disegno sulla mappa
Spessore della linea
Bitmap di fine posizione
Font etichetta da inserire sulla mappa
Colore del cerchio di prossimit
Opacit del cerchio di prossimit
Larghezza del cerchio di prossimit in metri
Colore della banda
Opacit della banda
Larghezza della banda in metri
Colore della linea di direzione
Spessore della linea di direzione
Numero dei segmenti che compongono la traccia (non modificabile)
Numero dei punti che compongono la traccia (non modificabile)
La seconda tabella (punti) contiene le seguenti informazioni:
Numero del segmento a cui appartiene il punto (non modificabile)
Posizione relativa del punto nel segmento (non modificabile)
Nome del punto
Selezionato (Si/No)
Coordinate geografiche
Altitudine sul livello del mare
Data/ora rilevazione punto
Velocit istantanea
Distanza dal punto precedente (non modificabile)
Distanza dall'inizio della traccia (non modificabile)
Azimuth verso il punto successivo (non modificabile)
Pagina 128
OkMap Manuale utente
30 marzo 2014
Per attivare questa funzione utilizzare il menu Elenco - Tracce.
Dove compare una icona celeste con una freccetta in basso significa che stata
predisposta una funzione di inserimento facilitato delle informazioni; premendo l'icona si
apre una finestra la cui funzione dipende dal tipo di informazioni che si devono immettere:
Colore: viene aperta una finestra di dialogo per la scelta del colore da utilizzare
nel disegno delle linee che uniscono i punti.
Spessore linea: viene aperta una tendina per la scelta dello spessore delle linee
che uniscono i punti.
Font etichette: viene aperta una finestra di dialogo per la scelta del font da
utilizzare per la rappresentazione delle etichette della traccia.
Longitudine / Latitudine: si apre una finestra per la immissione facilitata delle
coordinate; pu essere scelta la loro modalit di rappresentazione, selezionando:
Gradi - coordinate espresse in gradi decimali
GMM - coordinate espresse in gradi e minuti decimali
GMS - coordinate espresse in gradi, minuti e secondi decimali
UTM - coordinate UTM (est, nord, zona ed emisfero)
Rad - coordinate espresse in radianti decimali
Per inserire le tracce oppure cancellare le tracce o i punti consultare l'argomento Tabelle di
dati.
E' inoltre disponibile un menu di contesto attivabile con il tasto destro del mouse. Nella prima
tabella (tracce) tale menu prevede le seguenti funzioni:
Statistiche: visualizza una finestra con informazioni statistiche
Profilo altitudine: visualizza una finestra con un grafico del profilo altitudine
Imposta altitudine DEM: imposta l'altitudine sui punti della traccia corrente
utilizzando i dati DEM disponibili in locale. Un messaggio segnala l'eventuale
indisponibilit, anche parziale, dei dati altimetrici.
Pagina 129
OkMap Manuale utente
30 marzo 2014
Imposta altitudine DEM sui selezionati: imposta l'altitudine su tutti i punti delle
tracce selezionate utilizzando i dati DEM disponibili in locale. Un messaggio
segnala l'eventuale indisponibilit, anche parziale, dei dati altimetrici.
Imposta tempo di percorrenza: stima il tempo di percorrenza per tutti i punti
della traccia corrente. La velocit a piedi in piano definita nella funzione
Preferenze - Tracce.
Imposta tempo di percorrenza sui selezionati: stima il tempo di percorrenza per
tutti i punti delle tracce selezionate.
Reset colore: annulla la scelta del colore della linea fatta in precedenza e ripristina
l'uso del colore definito a livello globale nella funzione Preferenze - Tracce.
Reset font etichette: annulla la scelta di un font fatta in precedenza e ripristina
l'uso del font definito a livello globale nella funzione Preferenze - Tracce.
Semplifica traccia: crea un nuova traccia semplificata con un numero massimo di
punti uguale a quello definito nella funzione Preferenze - Tracce. Il nome della
nuova traccia sar uguale al nome della traccia di origine preceduto da "S.".
Duplica traccia: crea un nuova traccia con gli stessi punti contenuti in quella
corrente. Il nome della nuova traccia sar uguale al nome della traccia di origine
preceduto da "C.".
Inverti traccia: crea un nuova traccia con gli stessi punti contenuti in quella
corrente ma in sequenza inversa. Il nome della nuova traccia sar uguale al nome
della traccia di origine preceduto da "I.".
Un segmento: tutti i segmenti della traccia vengono uniti in un segmento unico.
Aggiungi alla traccia Join: aggiunge tutti i punti contenuti nella traccia corrente
alla traccia di nome "JOIN". Se la traccia JOIN non esiste viene automaticamente
creata con le stesse caratteristiche delle traccia corrente.
Layout griglia di default: ripristina le dimensioni delle colonne della tabella allo
stato originario.
Nella seconda tabella (punti) il menu di contesto prevede le seguenti funzioni:
Copia coordinate: copia le coordinate del punto corrente nella clipboard.
Trova su mappe aperte: per individuare il punto corrente della traccia su tutte le
mappe aperte
Imposta altitudine DEM: imposta l'altitudine sul punto corrente utilizzando i dati
DEM disponibili in locale. Un messaggio segnala l'eventuale indisponibilit dei dati
altimetrici.
Imposta altitudine DEM sui selezionati: imposta l'altitudine su tutti i punti
selezionati utilizzando i dati DEM disponibili in locale. Un messaggio segnala
l'eventuale indisponibilit, anche parziale, dei dati altimetrici.
Crea un nuovo segmento da qui: a partire dal punto corrente viene creato un
ulteriore segmento spezzando in tale modo la traccia corrente in quel punto.
Crea una nuova traccia da qui: viene creata una nuova traccia escludendo i punti
che precedono quello corrente. Il nome della nuova traccia sar uguale al nome
della traccia di origine preceduto da "N.".
Pagina 130
OkMap Manuale utente
30 marzo 2014
Layout griglia di default: ripristina le dimensioni delle colonne della tabella allo
stato originario.
Se attivato Auto localizzazione punto, quando si clicca su un punto della traccia, questo
verr localizzato su tutte le mappe aperte.
Per salvare i dati modificati premere il pulsante Applica.
Per salvare i dati modificati ed uscire dalla funzione premere il pulsante Ok.
Per uscire dalla funzione senza salvare i dati premere il pulsante Annulla.
Per maggiori informazioni sull'uso generale delle tabelle, consultare l'argomento Tabelle di
dati.
Selezionare le tracce
Selezionare una singola traccia utile quando si vogliono aggiungere punti alla fine del
percorso.
Selezionare un insieme di tracce consente di effettuare operazioni di gruppo come la
modifica o la cancellazione contemporanea di pi oggetti GPX.
Per selezionare le traccia possibile utilizzare uno dei seguenti metodi:
Utilizzare la funzione Lista tracce ed attivare nella prima tabella il segno di spunta
nella colonna Selezionata in corrispondenza della riga relativa alla traccia da
selezionare.
Fare click sulla mappa con il tasto sinistro del mouse su un punto qualsiasi della
linea che unisce i punti.
In caso di oggetti sovrapposti, fare click con il tasto destro del mouse su un punto
qualsiasi della linea che unisce i punti della traccia da selezionare ed utilizzare il
menu di contesto Seleziona - traccia.
Per aggiungere alla selezione altre tracce tenere premuto il tasto Ctrl e fare click
sulle linee delle tracce che si desidera aggiungere.
Per selezionare un gruppo di oggetti GPX limitrofi, disegnare un rettangolo
tenendo premuto il tasto Shift ed il tasto sinistro del mouse.
Per aggiungere un gruppo di oggetti GPX limitrofi tenere premuti i tasti Ctrl e
Shift e disegnare un rettangolo come nel caso precedente.
E' possibile invertire la selezione degli oggetti GPX utilizzando il menu di contesto
attivabile con il tasto destro del mouse Inverti la selezione.
Per deselezionare tutti gli oggetti GPX fare click su un punto qualsiasi della mappa
privo di oggetti.
Selezionare i punti delle tracce
Selezionare un singolo punto di una traccia utile quando si vogliono aggiungere punti
all'interno di un percorso, in particolare prima del punto selezionato.
Selezionare un insieme di punti di tracce consente di effettuare operazioni di gruppo
come la modifica o la cancellazione contemporanea di pi oggetti GPX.
Per selezionare i punti delle rotte possibile utilizzare uno dei seguenti metodi:
Utilizzare la funzione Lista tracce ed attivare nella seconda tabella il segno di
Pagina 131
OkMap Manuale utente
30 marzo 2014
spunta nella colonna Selezionato in corrispondenza della riga relativa al punto di
traccia da selezionare.
Fare click sulla mappa con il tasto sinistro del mouse sul pallino corrispondente.
In caso di oggetti sovrapposti, fare click con il tasto destro del mouse su un punto
da selezionare ed utilizzare il menu di contesto Seleziona - punto di traccia.
Per aggiungere alla selezione altri punti di traccia tenere premuto il tasto Ctrl e
fare click sui pallini dei punti che si desidera aggiungere.
Per selezionare un gruppo di oggetti GPX limitrofi, disegnare un rettangolo
tenendo premuto il tasto Shift ed il tasto sinistro del mouse.
Per aggiungere un gruppo di oggetti GPX limitrofi tenere premuti i tasti Ctrl e
Shift e disegnare un rettangolo come nel caso precedente.
E' possibile invertire la selezione degli oggetti GPX utilizzando il menu di contesto
attivabile con il tasto destro del mouse Inverti la selezione.
Per deselezionare tutti gli oggetti GPX fare click su un punto qualsiasi della mappa
privo di oggetti.
Informazioni su una traccia
Per ottenere informazioni su una traccia sufficiente, se attivata la funzione autoinfo (menu
Visualizza - Autoinfo), posizionare il mouse su un punto qualsiasi della linea che unisce due
punti della traccia.
Viene visualizzato un riquadro contenente le seguenti informazioni:
il nome della traccia
il commento sulla traccia
la descrizione della traccia
In ogni caso possibile fare click con il tasto destro del mouse su un punto qualsiasi
della linea che unisce due punti della traccia e selezionare il menu di contesto Info - traccia.
Viene aperta una finestra contenente le seguenti informazioni:
il nome della traccia
il commento sulla traccia
la descrizione della traccia
il numero dei segmenti
il numero dei punti
Pagina 132
OkMap Manuale utente
30 marzo 2014
la lunghezza della traccia
link (url) apribile facendo click con il tasto sinistro del mouse
Questa finestra si chiude automaticamente facendo click su un qualsiasi altro punto della
mappa.
Informazioni su un punto di traccia
Per ottenere informazioni su un punto di una traccia sufficiente, se attivata la funzione
autoinfo (menu Visualizza - Autoinfo), selezionare la traccia e posizionare il mouse sul punto
della traccia.
Viene visualizzato un riquadro contenente le seguenti informazioni:
il nome della traccia
il numero del segmento
il numero del punto
il commento
la descrizione
le coordinate geografiche
l'altitudine sul livello del mare
data / ora rilevazione punto
In ogni caso possibile selezionare la traccia, fare click con il tasto destro del mouse sul
punto della traccia e selezionare il menu di contesto Info - punto traccia.
Viene aperta una finestra contenente le seguenti informazioni:
il nome della traccia
Pagina 133
OkMap Manuale utente
30 marzo 2014
il numero del segmento
il numero del punto
il commento
la descrizione
le coordinate geografiche
l'altitudine sul livello del mare
data / ora rilevazione punto
velocit istantanea
Questa finestra si chiude automaticamente facendo click su un qualsiasi altro punto della
mappa.
Modificare le tracce
E' possibile modificare le propriet di una traccia con la funzione Lista tracce.
In alternativa possibile fare click con il tasto destro del mouse su un punto qualsiasi della
linea che unisce due punti della traccia e selezionare il menu di contesto Modifica - traccia.
Viene aperta una finestra contenente le seguenti informazioni:
Nome della traccia
Commento sulla traccia
Descrizione della traccia
Origine della traccia
Link (url) a informazioni aggiuntive sulla traccia
Tipo di traccia
Visibile o nascosta
Etichetta visibile o nascosta
Ultima posizione visibile o nascosta
Cerchio di prossimit visibile o nascosto
Banda visibile o nascosta
Linea di direzione visibile o nascosta
Font etichetta da inserire sulla mappa
Colore da utilizzare nel disegno sulla mappa
Spessore della linea
Bitmap di fine posizione
Colore del cerchio di prossimit
Opacit del cerchio di prossimit
Spessore del cerchio di prossimit in metri
Colore della banda
Opacit della banda
Spessore della banda in metri
Colore linea di rilevamento
Pagina 134
OkMap Manuale utente
30 marzo 2014
Spessore linea di rilevamento
Dove compare una icona con una freccetta in basso significa che stata predisposta una
funzione di inserimento facilitato delle informazioni; premendo l'icona si apre una finestra la
cui funzione dipende dal tipo di informazioni che si devono immettere:
Colore: viene aperta una finestra di dialogo per la scelta del colore da utilizzare
nel disegno delle linee che uniscono i punti.
Larghezza linea: viene aperta una tendina per la scelta dello spessore delle linee
che uniscono i punti.
Font etichette: viene aperta una finestra di dialogo per la scelta del font da
utilizzare per la rappresentazione delle etichette della traccia.
Dove compare una icona con una crocetta (Colore e Font) significa che si desidera cancellare
la scelta effettuata in precedenza e ripristinare l'uso di quanto definito a livello globale nella
funzione Preferenze - Tracce.
Per salvare i dati modificati premere il pulsante Applica.
Per salvare i dati modificati ed uscire dalla funzione premere il pulsante Ok.
Per uscire dalla funzione senza salvare i dati premere il pulsante Annulla.
Per modificare tutte le tracce selezionate fare click con il tasto destro del mouse su un
punto qualsiasi della mappa e selezionare il menu di contesto Modifica selezionati - Tracce.
Viene aperta una finestra contenente le informazioni comuni a pi tracce:
Visibile o nascosta
Etichetta visibile o nascosta
Ultima posizione visibile o nascosta
Cerchio di prossimit visibile o nascosto
Banda visibile o nascosta
Linea di direzione visibile o nascosta
Colore da utilizzare nel disegno sulla mappa
Spessore della linea
Pagina 135
OkMap Manuale utente
30 marzo 2014
Bitmap di fine posizione
Font etichetta da inserire sulla mappa
Colore del cerchio di prossimit
Opacit del cerchio di prossimit
Spessore del cerchio di prossimit in metri
Colore della banda
Opacit della banda
Spessore della banda in metri
Colore linea di rilevamento
Spessore linea di rilevamento
Per l'utilizzo valgono le stesse considerazioni fatte per la modifica di una traccia.
Aggiungere un punto ad una traccia
Per aggiungere un punto alla fine di una traccia, selezionare la traccia, quindi selezionare lo
strumento apposito con il menu Strumenti - Nuovo punto di traccia ed infine fare click con il
tasto sinistro del mouse sulla mappa nella posizione relativa al punto che si intende
aggiungere.
Per aggiungere un punto all'interno di una traccia, selezionare il punto precedente a quello
che si desidera inserire, quindi procedere come visto in precedenza.
Modificare un punto di una traccia
Per modificare un punto di un traccia possibile fare click con il tasto destro del mouse sul
pallino relativo al punto e selezionare il menu di contesto Modifica - punto di traccia.
Viene aperta una finestra contenente le seguenti informazioni:
Nome del punto
Commento sul punto
Descrizione del punto
Origine del punto
Link (url) a informazioni aggiuntive sul punto
Simbolo da utilizzare (elenco predefinito)
Tipo di waypoint
Pagina 136
OkMap Manuale utente
30 marzo 2014
Altitudine sul livello del mare
Data / ora
Coordinate geografiche
Dove compare una icona con una freccetta in basso significa che stata predisposta una
funzione di inserimento facilitato delle informazioni; premendo l'icona si apre una finestra la
cui funzione dipende dal tipo di informazioni che si devono immettere:
Simbolo: si apre una finestra con una tabella contenente la lista dei simboli
disponibili; per sceglierne uno sufficiente selezionare la riga corrispondente e
premere il bottone Ok oppure fare doppio click con il tasto sinistro del mouse. La
casella Trova, posta in alto, facilita la ricerca del simbolo desiderato.
Nell'immissione delle coordinate geografiche pu essere scelta la
rappresentazione, selezionando:
loro modalit di
Gradi - coordinate espresse in gradi decimali
GMM - coordinate espresse in gradi e minuti decimali
GMS - coordinate espresse in gradi, minuti e secondi decimali
UTM - coordinate UTM (est, nord, zona ed emisfero)
Rad - coordinate espresse in radianti decimali
Per salvare i dati modificati premere il pulsante Applica.
Per salvare i dati modificati ed uscire dalla funzione premere il pulsante Ok.
Per uscire dalla funzione senza salvare i dati premere il pulsante Annulla.
Cancellare un punto da una traccia
E' possibile cancellare un punto di traccia con la funzione Lista tracce.
Pagina 137
OkMap Manuale utente
30 marzo 2014
In alternativa possibile fare click con il tasto destro del mouse sul pallino relativo al punto
e selezionare il menu di contesto Cancella - punto di traccia.
Se si tratta dell'ultimo punto immesso, possibile selezionare la traccia e scegliere il menu
di contesto Cancella ultimo punto - traccia.
Spostare una traccia
Per spostare una traccia fare click con il tasto destro del mouse su un punto qualsiasi della
linea che unisce due punti della traccia e selezionare il menu di contesto Sposta - traccia.
Viene aperta una finestra contenente quattro bottoni con sopra disegnate delle frecce
direzionali.
Premere i bottoni per spostare la rotta nella direzione voluta.
Lo spostamento avviene di tanti pixel quanti sono indicati nella casella combinata
adiacente.
Alternativamente possibile fare click con il tasto sinistro del mouse sull'oggetto da
spostare, tenere premuto e spostare l'oggetto nella posizione desiderata.
Questo possibile solo se il menu "Blocca gli oggetti sulla mappa" disattivato.
Cancellare le tracce
E' possibile cancellare una traccia con la funzione Lista tracce.
In alternativa possibile fare click con il tasto destro del mouse su un punto qualsiasi della
linea che unisce due punti della traccia e selezionare il menu di contesto Cancella - traccia.
Per cancellare le tracce selezionate fare click con il tasto destro del mouse su un punto
qualsiasi della mappa e selezionare il menu di contesto Cancella selezionati - Tracce.
Per cancellare tutte le tracce fare click con il tasto destro del mouse su un punto
qualsiasi della mappa e selezionare il menu di contesto Cancella tutto - Tracce.
Inoltre per cancellare tutti i dati GPX fare click con il tasto destro del mouse su un punto
qualsiasi della mappa e selezionare il menu di contesto Cancella tutto - Dati GPX.
Infine per cancellare tutti i dati GPX e vettoriali fare click con il tasto destro del mouse su un
punto qualsiasi della mappa e selezionare il menu di contesto Cancella tutto - Tutto.
Pagina 138
OkMap Manuale utente
30 marzo 2014
Nascondere e visualizzare le tracce
E' possibile nascondere una traccia con la funzione Lista tracce.
In alternativa possibile fare click con il tasto destro del mouse su un punto qualsiasi della
linea che unisce due punti della traccia e selezionare il menu di contesto Nascondi - traccia.
Per nascondere le tracce selezionate fare click con il tasto destro del mouse su un punto
qualsiasi della mappa e selezionare il menu di contesto Nascondi selezionati - Tracce.
Per visualizzare tutte le tracce fare click con il tasto destro del mouse su un punto qualsiasi
della mappa e selezionare il menu di contesto Visualizza tutto - Tracce.
Semplificare una traccia
E' possibile semplificare una traccia con la funzione Lista tracce, utilizzando il menu di
contesto Semplifica traccia.
In alternativa possibile fare click con il tasto destro del mouse su un punto qualsiasi della
linea che unisce due punti della traccia e selezionare il menu di contesto Semplifica
- traccia.
Viene creata un nuova traccia con un numero massimo di punti uguale a quello definito
nella funzione Preferenze - Tracce. Il nome della nuova traccia sar uguale al nome della
traccia di origine preceduto da "S.".
Duplicare una traccia
E' possibile duplicare una traccia con la funzione Lista tracce, utilizzando il menu di
contesto Duplica traccia.
In alternativa possibile fare click con il tasto destro del mouse su un punto qualsiasi della
linea che unisce due punti della traccia e selezionare il menu di contesto Duplica - traccia.
Viene creata un nuova traccia con gli stessi punti contenuti in quella indicata. Il nome della
nuova traccia sar uguale al nome della traccia di origine preceduto da "C.".
Invertire una traccia
E' possibile invertire una traccia con la funzione Lista tracce, utilizzando il menu di
contesto Inverti traccia.
In alternativa possibile fare click con il tasto destro del mouse su un punto qualsiasi della
linea che unisce due punti della traccia e selezionare il menu di contesto Inverti - traccia.
Viene creata un nuova traccia con gli stessi punti contenuti in quella indicata, ma in
sequenza inversa. Il nome della nuova traccia sar uguale al nome della traccia di origine
preceduto da "I.".
Unire le tracce
E' possibile aggiungere tutti i punti contenuti in una traccia di nome JOIN, con la funzione
Lista tracce, utilizzando il menu di contesto Aggiungi alla traccia Join.
In alternativa possibile fare click con il tasto destro del mouse su un punto qualsiasi della
linea che unisce due punti della traccia e selezionare il menu di contesto Aggiungi a Join traccia.
Pagina 139
OkMap Manuale utente
30 marzo 2014
Vengono aggiunti tutti i punti contenuti nella traccia corrente alla traccia di nome "JOIN". Se
la traccia JOIN non esiste viene automaticamente creata con le stesse caratteristiche delle
traccia corrente.
Unire i segmenti di una traccia
E' possibile unire i segmenti di una traccia con la funzione Lista tracce, utilizzando il
menu di contesto Un segmento.
In alternativa possibile fare click con il tasto destro del mouse su un punto qualsiasi della
linea che unisce due punti della traccia e selezionare il menu di contesto Un segmento traccia.
Attribuire l'altitudine ad una traccia
E' possibile attribuire l'altitudine ai punti di una traccia utilizzando i dati DEM disponibili in
locale con la funzione Lista tracce, utilizzando il menu di contesto Imposta altitudine DEM.
In alternativa possibile fare click con il tasto destro del mouse su un punto qualsiasi della
linea che unisce due punti della traccia e selezionare il menu di contesto Imposta altitudine
DEM - traccia. Un messaggio segnala la eventuale indisponibilit dei dati altimetrici.
Se si vuole attribuire laltitudine ad un solo punto della traccia, selezionare la traccia e poi
fare click con il tasto destro del mouse sul punto della traccia e selezionare il menu di
contesto Imposta altitudine DEM punto traccia.
Stimare i tempi di percorrenza di una traccia
E' possibile stimare i tempi di percorrenza sui punti di una traccia con la funzione Lista
tracce, utilizzando il menu di contesto Imposta tempi di percorrenza.
In alternativa possibile fare click con il tasto destro del mouse su un punto qualsiasi della
linea che unisce due punti della traccia e selezionare il menu di contesto Imposta tempi di
percorrenza - traccia.
Navigare lungo una traccia
Questa funzione serve ad ottenere indicazioni sulla direzione da seguire per navigare lungo
una traccia; naturalmente presuppone l'uso di un dispositivo GPS collegato.
Per navigare lungo una traccia fare click con il tasto destro del mouse su un punto qualsiasi
della linea che unisce due punti della traccia e selezionare il menu di contesto Naviga traccia.
OkMap effettua le seguenti operazioni:
Attiva la modalit di navigazione
Apre la finestra dati di navigazione
Apre la finestra naviga lungo una traccia
Per l'utilizzo delle singole funzioni si rimanda alle pagine relative.
Statistiche traccia
Pagina 140
OkMap Manuale utente
30 marzo 2014
E' possibile ottenere informazioni statistiche su una traccia con la funzione Lista tracce,
utilizzando il menu di contesto Statistiche.
In alternativa possibile fare click con il tasto destro del mouse su un punto qualsiasi
della linea che unisce due punti della traccia e selezionare il menu di contesto Statistiche
- traccia.
Viene visualizzata la seguente finestra:
Le informazioni visualizzate in questa finestra sono:
Nome della traccia
Descrizione della traccia
Commento sulla traccia
Numero dei segmenti che compongono la traccia
Numero dei punti che compongono la traccia
Tempo inizio traccia (ora locale)
Tempo fine traccia (ora locale)
Durata del percorso
Distanza percorsa
Tempo in movimento
Tempo in stop
Velocit media
Velocit in movimento
Quota minima
Quota massima
Dislivello di salita
Dislivello di discesa
Tempo di salita
Tempo di discesa
Velocit di salita
Velocit di discesa
Informazioni quali: tempi, durata e velocit saranno disponibili solo se i punti contengono
l'informazione Data ora.
Informazioni relative alle quote e ai dislivelli saranno disponibili se i punti contengono
l'informazione Altitudine.
Grafici traccia
Pagina 141
OkMap Manuale utente
30 marzo 2014
E' possibile ottenere un grafico, che rappresenta il l'andamento dell'altitudine / velocit
di una traccia, con la funzione Lista tracce, utilizzando il menu di contesto Grafici.
In alternativa possibile fare click con il tasto destro del mouse su un punto qualsiasi della
linea che unisce due punti della traccia e selezionare il menu di contesto Grafici - traccia.
Viene visualizzata la seguente finestra:
Il grafico verr visualizzato solo se i punti contengono l'informazione Altitudine (o il Tempo in
caso della velocit).
Nell'asse delle ascisse rappresentata la distanza in metri dall'origine della traccia (o il
tempo dall'origine della traccia se disponibile) mentre nell'asse delle ordinate
rappresentata l'altitudine (o la velocit se il tempo disponibile).
E possibile selezionare alcune opzioni per modificare il grafico o rendere disponibili alcune
informazioni.
Spostando il mouse sui singoli punti del grafico si ottengono informazioni (se disponibili e
Auto info selezionato) sul relativo punto della traccia:
Numero del segmento
Numero del punto
Altitudine
Distanza dall'inizio del percorso
Tempo trascorso dall'inizio del percorso
Data e ora
Velocit istantanea
Inoltre disponibile un menu di contesto con le seguenti funzioni:
Info: per ottenere informazioni sul punto traccia corrente
Copia coordinate: per copiare nella clipboard le coordinate del punto traccia
corrente
Salva waypoint: per salvare un nuovo waypoint con le coordinate del punto
traccia corrente
Geocoding info: per ottenere informazioni sulla localit geografica del punto
traccia corrente
Trova su mappe aperte: per individuare il punto tracce corrente su tutte le
Pagina 142
OkMap Manuale utente
30 marzo 2014
mappe aperte
Trova in Geocaching.com: per trovare caches intorno la posizione geografica del punto di
traccia corrente
Trova in Peakfinder.com: per visualizzare i picchi intorno la posizione geografica del
punto di traccia corrente
Pagina 143
OkMap Manuale utente
30 marzo 2014
Importare dati vettoriali
Importare dati vettoriali OkMap
Importare i dati vettoriali di una mappa OkMap significa includere nella mappa corrente i dati
vettoriali di un'altra mappa convertendo, se necessario, proiezione ed datum di riferimento.
L'importazione si attiva tramite il menu File - Importa - Dati vettoriali OkMap (multi). Viene
aperta una finestra di dialogo che consente l'apertura di uno o pi file con
estensione .okm.
Qualora non fosse stata caricata una mappa, OkMap crea automaticamente una nuova
mappa vettoriale con le seguenti caratteristiche:
Proiezione: Longitude/Latitude
Datum: World Geodetic 1984 (WGS84)
Limiti geografici: coincidenti con i limiti dei dati vettoriali
Le caratteristiche della mappa vettoriale creata automaticamente possono
successivamente modificate tramite il menu File - Modifica - Parametri mappa.
essere
Importare dati vettoriali SHP
Importare i dati vettoriali in formato shape file ESRI significa includere tali dati vettoriali
nella mappa corrente convertendo, se necessario, proiezione e datum di riferimento.
L'importazione si attiva tramite il menu File - Importa - Dati vettoriali SHP (multi).
Viene aperta una finestra di dialogo che consente l'apertura di uno o pi file con
estensione .shp.
Effettuata la selezione dei file, vengono visualizzate una serie di finestre (wizard) che
consentono di indicare le caratteristiche delle coordinate e della mappa (tipo di coordinate,
datum, proiezione e relativi parametri); tutti i file selezionati devono avere naturalmente le
stesse caratteristiche.
Per passare da una finestra all'altra utilizzare i tasti Success. > e < Precedente. Per
concludere il wizard premere il tasto Fine mentre per annullarla il tasto Annulla.
La prima finestra consente l'acquisizione del tipo di coordinate contenute nei file Shp.
In questa finestra necessario specificare se le coordinate contenute nei file Shp sono
geografiche o metriche; in quest'ultimo caso necessario specificare anche l'unit di
misura.
Pagina 144
OkMap Manuale utente
30 marzo 2014
La sequenza delle finestre che segue dipende dal tipo di coordinate che sono state scelte; nel
caso di coordinate metriche viene richiesto solamente il datum di riferimento; di seguito
viene illustrata tutta la sequenza che si svolge nel caso delle coordinate geografiche.
La finestra successiva serve ad indicare con
riferimento, tipo di proiezione e relativi parametri.
una
semplice
selezione:
datum
di
I dati sono contenuti in un database che contempla un gran numero di definizioni utilizzate
dalla maggior parte delle nazioni nella stesura delle proprie mappe.
La lista riporta solo le predefinizioni di datum /proiezioni attive. Per attivare o disattivare
una o pi definizioni utilizzare la funzione Elenco - Preselezioni.
Una volta effettuata la selezione il wizard si conclude. Qualora non fosse possibile
individuare le caratteristiche dei dati che si stanno importando, si pu procedere ad una
selezione manuale delle informazioni lasciando vuoto il campo di selezione e premendo il
bottone Success. >.
In questo caso viene visualizzata una finestra per la definizione del datum di riferimento dei
dati.
Pagina 145
OkMap Manuale utente
30 marzo 2014
La lista riporta solo i datum attivi. Per attivare o disattivare uno o pi datum utilizzare la
funzione Elenco - Datum.
Procedendo avanti, viene visualizzata una finestra per la definizione del tipo di proiezione
utilizzata nei dati che si stanno importando.
Qualora la proiezione desiderata non comparisse nell'elenco e la superficie dei dati
ricopra una piccola regione, si pu ottenere una discreta approssimazione selezionando la
proiezione Longitude/Latitude.
Una volta selezionata la proiezione premere il bottone Parametri per indicare i parametri
della proiezione.
Pagina 146
OkMap Manuale utente
30 marzo 2014
Il tipo ed il numero dei parametri dipendono dalla proiezione in oggetto. Per ottenere
maggiori informazioni consultare il paragrafo Parametri delle proiezioni delle pagina Cosa
una proiezione cartografica.
Non effettuare la selezione dei parametri equivale ad impostare il centro della proiezione sul
meridiano di Greenwich all'equatore, il falso est e nord a zero ed il fattore di scala ad 1.
Il tasto Conferma acquisisce le informazioni relative ai parametri e visualizza la finestra di
scelta della proiezione. Il tasto Fine conclude il wizard relativo al setup dei dati.
Per ogni file importato vengono richiesti alcuni attributi per la creazione del corrispondente
tema vettoriale.
In questa finestra viene richiesto:
Il nome del tema (se gi esiste ne viene richiesta la sostituzione).
Il campo del database collegato ai dati shp dove contenuta l'etichetta da
attribuire alle singole shape (se applicabile).
Il colore da attribuire alle singole shape (se applicabile).
Pagina 147
OkMap Manuale utente
30 marzo 2014
Il colore di riempimento (campitura) da attribuire alle singole shape (se
applicabile).
Lo spessore della linea da utilizzare nel disegno delle singole shape (se
applicabile).
Il bottone Reset colore annulla le scelte di colore effettuate nelle caselle dove compare la
scritta click per cambiare colore.
Il bottone Conferma acquisisce le scelte effettuate per il tema corrente e passa al tema
(file shp) successivo.
Il bottone Annulla tralascia le scelte effettuate per il tema corrente e passa al tema (file
shp) successivo.
Il bottone Annulla tutto annulla le scelte effettuate per il tema corrente e salta la
richiesta per i temi (file shp) successivi.
Qualora non fosse stata caricata una mappa, OkMap crea automaticamente una nuova
mappa vettoriale con le seguenti caratteristiche:
Proiezione: Longitude/Latitude
Datum: World Geodetic 1984 (WGS84)
Limiti geografici: coincidenti con i limiti dei dati vettoriali
Le caratteristiche della mappa vettoriale creata automaticamente possono
successivamente modificate tramite il menu File - Modifica - Parametri mappa.
essere
Importare poligoni DCW
Importare i dati vettoriali in formato DCW (Digital Chart of World) significa includere tali dati
vettoriali nella mappa corrente convertendo, se necessario, proiezione e datum di
riferimento.
L'importazione si attiva tramite il menu File - Importa - Dati poligoni DCW (multi).
Viene aperta una finestra di dialogo che consente l'apertura di uno o pi file con estensione
.txt.
Effettuata la selezione dei file, vengono visualizzate una serie di finestre (wizard) che
consentono di indicare le caratteristiche delle coordinate e della mappa (tipo di coordinate,
datum, proiezione e relativi parametri); tutti i file selezionati devono avere naturalmente le
stesse caratteristiche.
Per passare da una finestra all'altra utilizzare i tasti Success. > e < Precedente. Per
concludere il wizard premere il tasto Fine mentre per annullarla il tasto Annulla.
La prima finestra consente l'acquisizione del tipo di coordinate contenute nei file Dcw.
Pagina 148
OkMap Manuale utente
30 marzo 2014
In questa finestra necessario specificare se le coordinate contenute nei file Dcw sono
geografiche o metriche; in quest'ultimo caso necessario specificare anche l'unit di
misura.
La finestra successiva serve ad indicare con
riferimento, tipo di proiezione e relativi parametri.
una
semplice
selezione:
datum
di
I dati sono contenuti in un database che contempla un gran numero di definizioni utilizzate
dalla maggior parte delle nazioni nella stesura delle proprie mappe.
La lista riporta solo le predefinizioni di datum /proiezioni attive. Per attivare o disattivare
una o pi definizioni utilizzare la funzione Elenco - Preselezioni.
Una volta effettuata la selezione il wizard si conclude. Qualora non fosse possibile
individuare le caratteristiche dei dati che si stanno importando, si pu procedere ad una
selezione manuale delle informazioni lasciando vuoto il campo di selezione e premendo il
bottone Success. >.
In questo caso viene visualizzata una finestra per la definizione del datum di riferimento dei
dati.
Pagina 149
OkMap Manuale utente
30 marzo 2014
La lista riporta solo i datum attivi. Per attivare o disattivare uno o pi datum utilizzare la
funzione Elenco - Datum.
Procedendo avanti, viene visualizzata una finestra per la definizione del tipo di proiezione
utilizzata nei dati che si stanno importando.
Qualora la proiezione desiderata non comparisse nell'elenco e la superficie dei dati
ricopra una piccola regione, si pu ottenere una discreta approssimazione selezionando la
proiezione Longitude/Latitude.
Una volta selezionata la proiezione premere il bottone Parametri per indicare i parametri
della proiezione.
Pagina 150
OkMap Manuale utente
30 marzo 2014
Il tipo ed il numero dei parametri dipendono dalla proiezione in oggetto. Per ottenere
maggiori informazioni consultare il paragrafo Parametri delle proiezioni delle pagina Cosa
una proiezione cartografica.
Non effettuare la selezione dei parametri equivale ad impostare il centro della proiezione sul
meridiano di Greenwich all'equatore, il falso est e nord a zero ed il fattore di scala ad 1.
Il tasto Conferma acquisisce le informazioni relative ai parametri e visualizza la finestra di
scelta della proiezione. Il tasto Fine conclude il wizard relativo al setup dei dati.
Per ogni file importato viene creato un nuovo tema vettoriale con lo stesso nome del file;
se il tema gi esiste ne viene richiesta la sostituzione.
Qualora non fosse stata caricata una mappa, OkMap crea automaticamente una nuova
mappa vettoriale con le seguenti caratteristiche:
Proiezione: Longitude/Latitude
Datum: World Geodetic 1984 (WGS84)
Limiti geografici: coincidenti con i limiti dei dati vettoriali
Le caratteristiche della mappa vettoriale creata automaticamente possono
successivamente modificate tramite il menu File - Modifica - Parametri mappa.
essere
Pagina 151
OkMap Manuale utente
30 marzo 2014
Esportare dati vettoriali
Esportare dati vettoriali SHP
Esportare i dati vettoriali in formato shape file ESRI significa creare dati vettoriali in quel
formato partendo da quelli caricati nella mappa corrente e nel formato coordinate
richiesto.
L'esportazione si attiva tramite il menu File - Esporta - Dati vettoriali SHP.
Viene aperta una finestra di dialogo per la scelta della cartella in cui dovranno essere
salvati i file in formato shape file ESRI.
Successivamente viene aperta una finestra che consente l'acquisizione del tipo di
coordinate che si vogliono esportare.
In questa finestra necessario specificare se le coordinate desiderate sono geografiche o
metriche; in quest'ultimo caso necessario specificare anche l'unit di misura.
Per ciascun tema vettoriale presente, verranno creati tre file, secondo gli standard Esri, con
estensione .shp, .dbf e .shx.
I file .dbf sono organizzati secondo il seguente schema:
ID: progressivo numerico
NAME: etichetta della shape
COLOR: colore della shape
FILLCOLOR: colore di riempimento (campitura) della shape
LINEWIDTH: spessore della linea utilizzata nel disegno della shape
Pagina 152
OkMap Manuale utente
30 marzo 2014
Comunicazioni con il GPS
Ricevere i dati dal GPS
Questa funzione deve essere utilizzata solo per i dispositivi GPS che supportano il loro
protocollo di comunicazione proprietario. Per gli altri GPS, copiare i file GPX direttamente dal
dispositivo di archiviazione di massa montato sul vostro computer.
Prima di accedere a questa funzionalit, accertarsi di avere configurato correttamente i
parametri per la comunicazione con il GPS nella funzione Preferenze - GPS.
La ricezione dei dati dal GPS si attiva tramite il menu GPS - Ricevi.
Viene aperta una finestra con la quale possibile selezionare i dati da ricevere e le
modalit.
In questa finestra possibile specificare quali tipi di dati GPX si intende ricevere:
Waypoint
Rotte
Tracce
E' inoltre possibile selezionare l'azione da intraprendere nel caso l'oggetto GPX esista gi:
Sostituzione: l'oggetto GPX esistente viene sostituito con quello ricevuto.
Aggiunta con nuovo nome: viene generato un nuovo nome per l'oggetto GPX
ricevuto.
Non considerare: l'oggetto GPX ricevuto viene scartato.
Il tasto Ricevi acquisisce le informazioni ed attiva la ricezione. Il tasto Chiudi chiude la
finestra.
Inviare i dati al GPS
Questa funzione deve essere utilizzata solo per i dispositivi GPS che supportano il loro
protocollo di comunicazione proprietario. Per gli altri GPS, copiare i file GPX direttamente
sul dispositivo di archiviazione di massa montato sul vostro computer.
Pagina 153
OkMap Manuale utente
30 marzo 2014
Prima di accedere a questa funzionalit, accertarsi di avere configurato correttamente i
parametri per la comunicazione con il GPS nella funzione Preferenze - GPS.
L'invio dei dati al GPS si attiva tramite il menu GPS - Invia.
Viene aperta una finestra con la quale possibile selezionare i dati da inviare.
In questa finestra possibile specificare quali tipi di dati GPX si intende inviare:
Waypoint
Rotte
Tracce
E' inoltre possibile selezionare gli oggetti da trasmettere:
Tutti: vengono inviati tutti i dati GPX indicati in precedenza.
Solo selezionati: vengono inviati solo i dati GPX indicati in precedenza e che siano
selezionati.
Il tasto Invia acquisisce le informazioni ed attiva l'invio. Il tasto Chiudi chiude la finestra.
Spegnere il GPS
Prima di accedere a questa funzionalit, accertarsi di avere configurato correttamente i
parametri per la comunicazione con il GPS nella funzione Preferenze - GPS.
E' possibile spegnere il GPS collegato tramite il menu GPS - Spegni. Solo alcuni modelli di
GPS sono abilitati per essere spenti via software.
Pagina 154
OkMap Manuale utente
30 marzo 2014
Navigazione
Modalit navigazione
La modalit di navigazione serve a stabilire una connessione con il GPS collegato e ad
iniziare la ricezione dei dati tramite il protocollo NMEA.
NMEA 0183 uno standard di interfacciamento tra apparecchiature digitali ed
soprattutto utilizzato in applicazioni nautiche (sistemi autopilota, ecc..).
Solo una parte ha rilevanza nell'ambito del GPS; in questi casi il sistema NMEA viene
impiegato per trasmettere dati da un ricevitore GPS verso un computer.
Prima di accedere a questa funzionalit, accertarsi di avere configurato correttamente i
parametri per la comunicazione con il GPS nella funzione Preferenze - NMEA e di avere
collegato correttamente il GPS.
La funzione si attiva / disattiva tramite il menu Navigazione - Comunicazione NMEA. Quando
si attiva la modalit di navigazione, viene visualizzata la finestra Dati di navigazione.
Per chiudere la modalit di navigazione (ricezione NMEA) utilizzare nuovamente il menu
Navigazione - Comunicazione NMEA.
Se lo stato comunicazione GPS fallita persiste controllare:
I parametri di comunicazione impostati nella funzione Preferenze - NMEA.
Il cavetto di connessione tra computer e GPS o la comunicazione Bluetooth.
Che il GPS sia acceso e funzionante
Simulatore navigazione
La modalit di simulazione navigazione serve a simulare la ricezione dei dati da un GPS
tramite il protocollo NMEA.
La sentenza NMEA emulata la $GPRMC.
La funzione si attiva tramite il menu Navigazione - Simulatore NMEA. Viene visualizzata la
seguente finestra.
Pagina 155
OkMap Manuale utente
30 marzo 2014
Prima di avviare la simulazione necessario specificare le coordinate di partenza; questa
operazione pu essere effettuata:
Manualmente, specificando le coordinate nei formati:
Gradi - coordinate espresse in gradi decimali
GMM - coordinate espresse in gradi e minuti decimali
GMS - coordinate espresse in gradi, minuti e secondi decimali
UTM - coordinate UTM (est, nord, zona ed emisfero)
Rad - coordinate espresse in radianti decimali
Selezionando le coordinate tramite il pulsante Sel. coordinate.
Utilizzando la funzione Incolla del menu di contesto del box coordinate (
necessario avere copiato le coordinate da un punto di una mappa con il menu di
contesto Copia coordinate o da un altro box coordinate).
Quando si attiva la modalit di simulazione con il pulsante Avvia, viene visualizzata la
finestra Dati di navigazione.
Per fermare la simulazione utilizzare il pulsante Ferma.
E' possibile cambiare direzione e velocit aumentandole / diminuendole con i rispettivi
pulsanti.
Dati di navigazione
Questa funzione fornisce in tempo reale le informazioni, ricevute dal GPS connesso
tramite il protocollo NMEA, in merito ai dati di navigazione.
Questa funzione utilizzabile
Simulatore navigazione.
solo
se
attiva
la
Modalit navigazione oppure
il
La funzione si attiva tramite il menu Navigazione - Dati di navigazione.
Viene visualizzata la seguente finestra.
Le informazioni visualizzate in questa finestra sono:
Stato della connessione
Latitudine: latitudine dell'ultima posizione ricevuta Longitudine: longitudine
dell'ultima posizione ricevuta Direzione / VM: direzione seguita e variazione
magnetica Velocit: velocit di percorrenza
Data ora: Data e ora dell'ultima posizione ricevuta
Altitudine: ultima altitudine sul livello del mare ricevuta
Pagina 156
OkMap Manuale utente
30 marzo 2014
Le informazioni vengono aggiornate automaticamente nel momento in cui viene ricevuta
una nuova sentenza NMEA dal GPS.
Navigare verso un waypoint
Questa funzione fornisce in tempo reale le informazioni per raggiungere un waypoint
durante la navigazione NMEA con il GPS connesso.
Questa funzione utilizzabile
Simulatore navigazione.
solo
se
attiva
la
Modalit navigazione oppure
il
La funzione si attiva tramite il menu Navigazione Naviga verso - Un waypoint. Viene
visualizzata la seguente finestra.
Le informazioni visualizzate in questa finestra sono:
Suono attivo: se attivato, in prossimit del waypoint, viene emesso un suono; il
file wav configurabile nella funzione Preferenze - Suoni
Nome del waypoint selezionato
Latitudine wpt: latitudine del waypoint selezionato Longitudine wpt: longitudine
del waypoint selezionato Direzione: direzione da seguire
Distanza: distanza che separa la posizione attuale dal waypoint
E.T.E. (Estimated Time of Enroute): tempo stimato per raggiungere il waypoint
E.T.A. (Estimated Time of Arrival): ora stimata di arrivo al waypoint
Con il bottone Sel. waypoint viene scelto il waypoint di destinazione; viene visualizzata una
tabella contenente la lista dei waypoint selezionabili.
Per maggiori informazioni sull'uso generale delle tabelle, consultare l'argomento Tabelle di
dati.
Pagina 157
OkMap Manuale utente
30 marzo 2014
Per scegliere un waypoint, selezionare una riga e premere il tasto Applica o pi
semplicemente fare doppio click con il tasto sinistro del mouse in corrispondenza della riga
da selezionare.
Per facilitare la ricerca di un waypoint, compilare il campo Trova; la ricerca avviene sulla
colonna su cui selezionato il criterio di ordinamento.
Le informazioni vengono aggiornate automaticamente nel momento in cui viene ricevuta
una nuova sentenza NMEA dal GPS.
Navigare lungo una rotta
Questa funzione fornisce in tempo reale le informazioni per seguire una rotta durante la
navigazione NMEA con il GPS connesso.
Questa funzione utilizzabile
Simulatore navigazione.
solo
se
attiva
la
Modalit navigazione oppure
il
La funzione si attiva tramite il menu Navigazione - Naviga verso - Lungo una rotta.
Viene visualizzata la seguente finestra.
Le informazioni visualizzate in questa finestra sono:
Inversa: se attivata segue la rotta a partire dalla fine
Suono attivo: se attivato, in prossimit di un waypoint, viene emesso un suono; il
file wav configurabile nella funzione Preferenze - Suoni
Nome della rotta selezionata
Commento sulla rotta selezionata
Descrizione della rotta selezionata
Pagina 158
OkMap Manuale utente
30 marzo 2014
Prossimo wpt: nome del prossimo waypoint da raggiungere
Latitudine wpt: latitudine del prossimo waypoint
Longitudine wpt: longitudine del prossimo waypoint
Direzione: direzione da seguire per raggiungere il prossimo waypoint
Distanza: distanza che separa la posizione attuale dal prossimo waypoint
E.T.E. (Estimated Time of Enroute): tempo stimato per raggiungere il prossimo
waypoint
E.T.A. (Estimated Time of Arrival): ora stimata di arrivo al prossimo waypoint
Distanza alla fine: distanza che separa la posizione attuale alla fine della rotta
E.T.E. (Estimated Time of Enroute): tempo stimato per raggiungere la fine della
rotta
E.T.A. (Estimated Time of Arrival): ora stimata di arrivo a fine rotta
Con il bottone Sel. rotta viene scelta la rotta da seguire; viene visualizzata una tabella
contenente la lista delle rotte selezionabili.
Per maggiori informazioni sull'uso generale delle tabelle, consultare l'argomento Tabelle di
dati.
Per scegliere una rotta, selezionare una riga e premere il tasto Applica o pi semplicemente
fare doppio click con il tasto sinistro del mouse in corrispondenza della riga da selezionare.
Per facilitare la ricerca di una rotta, compilare il campo Trova; la ricerca avviene sulla
colonna su cui selezionato il criterio di ordinamento.
Le informazioni vengono aggiornate automaticamente nel momento in cui viene ricevuta
una nuova sentenza NMEA dal GPS.
Navigare lungo una traccia
Questa funzione fornisce in tempo reale le informazioni per seguire una traccia durante la
navigazione NMEA con il GPS connesso.
Questa funzione utilizzabile
Simulatore navigazione.
solo
se
attiva
la
Modalit navigazione oppure
il
La funzione si attiva tramite il menu Navigazione - Naviga verso - Lungo una traccia. Viene
visualizzata la seguente finestra.
Pagina 159
OkMap Manuale utente
30 marzo 2014
Le informazioni visualizzate in questa finestra sono:
Inversa: se attivata segue la traccia a partire dalla fine
Nome della traccia selezionata Commento sulla traccia selezionata Descrizione
della traccia selezionata
Pross. seg/punto: numero del prossimo segmento e punto della traccia da
raggiungere
Latitudine pnt: latitudine del prossimo punto
Longitudine pnt: longitudine del prossimo punto
Direzione: direzione da seguire per raggiungere il prossimo punto
Distanza: distanza che separa la posizione attuale dal prossimo punto
E.T.E. (Estimated Time of Enroute): tempo stimato per raggiungere il prossimo
punto
E.T.A. (Estimated Time of Arrival): ora stimata di arrivo al prossimo punto
Distanza alla fine: distanza che separa la posizione attuale alla fine della traccia
E.T.E. (Estimated Time of Enroute): tempo stimato per raggiungere la fine della
traccia
E.T.A. (Estimated Time of Arrival): ora stimata di arrivo a fine traccia
Con il bottone Sel. traccia viene scelta la traccia da seguire; viene visualizzata una
tabella contenente la lista delle rotte selezionabili.
Per maggiori informazioni sull'uso generale delle tabelle, consultare l'argomento Tabelle di
dati.
Per scegliere una traccia, selezionare una riga e premere il tasto Applica o pi
semplicemente fare doppio click con il tasto sinistro del mouse in corrispondenza della riga
da selezionare.
Per facilitare la ricerca di una traccia, compilare il campo Trova; la ricerca avviene sulla
colonna su cui selezionato il criterio di ordinamento.
Pagina 160
OkMap Manuale utente
30 marzo 2014
Le informazioni vengono aggiornate automaticamente nel momento in cui viene ricevuta
una nuova sentenza NMEA dal GPS.
Allarme ancora
Questa funzione fornisce un allarme in caso ci si allontani troppo da un punto prestabilito
(ancora), durante la navigazione NMEA con il GPS connesso.
Questa funzione utilizzabile
Simulatore navigazione.
solo
se
attiva
la
Modalit navigazione oppure
il
La funzione si attiva tramite il menu Navigazione Naviga verso - Allarme ancora.
Viene visualizzata la seguente finestra.
Le informazioni visualizzate in questa finestra sono:
Suono attivo: se attivato, quando ci si allontana troppo da un punto, viene
emesso un suono; il file wav configurabile nella funzione Preferenze - Suoni
Raggio: stabilisce la distanza di allontanamento per fare scattare l'allarme
Latitudine punto: latitudine del punto selezionato
Longitudine punto: longitudine del punto selezionato
Direzione: direzione da seguire per tornare al punto
Distanza: distanza che separa la posizione attuale dal punto selezionato
Con il bottone Reset punto si stabilisce il punto sulla base dell'ultima posizione ricevuta dal
GPS.
Per disattivare l'allarme disattivare l'opzione Suono attivo oppure stabilire un nuovo
punto di riferimento.
Pagina 161
OkMap Manuale utente
30 marzo 2014
Le informazioni vengono aggiornate automaticamente nel momento in cui viene ricevuta
una nuova sentenza NMEA dal GPS.
Bussola
Questa funzione fornisce in tempo reale le informazioni, ricevute dal GPS connesso
tramite il protocollo NMEA, in merito ai dati di navigazione.
Questa funzione utilizzabile
Simulatore navigazione.
solo
se
attiva
la
Modalit navigazione oppure
il
La funzione si attiva tramite il menu Navigazione - Bussola.
Viene visualizzata la seguente finestra.
Le informazioni visualizzate in questa finestra sono:
Una bussola con un ago (rosso) che indica la direzione seguita ed eventualmente
un secondo ago (verde) che indica la direzione da seguire quando si attivata la
modalit Naviga verso; il colore di sfondo pu essere:
Rosso: comunicazione con il GPS fallita
Giallo: il segnale dei satelliti debole
Verde: comunicazione con il GPS funzionante
Nord su: se attivato fissa la direzione nord in alto al centro della bussola,
altrimenti la ghiera viene ruotata in funzione della direzione seguita
Le informazioni vengono aggiornate automaticamente nel momento in cui viene ricevuta
una nuova sentenza NMEA dal GPS.
Mappa dei satelliti
Questa funzione fornisce in tempo reale le informazioni, ricevute dal GPS connesso
tramite il protocollo NMEA, sulla qualit del segnale dei satelliti in vista.
Questa funzione utilizzabile
Simulatore navigazione.
solo
se
attiva
la
Modalit navigazione oppure
il
La funzione si attiva tramite il menu Navigazione Mappa dei satelliti.
Viene visualizzata la seguente finestra.
Pagina 162
OkMap Manuale utente
30 marzo 2014
Viene visualizzata una mappa del cielo con la posizione dei satelliti.
Ogni satellite rappresentato da un pallino colorato con il numero del satellite allinterno.
Il significato dei colori il seguente:
Grigio: satellite non utilizzato
Rosso: SNR (Signal to Noise Ratio) <= 10
Giallo: SNR (Signal to Noise Ratio) > 10 e <= 20
Verde: SNR (Signal to Noise Ratio) > 20
Le informazioni vengono aggiornate automaticamente nel momento in cui viene ricevuta
una nuova sentenza NMEA dal GPS.
Satelliti in vista
Questa funzione fornisce in tempo reale le informazioni, ricevute dal GPS connesso
tramite il protocollo NMEA, sulla qualit del segnale dei satelliti in vista.
Questa funzione utilizzabile
Simulatore navigazione.
solo
se
attiva
la
Modalit navigazione oppure
il
La funzione si attiva tramite il menu Navigazione - Satelliti.
Viene visualizzata la seguente finestra.
Pagina 163
OkMap Manuale utente
30 marzo 2014
Le informazioni visualizzate in questa finestra sono:
Stato della connessione
H V P Dop: Horizontal, Vertical, Position DOP (Dilution of Precision) definiscono la
bont della geometria dei satelliti in vista; se i satelliti sono ravvicinati allora la
geometria debole e il valore di DOP alto; se i satelliti sono distanti, la
geometria forte e il DOP basso;
Numero dei canali attivi
Tabella dei canali (massimo 20):
Valore del SNR (Signal to Noise Ratio)
Barretta rappresentativa del valore precedente
Per i valori di DOP si pu fare riferimento alla seguente tabella:
DOP
1
2-3
4-6
7-8
9-20
21-50
Valutazione
Ideale
Eccellente
Buono
Discreto
Scarso
Cattivo
Le informazioni vengono aggiornate automaticamente nel momento in cui viene ricevuta
una nuova sentenza NMEA dal GPS.
Registrare il track log del GPS
Questa funzione serve a registrare una traccia GPX (track log) con i dati ricevuti dal GPS
connesso tramite il protocollo NMEA.
Questa funzione utilizzabile
Simulatore navigazione.
solo
se
attiva
la
Modalit navigazione oppure
il
Per attivare / disattivare la funzione utilizzare il menu Navigazione - Registra traccia GPS.
La traccia registrata prende il nome ACTIVE LOG.
Ogni volta che si riattiva la registrazione della traccia viene creato un nuovo segmento.
Pagina 164
OkMap Manuale utente
30 marzo 2014
Statistiche traccia GPS
Questa funzione fornisce in tempo reale le informazioni, ricevute dal GPS connesso
tramite il protocollo NMEA, in merito alle statistiche sulla traccia di navigazione.
Questa funzione utilizzabile
Simulatore navigazione.
solo
se
attiva
la
Modalit navigazione oppure
il
La funzione si attiva tramite il menu Navigazione - Statistiche traccia GPS. Viene visualizzata la
seguente finestra.
La funzione identica a Statistiche traccia.
Le informazioni vengono aggiornate automaticamente nel momento in cui viene ricevuta
una nuova sentenza NMEA dal GPS.
Grafici traccia GPS
Questa funzione fornisce in tempo reale le informazioni, ricevute dal GPS connesso
tramite il protocollo NMEA, in merito al profilo altimetrico / velocit della traccia di
navigazione.
Questa funzione utilizzabile
Simulatore navigazione.
solo
se
attiva
la
Modalit navigazione oppure
il
La funzione si attiva tramite il menu Navigazione Grafici traccia GPS.
Viene visualizzata la seguente finestra.
Pagina 165
OkMap Manuale utente
30 marzo 2014
La funzione identica a Grafici traccia.
Le informazioni vengono aggiornate automaticamente nel momento in cui viene ricevuta
una nuova sentenza NMEA dal GPS.
Salvare la posizione corrente
Questa funzione serve a registrare, in un nuovo waypoint, la posizione corrente durante la
navigazione NMEA con il GPS connesso.
Questa funzione utilizzabile
Simulatore navigazione.
solo
se
attiva
la
Modalit navigazione oppure
il
Per attivare la funzione utilizzare il menu Navigazione - Salva posizione waypoint.
Il nuovo waypoint verr aggiunto ai dati GPX esistenti; come nome verr utilizzato un
numero progressivo generato automaticamente.
Inviare la posizione corrente a OkMap
Questa funzione serve ad inviare la posizione corrente ad un server remoto, durante la
navigazione NMEA con il GPS connesso.
Il computer che invia i dati si definisce client, mentre quello che li riceve server; pi
client possono inviare dati contemporaneamente allo stesso server.
Il server OkMap riceve i dati attivando la funzione ricezione dati da OkMap; questi dati
possono essere visualizzati su una mappa ottenendo le tracce relative allo spostamento dei
client.
Prima di accedere a questa funzionalit, accertarsi di avere configurato correttamente i
parametri per la comunicazione via socket nella funzione Preferenze - Invio OkMap e di
essere connessi alla rete.
Questa funzione utilizzabile
Simulatore navigazione.
solo
se
attiva
la
Modalit navigazione oppure
il
Pagina 166
OkMap Manuale utente
30 marzo 2014
Per attivare / disattivare la funzione utilizzare il menu Navigazione - Invia la posizione.
Inviare la posizione corrente a GpsGate
Questa funzione serve ad inviare la posizione corrente al server remoto GpsGate.com,
durante la navigazione NMEA con il GPS connesso.
Il computer che invia i dati si definisce client, mentre quello che li riceve (in questo caso
GpsGate.com) server; pi client possono inviare dati contemporaneamente al server.
Per utilizzare questa funzione necessario effettuare prima l'iscrizione al sito GpsGate.com.
Per ricevere le posizioni dei client possibile attivare la funzione ricezione dati da
GpsGate.com; questi dati possono essere visualizzati su una mappa ottenendo le tracce
relative allo spostamento dei client.
Prima di accedere a questa funzionalit, accertarsi di avere configurato correttamente i
parametri per la comunicazione al server nella funzione Preferenze - GpsGate.com e di
essere connessi alla rete.
Questa funzione utilizzabile
Simulatore navigazione.
solo
se
attiva
la
Modalit navigazione oppure
il
Per attivare / disattivare la funzione utilizzare il menu Navigazione - Invia posizione a
GpsGate.com.
Centrare la mappa
Questa funzione serve a mantenere centrata la mappa durante la navigazione NMEA con il
GPS connesso.
Questa funzione utilizzabile
Simulatore navigazione.
solo
se
attiva
la
Modalit navigazione oppure
il
Per attivare / disattivare la funzione utilizzare il menu Navigazione - Mantieni centrata la
mappa.
Pagina 167
OkMap Manuale utente
30 marzo 2014
Ricezione dati remoti
Ricezione dati da OkMap
Questa funzione serve a ricevere le posizioni attuali dagli utilizzatori remoti che utilizzano la
funzione Invio posizione corrente a OkMap.
Il computer che invia i dati si definisce client, mentre quello che li riceve server; pi
client possono inviare dati contemporaneamente allo stesso server.
I dati ricevuti possono essere visualizzati su una mappa sottoforma di tracce ottenendo
costantemente le posizioni geografiche dei client.
Prima di accedere a questa funzionalit, accertarsi di avere configurato correttamente i
parametri per la ricezione via socket nella funzione Preferenze - Ricez. OkMap e di essere
connessi alla rete.
Per attivare / disattivare la funzione utilizzare il menu Dati remoti - Ricevi tracce da
OkMap.
Per ciascun client che invia dati, verr creata una nuova traccia con il nome uguale
all'identificativo del client stesso (definito nel client nella funzione Preferenze - Invio
OkMap).
Per visualizzare la posizione corrente dei client con una icona, attivare il menu Visualizza Ultima pos. tracce.
I dati GPX sulla mappa vengono ridisegnati continuamente per garantire la visualizzazione in
tempo reale dei dati ricevuti.
Ricezione dati da GpsGate.com
Questa funzione serve a ricevere le posizioni attuali dagli utilizzatori remoti che utilizzano la
funzione Invio posizione corrente a GpsGate.
Per utilizzare questa funzione necessario effettuare prima l'iscrizione al sito GpsGate.com.
Il computer che invia i dati si definisce client, mentre quello che li riceve server; pi
client possono inviare dati contemporaneamente allo stesso server.
I dati ricevuti possono essere visualizzati su una mappa sottoforma di tracce ottenendo
costantemente le posizioni geografiche dei client.
Prima di accedere a questa funzionalit, accertarsi di avere configurato correttamente i
parametri per la ricezione da GpsGate.com nella funzione Preferenze - GpsGate.com e di
essere connessi alla rete.
Per attivare / disattivare la funzione utilizzare il menu Server - GpsGate.com attivo.
Per ciascun client che invia dati, verr creata una nuova traccia con il nome uguale
all'identificativo del client stesso (definito durante la registrazione al sito GpsGate.com).
Per visualizzare la posizione corrente dei client con una icona, attivare il menu Visualizza
- Ultima pos. tracce.
I dati GPX sulla mappa vengono ridisegnati continuamente per garantire la visualizzazione in
tempo reale dei dati ricevuti.
Pagina 168
OkMap Manuale utente
30 marzo 2014
Funzioni di utilit
Calcolo della distanza
Questa funzione serve a calcolare le distanze tra due o pi punti direttamente sulla mappa
con l'ausilio del mouse.
Per attivare la funzione di calcolo della distanza utilizzare il menu Strumenti - Distanza; fare
click con il tasto sinistro del mouse sulla mappa per indicare il punto di partenza;
successivamente indicare, con lo stesso metodo, i punti intermedi ed il punto finale.
Sulla mappa viene disegnata una linea spezzata che unisce i punti disegnati e che
rappresenta il percorso di cui si sta effettuando la misura; le caratteristiche della linea e
l'unit di misura del risultato possono essere personalizzate con la funzione Preferenze Distanza, area.
La misura calcolata viene indicata in basso nella barra di stato.
Per cancellare la misurazione e la linea sulla mappa utilizzare il menu Strumenti - Annulla
distanza / area.
Calcolo dell'area
Questa funzione serve a calcolare larea di una zona direttamente sulla mappa con l'ausilio
del mouse.
Per attivare la funzione di calcolo dell'area utilizzare il menu Strumenti - Area; fare click con
il tasto sinistro del mouse sulla mappa per indicare il primo nodo del poligono;
successivamente indicare, con lo stesso metodo, i restanti nodi del poligono.
Sulla mappa viene disegnato un poligono che identifica l'area di cui si sta effettuando la
misura; le caratteristiche della linea e l'unit di misura del risultato possono essere
personalizzate con la funzione Preferenze - Distanza, area.
La misura calcolata viene indicata in basso nella barra di stato.
Per cancellare la misurazione ed il poligono sulla mappa utilizzare il menu Strumenti Annulla distanza / area.
Google Earth
Questa funzione serve ad aprire automaticamente Google Earth (che deve essere stato
precedentemente installato sul computer) nella stessa posizione della mappa caricata (sia
essa raster che vettoriale) e a visualizzare tutti i dati GPX caricati.
La mappa stessa, se raster, viene visualizzata sovrapposta in Google Earth purch abbia un
formato compatibile (jpg, bmp, tif, tga, png, gif, ppm, pgm).
Per attivare Google Earth utilizzare il menu Utilit - Google Earth.
Pagina 169
OkMap Manuale utente
30 marzo 2014
I dati vengono memorizzati in Google Earth sotto la voce Luoghi temporanei - OkMap. Per
modificare la trasparenza della mappa agire sul cursore contenuto nel box Luoghi.
Google Earth viene impostato da OkMap per ottenere gi una vista 3D; comunque
possibile agire sui cursori di Google Earth per cambiare la modalit di visualizzazione.
E' possibile, lasciando aperto Google Earth, tornare nel programma OkMap, caricare un'altra
mappa e chiamare di nuovo Google Earth; si pu cos ottenere l'unione di diverse
mappe e dati GPX.
Google Maps
Questa funzione serve ad aprire automaticamente Google Maps nella stessa posizione
della mappa caricata (sia essa raster che vettoriale).
Per attivare Google Maps utilizzare il menu Utilit - Google Maps. E' necessario che il
computer sia collegato alla rete internet.
Map server
E' una funzione in grado di visualizzare e salvare una mappa in locale e generare un file
di calibrazione (.okm) per OkMap.
Pagina 170
OkMap Manuale utente
30 marzo 2014
Per attivare questa funzione utilizzare il menu Utilit Map server. Per visualizzare la mappa,
digitare la localit (es.: Via Roma, 45 Milano).
In alternativa possibile digitare
operazione pu essere effettuata:
le
coordinate
del
centro
della
mappa;
questa
Manualmente, specificando le coordinate nei formati:
Gradi - coordinate espresse in gradi decimali
GMM - coordinate espresse in gradi e minuti decimali
GMS - coordinate espresse in gradi, minuti e secondi decimali
UTM - coordinate UTM (est, nord, zona ed emisfero)
Rad - coordinate espresse in radianti decimali
Selezionando le coordinate tramite il pulsante Sel. coordinate.
Utilizzando la funzione Incolla del menu di contesto del box coordinate (
necessario avere copiato le coordinate da un punto di una mappa con il menu di
contesto Copia coordinate o da un altro box coordinate).
E' possibile selezionare:
Il tipo di mappa
Uno o pi overlay
Il livello di zoom (0-20)
Le dimensioni in pixel dell'immagine da produrre
Premere quindi il bottone Carica Immag.
E possibile scegliere se produrre unimmagine in scala di grigi (meno occupazione di
memoria).
Per salvare l'immagine della mappa ed il relativo file di calibrazione per OkMap (.okm),
premere il bottone Salva mappa.
Geocoding
E' una funzione in grado di determinare le coordinate geografiche in base ad un indirizzo
stradale specifico.
Pagina 171
OkMap Manuale utente
30 marzo 2014
Per attivare questa funzione utilizzare il menu Utilit - Geocoding.
Per determinare le localit e le loro coordinate geografiche inserire nel campo in alto
l'indirizzo (es.: Via Roma, 45 Milano) e premere invio o il bottone Geocoding.
Premendo il bottone Rev. Geocod. si ottiene il calcolo inverso.
Per il calcolo inverso occorre digitare le
effettuata:
coordinate; questa operazione pu essere
Manualmente, specificando le coordinate nei formati:
Gradi - coordinate espresse in gradi decimali
GMM - coordinate espresse in gradi e minuti decimali
GMS - coordinate espresse in gradi, minuti e secondi decimali
UTM - coordinate UTM (est, nord, zona ed emisfero)
Rad - coordinate espresse in radianti decimali
Selezionando le coordinate tramite il pulsante Sel. coordinate.
Utilizzando la funzione Incolla del menu di contesto del box coordinate (
necessario avere copiato le coordinate da un punto di una mappa con il menu di
contesto Copia coordinate o da un altro box coordinate).
Routing
E' una funzione in grado di determinare il percorso pi veloce o pi breve tra due
localit.
Pagina 172
OkMap Manuale utente
30 marzo 2014
Per attivare questa funzione utilizzare il menu Utilit - Routing.
Per determinare la traccia, inserire le localit di partenza ed arrivo (es.: Via Roma, 45
Milano) e premere il bottone Calcola.
In alternativa possibile digitare direttamente le coordinate geografiche delle localit di
partenza ed arrivo; questa operazione pu essere effettuata:
Manualmente, specificando le coordinate nei formati:
Gradi - coordinate espresse in gradi decimali
GMM - coordinate espresse in gradi e minuti decimali
GMS - coordinate espresse in gradi, minuti e secondi decimali
UTM - coordinate UTM (est, nord, zona ed emisfero)
Rad - coordinate espresse in radianti decimali
Selezionando le coordinate tramite il pulsante Sel. coordinate.
Utilizzando la funzione Incolla del menu di contesto del box coordinate (
necessario avere copiato le coordinate da un punto di una mappa con il menu di
contesto Copia coordinate o da un altro box coordinate).
E' possibile personalizzare:
Tipo di trasporto (auto, bicicletta, a piedi)
Percorso pi veloce o pi corto
La traccia calcolata pu essere salvata premendo il bottone Salva traccia; il nome deve
essere digitato nella casella a fianco.
Tiling mappa / Garmin custom maps
E' una funzione in grado di suddividere la mappa ortogonalmente in mappe pi piccole.
Si rende particolarmente utile per creare delle mappe compatibili con alcuni GPS palmari
come quelli Garmin.
Per questa funzione disponibile un video.
Pagina 173
OkMap Manuale utente
30 marzo 2014
Per attivare questa funzione utilizzare il menu Utilit - Piastrellatura mappa.
Le funzioni di zoom e di spostamento della mappa sono analoghe a quelle della finestra di
visualizzazione di una mappa.
E' possibile personalizzare:
Il formato di output (KML, KMZ, JNX v.3, JNX v.4, OruxMaps, OkMap)
Il formato delle immagini da generare (JPG, TIF, PNG, GIF, BMP)
La qualit delle immagini JPEG da generare (0=Pessima, 100=Ottima)
L'uso delle estensioni kml 2.2 (solo nella versione OkMap)
LID ed il titolo della mappa (solo per JNX)
La scala JNX (solo per JNX)
L'indice di trasparenza KML (0=Trasparente, 255=Opaco)
L'ordine di disegno KML (0=Invisibile, 1-49=Sotto i dati vettoriali, 50-100=In
primo piano)
Il tipo di filtro immagine da utilizzare nelle operazioni di ridimensionamento
La percentuale di ridimensionamento delle immagini da generare
La dimensione (larghezza ed altezza) delle piastrelle da generare oppure il
numero delle piastrelle sulla dimensione orizzontale e verticale tramite le barre di
scorrimento
Quali settori di mappa generare (anche usando il tasto destro del mouse)
Il bottone Ottimizza imposta automaticamente i migliori settaggi per generare le "Garmin
Custom Maps".
Il pulsante Crea una mappa orientata a nord crea una nuova mappa OkMap allineata al nord
geografico (utile per creare mappe in formato JNX).
Per selezionare tutte le mappe premere il pulsante Seleziona tutte. Analogamente per
deselezionare le mappe usare il pulsante Deseleziona tutte.
Per attivare la generazione premere il bottone Genera.
Durante l'elaborazione una barra di progresso ne evidenzier lo stato di esecuzione. Per
fermare il processo di generazione premere il bottone Interrompi.
Pagina 174
OkMap Manuale utente
30 marzo 2014
Orientare una mappa a nord
E una funzione che crea una nuova mappa orientata a nord.
E' possibile personalizzare:
La qualit delle immagini JPEG da generare (0=Pessima, 100=Ottima)
Per attivare la funzione premere il bottone Crea una mappa orientata a nord.
Ritagliare una mappa
E una funzione che crea una nuova mappa ritagliata.
Pagina 175
OkMap Manuale utente
30 marzo 2014
E' possibile personalizzare:
Il formato delle immagini da generare (JPG, TIF, PNG, GIF, BMP)
La qualit delle immagini JPEG da generare (0=Pessima, 100=Ottima)
Per attivare la funzione premere il bottone Crea una mappa ritagliata.
Ridimensionare una mappa
E una funzione che crea una nuova mappa ridimensionata.
E' possibile personalizzare:
Il formato delle immagini da generare (JPG, TIF, PNG, GIF, BMP)
La qualit delle immagini JPEG da generare (0=Pessima, 100=Ottima)
Il tipo di filtro immagine da utilizzare nelloperazione di ridimensionamento
La percentuale di ridimensionamento dellimmagine della mappa da generare
Per attivare la funzione premere il bottone Crea una mappa ridimensionata.
Convertitore GPSBabel
Fornisce una moltitudine di funzioni di conversioni di dati GPX da un formato ad un altro.
Per attivare questa funzione utilizzare il menu Utilit - Convertitore GPSBabel. Viene
visualizzata la seguente finestra.
Pagina 176
OkMap Manuale utente
30 marzo 2014
Questa funzione possiede un proprio help che pu essere visualizzato utilizzando il menu
Help - GPSBabel Help.
Per ottenere maggiori informazioni consultare il sito GPSbabel.org.
Trasformazioni Xslt
Fornisce una moltitudine di funzioni per la conversione di dati da un formato xml ad un
altro, grazie al metodo delle trasformazioni xslt.
Per maggiori informazioni sul linguaggio xslt consultare il sito XSL Transformations
(XSLT).
Per attivare questa funzione utilizzare il menu Utilit - Trasformazioni Xslt. Viene visualizzata
la seguente finestra.
Pagina 177
OkMap Manuale utente
30 marzo 2014
Indicare il file di input, di trasformazione xslt e di output negli appositi campi; premere
quindi il bottone Trasforma.
Utilizzare i pulsanti con i puntini per aprire le finestre di dialogo per la selezione dei file. Il
bottone Chiudi chiude la finestra.
Calcolatrice
Si tratta di una comoda calcolatrice da utilizzare per i nostri calcoli.
Per attivare questa funzione utilizzare il menu Utilit - Calcolatrice. Viene visualizzata la
seguente finestra.
Per effettuare un calcolo, scrivere la propria formula matematica nel campo in alto e
premere il bottone Calcola; nel campo sottostante comparir il risultato.
Utilizzare il pulsante Aiuto per visualizzare una finestra contenente tutte le costanti, le
funzioni e gli operatori utilizzabili nei nostri calcoli.
Pagina 178
OkMap Manuale utente
30 marzo 2014
Le costanti, le funzioni e gli operatori sono raggruppati in categorie che possono essere
aperte / chiuse facendo click rispettivamente sui simboli + e -.
Le voci elementari vengono riportate all'interno della nostra formula, nella posizione
corrente del cursore, facendo click su di esse con il tasto sinistro del mouse.
Sono inoltre ammessi pi livelli di parentesi. Il bottone Chiudi chiude la finestra.
Creazione toponimi
Fornisce una funzione per convertire alcuni formati di dati in toponimi.
Per attivare questa funzione utilizzare il menu Utilit - Creazione toponimi.
Viene visualizzata la seguente finestra.
Selezionare il formato di input scegliendo una delle seguenti opzioni:
GPX
Garmin custom POI (csv)
OziExplorer Name Search
ESRI shape
Pagina 179
OkMap Manuale utente
30 marzo 2014
Quindi premere il bottone Crea.
Si apre una finestra di dialogo per scegliere uno o pi file di input.
Se si sceglie lopzione ESRI shape la procedura prevede lacquisizione di ulteriori
informazioni; ci avviene in modo analogo alla funzione Importazione dati vettoriali SHP.
Dopo le operazioni di conversione si apre una finestra di dialogo per salvare tutti i
toponimi in un file con estensione .top.
Il bottone Chiudi chiude la finestra.
Creazione lista foto
Fornisce una funzione per creare una lista delle foto georeferenziate che si vogliono
visualizzare sulle mappe.
Per attivare questa funzione utilizzare il menu Utilit Creazione lista foto.
Viene visualizzata la seguente finestra.
Scegliere la cartella dove sono archiviate le foto ed eventualmente selezionare lopzione
Includi sottocartelle.
Scegliere quindi il file di output; se si seleziona lopzione Appendi, i dati verranno accodati
alleventuale file esistente.
Infine premere il bottone Crea. Una barra mostra lo stato di avanzamento dellelaborazione.
Il bottone Chiudi chiude la finestra.
Conversione batch di coordinate
Questa funzione serve ad effettuare conversioni di coordinate da un datum ad un altro e da
un formato ad un'altro.
Le coppie di coordinate sono memorizzate in un file di input nel formato csv (comma
separated value); viene prodotto un file in output in formato csv secondo le specifiche
indicate.
Pagina 180
OkMap Manuale utente
30 marzo 2014
Per attivare la funzione utilizzare il menu Utilit - Conversione batch coordinate.
Selezionare il file di input ed il file di output.
Selezionare quindi il datum di origine e di destinazione.
La lista riporta solo i datum attivi. Per attivare o disattivare uno o pi datum utilizzare la
funzione Elenco - Datum.
Specificare quindi il formato delle coordinate di origine e destinazione; pu essere scelta la
loro modalit di rappresentazione, selezionando:
Gradi - coordinate espresse in gradi decimali
GMM - coordinate espresse in gradi e minuti decimali
GMS - coordinate espresse in gradi, minuti e secondi decimali
UTM - coordinate UTM (est, nord, zona ed emisfero)
Rad - coordinate espresse in radianti decimali
Alt - coordinate espresse secondo quanto specificato nelle Preferenze - Reticolo
(pulsante "Imposta griglia alt.")
Selezionare quindi il formato delle coordinate di origine e di destinazione:
Notazione campi numerici
Delimitatore dei campi
Qualificatore del testo
Presenza o meno di una riga di testata
Pagina 181
OkMap Manuale utente
30 marzo 2014
Viene visualizzato un esempio del formato di input e di output. Per effettuare la conversione
premere il bottone Converti >.
Conversioni di coordinate
Questa funzione serve ad effettuare conversioni di coordinate da un datum ad un altro.
Per attivare la funzione utilizzare il menu Utilit - Conversione coordinate.
Selezionare il datum di origine e di destinazione.
La lista riporta solo i datum attivi. Per attivare o disattivare uno o pi datum utilizzare la
funzione Elenco - Datum.
Quindi digitare le coordinate di origine; questa operazione pu essere effettuata:
Manualmente, specificando le coordinate nei formati:
Gradi - coordinate espresse in gradi decimali
GMM - coordinate espresse in gradi e minuti decimali
GMS - coordinate espresse in gradi, minuti e secondi decimali
UTM - coordinate UTM (est, nord, zona ed emisfero)
Rad - coordinate espresse in radianti decimali
Selezionando le coordinate tramite il pulsante Sel. coordinate.
Utilizzando la funzione Incolla del menu di contesto del box coordinate (
necessario avere copiato le coordinate da un punto di una mappa con il menu di
contesto Copia coordinate o da un altro box coordinate).
Per effettuare la conversione premere il bottone Converti >.
E' possibile effettuare una conversione a ritroso premendo il bottone < Converti.
Le coordinate calcolate possono essere salvate in un waypoint premendo il bottone Salva
waypt; il nome deve essere digitato nella casella a fianco.
Calcolo distanze e azimuth
Pagina 182
OkMap Manuale utente
30 marzo 2014
Questa funzione serve:
dati due punti geografici, a calcolare distanza e azimuth
dato un punto geografico, una distanza ed un azimuth, a calcolare un secondo
punto geografico
Per attivare la funzione utilizzare il menu Utilit - Distanze, azimuth.
Selezionare il datum di riferimento.
La lista riporta solo i datum attivi. Per attivare o disattivare uno o pi datum utilizzare la
funzione Elenco - Datum.
Quindi digitare le coordinate di origine; questa operazione pu essere effettuata:
Manualmente, specificando le coordinate nei formati:
Gradi - coordinate espresse in gradi decimali
GMM - coordinate espresse in gradi e minuti decimali
GMS - coordinate espresse in gradi, minuti e secondi decimali
UTM - coordinate UTM (est, nord, zona ed emisfero)
Rad - coordinate espresse in radianti decimali
Selezionando le coordinate tramite il pulsante Sel. coordinate.
Utilizzando la funzione Incolla del menu di contesto del box coordinate (
necessario avere copiato le coordinate da un punto di una mappa con il menu di
contesto Copia coordinate o da un altro box coordinate).
Quindi, analogamente, scegliere le coordinate di destinazione. Per effettuare il calcolo
premere il bottone Calcola V.
E' possibile effettuare il calcolo della seconda coordinata geografica a partire dalla prima,
dalla distanza e dall'azimuth, premendo il bottone ^ Calcola.
Conversione dati vettoriali in GPX
Questa funzione serve a convertire i dati vettoriali in dati GPX.
Pagina 183
OkMap Manuale utente
30 marzo 2014
I punti ed i multipunti vengono trasformati in waypoint; le linee ed i poligoni in rotte o
tracce, a scelta dell'utente.
Per attivare la funzione utilizzare il menu Dati - Conversione dati vettoriali in GPX.
Selezionare i tipi di dati vettoriali che si intende convertire (punti, multipunti, linee e/o
poligoni).
Scegliere se si intende convertire tutti i dati vettoriali, quelli relativi a temi selezionati,
oppure, solo le shape selezionate.
Scegliere se linee e poligoni si vogliono convertire in rotte o tracce. Per effettuare la
conversione premere il bottone Converti.
Conversione GPX in dati vettoriali
Questa funzione serve a convertire i dati GPX in dati vettoriali.
I waypoint vengono trasformati in punti; le rotte e le tracce in linee.
Per attivare la funzione utilizzare il menu Dati - Conversione dati GPX in vettoriali.
Pagina 184
OkMap Manuale utente
30 marzo 2014
Selezionare i tipi di dati GPX che si intende convertire (waypoint, rotte e/o tracce) ed
eventualmente cambiare il nome del tema proposto nelle caselle adiacenti.
Se i temi non esistono vengono creati automaticamente; poi possibile modificare le loro
propriet con la funzione Lista temi vettoriali.
Scegliere se si intende convertire tutti i dati GPX oppure solo quelli selezionati.
Scegliere quale informazione si intende utilizzare come etichetta dei dati vettoriali
(nome, descrizione o commento).
Per effettuare la conversione premere il bottone Converti.
Conversione toponimi in waypoint
Questa funzione serve a convertire i toponimi in waypoint.
Per attivare la funzione utilizzare il menu Dati - Conversione toponimi in waypoint.
Scegliere se si intende convertire tutti i toponimi oppure solo quelli selezionati.
Pagina 185
OkMap Manuale utente
30 marzo 2014
Per effettuare la conversione premere il bottone Converti.
Conversione waypoint in toponimi
Questa funzione serve a convertire i waypoint in toponimi.
Per attivare la funzione utilizzare il menu Dati - Conversione waypoint in toponimi.
Scegliere se si intende convertire tutti i waypoint oppure solo quelli selezionati.
Scegliere quale informazione si intende utilizzare come etichetta dei toponimi (nome,
descrizione o commento).
Per effettuare la conversione premere il bottone Converti.
Generatore di griglie di tracce
Questa funzione serve a creare una matrice di celle organizzate in traccia GPX con i
corrispettivi waypoint al centro di ciascuna cella.
Si rileva particolarmente utile per sezionare il terreno in zone; tali zone (celle) possono
essere assegnate a squadre diverse da utilizzare, ad esempio, per la ricerca di persone in
difficolt.
A ciascuna squadra si assegna una zona (contrassegnata dal waypoint centrale) e si
riversano i dati GPX, generati da questa funzione, sui loro GPS per la navigazione; si avr
cos la certezza che ciascuna squadra non invada zone assegnate ad altre squadre e
soprattutto che ciascuna squadra copra la propria zona completamente.
Per attivare la funzione utilizzare il menu Dati - Gen. di tracce di griglie.
Pagina 186
OkMap Manuale utente
30 marzo 2014
Selezionare il datum di riferimento.
La lista riporta solo i datum attivi. Per attivare o disattivare uno o pi datum utilizzare la
funzione Elenco - Datum.
Selezionare quindi l'unit di misura per le distanze.
Indicare il nome della traccia che funger anche da prefisso per i waypoint generati. Indicare
se le coordinate indicate fanno riferimento al centro della griglia o al punto
geografico della griglia in alto a sinistra.
Specificare se si vuole generare solo la griglia e/o i waypoint.
Quindi digitare le coordinate di riferimento (centrali o del punto in alto a sinistra); questa
operazione pu essere effettuata:
Manualmente, specificando le coordinate nei formati:
Gradi - coordinate espresse in gradi decimali
GMM - coordinate espresse in gradi e minuti decimali
GMS - coordinate espresse in gradi, minuti e secondi decimali
UTM - coordinate UTM (est, nord, zona ed emisfero)
Rad - coordinate espresse in radianti decimali
Selezionando le coordinate tramite il pulsante Sel. coordinate.
Utilizzando la funzione Incolla del menu di contesto del box coordinate (
necessario avere copiato le coordinate da un punto di una mappa con il menu di
contesto Copia coordinate o da un altro box coordinate).
Specificare la distanza da utilizzare per ogni cella nell'asse delle X ed in quello delle Y. Quindi
indicare il numero delle celle (passi) che si vuole generare nel senso delle X e nel
senso delle Y.
Infine possibile specificare un angolo di rotazione di tutta la matrice di un certo numero di
gradi (>-90 e <90).
Per effettuare la generazione premere il bottone Genera.
Pagina 187
OkMap Manuale utente
30 marzo 2014
Preferenze
Preferenze - Generale
Serve a personalizzare le impostazioni preferite di OkMap; in particolare questa pagina si
riferisce alle impostazioni generali.
Per attivare questa funzione utilizzare il menu Utilit - Preferenze e aprire, facendo click con
il mouse, la sezione Generale.
Viene visualizzata la seguente finestra.
In questa finestra possibile personalizzare:
Linguaggio: la lingua da utilizzare nell'interfaccia; la modifica di questa
informazione comporta la chiusura e la riapertura di OkMap.
Coordinate: rappresenta la modalit di visualizzazione delle coordinate
visualizzate nella barra di stato.
Precisione gradi: il numero di cifre decimali (precisione) con cui viene
visualizzato il valore gradi nelle coordinate.
Precisione minuti: il numero di cifre decimali (precisione) con cui viene
visualizzato il valore minuti nelle coordinate.
Precisione secondi: il numero di cifre decimali (precisione) con cui viene
visualizzato il valore secondi nelle coordinate.
Precisione radianti: il numero di cifre decimali (precisione) con cui viene
visualizzato il valore in radianti delle coordinate.
Precisione coord. alt.: il numero di cifre decimali (precisione) con cui viene
visualizzato il valore est e nord nelle coordinate alternative.
Controlla nuove versioni allo startup: se attivo, dopo l'avvio di OkMap viene
controllato se disponibili nuove versioni ed in tal caso viene aperta una finestra in
basso a destra per il download.
Visualizza suggerimenti allo startup: Se attivo, dopo l'avvio di OkMap viene
automaticamente aperta la finestra dei suggerimenti.
Visualizza una mappa vuota al caricamento dei dati GPX: Se attivo, dopo il
caricamento dei dati GPX e qualora non sia aperta una finestra mappa, viene
automaticamente aperta una finestra mappa vuota pronta per essere utilizzata.
Ripristina pan/zoom mappa dopo il caricamento: Se attivo, dopo il caricamento di
una mappa vengono ripristinate le ultime impostazioni di zoom e pan di quella
mappa.
Pagina 188
OkMap Manuale utente
30 marzo 2014
Chiedi prima di uscire: se attivo, OkMap chiede la conferma prima della chiusura.
Attivare Undo/Redo sulle modifiche dei dati GPX: attiva la possibilit di effettuare
operazione di undo e redo sulle modifiche dei dati GPX. Questa funzione pu
essere disattivata per velocizzare le modifiche dei dati GPX.
Per salvare i dati modificati premere il pulsante Applica.
Per salvare i dati modificati ed uscire dalla funzione premere il pulsante Ok.
Per uscire dalla funzione senza salvare i dati premere il pulsante Annulla.
Preferenze - Visualizza
Serve a personalizzare le impostazioni preferite di OkMap; in particolare questa pagina si
riferisce alle impostazioni di default per la visualizzazione delle mappe.
Per attivare questa funzione utilizzare il menu Utilit - Preferenze e aprire, facendo click con
il mouse, la sezione Visualizza.
Viene visualizzata la seguente finestra.
In questa finestra possibile personalizzare le opzioni di default utilizzate nel menu View
Per salvare i dati modificati premere il pulsante Applica.
Per salvare i dati modificati ed uscire dalla funzione premere il pulsante Ok.
Per uscire dalla funzione senza salvare i dati premere il pulsante Annulla.
Preferenze - Proxy
Serve a personalizzare le impostazioni preferite di OkMap; in particolare questa pagina si
riferisce alle impostazioni relative allutilizzo di un eventuale server Proxy.
Per attivare questa funzione utilizzare il menu Utilit - Preferenze e aprire, facendo click con
il mouse, la sezione Proxy.
Viene visualizzata la seguente finestra.
Pagina 189
OkMap Manuale utente
30 marzo 2014
In questa finestra possibile personalizzare:
Indirizzo: lindirizzo IP del server proxy.
Porta: la porta del server proxy.
Nome utente: il nome dellutente con il quale effettuare laccesso.
Password: la password con la quale effettuare laccesso.
Per salvare i dati modificati premere il pulsante Applica.
Per salvare i dati modificati ed uscire dalla funzione premere il pulsante Ok.
Per uscire dalla funzione senza salvare i dati premere il pulsante Annulla.
Preferenze - Mappe
Serve a personalizzare le impostazioni preferite di OkMap; in particolare questa pagina si
riferisce alle impostazioni relative al trattamento e alla visualizzazione delle mappe.
Per attivare questa funzione utilizzare il menu Utilit - Preferenze e aprire, facendo click con
il mouse, la sezione Mappe.
Viene visualizzata la seguente finestra.
Pagina 190
OkMap Manuale utente
30 marzo 2014
In questa finestra possibile personalizzare:
Cartella alternativa immagini mappe: la cartella dove OkMap cerca le immagini
delle mappe durante il caricamento di una mappa, qualora queste non fossero
presenti nella stessa cartella del file mappa .okm.
Cartella mappe 1/4: il percorso dove OkMap cerca le mappe (file .okm) da
indicizzare ( possibile specificare fino a quattro percorsi diversi).
Includi sottocartelle: va attivato se si desidera cercare le mappe da indicizzare
nelle rispettive sottocartelle.
Colore linea: il colore utilizzato nel disegno dei limiti delle mappe.
Spessore linea: lo spessore della linea in pixel utilizzato nel disegno dei limiti
delle mappe.
Testo: il font ed il colore utilizzato nel disegno delle etichette relative ai limiti
delle mappe.
Bitmap nord: la bitmap utilizzata per disegnare sulla mappa lago della bussola
che punta al nord.
Scala mappa: il font ed il colore utilizzato nel disegno della scala della mappa.
Per salvare i dati modificati premere il pulsante Applica.
Per salvare i dati modificati ed uscire dalla funzione premere il pulsante Ok.
Per uscire dalla funzione senza salvare i dati premere il pulsante Annulla.
Preferenze - DEM
Serve a personalizzare le impostazioni preferite di OkMap; in particolare questa pagina si
riferisce alle impostazioni per la visualizzazione dei dati DEM.
Per attivare questa funzione utilizzare il menu Utilit - Preferenze e aprire, facendo click con
il mouse, la sezione DEM.
Viene visualizzata la seguente finestra.
Pagina 191
OkMap Manuale utente
30 marzo 2014
In questa finestra possibile personalizzare:
Cartella DEM file: la cartella dove sono depositati i file DEM.
Tipo di interpolazione: Level plane o Bilinear.
DEM disponibili
Colore linea: il colore utilizzato nel disegno dei limiti dei dati DEM disponibili.
Spessore linea: lo spessore della linea in pixel utilizzato nel disegno dei limiti
dei dati DEM disponibili.
Testo: il font ed il colore utilizzato nel disegno delle etichette relative ai limiti
dei dati DEM disponibili.
DEM non disponibili
Colore linea: il colore utilizzato nel disegno dei limiti dei dati DEM non
disponibili.
Spessore linea: lo spessore della linea in pixel utilizzato nel disegno dei limiti
dei dati DEM non disponibili.
Testo: il font ed il colore utilizzato nel disegno delle etichette relative ai limiti
dei dati DEM non disponibili.
Per salvare i dati modificati premere il pulsante Applica.
Per salvare i dati modificati ed uscire dalla funzione premere il pulsante Ok.
Per uscire dalla funzione senza salvare i dati premere il pulsante Annulla.
Preferenze - Waypoint
Serve a personalizzare le impostazioni preferite di OkMap; in particolare questa pagina si
riferisce alle impostazioni per la visualizzazione ed il trattamento dei waypoint.
Per attivare questa funzione utilizzare il menu Utilit - Preferenze e aprire, facendo click con
il mouse, la sezione Waypoint.
Viene visualizzata la seguente finestra.
Pagina 192
OkMap Manuale utente
30 marzo 2014
In questa finestra possibile personalizzare:
Lungh. max nome: la lunghezza massima in caratteri da utilizzare per i nomi
dei waypoint; serve a garantire la compatibilit con lo strumento GPS utilizzato.
Bitmap posizione: il nome del file bitmap da utilizzare nel disegno dei
waypoint.
Testo: il font ed il colore utilizzato nel disegno delle etichette dei waypoint.
Azione sui dati GPX duplicati: l'azione da intraprendere quando si tenta di
aggiungere un waypoint gi esistente tra quelli caricati:
Aggiungi: viene creato un nome univoco per il nuovo waypoint da aggiungere.
Ignora: il waypoint duplicato viene scartato.
Sostituisci: il waypoint conserva il nome e rimpiazza quello esistente.
Distanza suono di prossimit: rappresenta la distanza da un waypoint entro la
quale viene emesso un suono di avviso durante la navigazione verso un waypoint
o durante la navigazione lungo una rotta.
Per salvare i dati modificati premere il pulsante Applica.
Per salvare i dati modificati ed uscire dalla funzione premere il pulsante Ok.
Per uscire dalla funzione senza salvare i dati premere il pulsante Annulla.
Preferenze - Rotte
Serve a personalizzare le impostazioni preferite di OkMap; in particolare questa pagina si
riferisce alle impostazioni relative alla visualizzazione delle rotte.
Per attivare questa funzione utilizzare il menu Utilit - Preferenze e aprire, facendo click con
il mouse, la sezione Rotte.
Viene visualizzata la seguente finestra.
Pagina 193
OkMap Manuale utente
30 marzo 2014
In questa finestra possibile personalizzare:
Lungh. max nome: la lunghezza massima in caratteri da utilizzare per i nomi
delle rotte; serve a garantire la compatibilit con lo strumento GPS utilizzato.
Bitmap posizione: il nome del file bitmap da utilizzare nel disegno dei
waypoint.
Colore linea: il colore utilizzato nel disegno delle linee delle rotte.
Spessore linea: lo spessore della linea in pixel utilizzato nel disegno delle rotte.
Testo: il font ed il colore utilizzato nel disegno delle etichette delle rotte.
Per salvare i dati modificati premere il pulsante Applica.
Per salvare i dati modificati ed uscire dalla funzione premere il pulsante Ok.
Per uscire dalla funzione senza salvare i dati premere il pulsante Annulla.
Preferenze - Tracce
Serve a personalizzare le impostazioni preferite di OkMap; in particolare questa pagina si
riferisce alle impostazioni relative alla visualizzazione delle tracce.
Per attivare questa funzione utilizzare il menu Utilit - Preferenze e aprire, facendo click con
il mouse, la sezione Tracce.
Viene visualizzata la seguente finestra.
Pagina 194
OkMap Manuale utente
30 marzo 2014
In questa finestra possibile personalizzare:
Lungh. max nome: la lunghezza massima in caratteri da utilizzare per i nomi
delle tracce; serve a garantire la compatibilit con lo strumento GPS utilizzato.
Bitmap posiz. finale: il nome del file bitmap da utilizzare nel disegno della
posizione finale delle tracce; questa icona si rileva utile per mostrare il punto in
cui si trovano i client remoti durante la ricezione dei dati remoti OkMap e
GpsGate.com.
Colore linea: il colore utilizzato nel disegno delle linee delle tracce.
Spessore linea: lo spessore della linea in pixel utilizzato nel disegno delle
tracce.
Colore cerchio di prossimit: il colore utilizzato nel disegno dei cerchi di
prossimit delle tracce.
Opacit cerchio di prossimit: lopacit del colore utilizzato nel disegno dei
cerchi di prossimit delle tracce.
Spessore cerchio di prossimit (m.): lo spessore del cerchio di prossimit delle
tracce in metri.
Colore banda: il colore utilizzato nel disegno delle bande delle tracce.
Opacit banda: lopacit del colore utilizzato nel disegno delle bande delle
tracce.
Spessore banda (m.): lo spessore della banda delle tracce in metri.
Colore linea di rilevamento: il colore utilizzato nel disegno delle linee di
rilevamento delle tracce.
Spessore linea di rilevamento: lo spessore della linea in pixel utilizzato nel
disegno delle linee di rilevamento delle tracce.
Testo: il font ed il colore utilizzato nel disegno delle etichette delle tracce.
Semplifica: max num. punti: il numero massimo dei punti di una traccia creata
dalla funzione di semplificazione tracce.
Velocit a piedi in piano (km/h): viene utilizzata per stimare i tempi di
percorrenza.
Per salvare i dati modificati premere il pulsante Applica.
Per salvare i dati modificati ed uscire dalla funzione premere il pulsante Ok.
Per uscire dalla funzione senza salvare i dati premere il pulsante Annulla.
Preferenze - Grafici
Serve a personalizzare le impostazioni preferite di OkMap; in particolare questa pagina si
riferisce alle impostazioni relative alla visualizzazione dei grafici.
Pagina 195
OkMap Manuale utente
30 marzo 2014
Per attivare questa funzione utilizzare il menu Utilit - Preferenze e aprire, facendo click con il
mouse, la sezione Grafici.
Viene visualizzata la seguente finestra.
In questa finestra possibile personalizzare:
Colori gradiente: I colori del gradiente dello sfondo del grafico.
Titolo grafico: il font ed il colore del titolo del grafico.
Distanza di prossimit dei waypoint in metri
Distanza di prossimit dei toponimi in metri
Distanza in metri per il calcolo delle pendenze
Colore griglia: il colore della griglia del grafico.
Spessore griglia: lo spessore della linea della griglia del grafico.
Etichette griglia: il font ed il colore delle etichette della griglia del grafico.
Colore linea: il colore della linea principale del grafico.
Spessore linea: lo spessore della linea principale del grafico.
Colore linea DEM: il colore della linea DEM del grafico.
Spessore linea DEM: lo spessore della linea DEM del grafico.
Colore punti: il colore usato per disegnare i punti del grafico.
Spessore punti: la dimensione dei punti del grafico.
Colore linee comm.: il colore usato per disegnare le linee dei commenti
(waypoint e toponimi).
Spessore linee comm.: lo spessore delle linee dei commenti.
Commenti: il font ed il colore usato per le descrizioni dei commenti.
Righe commenti: il numero delle righe utilizzate per le descrizioni dei
commenti.
Per salvare i dati modificati premere il pulsante Applica.
Per salvare i dati modificati ed uscire dalla funzione premere il pulsante Ok.
Per uscire dalla funzione senza salvare i dati premere il pulsante Annulla.
Preferenze - Toponimi
Serve a personalizzare le impostazioni preferite di OkMap; in particolare questa pagina si
riferisce alle impostazioni relative alla visualizzazione dei toponimi.
Per attivare questa funzione utilizzare il menu Utilit - Preferenze e aprire, facendo click con il
mouse, la sezione Toponimi.
Pagina 196
OkMap Manuale utente
30 marzo 2014
Viene visualizzata la seguente finestra.
In questa finestra possibile personalizzare:
File di default: il file dei toponimi da aprire quando viene attivato OkMap.
Colore linea: il colore utilizzato nel disegno dei punti dei toponimi.
Spessore linea: lo spessore della linea in pixel utilizzato nel disegno dei punti
dei toponimi.
Testo: il font ed il colore utilizzato nel disegno delle etichette dei toponimi.
Per salvare i dati modificati premere il pulsante Applica.
Per salvare i dati modificati ed uscire dalla funzione premere il pulsante Ok.
Per uscire dalla funzione senza salvare i dati premere il pulsante Annulla.
Preferenze - Foto
Serve a personalizzare le impostazioni preferite di OkMap; in particolare questa pagina si
riferisce alle impostazioni relative alla visualizzazione delle foto.
Per attivare questa funzione utilizzare il menu Utilit - Preferenze e aprire, facendo click con il
mouse, la sezione Foto.
Viene visualizzata la seguente finestra.
Pagina 197
OkMap Manuale utente
30 marzo 2014
In questa finestra possibile personalizzare:
File di default: il file delle foto da aprire quando viene attivato OkMap.
Bitmap posizione: il nome del file bitmap da utilizzare nel disegno delle foto
Per salvare i dati modificati premere il pulsante Applica.
Per salvare i dati modificati ed uscire dalla funzione premere il pulsante Ok.
Per uscire dalla funzione senza salvare i dati premere il pulsante Annulla.
Preferenze - Icone mappa
Serve a personalizzare le impostazioni preferite di OkMap; in particolare questa pagina si
riferisce alle impostazioni relative alla visualizzazione delle icone sulle mappe.
Per attivare questa funzione utilizzare il menu Utilit - Preferenze e aprire, facendo click con
il mouse, la sezione Icone mappa.
Viene visualizzata la seguente finestra.
Pagina 198
OkMap Manuale utente
30 marzo 2014
In questa finestra possibile personalizzare:
Bitmap posizione: il nome del file bitmap da utilizzare nel disegno delle icone
sulle mappe.
Per salvare i dati modificati premere il pulsante Applica.
Per salvare i dati modificati ed uscire dalla funzione premere il pulsante Ok.
Per uscire dalla funzione senza salvare i dati premere il pulsante Annulla.
Preferenze - Commenti mappa
Serve a personalizzare le impostazioni preferite di OkMap; in particolare questa pagina si
riferisce alle impostazioni relative alla visualizzazione dei commenti sulle mappe.
Per attivare questa funzione utilizzare il menu Utilit - Preferenze e aprire, facendo click con
il mouse, la sezione Commenti mappa.
Viene visualizzata la seguente finestra.
In questa finestra possibile personalizzare:
Colore sfondo: il colore di fondo da utilizzare nella rappresentazione dei
commenti sulle mappe.
Colore bordo: il colore del bordo da utilizzare nella rappresentazione dei
commenti sulle mappe.
Spessore bordo: lo spessore della linea in pixel utilizzato per disegnare il bordo
dei commenti sulle mappe.
Testo: il font ed il colore utilizzato nel disegno del testo dei commenti sulle
mappe.
Opacit: il fattore di opacit utilizzato nel disegno del testo dei commenti sulle
mappe. Il valore va da 0 (trasparente) a 255 (completamente opaco).
Dimensione: la dimensione in pixel del riquadro esterno (larghezza ed altezza).
Per salvare i dati modificati premere il pulsante Applica.
Per salvare i dati modificati ed uscire dalla funzione premere il pulsante Ok.
Per uscire dalla funzione senza salvare i dati premere il pulsante Annulla.
Pagina 199
OkMap Manuale utente
30 marzo 2014
Preferenze - Dati vettoriali
Serve a personalizzare le impostazioni preferite di OkMap; in particolare questa pagina si
riferisce alle impostazioni relative alla visualizzazione dei dati vettoriali.
Per attivare questa funzione utilizzare il menu Utilit - Preferenze e aprire, facendo click con
il mouse, la sezione Dati vett..
Viene visualizzata la seguente finestra.
In questa finestra possibile personalizzare:
Lungh. max nome: la lunghezza massima in caratteri da utilizzare per i nomi
dei temi vettoriali.
Sfondo mappa: il colore di fondo da utilizzare nella rappresentazione delle
mappe vettoriali.
Colore linea: il colore utilizzato nel disegno delle shape (pu essere
personalizzato per ciascun tema vettoriale).
Spessore linea: lo spessore della linea in pixel utilizzato nel disegno delle shape
(pu essere personalizzato per ciascun tema vettoriale).
Colore riemp.: il colore di riempimento utilizzato nel disegno delle shape (pu
essere personalizzato per ciascun tema vettoriale).
Opacit: lopacit del colore di riempimento utilizzato nel disegno delle shape
(pu essere personalizzato per ciascun tema vettoriale).
Testo: il font ed il colore utilizzato nel disegno delle etichette delle shape (pu
essere personalizzato per ciascun tema vettoriale).
Rotazione testo: la rotazione da applicare al testo delle etichette delle shape
(pu essere personalizzato per ciascun tema vettoriale).
Torte: Sono i valori utilizzati per disegnare le torte:
Angolo iniziale: E langolo di orientamento della torta (0 = in alto, 90 = a
destra, ).
Angolo totale: E langolo del settore (max 360 = circonferenza).
Raggio (m.): E il raggio in metri della torta.
Cerchi: E il numero di cerchi dentro la torta.
Segmenti: E il numero di segmenti dentro la torta.
Per salvare i dati modificati premere il pulsante Applica.
Per salvare i dati modificati ed uscire dalla funzione premere il pulsante Ok.
Per uscire dalla funzione senza salvare i dati premere il pulsante Annulla.
Pagina 200
OkMap Manuale utente
30 marzo 2014
Preferenze - Distanza, area
Serve a personalizzare le impostazioni preferite di OkMap; in particolare questa pagina si
riferisce alle impostazioni per il calcolo delle distanze e delle aree.
Per attivare questa funzione utilizzare il menu Utilit - Preferenze e aprire, facendo click con
il mouse, la sezione Distanza, area.
Viene visualizzata la seguente finestra.
In questa finestra possibile personalizzare:
Distanza
Colore linea distanza: il colore utilizzato nel disegno delle linee delle distanze.
Spessore linea: lo spessore della linea in pixel utilizzato nel disegno delle
distanze.
Unit distanza: l'unit di misura con la quale viene rappresentata la distanza
calcolata nella barra di stato.
Decimali distanza: il numero di cifre decimali (precisione) con cui viene
visualizzato il valore distanza.
Area
Colore linea area: il colore utilizzato nel disegno dei poligoni delle aree.
Spessore linea: lo spessore della linea in pixel utilizzato nel disegno delle
aree.
Unit area: l'unit di misura con la quale viene rappresentata l'area calcolata
nella barra di stato.
Decimali area: il numero di cifre decimali (precisione) con cui viene
visualizzato il valore area.
Piccole distanze
Unit distanza piccole distanze: l'unit di misura con la quale vengono
rappresentate le piccole distanze.
Decimali piccole distanze: il numero di cifre decimali (precisione) con cui
vengono visualizzate le piccole distanze.
Altitudine
Unit altitudine: l'unit di misura con la quale viene rappresentata
l'altitudine.
Decimali altitudine: il numero di cifre decimali (precisione) con cui viene
visualizzato il valore altitudine.
Pagina 201
OkMap Manuale utente
30 marzo 2014
Velocit
Unit velocit: l'unit di misura con la quale viene rappresentata la velocit.
Decimali velocit: il numero di cifre decimali (precisione) con cui viene
visualizzato il valore della velocit.
Direzione
Unit direzione: l'unit di misura con la quale viene rappresentata la
direzione.
Decimali direzione: il numero di cifre decimali (precisione) con cui viene
visualizzato il valore della direzione.
Per salvare i dati modificati premere il pulsante Applica.
Per salvare i dati modificati ed uscire dalla funzione premere il pulsante Ok.
Per uscire dalla funzione senza salvare i dati premere il pulsante Annulla.
Preferenze - Routing
Serve a personalizzare le impostazioni preferite di OkMap; in particolare questa pagina si
riferisce alle impostazioni per il calcolo dei percorsi stradali (routing).
Per attivare questa funzione utilizzare il menu Utilit - Preferenze e aprire, facendo click con
il mouse, la sezione Routing.
Viene visualizzata la seguente finestra.
In questa finestra possibile personalizzare:
Tipo di trasporto (auto, bicicletta, a piedi)
Percorso (pi veloce o pi corto)
Per salvare i dati modificati premere il pulsante Applica.
Per salvare i dati modificati ed uscire dalla funzione premere il pulsante Ok.
Per uscire dalla funzione senza salvare i dati premere il pulsante Annulla.
Preferenze - Reticolo
Pagina 202
OkMap Manuale utente
30 marzo 2014
Serve a personalizzare le impostazioni preferite di OkMap; in particolare questa pagina si
riferisce alle impostazioni relative alla visualizzazione dei reticoli.
Per attivare questa funzione utilizzare il menu Utilit - Preferenze e aprire, facendo click con
il mouse, la sezione Reticolo.
Viene visualizzata la seguente finestra.
In questa finestra possibile personalizzare i colori e gli spessori delle linee utilizzati
nella visualizzazione dei reticoli:
Longitudine: i meridiani nella visualizzazione dei reticoli.
Latitudine: i paralleli nella visualizzazione dei reticoli.
Centro longitudine: il meridiano di riferimento al centro della proiezione.
Centro latitudine: il parallelo di riferimento al centro della proiezione.
Colore sfondo testo: il colore di sfondo per le etichette delle coordinate del
reticolo.
Testo: il font ed il colore delle etichette delle coordinate del reticolo.
Formato coordinate: il formato delle coordinate del reticolo.
Est reticolo altern.: le linee est-ovest nel reticolo alternativo.
Nord reticolo altern.: le linee nord-sud nel reticolo alternativo.
Colore sfondo testo: il colore di sfondo per le etichette delle coordinate del
reticolo alternativo.
Testo: il font ed il colore delle etichette delle coordinate del reticolo alternativo.
Per salvare i dati modificati premere il pulsante Applica.
Per salvare i dati modificati ed uscire dalla funzione premere il pulsante Ok.
Per uscire dalla funzione senza salvare i dati premere il pulsante Annulla.
Preferenze - Georeferenziazione
Serve a personalizzare le impostazioni preferite di OkMap; in particolare questa pagina si
riferisce alle impostazioni relative alla visualizzazione delle icone dei punti nella
procedura di georeferenziazione.
Per attivare questa funzione utilizzare il menu Utilit - Preferenze e aprire, facendo click con
il mouse, la sezione Georef..
Viene visualizzata la seguente finestra.
Pagina 203
OkMap Manuale utente
30 marzo 2014
In questa finestra possibile personalizzare:
Bitmap posizione: il nome del file bitmap da utilizzare nel disegno dei punti di
georeferenziazione, visualizzati durante la calibrazione di una nuova mappa raster.
Colore sfondo testo: il colore di sfondo per le etichette dei punti.
Testo: il font ed il colore delle etichette dei punti.
Per salvare i dati modificati premere il pulsante Applica.
Per salvare i dati modificati ed uscire dalla funzione premere il pulsante Ok.
Per uscire dalla funzione senza salvare i dati premere il pulsante Annulla.
Preferenze - GPS
Serve a personalizzare le impostazioni preferite di OkMap; in particolare questa pagina si
riferisce alle impostazioni relative alla connessione con il GPS per la navigazione.
Per attivare questa funzione utilizzare il menu Utilit - Preferenze e aprire, facendo click con
il mouse, la sezione GPS.
Viene visualizzata la seguente finestra.
Pagina 204
OkMap Manuale utente
30 marzo 2014
In questa finestra possibile personalizzare le impostazioni utilizzate nella ricezione e
nell'invio dei dati GPX dal/al GPS:
Produttore GPS: la marca del GPS utilizzato.
Datum trasferimento: il datum di riferimento, relativo agli oggetti GPX
ricevuti/trasmessi, utilizzato dal dispositivo GPS (non modificabile e preimpostato
a WGS84).
Porta seriale: il numero della porta COM (tra quelle disponibili) attraverso la
quale avviene il trasferimento; pu anche essere indicata la porta USB.
Parit: Bit controllo di parit; pu valere: None, Even, Odd e Mark (non
modificabile e preimpostato a None).
Bit stop: Bit di stop; pu valere: None, One e Two (non modificabile e
preimpostato a One).
Baud rate trasferim.: Velocit di trasferimento in bit per secondo.
Per salvare i dati modificati premere il pulsante Applica.
Per salvare i dati modificati ed uscire dalla funzione premere il pulsante Ok.
Per uscire dalla funzione senza salvare i dati premere il pulsante Annulla.
Preferenze - NMEA
Serve a personalizzare le impostazioni preferite di OkMap; in particolare questa pagina si
riferisce alle impostazioni relative alla navigazione NMEA.
Per attivare questa funzione utilizzare il menu Utilit - Preferenze e aprire, facendo click con
il mouse, la sezione NMEA.
Viene visualizzata la seguente finestra.
Pagina 205
OkMap Manuale utente
30 marzo 2014
In questa finestra possibile personalizzare le impostazioni utilizzate nel colloquio con il
GPS durante la navigazione NMEA:
Datum trasferimento: il datum di riferimento relativo alle sentenze NMEA
ricevute dal dispositivo GPS.
File log: se specificato, in questo file vengono memorizzati tutti i record NMEA
ricevuti dal GPS durante la navigazione.
Porta seriale: il numero della porta COM (tra quelle disponibili) attraverso la
quale avviene il trasferimento.
Parit: Bit controllo di parit; pu valere: None, Even, Odd e Mark.
Bit stop: Bit di stop; pu valere: None, One e Two .
Baud rate trasferim.: Velocit di trasferimento in bit per secondo.
Per salvare i dati modificati premere il pulsante Applica.
Per salvare i dati modificati ed uscire dalla funzione premere il pulsante Ok.
Per uscire dalla funzione senza salvare i dati premere il pulsante Annulla.
Preferenze - Navigazione
Serve a personalizzare le impostazioni preferite di OkMap; in particolare questa pagina si
riferisce alle impostazioni relative alla visualizzazione della propria posizione durante la
navigazione.
Per attivare questa funzione utilizzare il menu Utilit - Preferenze e aprire, facendo click con
il mouse, la sezione Navig..
Viene visualizzata la seguente finestra.
Pagina 206
OkMap Manuale utente
30 marzo 2014
In questa finestra possibile personalizzare:
Bitmap posizione: il nome del file bitmap da utilizzare nel disegno della
posizione attuale sulla mappa durante la navigazione NMEA; questa bitmap
subisce una rotazione angolare che indica la direzione seguita.
Tipo di memorizzazione del track log (auto, tempo o distanza).
Intervallo di tempo (in millisecondi) tra una simulazione di sentenza NMEA e la
successiva.
Intervallo di tempo (in millisecondi) tra una simulazione (da file) di sentenza
NMEA e la successiva.
Intervallo di tempo (in millisecondi) tra un refresh delle form ed il successivo.
Distanza di default ancora.
Distanza prossimit waypoint.
Per salvare i dati modificati premere il pulsante Applica.
Per salvare i dati modificati ed uscire dalla funzione premere il pulsante Ok.
Per uscire dalla funzione senza salvare i dati premere il pulsante Annulla.
Preferenze - Bussola
Serve a personalizzare le impostazioni preferite di OkMap; in particolare questa pagina si
riferisce alle impostazioni relative alla visualizzazione della bussola.
Per attivare questa funzione utilizzare il menu Utilit - Preferenze e aprire, facendo click con
il mouse, la sezione Bussola.
Viene visualizzata la seguente finestra.
Pagina 207
OkMap Manuale utente
30 marzo 2014
In questa finestra possibile personalizzare:
Colori per fallito: i colori del gradiente usato per lo sfondo della bussola quando
lo stato fallito.
Colori per no fix: i colori del gradiente usato per lo sfondo della bussola quando
lo stato no fix.
Colori per fix: i colori del gradiente usato per lo sfondo della bussola quando lo
stato fix.
Colore bordo: il colore del bordo della bussola.
Spessore bordo: lo spessore del bordo della bussola.
Colore tacche: il colore delle tacche attorno alla bussola.
Colore centro: il colore del punto centrale degli aghi.
Punti cardinali: il font ed il colore usati per disegnare i punti cardinali attorno
alla bussola.
Spessore aghi: la dimensione degli aghi della bussola.
Colori ago 1: sono i colori usati per disegnare lago n. 1 (direzione).
Colori ago 2: sono i colori usati per disegnare lago n. 2 (naviga verso...).
Per salvare i dati modificati premere il pulsante Applica.
Per salvare i dati modificati ed uscire dalla funzione premere il pulsante Ok.
Per uscire dalla funzione senza salvare i dati premere il pulsante Annulla.
Preferenze - Satelliti
Serve a personalizzare le impostazioni preferite di OkMap; in particolare questa pagina si
riferisce alle impostazioni relative alla visualizzazione della mappa dei satelliti.
Per attivare questa funzione utilizzare il menu Utilit - Preferenze e aprire, facendo click con
il mouse, la sezione Satelliti.
Viene visualizzata la seguente finestra.
Pagina 208
OkMap Manuale utente
30 marzo 2014
In questa finestra possibile personalizzare:
Colori gradiente: i colori del gradiente dello sfondo della mappa.
Punti cardinali: il font ed il colore usati per disegnare i punti cardinali attorno
alla mappa.
Numeri satelliti: il font ed il colore usati per disegnare i numeri dei satelliti.
Per salvare i dati modificati premere il pulsante Applica.
Per salvare i dati modificati ed uscire dalla funzione premere il pulsante Ok.
Per uscire dalla funzione senza salvare i dati premere il pulsante Annulla.
Preferenze - Invio OkMap
Serve a personalizzare le impostazioni preferite di OkMap; in particolare questa pagina si
riferisce alle impostazioni relative alla funzione di invio della propria posizione via socket.
Per attivare questa funzione utilizzare il menu Utilit - Preferenze e aprire, facendo click con
il mouse, la sezione Invio OkMap.
Viene visualizzata la seguente finestra.
Pagina 209
OkMap Manuale utente
30 marzo 2014
In questa finestra possibile personalizzare le impostazioni utilizzate nel colloquio con il
server remoto durante l'invio della propria posizione durante la navigazione NMEA:
File log: se specificato, in questo file vengono memorizzati tutti i record inviati al
server remoto.
Host remoto: l'indirizzo IP del server remoto o il nome da risolvere.
Porta host remoto: la porta attraverso la quale avviene la comunicazione;
questa porta dovr essere aperta in un eventuale firewall.
Identificazione: la stringa con cui il client si identifica al server remoto.
Per salvare i dati modificati premere il pulsante Applica.
Per salvare i dati modificati ed uscire dalla funzione premere il pulsante Ok.
Per uscire dalla funzione senza salvare i dati premere il pulsante Annulla.
Preferenze - Ricez. OkMap
Serve a personalizzare le impostazioni preferite di OkMap; in particolare questa pagina si
riferisce alle impostazioni relative alla ricezione dei dati remoti dai client via socket.
Per attivare questa funzione utilizzare il menu Utilit - Preferenze e aprire, facendo click con
il mouse, la sezione Ricez. OkMap.
Viene visualizzata la seguente finestra.
In questa finestra possibile personalizzare le impostazioni utilizzate da OkMap per
l'attivazione della funzione ricezione dati da OkMap:
File log: se specificato, in questo file vengono memorizzati tutti i record ricevuti
dal server.
Porta listener: la porta attraverso la quale avviene la comunicazione; questa
porta dovr essere aperta in un eventuale firewall.
Il pulsante Mostra il mio IP visualizza lindirizzo IP pubblico.
Per salvare i dati modificati premere il pulsante Applica.
Per salvare i dati modificati ed uscire dalla funzione premere il pulsante Ok.
Per uscire dalla funzione senza salvare i dati premere il pulsante Annulla.
Pagina 210
OkMap Manuale utente
30 marzo 2014
Preferenze - GpsGate.com
Serve a personalizzare le impostazioni preferite di OkMap; in particolare questa pagina si
riferisce alle impostazioni relative alla connessione con il server GpsGate.com.
Per attivare questa funzione utilizzare il menu Utilit - Preferenze e aprire, facendo click con
il mouse, la sezione GpsGate.com.
Viene visualizzata la seguente finestra.
In questa finestra possibile personalizzare le impostazioni utilizzate da OkMap per
l'attivazione delle funzioni di invio dati a GpsGate.com e ricezione dati da GpsGate.com:
Server: lindirizzo del server remoto GpsGate.com.
Porta: il numero della porta del server remoto GpsGate.com.
Utente: la stringa che identifica l'utente nella connessione al server
GpsGate.com.
Password: la password di autenticazione.
Datum trasferimento: il datum di riferimento relativo alla posizione geografica
inviata dai client e ricevuta dal server.
File log: se specificato, in questo file vengono memorizzati tutti i record ricevuti
dal server.
Interv. tempo (sec.): il tempo in secondi che intercorre tra una ricezione dati e
la successiva.
Per salvare i dati modificati premere il pulsante Applica.
Per salvare i dati modificati ed uscire dalla funzione premere il pulsante Ok.
Per uscire dalla funzione senza salvare i dati premere il pulsante Annulla.
Preferenze - Suoni
Serve a personalizzare le impostazioni preferite di OkMap; in particolare questa pagina si
riferisce alle impostazioni relative ai file dei suoni utilizzati nella navigazione.
Per attivare questa funzione utilizzare il menu Utilit - Preferenze e aprire, facendo click con
il mouse, la sezione Suoni.
Viene visualizzata la seguente finestra.
Pagina 211
OkMap Manuale utente
30 marzo 2014
In questa finestra possibile personalizzare:
Allarme ancora: file suono utilizzato nella funzione allarme ancora. Navigazione
waypoint: file suono utilizzato durante la navigazione verso un waypoint o durante
la navigazione lungo una rotta.
Prossimit waypoint: file suono utilizzato durante la navigazione con abilitato l'
Allarme prossimit waypoint.
Per salvare i dati modificati premere il pulsante Applica.
Per salvare i dati modificati ed uscire dalla funzione premere il pulsante Ok.
Per uscire dalla funzione senza salvare i dati premere il pulsante Annulla.
Pagina 212
OkMap Manuale utente
30 marzo 2014
Glossario
A
Accuratezza
laccuratezza il grado di precisione nel posizionamento di linee e punti sulla carta. Molti
fattori influenzano laccuratezza con cui gli elementi geografici possono essere disegnati su
una carta: la scala, la qualit della fonte dei dati, lo spessore delle linee adottato nella
rappresentazione.
Address matching
letteralmente riconoscimento di indirizzi, un sistema alternativo per la geocodifica dei dati.
Con alcuni software possibile infatti costruire un sistema di riferimento che permetta
lindividuazione di un punto non tramite sistemi di coordinate classiche (ad es. latitudine e
longitudine) ma tramite indicazioni di indirizzi (via, numero civico, ecc.) su, ad esempio, un
grafo stradale.
ADSL
lacronimo ADSL significa Asymmetric Digital Subscriber Line ed una tecnologia che
permette di trasformare la linea telefonica analogica (il tradizionale doppino telefonico in
rame) in una linea digitale ad alta velocit per un accesso ad Internet ultra-veloce. LADSL
particolarmente adatta alla modalit di navigazione in Internet e alla fruizione di contenuti
multimediali, entrambe caratterizzate da un elevato flusso di dati provenienti dalla rete verso
lutente (downstream) e da una minore quantit di dati e di controllo inviati dallutente verso
la rete stessa (upstream); per questo infatti viene chiamata asimmetrica.
Aerofotogrammetria
vedi restituzione aerofotogrammetrica.
Algoritmo
complesso ben definito di istruzioni o di richieste operative che regolano il comportamento di
un operatore (meccanico, elettronico o anche umano) per la risoluzione di un problema. In un
software corrisponde ad un insieme di istruzioni date al computer.
Arco
elemento lineare archiviato in formato vettoriale costituito da una coppia di coordinate
dinizio (nodo iniziale), una coppia di coordinate finali (nodo finale) e da una serie di coppie di
coordinate intermedie dette vertici. Ogni arco ha una direzione ed una lunghezza. Unendo pi
archi fra loro tramite i nodi possibile costruire dei grafi utilizzabili, ad esempio, per molti tipi
di analisi (stradale, idrografica, ecc.).
Area di rispetto
vedi buffer.
Attributo
informazione descrittiva associata ad un oggetto geografico e che lo caratterizza.
Generalmente nei GIS indica le caratteristiche non grafiche dellelemento o quelle grafiche
non rappresentabili nella scala dacquisizione. Ad esempio potrebbero essere attributi di un
elemento lineare (arco) che rappresenta una strada: il tipo di pavimentazione, il numero
medio di veicoli in transito, la larghezza, ecc. (vedi tabella di attributi).
Attualit
un parametro di qualit globale di una cartografia che misura la percentuale di cambiamenti
intervenuti tra la data della rilevazione e la data attuale.
B
Backup
procedura tramite la quale si effettua il salvataggio dellintero patrimonio dei dati su un
supporto che garantisca la conservazione nel tempo.
Banca dati
vedi database.
Pagina 213
OkMap Manuale utente
30 marzo 2014
Banda
intervallo di frequenza dello spettro elettromagnetico nel quale operano i sensori, ad
esempio, di un satellite, che sono in grado di separare le informazioni raccolte nel visibile e
nellinfrarosso (temperatura, umidit, ecc.).
Base di dati
vedi database.
Base di dati geografica
database dedicato a informazioni di tipo territoriale.
BIL (Band Interleaved by Line)
un formato standard di dati raster, nel quale le informazioni relative alle diverse bande
sono sequenzializzate a livello di linea (il valore dei pixel della prima linea della prima banda
seguito da quello corrispondente nella seconda banda e cos via, prima di continuare con la
seconda linea).
BIP (Band Interleaved by Pixel)
un formato standard di dati raster, nel quale le informazioni relative alle diverse bande
sono sequenzializzate a livello di pixel (il valore del pixel della prima banda seguito da
quello corrispondente nella seconda banda e cos via, prima di continuare con il secondo
pixel).
Bit
carattere che rappresenta una delle 2 cifre del sistema binario: 0 o 1. la pi piccola unit di
informazione ed indica anche la pi piccola unit memorizzabile. Il nome deriva dalla
contrazione di Binary diglT: cifra binaria.
Buffer, buffering
una procedura danalisi appartenente allambito delloverlay topologico. Essa permette di
creare allintorno di elementi predefiniti dei poligoni (aree di rispetto). Con essa si possono
determinare ad esempio le zone di non edificazione allintorno di vie di grande traffico o le
zone di rispetto intorno ad aree militari od industriali, ecc. Le dimensioni e quindi il raggio
dellarea di rispetto possono essere definiti tramite attributi propri degli elementi bufferizzati:
ad esempio per le strade (elementi lineari) la larghezza o lintensit di traffico, per delle
antenne (elementi puntuali) la potenza del segnale emesso, per delle zone industriali
(elementi areali) il carico inquinante.
Byte
insieme significativo di 8 bit consecutivi: la pi piccola unit indirizzabile in memoria e
corrisponde alla codificazione di un carattere alfanumerico.
C
CAD (Computer Aided Design)
una famiglia di sistemi e programmi software per la progettazione assistita dal calcolatore,
utilizzati per il disegno architettonico, il rilievo civile, il disegno meccanico e parametrico, il
computo metrico, il disegno di schemi elettrici, ecc.
Campo
in una tabella di attributi, indica una posizione allinterno di un record dedicata ad una sola
caratteristica di ciascun elemento della tabella. Vedi tabella di attributi.
Carta geografica
una carta geografica una rappresentazione grafica di elementi geografici o altri fenomeni
spaziali (laghi, fiumi, strade, citt...) che fornisce due tipi di informazioni circa larea
rappresentata: la posizione e laspetto. La posizione consente di capire dov un particolare
elemento geografico sulla superficie della terra e quali sono le sue relazioni con gli altri
elementi. Laspetto ci illustra sia le caratteristiche qualitative (nome, tipo .. .) che quelle
quantitative (area, lunghezza ...) dellelemento rappresentato. Ciascuna carta geografica
presenta, oltre alle informazioni spaziali e descrittive, alcune caratteristiche tecniche che la
definiscono e ne determinano luso. Tali caratteristiche includono la scala, laccuratezza, il
sistema di proiezione, il sistema di coordinate.
Pagina 214
OkMap Manuale utente
30 marzo 2014
Carte tematiche derivate
carte ottenute mediante interpolazione di valori osservati o carte ottenute dallanalisi e dalla
correlazione di ulteriori carte tematiche derivate.
Carte tematiche semplici
carte immesse nel sistema e qui utilizzate senza modifiche o carte create internamente al GIS
ma che rappresentino comunque carte primitive, non derivate da elaborazioni di altri
elementi del database.
Cartografia di base
linsieme delle carte che riguardano un certo territorio, costruite con tecniche topografiche e
fotogrammetriche, che rappresentano le planimetrie (corsi dacqua, strade, ferrovie, ponti,
case, ecc.) e laltimetria composta da punti quotati o curve di livello.
Cartografia digitale
nella versione digitale di una carta geografica tradizionale, la posizione e la descrizione degli
elementi sono memorizzate in una serie di file su computer. Per individuare la posizione degli
elementi geografici utilizzato un sistema di coordinate cartesiane x,y o x,y,z: ogni punto
rappresentato con una singola coppia di coordinate x,y; ogni linea memorizzata come una
serie ordinata di coordinate x,y; ogni area memorizzata come una serie ordinata di
coordinate x,y che definiscono i segmenti perimetrali della figura chiusa. Con le coordinate
x,y possibile rappresentare punti, linee e poligoni come liste di coordinate, invece che come
un disegno. Nella maggior parte dei casi, la memorizzazione degli elementi geografici utilizza
coordinate del mondo reale: queste coordinate rappresentano una localizzazione reale sulla
superficie della terra, in uno dei tanti sistemi di coordinate. Le relazioni tra elementi
geografici sono espresse, su una carta digitale, con luso della topologia. Le caratteristiche
degli elementi geografici sono memorizzate nel computer in un file, detto generalmente
tabella, come set di numeri e caratteri.
Chiave primaria
uno o pi campi i quali valori identificano univocamente una riga in una tavola del database.
Chiave secondaria
uno o pi campi i quali valori identificano univocamente una riga in unaltra tavola del
database tramite una relazione con la chiave primaria.
Classe di elementi
uno strato informativo pu contenere diverse classi di elementi. Ogni dato geografico pu
essere rappresentato infatti mediante una classe di elementi quali un arco, un nodo, un
poligono, unannotazione, ecc. Ogni classe di elementi pu avere tabelle di attributi associate.
Classificazione
procedura analitica per la determinazione di classi che raggruppano tipologie omogenee di
elementi, quali ad esempio luso del suolo, il tipo di strada, lurbanizzazione, ecc.
Coerenza
vedi congruenza logica.
Compressione
una tecnica che consente di comprimere le immagini raster per poterle memorizzare in
meno spazio. Sono utilizzati vari algoritmi di compressione, cui deve far seguito
generalmente una decompressione prima che limmagine possa venire nuovamente utilizzata.
Congruenza geometrica
un parametro di qualit locale di una cartografia definito come assenza di errori di forma e
posizione che non possono essere rilevati senza una verifica diretta sul campo.
Congruenza logica
un parametro di qualit locale di una cartografia definito come assenza di incongruenze
rilevabili indipendentemente da una verifica nella realt (un edificio su una strada, due curve
di livello che si intersecano, un attributo con un valore esterno allintervallo previsto, ecc.).
Pagina 215
OkMap Manuale utente
30 marzo 2014
Connessione
una propriet topologica degli elementi di un GIS rappresentata dalla condivisione di un
nodo tra due archi.
Contiguit
una propriet topologica degli elementi di un GIS rappresentata dalla condivisione di un
arco tra due aree.
Continuit territoriale
indica una copertura geografica continua, in alternativa alla classica suddivisione per fogli di
mappa.
Curva di livello
linsieme di linee a quota costante che descrivono landamento planimetrico del terreno
ottenute generalmente per interpolazione manuale o automaticamente a partire da un TIN,
un DEM o un DTM
D
Database
per database (base dati, banca dati o archivio) si intende un insieme di informazioni di
diverso tipo. Questi dati sono organizzati secondo criteri ben precisi che permettono una
rapida consultazione.
Database geografico
database dedicato a informazioni di tipo territoriale.
Database relazionale
metodo di strutturazione dei dati sotto forma di una collezione di tabelle che sono
logicamente associate le une alle altre tramite campi condivisi. Ogni elemento pu essere
trovato in relazione al nome della tabella, il nome del campo, e il valore della chiave primaria.
Dati spaziali
dati geometrici caratterizzati da un riferimento geografico.
DBMS (Data Base Managment System)
sistema per la memorizzazione e la ricerca delle informazioni presenti in un database.
Decompressione
vedi compressione.
Default
per default si intendono le scelte compiute dal sistema (o programma) in mancanza di
indicazioni esplicite dellutente.
DEM (Digital Elevation Model)
un modello di dati raster che rappresenta lelevazione del terreno. Pu essere generato a
partire da piani quotati o da curve di livello ed generalmente utilizzato per condurre analisi
di visibilit, generare profili longitudinali, effettuare analisi di pendenza e di esposizione,
cliviometrie, ecc.
Desktop
caratteristica di elaboratori e programmi che possono essere posti sopra una scrivania e
utilizzati dallutente senza necessit di ulteriori supporti.
DIGEST
uno standard internazionale che definisce un formato di dati utilizzato in genere per
linterscambio di dati topologici tra GIS.
Digitale
un dato digitale uninformazione esprimibile mediante numeri interi che possibile
memorizzare in un supporto magnetico.
Pagina 216
OkMap Manuale utente
30 marzo 2014
Digitizer
dispositivo hardware per lacquisizione manuale di informazioni grafiche (carte, documenti,
ecc.) in formato vettoriale. Consente ad un operatore di tracciare con un cursore tutti gli
elementi grafici che compongono il documento o la mappa da acquisire.
DIME (Dual Indipendent Map Encoding)
un formato standard di dati vettoriali utilizzato dal Census Bureau degli USA e sostituito dal
1990 dal TIGER.
Directory
ripartizione logica di una memoria di massa, nella quale un utente pu memorizzare un
gruppo di file riguardanti in genere uno specifico argomento.
DTM (Digital Terrain Model)
letteralmente modello digitale del terreno, raster o vettoriale, vedi DEM e TIN.
DXF (Drawing eXchange File format)
formato di dati vettoriali non topologico tipico dei CAD utilizzato da AutoCAD, ma anche da
molti GIS, per scambiare dati.
E
Elaborazione di immagini
vedi image processing.
Eliosincrona
vedi orbita eliosincrona.
Entit
alla categoria delle entit appartengono gli oggetti discontinui, delimitati spazialmente da
confini ben precisi ed, eventualmente, caratterizzati da specifici attributi. Esempi di entit
sono la ripartizione del territorio in aree normative o il grafo descrittivo di una rete di
infrastrutture di trasporto.
Equidistanza
vedi proiezioni equidistanti.
Equivalenza
vedi proiezioni equivalenti.
ERDAS
il nome di un produttore di software per lelaborazione di immagini telerilevate utilizzato
anche per definire un formato di dati raster proprietario.
Esaustivit
un parametro di qualit globale di una cartografia che misura leccesso o la mancanza di
informazioni.
Espressione logica
operazione di analisi costituita da operatori logici, operandi e coppie di parentesi, organizzata
secondo regole sintattiche ben precise, in modo da esprimere un gruppo di operazioni che
forniscono un unico risultato. Viene utilizzata per operare selezioni fra classi di elementi in
fase di analisi dei dati.
F
Fascia di rispetto
vedi buffer.
Formato nativo
formato sorgente nel quale un oggetto (programma, file, dato) stato originariamente
impostato.
Formato raster
vedi raster.
Pagina 217
OkMap Manuale utente
30 marzo 2014
Fotogrammetria
vedi restituzione aerofotogrammetrica.
Fotointerpretazione
tecnica che consente ad esperti di determinare e classificare fenomeni territoriali dalla lettura
di foto aeree o immagini telerilevate, quali ad esempio, tipi di vegetazione, determinazione di
faglie o aggiornamento di basi cartografiche esistenti.
Fotopiano
mosaico di foto aeree raddrizzate applicabile a terreni particolarmente pianeggianti.
G
Gauss-Boaga
un sistema di coordinate in proiezione cilindrica inversa tipicamente utilizzata per la
cartografia del territorio in Italia (IGMI, Catasto, Carte Tecniche Regionali, ecc.).
GB (GigaByte)
unit di misura dellinformazione presente in memoria, pari a un miliardo di bytes (caratteri).
Genealogia
una descrizione della qualit globale di una cartografia e corrisponde allinsieme delle
informazioni sulle fonti e sui trattamenti.
Generalizzazione, generalize
algoritmo presente in molti software GIS e CAD che permette di sfoltire il numero dei vertici
che compongono uno o pi elementi lineari. Le operazioni di generalizzazione si rendono
necessarie per sfoltire un dato e passarlo ad una scala pi grande, eliminando i vertici e
rendendo lelemento pi lineare compatibilmente con il livello di accuratezza definito.
Geomarketing
applicazione GIS che consente di visualizzare il contenuto di un database, associato per
mezzo di un geocodice (codice del comune, indirizzo, area di vendita, CAP, ecc.) ad una carta
geografica, per visualizzare fenomeni di marketing sul territorio sul quale incidono e
sviluppare analisi spaziali (distribuzione, sportelli, bacini dutenza, raffronto con indicatori
demografici, ecc.).
Georeferenziare
procedura software che consiste nel posizionare, mediante punti a coordinate note (punti di
controllo), dati vettoriali o unimmagine raster nella rispettiva zona del territorio reale,
secondo un determinato sistema di riferimento.
Geosincrono, geostazionario
vedi satellite geostazionario
GIS (Geographical Information System)
un insieme complesso di componenti hardware, software, umane ed intellettive per acquisire,
processare, analizzare, immagazzinare e restituire in forma grafica ed alfanumerica dati
riferiti ad un territorio.
GPS (Global Positioning System)
un sistema che consente, per mezzo di un ricevitore, un software dedicato e una
costellazione di satelliti, di determinare la posizione al suolo e laltimetria di un punto, con
una precisione che varia da pochi millimetri ad alcuni metri in funzione del tipo di
apparecchiatura e delle procedure operative di rilievo.
Grafo
un insieme interconnesso di archi che in un GIS descrive generalmente una rete (stradale,
idrografica, tecnologica, ecc.). I software GIS presentano in genere funzioni di analisi e
modellizzazione di reti basate su un grafo (percorso ottimale, ottimizzazione delle fermate,
analisi di localizzazione, ecc.).
Pagina 218
OkMap Manuale utente
30 marzo 2014
GRASS (Geographical Resource Analysis Support System)
il nome di un software per lelaborazione di immagini utilizzato anche per definire il
corrispondente formato di dati raster.
GRID
il nome dellestensione di ARC/INFO della ESRI che elabora basi dati in formato raster ed
utilizzato anche per definire il corrispondente formato di dati.
GUI (Graphical User Interface)
software per la creazione e gestione di interfacce utente di tipo grafico. Permette allutente di
accedere alle funzioni del sistema anche per mezzo del mouse e di semplici oggetti grafici
(pulsanti, liste a scorrimento, icone, immagini, ecc).
I
IGES (Initial Graphics Exchange Standard)
formato di dati vettoriali non topologico ASCII non compresso tipico dei CAD realizzato dal
Department of Commerce degli USA e utilizzato, a volte anche dai GIS, per scambiare dati.
Image processing
insieme di attivit riguardanti lelaborazione di immagini in formato raster. Molte delle
tecniche impiegate in questa disciplina richiedono procedimenti matematici complessi con
lobiettivo di determinare i fenomeni descritti dallimmagine quali ad esempio, nel GIS,
inquinamento, umidit e temperatura al suolo, vegetazione, ecc.
Immagine raster
qualsiasi immagine pu essere pensata come formata da un insieme di piccole aree uguali
(pixel), ordinate secondo linee e colonne, tali da costituire una matrice. I valori associati ad
ogni cella possono esprimere sia informazioni di tipo grafico (colore, tono di grigio, ecc) sia di
tipo descrittivo (temperatura, pendenza, ecc). Vedi anche raster.
Interfaccia utente
linsieme degli strumenti che costituiscono il mezzo di comunicazione tra lutente e le
procedure del sistema hardware e software utilizzato.
Interpolazione
tecnica tramite la quale possibile ricostruire un andamento lineare, del quale nota solo
una quantit discreta di punti. Costruendo una griglia di punti si riesce ad ottenere una stima
della posizione di punti che non si possiedono.
ISDN
lacronimo di Integrated Services Digital Networks, ossia Rete Integrata di Servizi Digitali,
ed un termine creato dallorganizzazione ITU-T. in pratica una trasformazione totalmente
in digitale della rete telefonica attuale, sfruttandone gli impianti di commutazione e i cablaggi
esistenti.
Isogonia
propriet di alcuni sistemi diproiezione di mantenere inalterate le misure degli angoli tra
rette.
K
KB (KiloByte)
unit di misura dellinformazione presente in memoria, pari a mille bytes(caratteri).
L
Lambert
una proiezione conica che pu essere conforme o equivalente, particolarmente utilizzata
negli U.S.A. dal Geological Survey, in Italia e in Francia.
LANDSAT
famiglia di satelliti progettati per losservazione della terra attraverso sensori multispettrali.
Pagina 219
OkMap Manuale utente
30 marzo 2014
Latitudine
vedi proiezione geografica.
Layer
vedi strato informativo.
Legenda
uno strumento presente sulle carte che associa i simboli grafici utilizzati ai singoli
tematismi, per consentirne la lettura.
Libreria
insieme di moduli software comuni a pi programmi.
Longitudine
vedi proiezione geografica.
M
MB (MegaByte)
unit di misura dellinformazione presente in memoria, pari a un milione bytes (caratteri).
Memoria di massa
dispositivo che consente la memorizzazione permanente di dati (in genere il disco rigido del
computer).
Metadati
sono insiemi di informazioni relative ai dati costituenti un database. Un insieme di metadati
pu essere considerato consistente quando, nel modo pi sintetico possibile, descrive
esaurientemente il contenuto, la qualit e le caratteristiche dei dati stessi.
Mosaicatura
linsieme di operazioni che, in ambito GIS, consente di unire tra loro pi mappe in formato
digitale per realizzare una continuit territoriale.
N
Nadir
la verticale condotta da un punto qualunque della superficie terrestre, ove si trova
losservatore, incontra la sfera celeste in due punti opposti. Il Nadir quello che si trova sotto
lorizzonte; laltro, che si trova sopra, lo Zenit.
Nodo
un punto con caratteristiche topologiche che descrive linizio o la fine di un arco.
NTF (National Transfer Format)
formato di dati utilizzato per linterscambio di dati topologici tra GIS (adottato dal Catasto
italiano).
O
Oggetto
entit fisica o logica definita da un insieme di caratteristiche e regole di comportamento che
ne esprimono lo stato statico o dinamico. Ad esempio in un GIS un oggetto potrebbe essere
linsieme di una centrale telefonica, dei suoi collegamenti e delle relative procedure di
gestione.
Open source
modalit di distribuzione del software tale per cui il codice di programmazione rilasciato
assieme al programma stesso
Operatore logico
entit utilizzata per formulare, ad esempio in un database, le condizioni logiche di selezione
di record in funzione dei valori dei campi. Vedi SQL.
Pagina 220
OkMap Manuale utente
30 marzo 2014
Orbita eliosincrona
il nome deriva dal fatto che in tale configurazione orbitale langolo formato dalla
congiungente Sole - centro della Terra e dal piano orbitale del satellite mantenuto costante
nel tempo. Questo fa s che il passaggio del satellite avvenga sempre alla stessa ora per le
stesse latitudini.
Ortofotografia
tecnologia per la produzione di ortofotocarte che impiega strumenti e procedure in grado di
fornire una rappresentazione metrica del terreno sotto forma di immagini fotografiche.
Ortogonalizzazione
vedi registrazione.
Overlay, overlay topologico
procedura di analisi spaziale che consente di sovrapporre e intersecare gli strati informativi
(layer) unendo cos le informazioni associate a ciascuno di essi per produrre un nuovo strato
di sintesi.
P
Pan
funzione di posizionamento delle immagini grafiche a video in base alla scelta di un nuovo
punto centrale o allo scorrimento della finestra grafica.
Password
parola chiave, che costituisce il codice di accesso relativo ad un determinato nome utente.
Percorso
serie ordinata di nodi e archi che connettono origine e destinazione.
Percorso minimo
un algoritmo di analisi che consente di determinare, allinterno di un grafo, il percorso che
ottimizza un parametro della rete, ovvero limpedenza che determina la difficolt di
attraversamento delle aste del grafo, quali ad esempio su una rete stradale il tragitto che
rende minima la distanza o il tempo tenendo conto dei limiti di velocit, di carreggiata, di
peso massimo consentito, ecc.
Pixel
contrazione di picture element, il componente elementare di unimmagine raster
caratterizzato da un valore associato.
Plotter
apparecchiatura che viene utilizzata per tracciare grafici o disegni elaborati da un calcolatore
elettronico. Pu essere a penna, elettrostatico, a getto dinchiostro o a trasferimento termico.
Plug-in
si tratta dellaggiunta di una qualche opzione/applicazione ad un altra applicazione. Tra fogli
di excel, ad esempio, consiste nellinserimento di opzioni specifiche per vedere fogli
particolari.
Poligono
unarea chiusa delimitata da archi.
Precisione metrica
un parametro di qualit locale di una cartografia, definito come la differenza della posizione
di un punto sulla cartografia rispetto alla sua posizione reale nel sistema di riferimento
cartografico nazionale.
Precisione semantica
un parametro di qualit locale di una cartografia ed definito come corrispondenza tra la
realt e lattributo qualitativo associato alloggetto.
Pagina 221
OkMap Manuale utente
30 marzo 2014
Processo
con il termine processo si vuole indicare una sequenza ordinata di operazioni il cui scopo
finale quello di ottenere nuovi dati o di rielaborare quelli gi disponibili in una forma tale da
facilitarne linterpretazione e la valutazione. Elementi fondamentali per la definizione di un
processo sono i dati, gli operatori e i collegamenti tra gli operatori per stabilirne lordine di
esecuzione.
Proiezione
vedi sistema di proiezione.
Proiezione geografica
un sistema di proiezione globale, utilizzato storicamente per primo, basato sulla
suddivisione della terra in meridiani e paralleli. Il suo sistema di riferimento,
latitudine/longitudine, misura le distanze angolari partendo rispettivamente dal piano di
riferimento dellequatore e da quello del meridiano di Greenwich.
Proiezioni conformi
sono sistemi di proiezione generalmente utilizzati per la cartografia degli oceani e
dellatmosfera poich consentono di mantenere fedeli alla realt le relazioni angolari tra gli
elementi e, quindi, le direzioni dei venti o il fronte del tempo.
Proiezioni equidistanti
sono sistemi di proiezione che preservano le distanze tra punti determinati.
Proiezioni equivalenti
sono sistemi di proiezione generalmente utilizzati nel caso in cui lutente della cartografia
debba confrontare dimensioni territoriali (per esempio boschi o zone destinate
allagricoltura).
Punto
elemento geometrico utilizzato per definire la posizione di elementi che nella scala di
acquisizione sono puntiformi, definito da una coppia di coordinate (x,y) ed eventualmente da
una quota (z).
Punto di controllo
un punto di coordinate note riconoscibile sullimmagine o carta che si vuol georeferenziare.
Normalmente gli algoritmi di georeferenziazione richiedono pi punti di controllo (almeno
quattro) per ciascun foglio.
Q
Qualit globale
insieme di parametri che caratterizzano la qualit di un database geografico nel suo insieme
(esaustivit, attualit, genealogia).
Qualit locale
insieme di parametri di qualit relativi a ciascun singolo elemento cartografico (precisione
metrica, risoluzione, precisione semantica, coerenza o congruenza logica, congruenza
geometrica).
Query
insieme di istruzioni SQL
alfanumeriche dal database
che
permettono
di
estrarre
informazioni
geografiche
R
Raster
vedi immagine raster.
Rasterizzazione
operazione che consente in modo automatico di ricavare unimmagine raster a partire da dati
vettoriali o da documenti cartacei (scanner).
Pagina 222
OkMap Manuale utente
30 marzo 2014
Record
gruppo di posizioni contigue (campi) di informazioni, anche disomogenee, alle quali
possibile accedere secondo differenti modalit. Vedi tabella di attributi .
Registrazione
per registrazione si intendono le tecniche necessarie a georeferenziare e raddrizzare le
immagini raster. Infatti le foto aeree e le immagini da satellite, oltre a dover essere
posizionate correttamente (facendo collimare le coordinate dei punti noti a terra con quelle
degli oggetti presenti nellimmagine) devono anche essere ricalcolate tenendo conto
dellangolo da cui sono state prese.
Regressione
si tratta di uninterpolazione statistica tra diverse rilevazioni, tale per cui viene identificata
una correlazione tra i dati , riportabile spesso a curve geometriche
Relazioni
in un database relazionale la relazione il collegamento logico tra due tavole di dati tramite
le chiavi primarie e secondarie.
Relazioni spaziali
vedi topologia, contiguit e connessione.
Restituzione aerofotogrammetrica
procedimento che consente, utilizzando strumentazione speciale (fotorestitutore analogico o
digitale), di costruire una cartografia (sia su carta che digitale) di una porzione di terreno a
partire da foto aeree stereoscopiche.
Risoluzione
un parametro di qualit locale di una cartografia e corrisponde alle dimensioni del pi
piccolo particolare rappresentato nella cartografia vettoriale e alla lunghezza del lato della
cella (pixel) nel formato raster.
RLC (Run Lenght Coded)
uno standard di compressione di dati raster. Vedi anche compressione.
Route
elemento alla base della segmentazione dinamica a cui possono essere associati degli
attributi. La route pu essere costituita da una porzione o un insieme di archi senza che il suo
inizio o fine debbano coincidere con il nodo iniziale o finale di un arco.
Routine
compilazione di una sequenza di azioni, necessarie allesecuzione di unoperazione, che
vengono richiamate dal programma ogniqualvolta sia necessario svolgere tale operazione.
S
Satellite geostazionario
un satellite orbitante al di sopra dellequatore ad unaltezza di circa 36.000 km., il cui periodo
di rivoluzione intorno alla Terra coincide con il tempo di rotazione terrestre. Per questo il
satellite vede continuamente la stessa porzione di Terra (come ad esempio il METEOSAT).
Viene anche detto satellite geosincrono.
Scala
la scala di una carta geografica indica, in pratica, quante volte una porzione della superficie
terrestre stata ridotta per poter essere rappresentata su un foglio di carta. E espressa, in
genere, come il rapporto tra una distanza sulla carta e la corrispondente distanza sul terreno.
Il rapporto di scala utilizzato per una carta geografica determina il contenuto di informazioni
e la dimensione dellarea che pu ragionevolmente essere rappresentata. Si definiscono carte
a grande scala (1:500, 1:1000, 1:2000), a media scala (1:5000, 1 :10000) e a piccola scala
(da 1:25000 in poi).
Pagina 223
OkMap Manuale utente
30 marzo 2014
Scala nominale
un parametro che definisce la scala di riferimento di una cartografia numerica in funzione
della corrispondente scala di una cartografia tradizionale realizzata seguendo gli stessi
requisiti di precisione metrica.
Scanner
dispositivo hardware per lacquisizione automatica in formato digitale di elementi grafici
(carte, foto, immagini, ecc.). Le informazioni grafiche vengono memorizzate in formato
raster. possibile tuttavia tramite appositi strumenti software convertire tali informazioni in
formato vettoriale (vettorializzazione) .
Segmentazione dinamica
una estensione del modello dati di un GIS che consente di sovrapporre alla struttura
topologica fisica una nuova topologia, definita in maniera logica, senza la necessit di
modificare i dati presenti nel database. Ad esempio, i dati relativi ad un reticolo stradale,
quali lo stato della pavimentazione, la frequenza degli incidenti, i limiti di velocit possono
essere tutti associati ai singoli tratti (route) del medesimo grafo che rappresenta la rete
stradale.
Sensore
rilevatore impiegato nel telerilevamento che converte la radiazione elettromagnetica in
segnali elettrici interpretabili. I sensori attivi misurano lenergia riflessa dagli oggetti, ma
emessa da un dispositivo a bordo. I sensori radar attivi, in particolare, sono caratterizzati dal
fatto di poter funzionare anche in presenza di perturbazioni meteorologiche, come ad
esempio il SAR (Syntetic Aperture Radar) sul satellite ERS-1. I sensori passivi misurano
lenergia emessa dal sole e riflessa dalla terra o lenergia termica emessa spontaneamente
dagli oggetti, come ad esempio il TM (Thematic Mapper) e il MSS (Multi Spectral Scanning)
sul satellite LANDSAT 5.
Simboli
sono le primitive grafiche utilizzate per rappresentare su supporto cartaceo o video i
fenomeni che avvengono sul territorio. I simboli possono essere retini per campire unarea,
lineari(continua, a tratteggio, tratto - punto, ecc.) per tracciare elementi lineari o puntuali
(croce, stella, triangolo, ecc.) per indicare una specifica localizzazione. Ciascun simbolo pu
essere disegnato in unampia variet di colori.
Sistema di coordinate
vedi sistema di riferimento.
Sistema di proiezione
sono sistemi che consentono di rappresentare la superficie quasi sferica della Terra su un
piano, mantenendo alcune conformit (isogonia, equivalenza, equidistanza, ecc.): le pi
conosciute sono la Geografica, lUTM, la GAUSS-BOAGA, la LAMBERT, altre sono la Conica, la
Polare, la Stereografica, la Cilindrica e la Planare anche variamente combinate.
Sistema di riferimento
ogni proiezione ha un proprio sistema di riferimento, dal quale si parte per calcolare le
distanze. Ad esempio la Proiezione Geografica ha come riferimenti lincrocio tra il meridiano di
Greenwich e lEquatore, la UTM prevede spicchi predeterminati di sei gradi detti fusi a loro
volta divisi in zone (Lltalia a cavallo dei fusi 32, 33 e 34), la GAUSS-BOAGA, tutta italiana,
parte da Monte Mario (a Roma) e utilizza coordinate chilometriche misurate
convenzionalmente partendo da 1500 a sinistra e da 2520 a destra del meridiano di
riferimento.
Sistema informatico
insieme di apparecchiature hardware e software che caratterizzano un sistema informativo.
Sistema informativo
insieme di apparecchiature, procedure e persone che hanno il compito di raccogliere,
organizzare, selezionare, archiviare e comunicare i dati riguardanti lattivit di
unorganizzazione. Suo obiettivo quello di mettere a disposizione dei responsabili delle
decisioni operative tutte le informazioni necessarie per effettuare le migliori scelte possibili.
Pagina 224
OkMap Manuale utente
30 marzo 2014
SIT (Sistema Informativo Territoriale)
acronimo italiano corrispondente allanglosassone GIS.
SPOT (Systme Probatoire dObservation de la Terre)
famiglia di satelliti multispettrali per il remote sensing con sistema di puntamento mobile. La
definizione a terra di 20 metri per il multispettrale e di 10 metri per il pancromatico. Il
primo lancio di questo sistema francese risale al 1986.
SQL (Structured Query Language)
linguaggio strutturato per la consultazione e la selezione delle informazioni contenute in un
database relazionale.
Strato informativo, strato geografico o layer
lo strato informativo o layer lunit base della gestione dei dati e definisce attributi
posizionali e tematici per gli elementi di mappa di una data area. Lo strato informativo, o
strato geografico, linsieme degli elementi omogenei che compongono una mappa, come
per esempio strade, corsi dacqua, foreste, ecc.
T
Tabella di attributi
le tabelle sono una parte integrante dello strato informativo. Ogni tabella relativa ad un
gruppo omogeneo di elementi geografici della carta (le strade, i fiumi, le curve di livello, ecc.)
ed costituita da un numero variabile di righe e colonne. Ogni riga (record) contiene la
descrizione di un singolo elemento geografico ed ogni colonna (campo o attributo) memorizza
uno specifico tipo di informazione. Le caratteristiche degli elementi geografici sono
generalmente tradotte in codici numerici o alfabetici, prima di essere inserite nella relativa
tabella.
Tavolo digitalizzatore
vedi digitizer.
Tematismo
rappresentazione di una cartografia raster o vettoriale nella quale punti, linee o superfici sono
associati a simboli, retini o colori che rappresentano il risultato di unanalisi di qualit (uso del
suolo, zone di piano regolatore, intensit del traffico su una strada, ecc.).
Template
in ambito GIS si indicano con il termine template quegli elementi grafici (solitamente lineari)
che appartengono a pi strati informativi. La presenza di template complica non poco la
gestione del database geografico imponendo ad esempio delle regole per laggiornamento dei
dati. Se si aggiornano alcuni elementi di uno strato informativo dovranno essere aggiornati
anche tutti gli strati collegati cio che contengono gli stessi elementi. Un tipico esempio
rappresentato dal limite degli edifici nello strato relativo alledificato che coincide con linizio
dei marciapiedi nello strato relativo alle strade.
Teodolite
strumento topografico utilizzato per misure geodetiche.
TIFF (Tag Image File Format)
un formato standard per linterscambio di dati raster.
TIGER (Topologically Integrated Geographic Encoding and Referencing)
un formato standard di dati vettoriali utilizzato dal Census Bureau degli USA a partire dal
1990 in sostituzione del DIME.
TIN (Triangulated Irregular Network)
letteralmente rete irregolare di triangoli, un modello tridimensionale del terreno generato a
partire da un insieme sparso di punti quotati (piano quotato) costituito da una rete di
triangoli il pi equiangoli, e quindi equilateri, possibile a partire dal quale possibile
interpolare curve di livello, condurre analisi di visibilit, generare profili longitudinali,
effettuare analisi di pendenza e di esposizione, cliviometrie, ecc.
Pagina 225
OkMap Manuale utente
30 marzo 2014
Topologia
la topologia un insieme di regole per definire in maniera esplicita le relazioni, i rapporti di
connessione e di contiguit tra gli elementi spaziali e per collegare tali elementi alle relative
descrizioni (attributi). In un modello dati topologico, ad esempio, possibile riconoscere le
aree contigue e identificare le linee che delimitano ciascuna superficie (confini).
U
UMTS
l acronimo di Universal Mobile Telephone System e sta ad indicare la terza generazione di
servizi telefonici mobili. La rete analogica rappresentava la prima generazione di telefonia
mobile, la rete GSM, tuttora attiva, rappresenta la seconda. La nuova tecnologia UMTS cerca
di migliorare ed ampliare la capacit attuale delle tecnologie mobili, radio e satellitari,
fornendo una capacit maggiore e una gamma di servizi superiori. Attraverso la nuova
tecnologia UMTS saranno disponibili una serie di servizi multimediali individuali, ad esempio
lassociazione del numero alla persona, e non ad unutenza o un ufficio.
User-name
nome tramite il quale lutente si identifica preventivamente allaccesso in una rete
informatica, banca dati o file protetto
UTM (Universal Transverse Mercatore)
una proiezione cilindrica inversa adottata a livello mondiale.
V
Vettoriale
un sistema di archiviazione di dati grafici secondo il quale gli oggetti vengono memorizzati
in base alle coordinate cartesiane dei punti e linee che li compongono.
Vettorializzazione
operazione che consente in modo automatico o semiautomatico (cio con lassistenza di un
operatore) di ricavare un insieme di vettori a partire da una immagine raster.
W
Wizard
programmi di installazione o creazione assistita di documenti o applicazioni, che guidano
lutente step dopo step verso un obiettivo finale.
Z
Zenit
vedi nadir.
Zoom
funzione di ingrandimento o riduzione video (in, out) presente fra le potenzialit della
maggior parte dei software di tipo grafico.
Pagina 226
You might also like
- Orologio - GARMIN QuatixDocument22 pagesOrologio - GARMIN QuatixRoberto BastianiniNo ratings yet
- Terminologia ragionata della medicina cinese classica e moderna | Unità 4: Il qì 气 (氣)From EverandTerminologia ragionata della medicina cinese classica e moderna | Unità 4: Il qì 气 (氣)No ratings yet
- Zumo 595 OM ITDocument34 pagesZumo 595 OM ITsdgthdtrtretNo ratings yet
- TomTom - GO 620Document141 pagesTomTom - GO 620emanuele barbaNo ratings yet
- Manuale StampanteDocument186 pagesManuale StampanteVincenzo Correale Gruppo VadinhoNo ratings yet
- UserManual ITDocument59 pagesUserManual ITJoshua KaukungwaNo ratings yet
- Qgis-1.7.0 User Guide ItDocument225 pagesQgis-1.7.0 User Guide ItFrancesco LeddaNo ratings yet
- w10 m1 EbookDocument128 pagesw10 m1 EbookGiovanni AndreoliNo ratings yet
- Linux Da ZeroDocument245 pagesLinux Da Zeroetx77No ratings yet
- Bizhub c203 c253 c353 Copy Operations 2-1-1 ItDocument614 pagesBizhub c203 c253 c353 Copy Operations 2-1-1 ItlfNo ratings yet
- Manual Toolchanger C5G - ItDocument54 pagesManual Toolchanger C5G - ItLuis Henrique VargasNo ratings yet
- Tomtom Rider5 RG It ItDocument101 pagesTomtom Rider5 RG It ItIvano BaldiNo ratings yet
- IT Istruzioni Per L Uso NS15AP Generic FinalDocument51 pagesIT Istruzioni Per L Uso NS15AP Generic Finaldf594184No ratings yet
- Acronis True Image HD ATI2016HD - Userguide - it-ITDocument95 pagesAcronis True Image HD ATI2016HD - Userguide - it-ITpilota65No ratings yet
- MobileSheetsPro ItaDocument139 pagesMobileSheetsPro ItaVittorio BeltottiNo ratings yet
- QGIS 1.8 UserGuide ItDocument269 pagesQGIS 1.8 UserGuide ItValentina LotNo ratings yet
- Etrex Touch 25 35 OM IT-ITDocument44 pagesEtrex Touch 25 35 OM IT-ITflaviodapiranNo ratings yet
- Stealth GPS4Document29 pagesStealth GPS4gwen211688No ratings yet
- GetStarted ESPRIT Italian PDFDocument136 pagesGetStarted ESPRIT Italian PDFIvan PerezNo ratings yet
- MFD2832-Gen2-manual.en.itDocument80 pagesMFD2832-Gen2-manual.en.itFrancesco LunettaNo ratings yet
- It Ih Fax 3262i 4062i PDF Data PDFDocument253 pagesIt Ih Fax 3262i 4062i PDF Data PDFErnesto TortorellaNo ratings yet
- LEXMARK C736dn v14842179 ItDocument215 pagesLEXMARK C736dn v14842179 ItRiccardo VaccaNo ratings yet
- QGIS 2.8 UserGuide ItaDocument344 pagesQGIS 2.8 UserGuide ItaGiuseppe GentileNo ratings yet
- Manuale Garmin Striker - OM - IT-ITDocument16 pagesManuale Garmin Striker - OM - IT-ITeffe_bi72No ratings yet
- A2022-0 NovitaDocument106 pagesA2022-0 Novitapaolo_pupNo ratings yet
- La Posta Con Mozilla Thunderbird-1 0Document65 pagesLa Posta Con Mozilla Thunderbird-1 0debigioNo ratings yet
- Striker Vivid OM IT-ITDocument42 pagesStriker Vivid OM IT-ITAntonio BloNo ratings yet
- Ecosysm2540dw ItDocument412 pagesEcosysm2540dw ItSandeep JaiswalNo ratings yet
- Etrex Touch 25 35 OM IT-ITDocument22 pagesEtrex Touch 25 35 OM IT-ITIvano BaldiNo ratings yet
- RICOH Manuale M2178654 - It PDFDocument252 pagesRICOH Manuale M2178654 - It PDFStefania Maria RossiNo ratings yet
- A2014 ManualeDocument284 pagesA2014 Manualealessandroquadri2000No ratings yet
- Manuale Trafilati - EC2 PDFDocument119 pagesManuale Trafilati - EC2 PDFBarguan IacobNo ratings yet
- Sistema Di Saldatura Perni (Smart Stud)Document58 pagesSistema Di Saldatura Perni (Smart Stud)giuseppe.mariano.1986No ratings yet
- Cube-Link Manuale UtenteDocument102 pagesCube-Link Manuale UtentevalyNo ratings yet
- I - dr-05x - RM - Ve TascamDocument64 pagesI - dr-05x - RM - Ve TascamangeloNo ratings yet
- Manuale Di Installazione e Assistenza IT PSL100 .0 PDFDocument128 pagesManuale Di Installazione e Assistenza IT PSL100 .0 PDFIzrada FotografijaNo ratings yet
- LP5 004 1302 Cirten Unibo - RLDocument140 pagesLP5 004 1302 Cirten Unibo - RLilielipanNo ratings yet
- Adolfo Catelli, La Protezione Del Personal Computer Per Utenti Win (Ed. Master)Document117 pagesAdolfo Catelli, La Protezione Del Personal Computer Per Utenti Win (Ed. Master)SteveDFNo ratings yet
- Modulo SpreadsheetsDocument86 pagesModulo SpreadsheetsAnna GarbiniNo ratings yet
- Manuale Italiano Adobe Fireworks Cs4Document314 pagesManuale Italiano Adobe Fireworks Cs4Antonio BellizziNo ratings yet
- Cube-Manager Manuale UtenteDocument171 pagesCube-Manager Manuale UtentevalyNo ratings yet
- Team Viewer Manual ItDocument103 pagesTeam Viewer Manual ItchopinaNo ratings yet
- User Manual IT X-960 X-970TDocument136 pagesUser Manual IT X-960 X-970TAntonio LagravineseNo ratings yet
- 7-Creare Presentazioni Multimediali Con Microsoft PowerPoint 1.2Document127 pages7-Creare Presentazioni Multimediali Con Microsoft PowerPoint 1.2Giuseppe GiuppyNo ratings yet
- Manuale Tecnico ProSYS-V7 06-09Document264 pagesManuale Tecnico ProSYS-V7 06-09Umberto RuggieroNo ratings yet
- Prim ADocument402 pagesPrim AJ Jageet MohanNo ratings yet
- User Guide It Xerox 6505Document246 pagesUser Guide It Xerox 6505Domenico BellaviaNo ratings yet
- PPSHelp PDFDocument370 pagesPPSHelp PDFJose Daniel Bermudez NavaNo ratings yet
- GeoGis Office - Guida IntroduttivaDocument82 pagesGeoGis Office - Guida IntroduttivasalvaursoNo ratings yet
- Suunto Ambit3 Peak UserGuide ITDocument72 pagesSuunto Ambit3 Peak UserGuide ITFabrizia TuponeNo ratings yet
- SUNLIGHT SATURN Manual - Installation - ITADocument88 pagesSUNLIGHT SATURN Manual - Installation - ITAyorleny rañirezNo ratings yet
- Sistema de Solda A Fio ContinuoDocument108 pagesSistema de Solda A Fio ContinuordssNo ratings yet
- sp112 GUIDA PDFDocument64 pagessp112 GUIDA PDFpaycaNo ratings yet
- TomTom GO ESSENTIAL EU UM It It PDFDocument192 pagesTomTom GO ESSENTIAL EU UM It It PDFigualdi53No ratings yet
- Guida Xerox 3250Document91 pagesGuida Xerox 3250schitarratoNo ratings yet
- Survey Master UserDocument81 pagesSurvey Master UserJin ALfred Coliao IIINo ratings yet
- Manuale Laser HP 1010Document124 pagesManuale Laser HP 1010Ismael 8877No ratings yet
- C250 UserManual MioMap v3.2 ITDocument92 pagesC250 UserManual MioMap v3.2 ITNicola PulvirentiNo ratings yet
- 5IN2966 C LightSYS Plus Quick Installer Guide IT PDFDocument60 pages5IN2966 C LightSYS Plus Quick Installer Guide IT PDFcyp9m7fb7bNo ratings yet
- Sez. I - Calibri FissiDocument18 pagesSez. I - Calibri FissisimonecamaNo ratings yet
- Sullair Air CompressorDocument62 pagesSullair Air CompressorLuis Velasquez SilvaNo ratings yet
- Ammunition Codici ColoreDocument6 pagesAmmunition Codici ColoreenricoNo ratings yet
- 2018 05 25 - Provenzani - Intro To Risk ManagementDocument40 pages2018 05 25 - Provenzani - Intro To Risk ManagementlucioprovenzaniNo ratings yet
- Gas RegulatorsDocument48 pagesGas RegulatorsRehman UllahNo ratings yet
- 20208E00Document28 pages20208E00brome2014No ratings yet
- Telecamera Medicale Full HD Per Registrare Video in Sala OperatoriaDocument4 pagesTelecamera Medicale Full HD Per Registrare Video in Sala OperatoriaKerna Italia prodotti medico chirurgiciNo ratings yet
- Reti LS Ver 0.9Document41 pagesReti LS Ver 0.9Ingegnere PazzoNo ratings yet
- Naples, Sorrento & the Amalfi Coast Adventure Guide: Capri, Ischia, Pompeii & PositanoFrom EverandNaples, Sorrento & the Amalfi Coast Adventure Guide: Capri, Ischia, Pompeii & PositanoRating: 5 out of 5 stars5/5 (1)
- Arizona, Utah & New Mexico: A Guide to the State & National ParksFrom EverandArizona, Utah & New Mexico: A Guide to the State & National ParksRating: 4 out of 5 stars4/5 (1)
- The Bahamas a Taste of the Islands ExcerptFrom EverandThe Bahamas a Taste of the Islands ExcerptRating: 4 out of 5 stars4/5 (1)
- Japanese Gardens Revealed and Explained: Things To Know About The Worlds Most Beautiful GardensFrom EverandJapanese Gardens Revealed and Explained: Things To Know About The Worlds Most Beautiful GardensNo ratings yet
- New York & New Jersey: A Guide to the State & National ParksFrom EverandNew York & New Jersey: A Guide to the State & National ParksNo ratings yet
- South Central Alaska a Guide to the Hiking & Canoeing Trails ExcerptFrom EverandSouth Central Alaska a Guide to the Hiking & Canoeing Trails ExcerptRating: 5 out of 5 stars5/5 (1)