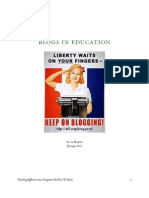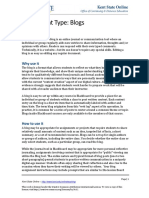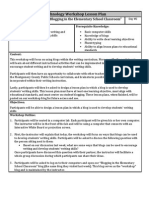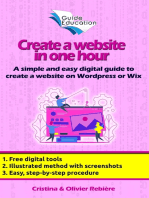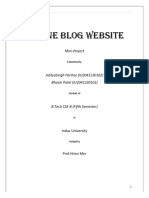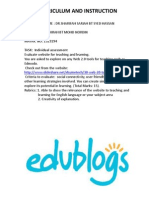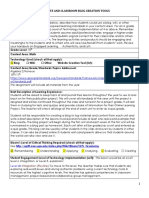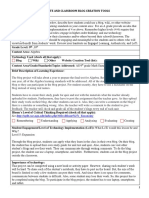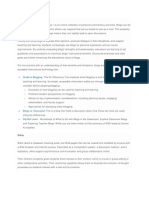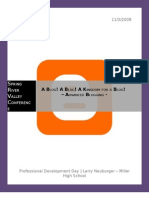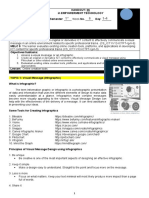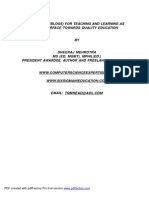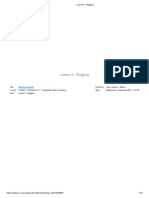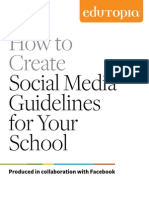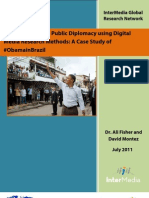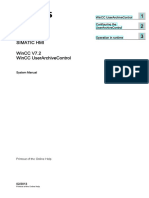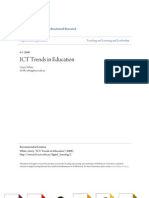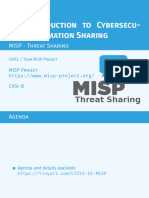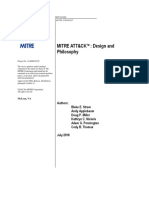Professional Documents
Culture Documents
Web 2.0 Toolkit
Uploaded by
Rachel KlugCopyright
Available Formats
Share this document
Did you find this document useful?
Is this content inappropriate?
Report this DocumentCopyright:
Available Formats
Web 2.0 Toolkit
Uploaded by
Rachel KlugCopyright:
Available Formats
Web 2.
Page 1 of 24
WEB 2.0 TOOLKIT
Powerful Tools To Transform Teaching And Learning
This Toolkit Belongs To:
Rachel Klug
BLOGS
What is a blog?
A blog, a shortened word for Web log, is a set of personal commentaries on the issues the author deems
important, it contains text, images, and links to related information on other blogs, Web pages, and media.
Readers can easily participate in a discussion in which they share knowledge and reflect on the topic. Blogs
promote open dialogue and encourage community building in which both the bloggers and commentors
exchange opionions, ideas, and attitudes. Entries are posted in reverse chronological order.
https://www.pdcourses.net/PDC_Online/EDUC_715P/EDUC_715P_toolkit.php
1/29/2015
Web 2.0
Page 2 of 24
What distinguishes a blog from a regular website is what you will find on the blog. Blogs are not built on static
chunks of content. They are comprised of reflections and converstations that in may cases are updated every
day or more frequently. Blogs engage readers with ideas and questions, and links. They ask readers to think and
to respond. They demand interaction.
Implications for students:
The list of benefits of blogging to students are:
1. A new writing genre called "connective writing".
2. A new way to express oneself and have an authentic audience.
3. Writing about issues and improving writing skills.
4. Learning from each other.
5. Thinking through topics thoroughly enough to offer an opinion.
6. Add information to another's blog.
7. Peer editing
8. Finding a community of others interested in the same topic.
9. Developing confidence in sharing what one knows.
10. Teachers can create blog pages to communicate and interact with student and parents.
11. Blogs may be used as a class portal to give students access to assignments, assignment materials,
feedback, commentary.
12. Students may use the blog as an online filing cabinet: never misplace their work, work is organized, work
can be shared.
13. Students can use blogs as a collaborative platform. Students can use Read/Write Web model to learn from
each other and other professionals or members of their collaborative network.
Blogging to transform learning:
Specific ways to use blogs to transform learning in the classroom:
1. Using blogs to support and collaborate in project-based learning, such as with the STEM / STEAM programs,
and working completing projects as a a team or small group.
2. Using blogs to model and assess students in the writing process across all subjects. Such as with journals,
logs, creative writing, current events / issues, learning new vocabulary, or grammar skills.
https://www.pdcourses.net/PDC_Online/EDUC_715P/EDUC_715P_toolkit.php
1/29/2015
Web 2.0
Page 3 of 24
3. Using blogs to teach media literacy. Students may use blogs to evaluate and access online resources, the
authenticity of links, and collaborating on online projects or applications.
4. In Social Studies, blogs may be used to connect with historians, priamary sources, or eyewitnesses to events:
i.e. soldiers, survivors.
5. In journalism, broadcasting, and video production blogs may be used as an online newspaper format, to post
and promote finished media projects, and as a free online publishing system for not only the school newspaper,
but for clubs, sports, etc.
6. In math, blogs can be used to contribute to notes, homework, assignments, and class discussions.
7. In science, students can again contribute to notes, record observations, homework, assignment, and class
discussions, and analyze/synthesis scientific links. Also, students can post Essential Questions to be solved.
8. Blogs can be used to allow students to become "experts" about a certain topic. They can compare
information from different sources and to reflect on their process of determining the validity and authenity of
links and sites. These student "experts" may also use their blogs for extended study and reflection on a topic.
9. Teachers may use blogs to share not only with students, but with parents, and the school community,
calendars, events, class / subject newsletter, field trips, homework assignments, lessons, discussions, photos,
highlighting student work, and other pertinent class information.
10. School librarians, reading specialists, and teachers may use blogs to create an online book club.
11. In all subjects or classes, blogs may be used to have students actually complete assignments online, or post
WebQuests or other pathfinders to direct students to the needed resources.
12. Teachers can use blogs as a form of an ongoing online student or professional portfolio.
Blogging step-by-step:
The Steps To Create A Blog on Google's Blogger:
1. To start a blog with Blogger, visit the Blogger homepage,
2. Create a Google username and password or enter your Google username and password, and click Sign in.
3. Enter a display name and accept Blogger's Terms of Service.
4. Then click the Create a Blog link and start.
5. Pick an address (URL) and a blog title.
6. Then, choose your favorite blog template. This is how your blog will look when you publish it).
7. Now get creative, add information to your personal profile, and customize how your blog looks.
8. Start writing.
9. Your Dashboardis your starting point. This is where all your blogs are listed, and you can click on the
icons next to them to perform various actions on each blog, such as:
10. Writing a new post: Just click on the orange Pencil icon on your Dashboard to access the Post Editor.
11. Viewing your posts: The gray Post List icon will take you to a list of your published and drafted posts for a specific
blog.
https://www.pdcourses.net/PDC_Online/EDUC_715P/EDUC_715P_toolkit.php
1/29/2015
Web 2.0
Page 4 of 24
12. Below the list of your own blogs, youll see a list of the blogs you follow with an excerpt from their latest posts.
13. Check out the drop-down menu next to the Post List icon for a quick link to:
Overview
Posts
Pages
Comments
Stats
Earnings
Layout
Template
Settings
14. To Write A Post:
Click the orange pencil icon to write a new post, and enter anything you want to share with the world.
Next, you'll see the Post Editor page. Start by giving your post a title (optional), then enter the post itself.
When you're done, click the Preview button at the top to make sure it's ready to go, and then click the Publish
button to publish your post.
15. Add an image:
You can add an image from your computer or the Web to your blog. Click the image icon in the Post Editor
toolbar. A window appears prompting you to browse for an image file on your computer, or enter the URL of
an image on the Web.
Once you've selected your image, you can then choose a layout to determine how your image will appear in
your post:
The 'Left', 'Center', and 'Right' options allow you to customize the way your blog text will flow around your
image.
The 'Image size' options will determine how large the image will appear within your post.
Click UPLOAD IMAGES to add your image, and then click DONE when the notification window appears telling
you that 'Your image has been added.' Blogger will then return you to the post editor, where you'll see your
image ready to be published to your blog.
You can also publish images to your blog using your mobile device, Google's free photo software Picasa, or a
third-party service like flickr.
16. Add a video:
To add a video to your blog post, click the film strip icon in the Post Editor toolbar above where you
compose your blog text. A window appears prompting you to 'Add a video to your blog post.'
Click Browse to select the video file from your computer that you'd like to upload. Note that Blogger
accepts AVI, MPEG, QuickTime, Real and Windows Media files and that your video must be less
than 100MB in size.
Before uploading your video, add a title in the 'Video Title' box and agree to the Terms and
Conditions (you'll only have to do this the first time that you upload a video with Blogger). Then click
UPLOAD VIDEO.
While your video uploads, you'll see a placeholder in the post editor showing where your video will
appear. You'll also see a status message below the post editor letting you know that your upload is
in progress. Depending on the size of your video, this usually takes about five minutes. When it is
complete, your video will appear in the post editor.
17. My blog on Blogger: http://bglibrarynotes.blogspot.com
Blogging resources:
https://www.pdcourses.net/PDC_Online/EDUC_715P/EDUC_715P_toolkit.php
1/29/2015
Web 2.0
Page 5 of 24
Besides Blogger, some other Internet resourses related to blogging are:
1. WordPress
2. Drupal
3. Class Blogmeister
4. Gaggle Blogs
5. Edublogs
6. 21Classes.com
7. Blogger's "Good Educator's Blogs" for further reference to educational blogs
WIKIS
What is a wiki?
A wiki is a Web page that is accessible to anyone with a Web browser and an Internet connection. A wiki allows
readers to collaborate with others in writing it and adding, editing, and changing the Web page's contents at any
time. It is an effective tool for collaborative authoring. The word wiki is a short form of the Hawaiian wiki-wiki,
which means "quick".
Implications for students:
The benefits of wikis to students:
1. Collaboratively build resource sites for classes / subject. Create a class wiki.
2. Maintaining a collection of links where the instructor and students can post, comment, group or classify links
relevant to the course
3. Mini research projects in which the wiki serves as documentation of student work.
4. Collaborative annotated bibliographies where students add summaries and critiques about course-related
readings.
5. Compiling a manual or glossary of useful terms or concepts related to the course, or even a guide to a major
course concept.
6. Building an online repository of course documents where instructors and students can post relevant
documents.
7. Creating e-portfolios of student work.
8. Creating an online text for a curriculum subject.
https://www.pdcourses.net/PDC_Online/EDUC_715P/EDUC_715P_toolkit.php
1/29/2015
Web 2.0
Page 6 of 24
9. Students could add graphics, links, annotations, reflections, and post PowerPoint presentations, video, audio
files, and spreadsheets.
Wikis to transform learning:
Specific ways to use wikis to transform learning in your classroom:
1. Teaching students to evaluate the accuracy and appropriateness of content on sites like Wikipedia.
2. Wikis may be used for group collaboration and problem solving, peer editing during the writing process, and
electronic portfolios.
3. Students can work from anywhere, they can contribute at anytime, than be limited to the school day or class
period. A classroom is available 24/7.
4. Wikis keep track of changes, teachers can look at successive versions of documents for electronic portfolios
or the contributions each student has made. Completed work can be viewed by parents and others to read and
comment on.
5. Teachers can use wikis for students to collaborate on a document by writing, editing, and revising outside of
traditional classroom boundaries. These wikis can be contributed on a regular basis.
6. Wikis can be used for tracking work, sharing links, posting results of experiments, essential questions, and
building a course text.
7. Wikis can link back to the class blog and integrate into other class / subject online tools, such as podcasting.
Wikis step-by-step:
The steps to create a wiki:
1. Pages
Go to Wikispace. Enter a username, a password, and a working e-mail address, click the "yes" button to make a wiki,
give your wiki a name, select the type of wiki you want, click the box to certify that you're using it for educational
purposes and you are set-up.
Each wikispace may contain many pages. Each page is a single Web page that can contain content and can link to
other pages.
2. Creating Pages
To create a new page within the current space, use the Make a New Page link in the sidebar or just create a link to
the new page in the editor. When you create a space, you'll start with one blank page called Home. Click Edit to add
content to that page.
3. Editing Pages
Each editable page on Wikispaces has an Edit button at the top of the page. Click on the Edit button to bring up the
https://www.pdcourses.net/PDC_Online/EDUC_715P/EDUC_715P_toolkit.php
1/29/2015
Web 2.0
Page 7 of 24
page editor. The page editor allows you to add text and pictures to a page and to format that page. The editor has a
visual mode and a plain text mode.
Using the editing toolbar, you can do some basic formatting of your text, and you may add audio and video to your
page(s). You can also add a Google Calendar.
You can also upload files and pictures up to 20 MB from your computer. Use the file / picture icon.
Save all pages and view result.
If you need to make changes, click "Edit This Page".
You may add subpages and layers to your site.
You may hyperlink by highlighting and clicking on the link icon on the toolbar. Paste or type the link.
4. Discussion Tab
You and your students can add reflections on work and have content creation transparency. There is also
a "History" tab to go back and look at previous discussions / reflections, etc.
5. Manage Wiki
You may set up separate acoounts for each student who is editing the wiki. Click "User Creator".
You can upload a spreadsheet with all you student info that you can turn into individual accounts.
Student individual accounts will allow students to log into the site when they edit, and the teacher may check under
"History" to see who did the editing.
Wiki resources:
Other Internet resoures related to wikis:
1. Wikispaces
2. Wikispaces Classroom
3. Jotspot
4. Pbwiki
5. Wikipedia
6. MediaWiki
7. Simple English Wikipedia
8. "Flat Classroom" wiki
9. Louise Maine's wiki
10. Webnote
https://www.pdcourses.net/PDC_Online/EDUC_715P/EDUC_715P_toolkit.php
1/29/2015
Web 2.0
Page 8 of 24
11. Google Docs wiki-esque features
12. Google Sites wiki tool
PODCASTS
What is a podcast?
Podcasting is a way to distribute multimedia files such as music or speech over the Internet for playback on
mobile devices and personal computers. The term podcast, a word created by combining Apple's iPod and
broadcast, can mean both the content and the method of delivery. The host or author of a podcast is often called
a podcaster. Podcasters create their own Internet radio, it is the creation and distribution of amateur radio.
Implications for students:
The benefits of podcasts to students are the students' being able to replay the audio of traditionally delivered
information, such as a teacher's lecture, to review or catch up. Podcasts are portable and students are used to
listening on iPods, MP3 players, and Smartphones. The information on podcasts is portable, accessible 24/7,
and user-selected. They can also subscribe to course podcasts, via RSS feeds.
Students can create their own podcasts as a way of sharing their expertise and opinions. They can also use
podcasts to keep notes, reflect on the day's lesson, or keep track of project activities as they work.
Students could also produce "enhanced" podcasts with music and slides for a project.
Podcasts to transform learning:
Podcasts can transform learning in the classroom by teacher's recording their lessons, lectures, or discussions.
Teachers can also subscribe to other podcasts to share with students: news podcasts, author podcasts, science
podcasts, etc.
Classes could have a "radio station" where their podcasts broadcast the news, events, and lesson highlights to
parents and the school community.
Podcasts could be used in the reading process. Students could read and share from a text, novel, etc. and
discuss themes, plots, and characters.
World language teachers could record and publish daily practice lessons that students could listen at home or go
back to after the lesson has been taught.
Social studies teachers could have their students do oral histories, interviews, or reenactments of historical
events.
Science teachers could have students narrate labs or dissections or experiments to record their processes.
https://www.pdcourses.net/PDC_Online/EDUC_715P/EDUC_715P_toolkit.php
1/29/2015
Web 2.0
Page 9 of 24
Music teachers could record weekly recitals or special events as podcasts.
Schools or districts can include "pod tours" on their school / district websites for back-to-school events, art
display tours, record assemblies, new teacher orientations, department descriptions, board meetings.
Principals could record weekly or monthly messages to the community, teachers, and students.
Podcasts step-by-step:
Here's what you need to create a basic podcast: a digital audio recorder that can crate an MP3 file, some space
on a server to host the file, a blog, and something to say.
Audacity us a free audio editor and recorder where you can create podcasts and modify any sound. Just
download to your desktop and the the GNU General Public License.
On Audacity you can:
Record live audio
Convert tapes and records into digital recordings or CDs
Edit Ogg Vorbis, MP3, and WAV sound files
Cut, copy, splice, and mix sounds together
Change the speed or pitch of a recording
You can listen to the recording by hitting the play, pause, and stop buttons.
You can cut, copy, and paste selections.
You can add multiple tracks.
Some Audacity tips:
Audacity writes all the changed and recorded audio to a directory called Projectname_data, which is
located right where you saved the project file itself. To rename your file, click Save and type in the new
name.
Audacity an import WAV, AIFF, AU, IRCAM, MP3, and OGG files. There are three ways to import files:
drag and drop the audio file, go to Project and click on Import Audio, or select CTRL-I (PC) and
Command-I (MAC).
Always make a copy of the original before editiong.
Podcast resources:
List of other Internet resources related to podcasts:
1. Audacity
2. iTunes
3. Window Media Player
https://www.pdcourses.net/PDC_Online/EDUC_715P/EDUC_715P_toolkit.php
1/29/2015
Web 2.0
Page 10 of 24
4. Education Podcast Network
5. Radio Willow Web (Willowdale Elementary School)
6. "Coleycasts" (Murrieta, CA)
7. "Students Teaching Students" International School of Thailand
8. Madrid Young Learners Podcast
9. EduGadget.com
RSS
What is RSS?
RSS stands for Really Simple Syndication. Weblogs and other sites generate a behind-the-scene code in a
language similar to HTML called XML. This code usually referred to as a "feed" as in "news feed", makes it
possible for readers to "subscribe" to the content that is created on a particular Weblog so they no longer have
to visit the blog itself to get it. As is true with traditional syndication, the content comes to you instead of you
going to get it, hence "Really Simple Syndication". You can grab this "feed" and put it into an aggregator. The
aggregator software retrieves syndicated Web content. Then readers are alerted automatically when new
content is added. Readers are allowed to subscribe to RSS feeds from websites, blogs, newspapers,
magazines and countless other digital sources. Whenever a site that you are subscribed to is updated the new
information is sent to the reader. Information comes to the reader instead of the reader having to go to the
information.
Implications for students:
The benefits of RSS to students are the students can create their own RSS feeds that fit their specific needs.
Students will be able to sort through information more quickly.
Students can be immediately updated when new information about research topics is published.
Students can read and share the information coming to them on an immediate basis.
Students can set up RSS feeds on research topics they are exploring. New information will be sent to their
readers as soon as it is published. Students can stay up to date on current events by subscribing to news
organization.
Students can be kept up-to-date of what is going on in their classrooms by subscribing to the teachers blogs
https://www.pdcourses.net/PDC_Online/EDUC_715P/EDUC_715P_toolkit.php
1/29/2015
Web 2.0
Page 11 of 24
RSS feed. This also can include podcasts and wikis.
RSS to transform learning:
RSS feeds can transform learning in the classroom by allowing teachers and students to follow each other's
blogs, podcasts, and wikis.
Teachers can set-up a RSS feed for each student and get immediate updates, instead of clicking on each
student's blog. This allows the teacher to scan student content in one place and make comments. Teachers can
be alerted when their students submit work to their blogs by subscribing to the students RSS feed.
Teachers can set up RSS feeds for professional blogs and resources. It will save time and allow teachers to sort
through the mass of new information quickly. Teachers can be kept up to date with news in their field by
subscribing to sites such as Google News RSS feeds.
RSS feeds can be linked to Social Bookmarking sites such as Delicious.com to be alerted when bookmarked
pages or tags are updated.
RSS feeds can be included into the teacher's blog to allow students, parents, and others in the school
community to follow.
RSS can be used to create a web page on a class site or blog. This allows the teacher to have a constantly
updated web page of information that students could access.
RSS step-by-step:
To set up a RSS feed you need to set up a mailbox or an "aggregator" to collect your RSS feeds. If you have a
Google Account you already have a mailbox at Google Reader, which is the most popular reader because of its
ease of use and accessibility from anywhere with an internet connection. Google.com/reader You can add feeds
to your reader by clicking on Add Subscription in the upper left hand corner of the home page. Type in the
word or words you want to inquire about. Google reader will produce a list of feeds available on your topic.
Evaluate the sites and click on Subscribe under the title of the sites you would like to follow. Simply Click on
the RSS feed icon of your favorite sites to have feeds sent to your Google Reader account. There are many
other readers available that are just as easy to operate.
With the Firefox browser, you can create a Live Bookmark. Firefox auto-detects some feeds and then provides a
shortcut for subscribing by placing an orange icon either at the bottom right of the browser or in the address bar.
Click on the orange icon to bring up a list of the feeds. Selecting a feed brings up Add a Live Bookmark to the
Bookmarks Toolbar folder. It is OK to change the name so you know what the feed is. Now the feed shows on
your toolbar. Click on it and the latest feeds appear.
RSS resources:
Internet resources related to RSS:
Google Reader
Bloglines
https://www.pdcourses.net/PDC_Online/EDUC_715P/EDUC_715P_toolkit.php
1/29/2015
Web 2.0
Page 12 of 24
iGoogle
Firefox browser Live Bookmark
Twitter
Blogger
Most major news organizations like the New York Times
Blogsearch.Google.com
Moreover.com
SOCIAL BOOKMARKING
What is social bookmarking?
Social bookmarking is a Web-base service that displays shared lists of user-created Internet bookmarks. Instead
of keeping long lists of "favorites" in a browser, people use these Web sites to organize, rank, and display their
resources for other to see and use. A person may classify the content using tags based on folksonomies of
community-acceptble keyword classifications.
Social bookmarking sites allow users to create a page of annotated URLs. A user will select favorite Web
pages, add a sentence that describes each page, and put in keywords to use for tags. Because these tags are
attached to the sites, others can initiate a search for them and get back a list of URLs for sites tagged with these
words. People connect through shared tags and subscribe to one another's lists, which means that they'll
receive an alert when one is updated.
This ability to share, connect, and create with others of like minds and interests is a collaborative construction of
knowledge by those willing to contribute is redefining teaching and learning.
Implications for students:
The benefits of social bookmarking for students are:
Student teams working on a project, can divide their project's topic into subtopics, and each student can
search for information on the one he or she chooses. Then they can share what they've found online,
select the ones that are the most relevant, and use them for the project.
Students can search for information by using keywords to bring up lists of Web sites related to their topic
that others have compiled. This way students can find information that they might not have thought to
look at.
https://www.pdcourses.net/PDC_Online/EDUC_715P/EDUC_715P_toolkit.php
1/29/2015
Web 2.0
Page 13 of 24
Online bookmarking means students may use any computer or device to access their favorites.
Students and their work can connect to a larger whole. Responsibility for their work is shared by those
interacting with it, the readers and commentators from within the classroom or outside.
Social bookmarking to transform learning:
School librarians can tag links to publishers and book suppliers to keep up-to-date with new
resources.
If you have a school or class online newspaper, the teacher and students can post the social
bookmarking links, which they can share and collaborate with readers.
Teachers can manage the curriculum through saving links to all the examination boards and
syllabuses by using a specific tag.
Teachers can create a bank of online or interactive resources to be used in the classroom.
Create a tag for resources for Continuing, Professional Development.
Plan for particular calendar events, holidays/festivals, including the date in the tag.
Create a Network for networking with other educators .
Create a faculty or subject account for storing and sharing teaching resources.
Classify resource types (audio, video, graphic) by adding to the tags.
Social bookmarking step-by-step:
A well-known social bookmarking site used in education is del.icio.us. A user may keep their favorites online and
also have access to other people's bookmarks.
Store links to favorite sites, articles, blogs, lessons, and more, and access them on the Web from any
computer.
Share favorites with students, other educators, and colleagues.
Discover new things with less work. Other del.icio.us user may have already found and posted exactly
what you are looking for.
Tag Your Bookmarks
Tags are one-word descriptors that are assigned to a bookmark. Tags can't contain quotation marks or white
spaces, but are otherwise unrestricted. You can assign any number of tags to a bookmark, and rename, delete,
add, or merge tags together. If you want to post an article about reading and literature circles, just tag it with
https://www.pdcourses.net/PDC_Online/EDUC_715P/EDUC_715P_toolkit.php
1/29/2015
Web 2.0
Page 14 of 24
"reading" and literaturecircles" or whatever other tags you'd want to use to find it again.
Bundle Your Tags
Bundles are a way to group together common tags. For instance, if you have the tags "stories",
"literaturecircles", and "vocabulary", you may want to group these together into a bundle called "reading".
Set Up Your Network
Your network connects you to other del.icio.us users. You can add friends, family, colleagues, other
educators, or anyone you find while exploring del.icio.us to your network and keep track of their latest
bookmarks right here. And you can share new bookmarks with people in your network simply by clicking on their
username when you save. "Your fans" use your reverse network - a list of people who have added you to their
network.
Set Up del.icio.us Buttons
You can add two useful buttons (bookmarklets) to your browser's bookmarks toolbar. The Post to del.icio.us
button posts the current page to your list and the My del.icio.us button lets you quickly view your bookmarks.
You can set up the my del.icio.us bookmark by dragging the JavaScript information to your bookmarks folder
taht you have available when you sign up. There is also a way to make MP3 files play on any page by dragging
del.icio.us related files to your bookmark.
There are instructions available for different browsers including Internet Explorer, Firefox, Safari, and Opera.
Social bookmarking resources:
Other Internet resources related to social bookmarking:
Backflip
Blinklist
del.icio.us
Diigo
Furl
LiveBinder
Simpy
Spurl
https://www.pdcourses.net/PDC_Online/EDUC_715P/EDUC_715P_toolkit.php
1/29/2015
Web 2.0
Page 15 of 24
PHOTO SHARING
What is a photo sharing?
Photo sharing is an online photo management and sharing application. Instead of sending photoss from
desktops and cell phones using email, people can post them to the photo sharing application and invite people
to view them in online albums or slideshows. A person can add notes and tags to each photo, and their viewers
can leave comments, notes, and tags as well. Tags are searchable so it's easier to find related photos later.
Photos are secure and private.
An example of a photo sharing application is Flickr.
Implications for students:
The benefits of photo sharing for students are that students can post digital photos and use them to illustrate
their writing. Students can also upload their own photographs to ilustrate narratives, document field trips, show
historical sites, and display objects for school. Through this process students will also learn about how to
copyright their own work and are educated in intellectual property.
With photo sharing, students are able to share their photo's with an online audience and invite others to discuss
their images. This allows for contributors to interact and share and learn in creative ways. This online audience
may include parents, community, and other students globally.
Photo sharing to transform learning:
Specific ways photo sharing can transform learning in the classroom:
1. share, comment, and add notes to photos or images to be used in the classroom
2. embed your photos into your school or class web space
3. inspire writing and creativity
4. create a storybook using shared images
5. create a presentation using the photos, annotation and slideshow in flckr
6. use photo sharing tools in to create motivational posters, magazine covers, cd covers, and more, using
shared photos
7. find photos that you can use that are Creative Commons licensed
8. use tags to find photos of areas and events around the world for use in the classroom.
9. use photos to enhance students classroom work or for media literacy projects
10. promote and document school events in order to share photos with the school community
11. combine geotagged photos with Google Earth for enhanced geography explorations.
12. create digital portfolios where students and instructors can comment on the photos that are included.
13. create a photoblog using the shared photos
Photo sharing step-by-step:
https://www.pdcourses.net/PDC_Online/EDUC_715P/EDUC_715P_toolkit.php
1/29/2015
Web 2.0
Page 16 of 24
The list of steps to take to create photo sharing:
1. Many photo sharing sites, like Flickr, are free. However, there is a file size limit and uploading larger files
may mean a paid upgrade.
2. On many free accounts after 90 days of inactivity, the account will be deleted. Make sure your photos are
backed up offline.
3. Register on a site like Flickr. You need a valid email account. If you are using with a class of students, you
can create one login for all to share or have students create their own accounts.
4. After your account is set-up you may add images to the site. Just click the upload link, find the image on your
computer that you want to publish, and click "Upload".
5. You can also upload images using an email function that you set up in the "Your Account" section.
6. You should do all of your photo editing and adjusting on your computer before you upload your image. If
photo editing is not available on a computer, photo editing sites such as Picnik.com are available online and can
automatically send the images to Flickr.
7. During the upload process, you can restrict access to what you publish by selection from three different
options:
"Friends", "Family", (or to "Invited" groups), or "Public"
8. Tag your photos with keywords so that you can begin to connect your photos with other people's photos, and
kyou can build an organizational foundation for your uploaded work.
9. You may create private groups for safety and appropriateness with your students. "Discussion" can also be
turned off on any photos submitted.
Photo sharing resources:
Other Interdnet resources related to photo sharing:
1. Picnik.com
2. Flickr
3. SmugMug
4. WebShots
5. Zoto
6. Google Maps and Google Earth with Flickr
https://www.pdcourses.net/PDC_Online/EDUC_715P/EDUC_715P_toolkit.php
1/29/2015
Web 2.0
Page 17 of 24
9. Instagram
10. Smilebox
11. Shutterfly
DIGITAL STORYTELLING
What is digital storytelling?
Digital storytelling uses digital media to create media-rich stories to tell, to share, and to preserve. Digital
storytelling includes weaving images, music, narrative and voice together, thereby giving dimension and color to
characters, situations, and insights. The digital storytelling environment provides an opportunity for stories to be
manipulated, combined and connected to other stories in an interactive, and transformative process that
empowers the author and invests the notion of storytelling with new meaning. Using the Internet, and other
emerging forms of distribution, these stories provide a catalyst for creating communities of common concern on
a global scale.
Implications for students:
The benefits of digital storytelling to students are making students better writers through the multiple drafts,
rewrites, and script preparation that is required and helps students build essential visual literacy skills through
the selection of the imagery required to construct the story. Students are able to share their digital storytelling
which demonstrates to them that what they have to say is important to a wider audience.
Digital storytelling merges writing, photographs, music, and voice to create a personal multimedia story.
Students compose a narrative, synthesize the story into its critical elements to develop a script. Students then
add multimedia to the script by including photographs, music, and audio and then put it all together in a ligical
squence that is compelling and engaging.
Digital storytelling to transform learning:
Specific ways to use digital storytelling to transform learning in your classroom:
Create a myth about the origins of a modern-day invention to share with future generations.
Develop myths from what would happen if.
Create myths of how things came to be in your life, family, school, or business.
Change a current event into a tall tale or myth.
Develop a legend of a family members life or accomplishments.
Create a legend of your own life for your great, great grandchildren to pass on.
Create a fractured fairy tale using something from your own life.
Create legends or tall tales of a literary character, mathematical concept, or social studies event.
Describe an event and why it matters, connects, or makes a difference to our humanity or communities
today.
Tell about a person and what his or her life or work has taught usor perhaps how his or her work or
choices in life continue to touch our lives today.
Describe bees and what you now realize about their contribution or importance to our world.
https://www.pdcourses.net/PDC_Online/EDUC_715P/EDUC_715P_toolkit.php
1/29/2015
Web 2.0
Page 18 of 24
Help convince others to make better choices by sharing a defining moment when a decision or experience
(e.g., drugs, guns, Internet chat rooms, dropping out of school, drinking, smoking, recycling our garbage,
helping a friend, or stopping the bullying of others) changed or touched lives forever.
Be a squirrel, eagle, bear, whale, or toucan convincing others to take care of the environment through a
personal story of what happens when you do or what happens when you do not.
Digital storytelling step-by-step:
The steps in digital storytelling creation:
Some type of video publishing application is needed such as MovieMaker (Windows) or iMovie (Apple) or an
online application such as Animoto.
Here is an overview of the process of creating a digital story:
Script development: write the story, often with a group called a story circle to provide feedback and story
development ideas
Record the author reading the story (audio recording and editing)
Capture and process the images to further illustrate the story (image scanning and editing)
Combine audio, images and any additional video onto a timeline, add music track (video editing)
Add background music, titles, transitions, and effects
Present or publish finished version of story
Digital storytelling resources:
Other Internet resources related to digital storytelling:
Photo Story 3 for Windows
iMovie for Mac
Padlet
Haiku Deck
Moviemaker (Windows)
Jaycut.com
YouTube
TeacherTube
Google Videos
Audacity
SCREENCASTING
What is screencasting?
https://www.pdcourses.net/PDC_Online/EDUC_715P/EDUC_715P_toolkit.php
1/29/2015
Web 2.0
Page 19 of 24
A screencast is a video taken of your computer screen that allows you to show all of the
actions that are happening on the screen while you narrate.
Implications for students:
The benefits of screencasting for students:
1. Students could annotate their work in voice as they show it on screen.
2. Students could create their own Internet tours.
3. Students would be able to read stories or poetry they wrote with accompanying visuals they have created or
found.
4. Students would be able to take some of their podcasts and attach visual images to go along with the podcast.
Screencasting to transform learning:
Specific ways to use screencasting to transform learning in the classroom:
1. Teachers could create screencasts as support materials when teaching complex skills.
2. Using a tablet, teachers could capture the ink annotations or written solutions that can be shared with
students.
3. Teachers could create training videos for peers, narrate PowerPoint-created tours for parents.
4. Video collections could be created of exemplary student work.
Screencasting step-by-step:
The steps to create a screencast:
What is needed:
A computer
A microphone (either external or built in to your computer)
A webcam (This is optional and used if you want to include a video of yourself within the
screencast.)
A screen recording program (can be installed on your computer or accessed through the
web)
A quiet room to record in
Creation:
1. Create an outline of what you want to say.
2. Test your microphone to make sure you can be heard clearly.
https://www.pdcourses.net/PDC_Online/EDUC_715P/EDUC_715P_toolkit.php
1/29/2015
Web 2.0
Page 20 of 24
3. Bring up the content you want to record on your computer.
4. Make sure you either draw a box around the part of the screen you want to record or if you
are
recording in full screen you close everything else that is open and visible on the screen.
(Options and procedures for doing this will vary depending on the tool you are using.)
5. Hit the record button on the tool you are using.
5. Start speaking as you navigate the screen. Make sure to point to what you are talking about.
6. Stop the recording when you done.
7. Save the screencast and decide how you are going to share it.
8. Screencasts may be embedded into a blog.
Screencasting resources:
Other Internet resources related to Screencasting:
1. Jing (works with Flickr)
2. Screencast.com
2. VoiceThread
3. Moviemaker (Windows)
4. iMovie (Mac)
5. Screencast-O-Matic
6. Snagit
7. ScreenFlow ($)
GOOGLE SKETCHUP
What is Google Sketchup?
Google SketchUp is an application for quickly and easily creating, viewing, and modifying 3D designs.
Implications for students:
Students could use Google SketchUp to design do-it-yourself project that can build graphic skills. After a model
is built on Google SketchUp, it can be placed in Google Earth or posted to 3D Warehouse.
Also, Google SketchUp could be used by students to:
https://www.pdcourses.net/PDC_Online/EDUC_715P/EDUC_715P_toolkit.php
1/29/2015
Web 2.0
Page 21 of 24
Visualize geometry and other mathematical concepts
Create model buildings and learn about architecture
Design full-scale 3D environments
Recreate historical settings
Illustrate theoretical concepts
Google Sketchup to transform learning:
Learning in the classroom could be transformed with GoogleSketchUp students could create 3D models of
houses, schools, and other objects in a community for a classroom project and place them in Google Earth.
Students can click on a shape and push or pull it to create a desired 3D geometry, experiment with color
and texture, use real-time shadow casting, and select from thousands of predrawn components to save
time drawing.
Google SketchUp can be used to support STEM / STEAM and Instructional Technology programs across a
variety of grade levels and curricular areas.
Google Sketchup step-by-step:
Go to the Google SketchUp website. Download application to computer / tablet.
The Push/Pull tool lets you expand the volume of geometry in your models.
1. Select the Push / Pull tool. The cursor will change to a 3D rectangel with an up arrow.
2. Click on the face that you want to expand or decrease.
3. Move the cursor to create or decrease volume.
You can even create a measuring tape to measure your designs.
1. Select the Measure tool.
2. Click and hold on the starting point of the distance you wish to measure.
3. Drag the mouse to the endpoint of the measurement.
4. Release the mouse to obtain a measurement.
Go to the SketchUp video tutorials for more information.
Google Sketchup resources:
Other Internet resources related to Google SketchUp:
1. 3D Warehouse
2. Google Earth
GOOGLE EARTH
What is Google Earth?
https://www.pdcourses.net/PDC_Online/EDUC_715P/EDUC_715P_toolkit.php
1/29/2015
Web 2.0
Page 22 of 24
Google Earth is a mapping product that combines satellite imagery from around the globe with Google search
capabilites. Its navigational features allow users to explore the world and gather geographical information by
zooming in from space to street level views. It offers tools for measuring, drawing, saving, printing, and GPS
device support.
Implications for students:
Students can use Google Earth to:
study natural and political maps
learn map reading and navigation
visually explore historical, news, and census data
annotate locations and share with others
create their own 3D models (Google SketchUp) to overlay on maps
download geographically-referenced information created by others
Google Earth to transform learning:
Google Earth can transform learning in the classroom by having teachers use it to get students excited about
geography, economics, and demographics.
By using Flickr, photos can be integrated into geography lessons using Google Earth.
Virtual field trips can be taken via Google Earth.
Google Earth step-by-step:
List of steps to create maps in Google Earth:
1. Download the free program to your computer or tablet.
2. Type in an adddress and zoom right in.
3. Tilt and rotate the view to see 3D terrain and buildings.
4. Search for schools, parks, restaurants, and hotels.
5. Get driving directions.
6. Explore rich mulitmedia content from sources such as National Geographic and Discovery Education.
7. Save and share your searches and favorites. Even add your own annotations.
https://www.pdcourses.net/PDC_Online/EDUC_715P/EDUC_715P_toolkit.php
1/29/2015
Web 2.0
Page 23 of 24
Google Earth resources:
Other Internet resources related to Google Earth:
1. Flickr
2. Google SketchUp
3. GE Graph
4. Earth Plot
5. Global Earth Community
6. Google Sightseeing
7. Juicy Geography
8. National Geographic
9. Discovery Eduation
ONLINE SAFETY AND SECURITY
Legal requirements Compliance requirements for CIPA (Children's Internet Protection Act): Districts must install
filtering or blocking technology on every Internet-connected computer, whether used by students or adults.
Districts must implement a comprehensive Internet safety policy. Districts must conduct a public meeting to
discuss their Internet safety policies and the measures for protection that they have in place. Compliance
requirements for COPPA (Children's Online Privacy Protection Act): This act limits the ability of Web sites to
offer services to children ages 12 and younger without explicit parental consent. Its goal is to protect children's
privacy and safety online.
Copyright and Intellectual Property: Creative Commons is a system built within current copyright law that allows
people to mark their creations with a Creative Commons license. The license allows others to use their music,
movies, images, and text online for specific purposes, such as classroom use. the licenses fall between full
copyright (reserving all rights, which is what traditional publishers do) and being in the public domain (where
works retain not rights).
Awareness Programs: The purpose of awareness programs to make students aware of the dangers that are
lurking online and having frank discussions as an effective way of preventing problems for students at and
school and at home. This might entail giving students an awareness survey and discussing the results. Students
can also research and create an online safety guide. This guide could include: computer viruses, online
intrusions, spyware, pop-up ads, e-commerce, protection, e-mail scams, and privacy.
Acceptable Use Policies: Acceptable Use Policies or AUPs outline the guidelines, procedures, and
responsibilities for using school technology. AUPs need to be updated or rewritten often to cover new online
tools. The AUPs need to recognize that students are now contributors as well as consumers of information
online. Schools must define the manner of participation and the rights and responsibilities concerning new
https://www.pdcourses.net/PDC_Online/EDUC_715P/EDUC_715P_toolkit.php
1/29/2015
Web 2.0
Page 24 of 24
technologies, the blogs, podcasts, RSS subscriptions, social networks, and more that they will encounter.
Ethical Behavior : Students need a code of ethics because it is important for them to use information and
technology in safe, legal, and responsible ways. It is important that students maintain a strong, positive online
reputation. This code would encompass honesty, fairness, and being courageous in gathering, interpreting, and
expressing information for the benefit of others. Students would treat information sources, subjects, colleagues,
and information consumers as human beings deserving of respect. Students are accountable to their readers,
listeners, and viewers and to each other. Students need to understand and recognize that information is
property. Information is the fabric that defines much of what we do from day to day, and this rich and potent
fabric is fragile.
Instant Messaging, Social Networking and Image Sharing:The dangers of IM's involves the lack of basic security
features that opens the door to hackers and viruses and perhaps to data capture. IM is a difficult application to
control because it attempts to hide within other network services, borrowing assigned TCP port numbers for its
own communication. Traditional firewalls are ineffective. The dangers of social networks is that the personal
information posted on these networks is public and readily available in one virtual location. Many users are
under the minimum age requirements. There is no way of preventing underage children from using the networks.
This also opens the door to predators. The image sharing dangers involve students posting private, provocative,
and even untrue information. Without proper guidance, students become very vulnerable on these sites.
Alternatives: One solution is to have sites that are dedicated to education. Another solution is to have
moderators patrol and edit or remove inappropriate content. The teacher could be the arbiter of appropriate
content. The system is in a controlled environment where teachers set up a class blog and add the names of
students who should have access. Another solution is to place Web 2.0 tools on intranets so they are behind
district firewalls. This limits what students are able to access. There are also free solutions such as Think.com
which provides online tools for education that are hosted remotely but that provide access only to teacherdesignated users. Districts that want or need help with Web 2.0 services may also hire consultants who can set
up or create a school or district communication system and maintain it on their servers for security purposes.
https://www.pdcourses.net/PDC_Online/EDUC_715P/EDUC_715P_toolkit.php
1/29/2015
You might also like
- Manual Autodesk P&IDDocument162 pagesManual Autodesk P&IDDavic Pérez Casado100% (2)
- Introduction To Blogging PDFDocument5 pagesIntroduction To Blogging PDFJairo Cardona Giraldo0% (1)
- Creative Writing Me LC 12Document14 pagesCreative Writing Me LC 12Amelyn Goco Mañoso100% (1)
- Intro To The Historian Excel Add-InDocument39 pagesIntro To The Historian Excel Add-InGeraldoadriNo ratings yet
- aPLaNet ICT Tools Factsheets - 9 - WordpressDocument4 pagesaPLaNet ICT Tools Factsheets - 9 - WordpressBurcu AkyolNo ratings yet
- Blogs in EducationDocument8 pagesBlogs in EducationpsdeerenNo ratings yet
- Resumen, Blogs, Wikis Ang PodcastsDocument3 pagesResumen, Blogs, Wikis Ang PodcastsAvtar DhaliwalNo ratings yet
- Contribute Training: Website Content Editing: Professional Development For TeachersDocument30 pagesContribute Training: Website Content Editing: Professional Development For Teachersmra1124100% (1)
- Survey Brochure For Tech Training 2009Document9 pagesSurvey Brochure For Tech Training 2009Kathe SantilloNo ratings yet
- aPLaNet ICT Tools Factsheets - 8 - EduBlogsDocument4 pagesaPLaNet ICT Tools Factsheets - 8 - EduBlogsBurcu AkyolNo ratings yet
- Using Blogs to Reflect and ShareDocument3 pagesUsing Blogs to Reflect and ShareKishan arayaNo ratings yet
- Technology Workshop Lesson Plan: "Blogging in The Elementary School Classroom"Document4 pagesTechnology Workshop Lesson Plan: "Blogging in The Elementary School Classroom"rachelnachmanNo ratings yet
- Lesson Plan - Day 2Document4 pagesLesson Plan - Day 2rachelnachmanNo ratings yet
- What Is BlogDocument7 pagesWhat Is BlogsieunarineNo ratings yet
- Technology Workshop Lesson Plan: "Blogging in The Elementary School Classroom"Document4 pagesTechnology Workshop Lesson Plan: "Blogging in The Elementary School Classroom"rachelnachmanNo ratings yet
- Create a website in 1 hour: A simple and easy digital guide to create a website on Wordpress or WixFrom EverandCreate a website in 1 hour: A simple and easy digital guide to create a website on Wordpress or WixNo ratings yet
- Technology Workshop Lesson Plan: "Blogging in The Elementary School Classroom"Document5 pagesTechnology Workshop Lesson Plan: "Blogging in The Elementary School Classroom"rachelnachmanNo ratings yet
- Agricultural Knowledge Sharing WikiDocument33 pagesAgricultural Knowledge Sharing WikiFrank ZabronNo ratings yet
- SUPPLEMENT 4 Blog ArticleDocument26 pagesSUPPLEMENT 4 Blog ArticleLaMáquinaPerúNo ratings yet
- Blog Website ReportDocument15 pagesBlog Website ReportBhavin PatelNo ratings yet
- Course RaDocument2 pagesCourse RaEkklesiani ZegaNo ratings yet
- Strategi Using WeblogDocument11 pagesStrategi Using WeblogdensiswantoNo ratings yet
- Janetta Garton Technology Curriculum Director Willard R-II School DistrictDocument49 pagesJanetta Garton Technology Curriculum Director Willard R-II School DistrictCathy Kirchner CadoganNo ratings yet
- Curiculum and InstructionDocument25 pagesCuriculum and InstructionSYahirah Mohd NordinNo ratings yet
- Welcome BACK!!!!!: Year 12 Media Comm Lesson 1Document9 pagesWelcome BACK!!!!!: Year 12 Media Comm Lesson 1Onyinye ChiedozieNo ratings yet
- Google Sites ePortfolio GuideDocument24 pagesGoogle Sites ePortfolio GuideAira Geramie ReyesNo ratings yet
- Blog Weebly Lesson Idea-2Document2 pagesBlog Weebly Lesson Idea-2api-475956479No ratings yet
- BACHELOR OF ENGINEERING Minor Project ProposalDocument10 pagesBACHELOR OF ENGINEERING Minor Project ProposalRajan NeupaneNo ratings yet
- Starting a Successful Blog in 6 StepsDocument18 pagesStarting a Successful Blog in 6 StepsSumanth S MaratheNo ratings yet
- 5 Blog Lesson IdeaDocument2 pages5 Blog Lesson Ideaapi-475990240No ratings yet
- ADMSHS Emp Tech Q1 M9 WebpageDesigningDocument9 pagesADMSHS Emp Tech Q1 M9 WebpageDesigningVinz Arvhil MatagayNo ratings yet
- Daet, Camarines Norte: Our Lady of Lourdes College Foundation Senior High School Department Empowerment TechnologiesDocument7 pagesDaet, Camarines Norte: Our Lady of Lourdes College Foundation Senior High School Department Empowerment TechnologiesJosua GarciaNo ratings yet
- Blog AssignmentDocument3 pagesBlog AssignmentshackneyjthsNo ratings yet
- Blog Platforms For College Distance LearningDocument42 pagesBlog Platforms For College Distance LearningstorkjNo ratings yet
- LiveBinder Report 6912 Ed 1Document9 pagesLiveBinder Report 6912 Ed 1Theodora JohnsonNo ratings yet
- Gast - Wikis Vs BlogsDocument21 pagesGast - Wikis Vs Blogsapi-295093674No ratings yet
- Blogs WikisDocument2 pagesBlogs WikisMary Ellen BornakNo ratings yet
- Weblogs for ESL Classrooms: Tutor, Learner and Class BlogsDocument4 pagesWeblogs for ESL Classrooms: Tutor, Learner and Class BlogsAbdelbaset HaridyNo ratings yet
- EmpTech: Quarter 1 - Module 4Document22 pagesEmpTech: Quarter 1 - Module 4Jenalyn GazoNo ratings yet
- Blogging in The ClassroomDocument1 pageBlogging in The ClassroomB. PittmanNo ratings yet
- White Paper On Blogs: Submitted By: Akashdeep 09BM8065 Abhishek Gupta 09BM8003 Raman Goyal 09BM8038 Varun Bajpai 09BM8059Document7 pagesWhite Paper On Blogs: Submitted By: Akashdeep 09BM8065 Abhishek Gupta 09BM8003 Raman Goyal 09BM8038 Varun Bajpai 09BM8059raman110011No ratings yet
- 12 Weebly-ReviseddddddddDocument8 pages12 Weebly-Reviseddddddddapi-216683625No ratings yet
- Collab and Creater Week 3Document12 pagesCollab and Creater Week 3Marilyn LaurenoNo ratings yet
- Creative Writing Blog and Website DifferencesDocument11 pagesCreative Writing Blog and Website Differencesmichelle anneNo ratings yet
- Wordpress For Education: Chapter No. 2 "Setting Up Our Class Site"Document27 pagesWordpress For Education: Chapter No. 2 "Setting Up Our Class Site"jagdevs7234No ratings yet
- Spring River Valley Conference Advanced BloggingDocument8 pagesSpring River Valley Conference Advanced BloggingZubair SalmanNo ratings yet
- Getting Started with Blogs and Reflective LogsDocument2 pagesGetting Started with Blogs and Reflective LogsAbdou OsseniNo ratings yet
- Etech Q1 Handout WK6Document9 pagesEtech Q1 Handout WK6Portgas D. AceNo ratings yet
- Let Them Blog Using Weblogs To Advance Literacy inDocument29 pagesLet Them Blog Using Weblogs To Advance Literacy inFatma AymanNo ratings yet
- COMPUTER ASSISTED LANGUAGE LEARNING BLOGDocument2 pagesCOMPUTER ASSISTED LANGUAGE LEARNING BLOGSantiago SilvaNo ratings yet
- Web 2.0 Tools For TeachersDocument53 pagesWeb 2.0 Tools For TeachersNik Peachey94% (33)
- Excellent Thesis For Computer Science: Blogs For Educational ExcellenceDocument53 pagesExcellent Thesis For Computer Science: Blogs For Educational ExcellenceDr Dheeraj Mehrotra100% (1)
- 09 Online Learning Project Lesson Idea Template 1Document2 pages09 Online Learning Project Lesson Idea Template 1api-412831329No ratings yet
- Epp Activity SheetDocument13 pagesEpp Activity SheetJohn Cyrel MondejarNo ratings yet
- BLOGDocument29 pagesBLOGreyn mendozaNo ratings yet
- Report For Educational Technologies Group 3Document8 pagesReport For Educational Technologies Group 3magdalinintalNo ratings yet
- This Weeks Tasks: Register Accounts For All 6 Sites Media BlogDocument10 pagesThis Weeks Tasks: Register Accounts For All 6 Sites Media BlogMEDIA AT CHFSNo ratings yet
- Lesson 6 - BloggingDocument12 pagesLesson 6 - Bloggingsa biblica walang bullyNo ratings yet
- Development of A Blog System Using Codeigniter Framework: Li YichengDocument60 pagesDevelopment of A Blog System Using Codeigniter Framework: Li YichengHammed GrayaaNo ratings yet
- Robótica para Chicos de 10 A 16 Años.Document68 pagesRobótica para Chicos de 10 A 16 Años.Martin Sebastian Gomez GalizziNo ratings yet
- Edutopia Anderson Social Media GuidelinesDocument4 pagesEdutopia Anderson Social Media GuidelinesRachel KlugNo ratings yet
- Addressing Text Complexity: Common Core Curriculum Grades 5-8Document12 pagesAddressing Text Complexity: Common Core Curriculum Grades 5-8Rachel KlugNo ratings yet
- Picture Books in The Classrrom: COMMON CORE-BASED LESSON IDEAS FOR GRADES K-3Document20 pagesPicture Books in The Classrrom: COMMON CORE-BASED LESSON IDEAS FOR GRADES K-3Rachel Klug100% (2)
- Nonfiction and The Common Core:penguin Young Readers Group A Resource Guide To Using Informational Texts in The Classroom Grades K-12Document16 pagesNonfiction and The Common Core:penguin Young Readers Group A Resource Guide To Using Informational Texts in The Classroom Grades K-12Rachel KlugNo ratings yet
- MindShift Guide To VideosDocument17 pagesMindShift Guide To VideosRachel KlugNo ratings yet
- 2013 Penguin Summer Reading GuideDocument11 pages2013 Penguin Summer Reading GuideRachel Klug100% (1)
- 2013 BG Library Summer Library Program Five Week PlanDocument12 pages2013 BG Library Summer Library Program Five Week PlanRachel KlugNo ratings yet
- Case Study SkanskaDocument4 pagesCase Study SkanskaRogger Guillermo FloresNo ratings yet
- XBRL - A Global Fi Nancial Reporting Standard: ThemeDocument7 pagesXBRL - A Global Fi Nancial Reporting Standard: Themeksmuthupandian2098No ratings yet
- Recap FotogrametriaDocument64 pagesRecap FotogrametriaLuiz100% (1)
- ICT Lesson Plan on Everyday Lives and NationDocument3 pagesICT Lesson Plan on Everyday Lives and NationEva0% (1)
- AVEVA InstrumentationDocument4 pagesAVEVA Instrumentationlj_kittNo ratings yet
- Cookbook For BEx MigrationDocument12 pagesCookbook For BEx MigrationKiss János100% (1)
- InterMedia - ObamainBrazil and New Media Research - Fisher and MontezDocument27 pagesInterMedia - ObamainBrazil and New Media Research - Fisher and MontezDavid A Montez100% (1)
- 3 - 5 - MERG - Planning - Tool - Digital - Library - MEDocument28 pages3 - 5 - MERG - Planning - Tool - Digital - Library - MEPhan Duy HaNo ratings yet
- Data Management: File Organization: Christine Malinowski January 21, 2016Document57 pagesData Management: File Organization: Christine Malinowski January 21, 2016Wong Chee Loong100% (1)
- 001 ResearchDocument3 pages001 ResearchBioaid MedterreneNo ratings yet
- Acm Submission TemplateDocument13 pagesAcm Submission TemplateDesign KIITNo ratings yet
- Business Intelligence and Data Warehousing-MergedDocument401 pagesBusiness Intelligence and Data Warehousing-MergedTanish SaajanNo ratings yet
- User Archives Control V 7Document38 pagesUser Archives Control V 7Muhamed AlmaNo ratings yet
- What Is The Construction Industry's Perception To The Use of Social Media?Document58 pagesWhat Is The Construction Industry's Perception To The Use of Social Media?Danny MaddocksNo ratings yet
- Arena User ManualDocument179 pagesArena User Manualarchie rhinesNo ratings yet
- Import GuideDocument203 pagesImport GuideRob SpielmanNo ratings yet
- ICT Trends in EducationDocument25 pagesICT Trends in EducationBenni LimNo ratings yet
- Misp TrainingDocument640 pagesMisp Trainingrahulgharami67No ratings yet
- Empowerment Technology LessonsDocument12 pagesEmpowerment Technology LessonsHelen MateoNo ratings yet
- Narrative Report (Group 10)Document32 pagesNarrative Report (Group 10)DomsNo ratings yet
- Enterprise Model Driven InfrastructureDocument13 pagesEnterprise Model Driven InfrastructuresistemcbaNo ratings yet
- Chapter 1: Content Management ConceptsDocument44 pagesChapter 1: Content Management ConceptsSHAIK CHAND PASHANo ratings yet
- DevonThink Tutorial - MyProductiveMacDocument69 pagesDevonThink Tutorial - MyProductiveMactberniNo ratings yet
- Developers Guide PDFDocument1,960 pagesDevelopers Guide PDFmhrao2000No ratings yet
- Creating A Dynamo Through ScriptingDocument30 pagesCreating A Dynamo Through ScriptingAndres CastilloNo ratings yet
- PR 18 0944 11 Mitre Attack Design and Philosophy PDFDocument37 pagesPR 18 0944 11 Mitre Attack Design and Philosophy PDFkaustubhmedheNo ratings yet
- Chapter 1 UploadDocument47 pagesChapter 1 UploadAnne Dinio PabloNo ratings yet
- IWS v8.1+SP4 Technical Reference (LT) PDFDocument1,391 pagesIWS v8.1+SP4 Technical Reference (LT) PDFHadib CamargoNo ratings yet