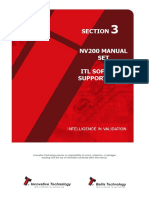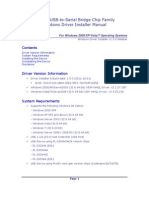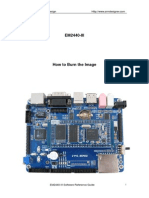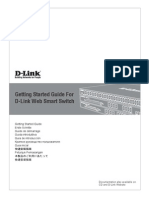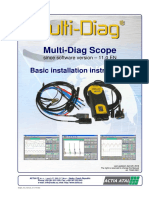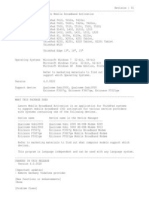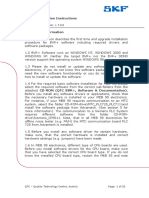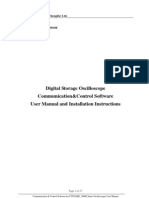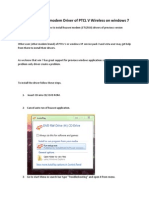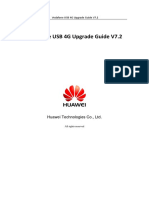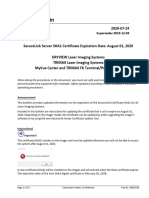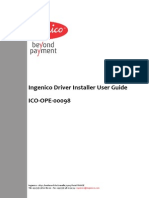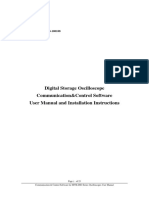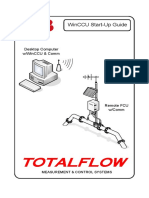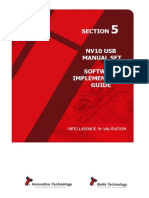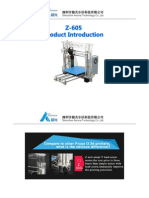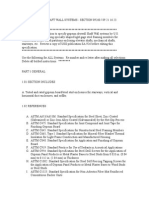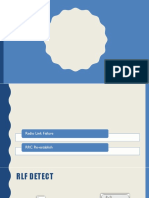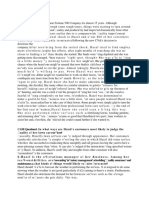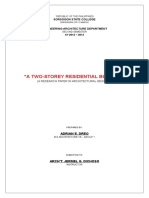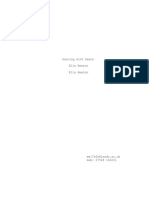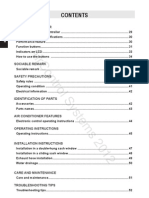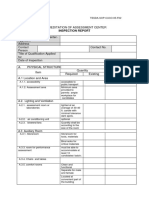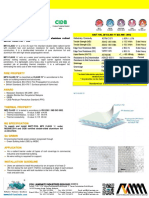Professional Documents
Culture Documents
NV10USB Software Support
Uploaded by
Apple PieCopyright
Available Formats
Share this document
Did you find this document useful?
Is this content inappropriate?
Report this DocumentCopyright:
Available Formats
NV10USB Software Support
Uploaded by
Apple PieCopyright:
Available Formats
SECTION
NV10 USB
MANUAL SET
ITL SOFTWARE
SUPPORT GUIDE
NV10 USB Manual Set Section 3
NV10 USB MANUAL SET SECTION 3
3.
ITL SOFTWARE SUPPORT GUIDE
3.1
Validator Manager Software
3.1.1
Preparing for Installation
3.1.2
BV Interface Drivers
3.1.3
Installing the Drivers
10
3.1.4
Installing the Validator Manager Software
17
3.1.5
Starting the Validator Manager Software
20
3.1.6
Preferences, Settings and Options
24
3.2
Updating Firmware and Datasets
36
3.3
Tools
41
3.3.1
Diagnostics
41
3.3.2
Connections
47
3.4
Frequently Asked Questions
Copyright Innovative Technology Ltd 2013
52
GA00450-4
NV10 USB Manual Set Section 3
3.
ITL SOFTWARE SUPPORT GUIDE
3.1
Validator Manager Software
Validator Manager (also called Bank Note Validator Currency Manager) is a software
package developed by Innovative Technology Ltd to allow customers to carry out
programming, setup and operational tasks on the NV10 USB bank note validator.
3.1.1 Preparing for Installation
If you do not have the Validator Manager software, you can easily download it from
the Innovative Technology website. Visit www.innovative-technology.co.uk, and select
Software Download from the Support tab:
Clicking this link will take you to the software download page. To download any files
you must log in as a registered user if you have not already registered this is a very
quick process; just click Register - Create an account and follow the on-screen
instructions.
Copyright Innovative Technology Ltd 2013
GA450-4
NV10 USB Manual Set Section 3
Enter your login
details here, or
create a new
account
After logging in, the download screen will change slightly:
Your user name will be displayed in
the top right hand corner of the
screen
The padlock icon for each file will
change from locked to unlocked. To
download a file, just click on the
padlock icon opposite the file name.
If you want to find more information
about the file before you download
it, you can click on the blue
information icon.
Copyright Innovative Technology Ltd 2013
GA450-4
NV10 USB Manual Set Section 3
In this case, we want to download the Validator Manager software, so we click on the
padlock icon opposite the Bank Note Validator Currency Manager filename:
After clicking the link, a file download dialog box will appear choose the option to
save the file:
You can save the file anywhere that is convenient, as long as you can remember
where it is when you want to install the software.
Copyright Innovative Technology Ltd 2013
GA450-4
NV10 USB Manual Set Section 3
After choosing where to save the file, a file transfer dialog box will appear showing
the progress of the file download:
Copyright Innovative Technology Ltd 2013
GA450-4
NV10 USB Manual Set Section 3
3.1.2 BV Interface Drivers
After downloading the Validator Manager software, you will also need to download the
Banknote Validator (BV) Interface drivers two versions are available (32 bit and 64
bit) so choose the correct type for your operating system. Again, remember where
you saved the file.
Both files are provided in a zipped (compressed) form you will need to extract the
files from the zipped file before you can install the software or driver. Any version of
Windows from Windows 98 onwards can open zipped files; or you may want to use a
third party software tool such as Winzip or WinRAR.
Copyright Innovative Technology Ltd 2013
GA450-4
NV10 USB Manual Set Section 3
Extract the files to a convenient location this might be an existing folder, or you may
want to save them into a new folder.
In this example, the BV Interface driver files are being saved into a folder called
Drivers on the computers C: drive.
Copyright Innovative Technology Ltd 2013
GA450-4
NV10 USB Manual Set Section 3
Copyright Innovative Technology Ltd 2013
GA450-4
NV10 USB Manual Set Section 3
10
3.1.3 Installing the Drivers
There are several ways to communicate with the NV10 USB validator, which include
using a direct connection from computer to validator with a CN392 ITL to USB cable,
or by using a DA2 programming kit. Use of the DA2 is not covered here please refer
to ITL Document number GA338-2 for more information. In this manual we will be
using the USB connection method.
To use a USB connection with the NV10 USB, a USB cable with a 16 way connector on
one end (ITL Part Number CN392) should be used. The CN392 cable fits into the 16
way connector and allows high speed programming and serial communications when
used in SSP, ccTalk and SIO modes. When using the USB connection, power must be
supplied to the NV10 USB using the red and black power leads on the CN392 cable.
The connector used to set up and interface with the NV10 USB Validator is easily
accessible on the side of the unit:
Interface
Connector
The NV10 USB validator must be powered up for the interface to be recognised by
Windows. If the validator is not in the host machine, you will need to provide power
to the 16 way interface connector first. The connection information and pin numbering
is as follows:
1
15
16
Copyright Innovative Technology Ltd 2013
Pin
1
5
11
12
13
15
16
Description
Serial Data Out (Tx)
Serial Data In (Rx)
USB Data +
USB Data USB Power (+5V)
+V
0V / Ground Connection
GA450-4
NV10 USB Manual Set Section 3
11
Before connecting the USB cable to the computer, make sure that the CN392 cable is
connected to the validator and that the unit is powered up. Once you have carried out
these steps, plug the USB cable into the computer.
After connecting the USB cable, Windows
should then detect the NV10 USB
validator interface a Found New
Hardware bubble or dialog box should
appear.
A Found New Hardware wizard should then start to guide you through the installation
process (this first screen is not always shown on some computers):
Select this option
as you already
have the drivers
Information
Only use V2 drivers
Please make sure that you are using the V2 drivers
for the installation.
Copyright Innovative Technology Ltd 2013
GA450-4
NV10 USB Manual Set Section 3
12
Select this option as
we have saved the
drivers to a known
location
The next dialog box will ask you where to search for the drivers:
Click the Browse
button to find the
driver files (in this
example C:\Drivers)
Copyright Innovative Technology Ltd 2013
GA450-4
NV10 USB Manual Set Section 3
13
Uncheck this option
to speed up the
installation
Click the Next
button to install
the drivers
Copyright Innovative Technology Ltd 2013
GA450-4
NV10 USB Manual Set Section 3
14
You may see a warning dialog saying that the drivers have not passed Windows logo
testing you can ignore this warning. Just click the Continue Anyway button.
Copyright Innovative Technology Ltd 2013
GA450-4
NV10 USB Manual Set Section 3
15
Click the Finish
button to complete
the installation
Copyright Innovative Technology Ltd 2013
GA450-4
NV10 USB Manual Set Section 3
16
After completing the driver installation you can check that the communications port
has been installed correctly.
Open Windows Device Manager, and click on the Plus symbol (+) next to the Ports
entry. This will expand the list of installed communications ports. You should see an
entry for an ITL BV Serial V2 port as shown here:
The actual communications port number (in our example COM5) may vary depending
on your particular computer configuration.
Now the drivers have been correctly installed you can install the Validator Manager
software this is covered next.
Copyright Innovative Technology Ltd 2013
GA450-4
NV10 USB Manual Set Section 3
17
3.1.4 Installing the Validator Manager Software
Installing the Validator Manager software is very straightforward. Find the Validator
Manager zip file you downloaded earlier, extract the installation file from the zip file
and double click the extracted file (it has an .msi extension) this will start the
installation process:
Copyright Innovative Technology Ltd 2013
GA450-4
NV10 USB Manual Set Section 3
18
You can choose where you would like to install the software, or just accept the default
location (as shown above). Clicking on the Next button will then ask you to confirm
the installation:
Copyright Innovative Technology Ltd 2013
GA450-4
NV10 USB Manual Set Section 3
19
Once the installation is complete, you will have a new program group called ITL
Validator Manager in the Windows Start Menu, similar to the one shown here:
You can run the Validator Manager software by clicking the Shortcut to
ValidatorManager.exe menu entry; however, before you can use the Validator
Manager software with an NV10 USB validator you will need to make sure that you
have installed the BV interface drivers (as described earlier).
Copyright Innovative Technology Ltd 2013
GA450-4
NV10 USB Manual Set Section 3
20
3.1.5 Starting the Validator Manager Software
The Validator Manager software is launched by clicking the Shortcut to
ValidatorManager.exe entry in the ITL Validator Manager menu group.
The initial program screen looks like this:
Make sure that the NV10 USB Validator is powered up and the USB cable is connected
before going any further. All of the program options can be accessed from the menu
bar at the top of the screen some specific functions can also be accessed by clicking
the relevant icon underneath the menu bar, and the function of each icon is indicated
by a tooltip indicator.
Copyright Innovative Technology Ltd 2013
GA450-4
NV10 USB Manual Set Section 3
21
Please be aware that not all the program options are applicable to the NV10 USB, as
the Validator Manager Software is designed to work with a range of ITL Technology
validators.
These three options are not
used with the NV10 USB
validator.
Full details of all the Validator Manager Software functions are detailed in the program
help file (accessible from the Help menu).
Options:
The general preferences
for the Validator
Manager Software are
accessible from the
Tools menu (as
shown). Click the
Options entry to open a
new dialog box:
Selecting the Serial Port tab from the Options dialog and defining which serial port
to use to connect to the NV10 USB validator should be one of the first things you do
after installing the software.
Copyright Innovative Technology Ltd 2013
GA450-4
NV10 USB Manual Set Section 3
22
The Validator Manager will not work if the serial port is not set or is set incorrectly (if
the serial port has not been set a dialog box will appear will appear when you run the
program prompting you to enter or correct the port setting):
Click this arrow and then click on the
port you want to select as the default
from the drop down list.
Select the correct serial port from the list and click the OK button to confirm the
setting.
Copyright Innovative Technology Ltd 2013
GA450-4
NV10 USB Manual Set Section 3
23
Check Notes:
A summary of
accepted notes by
channel
(denomination) is
shown here.
Enable or disable a
channel by clicking the
respective button.
A command and response
summary is shown here.
The Check Notes menu item provides a way to check the validator will correctly
accept bank notes. Clicking the Start-up button will initialise the NV10 USB validator
and allow acceptance of bank notes.
Copyright Innovative Technology Ltd 2013
GA450-4
NV10 USB Manual Set Section 3
24
3.1.6 Preferences, Settings and Options
Options:
The general preferences for
the Validator Manager
software are accessible from
the Tools menu (as shown).
Click the Options entry to
open a new dialog box:
By selecting the Serial Port tab from the Options dialog you can define which serial
port is being used to connect to the NV10 USB validator click the OK button to
confirm the setting:
Click this arrow and then click on the
port you want to select as the default
from the drop down list.
Copyright Innovative Technology Ltd 2013
GA450-4
NV10 USB Manual Set Section 3
25
The Validator Manager Software can detect the address used by the validator from the
Slave Address tab:
Click this button to allow
the Validator Manager
software to interrogate the
attached validator and
determine the currently
set slave address.
Click this button to cancel
finding the slave address.
Click this button to set the
slave address.
After clicking the Set Program Address
button, a dialog box will appear confirming
the new setting - click the OK button to
confirm the change.
CAUTION!
Limited slave address
ranges
The Validator Manager Software will only
communicate with the validator if the slave address
is set to 0, 1 or in the range 80-99.
Copyright Innovative Technology Ltd 2013
GA450-4
NV10 USB Manual Set Section 3
26
The ccTalk Key tab allows the user to enter a six digit security key for use when the
validator is set for ccTalk operation.
Enter the 6 digit key in this
box, and then click the
OK key to confirm.
The ccTalk key is the HOST key, and is used for the ccTalk check the validator must
be configured to use the same key.
CAUTION!
Take care when changing
ccTalk key
The user should make a note of the new key and
after any change. The default setting for the ccTalk
security key is 123456.
Select the Language tab to change the preferred language for the software. You
shouldnt normally need to change the language setting, as this is determined
automatically based on the Windows locale settings. You can if you wish select one of
five specific languages (German, English, Spanish, Portuguese or Russian) if needed,
as shown below.
Click the OK button to confirm the change you will have to close and reopen the
software to allow the language change to take effect.
Copyright Innovative Technology Ltd 2013
GA450-4
NV10 USB Manual Set Section 3
27
This is the default setting and
will not normally need changing.
The final tab on the Options dialog is the eSSP Key tab. By selecting this tab you
can set a new security key to use when the validator is operating in SSP mode.
CAUTION!
Take care when changing
eSSP key
Exercise care when changing the device eSSP key.
The user must make a note of the new key and
change the host key to match. If the key is not
known then device must be returned to ITL for key
reset.
The eSSP key is made up a string of hexadecimal characters - each part of the key
comprises two characters, giving a key with 16 characters in total.
As an example, your key may look like this:
65616d636f6e7375
Copyright Innovative Technology Ltd 2013
GA450-4
NV10 USB Manual Set Section 3
28
This key would be entered eight groups of two characters per group, like this:
65 61 6d 63 6f 6e 73 75
Enter the new hex security
key in these boxes, and
then click the OK key to
confirm.
After entering the new key, press the OK button to confirm the change.
Copyright Innovative Technology Ltd 2013
GA450-4
NV10 USB Manual Set Section 3
29
Validator Options:
NV10 USB validator specific options are accessed from the Set Validator Options item
on the Tools menu:
As with the Options dialog, the Set Validator Options dialog also has several tabs:
The first tab Target Details allow you to see specific details about the validator, and
provides a simple way of checking what version of firmware or dataset are currently
installed:
Copyright Innovative Technology Ltd 2013
GA450-4
NV10 USB Manual Set Section 3
30
There are no user-changeable settings on this tab.
Copyright Innovative Technology Ltd 2013
GA450-4
NV10 USB Manual Set Section 3
31
The second tab Dataset Settings allows you to review and modify the settings of
each installed channel:
Right clicking on a channel will open a further dialog allowing you to make specific
changes:
Consult the Validator Manager Software help file for more information on how to
change channel settings.
Copyright Innovative Technology Ltd 2013
GA450-4
NV10 USB Manual Set Section 3
32
The third tab ccTalk Settings allows you to review and modify the ccTalk settings and
also change the security key settings:
Check this box to allow
setting of a new user key.
Enter the new 6 digit
user key in this box.
CAUTION!
Take care when changing
ccTalk key
The user should make a note of the new key and
after any change. The default setting for the ccTalk
security key is 123456.
The fourth tab MDB Settings allows you to review and modify specific settings if the
validator is being used with the MDB protocol:
Copyright Innovative Technology Ltd 2013
GA450-4
NV10 USB Manual Set Section 3
33
The fifth tab General Options allows you to review and modify a variety of validator
specific settings, including interface mode:
Click these boxes to enable or disable
the Strim and Program Card Functions,
and whether the validator will issue
credit after a jam.
Check the box next to the interface mode
you want the validator to operate in.
These pulse timing settings are only
used if the validator is set to operate
in Pulse mode.
Specify the SSP address used by the
validator in this box.
Specific channels (denominations)
can be disabled by checking the
appropriate box or boxes.
The options shown in this area
will vary depending on the
interface type selected.
WARNING!
Security risk
Information
Limited SSP address
ranges
Disabling the Strim Function is not recommended
because of the potential security risks.
The Validator Manager software will only
communicate with the validator if the SSP address is
set to 0, 1 or in the range 80-99.
Copyright Innovative Technology Ltd 2013
GA450-4
NV10 USB Manual Set Section 3
34
The final tab, Update Changes commits all the changes to the validator configuration
and updates the validator accordingly:
This message indicates the
interface type being
applied.
This status bar indicates
the progress of the update
process.
Click this button to apply
all the changes and
update the validator.
Information
Always apply changes
Please make sure that you click the Apply Changes
button, otherwise none of your configuration
changes will be applied or saved.
Copyright Innovative Technology Ltd 2013
GA450-4
NV10 USB Manual Set Section 3
35
After applying the changes successfully, a dialog box will
appear confirming the operation - click the OK button to
confirm this and close the dialog box. The validator will
then be reset.
WARNING!
Do not power off or
disconnect
Powering off the NV10 USB or disconnecting the
USB cable when updating settings can cause the
validator to stop working.
eSSP Options:
The eSSP Options menu item allows the user to change the fixed part of the SSP key
and other functions. Selecting this menu option will open a dialog box like this:
Click this button to enable SSP
encryption in the validator.
Click this button to disable SSP
encryption in the validator.
Enter the new eSSP
key in these boxes.
Click this button to change the
validator eSSP key.
After carrying out any of the operations on this dialog, the validator will be reset. Click
the Exit button to close the dialog.
Copyright Innovative Technology Ltd 2013
GA450-4
NV10 USB Manual Set Section 3
3.2
36
Updating Firmware and Datasets
CAUTION!
Do not power off
Powering off the NV10 USB when updating the
firmware or dataset can cause the validator to stop
working.
The NV10 USB validator firmware and dataset can be updated very easily using the
Validator Manager Software. The dataset files can be downloaded from the Innovative
Technology Ltd website:
Information
Combined data files
The firmware and dataset files for the NV10 USB
validator are combined into a single file, so both will
be updated when you carry out the update.
Copyright Innovative Technology Ltd 2013
GA450-4
NV10 USB Manual Set Section 3
37
After selecting the dataset, a dialog will prompt you to save or open the file: select
the Save option
You can then choose where to save the file choose a location that is convenient for
you:
Copyright Innovative Technology Ltd 2013
GA450-4
NV10 USB Manual Set Section 3
38
Once the dataset file is saved, unzip the file and you can then start the process to
update the NV10 USB validator by connecting the USB cable and starting the Validator
Manager Software as described previously.
From the Validator
Manager main screen,
select the Open a
BV/NV200 file entry
from the File menu as
shown here:
You will then be prompted to select the dataset file you downloaded and unzipped
earlier select the file and click the Open button:
Copyright Innovative Technology Ltd 2013
GA450-4
NV10 USB Manual Set Section 3
39
After clicking the Open button, a new dialog box will appear. The status bar in the
bottom left hand corner of the dialog box will show the progress in loading the
dataset:
Once the dataset has been loaded, the file details will be shown in the status window,
and the two buttons at the bottom of the dialog box will be active - make sure that
you do not disconnect the power to the NV10 USB or remove the USB cable
until the programming operation has been completed. Click the Program
button to start the update process:
Copyright Innovative Technology Ltd 2013
GA450-4
NV10 USB Manual Set Section 3
40
During the update process, the progress of the update will be shown in the status bar
at the bottom left of the dialog box, and the mouse cursor will change to an
hourglass:
While the update process is being carried out, the NV10 USB bezel will flash when the
update is completed. After the update, the NV10 USB will be reset, and the dialog box
will then look like this:
After the reset is complete, the NV10 USB validator will then be ready for use with the
new currency.
Copyright Innovative Technology Ltd 2013
GA450-4
NV10 USB Manual Set Section 3
3.3
41
Tools
3.3.1 Diagnostics
There is a dedicated software diagnostics tool for use with the NV10 USB validator
called Bank Note Validator Diagnostics Tools, and this software can be downloaded
from the Innovative Technology Ltd website:
When the file download dialog box appears, click the Save button and select a
suitable location to save the file in:
Installing the Diagnostics tools software is done in the same way as the Validator
Manager software - Find the ITLDiagnosticsTools zipped file you just downloaded,
extract the installation file from the zipped file and double click the extracted file (it
has an .msi extension) this will start the installation process.
Copyright Innovative Technology Ltd 2013
GA450-4
NV10 USB Manual Set Section 3
42
After installing the software, you can run the
diagnostics software by selecting the
Shortcut to ITL Diagnostics.exe item near
the top of the Windows Start menu. Make
sure that the NV10 USB Validator is powered
up and the USB cable is connected before
starting the program.
The main screen of the diagnostics tools software looks like this:
When running the software for the first time, you need to set a few options. These
are accessed from the Options menu:
Copyright Innovative Technology Ltd 2013
GA450-4
NV10 USB Manual Set Section 3
43
By selecting the Serial Port item
from the Options menu you can
define which serial port is being
used to connect to the NV10 USB
validator. After selecting this
option, a new dialog box will open
allowing you to choose the correct
serial port.
Select the required port from the dropdown list,
and then click the OK button to confirm your
selection. This will close the dialog box and allow
you to select another option from the menu. You
shouldnt normally need to change the language
setting, as this is determined by the Windows
locale settings. You can if you wish select one of
four specific languages if needed, as shown
below:
Copyright Innovative Technology Ltd 2013
GA450-4
NV10 USB Manual Set Section 3
44
Select the Diagnostics item from
the Utilities menu to start the
diagnostics process (you can also
start the diagnostics by clicking
on the left hand icon below the
menu bar) - this will open the
Diagnostics screen:
Click the Start Diagnostic button to start the diagnostic process. The software will
then prompt you to insert a special piece of green diagnostics paper (ITL part number
LB149). Insert the paper in the same way you would with a bank note at the end of
the diagnostics test the paper will be ejected.
Copyright Innovative Technology Ltd 2013
GA450-4
NV10 USB Manual Set Section 3
45
Diagnostics Pass:
A summary of the validator type and
related information is displayed here.
Motor test results are shown in
this window.
The overall test result is displayed here.
Sensor test results are shown in
this window.
Copyright Innovative Technology Ltd 2013
GA450-4
NV10 USB Manual Set Section 3
46
Diagnostics Fail:
A summary of the validator type and
related information is displayed here.
Motor test results are shown in
this window in this example all
the motors have passed testing.
The overall test result is displayed here.
Sensor test results are shown in this
window in this example, several sensors
have failed during the diagnostics test.
Further details on how to use the diagnostics tools and interpret the results can be
found in the program help file.
Copyright Innovative Technology Ltd 2013
GA450-4
NV10 USB Manual Set Section 3
47
3.3.2 Connections
The NV10 USB Validator has a single connector that is used to allow interfacing and
programming.
Information
Power always required
regardless of connection
type.
Power is always required on pins 15 and 16 of the
16 way connector.
The connector is a 16 pin socket located on the side of the validator head. This
connector is used to interface the NV10 USB to the host machine. The pin numbering
of the socket is shown below, as well as an overview of the socket connections:
Interface Socket
Pin
1
5
11
12
13
15
16
15
16
Description
Serial Data Out (Tx)
Serial Data In (Rx)
USB Data +
USB Data USB Power (+5V)
+V
0V / Ground Connection
To use a USB connection with the NV10 USB, a USB cable with a 16 way connector on
one end (ITL Part Number CN392) should be used. The CN392 cable fits into the 16
way connector and allows high speed programming and serial communications when
used in SSP, ccTalk and SIO modes.
Copyright Innovative Technology Ltd 2013
GA450-4
NV10 USB Manual Set Section 3
48
When using the USB connection, power must be supplied to the NV10 USB using the
CN392 cable.
The socket connections for the natively supported protocols are shown in the tables
below, as is a summary of the interface units needed for other types of operation:
WARNING!
Risk of unit damage
Do not make any connections to the interface socket
pins marked Do not connect making connections
to these pins could cause severe damage to the unit.
NV9 USB SSP Interface:
Pin
1
2
3
4
5
6
7
8
9
10
11
12
13
14
15
16
Name
Vend 1
Type
Output
Factory use only
Inhibit 1
Do not connect
Input
Factory use only
USB D+
USB DUSB Vcc
Factory use only
V In
GND
Description
Serial data out (Tx)
Serial data in (Rx)
Do not connect
Data
Data
Power
Power
Ground
Copyright Innovative Technology Ltd 2013
USB Data +
USB Data USB +V (+5V)
Do not connect
+V
GND
GA450-4
NV10 USB Manual Set Section 3
49
NV10 USB ccTalk Interface:
Pin
Name
Vend 1
2
3
4
Factory use only
Inhibit 1
6
7
8
9
10
11
12
13
14
15
16
Type
Output
Do not connect
Input
Factory use only
USB D+
USB DUSB Vcc
Factory use only
V In
GND
Description
Serial data must also be
connected to pin 5
Serial data must also be
connected to pin 1
Do not connect
Data
Data
Power
Power
Ground
USB Data +
USB Data USB +V (+5V)
Do not connect
+V
GND
Type
Output
Description
Serial data
NV10 USB SIO Interface:
Pin
1
2
3
4
5
6
7
8
9
10
11
12
13
14
15
16
Name
Vend 1
Factory use only
Inhibit 1
Do not connect
Input
Factory use only
USB D+
USB DUSB Vcc
Factory use only
V In
GND
Serial data
Do not connect
Data
Data
Power
Power
Ground
Copyright Innovative Technology Ltd 2013
USB Data +
USB Data USB +V (+5V)
Do not connect
+V
GND
GA450-4
NV10 USB Manual Set Section 3
50
NV10 USB Pulse Interface:
Pin
1
2
3
4
Name
Vend 1
Type
Output
Factory use only
Do not connect
Inhibit 1
Input
Inhibit 2
Input
Inhibit 3
Input
Inhibit 4
Input
Busy
Output
10
Escrow
Input
11
12
13
14
15
16
Factory use only
V In
GND
Description
Credit pulse stream output
Inhibit Channel 1 by holding this
pin HIGH
Inhibit Channel 2 by holding this
pin HIGH
Inhibit Channel 3 by holding this
pin HIGH
Inhibit Channel 4 by holding this
pin HIGH
Busy signal output is pulled
low when the validator is busy
Enable Escrow function by
holding this pin LOW
Do not connect
Power
Ground
+V
GND
When operating in Pulse mode the NV10 USB outputs a number of pulses on Vend 1.
The number of pulses for each channel is different and set to default values within the
dataset. The number of pulses and the pulse duration can be modified using the Bank
Note Validator Currency Manager Software, and a maximum of 16 channels can be
used.
NV9 USB Multi Drop Bus (MDB) Interface:
MDB is a serial bus interface commonly used in electrically controlled vending
machines. This is a 9600 Baud Master Slave system where the NV10 USB validator
is a slave to master controller.
To use the NV10 USB with MDB protocol, an IF5 external interface convertor is
required. The IF5 regulates the power supply and opto-isolates the communication
lines. The NV10 USB validator supports the MDB Protocol Version 1, Level 1.
Copyright Innovative Technology Ltd 2013
GA450-4
NV10 USB Manual Set Section 3
51
NV10 USB Parallel Interface:
Pin
Name
Type
Vend 1
Output
Vend 2
Output
Vend 3
Output
Vend 4
Output
Inhibit 1
Input
Inhibit 2
Input
Inhibit 3
Input
Inhibit 4
Input
Busy
Output
10
Escrow
Input
11
12
13
14
15
16
Factory use only
V In
GND
Description
Channel 1 credit, 100ms active
low pulse
Channel 2 credit, 100ms active
low pulse
Channel 3 credit, 100ms active
low pulse
Channel 4 credit, 100ms active
low pulse
Inhibit Channel 1 by holding this
pin HIGH
Inhibit Channel 2 by holding this
pin HIGH
Inhibit Channel 3 by holding this
pin HIGH
Inhibit Channel 4 by holding this
pin HIGH
Busy signal output is pulled
low when the validator is busy
Enable Escrow function by
holding this pin LOW
Do not connect
Power
Ground
+V
GND
When operating in Parallel mode the NV10 USB will issue a 100ms active LOW pulse
on the relevant vend line, and a maximum of 10 channels can be used. There is also
the option to use a binary output where the NV10 USB will output a binary pattern on
vend lines 1 4. Binary mode can be set as an option using a configuration card or
with the Bank Note Validator Currency Manager Software.
Copyright Innovative Technology Ltd 2013
GA450-4
NV10 USB Manual Set Section 3
3.4
52
Frequently Asked Questions
a. Why are there no DIP switches on the unit?
The NV10 USB has no dipswitches. The unit is configured with the
configuration button mounted on right hand side of the unit see subsection
1.3 of this manual for more information.
b. Are 64 bit drivers available?
Both 32 and 64 bit drivers can be downloaded from the Support section of the
ITL website please make sure that you are using the correct type of driver for
your Operating System.
c. Some or all notes are not accepted
Check that no inhibits are set in the Validator Manager Software (see
subsection 3.1 of this manual). If the problem persists, contact ITL Support for
further assistance.
Copyright Innovative Technology Ltd 2013
GA450-4
NV10 USB Manual Set
MAIN HEADQUARTERS
Innovative Technology Ltd
Derker Street Oldham England - OL1 4EQ
Tel: +44 161 626 9999 Fax: +44 161 620 2090
E-mail: support@innovative-technology.co.uk
Web site: www.innovative-technology.co.uk
BRAZIL
suporte@bellis-technology.com.br
CHINA
support@innovative-technology.co.uk
GERMANY
supportDE@innovative-technology.eu
SPAIN
supportES@innovative-technology.eu
UNITED KINGDOM
support@innovative-technology.co.uk
UNITED STATES OF AMERICA
supportusa@bellis-technology.com
REST OF THE WORLD
support@innovative-technology.co.uk
Copyright Innovative Technology Ltd 2013
GA450-4
You might also like
- Manual Billetero Software SupportDocument53 pagesManual Billetero Software Supportchristan vivalloNo ratings yet
- NV200 Manual Set - Section 3 PDFDocument52 pagesNV200 Manual Set - Section 3 PDFwodrNo ratings yet
- NV11 Manual Set - Section 3Document41 pagesNV11 Manual Set - Section 3Pedro Jose RojasNo ratings yet
- Quick Installation Guide: Multipoint Usb Over Lan WorkstationDocument4 pagesQuick Installation Guide: Multipoint Usb Over Lan WorkstationPaulene SalvinoNo ratings yet
- UserManual Uograde ToolDocument22 pagesUserManual Uograde ToolYOUSSEF ABDELSALAMNo ratings yet
- Um Pl2303 Driver Installer Manual v1.5.0Document8 pagesUm Pl2303 Driver Installer Manual v1.5.0m_metco2240No ratings yet
- How To Burn The ImageDocument51 pagesHow To Burn The ImageBhaskar Devan100% (1)
- ManualDocument199 pagesManualJohn SafuanNo ratings yet
- NanoLOC Development Kit QSDocument16 pagesNanoLOC Development Kit QSHugo LoureiroNo ratings yet
- ConfigView Installation Guide (Secure) BGX701-040-R03Document24 pagesConfigView Installation Guide (Secure) BGX701-040-R03Bhageerathi SahuNo ratings yet
- Comunicação Sensor 6613 TelaireDocument10 pagesComunicação Sensor 6613 TelaireMax JahnkeNo ratings yet
- Introduction of V-MAC® Dealer Programming SoftwareDocument17 pagesIntroduction of V-MAC® Dealer Programming SoftwareHamilton MirandaNo ratings yet
- Getting Started Guide For D-Link Web Smart SwitchDocument48 pagesGetting Started Guide For D-Link Web Smart SwitchSaiAccountingNo ratings yet
- OpenScape Business V1, OpenStage 40-60-80 T USB Driver, Installation Guide, Issue 1Document11 pagesOpenScape Business V1, OpenStage 40-60-80 T USB Driver, Installation Guide, Issue 1CarlosPewerNo ratings yet
- Mrvci Release Notes 1-03-26 TechnicalDocument3 pagesMrvci Release Notes 1-03-26 TechnicalAnonymous UPO6puHzhNo ratings yet
- Lenovo USB WebCam Quick Start GuideDocument46 pagesLenovo USB WebCam Quick Start GuideAttilio SalutariNo ratings yet
- Immobilizer-Reprogramming-Instructions VW PDFDocument15 pagesImmobilizer-Reprogramming-Instructions VW PDFFernando TolentinoNo ratings yet
- CNC Usb ControllerDocument210 pagesCNC Usb ControllerDarween RezaNo ratings yet
- VeriFire Tools 5.0 Release Notes 080907 PDFDocument18 pagesVeriFire Tools 5.0 Release Notes 080907 PDFDavid PottsNo ratings yet
- Installation Guide EDLVDocument58 pagesInstallation Guide EDLVawadhtNo ratings yet
- Scope Inst Manual En-V110Document7 pagesScope Inst Manual En-V110Khalid BelNo ratings yet
- ReadmeV8 0 enDocument7 pagesReadmeV8 0 enDonald Santana BautistaNo ratings yet
- VW Immobilizer Reprogramming InstructionsDocument18 pagesVW Immobilizer Reprogramming Instructionsgheorghe250% (2)
- Io Devices InstallingDocument11 pagesIo Devices InstallingVfsglobal DelhiNo ratings yet
- Installing Huawei Modem Driver of PTCL V Wireless On Windows 7Document8 pagesInstalling Huawei Modem Driver of PTCL V Wireless On Windows 7cancermuzamilNo ratings yet
- NV10 USB Manual IntroductionDocument8 pagesNV10 USB Manual IntroductionApple Pie0% (1)
- Ipaq 3850 Application NoteDocument4 pagesIpaq 3850 Application Note33222010 Sen YungNo ratings yet
- 83 Wa 20 WWDocument5 pages83 Wa 20 WWAnubhav HalwaiNo ratings yet
- LGMV Manual For LGMV Module - MFL42540213Document19 pagesLGMV Manual For LGMV Module - MFL42540213Rj BabuNo ratings yet
- CNC Usb ControllerDocument138 pagesCNC Usb ControllerNéstor Vargas100% (1)
- Cisco MotorolaDocument12 pagesCisco MotorolaCarlos DominguesNo ratings yet
- BV R InstallDocument20 pagesBV R InstallTanpreet SinghNo ratings yet
- UNI-T Oscilloscopes User Manual V1.0Document27 pagesUNI-T Oscilloscopes User Manual V1.0Paco PillNo ratings yet
- ExacqVision LC Quick StartDocument2 pagesExacqVision LC Quick StartHamidullah Asady WardakNo ratings yet
- Binatone Modem Automatic Firmware Upgrade Tool ProcedureDocument5 pagesBinatone Modem Automatic Firmware Upgrade Tool ProcedureTKRAMACHANDRANNo ratings yet
- Huawei EC 1261 User ManualDocument20 pagesHuawei EC 1261 User ManualRajesh KaplishNo ratings yet
- NA-28 Serial Interface Manual 50841Document98 pagesNA-28 Serial Interface Manual 50841mh1999No ratings yet
- Communication & Control Software For UTD2000E - 3000E Series Oscilloscopes User Manual V1.0Document27 pagesCommunication & Control Software For UTD2000E - 3000E Series Oscilloscopes User Manual V1.0rreyes_58No ratings yet
- Installing Huawei Modem Driver of PTCL V Wireless On Windows 7Document8 pagesInstalling Huawei Modem Driver of PTCL V Wireless On Windows 7wasimashraf1No ratings yet
- Blancco Erasure Instructions - JLTDocument2 pagesBlancco Erasure Instructions - JLTAnoar espinozaNo ratings yet
- G 1 GP 20 WWDocument10 pagesG 1 GP 20 WWLê MinhNo ratings yet
- User Guide: Bluetooth 5.0 Nano USB Adapter UB500/UB5ADocument18 pagesUser Guide: Bluetooth 5.0 Nano USB Adapter UB500/UB5Akharismawardana45No ratings yet
- Wellon GP 800Document49 pagesWellon GP 800Uebi AlvesNo ratings yet
- Hmi Wincc v7 0 Information System en-USDocument10 pagesHmi Wincc v7 0 Information System en-USAmmar IshaquiNo ratings yet
- Vodafone USB 4G Upgrade Guide V7.2: Huawei Technologies Co., LTDDocument10 pagesVodafone USB 4G Upgrade Guide V7.2: Huawei Technologies Co., LTDshikitinsNo ratings yet
- Printer SBAJ3538-D - SecureLink - Certificate - Upgrade - Aug2020Document13 pagesPrinter SBAJ3538-D - SecureLink - Certificate - Upgrade - Aug2020Thuan NguyenNo ratings yet
- Ingenico Driver Installer User Guide ICO-OPE-00098Document21 pagesIngenico Driver Installer User Guide ICO-OPE-00098timmyJacksonNo ratings yet
- Port-IT Antivirus - Installation Manual PDFDocument74 pagesPort-IT Antivirus - Installation Manual PDFSerdgio100% (2)
- Vsketchup Windows Install GuideDocument11 pagesVsketchup Windows Install GuideEdelyn Lindero AmbosNo ratings yet
- Ingenico Driver Installer User Guide ICO-OPE-00098Document21 pagesIngenico Driver Installer User Guide ICO-OPE-00098timmyJacksonNo ratings yet
- Monitor & Controller Software For MVB-DSO Series Oscilloscopes User Manual V1.6Document23 pagesMonitor & Controller Software For MVB-DSO Series Oscilloscopes User Manual V1.6Giovani DiasNo ratings yet
- FLOWCODE 4 Getting Started GuideDocument12 pagesFLOWCODE 4 Getting Started Guideapeksha_837100% (1)
- Winccu Start-Up Guide: Desktop Computer W/Winccu & CommDocument20 pagesWinccu Start-Up Guide: Desktop Computer W/Winccu & CommROberto cavacoNo ratings yet
- PLC Programming from Novice to Professional: Learn PLC Programming with Training VideosFrom EverandPLC Programming from Novice to Professional: Learn PLC Programming with Training VideosRating: 5 out of 5 stars5/5 (1)
- Securing Application Deployment with Obfuscation and Code Signing: How to Create 3 Layers of Protection for .NET Release BuildFrom EverandSecuring Application Deployment with Obfuscation and Code Signing: How to Create 3 Layers of Protection for .NET Release BuildNo ratings yet
- Evaluation of Some Android Emulators and Installation of Android OS on Virtualbox and VMwareFrom EverandEvaluation of Some Android Emulators and Installation of Android OS on Virtualbox and VMwareNo ratings yet
- Arcserve Whitepaper - UDP TechnicalDocument24 pagesArcserve Whitepaper - UDP TechnicalApple PieNo ratings yet
- NV10USB Software Implementation GuideDocument26 pagesNV10USB Software Implementation GuideApple Pie100% (1)
- NV10 USB Manual IntroductionDocument8 pagesNV10 USB Manual IntroductionApple Pie0% (1)
- Aurora Z605 User ManualDocument10 pagesAurora Z605 User ManualApple PieNo ratings yet
- Cabinet EstimateDocument2 pagesCabinet EstimateJames WhiteNo ratings yet
- Gypsum Board Shaftwall Arch Spec en 09260 09211623Document15 pagesGypsum Board Shaftwall Arch Spec en 09260 09211623can_cer087No ratings yet
- Underground PlanDocument1 pageUnderground PlansuliamnNo ratings yet
- Aspa-ProdDocument78 pagesAspa-ProdKrm ChariNo ratings yet
- Network Management by Sweksha Srivastava: A Project Report OnDocument35 pagesNetwork Management by Sweksha Srivastava: A Project Report OnMonikaNo ratings yet
- BCA - Builder's Guide On Measuring Productivity 2012Document86 pagesBCA - Builder's Guide On Measuring Productivity 2012lwin_oo243567% (3)
- 3com NBX V3000 Admin GuideDocument482 pages3com NBX V3000 Admin GuideshemuzNo ratings yet
- Cellular MobDocument936 pagesCellular MobchandanaNo ratings yet
- Interface and Line Numbers in Cisco RoutersDocument8 pagesInterface and Line Numbers in Cisco RoutersSimon KohNo ratings yet
- Basics of WLANDocument21 pagesBasics of WLANlazygurramNo ratings yet
- Radio Link Supervision in LTEDocument65 pagesRadio Link Supervision in LTEFathy Farouk100% (3)
- Index - IRC-No. With DescriptionDocument5 pagesIndex - IRC-No. With DescriptionMohak NagraniNo ratings yet
- HazelDocument5 pagesHazelsurvivalofthepolyNo ratings yet
- Practical IGCSE Soils Organic MatterDocument5 pagesPractical IGCSE Soils Organic MatterMO62No ratings yet
- All About History Book of Ancient EgyptDocument164 pagesAll About History Book of Ancient Egyptvalahol96% (54)
- Design of Tanks For The Storage of Oil and WaterDocument29 pagesDesign of Tanks For The Storage of Oil and Waterjayaraman3No ratings yet
- 2 Storey Residential Research Paper PDFDocument12 pages2 Storey Residential Research Paper PDFJayson Malaa100% (1)
- PacketShaper Release Notes v921Document30 pagesPacketShaper Release Notes v921Noah HeaserNo ratings yet
- Script Dancing With DeathDocument8 pagesScript Dancing With Deathapi-443233873No ratings yet
- Daitsu APD12 New ManualDocument26 pagesDaitsu APD12 New ManualGeorge ShanidzeNo ratings yet
- UG-2864HSWEG01 User Guide PDFDocument20 pagesUG-2864HSWEG01 User Guide PDFSachin KhandareNo ratings yet
- TESDA Assessment Center Guide ChecklistDocument17 pagesTESDA Assessment Center Guide ChecklistMichael V. MagallanoNo ratings yet
- Mastercam PostDocument8 pagesMastercam PostwcwtnuiNo ratings yet
- Dwnload Full Microbiology An Introduction 13th Edition Tortora Test Bank PDFDocument35 pagesDwnload Full Microbiology An Introduction 13th Edition Tortora Test Bank PDFgambolrapinous.ggqcdr100% (5)
- Emath 221Document3 pagesEmath 221richardgomezNo ratings yet
- Catalog Bbs2fr 25Document1 pageCatalog Bbs2fr 25SYARULNIZAM ROSLANNo ratings yet
- Nexiez-Lite Catalog PDFDocument8 pagesNexiez-Lite Catalog PDFpramods_8No ratings yet
- SOAP Web SecurityDocument0 pagesSOAP Web SecurityRei ChelNo ratings yet
- Watts Radiant Full Line Catalog En-20100519Document112 pagesWatts Radiant Full Line Catalog En-20100519Pexheat.comNo ratings yet
- INTEL - VIA - UserGuide - PerformanceSuitDocument28 pagesINTEL - VIA - UserGuide - PerformanceSuitapi-27351105No ratings yet