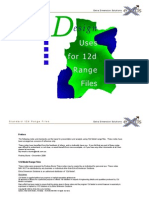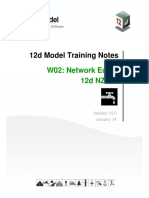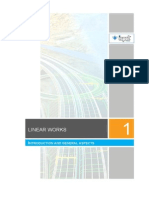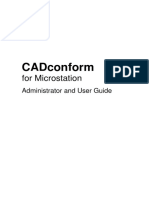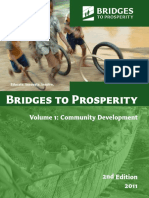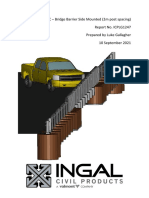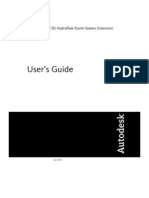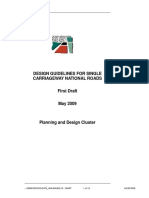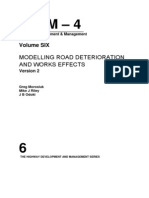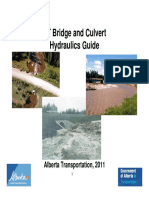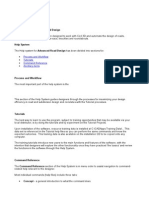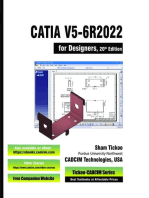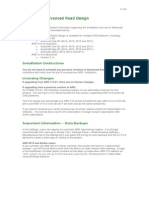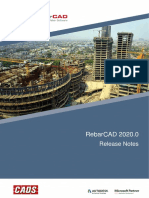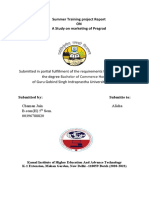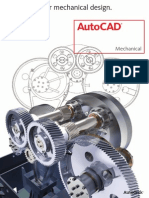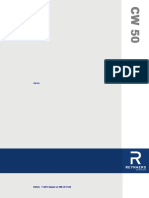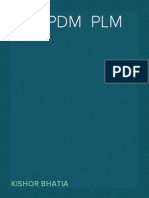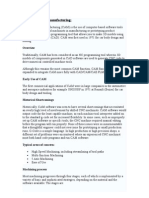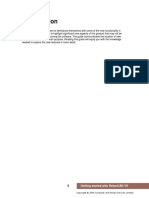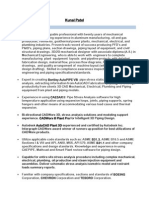Professional Documents
Culture Documents
CADAp CADApps Advanced Road Design For AutoCAD Training Notesps Advanced Road Design For AutoCAD Training Notes
Uploaded by
Bogdan ChioreanOriginal Title
Copyright
Available Formats
Share this document
Did you find this document useful?
Is this content inappropriate?
Report this DocumentCopyright:
Available Formats
CADAp CADApps Advanced Road Design For AutoCAD Training Notesps Advanced Road Design For AutoCAD Training Notes
Uploaded by
Bogdan ChioreanCopyright:
Available Formats
Advanced Road Design - Survey Module Training Manual-Rural
CADApps Advanced Road Design
ADVANCED ROAD DESIGN
TRAINING NOTES
TUTORIAL AND TRAINING MANUAL
Head Office Address:
8 Johnson Street
Oakleigh, Victoria 3166
AUSTRALIA
Ph
+61 3 9568 0077
Fax
+61 3 9568 0044
Technical Support and Sales
Prashant Joshi
Ph
Mob
011 2689 7475
09811 552 380
Table of Contents
This Manual is the property of CADApps Australia Pty Ltd. This Manual is made available only to person/s who have
purchased, and/or during evaluation of, the Advanced Road Design software (inclusive of all its components). This
Manual is not to be distributed to any other organization or to any other person in any format (electronic or otherwise)
without the express written consent of CADApps Australia.
Prepared by: Shane ORorke
Copyright - CADApps Australia Pty Ltd
Advanced Road Design - Survey Module Training Manual-Rural
ADVANCED ROAD DESIGN
TRAINING NOTES
INTRODUCTION - THE SURVEY MODULE
SURVEY CREATING CROSS SECTION POINTS
General
Importing Points
3
4
TERRAIN MODULE - CREATING 3D SURFACES
Building a Terrain Model - The Basics
Creating a Terrain Model - The Process
Building the Surface - Outputs
Editing a Terrain Model
Importing Contours
8
8
13
15
16
INTRODUCTION - THE ALIGNMENT MODULE
17
ALIGNMENT MODULE ROAD GEOMETRY
18
Creating an Alignment - The Basics
Creating Alignments from Polylines
Editing Alignments
18
20
21
INTRODUCTION - THE ROADS MODULE
25
TUTORIAL 1 - DESIGNING A SIMPLE ROAD
26
Accessing Menu Options and Understanding the Menu Structure
Selecting and Creating a Road
Creating a Vertical Alignment
26
27
28
Viewing your Cross Sections
29
Default Design Data
Design Elements Templates (Finished Surface and Subgrade)
Surface Templates
30
31
32
Viewing the Surface Templates
Managing/Creating Surface Templates
Applying a Template Use the New Template
32
32
34
Adding Design Data - Table Drains
Subgrade Templates Multiple Layers
36
36
Viewing a Subgrade Materials Template (Subgrade Layers File)
37
TUTORIAL 2 - CHANGING THE VERTICAL ALIGNMENT
40
Selecting a Road and String to Design Displaying the Vertical Grading Editor (VGE) form
The Vertical Grading Editor Interface
Zooming in the Vertical Grading Window and resizing the form
Controlling the Display of Information in the Vertical Grading Editor
Creating a Vertical Grading
40
41
42
43
43
Creating IPs
Editing and Deleting IPs
43
46
Undo/Redo and Refresh
49
TUTORIAL 4 - SUPERELEVATION
Applying Superelevation To Standard
Settings Tab
50
50
50
This Manual is the property of CADApps Australia Pty Ltd. This Manual is made available only to person/s who have
purchased, and/or during evaluation of, the Advanced Road Design software (inclusive of all its components). This
Manual is not to be distributed to any other organization or to any other person in any format (electronic or otherwise)
without the express written consent of CADApps Australia.
Prepared by: Shane ORorke
Copyright - CADApps Australia Pty Ltd
Advanced Road Design - Survey Module Training Manual-Rural
TUTORIAL 5 - REPORTS
52
Volume Reports
52
Setting Stripping, Cut and Fill Factors
Cut/Fill Volume Output
52
53
Cross Section Listing
Vertical Curve Listing
54
56
TUTORIAL 5 PLOTTING LONG SECTIONS
57
Initiating a Long Section Plot
57
Displaying and Viewing the Plot Preview
Output Controls
Updating the Display
58
58
61
Adding a Title Block
Saving/ Recalling a Set of Plotting Parameters and other Options
62
62
Plotting the Long Section
Plotting Multiple Long Sections at Once - AutoPlot functionality
62
62
TUTORIAL 6 PLOTTING CROSS SECTIONS
63
Initiating a Cross Section Plot
Displaying and Viewing the Plot Preview
Output Controls
Options Tab Changing Colors and Linetypes
Updating the Display
63
64
65
65
67
Adding a Title Block
Saving/ Recalling a Set of Plotting Parameters
69
69
Plotting the Cross Sections
Plotting Multiple Cross Sections at Once - AutoPlot functionality
69
69
TUTORIAL 7 SURFACE BUILDING AUTO MODEL
70
General Introduction and Process
70
TUTORIALS ALTERNATE DATA SET
73
Overall Site Plan:
Digital Terrain Model
Alignments Created
73
73
74
TUTORIAL 8 ROAD RECONSTRUCTION AND STRING DESIGN
General Note
String Design Introduction and Creation
75
75
String Design Process for Designing Delawn Street
76
Horizontal Design Defining Alignments
Creating a Road
Designing the Right Edge of Bitumen and Right Hand Side of the Road
Setting Up the Cross Sections The Variation Form
Creating and Applying Template Strings
Assigning Levels to the REB String
The WidenString Command
Attaching the REB Template Label to the Delawn_REB String
Applying Design Constraints and Designing the Centreline String
Displaying the Design Constraints on Screen
Design Constraints (Envelopes) Report
Designing based on Constraints
Designing the Left Edge of Bitumen String
75
76
77
78
78
80
80
82
82
84
86
87
87
89
This Manual is the property of CADApps Australia Pty Ltd. This Manual is made available only to person/s who have
purchased, and/or during evaluation of, the Advanced Road Design software (inclusive of all its components). This
Manual is not to be distributed to any other organization or to any other person in any format (electronic or otherwise)
without the express written consent of CADApps Australia.
Prepared by: Shane ORorke
Copyright - CADApps Australia Pty Ltd
Advanced Road Design - Survey Module Training Manual-Rural
Creating and Applying a Subgrade
Resheet function Alternative Method of Design
91
94
TUTORIAL 9 INTERSECTION DESIGN
96
Creating Side Roads Automated Process
96
Creating Additional Roads
98
Creating Kerb Returns
99
Create by Selection Single Kerb Return
99
Automatic Kerb Returns Creating Multiple Kerb Returns
103
Automatic naming convention for kerb returns is as follows:
Automatic Horizontal Realignment of Kerb Returns
105
106
TUTORIAL 10 CUL-DE-SAC DESIGN
107
Defining the Cul-De-Sac
Grading the Cul-De-Sac
107
109
TUTORIAL 11 CROSS SECTION VARIATIONS
111
The Variation Form How it Works
Marin Street Creating a Road Widening for Parking Bays
Creating a Parking Bay Alignment
Proposed Template Variations - Methodology
Creating an Open Dished Channel the Insert Command
Creating the Parking Bay the Vary and Widen Commands
111
111
112
113
115
116
Widen the Face of the Kerb along the Parking Bay alignment
Varying the Alignment of the Footpath
117
118
Defining a Subgrade Template
120
Applying Subgrade Templates
Contouring the Parking Bays
122
122
Introduction - The Survey
Module
The design process for undertaking a complete road design using the Advanced Road Design
software is as follows:
1. Survey Module - used to convert raw survey data into point objects and for the creation of
2D polylines (for drafting control) and 3D polylines (used for terrain modeling)
2. Terrain Module - used to create surface models from AutoCAD point objects and 3D
polylines. Data used for surface creation is normally created using the Survey Module.
3. Alignment Module - used to create alignments (road centrelines, kerb returns, cul-de-sacs
and other road features).
4. Roads Module - used to create complete road networks, including creation of 3D model/s,
with full design control and documentation (inc. long sections and cross sections). Road
elements are created from Alignments (created in the Alignments Module) and using surface
information (created in the Terrain Module) for existing levels.
The Survey module consists of a set of commands used to automate output of survey information,
including the creation of points and addition of breaklines to build terrain models.
The Survey module includes two primary components:
This Manual is the property of CADApps Australia Pty Ltd. This Manual is made available only to person/s who have
purchased, and/or during evaluation of, the Advanced Road Design software (inclusive of all its components). This
Manual is not to be distributed to any other organization or to any other person in any format (electronic or otherwise)
without the express written consent of CADApps Australia.
Prepared by: Shane ORorke
Copyright - CADApps Australia Pty Ltd
Advanced Road Design - Survey Module Training Manual-Rural
o
Reducer - enables download and editing of files directly from a data recorder (in the native
format of the survey equipment) and conversion to a suitable file format for inclusion as
points (Commercial Version Only).
Survey - Create ACAD points from an external points file and automatically create polylines
for display and adding to a surface model. In this case users will be using the software to
create points from a cross section file that includes Chainage, Offset and Level information
to describe cross sections along a road centerline (polyline)
All of the Survey help files are based on a single drawing (ARDTraining-Rural.dwg), which includes
a road centerline, and the cross section points file ganga_.txt.
This data set will be used as a basis for most of the following Tutorials.
Note:This data file is in metric units
SPECIAL
NOTE:
The Advanced Road Design software stores all of the road data in a series of external
files. All of the Advanced Road Design data is contained in the same location as the
drawing file (.dwg file) in a folder with the name <Name of Drawing File>-Data.
If you make copies of the base drawing file or move the base drawing file, you must
ensure that the associated folder is moved with the drawing and/or is copied and
renamed to reflect the current drawing file being used.
This Manual is the property of CADApps Australia Pty Ltd. This Manual is made available only to person/s who
have purchased, and/or during evaluation of, the software referred to in this document. This Manual is not to be
distributed to any other organization or to any other person in any format (electronic or otherwise) without the
express written consent of CADApps Australia.
Copyright - CADApps Australia Pty Ltd
Advanced Road Design - Survey Module Training Manual-Rural
Survey Creating Cross Section
Points
Goals:
o
o
Learn how to create AutoCAD points from a cross section points (file format: Chainage,
Offset, Level) file.
Learn how to create AutoCAD points from a Points file with format PointNo, Easting,
Northing, Elevation, Description
Time Required: 10 minutes
General
In this Tutorial ACAD Survey will be used to Creates AutoCAD points from a cross section file, for
use in building a terrain (surface) model. The cross section points file ganga_.txt will be applied to a
road centerline polyline.
The Tutorial drawing file ARDTraining-Rural.dwg is as follows.
The Road centerline is shown in black
and is drawn as a 2D polyline on the
layer RD_XSCL_2D.
This centerline will be used as a basis
for creating AutoCAD points (used to
make a surface model).
The viewport has been split to show a
close up view of the start of the
polyline (below) and the entire polyline
(above).
This Manual is the property of CADApps Australia Pty Ltd. This Manual is made available only to person/s who
have purchased, and/or during evaluation of, the software referred to in this document. This Manual is not to be
distributed to any other organization or to any other person in any format (electronic or otherwise) without the
express written consent of CADApps Australia.
Copyright - CADApps Australia Pty Ltd
Advanced Road Design - Survey Module Training Manual-Rural
Importing Points
The points file canga_.csv is as follows:
Note that this is a comma separated file with the following
attributes to describe each point: Chainage, Offset, Level.
Cross section points are created on the current layer make
the Layer ACAD Points current (if not already set as the
current layer).
To create the points start the command [Survey5]=>[Create Points from Chainage/Offset File]:
Navigate to the file ganga_.csv. This is
located in the folder C:\Program
Files\CADApps\Bloomfield\trainingdata.
Click Open to use the file.
Click on Open to use the ganga_.csv
cross section points file.
This Manual is the property of CADApps Australia Pty Ltd. This Manual is made available only to person/s who
have purchased, and/or during evaluation of, the software referred to in this document. This Manual is not to be
distributed to any other organization or to any other person in any format (electronic or otherwise) without the
express written consent of CADApps Australia.
Copyright - CADApps Australia Pty Ltd
Advanced Road Design - Survey Module Training Manual-Rural
The command line prompt will read Select Polyline Centreline. Click on the existing polyline.
At the prompt Enter Chainage of Start <0> type 0 and press return:
All the AutoCAD Point Objects
have now been imported into the
drawing. In the view to the left
the screen has been split in two
to show a zoomed in section of
the drawing.
The points have been created
on the layer ACAD Points and
are described by a cross and
circle.
It is now time to build a surface from the points in the drawing.
Importing points from Points file
o
o
o
Points can be imported from a file with the comma separated format PointNo, Easting,
Northing, Elevation, Description.
Open a new drawing and save it under the name ARDTrainingPointImport
Start the Import Points command and select the file
C:\Program Files\CADApps\Bloomfield\TrainingData\TrainingData.txt
o
o
Note that the Demo version of the program has the supplied file hard coded and you cannot
select any other file.
After importing the points use the AutoCAD zoom extents command to zoom to the extents
of the imported data.
Summary:
This Manual is the property of CADApps Australia Pty Ltd. This Manual is made available only to person/s who
have purchased, and/or during evaluation of, the software referred to in this document. This Manual is not to be
distributed to any other organization or to any other person in any format (electronic or otherwise) without the
express written consent of CADApps Australia.
Copyright - CADApps Australia Pty Ltd
Advanced Road Design - Survey Module Training Manual-Rural
In this tutorial you have:
o
o
Learnt how to use the Survey Module to import cross section point files into your drawing,
using a road centerline polyline to define the final point locations.
Learnt how to create AutoCAD points from a Points file with format PointNo, Easting,
Northing, Elevation, Description
This Manual is the property of CADApps Australia Pty Ltd. This Manual is made available only to person/s who
have purchased, and/or during evaluation of, the software referred to in this document. This Manual is not to be
distributed to any other organization or to any other person in any format (electronic or otherwise) without the
express written consent of CADApps Australia.
Copyright - CADApps Australia Pty Ltd
Advanced Road Design - Survey Module Training Manual-Rural
Introduction - The Terrain Module
The design process for undertaking a complete road design using the Advanced Road Design
software is as follows:
1. Survey Module - used to convert raw survey data into point objects and for the creation of
2D polylines (for drafting control) and 3D polylines (used for terrain modeling)
2. Terrain Module - used to create surface models from AutoCAD point objects and 3D
polylines. Data used for surface creation is normally created using the Survey
Module.
3. Alignment Module - used to create alignments (road centrelines, kerb returns, cul-de-sacs
and other road features).
4. Roads Module - used to create complete road networks, including creation of 3D model/s,
with full design control and documentation (inc. long sections and cross sections). Road
elements are created from Alignments (created in the Alignments Module) and using surface
information (created in the Terrain Module) for existing levels.
The Terrain Module tutorials assume that the Survey Module Tutorials has been used to create
AutoCAD point objects (and 3D polylines depending on the data source) in an AutoCAD drawing.
The Terrain Module works by reading attribute data (AutoCAD points and/or 3D polylines) located on
certain layers in the drawing and building a surface from this information (displayed using contours
and/or 3D faces).
If you do not have a drawing file that includes 3D polylines and AutoCAD points please refer to the
Survey Tutorials. If you have completed the Survey Module Tutorials but did not save the drawing,
the drawing file ARDTraining-DTM-Rural.dwg (included in the training documents) can be used.
SPECIAL
NOTE:
The Advanced Road Design software stores all of the road data in a series of external
files. All of the Advanced Road Design data is contained in the same location as the
drawing file (.dwg file) in a folder with the name <Name of Drawing File>-Data.
If you make copies of the base drawing file or move the base drawing file, you must
ensure that the associated folder is moved with the drawing and/or is copied and
renamed to reflect the current drawing file being used.
This Manual is the property of CADApps Australia Pty Ltd. This Manual is made available only to person/s who
have purchased, and/or during evaluation of, the software referred to in this document. This Manual is not to be
distributed to any other organization or to any other person in any format (electronic or otherwise) without the
express written consent of CADApps Australia.
Copyright - CADApps Australia Pty Ltd
Advanced Road Design - Survey Module Training Manual-Rural
Terrain Module - Creating 3D
Surfaces
Goals:
o
o
o
Learn how to build an Advanced Road Design surface (terrain) model
Understand the options for displaying surface data in AutoCAD
Learn how to add a surface boundary to control the extents of the surface model
Time Required: 15 minutes
Building a Terrain Model - The Basics
A Terrain surface (Digital Terrain Model) is built using the following inputs:
o
o
AutoCAD points - these are all created on a single layers called 'CONTOURABLEPTS' in
this Tutorial data set
3D Polylines - these are normally created by running the Join All command in the Survey
Module. In the Tutorial data set the 3D polylines have all be created on the layer
'TOPO_3D' and 'TO_3D'.
Note that the drawing file already includes a polyline to define the boundary of the surface model - it
is located on the layer 'Border'. If it is not shown use the Layer Manager to turn it on for display.
A Digital Terrain Model (DTM) is a three dimensional representation of a real surface. The software
works by creating 3 dimensional triangles (3D faces) with levels extracted from the imported points
and/or 3D polylines.
In the absence of breaklines (the 3D polyline data) the software will use its own algorithm to connect
up points to form a triangulated surface. The 3D polylines are used to control how the triangles are
created by forcing the triangulation to be created along these 3D polyines.
Creating a Terrain Model - The Process
Step 1: Open your current drawing file, having completed the Tutorials in the Survey Module (or
open the drawing file ARDTraining-DTM-Rural.dwg).
This drawing file includes AutoCAD points (on the layer 'ACAD Points'). The current status of the
drawing is as follows:
This Manual is the property of CADApps Australia Pty Ltd. This Manual is made available only to person/s who
have purchased, and/or during evaluation of, the software referred to in this document. This Manual is not to be
distributed to any other organization or to any other person in any format (electronic or otherwise) without the
express written consent of CADApps Australia.
Copyright - CADApps Australia Pty Ltd
Advanced Road Design - Survey Module Training Manual-Rural
This is a split view showing the entire length of
the road polyline drawn (above) and a detailed
section of the drawing showing the AutoCAD
points created.
The AutoCAD points are represented by a cross
and circle, on the layer ACAD Points.
At this time no surface has been created.
Note the orange polyline around the outside of
the model - this polyline will be used to form a
boundary and 'trim' any unwanted triangles from
the model. It has been drawn on the layer
Border
It is important that this boundary is close to
points in the drawing and it is usual for
designers to first create the model with 3D faces
and then create a boundary to exclude the
unwanted triangulation.
In this instance the boundary was created
simply by making a 7.5m offset left and right of
the centerline this simple boundary was
created with the knowledge that the majority of
surveyed points extend up to 7.25m left and
right of the centerline polyline.
Step 2: To create a Terrain Model, start the command [Terrain5]=>[Create/Edit DTM]. Since no
surfaces have been created, the software will immediately open up the Create DTM form:
This is the form for creating surface models.
There are five components to the form:
o
o
o
Breaklines - add breaklines by selecting
the layer/s that include the 3D polylines
Points - add point data by selecting the
layer that includes the AutoCAD points
Boundary - add a boundary to the
model by selecting the layer that the
boundary has been drawn on and by
specifying a maximum breakline length
Contours - control what contour
information is displayed in AutoCAD to
describe the surface
Import Mesh - set the layer that the 3D
faces are created on.
Users are able to control whether or not to apply the boundary, to draw contours for the surface and
whether to import the 3D faces (triangles) for the surface.
This Manual is the property of CADApps Australia Pty Ltd. This Manual is made available only to person/s who
have purchased, and/or during evaluation of, the software referred to in this document. This Manual is not to be
distributed to any other organization or to any other person in any format (electronic or otherwise) without the
express written consent of CADApps Australia.
Copyright - CADApps Australia Pty Ltd
Advanced Road Design - Survey Module Training Manual-Rural
Users must input a Surface Name in order to create a surface model. For this Tutorial type the
name Survey in this field.
Step 3: Add data to the terrain model by cycling through the input tabs at the top (ignoring the
Breaklines tab since the surface will not be created using any 3D polylines):
Adding Points
Step 4: Click on the Points tab at the top of the form:
Points created using the command
[Survey5]=>[Create Points from
Chainage/Offset File] are inserted
on the layer that was current at the
time the command was started. In
this Tutorial the points created with
the Advanced Road Design
software have been created on the
layer 'ACAD Points'.
The pick list at the top right shows
all the layers that include AutoCAD
point data. Select the layer ACAD
POINTS in the pick list.
To make use of the points on this
layer click on Add Layer. The
ACAD POINTS layer is added to the
list (top left) and will be used in
building the surface model Survey.
This Manual is the property of CADApps Australia Pty Ltd. This Manual is made available only to person/s who
have purchased, and/or during evaluation of, the software referred to in this document. This Manual is not to be
distributed to any other organization or to any other person in any format (electronic or otherwise) without the
express written consent of CADApps Australia.
Copyright - CADApps Australia Pty Ltd
10
Advanced Road Design - Survey Module Training Manual-Rural
Adding a Boundary - Input Data
Step 4: Click on the Boundary tab at the top of the form:
A boundary is used to control
unwanted triangulation between points
around edges of the model.
For this Tutorial set a 2D polyline has
been created on the layer 'Border' to
use as a boundary for the model.
Use the pick list to select the layer
Border.
The Maximum side length factor
prevents the creation of long triangles
by automatically removing triangles
with any side which exceeds the
'maximum side length'. Use this with
caution as any triangulation inside the
model that is outside this criteria will
NOT be created (resulting in a hole in
the model). In this instance the length
zero has been used.
Experiment: Try creating the surface WITHOUT selecting the Boundary layer. Note the stray
triangulation in the concave areas of the surveyed data.
You can edit the surface inputs/outputs using the command [Terrain5]=[Create/Edit DTM],
selecting Survey from the picklist and clicking OK - you will be given access to this form again.
This Manual is the property of CADApps Australia Pty Ltd. This Manual is made available only to person/s who
have purchased, and/or during evaluation of, the software referred to in this document. This Manual is not to be
distributed to any other organization or to any other person in any format (electronic or otherwise) without the
express written consent of CADApps Australia.
Copyright - CADApps Australia Pty Ltd
11
Advanced Road Design - Survey Module Training Manual-Rural
Creating Contours - Output Control
Step 4: Click on the Contours tab at the top of the form:
This section of the form enables the
user to exert full control over how
contours are created and
represented in the drawing.
By default, the software will create
contour data on a layer with the
prefix being the name of the
surface. The three top left fields
enable the user to set what layers
the contour data goes on. The data
that is plotted on the plan includes
the Minor contours (set by the
Minor Interval), Major contours (set
by the Major Interval) and the
contour labels (on the Major
contours only)
The top three boxes on the right
control what colors the different
contour data will come in on.
Simply click on the box, click on a
layer in the Colour Selector form
that pops up (shown, left) and click
OK to set this color.
You can set the Minor Interval (m) and Major Interval (m) for contouring.
The Label Height should be set to 2.5mm. The Label Spacing controls the spacing between labels
along a single contour. The Label Height will automatically be adjusted to suit the Scale 1: - set this
to 250. The software will automatically scale the text to be 0.625mm in the model (to plot at 2.5mm
text height at 1:250 scale).
This Manual is the property of CADApps Australia Pty Ltd. This Manual is made available only to person/s who
have purchased, and/or during evaluation of, the software referred to in this document. This Manual is not to be
distributed to any other organization or to any other person in any format (electronic or otherwise) without the
express written consent of CADApps Australia.
Copyright - CADApps Australia Pty Ltd
12
Advanced Road Design - Survey Module Training Manual-Rural
Creating a 3D 'Mesh' - Output Control
Step 4: Click on the Import Mesh tab at the top of the form:
This section of the form enables the
user to control how the 3D faces
(representing the 3D 'Mesh') will
display in the drawing.
Users can set what layer the 3D
faces are created on by typing
information in at the text input field
at the top of this tab. Toggling on
'Add Surface Name to Layer Prefix'
will append the surface name to end
of the layer name (eg: the 3D faces
will be created on the layer 'ARDTin-Survey' with the inputs as
shown, left)
Click on the Layer Color button to
change the color of the 3D faces
created. From the list select Cyan.
Building the Surface - Outputs
Step 5: Once you are happy with all the input controls, click on the button Build Surface to compile
all the data outputs and to generate the outputs selected (Draw Contours and Import Triangles). The
drawing output is as follows:
The software has now calculated a
terrain surface (Digital Terrain Model,
DTM) based on the points and
boundary information supplied.
The contours are displayed on screen at
the intervals and colors specified,
including contour labeling.
The triangulation (3D faces) are also
displayed on the screen in a Cyan color.
To view the surface in 3D undertake the following steps:
This Manual is the property of CADApps Australia Pty Ltd. This Manual is made available only to person/s who
have purchased, and/or during evaluation of, the software referred to in this document. This Manual is not to be
distributed to any other organization or to any other person in any format (electronic or otherwise) without the
express written consent of CADApps Australia.
Copyright - CADApps Australia Pty Ltd
13
Advanced Road Design - Survey Module Training Manual-Rural
o
o
Start the command [View]=>[Shade]=>[Gouraud Shaded]. This will 'color in' the 3D faces
and represent them as solid objects
Start the command [View]=>[3D Orbit]. A green circle will be displayed on the screen, with
four small circles at each quarter point. You can click and drag the top/bottom circles to
view the 3D faces at different elevations and click and drag the left/right circles to rotate the
model.
This view was obtained
by isolating the 3D faces
layer (turning all the
other layers off).
The existing road
corridor is clearly
defined. Note that the
points are also displayed
in 3D.
Once you have reviewed
the model in 3D don't
forget to change the view
back to
[View]=>[Shade]=>[2D
Wireframe] to return to
the previous style of
display.
The Survey surface has now been created and can be used for natural surface levels in a Road
design.
This Manual is the property of CADApps Australia Pty Ltd. This Manual is made available only to person/s who
have purchased, and/or during evaluation of, the software referred to in this document. This Manual is not to be
distributed to any other organization or to any other person in any format (electronic or otherwise) without the
express written consent of CADApps Australia.
Copyright - CADApps Australia Pty Ltd
14
Advanced Road Design - Survey Module Training Manual-Rural
Editing and Display Controls
Goals:
o
o
o
Learn how to edit and re-build terrain models
Understand how to control the contour range
Learn how to add surface level information to points in the drawing
Time Required: 10 minutes
Editing a Terrain Model
To edit a terrain model start the command [Terrain5]=>[Create/Edit DTM]:
You have the option to select a surface using
the Select Surface pick list. Choose the surface
Survey and click OK to edit the surface
parameters.
The button New Surface does as the name
suggests.
Users can change the inputs, add data and/or control the output display. Click on the Contours tab
to make adjustments to the contours created:
The user is able to change any
of the input data sources or
output controls for the surface.
Make a change to the output
of information by changing the
contour layer colors and the
contour interval
Click on the Contours tab in
this form:
o
o
Change the Minor
Colour to Grey
Change the Minor
Interval to 0.2
Toggle off the option to Import
Triangles.
Click on Build Surface to
redisplay the surface data on
screen
This Manual is the property of CADApps Australia Pty Ltd. This Manual is made available only to person/s who
have purchased, and/or during evaluation of, the software referred to in this document. This Manual is not to be
distributed to any other organization or to any other person in any format (electronic or otherwise) without the
express written consent of CADApps Australia.
Copyright - CADApps Australia Pty Ltd
15
Advanced Road Design - Survey Module Training Manual-Rural
Note that the contour interval has been changed and accordingly many more contours are being
displayed on screen.
The 3D faces were not recreated upon re-building the surface, so the surface is now represented by
contours only.
Importing Contours
Importing contours for a surface provides the user with additional control over the elevation range
within which to contour.
To check this out start the command [Terrain]=>[Contour DTM]:
Any Surface that has been created can be
contoured by choosing a surface from the pick
list.
Labelling controls are essentially the same as in
the Create DTM form.
There is however significant functionality
increase in this form with the inclusion of the
option to set a Start Level and End Level.
In this way users can control the generation of
contours within a specified elevation range.
The elevation range is shown in the field with
the heading 'Data Range'.
Summary:
In this tutorial you have:
o
o
o
o
Learnt how surfaces are created in Advanced Road Design and the inputs required
Learnt how to create a new surface (terrain) model and control the surface display.
Learnt how to edit surfaces created in Advanced Road Design
Learnt how to display contour information for any surface.
This Manual is the property of CADApps Australia Pty Ltd. This Manual is made available only to person/s who
have purchased, and/or during evaluation of, the software referred to in this document. This Manual is not to be
distributed to any other organization or to any other person in any format (electronic or otherwise) without the
express written consent of CADApps Australia.
Copyright - CADApps Australia Pty Ltd
16
Advanced Road Design - Survey Module Training Manual-Rural
Introduction - The Alignment
Module
The design process for undertaking a complete road design using the Advanced Road Design
software is as follows:
1. Survey Module - used to convert raw survey data into point objects and for the creation of
2D polylines (for drafting control) and 3D polylines (used for terrain modeling)
2. Terrain Module - used to create surface models from AutoCAD point objects and 3D
polylines. Data used for surface creation is normally created using the Survey Module.
3. Alignment Module - used to create alignments (road centrelines, kerb returns, cul-desacs and other road features).
4. Roads Module - used to create complete road networks, including creation of 3D model/s,
with full design control and documentation (inc. long sections and cross sections). Road
elements are created from Alignments (created in the Alignments Module) and using surface
information (created in the Terrain Module) for existing levels.
The Alignment Module tutorials assume that the Terrain Module Tutorials have been completed and
users have created a Terrain surface with the Advanced Road Design software. Alignments must be
created inside a terrain surface.
The Roads Module cannot be accessed until users have at least one Terrain Surface and one
Alignment created in their drawing.
If you do not have a drawing file that includes the surface model Survey please refer to the Terrain
Tutorials. If you have completed the Terrain Module Tutorials but did not save the drawing, the
drawing file ARDTraining-Align-Rural.dwg (included in the training documents) can be used.
SPECIAL
NOTE:
The Advanced Road Design software stores all of the road data in a series of external
files. All of the Advanced Road Design data is contained in the same location as the
drawing file (.dwg file) in a folder with the name <Name of Drawing File>-Data.
If you make copies of the base drawing file or move the base drawing file, you must
ensure that the associated folder is moved with the drawing and/or is copied and
renamed to reflect the current drawing file being used.
This Manual is the property of CADApps Australia Pty Ltd. This Manual is made available only to person/s who
have purchased, and/or during evaluation of, the software referred to in this document. This Manual is not to be
distributed to any other organization or to any other person in any format (electronic or otherwise) without the
express written consent of CADApps Australia.
Copyright - CADApps Australia Pty Ltd
17
Advanced Road Design - Survey Module Training Manual-Rural
Alignment Module Road
Geometry
Goals:
o
o
o
Learn how to create Advanced Road Design alignments
Understand the options for creating different types of road elements
Learn how to use the alignment editing tools to change the geometry of your alignments
Time Required: 15 minutes
Creating an Alignment - The Basics
An alignment can be created from two distinct methods
o
o
Using the Advanced Road Design Layout tools ([Alignment5]=>[Create/Edit Alignment])
Selecting a polyline
([Alignment5]=>[Create from Polyline])
users need to be aware that the software simply takes note of the polyline geomtetry
and stores this data externally. The ONLY way to edit the alignment is to use the
Advanced Road Design Layout/Editing tools
Important Notes:
When naming an alignment do not use any spaces the software will not allow you to create
alignments with any spaces in the name.
The software makes use of the Description field of the alignment to identify that the user is creating
particular types of Road elements:
o
o
o
o
o
r- : road centrelines (the Auto Road Creation command creates roads from any alignment
with r- in the Description field)
k- : kerb returns
cds- :cul-de-sacs
i- : roundabouts, median and traffic islands (excludes any Roads with alignments which have
i- in the description field from the Auto Model process)
nr- : used for open drains, pathways and other features that are not road type elements
(excludes any Roads with alignments which have i- in the description field from the Auto
Model process)
Alignments should only be created where the sampled surface exists do not create alignments that
start/end outside the boundaries of the surface or where part of the alignment is outside the surface.
Special Note to Evaluation Customers: In the evaluation version of the software, designers are
limited to creating a total of 200m of roads (inclusive of road centerlines, kerb returns, cul-de-sacs,
islands and non roads) per project.
This Manual is the property of CADApps Australia Pty Ltd. This Manual is made available only to person/s who
have purchased, and/or during evaluation of, the software referred to in this document. This Manual is not to be
distributed to any other organization or to any other person in any format (electronic or otherwise) without the
express written consent of CADApps Australia.
Copyright - CADApps Australia Pty Ltd
18
Advanced Road Design - Survey Module Training Manual-Rural
In this Tutorial users will be creating a short section of alignment (approximately 175m in length).
Commercial customers are encouraged to create an alignment that stretches the full length of the
survey.
This Manual is the property of CADApps Australia Pty Ltd. This Manual is made available only to person/s who
have purchased, and/or during evaluation of, the software referred to in this document. This Manual is not to be
distributed to any other organization or to any other person in any format (electronic or otherwise) without the
express written consent of CADApps Australia.
Copyright - CADApps Australia Pty Ltd
19
Advanced Road Design - Survey Module Training Manual-Rural
Creating Alignments from Polylines
Step 1: Open your current drawing file, having completed the Tutorials in the Survey and Terrain
Modules (or open the drawing file ARDTraining-Align-Rural.dwg).
This drawing file includes a polyline on the layer Road_CL_Design it is Cyan in color. This polyline
will be used to create an alignment in Advanced Road Design.
If this polyline is not displayed use the Layer Properties Manager to turn the Road_CL_Design layer
on.
This is a view of the polyline that is to
be used to create an alignment.
This polyline was created from the
original polyline used to create the
offset point.
This polyline includes two tangents
connected by a horizontal curve.
At this time the alignment has not
been created.
Step 2: Start the command [Alignment5]=>[Create from Polyline].
Complete the following information at the command prompt:
Alignme
nt
Inputs
1.
Input Required
Enter an Alignment Name: RoadCL
2.
Set the Road design speed: 65 km/hr
3.
Confirm the number of lanes in each direction: 1
4.
Input the Alignment Description (set the type of Road Element): r-
This Manual is the property of CADApps Australia Pty Ltd. This Manual is made available only to person/s who
have purchased, and/or during evaluation of, the software referred to in this document. This Manual is not to be
distributed to any other organization or to any other person in any format (electronic or otherwise) without the
express written consent of CADApps Australia.
Copyright - CADApps Australia Pty Ltd
20
Advanced Road Design - Survey Module Training Manual-Rural
5.
Enter the Start Chainage of the Alignment: zero
You will be prompted to select a polyline from the screen. Select the polyline on the layer
Road_CL_Design to create an alignment from this polyline.
Note: There will be no apparent creation of the alignment. However, the geometry of the polyline is
now stored as an alignment in an external database. To review the alignment created use the
command [Alignment5]=>[Import Alignment]:
The alignment is created as a polyline on a
different layer.
The image on the left shows the imported
polyline that represents the Advanced Road
Design alignment (highlighted). Note that the
grips shown can NOT be used to edit the
alignment geometry.
Editing Alignments
It is not uncommon for users to want to adjust the geometry of their alignments. Users have two
options in this regard:
o
Use the command [Alignment5]=>[Delete Alignment] to delete the alignment. Redraw the
polyline and use the command [Alignment5]=>[Create from Polyline] to recreate the
alignment, or
Use the command [Alignment5]=>[Create/Edit Alignment] to adjust the existing alignment
In this Tutorial we will use the editing tools in Advanced Road Design to adjust the radius of the
alignment created.
Step 3: Start the command [Alignment5]=>[Create/Edit Alignment]. At the command line type L
and press return to show a list of the existing alignments:
Select the alignment ROADCL from the list and
select OK to edit the alignment:
This Manual is the property of CADApps Australia Pty Ltd. This Manual is made available only to person/s who
have purchased, and/or during evaluation of, the software referred to in this document. This Manual is not to be
distributed to any other organization or to any other person in any format (electronic or otherwise) without the
express written consent of CADApps Australia.
Copyright - CADApps Australia Pty Ltd
21
Advanced Road Design - Survey Module Training Manual-Rural
This form confirms the alignment name.
Users can use the pick list next to the title
Standard Descriptions to change the
Description of the alignment.
This form also enables users to adjust the Start
Chainage.
Click OK to proceed to the alignment editing.
Note that there is a yellow circle at an IP
for the alignment (bottom left of the
screen) this is the current IP that can
be edited.
The software generates a line from the
end of the alignment to the cross hair
location you can click further along to
extend the alignment and add a new IP.
There are a number of options available
for the current (circled) IP (the bold letter
should be typed at the command line to
start this editing option):
Insert IP - inserts an IP
BEFORE the current IP
Delete IP delete the current IP
Radius change the radius
applied to an IP. Note: no radius
can be applied to the first or last
IP
Move IP change the location of
the current IP
Next toggle to the next IP
Previous toggle to the previous
IP
Start toggle to the first IP
created
Finish toggle to the last IP
created
REgen redisplay the alignment
Locate select an IP from the
screen to make it current
Exit stop the alignment editing
command
Undo undo an edit
This Manual is the property of CADApps Australia Pty Ltd. This Manual is made available only to person/s who
have purchased, and/or during evaluation of, the software referred to in this document. This Manual is not to be
distributed to any other organization or to any other person in any format (electronic or otherwise) without the
express written consent of CADApps Australia.
Copyright - CADApps Australia Pty Ltd
22
Advanced Road Design - Survey Module Training Manual-Rural
These command options are also displayed when creating an alignment by layout.
Step 4: Edit the alignment by changing the radius. Select the IP for the horizontal curve by typing l
and pressing Enter:
Choose the IP for the horizontal curve by
clicking in the middle of the curve. You do
not need to use any snaps the software will
work out which IP you have clicked closest to
an make that IP current.
Note that the yellow circle has now moved to
the intersection point of the two tangents
this is now the current IP.
To change the radius, type r at the command line and press Enter:
Note the form for editing
Horizontal IPs.
Change the Radius from
the current value to 780.
Click OK to make the
edit to the radius of this
horizontal curve.
This Manual is the property of CADApps Australia Pty Ltd. This Manual is made available only to person/s who
have purchased, and/or during evaluation of, the software referred to in this document. This Manual is not to be
distributed to any other organization or to any other person in any format (electronic or otherwise) without the
express written consent of CADApps Australia.
Copyright - CADApps Australia Pty Ltd
23
Advanced Road Design - Survey Module Training Manual-Rural
Experiment:
o
o
Move the IP by typing m at the command line, pressing Enter and selecting a new location
on screen.
Create a new alignment using the command [Alignment5[=>[Create/Edit Alignment].
Type N for New at the command line to create a new alignment give it a name. Click on
the screen to create IPs you will be prompted to select the horizontal curves and/or spirals
to be applied at IPs connecting two tangents.
Note: The software will prevent overlapping curves from being created and will generate an error
message.
Summary:
In this tutorial you have:
o
o
o
Learnt how to create Advanced Road Design alignments from polylines
Learnt how to edit alignments using the editing tools available in the software
Experimented with the tools available to create alignments using the layout tools available in
Advanced Road Design
It is now time to create Roads from the alignment created.
This Manual is the property of CADApps Australia Pty Ltd. This Manual is made available only to person/s who
have purchased, and/or during evaluation of, the software referred to in this document. This Manual is not to be
distributed to any other organization or to any other person in any format (electronic or otherwise) without the
express written consent of CADApps Australia.
Copyright - CADApps Australia Pty Ltd
24
Advanced Road Design - Survey Module Training Manual-Rural
Introduction - The Roads Module
The design process for undertaking a complete road design using the Advanced Road Design
software is as follows:
29. Survey Module - used to convert raw survey data into point objects and for the creation of
2D polylines (for drafting control) and 3D polylines (used for terrain modeling)
30. Terrain Module - used to create surface models from AutoCAD point objects and 3D
polylines. Data used for surface creation is normally created using the Survey Module.
31. Alignment Module - used to create alignments (road centrelines, kerb returns, cul-de-sacs
and other road features).
32. Roads Module - used to create complete road networks, including creation of 3D
model/s, with full design control and documentation (inc. long sections and cross
sections). Road elements are created from Alignments (created in the Alignments
Module) and using surface information (created in the Terrain Module) for existing
levels.
The Roads Module Tutorials assume that there is at least one surface and one alignment to use it
is a prerequisite that users have completed the Survey, Terrain and Alignment Modules of the
software to ensure that surfaces and alignments have been created and are suitable to use for
building road/s.
If you do not have a drawing file that includes the requisite surface and alignment/s please refer to
the Survey, Terrain and Alignment Tutorials. If you have completed these tutorials but did not save
the drawing, the drawing file ARDTraining-Roads-Rural.dwg (included in the training documents)
can be used.
Please note that some of the tutorials are working on a different data set and a different drawing file
special note will be made in these cases.
SPECIAL
NOTE:
The Advanced Road Design software stores all of the road data in a series of external
files. All of the Advanced Road Design data is contained in the same location as the
drawing file (.dwg file) in a folder with the name <Name of Drawing File>-Data.
If you make copies of the base drawing file or move the base drawing file, you must
ensure that the associated folder is moved with the drawing and/or is copied and
renamed to reflect the current drawing file being used.
This Manual is the property of CADApps Australia Pty Ltd. This Manual is made available only to person/s who
have purchased, and/or during evaluation of, the software referred to in this document. This Manual is not to be
distributed to any other organization or to any other person in any format (electronic or otherwise) without the
express written consent of CADApps Australia.
Copyright - CADApps Australia Pty Ltd
25
Advanced Road Design - Survey Module Training Manual-Rural
Tutorial 1 - Designing A Simple
Road
Goals:
o
o
o
o
o
o
o
Become familiar with the Menu Options
Select and Create a Road
Use the Vertical Grading Editor
View your Cross Sections
Default Design Data Finished Surface Template and Batters
Create, View and Use Finished Surface Templates
Create and Use a (simple) Subgrade Template
Time Required: 30-35 minutes
Accessing Menu Options and Understanding the
Menu Structure
To improve efficiency and work flow, commands have been grouped into the following categories
within the menu:
o
o
o
o
o
o
o
o
Help
Design
Edit
Plan Drafting
Plot
Reports
Data Exchange
Miscellaneous Tools
A full description of the menu and new structure is detailed elsewhere in the Help system.
All commands are accessible by clicking on the Roads menu or via the Vertical Grading Editor form
a list of available commands will drop down from the [Roads5] menu for users to make a selection.
You can also access the major commands with the Advanced Roads toolbar:
General Toolbar Layout (C3D Version Shown) The commands (from left to right) are:
o
o
o
o
o
o
o
Change Drawing
Select/Create Road Element
Vertical Grading Editor
Auto Kerb Returns
Plot Long Section
Plot Cross Sections
Auto Model
This Manual is the property of CADApps Australia Pty Ltd. This Manual is made available only to person/s who
have purchased, and/or during evaluation of, the software referred to in this document. This Manual is not to be
distributed to any other organization or to any other person in any format (electronic or otherwise) without the
express written consent of CADApps Australia.
Copyright - CADApps Australia Pty Ltd
26
Advanced Road Design - Survey Module Training Manual-Rural
Selecting and Creating a Road
To create your first road, follow the following steps:
Step 1: Start the command [Roads5]=>[Select/Create Road Element].
At the command line you will be prompted to Select required road alignment. Click on or around
the centreline alignment of Marin Street.
(Note: Advanced Road Design finds the alignment by searching for the nearest one to the selected
point. It is not essential to snap to the alignment.)
Step 2: This displays the form Select Alignment for New Road
The alignment
name is used for
the road name.
Select a sampling
surface from the
pick list adjacent to
the words Selected
Surface in this
tutorial pick Survey
as the surface.
The cross section
sampling spacings
and widths can be
controlled from the
Cross Sections and
Extra Chainages
command for now
accept the defaults
(cross sections at
10m spacings, start
and end of the
alignment and all
T.P.s. cross
section widths 10m
left and 10m right of
the road centreline).
The section of the form entitled Start/End VC Details to Match at Intersections is used by the
software to automatically create an automatic vertical curve to match this road to any main road it
finds at either the start and/or end of the alignment. This functionality will be explored later in these
tutorials as new roads and intersections are created (See Tutorial 8 Intersection Design).
For now adopt the default values by leaving the Use Defaults button ticked on. The defaults are for
a 20m vertical curve with the IP located 10m from the edge of the main (intersecting) road.
Step 3: Select OK to turn the alignment into a Road
This will:
This Manual is the property of CADApps Australia Pty Ltd. This Manual is made available only to person/s who
have purchased, and/or during evaluation of, the software referred to in this document. This Manual is not to be
distributed to any other organization or to any other person in any format (electronic or otherwise) without the
express written consent of CADApps Australia.
Copyright - CADApps Australia Pty Ltd
27
Advanced Road Design - Survey Module Training Manual-Rural
o
o
exit the form and display yellow lines on the screen at the sampled cross section locations;
and
open up the Vertical Grading Editor for you to do a vertical grading on the Road centreline
Creating a Vertical Alignment
The Vertical Grading Editor (VGE) will be immediately loaded to finally create a vertical grading:
This is the Vertical Grading Editor (with the road in the background).
Note: The background to the Vertical Grading Editor is black by default.
This Manual is the property of CADApps Australia Pty Ltd. This Manual is made available only to person/s who
have purchased, and/or during evaluation of, the software referred to in this document. This Manual is not to be
distributed to any other organization or to any other person in any format (electronic or otherwise) without the
express written consent of CADApps Australia.
Copyright - CADApps Australia Pty Ltd
28
Advanced Road Design - Survey Module Training Manual-Rural
In the plan view the yellow lines represent the cross section sampling and the green triangular
pointer tracks the location in plan of the cursor in the Vertical Grading Editor.
The Vertical Grading Editor is the main interface for doing vertical grading in Advanced Road Design
for any and all strings that represent the centreline and other lines of interest for your Roads.
The screen gives you full information about the vertical grading. Tool tips are displayed for each
command when you hover over each button.
The software automatically does a first pass vertical grading to generate a 'best fit' design matching
closely to the sampled surface levels (within a maximum tolerance for cut/fill heights) by creating and
connecting up IP's (blue lines and blue dots) and including generation of vertical curves between
(red lines). The levels to the sampled (Survey) surface is represented by the green line.
Congratulations! You have just done your first simple road design!
Viewing your Cross Sections
Step 4: To view your cross sections, click on the
Grading Editor:
button on the left hand side of the Vertical
You can resize and relocate the cross section by using the command buttons at the bottom left
corner of the Vertical Grading Editor. By default the cross sections display to the right of the vertical
grading.
This Manual is the property of CADApps Australia Pty Ltd. This Manual is made available only to person/s who
have purchased, and/or during evaluation of, the software referred to in this document. This Manual is not to be
distributed to any other organization or to any other person in any format (electronic or otherwise) without the
express written consent of CADApps Australia.
Copyright - CADApps Australia Pty Ltd
29
Advanced Road Design - Survey Module Training Manual-Rural
Display different cross sections by right clicking in the vertical grading this updates the cross
section to the nearest chainage. There is also a pick list that shows the current cross section
chainage which can be used to select the cross section you want to view.
Cross section details include:
o
o
o
o
Design surface shown blue
Natural surface shown green
Design element labels shown light green, OR
Cross section grades (Toggle on the box next to the '%' symbol at the top of the cross
section view to display grades instead of Labels)
Offsets and levels can be read off the cross section screen as you move the mouse pointer around
in the cross section.
Cross sections automatically and dynamically update as you make a change in the vertical grading.
The background of both the Vertical Grading Window and Cross Section window can be changed to
black as desired by the user.
Default Design Data
Upon creating a new Road a standard template and a single set of slope conditions is applied.
These are automatically created in the Design Data Form. You can control what the starting
template and slope conditions are when a road is created by setting the road defaults via the
command [Roads5]=>[Settings]=>[Set Road Defaults].
Step 5: Click on
to access the Design Data form:
Details are as follows:
o
o
Slope Batters: Cut and Fill, both left and right: 1:1 slopes
Template Applied: The One template comes as a default local template for any project.
This Manual is the property of CADApps Australia Pty Ltd. This Manual is made available only to person/s who
have purchased, and/or during evaluation of, the software referred to in this document. This Manual is not to be
distributed to any other organization or to any other person in any format (electronic or otherwise) without the
express written consent of CADApps Australia.
Copyright - CADApps Australia Pty Ltd
30
Advanced Road Design - Survey Module Training Manual-Rural
Step 6: Click OK to exit the form.
Additional Design Data can be added to the cross sections by attaching them to the Road centreline
String.
Design Elements Templates (Finished Surface
and Subgrade)
Typical cross sections (Templates) are used throughout the road design software. Designers must
understand how to create, modify and apply templates.
There are two conceptually different methods available for changing the cross section details along
the road length:
1. Create different templates and apply them at the chainages where they are required (the
software can also merge between applied templates)
2. Use the Variations form to Insert and Delete legs of the template and use the Vary
command (or the Superelevation tools) to change the slope and/or width of template leg/s.
These commands will be explored in further detail in subsequent Tutorials
Method 2 includes far more powerful options for controlling your cross section details and will be
used throughout these Tutorials.
This Manual is the property of CADApps Australia Pty Ltd. This Manual is made available only to person/s who
have purchased, and/or during evaluation of, the software referred to in this document. This Manual is not to be
distributed to any other organization or to any other person in any format (electronic or otherwise) without the
express written consent of CADApps Australia.
Copyright - CADApps Australia Pty Ltd
31
Advanced Road Design - Survey Module Training Manual-Rural
Surface Templates
Viewing the Surface Templates
From the Vertical Grading Editor:
to open the Editing Template form (You can also create and edit templates
Step 1: Click on
from the command [Roads5]=>[Settings]=>[Create/Edit Templates...]):
The current template (Local One) is noted at the top of the form.
You can select other templates using the Select button and selecting from the list, or you can toggle
between templates with the Next and Previous buttons.
A view of the created template is shown below the data entry fields the view is automatically
updated to reflect changes you make in the data. The template view can be rescaled using the pick
list at the bottom of the screen (currently reading 5.0) and buttons at the bottom right enable
zooming and scrolling the view. Offset and level are shown as you move the mouse pointer within
the view the centreline is set to offset 0 and a nominal 100m RL.
Managing/Creating Surface Templates
This Manual is the property of CADApps Australia Pty Ltd. This Manual is made available only to person/s who
have purchased, and/or during evaluation of, the software referred to in this document. This Manual is not to be
distributed to any other organization or to any other person in any format (electronic or otherwise) without the
express written consent of CADApps Australia.
Copyright - CADApps Australia Pty Ltd
32
Advanced Road Design - Survey Module Training Manual-Rural
To explain the template form we will create a new template:
Step 2: Click on the button New Local (or Local Copy).
Step 3: At the prompt, enter a name (Rural) for your new template.
This will display an empty data form and blank template view.
Step 4: Enter the details as shown below (or modify if you made a copy of the One template):
For a symmetric template, do one side only and use the L->R (copy left to right) or R->L (copy right
to left) buttons to copy the left hand side data to the right side or vice versa. Note that the software
automatically puts the R in front of the labels in place of the L.
The Horizontal Distance specifies the width of each element of the template (referred to as legs).
The Slope or Vertical Distance is used to specify either the crossfall for the leg or the vertical
distance. Only complete data for one of these fields for each leg.
The Plot column specifies whether:
o
o
The label will be shown on the template viewer or in the cross sections of the Vertical
Grading Editor
Offsets and levels are plotted on the cross sections for the template element.
This Manual is the property of CADApps Australia Pty Ltd. This Manual is made available only to person/s who
have purchased, and/or during evaluation of, the software referred to in this document. This Manual is not to be
distributed to any other organization or to any other person in any format (electronic or otherwise) without the
express written consent of CADApps Australia.
Copyright - CADApps Australia Pty Ltd
33
Advanced Road Design - Survey Module Training Manual-Rural
Toggle Yes to plot or No to not show the detail.
The Label column is extremely important because it allows you to easily identify points on your cross
sections during design and is used to join together similar points on different cross sections to obtain
a 3D model of the road.
Important:
The LEB, LINV, LBK, REB, RINV and RBK are special codes as they are used throughout the
software to link with other data (such as when creating kerb returns and cul-de-sacs and doing
drainage design). You must have one LEB and one REB (Left/Right edge of bitumen) code in the
data defining your cross-section details at every cross section.
Step 5: Click on OK to exit the form.
Note: The template you have added is a Local Template meaning that it is local to the current
project ONLY. For templates that are to be accessible for any project, create a Public Template.
Applying a Template Use the New Template
From the Vertical Grading Editor:
Step 6: Click on
to access the Design Data form.
Step 7: Click on the existing Template entry on the left.
Step 8: In the fields on the right modify the following information and click Update:
Step 9: The information is changed on the Design Data form. Note that the data fields are shown in
comma separated format. Clicking on any of the design data items will display the data inputs in the
list on the right.
This Manual is the property of CADApps Australia Pty Ltd. This Manual is made available only to person/s who
have purchased, and/or during evaluation of, the software referred to in this document. This Manual is not to be
distributed to any other organization or to any other person in any format (electronic or otherwise) without the
express written consent of CADApps Australia.
Copyright - CADApps Australia Pty Ltd
34
Advanced Road Design - Survey Module Training Manual-Rural
Step 10: Exit the form by clicking OK. Review your cross sections to confirm that the new template
has been applied.
The cross sections have
changed to represent the
applied template.
In this image the Slopes
entry was also adjusted
for 1:4 batter slopes in cut
or fill on both the left and
right sides. You are
encouraged to adjust the
Slopes entry to suit your
requirements.
The Variations form and Superelevation form will be used later to fully explore the options to vary
cross sections details along the road.
This Manual is the property of CADApps Australia Pty Ltd. This Manual is made available only to person/s who
have purchased, and/or during evaluation of, the software referred to in this document. This Manual is not to be
distributed to any other organization or to any other person in any format (electronic or otherwise) without the
express written consent of CADApps Australia.
Copyright - CADApps Australia Pty Ltd
35
Advanced Road Design - Survey Module Training Manual-Rural
Adding Design Data - Table Drains
The Table Drain command adds up to two new legs in the Template on the left and/or the right of the
centreline before applying batter slopes. An example of the Table Drain command is shown for
Stawell Street:
The software will automatically add the table drain if the end of the template is in cut (Meet option
OFF) or if the bottom of the table drain would be in cut (Meet option ON).
Click on
to access the Design Data form.
Click on the button Add Entry to see all the different types of design elements you can add to your
road. Select TableDrain and click OK. Input the data as shown and click Update to add the entry:
Note that Meet Left is toggled ON and Meet Right is not. Click OK to apply this entry:
Before Table Drain
After Table Drain
Scroll through your cross sections to view the effects of the Table Drain entry. At any time you can
go back to the Design Data form and edit/delete this entry.
Subgrade Templates Multiple Layers
There are two steps to putting a subgrade on your design:
This Manual is the property of CADApps Australia Pty Ltd. This Manual is made available only to person/s who
have purchased, and/or during evaluation of, the software referred to in this document. This Manual is not to be
distributed to any other organization or to any other person in any format (electronic or otherwise) without the
express written consent of CADApps Australia.
Copyright - CADApps Australia Pty Ltd
36
Advanced Road Design - Survey Module Training Manual-Rural
1. Define a subgrade materials template in a .csv file and save it in the \Bloomfield\Common
directory.
2. Apply the template to a road.
This form of multi-layer subgrade is not represented on the cross sections in the Vertical Grading
Editor and are not used in volume calculations. They are used only during cross section plotting and
enable the user to take area calculations for the cross sections.
Should you wish to create a subgrade template that is reflected in the volume calculations (bottom of
the subgrade) please refer to the help files accessible from the command [Roads]=>[Help] navigate to Manual-Settings-Create/Edit Subgrade to view the information on this command.
Viewing a Subgrade Materials Template (Subgrade Layers File)
To view the existing subgrade materials template open up the following file:
C:\Program Files\CADApps\Bloomfield\Common\NormalSubgrade.csv.
(change the file location if you have installed the software to a different place on your computer)
This Manual is the property of CADApps Australia Pty Ltd. This Manual is made available only to person/s who
have purchased, and/or during evaluation of, the software referred to in this document. This Manual is not to be
distributed to any other organization or to any other person in any format (electronic or otherwise) without the
express written consent of CADApps Australia.
Copyright - CADApps Australia Pty Ltd
37
Advanced Road Design - Survey Module Training Manual-Rural
Note the inputs in the file:
Users are required to use these tools to create closed polylines that define a subgrade material layer
and to assign materials to the different layers created.
It is recommended that you read the notes carefully and analyse the format for creating your own
material layers. Experiment with adding more layers if you are comfortable with the format and what
the result will be on the cross sections. Otherwise simply close the form.
Note: It is expected that users will make multiple subgrade material files, so if you want to
experiment first make a copy of the NormalSubgrade.csv file.
This Manual is the property of CADApps Australia Pty Ltd. This Manual is made available only to person/s who
have purchased, and/or during evaluation of, the software referred to in this document. This Manual is not to be
distributed to any other organization or to any other person in any format (electronic or otherwise) without the
express written consent of CADApps Australia.
Copyright - CADApps Australia Pty Ltd
38
Advanced Road Design - Survey Module Training Manual-Rural
To apply the subgrade
Step 11: Start the [Roads5]=>Edit[Subgrade Layer Selection] command.
This will display the following form:
Set the Start and End Chainages to
establish the chainage range. Use the
picklist to select the Subgrade Layer File'
You can have different subgrade layers
across different sections of the road.
Click OK to apply the subgrade material
template file.
If the Vertical Grading Editor is open, click OK on the form to close it down.
Summary:
In this tutorial you have learnt:
o
o
o
o
o
How to create and do a vertical grading on a Road in Advanced Road Design
How to display cross sections on the screen and modify the display of the cross sections
That default design data is attached to the road when it is created
How to create, manage and apply road surface templates
How to create and apply subgrade material templates (aka Subgrade Layer Files)
This Manual is the property of CADApps Australia Pty Ltd. This Manual is made available only to person/s who
have purchased, and/or during evaluation of, the software referred to in this document. This Manual is not to be
distributed to any other organization or to any other person in any format (electronic or otherwise) without the
express written consent of CADApps Australia.
Copyright - CADApps Australia Pty Ltd
39
Advanced Road Design - Survey Module Training Manual-Rural
Tutorial 2 - Changing the
Vertical Alignment
Goals:
o
o
o
o
o
o
o
Select a Road to do a Vertical Grading on it.
Understand the Vertical Grading Editor Interface
Zooming and screen resizing
Control the display of information: Set Parameters form
Create your own vertical grading
Learn how to Insert IPs and assign vertical curves
Graphically move an IP and dynamically update cross sections
Delete an IP
Edit an IP by input
Create contours and output in plan
Drawing batters in plan
Creating contours the click of a button
Undo and Redo
Learn how to Exit from the Vertical Grading Editor and save your work
Time Required: 20 minutes
Selecting a Road and String to Design
Displaying the Vertical Grading Editor (VGE)
form
To access all the roads which have been created, including kerb returns and cul-de-sacs, start the
[Roads5]=>[Vertical Grading Editor] command.
This will display the following list:
This Manual is the property of CADApps Australia Pty Ltd. This Manual is made available only to person/s who
have purchased, and/or during evaluation of, the software referred to in this document. This Manual is not to be
distributed to any other organization or to any other person in any format (electronic or otherwise) without the
express written consent of CADApps Australia.
Copyright - CADApps Australia Pty Ltd
40
Advanced Road Design - Survey Module Training Manual-Rural
o
o
Click on + and to expand/collapse each folder
The Expand button at the bottom left will expand all
out fully, Collapse does the opposite.
denotes the current road (used for setout,
reports, editing, etc)
denotes open Vertical Grading Editor forms.
Each Road has one or more Strings associated with it. Select a String (CL of Marin Street in this
case) and click OK to display the Vertical Grading Editor for the Road String.
An alternative method for opening the Vertical Grading Editor for a particular String is to use the
[Roads5]=>[Select and Grade a Road Element] command this bypasses the Select String form.
The Vertical Grading Editor Interface
The Vertical Grading Editor is the design centre for your roads from here you can create new
strings, implement road widenings, vary cross sections both by width and slope, create and attach
templates, add design elements, do vertical gradings on the current Road String and more.
A view of the VGE interface is shown below:
This Manual is the property of CADApps Australia Pty Ltd. This Manual is made available only to person/s who
have purchased, and/or during evaluation of, the software referred to in this document. This Manual is not to be
distributed to any other organization or to any other person in any format (electronic or otherwise) without the
express written consent of CADApps Australia.
Copyright - CADApps Australia Pty Ltd
41
Advanced Road Design - Survey Module Training Manual-Rural
The details of the form are fully covered in the Vertical Grading Editor command description
elsewhere within these Help Files
Note: The automatic vertical grading applied by the software can be removed by clicking on
the
button on the right of the form (immediately above the vertical grading window). This
has been done (above) to enable you to practice adding new IP's manually.
Zooming in the Vertical Grading Window and resizing the form
By default, the vertical alignment is shown from the start to the end of the alignment.
Zooming in the Vertical Grading window is made from the four Magnifying Glass icons the
and
simply zoom in/out at a fixed ratio.
puts the whole road length in the window.
allows you to draw a window to zoom to. You are also able to pan
(the middle mouse button
can also be used to pan) and zoom to a nominated point
- the zoom to point command simply
shifts the Vertical Grading form to make the selected chainage centrally located in the window.
The Vertical Grading Editor form can be resized vertically and horizontally simply by grabbing an
edge of the form and dragging to the preferred location.
Use the Zoom Road (ZR) button to zoom the model space so that the entire road is shown on the
AutoCAD screen. Alternatively you can simply click outside the Vertical Grading Editor form to make
the Model space active and rescale using available AutoCAD functionality.
This Manual is the property of CADApps Australia Pty Ltd. This Manual is made available only to person/s who
have purchased, and/or during evaluation of, the software referred to in this document. This Manual is not to be
distributed to any other organization or to any other person in any format (electronic or otherwise) without the
express written consent of CADApps Australia.
Copyright - CADApps Australia Pty Ltd
42
Advanced Road Design - Survey Module Training Manual-Rural
Controlling the Display of Information in the Vertical Grading
Editor
By default the Vertical Grading Editor window displays the chainage, design surface level and
difference between the design and sampled surface levels. To change the display of information in
the Vertical Grading Editor and to control certain outputs click on the Set Parameters icon
For this exercise, experiment by toggling on and off different display items in the top right area of the
form and clicking OK. View the change in data displayed in the Vertical Grading Window. Other
items of note are the Maximum and Minimum Grade fields. These set the data used by the boxes in
the Vertical Grading Editor form for displaying the acceptability of grades between IPs changes.
The boxes between red (too steep/flat) and green (slopes OK).
Creating a Vertical Grading
Creating IPs
To simply add an IP:
Step 1: Click on the Add IP
button. This will prompt you to graphically select a location for the
new IP. Click somewhere on the Vertical Grading Window (say, around chainage 80 and close to
the natural surface line). The following form will be displayed:
43
This Manual is the property of CADApps Australia Pty Ltd. This Manual is made available only to person/s who
have purchased, and/or during evaluation of, the software referred to in this document. This Manual is not to be
distributed to any other organization or to any other person in any format (electronic or otherwise) without the
express written consent of CADApps Australia.
Copyright - CADApps Australia Pty Ltd
Advanced Road Design - Survey Module Training Manual-Rural
Step 2: Confirm that you are happy with the
chainage and level these can be modified on this
form. Enter a vertical curve Length of 60m and
OK.
An IP is inserted on screen with the chainage, level
and vertical curvature specified. The vertical curve
is shown in a different color from the tangents.
Note that the Maximum Length is showing you the largest vertical curve that can be inserted the
software will prevent overlapping vertical curves. The K Length specifies the minimum vertical
curve length to be applied to achieve the minimum K value set in the Set Parameters form.
If a vertical curve length is not required leave the Length field set to 0.01.
This Manual is the property of CADApps Australia Pty Ltd. This Manual is made available only to person/s who
have purchased, and/or during evaluation of, the software referred to in this document. This Manual is not to be
distributed to any other organization or to any other person in any format (electronic or otherwise) without the
express written consent of CADApps Australia.
Copyright - CADApps Australia Pty Ltd
44
Advanced Road Design - Survey Module Training Manual-Rural
Step 3: Add another IP by clicking on the Add IP button. Select a point near the natural surface at
or around chainage 140. At the Add IP form, select the button Set In Grade from the Grade
Selection are of the form. Set the Chainage at 140, Length to 40, the In Grade to -0.35% and OK.
A new IP has been created with the level set such that the incoming grade from the previous IP is
0.35% (confirm this by hovering over the point and viewing the incoming/outgoing grade boxes at the
top of the form (background colors are green or red).
You have now successfully added two IPs based on different requirements.
This Manual is the property of CADApps Australia Pty Ltd. This Manual is made available only to person/s who
have purchased, and/or during evaluation of, the software referred to in this document. This Manual is not to be
distributed to any other organization or to any other person in any format (electronic or otherwise) without the
express written consent of CADApps Australia.
Copyright - CADApps Australia Pty Ltd
45
Advanced Road Design - Survey Module Training Manual-Rural
Experiment: Add additional IPs near the end of Marin Street to generally match into the existing
ground conditions. Dont worry if you make a mistake in where you put an IP - see below for the
methods of editing.
Editing and Deleting IPs
Step 4: Use the cross section viewer with the Vertical Alignment by clicking on the
This will allow you to track the results of your edits of IPs
button.
Step 5: To graphical edit an IP, click on the Free Move
button and select one of the internal
IPs.
This allows the IP to be moved anywhere on the screen up to the next IP or so that vertical curves
will not overlap. Right click on the Vertical Grading window at a point of interest to show the nearest
cross section and note how the cross section dynamically updates as the IP is moved.
Click on the IP again to complete the command.
Step 6: Experiment with the main graphical IP editing tools to see what they do:
Move IP up/down on the screen only
Slid IP on grade select the side of the IP with the grade you want to fix and move
This Manual is the property of CADApps Australia Pty Ltd. This Manual is made available only to person/s who
have purchased, and/or during evaluation of, the software referred to in this document. This Manual is not to be
distributed to any other organization or to any other person in any format (electronic or otherwise) without the
express written consent of CADApps Australia.
Copyright - CADApps Australia Pty Ltd
46
Advanced Road Design - Survey Module Training Manual-Rural
Move IP left/right on the screen only
Step 7: To change an IP by numerical input, click on the Edit IP
screen to edit. This displays the form:
button and select an IP on the
All the numbers that are not greyed out can be
edited through this window.
To make the other inputs In Grade and/or Out
Grade active click on one of the other Grade
Selection options.
Note: if you significantly change the chainage the
sequence of IPs will be altered.
Click OK when you are happy with the changes you
have made.
Step 8: Experiment with the other numerical IP editing tools to see what they do:
Click on an IP to set its level by selecting a chainage and level required on the vertical
grading.
Will change the level of all IPs by the specified amount.
Will raise/lower all IPs by a fixed amount to achieve a specified overall volume of cut or fill
along the road.
This command will enable the designer to raise/lower an IP by a fixed amount.
The process is to:
o
o
o
o
Click on the left button (above) to start the command;
Select an IP from the screen to edit;
Input a fixed amount to change levels by; and
Use the Up/Down spinner to raise/lower the IP by the fixed amount
This Manual is the property of CADApps Australia Pty Ltd. This Manual is made available only to person/s who
have purchased, and/or during evaluation of, the software referred to in this document. This Manual is not to be
distributed to any other organization or to any other person in any format (electronic or otherwise) without the
express written consent of CADApps Australia.
Copyright - CADApps Australia Pty Ltd
47
Advanced Road Design - Survey Module Training Manual-Rural
Access the Set Parameters form, toggle on the Show Volumes on Increment IP option and OK.
When you use the Increment IP command (above) and select and IP to edit a Volume table will be
displayed on the screen with the following information:
As you raise/lower an IP incrementally the volumes change on the
form.
Important:
The software will automatically set IP levels to match any main roads at the start and end of the
current road therefore if IPs in the zone of the main road/s are edited the editing will be overwritten
when the intersection levels are recomputed.
Step 9: Delete an IP by clicking the Delete IP
button and selecting an IP from the screen. Any
IPs that are part of the automated intersection match-in cannot be deleted (see note above) and the
software will ensure that at least two IPs remain at all times.
Creating Contours and Surfaces for a Road during Editing
You can obtain outputs of your road design as you are editing. Once you have created a first pass
or make a change to the vertical grading, do the following:
Step 1: Click on the Bat button to draw the batters in plan. Press Return again to go back to the
Vertical Grading Editor
Step 2: Click on the Cont button to create a surface of the current road and display the surface on
screen.
Experiment: Change the vertical grading and use these commands to update the batters and
contouring.
This Manual is the property of CADApps Australia Pty Ltd. This Manual is made available only to person/s who
have purchased, and/or during evaluation of, the software referred to in this document. This Manual is not to be
distributed to any other organization or to any other person in any format (electronic or otherwise) without the
express written consent of CADApps Australia.
Copyright - CADApps Australia Pty Ltd
48
Advanced Road Design - Survey Module Training Manual-Rural
Undo/Redo and Refresh
If you make a mistake (or a series of mistakes) use the Undo (reverse arrow) command to undo
each of your edits (up to when you opened the form). Use the Redo command button to redo your
edits.
The Refresh
button should be used to update level details on the screen if the screen does not
automatically update.
Experiment: Move around and add/delete IPs to make a design you are happy with. You are now
ready to generate reports on your design, obtain volumes and do plotting
Summary:
In this tutorial you have learnt:
o
o
o
o
o
o
o
o
How to use the Select String form to select a Road and/or String on which to do a Vertical
Grading.
How to navigate in the Vertical Grading Editor.
How to control the display of information by using the Set Parameters form.
How to create IPs including vertical curves.
About the options available to edit IPs graphically and by numerical input.
How to delete IPs.
That you can create batters and contours of your Road during editing in the Vertical Grading
Editor.
How to undo your mistakes and how to refresh the screen.
Learn how to Insert IPs and assign vertical curves.
Graphically move an IP and dynamically update cross sections.
Delete an IP.
Edit an IP by input.
How to create surfaces and output in plan
Drawing batters in plan.
Creating a surface model of the current road at a button click.
About the Undo, Redo and Refresh commands
This Manual is the property of CADApps Australia Pty Ltd. This Manual is made available only to person/s who
have purchased, and/or during evaluation of, the software referred to in this document. This Manual is not to be
distributed to any other organization or to any other person in any format (electronic or otherwise) without the
express written consent of CADApps Australia.
Copyright - CADApps Australia Pty Ltd
49
Advanced Road Design - Survey Module Training Manual-Rural
Tutorial 4 - Superelevation
Goals:
o
o
Learn how to automatically calculate and apply superelevation to your Road
Understand how to edit the superelevation parameters
Time Required: 10 minutes
Applying Superelevation To Standard
To create superelevation on your road that satisfies Indian standards, start the command
[Roads5]=>Edit[Compute and Apply Superelevation].
Settings Tab
These are the standard settings for applying superelevation.
Set the normal camber to 3%, the Terrain to PLAIN, the lanes to 1, design speed to 65 and
Maximum Super to 6.
The software will use this information to evaluate the superelevation to apply through each curve.
Data Values Tab
Click on the Data Values tab to see the effect of applying the superelevation parameters.
This Manual is the property of CADApps Australia Pty Ltd. This Manual is made available only to person/s who
have purchased, and/or during evaluation of, the software referred to in this document. This Manual is not to be
distributed to any other organization or to any other person in any format (electronic or otherwise) without the
express written consent of CADApps Australia.
Copyright - CADApps Australia Pty Ltd
50
Advanced Road Design - Survey Module Training Manual-Rural
Click on the Update/Apply button at the bottom of the form.
The Data Values spreadsheet will be populated with the calculated superelevation:
Users can edit these figures to suit any other constraints and to override the softwares automatic
calculations.
The superelevation has now been applied to the road. Return to this form to edit the crossfalls or
use the Variation form on the Vertical grading Editor to make changes.
Exercie: Open the Vertical Grading Editor and review your cross sections note the superelevation
of the pavement through the bend.
Summary:
In this tutorial you have learnt:
o
o
How to set the superelevation parameters
How to apply and modify the superelevation applied to a road.
This Manual is the property of CADApps Australia Pty Ltd. This Manual is made available only to person/s who
have purchased, and/or during evaluation of, the software referred to in this document. This Manual is not to be
distributed to any other organization or to any other person in any format (electronic or otherwise) without the
express written consent of CADApps Australia.
Copyright - CADApps Australia Pty Ltd
51
Advanced Road Design - Survey Module Training Manual-Rural
Tutorial 5 - Reports
Goals:
o
Obtain volume reports
Stripping Volume Control
Setting Cut/Fill volume factors and Output
Other Reports
Cross Section Listing
Vertical Curve Listing
Time Required: 10 minutes
Volume Reports
Volume reports can be generated for each road you create. Volume reports include stripping
volumes, pavement volumes, cut and fill volumes and the overall earthworks volume.
This is a two step process:
Setting Stripping, Cut and Fill Factors
Step 1: From the Vertical Grading Editor click on
to open the Road form.
Step 2: Click on the button Add Entry, highlight VolsFactors and OK:
This Manual is the property of CADApps Australia Pty Ltd. This Manual is made available only to person/s who
have purchased, and/or during evaluation of, the software referred to in this document. This Manual is not to be
distributed to any other organization or to any other person in any format (electronic or otherwise) without the
express written consent of CADApps Australia.
Copyright - CADApps Australia Pty Ltd
52
Advanced Road Design - Survey Module Training Manual-Rural
Step 3: Select a chainage and input cut and fill factors. Select Update once you are happy with the
factors specified.
Step 4: Click on the button Add Entry, highlight VolsStripping and OK.
Step 5: Select a chainage to start and input the stripping depth. Select Update once you are happy
with the depth and chainage inputted.
The data entry area is to the right of the form and is command sensitive the data inputs are
particular to the entry type. See below for examples of the data area for the volume factors and top
soil stripping depth and the completed form:
Important: You can select the chainage from the screen by clicking on the ? to the right of the input
field and then selecting a point in the model space this will automatically populate the field with the
nearest sampled cross section.
You can change the cut/fill or Stripping volumes over different chainages by adding new entries with
the Add Entry command. The data will be sorted in increasing order and cut/fill or Stripping
volumes linearly interpolated over the chainage range between specified cut/fill or Stripping volumes
at chainages (excepting the before the start chainage and after the end chainage specified). Refer to
the Help files regarding Volume Factors and Top Soil Stripping for more detail on how the
software calculates cut/fill volumes between specified chainages in this form.
Step 5: Select OK to exit the
form
Cut/Fill Volume Output
To obtain a Volume Report, click on the Volume
button on the Vertical Grading Editor.
This Manual is the property of CADApps Australia Pty Ltd. This Manual is made available only to person/s who
have purchased, and/or during evaluation of, the software referred to in this document. This Manual is not to be
distributed to any other organization or to any other person in any format (electronic or otherwise) without the
express written consent of CADApps Australia.
Copyright - CADApps Australia Pty Ltd
53
Advanced Road Design - Survey Module Training Manual-Rural
This will calculate the volumes and create a form in Wordpad listing the cut and fill volumes at each
chainage and the cumulative volumes. A summary is included at the end of the report and accounts
for the cut and fill factors and stripping depths specified in the
form.
Cross Section Listing
A wide range of reports that can be generated showing various details of the designed Roads.
Reports are generated for the current road use the command [Roads5]=>[Set Current Road
Element] to ensure that you have the right road selected when creating reports. This becomes
very important as the number of Roads increases.
It is recommended that you explore these at your leisure two commands will be covered in this
tutorial. The first of these is the Cross Section Listing:
Step 1: Start the command [Roads5]=>[Reports]=>[Cross Section Listing].
The following form is shown, relating to Marin Street:
This Manual is the property of CADApps Australia Pty Ltd. This Manual is made available only to person/s who
have purchased, and/or during evaluation of, the software referred to in this document. This Manual is not to be
distributed to any other organization or to any other person in any format (electronic or otherwise) without the
express written consent of CADApps Australia.
Copyright - CADApps Australia Pty Ltd
54
Advanced Road Design - Survey Module Training Manual-Rural
To control the listing, select items from each of the frames.
By Chainage lists all the selected surfaces at the one chainage together.
By Surface lists each surface individually.
If you dont have any surfaces toggled on under Select Surface the software will list the chainages,
centreline co-ordinates, bearing and radius only.
Step 2: Choose By Chainage, show the Natural and Design surface, leave the Chainages and
Show fields and click OK.
A message is displayed advising the user to click on the Wordpad Icon in the Windows toolbar. The
text report has been generated and opened in a minimised session of Wordpad.
Note: This message will be displayed for most commands associated with reports. All reports in the
Advanced Road Design program are created as text and the file is opened using Wordpad to allow
the user to read it, edit it, print it, and/or save it to any file name and location.
This Manual is the property of CADApps Australia Pty Ltd. This Manual is made available only to person/s who
have purchased, and/or during evaluation of, the software referred to in this document. This Manual is not to be
distributed to any other organization or to any other person in any format (electronic or otherwise) without the
express written consent of CADApps Australia.
Copyright - CADApps Australia Pty Ltd
55
Advanced Road Design - Survey Module Training Manual-Rural
Vertical Curve Listing
Step 3: Start the command [Roads5]=>[Reports]=>[Vertical Curve Listing]
A message comes up and a Wordpad report is generated.
Summary:
In this tutorial you have learnt:
o
o
o
How to set cut/fill and stripping factors
How to output a volume report to Wordpad
About some of the reports available, such as the Cross Section Listing and Vertical Curve
Listing reports.
This Manual is the property of CADApps Australia Pty Ltd. This Manual is made available only to person/s who
have purchased, and/or during evaluation of, the software referred to in this document. This Manual is not to be
distributed to any other organization or to any other person in any format (electronic or otherwise) without the
express written consent of CADApps Australia.
Copyright - CADApps Australia Pty Ltd
56
Advanced Road Design - Survey Module Training Manual-Rural
Tutorial 5 Plotting Long
Sections
Goals:
o
o
o
o
o
o
Understand how Select Sections works
To Display Long Sections on Screen
To zoom and view pages of the Plot Preview
To control scales and other outputs
To add a title block
Plot the Long Sections
Time Required: 10 minutes
If you have not closed the RoadCL Vertical Grading Editor form, do so now by clicking OK on this
form. The data is automatically saved on exit from the form.
Initiating a Long Section Plot
To start the command click on [Roads5]=>[Plot Long Sections]. This will display the following
form:
You can control which cross sections will plot
through the command [Roads]=>[Plot
Settings]=>[Select Sections to Plot]. After
using this command you can choose to Use
Selected Sections Only in your plots (both for
long and cross sections).
Select Use all data in this instance to proceed with
the plot.
This Manual is the property of CADApps Australia Pty Ltd. This Manual is made available only to person/s who
have purchased, and/or during evaluation of, the software referred to in this document. This Manual is not to be
distributed to any other organization or to any other person in any format (electronic or otherwise) without the
express written consent of CADApps Australia.
Copyright - CADApps Australia Pty Ltd
57
Advanced Road Design - Survey Module Training Manual-Rural
Displaying and Viewing the Plot Preview
This will automatically create a plot preview and open up the Long Section Plotting form, as shown
below:
To zoom in on a section (as per the standard AutoCAD Zoom window command) click on the
icon and draw a window around the area of interest. Before selecting the window use your wheel
mouse to zoom and pan around the drawing. You can stay in the drawing until such time as you
pick the zoom window.
To zoom to the entire plot preview layout click on the
icon.
Use the pick list at the bottom of the form to select which layout you would like to view the software
details the chainage range that applies to the current (sheet) layout.
Output Controls
There are a wide variety of options that can be utilised to change the output details of the long
section plot. You are strongly encouraged to explore the options available so that you know you can
meet your specific plotting needs.
This Manual is the property of CADApps Australia Pty Ltd. This Manual is made available only to person/s who
have purchased, and/or during evaluation of, the software referred to in this document. This Manual is not to be
distributed to any other organization or to any other person in any format (electronic or otherwise) without the
express written consent of CADApps Australia.
Copyright - CADApps Australia Pty Ltd
58
Advanced Road Design - Survey Module Training Manual-Rural
For this Tutorial, details in the General tab, Alignment Tab and Surfaces tab will be adjusted to
change the output plot:
Click on the General Tab and input the
following details:
Click on the Alignment Tab and input the following
details:
Only add a Title Block if one already exists in
the pick list see notes below.
Choose to Show Horizontal and Show Cut/Fill by
changing the adjacent fields to Yes
Change the vertical scale to 1:25
This Manual is the property of CADApps Australia Pty Ltd. This Manual is made available only to person/s who
have purchased, and/or during evaluation of, the software referred to in this document. This Manual is not to be
distributed to any other organization or to any other person in any format (electronic or otherwise) without the
express written consent of CADApps Australia.
Copyright - CADApps Australia Pty Ltd
59
Advanced Road Design - Survey Module Training Manual-Rural
Click on the Surfaces Tab:
Make the DES String Line Color and Figure Color blue.
You can add additional cross section details to plot by adding the row as shown above Select DES
Code from the Row Selection, select the template label/code LEB in the Value Field, choose to Plot
Lines, make the Line Color and Figure Color red, give it a Plot Title (Left Edge of Bitumen), select
a Line Type and click Yes to plot the row
Close the form by clicking on the X at the top right. This will return you to the Plot Preview form.
This Manual is the property of CADApps Australia Pty Ltd. This Manual is made available only to person/s who
have purchased, and/or during evaluation of, the software referred to in this document. This Manual is not to be
distributed to any other organization or to any other person in any format (electronic or otherwise) without the
express written consent of CADApps Australia.
Copyright - CADApps Australia Pty Ltd
60
Advanced Road Design - Survey Module Training Manual-Rural
Updating the Display
Once you are happy with the new inputs click on Update to update the view to including the
requested changes:
Before Changes
After Changes (Update)
Note that the color of the Design String has been changed to a blue color, the horizontal scale has
been adjusted, and the cut and fill and horizontal details are included details in the output. Two
additional lines of data have also been added to the left and right edges of bitumen including the
vertical gradings.
This Manual is the property of CADApps Australia Pty Ltd. This Manual is made available only to person/s who
have purchased, and/or during evaluation of, the software referred to in this document. This Manual is not to be
distributed to any other organization or to any other person in any format (electronic or otherwise) without the
express written consent of CADApps Australia.
Copyright - CADApps Australia Pty Ltd
61
Advanced Road Design - Survey Module Training Manual-Rural
Adding a Title Block
In Advanced Road Design, you can simply call in a Title Block for use in the layout of your long and
cross sections and for plotting output.
The full details of creating a Title Block for use in ARD is covered elsewhere in these Help files,
however the general process is as follows:
o
o
Draw your title block (millimetre units) in AutoCAD with the lower left corner at 0,0 and save
as a drawing file (e.g.: A1 Title.dwg) in the ..\Bloomfield\Common directory
Edit the Titles.txt file located in the ..\Bloomfield\Common directory to include the drawing
file and specifying the plotting limits.
Saving/ Recalling a Set of Plotting Parameters and other Options
At the bottom of the Long Section plot form are the options to Save Plot and Load Plot. Once you
have adjusted all the display parameters to suit your requirements, you can save these parameters
to a file by selecting Save Plot and naming the parameter settings at the next prompt.
Calling up these parameters can then be made at the click of the Load Plot button.
Plotting the Long Section
to plot the
Once you are happy with your changes and have updated the display, click on
long sections to a series of sheet (Layouts) the software will automatically create as many sheets
as necessary to cater for the length of road, scales and printing area specified. A plan view of the
long section is also automatically created in the upper section of the layout this can be deleted or
modified pending user requirements
The output is to a standard Layout in AutoCAD enabling full drafting control.
Plotting Multiple Long Sections at Once AutoPlot functionality
You may have noticed the button AutoPlot
. This button enables you to plot the cross
sections of multiple Roads at once, either to paper space or to external drawing files (for xrefing in as
required).
This can be a great time saver in medium to large road networks (typical subdivision), since you
don't have to 'visit' each Road and run the plotting routine. You need to set up how the long sections
should plot first via the command [Roads5]=>Plot[Settings]=>Auto Plot Setup[Long Sections]
This Manual is the property of CADApps Australia Pty Ltd. This Manual is made available only to person/s who
have purchased, and/or during evaluation of, the software referred to in this document. This Manual is not to be
distributed to any other organization or to any other person in any format (electronic or otherwise) without the
express written consent of CADApps Australia.
Copyright - CADApps Australia Pty Ltd
62
Advanced Road Design - Survey Module Training Manual-Rural
Tutorial 6 Plotting Cross
Sections
Goals:
o
o
o
o
o
To Display Cross Sections on Screen
To zoom and view pages of the Plot Preview
To control scales
To add a title block
Plot the Cross Sections
Time Required: 10 minutes
Initiating a Cross Section Plot
To start the command click on [Roads5]=>[Plot Cross Sections]. This will display the following
form:
Select Use all data in this instance to proceed with
the plot.
This Manual is the property of CADApps Australia Pty Ltd. This Manual is made available only to person/s who
have purchased, and/or during evaluation of, the software referred to in this document. This Manual is not to be
distributed to any other organization or to any other person in any format (electronic or otherwise) without the
express written consent of CADApps Australia.
Copyright - CADApps Australia Pty Ltd
63
Advanced Road Design - Survey Module Training Manual-Rural
Displaying and Viewing the Plot Preview
This will automatically create a plot preview and open up the Cross Section Plotting form, as
shown below:
To zoom in on a section click on the Zoom button and draw a window around the area of interest.
To zoom to the entire plot preview layout click on the Zoom Extents button.
Use the pick lists at the bottom of the form to select which page layout you would like to view and
which chainage (which individual cross section).
This Manual is the property of CADApps Australia Pty Ltd. This Manual is made available only to person/s who
have purchased, and/or during evaluation of, the software referred to in this document. This Manual is not to be
distributed to any other organization or to any other person in any format (electronic or otherwise) without the
express written consent of CADApps Australia.
Copyright - CADApps Australia Pty Ltd
64
Advanced Road Design - Survey Module Training Manual-Rural
Output Controls
There are a wide variety of options that can be utilised to change the output details of the cross
section plot. You are should explore all the options available to ensure that all your plotting options
and maybe some you hadn't thought of are covered.
For this Tutorial, details in the Options tab, Alignment Tab and Surfaces tab will be adjusted to
change the output plot:
Options Tab Changing Colors and Linetypes
The process for controlling the display of different elements of your cross section is as follows:
Step 1 From the Options tab, click on the Preferences button. The screen grabs below highlight
this process:
This opens the Select List Required form. Click OK on this
form to display the Plotting Preferences form.
This Manual is the property of CADApps Australia Pty Ltd. This Manual is made available only to person/s who
have purchased, and/or during evaluation of, the software referred to in this document. This Manual is not to be
distributed to any other organization or to any other person in any format (electronic or otherwise) without the
express written consent of CADApps Australia.
Copyright - CADApps Australia Pty Ltd
65
Advanced Road Design - Survey Module Training Manual-Rural
Click on the Check Layers button to display the Layer List Cross Sections form.
Step 2 At this point you are able to create new layers which can be assigned to different elements
of the cross section plot in the Plotting Preferences form. Add in new layers named Design,
Existing and Subgrade give them color and linetype definition. You can also change the color of
the existing Text layer.
Step 3 Press OK once you are happy with the layers you have created. Now use the pick lists
under the headings Text Layer and Line Layer to call in the layers you have created. Change the
line and text layers for the XSect Natural Surface, XSect Design Surface and the XSect
Subgrade Surface, as shown below:
This Manual is the property of CADApps Australia Pty Ltd. This Manual is made available only to person/s who
have purchased, and/or during evaluation of, the software referred to in this document. This Manual is not to be
distributed to any other organization or to any other person in any format (electronic or otherwise) without the
express written consent of CADApps Australia.
Copyright - CADApps Australia Pty Ltd
66
Advanced Road Design - Survey Module Training Manual-Rural
Exit this form and return to the Options form by clicking the OK button.
Click on the General Tab and input the following
details:
Click on the CrossFalls Tab and input the
following details:
You can only add a Title Block if one already exists Choose to Show Cross falls by changing the
adjacent fields to Design All
in the pick list see notes below.
Updating the Display
This Manual is the property of CADApps Australia Pty Ltd. This Manual is made available only to person/s who
have purchased, and/or during evaluation of, the software referred to in this document. This Manual is not to be
distributed to any other organization or to any other person in any format (electronic or otherwise) without the
express written consent of CADApps Australia.
Copyright - CADApps Australia Pty Ltd
67
Advanced Road Design - Survey Module Training Manual-Rural
Once you are happy with the new inputs click on Update to update the view to include the requested
changes:
Before
Changes
After
Changes
(Update)
Note the changes to the colors and addition of cross section details on the design surface.
This Manual is the property of CADApps Australia Pty Ltd. This Manual is made available only to person/s who
have purchased, and/or during evaluation of, the software referred to in this document. This Manual is not to be
distributed to any other organization or to any other person in any format (electronic or otherwise) without the
express written consent of CADApps Australia.
Copyright - CADApps Australia Pty Ltd
68
Advanced Road Design - Survey Module Training Manual-Rural
Adding a Title Block
The full details of creating a Title Block for use in Advanced Road Design is covered elsewhere in
these Help files and the general process has been detailed in the Tutorial 5 Long Section
Plotting.
Saving/ Recalling a Set of Plotting Parameters
On the Options tab of the Cross Section plot form are the options to Save Plot and Load Plot
these have the exact same function as the Save/Load Plot buttons in the Long Section Plotting
form.
Plotting the Cross Sections
Once you are happy with your changes and have updated the display, click on
to plot the
cross sections to a series of sheet (Layouts) the software will automatically create as many sheets
as necessary to cater for the number of cross sections generated.
The output is to a standard Layout in AutoCAD enabling full drafting control.
Plotting Multiple Cross Sections at Once AutoPlot functionality
You may have noticed the button AutoPlot
. This button enables you to plot the cross
sections of multiple Roads at once, either to paper space or to external drawing files (for xrefing in as
required).
This can be a great time saver in medium to large road networks (typical subdivision), since you
don't have to 'visit' each Road and run the plotting routine
You need to set up how the long sections should plot first via the command
[Roads5]=>Plot[Settings]=>Auto Plot Setup[Cross Sections]
This Manual is the property of CADApps Australia Pty Ltd. This Manual is made available only to person/s who
have purchased, and/or during evaluation of, the software referred to in this document. This Manual is not to be
distributed to any other organization or to any other person in any format (electronic or otherwise) without the
express written consent of CADApps Australia.
Copyright - CADApps Australia Pty Ltd
69
Advanced Road Design - Survey Module Training Manual-Rural
Tutorial 7 Surface Building
Auto Model
Goals:
o
o
To create a surface from the whole road network (even if this is only one)
To contour the surface and view in three dimensions
Time Required: 10 minutes
General Introduction and Process
The software automatically creates a model based on all the Roads in the network (except for Roads
with i- or 'nr-' in the description field), and will automatically do all the necessary trimming and
deletions for adding cul-de-sacs and intersections to the network.
Prior to building the model it is recommended that all the available road alignments be converted into
Roads.
To build a model start the command [Roads5]=>[Auto Model]. This will collect all the roads you
have created, including kerb returns and cul-de-sacs, and create a single surface of them all.
You will be asked whether or not to update the kerb returns if you have recently changed road
levels or cross section details, select yes, otherwise click no.
You will then be asked if you want to apply a boundary to the model. It is usual to select Yes at this
prompt.
The software will then link up all the batters of the roads and insert them into the surface model as
boundaries.
This Manual is the property of CADApps Australia Pty Ltd. This Manual is made available only to person/s who
have purchased, and/or during evaluation of, the software referred to in this document. This Manual is not to be
distributed to any other organization or to any other person in any format (electronic or otherwise) without the
express written consent of CADApps Australia.
Copyright - CADApps Australia Pty Ltd
70
Advanced Road Design - Survey Module Training Manual-Rural
The surface display on the
screen will vary depending
on the Autodesk Operating
Platform, however it is usual
that contours are drawn in
and a surface named
TotalModel will be created
you are able to add additional
breakline data or otherwise
edit the surface as you
require (subject to the
Autodesk platform).
In the screen grab, the cyan
lines show the formation of
3D faces (triangulated
surface). The green and red
lines represent the contours
that have been created.
Note how the table drain has formed for part of the road length on the south side.
As part of the Auto Model process the plan features of the roads, kerb returns and cul-de-sacs (if
designed) are outputted in the model space.
Note that you can use the command [Roads]=>[Clean Up] to quickly remove unwanted drafting
created by Advanced Road Design.
Three Dimensional Views
Please refer to previous Tutorials for information regarding the creation of 3D views of the surface
model - the processes are different for each Autodesk operating platform.
This is a 3D view of the
finished surface model.
Note the clearly defined
table drains and crown of
the road.
Important Note: You can run this command at any time the software will simply empty out and
replace the terrain data to suit any changes you make in the design.
This Manual is the property of CADApps Australia Pty Ltd. This Manual is made available only to person/s who
have purchased, and/or during evaluation of, the software referred to in this document. This Manual is not to be
distributed to any other organization or to any other person in any format (electronic or otherwise) without the
express written consent of CADApps Australia.
Copyright - CADApps Australia Pty Ltd
71
Advanced Road Design - Survey Module Training Manual-Rural
Summary:
In this tutorial you have learnt:
o
o
How to build a total surface model of the road network
That you can view the model in 3D.
This Manual is the property of CADApps Australia Pty Ltd. This Manual is made available only to person/s who
have purchased, and/or during evaluation of, the software referred to in this document. This Manual is not to be
distributed to any other organization or to any other person in any format (electronic or otherwise) without the
express written consent of CADApps Australia.
Copyright - CADApps Australia Pty Ltd
72
Advanced Road Design - Survey Module Training Manual-Rural
Tutorials Alternate Data Set
The balance of the tutorials have all been based on a different data set.
It is expected that these training notes will be further developed on data sets specific to the Indian
market in future releases of this product.
Overall Site Plan:
Digital Terrain Model
The existing ground Surface NS has already been created.
This Manual is the property of CADApps Australia Pty Ltd. This Manual is made available only to person/s who
have purchased, and/or during evaluation of, the software referred to in this document. This Manual is not to be
distributed to any other organization or to any other person in any format (electronic or otherwise) without the
express written consent of CADApps Australia.
Copyright - CADApps Australia Pty Ltd
73
Advanced Road Design - Survey Module Training Manual-Rural
The methodology for accessing, editing and displaying the surface information is covered in previous
Tutorials.
Alignments Created
For this tutorial data set the centreline alignments of each road has been defined:
Road Alignments
o
o
o
o
o
o
o
o
o
o
o
o
Alignme
Alignment Description: Other Alignments
Marin
Stawell
Delawn
Perth
Adelaide
Melbourne
Sydney
Canberra
Brisbane
Cairns
Darwin
Hobart
rrrrrrrrrrrr-
Road Widening/String
Alignment
MarinREB
Delawn_LEB
Delawn_REB
Delawn_RINV
Delawn_RTK
Delawn_RBK
Delawn_RFP1
o
o
o
o
o
o
o
Kerb Return
o
DelawnMarin-NE-Return
.
k-
Note the use of the Alignment Description field for the Road (C.L.) alignments and kerb return
alignment.
Excepting Tutorial 9, Tutorial 12 and Tutorial 13 these will be all the alignments used in this series of
tutorials, however you are strongly encouraged to draw and create additional alignments to change
the horizontal and vertical alignments of additional elements of your road template/s.
Note: Ensure that any alignment you create fall entirely within the terrain model ARD will create a
truncated road alignment at the first instance where the alignment falls off the terrain model and
many of the automated features may not work as expected.
This Manual is the property of CADApps Australia Pty Ltd. This Manual is made available only to person/s who
have purchased, and/or during evaluation of, the software referred to in this document. This Manual is not to be
distributed to any other organization or to any other person in any format (electronic or otherwise) without the
express written consent of CADApps Australia.
Copyright - CADApps Australia Pty Ltd
74
Advanced Road Design - Survey Module Training Manual-Rural
Tutorial 8 Road Reconstruction
and String Design
Goals:
o
o
o
o
o
o
o
To understand the uses of string lines
Creating Strings
Independent Strings
Template Strings Using the Variations Form
Create and apply Design Constraints
Learn how to assign vertical curve data to a string
Learn how to do a resheet using cross sections
General Note
This Tutorial is intended to cover a straightforward road reconstruction where the reconstruction
works do not include intersection design.
String Design Introduction and Creation
In designing a local road in a green field site, there are generally few constraints and the centreline
of the road can be used to compute all cross section geometry including offsets and levels.
For more complicated situations, such as major roads with passing lanes, road reconstruction jobs
and sites with significant horizontal and/or vertical constraints, it is often required to design elements
of the road using extra lines that are related to the centreline but which enable local changes to
geometry.
Many urban reconstruction projects also require the engineer to independently design the left and
right kerb lines, necessitating the creation of additional design lines for these geometric elements.
These additional lines are called Strings.
You are able to create as many Strings as you require to control the geometry of your road, with the
capacity to attach the strings to a template leg to fix it horizontally and vertically to a String.
This method of undertaking a String design is easy to understand and implement because you are
simply forcing variations on the base template there is no need to create multiple templates to
define the road cross section.
There may be some occasions when a pure string design is warranted, however the ability to locally
vary your template legs and attach both vertical and horizontal alignments to a template leg means
that most users will want to do variations on a single template attached to the centreline.
This Manual is the property of CADApps Australia Pty Ltd. This Manual is made available only to person/s who
have purchased, and/or during evaluation of, the software referred to in this document. This Manual is not to be
distributed to any other organization or to any other person in any format (electronic or otherwise) without the
express written consent of CADApps Australia.
Copyright - CADApps Australia Pty Ltd
75
Advanced Road Design - Survey Module Training Manual-Rural
String Design Process for Designing Delawn Street
In this tutorial we will be fully constructing Delawn Street. Kerb and channel and footpath has been
constructed on the east side of Delawn Street while the west side is characterised by a (relatively)
steep open drain and no shoulder.
As the centreline alignment runs in a northerly direction the lip of the kerb on the east side is to be
considered the (existing) Right Edge of Bitumen (REB label/code).
It is proposed to fully construct the road with kerb and channel and footpath on the west (left hand)
side of Delawn Street and to retain the existing kerb and channel and footpath on the right hand
side.
It is reasonable to use the east side as a designed vertical alignment (putting on a 30mm overlay)
and to re-design the vertical alignment of the centreline and the left hand side of the road based on
the levels of the right edge of bitumen.
As the left hand side is relatively unconstrained (new kerb line) a constant grade will be applied from
the centreline to the left edge of bitumen for the whole road length.
Note that Delawn Street includes drafting of
the existing left and right edge of bitumen
(dashed lines). The right edge of bitumen
and kerb and footpath alignments match to
the existing conditions.
The left edge is designed alignment that is a
minimum 3.8m wide and includes widening
through the bends.
The alignment runs in a northerly direction.
The general fall of the land is from the south
to the North of Delawn Street.
Horizontal Design Defining Alignments
The starting point is (normally) to define alignments representing all of the design features of the
Road that are not a fixed offset from the Road Centreline.
For this Tutorial the Project data set includes the following alignments:
This Manual is the property of CADApps Australia Pty Ltd. This Manual is made available only to person/s who
have purchased, and/or during evaluation of, the software referred to in this document. This Manual is not to be
distributed to any other organization or to any other person in any format (electronic or otherwise) without the
express written consent of CADApps Australia.
Copyright - CADApps Australia Pty Ltd
76
Advanced Road Design - Survey Module Training Manual-Rural
Alignment Name
Delawn
Delawn_LEB
Delawn_REB
Use of the Alignment
Defines the Road Centreline ('r-' in the Description Field)
Defines the 'designed' left edge of bitumen
Defines the existing right edge of bitumen
The Delawn_REB alignment will be converted into a String and used to fix the REB label of the
template to the existing surface, plus an overlay.
The Delawn_LEB alignment will be used to force a widening of the template along the alignment.
Creating a Road
Following the process outlined in Tutorial 2 Getting Started, start the command
[Roads5]=>[Select/Create Road Element] and select the centreline of Delawn Street (solid purple
line).
At the next form select NS as the sampling surface and OK to exit the forms and create the road.
The Vertical Grading will automatically be displayed for Delawn Street:
This Manual is the property of CADApps Australia Pty Ltd. This Manual is made available only to person/s who
have purchased, and/or during evaluation of, the software referred to in this document. This Manual is not to be
distributed to any other organization or to any other person in any format (electronic or otherwise) without the
express written consent of CADApps Australia.
Copyright - CADApps Australia Pty Ltd
77
Advanced Road Design - Survey Module Training Manual-Rural
Note that the default Road settings have been applied:
o
o
Template (One) has been applied
1:1 cut and fill slopes on both the left and right ends of the template
Note that, for this reconstruction design, the kerb and channel and footpath on the right hand side is
not required to be designed since the existing is being retained.
Designing the Right Edge of Bitumen and Right
Hand Side of the Road
Setting Up the Cross Sections The Variation Form
There are two approaches to setting up the cross section so that there is no kerb and channel or
footpath attached on the right hand side:
o
o
Define a new Template, based on the One template, that does not include kerb and channel
or footpath on the right hand side
Use the Variation Form to delete legs of the existing template RINV, RBK, RTK , RFP and
RFP1.
For the purposes of this exercise we will utilising the Variation Form to vary the template to suit.
To delete these template legs/labels:
If not already open, open up the Delawn C.L. Vertical Grading Editor. Click on the Variations Form
button to access the Variation form.
This Manual is the property of CADApps Australia Pty Ltd. This Manual is made available only to person/s who
have purchased, and/or during evaluation of, the software referred to in this document. This Manual is not to be
distributed to any other organization or to any other person in any format (electronic or otherwise) without the
express written consent of CADApps Australia.
Copyright - CADApps Australia Pty Ltd
78
Advanced Road Design - Survey Module Training Manual-Rural
Click on the Add Entry button, select Delete from the pick list and OK. In the fields on the right
insert the information:
Start Chainage
End Chainage:
Label:
:0 m
1000 m (beyond the end of the Road)
RINV
Click Update to add the entry to the form.
Repeat Step 4 and Step 5 for the RTK, RBK, RFP and RFP1 Labels:
Click OK to exit the form and view the results on the cross section view of the Vertical Grading form:
Note that the right side kerb and channel and footpath have been removed. The design REB Label
now needs to be attached to the Delawn_REB String.
This Manual is the property of CADApps Australia Pty Ltd. This Manual is made available only to person/s who
have purchased, and/or during evaluation of, the software referred to in this document. This Manual is not to be
distributed to any other organization or to any other person in any format (electronic or otherwise) without the
express written consent of CADApps Australia.
Copyright - CADApps Australia Pty Ltd
79
Advanced Road Design - Survey Module Training Manual-Rural
Creating and Applying Template Strings
The process for creating a String from the Delawn_REB alignment is as follows:
From the Vertical Grading Editor:
12. Click on
to access the String Data form.
13. Click on the Add Entry button and select String Align from the pick list and OK.
14. In the fields on the right insert the following information and click Update:
You have now created a String named REB that is associated with the horizontal alignment
Delawn_REB for the whole length of the Road Delawn (Delawn is only approx. 380m long).
The Design Code Widen is significant it flags to the software that you want to attach the String to a
label/leg of a template. In this case the REB String will be attached to the template label REB.
At the Design Code, there are a number of options available in the picklist these other options
generally relate to pure string design (where the String is not going to be attached to a template leg).
Note that there are two other methods for defining the horizontal alignment of a String by Code or
by Fixed Offset. You may use StringFixed in situations where the horizontal alignment stays parallel
to the centreline.
Assigning Levels to the REB String
In this reconstruction job, it is proposed to retain the existing kerb and channel on the right hand side
and to simply overlay the existing pavement at this location.
To achieve this you need to take the following steps:
Start the command [Roads5]=>[Vertical Grading Editor]. At the Select String form expand out the
road Delawn and click on the String REB.
This Manual is the property of CADApps Australia Pty Ltd. This Manual is made available only to person/s who
have purchased, and/or during evaluation of, the software referred to in this document. This Manual is not to be
distributed to any other organization or to any other person in any format (electronic or otherwise) without the
express written consent of CADApps Australia.
Copyright - CADApps Australia Pty Ltd
80
Advanced Road Design - Survey Module Training Manual-Rural
This will open up the Vertical Grading Editor for Delawn REB String.
Note:
If you did not close down the Delawn Centreline Vertical Grading Editor you will notice that two
Vertical Grading Editors are open at the same time. You can now have up to three Vertical Grading
Editor forms open at once and can create, delete and modify IPs in any of the open editors this will
update the cross sections in all of the three cross section views (if open).
From the Vertical Grading Editor:
Click on the New VC
shown below:
button to access the New Vertical Curve form. Details of this form is
This Manual is the property of CADApps Australia Pty Ltd. This Manual is made available only to person/s who
have purchased, and/or during evaluation of, the software referred to in this document. This Manual is not to be
distributed to any other organization or to any other person in any format (electronic or otherwise) without the
express written consent of CADApps Australia.
Copyright - CADApps Australia Pty Ltd
81
Advanced Road Design - Survey Module Training Manual-Rural
To reduce the number of inputs in this form click on the option button for Existing Profile under the
Start Type menu.
In order to get a 30mm overlay, the following inputs are required:
Select Surface:
Reference Line:
Slope Point 1:
Height Adjustment:
Existing
Use String - REB
Constant - zero
.03 m
Already Set
Already Set
Already Set
As detailed in the sketch, levels are extracted from the Reference Line (current String). Levels are
taken from the existing surface and height of .03m added. Click on OK to exit the form and apply the
vertical grading:
The level difference between the Design and Natural surface is shown along the bottom of the
Vertical Grading window note that this is a constant .03m.
The WidenString Command
Attaching the REB Template Label to the Delawn_REB String
The designed REB String now needs to be attached to the REB label of the finished surface
Template.
If not already open, open up the Delawn C.L. Vertical Grading Editor. Click on the Variations Form
button to access the Variation form.
This Manual is the property of CADApps Australia Pty Ltd. This Manual is made available only to person/s who
have purchased, and/or during evaluation of, the software referred to in this document. This Manual is not to be
distributed to any other organization or to any other person in any format (electronic or otherwise) without the
express written consent of CADApps Australia.
Copyright - CADApps Australia Pty Ltd
82
Advanced Road Design - Survey Module Training Manual-Rural
Click on the Add Entry button, select WidenString from the pick list and OK.
In the fields on the right insert the following information:
Label:
Start Chainage:
End Chainage:
Widening Method:
String:
Left Search Offset
Right Search Offset
REB
0m
1000 m (beyond the end of the road)
S-SlopesKept (from pick list)
(S)REB (name of the Widening String)
Leave blank
Leave blank
For the Widening Method, you can select to Insert Single or Slopes Kept. With Insert Single, the
String being graded moves independently of all the other legs of the template. With Slopes Kept,
the legs of the template (working outwards from the String being graded) will all move with the String
being graded.
OK the Variation Form to exit and view the results on the cross section view of the Vertical Grading
Editor form:
This Manual is the property of CADApps Australia Pty Ltd. This Manual is made available only to person/s who
have purchased, and/or during evaluation of, the software referred to in this document. This Manual is not to be
distributed to any other organization or to any other person in any format (electronic or otherwise) without the
express written consent of CADApps Australia.
Copyright - CADApps Australia Pty Ltd
83
Advanced Road Design - Survey Module Training Manual-Rural
The red line represents the
'Standard' subgrade definition
that has been applied. Where
no template is applied the
subgrade will adopt the shape
and levels of the initial
Finished Surface template
applied.
Note that the Right Edge of
Bitumen is now attached to
the existing lip of the kerb and
channel with a 30mm overlay.
From this line we can design
the C.L. String and the left
hand side of the template.
Applying Design Constraints and Designing the
Centreline String
Access the Delawn C.L. Vertical Grading Editor:
The Delawn centreline (C.L. string) has already been 'automatically' designed by the software,
however the cross sections (as shown above) indicated that the design still needs some work to
avoid the need to remove the existing road pavement.
To design the centreline we will be applying Design Constraints onto the C.L. string. Using Design
Constraints, we can set up to project grading lines from the Right Edge of Bitumen String (design
levels) and show these lines on the long and cross sections.
This Manual is the property of CADApps Australia Pty Ltd. This Manual is made available only to person/s who
have purchased, and/or during evaluation of, the software referred to in this document. This Manual is not to be
distributed to any other organization or to any other person in any format (electronic or otherwise) without the
express written consent of CADApps Australia.
Copyright - CADApps Australia Pty Ltd
84
Advanced Road Design - Survey Module Training Manual-Rural
Design Constraints are the equivalent of envelopes an envelope shows the maximum and
minimum levels at a chainage that will meet overall limits in grade changes from another element.
In this case Design Constraints are to be set up to show levels on the Vertical Grading Window of
the Centreline String representing 2%,3% and 4% grades projected from the right edge of bitumen
(REB) String onto the C.L. String.
To attach Design Constraints click on the Constraints
button:
Click on the Add Entry button, select DesAlign from the pick list and OK.
This option will take levels from the Design surface on the selected alignment (Delawn_REB
alignment) and apply the user-defined crossfall from the selected alignment to the current String
(Delawn Centreline)
Create two new entries as follows:
This Manual is the property of CADApps Australia Pty Ltd. This Manual is made available only to person/s who
have purchased, and/or during evaluation of, the software referred to in this document. This Manual is not to be
distributed to any other organization or to any other person in any format (electronic or otherwise) without the
express written consent of CADApps Australia.
Copyright - CADApps Australia Pty Ltd
85
Advanced Road Design - Survey Module Training Manual-Rural
In summary, the input fields are as follows:
o
o
o
o
o
o
o
Name the Constraint (e.g.: Max/Min, Ideal)
Select Start and End Chainages to apply the constraint
Select a Road from the pick list usually this will be the current road (Delawn)
Select the alignment use the right edge of bitumen alignment (Delawn_REB)
Input Lower and Upper crossfalls (2%, and 4%, 3%)
Choose a color by clicking on the ? and selecting a color from the palette of colors.
Make it Active
Once you have created the Design Constraints OK to exit the form.
Displaying the Design Constraints on Screen
To display the Design Constraints on the Vertical Grading Editor, click on the Set Parameters
form:
This Manual is the property of CADApps Australia Pty Ltd. This Manual is made available only to person/s who
have purchased, and/or during evaluation of, the software referred to in this document. This Manual is not to be
distributed to any other organization or to any other person in any format (electronic or otherwise) without the
express written consent of CADApps Australia.
Copyright - CADApps Australia Pty Ltd
86
Advanced Road Design - Survey Module Training Manual-Rural
At this form make sure the Show Design Constraints option is toggled on and OK to exit the form.
Immediately you will be returned to the Vertical Grading Editor the grading lines representing the
2%, 3% and 4% grading lines/levels (from the design levels of the Right Edge of Bitumen (REB)
String) will be shown on the Vertical Grading Editor for the Delawn C.L. String.
Design Constraints (Envelopes) Report
You can generate a Design Constraints report by accessing the command
[Roads5]=>[Reports]=>[Design Constraints report]. This will generate a report in Wordpad
detailing the constraint type, offsets, levels and crossfalls for each sampled chainage.
Designing based on Constraints
Maximise the Vertical Grading Editor form of the Delawn C.L. to improve clarity of the vertical
grading and design constraints.
Use the zoom and pan functions to view and enlarge sections of the vertical grading.
Depending on whether or not you have deleted the 'automatic' vertical grading use the Add IP
button to create IPs, then use the Free Move IP
editing function to move the IPs such that the
vertical grading stays within the design constraint lines. You may also need to edit the vertical curve
lengths of individual IPs to keep them within the constraint lines.
Another way to add IPs is by using the Snap IP commands. These are shown on the Vertical
Grading Editor as follows:
Snap IP to NS or Constraint Point will create an IP at a sampled cross section with levels
taken from the surface/design constraint you have selected to snap to (located on the Vertical
Grading Editor it is a pick list with the words Snap to: on the left of the list
This Manual is the property of CADApps Australia Pty Ltd. This Manual is made available only to person/s who
have purchased, and/or during evaluation of, the software referred to in this document. This Manual is not to be
distributed to any other organization or to any other person in any format (electronic or otherwise) without the
express written consent of CADApps Australia.
Copyright - CADApps Australia Pty Ltd
87
Advanced Road Design - Survey Module Training Manual-Rural
Snap IP to NS will create an IP at the selected chainage with levels taken from the
surface/design constraint you have selected to snap to
These commands are good for creating IPs to set the crossfall between the C.L. and REB labels of
the design.
Right clicking on the window will show the cross section details of the nearest cross section.
Shown below is a completed vertical grading of the Delawn C.L. that has been designed such that
the grades from the right edge of bitumen is maintained at 2-4% up to the end of Delawn Street
where there is a match-in to Cairns Street.
This Manual is the property of CADApps Australia Pty Ltd. This Manual is made available only to person/s who
have purchased, and/or during evaluation of, the software referred to in this document. This Manual is not to be
distributed to any other organization or to any other person in any format (electronic or otherwise) without the
express written consent of CADApps Australia.
Copyright - CADApps Australia Pty Ltd
88
Advanced Road Design - Survey Module Training Manual-Rural
Show the grades on the cross section by toggling on the box next to the % symbol on the Cross
Section display.
Take special note: the software will automatically create an intersection match-in at Cairns Street
by adjusting the Delawn C.L. levels - it is recommended in this case that the influence of the
WidenString commands be stopped (End Chainage modified) at 360m AND that the Designer set
Widen (which attaches horizontally ONLY) commands for the REB and RFP labels of the template
from Chainage 360m on. The influence of Cairns Street on the Delawn Road is governed by the
level of Cairns Street in the vicinity of the intersection - the recommendation above is premised on
the Cairns Street levels approximately matching the NS levels in the vicinity of the intersection.
Designing the Left Edge of Bitumen String
The left edge of bitumen (LEB Template label) is currently set at a constant 3m from the centreline.
It is required to widen the LEB leg of the Template so that it runs along the Delawn_LEB alignment.
As this is a designed section of pavement it is proposed to maintain a constant 3% grade from the
centreline to the left edge of bitumen.
To achieve the widening of the LEB leg of the template, click on the
Variation form from the Delawn C.L. Vertical Grading Editor:
button to access the
This Manual is the property of CADApps Australia Pty Ltd. This Manual is made available only to person/s who
have purchased, and/or during evaluation of, the software referred to in this document. This Manual is not to be
distributed to any other organization or to any other person in any format (electronic or otherwise) without the
express written consent of CADApps Australia.
Copyright - CADApps Australia Pty Ltd
89
Advanced Road Design - Survey Module Training Manual-Rural
At this form, add in a new entry after the WidenString entry. Select the entry type to be Widen.
Label:
Start Chainage:
End Chainage:
Widening Method:
Alignment:
Left Search Offset:
Right Search Offset:
LEB
0m
1000 m (beyond the end of the road)
S-SlopesKept (from pick list)
(A)Delawn_LEB
Leave Blank
Leave Blank
By selecting W-Slopes Kept the parts of the template to the left of the LEB left will move as a block
with the movement of the LEB leg of the template. The outcomes of the widening are shown below:
The design cross section
includes a 30mm overlay,
a designed centreline
and the left side
matching the design
alignment.
It remains for the
designer to adjust the
batter slopes (via the
Design Data Form) or
add another String or
design element to
improve the connection
on the left side.
This Manual is the property of CADApps Australia Pty Ltd. This Manual is made available only to person/s who
have purchased, and/or during evaluation of, the software referred to in this document. This Manual is not to be
distributed to any other organization or to any other person in any format (electronic or otherwise) without the
express written consent of CADApps Australia.
Copyright - CADApps Australia Pty Ltd
90
Advanced Road Design - Survey Module Training Manual-Rural
Creating and Applying a Subgrade
For this job, it is reasonable to consider that an overlay will be applied across the existing pavement
area.
The creation of a subgrade is to be limited to under and behind the kerb and channel and under the
footpath.
To create the necessary subgrade:
Access the subgrade template definition form from the command
[Roads5]=>[Settings]=>[Create/Edit Subgrade].
At the Subgrade Definition Manager form select Create New Local Definition. Name the new
Subgrade Delawn.
Create four new entries:
Box Point: will create a subgrade point from the LFP1 label that will match the design surface
(subgrade depth = 0).
Footpath: By selecting the Left side the software will find the LFP label on the template, drop the
subgrade by the defined (0.1m) amount and apply that depth to the next template label LFP1
(working outward from the centreline).
Box Point: will create a subgrade point from the LFP code that will match the design surface
(subgrade depth = 0).
Kerb: By selecting the Left side the software will find the LEB and LBK labels on the template. A
subgrade will be applied based on the depth of the pavement at the LEB label (0.3m) and extended
horizontally behind the LBK label (0.15m) before extending vertically back up to the design surface.
This Manual is the property of CADApps Australia Pty Ltd. This Manual is made available only to person/s who
have purchased, and/or during evaluation of, the software referred to in this document. This Manual is not to be
distributed to any other organization or to any other person in any format (electronic or otherwise) without the
express written consent of CADApps Australia.
Copyright - CADApps Australia Pty Ltd
91
Advanced Road Design - Survey Module Training Manual-Rural
To apply the subgrade to Delawn click on
the Road form.
from the Delawn Vertical Grading Editor to open
Add an entry SelNewSub and apply the Delawn Subgrade for the road length
Click OK to exit the form and apply the subgrade:
This Manual is the property of CADApps Australia Pty Ltd. This Manual is made available only to person/s who
have purchased, and/or during evaluation of, the software referred to in this document. This Manual is not to be
distributed to any other organization or to any other person in any format (electronic or otherwise) without the
express written consent of CADApps Australia.
Copyright - CADApps Australia Pty Ltd
92
Advanced Road Design - Survey Module Training Manual-Rural
Now the subgrade is shown on the cross sections and will be accounted for in calculating volumes.
You may like to include an excavation trench at the front of the kerb. Do this by editing the subgrade
definition and adding the following entries at the end of the form:
Box Point: Point Label - LEB
Point Offset - 0.6
Depth - 0.6
Use Level at Label - No (don't toggle on)
Box Point: Point Label - LEB
Point Offset - 0.6
Depth - zero
Use Level at Label - No (don't toggle on)
OK to exit the subgrade definition form and return to the Vertical Grading of Delawn Road to see the
updated subgrade.
Congratulations you have just completed a road reconstruction job!
This Manual is the property of CADApps Australia Pty Ltd. This Manual is made available only to person/s who
have purchased, and/or during evaluation of, the software referred to in this document. This Manual is not to be
distributed to any other organization or to any other person in any format (electronic or otherwise) without the
express written consent of CADApps Australia.
Copyright - CADApps Australia Pty Ltd
93
Advanced Road Design - Survey Module Training Manual-Rural
Resheet function Alternative Method of Design
This command looks between a band of interest (determined by two alignments to the left and
right of the centreline) and then designs the centreline (C.L.) vertical grading so that, at each
sampled cross section, the design template surface is at least a minimum height above the natural
surface (user defined input of Overlay Depth).
To try this with Delawn Street, open up the Variation form and Delete the entry WidenString for the
REB Label ONLY. Create a new entry called Widen and attach the Delawn_REB alignment (this
will widen out the pavement to match the right edge of bitumen at the crossfall defined in the applied
template.
Note: The Resheet command relies upon all levels of the design elements being defined relative to
the Road centreline (the Widen String command cannot be used in conjunction with the Resheet
command).
Access the Resheet command from the Vertical Grading Editor by clicking on the
button.
At the form input the following details:
Left Band of Interest: Delawn_LEB
Right Band of Interest: Delawn_REB
Minimum Cover: .03 m
Click OK to exit the form.
Note that the Delawn C.L. vertical grading has now been re-designed. Cycle through the cross
sections to see how the cross sections have been adjusted:
This Manual is the property of CADApps Australia Pty Ltd. This Manual is made available only to person/s who
have purchased, and/or during evaluation of, the software referred to in this document. This Manual is not to be
distributed to any other organization or to any other person in any format (electronic or otherwise) without the
express written consent of CADApps Australia.
Copyright - CADApps Australia Pty Ltd
94
Advanced Road Design - Survey Module Training Manual-Rural
Summary:
In this tutorial you have learnt:
o
o
o
o
o
That you can add additional Strings to control the shape of your cross sections
How to create additional Strings to Vary cross section elements and do Vertical Gradings on
the Strings
How to use the Variation Form to attach the String to a template label
How to create and apply Design Constraints to create vertical alignments that meet crossfall
constraints
That the Resheet command can be used to design a road centreline such that the cross
section meets minimum cover requirements
This Manual is the property of CADApps Australia Pty Ltd. This Manual is made available only to person/s who
have purchased, and/or during evaluation of, the software referred to in this document. This Manual is not to be
distributed to any other organization or to any other person in any format (electronic or otherwise) without the
express written consent of CADApps Australia.
Copyright - CADApps Australia Pty Ltd
95
Advanced Road Design - Survey Module Training Manual-Rural
Tutorial 9 Intersection Design
Goals:
o
o
o
To create side roads that automatically match in at the centreline
To understand the software capability to create kerb return alignments
To create kerb returns
Singly
Automatic intersection recognition and multiple kerb return creation
To understand how to update/modify kerb returns
Time Required: 15 minutes
Creating Side Roads Automated Process
Start/End VC Details Automating the process of match in at Intersections
The software has been designed to automate the process of locating and matching in to main roads
at the ends of the alignment.
The software locates any intersecting road within up to 1m from the start and end of the current road
(picking up the LEB, CL and REB levels and offsets of the main road at the intersection), then
applies a vertical curve ease from the main road into the side road.
To demonstrate this process:
If not already open, open the Marin Road by clicking on [Roads5]=>[Vertical Grading Editor]
and selecting Marin C.L. from the list of available strings.
If already open, click on the Road Levels
button:
This Manual is the property of CADApps Australia Pty Ltd. This Manual is made available only to person/s who
have purchased, and/or during evaluation of, the software referred to in this document. This Manual is not to be
distributed to any other organization or to any other person in any format (electronic or otherwise) without the
express written consent of CADApps Australia.
Copyright - CADApps Australia Pty Ltd
96
Advanced Road Design - Survey Module Training Manual-Rural
The vertical grading will be updated at the start of the alignment to do the following:
o
o
Add 3 new IPs for the levels of the LEB, CL and REB labels/codes of Delawn (Main Road)
Road at the centreline of Marin Road;
Automatically apply an ease Vertical Curve with a 20m curve length and IP located 10m
from the REB label/code of Delawn Road. The incoming grade of this IP matches the
calculated cross fall of the main road (working between the CL and REB)
The decision regarding this automatic vertical curve ease was made at the time of creating the
Road. The Select Alignment for New Road form included the following information:
The default match-in VC details is for a 20m VC Length with an IP Distance of 10m.
If the automatic ease function is not required simply toggle off theUse default option and leave all
fields in this box blank.
This Manual is the property of CADApps Australia Pty Ltd. This Manual is made available only to person/s who
have purchased, and/or during evaluation of, the software referred to in this document. This Manual is not to be
distributed to any other organization or to any other person in any format (electronic or otherwise) without the
express written consent of CADApps Australia.
Copyright - CADApps Australia Pty Ltd
97
Advanced Road Design - Survey Module Training Manual-Rural
Experiment Changing the VC Ease
With the Vertical Grading open in the background, click on [Roads5]=>[Edit]=>[Amend/Redo
Cross Sections].
Make sure that Marin Street is the current Road you can change the current road with the
[Roads5]=>[Set Current Road Element] command and selecting Marin from the list.
At this form toggle off the Use Default option and put details into the form for Start/End VC Lengths
and Start/End IP Distances. Click OK to exit this form. The cross section details will be
automatically recalculated based on the information you put in the form.
Re-open the Vertical Grading Editor for Marin Street and click on the Road Levels
button.
This will check for all intersecting roads and recalculate levels it will also redo the vertical curve
ease.
Note
Editing of this IP is not possible EXCEPT via the Redo Cross Sections command. The match in with
the main road has been fully automated upon creation of the road. The VGE is updated:
If open, when the
or
button is selected on any open VGE screen (all open VGE screens update);
Upon opening the VGE for a road.
Close down all open Vertical Grading Editor Forms.
Creating Additional Roads
Use the [Roads5]=>[Select/Create Road Element] command to create the following roads (in
order):
o
o
o
Stawell
Cairns
Brisbane
You will note that the Vertical Grading of Stawell automatically updated when Cairns Road was
created, as it recognised an intersection at the end of the road. The start and end of Stawell are now
connected to the main Roads of Marin and Cairns any change to their design cross sections
and/or levels at the intersections with Stawell Road will be reflected in the vertical grading of Stawell
Road automatically.
On the Cairns Vertical Grading Editor window, add an IP in the vicinity of the Stawell Road
intersection make sure it is much lower/higher that the current levels. Click on
vertical grading of Stawell update.
and see the
Now create a road from the Sydney alignment. You will get a warning message that reads
Please Close a Vertical Grading Window and Try Again
This Manual is the property of CADApps Australia Pty Ltd. This Manual is made available only to person/s who
have purchased, and/or during evaluation of, the software referred to in this document. This Manual is not to be
distributed to any other organization or to any other person in any format (electronic or otherwise) without the
express written consent of CADApps Australia.
Copyright - CADApps Australia Pty Ltd
98
Advanced Road Design - Survey Module Training Manual-Rural
The software limits the number of Vertical Grading windows open at any one time to three.
Exercise:
Create more roads from the centrelines created if you wish turn all of the centreline alignments into
roads at once using the [Roads]=>[Auto Road Creation...] command.
Play with the vertical gradings of main roads to see their influence on side roads.
Once you have finished, closed down all the Vertical Grading Editor forms.
Creating Kerb Returns
Creating a kerb return can be done in two ways:
The software creates a single radius kerb return including automatically assigning a kerb return
vertical grading; or
The user drafts in a kerb return, defines it as an alignment in Land Desktop, and then picks for
the software to use the alignment to match it to the main and side road and automatically do a
kerb return vertical grading.
The kerb return command will only work on roads that intersect and where both roads have defined
as Roads by the software.
Kerb Return Design is fully Automated!
You can elect to have the software automatically design and update the kerb returns. The software
will automatically realign the horizontal curve in the event of a (minor) change in the horizontal
alignment, change in template and/or alignment widening/narrowing.
Matching in to the main and side roads has been fully automated with the creation of a template at
the start and end of the kerb return that exactly matches the main and side roads the main and
side road templates do not have to be the same in the vicinity of the intersection.
Kerb returns can be created as a single event or the software can automatically locate all
intersections and apply kerb returns.
Create by Selection Single Kerb Return
For this example, we will first design the northeast Marin/Delawn kerb return. This kerb return is an
pre-defined alignment named: Delawn-Marin-NE-Return
This is a multiple (3) radii kerb return, shown below:
This Manual is the property of CADApps Australia Pty Ltd. This Manual is made available only to person/s who
have purchased, and/or during evaluation of, the software referred to in this document. This Manual is not to be
distributed to any other organization or to any other person in any format (electronic or otherwise) without the
express written consent of CADApps Australia.
Copyright - CADApps Australia Pty Ltd
99
Advanced Road Design - Survey Module Training Manual-Rural
Note that this kerb return does not match with the
right edge of bitumen of Delawn.
The software will simply pick up and move the
alignment to force a match with both Delawn and
Marin Roads at the LEB/REB labels/codes.
Methodology:
Step 1: Start the [Roads5]=>[Create/Edit Kerb Return] command
Step 2: You are prompted to select the side road alignment. Select Marin Road near the
Marin/Delawn intersection.
Step 3: The software will automatically locate the intersection.
Step 4: Select the return required (northeast corner). The data entry form is displayed:
This Manual is the property of CADApps Australia Pty Ltd. This Manual is made available only to person/s who
have purchased, and/or during evaluation of, the software referred to in this document. This Manual is not to be
distributed to any other organization or to any other person in any format (electronic or otherwise) without the
express written consent of CADApps Australia.
Copyright - CADApps Australia Pty Ltd
100
Advanced Road Design - Survey Module Training Manual-Rural
10.
Redesign Options leave on
Redesign
11. Click on the button for Radius
12. Select a Radius of 11m. Name it if
required
13. Select the NS Surface from the Pick
list.
14.
Click OK
A kerb return will be created with the radius/alignment selected:
Note that the alignment has
been relocated so that it
matches with the main and
side roads.
This Manual is the property of CADApps Australia Pty Ltd. This Manual is made available only to person/s who
have purchased, and/or during evaluation of, the software referred to in this document. This Manual is not to be
distributed to any other organization or to any other person in any format (electronic or otherwise) without the
express written consent of CADApps Australia.
Copyright - CADApps Australia Pty Ltd
101
Advanced Road Design - Survey Module Training Manual-Rural
Step 5: To view the kerb return start the [Roads5]=>[Vertical Grading Editor] command. At the
Select String form scroll down to find the Road named Delawn-Marin-NE-Return. Expand the
Road out and open the CL String.
The kerb return is now fully designed. Incoming and outgoing grades the the main and side roads
are matched and a smooth vertical curve has been inserted.
Congratulations. You have just designed a kerb return!
Open the cross section display on the Vertical Grading Editor form to view the cross sections. You
will note that the incoming and outgoing cross sections are matched exactly to the respective road
cross sections at these points. In-between the requested slope of 1:2 grades has been applied off
the back of the footpath.
This match-in has been achieved by the automatic creation of three templates using the Variation
commands. Open the Variation form to see the automatic inserts of template legs at the start, end
and in-between of the kerb return.
This Manual is the property of CADApps Australia Pty Ltd. This Manual is made available only to person/s who
have purchased, and/or during evaluation of, the software referred to in this document. This Manual is not to be
distributed to any other organization or to any other person in any format (electronic or otherwise) without the
express written consent of CADApps Australia.
Copyright - CADApps Australia Pty Ltd
102
Advanced Road Design - Survey Module Training Manual-Rural
Exercise:
Experiment with the kerb return by opening the Vertical Grading Editor forms of both Marin and
Delawn Roads (keeping the kerb return Vertical Grading Editor window open).
Change a level on Delawn in the vicinity of the intersection with Marin. Click on
to update
Marin Street and the Delawn-Marin-NE-Return kerb return automatically note that the kerb return is
recalculated and kerb return vertical curve/s match to the new incoming and outgoing grades and
levels.
The kerb return vertical alignments will AUTOMATICALLY be updated (assuming the Redesign
button is toggled on in the Specify Kerb form for the kerb return):
by clicking on the
buttons on any open VGE form (for vertical alignment changes); or
by starting the [Roads5]=>[Auto Kerb Returns] command accessed from the Roads menu (for
vertical and horizontal alignment changes).
The automated re-fitting of the kerb return is subject to the Redesign option being toggled on in the
Specify Kerb form. If you want to manually edit the vertical curve fitting of the kerb return use the
command [Roads5]=>[Create/Edit Kerb Return] and change the Redesign Options to Keep
Internal Design (the same command can be accessed from [Roads5]=>[Edit]=>[Edit Kerb
Return].
Automatic Kerb Returns Creating Multiple Kerb
Returns
The Auto Kerb command will identify all intersections and prompt the user to create kerb returns for
each return.
Methodology:
Start the [Roads5]=>[Auto Kerb Returns] command.
The software will now determine where all the intersections are and prompt the user to create kerb
returns. The kerb return to be designed is denoted in the model space by a green triangle located in
the general area of the return:
This Manual is the property of CADApps Australia Pty Ltd. This Manual is made available only to person/s who
have purchased, and/or during evaluation of, the software referred to in this document. This Manual is not to be
distributed to any other organization or to any other person in any format (electronic or otherwise) without the
express written consent of CADApps Australia.
Copyright - CADApps Australia Pty Ltd
103
Advanced Road Design - Survey Module Training Manual-Rural
At the Specify Kerb form, elect to create kerb returns by Radius (a name is not necessary) and
select 11m as the radius, select the Surface as NS, choose Slope as the batter conditions and
choose 1:1 cut and fill (this will limit potential overlap of batters in the model).
Make sure that Redesign is toggled on!
Once you are satisfied with your inputs click OK to create the kerb return.
The software will then cycle through all the intersections. Note that the inputs of the previous kerb
return are automatically set as defaults for the following return.
You can change the radius or other details for each return and OK or else simply click Auto to apply
the current settings to all subsequent kerb returns.
If you selected Auto the software will automatically cycle through until all the kerb returns are
completed.
This Manual is the property of CADApps Australia Pty Ltd. This Manual is made available only to person/s who
have purchased, and/or during evaluation of, the software referred to in this document. This Manual is not to be
distributed to any other organization or to any other person in any format (electronic or otherwise) without the
express written consent of CADApps Australia.
Copyright - CADApps Australia Pty Ltd
104
Advanced Road Design - Survey Module Training Manual-Rural
The yellow fans indicate the cross section sampling of the kerb returns. Closer inspection will
reveal that the lead-in lines and kerbs have been drafted in plan.
Congratulations. You have just designed a road network consisting of 12 roads and 26 kerb
returns!!
To see what you have achieved you can experiment with the following:
Select the command [Roads5]=>[Auto Model] to create a total contoured model of your project
Start the command [Roads5]=>[Plot Plan Features] to plot all the road features and kerb returns
on the model (also plotted as part of the Auto Model command).
Start the command [Roads5]=>[Vertical Grading Editor] to view the new roads that have been
created open a kerb return to confirm that the software has automatically created the kerb return
vertical grading
Use the relevant Autodesk commands to generate a 3D model of your design so you can see the
job.
Note:
Automatic naming convention for kerb returns is as follows:
If you select to create a kerb return by radius, the software will do the horizontal design including the
creation of an alignment. If you do not actively 'name' the kerb return on the Specify Kerb form, the
following naming convention will be adopted:
k-Main Road-Side Road-Start/End-Left/Right.
e.g.: k-Delawn-Marin-S-R would be the automatic name assigned to the kerb return on the southeast side of the Marin/Delawn intersection Delawn is the Main Road, Marin the Side Road, it is at
the start of the Side Road and on the right.
This Manual is the property of CADApps Australia Pty Ltd. This Manual is made available only to person/s who 105
have purchased, and/or during evaluation of, the software referred to in this document. This Manual is not to be
distributed to any other organization or to any other person in any format (electronic or otherwise) without the
express written consent of CADApps Australia.
Copyright - CADApps Australia Pty Ltd
Advanced Road Design - Survey Module Training Manual-Rural
Automatic Horizontal Realignment of Kerb Returns
The software will automatically update and re-create the horizontal alignments of each kerb return
following changes to the width of a template. Existing kerb return alignments are moved as required
so that they connect to the LEB/REB of the main road and the LEB/REB string of the side road.
Exercise (Horizontal Alignment updating):
Open the Vertical Grading Editor of Cairns Road
Click on the
button accessed from the VGE.
Change the Template from 'One' to the new Template (two) you created in Tutorial 2 Getting
Started.
Now start the command [Roads5]=>[Auto Kerb Returns].
Watch the kerb returns automatically update so that they match the new road widths.
Summary:
In this tutorial you have learnt:
o
o
o
That the software will automatically match in to main roads and provide an ease vertical
curve
How the software will automatically update the side road levels to ensure match in with all
main roads
How the software can be used to create kerb returns
Singly
Automatically
How to update/modify kerb returns
This Manual is the property of CADApps Australia Pty Ltd. This Manual is made available only to person/s who
have purchased, and/or during evaluation of, the software referred to in this document. This Manual is not to be
distributed to any other organization or to any other person in any format (electronic or otherwise) without the
express written consent of CADApps Australia.
Copyright - CADApps Australia Pty Ltd
106
Advanced Road Design - Survey Module Training Manual-Rural
Tutorial 10 Cul-de-sac Design
Goals:
o
o
To create a cul-de-sac at the end of a road.
To grade and contour the cul-de-sac created.
Time Required: 15 minutes
Defining the Cul-De-Sac
The cul-de-sac design software is provided as an easy way to contour and check the design of culde-sacs.
The cul-de-sac geometry can either be drafted in by the user or the software can draft a cul-de-sac
(for circular court bowls only). If you draft in your own geometry, remember that it must be
tangential, connect to the LEB and REB labels/codes of the approach road and run in a clockwise
direction.
After the cul-de-sac is drafted the user needs to turn it into an alignment. Important the alignment
must run in a clockwise direction around the cul-de-sac, and have CDS- in the description field of
the alignment for the software to recognise it.
To see how the software drafts in cul-de-sacs, do the following:
Step 1 Close all Vertical Grading Editor forms if any are open. Pan and zoom in the model space to
the eastern end of Marin Street.
Step 2 Start the command [Roads5]=>[Layout Tools]=>[Draft Cul-de-sac]. This will open up the
following form:
This Manual is the property of CADApps Australia Pty Ltd. This Manual is made available only to person/s who
have purchased, and/or during evaluation of, the software referred to in this document. This Manual is not to be
distributed to any other organization or to any other person in any format (electronic or otherwise) without the
express written consent of CADApps Australia.
Copyright - CADApps Australia Pty Ltd
107
Advanced Road Design - Survey Module Training Manual-Rural
Under Select Type choose Symmetric to create a
symmetric court bowl about the Road centreline.
The Select Direction area relates to Asymmetric
cul-de-sacs (bulge to the left or right of the
centreline)
At Select End you need to confirm whether the culde-sac is at the start or end of the alignment this
will determine the direction of the cul-de-sac.
Choose the End of Road.
Step 3 Enter the bowl radius and the return radius, then Locate Position.
Step 4 Acting on the prompts from the command line, first locate the required alignment (Marin
Street), then select the position along the alignment to start the cul-de-sac:
Using the Cul-de-sac Geometry (above) select the
alignment of Marin Street to locate the cul-de-sac
and choose a point approximately where the
property boundary line deviates out for the court
bowl.
Drafted Cul-de-sac is shown to the left.
The Draft Cul-de-sac routine simply creates the geometry for the cul-de-sac as a series of lines and
arcs. This drafting needs to be converted into an alignment.
Note that in the example above the road centreline goes through the end of the cul-de-sac. This is
the recommended procedure as it allows the designer to vary the influence of the approach road
vertical geometry, to the end of the court bowl if necessary.
This Manual is the property of CADApps Australia Pty Ltd. This Manual is made available only to person/s who
have purchased, and/or during evaluation of, the software referred to in this document. This Manual is not to be
distributed to any other organization or to any other person in any format (electronic or otherwise) without the
express written consent of CADApps Australia.
Copyright - CADApps Australia Pty Ltd
108
Advanced Road Design - Survey Module Training Manual-Rural
Grading the Cul-De-Sac
Step 5 To create and grade the cul-de-sac follow the following steps:
Start the command [Roads5]=>[Create/Edit Cul-de-sac]. The following form will be displayed:
By default, the approach road (Marin) will be carried through to the Centre Point Chainage of the culde-sac.
o
o
o
At Batter Selection, choose a Slope of 1:2 cut and fill.
Match to the EB label/code.
Normally you would leave the End Chainage (Main Road), Start Transfer Chainage and End
Transfer Chainage set to be the same as the Centre Point Chainage this guarantees that
the centreline levels of the Main Road (Marin Street) will be taken to the centre point of the
cul-de-sac and the grades both left and right of the centreline will be projected out to the
Start and End areas of the cul-de-sac.
Step 6 Select OK to turn the alignment into a Road in the software
Step 7 To review the grading of the cul-de-sac, start the command [Roads5]=>[Select and Grade
a Road Element] and pick the cul-de-sac alignment on the screen. This will display the vertical
grading editor for the Marin Street cul-de-sac:
This Manual is the property of CADApps Australia Pty Ltd. This Manual is made available only to person/s who
have purchased, and/or during evaluation of, the software referred to in this document. This Manual is not to be
distributed to any other organization or to any other person in any format (electronic or otherwise) without the
express written consent of CADApps Australia.
Copyright - CADApps Australia Pty Ltd
109
Advanced Road Design - Survey Module Training Manual-Rural
Note that a first pass design has been automatically created and the levels of Marin Street have
been carried through to the Centre Point of the cul-de-sac. You are able to delete or modify some of
the IPs - the IP's that have been automatically created as transferred data from the C.L. String are
protected - adjust the Main Road and click on RL to update these.
The match in at the start and end of the cul-de-sac is automatic - the software scans the cross
section at the start and end and 'builds' a template to match.
Use the Cont button to generate contours of the cul-de-sac. Change the vertical grading and recontour to demonstrate how the software updates the surface model and contours.
Summary:
In this tutorial you have learnt:
o
o
How to draw a cul-de-sac and turn it into an alignment
How the software can be used to do a vertical grading on a cul-de-sac and create a model of
the cul-de-sac.
This Manual is the property of CADApps Australia Pty Ltd. This Manual is made available only to person/s who
have purchased, and/or during evaluation of, the software referred to in this document. This Manual is not to be
distributed to any other organization or to any other person in any format (electronic or otherwise) without the
express written consent of CADApps Australia.
Copyright - CADApps Australia Pty Ltd
110
Advanced Road Design - Survey Module Training Manual-Rural
Tutorial 11 Cross Section
Variations
Goals:
o
o
o
o
o
o
Learn how to use the Create Bus Bay command to automatically draw and define an
alignment.
Learn how to use the Variation Form to vary template elements to
Insert a template element
Vary a template element
Widen a template element onto an alignment
Understand how multiple/compound Variations work and that the order of the entries is
important
Time Required: 20-30 minutes
The Variation Form How it Works
The Variation form gives you the power to:
o
o
o
o
o
insert template legs
delete template legs
vary the width and/or slope/level of a template leg by numerical input
widen a template leg onto an alignment (attach horizontally to an alignment)
fix a template leg onto a String (attach horizontally AND vertically onto a String) named the
WidenString command.
These options can all be applied over a user defined chainage range.
The option to widen the template leg onto a String and to delete template legs has been covered in
Tutorial 7 Road Reconstruction and String Design.
Marin Street Creating a Road Widening for
Parking Bays
It is proposed to create some parking bays on the north side of Marin Street, between Delawn Street
and Stawell Street.
Below is a sketch of the current cross section and proposed cross section details:
This Manual is the property of CADApps Australia Pty Ltd. This Manual is made available only to person/s who
have purchased, and/or during evaluation of, the software referred to in this document. This Manual is not to be
distributed to any other organization or to any other person in any format (electronic or otherwise) without the
express written consent of CADApps Australia.
Copyright - CADApps Australia Pty Ltd
111
Advanced Road Design - Survey Module Training Manual-Rural
The Variation commands will be utilised to achieve this.
Creating a Parking Bay Alignment
Users can create their own alignment/s to describe any pavement widening using the available
alignment tools.
The alignment created for the parking bay is shown below:
An alignment has been created representing the outline of the parking bays. In order to improve
accuracy of the modelling of the widening for the parking bays, set Marin Road to be current and
click on [Roads5]=>[Edit]=>[Amend/Redo Cross Sections]. At the Amend Cross Section
Spacings form add in Extra Chainages at the spacings as shown in the box above. Exit the form to
apply the revised cross section sampling.
This Manual is the property of CADApps Australia Pty Ltd. This Manual is made available only to person/s who
have purchased, and/or during evaluation of, the software referred to in this document. This Manual is not to be
distributed to any other organization or to any other person in any format (electronic or otherwise) without the
express written consent of CADApps Australia.
Copyright - CADApps Australia Pty Ltd
112
Advanced Road Design - Survey Module Training Manual-Rural
Delete the Marin subgrade. Output the existing road features by clicking on [Roads5]=>[Plot Plan
Features] or [Roads5]=>[Plot Plan Features All Roads].
The black and cyan lines above represent the road features currently the parking bays are not part
of the model.
Proposed Template Variations - Methodology
The existing template labels and cross section details is as follows:
To create parking bays, it is proposed to:
Add two new template legs/labels to create an open dished channel
move the face of the kerb (LINV Template label) along the new Parking Bay alignment
Vary the crossfall of the parking bay to be 3% toward the open dished channel
Vary the alignment of the edge of the footpath to match the back of the kerb along the parking bays
This Manual is the property of CADApps Australia Pty Ltd. This Manual is made available only to person/s who
have purchased, and/or during evaluation of, the software referred to in this document. This Manual is not to be
distributed to any other organization or to any other person in any format (electronic or otherwise) without the
express written consent of CADApps Australia.
Copyright - CADApps Australia Pty Ltd
113
Advanced Road Design - Survey Module Training Manual-Rural
RED: New Template Legs LINV2 and LBK2 to be inserted Before the LFP label
GREEN: Widen the Template Label LINV along the parking bay alignment
PURPLE: Vary the crossfall of the Template label LINV to be a positive 3% crossfall toward the open
dished channel.
PURPLE: Vary the width between the LBK and LFP Template labels to put the edge of the footpath
on the back of the kerb at the parking bays.
SPECIAL NOTE:
To Vary a Template Label by Slope, the Template Label must be defined/created with a Slope
relationship to the next Label (working towards the C.L.). To create a parking bay using the
procedures documented above it is essential that the Designer first open and modify the existing
'One' Template (or the current Template in use - see the Design Data to confirm the name of the
Template being applied to the C.L. String of Marin Street) to set the LINV label to have a Slope
relationship to the LEB Label, as follows:
An alternative to adjusting the Template would be to insert new Template legs before the LTK label,
thus retaining the LINV label in its current position - the Designer is encouraged to explore this
option to further understanding of the process for varying a Road cross section.
This Manual is the property of CADApps Australia Pty Ltd. This Manual is made available only to person/s who
have purchased, and/or during evaluation of, the software referred to in this document. This Manual is not to be
distributed to any other organization or to any other person in any format (electronic or otherwise) without the
express written consent of CADApps Australia.
Copyright - CADApps Australia Pty Ltd
114
Advanced Road Design - Survey Module Training Manual-Rural
Creating an Open Dished Channel the Insert
Command
With the Insert command you can create the open dished channel. This will be made up of two new
labels, LINV2 and LEB2, which will be set with offsets and levels suitable to an open dished
channel. To insert legs to your template:
Open the Marin Street Vertical Grading Editor and click on the
form
button to access the Variation
At this form, add two new Insert entries:
Entry 1
Insert leg to the Left, Before the LINV label. The
New Label is LINV2. Chainage range is between
29 and 65 m. Start and end Width is 0.4m from
the LEB label and Vertical distance is negative () 0.4m.
Entry 2
Insert leg to the Left, Before the LINV label. The
New Label is LBK2. Chainage range is between
31 and 63 m. Start and end Width is 0.4m from
the LINV2 label and Vertical distance is positive
(+) 0.4m.
Insert leg to the Left, Before the LINV label. The
New Label is LINV2. Chainage range is between
29 and 65 m. Start and end Width is 0.4m from
the LEB label and Vertical distance is negative () 0.4m.
Plot Flag (whether or not it plots offset and level details on the cross sections) is optional.
The order of entry is important.
You can view the effects of the Inserts after you OK the Variation form. On the Vertical Grading
Editor display the cross sections to view the changes:
This Manual is the property of CADApps Australia Pty Ltd. This Manual is made available only to person/s who
have purchased, and/or during evaluation of, the software referred to in this document. This Manual is not to be
distributed to any other organization or to any other person in any format (electronic or otherwise) without the
express written consent of CADApps Australia.
Copyright - CADApps Australia Pty Ltd
115
Advanced Road Design - Survey Module Training Manual-Rural
Both of the inserted
labels are before the
LINV label. Since
LINV2 was the first
entry, its offset and
vertical distance is
made relative to the
LEB label.
LBK2 is located
relative to the LINV2
label.
Note that LINV is
now located relative
to the LBK2 label
horizontal distance
and vertical distance
relative to the LBK2
label.
Had the order of creating the LINV2 and LBK2 entries been reversed, then the cross section would
have looked quite different. Experiment by reversing the order of the inserts and viewing the results.
Note: It may prove necessary to review the extents of the inserted legs - this should be done at the
end of the process of inserting, varying and widening Template Labels to check if there is any
problem with overlapping Labels. In the illustrations below the Start and End Chainage of the LINV2
label has been adjusted to 30 and 64 respectively to address overlapping Labels.
Creating the Parking Bay the Vary and Widen
Commands
Vary the Slope and Width of the LINV label (Parking Bay)
With the Vary command you can change the width and/or slope of any leg/label of your template. It
is proposed to Vary the LINV label (face of kerb) by setting the grade to be positive 3%. To do this:
o
o
o
o
o
Again access the Variation form for Marin Street
Click on the Add Entry button, select Vary from the pick list and OK.
In the fields on the right insert the information:
Label (to Vary): LINV
Start/End Chainage: 29/65
Width variation: Incremental (variation to existing width)
Start/End Width: 2.6/2.6m (will be overridden by the Widen command
Slope variation: Set (absolute/total slope)
Start slope/End slope: 3% / 3% (positive 3% applied between the LBK2 and LINV label)
Adjust Start Chainage/Adjust End Chainage: No
This Manual is the property of CADApps Australia Pty Ltd. This Manual is made available only to person/s who
have purchased, and/or during evaluation of, the software referred to in this document. This Manual is not to be
distributed to any other organization or to any other person in any format (electronic or otherwise) without the
express written consent of CADApps Australia.
Copyright - CADApps Australia Pty Ltd
116
Advanced Road Design - Survey Module Training Manual-Rural
The Incremental variation option will make changes relative to the current value (slope or width).
The Set variation option overwrites the current value (slope or width) with the value set in the form.
Click Update to add the entry to the form and then OK to exit:
Note the data entry form
and resultant cross section
through the parking bay.
The LINV label now has
characteristics of 3% slope
and 3.0m offset from the
LBK2 label.
Note:
You can Vary the width
and/or slope by different
amounts between the start
and end chainages. This
command can be very
effectively used to create
superelevation and for
widening of your template.
Widen the Face of the Kerb along the Parking Bay alignment
With the Widen command you can fix the horizontal location of a template leg to an alignment. In
order to widen the face of the kerb to run along the parking bay alignment, it is proposed to Widen
the LINV label (face of kerb). To do this:
Again access the Variation form for Marin Street.
Click on the Add Entry button, select Widen from the pick list and OK.
In the fields on the right insert the information:
Label (to Widen): LINV
Start/End Chainage: 29/65
Widening Method: W-SlopesKept (maintain the current slopes)
Alignment: (A)Parking_Marin_Align2 (select the parking bay alignment created)
There are three Widening methods available:
o
o
o
W-HeightDiffKept maintains the original height difference between the widened template
label and the next label (working toward the centreline)
W-HeightKept maintains the original height difference between the widened template label
and the Centreline level (C.L. label)
W-SlopesKept maintains the original slopes between the widened template label and the
next label (working toward the centreline)
Click Update to add the entry to the form:
This Manual is the property of CADApps Australia Pty Ltd. This Manual is made available only to person/s who
have purchased, and/or during evaluation of, the software referred to in this document. This Manual is not to be
distributed to any other organization or to any other person in any format (electronic or otherwise) without the
express written consent of CADApps Australia.
Copyright - CADApps Australia Pty Ltd
117
Advanced Road Design - Survey Module Training Manual-Rural
Click OK to exit the form and return to the Vertical Grading Editor. If you have the cross sections
shown on screen, scroll through the cross sections in the vicinity of the parking bay note how the
bay expands out and contracts back to the original cross section along the alignment. The template
legs to the left of the widened template label (LINV) have remained the same relative to the LINV
label.
To view the details in plan:
Start the command [Roads5]=>[Plot Plan Features] or [Roads5]=>[Plot Plan Features All
Roads]. The data will be drafted on the screen as shown below:
It is noted that the back
of the footpath now
extends inside the
property boundary and
that there is a 0.5m
offset between the
back of the kerb and
the footpath in the
vicinity of the parking
bays.
Varying the Alignment of the Footpath
In order to move the footpath back into the road reservation and to match the footpath to the back of
the kerb, we are going to use the Vary command on the template leg/label LFP.
Three new entries are required. Working from the start of the parking bays:
This Manual is the property of CADApps Australia Pty Ltd. This Manual is made available only to person/s who
have purchased, and/or during evaluation of, the software referred to in this document. This Manual is not to be
distributed to any other organization or to any other person in any format (electronic or otherwise) without the
express written consent of CADApps Australia.
Copyright - CADApps Australia Pty Ltd
118
Advanced Road Design - Survey Module Training Manual-Rural
Vary 1: Reduce the offset between the back of the kerb and the footpath from 0.5m to zero at the
parking bays
Vary 2: Maintain the zero offset between the back of the kerb and the footpath along the parking
bays
Vary 3: Expand the offset between the back of the kerb and the footpath from zero at the parking
bays back up to 0.5m
Again access the Variation form for Marin Street
At this form, add in three new Vary entries, as follows:
Data Entry Field Entry 1
Entry 2
Entry 3
Label
LFP
LFP
LFP
Start Chainage 29
36
59
End Chainage
35
58
65
Width Variation Incremental Set
Incremental
Start Width
0
0
-0.5
End Width
-0.5
0
0
Slope Variation Incremental Incremental Incremental
Start Slope
0
0
0
End Slope
0
0
0
Adj Start/End Ch. No
No
No
This Manual is the property of CADApps Australia Pty Ltd. This Manual is made available only to person/s who
have purchased, and/or during evaluation of, the software referred to in this document. This Manual is not to be
distributed to any other organization or to any other person in any format (electronic or otherwise) without the
express written consent of CADApps Australia.
Copyright - CADApps Australia Pty Ltd
119
Advanced Road Design - Survey Module Training Manual-Rural
To view the details in plan:
Start the command [Roads5]=>[Plot
Plan Features] or[Road5]=>[Plot
Plan Features All Roads]. The data
will be drafted on the screen as
shown (left).
Note that the footpath now varies in
offset to match the back of kerb
along the parking bays.
The software has applied all the
variations to the template cross
section in the order of the entries in
the form.
Create a 3D model of the parking bays to view:
Defining a Subgrade Template
To create a subgrade template for the parking bay area:
Access the subgrade template definition form from the command
[Roads5]=>[Settings]=>[Create/Edit Subgrade].
At the Subgrade Definition Manager form select Create New Local Definition. Name the new
Subgrade PARKINGBAYS.
Create the following entries:
9. Footpath on the Left and 0.1m deep
This Manual is the property of CADApps Australia Pty Ltd. This Manual is made available only to person/s who
have purchased, and/or during evaluation of, the software referred to in this document. This Manual is not to be
distributed to any other organization or to any other person in any format (electronic or otherwise) without the
express written consent of CADApps Australia.
Copyright - CADApps Australia Pty Ltd
120
Advanced Road Design - Survey Module Training Manual-Rural
10.
11.
12.
13.
14.
15.
BoxPoint located at LFP label (do not use Level at Label)
BoxPoint located at LBK label (do not use Level at Label)
BoxPoint 0.45m depth at LFP label (do not use Level at Label)
BoxCopy between LINV and LBK2 at a maintained 0.3m depth
BoxCopy between LEB and REB at a maintained 0.3m depth
Kerb on the Right with subgrade extending horizontally 0.15m behind the back of kerb and
0.3m deep at the lip of the kerb (LEB)
16. Box Point located at RFP label (do not use Level at Label)
17. Footpath on the Right and 0.1m deep
A view of the entries in the form is as follows:
The order of the
entries is
important
subgrade
entries have to
be created from
left (top/first
entry) to right
(bottom/last
entry).
A cross section is shown below highlighting all the elements of the subgrade template (data entry
inputs shown above). Numbers shown on the sketch (colored light blue) correlate with the order of
entries in the above form. The cross section is in the outgoing return of the parking bay (Chainage
62m).
Note that in this subgrade template definition all subgrade levels are relative to the template labels,
so superelevation and template variations are automatically taken into account in the shape of the
subgrade.
An Explanation of the different Entry types
This Manual is the property of CADApps Australia Pty Ltd. This Manual is made available only to person/s who
have purchased, and/or during evaluation of, the software referred to in this document. This Manual is not to be
distributed to any other organization or to any other person in any format (electronic or otherwise) without the
express written consent of CADApps Australia.
Copyright - CADApps Australia Pty Ltd
121
Advanced Road Design - Survey Module Training Manual-Rural
The Footpath entry is a special entry it finds the LFP/RFP label on the template, drops the
subgrade by the defined (0.1m) amount and applies that depth to the next template label (working
outward from the centreline).
The Kerb command is also a special entry it finds the LEB/REB and LBK/RBK labels on the
template. A subgrade is applied based on the depth of the pavement at the LEB/REB label (0.3m)
and extended horizontally behind the LBK/RBK label (0.15m) before extending vertically back up to
the design surface.
Box Point will create a subgrade point in relation to a template label.
Box Copy will apply a specified subgrade depth between two template labels any labels in
between the Box Copy will also have the same subgrade depth applied.
Applying Subgrade Templates
To apply the subgrade to Marin where the parking bays are click on the
Vertical Grading Editor.
icon from the Marin
You need to create three entries, as follows:
Apply the Local One subgrade template from the start of Marin Street up to the commencement of
the parking bays
Apply the ParkingBays subgrade template for the length of the parking bay alignment
Apply the Local One subgrade template for the remainder of Marin Street:
The Standard
subgrade
template
(LOCAL ONE) is
being applied
either side of the
parking bays.
The Parking Bay
subgrade
template
(PARKINGBAYS
) is applied along
the parking bay
alignment.
Contouring the Parking Bays
Select the command [Roads5]=>[Auto Model] to create a 3D triangulated surface and contours. An
example of the surface output (displaying contours) is shown below:
This Manual is the property of CADApps Australia Pty Ltd. This Manual is made available only to person/s who
have purchased, and/or during evaluation of, the software referred to in this document. This Manual is not to be
distributed to any other organization or to any other person in any format (electronic or otherwise) without the
express written consent of CADApps Australia.
Copyright - CADApps Australia Pty Ltd
122
Advanced Road Design - Survey Module Training Manual-Rural
Summary
In this tutorial you have learnt:
o
o
o
o
o
o
o
How to use the software to assist in the drafting of road widenings and creation of road
widening alignments.
How to use the Variation Form to
Insert template elements
Vary a template element, and
Widen a template element onto an alignment
How to define multiple-entry subgrade templates and how to apply different subgrade
templates on one road
That the order of entries in the Variation Form is important.
This Manual is the property of CADApps Australia Pty Ltd. This Manual is made available only to person/s who
have purchased, and/or during evaluation of, the software referred to in this document. This Manual is not to be
distributed to any other organization or to any other person in any format (electronic or otherwise) without the
express written consent of CADApps Australia.
Copyright - CADApps Australia Pty Ltd
123
Advanced Road Design - Survey Module Training Manual-Rural
This Manual is the property of CADApps Australia Pty Ltd. This Manual is made available only to person/s who
have purchased, and/or during evaluation of, the software referred to in this document. This Manual is not to be
distributed to any other organization or to any other person in any format (electronic or otherwise) without the
express written consent of CADApps Australia.
Copyright - CADApps Australia Pty Ltd
124
You might also like
- Urban Stormwater Management Manual 27Document24 pagesUrban Stormwater Management Manual 27Opata Cletus0% (1)
- Volume 3 Part I Flexible Pavements Manual PDFDocument83 pagesVolume 3 Part I Flexible Pavements Manual PDFTracy KevinNo ratings yet
- Setra 1998 - Design of Major Rural JunctionsDocument133 pagesSetra 1998 - Design of Major Rural JunctionsMohamed Boudabbous100% (1)
- 12d Range FilesDocument7 pages12d Range FilespennyandjennyNo ratings yet
- AutoCAD Civil 3D Hydraflow Express Extension. User S GuideDocument84 pagesAutoCAD Civil 3D Hydraflow Express Extension. User S Guidergscribd61No ratings yet
- Coastal Flood Risk Reduction: The Netherlands and the U.S. Upper Texas CoastFrom EverandCoastal Flood Risk Reduction: The Netherlands and the U.S. Upper Texas CoastSamuel BrodyNo ratings yet
- V10 12d NZ - W02 Network EditorDocument15 pagesV10 12d NZ - W02 Network EditorrenandNo ratings yet
- Suds LeafletDocument2 pagesSuds LeafletimelNo ratings yet
- Istram Ispol Linear WorksDocument500 pagesIstram Ispol Linear WorksDeak ZsoltNo ratings yet
- Cad Conform For Micro Station Reference GuideDocument152 pagesCad Conform For Micro Station Reference GuideozdamoNo ratings yet
- Bridge Bearings - Types of Bearings For Bridge Structures and Details PDFDocument7 pagesBridge Bearings - Types of Bearings For Bridge Structures and Details PDFsgpNo ratings yet
- Brochure OpenRoads DesignerDocument4 pagesBrochure OpenRoads DesignerSONNENo ratings yet
- 3 Key Steps in A Road Safety InspectionDocument37 pages3 Key Steps in A Road Safety Inspectiondario_791473996No ratings yet
- DN Geo 03044 02Document60 pagesDN Geo 03044 02Arabel Vilas SerínNo ratings yet
- Manual Traffic Counting FormDocument2 pagesManual Traffic Counting FormAditya Prasetyo N0% (1)
- HY-8 7.2 QuickTutorialDocument22 pagesHY-8 7.2 QuickTutorialmagnigNo ratings yet
- Nepal Rural Roads Standards 2012-FINAL (2055 Revision)Document27 pagesNepal Rural Roads Standards 2012-FINAL (2055 Revision)stormxeron100% (3)
- Subsurface Utility EngineeringDocument24 pagesSubsurface Utility Engineeringmunim87No ratings yet
- LRFD - Bridge Design ManualDocument801 pagesLRFD - Bridge Design ManualFidel ZuñigaNo ratings yet
- Drains and ARDDocument16 pagesDrains and ARDMaria-Melania GenesNo ratings yet
- Stormwater and DamsDocument116 pagesStormwater and DamsnathychidazNo ratings yet
- Uganda National Roads Authority Shortlist (4th Batch Final)Document71 pagesUganda National Roads Authority Shortlist (4th Batch Final)The Campus Times50% (2)
- Austroads AP-T196-11 Design Guide For StructureDocument119 pagesAustroads AP-T196-11 Design Guide For Structuremabj68No ratings yet
- Safe Road Design Manual Amendments To WBDocument65 pagesSafe Road Design Manual Amendments To WBcvijica635No ratings yet
- Part 2 StormwaterDocument47 pagesPart 2 StormwaterMrr KuxNo ratings yet
- Suspended Manual English Volume 1 Community Development - 2011 PDFDocument14 pagesSuspended Manual English Volume 1 Community Development - 2011 PDFErnie ErnieNo ratings yet
- Egp 04 01Document11 pagesEgp 04 01jkhgvdj mnhsnjkhgNo ratings yet
- 2 Day Roundabout Workshop - Part 1Document100 pages2 Day Roundabout Workshop - Part 1maurice_juventusNo ratings yet
- Draft TRH 20 The Structural Design, Construction and Maintenance of Unpaved Roads 1990Document40 pagesDraft TRH 20 The Structural Design, Construction and Maintenance of Unpaved Roads 1990winzo01100% (1)
- ICPLG1247 - 2m Post Spacing - Ezy-Guard HC - Bridge Barrier Side MountDocument44 pagesICPLG1247 - 2m Post Spacing - Ezy-Guard HC - Bridge Barrier Side Mountvisva scgNo ratings yet
- Civil Site Design Technical Brochure AutoCAD PDFDocument21 pagesCivil Site Design Technical Brochure AutoCAD PDFaqua2376No ratings yet
- Agam05a 09Document50 pagesAgam05a 09Marko VrkljanNo ratings yet
- AuroCad Civil 3D UK & Ireland Country KitDocument97 pagesAuroCad Civil 3D UK & Ireland Country KitrealdarossNo ratings yet
- Roadway Design GuidelinesDocument488 pagesRoadway Design GuidelinesxproximaNo ratings yet
- Hydraflow Storm Sewers ManualDocument90 pagesHydraflow Storm Sewers ManualBob WillsNo ratings yet
- Traffic Calming GuidelinesDocument24 pagesTraffic Calming GuidelinesRendani Vele100% (2)
- Drainage Drawing Check ListDocument2 pagesDrainage Drawing Check ListzeroicesnowNo ratings yet
- Policy Design Guideline Standards For Single Carriageway National Roads - Draft May 2009Document13 pagesPolicy Design Guideline Standards For Single Carriageway National Roads - Draft May 2009sage.electconNo ratings yet
- Chapter 1 Introduction - Manual For The Design of Timber BuildingDocument5 pagesChapter 1 Introduction - Manual For The Design of Timber Buildingrenuvenkat007No ratings yet
- Hand Out Using Civil 3 Din RailwaysDocument16 pagesHand Out Using Civil 3 Din RailwaysAnonymous zwnFXURJNo ratings yet
- Chapter 15 - Unpaved RoadsDocument22 pagesChapter 15 - Unpaved RoadsDiyoke Henry100% (1)
- Kenya RDM Volume 6 Part 2 - Traffic Signs - 2nd Draft - Rev 3-26-07-23Document246 pagesKenya RDM Volume 6 Part 2 - Traffic Signs - 2nd Draft - Rev 3-26-07-23mauncheetah_01No ratings yet
- 2004 HDM Volume 4 PdweDocument297 pages2004 HDM Volume 4 PdwePoloNo ratings yet
- At Bridge and Culvert Hydraulics GuideDocument65 pagesAt Bridge and Culvert Hydraulics GuideSelahattin KocamanNo ratings yet
- Design Review Report For Kazwama - Kyalukuza RoadDocument8 pagesDesign Review Report For Kazwama - Kyalukuza RoadhaumbamilNo ratings yet
- A Practical Guide For Using InRoads V8iDocument472 pagesA Practical Guide For Using InRoads V8iCarlos Andres100% (1)
- Autodesk Storm and Sanitary Analysis For Highway P1Document10 pagesAutodesk Storm and Sanitary Analysis For Highway P1dobridorinNo ratings yet
- Homework No. 1 (10 Points) : CES-5325 / CGN-4930 Design of Highway Bridges - Spring Term 2005Document2 pagesHomework No. 1 (10 Points) : CES-5325 / CGN-4930 Design of Highway Bridges - Spring Term 2005ingamarraNo ratings yet
- Highway Manual - Part 0 Section 2 Quality AssuranceDocument56 pagesHighway Manual - Part 0 Section 2 Quality Assurancecris5001No ratings yet
- Ard ManualDocument5 pagesArd ManualAnonymous EYOZmKlcNo ratings yet
- Ard 2009Document208 pagesArd 2009Plescan CostelNo ratings yet
- AutoCAD Electrical 2020 for Electrical Control Designers, 11th EditionFrom EverandAutoCAD Electrical 2020 for Electrical Control Designers, 11th EditionNo ratings yet
- Advanced Road Design: Convert Your Bricscad® Into A Civil Design PackageDocument4 pagesAdvanced Road Design: Convert Your Bricscad® Into A Civil Design PackageIulian IonNo ratings yet
- CATIA V5-6R2022 for Designers, 20th EditionFrom EverandCATIA V5-6R2022 for Designers, 20th EditionNo ratings yet
- Advanced Road DesignDocument8 pagesAdvanced Road DesignZul FadhliNo ratings yet
- What's New & Release Notes RebarCAD v2020Document33 pagesWhat's New & Release Notes RebarCAD v2020ChiragKavarNo ratings yet
- Civil 3DDocument3 pagesCivil 3Dcristiano68071No ratings yet
- Fundamentals of Engineering Drawing & Coordinate Systems in AutoCADDocument38 pagesFundamentals of Engineering Drawing & Coordinate Systems in AutoCADArya GuptaNo ratings yet
- AutoCAD Commands & Shortcuts Guide - AutodeskDocument17 pagesAutoCAD Commands & Shortcuts Guide - Autodeskfelipe vasquez villaNo ratings yet
- WaterGEMS V8i User's GuideDocument1,396 pagesWaterGEMS V8i User's GuideAnonymous 4OpKDe100% (5)
- PRO/117M5343/000/02: Revise On Cad Only AUTOCAD DRAWING: 117M5343 - 001.DWGDocument25 pagesPRO/117M5343/000/02: Revise On Cad Only AUTOCAD DRAWING: 117M5343 - 001.DWGSebastian SalazarNo ratings yet
- DocumentDocument3 pagesDocumentAniruddha JoshiNo ratings yet
- Summer Training Project ReportDocument31 pagesSummer Training Project ReportbheemNo ratings yet
- Autocad Mechanical Detail Brochure enDocument14 pagesAutocad Mechanical Detail Brochure enVeera PandiNo ratings yet
- Architect Catalogue - ConceptWall 50 - Version 1 - enDocument127 pagesArchitect Catalogue - ConceptWall 50 - Version 1 - enpiscislitoralNo ratings yet
- Wire EDM - SURFCAMDocument2 pagesWire EDM - SURFCAMTree889 GroundNo ratings yet
- AutoCAD CommandsDocument6 pagesAutoCAD CommandsHello HiNo ratings yet
- 10 Tips For Autodesk Maya EfficiencyDocument126 pages10 Tips For Autodesk Maya Efficiencykrishnakumarvs007No ratings yet
- 2014 - Product Keys For AutodeskDocument7 pages2014 - Product Keys For AutodeskBumi AzarakhNo ratings yet
- PatrikDocument13 pagesPatrikGalang PratamaNo ratings yet
- SAP PLM Product Life Cycle Management Overview - V01Document24 pagesSAP PLM Product Life Cycle Management Overview - V01Kishor kumar Bhatia33% (6)
- Computer 2112Document12 pagesComputer 2112zxcccz100% (2)
- ASD Reinforcement Manual 2010 PDFDocument222 pagesASD Reinforcement Manual 2010 PDFIndotec Tiga PutraNo ratings yet
- Autocad 2010 Keygen & Full Setup 32bit & 64bit Free Download - 2016Document2 pagesAutocad 2010 Keygen & Full Setup 32bit & 64bit Free Download - 2016AdrianTegu33% (6)
- AutoCAD NOTESDocument16 pagesAutoCAD NOTESMartha SharathNo ratings yet
- BUIL6414-Conventions 2023 s1Document4 pagesBUIL6414-Conventions 2023 s1amelie andersonNo ratings yet
- Families Guide MEPMet ENUDocument206 pagesFamilies Guide MEPMet ENUNgo Thang100% (1)
- Settings To Bring Up The Bluebeam Conversion Settings Dialog BoxDocument6 pagesSettings To Bring Up The Bluebeam Conversion Settings Dialog Boxmirza.adeelNo ratings yet
- Guide PDFDocument37 pagesGuide PDFsubbaraomNo ratings yet
- Drafting PortfolioDocument21 pagesDrafting Portfolioapi-276961385No ratings yet
- An Introduction To Autocad For BeginnersDocument92 pagesAn Introduction To Autocad For BeginnersLILIBETH GABRIELA TAYUPANDA TAYUPANDANo ratings yet
- Kunal Patel: - Bi-Directional Cadworx 3D, Stress Analysis Solutions and Modeling SupportDocument6 pagesKunal Patel: - Bi-Directional Cadworx 3D, Stress Analysis Solutions and Modeling SupportYogiCadNo ratings yet
- Cad CamDocument4 pagesCad CamRavi BhaisareNo ratings yet
- Essam Amr - Civil Engineer CV4 PDFDocument2 pagesEssam Amr - Civil Engineer CV4 PDFAnonymous MYWXjWVp9uNo ratings yet
- Computational Design For Civil Engineers: Paolo Emilio SerraDocument40 pagesComputational Design For Civil Engineers: Paolo Emilio Serracường BuiquangNo ratings yet