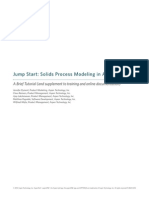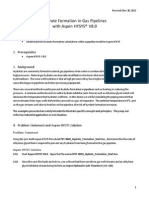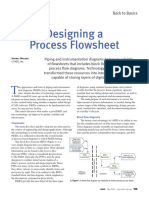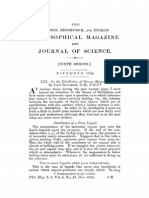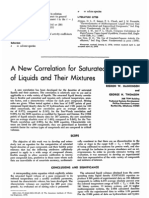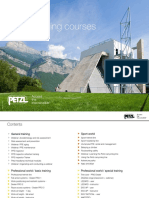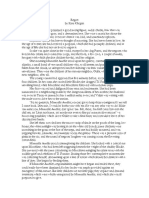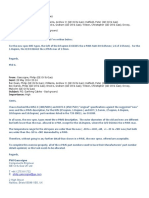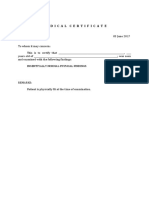Professional Documents
Culture Documents
Get Started Guide For New Users of Aspen Plus
Uploaded by
montoyazumaetaOriginal Title
Copyright
Available Formats
Share this document
Did you find this document useful?
Is this content inappropriate?
Report this DocumentCopyright:
Available Formats
Get Started Guide For New Users of Aspen Plus
Uploaded by
montoyazumaetaCopyright:
Available Formats
Revised: Nov 9, 2012
Get Started Guide for New Users of Aspen Plus V8.0
1. Lesson Objectives
Learn to create a new Aspen Plus simulation
Learn to construct flowsheet, including adding blocks and streams, reconnecting streams, and
breaking/joining streams
2. Prerequisites
Aspen Plus V8.0
3. Background
This tutorial is for first-time Aspen Plus users. It shows new users:
How to launch Aspen Plus UI
Where to specify components
Where to specify physical property methods
How to move from Properties environment to Simulation environment
How to construct a flowsheet
The examples presented are solely intended to illustrate specific concepts and principles. They may not
reflect an industrial application or real situation.
4. Aspen Plus Solution
4.01.
From your desktop, select Start and then select Programs.
4.02.
Select AspenTech, then Process Modeling V8.0 then Aspen Plus, and then Aspen Plus V8.0 The Aspen
Plus main window appears, showing the Start Page.
4.03.
Start a new simulation by selecting New on the File tab of the ribbon or pressing Ctrl+N.
Revised: Nov 9, 2012
4.04.
Doing so brings up this page. Click on Blank Simulation and then click Create.
4.05.
The following form comes up once the new simulation has been created. Enter the components that
appear in the simulation.
Revised: Nov 9, 2012
4.06.
Enter AMMONIA in the Component ID field. Because ammonia is a commonly used (and
unambiguously named) component, Aspen Plus fills in the Component name and Alias fields.
4.07.
Enter ME-BR in the second row under Component ID. Enter METHYL-BROMIDE in the Component
name column for this row. Aspen Plus recognizes this component name, and so it fills in the Alias field.
If a component cannot be added by typing in the ID or name, click on the Find button to search for it.
4.08.
Enter WATER in the third row under Component ID. Aspen Plus fills in the Component name and Alias
fields again. A Component ID is simply a handle for the user and so can be arbitrarily assigned; Aspen
Plus uses Component name to identify the component and find the necessary data for the simulation.
Revised: Nov 9, 2012
4.09.
Specify the property methods to be used in the simulation by clicking on the Methods button in the
Navigate group in the Home tab of the ribbon. Alternatively, click the Methods node in the navigation
pane.
4.10.
Doing so brings up the following form. Select PENG-ROB (Peng-Robinson equation of state) in the Base
method field.
Revised: Nov 9, 2012
4.11.
When the user presses the Next Input button or hits the F4 key (the hotkey for the Next button), the
sheet that needs users attention next is displayed.
4.12.
When the Next Input button is clicked after the property methods have been specified, this sheet
appears. No further action is required from the user for the binary interaction parameters because they
have been filled up automatically.
Revised: Nov 9, 2012
4.13.
Enter the simulation environment. Press the Simulation bar in the navigation pane on the left side of
your screen.
4.14.
The simulation environment is shown below. The Model Palette is outlined in red below and a blown
up image of just the palette appears in the next figure.
Revised: Nov 9, 2012
4.15.
Create a stream in the flowsheet. Click on the Material button (outlined in red below) in the Model
Palette. Now, the mouse is in the insert mode.
4.16.
Click on the flowsheet area in two different spots (one for stream source and again for stream
destination). A stream S1 is drawn in the flowsheet area. The mouse is still in the insert mode. Clicking
in the flowsheet area again will make another stream.
Revised: Nov 9, 2012
4.17.
Cancel insert mode. To exit the insert mode, click the Cancel insert mode button (outlined in the red
box below) in the Model Palette. Alternatively, right-click on the main flowsheet to cancel insert mode.
Note that the cursor changes shape when you enter or exit insert mode. It is a plus sign in insert
mode, and an arrow when not in insert mode.
4.18.
Add and delete a stream. Add another stream in the same way as step 4.15. The flowsheet will look like
the screenshot below.
Revised: Nov 9, 2012
4.19.
Delete S2 by right-clicking it and selecting Delete Stream. Streams can also be deleted by clicking on the
stream and pressing the Delete Key.
Revised: Nov 9, 2012
4.20.
Add a mixer to the flowsheet. Click on the Mixer button in the Mixers/Splitters sheet of the Model
Palette, and then click on the flowsheet area. Cancel insert mode so more clicks do not add more mixer
blocks.
4.21.
The flowsheet will look like the screenshot below.
10
Revised: Nov 9, 2012
4.22.
Connect the stream to the block. Right-click on the stream and click Reconnect Destination.
11
Revised: Nov 9, 2012
4.23.
B1s inlet port (a red arrow attached to the left side of B1) is displayed. Note that red arrows represent
ports that must be connected with streams. Blue arrows represent ports for optional streams.
12
Revised: Nov 9, 2012
4.24.
Clicking this inlet port connects stream S1 to block B1. The flowsheet will look like the screenshot
below.
13
Revised: Nov 9, 2012
4.25.
Add a reactor to the flowsheet. Click on the Reactors sheet of the Model Palette. Click on the RCSTR
button.
4.26.
In the flowsheet area, click on the area on the right side of B1. A RCSTR block B2 is placed on the
flowsheet as shown below. Now, cancel insert mode.
14
Revised: Nov 9, 2012
4.27.
Connect the mixer to the reactor. Click on the Material button in the Model Palette. Doing so will show
all available inlet and outlet ports. Again, red ports are ports that require stream connections, blue are
optional.
15
Revised: Nov 9, 2012
4.28.
Click on the red arrow pointing out of B1 and then click the red arrow pointing into the reactor. Now,
B1 and B2 are connected with a stream. Add an effluent stream by clicking on the red arrow coming
from the reactor and then click on a blank spot on the right of B2. The flowsheet should look like the
screenshot below. The label for S3 is hidden because the B1 and B2 are so close together.
4.29.
Clicking on the Material button in Model Palette again shows that there are only blue arrows: all
required ports have been connected with streams.
16
Revised: Nov 9, 2012
4.30.
Add a second feed stream to the mixer. Click on the Material button in Model Palette, click on the blue
arrow pointing into the mixer, and then click a blank spot in the flowsheet. The flowsheet will look like
the screenshot below.
4.31.
Add a distillation column. Click to the Columns sheet of the Model Palette. Click on the RadFrac
button.
4.32.
Click on the flowsheet to add the column. The flowsheet will look like the screenshot below.
17
Revised: Nov 9, 2012
4.33.
Reconnect the destination of stream S3. Either right-click S3 and select Reconnect Destination or
double click the white arrow at the right end of S3, and then click the red arrow pointing into the
column.
4.34.
Reconnect stream source to create recycle stream. Right-click S4 and select Reconnect Source.
4.35.
Click on the red arrow coming out from the bottom of the column. The flow sheet will look like the
screenshot below.
18
Revised: Nov 9, 2012
4.36.
Move the recycle stream by clicking and dragging so that the stream is below the blocks. Having a clean
flowsheet becomes very important when there are many blocks and streams.
4.37.
Add a stream coming from the top of the column.
19
Revised: Nov 9, 2012
4.38.
Add a heater for the recycle stream S4. Break the recycle stream S4 by right-clicking on it and selecting
Break Stream.
4.39.
The flowsheet will look like the screenshot below.
20
Revised: Nov 9, 2012
4.40.
Click on the Heat Exchangers sheet of the Model Palette. Click the Heater button. Add it to the
flowsheet below the reactor.
4.41.
Blocks in Apsen Plus typically have inlets on the left side and outlets on the right side. For B4, we need
its inlet to enter on the right side and its outlet to exit on the left si de. Right-click on B4 and select
Rotate Icon | Flip Horizontal as shown below.
4.42.
Connect the outlet of the heater to the mixer by reconnecting the source of S4. Create a stream going
to the inlet of B4. The flowsheet will look like the screenshot below.
21
Revised: Nov 9, 2012
4.43.
Join the streams to complete the recycle loop. Click on stream S6, press and hold the Ctrl key on your
keyboard, and then, click S7. Then, release the Ctrl key on your keyboard. Both S6 and S7 are selected.
Right-click one of them and select Join Streams.
22
Revised: Nov 9, 2012
4.44.
The flowsheet will look like the screenshot below.
23
Revised: Nov 9, 2012
4.45.
Rename a block. Right-click on B2 and select Rename Block. Enter a new name, like REACTOR. Both
streams and blocks can be renamed in this way. Alternatively, a block can be renamed by clicking on the
block and pressing Ctrl+M. A stream can be renamed in a similar way.
4.46.
You can see the renamed block in the screenshot below.
24
Revised: Nov 9, 2012
4.47.
Reset the view in the main flowsheet. Pressing the Home key resets the view so the whole flowsheet
fills the view. This is shown in the screenshot below. We have drawn our flowsheet. Hitting F4 key will
bring you to the first incomplete form and you can start entering specifications (e.g., stream conditions)
for the simulation.
25
Revised: Nov 9, 2012
5. Conclusions
After going through steps described in this tutorial, first-time Aspen Plus users should be able to follow the steps
of our examples.
6. Copyright
Copyright 2012 by Aspen Technology, Inc. (AspenTech). All rights reserved. This work may not be
reproduced or distributed in any form or by any means without the prior written consent of
AspenTech. ASPENTECH MAKES NO WARRANTY OR REPRESENTATION, EITHER EXPRESSED OR IMPLIED, WITH
RESPECT TO THIS WORK and assumes no liability for any errors or omissions. In no event will AspenTech be
liable to you for damages, including any loss of profits, lost savings, or other incidental or consequential
damages arising out of the use of the information contained in, or the digital files supplied with or for use with,
this work. This work and its contents are provided for educational purposes only.
AspenTech, aspenONE, and the Aspen leaf logo, are trademarks of Aspen Technology, Inc.. Brands and
product names mentioned in this documentation are trademarks or service marks of their respective companies.
26
You might also like
- Pneumatic Conveying Demo GuideDocument32 pagesPneumatic Conveying Demo GuidemontoyazumaetaNo ratings yet
- Solids Process Modeling in Aspen PlusDocument26 pagesSolids Process Modeling in Aspen Plusmontoyazumaeta50% (2)
- Matbal 001 Flowsheet CycloHexaneDocument23 pagesMatbal 001 Flowsheet CycloHexanesoniyalavangareNo ratings yet
- Get Started Guide For New Users of Aspen HYSYSDocument23 pagesGet Started Guide For New Users of Aspen HYSYSudokasNo ratings yet
- PET-002H Hydrate FormationDocument9 pagesPET-002H Hydrate Formationmontoyazumaeta100% (1)
- Dist-018H Atmospheric CrudeDocument28 pagesDist-018H Atmospheric CrudemontoyazumaetaNo ratings yet
- Dist-001 C2Splitter BasicDocument10 pagesDist-001 C2Splitter BasicmontoyazumaetaNo ratings yet
- Dyn 001 CSTRDocument12 pagesDyn 001 CSTRmontoyazumaetaNo ratings yet
- Dist-011 Azeotropic DistillationDocument38 pagesDist-011 Azeotropic DistillationmontoyazumaetaNo ratings yet
- PFD&PID With AUtoCAD P&ID PDFDocument7 pagesPFD&PID With AUtoCAD P&ID PDFihllhmNo ratings yet
- Flow SheetsDocument9 pagesFlow SheetsmontoyazumaetaNo ratings yet
- John M. Campbell & Company - Best Tips of The MonthDocument152 pagesJohn M. Campbell & Company - Best Tips of The Monthcamanjarresv100% (3)
- The Exact Laws Governing Physico-Chemical ChangeDocument21 pagesThe Exact Laws Governing Physico-Chemical ChangemontoyazumaetaNo ratings yet
- 1902 - Rayleigh - On The Distillation of Binary MixturesDocument17 pages1902 - Rayleigh - On The Distillation of Binary MixturesmontoyazumaetaNo ratings yet
- DeteriorationDocument334 pagesDeteriorationmontoyazumaetaNo ratings yet
- Modelling Reactive DistillationDocument47 pagesModelling Reactive Distillationsalafytobat.wordpress.comNo ratings yet
- Rating Fired Heaters by R.N. WinpressDocument12 pagesRating Fired Heaters by R.N. WinpressmontoyazumaetaNo ratings yet
- 789f175f9f0f75edd0a7b4c4c766fb14Document11 pages789f175f9f0f75edd0a7b4c4c766fb14montoyazumaetaNo ratings yet
- Tecnicas para Cartas de Amor U OdioDocument4 pagesTecnicas para Cartas de Amor U OdioChristian Gabriel Stampacchio100% (16)
- April 2013Document86 pagesApril 2013montoyazumaetaNo ratings yet
- The Subtle Art of Not Giving a F*ck: A Counterintuitive Approach to Living a Good LifeFrom EverandThe Subtle Art of Not Giving a F*ck: A Counterintuitive Approach to Living a Good LifeRating: 4 out of 5 stars4/5 (5783)
- The Yellow House: A Memoir (2019 National Book Award Winner)From EverandThe Yellow House: A Memoir (2019 National Book Award Winner)Rating: 4 out of 5 stars4/5 (98)
- Never Split the Difference: Negotiating As If Your Life Depended On ItFrom EverandNever Split the Difference: Negotiating As If Your Life Depended On ItRating: 4.5 out of 5 stars4.5/5 (838)
- Shoe Dog: A Memoir by the Creator of NikeFrom EverandShoe Dog: A Memoir by the Creator of NikeRating: 4.5 out of 5 stars4.5/5 (537)
- The Emperor of All Maladies: A Biography of CancerFrom EverandThe Emperor of All Maladies: A Biography of CancerRating: 4.5 out of 5 stars4.5/5 (271)
- Hidden Figures: The American Dream and the Untold Story of the Black Women Mathematicians Who Helped Win the Space RaceFrom EverandHidden Figures: The American Dream and the Untold Story of the Black Women Mathematicians Who Helped Win the Space RaceRating: 4 out of 5 stars4/5 (890)
- The Little Book of Hygge: Danish Secrets to Happy LivingFrom EverandThe Little Book of Hygge: Danish Secrets to Happy LivingRating: 3.5 out of 5 stars3.5/5 (399)
- Team of Rivals: The Political Genius of Abraham LincolnFrom EverandTeam of Rivals: The Political Genius of Abraham LincolnRating: 4.5 out of 5 stars4.5/5 (234)
- Grit: The Power of Passion and PerseveranceFrom EverandGrit: The Power of Passion and PerseveranceRating: 4 out of 5 stars4/5 (587)
- Devil in the Grove: Thurgood Marshall, the Groveland Boys, and the Dawn of a New AmericaFrom EverandDevil in the Grove: Thurgood Marshall, the Groveland Boys, and the Dawn of a New AmericaRating: 4.5 out of 5 stars4.5/5 (265)
- A Heartbreaking Work Of Staggering Genius: A Memoir Based on a True StoryFrom EverandA Heartbreaking Work Of Staggering Genius: A Memoir Based on a True StoryRating: 3.5 out of 5 stars3.5/5 (231)
- On Fire: The (Burning) Case for a Green New DealFrom EverandOn Fire: The (Burning) Case for a Green New DealRating: 4 out of 5 stars4/5 (72)
- Elon Musk: Tesla, SpaceX, and the Quest for a Fantastic FutureFrom EverandElon Musk: Tesla, SpaceX, and the Quest for a Fantastic FutureRating: 4.5 out of 5 stars4.5/5 (474)
- The Hard Thing About Hard Things: Building a Business When There Are No Easy AnswersFrom EverandThe Hard Thing About Hard Things: Building a Business When There Are No Easy AnswersRating: 4.5 out of 5 stars4.5/5 (344)
- The Unwinding: An Inner History of the New AmericaFrom EverandThe Unwinding: An Inner History of the New AmericaRating: 4 out of 5 stars4/5 (45)
- The World Is Flat 3.0: A Brief History of the Twenty-first CenturyFrom EverandThe World Is Flat 3.0: A Brief History of the Twenty-first CenturyRating: 3.5 out of 5 stars3.5/5 (2219)
- The Gifts of Imperfection: Let Go of Who You Think You're Supposed to Be and Embrace Who You AreFrom EverandThe Gifts of Imperfection: Let Go of Who You Think You're Supposed to Be and Embrace Who You AreRating: 4 out of 5 stars4/5 (1090)
- The Sympathizer: A Novel (Pulitzer Prize for Fiction)From EverandThe Sympathizer: A Novel (Pulitzer Prize for Fiction)Rating: 4.5 out of 5 stars4.5/5 (119)
- Her Body and Other Parties: StoriesFrom EverandHer Body and Other Parties: StoriesRating: 4 out of 5 stars4/5 (821)
- William Gilpin On Picturesque TravelDocument7 pagesWilliam Gilpin On Picturesque Travelcordia ghoshNo ratings yet
- Journal Pre-Proof: Crop ProtectionDocument34 pagesJournal Pre-Proof: Crop ProtectionKenan YılmazNo ratings yet
- 21 V-Ax Formation ENDocument49 pages21 V-Ax Formation ENMauro SousaNo ratings yet
- Management of Chronic ITP: TPO-R Agonist Vs ImmunosuppressantDocument29 pagesManagement of Chronic ITP: TPO-R Agonist Vs ImmunosuppressantNiken AmritaNo ratings yet
- Mamzelle Aurélie's RegretDocument3 pagesMamzelle Aurélie's RegretDarell AgustinNo ratings yet
- JavaScript ArraysDocument5 pagesJavaScript Arraysursu_padure_scrNo ratings yet
- Cheatsheet HomebrewDocument1 pageCheatsheet HomebrewfredmnNo ratings yet
- CCTV Effectiveness in Reducing CrimeDocument31 pagesCCTV Effectiveness in Reducing CrimeNeil Adonis UsaragaNo ratings yet
- Archana PriyadarshiniDocument7 pagesArchana PriyadarshiniJagriti KumariNo ratings yet
- Listening & Speaking Test_Unit 6 ReviewDocument4 pagesListening & Speaking Test_Unit 6 ReviewMaii PhươngNo ratings yet
- Polygon RobotsDocument8 pagesPolygon Robotsapi-270154832No ratings yet
- 01 035 07 1844Document2 pages01 035 07 1844noptunoNo ratings yet
- FET ExperimentDocument4 pagesFET ExperimentHayan FadhilNo ratings yet
- TPS6 LecturePowerPoint 11.1 DT 043018Document62 pagesTPS6 LecturePowerPoint 11.1 DT 043018Isabelle TorresNo ratings yet
- Event Driven Dynamic Systems: Bujor PăvăloiuDocument35 pagesEvent Driven Dynamic Systems: Bujor Păvăloiuezeasor arinzeNo ratings yet
- ExcaliburDocument113 pagesExcaliburYuvarajaa SomasundaramNo ratings yet
- Malunggay cooking oil substituteDocument5 pagesMalunggay cooking oil substitutebaba112No ratings yet
- Paul of Aegina LaminectomyDocument9 pagesPaul of Aegina LaminectomypepepartaolaNo ratings yet
- Readings in Phil History RationaleDocument6 pagesReadings in Phil History RationaleNorfaisahNo ratings yet
- Meat and Bone Meal As A Renewable Energy Source inDocument7 pagesMeat and Bone Meal As A Renewable Energy Source inIhsan FajrulNo ratings yet
- Standardized Nursing LanguageDocument8 pagesStandardized Nursing LanguageLiiza G-GsprNo ratings yet
- GE Oil & Gas Emails Discuss Earthing Cable SpecificationsDocument6 pagesGE Oil & Gas Emails Discuss Earthing Cable Specificationsvinsensius rasaNo ratings yet
- HL Essay RubricDocument2 pagesHL Essay Rubricapi-520941535No ratings yet
- Sample of Med CertDocument1 pageSample of Med CertRegineDagumanFuellasNo ratings yet
- Biomed Part-B QuestionsDocument4 pagesBiomed Part-B QuestionsNirmal KumarNo ratings yet
- Globalisation Shobhit NirwanDocument12 pagesGlobalisation Shobhit NirwankrshraichandNo ratings yet
- Form 2 Physics HandbookDocument90 pagesForm 2 Physics Handbookmosomifred29No ratings yet
- Teaching Arts in ElementaryDocument21 pagesTeaching Arts in ElementaryJackaii Waniwan IINo ratings yet
- PistonDocument247 pagesPistonmeyyiti01No ratings yet
- R 449 PDFDocument24 pagesR 449 PDFKhaleel KhanNo ratings yet