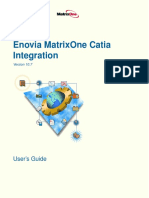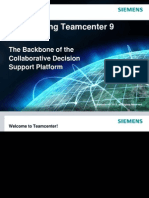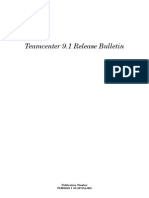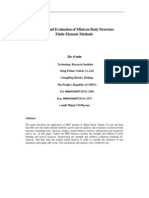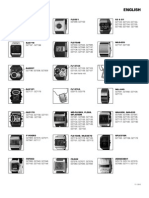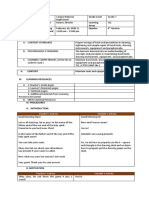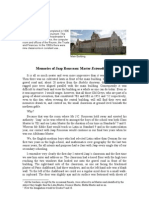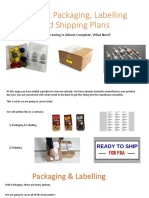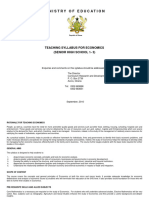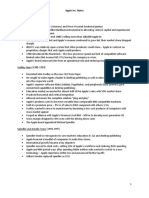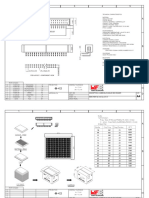Professional Documents
Culture Documents
Edu SMT en Sta FF v5r19 Toprint
Uploaded by
khiladi2Original Title
Copyright
Available Formats
Share this document
Did you find this document useful?
Is this content inappropriate?
Report this DocumentCopyright:
Available Formats
Edu SMT en Sta FF v5r19 Toprint
Uploaded by
khiladi2Copyright:
Available Formats
ENOVIA SmarTeam Administration for Foundation, Editor and Web Editor
ENOVIA SmarTeam V5 Training
Student Notes:
Foils
Copyright DASSAULT SYSTEMES
ENOVIA SmarTeam
Administration for
Foundation, Editor
and Web Editor
Copyright DASSAULT SYSTEMES
Version 5 Release 19
January 2009
EDU_SMT_EN_STA_FF_V5R19
ENOVIA SmarTeam Administration for Foundation, Editor and Web Editor
About this course
Student Notes:
Objectives of the course
In this course you will learn how to perform the basic and advanced
configuration functions for SmarTeam foundation, Editor, Web Editor.
Targeted audience
New SmarTeam Administrators
Prerequisites
Copyright DASSAULT SYSTEMES
- ENOVIA SmarTeam Fundamentals
- ENOVIA SmarTeam Editor
Copyright DASSAULT SYSTEMES
24 Hours
ENOVIA SmarTeam Administration for Foundation, Editor and Web Editor
Student Notes:
Table of Contents (1/3)
ENOVIA SmarTeam Data Model
The Data Model
SmarTeam - Data Model Designer
ENOVIA SmarTeam Databases and Related Utilities
Setting up Profile Cards
Setting Database Parameters
User Maintenance and Authorizations
User Maintenance
Project-Based Authorizations
Script Maintenance and Menu Editor
Script Maintenance Utility
Using the Menu Editor Utility
Copyright DASSAULT SYSTEMES
Admin Functionality
The Application Setup
Using Application Setup
System Configuration Editor
Overview
System Configuration Override Levels
Copyright DASSAULT SYSTEMES
10
11
25
71
89
112
126
127
146
167
168
173
199
200
202
206
207
208
ENOVIA SmarTeam Administration for Foundation, Editor and Web Editor
Student Notes:
Table of Contents (2/3)
System Configuration Levels
System Configuration Override Levels - Diagram
Current Implementation
Roles and Rights
System Configuration Editor
The Administrator Options
The Administrator Options General Options
The Administrator Options Lifecycle Options
The Administrator Options Workflow Options
User Account Preferences
The Administrator Options Views Configuration
ENOVIA SmarTeam Lifecycle Management
222
Setting Up the Lifecycle Options
Lifecycle Rules Setup
Vault Configuration and Administration
223
237
255
Data Exchange and Workflow Design
Copyright DASSAULT SYSTEMES
209
210
211
212
213
216
217
218
219
220
221
ENOVIA SmarTeam Import / Export
Workflow Design
Copyright DASSAULT SYSTEMES
259
260
282
ENOVIA SmarTeam Administration for Foundation, Editor and Web Editor
Student Notes:
Table of Contents (3/3)
Managing a Flow Process
Miscellaneous
319
320
322
324
326
Copyright DASSAULT SYSTEMES
Integration Tools Setup
Design Copy Tool Setup
Common File Objects
NLS National Language Support
310
Copyright DASSAULT SYSTEMES
ENOVIA SmarTeam Administration for Foundation, Editor and Web Editor
ENOVIA SmarTeam Administration Tools (Overview) (1/4)
Student Notes:
The Authentication Manager controls the default authentication
protocol used throughout the organization and all of its relevant
parameters.
The Database Connection Manager allows the administrator to
define a SmarTeam database connection for a certain platform.
With Default Values the administrator can define for each class
the default values in case new objects are created.
The Export module allows the administrator to define specific
exports for SmarTeam metadata.
Copyright DASSAULT SYSTEMES
The Flow Chart Designer enables the administrator to define
flowcharts for given flow processes.
Copyright DASSAULT SYSTEMES
The Form Designer allows the user to define the Form Definitions
of the profiles card in SmarTeam.
ENOVIA SmarTeam Administration for Foundation, Editor and Web Editor
ENOVIA SmarTeam Administration Tools (Overview) (2/4)
Student Notes:
Import LDAP users allows the administrator to define and connect
to a LDAP service.
The Import allows the administrator to define imports for metadata
coming from different type of systems.
With Integration Tools Setup the administrator can define the
specific class and attribute mappings for SmarTeam integrations.
The Lifecycle Rule Setup module allows the administrator to
define specific behavior for links related to the SmarTeam
integrations when performing Lifecycle Operations.
The Menu Editor enables the administrator to adjust and
customize the SmarTeam user menus.
Copyright DASSAULT SYSTEMES
The Sequence Designer allows the administrator to define number
sequences for new objects.
Copyright DASSAULT SYSTEMES
ENOVIA SmarTeam Administration for Foundation, Editor and Web Editor
ENOVIA SmarTeam Administration Tools (Overview) (3/4)
Student Notes:
The Script Maintenance tool allows the administrator to
hook scripts and user defined tools.
The Data Model Designer is the tool to define and modify the
companys database.
The Data Model Documentation Wizard allows the
administrator to generate a full documentation pack of the
current data model.
The System Configuration Editor allows the administrator to
setup default system settings.
Copyright DASSAULT SYSTEMES
The Translation Tool allows the company to define and
manage translations.
Copyright DASSAULT SYSTEMES
ENOVIA SmarTeam Administration for Foundation, Editor and Web Editor
ENOVIA SmarTeam Administration Tools (Overview) (4/4)
Student Notes:
The User Maintenance tool allows the administrator to set
authorizations for groups, roles and users and the tools they can
use.
The Vault Monitor allows the administrator to see in detail what is
happening on the vault server.
The Vault Tester is a diagnostic tool for the administrator to verify
the vault implementation or status.
The Web Form Designer allows the administrator to define the
content of the web based forms.
Copyright DASSAULT SYSTEMES
The Workflow Manager gives a supervisor the ability to analyze
processes, monitor and adjust assignments or perform
maintenance on existing flows.
Copyright DASSAULT SYSTEMES
ENOVIA SmarTeam Administration for Foundation, Editor and Web Editor
ENOVIA SmarTeam Data Model
Student Notes:
This lesson will cover the following topics:
Copyright DASSAULT SYSTEMES
The Data Model
SmarTeam - Data Model Designer
ENOVIA SmarTeam Databases and Related Utilities
Setting up Profile Cards
Setting Database Parameters
Copyright DASSAULT SYSTEMES
10
ENOVIA SmarTeam Administration for Foundation, Editor and Web Editor
The Data Model
Student Notes:
Copyright DASSAULT SYSTEMES
You will become familiar with the various objects in the Data Model.
Copyright DASSAULT SYSTEMES
11
ENOVIA SmarTeam Administration for Foundation, Editor and Web Editor
About the Data Model
Student Notes:
The Data Model should reflect the business objects used in a company; like, projects,
documents, parts and more.
The Data Model in real life will be based on the customer PLM environment and the type of
industry they are working in:
SmarTeam F&A scenario and SmarTeam E&E scenario provide guidelines for these
industries.
Copyright DASSAULT SYSTEMES
The examples used in this training are more to show the capabilities and do not necessarily
reflect a real business scenario.
Copyright DASSAULT SYSTEMES
12
ENOVIA SmarTeam Administration for Foundation, Editor and Web Editor
Student Notes:
The Scenario
Talk-and-Run wants to create a Bill of Material (BOM) structure of their products in the
SmarTeam Editor.
We will design a data model to represent Talk-and-Runs BOM structure.
BOM for Silver Speaker
O Silver Speaker Assembly
o Antenna x 1
o LED Display x 1
o Turbo-dial keypad x 1
Associated Documents
Silver Prices.doc
Turbo specs.doc
Antenna. CATPart
LED display. CATPart
Turbo keypad. CATProduct
Copyright DASSAULT SYSTEMES
o Soft Buttons x 12
o Turbo Buttons x 3
The BOM structure above is displayed as a tree structure of objects.
Copyright DASSAULT SYSTEMES
13
ENOVIA SmarTeam Administration for Foundation, Editor and Web Editor
Student Notes:
Data Model Structure
The SmarTeam Data Model is a database structure that you design to organize a
companys data.
Data Model
Products
Documentation
Folder
Document
Parts
Standard Parts
Copyright DASSAULT SYSTEMES
Standard Part
Standard Assembly
Data
The Silver
Speaker
Silver Prices.doc
Turbo specs.doc
Antenna. CATPart
LED display. CATPart
Turbo keypad. CATProduct
Custom Parts
Custom Part
Custom Assembly
Software
Copyright DASSAULT SYSTEMES
14
ENOVIA SmarTeam Administration for Foundation, Editor and Web Editor
Class Trees and Object Trees
Student Notes:
You design the data model to categorize objects with similar properties into classes.
The data model is designed in the form of a tree structure of CLASSES.
The data can be represented in the SmarTeam Editor as a tree structure of Objects.
Copyright DASSAULT SYSTEMES
Class Tree
Products
Object Tree
Documentation
O Silver Speaker Assembly
Folder
o Antenna x 1
o LED Display x 1
Document
o Turbo-dial keypad x 1
Parts
o Soft Buttons x 12
Standard Parts
o Turbo Buttons x 3
Standard Part
Standard Assembly
Copyright DASSAULT SYSTEMES
15
ENOVIA SmarTeam Administration for Foundation, Editor and Web Editor
Student Notes:
Class Attributes
Objects of the same class share common properties called Attributes.
Copyright DASSAULT SYSTEMES
Products [weight]
The Silver
Speaker
Copyright DASSAULT SYSTEMES
The Charcoal
Chatter
Standard Part [part number, material, color]
Antenna
Battery
16
ENOVIA SmarTeam Administration for Foundation, Editor and Web Editor
Class Mechanisms
Student Notes:
Objects of the same class have the same CLASS MECHANISMS (behaviors).
Non Standard Parts [Revision Control]
Example of attributes added for Revision Control:
Revision, Previous Revision, Date of First Revision Creation
Documentation [File Control]
Example of attributes added for File Control:
File Name: Silver Speaker assembly instructions
Directory: J:\SilverSpeaker
File Type: Word Document
Copyright DASSAULT SYSTEMES
Standard Part [Workflow]
Example of attributes added for Workflow:
Security Level in Workflow
Copyright DASSAULT SYSTEMES
17
ENOVIA SmarTeam Administration for Foundation, Editor and Web Editor
Student Notes:
Super Classes
A Super Class is the topmost class in any branch of a class tree.
Super Classes allow you to organize information into generic categories.
CLASS TREE
Products [weight]
SUPER CLASS
Documentation
Folder
Document
Parts [part #]
Standard Parts
Copyright DASSAULT SYSTEMES
Standard Part [material, color]
Copyright DASSAULT SYSTEMES
Standard Assembly
18
ENOVIA SmarTeam Administration for Foundation, Editor and Web Editor
Student Notes:
The Lead Class
Every data model has one Lead Class that has a relation to the vaults in SmarTeam and the CAD
integrations.
The default lead class in SmarTeam is Projects.
Lead Class In the Data Model
Lead Class In SmarTeam
Projects
Documentation
Folder
Document
Parts
Standard Parts
Copyright DASSAULT SYSTEMES
Standard Part
Copyright DASSAULT SYSTEMES
Standard Assembly
19
ENOVIA SmarTeam Administration for Foundation, Editor and Web Editor
Student Notes:
Leaf Classes
Leaf Classes are the bottom-most classes of a tree.
A Leaf Class represents the physical object.
CLASS TREE
Projects [weight]
Documentation
Folder
Document
Parts [part #]
Standard Parts
LEAF CLASS
Standard Part [material, color]
Standard Assembly
20
Copyright DASSAULT SYSTEMES
20
ENOVIA SmarTeam Administration for Foundation, Editor and Web Editor
Super Classes and Abstract Classes
Student Notes:
A Super Class is a class which has subclasses below it.
You create Super Classes in order to reuse their attributes and share properties in
multiple subclasses or for authorization reasons.
Abstract Classes are classes below Super Classes and above Leaf Classes, used for
searches and organization of data.
CLASS TREE
SUPER CLASS
Copyright DASSAULT SYSTEMES
ABSTRACT CLASS
Copyright DASSAULT SYSTEMES
Projects [weight]
Documentation
Folder
Document
Parts [part #]
Standard Parts
Standard Part [material, color]
Standard Assembly
21
ENOVIA SmarTeam Administration for Foundation, Editor and Web Editor
Student Notes:
Class Composition
Using the Class Composition, you can define whether or not an object may be
composed of other objects.
Turbo-dial keypad
(Standard Assembly)
In Talk-and-runs data model a standard
assembly can be composed of standard parts.
Soft button
(Standard Part)
Copyright DASSAULT SYSTEMES
Turbo button
(Standard Part)
IMPORTANT: An object can be composed only of objects from the same super class of a tree.
Copyright DASSAULT SYSTEMES
22
ENOVIA SmarTeam Administration for Foundation, Editor and Web Editor
Add as Top Level
Student Notes:
Using the Add as Top Level option, certain leaf class objects may be added to the
top of an object tree, while other leaf class objects may only be added below other
objects.
In the example below, objects of the Folders class may be added at the top level of
the Documentation tree, but objects of the Document class may only be added at a
lower level.
Top Level
Copyright DASSAULT SYSTEMES
Second level
Copyright DASSAULT SYSTEMES
23
ENOVIA SmarTeam Administration for Foundation, Editor and Web Editor
To Sum Up
Student Notes:
In this lesson you have learned that...
The SmarTeam - Editor data model is an object oriented database structure that
consists of classes, class behaviors and relationships between classes.
Structuring a data model as a class tree allows class attributes and behaviors to be
inherited.
Objects that belong to the same Super Class can be linked by hierarchical links:
Objects that belong to different Super Classes, can be linked by logical links.
Special link types are available for CAD integrations and Part and Document
behavior.
Copyright DASSAULT SYSTEMES
When designing a SmarTeam - Editor data model, it is important to take into account
the data modeling tips in this module, in order to ensure good performance, easy user
navigation etc.
Copyright DASSAULT SYSTEMES
24
ENOVIA SmarTeam Administration for Foundation, Editor and Web Editor
SmarTeam - Data Model Designer
Student Notes:
Copyright DASSAULT SYSTEMES
You will learn how to create the data structure or modify the existing data structure
using the Data Model Designer.
Copyright DASSAULT SYSTEMES
25
ENOVIA SmarTeam Administration for Foundation, Editor and Web Editor
Introduction to the SmarTeam-Data Model Designer
Student Notes:
Copyright DASSAULT SYSTEMES
The SmarTeam - Data Model Designer allows the administrator to perform the following
operations:
Create data structures based on existing templates
Create completely new templates
Modify existing databases
Copyright DASSAULT SYSTEMES
26
ENOVIA SmarTeam Administration for Foundation, Editor and Web Editor
Student Notes:
SmarTeam Data Model Designer Main Stages
2
1
Launch SmarTeam
Data Model Designer
Copyright DASSAULT SYSTEMES
Define Class
Composition and Link
Attributes
Create/Load
Template
or database
3
Define Classes
5
Define Links
Define Class
Attributes
8
7
Define the basic
design guidelines for
a Profile Card
Copyright DASSAULT SYSTEMES
Save Template/
Create Database
27
ENOVIA SmarTeam Administration for Foundation, Editor and Web Editor
Copyright DASSAULT SYSTEMES
The SmarTeam Data Model Designer Resources
Source Database
Destination Database
Wizsrc
(MS-SQL)
Oracle/ MS-SQL
/DB2
Contains system-defined
templates, user-defined templates
Copyright DASSAULT SYSTEMES
Student Notes:
Contains data structure and data
28
ENOVIA SmarTeam Administration for Foundation, Editor and Web Editor
Databases in the SmarTeam \ DB Directory
Student Notes:
Copyright DASSAULT SYSTEMES
SmarTeam Directory
MS SQL Database Files
Copyright DASSAULT SYSTEMES
29
ENOVIA SmarTeam Administration for Foundation, Editor and Web Editor
Launching the SmarTeam Data Model Designer
Student Notes:
Copyright DASSAULT SYSTEMES
Launch from Start > All Program > SmarTeam > Administrative Tools > Admin Console.
Copyright DASSAULT SYSTEMES
30
ENOVIA SmarTeam Administration for Foundation, Editor and Web Editor
SmarTeam Data Model Designer User Interface
Stage Name
Copyright DASSAULT SYSTEMES
Menu Bar
Student Notes:
Copyright DASSAULT SYSTEMES
31
ENOVIA SmarTeam Administration for Foundation, Editor and Web Editor
Loading/Creating a Template
Student Notes:
Select template option from the File menu.
Completely new template
Pre-defined template
Extract template from an
existing database
Copyright DASSAULT SYSTEMES
Load the template and
database from an existing
database and modify it
Saved template in source
database
Copyright DASSAULT SYSTEMES
32
ENOVIA SmarTeam Administration for Foundation, Editor and Web Editor
Selecting Destination Database
Student Notes:
From the Tools menu, Select the Destination Database.
To change the Destination Database, click Change
database.
Copyright DASSAULT SYSTEMES
Enter a new connection string or use the
wizard to build a new one.
Copyright DASSAULT SYSTEMES
33
ENOVIA SmarTeam Administration for Foundation, Editor and Web Editor
Selecting Mechanisms
Student Notes:
Copyright DASSAULT SYSTEMES
Select Mechanisms
A mechanism is a function (functionality/behavior) that can be enabled or disabled in a
SmarTeam database.
When a mechanism is enabled, the SmarTeam Data Model Designer adds tables and meta
data to the database, to support this mechanism.
Copyright DASSAULT SYSTEMES
34
ENOVIA SmarTeam Administration for Foundation, Editor and Web Editor
Defining Classes (1/10)
Student Notes:
Copyright DASSAULT SYSTEMES
Add Super Classes and subclasses (Abstract and Leaf).
First, Click on Classes to add Super Classes
Or
Click on a parent class to add Subclasses Second, Enter Class Name
Copyright DASSAULT SYSTEMES
35
ENOVIA SmarTeam Administration for Foundation, Editor and Web Editor
Student Notes:
Defining Classes (2/10)
Each of the Super Classes created in the SmarTeam Data Model Designer are
displayed on the SmarTeam Editor toolbar.
Copyright DASSAULT SYSTEMES
Super Classes
Copyright DASSAULT SYSTEMES
36
ENOVIA SmarTeam Administration for Foundation, Editor and Web Editor
Defining Classes (3/10)
Student Notes:
Copyright DASSAULT SYSTEMES
You can view the class structure you created in the SmarTeam Data Model
Designer with Search by Attribute window in SmarTeam Editor.
Copyright DASSAULT SYSTEMES
37
ENOVIA SmarTeam Administration for Foundation, Editor and Web Editor
Defining Classes (4/10)
Student Notes:
Define name of a Class to be displayed in the SmarTeam Editor and in tables.
Name given by user
Name as displayed in the
SmarTeam- Editor
Name of the table
in the database
Copyright DASSAULT SYSTEMES
Used to define the Class
Composition
Choose icons to display
object state in the
SmarTeam - Editor
(optional)
It is Strongly recommend not to change the default values of Table Name & Class Prefix.
Copyright DASSAULT SYSTEMES
38
ENOVIA SmarTeam Administration for Foundation, Editor and Web Editor
Defining Classes (5/10)
Student Notes:
Add as Top Level and Index Unique
The Primary ID of an object
in this class can only occur
once in the db.
Copyright DASSAULT SYSTEMES
The Object can be added to
the top level of a tree.
Copyright DASSAULT SYSTEMES
39
ENOVIA SmarTeam Administration for Foundation, Editor and Web Editor
Student Notes:
Defining Classes (6/10)
In this example only objects of type Folders can be added to the top level and the
option is not selected for a Document.
Top Level
Objects of type Document can only be added to the second level.
2nd Level
40
Copyright DASSAULT SYSTEMES
40
ENOVIA SmarTeam Administration for Foundation, Editor and Web Editor
Student Notes:
Defining Classes (7/10)
Class Mechanisms
The Object represents
a file.
Set the lifecycle
management for an
object.
Available if the WorkFlow
is selected in the Global
settings.
Copyright DASSAULT SYSTEMES
Supported integration
mechanisms
Copyright DASSAULT SYSTEMES
41
ENOVIA SmarTeam Administration for Foundation, Editor and Web Editor
Student Notes:
Defining Classes (8/10)
The predefined Integration Mechanisms built automatically:
CAD documents relationship
Composition (hierarchical) links
General links
Links and relationship
between CAD documents
Copyright DASSAULT SYSTEMES
Class Mechanism
Copyright DASSAULT SYSTEMES
42
ENOVIA SmarTeam Administration for Foundation, Editor and Web Editor
Student Notes:
Defining Classes (9/10)
Copyright DASSAULT SYSTEMES
The Revision Control mechanism is enabled for Standard Parts in Talk-and-Runs
database.
Copyright DASSAULT SYSTEMES
Lifecycle Operations
are enabled
43
ENOVIA SmarTeam Administration for Foundation, Editor and Web Editor
Defining Classes (10/10)
Student Notes:
Copyright DASSAULT SYSTEMES
File Info fields and the Viewer tab are displayed on the profile card of objects,
as defined with the File Control mechanism.
Copyright DASSAULT SYSTEMES
44
ENOVIA SmarTeam Administration for Foundation, Editor and Web Editor
Defining Class Attributes (1/6)
Student Notes:
Copyright DASSAULT SYSTEMES
Add Class Attributes.
Copyright DASSAULT SYSTEMES
First, Click on Fields to display the Sample Entities page.
Second, Enter the Attribute Name and click Add.
45
ENOVIA SmarTeam Administration for Foundation, Editor and Web Editor
Defining Class Attributes (2/6)
Student Notes:
Class attributes are displayed as fields in the SmarTeam Editor Profile Cards.
Class
Copyright DASSAULT SYSTEMES
Attributes
Copyright DASSAULT SYSTEMES
46
ENOVIA SmarTeam Administration for Foundation, Editor and Web Editor
Student Notes:
Defining Class Attributes (3/6)
Define Class Attributes
Define the type of data that can be added to the selected field.
If checked, the user
must enter data
Name assigned
by the SmarTeam Editor
Determines the type of data
stored in this attribute
Size of attribute in bytes
Copyright DASSAULT SYSTEMES
Enabled for char type only
Copyright DASSAULT SYSTEMES
Displayed on the SmarTeam Editor status bar when the field is
selected in a profile card
47
ENOVIA SmarTeam Administration for Foundation, Editor and Web Editor
Student Notes:
Defining Class Attributes (4/6)
Link attributes of another class to this class.
Assign Reference Class to Attribute.
Select the type
Reference to Class.
A reference field is created
automatically. You can modify it
by clicking on the browse window.
Copyright DASSAULT SYSTEMES
Select an attribute
of a class.
A class tree
window pops up.
Select a referenced
class.
Copyright DASSAULT SYSTEMES
48
ENOVIA SmarTeam Administration for Foundation, Editor and Web Editor
Defining Class Attributes (5/6)
Student Notes:
Copyright DASSAULT SYSTEMES
Objects of the referenced class are displayed as a drop down list in the
referencing field.
Copyright DASSAULT SYSTEMES
Approved By field (of class
Document) referencing class Users.
49
ENOVIA SmarTeam Administration for Foundation, Editor and Web Editor
Student Notes:
Defining Class Attributes (6/6)
Assign a drop-down list to the attribute.
Assign a Lookup Table to an Attribute.
1
Select the type of Lookup Table
Click the lookup button
4
Create a
lookup table
Copyright DASSAULT SYSTEMES
Select a
lookup table
To add values to Lookup Table, select Lookup Tables from Tools menu and precede
as described in Adding Values to a Lookup Table in Basic Administration Course.
Copyright DASSAULT SYSTEMES
50
ENOVIA SmarTeam Administration for Foundation, Editor and Web Editor
Student Notes:
Defining Class Indexes
A class index is based on one or more attributes used to identify objects quickly
in the SmarTeam Editor.
You must define one index for each Super Class.
The revision attribute is always appended to the index for revision controlled
classes.
Class indexes are used in searches and error messages.
Copyright DASSAULT SYSTEMES
Select attribute(s) for the SmarTeam-Editor to use as an index.
Define Class Indexes
1
Select attribute
Copyright DASSAULT SYSTEMES
Assign the attribute
as an index
51
ENOVIA SmarTeam Administration for Foundation, Editor and Web Editor
Student Notes:
Defining Class Composition (1/2)
Define type of objects that can be children of a selected object.
Define Class Composition
3
1
Copyright DASSAULT SYSTEMES
Select Super Class from the Class
Browser & click the Composition tab
Click to check classes that
can be added to selected
class
2
Select the Class whose
composition is to be defined
Copyright DASSAULT SYSTEMES
Note: Red check marks indicate inherited composition.
52
ENOVIA SmarTeam Administration for Foundation, Editor and Web Editor
Student Notes:
Defining Class Composition (2/2)
Composition is used to define the objects that can be added to other objects in
a given Class.
Adding Objects to a Folder
Classes in
Composition
Copyright DASSAULT SYSTEMES
Attempting to Add Objects to a Document
Copyright DASSAULT SYSTEMES
Composition
not defined
53
ENOVIA SmarTeam Administration for Foundation, Editor and Web Editor
Create New Link Class (1/2)
Student Notes:
To add a userdefined Link Class:
Select the Links item in the
Tree to add or delete a Class
The Sample Entities
window is displayed
Click the Add button.
Copyright DASSAULT SYSTEMES
Select the Classes that
are to be linked.
Check directional link
if needed
The new link class name is
created automatically but you
can modify it.
Copyright DASSAULT SYSTEMES
54
ENOVIA SmarTeam Administration for Foundation, Editor and Web Editor
Create New Link Class (2/2)
Student Notes:
Copyright DASSAULT SYSTEMES
Define the unique index on the link.
Note: SmarTeam by default supports linkage of objects only once and will give a message when the user
wants to link two objects twice. In an instance based BOM however one part can appear on different
locations in the BOM. To support this link behavior the unique index for the link needs to be expanded with
the balloon number/find number/operation sequence depending on the usage of the BOM
Copyright DASSAULT SYSTEMES
55
ENOVIA SmarTeam Administration for Foundation, Editor and Web Editor
Link Types (1/2)
Student Notes:
Copyright DASSAULT SYSTEMES
CAD Link Types, which can be created only via the Integration, are managed by the
integration and require the user to work through the integration.
CAD Link Types are visible in a separate link tab for each CAD integration, depending
upon the selected object.
Copyright DASSAULT SYSTEMES
56
ENOVIA SmarTeam Administration for Foundation, Editor and Web Editor
Link Types (2/2)
Student Notes:
Copyright DASSAULT SYSTEMES
CAD Link types are added when the Database Level Mechanism is activated and then
the Class Mechanism is selected for relevant classes.
Copyright DASSAULT SYSTEMES
57
ENOVIA SmarTeam Administration for Foundation, Editor and Web Editor
Student Notes:
Hierarchical Links
Parent-child relationships are referred to as Tree links or Hierarchical Links.
Copyright DASSAULT SYSTEMES
Turbo-dial keypad
(Standard Assembly)
QTY = 12
Soft button
(Standard Part)
QTY = 3
Turbo button
(Standard Part)
Hierarchical Links also have attributes. A typical hierarchical Link attribute is Quality.
Copyright DASSAULT SYSTEMES
58
ENOVIA SmarTeam Administration for Foundation, Editor and Web Editor
Student Notes:
Logical Links
Logical Links can be created to link objects that belong to different Super Classes.
Logical Links also have attributes.
In this example the supplier part # is stored in a link attribute of the link that
connects a supplier and a purchased part.
pp
[su
#]
art
p
lier
LED Display
(Purchased Part)
PETER PLASTICS INC.
(Supplier)
lier
par
t #]
3mm Antenna
(Purchased Part)
Copyright DASSAULT SYSTEMES
[su
pp
Copyright DASSAULT SYSTEMES
59
ENOVIA SmarTeam Administration for Foundation, Editor and Web Editor
Student Notes:
Defining Link Class Attributes
A Link class may have assigned attributes. The purpose of these attributes is to
reflect specific characteristics that belong to relationships between objects.
Link attributes are displayed as column names on the Links tab of the Profile
Cards.
Copyright DASSAULT SYSTEMES
Click on the Attributes to display
a Sample Entities page
Copyright DASSAULT SYSTEMES
Enter Attribute Name
60
ENOVIA SmarTeam Administration for Foundation, Editor and Web Editor
Defining Logical Link Attributes (1/2)
Student Notes:
Define Logical Link Attributes.
Logical Link attributes are displayed in the grid on the SmarTeam Editors Profile
Cards on the Links tab.
Copyright DASSAULT SYSTEMES
Links Tab
from Parts
Copyright DASSAULT SYSTEMES
Supplier and logical Link
Attributes combined
61
ENOVIA SmarTeam Administration for Foundation, Editor and Web Editor
Defining Logical Link Attributes (2/2)
Student Notes:
Copyright DASSAULT SYSTEMES
Logical Link attributes are displayed in the grid on the Attributes Link tab in
an associated objects structure.
Copyright DASSAULT SYSTEMES
62
ENOVIA SmarTeam Administration for Foundation, Editor and Web Editor
Student Notes:
Defining Hierarchical Link Attributes (1/2)
Hierarchical link attributes are displayed as fields on the Composition
tab of the Profile Cards.
Click on the Attributes to
display Sample Entities page
Enter the Attribute Name
Copyright DASSAULT SYSTEMES
Define the type of data that can be added to the selected field
Copyright DASSAULT SYSTEMES
63
ENOVIA SmarTeam Administration for Foundation, Editor and Web Editor
Defining Hierarchical Link Attributes (2/2)
Student Notes:
Copyright DASSAULT SYSTEMES
Hierarchical Link attributes are displayed on a SmarTeam Editor Profile Card
on the Composition sub tab.
Copyright DASSAULT SYSTEMES
64
ENOVIA SmarTeam Administration for Foundation, Editor and Web Editor
Student Notes:
Initial Profile Card Design (1/3)
Copyright DASSAULT SYSTEMES
A default Profile Card (Auto Form) is created for each Class by the SmarTeam Data
Model Designer.
Copyright DASSAULT SYSTEMES
To modify the design of the
Profile Card, click Modify
65
ENOVIA SmarTeam Administration for Foundation, Editor and Web Editor
Initial Profile Card Design (2/3)
Student Notes:
Copyright DASSAULT SYSTEMES
Auto Forms are designed according to Options defined on the Wizard Options\Profile
Card tab.
Copyright DASSAULT SYSTEMES
66
ENOVIA SmarTeam Administration for Foundation, Editor and Web Editor
Initial Profile Card Design (3/3)
Student Notes:
Use Form Wizard to modify tabs, allocate attributes to tabs and format labels and
fields.
Global design of
Profile Cards
Design individual
Profile Cards
Copyright DASSAULT SYSTEMES
Regenerate default
Profile Cards
Copyright DASSAULT SYSTEMES
67
ENOVIA SmarTeam Administration for Foundation, Editor and Web Editor
Student Notes:
Creating a Database
At this stage, you should verify that no other connections to the destination database
exist.
Note: If a connection exists, some tables may not be created correctly, resulting in
corruption of the database.
Copyright DASSAULT SYSTEMES
Save the database structure in a database file.
Verify destination database
Copyright DASSAULT SYSTEMES
When prompted, enter a unique database name
68
ENOVIA SmarTeam Administration for Foundation, Editor and Web Editor
Tips for Designing a Data Model
Student Notes:
Tip 1: Minimize the number of Classes for:
Easier user navigation
Better startup and overall performance
Tip 2: Place majority of attributes on Super Classes:
Attributes of Super Classes can be viewed in the object tree
Better startup and overall performance
Tip 3: Use lookup tables:
Guarantees standard field content, no typos
Copyright DASSAULT SYSTEMES
Tip 4: Improve performance:
Limit use of Reference to Class
Define File Management at the Super Class level
Minimize use of Adds to Top Level
Keep file and directory names short
Copyright DASSAULT SYSTEMES
69
ENOVIA SmarTeam Administration for Foundation, Editor and Web Editor
To Sum Up
Student Notes:
In this lesson you have learned how to:
Copyright DASSAULT SYSTEMES
Create a SmarTeam database structure using the SmarTeam Data Model Designer.
Load/create a template.
Define classes and class attributes.
Define logical links.
Define composition and hierarchical links.
Design forms with Auto Forms and the Form Designer.
Copyright DASSAULT SYSTEMES
70
ENOVIA SmarTeam Administration for Foundation, Editor and Web Editor
SmarTeam Databases and Related Utilities
Student Notes:
Copyright DASSAULT SYSTEMES
You will learn how to create a new MS SQL Database.
Copyright DASSAULT SYSTEMES
71
ENOVIA SmarTeam Administration for Foundation, Editor and Web Editor
Creating an Empty Destination Database (1/10)
Student Notes:
Copyright DASSAULT SYSTEMES
When building a new database, the first requirement is to have an empty destination
database.
The SmarTeam WizDst.MDF file is an empty database designated for the creation of a
new database. The empty database needs to have a user (in the MS SQL environment
SmarTeam is using the user SmarTeam). This user should have db_owner rights.
Copyright DASSAULT SYSTEMES
72
ENOVIA SmarTeam Administration for Foundation, Editor and Web Editor
Creating an Empty Destination Database (2/10)
Student Notes:
Define the connection string
to the empty database
(WizDst in this example).
Copyright DASSAULT SYSTEMES
Select
Destination
Database.
Copyright DASSAULT SYSTEMES
73
ENOVIA SmarTeam Administration for Foundation, Editor and Web Editor
Creating an Empty Destination Database (3/10)
Student Notes:
Copyright DASSAULT SYSTEMES
Fill in the Company Name and Database Name for the destination database.
Note: The MDF file will still be called WizDst.mdf.
After defining the desired database, select the Create button.
Copyright DASSAULT SYSTEMES
74
ENOVIA SmarTeam Administration for Foundation, Editor and Web Editor
Creating an Empty Destination Database (4/10)
Student Notes:
Copyright DASSAULT SYSTEMES
The SmarTeam Data Model Designer has created an empty database with the right
data model. The file is still called WizDst.mdf.
To create an enterprise database, you need to create a database instance in the
new database environment. See the relevant documentation for Oracle, DB2 and
Microsoft SQL server.
Installation of the SmartDBExplorer is available in CD1 with other Administration
tools. After installation the file will be available in the <home>/bin directory.
Copyright DASSAULT SYSTEMES
75
ENOVIA SmarTeam Administration for Foundation, Editor and Web Editor
Creating an Empty Destination Database (5/10)
Student Notes:
Copyright DASSAULT SYSTEMES
Open the newly created database in the SmartDBExplorer
with the Open SmarTeam Database option.
Select as second database the connection to the new database.
Use the Open Database menu option for that since it is not a
SmarTeam database yet.
Copyright DASSAULT SYSTEMES
76
ENOVIA SmarTeam Administration for Foundation, Editor and Web Editor
Creating an Empty Destination Database (6/10)
Student Notes:
Copyright DASSAULT SYSTEMES
Drag and Drop the SmarTeam
database to the new database.
The following dialog appears. Select at
least the two Copy options and press OK.
Copyright DASSAULT SYSTEMES
77
ENOVIA SmarTeam Administration for Foundation, Editor and Web Editor
Creating an Empty Destination Database (7/10)
Student Notes:
Copyright DASSAULT SYSTEMES
This message shows the copy
went successful. Press OK.
Copyright DASSAULT SYSTEMES
78
ENOVIA SmarTeam Administration for Foundation, Editor and Web Editor
Creating an Empty Destination Database (8/10) - optional
Student Notes:
Copyright DASSAULT SYSTEMES
After successful creation of the new database, there might be two identical
databases defined with the same ReplicationID.
In order to work on the new database, the old database needs to be detached
(temporary) and use DBRegistration to generate a new unique ReplicationID for
the new database.
Copyright DASSAULT SYSTEMES
79
ENOVIA SmarTeam Administration for Foundation, Editor and Web Editor
Creating an Empty Destination Database (9/10) - optional
Student Notes:
In case errors occurred during the copy process, the DBRepairing utility will fix the
most foreseen errors.
The DBRepairing.exe can be found as install in the Kits directory of the SmarTeam
CD always use the latest one from the latest service pack
Indexes have:
Validation
Repairing
Index Shortening
DB Statistics
Copyright DASSAULT SYSTEMES
Fix Last Object IDs
Copyright DASSAULT SYSTEMES
80
ENOVIA SmarTeam Administration for Foundation, Editor and Web Editor
Creating an Empty Destination Database (10/10)
Student Notes:
Copyright DASSAULT SYSTEMES
After successful migration of the database to an enterprise database execute
and all the necessary administration jobs for the environment:
Check table spaces for the database.
Check environment for connections.
Take a backup.
Test restore scenario for the enterprise database.
Copyright DASSAULT SYSTEMES
81
ENOVIA SmarTeam Administration for Foundation, Editor and Web Editor
Tips and Tricks around Database handling with MS SQL (1/6)
Student Notes:
As an application engineer you might need to work with different customer
environments or as a customer there might be different prototypes to discuss
and analyze.
Copyright DASSAULT SYSTEMES
Therefore you need to be able to handle MS SQL database, derived or copied from
the same MS SQL database.
Copyright DASSAULT SYSTEMES
NOTE: SmDemo is not a part of Basic SmarTeam
Installation. SmDemo installation is available in CD4.
82
ENOVIA SmarTeam Administration for Foundation, Editor and Web Editor
Tips and Tricks around Database handling with MS SQL (2/6)
Student Notes:
Duplicating a MS SQL Database.
Copyright DASSAULT SYSTEMES
Detach the database from the
Database Connection Manager
Copyright DASSAULT SYSTEMES
83
ENOVIA SmarTeam Administration for Foundation, Editor and Web Editor
Tips and Tricks around Database handling with MS SQL (3/6)
Student Notes:
Duplicating an MS SQL Database.
Attach the new
database and
give it a new
alias if needed
Delete the _log.LDF file
Copyright DASSAULT SYSTEMES
Copy and rename .MDF file
Copyright DASSAULT SYSTEMES
84
ENOVIA SmarTeam Administration for Foundation, Editor and Web Editor
Tips and Tricks around Database handling with MS SQL (4/6)
Student Notes:
Duplicating a MS SQL Database.
Now run from the BIN directory and select
the new database
Copyright DASSAULT SYSTEMES
Reset the database list if this
database was used for
authentication
Copyright DASSAULT SYSTEMES
85
ENOVIA SmarTeam Administration for Foundation, Editor and Web Editor
Tips and Tricks around Database handling with MS SQL (5/6)
Student Notes:
Copyright DASSAULT SYSTEMES
Duplicating a MS SQL Database.
It is a new database
registration.
Copyright DASSAULT SYSTEMES
And attach the original
database again.
86
ENOVIA SmarTeam Administration for Foundation, Editor and Web Editor
Tips and Tricks around Database handling with MS SQL (6/6)
Student Notes:
Copyright DASSAULT SYSTEMES
In case you need to backup or delete a MS SQL database from your local server you can
use the OSQL command line
Login to the SQL command line processor:
OSQL S <ServerName>\SmarTeam d master U sa P sa
Prepare a device for the backup target:
EXEC sp_addumpdevice disk, SMBackup, c:\SQLBackup\BackuSmBackup.dat
GO
Backup the database:
Backup Database SmDemo to SMBackup
GO
Restore the database:
Restore Database SmDemo from SMBackup
GO
Delete the database:
Drop Database SmNewDemo
GO
Copyright DASSAULT SYSTEMES
87
ENOVIA SmarTeam Administration for Foundation, Editor and Web Editor
Using SmFiles
Student Notes:
You might need to change file paths in the database to adjust it to your customer
environment:
smfiles -aConnectionString -pDatabasePassword [-i] [old-path] new-path
Use parameter -i for showing progress information.
Please note that the connection string must be inserted using inverted commas.
e.g.: smfiles.exe -a"Provider=SQLOLEDB.1;Persist Security Info=False;User ID=SmarTeam;Initial
Catalog=SmDemo;Data Source=ukibm123\SmarTeam" p SmarTeam "C:\SmarTeam" "C:\Program
Files\SmarTeam" I
This will change in SmDemo all occurrences of
Copyright DASSAULT SYSTEMES
C:\SmarTeam
by
C:\Program Files\SmarTeam
Copyright DASSAULT SYSTEMES
88
ENOVIA SmarTeam Administration for Foundation, Editor and Web Editor
Setting up Profile Cards
Student Notes:
Copyright DASSAULT SYSTEMES
You will learn how to create Profile Cards using the Form Designer, and the Web Form
Designer.
Copyright DASSAULT SYSTEMES
89
ENOVIA SmarTeam Administration for Foundation, Editor and Web Editor
Using the Form Designer (1/9)
Student Notes:
Use the Form Designer to modify the appearance of the Profile Cards.
You can define field and label sizes, create lookup fields, modify tabs etc.
1
You can access the Form Designer from Start > All Programs >
SmarTeam > Administrative Tools > Admin Console.
Copyright DASSAULT SYSTEMES
Login with the Administration rights (the default administrator is Joe).
NOTE: There are two administrator tools for Form Design.
- The Win32 Form designer is used for the regular SmarTeam Editor
- The Web Editor Form designer takes initially the forms defined in the Win32 Editor and converts them
to Web Form. In the Web Editor Form Designer the administrator can further change and optimize the
forms for usage in the Web Editor
Copyright DASSAULT SYSTEMES
90
ENOVIA SmarTeam Administration for Foundation, Editor and Web Editor
Student Notes:
Using the Form Designer (2/9)
3
Select a Profile Card and click OK.
There are three types of forms
to be defined:
The standard Profile Card.
Copyright DASSAULT SYSTEMES
The Single Object Profile Card
Copyright DASSAULT SYSTEMES
The Attribute Link or Composition
Profile Card
91
ENOVIA SmarTeam Administration for Foundation, Editor and Web Editor
Using the Form Designer (3/9)
Student Notes:
4
The profile card and the Form Designers main menu are displayed.
5
Click on the Form Designer tool
bar to add fields, labels, etc.
to the profile card .
Copyright DASSAULT SYSTEMES
6
Use multiple tabs to categorize
fields. Copy and paste components
to the user-defined tabs.
Copyright DASSAULT SYSTEMES
92
ENOVIA SmarTeam Administration for Foundation, Editor and Web Editor
Using the Form Designer (4/9)
Student Notes:
Label
Text Edit
Lookup
Copyright DASSAULT SYSTEMES
Memo
Ref to Class
Copyright DASSAULT SYSTEMES
93
ENOVIA SmarTeam Administration for Foundation, Editor and Web Editor
Student Notes:
Using the Form Designer (5/9)
Viewer
Radio Button
Check Box
Copyright DASSAULT SYSTEMES
Date Edit
Copyright DASSAULT SYSTEMES
Image
Date Time Edit
Relative Time Edit (multi site only)
94
ENOVIA SmarTeam Administration for Foundation, Editor and Web Editor
Student Notes:
Using the Form Designer (6/9)
Script Button
HTML Browser
Copyright DASSAULT SYSTEMES
File Browser
Vault Browser
Hyperlink
Copyright DASSAULT SYSTEMES
95
ENOVIA SmarTeam Administration for Foundation, Editor and Web Editor
Using the Form Designer (7/9)
Student Notes:
7
Display and modify properties of the fields
by selecting a field and pressing F4.
8
For TextEdit fields, select the column (attribute).
Copyright DASSAULT SYSTEMES
For Label fields, enter a caption (label name).
Copyright DASSAULT SYSTEMES
96
ENOVIA SmarTeam Administration for Foundation, Editor and Web Editor
Using the Form Designer (8/9)
Student Notes:
10
Assigning scripts on
startup or exit of a
Profile Card.
11
Copyright DASSAULT SYSTEMES
Assigning scripts on exit
or enter of a field (F4).
Copyright DASSAULT SYSTEMES
97
ENOVIA SmarTeam Administration for Foundation, Editor and Web Editor
Student Notes:
Using the Form Designer (9/9)
12
Select one or more fields and right click to open the grid popup menu.
Use the grid to organize the location of the fields in the form.
13
Add a tab or delete a tab.
or
14
Copyright DASSAULT SYSTEMES
Save the modifications.
Copyright DASSAULT SYSTEMES
or
98
ENOVIA SmarTeam Administration for Foundation, Editor and Web Editor
Adding a Lookup Field to the Profile Card
Student Notes:
1
Click on the Lookup tool from the Form Designer
toolbar in order to add a new lookup field to the
working form.
Combo Box
2
A field is added to the form and the properties
window is displayed. In the column field, select
the database field to be linked to this field.
Copyright DASSAULT SYSTEMES
Name of Lookup Table.
Copyright DASSAULT SYSTEMES
99
ENOVIA SmarTeam Administration for Foundation, Editor and Web Editor
Reference to Class Attribute
Student Notes:
Copyright DASSAULT SYSTEMES
A Reference to Class Attribute is an attribute that points to an object in another class
and displays one or more attributes from that object.
In this example the Created by
attribute of the Standard Parts
class references the SmarTeam
User class (User login and First
name attributes).
Copyright DASSAULT SYSTEMES
100
ENOVIA SmarTeam Administration for Foundation, Editor and Web Editor
How to Setup a Reference to a Class
Student Notes:
Define an attribute (class attribute) as type of Reference to a Class using the
SmarTeam Data Model Designer and assign a class to this attribute.
For example, define the Created by attribute (of class standard parts) as Reference
to Class and assign it to Class Users.
Copyright DASSAULT SYSTEMES
Add a Reference to the Class attribute to the Profile Card using the Form Designer.
Avoid many references to a class for the same Profile Card. It will affect performance. Also reference to
class is preferred to be used for references to classes with a low number of records (caching in update mode)
Copyright DASSAULT SYSTEMES
101
ENOVIA SmarTeam Administration for Foundation, Editor and Web Editor
Adding a Reference to Class attribute to a Profile Card (1/2)
1
From the Form Designer, open the attribute profile card of the Class
whose attribute references another Class.
Student Notes:
Multi Combo Box
2
Double click on the Multi-combo box tool from the Form Designer
toolbar to add a new Reference to Class attribute to the working
form.
3
An attribute is added to the form and the properties window is
displayed. In the option Column, select the database attribute to be
linked to this attribute.
4
Copyright DASSAULT SYSTEMES
From the Form Designer, open the attribute Profile Card of the class
whose attribute references another Class.
Copyright DASSAULT SYSTEMES
Set QuickFindMode True or
False
102
ENOVIA SmarTeam Administration for Foundation, Editor and Web Editor
Adding a Reference to Class attribute to a Profile Card (2/2)
Student Notes:
5
The Projection Details selection screen is
displayed.
Click Add to add a new projection or select
to select an existing one.
6
Projections Details Screen.
The Projection Details screen is displayed.
7
Enter a Separator (e.g. comma, tab) to
separate displayed attributes.
8
Click the Attributes button and select the
attributes to displayed.
Copyright DASSAULT SYSTEMES
9
Click the Search name field browse button
and select: add a query for this projection.
Click OK to save.
Copyright DASSAULT SYSTEMES
Steps 4 9 are optional
103
ENOVIA SmarTeam Administration for Foundation, Editor and Web Editor
Adding a Reference to Class attribute to a Profile Card
Quick Find Mode
Student Notes:
SmarTeam Quick Find enables you to search for an object using the Quick Find Profile
Card. In the Profile Card, you can use the most popular attributes for a specific Class.
QuickFindMode = False
Copyright DASSAULT SYSTEMES
QuickFindMode = True
Copyright DASSAULT SYSTEMES
104
ENOVIA SmarTeam Administration for Foundation, Editor and Web Editor
Web Form Designer - Setting up Profile Cards (1/7)
Student Notes:
Copyright DASSAULT SYSTEMES
Web Form Designer utility design and modify the layout and content of SmarTeam
Web Editor Profile Cards.
Copyright DASSAULT SYSTEMES
105
ENOVIA SmarTeam Administration for Foundation, Editor and Web Editor
Web Form Designer - Setting up Profile Cards (2/7)
Student Notes:
From the Admin Console start the Web Form Designer.
In the Open Profile Card window select a Class.
Copyright DASSAULT SYSTEMES
The Web Form Designer utility opens displaying the selected Profile Card.
Copyright DASSAULT SYSTEMES
106
ENOVIA SmarTeam Administration for Foundation, Editor and Web Editor
Web Form Designer - Setting up Profile Cards (3/7)
Student Notes:
Copyright DASSAULT SYSTEMES
Form Designer Menu and Toolbar
Copyright DASSAULT SYSTEMES
Working Area
107
ENOVIA SmarTeam Administration for Foundation, Editor and Web Editor
Web Form Designer - Setting up Profile Cards (4/7)
Student Notes:
The Profile Card has these modes:
Add - When a new object is added to a specific Class, a new Profile Card is displayed.
Update - The Profile Card is displayed with specific fields enabled, allowing you to modify
previously entered information and add new information where applicable. Information in
the displayed cards is updated when the pane is refreshed.
View - The default mode when a Profile Card is first opened.
Query - The Profile Card is displayed to enable the user to enter a query condition.
Print - To print the currently displayed card, select Print from the File Menu.
Copyright DASSAULT SYSTEMES
NotSet - All modes are available.
Copyright DASSAULT SYSTEMES
It is possible to make attributes visible in specified modes.
108
ENOVIA SmarTeam Administration for Foundation, Editor and Web Editor
Copyright DASSAULT SYSTEMES
Web Form Designer - Setting up Profile Cards (5/7)
Student Notes:
Copyright DASSAULT SYSTEMES
Visibility of
attributes in the
various modes.
109
ENOVIA SmarTeam Administration for Foundation, Editor and Web Editor
Web Form Designer - Setting up Profile Cards (6/7)
Student Notes:
Most of the common attributes are
available in the toolbox.
Placement of the controls can be done in
tables.
The toolbar contains icons to modify the
number of rows or columns for a table.
To reposition a field select it and drag to
the new location.
Copyright DASSAULT SYSTEMES
Resize - drag a sizing handle OR Select
the field and enter new values in
Properties pane.
Copyright DASSAULT SYSTEMES
To insert a table:
Click on the desired field.
From the menu bar, select Insert,
Table. Note: Default table: 3 X 3.
110
ENOVIA SmarTeam Administration for Foundation, Editor and Web Editor
To Sum Up
Student Notes:
In this lesson you have learned ...
How to create Profile Cards for the SmarTeam Editor:
The three different types of forms
Profile Card
Single Object View
Link Profile Card
How to create Profile Cards for the SmarTeam WEB Editor:
Positioning through tables
Using groups
Setting the expand level per group
Copyright DASSAULT SYSTEMES
Understand the common approach for defining control types where the WEB
Editor has the advanced feature to show/no show attributes.
Copyright DASSAULT SYSTEMES
111
ENOVIA SmarTeam Administration for Foundation, Editor and Web Editor
Setting Database Values
Student Notes:
Copyright DASSAULT SYSTEMES
You will become familiar with the Sequence Designer Tool, the Default values, and the
Integration Tools Setup utility.
Copyright DASSAULT SYSTEMES
112
ENOVIA SmarTeam Administration for Foundation, Editor and Web Editor
Using the Sequence Designer (1/6)
Student Notes:
You use the Sequence Designer to create and modify masks. SmarTeam uses the
mask to increment a number automatically in a specific field of a Profile Card.
1
Access the Sequence Designer from
Start > All Programs > SmarTeam > Administrative Tools > Admin Console.
2
Copyright DASSAULT SYSTEMES
Login with Administrator rights (the default administrator is Joe).
The most common use of a mask is for the primary ID number of a class and for revision numbers.
Copyright DASSAULT SYSTEMES
113
ENOVIA SmarTeam Administration for Foundation, Editor and Web Editor
Student Notes:
Using the Sequence Designer (2/6)
4
Copyright DASSAULT SYSTEMES
Select an attribute.
If a pattern is already defined,
it appears in the fields.
5
Click Link to create a mask or
modify the current one
Copyright DASSAULT SYSTEMES
114
ENOVIA SmarTeam Administration for Foundation, Editor and Web Editor
Student Notes:
Using the Sequence Designer (3/6)
8
Copyright DASSAULT SYSTEMES
Select the mask in the Sequence
Selection dialog box.
Click Edit or New to modify or add a new mask.
7
Click Select to assign the selected
pattern to the attribute.
Copyright DASSAULT SYSTEMES
115
ENOVIA SmarTeam Administration for Foundation, Editor and Web Editor
Using the Sequence Designer (4/6)
Student Notes:
9
Enter the formula by which SmarTeam will
increment the numbers in this field and click Check
Pattern.
10
Copyright DASSAULT SYSTEMES
Enter a baseline
value and click Set.
Use the characters a and 9:
a => alphabetical increments.
9 => numerical increments.
Examples:
Mask DOC-999 => DOC-001, DOC-002
Mask A9 => A0, A1.. A9, B0, B1
Copyright DASSAULT SYSTEMES
116
ENOVIA SmarTeam Administration for Foundation, Editor and Web Editor
Using the Sequence Designer (5/6)
Student Notes:
11
Check the Revision mode checkbox if you are
setting a mask for a revision number field.
12
In the Separator field, enter the type of separator to
separate values in the mask field.
For example, if you enter a dot, the values will be
displayed like this: a.9.
13
Copyright DASSAULT SYSTEMES
In the Group field, enter the number of variables
(separated by a separator) to be displayed in the
Mask field.
For example, for the mask a.9.9, 3 is displayed in
the Group field.
Copyright DASSAULT SYSTEMES
117
ENOVIA SmarTeam Administration for Foundation, Editor and Web Editor
Using the Sequence Designer (6/6)
Student Notes:
14
Click the Wildcard checkbox to define characters as
wildcards; if not checked characters are set as
constants.
15
In the Range field, define the limit of the increment
16
Copyright DASSAULT SYSTEMES
Check the Pad field to define that the character will
be preceded by a constant. Enter the constant in
the field below.
Default value is 0
Without Pad: TEST-a-01
With Pad set to x: TEST-a-x1
Current value displays the value currently defined
for the character on the Mask Info Tab.
Copyright DASSAULT SYSTEMES
118
ENOVIA SmarTeam Administration for Foundation, Editor and Web Editor
Setting up Default Values (1/2)
Student Notes:
The Default Values tool defines the default values for a specific attribute in a
SmarTeam Class. When you add a new object, the default values are automatically
assigned to the attributes for which default values have been defined.
1
Access the Default Values utility from Start > All Programs > SmarTeam >
Administrative Tools > Admin Console.
Copyright DASSAULT SYSTEMES
2
Login with Administrator rights.
Example of default values: You can define that the default value for the Phase field in the
Documents class is Design. When a SmarTeam user opens a Profile Card in the
Documents Class, the Design value for the Phase field is automatically displayed.
Copyright DASSAULT SYSTEMES
119
ENOVIA SmarTeam Administration for Foundation, Editor and Web Editor
Student Notes:
Setting up Default Values (2/2)
3
Select a Class from the Class Browser.
Its Profile Card Attributes are displayed.
4
Enter Default Values.
Copyright DASSAULT SYSTEMES
Save the defined values
to the database.
Copyright DASSAULT SYSTEMES
To set a value of a Lookup Table as the default value, you must first add the
value to the Lookup table. (See following section on lookup tables.)
Ref To Class type of fields cannot have default values.
120
ENOVIA SmarTeam Administration for Foundation, Editor and Web Editor
The Definition of Lookup Tables (1/2)
Student Notes:
The Setup Default for a Lookup Table appears in the Profile Card as a dropdown list.
You must fill in a field with a value from the list. Here are some examples of lookup
tables (taken from the SmDemo database):
Example 1:
Copyright DASSAULT SYSTEMES
Example 2:
Copyright DASSAULT SYSTEMES
121
ENOVIA SmarTeam Administration for Foundation, Editor and Web Editor
The Definition of Lookup Tables (2/2)
Student Notes:
Copyright DASSAULT SYSTEMES
The field defined as a lookup table
(in this example a Unit of Measure)
uses the referenced lookup tables
object ID to point to the table.
Copyright DASSAULT SYSTEMES
122
ENOVIA SmarTeam Administration for Foundation, Editor and Web Editor
How to Setup Lookup Tables
Student Notes:
Create an attribute for a Class in the Data Model Designer and assign the type
Lookup to this attribute.
Next define a Lookup Table to the attribute.
For Example create a table named Department.
Add Values to the lookup table Department from within SmarTeam Editor.
Copyright DASSAULT SYSTEMES
Add a lookup field on the Profile Card using the Form Designer.
Copyright DASSAULT SYSTEMES
123
ENOVIA SmarTeam Administration for Foundation, Editor and Web Editor
Adding Values to a Lookup Table (1/2)
Student Notes:
2
A list of Lookup Tables is displayed.
Click the Values button.
Copyright DASSAULT SYSTEMES
Select Lookup Tables from the
SmarTeam Editor Tools menu.
Copyright DASSAULT SYSTEMES
124
ENOVIA SmarTeam Administration for Foundation, Editor and Web Editor
Student Notes:
Adding Values to a Lookup Table (2/2)
3
The Description dialog box Adds or Modifies
values and sets the order in which values are
displayed.
If the default value if set, it will be highlighted.
Displays all possible values for this table.
Change the order of the values.
Copyright DASSAULT SYSTEMES
Add / Modify value.
Copyright DASSAULT SYSTEMES
Sort Ascending/Descending.
125
ENOVIA SmarTeam Administration for Foundation, Editor and Web Editor
User Maintenance and Authorizations
Student Notes:
This lesson will cover the following topics:
Copyright DASSAULT SYSTEMES
User Maintenance
Project-Based Authorizations
Copyright DASSAULT SYSTEMES
126
ENOVIA SmarTeam Administration for Foundation, Editor and Web Editor
User Maintenance
Student Notes:
Copyright DASSAULT SYSTEMES
You will learn how to create Users, Groups, and Roles in ENOVIA SmarTeam.
Copyright DASSAULT SYSTEMES
127
ENOVIA SmarTeam Administration for Foundation, Editor and Web Editor
Working with the User Maintenance (1/2)
Student Notes:
The User Maintenance module allows you to set up passwords, groups and roles
and global authorizations in SmarTeam.
1
You can launch the User Maintenance from Start > All Programs >
SmarTeam > Administrative Tools > Admin Console.
Copyright DASSAULT SYSTEMES
2
Login with Administrator rights (the default administrator is Joe).
Note: Any user can login to the User Maintenance. If the user is not an
administrator, the Change Password option is the only available function.
Copyright DASSAULT SYSTEMES
128
ENOVIA SmarTeam Administration for Foundation, Editor and Web Editor
Student Notes:
Working with the User Maintenance (2/2)
This tool allows you to:
Define New User, Role and Groups.
Assign authorizations to users, roles and groups.
Set Passwords.
Groups
Password
Authorizations
Copyright DASSAULT SYSTEMES
Users
Copyright DASSAULT SYSTEMES
Roles
129
ENOVIA SmarTeam Administration for Foundation, Editor and Web Editor
Users Groups and Roles
Student Notes:
A user may obtain authorization:
Directly.
As member of the group or role the user is assigned to.
Copyright DASSAULT SYSTEMES
Authorization is given per:
User / Group / Role
Class
System Operation
User Defined Operation
State of Object
Copyright DASSAULT SYSTEMES
130
ENOVIA SmarTeam Administration for Foundation, Editor and Web Editor
Student Notes:
Creating SmarTeam Groups
Authorizations can be assigned to individual users or to groups. You can create
groups of users in order to assign authorization to many users at one time.
1
From the User Maintenance main screen, click the Groups button.
2
Click Add to add a new group. Click OK and Close to save.
Add a new group
Change the name of a group
Copyright DASSAULT SYSTEMES
Remove a group
Copyright DASSAULT SYSTEMES
131
ENOVIA SmarTeam Administration for Foundation, Editor and Web Editor
Student Notes:
Creating SmarTeam Roles
A Role is a concept that enables you to define the various job functions within the
context of an organization. A role can be associated with a set of permissions. This
enable you to assign access permissions and privileges to SmarTeam users to
execute a SmarTeam operation.
1
From the User Maintenance main screen, click the Roles button.
2
Click Add to add a new Role. Click OK and Close to save.
Add a new Role
Change the name of a Role
Copyright DASSAULT SYSTEMES
Remove a Role
Copyright DASSAULT SYSTEMES
132
ENOVIA SmarTeam Administration for Foundation, Editor and Web Editor
Creating SmarTeam Users (1/3)
Student Notes:
A user profile must be created in the SmarTeam User Maintenance Utility in
order to be able to log into SmarTeam.
1
From the User Maintenance main
screen, click the Users button.
Copyright DASSAULT SYSTEMES
Click Add, to add a new user.
Copyright DASSAULT SYSTEMES
133
ENOVIA SmarTeam Administration for Foundation, Editor and Web Editor
Creating SmarTeam Users (2/3)
Student Notes:
3
Enter a user login name and a password
(optional).
In case you want to use the e-mail notification
from within SmarTeam the valid e-mail address is
required.
4
Click the Advanced tab, to define the
LDAP setting and Account Setting
(when appropriate).
5
Copyright DASSAULT SYSTEMES
Click OK to save and return
to the main Users screen.
Copyright DASSAULT SYSTEMES
134
ENOVIA SmarTeam Administration for Foundation, Editor and Web Editor
Creating SmarTeam Users (3/3)
Student Notes:
6
Select a user from the Users list.
7
Select the group(s) in the User groups
window to which the user will be assigned.
8
Click the right arrow button.
Copyright DASSAULT SYSTEMES
9
Repeat steps 6 to 8 for Roles.
Copyright DASSAULT SYSTEMES
135
ENOVIA SmarTeam Administration for Foundation, Editor and Web Editor
Assigning Authorizations
Student Notes:
Authorizations can be defined per:
User Specific
Group
Role
User Specific authorizations are not recommended, since they will cause much
administration overhead.
When defining authorizations, you can add authorizations at every level of the data model.
Authorizations will be inherited. The user will get the maximum authorization based on +
and blanks.
Inherited authorizations are displayed in gray in the matrix.
Copyright DASSAULT SYSTEMES
In case Project Based Authorizations are defined as Database Level Mechanism, it is also
possible to deny authorizations for Authorization Groups in the data model. In this case the
Minus will overrule the positive assignments.
A user, group or role can have Administrative rights by Set Admin Authorization.
Copyright DASSAULT SYSTEMES
136
ENOVIA SmarTeam Administration for Foundation, Editor and Web Editor
Student Notes:
Assigning Authorizations (1/2)
1
Select Users, Authorization groups or roles.
2
Select Class
Copyright DASSAULT SYSTEMES
Operations
for the
selected
class
Copyright DASSAULT SYSTEMES
3
Assign positive authorizations where
you decide it is appropriate to do so
137
ENOVIA SmarTeam Administration for Foundation, Editor and Web Editor
Assigning Authorizations (2/2)
Student Notes:
To check all the options in a row or column, double-click on the name field.
You can select more than one class in the left window, with SHIFT or CTRL
buttons. Use Unselect All Classes button to unselect.
Copyright DASSAULT SYSTEMES
Before removing authorization from a user, check that the groups the user
belongs to, does not have authorization.
Copyright DASSAULT SYSTEMES
138
ENOVIA SmarTeam Administration for Foundation, Editor and Web Editor
Changing Passwords
Student Notes:
1
From the User Maintenance main screen,
click the Password button
Copyright DASSAULT SYSTEMES
2
Enter the password twice and click OK.
Note: Users with non-administrative rights can modify their own password from this screen.
Copyright DASSAULT SYSTEMES
139
ENOVIA SmarTeam Administration for Foundation, Editor and Web Editor
Importing LDAP Users (1/4)
Student Notes:
The SmarTeam LDAP Authentication process supports the authenticating of users
who login to SmarTeam through the LDAP protocol against an LDAP server.
Copyright DASSAULT SYSTEMES
This mechanism enables the authentication of SmarTeam users against the LDAPbased server.
Copyright DASSAULT SYSTEMES
Both IBM Directory Server and MS Active directory are supported.
140
ENOVIA SmarTeam Administration for Foundation, Editor and Web Editor
Student Notes:
Importing LDAP Users (2/4)
1
From SmarTeam\Administrative
tools select Import LDAP Users.
The Welcome window appears.
LDAP server address
The Search Base is the Node in the
LDAP server to search under it.
For IBM Server Directory
Copyright DASSAULT SYSTEMES
For MS Active directory
Copyright DASSAULT SYSTEMES
2
Click Next
141
ENOVIA SmarTeam Administration for Foundation, Editor and Web Editor
Student Notes:
Importing LDAP Users (3/4)
Copyright DASSAULT SYSTEMES
Select the users to be
imported to SmarTeam or use
the Select All or Deselect All.
Renames only the SmarTeam
user name.
Copyright DASSAULT SYSTEMES
4
Click Next
142
ENOVIA SmarTeam Administration for Foundation, Editor and Web Editor
Student Notes:
Importing LDAP Users (4/4)
The import process is completed
and the selected users are
imported into SmarTeam.
Copyright DASSAULT SYSTEMES
Select:
Copy in order to copy the report
to the clipboard
or Save To File to save the report
to a disk.
Copyright DASSAULT SYSTEMES
6
Select Finish
143
ENOVIA SmarTeam Administration for Foundation, Editor and Web Editor
Activating LDAP through the Authentication Manager
Student Notes:
Copyright DASSAULT SYSTEMES
In order to work with the LDAP, the Authentication protocol must be set to LDAP.
The Authentication Manager is one of the Administration Tools and is described in
the Installation Section of this class.
Once all users are imported into SmarTeam, the company can still use SmarTeam
authentication for the database.
LDAP authentication still requires the user to be defined in SmarTeam too.
Copyright DASSAULT SYSTEMES
144
ENOVIA SmarTeam Administration for Foundation, Editor and Web Editor
To Sum Up
Student Notes:
In this lesson you have learned ...
How to create users, Roles and groups and how to assign them SmarTeam authorization.
Copyright DASSAULT SYSTEMES
How to Import users from a LDAP and optional assign LDAP authentication.
Copyright DASSAULT SYSTEMES
145
ENOVIA SmarTeam Administration for Foundation, Editor and Web Editor
Project-Based Authorizations (1/2)
Student Notes:
The lesson will cover following topics:
Copyright DASSAULT SYSTEMES
What is Project-based Authorizations?
Terminology Overview
Project-Based Authorization Functionality
Global Roles
Role in Project
Project Authorization and Related Information
Create an Association between a Project and Information
Create a Secured By link
How Project Authorizations are Calculated
Project Authorization Related Operations
Securing an Object by a Project
Sub-Projects
Copyright DASSAULT SYSTEMES
146
ENOVIA SmarTeam Administration for Foundation, Editor and Web Editor
Project-Based Authorizations (2/2)
Student Notes:
Project-based Authorizations are part of new authorizations capabilities.
Project-based Authorizations enable to set different permissions to two objects
of the same leaf Class.
Copyright DASSAULT SYSTEMES
Project-based Authorizations can be applied to many scenarios, not limited to
projects .
Copyright DASSAULT SYSTEMES
147
ENOVIA SmarTeam Administration for Foundation, Editor and Web Editor
Terminology Overview
Student Notes:
Security ( Security= Authentication + Authorization)
The disciplines, techniques, and tools designed to help protect the
confidentiality, integrity, and availability of data and systems.
Authentication
The process of verifying that someone or something is who or what it claims to
be. Authentication is typically performed by providing credentials (user logon
name and passwords are commonly used) and validating these credentials to
establish an identity.
Copyright DASSAULT SYSTEMES
Authorization
The right granted to an individual or process to use a system and the data
stored on it. This is the process of determining what activities or access to
data are permitted to the (authenticated) user or process.
Copyright DASSAULT SYSTEMES
148
ENOVIA SmarTeam Administration for Foundation, Editor and Web Editor
Project-Based Authorization Functionality
Student Notes:
Project Based authorization introduces two types of Roles:
Global Roles, defined by the System Administrator, valid for the whole
SmarTeam system.
Project Roles, assigned by the Project Manager in the context of a Project.
Copyright DASSAULT SYSTEMES
Authorizations now can be affected from several mechanisms:
User, Group or Role assignment.
Project Role assignment.
Denial of access through Groups.
Copyright DASSAULT SYSTEMES
149
ENOVIA SmarTeam Administration for Foundation, Editor and Web Editor
Global Roles
Student Notes:
Copyright DASSAULT SYSTEMES
Defined by the System Administrator using the User Maintenance utility.
Can be used in conjunction to Groups.
Users can be associated with one or more Global Roles.
The System Administrator can define authorization settings for each role in a way
similar to groups.
Copyright DASSAULT SYSTEMES
150
ENOVIA SmarTeam Administration for Foundation, Editor and Web Editor
Role in Project
Student Notes:
Copyright DASSAULT SYSTEMES
A user may have a role (or roles) which is relevant only in a context of a specific
project.
When the Project Manager assigns a user to a project using SmarTeam Editor or
Web Editor, he can provide him with one or more roles.
A user can have different roles in different projects.
The roles a user has in a Project can be different than his global roles.
Copyright DASSAULT SYSTEMES
151
ENOVIA SmarTeam Administration for Foundation, Editor and Web Editor
Project Authorization and Related Information
Student Notes:
A project can be:
Copyright DASSAULT SYSTEMES
Restricted Project: Allows the possibility to restrict the authorizations for objects
that belong to it, compared to the global authorizations.
Regular Project: Standard SmarTeam Behavior, plus the authorizations as
relevant for the users assigned with roles in this project.
Copyright DASSAULT SYSTEMES
152
ENOVIA SmarTeam Administration for Foundation, Editor and Web Editor
Student Notes:
Create an Association between a Project and Information
Copyright DASSAULT SYSTEMES
When an object may be affected by project authorization, the user can create an
association with a project.
The association will be visible displayed as a general link between the project and the
object.
The authorizations for the object will be determined according to the regular SmarTeam
authorizations.
Copyright DASSAULT SYSTEMES
Read Help for
more details
153
ENOVIA SmarTeam Administration for Foundation, Editor and Web Editor
Create a Secured By link
Student Notes:
Copyright DASSAULT SYSTEMES
This object is secured by Project-0041.
A user can only Secure an object by a project, if the user participates in the assigned
roles for this project.
The authorizations for the object will be determined according to the authorization of
the users role in the project.
Copyright DASSAULT SYSTEMES
154
ENOVIA SmarTeam Administration for Foundation, Editor and Web Editor
How Project Authorizations are Calculated (1/8)
Student Notes:
Option 1:The object is not secured by any project.
The authorizations for the object will be calculated based on the following
rules:
Copyright DASSAULT SYSTEMES
Global authorization of the user assigned though the User himself, the
User Group(s) and the User Global Role(s).
Denials of authorization - defined in one of the user groups to which he
belongs at the global level overwrite any positive authorization.
Copyright DASSAULT SYSTEMES
155
ENOVIA SmarTeam Administration for Foundation, Editor and Web Editor
How Project Authorizations are Calculated (2/8)
Student Notes:
Example
Allowed to Check In and Check Out documents
Copyright DASSAULT SYSTEMES
Not allowed to delete any document
Since the document is not associated to any secured project, Joe has the right to Check In
and Check Out the document.
Delete is denied because of his membership of the external user group.
Copyright DASSAULT SYSTEMES
156
ENOVIA SmarTeam Administration for Foundation, Editor and Web Editor
How Project Authorizations are Calculated (3/8)
Student Notes:
Option 2:The object is secured by an unrestricted (=regular) project
The authorizations for the object will be calculated based on the following rules:
Copyright DASSAULT SYSTEMES
Authorization of the user according to his role in the project.
Global authorization of the user assigned though the User itself, the User
Group(s) and the User Global Role(s).
Denials of authorization (-) defined in one of the user groups to which he
belongs at the global level, overwrite any positive authorization.
Copyright DASSAULT SYSTEMES
157
ENOVIA SmarTeam Administration for Foundation, Editor and Web Editor
How Project Authorizations are Calculated (4/8)
Student Notes:
Example
n
atio
z
i
r
ho
ts
aut men
l
l
Fu Docu
on
Allowed to Check In and
Check Out documents
Copyright DASSAULT SYSTEMES
Not allowed to delete
any document
The Secured By link for the document assigns the role of Engineer to Joe on top of
the global defined authorizations for the Role and Group.
Although Joe has Delete authorization through the role of Engineer in the project,
this operation is still denied, because of his membership of the External User group.
Joe can Check In and Check Out the document.
Copyright DASSAULT SYSTEMES
158
ENOVIA SmarTeam Administration for Foundation, Editor and Web Editor
How Project Authorizations are Calculated (5/8)
Student Notes:
Option 3:The object is secured by a restricted project
The authorizations for the object will be calculated based on the following rules:
Copyright DASSAULT SYSTEMES
Authorization of the user according to his role in the project.
Denials of authorization (-) defined in one of the user groups to which he belongs
at the global level, overwrite any positive authorization.
Global authorization of the user assigned though the User itself, the User
Group(s) and the User Global Role(s) will not be taken into account since it is a
restricted project.
Copyright DASSAULT SYSTEMES
159
ENOVIA SmarTeam Administration for Foundation, Editor and Web Editor
How Project Authorizations are Calculated (6/8)
Student Notes:
Example
te
ele
D
nd
e a ents
s
a
le
um
Re doc
Allowed to Check In and
Check Out documents
Copyright DASSAULT SYSTEMES
Not allowed to delete
any document
Joe can only Release documents.
The Denial for Delete derived from the group overrules the authorization for Delete based on
his role as Tester.
The global role as Designer is not taken into account, so the Check In and Check Out
authorization are not applicable.
Copyright DASSAULT SYSTEMES
160
ENOVIA SmarTeam Administration for Foundation, Editor and Web Editor
How Project Authorizations are Calculated (7/8)
Student Notes:
Option 4: The Object is secured by a mix of restricted and regular projects
Copyright DASSAULT SYSTEMES
The authorizations for the object will be calculated based on the following rules:
Sum of authorizations of the user according to his roles only in the restricted
projects by which the object is secured.
Denials defined in one of the user groups to which he belongs at the global level.
Copyright DASSAULT SYSTEMES
161
ENOVIA SmarTeam Administration for Foundation, Editor and Web Editor
How Project Authorizations are Calculated (8/8)
Student Notes:
Example
te
ele
D
nd
e a ents
v
o
pr
um
Ap doc
Allowed to Check In and
Check Out documents
Copyright DASSAULT SYSTEMES
Not allowed to delete
any document
Ch Ch
ec
e
k O ck I
ut n an
Do
cu d
me
nts
Joe can only Release documents.
The Denial for Delete derived from the group overrules the authorization for Delete based
on his role as Tester.
The global role as Designer is not taken into account, so the Check In and Check Out
authorization are not applicable from here. The Check In/ Out authorization derived from
the project role as Engineer is not taken into account too in mixed projects.
Only Authorizations for the Roles in the Restricted Projects and the Denials from the
global groups are taken into account.
Copyright DASSAULT SYSTEMES
162
ENOVIA SmarTeam Administration for Foundation, Editor and Web Editor
Project Authorization Related Operations
Student Notes:
The Project Manager
The Project Manager can create projects and assign users to the projects. Each
user should have at least one role in the project.
Add users to a project.
View/Add/Remove roles for users in the project.
View users associated with the project.
Remove users from the project.
Users
View Users associated with the project.
Copyright DASSAULT SYSTEMES
Administrators
As a backup, Administrators can also perform the same operations as the
project manager.
Copyright DASSAULT SYSTEMES
163
ENOVIA SmarTeam Administration for Foundation, Editor and Web Editor
Student Notes:
Securing an Object by a Project
Can be done by any user.
Can only done by users
assigned to the project.
Copyright DASSAULT SYSTEMES
Select this if you want to
propagate this operation for the
children of the selected object.
Copyright DASSAULT SYSTEMES
The project manager can perform all operations.
164
ENOVIA SmarTeam Administration for Foundation, Editor and Web Editor
Sub-Projects
Student Notes:
Sub project authorizations can be independent of the parent project with different
authorizations:
A sub-project can have only one parent project.
Objects may be related to any level of project.
Copyright DASSAULT SYSTEMES
When a sub project is created, authorizations will be copied from the parent project.
Copyright DASSAULT SYSTEMES
165
ENOVIA SmarTeam Administration for Foundation, Editor and Web Editor
Student Notes:
Project Based Authorizations - Summary
User want to perform
an operation
Sum:
Allow + Allow = Allow
Allow + Dont care = Allow
Allow + Deny = Deny
Dont care + Dont care = Dont care
Dont care + Deny = Deny
Deny + Deny = Deny
Object is secured
by projects?
Yes
Is project Restricted?
Yes
No
Sum Authorization from
Roles in projects
Sum Authorization from
Groups, Global Roles,
User and Roles in projects
Sum=Allow
No
Sum Authorization from
Groups, Global Roles
and User
Sum=Dont care
Sum=Allow or Dont care
Sum=Deny or Dont care
Sum Authorization
denials from Groups
Sum=Allow
Copyright DASSAULT SYSTEMES
Sum=Deny
Sum=Allow or Dont care
Copyright DASSAULT SYSTEMES
Sum=Allow
Operation is
Denied
Operation is
Allowed
166
ENOVIA SmarTeam Administration for Foundation, Editor and Web Editor
Script Maintenance and Menu Editor
Student Notes:
This lesson covers the following topics:
Copyright DASSAULT SYSTEMES
Script Maintenance Utility
Using the Menu Editor Utility
Copyright DASSAULT SYSTEMES
167
ENOVIA SmarTeam Administration for Foundation, Editor and Web Editor
Script Maintenance
Student Notes:
Copyright DASSAULT SYSTEMES
You will become familiar with the Script Maintenance utility.
Copyright DASSAULT SYSTEMES
168
ENOVIA SmarTeam Administration for Foundation, Editor and Web Editor
Script Maintenance (1/4)
Student Notes:
Copyright DASSAULT SYSTEMES
Use the Script Maintenance utility to link scripts to the SmarTeam Editor functions. You
can define scripts per Class and set them to run before, after or instead of an
operation.
You can access the utility from Start > All Programs > SmarTeam > Administrative
tools > Admin Console.
Copyright DASSAULT SYSTEMES
169
ENOVIA SmarTeam Administration for Foundation, Editor and Web Editor
Script Maintenance (2/4)
Student Notes:
In order to select a Class, click on the System or User Defined tab and double-click
on a field. The Script Browser opens.
Copyright DASSAULT SYSTEMES
Select System or User
Defined Operations
Copyright DASSAULT SYSTEMES
170
ENOVIA SmarTeam Administration for Foundation, Editor and Web Editor
Script Maintenance (3/4)
Student Notes:
Copyright DASSAULT SYSTEMES
Double-click on the file name of the script to be linked and click OK to select the
script.
Copyright DASSAULT SYSTEMES
Scripts are stored in a central directory that SmarTeam is pointing to..
171
ENOVIA SmarTeam Administration for Foundation, Editor and Web Editor
Script Maintenance (4/4)
Student Notes:
Copyright DASSAULT SYSTEMES
The selected script is displayed in the field in the Script Maintenance dialog box.
All subclasses will inherit this script (inherited scripts are displayed in red).
Copyright DASSAULT SYSTEMES
172
ENOVIA SmarTeam Administration for Foundation, Editor and Web Editor
Using the Menu Editor Utility
Student Notes:
Copyright DASSAULT SYSTEMES
You will learn how to use the Menu Editor to create the different Menus.
Copyright DASSAULT SYSTEMES
173
ENOVIA SmarTeam Administration for Foundation, Editor and Web Editor
What is the Menu Editor?
Student Notes:
Copyright DASSAULT SYSTEMES
The Menu Editor is a utility used to customize the SmarTeam Editor menus and toolbar.
With the Menu Editor you can:
Add and remove menus, submenus, commands and buttons.
Create customized menus for specific users and groups.
Copyright DASSAULT SYSTEMES
174
ENOVIA SmarTeam Administration for Foundation, Editor and Web Editor
Student Notes:
Customizable Menus
Pull down Menu
Popup Menu
Separator
Copyright DASSAULT SYSTEMES
Sub Menu
Menu Commands
Copyright DASSAULT SYSTEMES
175
ENOVIA SmarTeam Administration for Foundation, Editor and Web Editor
Menu Profiles
Student Notes:
The Menu Editor is a utility used to customize SmarTeam Editor menus and toolbar.
System Menu Profiles used to assign menu profiles to groups of users.
Copyright DASSAULT SYSTEMES
Private Menu Profiles for the logged on user.
Important:
- Do not change the System and User Menu profile.
- When a user is assigned to more than one group, duplication of menus will be removed.
Copyright DASSAULT SYSTEMES
176
ENOVIA SmarTeam Administration for Foundation, Editor and Web Editor
Copyright DASSAULT SYSTEMES
User Menu Profiles
Student Notes:
When a user is assigned to more than
one group, the logged on user profile is
a blueprint of the merged group
profiles.
Copyright DASSAULT SYSTEMES
177
ENOVIA SmarTeam Administration for Foundation, Editor and Web Editor
Working with the Menu Editor
Student Notes:
The following presentation shows how to create a new System Profile for the
Engineering Group by performing the following steps:
Adding a new System Profile (named Engineering) based on the Admin group
profile.
Assigning a user group to the new profile.
Editing the newly-created System Profile to make the Form Designer command
invisible.
Copyright DASSAULT SYSTEMES
Saving the new System Profile.
Copyright DASSAULT SYSTEMES
178
ENOVIA SmarTeam Administration for Foundation, Editor and Web Editor
Adding a New System Profile (1/3)
Student Notes:
1
Access the utility from Start > All Programs > SmarTeam
> Administrative Tools > Admin Console.
2
Select System under
System Profiles.
Copyright DASSAULT SYSTEMES
Click Copy from the popup menu
to copy the system profile.
Copyright DASSAULT SYSTEMES
179
ENOVIA SmarTeam Administration for Foundation, Editor and Web Editor
Adding a New System Profile (2/3)
Student Notes:
Copyright DASSAULT SYSTEMES
Right-click on System Profiles and click Paste > Tree from the
popup menu. The copy is automatically named System1.
Copyright DASSAULT SYSTEMES
180
ENOVIA SmarTeam Administration for Foundation, Editor and Web Editor
Adding a New System Profile (3/3)
Student Notes:
Copyright DASSAULT SYSTEMES
Right click on System1 and click Edit on the popup
menu to open the System1 properties dialog box.
Copyright DASSAULT SYSTEMES
181
ENOVIA SmarTeam Administration for Foundation, Editor and Web Editor
Assigning Groups to a Profile (1/2)
Student Notes:
1
Change the name in the Caption field to
Engineering.
2
You may change the Internal name too
Copyright DASSAULT SYSTEMES
Click the Select button to open the Profile
Groups dialog box.
Copyright DASSAULT SYSTEMES
182
ENOVIA SmarTeam Administration for Foundation, Editor and Web Editor
Assigning Groups to a Profile (2/2)
Student Notes:
Copyright DASSAULT SYSTEMES
In the All groups window, double click
on Engineering to add it to the groups
linked to the profile window.
5
Click OK, and then OK again on the
Engineering Properties dialog box.
Copyright DASSAULT SYSTEMES
183
ENOVIA SmarTeam Administration for Foundation, Editor and Web Editor
Making a Command Invisible (1/2)
Student Notes:
1
Open the Engineering profile tree to
display the SmarTeam Editor Main
Menu, then expand Tools node.
Copyright DASSAULT SYSTEMES
For edit items use popup menu Edit
command
Copyright DASSAULT SYSTEMES
184
ENOVIA SmarTeam Administration for Foundation, Editor and Web Editor
Making a Command Invisible (2/2)
Student Notes:
3
Uncheck the Visible and Customizable
check boxes and click OK.
Copyright DASSAULT SYSTEMES
4
Define if visibility of menu item can be
overridden into inherited menu profiles.
Copyright DASSAULT SYSTEMES
185
ENOVIA SmarTeam Administration for Foundation, Editor and Web Editor
Saving a New Profile
Student Notes:
Copyright DASSAULT SYSTEMES
Right Click on the New Profile and
click Save Profile from the popup
menu.
Copyright DASSAULT SYSTEMES
186
ENOVIA SmarTeam Administration for Foundation, Editor and Web Editor
Menu Commands
Student Notes:
Standard Commands
The SmarTeam Editors internal commands are attached to menus to perform a
defined action.
Standard commands cannot be changed.
User Defined Commands
Scripts are attached with the Script Maintenance Utility and are linked as User
Defined Commands in the menu editor.
Copyright DASSAULT SYSTEMES
Adding New User Defined Commands to a Profile
The following presentation shows how to add a User Defined command (based on the Hello
script) to the new system profile by performing the following steps:
1. Attach a Script with the Script Maintenance Utility.
2. Set the right authorization for the User Defined tool.
3. Add a new User Defined command to the Menu Editor Commands folder.
4. Assign an Icon to the command (if needed).
5. Assign a Context to the command (if needed).
6. Add the New Command to one or more profiles.
Copyright DASSAULT SYSTEMES
187
ENOVIA SmarTeam Administration for Foundation, Editor and Web Editor
Attaching a Script
Student Notes:
Copyright DASSAULT SYSTEMES
Open the Script Maintenance Utility, select a class in the
Class Browser, select the User Defined tab and add a Script.
Copyright DASSAULT SYSTEMES
188
ENOVIA SmarTeam Administration for Foundation, Editor and Web Editor
Adding a New User Defined Command (1/2)
Student Notes:
Right click on the User Defined
Commands and click the New User
Defined Command to open the New
User Defined Command dialog box.
Copyright DASSAULT SYSTEMES
In the Menu Editor, open the Menu
Commands tree.
Copyright DASSAULT SYSTEMES
189
ENOVIA SmarTeam Administration for Foundation, Editor and Web Editor
Adding a New User Defined Command (2/2)
Student Notes:
Click on the browse button to open the
Select User Defined Script dialog box.
Copyright DASSAULT SYSTEMES
Enter a name in the Caption field.
Copyright DASSAULT SYSTEMES
190
ENOVIA SmarTeam Administration for Foundation, Editor and Web Editor
Student Notes:
Assigning an Icon to the Command
2
Click OK to save the New User Defined
Command.
Copyright DASSAULT SYSTEMES
Click on the Select Icon tab, select an
icon from the list of icons and click Open.
Copyright DASSAULT SYSTEMES
191
ENOVIA SmarTeam Administration for Foundation, Editor and Web Editor
What are Contexts?
Student Notes:
Contexts define the users working environment, e.g. which SmarTeam Editor window
is active and which entries are selected.
Positive Contexts: the command will run on the selected context setting.
Negative Contexts: command will not run.
Internal contexts cannot be changed.
Copyright DASSAULT SYSTEMES
Custom contexts are created using an API.
Copyright DASSAULT SYSTEMES
192
ENOVIA SmarTeam Administration for Foundation, Editor and Web Editor
Adding a Context to a User Defined Command (1/2)
Student Notes:
Copyright DASSAULT SYSTEMES
On the New User Defined Command
dialog box in the Contexts tab, click Add,
under the Positive contexts.
Copyright DASSAULT SYSTEMES
193
ENOVIA SmarTeam Administration for Foundation, Editor and Web Editor
Adding a Context to a User Defined Command (2/2)
Student Notes:
Copyright DASSAULT SYSTEMES
Select a context and click OK.
Click OK again on the Properties dialog box.
Copyright DASSAULT SYSTEMES
194
ENOVIA SmarTeam Administration for Foundation, Editor and Web Editor
Adding the New Command to a Profile (1/2)
Student Notes:
1
Open the tree of the profile where you want to
add a command (in this example Engineering).
2
Open the menu tree (tree popup menu, in this
example) to which you wish to add the
command.
3
Copyright DASSAULT SYSTEMES
For example, expand Tree Popup, find Used
Defined Commands and add New Menu Item.
Copyright DASSAULT SYSTEMES
195
ENOVIA SmarTeam Administration for Foundation, Editor and Web Editor
Adding the New Command to a Profile (2/2)
Student Notes:
4
In New Menu Item dialog box, enter a name in the Caption field and click the Browse button.
Copyright DASSAULT SYSTEMES
Select a User Defined command and click OK.
Click OK in the New Menu Item dialog box
Copyright DASSAULT SYSTEMES
196
ENOVIA SmarTeam Administration for Foundation, Editor and Web Editor
View the New Command in the Profile
Student Notes:
Copyright DASSAULT SYSTEMES
In our example users of the Engineering group will be able to use the Hello
command during Check In operations only.
Copyright DASSAULT SYSTEMES
197
ENOVIA SmarTeam Administration for Foundation, Editor and Web Editor
To Sum Up
Student Notes:
In this module you have learned ...
Copyright DASSAULT SYSTEMES
How to set up the SmarTeam Editor Functionality by using the SmarTeam
Editor Administrator utilities and the SmarTeam Editor Options.
Copyright DASSAULT SYSTEMES
198
ENOVIA SmarTeam Administration for Foundation, Editor and Web Editor
Admin Functionality
Student Notes:
Copyright DASSAULT SYSTEMES
You will become familiar with the various Admin functionalities.
Copyright DASSAULT SYSTEMES
199
ENOVIA SmarTeam Administration for Foundation, Editor and Web Editor
Student Notes:
The Application Setup (1/2)
The Application Setup is used to launch the external applications within SmarTeam.
This allows you to edit, view, redline and/or print files in the external applications in
which they were created.
Copyright DASSAULT SYSTEMES
When adding an object that
represents a file, the user
selects the file type from a
drop-down list. You can
use the Application Setup
to link file types to
applications in SmarTeam
Editor.
Copyright DASSAULT SYSTEMES
File type
lookup table
200
ENOVIA SmarTeam Administration for Foundation, Editor and Web Editor
Student Notes:
The Application Setup (2/2)
The user can then perform four different File Operations on an object. The Application
Setup is used to define which application will be used to open the file, when the user
selects a specific file operation.
Copyright DASSAULT SYSTEMES
The file operations supported by SmarTeam
Copyright DASSAULT SYSTEMES
201
ENOVIA SmarTeam Administration for Foundation, Editor and Web Editor
Using Application Setup (1/4)
Student Notes:
Copyright DASSAULT SYSTEMES
Add the new file type to the File Type list :
1. Select the Application Setup from the SmarTeam Editor Tools menu.
2. Select Modify to add a name in the list.
3. Enter the file type name and description in the value fields, then click Add and
Close.
Copyright DASSAULT SYSTEMES
202
ENOVIA SmarTeam Administration for Foundation, Editor and Web Editor
Using Application Setup (2/4)
Student Notes:
Copyright DASSAULT SYSTEMES
4. Next, enter the executable path to the external application for each operation
(Edit, View, Redline and Print).
5. Select the new file type, and click Tools.
6. Select a tab and click Add.
Copyright DASSAULT SYSTEMES
203
ENOVIA SmarTeam Administration for Foundation, Editor and Web Editor
Using Application Setup (3/4)
Student Notes:
7. The Application tool dropdown menu lists all the applications registered in your
Windows registry. Fields are filled in automatically Or can be filled in manually.
Copyright DASSAULT SYSTEMES
The DDE fields ensure that the application
is not invoked twice (more and more not
used due to capabilities of the
application).
If already started, the selected document
is placed into the workspace of the active
application.
Copyright DASSAULT SYSTEMES
204
ENOVIA SmarTeam Administration for Foundation, Editor and Web Editor
Student Notes:
Using Application Setup (4/4)
8. When selecting the Embedded Viewer tab of a Profile Card define the viewer
that will be used for this file type.
Copyright DASSAULT SYSTEMES
Built-In Viewers support over 140
different file types including:
Raster Formats, Scanned images,
TIFF, GIF, BMP, etc.
Office Application Formats (Word,
Excel, Power Point, etc.)
CAD Formats AutoCAD (DWG, DXF, )
3DXML
IMPORTANT: Do not change the viewers once you have started working with
the system. Redlining does not transfer between viewers.
Copyright DASSAULT SYSTEMES
205
ENOVIA SmarTeam Administration for Foundation, Editor and Web Editor
System Configuration Editor
Student Notes:
Prior to V5R13 SmarTeam configuration data was saved in various places:
INI files SmTeam32.INI / SmGrid32.INI / etc
Registry many settings
Database global settings / admin settings
Now there is a Centralized Configuration mechanism.
It holds all configuration data (user preferences, admin settings, application
configurations).
It has Multi-Level Configuration Supports override and/or appendage of configuration
according to configuration levels.
Copyright DASSAULT SYSTEMES
Documentation Configuration data already includes its documentation (uses NLS).
Copyright DASSAULT SYSTEMES
206
ENOVIA SmarTeam Administration for Foundation, Editor and Web Editor
Student Notes:
Overview
Over HTTP, SSL, TCP/IP
Editor
System Configuration
Client
.Net remoting
Web Editor Server
System Configuration
Service
Copyright DASSAULT SYSTEMES
System Configuration .Net remoting
Client
Web Client
Copyright DASSAULT SYSTEMES
System
Configuration
storage
207
ENOVIA SmarTeam Administration for Foundation, Editor and Web Editor
System Configuration Override Levels
Default
Copyright DASSAULT SYSTEMES
Domain
Default values as released by SmarTeam (read only)
The top most configuration override level
Site
Represents a configuration override level per site
Machine
Represents a configuration override level per
machine name <machine_name>
Application
Represents a configuration override level per
application
System
Represents a configuration override level per
system (database) SmarTeam://<replicationid>
Group (Role)
Represents a configuration override level per
group or role
User
Represents a configuration override level per user
cn=<name>
Copyright DASSAULT SYSTEMES
Student Notes:
208
ENOVIA SmarTeam Administration for Foundation, Editor and Web Editor
System Configuration Levels
Student Notes:
Copyright DASSAULT SYSTEMES
Override mechanism
Top down evaluation
Lowest level has priority
Keys may be set at 0 or more levels
Example
Key=ScriptDirectory
Level=Domain
Value=\\Server\DefaultScripts
Key=ScriptDirectory
Level=System
Value=\\Server\DataBase\DefaultScripts
System= SmarTeam://0018847CB03142d6A55EAA0777A
In this example when users connect to the database with the replication id
0018847CB03142d6A55EAA0777A the script directory will be
\\Server\DataBase\DefaultScripts. When connecting to any other database the
script directory will be \\Server\DefaultScripts. This is because the Key has been
defined at two levels and when the lower level key is valid it takes precedence.
Copyright DASSAULT SYSTEMES
209
ENOVIA SmarTeam Administration for Foundation, Editor and Web Editor
System Configuration Override Levels - Diagram (1/2)
Student Notes:
ConfigSet 1
Element 1
ConfigSet 1
Element 2
ConfigSet Schema 1
Element 1
Element 2
ConfigSet Schema 2
Element 1
Element 2
.
Copyright DASSAULT SYSTEMES
.
.
Schema N
Copyright DASSAULT SYSTEMES
ConfigSet 2
Element 1
Element 2
ConfigSet 2
Element 2
ConfigSet N
Default
ConfigSet N
Domain
Configuration Override Levels
ConfigSet 2
Element 1
Element 2
ConfigSet N
User
210
ENOVIA SmarTeam Administration for Foundation, Editor and Web Editor
Current Implementation
Student Notes:
Each configuration set is an XML document which has a schema describing each of its
elements.
The Meta Data is a standard XML Schema (conforms to the WWW Consortium
specification http://www.w3.org/XML/Schema/ ).
The Schema must include all available keys for any Configuration Set and should
include documentation for each key.
Client-Server communication using .NET Remoting/Web Services.
Copyright DASSAULT SYSTEMES
Standard Windows Service - SmarTeam.std.systemconfiguration.service.host.exe
Copyright DASSAULT SYSTEMES
211
ENOVIA SmarTeam Administration for Foundation, Editor and Web Editor
Roles and Rights
Student Notes:
Administrator
Updates values in all configuration levels using the System Configuration Editor.
User
Reads configuration according to the logic and security settings.
Updates values only in the user configuration override level.
Administration
The System Configuration clients can only set values for the User Configuration
Override Level handled through the application.
Only users with administrative rights can write directly to other levels
Handled through the application.
Copyright DASSAULT SYSTEMES
Changing configuration from any other level is made by System Configuration Editor
(Administrators only).
Copyright DASSAULT SYSTEMES
212
ENOVIA SmarTeam Administration for Foundation, Editor and Web Editor
System Configuration Editor (1/3)
Student Notes:
Copyright DASSAULT SYSTEMES
Web based tool - Accessible by the administrator
from anywhere in the organization.
Copyright DASSAULT SYSTEMES
213
ENOVIA SmarTeam Administration for Foundation, Editor and Web Editor
Student Notes:
System Configuration Editor (2/3)
Copyright DASSAULT SYSTEMES
Enables adding,
updating and deleting
values for each key in
each of its available
override level.
Copyright DASSAULT SYSTEMES
Features way to view all
overridden values per
configuration override
level.
214
ENOVIA SmarTeam Administration for Foundation, Editor and Web Editor
Student Notes:
System Configuration Editor (3/3)
Copyright DASSAULT SYSTEMES
Various ways of
searching.
- Full text search
- By Group
- Drill Down
Copyright DASSAULT SYSTEMES
215
ENOVIA SmarTeam Administration for Foundation, Editor and Web Editor
The Administrator Options
Student Notes:
Copyright DASSAULT SYSTEMES
The Administrator options enable you to change the system defaults for all the users.
Copyright DASSAULT SYSTEMES
216
ENOVIA SmarTeam Administration for Foundation, Editor and Web Editor
The Administrator Options General Options
Student Notes:
The database will save UNC
names for better search result.
Delete the file when you delete an object.
Linked object (general link)
will inherit a revision stamp.
Default for all searches.
Copyright DASSAULT SYSTEMES
Distributed Environment setting.
Use only UNC directory names: Check this option if you want the directory and vault browser to
automatically convert the drive-based logical path for mapped drives into UNC paths.
For example, instead of mapping a drive [H] to a specific computer and directory, when you check this
option the following parameters will appear: \\server1\[directory_name].
Copyright DASSAULT SYSTEMES
217
ENOVIA SmarTeam Administration for Foundation, Editor and Web Editor
The Administrator Options Lifecycle Options
Student Notes:
Copyright DASSAULT SYSTEMES
Select the Lifecycle operations
to work in the system.
Copyright DASSAULT SYSTEMES
218
ENOVIA SmarTeam Administration for Foundation, Editor and Web Editor
The Administrator Options Workflow Options
Student Notes:
Copyright DASSAULT SYSTEMES
If this option is selected, the lifecycle
operations will only work from within
a flow process.
Copyright DASSAULT SYSTEMES
219
ENOVIA SmarTeam Administration for Foundation, Editor and Web Editor
User Account Preferences
Student Notes:
Copyright DASSAULT SYSTEMES
The User Account Preferences option enables you to configure the password and
login settings to best suit your organizations security needs.
Copyright DASSAULT SYSTEMES
220
ENOVIA SmarTeam Administration for Foundation, Editor and Web Editor
The Administrator Options Views Configuration
Student Notes:
1
Select the class with
Product Behavior where you
want to define the views for.
Copyright DASSAULT SYSTEMES
Select the views
available for this class
Copyright DASSAULT SYSTEMES
221
ENOVIA SmarTeam Administration for Foundation, Editor and Web Editor
ENOVIA SmarTeam Lifecycle Management
Student Notes:
This lesson will cover the following topics:
Copyright DASSAULT SYSTEMES
Setting Up the Lifecycle Options
Lifecycle Rules Setup
Vault Configuration and Administration
Copyright DASSAULT SYSTEMES
222
ENOVIA SmarTeam Administration for Foundation, Editor and Web Editor
Setting Up the Lifecycle Options
Student Notes:
Copyright DASSAULT SYSTEMES
You will learn about the various lifecycle options available.
Copyright DASSAULT SYSTEMES
223
ENOVIA SmarTeam Administration for Foundation, Editor and Web Editor
What is the Purpose of Lifecycle
Student Notes:
Copyright DASSAULT SYSTEMES
The purpose of the lifecycle is to maintain all the versions of data while keeping
track of:
Changes in the objects and the related data (Metadata).
Changes in the relations between objects.
The reason for the change.
The consequences of the change:
Changes in other modules
Switching module locations
Etc
Copyright DASSAULT SYSTEMES
224
ENOVIA SmarTeam Administration for Foundation, Editor and Web Editor
Steps to Setting up the Lifecycle Mechanism (1/3)
Student Notes:
You use the SmarTeam Data Model Designer utility to add the Revision Control
Mechanism (Lifecycle Mechanism) to the database and to assign the Revision Control
to specific classes.
Copyright DASSAULT SYSTEMES
Specific attributes that maintain version information are created, such as:
Revision
State
Approved By
Under Operation
Copyright DASSAULT SYSTEMES
225
ENOVIA SmarTeam Administration for Foundation, Editor and Web Editor
Steps to Setting up the Lifecycle Mechanism (2/3)
Student Notes:
Copyright DASSAULT SYSTEMES
The Lifecycle popup menu includes operations for creating new versions and
maintaining existing ones.
Document behavior:
Check Out
Check In
Release
New Release
Obsolete
Undo Checkout
Copy File
Part behavior:
Promote
New Version
A page tab is added to the Profile Card, ensuring easy access for each items
revision.
Copyright DASSAULT SYSTEMES
Revision Page Tab
226
ENOVIA SmarTeam Administration for Foundation, Editor and Web Editor
Steps to Setting up the Lifecycle Mechanism (3/3)
Student Notes:
Copyright DASSAULT SYSTEMES
The Advanced Lifecycle popup menu includes the following operations:
Propagate Operation
Show Parents
Relatives Being Modified
User Defined Tools
Open Views
Advanced Lifecycle Screen
Associated Objects
Sort Tree By
Switch to Latest Revision
Replace with selected revision
Copyright DASSAULT SYSTEMES
227
ENOVIA SmarTeam Administration for Foundation, Editor and Web Editor
Setting up Options on the General Tab
Student Notes:
Lifecycle Options are set from the Administrator Options on the SmarTeam Editor
Tools menu.
Copyright DASSAULT SYSTEMES
Select the last
public revision
mode.
Copyright DASSAULT SYSTEMES
228
ENOVIA SmarTeam Administration for Foundation, Editor and Web Editor
Student Notes:
Last Public Revision Mode
The Last Public Revision is often the mode employed by non R&D departments (such
as production). SmarTeam can determine the Last Public Revision in three different
ways, depending on what mode you select (Check-in, Release only or Check-in and
Release).
An Example of the Last Public Revision:
a.1 checked in
a.2 checked in
A released
b.1 checked in
b.2 checked out
Last Public Revision Mode
Last Public Revision in this
example
Check-in
b.1
Release Only
Check-in and Release
b.1
Copyright DASSAULT SYSTEMES
lifecycle states of a document
Copyright DASSAULT SYSTEMES
229
ENOVIA SmarTeam Administration for Foundation, Editor and Web Editor
Setting up Options on the Into Vault Tab
Student Notes:
Setting options on this tab affects Check In and Release operations.
Check In a revision and change its
number to a previous revision number
(the previous revision file is deleted)
Copyright DASSAULT SYSTEMES
Both the original file and red lined file
are moved into the Release vault.
A previous revision file stored in the
vault is deleted. When unchecked, the
previous revision files are stored in the
vault without any SmarTeam object
connection.
Click for the Latest Revision options.
Copyright DASSAULT SYSTEMES
230
ENOVIA SmarTeam Administration for Foundation, Editor and Web Editor
Setting up Options on the Out of Vault Tab
Student Notes:
Setting options on this tab affects Check Out, New Release and file copy
operations.
Creates parallel branches of a revision
based on the same file.
Allow switching children to latest
revision for copied assembly
Copyright DASSAULT SYSTEMES
Set default copy mode. CATIA now
supports the mode where only
Product file should be copied from
vault, and for the Parts related to this
product, only CGR files will be copied
These options refer to the replacement
of files in the users working directory.
Click for the Latest Revision options.
Copyright DASSAULT SYSTEMES
231
ENOVIA SmarTeam Administration for Foundation, Editor and Web Editor
Setting up Options Active Parts
Student Notes:
This tab is only active in case Item Behavior and Items and Documentation are enabled
in the Data Model Designer.
Copyright DASSAULT SYSTEMES
If selected it is possible to change the
related documents in the specification
link class or change the Part Structure
Copyright DASSAULT SYSTEMES
232
ENOVIA SmarTeam Administration for Foundation, Editor and Web Editor
The Latest Revision Mode
Student Notes:
Some organizations have a rule to always use the Latest Revision (by Creation Date)
of an object. Options for the Latest Revision are set by selecting the Latest Revision
button from the Into Vault and Out of Vault tabs.
When working in the Latest Revision mode:
Copyright DASSAULT SYSTEMES
The latest object is defined by the latest creation date.
When the SmarTeam Editor Lifecycle Operations are performed on Assemblies,
the SmarTeam Editor switches children, that are not in the latest revision.
The Revision Replacement Report (on an advanced lifecycle screen) shows the
state of each child, or reports problems when the lifecycle rules are violated.
Copyright DASSAULT SYSTEMES
233
ENOVIA SmarTeam Administration for Foundation, Editor and Web Editor
Setting up the Latest Revision Out of the Vault tab
Student Notes:
Setting options on this tab affects the Check Out operation when working in
Latest Revision mode.
Does not allow Check Out of
older versions.
Copyright DASSAULT SYSTEMES
Users can set Revision Replacement
Report option in the Options menu.
Copyright DASSAULT SYSTEMES
234
ENOVIA SmarTeam Administration for Foundation, Editor and Web Editor
Setting up Latest Revision into the Vault tab
Student Notes:
Setting options on this tab affects Check In and Release operations when working in
the Latest Revision mode.
Does not allow Check
In of older versions.
The Users can set the Revision
Replacement Report option in
the Options menu.
Copyright DASSAULT SYSTEMES
Does not allow the Release
of the older versions.
Copyright DASSAULT SYSTEMES
235
ENOVIA SmarTeam Administration for Foundation, Editor and Web Editor
Links Types
Student Notes:
Special Link Types were introduced to improve the performance, quality and ease of
maintenance for CAD integrations.
This also required links with a direction (such as CATIA reference, in context Parts).
Additionally, the link between Items and specification Documents was introduced to
manage the dependencies.
Lifecycle Rules Setup allows the company to define rules regarding how various
design documents (Product, Item, Drawing) relate to each other when moving to a new
version.
Copyright DASSAULT SYSTEMES
Lifecycle Rules Setup also enables the company to set up rules for the release of an
Item and the related specification Documents.
Copyright DASSAULT SYSTEMES
236
ENOVIA SmarTeam Administration for Foundation, Editor and Web Editor
Lifecycle Rules Setup
Student Notes:
Copyright DASSAULT SYSTEMES
You will learn how to setup the Lifecycle Rules and manage the dependencies.
Copyright DASSAULT SYSTEMES
237
ENOVIA SmarTeam Administration for Foundation, Editor and Web Editor
About Lifecycle Rules Setup
Student Notes:
Copyright DASSAULT SYSTEMES
The Lifecycle Rules setup is designed to support the behavior of the special link
types. The CAD Integrations are residing in the Documents super class and in case
Part Behavior and Parts and Documents is defined as database level mechanism
(and assigned to the super classes), it is possible to define the Part Rules.
Copyright DASSAULT SYSTEMES
238
ENOVIA SmarTeam Administration for Foundation, Editor and Web Editor
Lifecycle Rules Setup Startup Screen
Student Notes:
Copyright DASSAULT SYSTEMES
This screen shows you the Super Classes with special link behavior.
Part Rules will be only visible when Part Behavior and Documents are selected as a
database mechanism.
It allows you to configure the behavior of SmarTeam objects, managed by the special
link types.
Copyright DASSAULT SYSTEMES
239
ENOVIA SmarTeam Administration for Foundation, Editor and Web Editor
Copyright DASSAULT SYSTEMES
Lifecycle Setup - Documentation General Rules
Student Notes:
The Default behavior for the Documents Tree is defined by SmarTeam. The table
shows what happens in case on the Original object an operation is performed, and
what will happen on the Destination (linked) object.
The above situation shows that in a default Document Tree, on Check Out of the
parent the child file will be copied. Propagation and Switch to Latest are allowed
and the Links of the Previous Version will be copied.
Copyright DASSAULT SYSTEMES
240
ENOVIA SmarTeam Administration for Foundation, Editor and Web Editor
Student Notes:
Lifecycle Setup - CAD Specific Rules (1/2)
The rules for the CAD Integrations lifecycle are defined and related to the CAD
Specific component types.
Component Types are fixed. No user defined component types.
Copyright DASSAULT SYSTEMES
The column of the
component type
means that this rule is
applicable for any
component type that
can have the specified
relationship
Strong relation with the integration
tool setup, where the system
administrator can assign file types
per component type.
Copyright DASSAULT SYSTEMES
241
ENOVIA SmarTeam Administration for Foundation, Editor and Web Editor
Copyright DASSAULT SYSTEMES
Lifecycle Setup - CAD Specific Rules (2/2)
Copyright DASSAULT SYSTEMES
Student Notes:
The integrations rules defined above overwrite the general
rules.
If the rule is defined for a specific Component Type additionally
to General Default rules, this specific rule will be used by the
system during the life cycle operation.
242
ENOVIA SmarTeam Administration for Foundation, Editor and Web Editor
Copyright DASSAULT SYSTEMES
Lifecycle Setup - CAD Specific User Defined Rules (1/2)
Student Notes:
Special rules, which are customer specific, can be
implemented by the customer, either by modifying
the rule or add more specific rules to the Lifecycle
Setup List.
Not every company works in the same way. Rules
are based on the typical user scenario.
Copyright DASSAULT SYSTEMES
243
ENOVIA SmarTeam Administration for Foundation, Editor and Web Editor
Copyright DASSAULT SYSTEMES
Lifecycle Setup - CAD Specific User Defined Rules (2/2)
Student Notes:
The red flag shows there is a conflict between two rules.
This appeared after the administrator added a new rule for a specific class. The branch Class
Rules was added automatically.
Conflict can be found in the Component Type Rules branch.
Copyright DASSAULT SYSTEMES
244
ENOVIA SmarTeam Administration for Foundation, Editor and Web Editor
Lifecycle Rules Usage (1/2)
Student Notes:
Copyright DASSAULT SYSTEMES
To add new Lifecycle Rules:
Copyright DASSAULT SYSTEMES
245
ENOVIA SmarTeam Administration for Foundation, Editor and Web Editor
Lifecycle Rules Usage (2/2)
Student Notes:
Defines the link between two classes
Defines the direction of the link
Defines the class or component type of the object
on which you perform the Lifecycle operation
Defines the class or component
type of the dependent object
Defines the operation on the source object
Operation on the dependent object as a
result of the operation on the original object
This parameter specifies how the system
should handle linked objects between two
objects when new revisions are created
Copyright DASSAULT SYSTEMES
Defines whether or not to allow switching
to the latest revision of the object
Defines whether or not to allow the Propagation
operation to the destination object
Defines whether or not to check the
status of the destination object
Copyright DASSAULT SYSTEMES
246
ENOVIA SmarTeam Administration for Foundation, Editor and Web Editor
Lifecycle Rules Evaluation
Student Notes:
In some cases, the rules may conflict with each other.
1
Conflicting rules are marked with a
red flag
Copyright DASSAULT SYSTEMES
To view the conflict, select the rule,
right click and select Show conflict.
3
The Rules Explorer shows the
conflicting rules.
Copyright DASSAULT SYSTEMES
247
ENOVIA SmarTeam Administration for Foundation, Editor and Web Editor
Student Notes:
Lifecycle Rules Setup for Parts (1/6)
To add a user defined State for Parts:
Copyright DASSAULT SYSTEMES
Order of states
Copyright DASSAULT SYSTEMES
Defined state
Define Icon
Set default state
248
ENOVIA SmarTeam Administration for Foundation, Editor and Web Editor
Lifecycle Rules Setup for Parts (2/6)
Student Notes:
Customize Part State properties:
Define one State property such as :
Used for last public filter
Used for freezing object structure
Allowed new revision operation
Copyright DASSAULT SYSTEMES
Allowed inactivate operation
Copyright DASSAULT SYSTEMES
249
ENOVIA SmarTeam Administration for Foundation, Editor and Web Editor
Lifecycle Rules Setup for Parts (3/6)
Student Notes:
Promote Rules:
Defines how to treat the child object, when performing a Promote operation on
a parent object.
Define how to treat specification documents linked to Part.
These rules apply to the hierarchical and specification links.
Copyright DASSAULT SYSTEMES
All rules related to the Destination State
Copyright DASSAULT SYSTEMES
250
ENOVIA SmarTeam Administration for Foundation, Editor and Web Editor
Lifecycle Rules Setup for Parts (4/6)
Student Notes:
Copyright DASSAULT SYSTEMES
Demote Rules:
Read only (calculated according to Promote Rules).
Use to check if a Part structure remains valid after Demote Operation
from Promote Rules View.
These rules apply to the hierarchical links.
Copyright DASSAULT SYSTEMES
251
ENOVIA SmarTeam Administration for Foundation, Editor and Web Editor
Lifecycle Rules Setup for Parts (5/6)
Student Notes:
Copyright DASSAULT SYSTEMES
InActive Rules:
Defines how to treat the parent object, when performing a InActivate operation
on a child object.
Define how to treat specification documents linked to Part
These rules apply to the hierarchical and specification links
Copyright DASSAULT SYSTEMES
252
ENOVIA SmarTeam Administration for Foundation, Editor and Web Editor
Lifecycle Rules Setup for Parts (6/6)
Student Notes:
To add new Lifecycle Rules properties for Parts or edit exists one.
The DESTINATION Item state
The minimum required Item child state.
Verification of the condition above.
Treat as error, Show warning or Do
not check.
Copyright DASSAULT SYSTEMES
Verification of the condition
below. Treat as error, Show
warning or Do not check.
The minimum required
linked document.
Copyright DASSAULT SYSTEMES
253
ENOVIA SmarTeam Administration for Foundation, Editor and Web Editor
To Sum Up
Student Notes:
In this lesson you have learned how to...
Copyright DASSAULT SYSTEMES
Use the Lifecycle Rule Setup tool
Add a new rule
Edit the rule properties
Test a Lifecycle Rule
View possible conflicts between Lifecycle rules
Copyright DASSAULT SYSTEMES
254
ENOVIA SmarTeam Administration for Foundation, Editor and Web Editor
Vault Configuration & Administration
Student Notes:
Copyright DASSAULT SYSTEMES
You will become familiar with the Vault Maintenance application and the Vault Tester
tool.
Copyright DASSAULT SYSTEMES
255
ENOVIA SmarTeam Administration for Foundation, Editor and Web Editor
Performing Vault Maintenance
From SmarTeam Editor Tools menu, select Vault Maintenance.
Click on a vault or on the Projects Tree to select all Vaults.
Click on the Checked In tab and enter details in the Vault Data window.
Click OK and Close.
Repeat step 3 for Released and Obsolete Vaults.
Copyright DASSAULT SYSTEMES
1.
2.
3.
4.
5.
Student Notes:
Copyright DASSAULT SYSTEMES
256
ENOVIA SmarTeam Administration for Foundation, Editor and Web Editor
Running the Vault Tester
Student Notes:
Copyright DASSAULT SYSTEMES
Select All Programs > SmarTeam > Administrative Tools > Admin
Console > Vault Tester.
From the File Menu, select Start Working.
If communication is successful, you should have a trace like this:
Copyright DASSAULT SYSTEMES
257
ENOVIA SmarTeam Administration for Foundation, Editor and Web Editor
Vault Server trouble shooting
Student Notes:
The Vault server must have the correct protocol definition and security/group
assignments. These are discussed in the installation training.
Copyright DASSAULT SYSTEMES
To summarize briefly:
SmVaultAdmin group:
Should include the vault service user SmAdmin with the rights to suppress, modify
and add files.
SmVaultUsers group:
Should include all Windows users who work with SmarTeam - Editor.
Shared directories and authorizations:
SmTemp
SmVaultAdmin and SmVaultUsers full control
Windows user
The Vault service administrator (SmAdmin)
Everybody
SmVault
SmVaultAdmin and SmVaultUser groups total control but uncheck inherited
rights
Everybody same as above
Copyright DASSAULT SYSTEMES
258
ENOVIA SmarTeam Administration for Foundation, Editor and Web Editor
Data Exchange and Workflow Design
Student Notes:
This lesson will cover the following topics:
Copyright DASSAULT SYSTEMES
ENOVIA SmarTeam Import / Export
Workflow Design
Managing a Flow Process
Copyright DASSAULT SYSTEMES
259
ENOVIA SmarTeam Administration for Foundation, Editor and Web Editor
SmarTeam Import / Export
Student Notes:
Copyright DASSAULT SYSTEMES
In this module you will learn how to import data from various sources into a SmarTeam
database and how to export data from SmarTeam.
Copyright DASSAULT SYSTEMES
260
ENOVIA SmarTeam Administration for Foundation, Editor and Web Editor
Student Notes:
The SmarTeam Import Utility
Import data from legacy systems
Copyright DASSAULT SYSTEMES
Import into:
Classes
Hierarchical and General Links
Lookup Tables
Copyright DASSAULT SYSTEMES
Import from:
Databases
Text Files
Note: You can modify Import Values by Scripts too.
261
ENOVIA SmarTeam Administration for Foundation, Editor and Web Editor
Defining a New Import (1/2)
Student Notes:
1
Select the Import Mode.
2
Click New Import.
Copyright DASSAULT SYSTEMES
3
Enter a name for
the Import and a
Record Limit.
Copyright DASSAULT SYSTEMES
262
ENOVIA SmarTeam Administration for Foundation, Editor and Web Editor
Student Notes:
Defining a New Import (2/2)
4
Click Add Class to select a class to import to.
Copyright DASSAULT SYSTEMES
Select a class and click OK.
Copyright DASSAULT SYSTEMES
263
ENOVIA SmarTeam Administration for Foundation, Editor and Web Editor
Student Notes:
Importing from a File (1/3)
1
Click Tasks on the Import page.
3
Copyright DASSAULT SYSTEMES
Click on an attribute.
In the text box Source area select From File
Note: You must define an import to the first Index attribute to
guarantee unique objects in the database.
Copyright DASSAULT SYSTEMES
264
ENOVIA SmarTeam Administration for Foundation, Editor and Web Editor
Student Notes:
Importing from a File (2/3)
4
Select data type (Delimited in
this example) and click Next.
Copyright DASSAULT SYSTEMES
Select the delimiter and click OK.
Note: Once you choose the delimiter, the program arranges the data in fixed columns.
Copyright DASSAULT SYSTEMES
265
ENOVIA SmarTeam Administration for Foundation, Editor and Web Editor
Importing from a File (3/3)
Student Notes:
Copyright DASSAULT SYSTEMES
Select the column you want to import and click Save (TDM_DESCRIPTION in this example).
Copyright DASSAULT SYSTEMES
Repeat steps 1 5 for each attribute you want to import from a file
266
ENOVIA SmarTeam Administration for Foundation, Editor and Web Editor
Student Notes:
Importing to Attributes with Masks
2
1
Click on an attribute.
In the text box Source area,
select Mask and click Save.
Copyright DASSAULT SYSTEMES
You can click Modify
to change the mask
Note: You must select Mask for attributes that you defined a mask for in
SmarTeam. If an attribute is defined as None, the attribute will be filled with blanks.
Copyright DASSAULT SYSTEMES
267
ENOVIA SmarTeam Administration for Foundation, Editor and Web Editor
Importing to Attributes with a Default Value
Student Notes:
Copyright DASSAULT SYSTEMES
Click on an attribute.
Copyright DASSAULT SYSTEMES
In the text box Source area,
select Default and click Save.
Note: The default value that you defined in SmarTeam will
automatically be entered in the selected attribute during the import.
268
ENOVIA SmarTeam Administration for Foundation, Editor and Web Editor
Student Notes:
Importing a Fixed Value
2
Copyright DASSAULT SYSTEMES
Click on an attribute.
In the text box Source area, select Fixed
value, enter a value and click Save.
Note: The value that you enter in the Fixed value attribute will
automatically be entered in the selected attribute during import.
Copyright DASSAULT SYSTEMES
269
ENOVIA SmarTeam Administration for Foundation, Editor and Web Editor
Student Notes:
Importing from a Table (1/2)
1
2
Click on an attribute.
In the text box Source area, select From table.
Copyright DASSAULT SYSTEMES
Select the
database and table
to import from and
click OK.
Note: You must define an import to the first Index attribute to guarantee unique objects in the database.
Copyright DASSAULT SYSTEMES
270
ENOVIA SmarTeam Administration for Foundation, Editor and Web Editor
Importing from a Table (2/2)
Student Notes:
Copyright DASSAULT SYSTEMES
Select the column you want to import and click Save.
Copyright DASSAULT SYSTEMES
Repeat steps 1 4 for each attribute you want to import from a file.
271
ENOVIA SmarTeam Administration for Foundation, Editor and Web Editor
Attaching a Script to an Import
Student Notes:
Copyright DASSAULT SYSTEMES
Click the Attach Script button and select a script from the Script Browser.
Copyright DASSAULT SYSTEMES
Once a script is attached to an Import, the information is displayed at
the bottom of the screen.
272
ENOVIA SmarTeam Administration for Foundation, Editor and Web Editor
Running an Import (1/2)
Student Notes:
Copyright DASSAULT SYSTEMES
Once you have defined import values for attributes, click Import.
Once the import process is completed, the Import Status dialog box is displayed.
Copyright DASSAULT SYSTEMES
273
ENOVIA SmarTeam Administration for Foundation, Editor and Web Editor
Running an Import (2/2)
Student Notes:
Copyright DASSAULT SYSTEMES
To view the imported values in SmarTeam, search for the objects
(they are not linked to other objects you need to link them).
The imported values are displayed above: ID used the mask, Description was imported from
file, the Main Supplier used a default value and a Standard was imported with a fixed value.
Copyright DASSAULT SYSTEMES
274
ENOVIA SmarTeam Administration for Foundation, Editor and Web Editor
Importing data
Student Notes:
The Import utility is mainly focusing on importing metadata.
Copyright DASSAULT SYSTEMES
In case a combination of metadata plus related files need to be imported it is
recommended to write a small import routine in VB that is creating objects, linking
and Checking In files and possible also creates links to specific objects projects or
parts for example.
Copyright DASSAULT SYSTEMES
275
ENOVIA SmarTeam Administration for Foundation, Editor and Web Editor
Exporting Data from SmarTeam - Editor (1/5)
Student Notes:
2
Enter a name for the Export and click OK.
Copyright DASSAULT SYSTEMES
Click New Export.
Copyright DASSAULT SYSTEMES
276
ENOVIA SmarTeam Administration for Foundation, Editor and Web Editor
Exporting Data from SmarTeam - Editor (2/5)
Student Notes:
3
Click on the new Export (Vendors in this example).
Copyright DASSAULT SYSTEMES
4
Click Add Query to open
the Search Editor.
5
Use the Search Editor to Select a
pre-defined Query or Create a New
Query.
Copyright DASSAULT SYSTEMES
277
ENOVIA SmarTeam Administration for Foundation, Editor and Web Editor
Exporting Data from SmarTeam - Editor (3/5)
Student Notes:
Copyright DASSAULT SYSTEMES
Select an Export and an Export query.
8
Click Options to open Export
Query Attributes screen.
Copyright DASSAULT SYSTEMES
Enter information in Object limit,
File name and Delimited fields.
278
ENOVIA SmarTeam Administration for Foundation, Editor and Web Editor
Exporting Data from SmarTeam - Editor (4/5)
Student Notes:
Copyright DASSAULT SYSTEMES
Click Export to run the selected Query or click Export All to
run all the queries displayed in the right part of the screen.
Copyright DASSAULT SYSTEMES
279
ENOVIA SmarTeam Administration for Foundation, Editor and Web Editor
Exporting Data from SmarTeam - Editor (5/5)
Student Notes:
Copyright DASSAULT SYSTEMES
You can use Notepad to open and view text files that youve exported. The files are
semi-colon delimited text files, as one shown below.
Copyright DASSAULT SYSTEMES
280
ENOVIA SmarTeam Administration for Foundation, Editor and Web Editor
To Sum Up
Student Notes:
In this lesson you have learned...
Copyright DASSAULT SYSTEMES
How to import data into SmarTeam.
How to export data from SmarTeam.
To use the Import utility in order to import data from the text files and from other
databases.
Copyright DASSAULT SYSTEMES
281
ENOVIA SmarTeam Administration for Foundation, Editor and Web Editor
Workflow Design & Administration
Student Notes:
Copyright DASSAULT SYSTEMES
You will learn how to create a Workflow and manage the Flow process.
Copyright DASSAULT SYSTEMES
282
ENOVIA SmarTeam Administration for Foundation, Editor and Web Editor
Student Notes:
Flowchart Overview
A Flowchart details the path that documents in a Process travel, and the tasks that must
be performed at each step of the process.
A Node is a step in a Process - it is an address of a user or a group and the tasks that
must be performed at that address.
A Connector is the path defined in the flowchart that routes documents in a Process
from one Node to the next.
Copyright DASSAULT SYSTEMES
Flowchart
Node
Copyright DASSAULT SYSTEMES
Connector
283
ENOVIA SmarTeam Administration for Foundation, Editor and Web Editor
Student Notes:
The Flowchart Designer
Using the FlowChart Designer, the Administrator can create a detailed flowchart,
save it, and assign it to a Process.
This diagram illustrates the basic steps for designing a flowchart.
You need not follow the exact order of steps when designing a flowchart.
1
Start the Flowchart
Designer.
2
Set up a New Flowchart
(define general flowchart properties).
Copyright DASSAULT SYSTEMES
Add Nodes and Connectors.
Define properties for each Node and Connector.
Copyright DASSAULT SYSTEMES
4
Assign the Flowchart to a Process.
284
ENOVIA SmarTeam Administration for Foundation, Editor and Web Editor
Starting the Flowchart Designer (1/2)
Student Notes:
Copyright DASSAULT SYSTEMES
Access the Flowchart Designer from Start > Programs > SmarTeam > Administrative Tools >
Admin Console. Login with Administrator rights (the default administrator is Joe).
Copyright DASSAULT SYSTEMES
285
ENOVIA SmarTeam Administration for Foundation, Editor and Web Editor
Student Notes:
Starting the Flowchart Designer (2/2)
The Flowchart Designer opens with a new flowchart containing a Start node and an End
node that cannot be deleted.
Main Toolbar
Mode Toolbar
Add a new connector
Add a new node
Add a new
distributed node
Add a new
container node
Copyright DASSAULT SYSTEMES
Add a label
Copyright DASSAULT SYSTEMES
Select a Node
or a Connector
Grid Toolbar
286
ENOVIA SmarTeam Administration for Foundation, Editor and Web Editor
Defining Flowchart Properties (1/4)
Student Notes:
You can define general flowchart properties or you can use the default properties.
1
Double-click on any Node to load the
Properties window, this window is displayed
permanently on top of the design window.
Copyright DASSAULT SYSTEMES
Click on the Flow tab to define a supervisor,
time limit, default reject response etc.
Although it is useful to define most of the flowchart properties when you begin a flowchart,
it is advisable to assign a Process to a flowchart once the flowchart is complete.
Copyright DASSAULT SYSTEMES
287
ENOVIA SmarTeam Administration for Foundation, Editor and Web Editor
Defining Flowchart Properties (2/4)
Student Notes:
You can define Sharing and Security Properties on the Flow tab.
Flow Object Security = On
Does not allow SmarTeam operations
on a document in Process. (It is logical
to set this for Shared Objects.)
Share Objects = On
A document that is added to one Process
cannot be added to any other Processes.
Copyright DASSAULT SYSTEMES
Force Secondary Links = True
A parent whose children are participating
in a Process (and cannot be shared) can
participate in another Process.
Copyright DASSAULT SYSTEMES
288
ENOVIA SmarTeam Administration for Foundation, Editor and Web Editor
Defining Flowchart Properties (3/4)
Student Notes:
You can define Alert parameters for the Workflow.
Flowchart Time Limit: Defines the amount of time allocated to
complete the process or node.
Alert is Enabled: Defines whether or not alerts will be sent to
provide notification of processes that past the due date.
Preliminary Alert: Defines the interval for sending notification
about pending time limit for process completion a node.
Alert interval: Defines the interval at which periodic alert
messages will be sent (delay in completion of a process).
Copyright DASSAULT SYSTEMES
Alerted users: Defines which users should receive the Preliminary
Alert and the Periodic Alerts.
Copyright DASSAULT SYSTEMES
289
ENOVIA SmarTeam Administration for Foundation, Editor and Web Editor
Defining Flowchart Properties (4/4)
Student Notes:
You can define properties that affect the default appearance of a flowchart on the
Visual tab.
3
Click on the Visual tab.
Copyright DASSAULT SYSTEMES
Define default size, color of
nodes, connectors etc.
Copyright DASSAULT SYSTEMES
290
ENOVIA SmarTeam Administration for Foundation, Editor and Web Editor
Adding Nodes (1/2)
Student Notes:
There are 3 ways to Add Nodes to a Flowchart:
1
- Create a new Node by choosing Add Node on the Flowchart toolbar.
- Drag and drop any Node from the Nodes Library into a flowchart.
Copyright DASSAULT SYSTEMES
- Copy and paste a node from another Flowchart.
Copyright DASSAULT SYSTEMES
291
ENOVIA SmarTeam Administration for Foundation, Editor and Web Editor
Adding Nodes (2/2)
Student Notes:
Once you have added a Node, you can define the Node Properties.
2
Double-click on the node to
display the Properties window.
3
Click on the Visual tab to define
the appearance of the node.
4
Copyright DASSAULT SYSTEMES
Click on the Flow tab to define whether the
Node is mandatory, theres a time limit on
the node and the level of importance.
Only Visual properties and Events can be defined for the Start and End Nodes.
Copyright DASSAULT SYSTEMES
292
ENOVIA SmarTeam Administration for Foundation, Editor and Web Editor
Assigning Users to a Node (1/2)
Student Notes:
When you define a Node, specify the users or groups that will receive the SmarTeam
Objects undergoing a Process and the tasks that the users must perform.
1
Click on the Flow tab to assign
users and tasks to the node.
Copyright DASSAULT SYSTEMES
In the Users field, click the
browse button to display the
New Node Users window.
Copyright DASSAULT SYSTEMES
293
ENOVIA SmarTeam Administration for Foundation, Editor and Web Editor
Student Notes:
Assigning Users to a Node (2/2)
You can assign a single user or group to a Node, or you can assign multiple users
or groups to a Node.
In the Cc Users tab, you
can only select users.
3
Click Add New to select users or
groups.
4
If you choose multiple users/
groups assign a Policy. (And/Or).
5
Set Select users at run time for the
user at a previous node, in order to
select a user for this node.
Copyright DASSAULT SYSTEMES
6
Select a user and click Set
Delegator, to allow this user to
delegate this node to others at
runtime.
Copyright DASSAULT SYSTEMES
294
ENOVIA SmarTeam Administration for Foundation, Editor and Web Editor
Assigning Tasks to a Node (1/5)
Student Notes:
You can assign four types of tasks to a Node with the Flowchart Designer:
Manual Task
SmarTeam Editor Operation
Script
Automatic Event
1
Click the Flow tab of the Node
Properties window. Click the
browse button in the Task
field.
2
Copyright DASSAULT SYSTEMES
Click the arrow to the right
of the Add Task button and
choose a task.
Add Script option allows you to add only scripts that contain Workflow parameters.
Copyright DASSAULT SYSTEMES
295
ENOVIA SmarTeam Administration for Foundation, Editor and Web Editor
Assigning Tasks to a Node (2/5)
Student Notes:
Add Manual Task Definition and Options.
3
Fill in the information on the Definition
and Options tabs and click OK to save.
Copyright DASSAULT SYSTEMES
Task must be performed
Copyright DASSAULT SYSTEMES
296
ENOVIA SmarTeam Administration for Foundation, Editor and Web Editor
Assigning Tasks to a Node (3/5)
Student Notes:
Add Operation Task Definition and Options.
Select a SmarTeam Editor
Operation from the dropdown list
A Task must be performed
on each SmarTeam object
individually
Copyright DASSAULT SYSTEMES
The next object
revision will replace
the previous revision
The task will be performed
without user intervention
Copyright DASSAULT SYSTEMES
297
ENOVIA SmarTeam Administration for Foundation, Editor and Web Editor
Assigning Tasks to a Node (4/5)
Student Notes:
Add Script Task Definition and Options.
Copyright DASSAULT SYSTEMES
Open the Script Browser and select a script
IMPORTANT: If the script displays a message box and the script task is set as Automatic,
make sure that it is clear that message is a script message and not a system message.
Copyright DASSAULT SYSTEMES
298
ENOVIA SmarTeam Administration for Foundation, Editor and Web Editor
Assigning Tasks to a Node (5/5)
Student Notes:
On the Events tab, you assign a script to run automatically and determine exactly
when the script will run in the Flow.
Copyright DASSAULT SYSTEMES
Click on the Browse button to the right
of a field to open the Script Browser.
Select a script to assign to the event.
Copyright DASSAULT SYSTEMES
299
ENOVIA SmarTeam Administration for Foundation, Editor and Web Editor
Adding Processes Termination Rule to a Node
Student Notes:
You can allow users to terminate the Workflow process without performing the task by
setting Allow terminate option to True.
Copyright DASSAULT SYSTEMES
Select True in the Allow Terminate property.
Copyright DASSAULT SYSTEMES
300
ENOVIA SmarTeam Administration for Foundation, Editor and Web Editor
Using the Nodes Library
Student Notes:
You can save Nodes in a Library in order to reuse them in another flowchart.
1
From the View menu,
choose Nodes Library to
display the library area.
2
Right-click in the library area
to display the library options.
Copyright DASSAULT SYSTEMES
3
Drag a node from a
Flowchart into a Library
or from a Library into a
Flowchart.
Copyright DASSAULT SYSTEMES
Library Area
301
ENOVIA SmarTeam Administration for Foundation, Editor and Web Editor
Adding a Connector (1/3)
Student Notes:
A Connector directs the SmarTeam objects in a Process from Node to Node as
the Process travels from start to finish.
You must define whether a Connector is an Accept or Reject Connector.
Accept Connectors are for
sending objects to the next
Node in the Process.
Copyright DASSAULT SYSTEMES
Reject Connectors are for
sending objects to a Node
other than the next Node.
You can define several parallel paths in a flowchart, as in this example.
Copyright DASSAULT SYSTEMES
302
ENOVIA SmarTeam Administration for Foundation, Editor and Web Editor
Adding a Connector (2/3)
Student Notes:
There are 2 ways to Add Connectors to a Flowchart:
1
Create a new Node by choosing Add Connector on the Flowchart toolbar.
Copy and paste a node from another Flowchart.
2
Double-click on the Connector to
display the Properties window.
3
Click on the Visual tab to define the
appearance of the Connector.
Copyright DASSAULT SYSTEMES
4
Click on the Flow tab to assign a
response name to the Connector.
Copyright DASSAULT SYSTEMES
You must define a Response for each Connector in a flowchart.
303
ENOVIA SmarTeam Administration for Foundation, Editor and Web Editor
Adding a Connector (3/3)
Student Notes:
You can modify or define new response names in the Response screen.
1
Open the Responses window from
Flowchart Designers Workflow menu.
2
Click Add to define new Response
Names or Update to update an
existing Response name.
Copyright DASSAULT SYSTEMES
Select a Response and
click Set as Default.
Copyright DASSAULT SYSTEMES
304
ENOVIA SmarTeam Administration for Foundation, Editor and Web Editor
Adding Sub-flowcharts (1/3)
Student Notes:
The SmarTeam Workflow allows you to simplify the representation of parts of a
complex flowchart by using embedded flowcharts.
To build new sub-flowchart:
1
From the Flowchart Designer
Mode toolbar, click the Add
Container Node icon.
2
Copyright DASSAULT SYSTEMES
A new container node appears
in the Flowchart Designer.
3
Drill down into the new
container node, double click
the New Container icon.
Copyright DASSAULT SYSTEMES
305
ENOVIA SmarTeam Administration for Foundation, Editor and Web Editor
Student Notes:
Adding Sub-flowcharts (2/3)
4
Using standard SMARTFLOW
Workflow nodes and
connectors, define the nodes,
connectors and processes
within the embedded flow.
Copyright DASSAULT SYSTEMES
Define the nodes, connectors and
workflow between the subflowchart and the external flow.
Copyright DASSAULT SYSTEMES
Incoming
nodes area
Flowchart area
Outgoing nodes area
306
ENOVIA SmarTeam Administration for Foundation, Editor and Web Editor
Adding Sub-flowcharts (3/3)
Student Notes:
To Load an existing flowchart:
1
Add the Container Node.
2
Open the New Container
Node by double-clicking it.
3
From the File menu, select
Load Subflow. The Open
Flowchart dialog box appears.
4
Copyright DASSAULT SYSTEMES
Select a flowchart and click
Open. The selected flowchart is
inserted into the Container Node.
Copyright DASSAULT SYSTEMES
307
ENOVIA SmarTeam Administration for Foundation, Editor and Web Editor
Assigning a Flowchart to a Process
Student Notes:
Before Saving a flowchart, you must assign it to a process.
1
From the Workflow menu,
select Process Assignment.
2
From the list of Process Classes,
select a Process and click Assign.
3
Copyright DASSAULT SYSTEMES
Select Flowcharts to Assign to the
Process and Set the Default Flowchart.
When a flowchart is saved, the system checks that the flowchart has been defined
correctly and will run without problems when initialized in the SmarTeam Editor.
Copyright DASSAULT SYSTEMES
308
ENOVIA SmarTeam Administration for Foundation, Editor and Web Editor
To Sum Up
Student Notes:
In this module you have learned...
How to create flowcharts using the Flowchart Designer
Adding Nodes
Adding Connectors
Copyright DASSAULT SYSTEMES
Designing and saving a Flowchart
Copyright DASSAULT SYSTEMES
309
ENOVIA SmarTeam Administration for Foundation, Editor and Web Editor
Managing a Flow Process
Student Notes:
Copyright DASSAULT SYSTEMES
You will learn how to manage a process using the Workflow Manager.
Copyright DASSAULT SYSTEMES
310
ENOVIA SmarTeam Administration for Foundation, Editor and Web Editor
Using the Workflow Manager (1/2)
Student Notes:
The Administrator can search for and modify processes that have been initiated with
the workflow manager.
1
Copyright DASSAULT SYSTEMES
Access the Workflow Manager from Start > All Programs > SmarTeam >
Administrative Tools > Admin Console.
For example: If a user is on vacation, you can reassign the users task to another user, by
using the Workflow Manager to search for the Process and open the Process. You can
modify the properties of the node to which the user was assigned.
Copyright DASSAULT SYSTEMES
311
ENOVIA SmarTeam Administration for Foundation, Editor and Web Editor
Using the Workflow Manager (2/2)
Student Notes:
2
Search for a Process:
Use Find process by
Attribute or use a Find
processes.
3
Modify the Process
(Open, Delete, Reassign).
Or
4
Open a users SmartBox
to locate a process.
Copyright DASSAULT SYSTEMES
5
Modify the Process
(Open, Delete, Reassign).
Copyright DASSAULT SYSTEMES
312
ENOVIA SmarTeam Administration for Foundation, Editor and Web Editor
Student Notes:
Searching for a Process Quick Search
1
Click on the Find processes icon on the Workflow Manager
toolbar to open the Search Processes window.
2
Enter criteria on tabs and click Find Now to search.
Copyright DASSAULT SYSTEMES
Node Tab
Copyright DASSAULT SYSTEMES
The default Supervisor for a flowchart is Joe.
313
ENOVIA SmarTeam Administration for Foundation, Editor and Web Editor
Searching for a Process Search by Attribute
Student Notes:
Find process by attribute for Process in the Workflow Manager is similar to the
SmarTeam Editor Search by Attribute.
1
Click on the Search by Attribute icon
on the Workflow Manager toolbar.
2
Enter criteria on the Profile Card.
3
Click on the Attributes button, to
select Attributes to be displayed.
Copyright DASSAULT SYSTEMES
4
Click Run to run the search.
Copyright DASSAULT SYSTEMES
314
ENOVIA SmarTeam Administration for Foundation, Editor and Web Editor
Student Notes:
Opening a Users SmartBox
If you know which users task you want to modify or reassign, you can open the Users
SmartBox from the Workflow Manager and select the Process containing the task.
1
Click on the Open users inbox icon
from the Flow Manager toolbar.
Copyright DASSAULT SYSTEMES
Double-click on a user name to
open the users SmartBox Inbox.
Copyright DASSAULT SYSTEMES
315
ENOVIA SmarTeam Administration for Foundation, Editor and Web Editor
Modifying a Process (1/2)
Student Notes:
1
Right-click on a Process to open the
contextual menu.
Copyright DASSAULT SYSTEMES
View : The Process Profile Card is opened.
You can view the Process and its properties but not modify it.
Open: The Process Profile Card is opened and you can edit the
process as follows:
- Redefine a Node on the Flowchart tab.
-Perform a task and send the Process forward on the Tasks tab.
Reassign: Reassign the task to some other user.
Delete Permanently: Delete the process and stop the flow.
Copyright DASSAULT SYSTEMES
316
ENOVIA SmarTeam Administration for Foundation, Editor and Web Editor
Modifying a Process (2/2)
Student Notes:
Why Reassign a user?
The wrong user was assigned to a process.
The User is away on holiday.
The User has a heavy work load.
Copyright DASSAULT SYSTEMES
More than one user can be added.
After reassigning the flow, the task will be
deleted from the original users Inbox and
will appear in the new users Inbox.
Copyright DASSAULT SYSTEMES
317
ENOVIA SmarTeam Administration for Foundation, Editor and Web Editor
To Sum Up
Student Notes:
In this lesson you have learned how to search for and modify processes using
the Workflow Manager:
Using the Workflow Manager
Searching for a Processes
Copyright DASSAULT SYSTEMES
Modifying a Process
Copyright DASSAULT SYSTEMES
318
ENOVIA SmarTeam Administration for Foundation, Editor and Web Editor
Miscellaneous
Student Notes:
This lesson covers the following topics:
Copyright DASSAULT SYSTEMES
Integration Tools Setup
Design Copy Tool Setup
Common File Objects
NLS National Language Support
Copyright DASSAULT SYSTEMES
319
ENOVIA SmarTeam Administration for Foundation, Editor and Web Editor
Integration Tools Setup (1/2)
Student Notes:
Copyright DASSAULT SYSTEMES
Data Model Designer defines the frame work for the integration tools setup:
DLB (Database Level Behavior) - as integration.
Assign CLB (Class Level Behavior) - for classes represents component types.
File type is defined by Component Type.
Copyright DASSAULT SYSTEMES
320
ENOVIA SmarTeam Administration for Foundation, Editor and Web Editor
Student Notes:
Integration Tools Setup (2/2)
The content of the Integration Tool
Setup is dependent on what has been
defined in the DM as Database Level
Mechanism and then to which classes
the Mechanism is assigned.
Copyright DASSAULT SYSTEMES
The administrator can define the
related file type and in case of there is
more than one integration type for a
class, the administrator can choose
the default file type.
Copyright DASSAULT SYSTEMES
321
ENOVIA SmarTeam Administration for Foundation, Editor and Web Editor
Design Copy Tool Setup (1/2)
Student Notes:
The Design Copy tool allows the SmarTeam users to create a new SmarTeam object
structure by copying selected objects from an existing assembly, duplicating
selected objects, their files and links.
Select CAD document.
From SmarTeam
Actions menu select
Design Copy.
Copyright DASSAULT SYSTEMES
Click Options
button.
Copyright DASSAULT SYSTEMES
322
ENOVIA SmarTeam Administration for Foundation, Editor and Web Editor
Design Copy Tool Setup (2/2)
Student Notes:
With the Administrator options dialog box, you can assign a Before Design Copy
script and update the Exclude classes list.
Click administrators options.
Assign a script to be called when
the Design Copy option is
selected.
Copyright DASSAULT SYSTEMES
Exclude class list.
Copyright DASSAULT SYSTEMES
323
ENOVIA SmarTeam Administration for Foundation, Editor and Web Editor
Student Notes:
Common File Objects (CFOs)
SmarTeam objects that are based on the same file are called Common File Objects.
In SolidWorks and SolidEdge, an
assembly and each of its parts are based
on separate files as shown below.
Assembly
In Mechanical Desktop, an assembly and its
parts are all based on one file. The assembly
and its parts are CFOs, each represented by
a separate object in SmarTeam.
Assembly
engine.asm
Part1
Part1
bolt.par
Copyright DASSAULT SYSTEMES
Part2
Copyright DASSAULT SYSTEMES
engine.dwg
Part2
screw.par
324
ENOVIA SmarTeam Administration for Foundation, Editor and Web Editor
Setting Options for CFOs
Student Notes:
You set up options for the CFOs on the Application Setup, Advanced Setup screen:
1
Select Application Setup from
SmarTeam Editor Tools menu.
2
Select a file type and
click the Tools button.
3
Click on one of the file operation
tabs (Edit, View etc.), click the Add
or Modify button and click on the
Advanced Setup tab.
Copyright DASSAULT SYSTEMES
Enable CFOs and select
the operation to perform
a CFO Check Out.
5
Select Light Weight mode
(used in CATIA only).
Copyright DASSAULT SYSTEMES
325
ENOVIA SmarTeam Administration for Foundation, Editor and Web Editor
NLS National Language Support
Student Notes:
Copyright DASSAULT SYSTEMES
You will become familiar with the Translation Utility.
Copyright DASSAULT SYSTEMES
326
ENOVIA SmarTeam Administration for Foundation, Editor and Web Editor
Student Notes:
NLS
NLS National Language Support
Compliance with:
i18N- Internationalization
i10N- localization
NLS term is based in SmarTeam on 4 components:
Controls GUI (user interface) components like menu items, labels, buttons and etc.
Metadata Specific database related items like profile cards, lookups and etc.
Error messages information that is stored in the tdmerror.err and *.mns files.
Copyright DASSAULT SYSTEMES
Documentation HLP, CHM and PDF.
Copyright DASSAULT SYSTEMES
327
ENOVIA SmarTeam Administration for Foundation, Editor and Web Editor
Benefits
Student Notes:
Greater extendibility of SmarTeam across dispersed enterprises improves SmarTeam
offering.
Displays all SmarTeam textual components in the local users language from a single
place.
Provides out-of-the box language support for English, French, German and
Japanese.
Support numerous languages on top of a single DB.
Fully extendable by SmarTeam partners and customers to add additional National
Language Support (NLS) components items and translate.
Enables central administration of translated data by a single administration utility.
Copyright DASSAULT SYSTEMES
All translatable data resides in a file system (folder structure) which remove DB
dependency.
Copyright DASSAULT SYSTEMES
328
ENOVIA SmarTeam Administration for Foundation, Editor and Web Editor
Migration and Usability
Student Notes:
Copyright DASSAULT SYSTEMES
Using SmartNLSExtractor to extract data and error files:
Database Controls and metadata.
Error message files.
The result is a folder structure:
STD Contains SmarTeam out of the box data.
CUSTOM Contains data created and translated by the customer.
From a single location handle all data translation and creation of new languages.
The location is defined in the System Configuration Settings.
Copyright DASSAULT SYSTEMES
329
ENOVIA SmarTeam Administration for Foundation, Editor and Web Editor
Using the Translation Tool (1/5)
Student Notes:
The Translation utility is used to change the displayed language for the windows in
SmarTeam and/or SmarTeam utilities. You can add new languages, define values for
languages and select a default language.
1
Copyright DASSAULT SYSTEMES
You can access the Translation utility from Start > All Programs >
SmarTeam > Administrative Tools > Admin Console
Copyright DASSAULT SYSTEMES
330
ENOVIA SmarTeam Administration for Foundation, Editor and Web Editor
Using the Translation Tool (2/5)
Student Notes:
You can perform the following tasks using the NLS system:
Showing Existing Localizations.
Finding and Replacing Localized Items.
Setting the Translation Utility Root Path.
Copyright DASSAULT SYSTEMES
Translatable items
Localization tables
Copyright DASSAULT SYSTEMES
331
ENOVIA SmarTeam Administration for Foundation, Editor and Web Editor
Using the Translation Tool (3/5)
Student Notes:
Showing Existing Localizations
You can see existing translations presented together in chart form. This can help you in
adding versions or languages or making changes that your organization deems necessary.
1
Select the localization you wish to
view.
Copyright DASSAULT SYSTEMES
Select the language you wish
to view.
Copyright DASSAULT SYSTEMES
The complete matrix of languages and corresponding
translations for each item is displayed in the right panel.
332
ENOVIA SmarTeam Administration for Foundation, Editor and Web Editor
Using the Translation Tool (4/5)
Student Notes:
Adding Languages in the Translation Utility.
You can add another language to the Translation Utility at any time.
1
From the main menu, select
Tools, Add New Language.
Copyright DASSAULT SYSTEMES
In the Add Language dialog
box, select your preferred
language.
Copyright DASSAULT SYSTEMES
333
ENOVIA SmarTeam Administration for Foundation, Editor and Web Editor
Using the Translation Tool (5/5)
Student Notes:
Setting the Translation Utility Root Path.
All Translation Utility data resides in XML files in the Translation Utility root
directory. This directory can reside locally on each client or in a shared directory
on the network for all users. Each client must know the location of this root path.
Close the Translation Utility.
Open the System Configuration utility.
Select the <rootpath> key from the NLS section.
Select the level to which you want to propagate the path.
Set the path to the desired location.
Copyright DASSAULT SYSTEMES
Restart SmarTeam.
Copyright DASSAULT SYSTEMES
334
ENOVIA SmarTeam Administration for Foundation, Editor and Web Editor
Course Sum Up
Student Notes:
In this course you have learned...
ENOVIA SmarTeam Data Model
User Maintenance and Authorizations
Script Maintenance and Menu Editor
Admin Functionality
ENIVOA SmarTeam Lifecycle Management
Copyright DASSAULT SYSTEMES
Data Exchange and Workflow Design
Copyright DASSAULT SYSTEMES
335
You might also like
- Static and Dynamic Analysis: Synergy and Duality: Michael ErnstDocument35 pagesStatic and Dynamic Analysis: Synergy and Duality: Michael Ernstkhiladi2No ratings yet
- COE 2016 Overview of Enovia V6 ObjectsDocument20 pagesCOE 2016 Overview of Enovia V6 Objectskhiladi2No ratings yet
- EIS Whitepaper PLM For Mechatronic Products 10 2009Document11 pagesEIS Whitepaper PLM For Mechatronic Products 10 2009khiladi2No ratings yet
- MQL Programmers GuideDocument119 pagesMQL Programmers GuideSuthakaran SubramanianNo ratings yet
- UGS Teamcenter VisualizationTutorial 10Document28 pagesUGS Teamcenter VisualizationTutorial 10vin2044No ratings yet
- MxCatia UsersGuide 10.7.SP1Document71 pagesMxCatia UsersGuide 10.7.SP1khiladi2No ratings yet
- ENOVIAStudioModelingPlatformMQLGuide V6R2010xDocument900 pagesENOVIAStudioModelingPlatformMQLGuide V6R2010xkhiladi260% (5)
- Enovia Basic PDFDocument48 pagesEnovia Basic PDFkhiladi2No ratings yet
- App Dev Guide 1062Document770 pagesApp Dev Guide 1062khiladi2100% (3)
- PDF Enovia Matrixone 02Document2 pagesPDF Enovia Matrixone 02khiladi2No ratings yet
- MoonDocument11 pagesMoonkhiladi2No ratings yet
- 306 08Document16 pages306 08khiladi2No ratings yet
- 02 Coordinate SystemsDocument2 pages02 Coordinate Systemskhiladi2No ratings yet
- TC9 Launch - tcm841-188836Document38 pagesTC9 Launch - tcm841-188836khiladi2No ratings yet
- Tc9.1 ReleaseBulletinDocument550 pagesTc9.1 ReleaseBulletinkhiladi2No ratings yet
- TCUADocument43 pagesTCUAkhiladi2No ratings yet
- UGS Teamcenter VisualizationTutorial 10Document28 pagesUGS Teamcenter VisualizationTutorial 10vin2044No ratings yet
- P 00500Document13 pagesP 00500khiladi2No ratings yet
- Yoga (Kundalini)Document168 pagesYoga (Kundalini)Alesha Rose100% (25)
- 6th Central Pay Commission Salary CalculatorDocument15 pages6th Central Pay Commission Salary Calculatorrakhonde100% (436)
- Yajur UpaakarmaDocument31 pagesYajur Upaakarmaajiva_rts100% (4)
- BIW Differenrt PartsDocument9 pagesBIW Differenrt Partskhiladi2No ratings yet
- Yajur UpaakarmaDocument31 pagesYajur Upaakarmaajiva_rts100% (4)
- TCUADocument43 pagesTCUAkhiladi2No ratings yet
- Garuda PuranamDocument75 pagesGaruda PuranamViisnu PrasathNo ratings yet
- Brochure Team Center Express 2011Document8 pagesBrochure Team Center Express 2011Jerome LoboNo ratings yet
- Awakening Kundalini CoverDocument1 pageAwakening Kundalini CoverIrvan TanNo ratings yet
- Pro-E Config ListDocument3 pagesPro-E Config ListAbdul Haleem DesaiNo ratings yet
- Variable Section SweepsDocument4 pagesVariable Section Sweepskhiladi2No ratings yet
- The Subtle Art of Not Giving a F*ck: A Counterintuitive Approach to Living a Good LifeFrom EverandThe Subtle Art of Not Giving a F*ck: A Counterintuitive Approach to Living a Good LifeRating: 4 out of 5 stars4/5 (5783)
- The Yellow House: A Memoir (2019 National Book Award Winner)From EverandThe Yellow House: A Memoir (2019 National Book Award Winner)Rating: 4 out of 5 stars4/5 (98)
- Never Split the Difference: Negotiating As If Your Life Depended On ItFrom EverandNever Split the Difference: Negotiating As If Your Life Depended On ItRating: 4.5 out of 5 stars4.5/5 (838)
- Shoe Dog: A Memoir by the Creator of NikeFrom EverandShoe Dog: A Memoir by the Creator of NikeRating: 4.5 out of 5 stars4.5/5 (537)
- The Emperor of All Maladies: A Biography of CancerFrom EverandThe Emperor of All Maladies: A Biography of CancerRating: 4.5 out of 5 stars4.5/5 (271)
- Hidden Figures: The American Dream and the Untold Story of the Black Women Mathematicians Who Helped Win the Space RaceFrom EverandHidden Figures: The American Dream and the Untold Story of the Black Women Mathematicians Who Helped Win the Space RaceRating: 4 out of 5 stars4/5 (890)
- The Little Book of Hygge: Danish Secrets to Happy LivingFrom EverandThe Little Book of Hygge: Danish Secrets to Happy LivingRating: 3.5 out of 5 stars3.5/5 (399)
- Team of Rivals: The Political Genius of Abraham LincolnFrom EverandTeam of Rivals: The Political Genius of Abraham LincolnRating: 4.5 out of 5 stars4.5/5 (234)
- Grit: The Power of Passion and PerseveranceFrom EverandGrit: The Power of Passion and PerseveranceRating: 4 out of 5 stars4/5 (587)
- Devil in the Grove: Thurgood Marshall, the Groveland Boys, and the Dawn of a New AmericaFrom EverandDevil in the Grove: Thurgood Marshall, the Groveland Boys, and the Dawn of a New AmericaRating: 4.5 out of 5 stars4.5/5 (265)
- A Heartbreaking Work Of Staggering Genius: A Memoir Based on a True StoryFrom EverandA Heartbreaking Work Of Staggering Genius: A Memoir Based on a True StoryRating: 3.5 out of 5 stars3.5/5 (231)
- On Fire: The (Burning) Case for a Green New DealFrom EverandOn Fire: The (Burning) Case for a Green New DealRating: 4 out of 5 stars4/5 (72)
- Elon Musk: Tesla, SpaceX, and the Quest for a Fantastic FutureFrom EverandElon Musk: Tesla, SpaceX, and the Quest for a Fantastic FutureRating: 4.5 out of 5 stars4.5/5 (474)
- The Hard Thing About Hard Things: Building a Business When There Are No Easy AnswersFrom EverandThe Hard Thing About Hard Things: Building a Business When There Are No Easy AnswersRating: 4.5 out of 5 stars4.5/5 (344)
- The Unwinding: An Inner History of the New AmericaFrom EverandThe Unwinding: An Inner History of the New AmericaRating: 4 out of 5 stars4/5 (45)
- The World Is Flat 3.0: A Brief History of the Twenty-first CenturyFrom EverandThe World Is Flat 3.0: A Brief History of the Twenty-first CenturyRating: 3.5 out of 5 stars3.5/5 (2219)
- The Gifts of Imperfection: Let Go of Who You Think You're Supposed to Be and Embrace Who You AreFrom EverandThe Gifts of Imperfection: Let Go of Who You Think You're Supposed to Be and Embrace Who You AreRating: 4 out of 5 stars4/5 (1090)
- The Sympathizer: A Novel (Pulitzer Prize for Fiction)From EverandThe Sympathizer: A Novel (Pulitzer Prize for Fiction)Rating: 4.5 out of 5 stars4.5/5 (119)
- Her Body and Other Parties: StoriesFrom EverandHer Body and Other Parties: StoriesRating: 4 out of 5 stars4/5 (821)
- Astrology - House SignificationDocument4 pagesAstrology - House SignificationsunilkumardubeyNo ratings yet
- 740LIDocument13 pages740LIm FaisalNo ratings yet
- The Neteru Gods Goddesses of The Grand EnneadDocument16 pagesThe Neteru Gods Goddesses of The Grand EnneadKirk Teasley100% (1)
- Mari 1.4v2 GettingStartedGuide PDFDocument57 pagesMari 1.4v2 GettingStartedGuide PDFCarlos Vladimir Roa LunaNo ratings yet
- Ejercicio 1.4. Passion Into ProfitDocument4 pagesEjercicio 1.4. Passion Into ProfitsrsuaveeeNo ratings yet
- CP ON PUD (1) ADocument20 pagesCP ON PUD (1) ADeekshitha DanthuluriNo ratings yet
- Digital Movement Guide CodesDocument18 pagesDigital Movement Guide Codescgeorgiou80No ratings yet
- February / March 2010Document16 pagesFebruary / March 2010Instrulife OostkampNo ratings yet
- Lesson 1 Reviewer in PmlsDocument10 pagesLesson 1 Reviewer in PmlsCharisa Joyce AgbonNo ratings yet
- Detailed Lesson Plan School Grade Level Teacher Learning Areas Teaching Dates and Time QuarterDocument5 pagesDetailed Lesson Plan School Grade Level Teacher Learning Areas Teaching Dates and Time QuarterKhesler RamosNo ratings yet
- Sergei Rachmaninoff Moment Musicaux Op No in E MinorDocument12 pagesSergei Rachmaninoff Moment Musicaux Op No in E MinorMarkNo ratings yet
- Jaap Rousseau: Master ExtraodinaireDocument4 pagesJaap Rousseau: Master ExtraodinaireKeithBeavonNo ratings yet
- My PDSDocument16 pagesMy PDSRosielyn Fano CatubigNo ratings yet
- Product Packaging, Labelling and Shipping Plans: What's NextDocument17 pagesProduct Packaging, Labelling and Shipping Plans: What's NextShameer ShahNo ratings yet
- Economic Impact of Tourism in Greater Palm Springs 2023 CLIENT FINALDocument15 pagesEconomic Impact of Tourism in Greater Palm Springs 2023 CLIENT FINALJEAN MICHEL ALONZEAUNo ratings yet
- 2010 Economics Syllabus For SHSDocument133 pages2010 Economics Syllabus For SHSfrimpongbenardghNo ratings yet
- Tadesse JaletaDocument160 pagesTadesse JaletaAhmed GemedaNo ratings yet
- B2 WBLFFDocument10 pagesB2 WBLFFflickrboneNo ratings yet
- Legal validity of minor's contracts under Indian lawDocument8 pagesLegal validity of minor's contracts under Indian lawLakshmi Narayan RNo ratings yet
- Apple NotesDocument3 pagesApple NotesKrishna Mohan ChennareddyNo ratings yet
- (Class 8) MicroorganismsDocument3 pages(Class 8) MicroorganismsSnigdha GoelNo ratings yet
- Organisation Study of KAMCODocument62 pagesOrganisation Study of KAMCORobin Thomas100% (11)
- Barra de Pinos 90G 2x5 P. 2,54mm - WE 612 010 217 21Document2 pagesBarra de Pinos 90G 2x5 P. 2,54mm - WE 612 010 217 21Conrado Almeida De OliveiraNo ratings yet
- Prac Research Module 2Document12 pagesPrac Research Module 2Dennis Jade Gascon NumeronNo ratings yet
- Note-Taking StrategiesDocument16 pagesNote-Taking Strategiesapi-548854218No ratings yet
- 2C Syllable Division: Candid Can/dDocument32 pages2C Syllable Division: Candid Can/dRawats002No ratings yet
- Sri Lanka Wildlife and Cultural TourDocument9 pagesSri Lanka Wildlife and Cultural TourRosa PaglioneNo ratings yet
- BI - Cover Letter Template For EC Submission - Sent 09 Sept 2014Document1 pageBI - Cover Letter Template For EC Submission - Sent 09 Sept 2014scribdNo ratings yet
- York Product Listing 2011Document49 pagesYork Product Listing 2011designsolutionsallNo ratings yet
- CH 19Document56 pagesCH 19Ahmed El KhateebNo ratings yet