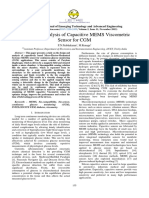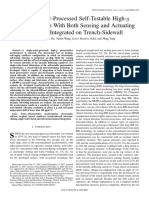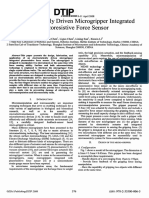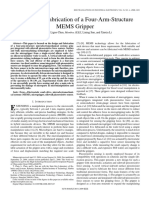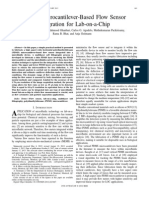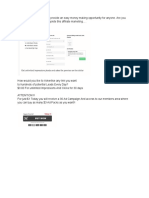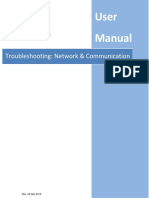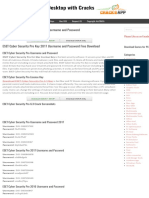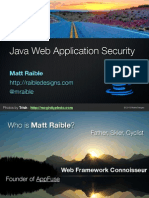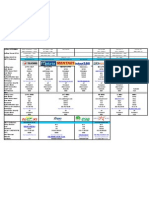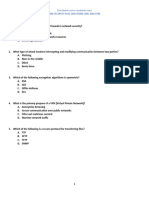Professional Documents
Culture Documents
Office 365 Mail
Uploaded by
Anjireddy Thatiparthy0 ratings0% found this document useful (0 votes)
33 views6 pagesConfigur mail
Copyright
© © All Rights Reserved
Available Formats
PDF, TXT or read online from Scribd
Share this document
Did you find this document useful?
Is this content inappropriate?
Report this DocumentConfigur mail
Copyright:
© All Rights Reserved
Available Formats
Download as PDF, TXT or read online from Scribd
0 ratings0% found this document useful (0 votes)
33 views6 pagesOffice 365 Mail
Uploaded by
Anjireddy ThatiparthyConfigur mail
Copyright:
© All Rights Reserved
Available Formats
Download as PDF, TXT or read online from Scribd
You are on page 1of 6
Office 365 Mail: Evolution
Office 365 Mail Client Configuration Guide
Evolution
Required Items: Evolution mail client, supported Linux distribution such as Ubuntu or Fedora
This guide will assist you with configuring the Evolution e-mail client for use with the Office
365 mail system. The setup instructions will be listed as steps. Please be sure to complete all of
the instructions in each step before moving on to the next.
Note: The screenshots in this guide are from Ubuntu 12.04 and therefore some graphical
elements across other distributions and versions of Linux will appear different than this guide.
Step 1: Verify that Evolution is installed and up-todate
Search for Evolution in your Linux distribution to
see if the Evolution mail client is already installed.
If you are using a Linux distribution such as Ubuntu
12.04 where Evolution is not installed by default
and therefore cannot be found, please go to Step 2.
If you are using a Linux distribution such as Fedora
where Evolution is the default mail client but it is
not the latest version, please use your package
manager or update manager to update to the latest
version of Evolution. You may then skip to Step 3.
If you know you have Evolution installed and it is
the latest version, skip to Step 3.
Office 365 Mail Configuration Guide (Evolution)
v. 02-19-2014 J. Eddy
Step 2: Install Evolution
To install Evolution, open your distributions software
repository (i.e. Ubuntu Software Center under Ubuntu
12.04) and search for Evolution. Click Install to install the
package. If prompted to, authenticate the installation to by
typing your password in the box and clicking Authenticate.
Office 365 Mail Configuration Guide (Evolution)
v. 02-19-2014 J. Eddy
Step 3: Set up a new mail
account
If this is your first time
opening Evolution, it will
launch the Evolution Setup
Assistant automatically.
Once the assistant is open,
click the Continue button to
proceed.
Note: If you already have
other accounts set up in
Evolution, go to Edit ->
Preferences , select Mail
Accounts, and click the Add
button to open the assistant.
Office 365 Mail Configuration Guide (Evolution)
v. 02-19-2014 J. Eddy
Step 4: Restore from backup
Click the Continue button as
this account will be a new
account.
Step 5: Identity info
Enter the following:
Full Name: Your
display name
Email Address: Your
full @student.ysu.edu
(for Students) or
@ysu.edu (for Faculty
and Staff) email
address
Leave the other fields
blank and click the
Continue button.
Office 365 Mail Configuration Guide (Evolution)
v. 02-19-2014 J. Eddy
Step 6: Incoming Server Settings
Choose IMAP+ from the Server
Type and enter the following:
Server: outlook.office365.com
Port: 993
User Name: Your full
@student.ysu.edu (for Students) or
@ysu.edu (for Faculty and Staff) email
address
Use secure connection: SSL encryption
Authentication Type: Password
If you would like your mail password to
be remembered when receiving mail,
check the Remember Password box.
Click the Continue button.
Step 7: Receiving Options
This page has the following
settings that are useful to change:
Check for new messages every 10
minutes: Check this box and enter a
time if you would like Evolution to
check your email automatically.
Recommended.
Check for new messages in all folders:
Check this box if you have would like
Evolution check for new messages in all
of your folders on Office 365, not just
the Inbox. Strongly recommended.
Show only subscribed folders:
Uncheck this box in conjunction with
the above option to view messages in all
of your folders. Strongly recommended.
Click the Continue button.
Office 365 Mail Configuration Guide (Evolution)
v. 02-19-2014 J. Eddy
Step 8: Outgoing Server Settings
Choose SMTP from the Server
Type and enter the following:
Server: smtp.office365.com
Port: 587
Use secure connection: TLS encryption
Authentication Type: Login
User Name: Your full
@student.ysu.edu (for Students) or
@ysu.edu (for Faculty and Staff) email
address
If you would like your mail password to
be remembered when sending mail,
check the Remember Password box.
Click the Continue button.
Step 9: Account Information
Enter the Name that you want
your account to be referred to as
in the Evolution mail client.
Click the Continue button.
Step 10: Complete the Set Up
Click the Apply button.
Congratulations! You have
successfully set up the Evolution
e-mail client for use with the
YSU Office 365 e-mail system.
Office 365 Mail Configuration Guide (Evolution)
v. 02-19-2014 J. Eddy
You might also like
- Á-©'xç-Úõ - V°æ°æç-Î Ç®Óí U - C - ÇDocument1 pageÁ-©'xç-Úõ - V°æ°æç-Î Ç®Óí U - C - ÇAnjireddy ThatiparthyNo ratings yet
- Design and Analysis of Capacitive MEMS Viscometric Sensor For CGMDocument4 pagesDesign and Analysis of Capacitive MEMS Viscometric Sensor For CGMAnjireddy ThatiparthyNo ratings yet
- Xian 09 Capacitively Based Mems Affinity Glucose SensorDocument4 pagesXian 09 Capacitively Based Mems Affinity Glucose SensorAnjireddy ThatiparthyNo ratings yet
- Real-Time Models of Electrostatically Actuated Cantilever Probes With Integrated Thermal Sensor For Nanoscale InterrogationDocument16 pagesReal-Time Models of Electrostatically Actuated Cantilever Probes With Integrated Thermal Sensor For Nanoscale InterrogationAnjireddy ThatiparthyNo ratings yet
- 04912374Document10 pages04912374Anjireddy ThatiparthyNo ratings yet
- Bal Pande 2009Document6 pagesBal Pande 2009Anjireddy ThatiparthyNo ratings yet
- Modeling, Simulation, and Design Guidelines For Piezoresistive Affinity CantileversDocument11 pagesModeling, Simulation, and Design Guidelines For Piezoresistive Affinity CantileversAnjireddy ThatiparthyNo ratings yet
- Modeling, Simulation, and Design Guidelines For Piezoresistive Affinity CantileversDocument11 pagesModeling, Simulation, and Design Guidelines For Piezoresistive Affinity CantileversAnjireddy ThatiparthyNo ratings yet
- Quasi-Static Model of Microelectromechanical CantileverDocument4 pagesQuasi-Static Model of Microelectromechanical CantileverAnjireddy ThatiparthyNo ratings yet
- Bal Pande 2009Document6 pagesBal Pande 2009Anjireddy ThatiparthyNo ratings yet
- Arya 2013Document4 pagesArya 2013Anjireddy ThatiparthyNo ratings yet
- Piezoresistive Cantilever Performance-Part I: Analytical Model For SensitivityDocument12 pagesPiezoresistive Cantilever Performance-Part I: Analytical Model For SensitivityAnjireddy ThatiparthyNo ratings yet
- 06588596Document6 pages06588596Anjireddy ThatiparthyNo ratings yet
- 04670988Document8 pages04670988Anjireddy ThatiparthyNo ratings yet
- 06117055Document10 pages06117055Anjireddy ThatiparthyNo ratings yet
- 06334410Document10 pages06334410Anjireddy ThatiparthyNo ratings yet
- Electrostatically Driven Microgripper Integrated Piezoresistive Force SensorDocument5 pagesElectrostatically Driven Microgripper Integrated Piezoresistive Force SensorAnjireddy ThatiparthyNo ratings yet
- 04631372Document9 pages04631372Anjireddy ThatiparthyNo ratings yet
- 06401148Document7 pages06401148Anjireddy ThatiparthyNo ratings yet
- High-Yield Fabrication of AFM Probes With Simultaneous Formation of Both Nano-Tips and CantileverDocument4 pagesHigh-Yield Fabrication of AFM Probes With Simultaneous Formation of Both Nano-Tips and CantileverAnjireddy ThatiparthyNo ratings yet
- 06374200Document7 pages06374200Anjireddy ThatiparthyNo ratings yet
- A Novel Pull-In Accelerometer Based On Cantilever Beam Mass StructureDocument4 pagesA Novel Pull-In Accelerometer Based On Cantilever Beam Mass StructureAnjireddy ThatiparthyNo ratings yet
- 06355640Document7 pages06355640Anjireddy ThatiparthyNo ratings yet
- 06392186Document7 pages06392186Anjireddy ThatiparthyNo ratings yet
- Dynamic Modeling of Microcantilever Beams Over Full Operational RangeDocument9 pagesDynamic Modeling of Microcantilever Beams Over Full Operational RangeAnjireddy ThatiparthyNo ratings yet
- 06327586Document9 pages06327586Anjireddy ThatiparthyNo ratings yet
- 06517470Document12 pages06517470Anjireddy ThatiparthyNo ratings yet
- 06279450Document3 pages06279450Anjireddy ThatiparthyNo ratings yet
- Cantilever Resonator With Integrated Actuation and Sensing Fabricated Using A Single Step LithographyDocument2 pagesCantilever Resonator With Integrated Actuation and Sensing Fabricated Using A Single Step LithographyAnjireddy ThatiparthyNo ratings yet
- Determination of The Anisotropy of Young's Modulus Using A Coupled Microcantilever ArrayDocument9 pagesDetermination of The Anisotropy of Young's Modulus Using A Coupled Microcantilever ArrayAnjireddy ThatiparthyNo ratings yet
- The Subtle Art of Not Giving a F*ck: A Counterintuitive Approach to Living a Good LifeFrom EverandThe Subtle Art of Not Giving a F*ck: A Counterintuitive Approach to Living a Good LifeRating: 4 out of 5 stars4/5 (5784)
- The Yellow House: A Memoir (2019 National Book Award Winner)From EverandThe Yellow House: A Memoir (2019 National Book Award Winner)Rating: 4 out of 5 stars4/5 (98)
- Never Split the Difference: Negotiating As If Your Life Depended On ItFrom EverandNever Split the Difference: Negotiating As If Your Life Depended On ItRating: 4.5 out of 5 stars4.5/5 (838)
- Shoe Dog: A Memoir by the Creator of NikeFrom EverandShoe Dog: A Memoir by the Creator of NikeRating: 4.5 out of 5 stars4.5/5 (537)
- The Emperor of All Maladies: A Biography of CancerFrom EverandThe Emperor of All Maladies: A Biography of CancerRating: 4.5 out of 5 stars4.5/5 (271)
- Hidden Figures: The American Dream and the Untold Story of the Black Women Mathematicians Who Helped Win the Space RaceFrom EverandHidden Figures: The American Dream and the Untold Story of the Black Women Mathematicians Who Helped Win the Space RaceRating: 4 out of 5 stars4/5 (890)
- The Little Book of Hygge: Danish Secrets to Happy LivingFrom EverandThe Little Book of Hygge: Danish Secrets to Happy LivingRating: 3.5 out of 5 stars3.5/5 (399)
- Team of Rivals: The Political Genius of Abraham LincolnFrom EverandTeam of Rivals: The Political Genius of Abraham LincolnRating: 4.5 out of 5 stars4.5/5 (234)
- Grit: The Power of Passion and PerseveranceFrom EverandGrit: The Power of Passion and PerseveranceRating: 4 out of 5 stars4/5 (587)
- Devil in the Grove: Thurgood Marshall, the Groveland Boys, and the Dawn of a New AmericaFrom EverandDevil in the Grove: Thurgood Marshall, the Groveland Boys, and the Dawn of a New AmericaRating: 4.5 out of 5 stars4.5/5 (265)
- A Heartbreaking Work Of Staggering Genius: A Memoir Based on a True StoryFrom EverandA Heartbreaking Work Of Staggering Genius: A Memoir Based on a True StoryRating: 3.5 out of 5 stars3.5/5 (231)
- On Fire: The (Burning) Case for a Green New DealFrom EverandOn Fire: The (Burning) Case for a Green New DealRating: 4 out of 5 stars4/5 (72)
- Elon Musk: Tesla, SpaceX, and the Quest for a Fantastic FutureFrom EverandElon Musk: Tesla, SpaceX, and the Quest for a Fantastic FutureRating: 4.5 out of 5 stars4.5/5 (474)
- The Hard Thing About Hard Things: Building a Business When There Are No Easy AnswersFrom EverandThe Hard Thing About Hard Things: Building a Business When There Are No Easy AnswersRating: 4.5 out of 5 stars4.5/5 (344)
- The Unwinding: An Inner History of the New AmericaFrom EverandThe Unwinding: An Inner History of the New AmericaRating: 4 out of 5 stars4/5 (45)
- The World Is Flat 3.0: A Brief History of the Twenty-first CenturyFrom EverandThe World Is Flat 3.0: A Brief History of the Twenty-first CenturyRating: 3.5 out of 5 stars3.5/5 (2219)
- The Gifts of Imperfection: Let Go of Who You Think You're Supposed to Be and Embrace Who You AreFrom EverandThe Gifts of Imperfection: Let Go of Who You Think You're Supposed to Be and Embrace Who You AreRating: 4 out of 5 stars4/5 (1090)
- The Sympathizer: A Novel (Pulitzer Prize for Fiction)From EverandThe Sympathizer: A Novel (Pulitzer Prize for Fiction)Rating: 4.5 out of 5 stars4.5/5 (119)
- Her Body and Other Parties: StoriesFrom EverandHer Body and Other Parties: StoriesRating: 4 out of 5 stars4/5 (821)
- Daplify Ad Network-Get Real Buyer TrafficDocument1 pageDaplify Ad Network-Get Real Buyer TrafficLal Bahadur lunggeliNo ratings yet
- Reglamento LEY 27979Document47 pagesReglamento LEY 27979Raul NavarroNo ratings yet
- Troubleshooting Network and CommunicationDocument14 pagesTroubleshooting Network and CommunicationnetpazNo ratings yet
- Voucher-Zahra Wifi-7 Jam-Up-787-07.15.22-RawinDocument10 pagesVoucher-Zahra Wifi-7 Jam-Up-787-07.15.22-RawinCiptoNo ratings yet
- 02 - OCI Deep Dive Day 1 - v5.3Document90 pages02 - OCI Deep Dive Day 1 - v5.3jay karandikarNo ratings yet
- 20210105092700D3328 - P9 How Memes Go ViralDocument33 pages20210105092700D3328 - P9 How Memes Go Viralnicholas leonardoNo ratings yet
- Coolpad Arise User ManualDocument2 pagesCoolpad Arise User Manualriza4848No ratings yet
- Code For Project DocumentationDocument69 pagesCode For Project Documentationtester testingNo ratings yet
- How Do I Get Web Application Context PathDocument2 pagesHow Do I Get Web Application Context PathkerbelNo ratings yet
- ESET Cyber Security Pro Key 2017 Username and Password PDFDocument3 pagesESET Cyber Security Pro Key 2017 Username and Password PDFIan ArdiansyahNo ratings yet
- CEHv6 Module 03 FootprintingDocument192 pagesCEHv6 Module 03 Footprintingv_ljuba63No ratings yet
- What If I Lose My Number On Gcash - Google SearchDocument1 pageWhat If I Lose My Number On Gcash - Google SearchFrancine Ren FerrerNo ratings yet
- Lab Answer Key: Module 2: Implementing DHCP Lab: Implementing DHCPDocument9 pagesLab Answer Key: Module 2: Implementing DHCP Lab: Implementing DHCPLadislauNo ratings yet
- Grade 12 student's social media usage survey resultsDocument3 pagesGrade 12 student's social media usage survey resultsYessamin ParedesNo ratings yet
- Arun K Resume Web DeveloperDocument5 pagesArun K Resume Web DeveloperGautham KumarNo ratings yet
- IT Era LAB Activity PrelimDocument4 pagesIT Era LAB Activity Prelimmisch besmonteNo ratings yet
- ITE Questions and AnswersDocument6 pagesITE Questions and AnswersSrikanth SravyaNo ratings yet
- DocumentationDocument9 pagesDocumentationmohaansahalNo ratings yet
- User1: Please Visit Exetools With Https in The FutureDocument7 pagesUser1: Please Visit Exetools With Https in The FutureTomas LopezNo ratings yet
- TDX Quick Start GuideDocument5 pagesTDX Quick Start Guideslavery_1No ratings yet
- Console Output CLI ConsoleDocument24 pagesConsole Output CLI ConsoleJuan Carlos YepezNo ratings yet
- Apache Interview QuestionDocument4 pagesApache Interview QuestionManish KumarNo ratings yet
- Reaction PaperDocument3 pagesReaction PaperAldrin LeddaNo ratings yet
- IT 12thDocument150 pagesIT 12thRaaed MohammedNo ratings yet
- Java Web Application SecurityDocument48 pagesJava Web Application SecurityJessica GonzálezNo ratings yet
- Intro To SIP I - SIP TDocument17 pagesIntro To SIP I - SIP TSidney Lopes CoutoNo ratings yet
- Master Setting BaruDocument1 pageMaster Setting BaruSindhu Kurnia100% (2)
- Internet Security Threat Report 20190314 PDFDocument61 pagesInternet Security Threat Report 20190314 PDFRoberto Antonio Munguia CoronaNo ratings yet
- Security Plus 200 Questions and Answers Test PrepDocument36 pagesSecurity Plus 200 Questions and Answers Test PrepAnurag Bhadoria0% (1)
- Workflow Notification Mailer Setup in Oracle Apps R12Document26 pagesWorkflow Notification Mailer Setup in Oracle Apps R12mukarram_mehmood23540% (1)