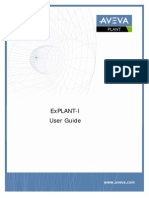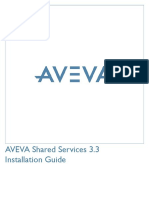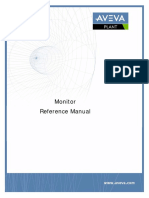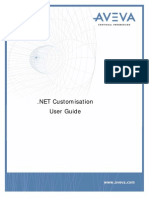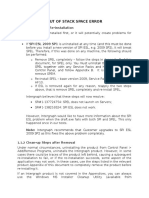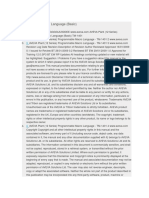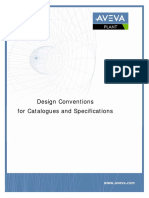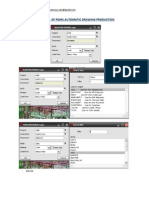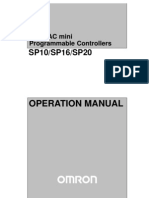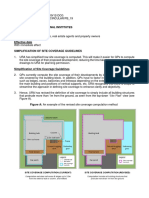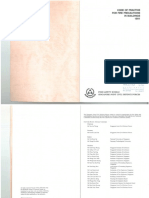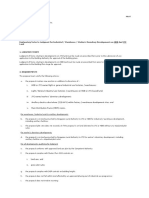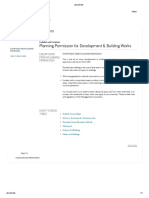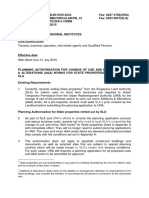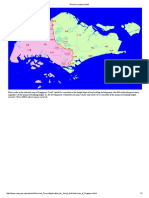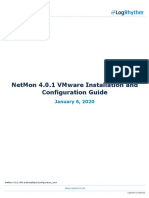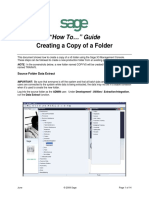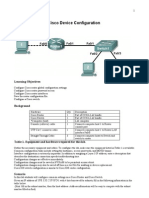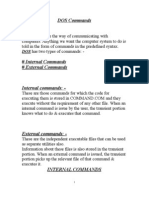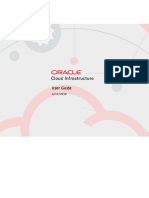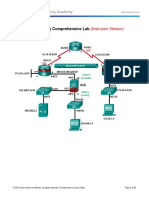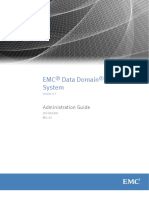Professional Documents
Culture Documents
ImPlant-I Installation and User Guide
Uploaded by
Manny MendozaCopyright
Available Formats
Share this document
Did you find this document useful?
Is this content inappropriate?
Report this DocumentCopyright:
Available Formats
ImPlant-I Installation and User Guide
Uploaded by
Manny MendozaCopyright:
Available Formats
ImPLANT-I
Installation and User Guide
AVEVA Solutions Ltd
Disclaimer
Information of a technical nature, and particulars of the product and its use, is given by AVEVA
Solutions Ltd and its subsidiaries without warranty. AVEVA Solutions Ltd and its subsidiaries disclaim
any and all warranties and conditions, expressed or implied, to the fullest extent permitted by law.
Neither the author nor AVEVA Solutions Ltd, or any of its subsidiaries, shall be liable to any person or
entity for any actions, claims, loss or damage arising from the use or possession of any information,
particulars, or errors in this publication, or any incorrect use of the product, whatsoever.
Copyright
Copyright and all other intellectual property rights in this manual and the associated software, and every
part of it (including source code, object code, any data contained in it, the manual and any other
documentation supplied with it) belongs to AVEVA Solutions Ltd or its subsidiaries.
All other rights are reserved to AVEVA Solutions Ltd and its subsidiaries. The information contained in
this document is commercially sensitive, and shall not be copied, reproduced, stored in a retrieval
system, or transmitted without the prior written permission of AVEVA Solutions Ltd. Where such
permission is granted, it expressly requires that this Disclaimer and Copyright notice is prominently
displayed at the beginning of every copy that is made.
The manual and associated documentation may not be adapted, reproduced, or copied, in any material
or electronic form, without the prior written permission of AVEVA Solutions Ltd. The user may also not
reverse engineer, decompile, copy, or adapt the associated software. Neither the whole, nor part of the
product described in this publication may be incorporated into any third-party software, product,
machine, or system without the prior written permission of AVEVA Solutions Ltd, save as permitted by
law. Any such unauthorised action is strictly prohibited, and may give rise to civil liabilities and criminal
prosecution.
The AVEVA products described in this guide are to be installed and operated strictly in accordance with
the terms and conditions of the respective license agreements, and in accordance with the relevant
User Documentation. Unauthorised or unlicensed use of the product is strictly prohibited.
First published June 2008
AVEVA Solutions Ltd, and its subsidiaries
AVEVA Solutions Ltd, High Cross, Madingley Road, Cambridge, CB3 0HB, United Kingdom
Trademarks
AVEVA and Tribon are registered trademarks of AVEVA Solutions Ltd or its subsidiaries. Unauthorised
use of the AVEVA or Tribon trademarks is strictly forbidden.
AVEVA product names are trademarks or registered trademarks of AVEVA Solutions Ltd or its
subsidiaries, registered in the UK, Europe and other countries (worldwide).
The copyright, trade mark rights, or other intellectual property rights in any other product, its name or
logo belongs to its respective owner.
ImPLANT-I Installation and User Guide
ImPLANT-I Installation and User Guide
Contents
Page
Introduction . . . . . . . . . . . . . . . . . . . . . . . . . . . . . . . . . . . . . . . . . . . . . 1:1
How to Use This Manual . . . . . . . . . . . . . . . . . . . . . . . . . . . . . . . . . . . . . . . . . . . . 1:1
Installing ImPLANT-I . . . . . . . . . . . . . . . . . . . . . . . . . . . . . . . . . . . . . . 2:1
Basic Installation . . . . . . . . . . . . . . . . . . . . . . . . . . . . . . . . . . . . . . . . . . . . . . . . . . 2:1
.NET Framework Installation . . . . . . . . . . . . . . . . . . . . . . . . . . . . . . . . . . . . . . . . . 2:1
Flexman License Manager . . . . . . . . . . . . . . . . . . . . . . . . . . . . . . . . . . . . . . . . . . 2:2
Running in a Command Window . . . . . . . . . . . . . . . . . . . . . . . . . . . . . . . . . . . . . 2:2
Electronic Manuals . . . . . . . . . . . . . . . . . . . . . . . . . . . . . . . . . . . . . . . . . . . . . . . . 2:2
Testing the Installation . . . . . . . . . . . . . . . . . . . . . . . . . . . . . . . . . . . . . . . . . . . . . 2:2
Running ImPLANT-I . . . . . . . . . . . . . . . . . . . . . . . . . . . . . . . . . . . . . . 3:1
Modes of Operation . . . . . . . . . . . . . . . . . . . . . . . . . . . . . . . . . . . . . . . . . . . . . . . . 3:1
ImPLANT-I Dialog . . . . . . . . . . . . . . . . . . . . . . . . . . . . . . . . . . . . . . . . . . . . . . . . . . . . . . . . 3:1
ImPLANT-I 2 Command Line . . . . . . . . . . . . . . . . . . . . . . . . . . . . . . . . . . . . . . . . . . . . . . . . 3:2
ImPLANT-I 1 Command Line . . . . . . . . . . . . . . . . . . . . . . . . . . . . . . . . . . . . . . . . . . . . . . . . 3:2
ImPLANT-I 1 or ImPLANT-I 2?. . . . . . . . . . . . . . . . . . . . . . . . . . . . . . . . . . . . . . . . 3:2
Preparing a DGN File for Translation . . . . . . . . . . . . . . . . . . . . . . . . . . . . . . . . . . 3:3
Preparing for an ImPLANT-I 2 Technology Translation . . . . . . . . . . . . . . . . . . . . . . . . . . . . 3:3
Preparing for an ImPLANT-I 1 Technology Translation . . . . . . . . . . . . . . . . . . . . . . . . . . . . 3:4
Choosing the Files . . . . . . . . . . . . . . . . . . . . . . . . . . . . . . . . . . . . . . . . . . . . . . . . . 3:4
Select One or More DGN Files. . . . . . . . . . . . . . . . . . . . . . . . . . . . . . . . . . . . . . . . . . . . . . . 3:5
Select an Output File . . . . . . . . . . . . . . . . . . . . . . . . . . . . . . . . . . . . . . . . . . . . . . . . . . . . . . 3:5
Choose a Message File (Optional). . . . . . . . . . . . . . . . . . . . . . . . . . . . . . . . . . . . . . . . . . . . 3:5
2.1
ImPLANT-I Installation and User Guide
ImPLANT-I 2 Options . . . . . . . . . . . . . . . . . . . . . . . . . . . . . . . . . . . . . . . . . . . . . . . 3:5
ImPLANT-I 1 Options . . . . . . . . . . . . . . . . . . . . . . . . . . . . . . . . . . . . . . . . . . . . . . . 3:7
Running the Translation . . . . . . . . . . . . . . . . . . . . . . . . . . . . . . . . . . . . . . . . . . . . 3:8
Defaults and Persistence . . . . . . . . . . . . . . . . . . . . . . . . . . . . . . . . . . . . . . . . . . . 3:8
Using the ImPLANT-I Generated Macros . . . . . . . . . . . . . . . . . . . . . . . . . . . . . . . 3:9
Worked Examples . . . . . . . . . . . . . . . . . . . . . . . . . . . . . . . . . . . . . . . . . . . . . . . . . 3:9
ImPLANT-I 2 Example . . . . . . . . . . . . . . . . . . . . . . . . . . . . . . . . . . . . . . . . . . . . . . . . . . . . 3:10
ImPLANT-I 1 Example . . . . . . . . . . . . . . . . . . . . . . . . . . . . . . . . . . . . . . . . . . . . . . . . . . . . 3:11
Scripting ImPLANT-I 2 . . . . . . . . . . . . . . . . . . . . . . . . . . . . . . . . . . . . 4:1
Scripting ImPLANT-I 1 . . . . . . . . . . . . . . . . . . . . . . . . . . . . . . . . . . . . 5:1
Overview . . . . . . . . . . . . . . . . . . . . . . . . . . . . . . . . . . . . . . . . . . . . . . . . . . . . . . . . 5:1
Default Operation . . . . . . . . . . . . . . . . . . . . . . . . . . . . . . . . . . . . . . . . . . . . . . . . . . 5:2
Units in ImPLANT-I.exe . . . . . . . . . . . . . . . . . . . . . . . . . . . . . . . . . . . . . . . . . . . . . 5:2
Example ImPLANT-I.exe Session . . . . . . . . . . . . . . . . . . . . . . . . . . . . . . . . . . . . . 5:3
Notes on the Example Session . . . . . . . . . . . . . . . . . . . . . . . . . . . . . . . . . . . . . . . . . . . . . . 5:5
Steel Structures . . . . . . . . . . . . . . . . . . . . . . . . . . . . . . . . . . . . . . . . . . . . . . . . . . . 5:7
ImPLANT-I.exe Profile Macro. . . . . . . . . . . . . . . . . . . . . . . . . . . . . . . . . . . . . . . . . . . . . . . .
ADDSTEEL Command. . . . . . . . . . . . . . . . . . . . . . . . . . . . . . . . . . . . . . . . . . . . . . . . . . . . .
REMSTEEL Command . . . . . . . . . . . . . . . . . . . . . . . . . . . . . . . . . . . . . . . . . . . . . . . . . . . .
REPORTSTEEL Command . . . . . . . . . . . . . . . . . . . . . . . . . . . . . . . . . . . . . . . . . . . . . . . . .
STEELFILTER Command . . . . . . . . . . . . . . . . . . . . . . . . . . . . . . . . . . . . . . . . . . . . . . . . . .
Recognising Profiles. . . . . . . . . . . . . . . . . . . . . . . . . . . . . . . . . . . . . . . . . . . . . . . . . . . . . . .
5:7
5:8
5:9
5:9
5:9
5:9
ISFF Extensions . . . . . . . . . . . . . . . . . . . . . . . . . . . . . . . . . . . . . . . . . . . . . . . . . . 5:10
Command Line Arguments . . . . . . . . . . . . . . . . . . . . . . . . . . . . . . . . . . . . . . . . . 5:10
Command Syntax . . . . . . . . . . . . . . . . . . . . . . . . . . . . . . . . . . . . . . . . . . . . . . . . . 5:11
Attribute Translation . . . . . . . . . . . . . . . . . . . . . . . . . . . . . . . . . . . . . . . . . . . . . . 5:21
Limitations, Warnings and Errors . . . . . . . . . . . . . . . . . . . . . . . . . . . 6:1
General Limitations . . . . . . . . . . . . . . . . . . . . . . . . . . . . . . . . . . . . . . . . . . . . . . . . 6:1
PDMS/Marine Outfitting Limitations . . . . . . . . . . . . . . . . . . . . . . . . . . . . . . . . . . . 6:1
Review Limitations. . . . . . . . . . . . . . . . . . . . . . . . . . . . . . . . . . . . . . . . . . . . . . . . . 6:1
ImPLANT-I 2 Technology Limitations . . . . . . . . . . . . . . . . . . . . . . . . . . . . . . . . . 6:1
ImPLANT-I 1 Technology Limitations . . . . . . . . . . . . . . . . . . . . . . . . . . . . . . . . . 6:2
Geometry Transfer Limitations . . . . . . . . . . . . . . . . . . . . . . . . . . . . . . . . . . . . . . . . . . . . . . . 6:2
ii
2.1
ImPLANT-I Installation and User Guide
ImPLANT-I 2 Warnings and Errors . . . . . . . . . . . . . . . . . . . . . . . . . . . . . . . . . . . . 6:3
ImPLANT-I 2 Translation Messages . . . . . . . . . . . . . . . . . . . . . . . . . . . . . . . . . . . . . . . . . . 6:3
ImPLANT-I2.exe Messages . . . . . . . . . . . . . . . . . . . . . . . . . . . . . . . . . . . . . . . . . . . . . . . . . 6:4
ImPLANT-I Dialog Messages . . . . . . . . . . . . . . . . . . . . . . . . . . . . . . . . . . . . . . . . . . . . . . . . 6:5
ImPLANT-I 1 Warnings and Errors . . . . . . . . . . . . . . . . . . . . . . . . . . . . . . . . . . . . 6:5
Warning Messages. . . . . . . . . . . . . . . . . . . . . . . . . . . . . . . . . . . . . . . . . . . . . . . . . . . . . . . . 6:5
Error Messages . . . . . . . . . . . . . . . . . . . . . . . . . . . . . . . . . . . . . . . . . . . . . . . . . . . . . . . . . . 6:6
Other Messages . . . . . . . . . . . . . . . . . . . . . . . . . . . . . . . . . . . . . . . . . . . . . . . . . . . . . . . . . . 6:7
iii
2.1
ImPLANT-I Installation and User Guide
iv
2.1
ImPLANT-I Installation and User Guide
Introduction
Introduction
AVEVA ImPLANT-I is an application for translating dgn files (as used in MicroStation and
other applications) into DESIGN macro files suitable for input into AVEVA PDMS or AVEVA
Marine Outfitting.
Dgn version 7 format files can also be translated into Review model files, and if associated
Design Review (drv) files are available then these can be transferred to Review in AVEVA
Attribute File Format.
This release is the first release of ImPLANT-I to support version 8 of the dgn file format (as
written by MicroStation V8 and V8i), and not all the facilities of ImPLANT-I 1.7 for translating
dgn7 format files are available for dgn8 format files.
Refer to ImPLANT-I 1 or ImPLANT-I 2? for advice on choosing whether to use ImPLANT-I 1
or ImPLANT-I 2 facilities (both are included in this release).
Before you can use AVEVA ImPLANT-I, it must have been installed and tested, as described
in Installing ImPLANT-I.
1.1
How to Use This Manual
Introduction
is the chapter you are reading now, and tells you what
ImPLANT-I, does and some of its background details.
Installing ImPLANT-I
provides the installation instructions.
Running ImPLANT-I
tells you how to use ImPLANT-I interactively.
Scripting ImPLANT-I 2
tells you how you to use ImPLANT-I with typed commands.
Scripting ImPLANT-I 1
provides a brief description of how to call ImPLANT-I as a batch
process.
Limitations, Warnings
and Errors
tells you about the limitations of ImPLANT-I, how you can work
round some of them, and explains the warning and error
messages you may see when using ImPLANT-I.
1:1
2.1
ImPLANT-I Installation and User Guide
Introduction
1:2
2.1
ImPLANT-I Installation and User Guide
Installing ImPLANT-I
Installing ImPLANT-I
2.1
Basic Installation
ImPLANT-I is supplied on DVD or CD. The disk contains the installer, and an installable
version of Microsoft's .NET 2.0. Also on the disk is a folder containing the Installation
instructions and user documentation, and it is recommended that you carefully read all of
the Installation instructions before installing the software.
To install ImPLANT-I first insert the disk in your Workstation's DVD drive, click for Contents,
then select a product, and then follow the Installer instructions.
If the disk does not start, click Start > Run, and then browse for the Start.htm file.
During the installation sequence, follow the on-screen instructions as they appear. You will
be given a choice between two levels of installation:
Standard installation:
Installs all available product components in the default location.
Advanced installation:
Presents you with a list of all available product components from which you can select
those to be installed, and allows you to choose the Installation folder.
It is recommended that you use the default settings for folder paths etc. unless you have
good reasons for doing otherwise.
Note: The default installation disk is the largest disk, and this is not always appropriate.
This can be checked and if necessary changed by clicking the Advanced button on
the installer.
The process needs at least 20Mb of free disk space for a full installation of all options.
When the process is complete, select Start > All Programs > AVEVA > AVEVA ImPLANTIxxx to reach the program and this documentation.
Note: If the installer detects an existing ImPLANT-I installation, it will display a set of
options for modifying/repairing/removing these existing files in place of the standard
installation options.
2.2
.NET Framework Installation
ImPLANT-I requires that Microsoft's .NET Framework 2.0 be installed. If the installer is
started from setup.exe, then the .NET Framework is installed automatically, if required.
2:1
2.1
ImPLANT-I Installation and User Guide
Installing ImPLANT-I
2.3
Flexman License Manager
You must install and set up the Flexman license system before launching the installed
software. This will usually be done only on the server. Refer to the Flexman 4.1. Installation
and Configuration Guide. News and update information is also available for Flexman on the
AVEVA support web-site.
2.4
Running in a Command Window
In order to make ImPLANT-I available as a command in a command window, the ImPLANT-I
installation folder may be added to the PATH environment variable. For detailed instructions
on how to do this refer to Windows Help.
2.5
Electronic Manuals
Electronic versions of the ImPLANT-I Manuals are available on the CD-ROM/DVD as .pdf
files. In order to display these Manuals you must have the Adobe Acrobat Reader software
installed on your PC. This software is also included on the CD-ROM/DVD. Installing this
software will enable you to view and print the ImPLANT-I Manuals.
2.6
Testing the Installation
Some example dgn files are supplied with ImPLANT-I. You will find all the required testing
material below the test subfolder of the installation folder (by default C:\AVEVA\ImPLANTI2.1). This includes:
dgn8example.dgn
a dgn8 format file
tank1.dgn / tank2.dgn /
tank3.dgn
three dgn7 format files which can form a single model
run_tests.bat
A Windows batch file which runs ImPLANT-I.exe and
ImPLANT-I2.exe to translate the above dgn files
E1_pdms.txt
A macro file for ImPLANT-I.exe to translate tank1.dgn,
tank2.dgn & tank3.dgn to Design macro files
E1_review.txt
A macro file for ImPLANT-I.exe to translate tank1.dgn,
tank2.dgn & tank3.dgn to Review model files
input_tests_to_PDMS.txt
A macro to be run from the command-line of the Monitor
module, which switches into Design in non-graphics mode
and runs the macros produced by run_tests.bat
test_report.txt
The warnings produced when these tests are run, with
some explanation of them
You can run these tests with the ImPLANT-I GUI (refer to Worked Examples) or with the
run_tests.bat batch file. When this in run, it creates the following files:
dgn8example.mac
a Design macro created from dgn8example.dgn
dgn8example_log.txt
The messages produced alongside dgn8example.mac
2:2
2.1
ImPLANT-I Installation and User Guide
Installing ImPLANT-I
tank1.mac / tank2.mac
/ tank3.mac
Design macros created from the three tank dgn files
E1_pdms_log.txt
The messages produced alongside the three tank macro-files
tank1.rvm / tank2.rvm
/ tank3.rvm
Review model files created from the three tank dgn files
E1_review_log.txt
The messages produced alongside the three tank model-files
2:3
2.1
ImPLANT-I Installation and User Guide
Installing ImPLANT-I
2:4
2.1
ImPLANT-I Installation and User Guide
Running ImPLANT-I
Running ImPLANT-I
3.1
Modes of Operation
3.1.1
ImPLANT-I Dialog
The usual way to run ImPLANT-I is with the Graphical User Interface (GUI).
The GUI allows you to:
choose the input and output files
choose whether to use ImPLANT-I 2 or ImPLANT-I 1 translation technology
set any options you need
run the translation
review the output messages
See later in this chapter for further details.
3:1
2.1
ImPLANT-I Installation and User Guide
Running ImPLANT-I
3.1.2
ImPLANT-I 2 Command Line
If you wish to run the ImPLANT-I 2 technology from the windows command line, or from a
script such as a Windows .bat file, a perl program, or from PML using the SYSCOM
command, you can use the ImPLANT-I2.exe program from the ImPLANT-I installation folder
(by default C:\AVEVA\ImPLANT-I2.1).
All the options for ImPLANT-I2.exe are supplied as command-line arguments.
Refer to Scripting ImPLANT-I 2.
3.1.3
ImPLANT-I 1 Command Line
If you wish to run the ImPLANT-I 1 technology from the windows command line, or from a
script such as a Windows .bat file, a perl program, from PML using the SYSCOM command,
you can use the ImPLANT-I.exe program from the ImPLANT-I installation folder (by default
C:\AVEVA\ImPLANT-I2.1).
Refer to Scripting ImPLANT-I 1.
3.2
ImPLANT-I 1 or ImPLANT-I 2?
This release of ImPLANT-I introduces new technology for translating dgn8 format files. Not
all the facilities of previous versions of ImPLANT-I are currently available with this
technology and so the previous ImPLANT-I 1 technology is also included in the release. This
section describes which facilities are supported by which technology, and in some case
work-rounds or suggestions.
Future releases of ImPLANT-I may change some of this behaviour.
ImPLANT-I 2 technology
ImPLANT-I 1 technology
Read dgn version 7 format Yes
files
Yes
Read dgn version 8 format Yes
files
No (it is possible in MicroStation
to save as MicroStation V7 DGN
files)
Create Design macros
Yes
Yes
Create Review model Files
No (it is possible to import the Yes
model to a Design database, and
export a Review model
Recognise Steel sections
No
Yes (with the same limitations
as previous releases)
Translate B-Spline Surfaces
Yes
No
Translate Smart Solids
Yes
No
Translate Feature Solids
No (in some cases a partial No
translation will be made, and
MicroStation has a "Convert to
Solid" option which can convert a
Feature Solid to a Smart Solid).)
Translate Shared Cells
Yes
No
3:2
2.1
ImPLANT-I Installation and User Guide
Running ImPLANT-I
Make use of the MicroStation No (a 3D shift may be applied Yes
"Global Origin"
during the translation to achieve
the same effect)
Exclude certain elements by No
type, colour or level
Yes
There are some cases where the translation of MicroStation geometry differs between
ImPLANT-I 1 and ImPLANT-I 2. ImPLANT-I 2 does a more complete job but can translate
somewhat fewer types of geometry into standard primitives. For example, some elements
recognised as cylinders by ImPLANT-I 1 may be translated as a facetted polyhedron in
ImPLANT-I 2. However, it does translate others to a more compact and faster
representation.
AVEVA welcomes examples where users feel the translation could be improved. These will
be considered when planning future releases and are best submitted through the usual
support channels. (Small and simple dgn files are best, for example a single pipe or
structural element copied out of a larger model).
Refer to Limitations, Warnings and Errors.
3.3
Preparing a DGN File for Translation
MicroStation dgn files can contain a very wide range of models - from a single small
component up through a complete building and its contents. ImPLANT-I makes some
assumptions as it translates the model, and so it sometimes possible to improve the
translation by making changes to it.
3.3.1
Preparing for an ImPLANT-I 2 Technology Translation
Select the Model
ImPLANT-I 2 currently imports only the currently selected model in a dgn8 file. Make sure
that this is set correctly.
Units
Check that the dgn file units are set correctly.
ImPLANT-I 2 attempts to extract the units information from the dgn files and is usually
successful. In some cases, particularly when reading a dgn7 format file, ImPLANT-I does
not make the same assumptions as MicroStation. In these cases you can either adjust the
scale factor to correct the translation, or use MicroStation to upgrade the file to dgn8 format,
and ensure that the working units are set correctly.
Global Origin
ImPLANT-I 2 (unlike ImPLANT-I) currently ignores the Global Origin set in the dgn file. Shifts
can be applied to the model produced to position it in the appropriate position in space.
Large Cells
Some dgn files are structured with a highly nested cell structure, with very few top-level
elements. ImPLANT-I uses the top-level elements to help structure the model in the Design
macro, so if a large model is composed of a very few cells with complex contents, it is best
to use the MicroStation Drop tool (using the drop complex option) to drop these until the
3:3
2.1
ImPLANT-I Installation and User Guide
Running ImPLANT-I
top-level elements are no more complex than you would wish to put into a single
subequipment or substructure element in Design.
Feature Solids
The current release of ImPLANT-I cannot translate some MicroStation Feature Solids. The
MicroStation Solid Utilities: Convert to Solid tool can be used to convert these to Smart
Solids.
3.3.2
Preparing for an ImPLANT-I 1 Technology Translation
Units
ImPLANT-I 1 does not attempt to interpret the unit settings automatically. It is worth
checking the settings in MicroStation to understand what ImPLANT-I units setting is
appropriate.
Large Cells
Some dgn files are structured with a highly nested cell structure, with very few top-level
elements. ImPLANT-I uses the top-level elements to help structure the model in the Design
macro, so if a large model is composed of a very few cells with complex contents, it is best
to use the MicroStation Drop Element tool (using the drop complex option) to drop these
until the top-level elements are no more complex than you would wish to put into a single
subequipment or substructure element in Design.
Shared Cells
ImPLANT-I 1 cannot translate shared cells. It MicroStation you can use the Drop Element
tool to drop all Shared Cells to Geometry. (This may need to be done more than once, in the
case where shared cells are nested).
Smart Solids
ImPLANT-I 1 cannot translate MicroStation Smart Solids. The MicroStation Drop Element
tool can be used to drop all Solids to Surfaces.
Feature Solids
ImPLANT-I 1 cannot translate some MicroStation Feature Solids. The MicroStation Solid
Utilities: Convert to Solid tool can be used to convert these to Smart Solids, and follow the
instructions above.
File Format
If you are using MicroStation V8 or newer, use "Save As" on the file menu to save in
"MicroStation V7 DGN files" format.
3.4
Choosing the Files
The top-left area of the ImPLANT-I dialog allows you to choose the input and output files.
3:4
2.1
ImPLANT-I Installation and User Guide
Running ImPLANT-I
3.4.1
3.4.2
3.4.3
Select One or More DGN Files
Add one or more files to the DGN File(s) list using the Browse button
You may, if you wish, remove files from the list by clicking on them to select them, and
then clicking Remove.
The Clear button removes all files from the list.
Select an Output File
You can use the Browse button to select a macro or model file for output.
If the folder displayed is what you want, you may instead type a file name directly, but it
must not be the same as the message file, if any.
If the Overwrite box is checked, the program will allow you to overwrite the output file
without warning you.
Choose a Message File (Optional)
If you wish, you can choose a file for the output messages. This works in the same way as
selecting the output file.
3.5
ImPLANT-I 2 Options
To translate a file with ImPLANT-I 2 technology, select the Version 2.1 radio-button, and
choose the options you want in the Version 2.1 Options Tab, at the bottom left of the dialog.
3:5
2.1
ImPLANT-I Installation and User Guide
Running ImPLANT-I
The Scale Factor option lets you scale the imported geometry. A number larger than 1
makes the imported geometry bigger, and a number smaller than one makes the
imported geometry smaller. This can be used to correct a model if the units in the DGN
file are wrong, missing, or misinterpreted.
The Shift (mm) option lets you shift the whole model in E, N and/or U by the given
numbers of millimetres. This can be used to position a model more conveniently, or
simulate the MicroStation global origin.
You can choose a Design database element name to be wrapped around the translated
contents of each dgn file. The possibilities are ZONE, EQUIPMENT, STRUCTURE,
VOLMODEL or no element.
You can choose a Design database element name to be wrapped around the translated
contents group of top-level MicroStation elements. The possibilities are EQUIPMENT,
SUBEQUIPMENT, STRUCTURE, SUBSTRUCTURE, VOLMODEL, SVOLMODEL or
no element. Note that certain combinations are invalid, e.g. a STRUCTURE cannot
own SUBEQUIPMENTS.
You can choose the number of top-level MicroStation elements to put in each lowerlevel Design element. If the dgn file contains a large number of simple elements, then
you may prefer to group them together into Design elements, but if there are fewer
more significant elements, e.g. Cells, you may prefer to have each top level element in
a separate Design element.
You may choose the number of messages to be written to the Output Summary and the
Message file. The possibilities are Brief, Full or Debug. The last is very verbose, and is
primarily intended to help AVEVA developers to investigate any issues with the
translations of particular files.
The Query DGN Info button opens each DGN file listed, and writes some summary
information about each into the Output Summary.
3:6
2.1
ImPLANT-I Installation and User Guide
Running ImPLANT-I
3.6
ImPLANT-I 1 Options
To translate a dgn7 format file with ImPLANT-I 1 technology, select the Version 1.7 radiobutton, and choose the options you want in the Version 1.7 Options Tab, at the bottom left of
the dialog.
You must choose a suitable set of units. The query input file units button will open the
first dgn file listed, and display the units information found in it. You must then select a
matching value from the Units drop-down. The possible choices are mm, cm, Metre,
Inch, Foot, Yard.
You must choose an output format, the possible values are PDMS Equipment (EQUI),
PDMS Structure (STRU), PDMS Volume (VOLM), Review. (The PDMS options are
compatible with Marine Outfitting).
You may, if you wish, enter or browse for a file ImPLANT-I1.exe commands, for
example to set up Steel recognition. Refer to Scripting ImPLANT-I 1 for details.
Such commands may also be typed or pasted directly into the Extra Commands box.
3:7
2.1
ImPLANT-I Installation and User Guide
Running ImPLANT-I
3.7
Running the Translation
The Status Bar at the bottom shows what the program needs before it can run a translation
- in this case it has all the information it needs, so all you need to do is click the Create
button.
When an ImPLANT-I 2 translation is running, the status bar shows an estimate of the
progress through the translation of the current file, and the Cancel button is active (but
sometimes takes rather a long time to respond), and various items of information are listed
to the Output Summary. (The Cancel button is not active in an ImPLANT-I 1 translation).
3.8
Defaults and Persistence
The first time the ImPLANT-I dialog is run, it will choose reasonable default values.
After being used, the ImPLANT-I dialog will remember most of the settings you have
chosen, including the folders used for files, but not the filenames themselves.
3:8
2.1
ImPLANT-I Installation and User Guide
Running ImPLANT-I
3.9
Using the ImPLANT-I Generated Macros
The Design macro files generated by ImPLANT-I are text files, and can be examined and
edited in a text editor, if you wish.
The macro files can be very big and slow to import into design, particularly if the dgn files is
large, or contains many elements which translate into polygons or polyhedra. Importing the
macro files from the command line without graphics or tracing can make the process faster.
There is an example of this in the test folder installed with ImPLANT-I (by default
C:\AVEVA\ImPLANT I2.1\Test\input_tests_to_PDMS.txt). This macro should be run from the
Monitor Command line:
dev tty
design
trace off
/*
new site /test_implanti
setstar
$m /dgn8example.mac
$m /tank1.mac
$m /tank2.mac
$m /tank3.mac
monit
3.10
Worked Examples
Refer to Testing the Installation for a non-interactive way to run these tests.
3:9
2.1
ImPLANT-I Installation and User Guide
Running ImPLANT-I
3.10.1
ImPLANT-I 2 Example
3:10
2.1
ImPLANT-I Installation and User Guide
Running ImPLANT-I
3.10.2
ImPLANT-I 1 Example
3:11
2.1
ImPLANT-I Installation and User Guide
Running ImPLANT-I
3:12
2.1
ImPLANT-I Installation and User Guide
Scripting ImPLANT-I 2
Scripting ImPLANT-I 2
If you wish to run the ImPLANT-I 2 technology from the windows command line, or from a
script such as a Windows .bat file, a perl program, from PML using the SYSCOM command,
you can use the ImPLANT-I2.exe program from the ImPLANT-I installation folder (by default
C:\AVEVA\ImPLANT-I2.1).
All the options for ImPLANT-I2.exe are supplied as command-line arguments, for example.
ImPLANT-I2.exe -i "OldTestBed/V8-tank1.dgn" -o Shape.mac
There are several possible options. Most of them correspond to features available in the
dialog interface, but there are some others, primarily intended to help automated testing.
-h
Print brief help
-i [path]
The Input DGN file. You may enclose the path in double-quote
characters (for example to include spaces), e.g.
-i "C:\new examples\tank1.dgn"
-o [path]
The Output Macro file. You may enclose the path in double-quote
characters (for example to include spaces). If you do not include a -o
option, the messages are sent to standard output, e.g.
-o Shape.mac
-m [path]
the Messages (log) file. You may enclose the path in double-quote
characters (for example to include spaces). If you do not include a -d
option, the messages are sent to standard output, e.g.
-m Shape.lo
-scale N.M
multiply the size of the model by N.M. A scale greater than 1 makes
the imported geometry bigger, and a scale less than 1 makes it
smaller, e.g.
-scale 0.25
-shift X Y Z
shift the model by X Y Z mm, e.g.
-shift 1000 200 -250
-summary
print summary information instead of translating the model.
-brief
print brief messages - this is the default.
-full
print full messages.
-filezone
wrap all the output in a ZONE element (default).
-fileequi
wrap all the output in an EQUIPMENT element.
4:1
2.1
ImPLANT-I Installation and User Guide
Scripting ImPLANT-I 2
-filestru
wrap all the output in an STRUCTURE element.
-filevolm
wrap all the output in an VOLMODEL element.
-filebare
do not wrap all the output in an element.
-equi
wrap top-level DGN elements in EQUIPMENT element(s) (default).
-sube
wrap top-level DGN elements in SUBEQUIPMENT element(s).
-stru
wrap top-level DGN elements in STRUCTURE element(s).
-subs
wrap top-level DGN elements in SUBSTRUCTURE element(s).
-volm
wrap top-level DGN elements in VOLMODEL element(s).
-svolm
wrap top-level DGN elements in SVOLMODEL element(s).
-nocontainer
do not wrap top-level DGN elements in element(s).
-limit N
translate up to N top-level DGN elements into each container (the
default is 1, 0 means 'no limit').
-skip N
skip N top-level DGN elements before starting translating.
-process N
translate only N top-level DGN elements.
-debug
print verbose messages useful to AVEVA development.
4:2
2.1
ImPLANT-I Installation and User Guide
Scripting ImPLANT-I 1
Scripting ImPLANT-I 1
The ImPLANT-I 1 facilities are available from the command line, either interactively or
scripted by using ImPLANT-I.exe, which can be found in the installed ImPLANT-I folder (by
default C:\AVEVA\ImPLANT I2.1).
If ImPLANT-I.exe is run from a Windows command prompt without arguments, an
interactive "command-processor" session is started, but as an alternative several
command-line arguments are available, refer to Command Line Arguments.
When using ImPLANT-I.exe it is driven via the AVEVA Command Processor. You must
specify the type of file to be generated (PDMS or Review - for Marine Outfitting select
PDMS) and the names of the DGN Files whose graphics are to be translated.
A number of engineering items may be stored in one DGN file. When transferring data to
PDMS/Outfitting, AVEVA ImPLANT-I.exe will transfer all the engineering items into a single
database element. The database element will typically either be a ZONE (containing a
number of EQUIpment or VOLuMe elements) or a STRUCTURE element. ImPLANT-I will
allow you to specify the PDMS element type (EQUIPMENT, VOLM or STRUCTURE) and its
name (if any).
More than one DGN file can be input for each PDMS/Outfitting or Review output file, and
more than one PDMS/Outfitting or Review file can be generated within one ImPLANT-I.exe
session.
ImPLANT-I.exe has a macro-processing facility that enables you to create a file of
commands (called a macro) using a standard editor, and then ask ImPLANT-I.exe to
process the commands in that file. Therefore, you do not have to enter all commands
interactively every time.
An alternative approach is to generate the ImPLANT-I.exe script automatically with, for
example, a Visual Basic program, or a Perl script. ImPLANT-I.exe includes several
commands designed for use in such scripts.
5.1
Overview
A typical session using ImPLANT-I.exe can be divided into the following stages:
1. Start up ImPLANT-I.exe
2. You must specify the following:
The distance units used in the DGN file.
3. You can optionally specify the following:
How the MicroStation primitives are going to be grouped in PDMS/Outfitting/
Review.
The curvature coarseness (or arc tolerance).
A shift factor for the model, in millimetres.
5:1
2.1
ImPLANT-I Installation and User Guide
Scripting ImPLANT-I 1
Which parts of the DGN model to exclude from the transfer.
How surfaces will be imported into PDMS/Outfitting or Review (that is, hollow or
solid).
Steel profile parameters.
Whether you want commands and/or messages stored in a file.
Whether a separate Equipment or VOLM is to be generated for each primitive.
4. You specify the Attribute Filename for output (if required). The output of attributes can
be toggled on and off for each DGN file processed.
5. You specify either the Design macro or the Review model filename.
6. You specify the DGN filename whose 3D graphics are to be translated. ImPLANT-I.exe
reads the DGN file and appends the appropriate data to the current output file (that is
the Design macro file or the Review model file), according to the parameters set at
Stage 2.
7. You can either finish the session or repeat the process from Stage 2 to export more
files.
5.2
Default Operation
By default ImPLANT-I.exe does the following:
1. By default, all the primitives generated will be under an EQUIPMENT element.
Normally, all DGN entities are grouped under the same EQUI. However, when a CELL
is encountered in the DGN file, a new EQUI is generated. When the import of the CELL
is complete, the elements that follow in the DGN file are grouped below another new
EQUI, and so on. To generate a separate equipment element for each primitive, you
can use the GROUPPRIMITIVES OFF command. You may also use the
GROUPPRIMITIVES command to limit the number of primitives in each EQUIPMENT,
VOLM or STRUCTURE.
2. You can specify the name of the PDMS/Outfitting element to create using the ISFF
command. If you do not specify a name, the filename is used instead. You may
alternatively indicate that the element should be anonymous, or that no top-level
element should be created.
3. The curved lines in the MicroStation surfaces are approximated into straight segments
and the curved surfaces around a projected curved surface are approximated to
convex planar faces. You can control the way the curved parts are approximated into a
number of straight segments or planar faces using the APPROX value which ranges
from 1 (very coarse, less faces/segments) to 10 (very smooth, more faces/segments).
The default is 5.
4. ImPLANT-I.exe will output all DGN surfaces as SOLID primitives by default.
5. The default is to INCLUDE ALL the primitives for export.
6. Attributes will not be output by default.
7. ImPLANT-I.exe has no default units.
5.3
Units in ImPLANT-I.exe
MicroStation works internally in terms of position units (also known as units of resolution),
but also displays master units and sub-units (also known as working units). PDMS and
Review work internally in millimetres, but can interact with the user in many other units.
In order to successfully translate a DGN file for PDMS or Review it is necessary to convert
the units in the DGN file into millimetres. The DGN file contains two-letter abbreviations of
5:2
2.1
ImPLANT-I Installation and User Guide
Scripting ImPLANT-I 1
the names of the master unit and the sub-unit, but these abbreviations are not standardised,
and so the translation is not automatic.
To display the ISFF unit information from a file, use the Q UNITS command. For example, if
the file you are working on is called example.dgn you should type:
Q UNITS /example.dgn
This will produce a message like:
Master Units : ME
Sub-Units : MM
Resolution:
1000
: MM per ME
80
: Pos Units Per MM
Global Origin : 0.000000 0.000000 0.000000
In this case, the MicroStation user has chosen to use metres as the master unit, millimetres
as the sub-unit, and has one eightieth of a millimetre as the position unit.
The recommended way to set the units is with the UNITS command. If the master unit is one
of METRE (or METER), CM, MM, YARD, FOOT or INCH you should use that keyword. In
this case you would type:
UNITS METRE
If the master unit is not one of these, you should supply the length of a master unit in
millimetres. In this case you could type:
UNITS 1000
as a metre is one thousand millimetres, but UNITS METRE is recommended.
5.4
Example ImPLANT-I.exe Session
The following example shows a typical session using ImPLANT-I.exe. References are made
to the stages described in Basic Installation at the appropriate points. Some of the
commands in the example are described in detail in Notes on the Example Session.
Text in italic indicates what the user is typing.
5:3
2.1
ImPLANT-I Installation and User Guide
Scripting ImPLANT-I 1
5:4
2.1
ImPLANT-I Installation and User Guide
Scripting ImPLANT-I 1
5.4.1
Notes on the Example Session
The commands used in the example are described in detail below:
GENERATE PDMS /file1
Open a PDMS DESIGN macro file called file1.mac which will hold the PDMS/Outfitting
commands for importing 3D data taken from the DGN files specified by the next ISFF
commands. Every GENERATE command closes down any previous opened files.
ISFF /turb1.dgn
Read the file turb1.dgn for 3D data and generate the PDMS commands for import to PDMS
DESIGN. The PDMS primitives generated will be under the PDMS ZONE element called /
turb1.dgn as no zone name was specified.
SOLID
After giving this command, any DGN surfaces will be output as solids. This command
should be used, for example, when exporting pipes, so that tubes or bends are exported as
cylinders and circular toruses and not as faceted models. The SOLID command is the
default and produces solid models.
UNITS METRE
Units in ImPLANT-I.exe
STRUC (or EQUIP or VOLM)
By default, all generated PDMS/Outfitting elements will be of type EQUIPMENT. To change
this to STRUCTURE use the STRUC command and the VOLM command to change to
VOLUME elements.
The STRUC command sets the mode so that the ISFF command generates the PDMS/
Outfitting hierarchy STRUC/SUBST/Geometric primitives (BOX etc.). The EQUIP command
sets the mode so that the ISFF command generates the hierarchy ZONE/EQUIPMENT/
Geometric primitives (BOX etc.). In EQUIPMENT mode, the primitives are packed into the
same EQUI until a MicroStation CELL entity is encountered. Then a new EQUI is generated.
If GROUP ON is set in addition to EQUIPMENT mode then a new EQUI is generated for
each micro station primitive.
Note that the STRU and ZONE PDMS elements take the name of the DGN file supplied,
unless otherwise specified.
The VOLM command does exactly the same as the EQUIP command but replaces all
EQUIPMENT elements with VOLUME elements.
APPROX 3
Change the curvature approximation to 3 (more coarse than the default value of 5).
GROUPPRIMITIVES
Stops primitives being grouped into arbitrary hierarchies. This is important if attributes are
being output.
ATTRIBUTES /file3.att
For all geometry files processed by following ISFF commands, process the corresponding
attribute files with the same names and output the results in an AVEVA Attributes file named
file3.att. The attribute files normally have the file extension .drv, and their format is shown
in Attribute Translation.
5:5
2.1
ImPLANT-I Installation and User Guide
Scripting ImPLANT-I 1
The ATTRIBUTES filename command opens a new attributes file and switches attribute
processing on. Opening an attributes file will close any attributes file that is already open.
ATTRIBUTES END closes the attributes file. The output of attributes can be toggled on and
off.
Note: ImPLANT-I maintains cell ownership and Review segments within a cell segment
inherit the attributes of the cell segment. In other words, the segments within a cell
do not have attribute entries within the AVEVA Attributes file, only significant
segments do.
ISFF /*.str /BUILD
Read all files with extension .str which have been generated by MicroStation and append
the primitive records to the Review file file3.model. Standard windows wild-card characters
may be used.
If you wish to use file names which include spaces, or certain other characters, you must
use single-quotes around the name.
EXCLUDE BOX
From now on do not export boxes. To include them back again in this example the
commands INCLUDE ALL or INCLUDE BOX can be used.
EXCLUDE COL 0
After this command has been given, primitives with colour 0 will not be exported. To include
primitives with colour 0 again, the commands INCLUDE ALL or INCLUDE COL 0 can be
used. Note that sometimes MicroStation users use colour 0 to create a face that they
subsequently use to create a projected surface, or surface of revolution object with a
different colour. In this case there will be a clash of colour between the construction face
colour (that is 0) and the object's colour as they occur in the same place. To avoid this clash
of colours, in Review export only, exclude colour 0 from the model.
Most of the EXCLUDE/INCLUDE options are self-explanatory. However there are some
options that describe MicroStation type of primitives/records and others describe 3D type of
models as generated by ImPLANT-I.exe.
The MicroStation types of primitives/records are described in the MicroStation
documentation and these are: CELL, TRUNCATED CONE, CAPPED SURFACE,
SURFACE, SURFACE OF REVOLUTION.
Other element types referenced by the EXCLUDE command:
CURVED SOLID Any solid that has been recognised as curved and which does not fit into
the standard curved primitives such as circular torus, rectangular torus
etc.
PLANAR SOLID Any solid that does not have curved parts and does not fit into the standard
primitives such as box, pyramid etc.
SHIFT 2000.0 3000.0 0.0
The SHIFT command specifies a shift in millimetres for the model.
MESSAGE /message
MES END
The MESSAGE command specifies an output file where all user commands and output
messages can be stored. The MES END command closes the file.
5:6
2.1
ImPLANT-I Installation and User Guide
Scripting ImPLANT-I 1
5.5
Steel Structures
ImPLANT-I comes with a facility for transferring steel structures from MicroStation Design
files to PDMS/Outfitting through the PDMS catalogue mechanism, using the Structure/
Framework/ Section hierarchy of PDMS. This involves the following stages:
Note: Steps 2 and 3 are not necessary if you know which profiles are used.
1. ImPLANT-I.exe is supplied with two macro files defining the British Standard and DIN
profiles included in the standard PDMS Catalogue Database:
profiles_british.imp
profiles_din.imp
These may be passed to ImPLANT-I.exe by the usual command processor $m
mechanism; for example:
$m/profiles_british.imp
2. Run ImPLANT-I.exe using the REPORTSTEEL ON command for discovering any
possible steel structures (include profiles_british.imp and/or profiles_din.imp if
appropriate). ImPLANT-I responds with one or more possible Steel Structure profiles.
3. Look at the shapes of the reported profiles and decide if they match existing profiles
held in the catalogue. If some profiles do not exist, you may create corresponding
Catalogue components in the Catalogue database by, for example, using the
PARAGON module. If you choose not to create corresponding Catalogue components,
ImPLANT-I.exe will still import the objects, but not as Sections.
4. Create a macro containing the corresponding data that defines the profiles included in
the Catalogue.
5. Rerun ImPLANT-I.exe and this time run the macro created by Step 4 (and any standard
macro required). For PDMS transfers this will generate less data and so will speed up
the process.
6. The Design macro file created can be entered into PDMS/Outfitting through the
DESIGN module.
Note: The user will need to create the Catalogue components and the corresponding
Profile macro file once only. You can then use this file again when necessary.
5.5.1
ImPLANT-I.exe Profile Macro
Profiles of sections are entered in ImPLANT-I.exe through a series of commands, together
with the necessary data. These commands are in standard Command Processor format.
The typical way of entering these commands is through the macro facility; that is, you
prepare a macro file corresponding to the necessary commands, and then run the macro file
to process the commands. For example:
$m /<filename>
$m '<filename>'
This will run the commands you have entered into the macro called filename.
There are three commands dealing with profiles: ADDSTEEL, REMSTEEL and
REPORTSTEEL.
5:7
2.1
ImPLANT-I Installation and User Guide
Scripting ImPLANT-I 1
5.5.2
ADDSTEEL Command
The ADDSTEEL command has the format:
ADDsteel spec_name
n
xy
(times number of points)
PARAM/ETERS END
where:
spec_name
is the database name of the corresponding SPCO/CATR catalogue
element
is the number of points defining the 2D profile
xy
are the co-ordinates of the points defining the 2D profile
(Some additional options are permitted in the command, for compatibility with previous
versions of ImPLANT-I.exe, but these are now ignored.)
For example, consider the following I shape:
The following sequence of commands is an example describing the I-shape. For this, the
program computes the origin to be the average of all the points.
ADD /GENP1
12
92550.00 16450.00
92550.00 16415.00
92690.74 16415.00
92690.74 15585.00
92550.00 15585.00
92550.00 15550.00
92850.00 15550.00
92850.00 15585.00
92709.24 15585.00
92709.24 16415.00
92850.00 16415.00
92850.00 16450.00
PARAM END
5:8
2.1
ImPLANT-I Installation and User Guide
Scripting ImPLANT-I 1
The corresponding I-shape catalogue component has to be defined.
5.5.3
REMSTEEL Command
To disable the matching of profiles while in ImPLANT-I.exe, use the following command:
REMsteel
This command removes the matching of all previously defined profiles.
5.5.4
REPORTSTEEL Command
To control reporting on possible profiles, use the following commands:
5.5.5
REPortsteel ON
report on possible profiles
REPortsteel OFF
do not report on possible profiles (default)
STEELFILTER Command
To control whether elements recognised as Sections should be included in the output file,
use the following commands:
STEELFILTER SECtions ON
include recognised Sections in the output (default)
STEELFILTER SECtions OFF
do not include recognised Sections in the output
To control whether elements not recognised as Sections should be included in the output
file, use the following commands:
STEELFILTER NONSECtions ON
include non-Sections in the output (default)
STEELFILTER NONSECtions OFF
do not include non-Sections in the output
Note: Element types that are never Sections, such as cylinders and boxes, are not affected
by these commands.
(You might use these commands to see how much of a model is being transferred as
identified Sections and how much as geometrical primitives).
5.5.6
Recognising Profiles
The ImPLANT-I.exe program stores the definition of the profiles as read by the program
through the Profile macro file as described in a previous section.
For each DGN projected surface, the program will compare the profile of the surface with
the profiles stored. If it finds a match, the program then generates Framework and Section
elements. The Section element provides the SPRE, POSS, POSE, BANG, DRNS and
DRNE attributes (refer to the Design Reference Manual for definitions of these attributes).
The attribute SPRE is set to the spec_name as given in the Profile file.
5:9
2.1
ImPLANT-I Installation and User Guide
Scripting ImPLANT-I 1
To match a profile of a surface with a predefined profile the program checks:
1. That the number of points in each profile is the same.
2. That the total length of each profile is the same (within a tolerance).
3. That the area of each profile is the same (within a tolerance).
4. That the lengths of each span of each profile match (within a tolerance).
5. That the angles between each span of each profile match.
Note: Circular or curved steel sections are not considered for matching.
Note: There may be circumstances in which a profile is matched even though the projected
surface did not represent a steel section.
The STEELTOLERANCE command may be used to change the tolerance used in this
matching process.
5.6
ISFF Extensions
Some programs create DGN files that are not standard. ImPLANT-I.exe can be configured
to accept some of these extensions.
ImPLANT-I.exe normally requires that surfaces made by using rules, such as capped
surfaces, shall have their caps classified as PRIMARY and their rules as PRIMARY RULES.
To allow ImPLANT-I.exe to accept such surfaces, in which there is always exactly one
element in each cap and both the caps and the rules are classified as PRIMARY, type the
command:
EXTENSION RULES PRIMARY ON
To allow ImPLANT-I.exe to accept surfaces where the rules are classified as
CONSTRUCTION RULES, type the command:
EXTENSION RULES CONSTRUCTION ON
Some previous versions had the first extension always enabled for certain surfaces, but not
the second. The default behaviour is now for neither extension to be enabled.
To restore this default behaviour, type the command:
EXTENSION OFF
5.7
Command Line Arguments
-f <macro-filename>
Process the specified macro file (Refer to ImPLANT-I.exe
Profile Macro)
-c <macro-filename>
Process the specified macro file, suppressing the console
banner
5:10
2.1
ImPLANT-I Installation and User Guide
Scripting ImPLANT-I 1
-o <filename>
Redirect the standard output to the specified file, i.e. create a
message file.
-w lines
Set the output window size. If the number of lines is negative
the window will appear minimised. If lines equals 0 the window
will not appear.
Example:
Macro_file.mac
units metre
STRUC
$m/scriptfiles/profiles_din.imp
gen pdms /results/example.mac
isff /dgnfiles/inputfile1.dgn
isff /dgnfiles/inputfile2.dgn
fin
From the command line:
ImPLANT-I.exe -f 'Macro_file.mac' -o 'std_output.txt'
This will generate a .mac file called example.mac that can be loaded into DESIGN and a
report file called std_output.txt that can be read into any text editor, e.g. notepad.
5.8
Command Syntax
The following graphs describe the sequence of commands that you can use with ImPLANTI.exe.
Refer to Example ImPLANT-I.exe Session, for examples of using the main commands.
ADDSTEEL
The ADDSTEEL command defines a steel profile in ImPLANT-I.exe. The
corresponding profile must be defined in the PDMS/Outfitting Catalogue.
where:
spec_name
is the name of the corresponding SPCO/CATR catalogue element
the number of points defining the 2D profile
xy
the co-ordinates of the points defining the 2D profile
5:11
2.1
ImPLANT-I Installation and User Guide
Scripting ImPLANT-I 1
(Some extra options are accepted by the program, for compatibility with previous
versions, but are now ignored.)
For more information, refer to Steel Structures.
APPROX
The APPROX command sets the curvature approximation (chord tolerance). Values
between 1 and 10 are allowed. The default is 5.
>-- APProximate -- val -->
ATTRIBUTES
The ATTRIBUTES name command opens a new attributes file and switches attribute
processing on. Use the ATTRIBUTES text variant if you want to use a filename
containing spaces. Opening an attributes file will close one that is already open.
ATTRIBUTES END closes the attribute file. The output of attributes can be toggled on
and off. The ATTRIBUTES EXTENSION command allows you to change the file
extension of the associated file (by default, drv).
>-- ATTributes --+-|
|-|
|-|
|-|
|-|
`--
name ------------------.
|
text ------------------|
|
ON --------------------|
|
OFF -------------------|
|
END -------------------|
|
EXTension --+-- name --|
|
|
`-- text --+-->
EQUIP
The EQUIP command sets the mode so that the ISFF command generates the
hierarchy Zone/Equipment/Geometric primitives (Box etc.). In EQUIPMENT mode, the
primitives are packed into the same EQUI until a MicroStation CELL entity is
encountered. Then a new EQUI is generated. If GROUP ON is set in addition to
EQUIPMENT mode, a new EQUI is generated for each micro station primitive.
The alternatives are the VOLM and STRUC commands.
>-- EQUIPment -->
EXCLUDE
The EXCLUDE command can be used to control which primitives are translated. You
can exclude primitives by type, by colour or by level. Refer to the INCLUDE command.
The EXCLUDE LEVEL command has an extended form not shown in the picture to
exclude several levels in one command; for example:
EXCLUDE LEVEL 3,4-6,8
5:12
2.1
ImPLANT-I Installation and User Guide
Scripting ImPLANT-I 1
5:13
2.1
ImPLANT-I Installation and User Guide
Scripting ImPLANT-I 1
EXTENSIONS
The EXTENSIONS command tells ImPLANT-I.exe how to deal with certain nonstandard constructions found in some DGN files (refer to ISFF Extensions).
>-- EXTensions --+-- OFF -------------------------------------.
|
|-- DEFault ---------------------------------|
|
'-- RULes --+-- CONstruction --+-- ON -------|
|
|-- OFF ------|
'-- DEFault --|
'--PRImary --------+-- ON -------|
|
|-- OFF ------|
|
'-- DEFault --+-->
FINISH
The FINISH command exits from AVEVA ImPLANT-I.exe.
>-- FINish -->
GENERATE
The GENERATE command opens a named file for input into Review or PDMS. Any
previously opened files will be closed. The filename can be given as a name (with a
leading /) or as text (enclosed in single quotes). If the filename contains spaces you
must use the text form. If the filename you supply does not have an extension,
ImPLANT-I.exe will add .mac for a PDMS/Outfitting macro file, or .rvm for a Review
model file.
>-- GENerate --+-- PDMS -----.
|
|
- REVIEW --+-- filename -->
GROUPPRIMITIVES
The GROUPPRIMITIVES command affects how ImPLANT-I.exe groups the Review
and PDMS primitives. GROUPPRIMITIVES should be switched off if attributes are to
be output.
For import to PDMS/Outfitting, all the primitives generated will be under a
EQUIPMENT element. Normally, all DGN entities are grouped under the same EQUI.
However, when a CELL is encountered in the DGN file, a new EQUI is generated.
When the import of the CELL is complete, the elements that follow in the DGN file are
grouped below another new EQUI, and so on. To generate a separate equipment for
each primitive, you can use the GROUPPRIMITIVES OFF command.
5:14
2.1
ImPLANT-I Installation and User Guide
Scripting ImPLANT-I 1
You may alternatively supply a maximum number of primitives to group under an
equipment. Under normal conditions hundreds of primitives per equipment will give
acceptable performance, but thousands of primitives per equipment may not. This
does however depend on the precise geometry involved.
>-- GROUPPrimitives --+-- ON ---.
|
|
|-- OFF --+
|
|
-- int --+-->
HOLLOW
The HOLLOW command specifies that DGN surfaces will be output as surfaces, and
not solids, which is the default. Note that drawing will be slower than for solids. To
change back to importing solids, use the SOLID command.
>-- HOLlow -->
INCLUDE
The INCLUDE command is the opposite of EXCLUDE; that is, excluded options are
included for export again. Refer to the notes on EXCLUDE and the example in
Example ImPLANT-I.exe Session, for more information on primitive types.
5:15
2.1
ImPLANT-I Installation and User Guide
Scripting ImPLANT-I 1
ISFF
The ISFF command reads a named input file and generates a Review model file or a
PDMS/Outfitting command file. Any previously opened files will be closed. The
filename can be given as a name (with a leading /) or as text (enclosed in single-
5:16
2.1
ImPLANT-I Installation and User Guide
Scripting ImPLANT-I 1
quotes). If the filename contains spaces you must use the text form. If the filename
does not contain spaces then you may use wildcards to read in several files at once.
For example, on Windows:
ISFF 'someFolder\*.dgn'
You can specify the name of the PDMS Zone as a name (with a leading /). If you do
not want a Zone element to be created use the CONTINUE option to continue with the
current zone. If you want a Zone without a name use the ANONYMOUS option. If no
Zone name is given and neither of the other options is specified, then the Zone name
will be created from the input model filename.
>-- ISFF -- filename --+-- zonename ---.
|
|
|-- CONtinue ---|
|
|
|-- ANOnymous --|
|
|
---------------+-->
MESFIL
The MESFIL command controls the message file and related facilities.
To send messages only to a message file use MESSAGEFILE filename.
To send messages both to the standard output and to a message file use
MESSAGEFILE COPY filename.
To send messages only to the standard output use MESSAGEFILE END.
The filename (if required) can be given as a name (with a leading /) or as text
(enclosed in single quotes). If the filename contains spaces you must use the text
form.
To control echoing of commands from a macro to the message file use the ECHO ON
and ECHO OFF commands. If you use a lengthy standard macro, you may wish to
include an ECHO OFF at the start and an ECHO ON at the end of the macro. This is
done, for example, in the supplied steel section macros.
To write a message directly to the message file use the MESSAGEFILE PRINT
message command. The message must be enclosed in single quotes.
>-- MESsagefile --+-|
|-|
|-|
|-|
|
|
`--
filename ----------.
|
COPy -- filename --|
|
END ---------------|
|
ECHo --+-- ON -----|
|
|
`-- OFF ----|
|
Print-- message ---+-->
5:17
2.1
ImPLANT-I Installation and User Guide
Scripting ImPLANT-I 1
PDMSCOMMAND
The PDMSCOMMAND command allows you write a PDMS command directly to the
PDMS macro file, either at once or at the start of each Equipment. Each command
must be enclosed in single quotes. Use two single quotes to represent a single quote
within the command. For example:
PDMSCOMMAND 'NEW SITE \mySite'
PDMSCOMMAND EACHEQUIPMENT 'DESCRIPTION ''July 2008'''
>-- PDMScommand --+-- command ----------------------.
|
|
`-- EAChequipment --+-- command --|
|
|
`-- OFF ------+-->
QUERY
The QUERY command allows you to query the units used in a MicroStation file. The
master units, sub-units and unit-of-resolution will be output. The filename can be given
as a name (with a leading /) or as text (enclosed in single quotes). If the filename
contains spaces you must use the text form.
You can also query the current ImPLANT-I settings and the current tolerances.
>-- Query --+-- units -- filename --.
|
|
|-- SETtings -----------|
|
|
`-- TOLerances ---------+-->
REMSTEEL
The REMSTEEL command disables the matching of profiles while in ImPLANT-I.exe.
This command removes the matching of all previously defined profiles. Refer to the
ADDSTEEL command.
>-- REMsteel -->
REPORTSTEEL
The REPSTEEL command controls reporting on possible profiles. Reporting can be
restricted to profiles with fixed length.
>-- REPortsteel --+-- ON --+-----------------.
|
|
|
|
`-- FIXedlength --|
|
|
-- OFF -------------------+-->
SHIFT
The SHIFT command specifies a shift in millimetres for the model.
>-- SHIft -- x -- y -- z -->
5:18
2.1
ImPLANT-I Installation and User Guide
Scripting ImPLANT-I 1
SOLID
The SOLID command specifies that ISFF surfaces will be output as solids, which is
the default. To specify that surfaces should be used to produce hollow primitives, use
the HOLLOW command, but note that drawing will be slower than for solids.
>-- SOLid -->
STEELFILTER
The STEELFILTER command allows you to selectively include or omit elements
recognised, or not recognised, as catalogue sections (refer to STEELFILTER
Command).
>-- STEELFILTER --+-- SECtions -----+-|
|
|
-|
-- NONSECtions --+-|
--
ON ---.
|
OFF --+
|
ON ---|
|
OFF --+-->
STEELTOLERANCE
The STEELTOLERANCE command lets you set the tolerance (in mm) used when
matching steel sections.
>-- STEELTOLerance -- tolerance -->
STRUC
The STRUC command sets the mode so that the ISFF command generates the
hierarchy STRUC/SUBST/Geometric primitives (Box etc.). The alternatives are the
EQUIP and VOLM commands.
>-- STRucture -->
TOLERANCE
ImPLANT-I.exe uses several geometric tolerances when translating primitives; for
example, to decide whether two points are coincident. We recommend that under
most circumstances you use the default settings, as these have been chosen to be
suitable for a wide range of DGN files.
The TOLERANCE command is provided for the rare cases when altering the
tolerances can improve the translation.
TOLERANCE DEFAULT restores the recommended values.
TOLERANCE QUERY displays the current tolerance values (equivalent to QUERY
TOLERANCE).
TOLERANCE FACTOR scales all the tolerances in proportion, and should be the first
option to try if you want to adjust the tolerances. A factor of 1.0 is the same as
DEFAULT, a factor of 2.0 loosens the tolerances, and a factor of 0.5 tightens them.
5:19
2.1
ImPLANT-I Installation and User Guide
Scripting ImPLANT-I 1
The other tolerance options affect individual tolerances used in various
circumstances. These should very rarely need individual adjustment, and will not be
further explained here.
>-- TOLerance --+-|
|-|
|-|
|-|
|-|
|-|
|-|
|-|
`--
DEFault -----------.
|
Query -------------|
|
FACtor -- factor --|
|
NUMber -- value ---|
|
ANGle -- value ----|
|
VECtor -- value ---|
|
POInt -- value ----|
|
POLygon -- value --|
|
NORmal -- value ---+-->
UNITS
Specifies the size of a MicroStation master unit, by name or in millimetres, refer to
Units in ImPLANT-I.exe.
>-- UNITs --+-|
|-|
|-|
|-|
|-|
|-|
|-|
--
MM -----.
|
CM -----|
|
MEtre --|
|
METEr --|
|
INch ---|
|
FOot ---|
|
YArd ---|
|
val ----+-->
VOLM
The VOLM command sets the mode so that the ISFF command generates the
hierarchy Zone/VOLuMe/Geometric primitives (Box etc.). In VOLuMe mode, the
primitives are packed into the same VOLM until a MicroStation CELL entity is
encountered, when a new VOLM is generated. If GROUP ON is set in addition to
VOLuMe mode, a new VOLM is generated for each micro station primitive.
Other alternatives are the EQUIP and STRUC commands.
>-- VOLM -->
5:20
2.1
ImPLANT-I Installation and User Guide
Scripting ImPLANT-I 1
5.9
Attribute Translation
ImPLANT-I.exe assumes the following format for the attribute files that it reads in using the
ATTRIBUTE command:
keyword <blank>{<blank><attLink><blank>text<blank>{<attVal><attVal>
...
...
<attVal><blank>}<blank>}
or
<blank>}<blank>}
where:
<blank>
is zero or more spaces.
<attLink>
is four integer values separated by a space.
<attVal>
is an attribute pair separated by a colon : . Any attribute pair that does not
contain a : is ignored and a warning given.
5:21
2.1
ImPLANT-I Installation and User Guide
Scripting ImPLANT-I 1
5:22
2.1
ImPLANT-I Installation and User Guide
Limitations, Warnings and Errors
Limitations, Warnings and Errors
6.1
General Limitations
6.2
6.3
6.4
Drawing annotation elements are ignored. This includes elements such as fonts, text,
2D data, dimensions etc, patterns and line-styles, raster data
Most 3D elements which are not solid are ignored, including 3D lines and point-strings
Most representation data, such as colours and levels and group data are ignored.
Element Names are not transferred.
PDMS/Marine Outfitting Limitations
Attribute data from .drv files is not transferred to the Design database.
The data generated can be clash-checked in DESIGN. However, the DGN data cannot
be thoroughly checked for clashes within itself unless you create a separate
EQUIpment, VOLuMe or STRUcture for each primitive.
Large amounts of data are generated for both PDMS/Outfitting and Review. This is
because neither PDMS/Outfitting nor Review can store non-standard primitive shapes
economically. This, for example, may cause problems with the DRAFT module. This
module can not cope with a large number of primitives under a significant element
(such as an Equipment, Volume, Structure, Polyhedron etc). There is a limit of 4096,
but performance will be severely degraded with more than 500. You may use the
GROUPP command to limit the number of primitives in an element in PDMS.
Specifically, you are advised to read large Design macros by entering DESIGN in dev
tty mode and then use the TRACE OFF command before you run the design macro.
Attribute data from .drv files is not transferred to the Design model.
Review Limitations
The surfaces of an open surface of revolution are not smooth shaded.
Cell Hierarchy is not transferred.
ImPLANT-I 2 Technology Limitations
Refer to ImPLANT-I 1 or ImPLANT-I 2? and Preparing for an ImPLANT-I 2 Technology
Translation for more details.
ImPLANT-I 2 does not support output to review at this release.
Steel sections cannot be recognised as such.
Feature solids cannot be translated unless they are first converted to Smart Solids
Shared cells are expanded to geometry; they are not transferred as referenced items.
6:1
2.1
ImPLANT-I Installation and User Guide
Limitations, Warnings and Errors
6.5
The MicroStation Global Origin is not applied.
Elements cannot be excluded by type, colour or level.
Some elements are, at this release, translated as Polygons or Polyhedra instead of
simple primitives.
ImPLANT-I 1 Technology Limitations
Refer to ImPLANT-I 1 or ImPLANT-I 2? and Preparing for an ImPLANT-I 1 Technology
Translation for more information.
6.5.1
Dgn8 format files are not supported.
Any messages produced by the Command Processor are not stored in the message
file, e.g. syntax errors.
Circular or curved steel sections are not considered for recognition.
There may be circumstances that a steel profile is matched although that model was
not meant to be a steel structure.
Geometry Transfer Limitations
1. The following elements have not been implemented:
B-spline Pole (Type 21)
B-spline Surface Header (Type 24)
B-spline Surface Boundary (Type 25)
B-spline Knot (Type 26)
B-spline Curve Header (Type 27)
B-spline Weight Factor (Type 28)
2. The Curve element (Type 11) and Conic element (Type 13) are treated as a series of
straight segments and not as curves.
3. The translator does not deal with warped surface (double curved surfaces, typically
defined by B-Splines or other curves) and volumes defined by boundary elements
within the Surface Header (Type 18) or Solid Header (Type 19).
Type of Surface
0=Surface of projection
implemented
1=Bounded Plane
non implemented
2=Unbounded Plane
not implemented
3=Right Circular cylinder
implemented
4=Right Circular cone
implemented
5=Tabulated cylinder
not implemented
6=Tabulated cone
not implemented
7=Convolute
implemented
8=Surface of revolution
implemented
9=Warped surface
not implemented
6:2
2.1
ImPLANT-I Installation and User Guide
Limitations, Warnings and Errors
Type of Solid
0=Volume of projection
implemented
1=Volume of revolution
implemented
2=Volume defined by boundary
elements
implemented as volume of projection
4. 3D Lines are ignored.
5. Holes defined independently and not as part of a cell are ignored.
6. Holes made from negative cones are ignored.
7. Some wedges have been implemented using a different method; instead of two 3-sided
shapes and four ruled lines, a rectangle and line can be used with four ruled lines.
8. Shared Cell Definition and Shared Cell Instances have not been implemented.
9. Feature Solids, Smart Solids and Smart Surfaces are not supported.
6.6
ImPLANT-I 2 Warnings and Errors
There are several groups of errors and warnings that can be generated by ImPLANT-I 2
technology. Some of these are intended to help you correct the data you give to the
programs, and others are to help AVEVA support and development investigate problems
that occur when translating particular files.
Not all possible messages are included in these lists, and some messages have several
variants depending on the circumstances, and may include technical information from
internal software components. If you wish to raise a support call with AVEVA it is helpful if
you can include the precise error messages generated, if any.
6.6.1
ImPLANT-I 2 Translation Messages
This section includes example messages that may be generated during a translation, and
reported from either the ImPLANT2.exe command-line program or the ImPLANT-I dialog.
Version and Licensing Messages
ImPLANT-I dgn8core version 2.X (MMM DD YYYY)
Product is licensed to 'your company''
FlexMan Client 4.1.1.NN (11.5.0.0), Daemon 4.1 (FLEXnet 11.5.0.0) on some server
If ImPLANT-I cannot obtain a Flexman licence, messages will be issued, refer to the
Flexman 4.1 Installation and Configuration Guide.
Invalid Option Warnings
invalid scale value (????) ignored
a ZONE is not suitable to wrap each DGN element - option ignored
EQUI and ???? are incompatible: SUBE assumed
STRU and ???? are incompatible: SUBS assumed
VOLM and ???? are incompatible: SVOLM assumed
6:3
2.1
ImPLANT-I Installation and User Guide
Limitations, Warnings and Errors
Progress Messages
The number and type of progress messages issued depends on the level of detail of
messages requested. These typically include basic details of the file, and its active units,
and the size and location of the whole model, and of each top-level element.
Details of this output, particularly at full and debug levels of detail are likely to change
significantly from release to release to provide more useful information for support calls.
Translation Errors
If a dgn files does not exist, or cannot be read (for example if it is locked by another
program, such as MicroStation you will get a message such as
failed to read DGN file 'filename' <details>
ImPLANT-I 2 issues fewer warnings while processing elements than ImPLANT-I - it will
usually process each element as far as it can, and silently ignore it otherwise. Under some
circumstances it will fail to process an element in an unexpected way, and in this case you
may receive one of the following errors:
Internal Error: OdError caught <details>
Internal Error: std::exception caught <details>
Internal Error: Other Exception caught <details>
*** Exception caught: <details>
These errors may cause elements to be skipped, or in some cases cause the whole
translation to stop.
Possible causes for these messages include corrupt dgn files, but may also include
particular constructions in the file that require special handling by ImPLANT-I that has not
yet been implemented.
Examples of files that trigger these messages would useful for improving future releases of
ImPLANT-I. These are best submitted through the usual support channels.
6.6.2
ImPLANT-I2.exe Messages
Messages that are only issued by ImPLANT-I2.exe are mainly to do with the command
arguments, e.g.
missing Input file for -i argument
missing Output (macro) file for -o argument
missing Messages file for -m argument
missing scale factor for -scale argument
missing X-shift for -shift argument
missing Y-shift for -shift argument
missing Z-shift for -shift argument
missing number of elements for -skip argument
missing number of elements for -process argument
missing number of elements for -limit argument
Unexpected argument '?????' ignored
Failed to open Message file 'some_file.log' <for some reason>
Failed to open Output (macro) file 'some_file.log' <for some reason>
6:4
2.1
ImPLANT-I Installation and User Guide
Limitations, Warnings and Errors
6.6.3
ImPLANT-I Dialog Messages
Messages reported by the ImPLANT-I dialog can include messages from ImPLANT-I 2
Translation Messages or ImPLANT-I 1 Warnings and Errors as well as messages such as
the following:
File ????? does not exist
Folder ?????? does not exist
Must have at least one dgn input file listed to be able to query units
Output file ????? already exists. Do you want to overwrite it?
Failed to open Message file: <reason>
Failed to open Output (macro) file: <reason>
6.7
ImPLANT-I 1 Warnings and Errors
6.7.1
Warning Messages
This section notes the warnings that could occur when running ImPLANT-I. Further
information is provided with some of the warnings.
Depending on the warning, you are advised to try to correct the inconsistencies in the DGN
model and rerun ImPLANT-I. ImPLANT-I will continue running when a warning is issued, but
the object that generated the warning will not be exported.
Most of the expected warnings will be produced on ill-defined faces:
A face has been defined with duplicate points.
A line in a face intersects or touches another line or point in the same face.
A face defined as a number of points makes a single line, and therefore is not a correct
face.
The following warnings may occur in the above category:
Warning - Straight line found
Warning - External Boundary 'n' degenerate
Warning - External Boundary 'n' self intersecting
Warning - External Boundary 'n' self touching
Warning - Gap in loop of projected surface or surface of revolution
Warning - Hole Boundary 'n' is degenerate
Warning - Hole Boundary 'n' self intersecting
Warning - Hole Boundary 'n' self touching
Warning - Hole is degenerate
Warning - Start and End Coordinates do not match
Warning - Shape forced onto a plane
The following warnings may occur when certain complex elements are incomplete, or are
not defined in the conventional manner:
Warning - No rules found for capped surface or surface
Warning - No boundaries found for capped surface or surface
6:5
2.1
ImPLANT-I Installation and User Guide
Limitations, Warnings and Errors
Warning - The capped surface or surface has not the same number of boundary
records or is ill defined
Warning - Nested Complex Shape found (but accepted)
Other warnings will be produced when some special cases have not been implemented in
this version of ImPLANT-I:
Warning - B-spline type found, not implemented
Warning - Not implemented solid/surface type 'n'
Warning - A planar solid has been found that has not been implemented
Warning - Not implemented surface type 'n'
Warning - Not implemented Volume Boundaries Type
Warning - Not implemented Surface Boundaries Type
Warning - Cell Library Type Not Implemented
Warning - Line Type Not Implemented
Warning - Text Node Type Not Implemented
Warning - Complex String Type Not Implemented
Warning - Text Type Not Implemented
Warning - Point String Type Not Implemented
Warning - B-Spline Type Not Implemented
Warning - Shared Cell Definition Type Not Implemented
Warning - Shared Cell Instance Type Not Implemented
Warning - Group Data Not Implemented
Warnings will be produced when there is something wrong with the construction of the
model:
Warning - The hole does not follow an external boundary
Warning - The construction of the element has not been implemented
Warning - Invalid type found, type = 'n'
Warning - Two shapes in projected or surface of revolution do not have the same
number of vertices
Warning - A solid was found in a hole surface
Warning - This construction cannot produce a primitive
Warning - The following hole plane is not on the same plane
Finally, warnings will be produced when ImPLANT-I is used in an invalid manner:
Warning - A file for output has not been defined
Warning - The millimetre factor has not been set
6.7.2
Error Messages
This section lists errors that could occur when running ImPLANT-I.
The program stops processing after an error is reported.
6:6
2.1
ImPLANT-I Installation and User Guide
Limitations, Warnings and Errors
Error - Unexpected End of File was found
Error - Unexpected record for a complex shape hole
Error - Cannot open file
Error - The read from the file failed error 'n'
Error while closing file (may be incomplete):
If the following errors occur, please contact the AVEVA Customer Support desk:
Error - Not all the allocated memory has been cleared
Error - Insufficient memory space
Error - Pointer was not found in buffer store
6.7.3
Other Messages
Under some circumstances ImPLANT-I may write other messages to the standard output,
and/or the message file. These may provide extra information to help you or AVEVA
Customer Support to identify the causes of any problems. If you receive one of these
messages and need more information about it, please contact AVEVA Customer Support,
sending a complete message file.
6:7
2.1
ImPLANT-I Installation and User Guide
Limitations, Warnings and Errors
6:8
2.1
ImPLANT-I Installation and User Guide
Index
STRUC . . . . . . . . . . . . . . . . . . . . .
TOLERANCE . . . . . . . . . . . . . . . . .
UNITS . . . . . . . . . . . . . . . . . . . . . .
VOLM . . . . . . . . . . . . . . . . . . . . . . .
Attribute Translation . . . . . . . . . . . . . . . 5:21
5:19
5:19
5:20
5:20
C
Command Line
ImPLANT-I 1 . . . . . . . . . . . . . . . . . . . 3:2
ImPLANT-I 2 . . . . . . . . . . . . . . . . . . . 3:2
Command line arguments . . . . . . . . . . . 5:10
Command Syntax . . . . . . . . . . . . . . . . . 5:11
Commands
ADDSTEEL . . . . . . . . . . . . . . 5:8, 5:11
APPROX . . . . . . . . . . . . . . . . . . . . 5:12
ATTRIBUTES . . . . . . . . . . . . . . . . . 5:12
ATTRIBUTES EXTENSION . . . . . . 5:12
EQUIP . . . . . . . . . . . . . . . . . . . . . . 5:12
EXCLUDE . . . . . . . . . . . . . . . . . . . 5:12
EXCLUDE LEVEL . . . . . . . . . . . . . 5:12
EXTENSIONS . . . . . . . . . . . . . . . . 5:14
FINISH . . . . . . . . . . . . . . . . . . . . . . 5:14
GENERATE . . . . . . . . . . . . . . . . . . 5:14
GROUPPRIMITIVES . . . . . . . . . . . 5:14
HOLLOW . . . . . . . . . . . . . . . . . . . . 5:15
INCLUDE . . . . . . . . . . . . . . . . . . . . 5:15
ISFF . . . . . . . . . . . . . . . . . . . . . . . . 5:16
MESFIL . . . . . . . . . . . . . . . . . . . . . 5:17
PDMSCOMMAND . . . . . . . . . . . . . 5:18
QUERY . . . . . . . . . . . . . . . . . . . . . . 5:18
REMSTEEL . . . . . . . . . . . . . . 5:9, 5:18
REPORTSTEEL . . . . . . . . . . . 5:9, 5:18
SHIFT . . . . . . . . . . . . . . . . . . . . . . . 5:18
SOLID . . . . . . . . . . . . . . . . . . . . . . . 5:19
STEELFILTER . . . . . . . . . . . . 5:9, 5:19
STEELTOLERANCE . . . . . . . . . . . 5:19
D
DGN File
translation . . . . . . . . . . . . . . . . . . . . 3:3
F
Flexman License Manager . . . . . . . . . . . 2:2
H
How to Use this Manual . . . . . . . . . . . . . 1:1
I
ImPLANT-I
running . . . . . . . . . . . . . . . . . . . . . . .
ImPLANT-I 1
Default Operation . . . . . . . . . . . . . . .
Options . . . . . . . . . . . . . . . . . . . . . .
overview . . . . . . . . . . . . . . . . . . . . . .
scripting . . . . . . . . . . . . . . . . . . . . . .
ImPLANT-I 2
Options . . . . . . . . . . . . . . . . . . . . . .
scripting . . . . . . . . . . . . . . . . . . . . . .
ImPLANT-I.exe Profile Macro . . . . . . . .
Installation
.NET Framework . . . . . . . . . . . . . . .
basic . . . . . . . . . . . . . . . . . . . . . . . .
testing . . . . . . . . . . . . . . . . . . . . . . .
Index page 1
3:1
5:2
3:7
5:1
5:1
3:5
4:1
5:7
2:1
2:1
2:2
2.1
ImPLANT-I Installation and User Guide
Introduction . . . . . . . . . . . . . . . . . . . . . . . 1:1
ISFF Extensions . . . . . . . . . . . . . . . . . . 5:10
L
Limitations
General . . . . . . . . . . . . . . . . . . . . . . . 6:1
Geometry Transfer . . . . . . . . . . . . . . 6:2
ImPLANT-I 1 Technology . . . . . . . . . 6:2
PDMS/Marine Outfitting . . . . . . . . . . 6:1
R
Recognising Profiles . . . . . . . . . . . . . . . . 5:9
Running in a command Window . . . . . . . 2:2
S
Steel Structures . . . . . . . . . . . . . . . . . . . 5:7
W
Warnings and Errors
ImPLANT-1 2 . . . . . . . . . . . . . . . . . . 6:3
ImPLANT-I 1 . . . . . . . . . . . . . . . . . . . 6:5
Index page 2
2.1
You might also like
- Net Customisation User GuideDocument88 pagesNet Customisation User GuideAnant JadhavNo ratings yet
- Explant-I User GuideDocument28 pagesExplant-I User GuideXinggrage NihNo ratings yet
- Isodraft User GuideDocument135 pagesIsodraft User GuideManny MendozaNo ratings yet
- Hvacag PDFDocument72 pagesHvacag PDFMinh PhươngNo ratings yet
- Software Customisation Guide PDFDocument252 pagesSoftware Customisation Guide PDFappril26No ratings yet
- Aveva Licensing System Installation GuideDocument62 pagesAveva Licensing System Installation GuideQUALITY12No ratings yet
- CSUGDocument206 pagesCSUGCua TranNo ratings yet
- MDSAGDocument186 pagesMDSAGPolarogramaNo ratings yet
- DRAFT User GuideDocument363 pagesDRAFT User GuideManny MendozaNo ratings yet
- PDMS and Associated Products Installation GuideDocument90 pagesPDMS and Associated Products Installation GuideBùi Văn HợpNo ratings yet
- OpenSteel Configuration GuideDocument71 pagesOpenSteel Configuration GuideBùi Văn HợpNo ratings yet
- PDMS and Associated Products Installation GuideDocument86 pagesPDMS and Associated Products Installation GuideRyanBothaNo ratings yet
- PML Publisher User Guide 1.1Document19 pagesPML Publisher User Guide 1.1Rancang Persada100% (1)
- Data Access Routines User GuideDocument178 pagesData Access Routines User GuideBùi Văn Hợp100% (1)
- Pdms Admin SyllabusDocument5 pagesPdms Admin SyllabusSri Surya LankapalliNo ratings yet
- HVAC ADministrator GuideDocument74 pagesHVAC ADministrator GuideDmitriy RybakovNo ratings yet
- AVEVA ReviewShare User ManualDocument74 pagesAVEVA ReviewShare User ManualHombre MuertoNo ratings yet
- Manual of E3DDocument125 pagesManual of E3DBảo Quốc100% (1)
- Multi-Discipline Supports Customisation GuideDocument32 pagesMulti-Discipline Supports Customisation GuideManny MendozaNo ratings yet
- Aveva Pdms PML Basic Guide Forms Menus Romeldhagzgmailcom PDFDocument96 pagesAveva Pdms PML Basic Guide Forms Menus Romeldhagzgmailcom PDFJorge Enrique Reyes SztayzelNo ratings yet
- Shared Services Installation GuideDocument46 pagesShared Services Installation GuideFarid HassanNo ratings yet
- Pdms Piping PDFDocument418 pagesPdms Piping PDFAob AprilNo ratings yet
- Concrete Design User GuideDocument340 pagesConcrete Design User GuideManny MendozaNo ratings yet
- AUTOMATED NIGHTLY CHECKSDocument6 pagesAUTOMATED NIGHTLY CHECKSDan MatincaNo ratings yet
- Manual Upgrade PDMS 12.0 para 12.1Document52 pagesManual Upgrade PDMS 12.0 para 12.1Samuel RibeiroNo ratings yet
- 12 User Bulletin Part10Document236 pages12 User Bulletin Part10QUALITY12No ratings yet
- Monitor Reference ManualDocument46 pagesMonitor Reference ManualDmitriy RybakovNo ratings yet
- Net Customisation User GuideDocument88 pagesNet Customisation User GuideManny MendozaNo ratings yet
- PDMS PML DDEP - Google SearchDocument2 pagesPDMS PML DDEP - Google SearchThanga PandiNo ratings yet
- New Method of Managing Pipe Wall Thickness - 2015 PDFDocument1 pageNew Method of Managing Pipe Wall Thickness - 2015 PDFdesai_tejasNo ratings yet
- PDMS Design Reference Manual Part1Document140 pagesPDMS Design Reference Manual Part1limp_engNo ratings yet
- Schematic Model Manager User GuideDocument244 pagesSchematic Model Manager User GuideManny Mendoza50% (2)
- Tribon - Hull - Manager M3SP4 5636g 050818 PDFDocument57 pagesTribon - Hull - Manager M3SP4 5636g 050818 PDFSatheesh Kumar BoopathyNo ratings yet
- New Method of Managing Pipe Wall Thickness - Feb14Document1 pageNew Method of Managing Pipe Wall Thickness - Feb14monkey_vt02100% (1)
- AVEVABocad Installation2 2 enDocument20 pagesAVEVABocad Installation2 2 encristhianNo ratings yet
- TM-1102 AVEVA Plant (12 Series) Cable Tray Modelling Rev 1.0 PDFDocument76 pagesTM-1102 AVEVA Plant (12 Series) Cable Tray Modelling Rev 1.0 PDFLeon JiNo ratings yet
- DRUGPDocument371 pagesDRUGPPolarogramaNo ratings yet
- Multi-Discipline Supports Automatic Drawing Production User GuideDocument25 pagesMulti-Discipline Supports Automatic Drawing Production User GuideManny Mendoza100% (1)
- AVEVA Plant 12.1.SP4.29 Partial Fix Release 52447 Windows XP or Windows 7Document143 pagesAVEVA Plant 12.1.SP4.29 Partial Fix Release 52447 Windows XP or Windows 7Vinay SharmaNo ratings yet
- AutoDRAFT User Guide PDFDocument68 pagesAutoDRAFT User Guide PDFPolarogramaNo ratings yet
- Aveva Software Customisation Reference Manual RMGDocument332 pagesAveva Software Customisation Reference Manual RMGRamilNo ratings yet
- Installation Order of SPELDocument4 pagesInstallation Order of SPELvenkateee57No ratings yet
- PDMS Forum TipsDocument3 pagesPDMS Forum TipsSudheepNo ratings yet
- Aveva-Pml Manual 11.6vDocument149 pagesAveva-Pml Manual 11.6v윤대영No ratings yet
- Programmable Macro LanguageDocument28 pagesProgrammable Macro LanguageGuda ShekarNo ratings yet
- PML FullDocument10 pagesPML FulldarkdarkhbkNo ratings yet
- TM-1001 AVEVA Plant (12 Series) PDMS Foundations Rev 5.0 PDFDocument255 pagesTM-1001 AVEVA Plant (12 Series) PDMS Foundations Rev 5.0 PDFRobert Simmons100% (3)
- Design Conventions For Catalogues and SpecificationsDocument82 pagesDesign Conventions For Catalogues and SpecificationsPolarogramaNo ratings yet
- PDMS AutoDRAFT User Guide PDFDocument81 pagesPDMS AutoDRAFT User Guide PDFravichan_2010No ratings yet
- Software Custom Is at Ion GuideDocument300 pagesSoftware Custom Is at Ion GuidejardelmvNo ratings yet
- New Text DocumentDocument21 pagesNew Text DocumentsureshvdmeNo ratings yet
- LEXICON Command Reference ManualDocument48 pagesLEXICON Command Reference ManualManny MendozaNo ratings yet
- Manual of Pdms Automatic Drawing ProductionDocument18 pagesManual of Pdms Automatic Drawing ProductionChet12No ratings yet
- Bulk Creation ISOs With PdmsDocument3 pagesBulk Creation ISOs With PdmspmaNo ratings yet
- ImPlant-I Installation and User GuideDocument58 pagesImPlant-I Installation and User GuideBùi Văn HợpNo ratings yet
- ImPlant-I Installation and User GuideDocument44 pagesImPlant-I Installation and User GuidehgolestaniNo ratings yet
- ImPLANT-I Installation and User GuideDocument60 pagesImPLANT-I Installation and User GuidepeymanNo ratings yet
- ImPLANT-STL Installation and User GuideDocument38 pagesImPLANT-STL Installation and User GuidepeymanNo ratings yet
- W197 E1 2B SP10!16!20 Operation ManualDocument176 pagesW197 E1 2B SP10!16!20 Operation ManualBotella Ballantine'sNo ratings yet
- Omron Sysmac Micro Cpm1a Operation Manual enDocument201 pagesOmron Sysmac Micro Cpm1a Operation Manual enZaid ZamoraNo ratings yet
- Fire Safety Requirements For PlasticsDocument11 pagesFire Safety Requirements For PlasticsAzmi NordinNo ratings yet
- SS 546-2009Document37 pagesSS 546-2009Manny MendozaNo ratings yet
- Fire Code 2013Document444 pagesFire Code 2013zeffNo ratings yet
- URA Simplifies Site Coverage GuidelinesDocument2 pagesURA Simplifies Site Coverage GuidelinesManny MendozaNo ratings yet
- Singapore Civil Defence Force Fire Safety & Shelter DepartmentDocument1 pageSingapore Civil Defence Force Fire Safety & Shelter DepartmentManny MendozaNo ratings yet
- SCDF Cop 1991Document77 pagesSCDF Cop 1991Manny MendozaNo ratings yet
- SCDF Circular on Lifts for Building EvacuationDocument11 pagesSCDF Circular on Lifts for Building EvacuationManny MendozaNo ratings yet
- URA Revises Design Guidelines for Landed HousingDocument5 pagesURA Revises Design Guidelines for Landed Housingxuongrong_xdNo ratings yet
- Letter Template For Confirmation of Lift Details v2Document1 pageLetter Template For Confirmation of Lift Details v2Manny MendozaNo ratings yet
- dc19-10 - Guide For Solar PanelDocument4 pagesdc19-10 - Guide For Solar PanelManny MendozaNo ratings yet
- dc19-09 - Rev To Landscape Deck GuideDocument6 pagesdc19-09 - Rev To Landscape Deck GuideManny MendozaNo ratings yet
- Lodgement CriteriaDocument3 pagesLodgement CriteriaManny MendozaNo ratings yet
- Agency Correspondence ProfileDocument1 pageAgency Correspondence ProfileManny MendozaNo ratings yet
- dc19-11 - Refinement To GFADocument5 pagesdc19-11 - Refinement To GFAManny MendozaNo ratings yet
- Appendix D Amenity Provision Guidelines For Workers' Dormitories Basic FacilitiesDocument2 pagesAppendix D Amenity Provision Guidelines For Workers' Dormitories Basic FacilitiesManny MendozaNo ratings yet
- URA Fee Schedule 2013Document13 pagesURA Fee Schedule 2013Manny MendozaNo ratings yet
- GFA Handbook Explains Rules for Calculating Development IntensityDocument109 pagesGFA Handbook Explains Rules for Calculating Development IntensityManny MendozaNo ratings yet
- URA Exemption ListDocument11 pagesURA Exemption ListManny MendozaNo ratings yet
- Circular On Listing of Engineered FacadeDocument7 pagesCircular On Listing of Engineered FacadeS2turtleNo ratings yet
- Revised Method of Levying Civil Penalty For Retention of Unauthorised Works or Use For Non-Conservation DevelopmentsDocument2 pagesRevised Method of Levying Civil Penalty For Retention of Unauthorised Works or Use For Non-Conservation DevelopmentsManny MendozaNo ratings yet
- SLA Land - URA Exemption ListDocument3 pagesSLA Land - URA Exemption ListManny MendozaNo ratings yet
- When To Contact CAASDocument1 pageWhen To Contact CAASManny MendozaNo ratings yet
- Ura Penalty FeeDocument2 pagesUra Penalty FeeManny MendozaNo ratings yet
- Short Term Tenency - URA ExemptedDocument6 pagesShort Term Tenency - URA ExemptedManny MendozaNo ratings yet
- Worker DormitoryDocument19 pagesWorker DormitoryManny MendozaNo ratings yet
- dc16 14Document24 pagesdc16 14Subramanian SaravananNo ratings yet
- Circular On Simplication To SCDF Import Licence ApplicationDocument3 pagesCircular On Simplication To SCDF Import Licence ApplicationManny MendozaNo ratings yet
- Building Plans Submission To NEADocument16 pagesBuilding Plans Submission To NEAManny MendozaNo ratings yet
- SS 525 2006 Roof Drainage CodeDocument73 pagesSS 525 2006 Roof Drainage CodeManny MendozaNo ratings yet
- Amendments To The Fire Code 2013 Fire Safety Requirements For ColdroomDocument6 pagesAmendments To The Fire Code 2013 Fire Safety Requirements For ColdroomManny MendozaNo ratings yet
- Netmon 4.0.1 Vmware Installation and Configuration Guide: January 6, 2020Document6 pagesNetmon 4.0.1 Vmware Installation and Configuration Guide: January 6, 2020ramadhian89No ratings yet
- Logix Um003 - en PDocument113 pagesLogix Um003 - en PVinícius LemosNo ratings yet
- QRadar Troubleshooting GuideDocument25 pagesQRadar Troubleshooting GuideFaizan Javed (Faizi)No ratings yet
- NVMUpdateTool-Linux Rev1.6Document22 pagesNVMUpdateTool-Linux Rev1.6Juliano Emanoel Espina TargaNo ratings yet
- Jasper Server Install GuideDocument60 pagesJasper Server Install GuideSachin TawareNo ratings yet
- GettingStarted PDFDocument21 pagesGettingStarted PDFCristhian MendozaNo ratings yet
- Mers 8600 CommissioningDocument38 pagesMers 8600 CommissioningvtsonksclNo ratings yet
- SQL DBXDocument55 pagesSQL DBXVparikh ParikhNo ratings yet
- Maya MelDocument146 pagesMaya MelGurpreet Singh SohalNo ratings yet
- Software Design Strategies GuideDocument11 pagesSoftware Design Strategies GuideAnonymous um9d7S1No ratings yet
- Creation of Replication InstanceDocument16 pagesCreation of Replication Instancesoma3nathNo ratings yet
- Sage X3 - User Guide - HTG-Creating A Copy of A Folder PDFDocument14 pagesSage X3 - User Guide - HTG-Creating A Copy of A Folder PDFcaplusinc50% (2)
- Lect6 Rhino Arch ModelingDocument10 pagesLect6 Rhino Arch ModelingDavid lemNo ratings yet
- TPS MR Day 2Document39 pagesTPS MR Day 2nileshmistry2467757No ratings yet
- How To Build and Invoke A Web Service Using Apache Axis2Document50 pagesHow To Build and Invoke A Web Service Using Apache Axis2oparikokoNo ratings yet
- Lab 11 - 5 - 1Document17 pagesLab 11 - 5 - 1SeparaattoriNo ratings yet
- X Air Edit Releasenote 1.7Document1 pageX Air Edit Releasenote 1.7StefanDugonjicNo ratings yet
- DOS CommandsDocument10 pagesDOS CommandsVignesh67% (3)
- Geolog6.6 Loglan Programming TutorialDocument71 pagesGeolog6.6 Loglan Programming TutorialjimmymorelosNo ratings yet
- Pyqt5 PDFDocument20 pagesPyqt5 PDFArzakonNo ratings yet
- BlktraceDocument18 pagesBlktraceHoyoonJunNo ratings yet
- DocuDocument34 pagesDocuMangesh BarhateNo ratings yet
- Dspace Control Development PDFDocument123 pagesDspace Control Development PDFMuhammad Ali Masood CheemaNo ratings yet
- Heuristic Evaluation ChecklistDocument27 pagesHeuristic Evaluation ChecklistSiti KhalifahNo ratings yet
- OCI User Guide PDFDocument1,724 pagesOCI User Guide PDFangieNo ratings yet
- 10.8.1.1 Lab - CCNA Security Comprehensive Lab - InstructorDocument75 pages10.8.1.1 Lab - CCNA Security Comprehensive Lab - InstructorSalem TrabelsiNo ratings yet
- DataDomain AdminDocument446 pagesDataDomain AdminVeerendra PatilNo ratings yet
- RTRT User GuideDocument324 pagesRTRT User GuideAlae Khaoua100% (3)
- FortiManager Student Guide-OnlineDocument330 pagesFortiManager Student Guide-OnlineEmilio PazNo ratings yet
- Examples of Operating SystemsDocument4 pagesExamples of Operating SystemsgerfelaNo ratings yet