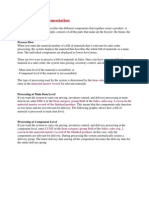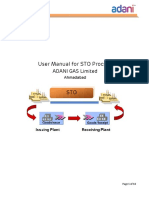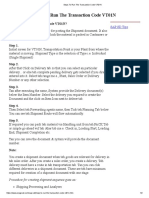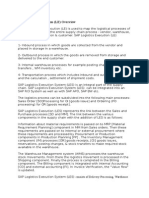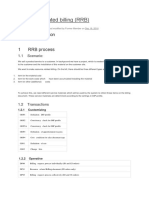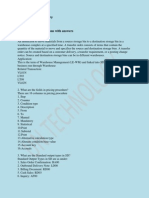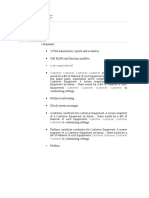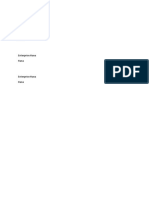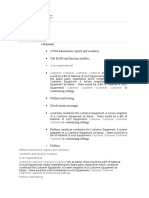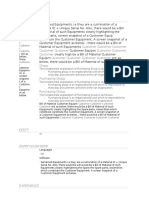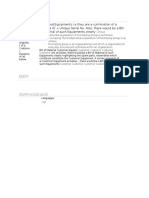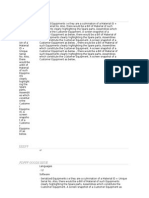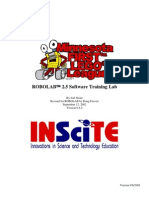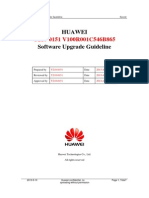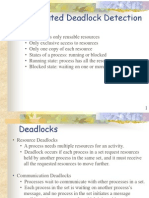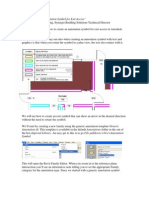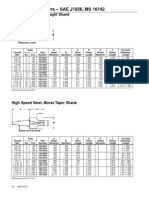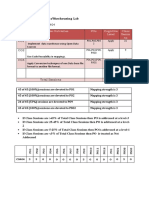Professional Documents
Culture Documents
Configurable Material and Material Variants
Uploaded by
Deepak SangramsinghCopyright
Available Formats
Share this document
Did you find this document useful?
Is this content inappropriate?
Report this DocumentCopyright:
Available Formats
Configurable Material and Material Variants
Uploaded by
Deepak SangramsinghCopyright:
Available Formats
Configurable material and material variants
Purpose
In this document it is described how to create and integrate a configurable material and how to
create/configure material variants within the material master.
Overview
It will be described how to create a configurable material, how to create a configuration profile,
how to create and configure a material variant, how to integrate all the master data to APO and
how to check the data in APO after integration. For the purpose of this cook book, we consider that
the class and the characteristics have already been created in ECC and integrated to APO.
Table of Contents
Purpose
Overview
Example Creation
Create a configurable material (MM01): xx_conf_mat
Create a configuration profile (CU41): xx_conf_mat
Create a material variant and configure it (MM01): xx_mat_var
Integration of configurable materials and variants
Check data in APO (/SAPAPO/MAT1)
Related Content
Related Documents
Related SAP Notes/KBAs
Example Creation
Create a configurable material (MM01): xx_conf_mat
1.
Execute transaction MM01
2.
Enter a name for the material
3.
Select industry sector: M (mechanical engineering)
4.
Select material type: e.g. HALB (Semi finished Products)
5.
Press Select View(s) button
6.
Select Views Basic Data 1, Basic Data 2, Classification, MRP1, MRP2, MRP3, MRP4
7.
Press enter
8.
Specify the Plant and press enter
9.
Enter a material description
10.
Define the Base Unit of Measure
11.
Press Enter (you will be sent to Basic Data 2 tab)
12.
At the bottom of Basic Data 2, set flag Material is Configurable
13.
Press enter
14.
If a warning message appears, confirm it by pressing enter. (you will be sent to
Classification tab)
15.
Assign to the Material a class that has Class Type 300 (Variants)
16.
Press F8 (you will be sent to MRP1 tab)
17.
Enter MRP Type 'X0'
18.
Enter an MRP Controller
19.
Enter a Lot-Size Procedure
20.
Press Enter (you will be sent to MRP2 tab)
21.
Enter a number of In-House Production days
22.
Set Sched Margin Key 000
23.
Press enter (you will be sent to MRP3 tab)
24.
On MRP3 tab, set field Availability Check to KP
25.
Press enter (you will be sent to MRP4 tab)
26.
Press enter again and save the material
Create a configuration profile (CU41): xx_conf_mat
1.
Execute transaction CU41
2.
Select Material as Configurable Object and confirm the popup
3.
Enter the Material Name of your Configurable Material and press enter
4.
Enter Profile Priority (01 in the example)
5.
Enter a Profile Name
6.
Enter Class Type 300
7.
Press enter
8.
Save
Create a material variant and configure it (MM01): xx_mat_var
1.
Execute transaction MM01 and create a new Material. The steps are similar to previous
section where a configurable material was created, but with a few differences
a.
Do not set the flag "Configurable Material" in Basic Data 2
2.
Determine if you want to configure the variant cross-plant or at plant level
a.
i.
For Plant-Specific Configuration,
Go to tab MRP3 and specify the Configurable Material. Then, click on
Configure Variant button
ii.
Specify valuations for the characteristics
iii.
Press F8
iv.
You will be back at MRP3 tab. Check that Variant flag has now been set
b.
For Cross-Plant configuration, go to tab Basic Data 2 and execute the same steps
there
Integration of configurable materials and variants
The integration of configurable materials and variants works as integrating normal
materials. But you have to keep in mind that the classification data have to be in the APO system
as well.
It is recommended to integrate the classification data (classes and characteristics) in a
separate model. So you should integrate these data first before sending the configurable materials
and variants.
Check data in APO (/SAPAPO/MAT1)
1.
Execute transaction /SAPAPO/MAT1
2.
Enter the name of the Product Variant and the Location
3.
Go to Classification tab. There, you should see the Configurable Material specified as
Reference Product (Location). Also when pressing the green triangle next to the Reference Product,
you can see the valuation of the variant
You might also like
- Sales BOMDocument6 pagesSales BOMAniruddha ChakrabortyNo ratings yet
- SAP Variant Configuration: Your Successful Guide to ModelingFrom EverandSAP Variant Configuration: Your Successful Guide to ModelingRating: 5 out of 5 stars5/5 (2)
- Billing Type ControlsDocument18 pagesBilling Type ControlsRam KLNo ratings yet
- User Manual For STO ProcessDocument14 pagesUser Manual For STO ProcessSachin SinghNo ratings yet
- PIR Is Not Getting Consumed in Planning Strategy 40Document22 pagesPIR Is Not Getting Consumed in Planning Strategy 40sappz3545448100% (1)
- 16 Fields in MM Pricing ProcedureDocument9 pages16 Fields in MM Pricing Procedureashish sawantNo ratings yet
- Batch Management From SAP SD PointDocument9 pagesBatch Management From SAP SD PointnabigcsNo ratings yet
- Availability Check For Stock Transport Order - Managing Special Stocks (MM-IM) - SAP LibraryDocument7 pagesAvailability Check For Stock Transport Order - Managing Special Stocks (MM-IM) - SAP LibraryPavilionNo ratings yet
- SAP SD Standard Reports CheckDocument11 pagesSAP SD Standard Reports CheckAmaanath KhanNo ratings yet
- Steps To Run The Transaction Code VT01NDocument2 pagesSteps To Run The Transaction Code VT01NsreenivasakirankumarNo ratings yet
- SAP Customizing Guide - Set Tolerance LimitsDocument5 pagesSAP Customizing Guide - Set Tolerance LimitsJosé FaiaNo ratings yet
- Saphelp Afs50 en 56 028e39b7b3972ce10000000a114084 ContentDocument49 pagesSaphelp Afs50 en 56 028e39b7b3972ce10000000a114084 ContentNirmal Kuruwita100% (2)
- Output Determination Using Condition TechniqueDocument5 pagesOutput Determination Using Condition TechniqueSathish100% (1)
- SAP Logistics Execution (LE) OverviewDocument2 pagesSAP Logistics Execution (LE) Overviewbiltex100% (1)
- Text Determination in SAP SDDocument47 pagesText Determination in SAP SDketanzz100% (1)
- Third Party Subcontracting ProcessDocument16 pagesThird Party Subcontracting Processashish sawant50% (2)
- SDBilling Document Consolidation and SplitDocument43 pagesSDBilling Document Consolidation and Splityangontha55sg100% (1)
- Third-party Order Process ConfigurationDocument4 pagesThird-party Order Process ConfigurationChandrshikarNo ratings yet
- Sap MM Interview QuestionsDocument3 pagesSap MM Interview QuestionsSrinu Kakollu100% (1)
- 3 SDDocument16 pages3 SDMiguel P BerumenNo ratings yet
- Articles On SAP Import ProcurementDocument4 pagesArticles On SAP Import Procurementnoor ahmed100% (1)
- Pricing Procedure in SDDocument3 pagesPricing Procedure in SDNarendrareddy RamireddyNo ratings yet
- Batch Determination - KSLDocument12 pagesBatch Determination - KSLapi-3718223100% (1)
- VL10D Not Able To Create A DeliveryDocument12 pagesVL10D Not Able To Create A DeliveryBiswajit PadhiNo ratings yet
- Free Goods in SAP SDDocument1 pageFree Goods in SAP SDpraveennbsNo ratings yet
- Automatic Packing in SAP SDDocument7 pagesAutomatic Packing in SAP SDbalaNo ratings yet
- Inter-Company STO With SD Delivery, Billing & LIVDocument39 pagesInter-Company STO With SD Delivery, Billing & LIVpraveen adavellyNo ratings yet
- What Is Batch Management in Sap MMDocument1 pageWhat Is Batch Management in Sap MMRahul pawadeNo ratings yet
- STO Configuration For GST PDFDocument8 pagesSTO Configuration For GST PDFsanjoy dasNo ratings yet
- SAP SD GST Material Master QuestionsDocument4 pagesSAP SD GST Material Master QuestionsVK RoyNo ratings yet
- IDES MK Returnable PackagingDocument9 pagesIDES MK Returnable Packagingaprian100% (1)
- Intercompany Drop Shipment Sales To Customer Process FlowDocument20 pagesIntercompany Drop Shipment Sales To Customer Process Flowsenthilwilbe100% (1)
- Configure Stock Transport Orders Between PlantsDocument12 pagesConfigure Stock Transport Orders Between Plantsvinay100% (2)
- Resource-Related Billing (RRB) : Under ConstructionDocument34 pagesResource-Related Billing (RRB) : Under ConstructionDanielpremassisNo ratings yet
- Different Business Scenarios and Sales BOM Tech..Document15 pagesDifferent Business Scenarios and Sales BOM Tech..vlkrizNo ratings yet
- SAP SD ConfigurationDocument43 pagesSAP SD ConfigurationOjas_Patel_4026No ratings yet
- Creation of Plant in SAPDocument31 pagesCreation of Plant in SAPnagibvbNo ratings yet
- SAP SD Notes & ConfigurationsDocument20 pagesSAP SD Notes & Configurationsvivek singhNo ratings yet
- MM-SD STO Process Guide - Configure Intra and Inter Company Stock TransfersDocument36 pagesMM-SD STO Process Guide - Configure Intra and Inter Company Stock TransfersPrateek MohapatraNo ratings yet
- Standard Import Pricing Procedure (India) in SAP MMDocument11 pagesStandard Import Pricing Procedure (India) in SAP MMMallu LoharNo ratings yet
- Batch Management: Configuration StepsDocument4 pagesBatch Management: Configuration StepssvravNo ratings yet
- Sap SDDocument9 pagesSap SDSouvik_DasNo ratings yet
- Subsequent Debits, Delivery Costs and Credit MemosDocument37 pagesSubsequent Debits, Delivery Costs and Credit MemosSrini VasanNo ratings yet
- VT01N Config StepsDocument14 pagesVT01N Config Stepsmeti kota100% (2)
- Set up stock transport order in SAPDocument18 pagesSet up stock transport order in SAPH.G. V.No ratings yet
- Determination Rule in SD For Quick Reference: SL.N o Determination Object Rules For DeterminationDocument4 pagesDetermination Rule in SD For Quick Reference: SL.N o Determination Object Rules For DeterminationRajanikanth AnnaluruNo ratings yet
- IDOCDocument35 pagesIDOCsrinivasNo ratings yet
- Intra Company Sto: Sap MMDocument5 pagesIntra Company Sto: Sap MMManoj reddyNo ratings yet
- Stock Transfer Plant To PlantDocument36 pagesStock Transfer Plant To Plantbalu4indians100% (1)
- Sap SD Interview Questions With Answers PDFDocument266 pagesSap SD Interview Questions With Answers PDFsapsd1082012No ratings yet
- Resource Related Billing ConfigurationDocument3 pagesResource Related Billing ConfigurationSanjay Govil0% (1)
- Incompletion Log in SDDocument7 pagesIncompletion Log in SDRamesh BalajiNo ratings yet
- Value Catogory, SKF, Progress Evaluation EVMDocument9 pagesValue Catogory, SKF, Progress Evaluation EVMGeorge BabuNo ratings yet
- Configure custom format for subcontracting excise challan 57F4Document1 pageConfigure custom format for subcontracting excise challan 57F4lojo123No ratings yet
- Basics of Sap SD ModuleDocument20 pagesBasics of Sap SD ModuleSourav DarukaNo ratings yet
- Implementing Integrated Business Planning: A Guide Exemplified With Process Context and SAP IBP Use CasesFrom EverandImplementing Integrated Business Planning: A Guide Exemplified With Process Context and SAP IBP Use CasesNo ratings yet
- What Is Lorem IpsumDocument2 pagesWhat Is Lorem IpsumburraburraNo ratings yet
- SAP TM Note1Document1 pageSAP TM Note1Deepak SangramsinghNo ratings yet
- FereDocument1 pageFereDeepak SangramsinghNo ratings yet
- IDFDFDF FFFF GOODS ISSUE DOCUMENTDocument1 pageIDFDFDF FFFF GOODS ISSUE DOCUMENTDeepak SangramsinghNo ratings yet
- Enterprise HanaDocument1 pageEnterprise HanaDeepak SangramsinghNo ratings yet
- Test SAP Systems & CustomizingDocument3 pagesTest SAP Systems & CustomizingDeepak SangramsinghNo ratings yet
- Enterprise HanaDocument1 pageEnterprise HanaDeepak SangramsinghNo ratings yet
- SAP TM Note1Document1 pageSAP TM Note1Deepak SangramsinghNo ratings yet
- Sap SDDocument1 pageSap SDDeepak SangramsinghNo ratings yet
- ColoursDocument1 pageColoursDeepak SangramsinghNo ratings yet
- Ls 124Document1 pageLs 124Deepak SangramsinghNo ratings yet
- Ls 124Document1 pageLs 124Deepak SangramsinghNo ratings yet
- FFTTG: FDFFF Goods IssueDocument4 pagesFFTTG: FDFFF Goods IssueDeepak SangramsinghNo ratings yet
- Check System Messages.: FDFFF Goods IssueDocument3 pagesCheck System Messages.: FDFFF Goods IssueDeepak SangramsinghNo ratings yet
- FFTTGDocument2 pagesFFTTGDeepak SangramsinghNo ratings yet
- FFTTGDocument2 pagesFFTTGDeepak SangramsinghNo ratings yet
- FFTTGDocument2 pagesFFTTGDeepak SangramsinghNo ratings yet
- DF 666Document3 pagesDF 666Deepak SangramsinghNo ratings yet
- MM 12Document2 pagesMM 12Deepak SangramsinghNo ratings yet
- MM 12Document2 pagesMM 12Deepak SangramsinghNo ratings yet
- FFTTG: Customer Customer Customer CustomerDocument3 pagesFFTTG: Customer Customer Customer CustomerDeepak SangramsinghNo ratings yet
- D 34 FDocument2 pagesD 34 FDeepak SangramsinghNo ratings yet
- Eeeff: FDFFF Goods IssueDocument2 pagesEeeff: FDFFF Goods IssueDeepak SangramsinghNo ratings yet
- FFTTG: Customer Customer Customer CustomerDocument3 pagesFFTTG: Customer Customer Customer CustomerDeepak SangramsinghNo ratings yet
- Customer Customer Customer Customer: EeeffDocument2 pagesCustomer Customer Customer Customer: EeeffDeepak SangramsinghNo ratings yet
- Summaryrt: Languages SoftwareDocument1 pageSummaryrt: Languages SoftwareDeepak SangramsinghNo ratings yet
- FFTTG: Customer Customer Customer CustomerDocument3 pagesFFTTG: Customer Customer Customer CustomerDeepak SangramsinghNo ratings yet
- Eeeff: FDFFF Goods IssueDocument2 pagesEeeff: FDFFF Goods IssueDeepak SangramsinghNo ratings yet
- Eeeff: Inbound Delivery - Transportation - Goods Receipt On The Outbound Side ofDocument1 pageEeeff: Inbound Delivery - Transportation - Goods Receipt On The Outbound Side ofDeepak SangramsinghNo ratings yet
- Summaryrt: Inbound Delivery - Transportation - Goods Receipt On The Outbound Side ofDocument1 pageSummaryrt: Inbound Delivery - Transportation - Goods Receipt On The Outbound Side ofDeepak SangramsinghNo ratings yet
- How To - Create MDI Child Forms - Microsoft DocsDocument4 pagesHow To - Create MDI Child Forms - Microsoft DocsKamadhatu AnahataNo ratings yet
- HOWTO Undelete Removed Files and Directories On An Ext3 File SystemDocument24 pagesHOWTO Undelete Removed Files and Directories On An Ext3 File SystemminimyselfNo ratings yet
- Offline Handwritten Signature Verification Using Neural NetworkDocument5 pagesOffline Handwritten Signature Verification Using Neural NetworkIJIERT-International Journal of Innovations in Engineering Research and TechnologyNo ratings yet
- javatpoint.com Access ModifiersDocument4 pagesjavatpoint.com Access ModifiersBezimenaNo ratings yet
- Stop and Wait & Sliding Window ProtocolDocument2 pagesStop and Wait & Sliding Window ProtocolScott BhattiNo ratings yet
- Sa Practical10Document5 pagesSa Practical10Swapnil KapseNo ratings yet
- Call Letter for Phase-I ExamDocument2 pagesCall Letter for Phase-I ExamSasikumar ChakkarapaniNo ratings yet
- Group 4 Advanced Pattern Mining: Vu Manh Cam Nguyen Quy Ky Nguyen Luong Anh Tuan Nguyen Kim ChinhDocument30 pagesGroup 4 Advanced Pattern Mining: Vu Manh Cam Nguyen Quy Ky Nguyen Luong Anh Tuan Nguyen Kim ChinhCam Manh VuNo ratings yet
- Fontographer TutorialDocument6 pagesFontographer TutorialJorge LangleyNo ratings yet
- Tutorial RobolabDocument58 pagesTutorial RobolabMatheus Miná HafnerNo ratings yet
- Readme Pointofix Translation PTDocument2 pagesReadme Pointofix Translation PTKeeganNo ratings yet
- Manual Del Gemcom Surpac - Underground Ring DesignDocument43 pagesManual Del Gemcom Surpac - Underground Ring DesignDavid GarciaNo ratings yet
- Addmrpt 1 97624 97684Document45 pagesAddmrpt 1 97624 97684Madhan KumarNo ratings yet
- HUAWEI Y210-0151 V100R001C546B865 Software Upgrade GuidelineDocument7 pagesHUAWEI Y210-0151 V100R001C546B865 Software Upgrade GuidelinePeter MartinezNo ratings yet
- DeadlockDocument22 pagesDeadlockNikhil KhandelwalNo ratings yet
- Creating Revit Annotation Symbol Exit Access 100107Document5 pagesCreating Revit Annotation Symbol Exit Access 100107Phuong MaitanlienNo ratings yet
- Corporate Office) H-9, Sector 63, NOIDA 201306.: Tel: +91-120-6629000 Fax:+ 91-120-6629494, +91-120-4079494Document7 pagesCorporate Office) H-9, Sector 63, NOIDA 201306.: Tel: +91-120-6629000 Fax:+ 91-120-6629494, +91-120-4079494Gunjan Singh ChauhanNo ratings yet
- Error Raising in PO BADIDocument2 pagesError Raising in PO BADISDFSDF123998EWYNo ratings yet
- I18n DC Info OutDocument27 pagesI18n DC Info OutVipin ChhibberNo ratings yet
- Term Paper CSE-101: Submitted To Submitted byDocument14 pagesTerm Paper CSE-101: Submitted To Submitted byshailesh singhNo ratings yet
- CS583 Data PrepDocument33 pagesCS583 Data PrepHarman PatelNo ratings yet
- DESCRIPTION Obsgermany Climate Daily More Precip Historical enDocument4 pagesDESCRIPTION Obsgermany Climate Daily More Precip Historical enChi ChanakyaNo ratings yet
- Compounding in Info Object and Analyzing The Info Object in A QueryDocument11 pagesCompounding in Info Object and Analyzing The Info Object in A QueryAli AliCanNo ratings yet
- Tugas 1 Andon: Disusun Oleh: Elva Luciana Mukti 222009004Document3 pagesTugas 1 Andon: Disusun Oleh: Elva Luciana Mukti 222009004Elva LucianaNo ratings yet
- Pixel Bender Utility Read MeDocument2 pagesPixel Bender Utility Read MeGilton MalNo ratings yet
- Earned ScheduleDocument27 pagesEarned Schedulesohail2006No ratings yet
- SAE J1926, MS 16142 - CuttersDocument11 pagesSAE J1926, MS 16142 - CutterspbsurfNo ratings yet
- Data Structure MCQDocument31 pagesData Structure MCQVallari Shah88% (8)
- Six Simple Steps To Unit Testing HappinessDocument26 pagesSix Simple Steps To Unit Testing HappinesseduardoDiaz98No ratings yet
- Datawarehousing Lab: Course Outcomes Pos Cognitive Level Class Sessio NsDocument2 pagesDatawarehousing Lab: Course Outcomes Pos Cognitive Level Class Sessio NsRajesh KannaNo ratings yet