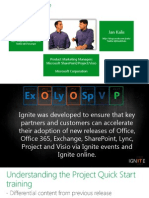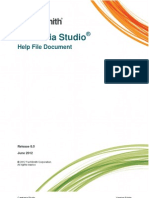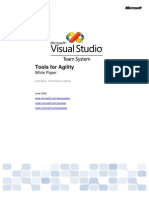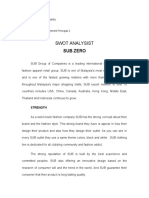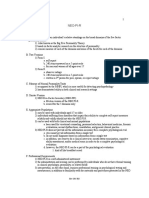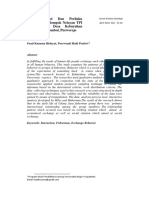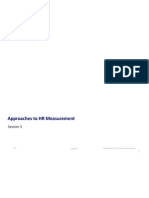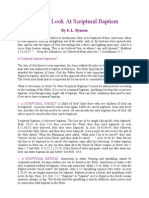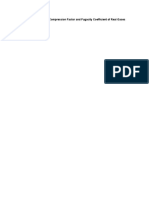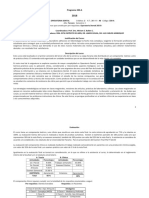Professional Documents
Culture Documents
Microsoft Dynamics CRM 2011 User's Guideok
Uploaded by
Noe RamirezOriginal Description:
Original Title
Copyright
Available Formats
Share this document
Did you find this document useful?
Is this content inappropriate?
Report this DocumentCopyright:
Available Formats
Microsoft Dynamics CRM 2011 User's Guideok
Uploaded by
Noe RamirezCopyright:
Available Formats
2011 User's Guide
2011 User's Guide: Troubleshooting
Copyright
This document is provided "as-is". Information and views expressed in this document, including URL and other Internet Web site
references, may change without notice. You bear the risk of using it.
Some examples depicted herein are provided for illustration only and are fictitious. No real association or connection is intended or
should be inferred.
This document does not provide you with any legal rights to any intellectual property in any Microsoft product. You may copy and
use this document for your internal, reference purposes.
2011 Microsoft Corporation. All rights reserved.
Microsoft, Active Directory, Excel, Hyper-V, Internet Explorer, Microsoft Dynamics, Microsoft Dynamics logo, MSDN, Outlook,
Notepad, SharePoint, Silverlight, Visual C++, Windows, Windows Azure, Windows Live, Windows PowerShell, Windows Server,
and Windows Vista are trademarks of the Microsoft group of companies.
All other trademarks are property of their respective owners.
Table of Contents
Getting Started.................................................................................................................1
Introduction to Microsoft Dynamics CRM.....................................................................1
Sales Force Automation..........................................................................................................................
Marketing Automation.............................................................................................................................
Customer Service Management.............................................................................................................
Appointment-Based Service Scheduling.................................................................................................
Analyzing Data and Reporting................................................................................................................
Customization and Solutions..................................................................................................................
Workflow.................................................................................................................................................
Goal Management..................................................................................................................................
Microsoft Dynamics CRM for Microsoft Office Outlook...........................................................................
Use Keyboard Shortcuts.........................................................................................................................
Accessibility keyboard shortcuts.............................................................................................................
Dialog box keyboard shortcuts................................................................................................................
Form keyboard shortcuts........................................................................................................................
General keyboard shortcuts....................................................................................................................
2011 User's Guide: Troubleshooting
Find Things.......................................................................................................................9
Find records in a list........................................................................................................9
Find records while filling out a form............................................................................12
Create, edit, or save an Advanced Find search..........................................................13
Work with saved views..................................................................................................16
Tips..................................................................................................................................18
Delete Things.................................................................................................................19
Delete records................................................................................................................19
Special Cases.................................................................................................................20
Remove an attached file................................................................................................21
Delete imported records...............................................................................................22
Print Things....................................................................................................................23
Print a list of records.....................................................................................................24
Print the details of an activity from a calendar...........................................................25
Run a Report..................................................................................................................25
Manage Activities...........................................................................................................31
Create or edit an activity...............................................................................................31
Create and send an e-mail activity in the Microsoft Dynamics CRM Web
application......................................................................................................................33
Close an activity.............................................................................................................35
Convert an activity to an opportunity..........................................................................36
Convert an activity to a case........................................................................................38
Convert an e-mail to another record type...................................................................39
Assign to Queue or User Form.....................................................................................39
Add, edit, or delete a note.............................................................................................40
Remove an attached file................................................................................................42
Attach a file.....................................................................................................................43
3
2011 User's Guide: Troubleshooting
Edit Multiple Records....................................................................................................44
Delete records................................................................................................................45
Using Connect to Define How Records Relate...........................................................46
Check for duplicates......................................................................................................47
Merge Records...............................................................................................................49
View Your User Profile...................................................................................................50
Start an On-Demand Workflow.....................................................................................51
Share or Assign Records and Views...........................................................................52
Share a record................................................................................................................52
Share a saved view........................................................................................................54
Unshare or change sharing for a record.....................................................................55
Assign a record to a user..............................................................................................56
Assign a saved view to a user......................................................................................57
Assign to Queue or User Form.....................................................................................58
Assign a case to a user or queue................................................................................59
Make a report available to all Microsoft Dynamics CRM users................................60
Send or Copy a Shortcut...............................................................................................61
Assign a case to a user or queue................................................................................62
Export Data to Excel......................................................................................................63
Export data to an Excel static worksheet....................................................................63
Export data to an Excel PivotTable..............................................................................65
Export data to an Excel dynamic worksheet..............................................................67
Avoiding Duplicate Records.........................................................................................69
Enable and Disable Duplicate Detection.....................................................................70
Create or edit a duplicate-detection rule.....................................................................71
Publish or unpublish a duplicate-detection rule........................................................73
5
2011 User's Guide: Troubleshooting
Check for duplicates......................................................................................................74
Resolve potential duplicate records - Procedure.......................................................76
Importing Data................................................................................................................77
Importing Your Data Using the Import Data Wizard..............................................................................
If your file uses only ASCII characters, save the file as a comma-delimited values (.csv) file...............
If your file uses non-ASCII characters, save the file as a Unicode text (.txt) file...................................
Make sure the first line of the file contains column headings................................................................
Make sure the first column heading is not the name of a record type...................................................
Make sure data exists for all business-required fields..........................................................................
Decide how to import drop-down list values in the file..........................................................................
Example showing sample leads to import.............................................................................................
Example showing sample products to import.......................................................................................
Import records from a file......................................................................................................................
Enrich data in existing records..............................................................................................................
Download a template for data import....................................................................................................
View the progress and results of an import, and correct errors..............................92
Create a data map for use with import..................................................................................................
Export a data map................................................................................................................................
Import a data map.................................................................................................................................
Running Reports and Analyzing Data.........................................................................95
Customizing and Organizing Reports.........................................................................95
Report Ownership.................................................................................................................................
Report Types........................................................................................................................................
Data Security........................................................................................................................................
Options for Creating New Reports........................................................................................................
Options for Modifying Existing Reports.................................................................................................
Data Security........................................................................................................................................
Default Reports.....................................................................................................................................
Sales.....................................................................................................................................................
Account Distribution Report..........................................................................................
Account Overview Report.............................................................................................
Account Summary Report...........................................................................................
7
2011 User's Guide: Troubleshooting
Activities Report.........................................................................................................
Competitor Win Loss Report.......................................................................................
Invoices Report...........................................................................................................
Lead Source Effectiveness Report...............................................................................
Neglected Leads Report..............................................................................................
Orders Report.............................................................................................................
Quotes Report.............................................................................................................
Sales Pipeline Report..................................................................................................
Sales History Report...................................................................................................
Neglected Accounts Report........................................................................................107
Products by Account Report........................................................................................
Products by Contact Report........................................................................................
Marketing............................................................................................................................................
Campaign Activity Status Report................................................................................
Campaign Comparison Report....................................................................................
Campaign Performance Report...................................................................................
Service................................................................................................................................................
Administrative.....................................................................................................................................
Write a Report Using Report-Writing Tools...................................................................
Export Data to Excel...................................................................................................
Create Customer-Ready Documents and Messages....................................................
Create, Edit, or Copy a Report Using the Report Wizard.............................................
Use Microsoft Office Excel 2003..................................................................................
Use Microsoft Office Excel 2007..................................................................................
Use Microsoft Office Word 2003..................................................................................
Use Microsoft Office Word 2007..................................................................................
Use another report-writing tool...................................................................................
Edit a default report or create a SQL-based Reporting Services report.......................
2011 User's Guide: Troubleshooting
Create a Custom Fetch-Based Reporting Services Report...........................................
Run a Report...............................................................................................................
Edit the default filter for a report................................................................................
Create one-time or scheduled report snapshots.........................................................
Make a report available for external use.....................................................................
Report Ownership...............................................................................................................................
View charts and analyze data.....................................................................................142
Assign a user chart.............................................................................................................................
Make a copy of an existing system or user chart....................................................147
Using dashboards........................................................................................................147
Types of dashboards..........................................................................................................................
Dashboards components....................................................................................................................
Edit a user dashboard.........................................................................................................................
Delete a user dashboard....................................................................................................................
Drill down in a chart....................................................................................................154
Enlarge a chart.............................................................................................................155
View records used for a chart....................................................................................155
Apply filter....................................................................................................................155
Refresh all components..............................................................................................156
Make a copy of an existing user or system dashboard.......................................................................
Make a dashboard your default dashboard........................................................................................
Share a user dashboard.....................................................................................................................
Auditing data in Microsoft Dynamics CRM...............................................................158
Tracking changes for entity relationships................................................................158
Start or stop auditing for an organization............................................................................................
Enable or disable auditing for entities.................................................................................................
11
2011 User's Guide: Troubleshooting
View audit summary of records.................................................................................162
View the audit history of individual records.............................................................163
Create Customer-Ready Documents and Messages...............................................164
Create a Microsoft Office Word mail merge document...........................................164
Create a mail merge document with marketing lists...............................................167
Print a quote with a mail-merge document...............................................................169
Send Direct E-mail to Customers...............................................................................171
Manage Activities.........................................................................................................172
Create or edit an activity.............................................................................................172
Create and send an e-mail activity in the Web application..................................................................
Close an activity..................................................................................................................................
Convert an activity to an opportunity........................................................................178
Convert an activity to a case...............................................................................................................
Convert an e-mail to another record type.................................................................180
Assign to Queue or User Form...................................................................................181
Work with Integrated Instant Messenging................................................................182
Managing E-mail Activities.........................................................................................184
Working with E-mail Messages Microsoft Dynamics CRM..................................................................
Working with E-mail Activities in Outlook............................................................................................
Personal and Organization-wide E-mail Templates............................................................................
Sending and Receiving E-mail in Microsoft Dynamics CRM for Outlook............................................
Managing Incoming E-mail.................................................................................................................
Sending and Replying to E-Mail Messages........................................................................................
Working with Microsoft Dynamics CRM for Outlook Offline and Synchronizing with Microsoft
Dynamics CRM...................................................................................................................................
Work with E-mail Activities.........................................................................................
Create an e-mail message in Outlook.........................................................................
Create a quick campaign to run as activity.........................................................................................
Resolve red text in e-mail message addresses...........................................................
Set the option to send and receive e-mail from a user or queue................................
13
2011 User's Guide: Troubleshooting
Convert an e-mail to another record type...................................................................
Convert an activity to a case...............................................................................................................
Work with E-mail Templates........................................................................................
Create or edit an e-mail template...............................................................................
Add and edit the data fields in an e-mail template.....................................................
Configuring Personal Options....................................................................................200
Set Personal Options..................................................................................................201
View Your User Profile.................................................................................................201
Set start page and view options.................................................................................202
Set synchronization options in Microsoft Dynamics CRM for Outlook.................204
Set Workplace pane options.......................................................................................205
View your user profile.........................................................................................................................
Set start page and view options.................................................................................207
Set synchronization options in Microsoft Dynamics CRM for Outlook.................208
Set Workplace pane options.......................................................................................210
Create or edit an e-mail template...............................................................................211
Set how your e-mail is tracked...................................................................................213
Set address book options in Microsoft Dynamics CRM for Outlook.....................214
Set local data synchronization options in Microsoft Dynamics CRM for Outlook
.......................................................................................................................................215
Set privacy options......................................................................................................216
Set Activities options..................................................................................................217
Set regional options for yourself...............................................................................217
Set local data synchronization options in Microsoft Dynamics CRM for Outlook
.......................................................................................................................................218
Set language options..................................................................................................219
Requesting User Interface Changes..........................................................................220
Using Mobile Express.........................................................................................................................
15
2011 User's Guide: Troubleshooting
Requirements to access Mobile Express............................................................................................
Supported browsers and devices........................................................................................................
Partner Solutions................................................................................................................................
Find information in articles in the knowledge base.................................................223
Work with Published Articles.....................................................................................223
Find an article in the Knowledge Base......................................................................223
Add or delete a comment............................................................................................224
Attach an article to an e-mail message.....................................................................225
Creating and Using Workflows...................................................................................226
Several ways to create workflows.......................................................................................................
Creating workflows by using the Web application...............................................................................
Using workflows..................................................................................................................................
Workflow Lifecycle......................................................................................................227
Lesson 1: Workflow structure..............................................................................................................
Work with Workflows...................................................................................................229
Create or edit a workflow............................................................................................229
Add or change dynamic values in a workflow..........................................................233
Publish or unpublish a workflow...............................................................................234
Start an On-Demand Workflow...................................................................................235
Creating and Using Dialogs........................................................................................235
Understanding dialogs structure...............................................................................236
Work with dialogs........................................................................................................236
Create a dialog.............................................................................................................237
Add or change dynamic values in a dialog.........................................................................................
Activate or deactivate a dialog............................................................................................................
Assign a process to another user.......................................................................................................
Assign a process to yourself...............................................................................................................
Share a process with other users.......................................................................................................
17
2011 User's Guide: Troubleshooting
Start a dialog................................................................................................................245
Create or edit a dialog........................................................................................................................
Add or change dynamic values in a dialog.........................................................................................
Activate or deactivate a dialog............................................................................................................
Assign a process to yourself...............................................................................................................
Assign a process to another user.......................................................................................................
Share a process with another user.....................................................................................................
Create or add a location for the first time............................................................................................
Add or edit a location..........................................................................................................................
Fix a location................................................................................................................256
Use documents stored in SharePoint from Microsoft Dynamics CRM................................................
Work with Announcements.........................................................................................259
View announcements..................................................................................................259
Work with Integrated Instant Messaging...................................................................260
Send or Copy a Shortcut.............................................................................................262
Send or copy a shortcut to a view.......................................................................................................
19
2011 User's Guide: Troubleshooting
Sales..............................................................................................................................265
Managing Accounts and Contacts.............................................................................265
Associate an account or contact with an opportunity.............................................265
Set customer preferences for a service activity.......................................................266
Add or remove a customer record in a marketing list.............................................267
View associated campaigns from customer records..............................................268
Add or remove a customer relationship for an account or contact.......................268
Deactivate or activate an account or contact...........................................................270
Work with Accounts....................................................................................................271
Managing Accounts and Contacts.............................................................................271
Create or edit an account............................................................................................271
Associate an opportunity with an account or contact.............................................276
Use the Closed Activity list.........................................................................................277
Set customer preferences for a service activity.......................................................278
Add or remove a customer record in a marketing list.............................................278
View associated campaigns from customer records..............................................279
Customer Relationship Form.....................................................................................280
Deactivate or activate an account or contact...........................................................281
Create a quick campaign....................................................................................................................
Default sales reports...........................................................................................................................
21
2011 User's Guide: Troubleshooting
Work with Contacts.....................................................................................................285
Create or edit a contact...............................................................................................286
Associate an opportunity with an account or contact.............................................289
Use the Closed Activity list.........................................................................................290
Set customer preferences for a service activity.......................................................291
Add or remove a customer record in a marketing list.............................................292
View associated campaigns from customer records..............................................292
Customer Relationship Form.....................................................................................293
Deactivate or activate an account or contact...........................................................295
Default sales reports...........................................................................................................................
Managing Leads...........................................................................................................299
Work with Leads..........................................................................................................299
Create or edit a lead....................................................................................................299
Qualify and convert a lead to an account, contact, and/or opportunity................303
Qualify or convert multiple records at once.............................................................304
Disqualify and close a lead.........................................................................................306
Reactivate a closed lead.............................................................................................306
Add or remove a customer record in a marketing list.............................................307
View associated campaigns from customer records..............................................308
Create a quick campaign....................................................................................................................
23
2011 User's Guide: Troubleshooting
Convert Lead Dialog Box............................................................................................310
Managing Opportunities.............................................................................................310
Work with Opportunities.............................................................................................310
Create or edit an opportunity......................................................................................311
Add or remove a product............................................................................................312
Associate an account or contact with an opportunity.............................................314
Add or remove competitors........................................................................................315
Recalculate the estimated revenue............................................................................316
Close an opportunity...................................................................................................316
Reopen an opportunity...............................................................................................318
Opportunity Product Form..........................................................................................319
Opportunity Relationship Dialog Box........................................................................320
Competing for Customers..........................................................................................322
Work with Competitor Records..................................................................................322
Create or edit a competitor.................................................................................................................
25
2011 User's Guide: Troubleshooting
Add or remove products for a competitor................................................................325
Add or remove opportunities for a competitor.........................................................326
Add or remove sales literature for a competitor......................................................327
Add or edit sales literature.........................................................................................328
Add or remove products.............................................................................................330
Add or remove competitors........................................................................................330
Document Form...........................................................................................................331
Add or remove documents.........................................................................................331
Remove an attachment from a document.................................................................332
About goals..................................................................................................................333
Work with Goals...........................................................................................................333
Create or edit a goal....................................................................................................333
Deactivate a goal..........................................................................................................336
Specify targets for a goal............................................................................................337
Roll up data for goals..................................................................................................338
Add a child goal to a goal...........................................................................................338
Work with Goal Metrics...............................................................................................340
Work with Rollup Queries...........................................................................................340
Completing Sales Transactions.................................................................................340
Work with Quotes........................................................................................................340
Create or edit a quote..................................................................................................341
Add or remove a contact.............................................................................................343
Activate a quote...........................................................................................................344
Edit an active quote.....................................................................................................344
Create an order from a quote.....................................................................................346
Close an active quote..................................................................................................349
27
2011 User's Guide: Troubleshooting
Quote Product Form....................................................................................................350
Work with Orders.........................................................................................................352
Create or edit an order................................................................................................352
Resolve potential duplicate records....................................................................................................
Add or remove a contact.............................................................................................355
Lock or unlock the price for an order or invoice......................................................356
Create an invoice from an order................................................................................357
Close an order....................................................................................................................................
Order Product Form....................................................................................................361
Add a product to a queue or order......................................................................................................
Cancel Order Form.....................................................................................................363
Work with Invoices......................................................................................................364
Use the Closed Activity list.........................................................................................364
Create or edit an invoice.............................................................................................365
Add or remove a contact.............................................................................................368
Lock or unlock the price for an order or invoice......................................................369
Close an invoice as paid or canceled........................................................................370
Invoice Product Form..................................................................................................370
Add a product to an invoice................................................................................................................
29
2011 User's Guide: Troubleshooting
Marketing......................................................................................................................375
Planning Campaigns...................................................................................................375
Work with Campaigns and Campaign Templates.....................................................375
Create or edit a campaign...........................................................................................375
Create or edit a campaign template...........................................................................376
Add a marketing list, sales literature, or product to a campaign...........................377
Add a planning task to a campaign...........................................................................378
Add a campaign activity to a campaign or campaign template..............................379
Create or edit a campaign response..........................................................................380
Default marketing reports...........................................................................................381
Understanding Quick Campaigns..............................................................................382
Work with Quick Campaigns......................................................................................382
Understanding Campaign Responses.......................................................................383
Work with Campaign Responses...............................................................................383
Create or edit a campaign response..........................................................................383
Reactivate a campaign response...............................................................................385
Copy a campaign response........................................................................................385
Convert campaign responses to leads or opportunities.........................................386
Close a campaign response.......................................................................................387
Default marketing reports...........................................................................................387
Creating and Managing Marketing Lists...................................................................388
Work with Marketing Lists..........................................................................................389
Create or edit a marketing list - Proc.........................................................................389
Activate a marketing list.............................................................................................389
Add members to a marketing list........................................................................................................
31
2011 User's Guide: Troubleshooting
Add or edit members of a static marketing list........................................................391
Add or edit members of a dynamic marketing list...................................................393
Add members from one marketing list to another marketing list..........................394
Merge marketing lists..................................................................................................394
Add members to a marketing list...............................................................................395
Evaluate and remove members in a marketing list..................................................396
Qualify or convert multiple records at once.............................................................397
Change the columns displayed for marketing list members..................................398
Managing Leads...........................................................................................................399
Work with Leads..........................................................................................................400
Create or edit a lead....................................................................................................400
Resolve potential duplicate records....................................................................................................
Qualify and convert a lead to an account, contact, and/or opportunity................403
Disqualify and close a lead.........................................................................................405
Reactivate a closed lead.............................................................................................405
Add or remove a customer record in a marketing list.............................................406
View associated campaigns from customer records..............................................407
Use the Closed Activity list.........................................................................................408
Default sales reports...........................................................................................................................
Convert Lead Dialog Box............................................................................................410
Managing Accounts and Contacts.............................................................................410
Work with Accounts.....................................................................................................411
Create or edit an account............................................................................................411
Work with Contacts.....................................................................................................416
Create or edit a contact...............................................................................................416
Resolve potential duplicate records....................................................................................................
33
2011 User's Guide: Troubleshooting
Associate an opportunity with an account or contact.............................................419
Use the Closed Activity list.........................................................................................420
Set customer preferences for a service activity.......................................................421
Add or remove a customer record in a marketing list.............................................422
View associated campaigns from customer records..............................................423
Deactivate or activate an account or contact...........................................................423
Service..........................................................................................................................427
Scheduling Services for Your Customers............................................................................................
Navigating the Service Calendar................................................................................427
Service Calendar..........................................................................................................427
View the Service Calendar..........................................................................................428
Schedule a service activity.................................................................................................................
Find the next available time within a specific time period...................................................................
Find an available time with specific criteria.........................................................................................
View a list of resources...............................................................................................435
Create a service activity without checking for conflicts.......................................................................
Find and view the work schedule for an individual resource.................................437
Reschedule a service activity..............................................................................................................
35
2011 User's Guide: Troubleshooting
Schedule Service Activity...........................................................................................439
Work with Service Activities.......................................................................................440
Work with the Workplace Calendar............................................................................440
View the calendar in the Workplace area..................................................................440
Print the details of an activity from a calendar.........................................................441
Create or edit an appointment....................................................................................441
Work with Appointments.............................................................................................443
Creating Contracts.......................................................................................................444
Work with Contracts....................................................................................................444
Create or edit a contract.............................................................................................444
Add or edit a contract line..........................................................................................446
Invoice and activate a contract..................................................................................448
Cancel or delete a contract.........................................................................................448
Renew a contract.........................................................................................................449
Use the Closed Activity list.........................................................................................450
Work with Contract Lines...........................................................................................450
Supporting Customer Service with Microsoft Dynamics CRM...............................451
Work with Cases..........................................................................................................451
How to assign a case to the queue............................................................................451
Work on a queue item..................................................................................................452
Release a work item....................................................................................................452
Create and Publish Articles........................................................................................453
View unpublished articles...........................................................................................453
Create an article...........................................................................................................454
Edit an article...............................................................................................................455
Submit an article for approval....................................................................................456
37
2011 User's Guide: Troubleshooting
Approve and publish, or reject an article..................................................................456
Unpublish an article....................................................................................................457
Work with Published Articles.....................................................................................457
Using Microsoft Dynamics CRM for Outlook............................................................459
Doing CRM Work in Outlook.......................................................................................459
Working with E-mail Activities in Outlook............................................................................................
Create a Record in Outlook........................................................................................460
Create or edit a contact in Outlook............................................................................460
Save Outlook contacts as Microsoft CRM contacts............................................................................
Resolve potential duplicate records....................................................................................................
Create a new contact in Microsoft Dynamics CRM.............................................................................
Create an Activity in Outlook......................................................................................465
Create or edit a task or appointment in Outlook......................................................465
Create a new activity..........................................................................................................................
Create and send e-mail activities........................................................................................................
Create an e-mail message in Outlook........................................................................472
Save Outlook Contacts, Tasks, and E-mail Messages as Microsoft Dynamics CRM
Records.........................................................................................................................475
Save and link Outlook tasks and appointments in Microsoft Dynamics CRM......477
Save and link Outlook e-mail messages as Microsoft Dynamics CRM e-mail
activities........................................................................................................................479
Automatically track and save incoming Outlook e-mail as Microsoft Dynamics
CRM e-mail activities...................................................................................................480
Automatically create Microsoft Dynamics CRM contact and lead records from email messages and meeting requests.......................................................................482
Connect to Another Organization in Microsoft Dynamics CRM for Outlook........483
Synchronizing Information.........................................................................................484
Synchronizing and Tracking Microsoft Dynamics CRM Data with Outlook.........................................
39
2011 User's Guide: Troubleshooting
Tracking Records in Outlook......................................................................................485
Working Offline............................................................................................................486
Customizing Microsoft Dynamics CRM.....................................................................489
Customization Capabilities.........................................................................................489
Find the Microsoft Dynamics CRM SDK....................................................................490
Customization Permissions........................................................................................490
Permissions required for customization tasks........................................................490
View Your User Profile.................................................................................................498
Publish customizations...............................................................................................499
Understanding solutions............................................................................................499
Understanding solution dependencies.....................................................................500
Create a managed solution.........................................................................................500
Edit unmanaged solutions..........................................................................................501
Add new or existing solution components...............................................................502
Edit or view managed properties...............................................................................502
Delete or remove solution components....................................................................503
Delete a solution..........................................................................................................504
Add new or existing solution components...............................................................504
Edit or view managed properties...............................................................................505
Delete or remove solution components....................................................................506
Solution component dependencies.....................................................................................................
Create an unmanaged solution...........................................................................................................
Create a managed solution.................................................................................................................
Default solution information.......................................................................................509
Managed solution information...................................................................................510
Unmanaged solution information..............................................................................511
Exporting customizations....................................................................................................................
41
2011 User's Guide: Troubleshooting
Import a solution..........................................................................................................513
Add a solution publisher.............................................................................................515
Edit a solution publisher.............................................................................................516
Understanding Entities...............................................................................................517
Understanding Microsoft Dynamics CRM Entities..............................................................................
Entity Customization Terminology.......................................................................................................
Activity Entities....................................................................................................................................
Adding a Custom Entity......................................................................................................................
Saving and Publishing Customizations...............................................................................................
Importing and Exporting Customizations and Settings.......................................................................
43
2011 User's Guide: Troubleshooting
Understanding Activity Entities.................................................................................519
Understanding entity security....................................................................................519
Delete a custom entity.................................................................................................519
Create a new entity......................................................................................................520
Rename an entity.........................................................................................................523
Edit the messages the entity displays to users to use the new entity name........524
Edit the existing reports to use the new entity name..............................................524
Edit the online Help files that refer to this entity......................................................524
Icon in Web application...............................................................................................531
Shortcut icon in Microsoft Dynamics CRM for Microsoft Office Outlook.............531
Icon in Entity forms.....................................................................................................531
Import Translations.....................................................................................................532
Export translations......................................................................................................532
Add or edit event scripts for fields and forms..........................................................532
Add or edit a form web resource...............................................................................532
Add event handlers for form events..........................................................................533
Add event handlers for field events...........................................................................534
Form Scripting.............................................................................................................536
Associating Scripts with Events..........................................................................................................
Developing Scripts..............................................................................................................................
Adding Scripts.....................................................................................................................................
45
2011 User's Guide: Troubleshooting
Test an event script.....................................................................................................537
Understanding entity fields........................................................................................538
Mapping Entity Fields..................................................................................................538
Create or edit attributes for an entity........................................................................538
Edit form field properties............................................................................................542
Create and Configure Views Links.............................................................................543
Create or edit a public view for an entity..................................................................544
Change the appointments view...........................................................................................................
Customize the entity view...................................................................................................................
Edit the Quick Find view.............................................................................................547
Set the default view for an entity...............................................................................550
Edit the advanced find view........................................................................................551
Edit the filter criteria for a view............................................................................................................
47
2011 User's Guide: Troubleshooting
Edit the lookup view....................................................................................................554
Edit the associated view.............................................................................................556
Delete a view................................................................................................................559
Understanding entity forms........................................................................................560
Understanding entity security....................................................................................560
Edit the main form for an entity.................................................................................560
Create a new form for an entity..................................................................................568
Create a new form based on an existing form..........................................................576
Add a tab to a form......................................................................................................583
Add a section to a form...............................................................................................584
Control which forms are available to users..............................................................584
Edit form headers and footers....................................................................................585
Edit section properties................................................................................................586
Edit tab properties.......................................................................................................587
Add or edit form navigation for related entities.......................................................587
Set non-event dependencies for a form....................................................................588
Add a field to a form....................................................................................................589
Add or edit form navigation for related entities.......................................................590
Add or edit a sub-grid.................................................................................................591
Add or Edit a Web Resource......................................................................................592
Entity Relationships....................................................................................................592
Hierarchical Relationships..................................................................................................................
N:N (Many-to-Many) Relationships.....................................................................................................
Self-Referential Relationships.............................................................................................................
Understanding Hierarchical Entity Relationships....................................................593
Data Integrity......................................................................................................................................
Defining Relationships........................................................................................................................
49
2011 User's Guide: Troubleshooting
Relationship Behavior.........................................................................................................................
Limitations for Hierarchical Relationships...........................................................................................
Mapping..............................................................................................................................................
Create or edit 1:N relationships between entities....................................................595
Create or edit N:1 relationships between entities....................................................598
Create or edit N:N relationships between entities...................................................600
Add form navigation for related entities..............................................................................................
Edit entity messages...................................................................................................602
Edit a global option set...............................................................................................603
Create a new global option set...................................................................................604
Add or Edit a Web Resource......................................................................................605
Add or edit a form web resource...............................................................................606
Add or edit a text Web resource.................................................................................608
Add or edit a Silverlight Web resource.....................................................................609
Edit the Site Map..........................................................................................................609
Edit ribbons..................................................................................................................611
View or Download Developer Resources..................................................................611
Managing System Dashboards..................................................................................613
Using dashboards........................................................................................................613
Types of dashboards..........................................................................................................................
Dashboards components....................................................................................................................
Can I do this task?..............................................................................................................................
Can I do this task?--System Dashboard.............................................................................................
Delete a dashboard............................................................................................................................
Use a dashboard..........................................................................................................619
Drill down in a chart............................................................................................................................
Enlarge a chart...................................................................................................................................
View records used for a chart.............................................................................................................
Apply filter...........................................................................................................................................
51
2011 User's Guide: Troubleshooting
Refresh all components......................................................................................................................
Make a copy of an existing user or system dashboard...........................................621
Make a dashboard your default dashboard..............................................................622
Share a user dashboard..............................................................................................622
Assign a user dashboard............................................................................................623
Create a system dashboard........................................................................................624
Edit a dashboard.................................................................................................................................
Make a copy of an existing system dashboard........................................................632
Make a copy of an existing user or system dashboard...........................................633
Make a dashboard the default dashboard for the organization..............................633
Make a dashboard your default dashboard..............................................................634
Manage System Charts...............................................................................................635
Delete a system chart..................................................................................................637
Export a system chart.................................................................................................637
Import system charts..................................................................................................638
Reference......................................................................................................................639
Troubleshooting...........................................................................................................639
Troubleshooting Configuring and Starting Data Migration Manager...................................................
File Upload Errors...............................................................................................................................
Data Upload Errors - Wizard Page.....................................................................................................
Turning on Trace.................................................................................................................................
Common Error Messages...................................................................................................................
Conversion Errors - Wizard Page.......................................................................................................
Troubleshooting Importing a Data Map...............................................................................................
Troubleshooting Bulk Deletion............................................................................................................
Getting Started
53
2011 User's Guide: Troubleshooting
Introduction to Microsoft Dynamics CRM
You can perform and automate many business tasks with Microsoft Dynamics CRM, including:
Keep and use all your customer information from one place.
Schedule and track activities, and send e-mail messages.
Analyze data using charts and dashboards.
Generate reports.
Manage marketing lists.
Track advertising and marketing campaigns.
Analyze customer responses to your sales and marketing initiatives.
Keep detailed notes and an activity history for each business record.
Run Microsoft Dynamics CRM from within Microsoft Office Outlook.
Sales Force Automation
Using Sales Force Automation, you can:
Qualify leads and manage opportunities.
Manage contacts and accounts.
Track quotes, orders, and invoices.
Manage and track e-mail, phone call, and other communication activities with customers.
Run direct e-mail campaigns and measure their success.
Create and access a database of products that your organization sells.
More information:
Managing Accounts and Contacts (on page 555)
Completing Sales Transactions (on page 715)
Creating the Product Catalog
Marketing Automation
Using Marketing Automation, you can:
Create targeted marketing lists.
Plan and run campaigns.
Track each campaign response and lead generated from campaigns.
More information:
Planning Campaigns (on page 785)
3
2011 User's Guide: Troubleshooting
Managing Campaign Activities and Planning Tasks
Creating and Managing Marketing Lists (on page 813)
Customer Service Management
Using the Customer Service area, you can:
Track individual cases and manage services.
Track and share common problems and solutions in a knowledge base.
Manage customer contracts.
More information:
Publishing Articles in the Knowledge Base
Creating Contracts (on page 929)
Supporting Customer Service with Microsoft Dynamics CRM (on page 945)
Appointment-Based Service Scheduling
Using Service Scheduling, you can:
Define the services you offer.
Identify available resources and equipment for service activities.
Define work schedules for individual resources, as well as their locations.
Navigating the Service Calendar (on page 895)
Booking Service Activities in the Service Calendar
Configuring Service Scheduling
Scheduling Users and Other Resources
Analyzing Data and Reporting
Microsoft Dynamics CRM has several features to help you analyze data and generate reports:
Create a chart.
Create a dashboard.
Run a default report.
Create an Advanced Find query to find a filtered set of records and then export the list for analysis.
Create a custom report using Microsoft SQL Server Reporting Services or other reporting tools.
More information:
Understanding Charts (on page 297)
5
2011 User's Guide: Troubleshooting
Using dashboards (on page 311)
Running Reports and Analyzing Data (on page 199)
Default Reports (on page 205)
Customizing and Organizing Reports (on page 201)
Customization and Solutions
By using the customization capabilities of Microsoft Dynamics CRM, you can:
Create new Microsoft Dynamics CRM forms, entities, and fields without custom programming. The tools
to create these are in the application.
Customize forms and views for enhanced integration with other Web applications, portals, and business
systems.
Apply form validation and add client-side business logic through scripting.
A Microsoft Dynamics CRM solution is a software package made up of one or more components that extends
the user interface or functionality of Microsoft Dynamics CRM. A solution component must come with
Microsoft Dynamics CRM (native to Microsoft Dynamics CRM).
You can customize a solution component only if you can customize the component by default, or if the
solution developer made the component available for customization.
Solution components include custom entities, processes defined in workflows or plugins, form
customizations, Web resources, and templates.
More information:
Understanding solutions (on page 1039)
Understanding entity forms (on page 1165)
Customizing Entities (see "Understanding Entities" on page 1075)
Permissions required for customization (see "Permissions required for customization tasks" on page
1021)
Workflow
Beyond the business automation included in Microsoft Dynamics CRM, you can define processes, workflows,
and dialogs to automate your organization's business logic and to ensure consistent customer interactions.
Then, make your processes available as an on-demand process or, for workflows, an automatic workflow.
More information: Work with processes
Goal Management
Using Goal Management, you can:
Track goals at every level of your goal hierarchy.
Create child goals that roll up into parent goals.
7
2011 User's Guide: Troubleshooting
Define rollup fields for your goal metrics that identify the performance that you are tracking.
View actual and in-progress data when you want it and at scheduled rollup times.
More information:
Work with goals (on page 701)
Work with goal metrics (on page 701)
Work with rollup queries (on page 715)
Microsoft Dynamics CRM for Microsoft Office Outlook
Microsoft Dynamics CRM for Outlook is add-on program for Outlook that provides Microsoft Dynamics CRM
functionality within Outlook. The information is kept in synchronization automatically between Outlook and
Microsoft Dynamics CRM. When you run Microsoft Dynamics CRM for Outlook, you can work either in online
or offline mode.
More information:
Doing CRM Work in Outlook (on page 959)
Working Offline (on page 1015)
Synchronizing Information (on page 1011)
Use Keyboard Shortcuts
The shortcut keys described in this section refer to the U.S. keyboard layout. Keys on other layouts might not
correspond exactly to the keys on a U.S. keyboard.
General keyboard shortcuts
Action
Press
Copy text
Ctrl+C
Paste text
Ctrl+V
Undo previous text change
Ctrl+Z
Save a record
Ctrl+S
Close a record
Esc
Cut text
Ctrl+X
Delete text
Delete
Delete selected text immediately without putting it on the
Clipboard
Shift+Delete
Move to the first tab on the ribbon
Ctrl+[
Move to the last tab on the ribbon
Ctrl+]
Move the insertion point to the start of the next word
Ctrl+Right Arrow
Move the insertion point to the start of the previous word
Ctrl+Left Arrow
9
2011 User's Guide: Troubleshooting
Action
Press
Select all text in the current field
Ctrl+A
Display the System menu for the active window
Alt+Spacebar
Display the shortcut menu for the selected item
Shift+F10
Cancel the current task or command, or close a selected list or
dialog box
Esc
Move up through a list of records
Up Arrow
Move down through a list of records
Down Arrow
Open the selected record
Enter
Select all records on the current page
Ctrl+A
Jump to the sitemap
Ctrl+Shift+3
Open the recently viewed pages and view menu
Ctrl+Shift+7
Select multiple rows in a list sequentially
Shift+Up Arrow or Shift+Down Arrow
Select multiple rows in a list non-sequentially
Tab to the check box and Spacebar
Publish Form Editor customization
Ctrl+Enter
Dialog box keyboard shortcuts
To
Press
Move to the next option or option group
Tab
Move to the previous option or option group
Shift+Tab
Complete the command for the active option or button
Enter
Move between options in an open list, or between options in a
group of options
Arrow keys
Cancel a command, or close a selected list or dialog box
Esc
Form keyboard shortcuts
Action
Press
Save
Ctrl+S or Shift+F12
Save and close
Alt+S
Cancel edits and close (Close)
Esc
Open search
Spacebar or Enter
Delete text from search field
Backspace
11
2011 User's Guide: Troubleshooting
Action
Press
Delete the record
Ctrl+D
Save and then open a new form (Save and New)
Ctrl+Shift+S
Move forward through the form's fields
Tab
Move backward through the form's fields
Shift+Tab
Open the lookup menu with the most recently used items in
alphabetical order
Alt+Down Arrow
Open the list menu
Ctrl+Shift+2
Navigate to the next item on the list
Ctrl+>
Navigate to the previous item on the list
Ctrl+<
Accessibility keyboard shortcuts
In a computer running on Microsoft Windows, you can set system accessibility options to change the way you
work. For example, you can use Windows Sticky Keys if you have difficulty holding down two or more keys at
a time, such as Ctrl+P. Sticky Keys enable you to press the Ctrl key and have it remain active until you press
the P.
To
Press
Switch Sticky Keys on and off
Shift five times
Switch Filter Keys on and off
Right Shift for eight seconds
Switch Toggle Keys on and off
Num Lock for five seconds
Switch High Contrast on and off
Left Alt+Left Shift+Print Screen
Switch Mouse Keys on and off
Left Alt+Left Shift+Num Lock
Accessibility keyboard shortcuts
In a computer running on Microsoft Windows, you can set system accessibility options to change the way you
work. For example, you can use Windows Sticky Keys if you have difficulty holding down two or more keys at
a time, such as Ctrl+P. Sticky Keys enable you to press the Ctrl key and have it remain active until you press
the P.
To
Press
Switch Sticky Keys on and off
Shift five times
Switch Filter Keys on and off
Right Shift for eight seconds
Switch Toggle Keys on and off
Num Lock for five seconds
Switch High Contrast on and off
Left Alt+Left Shift+Print Screen
Switch Mouse Keys on and off
Left Alt+Left Shift+Num Lock
13
2011 User's Guide: Troubleshooting
Dialog box keyboard shortcuts
To
Press
Move to the next option or option group
Tab
Move to the previous option or option group
Shift+Tab
Complete the command for the active option or button
Enter
Move between options in an open list, or between options in a
group of options
Arrow keys
Cancel a command, or close a selected list or dialog box
Esc
Form keyboard shortcuts
Action
Press
Save
Ctrl+S or Shift+F12
Save and close
Alt+S
Cancel edits and close (Close)
Esc
Open search
Spacebar or Enter
Delete text from search field
Backspace
Delete the record
Ctrl+D
Save and then open a new form (Save and New)
Ctrl+Shift+S
Move forward through the form's fields
Tab
Move backward through the form's fields
Shift+Tab
Open the lookup menu with the most recently used items in
alphabetical order
Alt+Down Arrow
Open the list menu
Ctrl+Shift+2
Navigate to the next item on the list
Ctrl+>
Navigate to the previous item on the list
Ctrl+<
General keyboard shortcuts
15
2011 User's Guide: Troubleshooting
Action
Press
Copy text
Ctrl+C
Paste text
Ctrl+V
Undo previous text change
Ctrl+Z
Save a record
Ctrl+S
Close a record
Esc
Cut text
Ctrl+X
Delete text
Delete
Delete selected text immediately without putting it on the
Clipboard
Shift+Delete
Move to the first tab on the ribbon
Ctrl+[
Move to the last tab on the ribbon
Ctrl+]
Move the insertion point to the start of the next word
Ctrl+Right Arrow
Move the insertion point to the start of the previous word
Ctrl+Left Arrow
Select all text in the current field
Ctrl+A
Display the System menu for the active window
Alt+Spacebar
Display the shortcut menu for the selected item
Shift+F10
Cancel the current task or command, or close a selected list or
dialog box
Esc
Move up through a list of records
Up Arrow
Move down through a list of records
Down Arrow
Open the selected record
Enter
Select all records on the current page
Ctrl+A
Jump to the sitemap
Ctrl+Shift+3
Open the recently viewed pages and view menu
Ctrl+Shift+7
Select multiple rows in a list sequentially
Shift+Up Arrow or Shift+Down Arrow
Select multiple rows in a list non-sequentially
Tab to the check box and Spacebar
Publish Form Editor customization
Ctrl+Enter
Find Things
There are several ways to locate a specific record when you are working with a list of records, or when you
are filling out a form. With Advanced Find, you can also save your search as a saved view to use again later.
17
2011 User's Guide: Troubleshooting
Find records in a list
Can I do this task?
This task requires permissions that are found in all default security roles. More information about specific
permissions and performing this task while offline: Common Task Permissions
Use one of the following methods to find records in a list:
Filter a list
Select a view from the View drop-down list at the top of any list of records. Some lists, such as Activities
and Closed Activities, provide additional choices to help filter a list.
The View list includes two types of views: System Views and My Views.
Search for a text string
In the Search box, type a few letters to narrow your search, and then click the Lookup button
Use an asterisk ( * ) as a wildcard if the text you're looking for is not at the beginning of a field. For example,
to find all records that contain the word "advanced" in the searched columns, enter *advanced.
Important
The search is not related to the view currently selected in the View menu. Only active records are
returned.
Tip
For each record type, which fields are searched can be customized. By default, the following fields are
searched:
Account: Account Name, Account Number, E-mail
Activity and individual activity types including Appointment, E-mail, Letter, Fax, and Phone Call: Subject
Campaign: Campaign Code, Name
Case: Title, Case Number
Contact: Full Name, First Name, Middle Name, Last Name, E-mail, Case Number
Contract: Contract Name
Lead: Company Name, First Name, Last Name, Name, Topic
Marketing List: Name
Opportunity: Topic
Quote, Order, Invoice: Name
Product: Product Name, ID
Sales Literature: Title
More information: Work with Entities.
Sort a list
19
2011 User's Guide: Troubleshooting
To sort a list of records, click a column heading. To reverse the sort order, click the column heading again.
An arrow icon in the column heading shows that the list is sorted: the Ascending Sort icon
ascending, and the Descending Sort icon
indicates
indicates descending.
To sort by an additional column, press SHIFT while you click the additional column heading.
You cannot sort by columns that display data from a related record type.
Use Advanced Find to filter the list
1. To start an Advanced Find search:
In the View box, select the view that is closest to what you want, and then on the Standard toolbar, click
Advanced Find.
- OR On the Actions toolbar, click Advanced Find.
2. Specify criteria for your search and the columns to display.
More information: Work with Advanced Find
Create your own view
3. To start an Advanced Find search:
In the View box, select the view that is closest to what you want, and then on the Standard toolbar, click
Advanced Find.
- OR On the Actions toolbar, click Advanced Find.
4. Specify criteria for your search and the columns to display.
More information: Work with Advanced Find
5. Click Save As.
In the Query Properties dialog box, in the Name field, type a name for the search.
In the Description box, type a brief description, and then click OK.
This saves the search as a view. The new view appears on the Saved Views tab of the Advanced Find form.
This new view is available also from the list page for the record type in the View box, in the My Views
section.
Go to the next page of records
If there is more than one page of records available to view in the list of records, use the Page arrows at the
bottom of the list to view the additional pages.
Use the alphabetical index
For lists that include an Index at the bottom of the list:
21
2011 User's Guide: Troubleshooting
To view records with the information in the sorted column that begin with a specific letter, click the
letter.
To view records with the information in the sorted column that begin with 0-9, click #.
To view all records, click All.
Tips
To make sure a list of records is current, at the top of the list, click the Refresh button
, or right-
click any record and then click Refresh list.
To preview a record, click the Preview button
next to the record. To close the preview, click the
Close Preview button
To see the exact criteria used for any saved view and most system views, select the view, on the
Standard toolbar click Advanced Find, and then click Show Details.
It is not possible to find or retrieve deleted records.
In any list, select multiple records:
Select several records by pressing the CTRL key while you click each record.
Select a sequence of records by clicking the first record that you want, and then press the
SHIFT key while you select the last record that you want.
Select all records on the page by selecting the Select/clear all records on this page
check box at the top of the list.
By default, the Microsoft Dynamics CRM Web application displays 50 records per page. You can increase this
up to a maximum of 250 records per page to increase the number of records you can select at one time. To
increase the number of records displayed per page:
1. On the File menu, click Options.
2. On the General tab, in the Records Per Page list, select the number of records to display per page.
3. Click OK.
This changes the number of items that is displayed for all lists, which may slow response time when you
switch record types. Therefore, you might want to set it back to a smaller number when you are done with this
bulk action.
Related Topics
Find Things
17
Edit Multiple Records 85
Requesting User Interface Changes 465
23
2011 User's Guide: Troubleshooting
Find records while filling out a form
Can I do this task?
This task requires permissions that are found in all default security roles. More information about specific
permissions and performing this task while offline: Common Task Permissions
1
When you fill out a form and need to select a record in a field, you can use the Lookup button
, or in
some forms, you also can use the Form Assistant pane.
Use the Lookup button
6. Click the Lookup button
7. In the Look for box, if needed, select a record type, enter some letters to search for, and then click the
Find button
8. Select the record, click the Add Selected Records button
, and then click OK.
9. In the Advanced Find page, click Find.
- OR Use the Form Assistant pane:
To show or hide the Form Assistant pane, in the title bar of the pane, click the Expand button
Collapse button
or
To collapse or expand an individual section, in the title bar of the section, click the Collapse button
or the Expand button
To select a record:
1. Put the insertion point in the text box for which you want to search for a record.
If a suggestion is available, the Form Assistant pane filters and displays the appropriate records.
2. In the Form Assistant pane, click a record.
The appropriate data fills the text box.
To create follow-up activities related to the open record:
25
2011 User's Guide: Troubleshooting
1 From an open record, on the Actions toolbar, click Follow Up
The Form Assistant pane displays a partially completed activity.
3. Select the activity type.
You cannot create a follow up task activity for an e-mail activity created with a quick campaign.
Select a phone call, letter, fax, e-mail or appointment activity.
4. Complete the required fields.
5. Click Save or Save and Open.
Related Topics
Find Things
17
Create, edit, or save an Advanced Find search
Can I do this task?
This task requires permissions that are found in all default security roles. More information about specific
permissions and performing this task while offline: Common Task Permissions
1
To create a new search, in the Data area, click Advanced Find.
Tip
Advanced Find starts with criteria based on where you are in Microsoft Dynamics CRM. If you click
Advanced Find from a view, Microsoft Dynamics CRM loads the criteria for that view.
- OR To edit a saved search, in the Data area, click Advanced Find. Then, click the Saved Views tab, and
double-click the saved view.
10. Specify the search criteria.
If Show Details is available on the toolbar, click it.
Specify what to search for
a
In the Look for list, select the type of record you want to search for, such as Accounts, Leads, or
Users.
Click Select to select criteria for the search, including the field to search on (for example, Account
Name or City), the query relational operator, and the values to locate (for example, "Seattle" or "Email").
You can select fields from the currrent record type, or from related records.
27
2011 User's Guide: Troubleshooting
For some values, you can click the Lookup button
to open the Select Values dialog box and select
the value you want.
c
At the bottom of the Select list, the Related section shows related record types. When you select a
related record type, a new Select link appears to select fields from this related record type.
Clear, delete, or group search criteria clauses
Clear all search criteria to start over.
a
d
Click Clear to remove all criteria.
In the confirmation message, click OK.
Delete a row of search criteria.
Click the Options menu button
next to a search criteria row, and then click Delete.
In the confirmation message, click OK.
Group criteria.
Click the Options menu button
next to a search criteria row, and then click Select Row.
To group search criteria, you must select two or more rows for the same record type. For
example, Sales Stage and Est. Revenue are both field values in the Opportunity record type
and two rows that specify search criteria for these fields can be grouped. However, rows with field
values from Account and Opportunity record types cannot be grouped.
a
e
On the Filter toolbar, select Group AND or Group OR.
Repeat steps a and b to create additional criteria groups.
Select and deselect grouped criteria.
Click the Options menu button
next to a search criteria row that has been selected, and then
click Deselect Row. You can unselect rows from a group or individually.
Click the Options menu button
next to the group, and then click Select Group to select a
group, or click Deselect Group to unselect a group that has been previously selected.
Add a search criteria clause to a criteria group.
i Click the Options menu button
next to the group, and then click Add Clause.
Add search criteria to the new clause.
Ungroup rows of criteria that you have grouped together using Group AND or Group OR.
i Click the Options menu button
next to the group you want to ungroup, and then click
Ungroup.
Repeat this step to ungroup additional search criteria groups.
29
2011 User's Guide: Troubleshooting
Change a Group AND group to a Group OR group, or a Group OR group to a Group AND group.
i Click the Options menu button
next to the group, and then click Change to OR or
Change to AND.
Repeat this step to change additional search criteria groups.
Hide or delete a row in Simple view:
i To hide a row, click the Options menu button
next to a search criteria row, and then click
Hide in Simple Mode.
To make a hidden row visible, click Show in Simple Mode
11. Specify the columns to include in the search results.
a
Click Edit Columns, and then click Add Columns.
a. Select the record type that includes the columns you want to add.
b. Select the check box next to the columns you want to add. If a column isn't listed, contact your
system administrator.
c. Click OK.
d. The following options are also available:
e. To adjust the width of a column, click the column, click Change Properties, select a width, and then
click OK.
f.
To reorder columns, select a column, and use the arrow keys to move it to the left or right.
g. To remove a column, select it, and then click Remove.
h. Click OK.
12. Specify the sort order.
Click Edit Columns, click Configure Sorting, and specify the column to sort on, and the sort order.
Tip: Each view is sorted by only one column. However, after you click Find, you can sort by additional
columns. To sort a search results list by an additional column, press SHIFT while you click the additional
column header.
You can only sort on columns from the primary record record type.
13. Save the search as a saved view.
a
If you're saving an existing saved view, click Save. If you are saving a new view or want to change
the name of the view because you changed the criteria, click Save As.
i.
In the Query Properties dialog box, in the Name field, type a name for the search.
In the Description box, type a brief description, and then click OK.
This saves the search as a view. The new view appears on the Saved Views tab of the Advanced Find form.
This new view is available also from the list page for the record type in the View box, in the My Views
section.
31
2011 User's Guide: Troubleshooting
14. Click Find.
Tips
When you specify search criteria to find activity records, you can either search through all types of
activities or select one type of activity to search, such as Task or Appointment.
The columns that are displayed by default are controlled by the Advanced Find View for the record
type. More information: Work with Entities.
If you need to search based on the names of people who participated in an activity, in the Advanced
Find criteria, you must search fields in the related activity party. You can search based on the
person's name (Party field), or by their role in the activity, such as sender or recipient (Participation
Type field).
For example, to find e-mail messages sent to a specific contact:
a. In the Activities list, in the Type box, select E-mail.
b. Click Advanced Find, and then click Show Details.
c.
Click Select, and then in the Related section, select Activity Parties (Activity).
d. Under Activity Parties (Activity), click Select.
e. In the Fields section, click Participation Type, click Enter Value, and then click the
Select or change the values for this field button
f.
In the Available Values list, select To Recipient, click the Add Selected Records
button
, and then click OK.
g. Under Activity Parties (Activity), click Select.
h. In the Fields section, click Party.
i.
Click the Equals Current User operator, and change it to Equals.
j.
Click Enter Value, and then click the Lookup button
k.
In the Look for box, select Contact, enter some letters to search for, and then click
Start search.
l.
Select the contact, click the Add Selected Records button
, and then click OK.
m. In the Advanced Find page, click Find.
Note
You cannot use Advanced Find to find records related to quick campaigns.
Related Topics
33
2011 User's Guide: Troubleshooting
Find Things
17
Export Data to Excel 129
Work with Marketing Lists
815
Work with saved views
Can I do this task?
This task requires permissions that are found in all default security roles. More information about specific
permissions and performing this task while offline: Common Task Permissions
You can run, share, assign, delete, or deactivate a saved view that you own. If another user has shared a
saved view with you, what you can do will depend on the specific privileges that they have given to you:
Share, Assign, Delete, or Write.
Run a saved view
On any list page in the View box, in the My Views section, select a saved view.
If there is not a My Views section, there are no saved views for this record type.
- OR On the Standard toolbar, click Advanced Find, and then click the Saved Views tab. Double-click a saved
view, and then click Find.
Share a saved view
1
On the Standard toolbar, click Advanced Find, and then click the Saved Views tab.
15. Select the view. On the Actions toolbar, click Actions, and then click Sharing.
16. In the sharing dialog box, under Common Tasks, click Add User/Team.
17. In the Look Up Records dialog box, in the Look for list, select the type of record you want to find.
18. In the Search box, type the first few letters of the name of the record to narrow your search, and then
click the Find button
19. In the list of available records, click a user or team to select it, and then click the Add Selected Records
button
to add the user or team to the Selected records list.
20. Click OK.
21. In the sharing dialog box, select the type of share access that you want. The available permissions are:
Read, Write, Delete, Append, Assign, or Share.
35
2011 User's Guide: Troubleshooting
22. Click OK.
The saved view will show up in the My Views section of your coworker's View list.
Tips
To cancel any changes that you have made and retain the previous permissions settings, click Reset.
To select or clear all permissions on a selected item, click Toggle All Permissions of the Selected
Items.
Assign a saved view
1
On the Standard toolbar, click Advanced Find, and then click the Saved Views tab.
23. Select the view, and then on the Actions toolbar, click the Assign button
24. In the Assign dialog box, click:
Assign to me
Use this option to assign the record to yourself.
- OR Assign to another user
Click the Lookup button
, type a part of the user's name, click the Find button
, double-click the
user's name, and then to close Look Up Records dialog box, click OK.
25. Click OK.
Deactivate a saved view
1
On the Standard toolbar, click Advanced Find, and then click the Saved Views tab.
26. Select the view, and then on the Actions menu, click Deactivate.
Delete a saved view
1
On the Standard toolbar, click Advanced Find, and then click the Saved Views tab.
27. Select the view, and then on the Actions toolbar, click the Delete button
E-mail or copy a link to a saved view
Send a shortcut in an e-mail
a
On the Actions toolbar, click E-mail a Link, and then click Of Current View.
j.
Complete the e-mail form and send.
Copy a shortcut
a
On the Actions toolbar, click Copy a Link, and then click Of Current View.
k. Paste the shortcut into any application that supports copy and paste. For example, in Microsoft Office
Word, press CTRL+V. More information: Send or Copy a Shortcut (on page 109)
37
2011 User's Guide: Troubleshooting
Tips
To make sure a list of records is current, at the top of the list, click the Refresh button
, or right-
click any record and then click Refresh list.
To preview a record, click the Preview button
Close Preview button
next to the record. To close the preview, click the
To see the exact criteria used for any saved view and most system views, select the view, on the
Standard toolbar click Advanced Find, and then click Show Details.
It is not possible to find or retrieve deleted records.
In any list, select multiple records:
Select several records by pressing the CTRL key while you click each record.
Select a sequence of records by clicking the first record that you want, and then press the
SHIFT key while you select the last record that you want.
Select all records on the page by selecting the Select/clear all records on this page
check box at the top of the list.
By default, the Microsoft Dynamics CRM Web application displays 50 records per page. You can increase this
up to a maximum of 250 records per page to increase the number of records you can select at one time. To
increase the number of records displayed per page:
1
On the File menu, click Options.
4. On the General tab, in the Records Per Page list, select the number of records to display per page.
5. Click OK.
This changes the number of items that is displayed for all lists, which may slow response time when you
switch record types. Therefore, you might want to set it back to a smaller number when you are done with this
bulk action.
Delete Things
Caution
Once you delete a record, it cannot be retrieved.
Typically you should only delete records that you entered by mistake. For some record types, you can
deactivate or close the record instead. Not all record types can be deleted. For details, select Special cases.
39
2011 User's Guide: Troubleshooting
Delete records
Can I do this task?
If the Delete button
is not visible on the toolbar, the security role assigned to your account does not
have permission to delete this type of record. To check your permissions for a specific record, open the
record, click the File menu button
, and then click Properties.
If you are deleting a record that has child records, you can delete it only if you also have permission to delete
any child records.
More information about specific permissions and performing this task while offline: Common Task
Permissions
1
In any list of records, select the record that you want to delete.
- OR In any list, select multiple records:
Select several records by pressing the CTRL key while you click each record.
Select a sequence of records by clicking the first record that you want, and then press the SHIFT key
while you select the last record that you want.
Select all records on the page by selecting the Select/clear all records on this page check box at
the top of the list.
Tip
By default, the Microsoft Dynamics CRM Web application displays 50 records per page. You can increase this
up to a maximum of 250 records per page to increase the number of records you can select at one time. To
increase the number of records displayed per page:
1
On the File menu, click Options.
6. On the General tab, in the Records Per Page list, select the number of records to display per page.
7. Click OK.
This changes the number of items that is displayed for all lists, which may slow response time when you
switch record types. Therefore, you might want to set it back to a smaller number when you are done with this
bulk action.
28. On the Actions toolbar, click the Delete button
29. If you are deleting accounts or contacts, you have the option to deactivate a record instead of deleting it.
In the Delete Confirmation dialog box:
To delete the record, click Delete.
To deactivate the record, click Deactivate.
For other record types, in the Confirm Deletion dialog box, click OK.
41
2011 User's Guide: Troubleshooting
Notes
When you delete a record, all its relationships to other records are also deleted.
If a record has child records, and you have permission to delete the child records, deleting a record
also deletes the child records.
Related Topics
Edit Multiple Records 85
Delete Things 39
Add a Note or Attach a File
65
Check Your Permissions for a Record
105
Special Cases
Record type
Notes
More information
Accounts
Can also be deactivated.
Work with Accounts (on page
567)
Activities in Queues
When you delete an e-mail message in a queue, it is
removed from the queue, but is not deleted as an
active activity. To delete it, you must delete it from the
Activities list.
Work with Queues
When you delete other activity types from a queue,
the activity record is deleted both from the queue and
from Microsoft Dynamics CRM.
Articles
Articles must be unpublished from the Articles library
before being deleted.
Create and Publish Articles (on
page 949)
Cases
Can also be canceled.
Work with Campaigns and
Campaign Templates (on
page 787)
Contacts
Can also be deactivated.
Work with Contacts (on page
579)
Leads
Can also be disqualified.
Work with Leads (on page
629)
Marketing Lists
Can also be deactivated.
Work with Marketing Lists (on
page 815)
43
2011 User's Guide: Troubleshooting
Record type
Notes
More information
Opportunities
Can also be closed.
Work with Opportunities (on
page 653)
Orders
Can also be canceled.
Work with Orders (on page
739)
Price Lists
Can also be deactivated.
Work with Price Lists
Quick Campaigns
Deleting a quick campaign record deletes all of the
Work with Quick Campaigns
activities created by the quick campaign, even if those (on page 801)
activities were not yet complete.
Related Topics
Delete Things 39
Remove an attached file
Can I do this task?
This task requires permissions that are found in all default security roles. More information about specific
permissions and performing this task while offline: Common Task Permissions
1
Open the record that you want.
30. For most record types, click Notes and Activities:
On the E-mail form, click Attachments.
On the Service Activity form, click Service Activity .
On the Case form, click Notes and Article.
31. Double-click the status row of the note that contains the attachment that you want to remove.
32. Remove the attached file.
To keep the note, but remove the attachment:
In the Note form, in the File Attachment area, click Remove, click OK, and then click OK again.
- OR To remove the note and the attachment:
On the Actions
menu, click Delete Note, and then click OK.
33. Click Save or Save and Close.
45
2011 User's Guide: Troubleshooting
Note
You cannot update an attached file. Instead, save the file on your computer and edit the file, delete
the attachment, and then attach the edited file.
Related Topics
Add a Note or Attach a File
Manage Activities
65
49
Delete Things 39
Delete imported records
Can I do this task?
This task requires permissions that are found in all default security roles. More information about specific
permissions and performing this task while offline: Common Task Permissions
1
In the Navigation Pane, click Workplace, and then under My Work, click Imports.
34. Select the record that you want to delete, followed by one of the following actions:
Tasks
Required Steps
Delete the import job that was created
for the source file uploaded during an
import
In the Records group, click Delete, and then click Delete Import
Source File. In the Confirm Deletion dialog box, click OK.
Delete records that were imported to a
record type during an import
In the Records group, click Delete, and then click All Records
Imported to This Entity During This Import. In the Delete Imported
Records dialog box, specify whether you want to delete the import job
history, and then click OK.
Caution
If your .zip file contains two .csv files, Accounts1.csv and
Accounts2.csv, then Microsoft Dynamics CRM makes one
import of data from these files to only the Accounts record
type. While deleting imported records, if you select
Accounts1.csv from the Imports list and choose All Records
Imported to This Entity During This Import, then Microsoft
Dynamics CRM deletes all the imported records from
Accounts1.csv and Accounts2.csv because of the import to one
record type. If the .zip file had a file with records for a different
record type, then Microsoft Dynamics CRM only deletes the
records for the one record type.
47
2011 User's Guide: Troubleshooting
Delete all records that were imported
from a .zip file during an import
In the Records group, click Delete, and then click All Imported
Records from the .zip File. In the Delete Imported Records dialog
box, specify whether you want to delete the import job history, and then
click OK.
Related Topics
Delete Things 39
Print Things
Can I do this task?
This task requires permissions that are found in all default security roles. More information about specific
permissions and performing this task while offline: Common Task Permissions
1
In the list of records, open the record that you want.
35. On the File tab, click Print Preview.
36. In the Preview form, click Print.
37. In the Print dialog box, select the print options you want, and then click Print.
38. On the Standard toolbar of the Preview form, click Close.
Note
To print a note, open the record, click the Notes and Activities tab, right-click the note that you want,
and then click Print.
Related Topics
Manage Activities
49
Add a Note or Attach a File
65
Run a Report 279
Print a list of records
Can I do this task?
49
2011 User's Guide: Troubleshooting
This task requires permissions that are found in all default security roles. More information about specific
permissions and performing this task while offline: Common Task Permissions
1
On the File tab, click Print Preview.
39. If the records in the list extend beyond the current view, you will see the Print List dialog box.
To print a list that is limited to the items listed on the current page, click All records on current page, and
then click OK.
- OR To print a list of all items that are on all pages for that view, click All records on all pages, and then click
OK.
40. In the Preview form, click Print.
41. In the Print dialog box, select the print options you want, and then click Print.
42. On the Standard toolbar of the Preview form, click Close.
Tips
By default, the Microsoft Dynamics CRM Web application displays 50 records per page. You can increase this
up to a maximum of 250 records per page to increase the number of records you can select at one time. To
increase the number of records displayed per page:
1
On the File menu, click Options.
8. On the General tab, in the Records Per Page list, select the number of records to display per page.
9. Click OK. This changes the number of items that is displayed for all lists, which may slow response
time when you switch record types. Therefore, you might want to set it back to a smaller number
when you are done with this bulk action.
If you need to print other columns than the ones in the list, use Advanced Find to create a new view
that includes all the columns you need. More information: Work with Advanced Find
If you want to format the list before printing it, export the list to Microsoft Office Excel, and format it
there. More information: Export Data to Excel (on page 129)
When you print a list, a title describing the list is not included. If you need a title on your printout,
export the list to Microsoft Office Excel, add a title, and then print the worksheet.
Related Topics
Export Data to Excel 129
Find Things
17
Run a Report 279
51
2011 User's Guide: Troubleshooting
Print the details of an activity from a calendar
Can I do this task?
This task requires permissions that are found in all default security roles. More information about specific
permissions and performing this task while offline: Common Task Permissions
You can print the details of an appointment or service activity from the Workplace calendar or the Service
calendar.
1
Locate and open the appointment or service activity you want to print.
43. On the File tab, click Print Preview.
44. In the Preview dialog box, click Print.
45. In the Print dialog box, set the printing options you want, and then click Print.
46. On the Standard toolbar, click Close.
Note
To print the entire calendar as you see it in the window, click Print in Microsoft Internet Explorer.
Related Topics
Work with the Workplace Calendar 921
Print Things
41
Run a Report
Can I do this task?
This task requires permissions that are found in all default security roles. More information about specific
permissions and performing this task while offline: Report Permissions
1
Find and open a report:
From the Reports area
a
In the Workplace, under My Work, click Reports.
l.
To narrow the list, enter the first few letters of the report name, or use the asterisk (*) wildcard in the
Search box and then click the Find button
. You can also select a view.
m. In the reports list, double-click the report that you want to run.
n. If the report has a default filter, the default filter will be displayed. Follow step 2 to change the filter.
53
2011 User's Guide: Troubleshooting
Tip: To run a report without seeing the default filter, select the report, and then on the Actions toolbar, click
Actions, and then click Run Report.
From a list of records, including the results of an Advanced Find search
Only reports that relate to the current record type will be available.
You can run some reports on all records in the list, up to ten selected records, or without limiting the records
as if you were running the report from the Reports area.
To run a report on all records on the list:
On the Actions toolbar, click Reports
Under Run on Selected Records, click the name of the report.
In the Select Records dialog box, click All records on all pages in the current view, and then
click Run Report.
To run a report on up to ten selected records from the list:
Select the records to include. Select several records by pressing the CTRL key while you click
each record.
On the Actions toolbar, click Reports.
Under Run on Selected Records, click the name of the report.
In the Select Records dialog box, click The selected records, and then click Run Report.
To run a report without limiting records to items on the list:
a
k
On the Actions toolbar, click Reports.
If the report is listed under Run on All Records, select the report.
- OR Under Run on Selected Records, click the name of the report. In the Select Records dialog
box, click All applicable records, and then click Run Report.
- OR If the report you want to run is not listed, you must go to the Reports area to run the report.
From a record
Only reports that relate to the current record type will be available.
To run a report including data from just one record:
a
l
On the second tab, in the Data group, click Run Report.
Under Run on Current Record, click the name of the report.
From Microsoft Dynamics CRM for Outlook
All reports can be run when you are online.
To run a report while you are offline, you must first create a local data group that includes the report, as well
as a local data group that includes any data that should be included in the report.
55
2011 User's Guide: Troubleshooting
To create a local data group that contains reports, on the CRM menu, click Modify Local Data Groups, click
New, select the the Report record type, and then define the criteria for which reports to include. More
information: Work with Data to Take Offline
To run reports from the Reports area, in the Outlook Navigation Pane, under Microsoft Dynamics
CRM, click Workplace, click My Work, click Reports, and then select a report to run.
To select a report from a record or list, follow the procedures above. These steps work the same way
in Microsoft Dynamics CRM for Outlook.
From a report you saved locally
If you have saved a report on your computer or shared file system that reads dynamic data from
Microsoft Dynamics CRM, to open it, browse to the folder that contains your saved report, and
double-click the file.
47. If the report offers filter criteria, if needed, modify the filter criteria and then click Run Report.
The list of existing report filtering criteria is grouped by record types that you can use in the filter, such as
Accounts or Contacts. To edit a parameter in simple mode, click the underlined value and enter a new
value.
- OR To edit the filter criteria in detailed mode:
a
Click Edit Filter.
o. To add a criteria row:
1 Click Select, and specify the field to filter on.
6. Click the query relational operator, and select an operator.
7. Click Enter Value, and enter a value to filter on. For some values, you can click the Select or
change the values for this field button
to open the Select Values dialog box and
select the value you want.
p. To group criteria, you must select two or more rows for the same record type. For example, Sales
Stage and Est. Revenue are both field values in the Opportunity record type and two rows that
specify filter criteria for these fields can be grouped. However, rows with field values from different
record types, such as Account and Opportunity record types, cannot be grouped.
1 For each row you want to group, in detailed mode, click the Options menu button
for that
row, and then click Select Row.
8. On the Filter toolbar, select Group AND or Group OR.
9. To remove a row from a group, click the Options menu button
for that row, and then click
Delete.
10. To select a group, click the Options menu button
for that group, and then click Select
Group.
11. To add a criteria clause to a group, click the Options menu button
for that group, click
Add Clause, and then select the field, query relational operator, and value.
57
2011 User's Guide: Troubleshooting
12. To unselect a group that has been previously selected, click the Options menu button
for
that group, and then click Deselect Group.
13. To ungroup a group, click the Options menu button
for that group, and then click
Ungroup.
14. To change a Group AND group to a Group OR group, or a Group OR group to a Group AND
group, click the Options menu button
for that group, and then click Change to OR or
Change to AND.
Tips
To clear all criteria and start over, on the Filter toolbar, click Clear, and then click Confirm.
To delete a row, click the Options menu button
for that row, and then click Delete.
To hide a row in simple mode, while you are in detailed mode, click the Options menu button
for
that row, and then click Hide in Simple Mode.
If you have a hidden row when viewing filter criteria in simple mode and you want to show that row again,
then in detailed mode, you must click the Options menu button
for that row, and then click Show
in Simple Mode.
You can set your personal options so that report filters and Advanced Find criteria always open in simple or
detailed mode. More information: Set Personal Options (on page 427)
48. If the report offers parameters, if needed, modify the parameters and then click View Report.
49. Locate data in the report.
To view or change a record, click the first field in the row for the record. A separate Microsoft
Dynamics CRM window will open with the record.
To view all records associated with a summary or chart report, click Show All at the bottom of the
report. To navigate back to the original report, click the Go back to the parent report button
To view detailed information about an area in a chart, click an area of the chart. To navigate back to
the original report, click Original Report in the report title area.
To page through the report, on the Report toolbar, use the Page Navigation buttons. To locate a
specific page, type a page number in the box and then press Enter.
To quickly locate specific information in your report, in Find | Next, type a few characters, and then
click Find.
To sort a column, click the column title. The direction of sorting is indicated by the Ascending sort
button
or the Descending sort button
To view or hide the filter summary, expand or collapse Filter Summary.
To update your report, click the Refresh button
To hide or show the report parameters, click the Show / Hide Parameters button
50. Print the report.
59
2011 User's Guide: Troubleshooting
On the Report toolbar, click the Print button
If you are working offline using Microsoft Dynamics CRM for Outlook, on the Report toolbar, click the Export
button
, and select MHTML (web archive) format. Open the file, and on the File menu, click Print.
Tips
If a chart doesn't display the first time you export a report to MHTML (web archive) format, export the
report a second time.
To print reports, you need a Reporting Services Microsoft ActiveX control. The first time you print a
Reporting Services report from either Microsoft Dynamics CRM or Microsoft Dynamics CRM for
Microsoft Office Outlook, you will see a prompt Do you want to install this software?.
To install the required control, click Install.
51. Export the report.
Important
The exported report is temporary. If you need to save the exported report to a local file, use the viewing
program to save the file to disk. The saved exported report is no longer connected to Microsoft Dynamics
CRM. Therefore, it does not change if Microsoft Dynamics CRM data changes.
q. Click the Export button
and select a format to which you want to export the report.
A second browser window is used to display the report, using a viewer associated with the export format you
selected.
The formats that are available are determined by the rendering extensions that are installed on the Microsoft
SQL Server Reporting Services report server, and also by whether you are online or offline.
If you are working offline, only the Excel and Acrobat (PDF) file formats are available.
If a viewer is not available for the format you select, you must select a different format or install the viewer.
The following export formats are included in a default installation when you are online. The list of export
formats available to you may vary from those listed here.
XML file with report data
View the report as an XML file.
CSV (comma delimited)
View the report as a text file, with fields separated by commas. This format includes all the row,
column, and field labels.
To export only the data, instead of using this format, export data from any list in Microsoft
Dynamics CRM, including results of Advanced Find searches, into Microsoft Office Excel, and
then save as a comma-delimited (CSV) file.
Acrobat (PDF) file
View the report using a client-side PDF viewer. You must have Adobe Acrobat Reader to use this
format.
61
2011 User's Guide: Troubleshooting
Choose this format for long reports, paginated reports, or reports that are delivered as a file.
MHTML (web archive)
View the report in Microsoft Internet Explorer, as a MIME-encoded HTML format that keeps
images and linked content together with a report. For chart reports, if the chart is not displayed
correctly the first time that you export the report, export the report again.
Choose this format to view a report offline or for e-mailing the report.
Excel
View the report in Microsoft Office Excel. This format includes all the row, column, and field labels,
in addition to report formatting.
Large reports and reports with charts might not display with the expected formatting when
exported in this file format. To export only the data, instead of using this format, from any list in
Microsoft Dynamics CRM, including results of Advanced Find searches, export the data into
Microsoft Office Excel, and then save as a comma-delimited (CSV) file. More information: Export
Data to Excel (on page 129)
TIFF file
View the report in the default TIFF viewer. For some Windows clients, this is the Windows
Pictures and Fax Viewer.
Choose this format to a view a report in a page-oriented layout. The TIFF format is the
recommended format for printing reports.
Word
View the report in Microsoft Office Word. This format includes all the row, column, and field labels,
in addition to report formatting.
Tips
If there is no report that gives you the information you need, you can either export data to Microsoft
Office Excel, or create your own report. More information: Export Data to Excel (on page 129), Create
and Work with Reports
If a snapshot of a Reporting Services report exists, you can view it from the Reports area. To see if
any snapshots exist for a report, click the View Snapshots button
next to the report. If a
snapshot exists, click the snapshot link to view the snapshot.
Note
If multiple Language Packs are installed, only reports that are marked for display in the language you
specified in Personal Options will be visible. More information: Set Personal Options (on page 427)
Related Topics
Print Things
41
Running Reports and Analyzing Data
199
63
2011 User's Guide: Troubleshooting
Customizing and Organizing Reports
201
Export Data to Excel 129
Default Reports
205
Manage Activities
Create or edit an activity
Can I do this task?
This task requires permissions that are found in all default security roles. More information about specific
permissions and performing this task while offline: Common Task Permissions
1
Navigate to activity records.
In the Navigation Pane, click Workplace, and then under My Work click Activities.
- OR To work with activities associated with a record, open the record and then click Activities.
52. To add new activities from the Activities list, on the Activities tab in the New group, click the type of
activity you want to add.
- OR 53. To add a new activity from a record, click Add New Activity. Select an activity type, and then click OK.
54. Enter the information that you want. At a minimum, entering information in the following boxes is useful
when you or others in your organization refer to the activity at a later date:
Subject
Enter a meaningful description that can help you easily identify the activity in the Activities list view. The
subject field is required because, by default, most of the Activities views are sorted by it. This field is not
related to Subjects, which are the hierarchical list of categories used to relate and organize information in
Microsoft Dynamics CRM.
Regarding
This field is used to link the activity to another record so that you can view the activity from the record. If you
create a new activity from a record, this is automatically filled out.
Owner
This box represents the user who owns the activity. By default, it is set to the user who creates the activity.
Duration
If this activity is related to a case, make sure that you record the time you spend on the activity in this box. If
the case is linked to a contract line, the durations of all the activities for this case are tallied and updated
65
2011 User's Guide: Troubleshooting
automatically in the related active contract. The total, which includes the totals from any other cases relating
to that contract, can be adjusted manually before billing the customer. The maximum duration of an
appointment or service activity is 10 days.
Due
Enter the date and time that the activity is expected to take place or be completed. You can quickly sort on
the Due field when you view activities.
Tip
To automatically update the Regarding field with information from a record, click the Expand button
in the right pane to open the Form Assistant pane, and then select a record.
55. Some activities also have the following optional fields:
Sender
You can use this field to record the user in your organization who initiated an outgoing communication.
Alternatively, if this is an incoming communication from a customer, you can select the lead, account, or
contact who initiates the communication. The sender must be a valid Microsoft Dynamics CRM account,
contact, or lead, but can also be a Microsoft Dynamics CRM user. By default, this box contains the name of
the user who creates the activity.
Recipient
This is the person, typically an account, contact, lead, or Microsoft Dynamics CRM user, that receives the
communication.
Category, Sub-Category
You can use these text fields to categorize tasks so that you can sort or view your tasks by category and/or
sub-category.
56. Click Save or Save and Close.
Tip
If you are using the activity to track something that has already been completed, on the File menu, click Save
as Completed.
When you save an activity as completed, duplicates will not be detected.
Notes
To create the same activity for multiple records, use a quick campaign. More information: Work with
Quick Campaigns (on page 801)
You cannot edit multiple activities at once.
You cannot schedule recurring activities.
You cannot reactivate or edit a closed activity. However, you can add a note to a closed activity.
You cannot change one activity into another type of activity.
67
2011 User's Guide: Troubleshooting
You cannot set reminders in Microsoft Dynamics CRM for Microsoft Office Outlook for faxes, phone
calls, e-mails, letters, or campaign responses activities created in the Web application or Microsoft
Dynamics CRM for Outlook.
When the duration of an activity is more than 60 minutes (an hour), the time you enter is converted
into hours. When the activity is saved, the value is rounded up and might change from the entry that
was originally displayed when it was converted from minutes into hours. Note that rounding is only
observed on the hundredth of an hour. The exact value for the duration, however, is stored in the
database in minutes, and this value is used to calculate the total billing time when resolving cases.
The letter and fax activities record when the letter or fax is sent or received. When you create the
activity, you attach the letter or fax document, such as a Microsoft Office Word file, to the record.
With the mail merge feature, you can write your letter and include Microsoft Dynamics CRM data.
More information: Create Customer-Ready Documents and Messages (on page 347)
Related Topics
Manage Activities
49
Create an Activity in Outlook961
Send Direct E-mail to Customers
363
Create and send an e-mail activity in the Microsoft Dynamics CRM
Web application
Can I do this task?
This task requires permissions that are found in all default security roles. More information about specific
permissions and performing this task while offline: E-mail Permissions
You can create and send e-mail activities in Microsoft Dynamics CRM from the Activities area. E-mail
messages that are sent from Microsoft Dynamics CRM do not appear in the Microsoft Dynamics CRM mail
folders in Outlook, unless synchronization is set up.
1
Start Microsoft Dynamics CRM.
57. In the Navigation Pane, click Workplace, and then click Activities.
58. On the Activities tab, in the New group, click E-mail.
59. On the E-mail tab, enter the following information:
From
Locate and select the sender's name.
To
69
2011 User's Guide: Troubleshooting
Locate and select one or more recipients. You can click the Lookup button
to search for and select
records.
Subject
Type a subject for your e-mail message.
Duration
This field is not required, but if you are tracking the amount of time spent on cases, and this message is
related to a case, enter the amount of time spent on this message.
Due
If you are not sending your e-mail message immediately, enter a date to complete and send the message.
The message is not sent automatically.
Tip
You can copy and paste content from Microsoft Office Word. This lets you take advantage of features such
as spelling check and some text formatting. If your text is double-spaced, you can press SHIFT+ENTER
to single-space lines of text.
You can include an image if the file is hosted on a public Web site. Use the copy and paste feature of
Microsoft Internet Explorer to include a link to the image in the message. The image is displayed as long
as the receipient has access to the Web site.
You can also attach an article, template, or file to an e-mail activity.
To attach an article
a
To look up and select an article, on the Formatting toolbar, click Insert Article.
r.
Use the Search tab to specify conditions or criteria to locate the article.
s. In the results list, select the article, and then click OK.
t.
The article appears the body of in your e-mail message.
u. Type any additional text, or edit the article.
To attach an e-mail template
a
To look up and select an e-mail template, click Insert Template.
v. On the Insert Template dialog box, select the template you want to use. You can either use a global
template, or a template specific to the record type you selected as the recipient. For example,
account or customer.
w. Click OK.
x. The template appears in the body of your e-mail message and the subject line is updated with the
subject line of the template.
y. Type any additional text or edit the text provided. Editing the text or subject line in the message does
not change the template.
To attach a file
a
Save the activity.
71
2011 User's Guide: Troubleshooting
z. On the Attachments tab, click New E-mail Attachment.
aa. In the Add Attachment dialog box, in the File Name box, type the name of the file, or click Browse
to locate the file that you want to attach.
ab. Click Attach.
60. To send the message immediately, click Send.
The message is sent and the new closed activity appears in Microsoft Dynamics CRM in the Activities area
with an assigned message number appended to the subject. It also appears in Outlook in the Sent Items
folder.
- OR To send the message at a later time, click Save and Close. The new draft activity appears in Microsoft
Dynamics CRM in the Activities area. You can delete draft messages.
Important
After you save your e-mail message as a Microsoft Dynamics CRM e-mail activity, the saved
message can be accessed by anyone who has access to your activities in Microsoft Dynamics CRM.
Notes
You can view the sent date of an e-mail message on the Activities list. The Actual End Date is the
date the message was sent and closed.
You can forward or reply to an e-mail activity, but you cannot resend it.
To reply to only the original sender, open the e-mail message. In the Respond group, click Reply.
To reply to the original sender and to send copies to everyone who originally received the message,
click Reply All.
To forward the e-mail activity to new recipients, click Forward, and then select new recipients.
There is no spell check built into Microsoft Dynamics CRM. There might be third-party solutions
available. For more information, visit Microsoft Dynamics CRM Solution Finder (see Microsoft
Dynamics CRM Solution Finder - http://go.microsoft.com/fwlink/?LinkId=98752).
Related Topics
Work with E-mail Activities
397
Create an Activity in Outlook961
Manage Activities
49
Send Direct E-mail to Customers
363
Save Outlook Contacts, Tasks, and E-mail Messages as Microsoft Dynamics CRM Records
Sending and Receiving E-mail in Microsoft Dynamics CRM for Outlook
391
Work with E-mail Templates 397
73
2011 User's Guide: Troubleshooting
Managing E-mail Activities
389
Close an activity
Can I do this task?
This task requires permissions that are found in all default security roles. More information about specific
permissions and performing this task while offline: Common Task Permissions
Activity types that can be closed
Tasks
Faxes
Phone Calls
Letters
Appointments
Service Activities
Campaign Activities
Unless you have created an activity record by mistake, it is better to close or convert an activity than to delete
it. You can view closed or converted activities at a later date for reference, or run reports to determine the
success rate of your activities.
1
Navigate to activity records.
In the Navigation Pane, click Workplace, and then under My Work click Activities.
- OR To work with activities associated with a record, open the record and then click Activities.
61. Open the activity that you want.
62. On the Actions
menu, click Close activity type. For example, if you are in a task record, click
Close Task.
63. In the confirmation dialog box, select the status that you want from the Status list, such as Completed or
Canceled, and then click OK.
Notes
When you close an activity, the activity becomes read-only and cannot be edited or reopened.
To view closed activities, do one of the following:
In the Activities list, select the Closed Activities view.
Use Advanced Find, and specify Activity Status in the search criteria.
75
2011 User's Guide: Troubleshooting
From an Account, Contact, Lead, or Opportunity record, under Common, click Closed
Activities. In the Filter on and Include lists, select the view options that you want.
It is not possible to close multiple activities at once.
The only way to close an e-mail activity is to send it. If you do not use Microsoft Dynamics CRM to
send or receive e-mail, click Send. This will close the activity, but no e-mail message will be sent.
Convert an activity to an opportunity
Can I do this task?
This task requires permissions that are found in all default security roles. More information about specific
permissions and performing this task while offline: Common Task Permissions
Activity types that can be converted
Faxes
Phone Calls
E-mail Messages
Letters
Appointments
Navigate to activity records.
In the Navigation Pane, click Workplace, and then under My Work click Activities.
- OR To work with activities associated with a record, open the record and then click Activities.
64. Open the activity that you want.
65. On the Actions toolbar, click Convert Activity, and then click To Opportunity.
66. In the Convert Activity to Opportunity dialog box, enter information in the following boxes:
Customer
You must click the Lookup button
to select or create a new customer.
Source Campaign
Click Lookup if you want to associate a source campaign with this activity.
Actions
By default, Microsoft Dynamics CRM automatically completes the following operations during the conversion.
Close the activity as completed.
Open the new opportunity after the conversion.
Create a campaign response based on the information included in the opportunity.
77
2011 User's Guide: Troubleshooting
Important If you are converting an activity to an opportunity that is not associated with a Source
Campaign, you must clear the Record a closed campaign response check box.
To change the conversion operations, clear the associated check boxes.
67. In the Convert Activity to Opportunity dialog box, click OK.
68. Click Save or Save and Close.
Note
The originating activity becomes a related activity for the new opportunity. If the activity is open, it
appears in the Activities list for the opportunity. If the activity is closed, it appears in the Closed
Activities list.
Related Topics
Manage Activities
49
Managing Opportunities
Managing Leads
651
607
Convert an activity to a case
Can I do this task?
This task requires permissions that are found in all default security roles. More information about specific
permissions and performing this task while offline: Common Task Permissions
1
Navigate to activity records.
In the Navigation Pane, click Workplace, and then under My Work click Activities.
- OR To work with activities associated with a record, open the record and then click Activities.
69. Open the activity that you want.
Activity types that can be converted
Faxes
Phone Calls
E-mail Messages
Letters
Appointments
70. On the Actions toolbar, point to Convert Activity and then to Case.
71. In the Convert Activity to Case dialog box, enter information in the following boxes:
79
2011 User's Guide: Troubleshooting
Customer
You must click the Lookup button
to select or create a new customer.
By default, Microsoft Dynamics CRM automatically completes the following operations during the
conversion:
Close the activity as completed.
Open the new case after the conversion.
To change the conversion operations, clear the associated check boxes.
72. In the Convert Activity to Case dialog box, click OK.
Note
The originating activity becomes a related activity for the new case. If the activity is open, it appears
in the Activities list for the case. If the activity is closed, it appears in the Closed Activities list.
Related Topics
Work with Appointments
921
Work with E-mail Activities
397
Manage Activities
49
Convert an e-mail to another record type
Can I do this task?
This task requires permissions that are found in all default security roles. More information about specific
permissions and performing this task while offline: Common Task Permissions
1
Navigate to activity records.
In the Navigation Pane, click Workplace, and then under My Work click Activities.
- OR To work with activities associated with a record, open the record and then click Activities.
73. Open the e-mail activity that you want to convert.
74. In the Actions toolbar, point to Convert Activity, and then click the record type that you want to convert
to.
75. In the dialog box, type the appropriate information.
76. By default, Microsoft Dynamics CRM is set to perform specific operations when the conversion occurs. To
change the conversion operations, clear the associated check boxes.
81
2011 User's Guide: Troubleshooting
77. Click OK.
Related Topics
Work with E-mail Activities
Manage Activities
397
49
Sending and Receiving E-mail in Microsoft Dynamics CRM for Outlook
391
Assign to Queue or User Form
Use this form to assign an activity to another queue or user.
Can I do this task?
If the Assign button
is not visible on the toolbar, the security role assigned to your account does not
have permission to assign this type of record. To check your permissions for a specific record, open the
record, click the File menu button
, and then click Properties.
More information about specific permissions and performing this task while offline: Common Task
Permissions
1
Navigate to activity records.
In the Navigation Pane, click Workplace, and then under My Work click Activities.
- OR To work with activities associated with a record, open the record and then click Activities.
78. In the list of records, select the record that you want.
Or, select multiple records
Select several records by pressing the CTRL key while you click each record.
Select a sequence of records by clicking the first record that you want, and then press the SHIFT key
while you select the last record that you want.
Select all records on the page by selecting the Select/clear all records on this page check box at
the top of the list.
By default, the Microsoft Dynamics CRM Web application displays 50 records per page. You can increase this
up to a maximum of 250 records per page to increase the number of records you can select at one time. To
increase the number of records displayed per page:
1
On the File menu, click Options.
10. On the General tab, in the Records Per Page list, select the number of records to display per page.
11. Click OK.
83
2011 User's Guide: Troubleshooting
This changes the number of items that is displayed for all lists, which may slow response time when you
switch record types. Therefore, you might want to set it back to a smaller number when you are done with this
bulk action.
79. In the Collaborate group, click Assign.
80. In the Assign to Team or User dialog box, type all or part of the queue or user name, and then click the
Lookup button
81. In the Look Up Records dialog box, in the Look for list, select the type of record you want to find.
82. In the Search box, type the first few letters of the name of the record to narrow your search, and then
click the Find button
83. In the list of records, select the check boxes for the records that you want to add, click Add, and then
click OK.
84. On the User or Queues form, click OK.
Related Topics
Share or Assign Records and Views 109
Manage Activities
49
Add, edit, or delete a note
Can I do this task?
This task requires permissions that are found in all default security roles. More information about specific
permissions and performing this task while offline: Common Task Permissions
Record types that you can add notes to
Accounts
Appointments
Campaigns
Campaign Responses
Cases
Competitors
Contacts
Contracts
Faxes
85
2011 User's Guide: Troubleshooting
Leads
Letters
Marketing Lists
Opportunities
Phone Calls
Products
Service Activities
Tasks
Open the record that you want.
85. For most record types, click Notes and Activities:
On the E-mail form, click Attachments.
On the Service Activity form, click Service Activity .
On the Case form, click Notes and Article.
86. To add a note, click Add a new note.
- OR To open and edit a note, double-click the status row above the note, or right-click the note and then click
Open.
87. In the Note form, you can make changes to the following:
Title
Change the title of the note. Titles must have a length of 64 characters or less. Titles are not displayed in the
notes list.
Note content
Add, remove, or edit the note content.
Regarding
You can use this item to open and make changes to the activity or record that this note is associated with.
File Attachment section
Add or remove a file attachment. In the File Name box, type the name of the file, or click Browse to locate
the file that you want to attach, and then click Attach.
Tips
Each note can have only one attached file, so if you need to attach multiple files, create a note for
each file.
The maximum size of the file that you can attach to a record is defined by your system administrator.
More information: System Settings Dialog Box - E-mail Tab
88. Click Save or Save and Close.
87
2011 User's Guide: Troubleshooting
Tips
To paste text from the Clipboard into a note, open the note, and then press CTRL+V.
To use a tab in a note, copy the text from a file that includes the tab, and then use CTRL+V to paste
the text into the note.
Note
To delete a note, double-click the status row of the note to open it, and then on the Actions
menu, click Delete Note. If you do not have appropriate permissions to delete any of the records
associated with the note, you will not be able to delete the note.
Related Topics
Add a Note or Attach a File
65
Remove an attached file
Can I do this task?
This task requires permissions that are found in all default security roles. More information about specific
permissions and performing this task while offline: Common Task Permissions
1
Open the record that you want.
89. For most record types, click Notes and Activities:
On the E-mail form, click Attachments.
On the Service Activity form, click Service Activity .
On the Case form, click Notes and Article.
90. Double-click the status row of the note that contains the attachment that you want to remove.
91. Remove the attached file.
To keep the note, but remove the attachment:
In the Note form, in the File Attachment area, click Remove, click OK, and then click OK again.
- OR To remove the note and the attachment:
On the Actions
menu, click Delete Note, and then click OK.
92. Click Save or Save and Close.
89
2011 User's Guide: Troubleshooting
Note
You cannot update an attached file. Instead, save the file on your computer and edit the file, delete
the attachment, and then attach the edited file.
Related Topics
Add a Note or Attach a File
Manage Activities
65
49
Delete Things 39
Attach a file
Can I do this task?
This task requires permissions that are found in all default security roles. More information about specific
permissions and performing this task while offline: Common Task Permissions
1
Open the record that you want.
93. On the Add tab, in the Include group, click Attach File.
94. In the Manage Attachment dialog box, type the path and name of the file to attach or click Browse to
locate the file.
95. Click Attach, and then click Close.
The attachment is added as a note.
96. Click Save or Save and Close.
Notes
To add multiple files, for each file, repeat steps 2 through 4. Each attachment is added as a new note.
You cannot update an attached file. Instead, save the file on your computer and edit the file, delete
the attachment, and then attach the edited file.
To add an attachment to an e-mail activity, first save the activity, and then on the Attachments tab,
click New E-mail Attachment. After selecting or browsing for a file, click Attach.
The maximum size of the file that you can attach to a record is defined by your system administrator.
More information: System Settings Dialog Box - E-mail Tab
The types of files that can be attached are defined by your system administrator. More information:
Manage System Settings
Related Topics
91
2011 User's Guide: Troubleshooting
Add a Note or Attach a File
65
Managing E-mail Activities
389
Edit Multiple Records
Caution
When you edit or delete multiple records, you cannot undo the changes.
Can I do this task?
This task requires permissions that are found in all default security roles. More information about specific
permissions and performing this task while offline: Common Task Permissions
Record types that can be bulk edited
Accounts
Cases
Contacts
Leads
Marketing Lists
Opportunities
In any list, select multiple records:
Select several records by pressing the CTRL key while you click each record.
Select a sequence of records by clicking the first record that you want, and then press the SHIFT key
while you select the last record that you want.
Select all records on the page by selecting the Select/clear all records on this page check box at
the top of the list.
Tip
By default, the Microsoft Dynamics CRM Web application displays 50 records per page. You can increase this
up to a maximum of 250 records per page to increase the number of records you can select at one time. To
increase the number of records displayed per page:
1
On the File menu, click Options.
12. On the General tab, in the Records Per Page list, select the number of records to display per page.
13. Click OK.
This changes the number of items that is displayed for all lists, which may slow response time when you
switch record types. Therefore, you might want to set it back to a smaller number when you are done with this
bulk action.
97. In the Records area, click Edit.
93
2011 User's Guide: Troubleshooting
98. In the Edit Multiple Records form, make the changes.
This changes the fields in which you enter data for all selected records. The other fields in the selected
records do not change.
99. Click Save.
Notes
You cannot edit multiple records for activities, lookup fields, or notes.
You cannot use this method to clear data in a field.
You cannot use this form to change the status of records. To change the status for a group of leads,
add them to a marketing list. More information: Work with Marketing Lists (on page 815)
Related Topics
Edit Multiple Records 85
Check for duplicates 99
Find Things
17
Delete records
Can I do this task?
If the Delete button
is not visible on the toolbar, the security role assigned to your account does not
have permission to delete this type of record. To check your permissions for a specific record, open the
record, click the File menu button
, and then click Properties.
If you are deleting a record that has child records, you can delete it only if you also have permission to delete
any child records.
More information about specific permissions and performing this task while offline: Common Task
Permissions
1
In any list of records, select the record that you want to delete.
- OR In any list, select multiple records:
Select several records by pressing the CTRL key while you click each record.
Select a sequence of records by clicking the first record that you want, and then press the SHIFT key
while you select the last record that you want.
95
2011 User's Guide: Troubleshooting
Select all records on the page by selecting the Select/clear all records on this page check box at
the top of the list.
Tip
By default, the Microsoft Dynamics CRM Web application displays 50 records per page. You can increase this
up to a maximum of 250 records per page to increase the number of records you can select at one time. To
increase the number of records displayed per page:
1
On the File menu, click Options.
14. On the General tab, in the Records Per Page list, select the number of records to display per page.
15. Click OK.
This changes the number of items that is displayed for all lists, which may slow response time when you
switch record types. Therefore, you might want to set it back to a smaller number when you are done with this
bulk action.
100.
On the Actions toolbar, click the Delete button
101.
If you are deleting accounts or contacts, you have the option to deactivate a record instead of
deleting it. In the Delete Confirmation dialog box:
To delete the record, click Delete.
To deactivate the record, click Deactivate.
For other record types, in the Confirm Deletion dialog box, click OK.
Notes
When you delete a record, all its relationships to other records are also deleted.
If a record has child records, and you have permission to delete the child records, deleting a record
also deletes the child records.
Related Topics
Edit Multiple Records 85
Delete Things 39
Add a Note or Attach a File
65
Check Your Permissions for a Record
105
Using Connect to Define How Records Relate
In Microsoft Dynamics CRM, create and view the relationship between two records by using Connect. When
you open a record, view all of the connections between it and other records by clicking Connections.
97
2011 User's Guide: Troubleshooting
Microsoft Dynamics CRM offers several different roles you can use to identify your connection types. The
options are not limited. Your system administrator can add new role types.
Check for duplicates
Can I do this task?
This task requires permissions that are found in all default security roles. More information about specific
permissions and performing this task while offline: Common Task Permissions
Duplicate detection can take place only if duplicate detection is enabled in Duplicate Detection Settings and
if at least one duplicate-detection rule exists for the record type.
1
Start duplicate detection.
Start duplicate detection from any list of records, including results of an Advanced Find search
a
In any list, on the Actions menu, click Detect Duplicates.
To search selected records, click For Selected Records.
- OR To search all records on all pages of the current view, click For All Records on All Pages.
Start duplicate detection from the Workplace, Tools menu, or Settings area
ac. On the Tools menu, click Duplicate Detection.
- OR In the Workplace, in the My Work section, click Duplicate Detection, and then click New.
- OR In the Navigation Pane, click Settings, click Data Management, click Duplicate Detection Jobs, and then
click New.
ad. Click Next.
ae. In the Look for list, click a record type.
The Look for list includes only record types that have published duplicate-detection rules. More information:
Work with Duplicate-detection Rules
af. Select criteria to define the records that Microsoft Dynamics CRM will use to check for duplicates:
To use criteria from a saved view:
In the Use Saved View list, click a view from the System Views or My Views section.
- OR To use new criteria:
For each criteria to use in the search, click an item in the Select list. More information: Work with Advanced
Find
99
2011 User's Guide: Troubleshooting
Tips
To make sure that you have the records you want, click Preview Records.
To change the columns that are displayed in the preview, or the column order, sort order, or column widths,
click Edit Columns.
To save these criteria to use later, click Save As. This saved view will be available in the My Views section
of the View box.
ag. Click Next.
102.
Specify:
The name of the duplicate-detection job.
When you want the duplicate-detection job to start. You also can specify to run the job on a regular
schedule.
Whether you want notification sent to you and to other users when the background duplicate-
detection job completes.
103.
Click Next, and then click Submit.
The duplicate detection job processes in the background. If you requested notification, you will receive an email notification when the job completes, with a link to the page where you can resolve duplicates.
104.
To view the potential duplicates, after the duplicate-detection job completes, in Workplace, under My
Work, click Duplicate Detection.
105.
Open your duplicate-detection job.
106.
Under Related, click View Duplicates.
The top list displays all records that have potential duplicates. When you select a record in the top list, the
bottom list shows all the potential duplicates for that record.
107.
In the top list of records that may have duplicates, select a record.
108.
In the list of potential duplicate records, for each potential duplicate record found, select the record,
and then do any of the following actions:
Action
Do this
View the contents of a record to
help you decide what to do
Double-click the record.
Edit the record
On the Actions menu, click Edit.
Deactivate the record
On the Actions menu, click Deactivate.
In the confirmation dialog box, click OK.
Merge record by using the record in a
the top list as the master
b
In the Records group, click Merge.
Click Automatically.
101
2011 User's Guide: Troubleshooting
Merge record by choosing the
master record
Delete the record
109.
In the Records group, click Merge.
Click Select Master.
In the Merge Records dialog box, select which record to make
the new master record.
Select the fields from each record that you want to include in
the master record. Fields that are shaded will overwrite the
corresponding unshaded field during the merge operation.
When you are ready to merge the two records, click OK.
When you receive the message The selected records are
merged and the subordinate record is deactivated, click
OK.
On the Actions toolbar, click the Delete button
In the Select Delete or Deactivate dialog box, click Delete,
and then in the confirmation dialog box, click OK.
When you have finished resolving duplicates, click Close.
Notes
Your system administrator or system customizer determines the criteria for identifying a record as a
potential duplicate. More information: Requesting User Interface Changes (on page 465)
If you enter a duplicate record within a few minutes of entering the first record, Microsoft Dynamics
CRM will not detect the duplicate record. The matchcodes for new and updated records are created
every five minutes, rather than as a record is created.
To refresh the list of duplicate records, you must run a new duplicate-detection job:
After a record has been merged or deactivated, the record is still displayed on the bottom
list.
You can use the Modified On column to determine whether a record was modified after
the duplicate-detection job was run.
After a record has been deleted, merged or deactivated, the record is still displayed on the top list.
Related Topics
Enable and Disable Duplicate Detection
147
Avoiding Duplicate Records 145
Merge Records
103
2011 User's Guide: Troubleshooting
Can I do this task?
This task requires permissions that are found in all default security roles. More information about specific
permissions and performing this task while offline: Common Task Permissions
You can merge two lead, account, or contact records.
1
Select a record. Then, press the Ctrl key while you select the second record.
110.
In the Records group, click Merge.
111.In the Merge Records dialog box, select which record to make the new master record.
112.
Select the fields from each record that you want to include in the master record. Fields that are
shaded will overwrite the corresponding unshaded field during the merge operation.
113.
When you are ready to merge the two records, click OK.
114.
When you receive the message The selected records are merged and the subordinate record is
deactivated, click OK.
Note
When you merge two records, duplicates will not be detected.
Related Topics
Check for duplicates 99
Find Things
17
View Your User Profile
Can I do this task?
This task requires permissions that are found in all default security roles. More information about specific
permissions and performing this task while offline: Common Task Permissions
Your user profile displays information about you, including general information such as your contact
information and addresses, what teams and resource groups you belong to, which services you can perform,
and your work hours and security roles. This information is visible to the entire organization. Depending on
your security role, you may be able to make changes to your user profile.
If you are working in Microsoft Dynamics CRM for Outlook, you can view this information from the User form.
More information: Work with Your User Record and Work Hours
1
Click the File tab, and then click Options.
115.
In the Set Personal Options dialog box, click the General tab.
116.
At the bottom of the page, click the View your user information link.
The User form with your information opens.
105
2011 User's Guide: Troubleshooting
117.
To view details or make changes, under Common or Service click any of the following:
Teams
Roles
Quotas
Work Hours
Services
Resource groups
Workflows
118.
To close the form, on the File menu, click Close.
119.
To close the Set Personal Options dialog box, click OK.
Related Topics
Check Your Permissions for a Record
105
Set Personal Options 427
In the list of records, open the record that you want.
120.
Click the File tab.
121.
Click Properties.
Tip
If you do not have permissions that you need to do your job, contact your manager. More information:
Requesting User Interface Changes (on page 465)
Related Topics
Check Your Permissions for a Record
105
Start an On-Demand Workflow
If you or your organization have created on-demand workflows, you can apply these workflows to records that
appear in a list.
Concepts:
Creating and Using Workflows (on page 471)
Monitoring and Managing Workflows
107
2011 User's Guide: Troubleshooting
Can I do this task?
This task requires permissions that are found in all default security roles. More information about specific
permissions and performing this task while offline: Common Task Permissions
1
Open the list of records that contains the record to which you want to apply a workflow, such as leads or
cases.
122.
Select the record or records to which you want to apply a workflow.
123.
In the Process group, click Run Workflow.
124.
In the Look Up Record dialog box, select the workflow that you want to run, and then click OK.
In the confirmation message, click OK.
Share or Assign Records and Views
When you share a record with another user, you are giving that user specific permissions, such as Read,
Write, or Delete, to that record.When you assign a record to another user, you are making that user the owner
of the record.
Share a record
Can I do this task?
This task requires permissions that are found in all default security roles. More information about specific
permissions and performing this task while offline: Common Task Permissions
1
Record types that can be shared
Accounts
Cases
Campaigns
Contacts
Contracts
Invoices
Leads
Marketing Lists
Opportunities
Orders
Quotes
Reports
125.
In the list of records, select the record that you want.
109
2011 User's Guide: Troubleshooting
126.
Or, select multiple records
Select several records by pressing the CTRL key while you click each record.
Select a sequence of records by clicking the first record that you want, and then press the SHIFT key
while you select the last record that you want.
Select all records on the page by selecting the Select/clear all records on this page check box at
the top of the list.
By default, the Microsoft Dynamics CRM Web application displays 50 records per page. You can increase this
up to a maximum of 250 records per page to increase the number of records you can select at one time. To
increase the number of records displayed per page:
1
On the File menu, click Options.
16. On the General tab, in the Records Per Page list, select the number of records to display per page.
17. Click OK.
This changes the number of items that is displayed for all lists, which may slow response time when you
switch record types. Therefore, you might want to set it back to a smaller number when you are done with this
bulk action.
127.
On the Actions toolbar, click Actions, and then click Sharing.
128.
In the sharing dialog box, under Common Tasks, click Add User/Team.
129.
In the Look Up Records dialog box, in the Look for list, select the type of record you want to find.
130.
In the Search box, type the first few letters of the name of the record to narrow your search, and
then click the Find button
131.
In the list of available records, click a user or team to select it, and then click the Add Selected
Records button
to add the user or team to the Selected records list.
132.
Repeat step 6 to add more users or teams.
133.
Click OK.
134.
In the sharing dialog box, select the type of share access that you want. The available permissions
are: Read, Write, Delete, Append, Assign, or Share.
135.
Click OK.
Tips
To see records that have been shared with you, use Advanced Find to create a saved view that
includes the owner column. If you can access the record, but are not the owner, it has been shared
with you.
If you want to limit the permissions on a record you own, you can share the record with yourself.
Then, you can limit the permissions on the record. For example, if you clear the delete permission on
a record, you will not be able to delete that record.
111
2011 User's Guide: Troubleshooting
Notes
To cancel any changes that you have made and retain the previous permissions settings, click Reset.
To select or clear all permissions on a selected item, click Toggle All Permissions of the Selected Items.
You cannot create a new contact or account that is shared by default.
When you share a record, the user with whom you share the record inherits the privileges on certain
associated records. For example, when you share a contact, the user is also granted the same
privileges on the parent account. To prevent privileges from cascading, a user with the appropriate
security role can change this behavior by customizing the relationship definition for the record type.
More information: Work with Entities
Related Topics
Share or Assign Records and Views 109
Edit Multiple Records 85
Share a saved view
Can I do this task?
This task requires permissions that are found in all default security roles. More information about specific
permissions and performing this task while offline: Common Task Permissions
1
On the Standard toolbar, click Advanced Find, and then click the Saved Views tab.
136.
Select the view. On the Actions toolbar, click Actions, and then click Sharing.
137.
In the sharing dialog box, under Common Tasks, click Add User/Team.
138.
In the Look Up Records dialog box, in the Look for list, select the type of record you want to find.
139.
In the Search box, type the first few letters of the name of the record to narrow your search, and
then click the Find button
140.
In the list of available records, click a user or team to select it, and then click the Add Selected
Records button
141.
to add the user or team to the Selected records list.
Click OK.
142.
In the sharing dialog box, select the type of share access that you want. The available permissions
are: Read, Write, Delete, Append, Assign, or Share.
143.
Click OK.
The saved view will show up in the My Views section of your coworker's View list.
113
2011 User's Guide: Troubleshooting
Tips
To cancel any changes that you have made and retain the previous permissions settings, click Reset.
To select or clear all permissions on a selected item, click Toggle All Permissions of the Selected
Items.
Related Topics
Share or Assign Records and Views 109
Unshare or change sharing for a record
Can I do this task?
This task requires permissions that are found in all default security roles. More information about specific
permissions and performing this task while offline: Common Task Permissions
1
In the list of records, select the record that you want.
Or, select multiple records
Select several records by pressing the CTRL key while you click each record.
Select a sequence of records by clicking the first record that you want, and then press the SHIFT key
while you select the last record that you want.
Select all records on the page by selecting the Select/clear all records on this page check box at
the top of the list.
By default, the Microsoft Dynamics CRM Web application displays 50 records per page. You can increase this
up to a maximum of 250 records per page to increase the number of records you can select at one time. To
increase the number of records displayed per page:
1
On the File menu, click Options.
18. On the General tab, in the Records Per Page list, select the number of records to display per page.
19. Click OK.
This changes the number of items that is displayed for all lists, which may slow response time when you
switch record types. Therefore, you might want to set it back to a smaller number when you are done with this
bulk action.
144.
On the Actions toolbar, click Actions, and then click Sharing.
145.
To remove a user or team, in the row for the user or team whose rights you want to change, select
the check box, and then under Common Tasks click Remove Selected Items.
- OR To edit permissions on a record for a user or team, select or clear one or more permissions check boxes,
such as Read or Delete.
115
2011 User's Guide: Troubleshooting
146.
Click OK.
Notes
To cancel any changes that you have made and retain the previous permission settings, click Reset.
To select or clear all permissions on a selected item, click Toggle All Permissions of the Selected
Items.
Related Topics
Share or Assign Records and Views 109
Edit Multiple Records 85
Check Your Permissions for a Record
105
Assign a record to a user
Can I do this task?
If the Assign button
is not visible on the toolbar, the security role assigned to your account does not
have permission to assign this type of record. To check your permissions for a specific record, open the
record, click the File menu button
, and then click Properties.
More information about specific permissions and performing this task while offline: Common Task
Permissions
1
In the list of records, select the record that you want.
Or, select multiple records
Select several records by pressing the CTRL key while you click each record.
Select a sequence of records by clicking the first record that you want, and then press the SHIFT key
while you select the last record that you want.
Select all records on the page by selecting the Select/clear all records on this page check box at
the top of the list.
By default, the Microsoft Dynamics CRM Web application displays 50 records per page. You can increase this
up to a maximum of 250 records per page to increase the number of records you can select at one time. To
increase the number of records displayed per page:
1
On the File menu, click Options.
20. On the General tab, in the Records Per Page list, select the number of records to display per page.
21. Click OK.
117
2011 User's Guide: Troubleshooting
This changes the number of items that is displayed for all lists, which may slow response time when you
switch record types. Therefore, you might want to set it back to a smaller number when you are done with this
bulk action.
147.
In the Collaborate group, click Assign.
148.
In the Assign dialog box, click:
Assign to me
Use this option to assign the record to yourself.
- OR Assign to another user
Click the Lookup button
, type a part of the user's name, click the Find button
, double-click the
user's name, and then to close Look Up Records dialog box, click OK.
149.
Click OK.
Tips
You can create your own Advanced Find view that includes records belonging to users to whom you
normally assign records.
If you have a security role with needed permissions, you can reassign all records belonging to one
user to another user.
a
In the Navigation Pane, click Settings, click Administration, and then click Users.
n. Open the record for the user whose records you want to reassign.
o. On the Actions
menu, click Reassign Records, and then click Assign to
another user.
p. Click the Lookup button
, type a part of the user's name, click the Find button
, double-click the user's name, and then to close Look Up Records dialog box,
click OK.
Notes
To assign a report to a different user:
a
Select the report.
q. On the Actions toolbar toolbar, click Edit Report
119
2011 User's Guide: Troubleshooting
r.
Click the Administration tab, and then select a new owner.
You can only assign a report once it has been saved.
You cannot assign records to teams. To give a team access to a record, share the record with the
team.
Your system administrator may have enabled reassigned records to be automatically shared with the
original owner. More information: Manage System Settings
Related Topics
Share or Assign Records and Views 109
Assign a saved view to a user
Can I do this task?
This task requires permissions that are found in all default security roles. More information about specific
permissions and performing this task while offline: Common Task Permissions
1
On the Standard toolbar, click Advanced Find, and then click the Saved Views tab.
150.
Select the view, and then on the Actions toolbar, click the Assign button
151.
In the Assign dialog box, click:
Assign to me
Use this option to assign the record to yourself.
- OR Assign to another user
Click the Lookup button
, type a part of the user's name, click the Find button
, double-click the user's
name, and then to close Look Up Records dialog box, click OK.
152.
Click OK.
Related Topics
Share or Assign Records and Views 109
121
2011 User's Guide: Troubleshooting
Assign to Queue or User Form
Use this form to assign an activity to another queue or user.
Can I do this task?
If the Assign button
is not visible on the toolbar, the security role assigned to your account does not have
permission to assign this type of record. To check your permissions for a specific record, open the record,
click the File menu button
and then click Properties.
More information about specific permissions and performing this task while offline: Common Task
Permissions
1
Navigate to activity records.
In the Navigation Pane, click Workplace, and then under My Work click Activities.
- OR To work with activities associated with a record, open the record and then click Activities.
153.
In the list of records, select the record that you want.
Or, select multiple records
Select several records by pressing the CTRL key while you click each record.
Select a sequence of records by clicking the first record that you want, and then press the SHIFT key
while you select the last record that you want.
Select all records on the page by selecting the Select/clear all records on this page check box at
the top of the list.
By default, the Microsoft Dynamics CRM Web application displays 50 records per page. You can increase this
up to a maximum of 250 records per page to increase the number of records you can select at one time. To
increase the number of records displayed per page:
1
On the File menu, click Options.
22. On the General tab, in the Records Per Page list, select the number of records to display per page.
23. Click OK.
This changes the number of items that is displayed for all lists, which may slow response time when you
switch record types. Therefore, you might want to set it back to a smaller number when you are done with this
bulk action.
154.
In the Collaborate group, click Assign.
155.
In the Assign to Team or User dialog box, type all or part of the queue or user name, and then click
the Lookup button
156.
In the Look Up Records dialog box, in the Look for list, select the type of record you want to find.
123
2011 User's Guide: Troubleshooting
157.
In the Search box, type the first few letters of the name of the record to narrow your search, and
then click the Find button
158.
In the list of records, select the check boxes for the records that you want to add, click Add, and then
click OK.
159.
On the User or Queues form, click OK.
Related Topics
Share or Assign Records and Views 109
Manage Activities
49
Assign a case to a user or queue
Can I do this task?
This task requires permissions that are found in all default service security roles. More information about
specific permissions and performing this task while offline: Service Permissions
After a case is created, it can be assigned to another user or to a team. After accepting a case, the assigned
user can continue working with the customer.
1
In the Navigation Pane, click Service, and then click Cases.
160.
In the list of cases, select the case that you want to assign.
Or, select multiple records
Select several records by pressing the CTRL key while you click each record.
Select a sequence of records by clicking the first record that you want, and then press the SHIFT key
while you select the last record that you want.
Select all records on the page by selecting the Select/clear all records on this page check box at
the top of the list.
By default, the Microsoft Dynamics CRM Web application displays 50 records per page. You can increase this
up to a maximum of 250 records per page to increase the number of records you can select at one time. To
increase the number of records displayed per page:
1
On the File menu, click Options.
24. On the General tab, in the Records Per Page list, select the number of records to display per page.
25. Click OK.
This changes the number of items that is displayed for all lists, which may slow response time when you
switch record types. Therefore, you might want to set it back to a smaller number when you are done with this
bulk action.
125
2011 User's Guide: Troubleshooting
161.
In the Collaborate group, click Assign.
162.
In the Assign to Team or User dialog box, click Assign to another user or team.
163.
Click the Lookup button
164.
Click OK.
and select the record.
Note
An assigned case belongs to the user who created it until it is accepted by another user.
Related Topics
Work with Cases
945
Edit Multiple Records 85
Supporting Customer Service with Microsoft Dynamics CRM
945
Make a report available to all Microsoft Dynamics CRM users
Can I do this task?
This task requires the System Administrator or System Customizer security role or equivalent permissions.
More information about specific permissions and performing this task while offline: Report Permissions
1
In the Navigation Pane, click Workplace, and then under My Work, click Reports.
165.
Select the report that you created.
166.
On the Reports tab, in the Records group, click Edit.
167.
On the Actions
menu, click Make Report Available to Organization.
Note
To revert a report back to a personal report, on the Actions
menu, click Revert to Personal
Report.
Related Topics
Share or Assign Records and Views 109
Running Reports and Analyzing Data
199
127
2011 User's Guide: Troubleshooting
Customizing and Organizing Reports
201
Send or Copy a Shortcut
Only another Microsoft Dynamics CRM user who has permission to see the view or the record will be able to
open the record.
Can I do this task?
This task requires permissions that are found in all default security roles. More information about specific
permissions and performing this task while offline: Common Task Permissions
You can send a link to a specific record or group of selected records in Microsoft Dynamics CRM in an e-mail
message to any user.
This feature does not use Microsoft Dynamics CRM e-mail; it uses your default Microsoft Internet Explorer email. If the person receiving the e-mail does not have permissions to the view, they will receive an error. Not
all views are available. No activity is created for this action.
You can also copy the shortcut and paste it into any document.
1
In the list of records, select the record that you want.
Or, select multiple records
Select several records by pressing the CTRL key while you click each record.
Select a sequence of records by clicking the first record that you want, and then press the SHIFT key
while you select the last record that you want.
Select all records on the page by selecting the Select/clear all records on this page check box at
the top of the list.
By default, the Microsoft Dynamics CRM Web application displays 50 records per page. You can increase this
up to a maximum of 250 records per page to increase the number of records you can select at one time. To
increase the number of records displayed per page:
1
On the File menu, click Options.
26. On the General tab, in the Records Per Page list, select the number of records to display per page.
27. Click OK. This changes the number of items that is displayed for all lists, which may slow response
time when you switch record types. Therefore, you might want to set it back to a smaller number
when you are done with this bulk action.
168.
Do one of the following:
Send a shortcut in an e-mail
a. On the Actions toolbar, click E-mail a Link, and then click Of Selected Item.
a
Complete the e-mail form and send.
129
2011 User's Guide: Troubleshooting
Tip
If you are working in Microsoft Dynamics CRM for Outlook and you want to track this e-mail, you can use
Track in CRM.
Copy a shortcut
a. On the Actions toolbar, click Copy a Link, and then click Of Selected Item.
ah. Paste the shortcut into any application that supports copy and paste. For example, in Microsoft Office
Word, press CTRL+V.
Important
The shortcut is not a snapshot of the data, but a link to the live data.
Related Topics
Find Things
17
Save Outlook Contacts, Tasks, and E-mail Messages as Microsoft Dynamics CRM Records
973
Assign a case to a user or queue
Can I do this task?
This task requires permissions that are found in all default security roles. More information about specific
permissions and performing this task while offline: Common Task Permissions
You can send a link to a specific saved view in Microsoft Dynamics CRM in an e-mail message to any user.
This feature does not use Microsoft Dynamics CRM e-mail; it uses your default Microsoft Internet Explorer email. If the person receiving the e-mail does not have permissions to the view, they will receive an error. Not
all views are available. No activity is created for this action.
You can also copy the shortcut and paste it into any document.
Pages that you cannot e-mail or copy
Contract Template list
Article list
In any available, saved view, do one of the following:
Send a shortcut in an e-mail
a. On the Actions toolbar, click E-mail a Link, and then click Of Selected Item.
a
Complete the e-mail form and send.
131
2011 User's Guide: Troubleshooting
Tip
If you are working in Microsoft Dynamics CRM for Outlook and you want to track this e-mail, you can use
Track in CRM.
Copy a shortcut
a. On the Actions toolbar, click Copy a Link, and then click Of Current View.
a
Paste the shortcut into any application that supports copy and paste. For example, in Microsoft Office
Word, press CTRL+V.
Important
The shortcut is not a snapshot of the data, but a link to the live data.
Related Topics
Find Things
17
Save Outlook Contacts, Tasks, and E-mail Messages as Microsoft Dynamics CRM Records
973
Export Data to Excel
You can export any list to Microsoft Office Excel, including the results of an Advanced Find search.
You can export to a static or dynamic Excel worksheet or to a PivotTable.
Export data to an Excel static worksheet
Can I do this task?
This task requires permissions that are found in all default security roles. More information about specific
permissions and performing this task while offline: Common Task Permissions
By default, an exported worksheet includes the fields that are displayed in the list, using the same field order,
sorting, and field widths.
To make changes to the columns in an Advanced Find View, click Edit Columns. You can make the following
types of changes:
Change the column order
To change the column order, select a column heading, such as Account Name, and then under Common
Tasks, click the Move Left button
or the Move Right button
to move the column.
133
2011 User's Guide: Troubleshooting
Add columns
a
To add columns to the export list, click Add Columns.
a. To add columns for the main record type, select it, and then in the Add Columns list, click to select fields
that you want to add as columns.
b. To add columns from related records, first select the related record type, and then in the Add Columns
list, click to select fields that you want to add as columns.
c. Click OK.
Configure sorting
To change the sort order, click Configure Sorting, in the Column list, select the column that you want to sort,
in the Order area, click Ascending Order or click Descending Order, and then click OK.
You cannot sort on columns from related record types.
Change column width
To change the column width that will appear in the Excel worksheet, select a column heading, such as
Account Name, click Change Properties. In the Change Column Properties dialog box, select the width
(in pixels) that you want, and then click OK.
Remove columns
To remove a column, select the column heading that you want to remove, and under Common Tasks, click
Remove, and then in the confirmation message, click OK.
You cannot change the columns for a system view, such as All Active Accounts. You must either customize
the view, which requires the System Administrator or System Customizer security role, or use Advanced Find
to create your own view based on the current view. To create your own view, with the system view open, click
Advanced Find.
1
In the Data group, click Export to Excel.
169.
In the Export Data to Excel dialog box, click Static worksheet with records from this page.
- OR In the Export Data to Excel dialog box, click Static worksheet with records from all pages in the current
view.
The second option is visible only when your view includes more than one page of records.
Note:
If you are exporting the data so that you can make changes and import it back into
Microsoft Dynamics CRM, select the Make this data available for re-importing by
including required column headings check box.
170.
Click Export.
171.
To view the static worksheet, click Open.
You will see a message that says the file that you are trying to open is in a different format than specified by
the file extension. Click Yes.
172.
Save the exported data to a file.
135
2011 User's Guide: Troubleshooting
If you are using Microsoft Office Excel 2007, click the Microsoft Office Button
, and then click Save.
If you are using Microsoft Excel 2010, on the File tab, click Save.
Tip
You can e-mail a static exported worksheet to anyone, or store it in a shared file. Anyone who opens
the file will see all the data in the file, whether or not they are a Microsoft Dynamics CRM user or
have privileges to view the data in Microsoft Dynamics CRM.
Notes
In Microsoft Dynamics CRM, money values are exported to Microsoft Office Excel as numbers. After
you have completed the export, to format the data as currency, see the Excel Help topic titled
Display numbers as currency.
By default, in Microsoft Dynamics CRM, you cannot export a list of more than 10,000 records at a
time to a static Excel worksheet.
By default, Microsoft Dynamics CRM lists up to 50 records per page. If there is more than one page
of records available to view in the list of records, use the Page arrows at the bottom of the list to
view the additional pages.
Related Topics
Export Data to Excel 129
Create Customer-Ready Documents and Messages
347
Write a Report Using Report-Writing Tools 235
Running Reports and Analyzing Data
199
Export data to an Excel PivotTable
Can I do this task?
Important: To refresh data in a dynamic Excel PivotTable or worksheet, you must have Microsoft Dynamics
CRM for Outlook installed. More information: Install Microsoft Dynamics CRM for Outlook
This task requires permissions that are found in all default security roles. More information about specific
permissions and performing this task while offline: Common Task Permissions
1
In any area with a list of records, on the <Record Type> tab, in the Share Data group, click the Export to
Excel.
173.
Click Dynamic PivotTable.
137
2011 User's Guide: Troubleshooting
174.
To add or remove a column in the report, click Select Columns.
175.
In the Select PivotTable Columns list, select or clear the check boxes for the fields as needed, and
then click OK.
By default, the PivotTable Field List includes only fields that are displayed in the Select PivotTable
Columns list.
176.
Click Export.
177.
Open the file containing the PivotTable:
To view the PivotTable, click Open.
ai. If you are using Microsoft Office Excel 2007:
You will see a message that says the file that you are trying to open is in a different format than specified by
the file extension. Click Yes.
If you see the security warning Data connections have been disabled, click Options, click Enable this
content, and then click OK.
If you are using Microsoft Excel 2010:
You will see a message that says the file that you are trying to open is in a different format than specified by
the file extension. Click Yes.
You will see a message that says that the file was opened from a potentially unsafe location. Click Enable
Editing.
If you see the security warning Data connections have been disabled, click Enable Content, and then
click OK.
178.
Drag the fields from the PivotTable Field List to the PivotTable. For more information, see Microsoft
Office Excel Help.
179.
To refresh data in the file, on the Data tab in the Connections group, click Refresh All.
180.
Save the exported data to a file.
If you are using Microsoft Office Excel 2007, click the Microsoft Office Button
, and then click Save.
If you are using Microsoft Excel 2010, on the File tab, click Save.
Each time you open the file, if you have the Microsoft Dynamics CRM for Outlook installed, you will have the
option to refresh data from Microsoft Dynamics CRM.
Tips
If you export a list to a dynamic worksheet or PivotTable that you think will be useful to other
Microsoft Dynamics CRM users, you can add the list as a report, and then share it with others or
make it available to all Microsoft Dynamics CRM users.
If the recipients are in the same domain as you, and are Microsoft Dynamics CRM users, you can email a dynamic Excel file, or store it as a shared file. When recipients open the dynamic file, they will
139
2011 User's Guide: Troubleshooting
see data they have permission to view in Microsoft Dynamics CRM, so the data they see may be
different from what you see.
Notes
In Microsoft Dynamics CRM, money values are exported to Microsoft Office Excel as numbers. After
you have completed the export, to format the data as currency, see the Excel Help topic titled
Display numbers as currency.
You must use Excel 2007 or Excel 2010 to export a list to a PivotTable.
Some system views, such as Accounts: No Campaign Activities in Last 3 Months, can be exported
only to a static Excel worksheet.
Related Topics
Export Data to Excel 129
Create Customer-Ready Documents and Messages
347
Write a Report Using Report-Writing Tools 235
Running Reports and Analyzing Data
199
Export data to an Excel dynamic worksheet
Can I do this task?
Important: To refresh data in a dynamic Excel PivotTable or worksheet, you must have Microsoft Dynamics
CRM for Outlook installed. More information: Install Microsoft Dynamics CRM for Outlook
This task requires permissions that are found in all default security roles. More information about specific
permissions and performing this task while offline: Common Task Permissions
Export data that is dynamic in nature to an Excel dynamic worksheet so that you can refresh the worksheet
and get the most current data every time you open the worksheet.
1
In any area with a list of records, on the <Record Type> tab, in the Share Data group, click the Export to
Excel.
181.
Click Dynamic worksheet.
182.
By default, an exported worksheet includes the fields that are displayed in the list, using the same
field order, sorting, and field widths.
To make changes to the columns, click Edit Columns. You can make the following types of changes:
Change the column order
141
2011 User's Guide: Troubleshooting
To change the column order, select a column heading, such as Account Name, and then under Common
Tasks, click the Move Left button
or the Move Right button
to move the column.
Add columns
a
To add columns to the export list, click Add Columns.
To add columns for the main record type, select it, and then in the Add Columns list, click to select
fields that you want to add as columns.
aj. To add columns from related records, first select the related record type, and then in the Add
Columns list, click to select fields that you want to add as columns.
ak. Click OK.
Configure sorting
To change the sort order, click Configure Sorting, in the Column list, select the column that you want to sort,
in the Order area, click Ascending Order or click Descending Order, and then click OK.
You cannot sort on columns from related record types.
Change column width
To change the column width that will appear in the Excel worksheet, select a column heading, such as
Account Name, click Change Properties. In the Change Column Properties dialog box, select the width
(in pixels) that you want, and then click OK.
Remove columns
To remove a column, select the column heading that you want to remove, and under Common Tasks, click
Remove, and then in the confirmation message, click OK.
183.
Click OK, and then click Export.
184.
View the file containing the dynamic worksheet:
a. To view the worksheet, click Open.
a
If you are using Microsoft Office Excel 2007:
You will see a message that says the file that you are trying to open is in a different format than specified by
the file extension. Click Yes.
If you see the security warning Data connections have been disabled, click Options, click Enable this
content, and then click OK.
If you are using Microsoft Excel 2010:
You will see a message that says the file that you are trying to open is in a different format than specified by
the file extension. Click Yes.
You will see a message that says that the file was opened from a potentially unsafe location. Click Enable
Editing.
If you see the security warning Data connections have been disabled, click Enable Content, and then
click OK.
143
2011 User's Guide: Troubleshooting
185.
To refresh data in the file, on the Data tab in the Connections group, click Refresh All.
186.
To save the exported data to a file, in Excel, on the File menu, click Save.
Each time you open the file, if you have the Microsoft Dynamics CRM for Outlook installed, you will have the
option to refresh data from Microsoft Dynamics CRM.
Tips
If you export a list to a dynamic worksheet or PivotTable that you think will be useful to other
Microsoft Dynamics CRM users, you can add the list as a report, and then share it with others or
make it available to all Microsoft Dynamics CRM users.
If the recipients are in the same domain as you, and are Microsoft Dynamics CRM users, you can email a dynamic Excel file, or store it as a shared file. When recipients open the dynamic file, they will
see data they have permission to view in Microsoft Dynamics CRM, so the data they see may be
different from what you see.
Notes
In Microsoft Dynamics CRM, money values are exported to Microsoft Office Excel as numbers. After
you have completed the export, to format the data as currency, see the Excel Help topic titled
Display numbers as currency.
Some system views, such as Accounts: No Campaign Activities in Last 3 Months, can be exported
only to a static Excel worksheet.
Related Topics
Export Data to Excel 129
Create Customer-Ready Documents and Messages
347
Write a Report Using Report-Writing Tools 235
Running Reports and Analyzing Data
199
Avoiding Duplicate Records
To determine whether a record is a potential duplicate, Microsoft Dynamics CRM uses duplicate detection
rules. When publishing a duplicate detection rule, a matchcode is created for each existing record. Every five
minutes, a matchcode is created for any records that have been added or updated. When a record is in the
process of being created or updated, its matchcode can be checked automatically against the matchcodes of
existing records.
By default, Microsoft Dynamics CRM has simple duplicate detection rules set up for accounts, contacts, and
leads that are based upon records with the same e-mail address. More information: Work with duplicate
detection rules
145
2011 User's Guide: Troubleshooting
Important
After publishing a duplicate detection rule, increasing the length of fields that are included in the
duplicate detection criteria go undetected. The field length could exceed the matchcode length limit
and not be verified. This could result in duplicates not being detected.
A System Administrator or System Customizer makes duplicate detection available. They also define and
publish duplicate detection rules that make sense for your organization. More information: Enable and
Disable Duplicate Detection (on page 147)
By default, duplicate detection is available:
When a record is created or updated. This includes when a record created with the Microsoft Dynamics
CRM for Outlook is tracked in Microsoft Dynamics CRM.
CRM prompts users before saving or importing potential duplicate records.
Note
Duplicates cannot be detected when a user merges two records, converts a lead, or saves an activity
as completed.
When the Microsoft Dynamics CRM for Outlook goes from offline to online.
By default, duplicates are not detected during synchronization. More information: Synchronize Data
During data import.
Each time you define an import, the choice of checking for duplicates is available. More information: Work
with Imports
It still is possible to create duplicate records. So, you can schedule duplicate detection jobs. A duplicate
detection job runs in the background while you do other things on Microsoft Dynamics CRM. You can request
e-mail notification from CRM upon the completion of duplicate detection job. This informs you when you can
review the results.
Enable and Disable Duplicate Detection
Can I do this task?
This task requires the System Administrator or System Customizer security role or equivalent permissions.
More information about specific permissions and performing this task while offline: Configuration Permissions
Duplicate detection can take place only if duplicate detection is enabled in Duplicate Detection Settings and
if at least one duplicate-detection rule exists for the record type.
1
In the Navigation Pane, click Settings, click Data Management, and then click Duplicate Detection
Settings.
187.
Select whether duplicate detection should be enabled.
Typically, most organizations use duplicate detection in as many scenarios as possible to ensure that records
are not duplicated. However, if your system has a large number of records, checking for duplicates can hurt
performance.
147
2011 User's Guide: Troubleshooting
188.
Review the parts of Microsoft Dynamics CRM where duplicate detection can occur, and modify the
settings as needed:
When a record is created or updated
Users will be prompted automatically before saving or importing potential duplicate records of any record type
for which a published duplicate-detection rule exists.
Note
Duplicates cannot be detected when a user merges two records, converts a lead, or saves an activity
as completed.
When Microsoft Dynamics CRM for Outlook goes from offline to online
All users of Microsoft Dynamics CRM for Outlook must select how they want duplicate detection to work when
they synchronize data. By default, duplicates are not detected when Microsoft Dynamics CRM for Outlook
synchronizes records. More information: Synchronize Data
During data import
Each time users define a data import job, the choice of whether to check for duplicates is available. More
information: Work with Imports
189.
Click OK.
Tip
To remove duplicate-detection for one record type:
1. In the Navigation Pane, click Settings, click Customizations, and then click Customize the
System.
2. Double-click the record type.
3. In the Duplicate Detection section, clear the Enable Duplicate Detection check box.
4. Click Save and Close.
5. When your customizations are complete, publish your customizations:
To publish customizations for the entity you are currently editing, on the Actions
menu, click Publish.
To publish customizations for all entities at once, open the Customize the System list.
On the Actions menu, click Publish All Customizations.
To publish customizations for specific entities, open the Customize the System list and
select the entities you want to publish. On the Actions toolbar, click Publish.
Related Topics
Check for duplicates 99
Avoiding Duplicate Records 145
149
2011 User's Guide: Troubleshooting
Create or edit a duplicate-detection rule
Can I do this task?
This task requires a manager, vice president, CEO-Business Manager, System Administrator, or System
Customizer security role or equivalent permissions. More information about specific permissions and
performing this task while offline: Configuration Permissions
Microsoft Dynamics CRM includes default duplicate-detection rules for accounts, contacts, and leads. No
default rules are provided for other record types.
1
In the Navigation Pane, click Settings, click Data Management, and then click Duplicate Detection
Rules.
190.
To create a new duplicate-detection rule, click New. Type a name and description.
- OR To edit an unpublished existing duplicate-detection rule, double-click the duplicate-detection rule.
- OR To edit a published duplicate-detection rule, select the duplicate-detection rule, on the Actions menu, click
Unpublish, and then double-click the duplicate-detection rule.
191.
a
Select the criteria to be used to identify a record as a duplicate.
If you are creating a new rule:
In the Duplicate Detection Rule Criteria section, in the Base Record Type list, click the type of record
that this rule applies to.
In the Matching Record Type box, click the type of record that this rule applies to.
al. If you want the rule to be case-sensitive, select the Case-sensitive check box.
am. If you selected different record types for the base and matching record types, for each new criteria:
1 In the Base Record Field column, click Select, and then click an attribute.
15. In the same row, in the Matching Record Field column, click Select, and then click an attribute.
16. In the same row, in the Criteria column, click Select, and then click an operator.
17. If you specified Same First Characters or Same Last Characters, in the No. of Characters
column, click Enter Value, and then enter the number of characters to compare.
Note
If you are unable to see the No. of Characters column, scroll the to the right of the dialog box.
an. If you selected the same record types for the base and matching record types, for each new criteria:
1 In the Attribute column, click Select, and then click a field.
18. In the same row, in the Criteria column, click Select, and then click an operator.
151
2011 User's Guide: Troubleshooting
19. If you specified Same First Characters or Same Last Characters, in the No. of Characters
column, click Enter Value, and then enter the number of characters to compare.
The number of criteria that you can select is limited by the number of characters that can be stored in the
matchcode for the record. As you add criteria, watch the Current matchcode length value shown at the
bottom-left of the Duplicate Detection Rule area.
192.
Click Save and Close.
193.
To make the new or changed duplicate-detection rule usable, publish it.
If there is no Publish button on the Actions toolbar, ask someone with the System Customizer or
System Administrator security role to publish the rule.
If there is a Publish button, select the new or changed rule, and then click Publish.
When you publish a duplicate-detection rule, a matchcode is created for every record in the matching record
type for that rule. Publishing occurs in the background as a system job.
Important
Microsoft Dynamics CRM sets the value for any empty fields in a record to "NULL." When you create
a duplicate-detection rule with multiple criteria, Microsoft Dynamics CRM sets the value for any
criteria that does not have a specified value to "NULL." During the duplicate-detection job, Microsoft
Dynamics CRM shows all records with the value set to "NULL" as potential duplicates. To avoid the
false potential duplicates, if you are creating a duplicate detection rule with multiple criteria, make
sure that you specify a value for all the criteria.
Note
We recommend that you set the duplicate-detection criteria on a field that has unique values. For
example, E-mail.
You can have more than one duplicate-detection rule for each record type.
Related Topics
Check for duplicates 99
Avoiding Duplicate Records 145
Publish or unpublish a duplicate-detection rule
Can I do this task?
This task requires the System Administrator or System Customizer security role or equivalent permissions.
More information about specific permissions and performing this task while offline: Configuration Permissions
When you publish a duplicate-detection rule, a matchcode is created for every record in the matching record
type for that rule. Publishing occurs in the background as a system job.
153
2011 User's Guide: Troubleshooting
In the Navigation Pane, click Settings, click Data Management, and then click Duplicate Detection
Rules.
194.
Select any duplicate-detection rules that you want to publish, and then on the Actions toolbar, click
Publish, and then click OK.
195.
To monitor the status of the duplicate-detection publishing system job, look at the value of the Status
Reason column. For more detailed status information, open the duplicate-detection rule, and then under
Related, click System Jobs.
Use the commands on the Actions menu to cancel, resume, postpone, or pause the system job.
Note
To unpublish a rule, select the rule, and then on the Actions menu, click Unpublish.
Related Topics
Avoiding Duplicate Records 145
Check for duplicates 99
Check for duplicates
Can I do this task?
This task requires permissions that are found in all default security roles. More information about specific
permissions and performing this task while offline: Common Task Permissions
Duplicate detection can take place only if duplicate detection is enabled in Duplicate Detection Settings and
if at least one duplicate-detection rule exists for the record type.
1
Start duplicate detection.
Start duplicate detection from any list of records, including results of an Advanced Find search
a
In any list, on the Actions menu, click Detect Duplicates.
To search selected records, click For Selected Records.
- OR To search all records on all pages of the current view, click For All Records on All Pages.
Start duplicate detection from the Workplace, Tools menu, or Settings area
ao. On the Tools menu, click Duplicate Detection.
- OR In the Workplace, in the My Work section, click Duplicate Detection, and then click New.
- OR 155
2011 User's Guide: Troubleshooting
In the Navigation Pane, click Settings, click Data Management, click Duplicate Detection Jobs, and then
click New.
ap. Click Next.
aq. In the Look for list, click a record type.
The Look for list includes only record types that have published duplicate-detection rules. More information:
Work with Duplicate-detection Rules
ar. Select criteria to define the records that Microsoft Dynamics CRM will use to check for duplicates:
To use criteria from a saved view:
In the Use Saved View list, click a view from the System Views or My Views section.
- OR To use new criteria:
For each criteria to use in the search, click an item in the Select list. More information: Work with Advanced
Find
Tips
To make sure that you have the records you want, click Preview Records.
To change the columns that are displayed in the preview, or the column order, sort order, or column
widths, click Edit Columns.
To save these criteria to use later, click Save As. This saved view will be available in the My Views
section of the View box.
as. Click Next.
196.
Specify:
The name of the duplicate-detection job.
When you want the duplicate-detection job to start. You also can specify to run the job on a regular
schedule.
Whether you want notification sent to you and to other users when the background duplicate-
detection job completes.
197.
Click Next, and then click Submit.
The duplicate detection job processes in the background. If you requested notification, you will receive an email notification when the job completes, with a link to the page where you can resolve duplicates.
198.
To view the potential duplicates, after the duplicate-detection job completes, in Workplace, under My
Work, click Duplicate Detection.
199.
Open your duplicate-detection job.
200.
Under Related, click View Duplicates.
The top list displays all records that have potential duplicates. When you select a record in the top list, the
bottom list shows all the potential duplicates for that record.
201.
In the top list of records that may have duplicates, select a record.
157
2011 User's Guide: Troubleshooting
202.
In the list of potential duplicate records, for each potential duplicate record found, select the record,
and then do any of the following actions:
Action
Do this
View the contents of a record to
help you decide what to do
Double-click the record.
Edit the record
On the Actions menu, click Edit.
Deactivate the record
On the Actions menu, click Deactivate.
In the confirmation dialog box, click OK.
Merge record by using the record in a
the top list as the master
j
In the Records group, click Merge.
Merge record by choosing the
master record
In the Records group, click Merge.
Click Select Master.
In the Merge Records dialog box, select which record to make
the new master record.
Click Automatically.
m Select the fields from each record that you want to include in the
master record. Fields that are shaded will overwrite the
corresponding unshaded field during the merge operation.
Delete the record
203.
When you are ready to merge the two records, click OK.
When you receive the message The selected records are
merged and the subordinate record is deactivated, click OK.
On the Actions toolbar, click the Delete button
In the Select Delete or Deactivate dialog box, click Delete, and
then in the confirmation dialog box, click OK.
When you have finished resolving duplicates, click Close.
Notes
Your system administrator or system customizer determines the criteria for identifying a record as a
potential duplicate. More information: Requesting User Interface Changes (on page 465)
If you enter a duplicate record within a few minutes of entering the first record, Microsoft Dynamics
CRM will not detect the duplicate record. The matchcodes for new and updated records are created
every five minutes, rather than as a record is created.
To refresh the list of duplicate records, you must run a new duplicate-detection job:
After a record has been merged or deactivated, the record is still displayed on the bottom
list.
You can use the Modified On column to determine whether a record was modified after
the duplicate-detection job was run.
159
2011 User's Guide: Troubleshooting
After a record has been deleted, merged or deactivated, the record is still displayed on the top list.
Related Topics
Enable and Disable Duplicate Detection
147
Avoiding Duplicate Records 145
Resolve potential duplicate records - Procedure
1
To view the potential duplicates, after the duplicate-detection job completes, in Workplace, under My
Work, click Duplicate Detection.
204.
Open your duplicate-detection job.
205.
Under Related, click View Duplicates.
The top list displays all records that have potential duplicates. When you select a record in the top list, the
bottom list shows all the potential duplicates for that record.
206.
In the top list of records that may have duplicates, select a record.
207.
In the list of potential duplicate records, for each potential duplicate record found, select the record,
and then do any of the following actions:
Action
Do this
View the contents of a record to
help you decide what to do
Double-click the record.
Edit the record
On the Actions menu, click Edit.
Deactivate the record
On the Actions menu, click Deactivate.
In the confirmation dialog box, click OK.
Merge record by using the record in a
the top list as the master
r
In the Records group, click Merge.
Click Automatically.
161
2011 User's Guide: Troubleshooting
Merge record by choosing the
master record
In the Records group, click Merge.
Click Select Master.
In the Merge Records dialog box, select which record to make
the new master record.
Select the fields from each record that you want to include in
the master record. Fields that are shaded will overwrite the
corresponding unshaded field during the merge operation.
When you are ready to merge the two records, click OK.
w When you receive the message The selected records are
merged and the subordinate record is deactivated, click
OK.
Delete the record
208.
On the Actions toolbar, click the Delete button
In the Select Delete or Deactivate dialog box, click Delete,
and then in the confirmation dialog box, click OK.
When you have finished resolving duplicates, click Close.
Importing Data
Microsoft Dynamics CRM provides several tools for assist you to import bulk data:
Import Data Wizard
Add Contacts Wizard
Microsoft Dynamics CRM Software Development Kit http://go.microsoft.com/fwlink/?LinkId=191610 To
automate the import process, use the SDK to write a custom import tool.
Importing Your Data Using the Import Data Wizard
The Import Data Wizard is useful for importing data you have stored in a spreadsheet or importing leads that
you have purchased. It can be used for importing data into most record types. The Import Data Wizard is
designed for people in sales, marketing, and customer service to use with their own data. All imported data
will be owned by the user who does the import, or, if the user has permission to create records, all records in
an import can be assigned to another user. The Import Data Wizard can also import:
Multiple files containing related record types, such as accounts with related contacts.
Records that need to be assigned to different Microsoft Dynamics CRM users.
Notes and attachments.
The data must be in a comma-separated value (.csv) file, any other type of delimited text (.txt) file, an XML
Spreadsheet 2003 file, or a compressed (.zip) file. You can export or save data in comma-separated format
163
2011 User's Guide: Troubleshooting
from many applications, such as Microsoft Office Excel, Microsoft Office Outlook contacts, and most
databases. If your import file uses column headings that match Microsoft Dynamics CRM display names, the
file automatically maps. If you frequently import data that is in the same format, to save time you can create
and use a data map for your source that maps your data.
Microsoft Dynamics CRM processes imports in the background. After an import completes, you can review
which records succeeded or failed to import. To fix the records that failed to import, export them into a
separate file, fix them, and then try to import them again. You can delete all records associated with an
import.
If your System Administrator or System Customizer has enabled duplicate detection during import, you can
select whether to import potential duplicates. Also, after completing an import job, you can run a duplicatedetection job to detect any potential duplicates.
Can I do this task?
This task requires permissions that are found in all default security roles. More information about specific
permissions and performing this task while offline: Common Task Permissions
Follow the guidelines in this topic to make sure that your file imports successfully.
1
Put records for each record type in a separate file. More information: Exporting data to delimited text files.
Note
If your exported source file contains data for contacts and accounts, use the Generic Map for
Contact and Account data map. This is one of the default data maps provided with the Import Data
Wizard.
If your source file contains records for two record types other than contacts and accounts, make a
copy of the Generic Map for Contact and Account data map to customize for the records types in
your source file. Import the customized data map into Microsoft Dynamics CRM, and use this data
map to import your data. For more information, see Work with Data Maps.
209.
Make sure that the file is in one of the following formats:
Delimited text (.txt) format, with columns separated by commas
Comma-separated value (CSV) file (.csv) format
XML Spreadsheet 2003 (XMLSS) file (.xml) format
Compressed file in a .zip format
A .zip file can include files using the .csv, .xml, or .txt formats. All files in a single compressed file must be of
the same format.
210.
Make sure that each file is correctly delimited.
You can create delimited a file in the .txt, .csv, or .xml format by using Microsoft Office Excel.
If your file uses only ASCII characters, save the file as a comma-delimited values (.csv) file.
211.
In Excel 2007, click the Microsoft Office Button
, and then click Save As.
- OR 165
2011 User's Guide: Troubleshooting
In Excel 2010, click the File tab, and then click Save As.
212.
In the Save as type list, click CSV (Comma delimited (*.csv).
If your file uses non-ASCII characters, save the file as a Unicode text (.txt) file.
If your import file contains non-ASCII characters, the import file must be in a Unicode or UTF-8 format.
a
In Excel, click Save As, and select Unicode text (*.txt).
at. Use Notepad to open the .txt file.
au. Search for commas in the file. Enclose any data that includes commas with double-quotes. For
example:
"23 State Street, Apt 2".
av. Replace all tab characters with commas.
1 In Notepad, select the tab character with the keyboard or mouse and press CTRL+C to copy it to
the Clipboard.
20. On the Edit menu, click Replace.
21. In the Find what box, press CTRL+V to paste the Clipboard contents. This pastes the tab
character.
22. In the Replace with box, type a comma (,).
23. Click Replace All.
24. Click Save As.
25. In the Save as type box, select Text Documents (*.txt), and in the Encoding box, select
Unicode.
213.
Make sure you complete the preparation tasks for specific record types.
214.
Make sure you complete the preparation tasks for specific data types.
If you want to transform data as part of the import process, identify whether the provided transformations can
do the required changes. If not, decide if you need to edit your source data before importing it. For more
information, see Transformation Reference.
215.
Make sure the first line of a file is the column headings.
Edit your file and add column headings if they are not already present.
Note
Make sure that the .csv file does not contain:
Multiple lines in the first line (header row).
Quotation marks in the first line. In Microsoft Dynamics CRM, quotation marks are used as data
delimiters.
Data separated with a semicolon (;) or comma (,). In Microsoft Dynamics CRM, semicolons and
commas are used as field delimiters.
Important
167
2011 User's Guide: Troubleshooting
To use automatic mapping, which is required for importing data that contains references to existing Microsoft
Dynamics CRM records, column headings must match attribute display name values in Microsoft Dynamics
CRM.
To identify display name values, open the form for the record type as if you were creating a new record.
The labels on the form typically match the display names, although it is possible for your system
customizer to have changed the form label values. If you have the appropriate security role, you identify
display names in the Customization area:
1
In the Navigation Pane, click Settings, click Customizations, and then click Customize the System.
28. Open the entity, and then click Attributes.
If you are working in a multi-language environment, automatic mapping of columns uses the display
names from the user interface language, set on the Regional Options tab of the Set Personal Options
dialog box. More information: Set Personal Options (on page 427)
Make sure data exists for all business-required fields.
A record will only import if all Microsoft Dynamics CRM business-required attributes are mapped, and if the
data exists in each of the source columns that are mapped to the required attributes. You can either
determine the required attributes in advance, or use the Import Data Wizard to identify missing required
mappings. In either case, make sure you have required data in each record. To determine which fields are
business-required, open the form for the record type as if you were creating a new record, and identify fields
that are marked with a red asterisk (*).
The following list shows default business-required fields for commonly imported record types.
Account: Account Name
Contact: Last Name
Lead: Topic, Last Name, Company Name
Product: Default Unit, Unit Group, Decimals Supported Campaign Response: Parent Campaign, Subject,
Owner Example showing sample leads to import.
The following lines show what the data might look like for a .csv format file containing leads to import. The
first line contains the field names, and the remaining lines are imported as data.
Company,Last Name,First Name,Topic,Email,Mobile Phone
Designer Bikes,Groth,Brian,Mountain bikes,someone@example.com,555-555-0112
Major Sporting Goods,Bedecs,Anna,Components,,555-555-0171
Note
By default, the maximum size of the files that you can import is 8 megabytes (MB). This means:
Any .csv, .txt, or .xml file must not exceed 8 MB in size.
The total size of the .zip file with the attachment folder cannot exceed 32 MB.
The total size of the extracted files must not exceed 200 MB.
Related Topics
169
2011 User's Guide: Troubleshooting
Importing Data
163
If your file uses only ASCII characters, save the file as a
comma-delimited values (.csv) file.
1
In Excel 2007, click the Microsoft Office Button
, and then click Save As.
- OR In Excel 2010, click the File tab, and then click Save As.
216.
In the Save as type list, click CSV (Comma delimited (*.csv).
If your file uses non-ASCII characters, save the file as a
Unicode text (.txt) file.
If your import file contains non-ASCII characters, the import file must be in a Unicode or UTF-8 format.
1
In Excel 2007, click the Microsoft Office Button
, and then click Save As.
- OR In Excel 2010, click the File tab, and then click Save As.
217.
In the Save as type list, click Unicode text (*.txt).
218.
Use Notepad to open the .txt file.
26. Search for commas in the file. Enclose any data that includes commas with quotation marks. For
example, if you have 23 State Street, Apt 2, change it to "23 State Street, Apt 2" in the file.
Make sure the first line of the file contains column
headings.
Edit your file and add column headings if they are not already present.
Note
Make sure that the .csv file does not contain:
Multiple lines in the first line (header row).
Quotation marks in the first line. In Microsoft Dynamics CRM, quotation marks are used as data
delimiters.
171
2011 User's Guide: Troubleshooting
Data separated with a semicolon (;) or comma (,). In Microsoft Dynamics CRM, semicolons and
commas are used as field delimiters.
Important
To use automatic mapping, which is required for importing data that contains references to existing Microsoft
Dynamics CRM records, column headings must match field display name values in Microsoft Dynamics
CRM.
To identify display name values, open the form for the record type as if you were creating a new record.
The labels on the form typically match the display names, although it is possible for your system
customizer to have changed the form label values. If you have the appropriate security role, you identify
display names in the Customization area:
1
In the Navigation Pane, click Settings, click Customizations, and then click Customize the System.
29. Open the entity, and then click Fields.
If you are working in a multi-language environment, automatic mapping of columns uses the display
names from the user interface language, set on the Regional Options tab of the Set Personal Options
dialog box. More information: Set Personal Options (on page 427)
Make sure the first column heading is not the name of a
record type.
The first column heading in your file cannot be the name of another record type. For example, phone call,
task, letter, fax, and appointment records all require a Subject column. As Subject is also the name of a
record type, the Subject column must not be the first column in your file.
Make sure data exists for all business-required fields.
A record will only import if all Microsoft Dynamics CRM business-required fields are mapped, and if the data
exists in each of the source columns that are mapped to the required fields. You can either determine the
required fields in advance, or use the Import Data Wizard to identify missing required mappings. In either
case, make sure you have required data in each record. To determine which fields are business-required,
open the form for the record type as if you were creating a new record, and identify fields that are marked
with a red asterisk (*).
The following list shows default business-required fields for commonly imported record types.
Account: Account Name
Contact: Last Name
Lead: Topic, Last Name, Company Name
Product: Default Unit, Unit Group, Decimals Supported
Campaign Response: Parent Campaign, Subject, Owner
Important
173
2011 User's Guide: Troubleshooting
You cannot use a data map to import data if your data is connected to existing Microsoft Dynamics CRM
records. You must use automatic mapping, which means your column headings must match Microsoft
Dynamics CRM display names.
The value in the column that refers to another record must be unique in the primary attribute for the
related record. The lookup is not case-sensitive.
For example, if you are importing a contact that you want associated with an existing account, you must have
a column in your source file containing the account name for an existing Microsoft Dynamics CRM account
record. Because automatic mapping is required, the column heading for this column must be Parent
Customer.
The Parent Customer attribute can be resolved either to an account or contact. The Import Data Wizard
looks for a unique account or contact record. If there is a contact record and an account record that have
identical values in the Account Name field in the account record and the Full Name field in the contact
record, the record will not be imported.
The value in the column can also be a Microsoft Dynamics CRM globally unique identifier (GUID).
If the column in your source file that is used to create the relationship contains multiple values, edit the
data to contain just one value.
For example, if you are importing e-mail activities, and your source data has a record with multiple values in
the To column, edit the data to contain just one value.
Decide how to import drop-down list values in the file.
If you have data in columns that will be imported to drop-down lists in Microsoft Dynamics CRM, review the
data in these columns. If the values do not match valid values in Microsoft Dynamics CRM, you will need to
perform one of the following procedures:
Use a data map to map each value in your source file to a valid value in Microsoft Dynamics CRM.
Do a find-and-replace in your source file and then replace each value that isn't valid in Microsoft
Dynamics CRM, with one that is. This avoids the need to do list-value mapping in the data map.
Customize the drop-down list attribute in Microsoft Dynamics CRM by adding each unique value in your
source file. This task requires privileges usually reserved for the System Administrator or System
Customizer security role.
Make sure that values have consistent capitalization.
Example showing sample leads to import
The following lines show what the data might look like for a .csv format file containing leads to import. The
first line contains the field names, and the remaining lines are imported as data.
Company,Last Name,First Name,Topic,Email,Mobile Phone
Designer Bikes,Groth,Brian,Mountain bikes,someone@example.com,555-555-0112
Major Sporting Goods,Bedecs,Anna,Components,,555-555-0171
175
2011 User's Guide: Troubleshooting
Example showing sample products to import
The following lines show the minimum amount of data required for a .csv format file containing products to
import. The first line contains the field names, and the remaining lines are imported as data. Because Unit
Group and Default Unit are record types in Microsoft Dynamics CRM, the values for these columns must map
to valid values in Microsoft Dynamics CRM.
Product,Unit Group,Default Unit,Decimals Supported
Front Brakes,Single pair,Unit pair,0
Vest,Clothing,Single article,2
Import records from a file
Can I do this task?
This task requires permissions that are found in all default security roles. More information about specific
permissions and performing this task while offline: Common Task Permissions
To make sure that the import is successful, be sure to follow the steps in Prepare a file for import (see " " on
page 165).
1
On the File tab, click Tools, and then click Import Data.
The Import Data Wizard opens.
219.
Click Browse to upload a file.
Upload a file
a
To locate a file that you want to import, click Browse.
Microsoft Dynamics CRM supports importing data from the following file types:
XML Spreadsheet 2003 (.xml)Microsoft Excel format stored as an XML file. You can open the XML
spreadsheets with Microsoft Excel.
Comma-separated values (.csv)Comma-delimited format.
Text (.txt)Delimited text format with columns separated by commas.
Compressed files (.zip)Compressed file that contains one or more files of the same supported file type
(.xml, .csv, or .txt).
aw.Click Next.
Note
By default, the maximum size of the files that you can import is 8 megabytes (MB). This means:
Any .csv, .txt, or .xml file must not exceed 8 MB in size.
The total size of the .zip file with the attachment folder cannot exceed 32 MB.
The total size of the extracted files must not exceed 200 MB.
177
2011 User's Guide: Troubleshooting
Important
When the Import Data Wizard extracts .zip files, extracted files are placed on the computer for a while.
During this time, the local administrator of the computer may access the extracted files and may view the data
in these files.
220.
Review the file that you have uploaded. If you imported a .zip file, the review also includes a list of all
of the files contained in the .zip file.
221.
To change delimiters, click Delimiter Settings on the Review File Upload Summary page. This
displays the delimiters settings. In the Field Delimiter list, click the field delimiter used in the uploaded
data file. In the Data Delimiter list, click the data delimiter used in the uploaded data file.
The default field delimiter is a comma (,). Other field delimiters in the list include the colon (:), semicolon (;),
and tab character (\t).
The default data delimiter is a quotation mark ("). Other data delimiters in the list include the single quotation
mark (') and None.
Note
When importing a .zip file, all files contained in the .zip file must use the same field and data
delimiters.
222.
If the first row in your file contains column headings, select the First row contains column
headings check box.
223.
Click Next.
224.
Select a data map in order to map your source data to Microsoft Dynamics CRM record types and
fields.
Select Map Automatically to allow the Import Data Wizard to automatically map the source data with
Microsoft Dynamics CRM record types and fields. The Import Data Wizard tries to identify the
matching Microsoft Dynamics CRM record type and fields by comparing their display names with the
files you have uploaded for import and their column names. If the Import Data Wizard is not able to
map any entity or field, it will show the mapping pages so that you can manually map the unmapped
record types or fields.
Select Use an Existing Data Map: and select a data map to use for the mappings.
The existing data map list includes all the maps that you may have imported or created at the time of
mapping the files manually. By default, Microsoft Dynamics CRM provides a data map for Salesforce.com.
Select For Full Data Export if you obtained your data from Salesforce.com using the Full-Data Export.
This is selected by default if you have uploaded a .zip file.
Select For Report Export if you have obtained your data from Salesforce.com using the Report Export.
For more information about exporting data from Salesforce.com, see Work with Salesforce.com Data.
Select any other maps under Custom Maps if you already have the mappings defined for the type of data
you are importing.
179
2011 User's Guide: Troubleshooting
Note
If a map for your source system isn't listed in the Import Data Wizard, check the Resource Center to
see if one is available. If not, you can export a data map to edit it manually and import it back. Or, you
can also save your mappings during an import session as a new data map.
225.
Click Next.
If your data does not map automatically, you will be asked to manually map the source data to Microsoft
Dynamics CRM record types and fields.
226.
Map the unmapped source files to Microsoft Dynamics CRM record types.
A green check mark appears for each source file that is successfully mapped to a Microsoft Dynamics CRM
record type. An alert symbol appears for each source data file that could not be mapped to a record type in
Microsoft Dynamics CRM automatically.
a
For each unmapped source data file, click the name under Microsoft Dynamics CRM Record
Types, and then click the record type to which it maps in the list.
- OR If no Microsoft Dynamics CRM record type in the list is appropriate for the data in your source file, create a
custom record type clicking Create New in the list.
Create a custom record type
1 Click Create New.
27. Enter the following information:
Record Type Name. Specify the name for the record type in Microsoft Dynamics CRM. By default, the
file name displays here.
Note
If the name that you specified already exists, Microsoft Dynamics CRM prompts you to specify a
new name.
Plural Name of the Record Type. Specify the plural name for Microsoft Dynamics CRM to use for this
record type.
Primary Field. Specify the name of the column that should be used as the primary field for the record
type.
The primary field displays when creating or displaying relationships to this record type, such
as in the Look Up Records dialog box.
Note
You can create a new record type only if you have the privileges to create and publish custom
record types in Microsoft Dynamics CRM.
28. Click OK.
- OR If you want to skip importing a file, click Ignore in the list for that file.
181
2011 User's Guide: Troubleshooting
The Import Data Wizard will not import data from a file that is ignored.
ax. Click Next when each file is either mapped or ignored.
227.
Map the unmapped source columns to Microsoft Dynamics CRM fields.
The left pane on the Map Fields page shows the record types to which you have mapped your source data
files. The right pane contains two columns: Source Fields and CRM Fields. For each Microsoft Dynamics
CRM record type that has an alert symbol, the Source Fields column shows the various column headings in
your source file. The corresponding boxes in the CRM Fields column contain the Microsoft Dynamics CRM
fields for the record type.
a
For each record type in the left pane that has an alert symbol, click the record type name. Then, in the
right pane:
1 Map Microsoft Dynamics CRM required fields to source columns:
Select a column from your source file that matches the field.
Select Ignore to allow the Import Data Wizard to populate the field by default.
Important
Microsoft Dynamics CRM populates some fields by default, shown as Ignore, and you do not
need to map these fields to continue with your import.
29. Map source column to optional fields:
If you want to map the unmapped columns, select the Microsoft Dynamics CRM field to which it maps.
If no existing Microsoft Dynamics CRM field is appropriate for the data in the column and you want to
create a new custom Microsoft Dynamics CRM field, create a new field.
To create a new field
For each unmapped column, under Actions, click Create New Field from the corresponding list.
In the Field Name box, type a name for the new field.
If a field with the name that you specified already exists in Microsoft Dynamics CRM, you will be
prompted to specify a new name.
In Type, click the type for the field you want to create in Microsoft Dynamics CRM. The available
items in the list are Text, Picklist, Bit, Integer, Decimal, Datetime, and Lookup.
Create a field of the lookup type
If a record is related to another record, that record has a field that points to a field in the
related record. The field that points to another field is called a lookup field.
Specify the following details for the new field:
Related Record Types. Select a record type that contains the field that the new field
should reference in order to search for the record.
Referred Field. Select an existing Microsoft Dynamics CRM field that the new field should
reference in order to search for the record.
Create a field of the option set type
183
2011 User's Guide: Troubleshooting
If you clicked Option Set from the list for Type, click a value from the CRM Option
Values list for each column of the source file.
By default, Microsoft Dynamics CRM adds every value in a column from the source file to
the CRM Option Values list, and maps that value automatically. Microsoft Dynamics CRM
creates these values in the CRM Option Values list during the import. If you do not want
to include a particular value from the source file in Microsoft Dynamics CRM, click Ignore
in the CRM Option Values list next to that value from the source file.
For example, a source file contains the column "Rating" containing three values: "Hot,"
"Warm," "Cold." You want to create a custom field in Microsoft Dynamics CRM for the
Rating column including only "Hot" and "Warm" while excluding "Cold." Click "Hot" and
"Warm" in the CRM Option Values list. For "Cold," click Ignore. The completed import
only includes the values "Hot" and "Warm" for the Rating field in Microsoft Dynamics
CRM.
Click OK.
Tip
You can filter the source fields using the filter list. You can choose to show all fields, show
only unmapped fields, or show only mapped fields.
Important
You can create new fields only if the target record type for which you are creating this field
is customizable and if you have the sufficient privileges. More information: Customize and
publish during import in Permissions required for customization tasks.
Note
If you create new custom fields for an existing record type or for a new record type that is
created during the import, the fields are created and published, and the imported data is
added into these fields. However, these fields are not added to the record type form
automatically.
You will not see data imported into these fields on the record type form. If you want to see
the data on the record type form, after the import is complete, you must navigate to
Customizations and add the fields created during the import to their respective record type
forms.
If you want to skip importing data from this column, click Ignore.
You will see a yellow warning message icon for all the columns that are not mapped.
Important
If a field used in a data map for mapping data is no longer available in Microsoft Dynamics
CRM, an error is displayed. You will not be allowed to continue until you either map the
source column to a different field or ignore the column.
b
Click Next when you have mapped each column from the source file to a Microsoft Dynamics CRM
field or have have clicked Ignore in its list under CRM Fields.
The Review Mapping Summary page shows a summary of the mapped files that will be imported.
Tip
185
2011 User's Guide: Troubleshooting
Click Edit if you want to edit the mappings.
228.
Click Next.
229.
Review the import settings.
Select whether you want the Import Data Wizard to allow importing duplicate records in Microsoft
Dynamics CRM.
ay. In Select Owner for the Imported Records, click the Lookup button
to select an owner who will
own the records if the owner mappings are not defined in the data map or the users.csv.
Important
Usually, owners are mapped or created using the owner information in the users.csv file. If the
source data does not contain a users.csv file, the records are still imported with the owner as the
user you specify in Select Owner for the Imported Records. For more information, see How
User Records Are Imported.
az. In Data Map Name, specify a name for the data map.
This data map can be used later for importing data from similar sources.
230.
Click Submit.
Note
To view the status of your import, click the Imports link. Microsoft Dynamics CRM always displays the
success and error counts for an import file used to import user records as "0" for the Imports list.
Other files types may display other values for the Imports list.
231.
Click Finish.
Important
Because more than one user can submit import jobs at once, the import requests for files that are
larger than 1 MB are queued and processed one at a time. For example, if three users each submit
a .zip file that is larger than 1 MB, then the first file import starts immediately and queues the other
two. When finishing the first import task, Microsoft Dynamics CRM imports the second and third in the
order that they were submitted. Meanwhile, any small file (.zip, .csv, .txt, or .xml) submitted for import
might be imported immediately, depending on the asynchronous service.
Related Topics
Importing Data
163
Enrich data in existing records
Can I do this task?
187
2011 User's Guide: Troubleshooting
This task requires permissions that are found in all default security roles. More information about specific
permissions and performing this task while offline: Common Task Permissions
You can export existing records, add or change data in the exported records, and then import only those
records with changes.
1
Use Advanced Find to select the records that you want to update and the columns to export.
Edit the search query results to add all the columns to the search results list you need to enrich the data. This
includes:
Any columns that you plan to enrich. For example, if you used Advanced Find to identify all leads
missing a business phone number, add the Business Phone column.
All business-required fields. To determine which fields are business-required, open the form for the record
type as if you were creating a new record, and identify fields that are marked with a red asterisk (*).
The following list shows default business-required fields for commonly imported record types.
Account: Account Name
Contact: Last Name
Lead: Topic, Last Name, Company Name
Product: Default Unit, Unit Group, Decimals Supported
Campaign Response: Parent Campaign, Subject, Owner
More information: Work with Advanced Find
To avoid problems when re-importing data, either do not export the following types of columns, or delete
these columns after you have enriched data in other columns.
Columns from other record types. Although you can use Advanced Find to export data from
related record types, you can enrich data in only one record type.
Calculated columns. For example, the default view of contacts includes a column for Full
Name. Full Name is derived from the First Name, Middle Name, and Last Name values, and
cannot be imported.
Columns containing lookup attributes. Any changes to data in lookup attributes cannot be updated.
232.
Export the data to Excel, including columns required for re-import.
233.
Click the Export to Excel.
234.
Select Static worksheet with records from this page, and select Make this data available for reimporting by including required columns.
235.
Click Export, click Save, and then click Save again to save the spreadsheet.
236.
Open the Excel spreadsheet.
If you see an error message, The file you are trying to open 'Filename' is in a different format than
specified by the file extension, click Yes.
237.
Add new data or change existing data in the spreadsheet.
189
2011 User's Guide: Troubleshooting
Important
Do not delete or modify the data in columns that are marked DO NOT MODIFY.
Some columns in the spreadsheet are kept hidden on purpose:
Two hidden columns. One column contains the globally unique identifier (GUID) for the record. The
other column contains the date and time the record was modified last.
The column headings.
238.
Save the spreadsheet.
239.
On the File tab, click Tools, and then click Import Data.
240.
Select the spreadsheet file that you saved in step 5. Note that:
You can only update the modified rows or create records from the inserted rows of the exported file.
The Import Data Wizard does not recognize deleted rows from the exported file. That is, if you delete
a row from the exported file and then reimport the file, the corresponding record in Microsoft
Dynamics CRM will not be deleted.
A record will not update if it was changed in Microsoft Dynamics CRM after it was exported.
Make sure that you select the Enrich data by updating records rather than creating new records
check box. The records will not update if you do not select this check box.
241.
Click Next.
242.
To complete the import, follow the instructions in the Import Data Wizard.
243.
If necessary, rename the import job and change the notification options, and then click Import.
An import job is started in the background. You can continue to work in Microsoft Dynamics CRM while the
import runs.
Notes
By default, in Microsoft Dynamics CRM, you cannot export a list of more than 10,000 records at a time
to a static Excel worksheet. To work around this limitation, use Advanced Find to limit records in each
export to fewer than 10,000 records, and then combine your exported spreadsheets. More information:
Work with Advanced Find.
By default, the maximum size of the files that you can import is 8 megabytes (MB). This means:
Any .csv, .txt, or .xml file must not exceed 8 MB in size.
The total size of the .zip file with the attachment folder cannot exceed 32 MB.
The total size of the extracted files must not exceed 200 MB.
Related Topics
Find Things
17
Export Data to Excel 129
Importing Data
163
191
2011 User's Guide: Troubleshooting
Download a template for data import
Can I do this task?
This task requires permissions that are found in all default security roles. More information about specific
permissions and performing this task while offline: Common Task Permissions
1
In the Navigation Pane, click Settings, click Data Management, and then click Templates for Data
Import.
- OR On the Get Started pane, click Download the Data Import Template.
244.
Select the record type for which you want to download the template, and then click Download.
245.
In the File Download box, click Save. Navigate to the location where you want to save the file, and
then click Save.
More information: About the Data Import Template.
Note
If you are using Microsoft Excel 2010, do not click Open. Clicking Open results in the error "The file
is corrupt and cannot be opened." To avoid this, first save the file, and then open it. If the file still does
not open, do the following:
s.
Add the Microsoft Dynamics CRM URL to your browsers Trusted site security zone.
t.
Unblock the security in the downloaded Excel file.
Right-click the downloaded file, and click Properties.
ba. On the General tab, for Security, click Unblock.
a
In Microsoft Excel 2010, enable Protected View for files originating from Internet.
bb. Open Microsoft Excel 2010.
bc. Click the File tab, and then click Options.
bd. Click Trust Center, and then click Trust Center Settings.
be. Click Protected View, and then select the Enable Protected View for files originating from
Internet option.
View the progress and results of an import, and correct errors
Can I do this task?
This task requires permissions that are found in all default security roles. More information about specific
permissions and performing this task while offline: Common Task Permissions
193
2011 User's Guide: Troubleshooting
You must wait for an import job to complete before you can repair failures.
1
In the Navigation Pane, click Workplace, and then under My Work, click Imports.
246.
Monitor the progress of the import.
To monitor status for an import, watch the Status Reason column. The values will change from Submitted
to Parsing to Transforming to Importing to Completed.
These values correspond with the three stages of each import: parsing the file, transforming the data, and
importing the data. For detailed information about the progress of the import job, double-click the import job
record, and then under Common, click System Jobs. One system job is created for each import stage.
Tip: To refresh the status, click the Refresh button
247.
After the import is complete, view the summary information. It shows the number of records created
and the number of records that contain errors.
248.
Do one or more of the following:
Open the import record to view the records that did not import. Double-click the import record.
View records that were successfully imported. Under Related, click <record types> Fully Imported.
View records that were partially imported. Under Related, click <record types> Partially Imported.
View rows that were not imported. Under Related, click Failures.
249.
Export rows that failed to import to a new comma-separated value (CSV) file. Click Export Error
Rows. You can correct the errors in this file, and then import it.
Related Topics
Importing Data
163
Create a data map for use with import
Can I do this task?
This task requires permissions that are found in all default security roles. More information about specific
permissions and performing this task while offline: Common Task Permissions
In Microsoft Dynamics CRM, you can create data maps by saving the changes to the mappings you did
during an import as a new data map.
1
On the File tab, click Tools, and then click Import Data.
250.
Upload a file for import. More information: Import records from a file
251.
Review the files that you have uploaded and change the delimiters, if required. More information:
Import records from a file
252.
Select Default (Automatic Mapping) or any other existing data map.
195
2011 User's Guide: Troubleshooting
If the Import Data Wizard is unable to map your source data automatically, you will be shown the Map
Record Types and Map Fields pages to manually map your data.
- OR If your source files and columns are automatically mapped to Microsoft Dynamics CRM record types and
fields and if you need to change the mapping, on the Review Mapping Summary page, click Edit.
253.
Change the record type and field mappings, as required. More information: Import records from a file
(on page 171).
254.
On the Review Settings and Import Data page, specify a name for the new data map, and click
Submit.
This data map is added to the existing data map list under Customized Maps on the Select Data Map page.
You can use this data map later for importing data from similar sources.
Export a data map
Can I do this task?
This task requires permissions that are found in all default security roles. More information about specific
permissions and performing this task while offline: Common Task Permissions
1
In the Navigation Pane, click Settings, click Data Management, and then click Data Maps.
255.
On the Actions toolbar, click Export.
256.
In the File Download dialog box, click Open or Save.
Note
Exported XML files containing data maps can be edited manually. The complete syntax can be found
in the Data Map Schema section. More information: Data Map Schema Reference.
Import a data map
Can I do this task?
This task requires permissions that are found in all default security roles. More information about specific
permissions and performing this task while offline: Common Task Permissions
1
In the Navigation Pane, click Settings, click Data Management, and then click Data Maps.
257.
On the Actions toolbar, click Import.
258.
In the Import Data Map dialog box, type the name of the file to import, or click Browse locate the file,
and then click OK.
A data map must be a well-formed and valid XML file.
Note
Exported XML files containing data maps can be edited manually. The complete syntax can be found
in the Data Map Schema section. More information: Data Map Schema Reference.
197
2011 User's Guide: Troubleshooting
Tip
If you create a data map that you think will be useful for other users in your organization, you can
share it. More information: Share or Assign Records and Views (on page 109)
You do not have to change a data map when importing data. Before you import your data, export an existing
data map, change the exported data map, and then re-import the changed data map for the data import.
1
Export and rename a data map.
a
Click Data Maps.
Select a map, and then click Export.
bf. Specify the location in which to save your file, and then click Save.
259.
Open the new data map in your choice of XML editor.
260.
Make changes to the data map following the required schema.
More information: Data Map Schema Reference
261.
Import the new data map.
Click Data Maps.
Click IMPORT, click BROWSE, select a file, and then click Open.
262.
Test the new data map by importing a limited amount of data before importing large amounts of data.
Running Reports and Analyzing Data
When you want to analyze data or view a report in Microsoft Dynamics CRM, there are several ways to view
the relevant data:
Run a default report. More information: Default Reports (on page 205)
Use Advanced Find to search for the subset of data you need. Then export the results list to a static or
dynamic Microsoft Office Excel worksheet or a PivotTable for further analysis. Once the data is exported,
you can create your own Microsoft Office Word file and mail-merge the data. More information: Export
Data to Excel (on page 129)
Create your own report:
Use the Report Wizard to create a new Reporting Services report. More information: Create, Edit, or
Copy a Report Using the Report Wizard
Add any exported Excel file as a personal report, and share it with your colleagues, if warranted.
Or, ask your system administrator or system customizer to add any exported Excel file as a report available to
everyone in your organization. More information: Customizing and Organizing Reports (on page 201)
Add any file or link to a Web page as a personal report, and share it with your colleagues, if needed.
More information: Customizing and Organizing Reports (on page 201)
Reports can be used when Microsoft Dynamics CRM for Outlook is offline. More information: Working Offline
199
2011 User's Guide: Troubleshooting
(on page 1015)
Customizing and Organizing Reports
Microsoft Dynamics CRM includes default reports for many common business needs. However, most
organizations customize the default reports and add custom reports for specific needs. To customize reports,
you need to understand:
Report ownership
Report types
Data security
Options for creating new reports
Options for modifying existing reports
Report Ownership
System reports are available to all users. Reports owned by individual users can be shared with specific
colleagues or teams, or can be made available to the organization so that all users can use them.
Report Types
Microsoft Dynamics CRM supports two types of Microsoft SQL Server Reporting Services report:
SQL-based Reporting Services report. These use SQL queries and filtered views to retrieve report
data. Filtered views restrict the report data to what is available to the security role of the person running
the report. Filtered views exist for all record types. Creating a new record type automatically creates a
new filtered view. All the default reports that are shipped with Microsoft Dynamics CRM are SQL-based
reports.
Fetch-based Reporting Services report. These reports use Microsoft Dynamics CRM Report Authoring
Extension queries that are proprietary to Microsoft Dynamics CRM instead of filtered views to retrieve
data for reports. Reports that are created using the Report Wizard in Microsoft Dynamics CRM are Fetchbased reports.
These reports can be:
Links to Web pages.
Static files.
Dynamic Microsoft Office Excel files that read data from the Microsoft Dynamics CRM database.
For each report, you can edit the report properties. This includes the following:
File name or URL.
Display name.
Description.
201
2011 User's Guide: Troubleshooting
Information about where the report displays in the user interface.
Data Security
All reports read Microsoft Dynamics CRM data from filtered views, which filter the data based on the user's
security role. Reports only display data that the person running the report has permission to view.
Options for Creating New Reports
To create a new report, users with appropriate permissions can:
Add a file or a link to a Web page as a report.
Run the Report Wizard to create a new Reporting Services report. The Report Wizard can create table
and chart reports, including drill-through reports and top N reports.
Write a new Fetch-based Reporting Services report. These reports use fetch XML queries that are
proprietary to Microsoft Dynamics CRM in order to retrieve report data. To author custom fetch-based
reports, you must install Microsoft Dynamics CRM Report Authoring Extension. More information: Create
a Custom Fetch-Based Reporting Services Report
Creating a new Reporting Services report requires a report development environment.
You can also use the following built-in reporting tools:
Export Data to Excel (on page 129)
Create Customer-Ready Documents and Messages (on page 347)
Options for Modifying Existing Reports
For existing reports, users with appropriate permissions can:
Organize reports into categories to control which views in the Reports area display each report.
Determine where a report is visible in the user interface, and edit other properties of the report.
Edit a report created with the Report Wizard.
Edit the default filter for default reports and reports created with the Report Wizard.
Share a personal report with other users, or make it available to everyone in your organization.
Data Security
In Microsoft Dynamics CRM, reports are solution aware. Adding a report as a component to a solution makes
it become a single unit of software that extends Microsoft Dynamics CRM functionality and the user interface.
Only reports that are organization-owned or visible to the organization can be added to solutions.
Note
To find if a report is viewable to the organization:
203
2011 User's Guide: Troubleshooting
In the Records group, click Edit. Then, on the Administration tab, see if Viewable By is set to
Organization.
Snapshots of reports cannot be added, imported, or exported as part of a solution. In Microsoft Dynamics
CRM, reports, sub reports, report category, report display area, and report-related record type are considered
as components of a report set. When you import a solution update in a non-overwrite mode, any updates by
the solution to a report will be ignored if any component of the report set has been customized.
Default Reports
Microsoft Dynamics CRM has four categories of default reports: sales, marketing, service, and administrative.
This topic shows you how to use the different reports. To find more information, when you generate a report,
click Help, and then click Help on This Page.
Sales
The following default sales reports are available:
Account Distribution Report
Account Overview Report
Account Summary Report
Activities Report
Competitor Win Loss Report
Invoices Report
Invoice Status Report
Lead Source Effectiveness Report
Neglected Leads Report
Orders Report
Quotes Report
Sales Pipeline Report
Sales History Report
Neglected Accounts Report
Products by Account Report
Products by Contact Report
Progress Against Goals Report
Account Distribution Report
Use this report to identify patterns in your top revenue-generating accounts using two charts. The earned
revenue chart displays the earned revenue grouped by a market facet, such as product, territory, or industry.
205
2011 User's Guide: Troubleshooting
The accounts count chart displays the amount of earned revenue using the same grouping as the earned
revenue chart.
Is data missing from the report?
There are several possible reasons why data that you expect to be in a report does not appear:
Security. If you don't have permission in Microsoft Dynamics CRM to view a record, it will not appear in
the report.
Data is not entered in Microsoft Dynamics CRM. The person entering data might have left fields
empty.
Data does not match the criteria for the report. This report is generated from revenue that is based on
opportunity records that are closed as won. Other revenue is not measured in the report.
Where the data in this report comes from in Microsoft Dynamics CRM
Account form
Note
This topic documents the default report as it was shipped. To find out if this report has been
customized, contact your report administrator or system administrator.
Related Topics
Run a Report 279
Export Data to Excel 129
Customizing and Organizing Reports
201
Account Overview Report
Use this report to obtain a one-page overview of everything occurring with an account. The report displays a
profile of the account, contact information, and summaries of opportunities and case activities.
For opportunities, this report displays two charts. The Active Opportunities by Probability chart displays the
active opportunities grouped by the probability of the opportunities turning into a sale. The Opportunity by
Current State chart displays the state the opportunities are currently in.
For cases, this report displays two charts. The All Closed Cases by Customer Satisfaction displays the closed
cases grouped by customer satisfaction level. The All Cases by Status displays the cases grouped by the
status.
Is data missing from the report?
There are several possible reasons why data that you expect to be in a report does not appear:
Security. If you don't have permission in Microsoft Dynamics CRM to view a record, it will not appear in
the report.
207
2011 User's Guide: Troubleshooting
Data is not entered in Microsoft Dynamics CRM. The person entering data might have left fields
empty.
Data does not match the criteria for the report. By default, this report displays only accounts that have
been modified within the last 30 days.
Where the data in this report comes from in Microsoft Dynamics CRM
Account form
Appointment form
Case form
Contact form
E-mail form
Fax form
Opportunity form
Phone Call form
Service Activity form
Task form
Note
This topic documents the default report as it was shipped. To find out if this report has been
customized, contact your report administrator or system administrator.
Related Topics
Run a Report 279
Export Data to Excel 129
Customizing and Organizing Reports
201
Account Summary Report
Use this report to determine historically what has occurred with an account. This report also displays what is
scheduled to occur in the future. The report displays a chronological summary for an account, including
sales and service activities, notes, and records.
Is data missing from the report?
There are several possible reasons why data that you expect to be in a report does not appear:
Security. If you don't have permission in Microsoft Dynamics CRM to view a record, it will not appear in
the report.
209
2011 User's Guide: Troubleshooting
Data is not entered in Microsoft Dynamics CRM. The person entering data might have left fields
empty.
Data does not match the criteria for the report. This report cannot display more than 10 accounts at a
time.
Where the data in this report comes from in Microsoft Dynamics CRM
Activity form
Case form
Contact form
Contract form
Invoice form
Note form
Opportunity form
Order form
Quote form
Tip
To quickly view the Account Summary report for an account, open the account record. On the
Account tab, in the Data group, click Run Report, and then click Account Summary.
Note
This topic documents the default report as it was shipped. To find out if this report has been
customized, contact your report administrator or system administrator.
Related Topics
Run a Report 279
Export Data to Excel 129
Customizing and Organizing Reports
201
Activities Report
Use this report to identify patterns in activities. Activities can be grouped by owner or activity type, or by the
record the activity is regarding.
Is data missing from the report?
There are several possible reasons why data that you expect to be in a report does not appear:
Security. If you don't have permission in Microsoft Dynamics CRM to view a record, it will not appear in
the report.
211
2011 User's Guide: Troubleshooting
Data is not entered in Microsoft Dynamics CRM. The person entering data might have left fields
empty.
Data does not match the criteria for the report. By default, this report only displays activities created
within the last week. This report considers only the activities that are related to case and opportunity
records.
Where the data in this report comes from in Microsoft Dynamics CRM
Activity form
Note
This topic documents the default report as it was shipped. To find out if this report has been
customized, contact your report administrator or system administrator.
Related Topics
Creating and Using Workflows
471
Run a Report 279
Export Data to Excel 129
Customizing and Organizing Reports
Completing Sales Transactions
Work with Quotes
201
715
715
Competitor Win Loss Report
Use this report to compare how your sales team performs against your competitors. The report displays a list
of competitors, with data on open, closed, won, and lost opportunities for each.
Is data missing from the report?
There are several possible reasons why data that you expect to be in a report does not appear:
Security. If you don't have permission in Microsoft Dynamics CRM to view a record, it will not appear in
the report.
Data is not entered in Microsoft Dynamics CRM. The person entering data might have left fields
empty.
Data does not match the criteria for the report. By default, this report displays only opportunities that
have competitors associated, that the user running the report has permission to view, and that are in the
country or region and time period specified by the person running the report.
Where the data in this report comes from in Microsoft Dynamics CRM
Close Opportunity dialog box
Competitor form
213
2011 User's Guide: Troubleshooting
Opportunity form
Note
This topic documents the default report as it was shipped. To find out if this report has been
customized, contact your report administrator or system administrator.
Related Topics
Run a Report 279
Export Data to Excel 129
Customizing and Organizing Reports
201
Invoices Report
Use this report to print invoices.
Is data missing from the report?
There are several possible reasons why data that you expect to be in a report does not appear:
Security. If you don't have permission in Microsoft Dynamics CRM to view a record, it will not appear in
the report.
Data is not entered in Microsoft Dynamics CRM. The person entering data might have left fields
empty.
Data does not match the criteria for the report. If you run this report from a list without selecting any
records, the report generates a customer-ready invoice for each invoice record in the system. If you run
this report from within a specific record, the report generates a customer-ready invoice only for the record
you were working with.
Where the data in this report comes from in Microsoft Dynamics CRM
Invoice form
Note
This topic documents the default report as it was shipped. To find out if this report has been
customized, contact your report administrator or system administrator.
Related Topics
Creating and Using Workflows
471
Run a Report 279
Export Data to Excel 129
Customizing and Organizing Reports
201
215
2011 User's Guide: Troubleshooting
Completing Sales Transactions
Work with Invoices
715
765
Lead Source Effectiveness Report
Use this report to compare how effective your lead sources are at generating quality opportunities. The
report lists the percentage of qualified leads, and leads that generate revenue for each lead category.
Is data missing from the report?
There are several possible reasons why data that you expect to be in a report does not appear:
Security. If you don't have permission in Microsoft Dynamics CRM to view a record, it will not appear in
the report.
Data is not entered in Microsoft Dynamics CRM. The person entering data might have left fields
empty.
Data does not match the criteria for the report. By default, this report displays all leads.
Where the data in this report comes from in Microsoft Dynamics CRM
Lead form
Note
This topic documents the default report as it was shipped. To find out if this report has been
customized, contact your report administrator or system administrator.
Related Topics
Run a Report 279
Export Data to Excel 129
Customizing and Organizing Reports
201
Neglected Leads Report
Use this report to identify any leads that have not been contacted. The report displays a chart of leads that
have had no associated activities or notes during a specified time period.
Is data missing from the report?
There are several possible reasons why data that you expect to be in a report does not appear:
Security. If you don't have permission in Microsoft Dynamics CRM to view a record, it will not appear in
the report.
217
2011 User's Guide: Troubleshooting
Data is not entered in Microsoft Dynamics CRM. The person entering data might have left fields
empty.
Data does not match the criteria for the report. By default, this report displays only active leads, with
no activities or notes, in the number of days specified by the person running the report.
Where the data in this report comes from in Microsoft Dynamics CRM
Lead form
Note
This topic documents the default report as it was shipped. To find out if this report has been
customized, contact your report administrator or system administrator.
Related Topics
Run a Report 279
Export Data to Excel 129
Customizing and Organizing Reports
201
Orders Report
Use this report to print orders.
Is data missing from the report?
There are several possible reasons why data that you expect to be in a report does not appear:
Security. If you don't have permission in Microsoft Dynamics CRM to view a record, it will not appear in
the report.
Data is not entered in Microsoft Dynamics CRM. The person entering data might have left fields
empty.
Data does not match the criteria for the report. If you run this report from a list without selecting any
records, the report generates a customer-ready order for each active order record in the system. If you
run this report from within a specific record, the report generates a customer-ready order only for the
record you were working with.
Where the data in this report comes from in Microsoft Dynamics CRM
Order form
Note
This topic documents the default report as it was shipped. To find out if this report has been
customized, contact your report administrator or system administrator.
Related Topics
219
2011 User's Guide: Troubleshooting
Customizing and Organizing Reports
Completing Sales Transactions
Work with Orders
201
715
739
Quotes Report
Use this report to print quotes.
Is data missing from the report?
There are several possible reasons why data that you expect to be in a report does not appear:
Security. If you don't have permission in Microsoft Dynamics CRM to view a record, it will not appear in
the report.
Data is not entered in Microsoft Dynamics CRM. The person entering data might have left fields
empty.
Data does not match the criteria for the report. If you run this report from a list without selecting any
records, the report generates a customer-ready quote for each quote record in the system. If you run this
report from within a specific record, the report generates a customer-ready quote only for the record you
were working with.
Where the data in this report comes from in Microsoft Dynamics CRM
Quote form
Note
This topic documents the default report as it was shipped. To find out if this report has been
customized, contact your report administrator or system administrator.
Related Topics
Creating and Using Workflows
471
Run a Report 279
Export Data to Excel 129
Customizing and Organizing Reports
Completing Sales Transactions
Work with Quotes
201
715
715
Sales Pipeline Report
221
2011 User's Guide: Troubleshooting
Use this report to see anticipated potential sales. The report displays a chart of potential sales grouped by
user, sales territory, customer territory, date, products, rating, or sales stage.
Note
Opportunities (potential sales) can be filtered based on the sales stages the opportunities are in. The
sales process with stages can be implemented using a workflow (process). For more information, see
Creating a sales process with stages using a workflow.
Is data missing from the report?
There are several possible reasons why data that you expect to be in a report does not appear:
Security. If you don't have permission in Microsoft Dynamics CRM to view a record, it will not appear in
the report.
Data is not entered in Microsoft Dynamics CRM. The person entering data might have left fields
empty.
Data does not match the criteria for the report. If you group by product, this report cannot display user
provided revenue from opportunities.
Where the data in this report comes from in Microsoft Dynamics CRM
Opportunity form
Territory form
Note
This topic documents the default report as it was shipped. To find out if this report has been
customized, contact your report administrator or system administrator.
Related Topics
Creating and Using Workflows
471
Customizing and Organizing Reports
201
Sales History Report
Use this report to view a history of sales performance by sales representative. The report displays a chart of
both lost and earned revenue. The report uses data only from the closed opportunities, and calculates the
earned revenue from Won opportunities and the lost revenue from the lost opportunities.
Is data missing from the report?
There are several possible reasons why data that you expect to be in a report does not appear:
Security. If you don't have permission in Microsoft Dynamics CRM to view a record, it will not appear in
the report.
Data is not entered in Microsoft Dynamics CRM. The person entering data might have left fields
empty.
223
2011 User's Guide: Troubleshooting
Where the data in this report comes from in Microsoft Dynamics CRM
Account form
Contact form
Opportunity form
Note
This topic documents the default report as it was shipped. To find out if this report has been
customized, contact your report administrator or system administrator.
Related Topics
Run a Report 279
Export Data to Excel 129
Customizing and Organizing Reports
201
Neglected Accounts Report
Use this report to identify accounts that have not been contacted recently. The report displays a chart with
accounts that have had no activities completed in a specified number of days.
Is data missing from the report?
There are several possible reasons why data that you expect to be in a report does not appear:
Security. If you don't have permission in Microsoft Dynamics CRM to view a record, it will not appear in
the report.
Data is not entered in Microsoft Dynamics CRM. The person entering data might have left fields
empty.
Data does not match the criteria for the report. By default, this report displays only active accounts,
with no activities or notes, in the number of days specified by the person running the report.
Where the data in this report comes from in Microsoft Dynamics CRM
Account form
Task form
Phone Call form
E-mail form
Letter form
Appointment form
Service Activity form
225
2011 User's Guide: Troubleshooting
Campaign Response form
Account form
Note
This topic documents the default report as it was shipped. To find out if this report has been
customized, contact your report administrator or system administrator.
Related Topics
Run a Report 279
Export Data to Excel 129
Customizing and Organizing Reports
201
Products by Account Report
Use this report to see which products are used by an account. For each account, the report lists the
associated products.
Is data missing from the report?
There are several possible reasons why data that you expect to be in a report does not appear:
Security. If you don't have permission in Microsoft Dynamics CRM to view a record, it will not appear in
the report.
Data is not entered in Microsoft Dynamics CRM. The person entering data might have left fields
empty.
Data does not match the criteria for the report.By default, this report displays only line items for orders
that don't have a status of Canceled, and line items for opportunities that have a status of Won.
Where the data in this report comes from in Microsoft Dynamics CRM
Close Opportunity dialog box
Opportunity form
Order form
Product form
Note
This topic documents the default report as it was shipped. To find out if this report has been
customized, contact your report administrator or system administrator.
Related Topics
Run a Report 279
227
2011 User's Guide: Troubleshooting
Export Data to Excel 129
Customizing and Organizing Reports
201
Products by Contact Report
Use this report to see which products are used by a contact. For each contact, the report lists the associated
products.
Is data missing from the report?
There are several possible reasons why data that you expect to be in a report does not appear:
Security. If you don't have permission in Microsoft Dynamics CRM to view a record, it will not appear in
the report.
Data is not entered in Microsoft Dynamics CRM. The person entering data might have left fields
empty.
Data does not match the criteria for the report.By default, this report displays only line items for orders
that don't have a status of Canceled, and line items for opportunities that have a status of Won.
Where the data in this report comes from in Microsoft Dynamics CRM
Close Opportunity dialog box
Order form
Product form
Note
This topic documents the default report as it was shipped. To find out if this report has been
customized, contact your report administrator or system administrator.
Related Topics
Run a Report 279
Export Data to Excel 129
Customizing and Organizing Reports
201
Marketing
The following default marketing reports are available:
Campaign Activity Status Report
Campaign Comparison Report
229
2011 User's Guide: Troubleshooting
Campaign Performance Report
Campaign Activity Status Report
Use this report to track a campaign. The report displays a summary for each campaign activity, including
planned and actual time parameters, parent campaign details, and definition status.
Is data missing from the report?
There are several possible reasons why data that you expect to be in a report does not appear:
Security. If you don't have permission in Microsoft Dynamics CRM to view a record, it will not appear in
the report.
Data is not entered in Microsoft Dynamics CRM. The person entering data might have left fields
empty.
Data does not match the criteria for the report. By default, this report displays only campaigns with
activities or notes that were created within the dates specified by the person running the report.
Where the data in this report comes from in Microsoft Dynamics CRM
Campaigns form
Campaign Activity form
Note
This topic documents the default report as it was shipped. To find out if this report has been
customized, contact your report administrator or system administrator.
Related Topics
Run a Report 279
Export Data to Excel 129
Customizing and Organizing Reports
201
Campaign Comparison Report
Use this report to identify your most and least successful campaigns. The report compares two campaigns
based on parameters such as cost effectiveness and number of responses.
Is data missing from the report?
There are several possible reasons why data that you expect to be in a report does not appear:
Security. If you don't have permission in Microsoft Dynamics CRM to view a record, it will not appear in
the report.
Data is not entered in Microsoft Dynamics CRM. The person entering data might have left fields
empty.
231
2011 User's Guide: Troubleshooting
Data does not match the criteria for the report. By default, this report displays only data available
based on the two reports you select.
Where the data in this report comes from in Microsoft Dynamics CRM
Campaigns form
Note
This topic documents the default report as it was shipped. To find out if this report has been
customized, contact your report administrator or system administrator.
Related Topics
Run a Report 279
Export Data to Excel 129
Customizing and Organizing Reports
201
Campaign Performance Report
Use this report to track the progress and status of your campaigns. The report provides a detailed view,
including all the dates, targets, definitions, responses, and financial returns from each campaign.
Is data missing from the report?
There are several possible reasons why data that you expect to be in a report does not appear:
Security. If you don't have permission in Microsoft Dynamics CRM to view a record, it will not appear in
the report.
Data is not entered in Microsoft Dynamics CRM. The person entering data might have left fields
empty.
Data does not match the criteria for the report. By default, this report displays only campaigns
modified in the last 30 days.
Where the data in this report comes from in Microsoft Dynamics CRM
Campaign Activity form
Campaigns form
Marketing List form
Product form
Sales Literature form
Note
This topic documents the default report as it was shipped. To find out if this report has been
customized, contact your report administrator or system administrator.
233
2011 User's Guide: Troubleshooting
Related Topics
Run a Report 279
Export Data to Excel 129
Customizing and Organizing Reports
201
Service
The following default service reports are available:
Case Summary Table Report
Use this report to find out what kind of cases are being opened and resolved. You can select how data is
grouped in both the rows and columns in this report. This report provides a chart of cases, organized by
status reason, owner, priority, subject, customer, or product.
Neglected Cases Report
Use this report to identify cases that have not been contacted recently. The report displays a chart of cases
that have had no changes to activities, notes, or the case itself in the specified number of days, and no
scheduled activities.
Service Activity Volume Report
Use this report to review the patterns in service activity volume. The report displays either the duration of or
number of service activities, grouped by services, resources, time periods, and additional criteria.
Top Knowledge Base Articles Report
Use this report to identify the most frequently used articles. The report displays a chart grouped by the
subject of the article or case, or by the product associated with the case.
Administrative
The following default administrative report is available:
User Summary Report
Use this report to identify contact information and Microsoft Dynamics CRM security roles for all Microsoft
Dynamics CRM users.
Is data missing from the report?
There are several possible reasons why data that you expect to be in a report does not appear:
Security. If you don't have permission in Microsoft Dynamics CRM to view a record, it will not appear in
the report.
Data is not entered in Microsoft Dynamics CRM. The person entering data might have left fields
empty.
235
2011 User's Guide: Troubleshooting
Data does not match the criteria for the report.If data does not match the criteria for the report, it won't
be displayed.
Where the data in this report comes from in Microsoft Dynamics CRM
Users form
Note
This topic documents the default report as it was shipped. To find out if this report has been
customized, contact your report administrator or system administrator.
Related Topics
Run a Report 279
Customizing and Organizing Reports
201
Write a Report Using Report-Writing Tools
You can use any ODBC-compliant application to read data directly from the Microsoft Dynamics CRM
database. When possible, using built-in reporting tools is easier than using the other ways mentioned in this
topic. Recommended alternatives:
Export Data to Excel (on page 129)
Create Customer-Ready Documents and Messages (on page 347)
Create, Edit, or Copy a Report Using the Report Wizard
Export Data to Excel
You can export any list to Microsoft Office Excel, including the results of an Advanced Find search.
You can export to a static or dynamic Excel worksheet or to a PivotTable.
Create Customer-Ready Documents and Messages
There are two main methods of creating customer-ready documents: mail merge and direct e-mail. With mail
merge, you can use Microsoft Office Word and Microsoft Office Word templates to create letters, faxes,
envelopes, and e-mail messages. With direct e-mail, you can send a mass mailing of the same message
using Microsoft Dynamics CRM e-mail templates to multiple e-mail recipients. This is also known as sending
bulk e-mail.
Create, Edit, or Copy a Report Using the Report Wizard
Can I do this task?
237
2011 User's Guide: Troubleshooting
This task requires permissions that are found in all default security roles. More information about specific
permissions and performing this task while offline: Report Permissions
How to determine which record types have the data you need
There is one record type for each type of data, such as accounts, contacts, or services.
In addition, there are separate record types for:
Notes. Every note and attachment is stored as a separate record in the Notes record type.
Close activities. Whenever you close an opportunity, quote or order, an activity is created that tracks the
reason for closing the record. These are stored respectively in the Opportunity Close Activity, Quote
Close Activity, and Order Close Activity record types. When you close a case, the data is stored in the
Case Resolution Activity.
If your report includes data from communication activities, you have two options:
If you want data about multiple types of communication activities in one report such as the activity
subjects and due dates for all types of activities, use the Activity record type.
If you need specific information about a specific type of activity, such as the recipients, use the Task, Email Message, Fax, Appointment, Letter, or Phone Call record type.
Tip:
While you are creating your report, keep a window open showing a record from the data type you are
including in your report. It will help you determine which columns to include.
All reports that are created using the Report Wizard are Fetch-based reports.
1
In the Navigation Pane, click Workplace, and then under My Work, click Reports.
263.
To add a new report, on the Reports tab, in the Records group, click New.
264.
In the Report: New dialog box, in the Report Type list, click Report Wizard Report, and then click
Report Wizard.
You can only use the Report Wizard to edit reports that were created with the wizard.
265.
a
Select a starting point for your report.
To create a new report, select Start a new report.
- OR To start from a copy of an existing report, select Start from an existing report, select the report, and also
clear the Overwrite existing report check box.
- OR To edit an existing report, select Start from an existing report, select the report, and check the Overwrite
existing report check box.
a
If multiple languages are installed, select the language to use for column names, record types, and
wizard-generated text in the report.
bg. Click Next.
266.
Enter the name of the report, and specify which record types the report will use.
239
2011 User's Guide: Troubleshooting
The purpose of this step is to identify where the data in the report comes from. You can include data from one
or two record types, plus data from related records.
a
Enter data in each field:
Report name. This value will be displayed on the Reports
menu and in the Reports area.
Primary record type. Data from all fields in this record type and related record types will be available when
you are defining criteria for which records to include. Data from this record type will be available when you
are selecting fields to display.
Related record type. If you need to display data from a related record type, select an additional record
type here.
Tip: If you don't need data from a related record type, don't select one, as it makes the report take longer to
load.
a
267.
Click Next.
Specify which records to include.
The purpose of this step is to determine which records are included in your report. This information is saved
as the default filter for the report.
You can select criteria based on the selected record types or on columns from related records.
a
To include only records defined by an existing system view or saved view, select a view.
- OR To define which records to include by selecting criteria:
To add a criteria row:
1 Click Select, and specify the field to filter on.
30. Click the query relational operator, and select an operator.
31. Click Enter Value, and enter a value to filter on. For some values, you can click the Select or
change the values for this field button
to open the Select Values dialog box and select
the value you want.
To group criteria, you must select two or more rows for the same record type. For example, Sales
Stage and Est. Revenue are both field values in the Opportunity record type and two rows that
specify filter criteria for these fields can be grouped. However, rows with field values from different
record types, such as Account and Opportunity record types, cannot be grouped.
b. For each row you want to group, click the Select Row button
for that row, and then click Select
Row.
1 On the Filter toolbar, select Group AND or Group OR.
241
2011 User's Guide: Troubleshooting
32. To remove a row from a group, click the Options menu button
for that row, and then click
Delete.
33. To select a group, click the Options menu button
for that group, and then click Select Group.
34. To add a criteria clause to a group, click the Options menu button
for that group, click Add
Clause, and then select the field, query relational operator, and value.
35. To unselect a group that has been previously selected, click the Options menu button
for that
group, and then click Deselect Group.
36. To ungroup a group, click the Options menu button
for that group, and then click Ungroup.
37. To change a Group AND group to a Group OR group, or a Group OR group to a Group AND
group, click the Options menu button
for that group, and then click Change to OR or
Change to AND.
a
268.
Click Next.
Organize and lay out your data.
The purpose of this step is to determine which columns to include, the order in which they are displayed, and
whether to group data into subcategories. At a minimum, a report just includes columns. By grouping and
summarizing the data, you make it easier to see the patterns.
For example, your report could use one level of grouping to group opportunities by salesperson, or add a
second level of grouping to show each quarter's opportunities, or add a third level to show the percentage
won and lost in each quarter.
To use a chart in your report, if your report has no grouping, you must select at least one numeric column. If
your report uses grouping, you must select at least one numeric column with a summary type defined.
a
Define how to organize the report:
To group items so that they are organized together in the report by date or other common properties:
1 For each grouping level you need, click Click here to add a grouping.
38. Define the grouping:
Record type. You can select records from the primary record type you selected, and from any related
record types. If you selected a secondary record type, you can also select records from the secondary
record type and its related records types.
Column. The name of the Microsoft Dynamics CRM field that contains the data to define the grouping.
Time interval. For datetime fields, group the data by Month, Day, Week, or Year.
Sort order. Sort order for displaying the groups.
Column width. Width of the column heading in pixels.
Summary type. You can group records by a count of matching records.
243
2011 User's Guide: Troubleshooting
39. To reorder the grouping levels, use the up and down arrows in the Common Tasks section.
40. Click OK.
To define the sort order within each group, click Configure Sorting, select a column and sort order,
and then click OK.
To limit reports to groups with the highest or lowest values, click Set Top or Bottom Number:
1 Select Top or Bottom.
41. Select the number of groups to display.
42. Click OK.
bh. Define which COLUMNS to display in the report. You can display columns that show data from a
record, or columns that show summary information:
1 For each column you want to include, click Click here to add a column:
Record type. You can select records from the primary record type you selected, and from any related
record types. If you selected a secondary record type, you can also select records from the secondary
record type and its related records types.
Column. The name of the Microsoft Dynamics CRM field that contains the data to display or summarize.
Data type. The data type of the column, one of: primarykey, nvarchar, picklist, bit, decimal, int, float,
money, ntext, datetime, owner, lookup.
Name. The name used in the database.
Column width. The width in pixels of the column.
Summary type. The specific type of summaries available depends on the data type of the column.
None: lookup, datetime, owner, picklist, bit, ntext
Average, Maximum, Minimum, Percent of Total, Sum: all numeric record types (decimal, int, float,
money)
Use the left and right arrows to reorganize the columns.
43. Click OK.
bi. Click Next.
269.
Select whether to use a chart in the report.
The purpose of this step is to determine whether to use a chart, and which type of chart to use.
a
Select whether to include a chart:
Table only. This provides a table grouped and sorted as you specified.
Chart and table. Displays both a chart and table.
Show table below the chart on same page. Clicking on the chart does nothing.
Show chart. To view data for a chart region, click the chart region. Clicking on an area in the chart
will display a table with details for that section of the chart.
245
2011 User's Guide: Troubleshooting
bj. Click Next.
270.
If the report includes a chart, format the chart.
The purpose of this step is to specify the type of chart, and how the data is displayed in the chart.
a
Select the chart type, and then click Next.
The Chart preview area shows how the data will be displayed.
For vertical and horizontal bar charts and line charts, specify which data to display on each axis:
In the Format Column (X) Axis section, select the field to use for the X axis, and the label that is displayed
on the chart for the field.
In the Format Value (Y) Axis section, you can select two fields. For each field, you can specify the label
that is displayed on the chart.
In the Format Labels and Legends section, specify whether or not to show the data labels and a legend.
For pie charts, specify the slices and values for the chart.
For slices, you must select one of the groupings in your report.
For values, you must select a numeric column with a summary type.
b
Click Next.
271.
Review the summary of the report, click Next, and then click Finish.
272.
Determine where the report can be run from.
When you finish defining the report, you return to the Report form, where you can update the name and
description of the report, and determine where the report is displayed:
Categories
To specify the categories to include in this report, click the Select or change the values for this field button
, and then select the categories. More information: System Settings Dialog Box - Reporting Tab
By default, a new report is not put into any category. If you want the report to be included in the category
views in the Reports area, such as the Marketing Reports view, add a category in the Categories box.
Related Record Types
To have the report appear in the Reports list on a page for specific record types, click the Select or change
the values for this field button
, and then select record types.
For example, if your new report includes data from accounts and activities, select Accounts and Activities.
Display In
To specify where reports should be visible, click the Select or change the values for this field button
and then select one or more options:
247
2011 User's Guide: Troubleshooting
Reports area
Report will be displayed in the Reports area.
Forms for related record types
Report will be displayed on the form for the record type that you select in Related Record Types.
Lists for related records types
Report will be displayed from specified list view pages.
If no values are selected, the report will not be visible to end-users. To view or manage reports not visible to
end-users, in the Reports area, select the All Reports, Including Sub-Reports view.
Languages
If your Microsoft Dynamics CRM implementation has multiple languages enabled, specify a language. The
report will be displayed for all users who have selected that language in their personal options. To make this
report available to all users, select All Languages.
Note that this does not change the language used inside the report.
Tip: If you use the Microsoft Dynamics CRM for Outlook with Offline Access, by default all reports that you
own will be available when you are offline. More information: Work with Data to Take Offline
273.
Test the report, and modify it if needed.
On the Report toolbar, click Run Report
If the report needs modifications, start with step 2 and edit the existing report.
274.
Determine who can use the report.
By default, the report is a personal report. This means that you are the only one who can use it.
To share this report with other users, in the Reports area, select the report. Then on the Reports tab,
in the Collaborate group, click Share.
To make this report available to everyone in the organization, in the Reports area, select the report.
On the Reports tab, in the Records group, click Edit. Then, click the Administration tab, and click
Organization.
To change the owner, in the Reports area, select the report. On the Reports tab, in the Records
group, click Edit. Then, click the Administration tab, and select an owner.
If you use the Microsoft Dynamics CRM for Outlook with Offline Access, by default all reports that you own
will be available when you are offline. More information: Work with Data to Take Offline
Notes
To edit an existing Report Wizard report, first select the report. Then, in the Records group, clickEdit.
Finally, click Report Wizard.
All reports generated with the Report Wizard print in landscape mode.
249
2011 User's Guide: Troubleshooting
If you need to change data on the General or Administration tabs for a new report, wait until the
report is saved before making the changes. Any changes on these tabs made before a report is
saved will be ignored.
Use Microsoft Office Excel 2003
Can I do this task?
This task requires permissions that are found in all default security roles. More information about specific
permissions and performing this task while offline: Report Permissions
1
To create a PivotTable, in Excel 2003, on the Data menu, click PivotTable and PivotChart Report.
- OR To create a worksheet, in Excel 2003, on the Data menu, click Import External Data, and then click New
Database Query.
275.
Create a new data source for the Microsoft Dynamics CRMdatabase, or if you already have a data
source set up that connects to theMicrosoft Dynamics CRMdatabase, connect to it.
To create a new data source:
a. If you are creating a data source for a PivotTable, in the PivotTable and PivotChart Wizard - Step 1
of 3 dialog box, select External Data Source, click Next, and then click Get Data.
a
In the Choose Data Source dialog box, select <New Data Source>, and then click OK.
bk. In the Create New Data Source dialog box, type a name for the data source, and then in the driver
list, select SQL Server.
bl. Click Connect.
bm. In the SQL Server Login dialog box, in the Server list, select the Microsoft SQL Server or server
instance where the Microsoft Dynamics CRM database is installed, and then click Options.
bn. In the Database box, select Organization_MSCRM, and then click OK three times.
The Query Wizard dialog box opens.
To connect to an existing data source that uses the Microsoft Dynamics CRM database:
a. If you are creating a data source for a PivotTable, in the PivotTable and PivotChart Wizard - Step 1
of 3 dialog box, select External Data Source, click Next, and then click Get Data.
a
Select an existing data source that uses the Microsoft Dynamics CRM database, and then click OK.
276.
In the Query Wizard Available tables and columns list dialog box, select filtered views that start
with the prefix Filtered
You can select columns within each filtered view, and select multiple filtered views.
Caution To integrate with built-in security, only include filtered views in your query. If you connect directly to a
database table, the spreadsheet may fail to return data for other users.
277.
Continue with the Query Wizard. For more information about the Query Wizard, click the Help
button to open Microsoft Query Help. For more information about importing external data to Excel,
search for "import external data" in Excel Help.
251
2011 User's Guide: Troubleshooting
278.
For PivotTables, in the PivotTable and PivotChart Wizard - Step 2 of 3 dialog box, click Next, and
then click Finish. Then drag the fields as needed to your PivotTable.
Tip
To share your new file with other users, do one of the following:
Add your file as a report in Microsoft Dynamics CRM, and select the report. On the Reports tab, in
the Collaborate group, click Share, and specify users with whom to share the report.
If the report would be useful for all users, add your file as a report in Microsoft Dynamics CRM, and
ask your system administrator to make it available to the organization. If you have the appropriate
permissions:
a
In the list of reports, select the report.
u. On the Reports tab, in the Records group, click Edit.
v.
On the Actions
menu, click Make Report Available to Organization.
Put the report in a shared file system.
E-mail the report to other Microsoft Dynamics CRM users in the same domain.
Related Topics
Running Reports and Analyzing Data
199
Write a Report Using Report-Writing Tools 235
Customizing and Organizing Reports
201
Use Microsoft Office Excel 2007
Can I do this task?
This task requires permissions that are found in all default security roles. More information about specific
permissions and performing this task while offline: Report Permissions
1
In Excel 2007 or Microsoft Excel 2010, on the Data tab, in the Get External Data group, click From
Other Sources, and then click From Microsoft Query.
279.
In the Choose Data Source dialog box, select <New Data Source>, and then click OK.
280.
In the Create New Data Source dialog box, type a name for the data source, and then in the driver
list, select SQL Server.
281.
Click Connect.
282.
In the SQL Server Login dialog box, in the Server list, select the Microsoft SQL Server or server
instance where the Microsoft Dynamics CRM database is installed, and then click Options.
283.
In the Database box, select Organization_MSCRM, and then click OK three times.
253
2011 User's Guide: Troubleshooting
The Query Wizard - Choose Columns dialog box opens.
284.
In the Query Wizard - Choose Columns dialog box, select filtered views that start with the prefix
Filtered.
You can select columns within each filtered view, and select multiple filtered views.
Caution To integrate with built-in security, only include filtered views in your query. If you connect directly to a
database table, the spreadsheet may fail to return data for other users.
285.
Continue with the Query Wizard. For more information about the Query Wizard, click the Help
button to open Microsoft Query Help. For more information about importing external data to Excel,
search for "import external data" in Excel Help.
Tip
To share your new file with other users, do one of the following:
Add your file as a report in Microsoft Dynamics CRM, and select the report. On the Reports tab, in
the Collaborate group, click Share, and specify users with whom to share the report.
If the report would be useful for all users, add your file as a report in Microsoft Dynamics CRM, and
ask your system administrator to make it available to the organization. If you have the appropriate
permissions:
w. In the list of reports, select the report.
x.
On the Reports tab, in the Records group, click Edit.
y.
On the Actions
menu, click Make Report Available to Organization.
Put the report in a shared file system.
E-mail the report to other Microsoft Dynamics CRM users in the same domain.
Related Topics
Running Reports and Analyzing Data
199
Write a Report Using Report-Writing Tools 235
Customizing and Organizing Reports
201
Use Microsoft Office Word 2003
Can I do this task?
This task requires permissions that are found in all default security roles. More information about specific
permissions and performing this task while offline: Report Permissions
255
2011 User's Guide: Troubleshooting
There are several ways you can merge Microsoft Dynamics CRM data into Microsoft Word 2003. If you use
Microsoft Word 2007, you can also use mail merge from Microsoft Dynamics CRM and from Microsoft
Dynamics CRM for Outlook.
Export a list, such as the results of an Advanced Find search, into a dynamic or static Microsoft Office
Excel file, and use the Excel file as the data source for a Microsoft Word 2003 mail merge. This does not
create a Microsoft Dynamics CRM activity for each merged record. More information: Export Data to
Excel (on page 129)
From Microsoft Word 2003, read data directly from the Microsoft Dynamics CRM database. This does not
create a Microsoft Dynamics CRM activity for each merged record. This method is described in this topic.
In Microsoft Office Word, on the Tools menu, point to Letters and Mailings, and then click Mail Merge.
Follow the instructions in steps 1 and 2 of the Mail Merge pane.
286.
In step 3 of the Mail Merge instructions, select Use an existing list, and then click Browse.
287.
Click New SQL Server connection.odc, and then click Open.
288.
In the Server name box, type the name of the server where the Microsoft Dynamics CRM database
is stored, and then click Next.
289.
In the database list, select the Organization_MSCRM database.
290.
In the Name column, select a filtered view that starts with the prefix Filtered.
291.
Click Next, and then click Finish.
292.
Complete the mail merge by following the remaining steps in the Microsoft Office Word Mail Merge
pane.
Tip
To share your new file with other users, do one of the following:
Add your file as a report in Microsoft Dynamics CRM, and select the report. On the Reports tab, in
the Collaborate group, click Share, and specify users with whom to share the report.
If the report would be useful for all users, add your file as a report in Microsoft Dynamics CRM, and
ask your system administrator to make it available to the organization. If you have the appropriate
permissions:
z.
In the list of reports, select the report.
aa. On the Reports tab, in the Records group, click Edit.
ab. On the Actions
menu, click Make Report Available to Organization.
Put the report in a shared file system.
E-mail the report to other Microsoft Dynamics CRM users in the same domain.
Related Topics
Create Customer-Ready Documents and Messages
347
257
2011 User's Guide: Troubleshooting
Running Reports and Analyzing Data
199
Write a Report Using Report-Writing Tools 235
Customizing and Organizing Reports
201
Use Microsoft Office Word 2007
Can I do this task?
This task requires permissions that are found in all default security roles. More information about specific
permissions and performing this task while offline: Report Permissions
1
In Word, on the Mailings tab, in the Start Mail Merge group, click Start Mail Merge.
293.
Click Step by Step Mail Merge Wizard.
294.
Follow the instructions in steps 1 and 2 of the Mail Merge pane.
295.
In step 3 of the Mail Merge instructions, select Use an existing list, and then click Browse.
296.
Click New SQL Server Connection.odc, and then click Open.
297.
In the Server name box, type the name of the server where the Microsoft Dynamics CRM database
is stored, and then click Next.
298.
In the database list, select the Organization_MSCRM database.
299.
In the Name column, select a filtered view that starts with the prefix Filtered.
300.
Click Next, and then click Finish.
301.
Complete the mail merge by following the remaining steps in the Microsoft Office Word Mail Merge
pane.
Here are some other ways you can merge Microsoft Dynamics CRM data into Microsoft Word 2007 or
Microsoft Word 2010.
From a list of records, such as the results of an Advanced Find search, use mail merge to merge the data
into Word 2007 or Word 2010. You can create letters or e-mail activities for each record in the list. More
information: Create Customer-Ready Documents and Messages (on page 347)
From Microsoft Dynamics CRM for Outlook, mail merge data from a list. You can create letters or e-mail
activities for each record in the list. More information: Create Customer-Ready Documents and
Messages (on page 347)
Export a list, such as the results of an Advanced Find search, into a dynamic or static Microsoft Office
Excel file, and use the Excel file as the data source for a Microsoft Word 2007 or Microsoft Word 2010
mail merge. This does not create a Microsoft Dynamics CRM activity for each merged record. More
information: Export Data to Excel (on page 129)
Tip
To share your new file with other users, do one of the following:
259
2011 User's Guide: Troubleshooting
Add your file as a report in Microsoft Dynamics CRM, and select the report. On the Reports tab, in
the Collaborate group, click Share, and specify users with whom to share the report.
If the report would be useful for all users, add your file as a report in Microsoft Dynamics CRM, and
ask your system administrator to make it available to the organization. If you have the appropriate
permissions:
a
In the list of reports, select the report.
ac. On the Reports tab, in the Records group, click Edit.
ad. On the Actions
menu, click Make Report Available to Organization.
Put the report in a shared file system.
E-mail the report to other Microsoft Dynamics CRM users in the same domain.
Related Topics
Create Customer-Ready Documents and Messages
Running Reports and Analyzing Data
347
199
Write a Report Using Report-Writing Tools 235
Customizing and Organizing Reports
201
Use another report-writing tool
Can I do this task?
This task requires permissions that are found in all default security roles. More information about specific
permissions and performing this task while offline: Report Permissions
1
Read the online Help for the application that you are using to determine how to read external data from a
Microsoft SQL Server database.
302.
When selecting the data source, choose the SQL Server instance used by Microsoft Dynamics CRM
and the Organization_MSCRM database.
303.
Select filtered views that start with the prefix Filtered and any fields from the filtered views that you
want in your report.
Tip
To share your new file with other users, do one of the following:
Add your file as a report in Microsoft Dynamics CRM, and select the report. On the Reports tab, in
the Collaborate group, click Share, and specify users with whom to share the report.
261
2011 User's Guide: Troubleshooting
If the report would be useful for all users, add your file as a report in Microsoft Dynamics CRM, and
ask your system administrator to make it available to the organization. If you have the appropriate
permissions:
a
In the list of reports, select the report.
ae. On the Reports tab, in the Records group, click Edit.
af. On the Actions
menu, click Make Report Available to Organization.
Put the report in a shared file system.
E-mail the report to other Microsoft Dynamics CRM users in the same domain.
Related Topics
Running Reports and Analyzing Data
199
Customizing and Organizing Reports
201
Write a Report Using Report-Writing Tools 235
Edit a default report or create a SQL-based Reporting Services report
Can I do this task?
This task requires the System Administrator or System Customizer security role or equivalent permissions.
More information about specific permissions and performing this task while offline: Report Permissions
The default reports in Microsoft Dynamics CRM are all SQL-based Reporting Services reports. Default
reports cannot be edited with the Report Wizard. To edit the default reports other than ones created by using
the Report Wizard, you need a report development environment:
How to set up a report development environment
Install the required components on your computer:
Microsoft Visual Studio, or any product that uses the Visual Studio .NET integrated development
environment (such as Microsoft Visual Basic .NET).
Reporting Services Report Designer
Reporting Services Report Designer 2005 can be installed from the Microsoft SQL Server 2005 CD,
and requires Visual Studio .NET 2005.
Make sure a security role assigned to your account includes the Publish Reports and Add Reporting
Services Reports privileges.
In addition to the required components, the following documentation is helpful:
Reporting for Microsoft Dynamics CRM Using Microsoft SQL Server Reporting Services section of the
Microsoft Dynamics CRM 2011 Software Development Kit. More information: Writing Reporting
263
2011 User's Guide: Troubleshooting
Services Reports (Microsoft Dynamics CRM SDK) (see Reporting Using Microsoft SQL Server
Reporting Services (Microsoft Dynamics CRM SDK) - http://go.microsoft.com/fwlink/?LinkId=199502)
Reporting Services Books Online provides help for Reporting Services. More information: SQL Server
2005 Reporting Services Books Online (see <ms_SQL_Server_2008_short> Reporting Services
Books Online - http://go.microsoft.com/fwlink/?LinkId=98256)
1
Identify the existing report that is closest in design to your new report.
304.
Download the report from Microsoft Dynamics CRM to a computer that is set up with the report
development environment.
a
In the Navigation Pane, click Workplace, and then under My Work, click Reports.
bo. On the Reports tab, in the Records group, click Edit.
bp. On the Actions
menu, click Download Report.
The RDL file for the report contains tags that specify whether the report is a Fetch-based report or an SQLbased report.
bq. Click Save, and specify the location in which to save the file. If you are creating a new report rather
than modifying a report, rename the file.
br. In the Download Complete dialog box, click Close.
305.
In a product using the Visual Studio integrated development environment (IDE), open the report, and
make the required changes.
If you are making major changes, first read Reporting Using Microsoft SQL Server Reporting Services
(Microsoft Dynamics CRM SDK) (see Reporting Using Microsoft SQL Server Reporting Services (Microsoft
Dynamics CRM SDK) - http://go.microsoft.com/fwlink/?LinkId=199502).
306.
a
Add the report to Microsoft Dynamics CRM.
In the Microsoft Dynamics CRM Reports area, click New.
bs. In the Report Type box, select Existing File.
bt. In the File Location box, click Browse to locate the dynamic or static file, and then click Open.
bu. Specify the properties for the report on the General tab:
Name
The name for the report that is shown in the Reports area.
Description
The description that is displayed in the Reports area.
Parent Report
Displays the parent report of the current report, if one exists.
Categories
265
2011 User's Guide: Troubleshooting
To specify the categories to include in this report, click the Select or change the values for this field button
, and then select the categories. More information: System Settings Dialog Box - Reporting Tab
Related Record Types
To have the report appear in the Reports list on a page for specific record types, click the Select or change
the values for this field button
, and then select record types.
For example, if your new report includes data from accounts and activities, select Accounts and Activities.
Display In
To specify where reports should be visible, click the Select or change the values for this field button
and then select one or more options:
Reports area
Report will be displayed in the Reports area.
Forms for related record types
Report will be displayed on the form for the record type that you select in Related Record Types.
If the report is enabled for prefiltering, from the record, users can specify running the report on the
current record.
Lists for related records types
Report will be displayed from specified list view pages.
If the report has prefiltering enabled, from the list view, users can specify running the report on
selected records.
If no values are selected, the report will not be visible to end-users. To view or manage reports not visible to
end-users, in the Reports area, select the All Reports, Including Sub-Reports view.
Languages
If your Microsoft Dynamics CRM implementation has multiple languages enabled, specify a language. The
report will be displayed for all users who have selected that language in their personal options. To make this
report available to all users, select All Languages.
Note that this does not change the language used inside the report.
bv. Edit the report ownership information on the Administration tab:
Owner
The owner of the report. This option is only available if you have Assign permission for the report.
Viewable By
267
2011 User's Guide: Troubleshooting
Select Individual to make the report viewable only by the owner and anyone the owner shares the report
with. Select Organization to make the report organization-owned, and to make it viewable by anyone in the
organization.
bw.Click Save.
bx. To modify the filter for the report, on the Actions toolbar, click Actions, and then click Edit Default
Filter.
Tips
To share your new file with other users, do one of the following:
Add your file as a report in Microsoft Dynamics CRM, and select the report. On the Reports tab, in
the Collaborate group, click Share, and specify users with whom to share the report.
If the report would be useful for all users, add your file as a report in Microsoft Dynamics CRM, and
ask your system administrator to make it available to the organization. If you have the appropriate
permissions:
ag. In the list of reports, select the report.
ah. On the Reports tab, in the Records group, click Edit.
ai. On the Actions
menu, click Make Report Available to Organization.
Put the report in a shared file system.
E-mail the report to other Microsoft Dynamics CRM users in the same domain.
If you don't want users to run the base report you started from:
a
In the Reports area, select the base report.
aj. In the Records group, click Edit.
ak. On the Actions
menu, click Revert to Personal Report.
Related Topics
Running Reports and Analyzing Data
199
Customizing and Organizing Reports
201
Write a Report Using Report-Writing Tools 235
Create a Custom Fetch-Based Reporting Services Report
269
2011 User's Guide: Troubleshooting
Can I do this task?
This task requires the System Administrator or System Customizer security role or equivalent permissions.
More information about specific permissions and performing this task while offline: Report Permissions
All reports created by using the Report Wizard are Fetch-based reports. These reports provide basic report
authoring capabilities. However, to create complex reports (such as drill-through reports or sub reports) or to
change the layout and formatting of reports, create a custom Fetch-based report using the Business
Intelligence Development Studio. To create a complex report, you need a report development environment:
How to set up a report development environment
Install the required components on your computer:
Microsoft Visual Studio, or any product that uses the Visual Studio .NET integrated development
environment (such as Microsoft Visual Basic .NET).
Business Intelligence Development Studio. You can install Business Intelligence Development Studio
from the Microsoft SQL Server 2008 CD. Business Intelligence Development Studio requires Visual
Studio .NET 2008.
Microsoft Dynamics CRM Report Authoring Extension
Microsoft Dynamics CRM Report Authoring Extension can be installed from the Microsoft Dynamics
CRM Server Setup DVD or from the Download Microsoft Dynamics CRM Report Authoring Extension
page http://go.microsoft.com/fwlink/?LinkId=199124. Microsoft Dynamics CRM Report Authoring
Extension is required to author Fetch-based reports by using BI Development Studio. For more
information about installing Microsoft Dynamics CRM Report Authoring Extension, see Download
Microsoft Dynamics CRM Report Authoring Extension http://go.microsoft.com/fwlink/?LinkId=199124.
Microsoft Dynamics CRM Reporting Extensions
Microsoft Dynamics CRM Reporting Extensions can be installed from the Microsoft Dynamics CRM
Server Setup DVD. Microsoft Dynamics CRM Reporting Extensions is required to create, run, and
schedule Fetch-based reports in Microsoft Dynamics CRM. For more information about installing
Microsoft Dynamics CRM Reporting Extensions, see the Microsoft Dynamics CRM 2011
Implementation Guide.
Make sure a security role assigned to your account includes the Publish Reports and Add Reporting
Services Reports privileges.
In addition to the required components, the following documentation is helpful:
Reporting for Microsoft Dynamics CRM Using Microsoft SQL Server Reporting Services section of
the Microsoft Dynamics CRM 2011 Software Development Kit. More information: Reporting Using
Microsoft SQL Server Reporting Services (Microsoft Dynamics CRM SDK) (see Reporting Using
Microsoft SQL Server Reporting Services (Microsoft Dynamics CRM SDK) http://go.microsoft.com/fwlink/?LinkId=199502)
Reporting Services Books Online provides help for Reporting Services. More information:
<ms_SQL_Server_2008_short> Reporting Services Books Online (see
<ms_SQL_Server_2008_short> Reporting Services Books Online - http://go.microsoft.com/fwlink/?
LinkId=98256)
Open Business Intelligence Development Studio.
271
2011 User's Guide: Troubleshooting
307.
Create a report server project. For more information, see How to: Create a Report Server Project
(see How to: Create a Report Server Project - http://go.microsoft.com/fwlink/?LinkId=192208).
308.
In Solution Explorer, right-click the Reports folder, and then click Add New Report.
The Report Wizard opens.
309.
On the Welcome to the Report Wizard page, click Next.
310.
On the Select the Data Source page, click New Data Source, and then specify the following details:
Name. Type a name for the data source.
Type. Select Microsoft Dynamics CRM Fetch as the data source type.
Connection string. Type the connection string for the data source.
The connection string should be: <ServerURL>;<OrganizationUniqueName>;<HomeRealmURL>
In this connection string, only <ServerURL> is mandatory.
Note
To find the organization unique name, in the Navigation Pane, click Settings, click
Customizations, and then click Developer Resources.
If an organization name is not specified, the first organization that the user (who is running this query)
belongs to is used. If the home realm URL is not specified, the value is retrieved from the registry value
"HKLM\SOFTWARE\Microsoft\MSCRMBidsExtensions\HomeRealmUrl".
311.
Click Next.
312.
Specify the credentials to connect to Microsoft Dynamics CRM Server 2011, and then click OK.
313.
On the Design the Query page, type the Microsoft Dynamics CRM Report Authoring Extension
query to use for the report.
You can either filter records using Advanced Find in Microsoft Dynamics CRM, and use that query here, or
you can write your own query. To obtain a query from Microsoft Dynamics CRM, use Advanced Find to find
the records, and then click Download Fetch XML. Paste the query from the downloaded file in the query
area.
Note
Microsoft Dynamics CRM Report Authoring Extension queries do not support using "Managed
Property" as a data type attribute.
314.
Click Next.
315.
Select whether you want to create a tabular report or a matrix report.
316.
Design the report.
317.
Select a style to apply to the report, and then click Next.
318.
Verify the the fields that you want will be included in the report, and then name the report.
For more information about creating Fetch-based reports in Microsoft Dynamics CRM, see Create, Edit, or
Copy a Report Using the Report Wizard. For detailed information about using the Report Wizard in Business
Intelligence Development Studio to create reports, see Creating a Report Using Report Wizard (see Creating
273
2011 User's Guide: Troubleshooting
Reports with Report Designer - http://go.microsoft.com/fwlink/?LinkId=192209) and How to: Create a Report
(Reporting Services) (see How to: Create a Report (Reporting Services) - http://go.microsoft.com/fwlink/?
LinkId=192210).
319.
Add the report to Microsoft Dynamics CRM.
a. In the Microsoft Dynamics CRM Reports area, click New.
a
In the Report Type box, select Existing File.
by. In the File Location box, click Browse to locate the dynamic or static file, and then click Open.
bz. Specify the properties for the report on the General tab:
Name
The name for the report that is shown in the Reports area.
Description
The description that is displayed in the Reports area.
Parent Report
Displays the parent report of the current report, if one exists.
Categories
To specify the categories to include in this report, click the Select or change the values for this field button
, and then select the categories. More information: System Settings Dialog Box - Reporting Tab
Related Record Types
To have the report appear in the Reports list on a page for specific record types, click the Select or change
the values for this field button
, and then select record types.
For example, if your new report includes data from accounts and activities, select Accounts and Activities.
Display In
To specify where reports should be visible, click the Select or change the values for this field button
and then select one or more options:
Reports area
Report will be displayed in the Reports area.
Forms for related record types
Report will be displayed on the form for the record type that you select in Related Record Types.
If the report is enabled for prefiltering, from the record, users can specify running the report on the
current record.
Lists for related records types
275
2011 User's Guide: Troubleshooting
Report will be displayed from specified list view pages.
If the report has prefiltering enabled, from the list view, users can specify running the report on
selected records.
If no values are selected, the report will not be visible to end-users. To view or manage reports not visible to
end-users, in the Reports area, select the All Reports, Including Sub-Reports view.
Languages
If your Microsoft Dynamics CRM implementation has multiple languages enabled, specify a language. The
report will be displayed for all users who have selected that language in their personal options. To make this
report available to all users, select All Languages.
Note that this does not change the language used inside the report.
ca. Edit the report ownership information on the Administration tab:
Owner
The owner of the report. This option is only available if you have Assign permission for the report.
Viewable By
Select Individual to make the report viewable only by the owner and anyone the owner shares the report
with. Select Organization to make the report organization-owned, and to make it viewable by anyone in the
organization.
cb. Click Save.
cc. To modify the filter for the report, on the Actions toolbar, click Actions, and then click Edit Default
Filter.
Tips
To share your new file with other users, do one of the following:
Add your file as a report in Microsoft Dynamics CRM, and select the report. On the Reports tab, in
the Collaborate group, click Share, and specify users with whom to share the report.
If the report would be useful for all users, add your file as a report in Microsoft Dynamics CRM, and
ask your system administrator to make it available to the organization. If you have the appropriate
permissions:
a
In the list of reports, select the report.
al. On the Reports tab, in the Records group, click Edit.
am. On the Actions
menu, click Make Report Available to Organization.
Put the report in a shared file system.
E-mail the report to other Microsoft Dynamics CRM users in the same domain.
If you don't want users to run the base report you started from:
a
In the Reports area, select the base report.
277
2011 User's Guide: Troubleshooting
an. In the Records group, click Edit.
ao. On the Actions
menu, click Revert to Personal Report.
Related Topics
Running Reports and Analyzing Data
199
Customizing and Organizing Reports
201
Write a Report Using Report-Writing Tools 235
Run a Report
Can I do this task?
This task requires permissions that are found in all default security roles. More information about specific
permissions and performing this task while offline: Report Permissions
1
Find and open a report:
From the Reports area
In the Workplace, under My Work, click Reports.
To narrow the list, enter the first few letters of the report name, or use the asterisk (*) wildcard in the
Search box and then click the Find button
. You can also select a view.
In the reports list, double-click the report that you want to run.
If the report has a default filter, the default filter will be displayed. Follow step 2 to change the filter.
Tip: To run a report without seeing the default filter, select the report, and then on the Actions toolbar, click
Actions, and then click Run Report.
From a list of records, including the results of an Advanced Find search
Only reports that relate to the current record type will be available.
You can run some reports on all records in the list, up to ten selected records, or without limiting the records
as if you were running the report from the Reports area.
To run a report on all records on the list:
On the Actions toolbar, click Reports
cd. Under Run on Selected Records, click the name of the report.
ce. In the Select Records dialog box, click All records on all pages in the current view, and then
click Run Report.
279
2011 User's Guide: Troubleshooting
To run a report on up to ten selected records from the list:
Select the records to include. Select several records by pressing the CTRL key while you click each
record.
cf. On the Actions toolbar, click Reports.
cg. Under Run on Selected Records, click the name of the report.
ch. In the Select Records dialog box, click The selected records, and then click Run Report.
To run a report without limiting records to items on the list:
On the Actions toolbar, click Reports.
ci. If the report is listed under Run on All Records, select the report.
- OR Under Run on Selected Records, click the name of the report. In the Select Records dialog box, click All
applicable records, and then click Run Report.
- OR If the report you want to run is not listed, you must go to the Reports area to run the report.
From a record
Only reports that relate to the current record type will be available.
To run a report including data from just one record:
a
On the second tab, in the Data group, click Run Report.
cj. Under Run on Current Record, click the name of the report.
From Microsoft Dynamics CRM for Outlook
All reports can be run when you are online.
To run a report while you are offline, you must first create a local data group that includes the report, as well
as a local data group that includes any data that should be included in the report.
To create a local data group that contains reports, on the CRM menu, click Modify Local Data Groups, click
New, select the the Report record type, and then define the criteria for which reports to include. More
information: Work with Data to Take Offline
To run reports from the Reports area, in the Outlook Navigation Pane, under Microsoft Dynamics
CRM, click Workplace, click My Work, click Reports, and then select a report to run.
To select a report from a record or list, follow the procedures above. These steps work the same way
in Microsoft Dynamics CRM for Outlook.
From a report you saved locally
If you have saved a report on your computer or shared file system that reads dynamic data from
Microsoft Dynamics CRM, to open it, browse to the folder that contains your saved report, and
double-click the file.
320.
If the report offers filter criteria, if needed, modify the filter criteria and then click Run Report.
281
2011 User's Guide: Troubleshooting
The list of existing report filtering criteria is grouped by record types that you can use in the filter, such as
Accounts or Contacts. To edit a parameter in simple mode, click the underlined value and enter a new
value.
- OR - To edit the filter criteria in detailed mode:
a
Click Edit Filter.
ck. To add a criteria row:
1 Click Select, and specify the field to filter on.
44. Click the query relational operator, and select an operator.
45. Click Enter Value, and enter a value to filter on. For some values, you can click the Select or
change the values for this field button
to open the Select Values dialog box and select
the value you want.
cl. To group criteria, you must select two or more rows for the same record type. For example, Sales
Stage and Est. Revenue are both field values in the Opportunity record type and two rows that
specify filter criteria for these fields can be grouped. However, rows with field values from different
record types, such as Account and Opportunity record types, cannot be grouped.
1 For each row you want to group, in detailed mode, click the Options menu button
for that row,
and then click Select Row.
46. On the Filter toolbar, select Group AND or Group OR.
47. To remove a row from a group, click the Options menu button
for that row, and then click
Delete.
48. To select a group, click the Options menu button
for that group, and then click Select Group.
49. To add a criteria clause to a group, click the Options menu button
for that group, click Add
Clause, and then select the field, query relational operator, and value.
50. To unselect a group that has been previously selected, click the Options menu button
for that
group, and then click Deselect Group.
51. To ungroup a group, click the Options menu button
for that group, and then click Ungroup.
52. To change a Group AND group to a Group OR group, or a Group OR group to a Group AND
group, click the Options menu button
for that group, and then click Change to OR or
Change to AND.
Tips
To clear all criteria and start over, on the Filter toolbar, click Clear, and then click Confirm.
283
2011 User's Guide: Troubleshooting
To delete a row, click the Options menu button
for that row, and then click Delete.
To hide a row in simple mode, while you are in detailed mode, click the Options menu button
for that
row, and then click Hide in Simple Mode.
If you have a hidden row when viewing filter criteria in simple mode and you want to show that row again,
then in detailed mode, you must click the Options menu button
for that row, and then click Show in
Simple Mode.
You can set your personal options so that report filters and Advanced Find criteria always open in simple or
detailed mode. More information: Set Personal Options (on page 427)
321.
If the report offers parameters, if needed, modify the parameters and then click View Report.
322.
Locate data in the report.
To view or change a record, click the first field in the row for the record. A separate Microsoft
Dynamics CRM window will open with the record.
To view all records associated with a summary or chart report, click Show All at the bottom of the
report. To navigate back to the original report, click the Go back to the parent report button
To view detailed information about an area in a chart, click an area of the chart. To navigate back to
the original report, click Original Report in the report title area.
To page through the report, on the Report toolbar, use the Page Navigation buttons. To locate a
specific page, type a page number in the box and then press Enter.
To quickly locate specific information in your report, in Find | Next, type a few characters, and then
click Find.
To sort a column, click the column title. The direction of sorting is indicated by the Ascending sort
button
or the Descending sort button .
To view or hide the filter summary, expand or collapse Filter Summary.
To update your report, click the Refresh button
To hide or show the report parameters, click the Show / Hide Parameters button
323.
Print the report.
On the Report toolbar, click the Print button
285
2011 User's Guide: Troubleshooting
If you are working offline using Microsoft Dynamics CRM for Outlook, on the Report toolbar, click the Export
button
, and select MHTML (web archive) format. Open the file, and on the File menu, click Print.
Tips
If a chart doesn't display the first time you export a report to MHTML (web archive) format, export the
report a second time.
To print reports, you need a Reporting Services Microsoft ActiveX control. The first time you print a
Reporting Services report from either Microsoft Dynamics CRM or Microsoft Dynamics CRM for Microsoft
Office Outlook, you will see a prompt Do you want to install this software?.
To install the required control, click Install.
324.
Export the report.
Important
The exported report is temporary. If you need to save the exported report to a local file, use the viewing
program to save the file to disk. The saved exported report is no longer connected to Microsoft Dynamics
CRM. Therefore, it does not change if Microsoft Dynamics CRM data changes.
a
Click the Export button
and select a format to which you want to export the report.
A second browser window is used to display the report, using a viewer associated with the export format you
selected.
The formats that are available are determined by the rendering extensions that are installed on the Microsoft
SQL Server Reporting Services report server, and also by whether you are online or offline.
If you are working offline, only the Excel and Acrobat (PDF) file formats are available.
If a viewer is not available for the format you select, you must select a different format or install the viewer.
The following export formats are included in a default installation when you are online. The list of export
formats available to you may vary from those listed here.
XML file with report data
View the report as an XML file.
CSV (comma delimited)
View the report as a text file, with fields separated by commas. This format includes all the row,
column, and field labels.
To export only the data, instead of using this format, export data from any list in Microsoft
Dynamics CRM, including results of Advanced Find searches, into Microsoft Office Excel, and
then save as a comma-delimited (CSV) file.
Acrobat (PDF) file
View the report using a client-side PDF viewer. You must have Adobe Acrobat Reader to use this
format.
287
2011 User's Guide: Troubleshooting
Choose this format for long reports, paginated reports, or reports that are delivered as a file.
MHTML (web archive)
View the report in Microsoft Internet Explorer, as a MIME-encoded HTML format that keeps
images and linked content together with a report. For chart reports, if the chart is not displayed
correctly the first time that you export the report, export the report again.
Choose this format to view a report offline or for e-mailing the report.
Excel
View the report in Microsoft Office Excel. This format includes all the row, column, and field labels,
in addition to report formatting.
Large reports and reports with charts might not display with the expected formatting when
exported in this file format. To export only the data, instead of using this format, from any list in
Microsoft Dynamics CRM, including results of Advanced Find searches, export the data into
Microsoft Office Excel, and then save as a comma-delimited (CSV) file. More information: Export
Data to Excel (on page 129)
TIFF file
View the report in the default TIFF viewer. For some Windows clients, this is the Windows
Pictures and Fax Viewer.
Choose this format to a view a report in a page-oriented layout. The TIFF format is the
recommended format for printing reports.
Word
View the report in Microsoft Office Word. This format includes all the row, column, and field labels,
in addition to report formatting.
Tips
If there is no report that gives you the information you need, you can either export data to Microsoft
Office Excel, or create your own report. More information: Export Data to Excel (on page 129), Create
and Work with Reports
If a snapshot of a Reporting Services report exists, you can view it from the Reports area. To see if
any snapshots exist for a report, click the View Snapshots button
next to the report. If a snapshot
exists, click the snapshot link to view the snapshot.
Note
If multiple Language Packs are installed, only reports that are marked for display in the language you
specified in Personal Options will be visible. More information: Set Personal Options (on page 427)
Related Topics
Print Things
41
Running Reports and Analyzing Data
199
289
2011 User's Guide: Troubleshooting
Customizing and Organizing Reports
201
Export Data to Excel 129
Default Reports
205
Edit the default filter for a report
Can I do this task?
For personal reports, this task requires permissions that are found in all default security roles. More
information about specific permissions and performing this task while offline: Report Permissions.
For reports available to everyone in your organization, this task requires the System Administrator security
role, System Customizer security role, or equivalent permissions. More information about specific
permissions and performing this task while offline: Report Permissions.
If a report is a Microsoft SQL Server Reporting Services report, is enabled for prefiltering, and has a default
filter, you can change the default filter that will be used each time any user runs the report.
1
In the Navigation Pane, click Workplace, and then under My Work, click Reports.
325.
Select a report.
To see all reports, including sub-reports that are not visible in the default view, select the All Reports,
Including Sub-Reports view.
326.
In the Actions group, click Edit Default Filter.
327.
Modify the filter criteria.
The criteria are grouped by record types that you can use in the filter, such as Accounts or Contacts.
To edit an existing row, click the query relational operator and select an operator, or click the
underlined value and enter a new value.
Click the query relational operator, and select an operator.
To add a criteria row:
Click Select, and specify the field to filter on.
cm. Click the query relational operator, and select an operator.
cn. Click Enter Value, and enter a value to filter on. For some values, you can click the Select or
change the values for this field button
to open the Select Values dialog box and select the
value you want.
To group criteria, you must select two or more rows for the same record type. For example, Sales
Stage and Est. Revenue are both field values in the Opportunity record type and two rows that
specify filter criteria for these fields can be grouped. However, rows with field values from different
record types, such as Account and Opportunity record types, cannot be grouped.
291
2011 User's Guide: Troubleshooting
For each row you want to group, in detailed mode, click the Options menu button
for that row, and
then click Select Row.
a
On the Filter toolbar, select Group AND or Group OR.
co. To remove a row from a group, click the Options menu button
cp. To select a group, click the Options menu button
for that row, and then click Delete.
for that group, and then click Select Group.
cq. To add a criteria clause to a group, click the Options menu button
for that group, click Add
Clause, and then select the field, query relational operator, and value.
cr. To unselect a group that has been previously selected, click the Options menu button
for that
group, and then click Deselect Group.
cs. To ungroup a group, click the Options menu button
for that group, and then click Ungroup.
ct. To change a Group AND group to a Group OR group, or a Group OR group to a Group AND
group, click the Options menu button
for that group, and then click Change to OR or Change to
AND.
Tips
To clear all criteria and start over, on the Filter toolbar, click Clear, and then click Confirm.
To delete a row, click the Options menu button
328.
for that row, and then click Delete.
Click Save Default Filter.
Related Topics
Customizing and Organizing Reports
201
Create one-time or scheduled report snapshots
Can I do this task?
For personal reports, this task requires permissions that are found in all default security roles. More
information about specific permissions and performing this task while offline: Report Permissions.
For reports available to everyone in your organization, this task requires the System Administrator security
role, System Customizer security role, or equivalent permissions. More information about specific
permissions and performing this task while offline: Report Permissions.
To create a snapshot of a Reporting Services report, you create a snapshot definition, which can be used to
create on-demand snapshots or to schedule snapshots to occur at specific times. Each snapshot definition
293
2011 User's Guide: Troubleshooting
can create and store up to eight snapshots. Creating the ninth snapshot automatically deletes first snapshot.
Caution: When you make a snapshot available to other users, all the data in the snapshot is visible, whether
or not the other users have permission to view this data directly in Microsoft Dynamics CRM. Make sure you
do not share information that other users do not have permission to view.
1
In the Navigation Pane, click Workplace, and then under My Work, click Reports.
329.
Select a report.
330.
On the Reports tab, in the Actions group, click Schedule Report, and then complete the steps in
the wizard.
Tips
After you create a snapshot definition, rename the snapshot definition so that users can easily
understand the purpose of the snapshot.
a
Select the snapshot definition, and then on the Actions toolbar, click Edit Report
ap. In the Name box, enter a new name, and then click Save and Close.
After you have created snapshots, if you don't want users to be able to run the base report:
a
In the Reports area, select the base report.
aq. In the Records group, click Edit.
ar. On the Actions
menu, click Revert to Personal Report.
Related Topics
Customizing and Organizing Reports
201
Make a report available for external use
Can I do this task?
This task requires the System Administrator or System Customizer security role or equivalent permissions.
More information about specific permissions and performing this task while offline: Report Permissions
When you publish a report for external use, it is available for use in a Microsoft SharePoint Web part or in a
custom program. In addition, you can use Microsoft SQL Server Reporting Services to work with this report.
1
In the Navigation Pane, click Workplace, and then under My Work, click Reports.
331.
Select the report that you want to make available for external use.
332.
On the Reports tab, in the Records group, click Edit.
333.
On the Actions
menu, click Publish Report For External Use.
295
2011 User's Guide: Troubleshooting
Related Topics
Customizing and Organizing Reports
201
Report Ownership
System reports are available to all users. Reports owned by individual users can be shared with specific
colleagues or teams, or can be made available to the organization so that all users can use them.
Charts present your organization's data graphically. Data presented in charts can quickly give you insight into
large quantities of data that is spread across different areas of your business. This helps you make relevant
and timely decisions.
Microsoft Dynamics CRM associates charts with record types. It generates charts using the data in the list of
records for any record type. For example, if you create a chart from the list of account records, the Chart
Designer shows you only the fields for the Account record type. Multiple charts can be created for a record
type. But, you can see only one chart at a time for a record type.
Because charts are created in the context of a list of records, changing the view of a list also changes the
chart. Filtering a list of records changes the chart to show the filtered data. Similarly, drilling down in a chart
updates the list of records to show the new data.
Creating charts in Microsoft Dynamics CRM
Microsoft Dynamics CRM supports two types of charts.
System Charts. These are available to all users in the organization.
User Charts. These are available to those with whom a chart has been shared or assigned. Sharing can
be by users or by teams.
More information: Work with User Charts ./help/ui_viz_work_with_charts.htm, Work with System Charts
The Chart Designer in Microsoft Dynamics CRM helps you create the following different form of charts:
Column
Bar
Line
Pie
Funnel
To create a chart, specify fields to be displayed on the category and series axes. Typically, the category axis
displays data from numeric or non-numeric fields. The series axis displays data from numeric fields.
The Chart Designer supports creating only single-series charts. To create multi-series charts or comparison
charts, use Microsoft Dynamics CRM SDK.
297
2011 User's Guide: Troubleshooting
To change a chart or create a new chart from another chart, export an existing chart, change the chart's
definition file, and then import the changed definition file back to Microsoft Dynamics CRM. More information:
View Data using Charts (Microsoft Dynamics CRM SDK) http://go.microsoft.com/fwlink/?LinkId=191610.
Can I do this task?
This task requires permissions that are found in all default security roles. More information about specific
permissions and performing this task while offline: Chart Permissions
1
On the main page of the list of records, on the Charts tab, in the Charts group, click New Chart.
- OR To edit an existing chart, click the charts bar on the right or top of the list of records. Click the arrow next to
the chart name. In the list, click the name of the chart that you want to edit, and then on the Charts tab, in the
Charts group, click Edit Chart.
334.
Format the chart.
The purpose of this step is to specify the type of chart, and how the data is displayed in the chart.
1
Select the chart type.
The Chart preview area shows how the data will be displayed.
30. Specify which data to display on each axis:
In Legend Entries (Series), select the field to use for the X axis, and the label that is displayed on the
chart for the field.
In Aggregate, select the option by which you want to group the field you selected in Legend Entries
(Series).
Note
For numeric fields, you can select any aggregate options. For non-numeric fields, Count: All is
selected by default and you cannot change it.
In Category, select the field to use for the Y axis and the label that is displayed on the chart for the field.
For fields that are of datetime type, select the option by which you want to group the field you selected in
Category.
Based on your Legend Entries (Series) and Category selection, the chart name is populated.
335.
If you want to specify a different name for the chart, click the chart name to edit it.
336.
Type a useful description to identify the purpose of the chart.
337.
To save the chart and close the designer, on the Design tab, in the Save group, click Save and
Close.
- OR To close the chart without saving it, on the Design tab, in the Close group, click Close Designer.
Note
The chart obtains the data from the view that is selected for a record type. A chart automatically gets
updated every time that you change the view in the list of records. However, if the chart has been idle
299
2011 User's Guide: Troubleshooting
for some time, we recommend that you click Refresh Chart on the Charts tab so that the chart and
the list of records show the synchronized data.
Important
You can create and attach charts to only those record types in Microsoft Dynamics CRM that support
the new ribbon interface in the Web application. This is because all of the chart controls are only
present in the ribbon interface of Microsoft Dynamics CRM. For more information, see Charts
(Visualizations) for Microsoft Dynamics CRM in the Microsoft Dynamics CRM Software Development
Kit (see Microsoft Dynamics CRM Software Development Kit - http://go.microsoft.com/fwlink/?
LinkId=97596).
Related Topics
View charts and analyze data
301
View charts and analyze data
Can I do this task?
This task requires permissions that are found in all default security roles. More information about specific
permissions and performing this task while offline: Chart Permissions
You can view the charts from the main list of records or from the list of associated records for an individual
record. For example, you can view a chart for a list of account records. Otherwise, you can view a chart for
the Opportunity line item of any account record.
To view a chart for a list of associated records, open a record, click the line item of the associated record
type, on the <RECORD TYPE> tab, click Charts, and then click Right. For example, open an account record,
and under Sales, click Opportunities. On the Opportunities tab, click Charts. If there is an existing chart
created for this associated record type, the chart will be displayed to the right of the list of the associated
records.
Note
A chart will not display if you select the Related Regarding Records filter from the Include dropdown box for a list of associated records.
When you are viewing charts in context of the list of records, you can apply filters on the list of records, or you
can drill down in a chart:
1
On the main page of the list of records, click the chart bar on the right or top of the list of records.
338.
In the charts area, click the arrow next to the chart name, and then click the name of the chart that
you want to view from the list of charts.
The chart preview changes depending on the view that you selected.
339.
Analyze the data in the chart.
301
2011 User's Guide: Troubleshooting
You can either apply a filter on the list to view an updated chart of the narrowed down items or you can drill
down in a chart to obtain specific details about an item.
When you drill down in a chart, the data in the list of records is filtered automatically based on the drill-down
options you provide:
Apply filter
On the main page of any list of records, click the name of the view to use to generate the chart from
the <record type> list.
31. To see a chart for the record type, click the chart bar on the right or top of the list of records.
32. Click the arrow next to the chart name, and then click the name of the chart that you want to see.
33. On the View tab, in the List group, click Filter.
34. On the column on which you want to apply a filter, click the Filter button
, and then click one of the
default filters for the column or click Custom Filter.
If you clicked Custom Filter, specify criteria for the filter.
a
In the Custom Filters dialog box, click one of the default query operators from the first list.
m In the next box, enter a value for the query operator.
n
Click one of the default query operators from the second list.
In the box next to the second list, enter a value for the query operator for the second criteria.
Depending on whether you want both these criteria to be met, click And or OR.
Click OK.
35. In the chart area, click Refresh Chart.
The chart is refreshed, and the updated data obtained from the view and list is displayed in the chart.
Note
When you change the layout of a chart, all the filters applied on the view are reset. To
retain the filters, save the view as a new view before you change the layout.
Drill down in a chart
Open the list of records that you want to view a chart. Then, click the chart bar on the right or top of
the list of records.
36. In the chart area, click the arrow next to the chart name, and then click a name of the chart that you
want to see or for drilling down.
37. Click the category area of the chart in which you want to drill down further to see lower level data.
38. In the shortcut menu, click Select Field, and then click the field by which you want to group the
category.
For example, you are viewing a chart that shows opportunities by potential customers. You want to drill down
to see the opportunities for one potential customer, grouped by probability. Click the potential customer on the
303
2011 User's Guide: Troubleshooting
chart, click Select Field, and then click Probability. The chart now shows the opportunities for this customer
with the probability of each opportunity.
39. Click the corresponding icon for a chart type that you want use for viewing the data.
40. Click OK.
You can drill down even further on the resulting chart from the drill down on a chart.
Note
To go to the chart from which you drilled down, click Back.
Important
You cannot drill down in a chart if you cannot search on the field that you specified
for the category axis. A quick way to find whether you can search on a field is to
click Advanced Find, click the record type for the chart that you are viewing in the
Look for drop-down box, and then click Select. If a field is not listed in this list, you
cannot search on the field.
You can drill down in only the charts that are of the following type: Bar, Column,
Line, Pie, Funnel. If you imported a custom chart of a different type, you will not be
able to drill down in the chart.
You cannot drill down in chats that you are viewing from a list of associated records.
Note
To place the chart on the right or on top of a list of records, on the Charts tab, in the Layout group,
click Chart Pane, and then click Right or Top. To close the chart pane, on the Charts tab, in the
Layout group, click Chart Pane, and then click Off.
In any list of records, to collapse a chart pane that is placed on the right of a list of records, click the
Click here for Collapsed View button
View button
. To open the chart pane, click the Click here for Normal
Can I do this task?
This task requires the System Administrator or System Customizer security role or equivalent permissions.
Customization tasks can be performed only while you are online. More information: Customization
Permissions (on page 1021)
You cannot delete a user chart if the chart is assigned to another user or team.
1
On the main page of the list of records, click the chart bar on the right or top of the list of records.
340.
Click the arrow next to the chart name, and then in the list, click the name of the chart that you want
to delete.
341.
On the Charts tab, in the Charts group, click Delete Chart.
305
2011 User's Guide: Troubleshooting
342.
In the Confirm Chart Deletion dialog box, click OK.
Can I do this task?
This task requires the System Administrator or System Customizer security role or equivalent permissions.
More information about specific permissions and performing this task while offline: Chart Permissions
You cannot create complex visualizations such as multi-series charts or comparison charts by using the
Microsoft Dynamics CRM Web application. To create complex charts, export the chart, edit the chart definition
file, and then import it back into Microsoft Dynamics CRM.
1
In the Navigation Pane, click Settings.
343.
Under Customization, click Customizations.
344.
In the Customization area, click Customize the System.
345.
Expand the name of the entity that has the chart that you want to export, and then click Charts.
346.
Select the chart that you want to export and on the Actions toolbar, click Actions, and then click
Export Chart.
347.
To open the exported chart definition file, click Open.
- OR To save the file, click Save.
Can I do this task?
This task requires the System Administrator or System Customizer security role or equivalent permissions.
More information about specific permissions and performing this task while offline: Chart Permissions
You cannot create complex visualizations such as multi-series charts or comparison charts by using the
Microsoft Dynamics CRM Web application. To create complex charts, export the chart, edit the chart definition
file, and then import it back into Microsoft Dynamics CRM.
1
In the Navigation Pane, click Settings.
348.
Under Customization, click Customizations.
349.
In the Customization area, click Customize the System.
350.
Under Components, expand Entities.
351.
Expand the name of the entity to which you want to import the chart, and then click Charts.
352.
On the Actions toolbar, click Actions, and then click Import Chart.
353.
On the Import Chart dialog box, click Browse to select the definition file of the chart that you want to
import, and then click OK.
Note
When you import the definition file, Microsoft Dynamics CRM checks the chart definition file for the
chart ID, chart name, and the file name in the same order.
If a chart with the same ID already exists in Microsoft Dynamics CRM, you are given the option either
to replace the existing chart with a file or to save the chart that you are importing with a new name. If
307
2011 User's Guide: Troubleshooting
an ID is not specified in the chart definition file, Microsoft Dynamics CRM checks to see if a chart with
the same name already exists. If a chart exists with the same name, you are given the option either
to replace the existing chart or to save the chart that you are importing with a new name. If both ID
and name are not specified, Microsoft Dynamics CRM checks to see if there is a chart with the name
same as the file name. If a chart exists with the same name, you are given the option either to
replace the existing chart or to save the chart that you are importing with a new name.
If there are two or more existing charts with the same name, you can only import a chart with a new
name.
Assign a user chart
Can I do this task?
This task requires permissions that are found in all default security roles. More information about specific
permissions and performing this task while offline: Chart Permissions
You can assign any user chart to other users or teams in your organization.
1
On the main page of the list of records, click the chart bar on the right or top of the list of records.
354.
In the charts area, click the arrow next to the chart name, and then click the name of the chart that
you want to view from the list of charts.
355.
On the Charts tab, in the Collaborate group, click Assign.
356.
In the Assign User Chart dialog box, click:
Assign to me
Use this option to assign the record to yourself.
- OR Assign to another user or team
1 Click the Lookup button
53. In the Look Up Records dialog box, in the Look for box, select User or Team.
54. In the Search box, type all or part of the user's name or team's name and, click the Find button
.
55. Double-click the user's name or team's name, and click OK.
357.
Click OK.
Can I do this task?
This task requires permissions that are found in all default security roles. More information about specific
permissions and performing this task while offline: Chart Permissions
You can share a user chart with other users or teams in your organization.
309
2011 User's Guide: Troubleshooting
On the main page of the list of records, click the chart bar on the right or top of the list of records.
358.
Click the arrow next to the chart name, and then click the name of the chart that you want to share in
the list.
359.
On the Charts tab, in the Collaborate group, click Share.
360.
Select a user or team you want to share your chart with. More information: Share a record
Make a copy of an existing system or user chart
Can I do this task?
This task requires permissions that are found in all default security roles. More information about specific
permissions and performing this task while offline: Chart Permissions
To use an existing chart as a base for creating another chart, make a copy of the existing chart. You can save
a user chart and a system chart as a user chart. Also, you can assign or share this chart with other users or
teams in your organization.
1
On the main page of the list of records, click the chart bar on the right or top of the list of records.
361.
Click the arrow next to the chart name, and then click the name of the chart that you want to copy in
the list.
362.
On the Charts tab, in the Charts group, click Save As.
363.
Specify a name and a description for the new chart, and then click OK.
Using dashboards
Dashboards in Microsoft Dynamics CRM provide an overview of business data. Act on information that is
spread across the organization from one place.
Create dashboard components that help you to dig out and analyze important data.
Types of dashboards
You can create two types of dashboard in Microsoft Dynamics CRM:
User dashboards. An individual user owns a user dashboard. It can be assigned to other users or teams.
A user dashboard can be set as the default dashboard for individual users. User dashboards override
system dashboards.
System dashboards. A system dashboard is available to all users in the organization. It can be set as a
default dashboard for the organization, but could be overridden by a user dashboard. Importing,
exporting, or uninstalling a solution applies, the relevant actions on the dashboards.
Dashboards components
311
2011 User's Guide: Troubleshooting
Create new dashboards based on the default layouts in the dashboard designer.
Charts. A system (organization-owned) dashboard only contains system charts. A user dashboard can
contain system charts and user charts. More information: Understanding Charts (on page 297), Work
with Charts ./help/ui_viz_work_with_charts.htm, Work with System Charts
Lists. A system dashboard only contain lists that use public views to retrieve the data. A user dashboard
can contain a list that uses public views and saved views. More information: Create and Configure Views,
Work with saved views.
IFrames. A system dashboard restricts or allows cross-frame scripting for an iFrame. A user dashboard
restricts cross-frame scripting for all iFrames. More information: Add or edit an IFrame.
Web Resources. Add the HTML, Silverlight (.xap), and images (.jpeg or .jpg, .png, and .gif) Web
resources. More information: Microsoft Dynamics CRM Software Development Kit
http://go.microsoft.com/fwlink/?LinkId=191610.
Can I do this task?
This task requires permissions that are found in all default security roles. More information about specific
permissions and performing this task while offline: Dashboard Permissions
Can I do this task?--System Dashboard
This task requires the System Administrator or System Customizer security role or equivalent permissions.
More information about specific permissions and performing this task while offline: Dashboard Permissions
Can I do this task?
This task requires permissions that are found in all default security roles. More information about specific
permissions and performing this task while offline: Dashboard Permissions
1
In the Navigation Pane, click Workplace. Then, under My Work, click Dashboards.
364.
In the Dashboard Management group, click New.
Dashboard Layouts opens.
365.
Select a layout as a starting point to design your dashboard.
Dashboard layouts are comprised of one or more tabs. A tab can be expanded or collapsed. Each tab can
contain one or more sections.
Note
All the default layouts, except the 4-Column Overview Dashboard layout and the 3-Column
Overview Dashboard layout, have a single tab and a single section. You cannot add or delete a tab
or a section in a dashboard by using the Dashboard designer. If you want to have multiple tabs or
sections in your dashboard, export the dashboard, customize it, and import it back into Microsoft
Dynamics CRM. For more information, see Microsoft Dynamics CRM Software Development Kit
documentation.
Select one of the six default layouts in order to create your dashboard:
3-Column Regular Dashboard. This has one tab and one section. This layout can accommodate
components across three columns.
313
2011 User's Guide: Troubleshooting
3-Column Multi-Focused Dashboard. This has one tab and one section. This layout can
accommodate components across three columns. Use this layout to draw focus on specific
components.
4-Column Overview Dashboard. This has two tabs and two sections. You can expand or collapse
each of the tabs in the dashboard. This layout can accommodate components across four columns.
In this layout, the section in the bottom row spans across four columns, allowing this column to be
used to insert a list of records that has several columns (fields), or to insert a horizontal chart.
2-Column Regular Dashboard. This has one tab and one section. This layout can accommodate
components across two columns.
3-Column Overview Dashboard. This has two tabs and two sections. You can expand or collapse
each of the tabs in the dashboard. This layout can accommodate components across three columns.
In this layout, the column in the bottom row spans across three columns, allowing this column to be
used to insert a list of records that has several columns (fields), or to insert a horizontal chart.
3-Column Focused Dashboard. This has one tab and one section. It accommodates components
across three columns.
Note
By default for any layout, you can only add up to six components. This limit can be changed.
In any layout, you can increase or decrease the height or width of a component only up to a limit:
You can decrease the width of a component to a minimum of one column.
You can decrease the height of a component to a minimum of six rows.
You can increase the width of a component to the number of columns in that layout. For
example, if you are using the 3-Column Regular Dashboard, you can increase the width
of a component up to three columns (by two more columns).
You can increase the height of a component to a maximum of 250 rows.
The right pane shows the appearance of the new dashboard based on the layout selected in the left pane.
366.
Click Create.
The dashboard designer opens with empty columns based on your layout selection.
367.
In the Name box, type a descriptive and useful name for your dashboard.
368.
Add different components that you want to be displayed on your dashboard:
Chart
In the Insert group, click Chart.
- OR In an empty component area, click the Chart button
369.
In the Component Designer dialog box, specify the following information:
Record Type. Click the record type to use for the chart that you want to add to the dashboard.
315
2011 User's Guide: Troubleshooting
View. Click the view to use for the data in the chart. The View drop-down box has the associated
views for the chosen record type.
Chart. Click the type of chart that you want to insert. The Chart drop-down box has the associated
charts for the chosen record type.
The chart preview changes based on your choice of the record type, view, and chart.
370.
Click OK.
Note
You can add only system charts in a system dashboard. A user dashboard can contain system charts
and user charts.
List
In the Insert group, click List.
- OR In the empty component area, and click the List button
371.
In the Component Designer dialog box, specify the following information:
Record Type. Click the record type for the list that you want to add to the dashboard.
View. Click a view to use for the data for the list. Only views that are associated to the selected record
type are in the View drop-down box.
372.
Click OK.
IFrame
In the Insert group, click IFrame.
- OR In the empty component area, click the IFrame button
373.
In Add an IFRAME, enter the following information:
Name. Type a unique name for the IFrame. The name can only contain alphanumeric characters and
the underscore character.
URL. Type the full URL for the IFrame. You may select the check box. More information: Passing
Parameters to an IFRAME (Microsoft Dynamics CRM SDK) (see Passing IFRAME parameters
(Microsoft Dynamics CRM SDK) - http://go.microsoft.com/fwlink/?LinkId=201317)
Label. Specify a label for the IFrame.
To display this label on the form, select the Display label on the form check box.
Visibility. Select the Visible by default check box if you want the IFrame to be visible in the Web
application and the Microsoft Dynamics CRM for Outlook reading pane.
317
2011 User's Guide: Troubleshooting
Caution
Applications can interact with each other through an IFrame. The Restrict cross-frame scripting
check box is selected by default for security purposes. When the check box is selected, it blocks
running scripts in the IFrame.
More information: Add or edit a form IFRAME.
Note
If you are using Microsoft Dynamics CRM 4.0 for Outlook, some URLs added by using an IFrame
may show script errors during dashboard loading. These script errors may also obstruct the charts
from loading. However in Microsoft Dynamics CRM 2011 for Outlook, you can limit the script errors by
selecting the Restrict cross-frame scripting check box.
374.
Click OK.
Web resource
In the Insert group, click Web Resource.
- OR In the empty component area, click the Web Resource button
375.
In Add Web Resource, specify the following information:
Web Resource. Click the Lookup button
, and then in the Look Up Record dialog box, select the
Web resource that you want to add to the dashboard, and then click OK.
Note
In a dashboard, you can only add Web resources of the following types: HTML,
Silverlight, PNG, GIF, JPEG, ICO.
Name. Type a unique name for the Web resource. The name can only contain alphanumeric
characters and the underscore character.
Label. Type a label for the Web resource. To display this label on the form, select the Display label
on the form check box.
Visibility. Select the Visible by default check box if you want the Web resource to be visible in the
Web application and the Microsoft Dynamics CRM for Outlook reading pane.
If you want to provide the target application with information about the context of the Web resource,
select the Pass record object-type code and unique identifier as parameters check box. More
information: Passing Parameters to an IFRAME (Microsoft Dynamics CRM SDK) (see Passing
IFRAME parameters (Microsoft Dynamics CRM SDK) - http://go.microsoft.com/fwlink/?
LinkId=201317).
For more information about adding a Web resource, see Add or edit a form Web resource.
376.
Click OK.
319
2011 User's Guide: Troubleshooting
To change the dashboard properties, in the Action group, click Dashboard Properties. Type the name
and description for the dashboard, and then click OK.
377.
To make changes to a component that you have added to the dashboard designer, select the
component, and in the Action group, click Edit Component. Verify the details or make changes, as
required.
For an IFrame, see information about editing an IFrame.
For a web resource, see information about editing a web resource.
For a chart or list component, Sub-Grid Properties opens.
For more information about editing a chart or list component, click:
Edit a chart component.
Verify or change the details, as required:
a
Name. This is the name of the chart.
Label. This is what displays on the chart component header.
cu. Display label on the Dashboard. Select this check box if you want the label to display on the chart
component header.
cv. Entity. Click the entity for the chart.
cw. Default View. Click the view that will be used to retrieve the data for the chart.
cx. Display Chart Selection. Select this check box if you want the option to select different charts from
the dashboard.
Edit a list component.
Verify or change the information:
a
Name. Name of the chart.
Entity. Entity for which you want to insert a list.
cy. Default View. View that is used to retrieve the data in the list.
cz. Display Search Box. Select this check box if you want a search box to be available with the list. This
lets you search for records in the list.
da. Display Index. Select this check box if you want the alphabetical index to be available with the list.
This lets you jump to records starting with a particular letter or number.
db. Display View Selection. Select this check box if you want to be able to select a different view for the
list.
378.
Click Save.
Tips
While designing the dashboard, you can rearrange the components that you have already added.
Click the component header and drag it to an empty area on the dashboard or to the area of an
existing component. When you drag a component over other components, a red line appears on top
321
2011 User's Guide: Troubleshooting
of the components to show that if you drop the component here, the existing component will move
down.
To undo the last action, in the Action group, click Undo. To repeat an action, in the Action group,
click Redo.
To change the width of a component, first select the component. In the Layout group, click Increase
Width or Decrease Width. When you click Increase Width or Decrease Width, the width increases
or decreases by one column.
To change the height of a component, first select the component. In the Layout group, click Increase
Height or Decrease Height. When you click Increase Height or Decrease Height, the height
increases or decreases by three rows.
Note
To remove a component from the dashboard designer, in the Action group, click Remove. When you
remove a component, you cannot add a new component in the same place. A new component is
added in the bottom area of the designer. You can rearrange the components at any time after you
insert it.
By default, you can add only six components to any dashboard layout. This limit is configurable. For
more information, contact your system administrator.
Edit a user dashboard
Can I do this task?
This task requires permissions that are found in all default security roles. More information about specific
permissions and performing this task while offline: Dashboard Permissions
Only the user who created a user dashboard or a user with whom the dashboard is shared can delete a
dashboard. The user with whom a dashboard is shared can delete it only when assigned Delete privileges at
the time of sharing the dashboard.
1
In the Navigation Pane, click Workplace. Then, under My Work, click Dashboards.
379.
In the Dashboards drop-down box, select the dashboard that you want to delete, and in the
Dashboard Management group, click Delete.
380.
In the confirmation message, click OK.
Important
If you delete your default dashboard, the next time you navigate to the Dashboards area, you will
see the default system dashboard.
Related Topics
Delete a user dashboard
323
2011 User's Guide: Troubleshooting
Can I do this task?
This task requires permissions that are found in all default security roles. More information about specific
permissions and performing this task while offline: Dashboard Permissions
Dashboards provide a way to combine data from different areas in a single place. The data is formatted to be
easier to understand to provide quick insights. You can use the dashboard components for more in-depth
information about the records.
After you design a dashboard, you can you can perform various actions on the dashboard and its
components.
Drill down in a chart.
1
In the Navigation Pane, click Workplace. Then, under My Work, click Dashboards.
381.
In the Dashboard list, click the name of the dashboard that you want to open.
382.
Click the category area of the chart in which you want to drill down further to see lower level data.
383.
In the shortcut menu, click Select Field, and then click the field by which you want to group the
category.
For example, you are viewing a chart that shows opportunities by potential customers. You want to drill down
to see the opportunities for one potential customer, grouped by probability. Click the potential customer on the
chart, click Select Field, and then click Probability. The chart now shows the opportunities for this customer
with the probability of each opportunity.
384.
Click the corresponding icon for a chart type that you want use for viewing the data.
385.
Click OK.
You can drill down even further on the resulting chart from the drill down on a chart.
Enlarge a chart.
1
In the Navigation Pane, click Workplace. Then, under My Work, click Dashboards.
386.
In the Dashboard list, click the name of the dashboard that you want to open.
387.
Move the pointer over the chart and pause, and then click the Enlarge the chart button
View the records that are used to generate the chart.
1
In the Navigation Pane, click Workplace. Then, under My Work, click Dashboards.
388.
In the Dashboard list, click the name of the dashboard that you want to open.
389.
Move the pointer over the chart and pause, and click the View the records that are used to
generate the chart button
Apply filters on the list.
1
In the Navigation Pane, click Workplace. Then, under My Work, click Dashboards.
325
2011 User's Guide: Troubleshooting
390.
In the Dashboard list, click the name of the dashboard that you want to open.
391.
Click the component area that contains the list of records.
392.
In the Current View group, click Filter.
A Filter button
393.
is now available for all the columns in the list.
On the column on which you want to apply a filter, click the Filter button
. Then do one of the
following:
Click one of the default filters for the column.
- OR
Click Custom Filter, choose how to filter the records, and then click OK.
Refresh all components in the dashboard.
1
In the Navigation Pane, click Workplace. Then, under My Work, click Dashboards.
394.
In the Dashboard list, click the name of the dashboard that you want to refresh.
395.
In the Action group, click Refresh All.
Drill down in a chart
1
In the Navigation Pane, click Workplace. Then, under My Work, click Dashboards.
396.
In the Dashboard list, click the name of the dashboard that you want to open.
397.
Click the category area of the chart in which you want to drill down further to see lower level data.
398.
In the shortcut menu, click Select Field, and then click the field by which you want to group the
category.
For example, you are viewing a chart that shows opportunities by potential customers. You want to drill down
to see the opportunities for one potential customer, grouped by probability. Click the potential customer on the
chart, click Select Field, and then click Probability. The chart now shows the opportunities for this customer
with the probability of each opportunity.
399.
Click the corresponding icon for a chart type that you want use for viewing the data.
400.
Click OK.
You can drill down even further on the resulting chart from the drill down on a chart.
Enlarge a chart
1
In the Navigation Pane, click Workplace. Then, under My Work, click Dashboards.
327
2011 User's Guide: Troubleshooting
401.
In the Dashboard list, click the name of the dashboard that you want to open.
402.
Move the pointer over the chart and pause, and then click the Enlarge the chart button
View records used for a chart
1
In the Navigation Pane, click Workplace. Then, under My Work, click Dashboards.
403.
In the Dashboard list, click the name of the dashboard that you want to open.
404.
Move the pointer over the chart and pause, and click the View the records that are used to
generate the chart button
Apply filter
1
In the Navigation Pane, click Workplace. Then, under My Work, click Dashboards.
405.
In the Dashboard list, click the name of the dashboard that you want to open.
406.
Click the component area that contains the list of records.
407.
In the Current View group, click Filter.
A Filter button
408.
is now available for all the columns in the list.
On the column on which you want to apply a filter, click the Filter button
. Then do one of the
following:
Click one of the default filters for the column.
- OR
Click Custom Filter, choose how to filter the records, and then click OK.
Refresh all components
1
In the Navigation Pane, click Workplace. Then, under My Work, click Dashboards.
409.
In the Dashboard list, click the name of the dashboard that you want to refresh.
410.
In the Action group, click Refresh All.
Can I do this task?
329
2011 User's Guide: Troubleshooting
This task requires permissions that are found in all default security roles. More information about specific
permissions and performing this task while offline: Dashboard Permissions
To use an existing user dashboard or an existing system dashboard as a base to create another dashboard,
make a copy of the existing dashboard. You can save a system dashboard as a user dashboard and assign
or share it with users or teams in your organization.
Note
A system dashboard that contains an IFrame with the Restrict cross-frame scripting check box
cleared cannot be saved as a user dashboard.
1
In the Navigation Pane, click Workplace. Then, under My Work, click Dashboards.
411.
In the Dashboard list, select the system or user dashboard that you want to copy as a new
dashboard. In the Dashboard Management group, click Save As.
412.
In the Dashboard Properties dialog box, type a name and a description for the dashboard, and then
click OK.
Related Topics
Make a copy of an existing user or system dashboard
Can I do this task?
This task requires permissions that are found in all default security roles. More information about specific
permissions and performing this task while offline: Dashboard Permissions
You can make a dashboard your default dashboard. Then, you will see this dashboard each time you
navigate to the Dashboards area.
1
In the Navigation Pane, click Workplace. Then, under My Work, click Dashboards.
413.
In the Dashboard list, select the dashboard that you want to set as the default. Then, in the
Dashboard Management group, click Set As Default.
When you set a dashboard as your default dashboard, it overrides the default system dashboard that has
been set for your organization.
Important
If you delete your default dashboard, the next time you navigate to the Dashboards area, you will
see the default system dashboard.
Related Topics
Make a dashboard your default dashboard
Can I do this task?
331
2011 User's Guide: Troubleshooting
This task requires permissions that are found in all default security roles. More information about specific
permissions and performing this task while offline: Dashboard Permissions
You can share any user dashboard with another user or team in your organization:
1
In the Navigation Pane, click Workplace. Then, under My Work, click Dashboards.
414.
In the Dashboard list, select the dashboard that you want to share. In the Action group, click Share
Dashboard.
415.
In the Who would you like to share the selected user dashboard with? dialog box, under
Common Tasks, click Add User/Team.
416.
In the Look Up Records dialog box, in the Look for list, select the type of record you want to find.
417.
In the Search box, type the first few letters of the name of the record to narrow your search, and
then click the Find button
418.
In the list of available records, select the check boxes for the users or teams, and then click Add.
419.
Click OK.
420.
In the Who would you like to share the selected user dashboard with? dialog box, select the type
of share access that you want. The available permissions are: Read, Write, Delete, Append, Assign, or
Share.
421.
Click OK.
422.
More information: Share a record.
Related Topics
Share a user dashboard
Can I do this task?
This task requires permissions that are found in all default security roles. More information about specific
permissions and performing this task while offline: Dashboard Permissions
You can assign any user dashboard to other users or teams in your organization.
1
In the Navigation Pane, click Workplace. Then, under My Work, click Dashboards.
423.
In the Dashboards drop-down box, select the dashboard that you want to assign. In the Action
group, click Assign.
424.
On Assign User Dashboard, click one of the options:
Assign to me.
- OR Assign to another user or team:
333
2011 User's Guide: Troubleshooting
1 Click the Lookup button
56. In the Look Up Record dialog box, in the Look for list, click User or Team.
57. In the Search box, type a part of a user name or a team name, and then, click the Find button
.
58. Select the user or team name, and then click OK.
425.
Click OK.
Related Topics
Auditing data in Microsoft Dynamics CRM
Track changes made to your business data by auditing your data. Use auditing to analyze the history of a
particular record, view a summary of everything that changed, or to comply with regulation standards. Keep
track of the changes done to a record, a field, or by a user. Microsoft Dynamics CRM automatically creates
logs for the changes that are tracked.
Tracking changes for entity relationships
In Microsoft Dynamics CRM, audit tracking for entity relationships is handled differently than audit tracking for
entities or fields. Here are some examples of how they are audited:
Entity
Scenarios
Relationships
What is audited
Summary
1:N
If auditing is enabled for the
Contact entity, the changes to
the parent account reference
is tracked.
In a 1:N relationship between
entities, the change is reflected
only on a single entity. Only
changes to the entity that
changed are recorded,
provided the entity is enabled
for audit.
Contact associated
with a parent account
If auditing is enabled for the
Account entity but not for the
Contact entity, no change will
be tracked for this transaction
because the Account entity did
not change.
N:N
Lead added to a
marketing list
If auditing is enabled for the
In an N:N relationship between
Lead entity, the marketing list it entities, the change is
is added to is tracked for
captured on both entities,
335
2011 User's Guide: Troubleshooting
changes.
If auditing is enabled for the
Marketing List entity, the lead
that is added is tracked for
changes.
Special Cases
Lead added to an
activity, such as an email activity
provided that the entities are
enabled for audit.
If auditing is enabled for one
entity, the association of this
entity with the other entity is
tracked.
If auditing is enabled for the e- When the N:N relationship
mail entity, e-mail activity is
involves certain type of
tracked for changes.
entities, such as an
ActivityPartyBase or a
If auditing is enabled for the
PartyList, the relationship
Lead entity, nothing is tracked
internally is handled as 1:N
because the Lead entity did
and the changes are tracked
not change.
only on the ActivityPartyBase
entity or the PartyList entity,
provided ActivityPartyBase or
PartyList is enabled for audit.
Can I do this task?
This task requires the System Administrator or System Customizer security role or equivalent permissions.
More information about specific permissions and performing this task while offline: Auditing Permissions
Start auditing at the organization level to allow auditing for entities and fields. When you start auditing for the
first time, auditing is started by default on the following entities: Account, Contact, Goal, Goal Metric, Lead,
Marketing List, Product, Quick Campaign, Rollup Query, and Sales Literature.
You may want to stop auditing for maintenance purposes or when the database space is limited. Stopping
auditing at the organization level stops the tracking of changes for the entities or fields for the period for which
auditing is stopped at the organization level. When you start organization level auditing again, the same
entities and fields are selected for auditing that were selected when you stopped auditing for the organization.
1
In the Navigation Pane, click Settings. Then under System, click Auditing.
426.
In the Audit area, click Global Audit Settings.
427.
To start audit tracking, in the System Settings dialog box, click the Auditing tab. Then, select the
Start Auditing check box.
- OR To stop audit tracking, clear the Start Auditing check box.
428.
To start or stop auditing on specific business areas, select or clear one of the following the check
boxes:
Common Entities. This check box is selected by default when you start auditing for the first time.
Sales Entities. When select or clear this check box, auditing is started or stopped for the following
entities: Competitor, Opportunity, Invoice, Order, and Quote.
337
2011 User's Guide: Troubleshooting
Marketing Entities. When select or clear this check box, auditing is started or stopped for the
Campaign entity.
Customer Service Entities. When select or clear this check box, auditing is started or stopped for
the following entities: Case, Contract, and Service.
429.
Click OK.
Related Topics
View the audit history of individual records 345
View audit summary of records
343
Start or stop auditing for an organization
Can I do this task?
This task requires the System Administrator or System Customizer security role or equivalent permissions.
More information about specific permissions and performing this task while offline: Auditing Permissions
You must start auditing at an organization level to enable auditing for an entity.
1
In the Navigation Pane, click Settings. Then under System, click Auditing.
430.
In the Audit area, click Entity and Field Audit Settings.
431.
Under Components, expand Entities.
432.
Click the entity for which you want to start or stop auditing.
433.
To start auditing, on the General tab, in the Options for Entity section, select the Auditing check
box.
To stop auditing, clear the Auditing check box.
By default, when you start or stop auditing for an entity, you also start or stop auditing for all the fields of this
entity.
Note
To publish the changes, click Publish.
Related Topics
View the audit history of individual records 345
View audit summary of records
343
Enable or disable auditing for entities
Can I do this task?
339
2011 User's Guide: Troubleshooting
This task requires the System Administrator or System Customizer security role or equivalent permissions.
More information about specific permissions and performing this task while offline: Auditing Permissions
By default, when you enable auditing for an entity, auditing is also enabled on all its fields. You can select or
clear fields for which you want to enable auditing.
1
In the Navigation Pane, click Settings. Then under System, click Auditing.
434.
In the Audit area, click Entity and Field Audit Settings.
435.
Under Components, expand Entities.
436.
Expand the entity that has the fields for which you want to start or stop auditing, and click Fields.
437.
In the field list, to start or stop auditing for a single field, open the field, and in the Auditing field, click
Enabled or Disabled, respectively.
- OR To start or stop auditing for more than one field, select all the fields to be started or stopped. On the Actions
toolbar, click Edit. Then in the Edit Multiple Fields dialog box, in Auditing, click Enabled or Disabled,
respectively.
438.
Click Save.
439.
Click Publish All Customizations.
Notes
Before you enable field auditing, you must first enable auditing for the organization.
Field auditing only tracks value changes to the field. Field auditing does not track enabling or
disabling Field Level Security for the field.
Not all fields can be audited in Microsoft Dynamics CRM. To know the fields on which you can enable
auditing:
1
In the Navigation Pane, click Settings.
41. Under Customization, click Customizations.
42. In the Customization area, click Customize the System.
43. Under Components, expand Entities, and then expand the entity you want.
44. Click Fields.
45. For each field, see the value in the Audit Status column. Auditing cannot be enabled on any field that
has Non Applicable in the Audit Status column.
Related Topics
View the audit history of individual records 345
View audit summary of records
343
341
2011 User's Guide: Troubleshooting
View audit summary of records
Can I do this task?
This task requires the System Administrator or System Customizer security role or equivalent permissions.
More information about specific permissions and performing this task while offline: Auditing Permissions
For each entity for which auditing is enabled, the audit summary shows the change details of all records that
are audited in a chronological order, starting from the recent ones.
1
In the Navigation Pane, click Settings. Then under System, click Auditing.
440.
In the Audit area, click Audit Summary View.
441.
The following table shows various tasks that you can perform on the Audit Summary View page.
Tasks
Required Steps
See the changes made on a
particular date
Click Enable/Disable Filters.
On the Changed Date column header, click the Filter button
.
Click one of the default date filters, and then click OK.
- OR Click Custom Filter, specify the filter criteria, and then click OK.
See the records on which a
particular action was performed
Click Enable/Disable Filters.
aa On the Action column header, click the Filter button
ab Under Custom Filter, select the check boxes for the actions
that you want to see, and then click OK.
See the changes done by a
particular user
Click Enable/Disable Filters.
ac On the Changed By column header, click the Filter button
ad Click Custom Filter, specify the filter criteria, and then click OK
- OR Click Filter by specific Changed By..., and in the Look Up
Records dialog box, search and select users, and then click OK.
See all the changes done in a
particular record
In the Record column, double-click the record.
343
2011 User's Guide: Troubleshooting
See all the changes made to a
particular entity
Click Enable/Disable Filters.
ae On the Entity column header, click the Filter button
af Under Custom Filter, select the check box for the entity, and
then click OK.
See the records that underwent a
particular operation
Click Enable/Disable Filters.
ag On the Operation column header, click the Filter button
ah Under Custom Filter, select the check box for the operation,
and then click OK.
Important
If you share a record with another user, and if that user has the View Audit History privilege on the
shared record, the other user will be able to view the changes to the shared record.
Note
If auditing is stopped and restarted at the organization, entity, or field level, any new values prior to
stopping the audit will not be used in an audit log or audit history. For example, two days ago the
value in the Rating field is Cold when auditing is stopped. Auditing was started today. During the two
days without auditing, the value for the field changed from Cold to Warm to Hot. When restarting the
audit, the audit history has Cold (the value when the auditing stopped), although the New Values
column has a symbol to show you that auditing had been disrupted.
Related Topics
Tracking changes for entity relationships
335
View the audit history of individual records
Can I do this task?
This task requires a manager, vice president, CEO-Business Manager, System Administrator, or System
Customizer security role or equivalent permissions. More information about specific permissions and
performing this task while offline: Auditing Permissions
You can view the audit history of records only when auditing is enabled for the organization and enabled for
the record types and fields.
1
In any list of records, open the record for which you want to view the changes made.
442.
Under Related, click Audit History.
443.
In the Filter on drop-down box, click a field for which you want to view the audit history.
345
2011 User's Guide: Troubleshooting
- OR To view the audit history of all the fields in the record, click All Fields.
Note
By default, all fields for which auditing is enabled is displayed in the list.
The following details are listed for the audited fields:
The date when the fields were changed.
The user who updated the fields.
The action performed on the fields, such as Create or Update.
The previous and new value for the changed field.
Note
If auditing is stopped and restarted at the organization, entity, or field level, any new values prior to
stopping the audit will not be used in an audit log or audit history. For example, two days ago the
value in the Rating field is Cold when auditing is stopped. Auditing was started today. During the two
days without auditing, the value for the field changed from Cold to Warm to Hot. When restarting the
audit, the audit history has Cold (the value when the auditing stopped), although the New Values
column has a symbol to show you that auditing had been disrupted.
444.
To open the change list for an item, double-click the item.
Note
When a reference for a record to another record is changed or added, the changes for the referenced
record will not be tracked. The changes will be tracked for the referring record. More information:
Tracking changes for entity relationships (on page 335).
Related Topics
Tracking changes for entity relationships
335
Create Customer-Ready Documents and Messages
There are two main methods of creating customer-ready documents: mail merge and direct e-mail. With mail
merge, you can use Microsoft Office Word and Microsoft Office Word templates to create letters, faxes,
envelopes, and e-mail messages. With direct e-mail, you can send a mass mailing of the same message
using Microsoft Dynamics CRM e-mail templates to multiple e-mail recipients. This is also known as sending
bulk e-mail.
Create a Microsoft Office Word mail merge document
347
2011 User's Guide: Troubleshooting
Can I do this task?
This task requires permissions that are found in all default security roles. More information about specific
permissions and performing this task while offline: E-mail Permissions
In Microsoft Dynamics CRM for Outlook, only one mail merge can be run at a time. If you receive the
message "Microsoft Dynamics CRM Mail Merge is already running" and want to discontinue a mail merge,
close and then reopen Microsoft Office Word or Microsoft Internet Explorer. You can run multiple mail merge
processes at the same time in the Web application.
To use mail merge, your e-mail format must be HTML.
Record types that use mail merge
Account
Campaign
To use mail merge with a campaign, you must first distribute a mail campaign activity to a selected marketing
list.
Contact
Lead
Opportunity
List Member in Marketing List
Quick Campaign
In Microsoft Dynamics CRM for Outlook, you can create a mail merge, and then at the end of the process,
create a quick campaign.
Quote
With mail merge, you can print only one quote at a time.
1
Open the list of records you want.
445.
In the list, select the record you want to add to the mail-merge recipient list.
446.
On the Add tab, in the Marketing group, click Mail Merge.
After mail merge starts, do not change the mail merge type and do not exit Microsoft Internet Explorer.
447.
If you have other languages installed, you can select a language to filter the list of templates.
448.
In the Mail Merge dialog box, select the type of document you want to use.
Note
If the E-mail option is not available, the Enable Direct E-mail via Mail Merge option in the System Settings
may be set to No. More information: Manage System Settings
449.
Select if you want to start with a blank document or a template. If you select a template option, click
the Lookup button
to select a template.
349
2011 User's Guide: Troubleshooting
New mail merge templates are created in the Settings area. More information: Work with Mail Merge
Templates
450.
If necessary, you can add or delete data fields.
Microsoft Office Word supports up to 64 data fields, of which Microsoft Dynamics CRM for Outlook reserves
two data fields to store the primary key and the record owner.
451.
Click OK.
Microsoft Dynamics CRM automatically opens a Microsoft Office Word document. In the File Download
dialog box, click Open.
This is not your mail-merge document. This is an interim page. Follow the directions in the Word document,
including clicking CRM.
452.
In the Mail Merge Recipient dialog box, verify that the list is accurate, and then click OK.
453.
To continue the mail merge, follow the instructions provided by the Mail Merge pane. For more
information, see the Microsoft Office Word Help documentation.
Tip
To display the information you want and select the format, in the Mail Merge wizard, click Address
Block and then Greeting Line.
To add data fields to display more information, click More Items. You can use up to 64 data fields.
To display the information you want and select the format, in the Mail Merge wizard, click Address
Block and then Greeting Line.
To add data fields to display more information, click More Items. You can use up to 64 data fields.
454.
If you are working in Microsoft Dynamics CRM for Outlook and you have either created a new
template or updated an existing template, you can upload the template.
To save the document as a template, on the Complete the Merge pane, click Upload Template to
CRM.
If you are working in the Web application, you can upload the template in the Settings area. More information:
Work with Mail Merge Templates
455.
When you have completed work on the mail merge document, close it, and then delete the interim
mail-merge document (Mail_Merge_nnnn.xml) and the associated text file (Mail_Merge_nnnn.txt) with the
same name.
Warning Mail merge may leave sensitive data on your computer.
The mail merge process creates two files in addition to your mail merge documents. These files are the data
sources used by mail merge and contain Microsoft Dynamics CRM data, which may include sensitive
customer data. You should delete these data source files after you complete the mail merge.
Both files have the same name: Mail_Merge[nnnn], where nnnn is a 4-character, randomly generated
number. One file is a .doc file and the other is a .txt file. Unless you moved the files or saved them to another
directory, these files are usually in a temporary files folder on your computer.
456.
If you are working in Microsoft Dynamics CRM for Outlook, after you print or send the document, you
can choose to create activities for mail-merge items.
351
2011 User's Guide: Troubleshooting
In the Create Activities dialog box, click Create Microsoft Dynamics CRM activities.
46. If you want to change the default values for the activity, click Activity Details, and then make any
changes. To save the changes, click OK.
47. Under Assign activities to, select to whom the new activities should be assigned.
48. You can choose to have the new activities closed immediately. E-mail activities are closed as soon as
the messages are sent.
49. If you are creating a mail merge from a marketing list, you can also make the mail merge a quick
campaign and include an link in e-mail messages for customers to remove themselves from your
marketing lists.
50. Click OK to save the changes and create the activities.
Closed activities appear in the history list of the customer record. Open activities appear in the activities list of
the customer record and in your list of active activities.
NOTE: The following Microsoft Word 2003 toolbar options do not create activities: Merge to New Documents,
Merge to Printer, and Merge to Word.
Note
If an account or contact does not have a valid e-mail address or has the Do Not Allow option set for
Bulk E-mail, the message is not sent to them, and no e-mail activity is created.
Related Topics
Create Customer-Ready Documents and Messages
Send Direct E-mail to Customers
347
363
Work with Campaigns and Campaign Templates
787
Create a mail merge document with marketing lists
Can I do this task?
This task requires permissions that are found in all default security roles. More information about specific
permissions and performing this task while offline: E-mail Permissions
You can create a mail merge for a marketing list that is part of a campaign.
In Microsoft Dynamics CRM for Outlook, only one mail merge can be run at a time. If you receive the
message "Microsoft Dynamics CRM Mail Merge is already running" and want to discontinue a mail merge,
close and then reopen Microsoft Office Word or Microsoft Internet Explorer. You can run multiple mail merge
processes at the same time in the Web application.
1
In the Navigation Pane, click Marketing or Sales, and then click Marketing Lists.
You can also open a marketing list from a campaign.
353
2011 User's Guide: Troubleshooting
457.
On the Actions toolbar, click Mail Merge on List Members
458.
If you have other languages installed, you can select a language to filter the list of templates.
459.
In the Mail Merge dialog box, select the type of document you want to use.
Note
If the E-mail option is not available, the Enable Direct E-mail via Mail Merge option in the System Settings
may be set to No. More information: Manage System Settings
460.
Select if you want to start with a blank document or a template. If you select a template option, click
the Lookup button
to select a template.
New mail merge templates are created in the Settings area. More information: Work with Mail Merge
Templates
461.
If necessary, you can add or delete data fields.
Microsoft Office Word supports up to 64 data fields, of which Microsoft Dynamics CRM for Outlook reserves
two data fields to store the primary key and the record owner.
462.
Click OK.
Microsoft Dynamics CRM automatically opens a Microsoft Office Word document. In the File Download
dialog box, click Open.
This is not your mail-merge document. This is an interim page. Follow the directions in the Word document,
including clicking CRM.
463.
In the Mail Merge Recipient dialog box, verify that the list is accurate, and then click OK.
464.
To continue the mail merge, follow the instructions provided by the Mail Merge pane. For more
information, see the Microsoft Office Word Help documentation.
Tip
To display the information you want and select the format, in the Mail Merge wizard, click Address
Block and then Greeting Line.
To add data fields to display more information, click More Items. You can use up to 64 data fields.
465.
If you are working in Microsoft Dynamics CRM for Outlook and you have either created a new
template or updated an existing template, you can upload the template.
To save the document as a template, on the Complete the Merge pane, click Upload Template to
CRM.
If you are working in the Web application, you can upload the template in the Settings area. More information:
Work with Mail Merge Templates
466.
When you have completed work on the mail merge document, close it, and then delete the interim
mail-merge document (Mail_Merge_nnnn.xml) and the associated text file (Mail_Merge_nnnn.txt) with the
same name.
Warning Mail merge may leave sensitive data on your computer.
355
2011 User's Guide: Troubleshooting
The mail merge process creates two files in addition to your mail merge documents. These files are the data
sources used by mail merge and contain Microsoft Dynamics CRM data, which may include sensitive
customer data. You should delete these data source files after you complete the mail merge.
Both files have the same name: Mail_Merge[nnnn], where nnnn is a 4-character, randomly generated
number. One file is a .doc file and the other is a .txt file. Unless you moved the files or saved them to another
directory, these files are usually in a temporary files folder on your computer.
467.
If you are working in Microsoft Dynamics CRM for Outlook, you can choose to create Microsoft
Dynamics CRM activities for mail merge items.
1
In the Create Activities dialog box, click Create Microsoft Dynamics CRM activities.
51. If you want to change the default values for the activity, click Activity Details, and then make any
changes. To save the changes, click OK.
52. Under Assign activities to, select to whom the new activities should be assigned.
53. You can choose to have the new activities closed immediately. E-mail activities are closed as soon as
the messages are sent.
54. If you are creating a mail merge from a marketing list, you can also make the mail merge a quick
campaign and include an link in e-mail messages for customers to remove themselves from your
marketing lists.
55. Click OK to save the changes and create the activities.
Closed activities appear in the history list of the customer record. Open activities appear in the activities list of
the customer record and in your list of active activities.
NOTE: The following Microsoft Word 2003 toolbar options do not create activities: Merge to New Documents,
Merge to Printer, and Merge to Word.
Note
If an account or contact does not have a valid e-mail address or has the Do Not Allow option set for
Bulk E-mail, the message is not sent to them, and no e-mail activity is created.
Related Topics
Create Customer-Ready Documents and Messages
Send Direct E-mail to Customers
347
363
Work with Campaigns and Campaign Templates
787
Print a quote with a mail-merge document
Can I do this task?
357
2011 User's Guide: Troubleshooting
This task requires permissions that are found in all default security roles. More information about specific
permissions and performing this task while offline: E-mail Permissions
You can use a mail-merge template to generate a customer-ready document that displays data from a saved
quote. That document includes a header and a footer.
In Microsoft Dynamics CRM for Outlook, only one mail merge can be run at a time. If you receive the
message "Microsoft Dynamics CRM Mail Merge is already running" and want to discontinue a mail merge,
close and then reopen Microsoft Office Word or Microsoft Internet Explorer. You can run multiple mail merge
processes at the same time in the Web application.
1
In the Navigation Pane, click Sales, and then click Quotes.
468.
Open the quote you want to print. If you want to use mail merge with a new quote, before starting the
mail merge, save the quote first.
469.
In the Actions group, click Print Quote for Customer.
470.
If you have other languages installed, you can select a language to filter the list of templates.
471.
Select if you want to start with a blank document or a template. If you select a template option, click
the Lookup button
to select a template.
New mail merge templates are created in the Settings area. More information: Work with Mail Merge
Templates
472.
If necessary, you can add or delete data fields.
Microsoft Office Word supports up to 64 data fields, of which Microsoft Dynamics CRM for Outlook reserves
two data fields to store the primary key and the record owner.
While working with quotes, removing or re-arranging data fields may cause the quote to not display or print
properly. The footer displays after "LastItem", which marks the end of the quote data fields.
473.
Click OK.
Microsoft Dynamics CRM automatically opens a Microsoft Office Word document. In the File Download
dialog box, click Open.
This is not your mail-merge document. This is an interim page. Follow the directions in the Word document,
including clicking CRM.
474.
In the Mail Merge Recipient dialog box, verify that the list is accurate, and then click OK.
475.
To continue the mail merge, follow the instructions provided by the Mail Merge pane. For more
information, see the Microsoft Office Word Help documentation.
Tip
To display the information you want and select the format, in the Mail Merge wizard, click Address
Block and then Greeting Line.
To add data fields to display more information, click More Items. You can use up to 64 data fields.
476.
If you are working in Microsoft Dynamics CRM for Outlook and you have either created a new
template or updated an existing template, you can upload the template.
359
2011 User's Guide: Troubleshooting
To save the document as a template, on the Complete the Merge pane, click Upload Template to
CRM.
If you are working in the Web application, you can upload the template in the Settings area. More information:
Work with Mail Merge Templates
477.
When you have completed work on the mail merge document, close it, and then delete the interim
mail-merge document (Mail_Merge_nnnn.xml) and the associated text file (Mail_Merge_nnnn.txt) with the
same name.
Warning Mail merge may leave sensitive data on your computer.
The mail merge process creates two files in addition to your mail merge documents. These files are the data
sources used by mail merge and contain Microsoft Dynamics CRM data, which may include sensitive
customer data. You should delete these data source files after you complete the mail merge.
Both files have the same name: Mail_Merge[nnnn], where nnnn is a 4-character, randomly generated
number. One file is a .doc file and the other is a .txt file. Unless you moved the files or saved them to another
directory, these files are usually in a temporary files folder on your computer.
478.
If you are working in Microsoft Dynamics CRM for Outlook, after you merge the new document, you
can choose to create Microsoft Dynamics CRM activities for mail-merge items.
1
In the Create Activities dialog box, click Create Microsoft Dynamics CRM activities.
56. If you want to change the default values for the activity, click Activity Details, and then make any
changes. To save the changes, click OK.
57. Under Assign activities to, select to whom the new activities should be assigned.
58. You can choose to have the new activities closed immediately. E-mail activities are closed as soon as
the messages are sent.
59. If you are creating a mail merge from a marketing list, you can also make the mail merge a quick
campaign and include an link in e-mail messages for customers to remove themselves from your
marketing lists.
60. Click OK to save the changes and create the activities.
Closed activities appear in the history list of the customer record. Open activities appear in the activities list of
the customer record and in your list of active activities.
NOTE: The following Microsoft Word 2003 toolbar options do not create activities: Merge to New Documents,
Merge to Printer, and Merge to Word.
Related Topics
Work with Quotes
715
Create Customer-Ready Documents and Messages
Send Direct E-mail to Customers
347
363
361
2011 User's Guide: Troubleshooting
Work with Campaigns and Campaign Templates
787
Send Direct E-mail to Customers
You can send a mass-mailing of the same message using Microsoft Dynamics CRM e-mail templates to
multiple e-mail recipients. This is referred to as direct or bulk e-mailing.
You can also use mail merge with Microsoft Office Word and Microsoft Office Word templates to create the
message. More information: Create Customer-Ready Documents and Messages (on page 347)
Can I do this task?
This task requires permissions that are found in all default security roles. More information about specific
permissions and performing this task while offline: E-mail Permissions
Notes
Direct e-mail uses Microsoft Dynamics CRM e-mail templates. If you want to use
Microsoft Office Word templates, use the mail merge feature.
To use the Send Direct E-mail option for a custom entity that is enabled for sending email, you must select the Activities check box in the custom entity properties. More
information: Entity Properties
In the Navigation Pane, under Sales or Marketing, click the record type you want, for example,
Contacts.
Note
Which panes you see will depend on the security roles you have been assigned.
You can also send direct e-mail to users from the Users list.
479.
In the View list, select the filtered view you want.
480.
If you want to send direct e-mail to only a few people, select the records you want.
- OR If you want to send direct e-mail to everyone displayed in the current list, go to the next step.
481.
On the Actions toolbar, click Send Direct E-mail
482.
In the Send Direct E-mail dialog box, select the template you want to use. To view a description of
the template, select the template.
483.
Click Send.
363
2011 User's Guide: Troubleshooting
Note
If an account or contact does not have a valid e-mail address or has the Do Not Allow option set for
Bulk E-mail, the message is not sent to them, and no e-mail activity is created.
Tips
You can also select recipients from a search in Advanced Find. When you use Advanced Find, you
can reduce the number of message failures that are due to customers for whom you do not have email addresses. In a new or saved search, click Select, and select E-mail. Click Equals and select
Contains Data. Enter any other search criteria and then click OK.
You can change the sender's contact information. To change contact information, in the User or
Queues box, click the Lookup button
to search for a record.
Related Topics
Create Customer-Ready Documents and Messages
347
Work with E-mail Templates 397
Manage Activities
Create or edit an activity
Can I do this task?
This task requires permissions that are found in all default security roles. More information about specific
permissions and performing this task while offline: Common Task Permissions
1
Navigate to activity records.
In the Navigation Pane, click Workplace, and then under My Work click Activities.
- OR To work with activities associated with a record, open the record and then click Activities.
484.
To add new activities from the Activities list, on the Activities tab in the New group, click the type of
activity you want to add.
- OR 485.
To add a new activity from a record, click Add New Activity. Select an activity type, and then click
OK.
365
2011 User's Guide: Troubleshooting
486.
Enter the information that you want. At a minimum, entering information in the following boxes is
useful when you or others in your organization refer to the activity at a later date:
Subject
Enter a meaningful description that can help you easily identify the activity in the Activities list view. The
subject field is required because, by default, most of the Activities views are sorted by it. This field is not
related to Subjects, which are the hierarchical list of categories used to relate and organize information in
Microsoft Dynamics CRM.
Regarding
This field is used to link the activity to another record so that you can view the activity from the record. If you
create a new activity from a record, this is automatically filled out.
Owner
This box represents the user who owns the activity. By default, it is set to the user who creates the activity.
Duration
If this activity is related to a case, make sure that you record the time you spend on the activity in this box. If
the case is linked to a contract line, the durations of all the activities for this case are tallied and updated
automatically in the related active contract. The total, which includes the totals from any other cases relating
to that contract, can be adjusted manually before billing the customer. The maximum duration of an
appointment or service activity is 10 days.
Due
Enter the date and time that the activity is expected to take place or be completed. You can quickly sort on
the Due field when you view activities.
Tip
To automatically update the Regarding field with information from a record, click the Expand button
in
the right pane to open the Form Assistant pane, and then select a record.
487.
Some activities also have the following optional fields:
Sender
You can use this field to record the user in your organization who initiated an outgoing communication.
Alternatively, if this is an incoming communication from a customer, you can select the lead, account, or
contact who initiates the communication. The sender must be a valid Microsoft Dynamics CRM account,
contact, or lead, but can also be a Microsoft Dynamics CRM user. By default, this box contains the name of
the user who creates the activity.
Recipient
This is the person, typically an account, contact, lead, or Microsoft Dynamics CRM user, that receives the
communication.
Category, Sub-Category
You can use these text fields to categorize tasks so that you can sort or view your tasks by category and/or
sub-category.
367
2011 User's Guide: Troubleshooting
488.
Click Save or Save and Close.
Tip
If you are using the activity to track something that has already been completed, on the File menu, click Save
as Completed.
When you save an activity as completed, duplicates will not be detected.
Notes
To create the same activity for multiple records, use a quick campaign. More information: Work with
Quick Campaigns (on page 801)
You cannot edit multiple activities at once.
You cannot schedule recurring activities.
You cannot reactivate or edit a closed activity. However, you can add a note to a closed activity.
You cannot change one activity into another type of activity.
You cannot set reminders in Microsoft Dynamics CRM for Microsoft Office Outlook for faxes, phone
calls, e-mails, letters, or campaign responses activities created in the Web application or Microsoft
Dynamics CRM for Outlook.
When the duration of an activity is more than 60 minutes (an hour), the time you enter is converted
into hours. When the activity is saved, the value is rounded up and might change from the entry that
was originally displayed when it was converted from minutes into hours. Note that rounding is only
observed on the hundredth of an hour. The exact value for the duration, however, is stored in the
database in minutes, and this value is used to calculate the total billing time when resolving cases.
The letter and fax activities record when the letter or fax is sent or received. When you create the
activity, you attach the letter or fax document, such as a Microsoft Office Word file, to the record.
With the mail merge feature, you can write your letter and include Microsoft Dynamics CRM data.
More information: Create Customer-Ready Documents and Messages (on page 347)
Related Topics
Manage Activities
49
Create an Activity in Outlook961
Send Direct E-mail to Customers
363
Create and send an e-mail activity in the Web application
Can I do this task?
This task requires permissions that are found in all default security roles. More information about specific
permissions and performing this task while offline: E-mail Permissions
369
2011 User's Guide: Troubleshooting
You can create and send e-mail activities in Microsoft Dynamics CRM from the Activities area. E-mail
messages that are sent from Microsoft Dynamics CRM do not appear in the Microsoft Dynamics CRM mail
folders in Outlook, unless synchronization is set up.
1
Start Microsoft Dynamics CRM.
489.
In the Navigation Pane, click Workplace, and then click Activities.
490.
On the Activities tab, in the New group, click E-mail.
491.
On the E-mail tab, enter the following information:
From
Locate and select the sender's name.
To
Locate and select one or more recipients. You can click the Lookup button
to search for and select
records.
Subject
Type a subject for your e-mail message.
Duration
This field is not required, but if you are tracking the amount of time spent on cases, and this message is
related to a case, enter the amount of time spent on this message.
Due
If you are not sending your e-mail message immediately, enter a date to complete and send the message.
The message is not sent automatically.
Tip
You can copy and paste content from Microsoft Office Word. This lets you take advantage of features such
as spelling check and some text formatting. If your text is double-spaced, you can press SHIFT+ENTER
to single-space lines of text.
You can include an image if the file is hosted on a public Web site. Use the copy and paste feature of
Microsoft Internet Explorer to include a link to the image in the message. The image is displayed as long
as the receipient has access to the Web site.
You can also attach an article, template, or file to an e-mail activity.
To attach an article
a
To look up and select an article, on the Formatting toolbar, click Insert Article.
dc. Use the Search tab to specify conditions or criteria to locate the article.
dd. In the results list, select the article, and then click OK.
The article appears the body of in your e-mail message.
de. Type any additional text, or edit the article.
371
2011 User's Guide: Troubleshooting
To attach an e-mail template
df. To look up and select an e-mail template, click Insert Template.
dg. On the Insert Template dialog box, select the template you want to use. You can either use a global
template, or a template specific to the record type you selected as the recipient. For example,
account or customer.
dh. Click OK.
The template appears in the body of your e-mail message and the subject line is updated with the subject line
of the template.
di. Type any additional text or edit the text provided. Editing the text or subject line in the message does
not change the template.
To attach a file
a
Save the activity.
dj. On the Attachments tab, click New E-mail Attachment.
dk. In the Add Attachment dialog box, in the File Name box, type the name of the file, or click Browse
to locate the file that you want to attach.
dl. Click Attach.
492.
To send the message immediately, click Send.
The message is sent and the new closed activity appears in Microsoft Dynamics CRM in the Activities area
with an assigned message number appended to the subject. It also appears in Outlook in the Sent Items
folder.
- OR To send the message at a later time, click Save and Close. The new draft activity appears in Microsoft
Dynamics CRM in the Activities area. You can delete draft messages.
Important
After you save your e-mail message as a Microsoft Dynamics CRM e-mail activity, the saved
message can be accessed by anyone who has access to your activities in Microsoft Dynamics CRM.
Notes
You can view the sent date of an e-mail message on the Activities list. The Actual End Date is the
date the message was sent and closed.
You can forward or reply to an e-mail activity, but you cannot resend it.
To reply to only the original sender, open the e-mail message. In the Respond group, click Reply.
To reply to the original sender and to send copies to everyone who originally received the message,
click Reply All.
To forward the e-mail activity to new recipients, click Forward, and then select new recipients.
373
2011 User's Guide: Troubleshooting
There is no spell check built into Microsoft Dynamics CRM. There might be third-party solutions
available. For more information, visit Microsoft Dynamics CRM Solution Finder (see Microsoft
Dynamics CRM Solution Finder - http://go.microsoft.com/fwlink/?LinkId=98752).
Related Topics
Work with E-mail Activities
397
Create an Activity in Outlook961
Manage Activities
49
Send Direct E-mail to Customers
363
Save Outlook Contacts, Tasks, and E-mail Messages as Microsoft Dynamics CRM Records
Sending and Receiving E-mail in Microsoft Dynamics CRM for Outlook
391
Work with E-mail Templates 397
Managing E-mail Activities
389
Close an activity
Can I do this task?
This task requires permissions that are found in all default security roles. More information about specific
permissions and performing this task while offline: Common Task Permissions
Activity types that can be closed
Tasks
Faxes
Phone Calls
Letters
Appointments
Service Activities
Campaign Activities
Unless you have created an activity record by mistake, it is better to close or convert an activity than to delete
it. You can view closed or converted activities at a later date for reference, or run reports to determine the
success rate of your activities.
1
Navigate to activity records.
In the Navigation Pane, click Workplace, and then under My Work click Activities.
- OR To work with activities associated with a record, open the record and then click Activities.
375
2011 User's Guide: Troubleshooting
493.
Open the activity that you want.
494.
On the Actions
menu, click Close activity type. For example, if you are in a task record, click
Close Task.
495.
In the confirmation dialog box, select the status that you want from the Status list, such as
Completed or Canceled, and then click OK.
Notes
When you close an activity, the activity becomes read-only and cannot be edited or reopened.
To view closed activities, do one of the following:
In the Activities list, select the Closed Activities view.
Use Advanced Find, and specify Activity Status in the search criteria.
From an Account, Contact, Lead, or Opportunity record, under Common, click Closed
Activities. In the Filter on and Include lists, select the view options that you want.
It is not possible to close multiple activities at once.
The only way to close an e-mail activity is to send it. If you do not use Microsoft Dynamics CRM to
send or receive e-mail, click Send. This will close the activity, but no e-mail message will be sent.
Convert an activity to an opportunity
Can I do this task?
This task requires permissions that are found in all default security roles. More information about specific
permissions and performing this task while offline: Common Task Permissions
Activity types that can be converted
Faxes
Phone Calls
E-mail Messages
Letters
Appointments
Navigate to activity records.
In the Navigation Pane, click Workplace, and then under My Work click Activities.
- OR To work with activities associated with a record, open the record and then click Activities.
496.
Open the activity that you want.
497.
On the Actions toolbar, click Convert Activity, and then click To Opportunity.
377
2011 User's Guide: Troubleshooting
498.
In the Convert Activity to Opportunity dialog box, enter information in the following boxes:
Customer
You must click the Lookup button
to select or create a new customer.
Source Campaign
Click Lookup if you want to associate a source campaign with this activity.
Actions
By default, Microsoft Dynamics CRM automatically completes the following operations during the conversion.
Close the activity as completed.
Open the new opportunity after the conversion.
Create a campaign response based on the information included in the opportunity.
Important If you are converting an activity to an opportunity that is not associated with a Source
Campaign, you must clear the Record a closed campaign response check box.
To change the conversion operations, clear the associated check boxes.
499.
In the Convert Activity to Opportunity dialog box, click OK.
500.
Click Save or Save and Close.
Note
The originating activity becomes a related activity for the new opportunity. If the activity is open, it
appears in the Activities list for the opportunity. If the activity is closed, it appears in the Closed
Activities list.
Related Topics
Manage Activities
49
Managing Opportunities
Managing Leads
651
607
Convert an activity to a case
Can I do this task?
This task requires permissions that are found in all default security roles. More information about specific
permissions and performing this task while offline: Common Task Permissions
1
Navigate to activity records.
In the Navigation Pane, click Workplace, and then under My Work click Activities.
- OR 379
2011 User's Guide: Troubleshooting
To work with activities associated with a record, open the record and then click Activities.
501.
Open the activity that you want.
Activity types that can be converted
Faxes
Phone Calls
E-mail Messages
Letters
Appointments
502.
On the Actions toolbar, point to Convert Activity and then to Case.
503.
In the Convert Activity to Case dialog box, enter information in the following boxes:
Customer
You must click the Lookup button
to select or create a new customer.
By default, Microsoft Dynamics CRM automatically completes the following operations during the
conversion:
Close the activity as completed.
Open the new case after the conversion.
To change the conversion operations, clear the associated check boxes.
504.
In the Convert Activity to Case dialog box, click OK.
Note
The originating activity becomes a related activity for the new case. If the activity is open, it appears
in the Activities list for the case. If the activity is closed, it appears in the Closed Activities list.
Related Topics
Work with Appointments
921
Work with E-mail Activities
397
Manage Activities
49
Convert an e-mail to another record type
Can I do this task?
381
2011 User's Guide: Troubleshooting
This task requires permissions that are found in all default security roles. More information about specific
permissions and performing this task while offline: Common Task Permissions
1
Navigate to activity records.
In the Navigation Pane, click Workplace, and then under My Work click Activities.
- OR To work with activities associated with a record, open the record and then click Activities.
505.
Open the e-mail activity that you want to convert.
506.
In the Actions toolbar, point to Convert Activity, and then click the record type that you want to
convert to.
507.
In the dialog box, type the appropriate information.
508.
By default, Microsoft Dynamics CRM is set to perform specific operations when the conversion
occurs. To change the conversion operations, clear the associated check boxes.
509.
Click OK.
Related Topics
Work with E-mail Activities
Manage Activities
397
49
Sending and Receiving E-mail in Microsoft Dynamics CRM for Outlook
391
Assign to Queue or User Form
Use this form to assign an activity to another queue or user.
Can I do this task?
If the Assign button
is not visible on the toolbar, the security role assigned to your account does not have
permission to assign this type of record. To check your permissions for a specific record, open the record,
click the File menu button
, and then click Properties.
More information about specific permissions and performing this task while offline: Common Task
Permissions
1
Navigate to activity records.
In the Navigation Pane, click Workplace, and then under My Work click Activities.
- OR 383
2011 User's Guide: Troubleshooting
To work with activities associated with a record, open the record and then click Activities.
510.
In the list of records, select the record that you want.
Or, select multiple records
Select several records by pressing the CTRL key while you click each record.
Select a sequence of records by clicking the first record that you want, and then press the SHIFT key
while you select the last record that you want.
Select all records on the page by selecting the Select/clear all records on this page check box at
the top of the list.
By default, the Microsoft Dynamics CRM Web application displays 50 records per page. You can increase this
up to a maximum of 250 records per page to increase the number of records you can select at one time. To
increase the number of records displayed per page:
1
On the File menu, click Options.
61. On the General tab, in the Records Per Page list, select the number of records to display per page.
62. Click OK.
This changes the number of items that is displayed for all lists, which may slow response time when you
switch record types. Therefore, you might want to set it back to a smaller number when you are done with this
bulk action.
511.
In the Collaborate group, click Assign.
512.
In the Assign to Team or User dialog box, type all or part of the queue or user name, and then click
the Lookup button
513.
In the Look Up Records dialog box, in the Look for list, select the type of record you want to find.
514.
In the Search box, type the first few letters of the name of the record to narrow your search, and
then click the Find button
515.
In the list of records, select the check boxes for the records that you want to add, click Add, and then
click OK.
516.
On the User or Queues form, click OK.
Related Topics
Share or Assign Records and Views 109
Manage Activities
49
385
2011 User's Guide: Troubleshooting
Work with Integrated Instant Messenging
Can I do this task?
This task requires permissions that are found in all default security roles. More information about specific
permissions and performing this task while offline: Common Task Permissions
If you have Microsoft Office Communicator 2007, MSN Messenger, or Live Messenger installed, you can
send an instant message to any user, contact, opportunity, or lead in Microsoft Dynamics CRM with an e-mail
address and using one of the instant messaging applications listed.
Note
You may need to add the Microsoft Dynamics CRM server URL to the list of Internet Explorer trusted
sites for the online presence to display. See online Help in Internet Explorer for instructions.
Record types and columns that can display online presence
Contact records: Full Name
Lead records: Primary Contact
Opportunity records: Potential Customer
All customer records: Users
All customer records: Owner
All customer records: Modified By
To access the menu, click the Online Presence Jewel
A green jewel indicates the person can receive an instant message and is available.
A red jewel indicates the person is busy. You can send a message, but they may not respond
immediately.
A yellow jewel indicates the person is away or out of the office.
A orange jewel indicates the person's online status is unknown. There are other communication methods
available from the menu.
Enabling online presence
There are two ways to enable the online presence for a personal view. Adding the associated e-mail address
for a user or contact enables online presence on the related column. For example, adding the owner's e-mail
column to a view enables the presence on the owner column.
If you do not want to include the e-mail column, you can also customize the view to enable online presence.
These two example procedures describe how to add a presence to a saved view. If you have the correct
permissions, you can also edit a system view for an entity to enable the presence. More information: Work
with Views
To add an e-mail column to a saved view
387
2011 User's Guide: Troubleshooting
In the list view you want to add online presence, click Advanced Find.
d. In the Advanced Find form, click Edit Columns.
e. In Common Tasks, click Add Columns
f.
Select one of the e-mail related check boxes. For example, select E-mail.
g. Click OK twice.
h. In the Advanced Find form, click Find.
To save the view, click Back to Query, and then, on the Actions toolbar, click Save As.
To enable the online presence on a column in a saved view
a
In the Accounts or Contacts area, click Advanced Find.
i.
In the Advanced Find form, click Edit Columns.
j.
Do one of the following:
a
Select one of the columns that can display online presence, such as Full Name and then click OK.
dm. Select the Full Name column, and then click Change Properties.
dn. Select the Enable Presence for this column check box, and then click OK.
do. To save your changes and close the dialog box, click OK.
dp. In the Advanced Find form, click Find.
To save the view, click Back to Query, and then on the Actions toolbar, click Save As.
Note
You cannot enable presence on columns for related record types or on deleted columns.
Related Topics
Understanding Entities
1075
Managing E-mail Activities
You can create, preview, track, and save e-mail messages and relate them to the specific accounts, contacts,
cases, and other records. These e-mail messages are tracked as activity records, and can be sent to
customers and other internal users, or saved as drafts for future editing. This helps you create a complete
history of your interaction with your customers.
More information:
Managing Communication Activities
Understanding Quick Campaigns (on page 801)
389
2011 User's Guide: Troubleshooting
Creating and Using Workflows (on page 471)
Send Direct E-mail to Customers
Creating Queues for Incoming Cases
Working with E-mail Messages Microsoft Dynamics CRM
If your System Administrator has set up Microsoft Dynamics CRM to manage your e-mail, you can receive,
read, reply, forward, and attach files and notes to e-mail messages.
You cannot resend sent e-mail messages.
You cannot use quick campaigns or marketing lists to send e-mail to customers who have opted out of
receiving marketing messages.
E-mail messages may be addressed to customers for whom you do not have a valid e-mail address or
who have an e-mail address that is associated with more than one record, but doing so may cause an
alert to appear.
Your System Administrator can make settings to manage how Microsoft Dynamics CRM manages e-mail
messages without a valid Microsoft Dynamics CRM customer record.
You can attach notes and documents to an e-mail message after you save it.
Working with E-mail Activities in Outlook
If you prefer to work with your e-mail activities in Outlook, you can create and manage e-mail messages
using Microsoft Dynamics CRM for Outlook. By using the Microsoft Dynamics CRM Address Book in Outlook,
you have access to the e-mail addresses of your customers and other users in your organization.
More information: Sending and Receiving E-mail in Microsoft Dynamics CRM for Outlook (on page 391)
You can save all or some of your Outlook e-mail messages as Microsoft Dynamics CRM records. Microsoft
Dynamics CRM for Outlook can check incoming e-mail for messages to save and track. This option can be
set in the Personal Options dialog box. More information: Set Personal Options (on page 427)
Personal and Organization-wide E-mail Templates
Microsoft Dynamics CRM provides e-mail templates for the organization. Organization templates are
available for general use, but only users who have the appropriate administrator privileges can delete or edit
them. Microsoft Dynamics CRM also gives users personal e-mail templates. Even when a personal template
is available for general use, only the person who has ownership rights to a personal template can delete or
edit it.
More information: Work with E-mail Templates (on page 397), Work with Mail Merge Templates
Sending and Receiving E-mail in Microsoft Dynamics CRM
for Outlook
391
2011 User's Guide: Troubleshooting
When you are working in Microsoft Dynamics CRM for Microsoft Office Outlook, you can use all the familiar
Outlook buttons and toolbars with the Microsoft Dynamics CRM toolbar, menu, or tab to manage e-mail
messages and most other activities.
At any time, you can track an Outlook e-mail message in Microsoft Dynamics CRM. Tracked messages still
appear in the Outlook mail folders. By default, tracked messages display a Microsoft Dynamics CRM
symbol. A copy of the e-mail message is saved as an activity and is available in the Microsoft Dynamics CRM
Activities area. You can link the activity to a record in Microsoft Dynamics CRM. You can also set your
personal options so that all incoming e-mail is tracked in Microsoft Dynamics CRM.
More information: Set Personal Options (on page 427)
Important
Because Microsoft Dynamics CRM shares data between users, many of the default privacy
assumptions of a full e-mail system do not apply. This means that an e-mail activity that is associated
with a Microsoft Dynamics CRM record (for example, a case, account, or contact) has the same
visibility as any other activity associated with that record. Any user who has access to the record and
its associated activities also has access to the e-mail message.
Managing Incoming E-mail
When you use Microsoft Dynamics CRM for Outlook, all the e-mail you receive arrives in your Outlook Inbox.
Only e-mail messages that originated as a Microsoft Dynamics CRM e-mail activity (that is, a response to email message you send from Microsoft Dynamics CRM) or that is marked as tracked in Microsoft Dynamics
CRM, arrives in the Microsoft Dynamics CRM Activities and My Work: Queues area. If you prefer, you can:
Track all incoming e-mail messages as Microsoft Dynamics CRM e-mail activities.
Track only e-mail messages that originated in Microsoft Dynamics CRM (that is, e-mail sent in response
to a Microsoft Dynamics CRM e-mail activity) into Microsoft Dynamics CRM e-mail activities.
Track only e-mail messages related to your accounts, contacts, or leads.
Track e-mail messages related to all Microsoft Dynamics CRM and custom record types that contain an
e-mail field.
Note
More than one custom record type could contain the same e-mail address. When this
happens, Microsoft Dynamics CRM links the e-mail messages that are received from
this e-mail address to the custom record type that was created first. For example, a
Patient record type that was created in January lists the e-mail address
someone@example.com. A Doctor record type created in February also lists the
same e-mail address. Microsoft Dynamics CRM links the e-mail messages received
from someone@example.com only to the Patient record type. Sending an e-mail
message to someone@example.com links the e-mail message to the Patient record
type and the Doctor record type.
If you choose not to track all incoming e-mail messages, you can manually track selected messages in
Outlook as e-mail activities in Microsoft Dynamics CRM.
393
2011 User's Guide: Troubleshooting
If you track all your e-mail messages as Microsoft Dynamics CRM e-mail activities, they can be accessed by
anyone who has permission to view or work with your activities. Also, when you track an e-mail message with
attachments to a Microsoft Dynamics CRM activity, the attachments are included in the activity. If you do not
want these attachments to be available to other users, delete them from the e-mail activity.
More information: Save Outlook Contacts, Tasks, and E-mail Messages as Microsoft Dynamics CRM
Records (on page 973)
Sending and Replying to E-Mail Messages
You can link Microsoft Dynamics CRM e-mail activities to active contacts, accounts, leads, facilities,
equipment, queues, or users in Microsoft Dynamics CRM. You can select active Microsoft Dynamics CRM
records with e-mail addresses from the Microsoft Dynamics CRM address book, which is installed
automatically when you install Microsoft Dynamics CRM for Outlook. E-mail activities can also be tracked in
Microsoft Dynamics CRM without being related to another record.
When you send, reply, or forward an e-mail message that is tracked as an e-mail activity, a closed activity is
created for each account and contact referenced and displayed in the Activities area. Closed e-mail activities
cannot be updated except to link them to a related Microsoft Dynamics CRM record. If a related record has
not already been selected, you have the option of select one.
More information: Managing E-mail Activities (on page 389)
Working with Microsoft Dynamics CRM for Outlook Offline
and Synchronizing with Microsoft Dynamics CRM
If you install Microsoft Dynamics CRM for Outlook, you have the option of working offline from the Microsoft
Dynamics CRM server. You can create Microsoft Dynamics CRM e-mail messages that are sent when you go
back online with the Microsoft Dynamics CRM server. If you send Outlook e-mail messages, those are sent
immediately if you have network access for sending e-mail.
More information: Synchronizing Information (on page 1011)
When working with Microsoft Dynamics CRM for Outlook offline, a sent e-mail message can fail to be
delivered or can be blocked. This can happen because the recipient does not want to receive the e-mail
message or the mail server is down. If this happens, Outlook saves the e-mail message to your Drafts folder,
but Microsoft Dynamics CRM creates a closed activity. In Microsoft Dynamics CRM, use the Pending E-mail
view to see unsent messages.
When you are working offline, Microsoft Dynamics CRM e-mail messages that you send are saved to your
Outlook offline queue. When you go online, Microsoft Dynamics CRM automatically tries to send them and
create the activities. If an e-mail message cannot be sent, Microsoft Dynamics CRM saves it as a draft
activity, but it does not appear in your Drafts folder in Outlook.
More information: Working Offline (on page 1015)
Using the Microsoft Dynamics CRM Address Book
Use the Microsoft Dynamics CRM address book to select Microsoft Dynamics CRM records in Outlook. The
address book includes accounts, contacts, facilities and equipment, leads, queues, and users. Access and
use the Microsoft Dynamics CRM address book using the same menu as your other Outlook address books.
395
2011 User's Guide: Troubleshooting
The address book is used to reconcile e-mail recipients in incoming messages to Microsoft Dynamics CRM
contacts and link them automatically. How the contacts are matched is set in your personal options.
More information: Set Personal Options (on page 427)
Work with E-mail Activities
Can I do this task?
This task requires permissions that are found in all default security roles. More information about specific
permissions and performing this task while offline: E-mail Permissions
You can create and send e-mail activities in Microsoft Dynamics CRM from the Activities area. E-mail
messages that are sent from Microsoft Dynamics CRM do not appear in the Microsoft Dynamics CRM mail
folders in Outlook, unless synchronization is set up.
1
Start Microsoft Dynamics CRM.
517.
In the Navigation Pane, click Workplace, and then click Activities.
518.
On the Activities tab, in the New group, click E-mail.
519.
On the E-mail tab, enter the following information:
From
Locate and select the sender's name.
To
Locate and select one or more recipients. You can click the Lookup button
to search for and select
records.
Subject
Type a subject for your e-mail message.
Duration
This field is not required, but if you are tracking the amount of time spent on cases, and this message is
related to a case, enter the amount of time spent on this message.
Due
If you are not sending your e-mail message immediately, enter a date to complete and send the message.
The message is not sent automatically.
Tip
You can copy and paste content from Microsoft Office Word. This lets you take advantage of features such
as spelling check and some text formatting. If your text is double-spaced, you can press SHIFT+ENTER
to single-space lines of text.
You can include an image if the file is hosted on a public Web site. Use the copy and paste feature of
Microsoft Internet Explorer to include a link to the image in the message. The image is displayed as long
as the receipient has access to the Web site.
397
2011 User's Guide: Troubleshooting
You can also attach an article, template, or file to an e-mail activity.
To attach an article
a
To look up and select an article, on the Formatting toolbar, click Insert Article.
dq. Use the Search tab to specify conditions or criteria to locate the article.
dr. In the results list, select the article, and then click OK.
The article appears the body of in your e-mail message.
ds. Type any additional text, or edit the article.
To attach an e-mail template
a
To look up and select an e-mail template, click Insert Template.
dt. On the Insert Template dialog box, select the template you want to use. You can either use a global
template, or a template specific to the record type you selected as the recipient. For example,
account or customer.
du. Click OK.
The template appears in the body of your e-mail message and the subject line is updated with the subject line
of the template.
dv. Type any additional text or edit the text provided. Editing the text or subject line in the message does
not change the template.
To attach a file
a
Save the activity.
dw.On the Attachments tab, click New E-mail Attachment.
dx. In the Add Attachment dialog box, in the File Name box, type the name of the file, or click Browse
to locate the file that you want to attach.
dy. Click Attach.
520.
To send the message immediately, click Send.
The message is sent and the new closed activity appears in Microsoft Dynamics CRM in the Activities area
with an assigned message number appended to the subject. It also appears in Outlook in the Sent Items
folder.
- OR To send the message at a later time, click Save and Close. The new draft activity appears in Microsoft
Dynamics CRM in the Activities area. You can delete draft messages.
Important
After you save your e-mail message as a Microsoft Dynamics CRM e-mail activity, the saved
message can be accessed by anyone who has access to your activities in Microsoft Dynamics CRM.
399
2011 User's Guide: Troubleshooting
Notes
You can view the sent date of an e-mail message on the Activities list. The Actual End Date is the
date the message was sent and closed.
You can forward or reply to an e-mail activity, but you cannot resend it.
To reply to only the original sender, open the e-mail message. In the Respond group, click Reply.
To reply to the original sender and to send copies to everyone who originally received the message,
click Reply All.
To forward the e-mail activity to new recipients, click Forward, and then select new recipients.
There is no spell check built into Microsoft Dynamics CRM. There might be third-party solutions
available. For more information, visit Microsoft Dynamics CRM Solution Finder (see Microsoft
Dynamics CRM Solution Finder - http://go.microsoft.com/fwlink/?LinkId=98752).
Related Topics
Work with E-mail Activities
397
Create an Activity in Outlook961
Manage Activities
49
Send Direct E-mail to Customers
363
Save Outlook Contacts, Tasks, and E-mail Messages as Microsoft Dynamics CRM Records
Sending and Receiving E-mail in Microsoft Dynamics CRM for Outlook
391
Work with E-mail Templates 397
Managing E-mail Activities
389
Create an e-mail message in Outlook
Can I do this task?
This task requires permissions that are found in all default security roles. More information about specific
permissions and performing this task while offline: E-mail Permissions
You can create e-mail messages in Microsoft Office Outlook by using either the Microsoft Dynamics CRM
forms or the Outlook forms. By default, an e-mail message that has been marked for tracking is
synchronized in Microsoft Dynamics CRM for Outlook and Microsoft Dynamics CRM, and when you reply to
or forward an e-mail message from it, the Outlook form opens.
1
Start Outlook. (Microsoft Dynamics CRM for Outlook must be installed.)
521.
Do one of the following:
Create an e-mail message in an Outlook form
401
2011 User's Guide: Troubleshooting
522.
On the Microsoft Office Outlook Standard toolbar, click New.
523.
In the New menu, click Mail Message.
524.
In the Outlook form, you can use either your Outlook contacts or your Microsoft Dynamics CRM
contacts. For more information, see Microsoft Office Outlook Help.
525.
On the Microsoft Dynamics CRM toolbar, click Track in CRM.
After you send the message, the View in CRM button becomes available.
526.
Do one of the following to locate and select a parent record to link to this record:
In Microsoft Office Outlook 2003, click Regarding.
In Microsoft Office Outlook 2007, click Set Parent or Set Regarding.
527.
On the Outlook toolbar, click Send.
The e-mail message appears in your Microsoft Dynamics CRM folders. The icon changes to the Track in
CRM button
. The sent e-mail activity is saved as a Microsoft Dynamics CRM e-mail activity and appears
in the Microsoft Dynamics CRM Activities area.
An e-mail activity is not created until the message is sent.
To view the contact record, on the Microsoft Dynamics CRM toolbar click, View in CRM.
Create an e-mail message in a Microsoft Dynamics CRM form
This procedure does not create an Outlook e-mail message. These e-mail messages only appear in the
Microsoft Dynamics CRM for Outlook folders and do not appear the Outlook Sent Items folder.
You can edit a draft e-mail message by following steps 1 through 2 to navigate to the Activities area in
Microsoft Dynamics CRM for Outlook. Then, open the record you want to edit.
528.
In the Outlook Navigation Pane, click the button for your organization, and then expand Workplace.
529.
Under Workplace, expand My Work, and then click Activities.
530.
In the Activities area, on the Actions
531.
In the New Activity dialog box, click E-mail, and then click OK.
532.
On the E-mail tab, enter the following information:
menu, click New.
From
Locate and select the sender's name.
To
Locate and select one or more recipients. You can click the Lookup button
to search for and select
records.
Subject
403
2011 User's Guide: Troubleshooting
Type a subject for your e-mail message.
Duration
This field is not required, but if you are tracking the amount of time spent on cases, and this message is
related to a case, enter the amount of time spent on this message.
Due
If you are not sending your e-mail message immediately, enter a date to complete and send the message.
The message is not sent automatically.
Tip
You can copy and paste content from Microsoft Office Word. This lets you take advantage of features such
as spelling check and some text formatting. If your text is double-spaced, you can press SHIFT+ENTER
to single-space lines of text.
You can include an image if the file is hosted on a public Web site. Use the copy and paste feature of
Microsoft Internet Explorer to include a link to the image in the message. The image is displayed as long
as the receipient has access to the Web site.
You can also attach an article, template, or file to an e-mail activity.
To attach an article
b
To look up and select an article, on the Formatting toolbar, click Insert Article.
dz. Use the Search tab to specify conditions or criteria to locate the article.
ea. In the results list, select the article, and then click OK.
The article appears the body of in your e-mail message.
eb. Type any additional text, or edit the article.
To attach an e-mail template
b
To look up and select an e-mail template, click Insert Template.
ec. On the Insert Template dialog box, select the template you want to use. You can either use a global
template, or a template specific to the record type you selected as the recipient. For example,
account or customer.
ed. Click OK.
The template appears in the body of your e-mail message and the subject line is updated with the subject line
of the template.
ee. Type any additional text or edit the text provided. Editing the text or subject line in the message does
not change the template.
To attach a file
b
Save the activity.
ef. On the Attachments tab, click New E-mail Attachment.
eg. In the Add Attachment dialog box, in the File Name box, type the name of the file, or click Browse
to locate the file that you want to attach.
405
2011 User's Guide: Troubleshooting
eh. Click Attach.
533.
To send the message immediately, click Send.
The message is sent and the new closed activity appears in Microsoft Dynamics CRM in the Activities area
with an assigned message number appended to the subject. It also appears in Outlook in the Sent Items
folder.
- OR To send the message at a later time, click Save and Close. The new draft activity appears in Microsoft
Dynamics CRM in the Activities area. You can delete draft messages.
Important: If you are working offline, e-mail messages will not be sent until you go back online. The status
will still be Closed. You can view a list of unsent e-mail from the Activities list, with the My Pending E-mails
view.
Important
After you save your e-mail message as a Microsoft Dynamics CRM e-mail activity, the saved
message can be accessed by anyone who has access to your activities in Microsoft Dynamics CRM.
Notes
After a message is sent, the status is changed to Closed and displayed in Microsoft Dynamics CRM
in the Activities pane. You cannot change the status or edit the message, except to link a record in
the Regarding box, if one has not been selected.
You can forward or reply to an e-mail activity, but you cannot resend it.
To reply to only the original sender, open the e-mail message. In the Respond group, click Reply.
To reply to the original sender and to send copies to everyone who originally received the message,
click Reply All.
To forward the e-mail activity to new recipients, click Forward, and then select new recipients.
Related Topics
Work with E-mail Activities
397
Create an Activity in Outlook961
Save Outlook Contacts, Tasks, and E-mail Messages as Microsoft Dynamics CRM Records
Sending and Receiving E-mail in Microsoft Dynamics CRM for Outlook
Managing E-mail Activities
391
389
Requesting User Interface Changes 465
407
973
2011 User's Guide: Troubleshooting
Create a quick campaign to run as activity
Can I do this task?
This task requires permissions that are found in all default marketing security roles. More information about
specific permissions and performing this task while offline: Marketing Permissions
You can use quick campaigns to create one type of activity for many accounts, contacts, or leads at once.
1
Select the records or list that you want to run a quick campaign on, and then start the Create Quick
Campaign Wizard.
From a list of records, including the results of a search
You can run a quick campaign from any list of accounts, contacts, or leads.
a
r
Select the record or records for which you want to create a quick campaign. If you want to
include all records on the current page or all records on all pages, then skip this step.
On the Actions toolbar, click Create Quick Campaign
, and then click one of the following:
For Selected Records
Select this option if you have selected one or more records in the list.
For All Records on Current Page
Select this option to include all records on the page for the quick campaign activity.
For All Records on All Pages
Select this option to include all records on all pages for the quick campaign activity.
From the Marketing Lists list
You can run a quick campaign on one or more marketing lists in the Marketing Lists list.
a
In the Navigation Pane, click Marketing or Sales, and then click Marketing Lists.
Select the marketing list or marketing lists for which you want to create a quick campaign.
On the Actions toolbar, click Create Quick Campaign, and then click For Selected Records.
From a marketing list
You can run a quick campaign on the accounts, contacts, or leads in any marketing list.
a
In the Navigation Pane, click Marketing or Sales, and then click Marketing Lists.
Double-click the marketing list for which you want to create a quick campaign.
On the Actions toolbar, click Create Quick Campaign.
534.
In the Create Quick Campaign Wizard, follow the instructions to create the quick campaign.
Notes
You cannot add additional records to a quick campaign after you have created it.
409
2011 User's Guide: Troubleshooting
In the Create Quick Campaign Wizard, you can select who you want Microsoft Dynamics CRM to
assign the activity to and whether Microsoft Dynamics CRM should perform the activity automatically
for appropriate activities (such as sending e-mail messages). For example, if you are creating a
phone call activity for all of the sales representatives, you can select the phone call activity, and then
select The owners of the records that are included in the quick campaign. Each sales
representative can then see the activity and take action on it. However, if you are creating a large
number of e-mail activities that Microsoft Dynamics CRM will perform automatically, you can assign
the e-mail activity to yourself instead of the record owners.
Whether or not some activities are performed automatically depends on an option available to users
who have the Organization Settings Write privilege. More information: Manage System Settings
Related Topics
Work with Quick Campaigns 801
Creating and Managing Marketing Lists
813
Planning Campaigns 785
Understanding Quick Campaigns
801
Resolve red text in e-mail message addresses
Can I do this task?
This task requires permissions that are found in all default security roles. More information about specific
permissions and performing this task while offline: E-mail Permissions
E-mail messages that appear as red text with the Unresolved Address button
cannot be matched to
records in Microsoft Dynamics CRM. These messages contain e-mail addresses that are either not related to
a user, account, contact, or lead record, or are related to multiple records. You can match the e-mail address
to an existing record or create a new record.
1
Open the message.
535.
Double-click the unresolved e-mail address.
536.
In the Resolve Address dialog box, do one of the following procedures:
If the e-mail address belongs to an existing user, account, contact, or lead
Click Resolve to an existing record. Click the Lookup button
to search for records.
If the e-mail address is not in the system
w Click Resolve to a new record, select a record type, and then click Go.
x
Complete the form, and then click OK
411
2011 User's Guide: Troubleshooting
537.
Click OK.
Related Topics
Work with E-mail Activities
397
Sending and Receiving E-mail in Microsoft Dynamics CRM for Outlook
391
Set the option to send and receive e-mail from a user or queue
Can I do this task?
This task requires a manager, vice president, CEO-Business Manager, System Administrator, or System
Customizer security role or equivalent permissions. More information about specific permissions and
performing this task while offline: E-mail Permissions
If this option is not set correctly, e-mail is not sent and a warning message "This message has not been
submitted for delivery" appears.
1
In the Navigation Pane, click Settings, click Administration, and then click Users.
- OR In the Navigation Pane, click Settings, click Business Management,
538.
and then click Queues.
Open the user or queue you want to modify.
539.
Under E-mail Access Configuration, select how e-mail will be accessed for incoming and outgoing
mail.
None
E-mail will not be sent or received.
Forward Mailbox
E-mail will be forwarded from another e-mail address.
Microsoft Dynamics CRM for Outlook
E-mail is sent and received with Microsoft Dynamics CRM for Outlook.
E-mail Router
E-mail is sent and received with the Microsoft Dynamics CRM E-mail Router. If this item is selected, the
Allow credentials check box is displayed. To require that credentials be entered, select the check box.
540.
Click Save or Save and Close.
Notes
If you have selected an e-mail option, verify that there is a valid e-mail address in the E-mail box.
If you select Microsoft Dynamics CRM for Outlook as your e-mail option, you must also allow
Microsoft Dynamics CRM to send mail through Microsoft Dynamics CRM for Outlook.
413
2011 User's Guide: Troubleshooting
Related Topics
Work with E-mail Activities
397
Managing E-mail Activities
389
Convert an e-mail to another record type
Can I do this task?
This task requires permissions that are found in all default security roles. More information about specific
permissions and performing this task while offline: Common Task Permissions
1
Navigate to activity records.
In the Navigation Pane, click Workplace, and then under My Work click Activities.
- OR To work with activities associated with a record, open the record and then click Activities.
541.
Open the e-mail activity that you want to convert.
542.
In the Actions toolbar, point to Convert Activity, and then click the record type that you want to
convert to.
543.
In the dialog box, type the appropriate information.
544.
By default, Microsoft Dynamics CRM is set to perform specific operations when the conversion
occurs. To change the conversion operations, clear the associated check boxes.
545.
Click OK.
Related Topics
Work with E-mail Activities
Manage Activities
397
49
Sending and Receiving E-mail in Microsoft Dynamics CRM for Outlook
391
Convert an activity to a case
Can I do this task?
This task requires permissions that are found in all default security roles. More information about specific
permissions and performing this task while offline: Common Task Permissions
1
Navigate to activity records.
In the Navigation Pane, click Workplace, and then under My Work click Activities.
415
2011 User's Guide: Troubleshooting
- OR To work with activities associated with a record, open the record and then click Activities.
546.
Open the activity that you want.
Activity types that can be converted
Faxes
Phone Calls
E-mail Messages
Letters
Appointments
547.
On the Actions toolbar, point to Convert Activity and then to Case.
548.
In the Convert Activity to Case dialog box, enter information in the following boxes:
Customer
You must click the Lookup button
to select or create a new customer.
By default, Microsoft Dynamics CRM automatically completes the following operations during the
conversion:
Close the activity as completed.
Open the new case after the conversion.
To change the conversion operations, clear the associated check boxes.
549.
In the Convert Activity to Case dialog box, click OK.
Note
The originating activity becomes a related activity for the new case. If the activity is open, it appears
in the Activities list for the case. If the activity is closed, it appears in the Closed Activities list.
Related Topics
Work with Appointments
921
Work with E-mail Activities
397
Manage Activities
49
Work with E-mail Templates
E-mail templates provide boilerplate text and Microsoft Dynamics CRM data for e-mail messages. These
templates cannot be used with Microsoft Office Word mail merges.
417
2011 User's Guide: Troubleshooting
Concepts:
Managing E-mail Activities (on page 389)
Work with Mail Merge Templates
Create or edit an e-mail template
Can I do this task?
This task requires permissions that are found in all default security roles. More information about specific
permissions and performing this task while offline: E-mail Permissions
An e-mail template is attached to an e-mail activity after the activity is created. Typically, the template that can
be attached to an e-mail depends on which type of record the template is related to. For example, you can
only attach a case e-mail template to an e-mail activity created from a case record. However, you can also
create global templates that are available for any record type. In addition, you can create personal templates
that are available only to you, or organizational templates that are available to anyone in your organization.
Notes
This feature is not available in Microsoft Dynamics CRM for Outlook. Use Microsoft Office Word mail
merge templates instead. More information: Create Customer-Ready Documents and Messages (on
page 347)
You can add attachments to an e-mail message template or any e-mail message created with an email template, such as a direct e-mail or a quick campaign. To add an attachment to an e-mail
template, you must first save the template.
Do one of the following.
To work with organization templates
In the Navigation Pane, click Settings, click Templates, and then click E-mail Templates.
- OR To work with personal templates
On the Tools menu, click Options, and then click the E-mail Templates tab.
550.
On the Actions toolbar, click New.
551.
In the E-Mail Template Type dialog box, in the Template Type list, select the type, and then click
OK.
Important
If you choose a specific record type, such as lead or opportunity, the template is available only for
that record type. This cannot be changed. To use the same content for another record type, create a
new template.
552.
On the E-mail Templates form, you must enter the following information:
Title
Type a meaningful and descriptive title for the template. The title displays in the list of templates.
419
2011 User's Guide: Troubleshooting
Subject
Type the subject of the e-mail message created with this template. This appears as the Subject line in the email message and overwrites the existing text.
553.
You can type a description of the template. This is not displayed to the recipient.
554.
Type the text you want to send in this message. Use the Formatting toolbar to edit the text.
Tips
Although you cannot insert images or HTML directly into Microsoft Dynamics CRM e-mail messages or email templates, you can use the copy feature in Internet Explorer to copy an image from a Web site and
paste it into the e-mail message or e-mail template. The image is available as long as the Web site is
accessible.
To include a hyperlink in an e-mail template, type the URL including the http://, for example,
http://www.microsoft.com and then press Enter. Do not include a period or comma or a space after the
URL, or the link will break. A link is automatically added to the URL and the text is underlined and
changed to blue.
There is no spell check built into Microsoft Dynamics CRM. There might be third-party solutions available.
For more information, visit Microsoft Dynamics CRM Solution Finder (see Microsoft Dynamics CRM
Solution Finder - http://go.microsoft.com/fwlink/?LinkId=98752).
The Formating toolbar has limited fonts and font sizes. However, you can copy and paste content from
Microsoft Office Word. This allows you to take advantage of features such as spell checking and some
advanced text formatting. To single-space a line of text, at the end of the line press Shift+Enter.
555.
To insert data fields to display information such as a customer's name or data from a quote, from a
Microsoft Dynamics CRM record, click Insert/Update, and then in the Data Field Values dialog box, click
Add.
556.
In the Add Data Value dialog box, select the Record type and Field, and then click OK.
557.
Click OK again to insert the data.
Tip
Use the Default Text box to define what text is displayed if the record does not have data for the field.
558.
Click Save or Save and Close.
559.
If necessary, click OK to close the Set Personal Options dialog box.
Notes
To change a shared template to a personal one or a personal template to a shared one, on the
template form, on the Actions
menu, click Revert to Personal Template or click Make Template
Available to Organization.
If you use an e-mail template as a signature in addition to another template, insert the signature
template first, otherwise, the Subject line will be overwritten.
421
2011 User's Guide: Troubleshooting
If you need to back up your templates, or export them for use in a different implementation of
Microsoft Dynamics CRM, you can export them as part of exporting customizations. More
information: Export a solution
Related Topics
Work with E-mail Templates 397
Set Personal Options 427
Work with E-mail Activities
397
Managing E-mail Activities
389
Sending and Receiving E-mail in Microsoft Dynamics CRM for Outlook
391
Requesting User Interface Changes 465
Add and edit the data fields in an e-mail template
Can I do this task?
This task requires permissions that are found in all default security roles. More information about specific
permissions and performing this task while offline: E-mail Permissions
Data fields are used with e-mail templates in the Web application. You can use custom fields, attributes, and
entities with e-mail templates.
This procedure does not work for Microsoft Office Word mail merge templates. You can use Microsoft Office
Word templates.
1
In the e-mail template, on the Form toolbar, click Insert/Update.
560.
In the Data Field Values dialog box, do one of the following:
To add a field, click Add, and then in the Add Data Value dialog box, select the record type and field
that you want to add, and then click OK.
The field appears in the Data Field Values list.
To change the order in which your data fields appear, select the field, and then click Move Up or
Move Down.
To provide substitute text for a field if there is no data, select the field, and then in the Default Text
box, type the text.
To remove a data field value, select the field, and then click Delete.
To insert the data field values into the e-mail template, click OK.
561.
You can change the format for text displayed in a data field. Select the field, double-click the text,
then highlight the yellow text in the field, and then make the changes you want.
562.
Click Save or Save and Close.
423
2011 User's Guide: Troubleshooting
Important
If you want multiple data fields to appear on your template, you must add each data field individually
and for one record type at a time.
If you want to include data from different record types, repeat step 2 and select a different record
type.
Related Topics
Work with E-mail Templates 397
Managing E-mail Activities
389
Sending and Receiving E-mail in Microsoft Dynamics CRM for Outlook
391
Configuring Personal Options
Viewing Your User Information
In Microsoft Dynamics CRM you can view your personal information in your own profile, although you my not
be able to update it. This information includes your name, contact information, working hours, the teams and
resource groups you belong to, as well as the services you can perform. You can also review your security
roles. Understanding your security role is key to knowing what you can and cannot view, create, or edit in
Microsoft Dynamics CRM.
Personalizing Microsoft Dynamics CRM
Every user has the option of configuring his or her personal workspace within Microsoft Dynamics CRM. You
can change how Microsoft Dynamics CRM displays information, including:
What links appear in your Workplace.
How many records display in lists.
Your language preferences.
How to display numbers and dates.
More information: View Your User Profile
Creating Personal Views
You can create personal views of lists by creating custom Advanced Find queries and then saving them as
views.
425
2011 User's Guide: Troubleshooting
More information: Find Things (on page 17)
Managing Your E-mail
You can create personal e-mail templates that you can reuse with your e-mail messages. If you are using an
e-mail service other than Microsoft Dynamics CRM for Microsoft Office Outlook, you can update your e-mail
password.
More information: Managing E-mail Activities (on page 389)
Synchronizing with Microsoft Dynamics CRM
If you use Microsoft Dynamics CRM for Outlook, you can change how Microsoft Dynamics CRMlooks for you
as well as what information is synchronized and how often.
More information: Synchronizing Information (on page 1011)
Set Personal Options
You can set your personal options for Microsoft Dynamics CRM and Microsoft Dynamics CRM for Outlook.
Not all options are available for both the Web application and Microsoft Dynamics CRM for Outlook.
Although you can use Advanced Find to create personal views, you cannot set a personal view as your
personal default view for a list.
More information: Work with Views and Work with Advanced Find
View Your User Profile
Can I do this task?
This task requires permissions that are found in all default security roles. More information about specific
permissions and performing this task while offline: Common Task Permissions
Your user profile displays information about you, including general information such as your contact
information and addresses, what teams and resource groups you belong to, which services you can perform,
and your work hours and security roles. This information is visible to the entire organization. Depending on
your security role, you may be able to make changes to your user profile.
If you are working in Microsoft Dynamics CRM for Outlook, you can view this information from the User form.
More information: Work with Your User Record and Work Hours
1
Click the File tab, and then click Options.
563.
In the Set Personal Options dialog box, click the General tab.
564.
At the bottom of the page, click the View your user information link.
The User form with your information opens.
427
2011 User's Guide: Troubleshooting
565.
To view details or make changes, under Common or Service click any of the following:
Teams
Roles
Quotas
Work Hours
Services
Resource groups
Workflows
566.
To close the form, on the File menu, click Close.
567.
To close the Set Personal Options dialog box, click OK.
Related Topics
Check Your Permissions for a Record
105
Set Personal Options 427
Set start page and view options
Can I do this task?
This task requires permissions that are found in all default security roles. More information about specific
permissions and performing this task while offline: Common Task Permissions
You can update the options that determine how Microsoft Dynamics CRM displays information. Not all
settings on this tab are available in Microsoft Dynamics CRM for Outlook.
1
Click the File tab, and then click Options.
- OR In Outlook, on the CRM menu, click Options.
568.
In the Set Personal Options dialog box, on the General tab, you can set any of the following
options:
Select activity forms used by Microsoft CRM client for Outlook
If you are using Microsoft Dynamics CRM for Outlook, select the forms that you want to use to create
activities.
Default Pane
Select the area that you want to display when you open Microsoft Dynamics CRM. This option is not available
in Outlook.
429
2011 User's Guide: Troubleshooting
Default Tab
Select the tab that you want to display when you open Microsoft Dynamics CRM. This option is not available
in Outlook.
Records Per Page
Select the number of records you want to display in a list. The number of records displayed can affect the
performance of Microsoft Dynamics CRM.
Advanced Find Mode
Select the display mode for Advanced Find. This also affects Microsoft Dynamics CRM for Outlook data
groups. The Simple mode only lets you change the values. The Detailed mode displays the Filter toolbar
and lets you add additional criteria.
Time Zone
If you are in a different time zone than the rest of your organization, select the time zone for your current
location. This option is not available in Outlook.
If you are using the Microsoft Dynamics CRM for Outlook, we recommend that the Microsoft Dynamics CRM
time zone be set to the same time zone as Outlook, otherwise issues with mismatched times and dates could
occur.
Currency
Click the Lookup button
to select the currency to display.
Enable high contrast
Select this check box if you have turned on High Contrast settings in either your browser or operating system.
This option improves the display of buttons and icons for accessiblity.
View your user information
Click the View your user information link to view your user record in Microsoft Dynamics CRM. This option
is not available in Outlook.
Always run the Microsoft Dynamics CRM application hoster process
Select this check box if you want Microsoft Dynamics CRM for Outlook to run continuously in the background,
even if Outlook is not running. This will improve how quickly pages are displayed. This option is not available
in the Web application.
569.
To save your changes and close the dialog box, click OK.
Related Topics
Set Personal Options 427
Manage Activities
49
Requesting User Interface Changes 465
431
2011 User's Guide: Troubleshooting
Set synchronization options in Microsoft Dynamics CRM for
Outlook
Can I do this task?
This task requires permissions that are found in all default security roles. More information about specific
permissions and performing this task while offline: Common Task Permissions
You can select the record types that you want to synchronize between Outlook and Microsoft Dynamics CRM
for Outlook and how often you want to synchronize them between applications. Filters enable you to specify
the types of items that are synchronized.
1
Start Outlook. (Microsoft Dynamics CRM for Outlook must be installed.)
570.
If you have Outlook 2007 installed, on the CRM menu, click Options.
- OR If you have Outlook 2010 installed, click File. Click the CRM tab, and then click Options.
571.
In the Set Personal Options dialog box, click the Synchronization tab.
This tab is not available in the Web application.
572.
To choose other record types, such as Accounts, that are synchronized, click the Outlook Filters
link, and then change and add the filters that you want. More information: Choose the types of Microsoft
Dynamics CRM records and other items that synchronize with Outlook
The filters that are provided with Microsoft Dynamics CRM for Outlook synchronize the following items if you
are the owner of the item.
Recurring Appointments
Faxes
Tasks
Service Activities
Appointments. Appointments and service activities in which you are a participant and have accepted
the appointment are synchronized.
Phone Calls
Letters
Contacts
573.
If you want to include company names in Outlook contacts, select the Update Company fields with
parent account names check box.
Important: Subsequent changes to the company name field are not synchronized.
574.
If you have more than one computer running Microsoft Dynamics CRM for Outlook and this computer
is online most often, select the Set this computer to be the Synchronizing client check box to
automatically synchronize information between Outlook and Microsoft Dynamics CRM.
433
2011 User's Guide: Troubleshooting
575.
If you want to define how often Microsoft Dynamics CRM items in your Microsoft Dynamics CRM for
Outlook folders are updated, select the Synchronize the CRM items in my Outlook folders every
check box and then enter the number of minutes.
You can increase the amount of time between synchronization of items in your Microsoft Dynamics CRM for
Outlook folders.
Your organization must permit you to change the Synchronize the CRM items in my Outlook folders every
check box. Your administrator sets the minimum time allowed between synchronization.
576.
To save your changes and close the dialog box, click OK.
Related Topics
Set Personal Options 427
Doing CRM Work in Outlook 959
Synchronizing Information
1011
Set Workplace pane options
Can I do this task?
This task requires permissions that are found in all default security roles. More information about specific
permissions and performing this task while offline: Common Task Permissions
You can select which areas and record types are displayed in the Navigation Pane when you view your
Workplace. By default, the My Work area and the Customers area appear in the Navigation Pane in both
Microsoft Dynamics CRM and Microsoft Dynamics CRM for Outlook.
1
Click the File tab, and then click Options.
- OR In Outlook, on the CRM menu, click Options.
577.
In the Set Personal Options dialog box, on the Workplace tab, select the areas you want to display.
The Preview pane displays each area and its sub-areas.
Sales
This area displays marketing lists, orders, invoices, leads, opportunity, and quotes.
Marketing
This area displays marketing lists, campaigns, and quick campaigns.
Service
This area displays cases, contracts, and the knowledge base.
Scheduling
435
2011 User's Guide: Troubleshooting
This area displays the Service calendar.
The option to select the Scheduling area is not available in the Microsoft Dynamics CRM for Outlook, but the
area displays.
578.
To save your changes and close the dialog box, click OK.
Related Topics
Set Personal Options 427
Manage Activities
49
View your user profile
Can I do this task?
This task requires permissions that are found in all default security roles. More information about specific
permissions and performing this task while offline: Common Task Permissions
Your user profile displays information about you, including general information such as your contact
information and addresses, what teams and resource groups you belong to, which services you can perform,
and your work hours and security roles. This information is visible to the entire organization. Depending on
your security role, you may be able to make changes to your user profile.
If you are working in Microsoft Dynamics CRM for Outlook, you can view this information from the User form.
More information: Work with Your User Record and Work Hours
1
Click the File tab, and then click Options.
579.
In the Set Personal Options dialog box, click the General tab.
580.
At the bottom of the page, click the View your user information link.
The User form with your information opens.
581.
To view details or make changes, under Common or Service click any of the following:
Teams
Roles
Quotas
Work Hours
Services
Resource groups
Workflows
582.
To close the form, on the File menu, click Close.
583.
To close the Set Personal Options dialog box, click OK.
437
2011 User's Guide: Troubleshooting
Related Topics
Check Your Permissions for a Record
105
Set Personal Options 427
Set start page and view options
Can I do this task?
This task requires permissions that are found in all default security roles. More information about specific
permissions and performing this task while offline: Common Task Permissions
You can update the options that determine how Microsoft Dynamics CRM displays information. Not all
settings on this tab are available in Microsoft Dynamics CRM for Outlook.
1
Click the File tab, and then click Options.
- OR In Outlook, on the CRM menu, click Options.
584.
In the Set Personal Options dialog box, on the General tab, you can set any of the following
options:
Select activity forms used by Microsoft CRM client for Outlook
If you are using Microsoft Dynamics CRM for Outlook, select the forms that you want to use to create
activities.
Default Pane
Select the area that you want to display when you open Microsoft Dynamics CRM. This option is not available
in Outlook.
Default Tab
Select the tab that you want to display when you open Microsoft Dynamics CRM. This option is not available
in Outlook.
Records Per Page
Select the number of records you want to display in a list. The number of records displayed can affect the
performance of Microsoft Dynamics CRM.
Advanced Find Mode
Select the display mode for Advanced Find. This also affects Microsoft Dynamics CRM for Outlook data
groups. The Simple mode only lets you change the values. The Detailed mode displays the Filter toolbar
and lets you add additional criteria.
Time Zone
439
2011 User's Guide: Troubleshooting
If you are in a different time zone than the rest of your organization, select the time zone for your current
location. This option is not available in Outlook.
If you are using the Microsoft Dynamics CRM for Outlook, we recommend that the Microsoft Dynamics CRM
time zone be set to the same time zone as Outlook, otherwise issues with mismatched times and dates could
occur.
Currency
Click the Lookup button
to select the currency to display.
Enable high contrast
Select this check box if you have turned on High Contrast settings in either your browser or operating system.
This option improves the display of buttons and icons for accessiblity.
View your user information
Click the View your user information link to view your user record in Microsoft Dynamics CRM. This option
is not available in Outlook.
Always run the Microsoft Dynamics CRM application hoster process
Select this check box if you want Microsoft Dynamics CRM for Outlook to run continuously in the background,
even if Outlook is not running. This will improve how quickly pages are displayed. This option is not available
in the Web application.
585.
To save your changes and close the dialog box, click OK.
Related Topics
Set Personal Options 427
Manage Activities
49
Requesting User Interface Changes 465
Set synchronization options in Microsoft Dynamics CRM for
Outlook
Can I do this task?
This task requires permissions that are found in all default security roles. More information about specific
permissions and performing this task while offline: Common Task Permissions
You can select the record types that you want to synchronize between Outlook and Microsoft Dynamics CRM
for Outlook and how often you want to synchronize them between applications. Filters enable you to specify
the types of items that are synchronized.
441
2011 User's Guide: Troubleshooting
Start Outlook. (Microsoft Dynamics CRM for Outlook must be installed.)
586.
If you have Outlook 2007 installed, on the CRM menu, click Options.
- OR If you have Outlook 2010 installed, click File. Click the CRM tab, and then click Options.
587.
In the Set Personal Options dialog box, click the Synchronization tab.
This tab is not available in the Web application.
588.
To choose other record types, such as Accounts, that are synchronized, click the Outlook Filters
link, and then change and add the filters that you want. More information: Choose the types of Microsoft
Dynamics CRM records and other items that synchronize with Outlook
The filters that are provided with Microsoft Dynamics CRM for Outlook synchronize the following items if you
are the owner of the item.
Recurring Appointments
Faxes
Tasks
Service Activities
Appointments. Appointments and service activities in which you are a participant and have accepted
the appointment are synchronized.
Phone Calls
Letters
Contacts
589.
If you want to include company names in Outlook contacts, select the Update Company fields with
parent account names check box.
Important: Subsequent changes to the company name field are not synchronized.
590.
If you have more than one computer running Microsoft Dynamics CRM for Outlook and this computer
is online most often, select the Set this computer to be the Synchronizing client check box to
automatically synchronize information between Outlook and Microsoft Dynamics CRM.
591.
If you want to define how often Microsoft Dynamics CRM items in your Microsoft Dynamics CRM for
Outlook folders are updated, select the Synchronize the CRM items in my Outlook folders every
check box and then enter the number of minutes.
You can increase the amount of time between synchronization of items in your Microsoft Dynamics CRM for
Outlook folders.
Your organization must permit you to change the Synchronize the CRM items in my Outlook folders every
check box. Your administrator sets the minimum time allowed between synchronization.
592.
To save your changes and close the dialog box, click OK.
Related Topics
Set Personal Options 427
443
2011 User's Guide: Troubleshooting
Doing CRM Work in Outlook 959
Synchronizing Information
1011
Set Workplace pane options
Can I do this task?
This task requires permissions that are found in all default security roles. More information about specific
permissions and performing this task while offline: Common Task Permissions
You can select which areas and record types are displayed in the Navigation Pane when you view your
Workplace. By default, the My Work area and the Customers area appear in the Navigation Pane in both
Microsoft Dynamics CRM and Microsoft Dynamics CRM for Outlook.
1
Click the File tab, and then click Options.
- OR In Outlook, on the CRM menu, click Options.
593.
In the Set Personal Options dialog box, on the Workplace tab, select the areas you want to display.
The Preview pane displays each area and its sub-areas.
Sales
This area displays marketing lists, orders, invoices, leads, opportunity, and quotes.
Marketing
This area displays marketing lists, campaigns, and quick campaigns.
Service
This area displays cases, contracts, and the knowledge base.
Scheduling
This area displays the Service calendar.
The option to select the Scheduling area is not available in the Microsoft Dynamics CRM for Outlook, but the
area displays.
594.
To save your changes and close the dialog box, click OK.
Related Topics
Set Personal Options 427
Manage Activities
49
445
2011 User's Guide: Troubleshooting
Create or edit an e-mail template
Can I do this task?
This task requires permissions that are found in all default security roles. More information about specific
permissions and performing this task while offline: E-mail Permissions
An e-mail template is attached to an e-mail activity after the activity is created. Typically, the template that can
be attached to an e-mail depends on which type of record the template is related to. For example, you can
only attach a case e-mail template to an e-mail activity created from a case record. However, you can also
create global templates that are available for any record type. In addition, you can create personal templates
that are available only to you, or organizational templates that are available to anyone in your organization.
Notes
This feature is not available in Microsoft Dynamics CRM for Outlook. Use Microsoft Office Word mail
merge templates instead. More information: Create Customer-Ready Documents and Messages (on
page 347)
You can add attachments to an e-mail message template or any e-mail message created with an email template, such as a direct e-mail or a quick campaign. To add an attachment to an e-mail
template, you must first save the template.
Do one of the following.
To work with organization templates
In the Navigation Pane, click Settings, click Templates, and then click E-mail Templates.
- OR To work with personal templates
On the Tools menu, click Options, and then click the E-mail Templates tab.
595.
On the Actions toolbar, click New.
596.
In the E-Mail Template Type dialog box, in the Template Type list, select the type, and then click
OK.
Important
If you choose a specific record type, such as lead or opportunity, the template is available only for
that record type. This cannot be changed. To use the same content for another record type, create a
new template.
597.
On the E-mail Templates form, you must enter the following information:
Title
Type a meaningful and descriptive title for the template. The title displays in the list of templates.
Subject
Type the subject of the e-mail message created with this template. This appears as the Subject line in the email message and overwrites the existing text.
447
2011 User's Guide: Troubleshooting
598.
You can type a description of the template. This is not displayed to the recipient.
599.
Type the text you want to send in this message. Use the Formatting toolbar to edit the text.
Tips
Although you cannot insert images or HTML directly into Microsoft Dynamics CRM e-mail messages or email templates, you can use the copy feature in Internet Explorer to copy an image from a Web site and
paste it into the e-mail message or e-mail template. The image is available as long as the Web site is
accessible.
To include a hyperlink in an e-mail template, type the URL including the http://, for example,
http://www.microsoft.com and then press Enter. Do not include a period or comma or a space after the
URL, or the link will break. A link is automatically added to the URL and the text is underlined and
changed to blue.
There is no spell check built into Microsoft Dynamics CRM. There might be third-party solutions available.
For more information, visit Microsoft Dynamics CRM Solution Finder (see Microsoft Dynamics CRM
Solution Finder - http://go.microsoft.com/fwlink/?LinkId=98752).
The Formating toolbar has limited fonts and font sizes. However, you can copy and paste content from
Microsoft Office Word. This allows you to take advantage of features such as spell checking and some
advanced text formatting. To single-space a line of text, at the end of the line press Shift+Enter.
600.
To insert data fields to display information such as a customer's name or data from a quote, from a
Microsoft Dynamics CRM record, click Insert/Update, and then in the Data Field Values dialog box, click
Add.
601.
In the Add Data Value dialog box, select the Record type and Field, and then click OK.
602.
Click OK again to insert the data.
Tip
Use the Default Text box to define what text is displayed if the record does not have data for the field.
603.
Click Save or Save and Close.
604.
If necessary, click OK to close the Set Personal Options dialog box.
Notes
To change a shared template to a personal one or a personal template to a shared one, on the
template form, on the Actions
menu, click Revert to Personal Template or click Make Template
Available to Organization.
If you use an e-mail template as a signature in addition to another template, insert the signature
template first, otherwise, the Subject line will be overwritten.
If you need to back up your templates, or export them for use in a different implementation of
Microsoft Dynamics CRM, you can export them as part of exporting customizations. More
information: Export a solution
Related Topics
449
2011 User's Guide: Troubleshooting
Work with E-mail Templates 397
Set Personal Options 427
Work with E-mail Activities
397
Managing E-mail Activities
389
Sending and Receiving E-mail in Microsoft Dynamics CRM for Outlook
391
Requesting User Interface Changes 465
Set how your e-mail is tracked
Can I do this task?
This task requires permissions that are found in all default security roles. More information about specific
permissions and performing this task while offline: Common Task Permissions
You can set which type of e-mail messages are tracked as activities in Microsoft Dynamics CRM. The tab is
available only in the Web application.
1
Click the File tab, and then click Options.
605.
In the Set Personal Options dialog box, on the E-mail tab, you can choose one of the following
options:
All e-mail messages
Select this option if you want all of your e-mail messages to be saved as activities in Microsoft Dynamics
CRM.
E-mail messages that contain a Microsoft Dynamics CRM tracking token
Select this option if you want only the replies to the e-mail messages that are already tracked in Microsoft
Dynamics CRM to be saved as e-mail activities.
606.
To save your changes and close the dialog box, click OK.
Important
After you save your e-mail message as a Microsoft Dynamics CRM e-mail activity, the saved
message can be accessed by anyone who has access to your activities in Microsoft Dynamics CRM.
Related Topics
Manage Activities
49
451
2011 User's Guide: Troubleshooting
Set address book options in Microsoft Dynamics CRM for Outlook
Can I do this task?
This task requires permissions that are found in all default security roles. More information about specific
permissions and performing this task while offline: Common Task Permissions
You can link e-mail messages to contacts and other Microsoft Dynamics CRM record types based on the
names and e-mail addresses that are in your Outlook address book.
When you send or receive an e-mail message, the names and e-mail addresses in the From and recipient
fields are compared to the names and e-mail addresses in the Microsoft Dynamics CRM record types that
you select. If there's a match, the e-mail messages are included as an activity for the records.
1
Start Outlook. (Microsoft Dynamics CRM for Outlook must be installed.)
607.
If you have Outlook 2007 installed, on the CRM menu, click Options.
- OR If you have Outlook 2010 installed, click File. Click the CRM tab, and then click Options.
608.
In the Set Personal Options dialog box, click the Address Book tab.
This tab is not available in the Web application.
609.
For Contacts, choose whether names and e-mail addresses from the address book are compared to
some or all of your Microsoft Dynamics CRM contacts.
Match only against contacts synchronized to Microsoft Dynamics CRM
This option is selected by default. If you want to link e-mail messages to the Microsoft Dynamics CRM contact
records that you have chosen to synchronize and also match a name or e-mail address in your address book,
leave this option selected. More information: Choose the types of Microsoft Dynamics CRM records and other
items that synchronize with Outlook
Match all contacts in Microsoft Dynamics CRM
Click this option if you want to link e-mail messages to any Microsoft Dynamics CRM contact record that also
matches a name or e-mail address in the address book.
610.
For Other record types, choose whether you want to link e-mail messages to other record types if
the names and e-mail addresses in the other record types match those in the address book. Also choose
the types of records.
a. If you do not want to link e-mail messages to other record types:
Click Do not match.
- OR If you do want to link e-mail messages to other records types:
Click Match only the items I own.
- OR Click Match all items in Microsoft Dynamics CRM.
453
2011 User's Guide: Troubleshooting
In the Change the record types being synchronized to your Address book box, click the Select
or change the values for this field button
611.
. Add or remove record types, and then click OK.
To save your changes and close the dialog box, click OK.
Note
You can synchronize your address book manually:
If you have Outlook 2007 installed, on the CRM menu, click Synchronize with CRM.
If you have Outlook 2010 installed, click File. Click the CRM tab, and then click
Synchronize with CRM.
Related Topics
Set Personal Options 427
Doing CRM Work in Outlook 959
Synchronizing Information
1011
Set local data synchronization options in Microsoft Dynamics CRM
for Outlook
Can I do this task?
This task requires permissions that are found in all default security roles. More information about specific
permissions and performing this task while offline: Common Task Permissions
If your organization allows it, you can select how frequently information is automatically updated between
Microsoft Dynamics CRM and Outlook.
When information is updated more frequently, you can go offline faster because there is less information to
update during the synchronization process.
1
Start Outlook. (Microsoft Dynamics CRM for Outlook must be installed.)
612.
If you have Outlook 2007 installed, on the CRM menu, click Options.
- OR If you have Outlook 2010 installed, click File. Click the CRM tab, and then click Options.
613.
In the Set Personal Options dialog box, click the Local Data tab.
This tab is not available in the Web application.
455
2011 User's Guide: Troubleshooting
614.
To change the interval that data is synchronized, select the Update local data every check box, and
then enter a number between 1 and 60.
By default, the Outlook local data is synchronized with the Microsoft Dynamics CRM address book every 15
minutes. Your administrator sets the minimum time allowed between synchronization.
615.
To save your changes and close the dialog box, click OK.
Note
You can synchronize information with Microsoft Dynamics CRM at any time.
If you have Outlook 2007 installed, on the CRM menu, click Synchronize with CRM.
If you have Outlook 2010 installed, click File. Click the CRM tab, and then click Synchronize with
CRM.
Related Topics
Set Personal Options 427
Doing CRM Work in Outlook 959
Synchronizing Information
1011
Set privacy options
Can I do this task?
This task requires permissions that are found in all default security roles. More information about specific
permissions and performing this task while offline: Common Task Permissions
You can specify whether errors you encounter in Microsoft Dynamics CRM are sent to Microsoft. This data is
used to improve the quality of Microsoft Dynamics CRM.
1
Click the File tab, and then click Options.
- OR In Outlook, on the CRM menu, click Options.
616.
Click the Privacy tab, and select when to send an error report to Microsoft Dynamics CRM. For more
information about the program, click the View Privacy Statement link.
617.
To save your changes and close the dialog box, click OK.
Important
In the above options, if you chose to never send an error report, but continue to receive notification of
script errors, disable script debugging in Microsoft Internet Explorer. For instructions about how to do
this, see the Microsoft Internet Explorer Help.
457
2011 User's Guide: Troubleshooting
Related Topics
Set Personal Options 427
Set Activities options
Can I do this task?
This task requires permissions that are found in all default security roles. More information about specific
permissions and performing this task while offline: Common Task Permissions
You can set the default view for your Workplace calendar, and set your working hours. This tab is not
available in Microsoft Dynamics CRM for Outlook.
1
Click the File tab, and then click Options.
618.
In the Set Personal Options dialog box, on the Activities tab, you can make changes to the
following options:
Default Calendar
Select whether you want your default calendar view to be by day, week, or month.
Start Time and End Time
Select the time you start and end your work day. This affects scheduling and your calendars.
619.
To save your changes and close the dialog box, click OK.
Related Topics
Set Personal Options 427
Manage Activities
49
Set regional options for yourself
You can control how Microsoft Dynamics CRM displays numbers, currencies, times, and dates in your
account.
Can I do this task?
This task requires permissions that are found in all default security roles. This task can be performed only in
the Web application. More information: Common Task Permissions
1
Click the File tab, and then click Options.
459
2011 User's Guide: Troubleshooting
- OR In Outlook, on the CRM menu, click Options.
620.
Click the Formats tab.
621.
From the Current Format list, select the name of the language and country or region that
corresponds to the format you want to use.
622.
To save your changes and close the dialog box, click OK.
Tip
In addition to selecting a predefined combination of language and country or region, you can also
personalize number, currency, time, and date formats. To personalize these formats, click
Customize.
Related Topics
Set Personal Options 427
Requesting User Interface Changes 465
Set local data synchronization options in Microsoft Dynamics CRM
for Outlook
Can I do this task?
This task requires permissions that are found in all default security roles. More information about specific
permissions and performing this task while offline: Common Task Permissions
If your organization allows it, you can select how frequently information is automatically updated between
Microsoft Dynamics CRM and Outlook.
When information is updated more frequently, you can go offline faster because there is less information to
update during the synchronization process.
1
Start Outlook. (Microsoft Dynamics CRM for Outlook must be installed.)
623.
If you have Outlook 2007 installed, on the CRM menu, click Options.
- OR If you have Outlook 2010 installed, click File. Click the CRM tab, and then click Options.
624.
In the Set Personal Options dialog box, click the Local Data tab.
This tab is not available in the Web application.
461
2011 User's Guide: Troubleshooting
625.
To change the interval that data is synchronized, select the Update local data every check box, and
then enter a number between 1 and 60.
By default, the Outlook local data is synchronized with the Microsoft Dynamics CRM address book every 15
minutes. Your administrator sets the minimum time allowed between synchronization.
626.
To save your changes and close the dialog box, click OK.
Note
You can synchronize information with Microsoft Dynamics CRM at any time.
If you have Outlook 2007 installed, on the CRM menu, click Synchronize with CRM.
If you have Outlook 2010 installed, click File. Click the CRM tab, and then click Synchronize with
CRM.
Related Topics
Set Personal Options 427
Doing CRM Work in Outlook 959
Synchronizing Information
1011
Set language options
You can control the display language for the user interface and Help in Microsoft Dynamics CRM.
Can I do this task?
This task requires permissions that are found in all default security roles. This task can be performed only in
the Web application. More information: Common Task Permissions
1
Click the File tab, and then click Options.
- OR In Outlook 2007, on the CRM menu, click Options.
- OR In Outlook 2010, click the File tab. Click CRM, and then click Options.
627.
Click the Languages tab.
628.
From the User Interface Language list, select the language that you want Microsoft Dynamics CRM
to use for display.
629.
From the Help Language list, select the language for Microsoft Dynamics CRM Help.
630.
To save your changes and close the dialog box, click OK.
463
2011 User's Guide: Troubleshooting
Important
If you are running Microsoft Dynamics CRM for Microsoft Office Outlook, before you can enable
additional languages, you must download one or more Language Packs
http://go.microsoft.com/fwlink/?LinkId=200478 on the same computer.
Related Topics
Set Personal Options 427
Requesting User Interface Changes 465
Requesting User Interface Changes
Because customizations affect all users, only a user with the System Administrator or System Customizer
security role, or equivalent permissions, can make customizations. If something would make it easier to do
your job, let your manager or system administrator know.
Common customizations include:
Change your permissions, if needed to do your job.
Change the choices and the default value for a list. This includes the industry values in accounts and
leads. It also includes the reasons for closing an activity, case, or lead.
Change the criteria that determines if there are potential duplicate records.
Change the names of record types or the text labels used in forms and views to reflect your organization's
terminology.
Link new record types and relationships with other record types to capture information you need.
Add new fields on forms to track information that does not fit in existing fields.
Hide features that you do not use.
Modify reports.
Change the columns that are displayed in views, the order the columns are displayed, and how the views
are sorted. For each record type, there are several types of views that can be changed.
Using Mobile Express
Mobile solutions for Microsoft Dynamics CRM Online enable companies to enhance the performance of their
business by giving people access to CRM data and information wherever and whenever they need it, while
keeping costs under control. With a choice of mobile solutions, Microsoft Dynamics CRM Online gives
companies the flexibility to achieve rapid return on investment today and innovate for tomorrow.
465
2011 User's Guide: Troubleshooting
On This Page
Requirements to access Mobile Express.......................................................................................467
Supported browsers and devices................................................................................................... 467
Partner Solutions............................................................................................................................ 469
Mobile Express for Microsoft Dynamics CRM gives users access to Microsoft Dynamics CRM Online data
through a Web browser on a mobile device. Mobile Express is an easy-to-use extension of Microsoft
Dynamics CRM Online that allows the ability to view, create, and modify CRM data on any Internet-capable
mobile device.
Requirements to access Mobile Express
You must have an Internet or intranet connection to use Mobile Express; you can access it in either of two
ways:
To access Microsoft Dynamics CRM from your mobile Web browser, go to the URL for Mobile Express.
Typically this is https://<CRM_server>/m where <CRM_server> is the name of the server you use to
access CRM. Your system administrator will have the appropriate URL.
To access Microsoft Dynamics CRM Online from your mobile Web browser, go to
http://crm.dynamics.com and log in.
Supported browsers and devices
Mobile Express for Microsoft Dynamics CRM is available through many mobile devices, operating systems,
and browsers. If your devices browser supports HTML 4.0 (or newer) and JavaScript, you have met the basic
requirements to use Mobile Express. You do not need to install an application on your mobile device in order
to use Mobile Express. You can access its full functionality by simply logging in through your mobile browser.
As of March, 2011, Mobile Express supports the devices in the following list, among many others. Because
we strive to support the broadest possible audience of mobile users, this list might grow. So, even if you do
not see your device, you should try to access Mobile Express.
Supported devices, listed by operating system
Device
Operating System
Browser
All
Windows Phone 7
Internet Explorer
Device
Operating System
Browser
467
2011 User's Guide: Troubleshooting
HTC HD2
Windows Mobile 6.5
Internet Explorer, Opera
HTC Fuze
Windows Mobile 6.5
Internet Explorer
Palm Treo
Windows Mobile 6.1
Internet Explorer, Opera
Device
Operating System
Browser
Palm Pre
Palm WebOS
Palm
Device
Operating System
Browser
Nokia N97 mini, Nokia S60
Nokia E71
Nokia
Nokia
Nokia S40
Nokia
Device
Operating System
Browser
Various*
Android
Various*
*Almost all recently manufactured Android devices support HTML 4.0 and newer, as well as JavaScript.
Device
Operating System
Browser
iPhone 3.0
Apple
Safari
iPhone 4.0
Apple
Safari
iPad
Apple
Safari
Device
Operating System
Browser
Storm
Blackberry
Blackberry
Storm 2
Blackberry
Blackberry
Curve
Blackberry
Blackberry, Opera
Partner Solutions
We have partners that offer solutions to enhance and extend the features and capabilities of Mobile Express.
Visit their Web sites for more information:
CWR Mobility http://www.cwrmobility.com/
TenDigits http://accessdynamicscrm.com/
469
2011 User's Guide: Troubleshooting
Yes. You can use a mobile Web browser in your Web-enabled mobile phone to connect to your Microsoft
Dynamics CRM system. For more information, see Getting started with CRM mobility and Using Mobile
Express ./help/ug_mobile_use.htm.
Find information in articles in the knowledge base
The knowledge base is a collection of articles that your organization creates. They can include procedures,
answers to common questions, product sheets, problem solutions, or anything else your organization wants
to share.
You can search for an article by keyword, title, article, number, subject, or use a full-text search. For more
information about searching the knowledge base, click Help on This Page.
To search for, and then view, an article, on the Navigation Pane, under My Work, click Articles.
Tip
If an article is outdated, incomplete, or incorrect, you can add comments.
Work with Published Articles
You can search or browse the Articles library for published articles. You can also view articles, print articles,
or e-mail them to customers. More information: Create and Publish Articles (on page 949)
Find an article in the Knowledge Base
Can I do this task?
This task requires permissions that are found in all default service security roles. More information about
specific permissions and performing this task while offline: Service Permissions
Search results do not include unpublished articles.
1
In the Navigation Pane, click Service, and then click Articles.
631.
In the Search list, in the list, select a type of search.
General
This search looks through all of the words in all published articles to find articles that match your search
criteria.
Keyword Search
This search compares your search criteria with alternate terminology assigned to an article to find articles.
For example, an article about bicycles might use keywords such as "bike,""cycle," or "trike."
Title Search
This search look at the title of all published articles to find articles that match your search criteria.
471
2011 User's Guide: Troubleshooting
Article Number Search
This search looks for the number that is assigned to the article when it is published. If you know the article
number, this is the fastest way to find a specific article.
632.
In the Search for box, type a word, phrase, keyword, or article number.
633.
To narrow your search by subject, locate and select a subject. You can click the Lookup button
to search for a subject. If you want to search the entire database, do not select a subject.
634.
In the Options list, select Exact Text to search for the exact words that you enter in the Search for
box, or select Use Like Words to search for similar words. For example, if you enter "run," the search
would include "running" and "runs."
635.
Click Search to perform the search.
The articles that match your criteria are displayed in the right pane. Double-click an article to open it.
Important
When you add a new article or comment, you cannot search for it until the catalog index is updated.
Microsoft Dynamics CRM updates the catalog index automatically every 15 minutes.
Notes
If you want to view the article queues, in the Search list, select Articles, and then select the queue.
If you want to browse the subject tree for articles, in the Search list, select Subject Browse. When
you expand the subject tree, the related articles appear in the right pane.
You can also view articles in the Workplace area, under My Work.
Related Topics
Work with Published Articles 471
Create and Publish Articles 949
Add or delete a comment
Can I do this task?
This task requires permissions that are found in all default service security roles. More information about
specific permissions and performing this task while offline: Service Permissions
1
In the Navigation Pane, click Service, and then click Articles.
636.
In the Articles drop-down list, click the Draft Articles, Unapproved Articles, or Published Articles
view to display the list of articles.
473
2011 User's Guide: Troubleshooting
637.
Double-click the article you want.
638.
Under Information, click Add Article Comment.
639.
Add a comment.
On the Actions toolbar, click New Article Comment.
ei. In the Comment on This Article dialog box, in the Comment Title box, type a title for your comment.
ej. In the blank box, type your comment, and then click OK.
640.
a
Delete a comment.
In the list of comments, select the comment you want to delete.
ek. On the Actions toolbar, click the Delete button
641.
, and then click OK.
Click Save or Save and Close.
Related Topics
Work with Published Articles 471
Create and Publish Articles 949
Attach an article to an e-mail message
Can I do this task?
This task requires permissions that are found in all default service security roles. More information about
specific permissions and performing this task while offline: Service Permissions
You can attach or insert a published article to an e-mail message that is created in the Web application. This
procedure does not work for Microsoft Dynamics CRM for Outlook.
1
In the Web application, create an e-mail message.
642.
In the E-mail form, in the Include group, click Insert Article.
643.
In the list of articles, select the title of the article that you want to send.
To preview the article, click View Article.
644.
Click OK.
The full text of the article is inserted into the e-mail.
645.
Type any additional text, or edit the article.
646.
Click Send.
647.
Click Save or Save and Close.
475
2011 User's Guide: Troubleshooting
Related Topics
Work with Published Articles 471
Create and Publish Articles 949
Work with E-mail Activities
397
Creating and Using Workflows
By using workflows to automate your business processes, you can:
Ensure consistency in how records are handled.
Ensure consistency in the information that is stored in your organization's Microsoft Dynamics CRM
database.
Allow people in your organization to focus on growing your business instead of performing repetitive
tasks.
If you have the System Administrator or System Customizer security role, you have the necessary
permissions to create workflows that can affect records throughout your organization's implementation of
Microsoft Dynamics CRM. However, even if you do not have one of these security roles, you can still create
workflows that affect the records that you own.
Several ways to create workflows
There are several ways that you can add workflows to your implementation of Microsoft Dynamics CRM:
Create workflows by using the Microsoft Dynamics CRM Web application.
Create custom workflows and custom workflow actions by using the information that is available in the
Microsoft Dynamics CRM Software Development Kit. For more information, refer to the Microsoft
Dynamics CRM Software Development Kit http://go.microsoft.com/fwlink/?LinkId=208672.
Purchase custom workflows or custom workflow actions from third-party vendors who develop solutions
that are compatible with Microsoft Dynamics CRM. For more information about how to integrate a thirdparty workflow or workflow action, contact the vendor.
Creating workflows by using the Web application
There are four basic steps to creating a workflow by using the Web application:
1
Create an empty workflow or use a workflow template to create the workflow.
63. Specify the workflow properties.
477
2011 User's Guide: Troubleshooting
64. Add conditions, workflow actions, and other elements that define your workflow logic.
65. Activate the workflow.
More information:
Work with Workflows (on page 483)
Workflow Structure
Using workflows
You use workflows by either applying an on-demand workflow yourself or by specifying when Microsoft
Dynamics CRM should start an automatic workflow for you.
More information: Start an On-Demand Workflow (on page 105)
Workflow Lifecycle
There are three basic phases to a workflow lifecycle: creating workflows. publishing workflows, and
monitoring workflow jobs.
Lesson 1: Workflow structure
There are two types of processes in Microsoft Dynamics CRM: workflows and dialogs. Both process types
share some process properties and use some of the same process logic. Both types of processes are made
up of process properties and process logic. You start creating workflows dialogs in the same way. However,
the process properties you select define whether the process will be a dialog or a workflow. Once you define
the process as a workflow, the remaining properties and the process logic that is available will be specific to
workflows.
Process properties
At a minimum, each workflow requires the following properties:
Process name. A descriptive name makes it easier to find and run the right workflow.
Entity. Although a workflow can take action on more than one entity, it is still associated with a single
primary entity.
Type. You can select whether the process you create is a new blank process or a process template. A
process template is a type of process that serves exclusively as the basis for creating other process.
Process templates cannot start workflow jobs.
Category. Workflows and dialogs are both processes, but there are differences. You must select
Workflow as the category in order to use the properties and logic that is specific to workflows.
Scope. A workflow's scope determines the records that the workflow can take action on. The scope is
limited by the permissions that the workflow's owner has, as well as by the access level the owner selects
for the scope when they create the workflow.
479
2011 User's Guide: Troubleshooting
Scope options are:
Organization
Parent:Child Business Units
Business Unit
User
How automatic processes are started. You can specify what events in your Microsoft Dynamics CRM
implementation will cause the workflow to take action, such as the creation of a new lead record or a
specific change to a case record.
Available events are:
When a record is created.
When the status of a record changes, such as when it is closed or deactivated.
When a record is assigned to someone else.
When a specified field in the record changes.
When a record is deleted.
Availability. In addition to workflows that run automatically when certain events occur, you make the
workflow available as an on-demand process, a child process, or both:
An on-demand process runs only when a user chooses to apply it to records from a toolbar or menu
in Microsoft Dynamics CRM.
A child process runs only when started by another process. It is contained within a parent process
and cannot be run on its own.
Process logic
The process logic you add to your workflow determines the specific actions that the workflow will take on
records.
Process logic for a workflow includes the following elements:
Stages. Stages are elements of process logic that group steps. Process rules determine the required
activities for a workflow and the order in which those activities must be performed. By adding stages to
your process logic, you can group the steps in your workflow. Stages make the process logic of the
workflow easier to read, and explain. However, stages do not affect the logic or behavior of workflows.
A system job is a process that Microsoft Dynamics CRM performs independently or in the background. Stage
descriptions appear as headings in system job forms, which display the progress of a workflow job, a type of
system job. Stage descriptions can also appear in reports.
You can use stages to define business processes that your organization uses. For example, one workflow
could use stages to describe the opportunity management process for your sales team, while another
workflow could define the case resolution process for your customer service representatives.
Steps. A step is an element of process logic that defines a unit of business logic within a workflow. Steps
can include conditions, actions, other steps, or a combination of these elements. There is no limit to how
deeply you can nest workflow steps.
481
2011 User's Guide: Troubleshooting
You can add the following types of steps to workflows:
Check Condition. Defines a specific situation and any actions that should be taken if that situation
occurs. A logical "if-then" statement in a workflow.
Conditional Branch. Defines an alternative condition and action or additional steps, in cases when
the criteria in a check condition element are not met. A logical "else-if-then" statement in a workflow.
Default Action. Defines an alternative action in all cases that do not match the criteria defined in
check conditions or parallel wait branch elements. A logical "else" statement in a workflow.
Wait Condition. Enables a workflow to pause itself until the criteria defined by the condition have
been met. The workflow starts again automatically when the criteria in the wait condition have been
met.
Parallel Wait Branch. Defines an alternative wait condition with a corresponding set of additional
steps that are performed only when the initial criterion is met. You can use parallel wait branches to
create timeouts in your process logic. They help prevent the workflow from waiting indefinitely until
the criteria defined in a wait condition have been met.
Custom step. Provides extensions to the logical elements available by default in Microsoft Dynamics
CRM. Steps can include conditions, actions, other steps, or a combination of these elements. Custom
workflow steps can be developed by using the information in the Microsoft Dynamics CRM SDK
http://go.microsoft.com/fwlink/?LinkId=104332.
Actions. Actions are elements of process logic that specify the actions to be performed by workflow jobs
when conditions defined in the workflow have been met. By adding actions to workflow steps, you define
the specific actions you want the workflow to perform.
You can add the following actions to workflows:
Create a record
Update a record
Assign a record
Send an e-mail notification
Start a child workflow
Change the status of a record
Stop the current workflow
Perform a custom workflow action
Work with Workflows
By creating workflows, you can create the business logic necessary to automate some or all of your business
processes.
483
2011 User's Guide: Troubleshooting
Create or edit a workflow
Can I do this task?
This task requires the System Administrator or System Customizer security role or equivalent permissions.
Customization tasks can be performed only while you are online. More information: Customization
Permissions (on page 1021)
1
In the Navigation Pane, click Settings, and then under Process Center, click Processes.
648.
On the Actions toolbar, click New.
649.
In the dialog box, set required properties for the workflow.
In the Workflow name box, type the name that you want to use for this workflow.
el. From the Entity list, select the primary entity that you want to use with this workflow.
em. In the Type area, select whether you want to create a completely new workflow or whether you want
to use a workflow template.
en. If you want to vew details about the workflow template, select the workflow template and click
Properties.
eo. Click OK.
650.
a
In the area in the top half of the Workflow form, set additional properties for the workflow.
If you plan to publish this workflow to automate your business processes, from the Publish As list,
select Workflow.
- OR If you plan to publish this workflow as a workflow template, from the PUBLISH AS list, select WORKFLOW
TEMPLATE.
ep. Under Available to Run, select how you want to make the workflow available to other users in your
organization:
On demand. If you want to make the workflow available as an on-demand workflow, select this check box.
As a child workflow. If you want to make the workflow available as a child workflow, select this check
box.
eq. If you are creating an automatic workflow, under Options for Automatic Workflows, set options
unique to workflows that run automatically:
Scope. Select the access level that matches the workflow scope that you want to set for this workflow.
Note: The items available to you in this list depend on the privileges that have been assigned to
your security role for the workflow's primary entity.
Start when. Select the check boxes that correspond to the events in your implementation of Microsoft
Dynamics CRM that you want to start the workflow.
Note: If you select the Record attributes change check box, you must click Select and specify
the attributes of the primary entity that you want the workflow to monitor for changes.
651.
Add stages to your workflow logic.
485
2011 User's Guide: Troubleshooting
In the lower half of the Workflow form, you can add workflow stages to your workflow logic.
a
Select the line in your workflow logic where you want to add the workflow stage.
er. On the Workflow Logic toolbar, click Add Step and select Stage.
es. Click OK.
et. Click Type a stage description here and replace the default text with a description of what your
workflow stage includes.
Note: If you want to add more stages to your workflow, first click the area to the left of the existing workflow
stage. Next, click the Insert menu and select whether you want to add the stage above or below the one that
you selected. Click Add Step, select Stage, and then click OK.
652.
Add steps to your workflow logic.
In the lower half of the Workflow form, you can add workflow steps to your workflow logic.
Tip: You can repeat these steps to add whatever steps you want to include in your workflow logic.
b
Select the line in your workflow logic where you want to add the workflow step.
a
On the Workflow Logic toolbar, click Add Step and select one of the following items:
Check Condition. Adds a check condition to the workflow. You can add a check condition at any level in
your workflow logic.
After you have added a check condition to your workflow, you can add one or more conditional
branches and a default action to the check condition:
Conditional Branch. Adds a conditional branch to the workflow. To add a conditional branch, you must
select the If line in a check condition or the Otherwise, if line in another conditional branch.
Note that more than six levels of conditional branching are not displayed.
Default Action. Adds a default action to the workflow. You can include only one default action associated
with a check condition. To add a default action, you must select the If line in a check condition or the
Otherwise, if line in a conditional branch.
Wait Condition. Adds a wait condition to the workflow. You can add a wait condition at any level in your
workflow logic.
After you have added a wait condition to your workflow, you can add one or more parallel wait
branches to the wait condition:
Parallel Wait Branch. Adds a parallel wait branch to the workflow. To add a parallel wait branch, you
must select the Wait until line in a wait condition or the Otherwise, wait until line in another parallel wait
branch.
eu. Click condition.
ev. In the Specify Condition dialog box, select the condition for the step:
Tip: After you specify one condition, move your cursor over the area to the right of the condition you just
specified. New fields appear, in which you can specify additional details about the condition.
1 In the first list, select a primary entity or related entity.
59. In the second list, select a field in the entity you selected in the previous step.
487
2011 User's Guide: Troubleshooting
60. In the third list, select the logical operator that best fits the condition you want to specify, such as
Contains or Equals.
61. In the last lists or boxes, enter the values that you want to use as the criteria for your condition.
62. Click Save and Close.
Tip: You can specify multiple conditions for a single process step. After you select an entity from the first
column, a second line appears, where you can specify another condition. The process considers the
conditions to have been met only when an event matches all of the criteria.
ew.On the Workflow form, click Type a step description here and replace the default text with a
description of what your workflow step includes.
653.
Add actions to your workflow logic.
In the Workflow Logic area in the lower half of the Workflow form, you can add workflow actions to your
workflow logic.
Tip: You can repeat these steps to add whatever actions you want to include in your workflow logic.
a
Select the line in your workflow logic where you want to add an action.
ex. On the Workflow Logic toolbar, click Add Step and select one of the following items:
Create Record. Creates a new record. From the Create list, select the entity for which you want to create
individual records.
Update Record. Updates a record. From the Update list, select the record that you want to update.
Assign Record. Assigns a record from one user to another user. From the Assign list, select the record
that you want to reassign, and then click the Lookup button
and select the user you want to assign
the record to.
Send E-mail. Sends an e-mail notification. From the Send e-mail list, select whether you want to create a
new e-mail message or use an E-mail Template.
Start Child Workflow. Starts a child workflow. From the Start child workflow list, select the primary entity
of the child workflow you want to use, and then click the Lookup button
and select the child workflow.
Change Status. Changes the status of a record. From the first Change status list, select the record that
you want to change the status of, and then select the status from the second list.
Stop Workflow. Stops the current workflow. From the Stop workflow with status of list, select the status
that you want to set for the stopped workflow.
ey. If a Set Properties button appears next to the new action you added, click Set Properties and
specify details about the entity that this step in your workflow is taking action on.
ez. Click Type a step description here and replace the default text with a description of what your
workflow step includes.
654.
Click Save or Save and Close.
489
2011 User's Guide: Troubleshooting
Notes
If you use a wait condition to wait for a timeout, you cannot change the timeout condition (you can
change individual details for the timeout, but you cannot change the timeout to another type of
condition). If you need to change the conditions, delete the timeout and add a new wait condition.
If you need to back up workflows, or export them for use in a different implementation of Microsoft
Dynamics CRM, you can export them as part of exporting customizations. More information: Export
Customizations and Configurations
Related Topics
Work with Workflows 483
Creating and Using Workflows
Workflow Lifecycle
471
479
Add or change dynamic values in a workflow
Can I do this task?
This task requires permissions that are found in all default security roles. Customization tasks can be
performed only while you are online. More information: Customization Permissions (on page 1021)
You can use dynamic values in the entities or records that you use in a workflow, as well as in the conditions
in your workflow logic.
1
In the Navigation Pane, click Settings, and then under Process Center, click Processes.
655.
Open the workflow that includes fields where you want to use dynamic values.
656.
If you want to add dynamic values to fields in a workflow condition, open the condition that includes
the fields.
- OR If you want to add dynamic values to fields in an entity or record that a workflow action uses, click Set
Properties for that entity or record.
657.
If the Form Assistant pane is not displayed, click the Expand button
658.
Click the field where you want to insert a dynamic value.
659.
Under Dynamic Values in the Form Assistant pane, from the Operator list, select a logical
operator.
660.
From the first list under Look for, select the entity or record that includes the fields you want to insert
as dynamic values.
491
2011 User's Guide: Troubleshooting
661.
From the second list under Look for, select the specific field you want to insert, and then click Add.
662.
If you want Microsoft Dynamics CRM to insert alternative values in cases when the field you specified
in steps 4 through 6 is empty, repeat these steps to add additional fields, and then use the Move Up and
Move Down buttons to arrange them in the order that you want Microsoft Dynamics CRM to evaluate
them.
663.
If you want Microsoft Dynamics CRM to insert static text when none of the fields you have specified
contain any data, in the Default text box, type the text that you want Microsoft Dynamics CRM to display
instead of a dynamic value.
664.
Click OK.
The dynamic values appear as yellow boxes in the fields where you inserted them.
665.
In the form for the entity, record, or conditions used in your workflow, click Save and Close.
666.
In the Workflow form, click Save or Save and Close.
Note
You cannot edit dynamic values that you have already inserted in a field. To change a dynamic value,
you must remove the old value and add a new one. Select the yellow box in the field for the value you
want to change, press the DELETE key on your keyboard, and then add the dynamic value you want
to use in its place.
Related Topics
Work with Workflows 483
Creating and Using Workflows
Workflow Lifecycle
471
479
Publish or unpublish a workflow
Can I do this task?
This task requires permissions that are found in all default security roles. Customization tasks can be
performed only while you are online. More information: Customization Permissions (on page 1021)
Activating a workflow makes it available to use as an automatic workflow, on-demand workflow, or child
workflow. Unactivated workflows that are in a draft state cannot be used.
1
In the Navigation Pane, click Settings, and then under Process Center, click Processes.
667.
Select the workflow that you want to activate or deactivate.
668.
To activate a workflow, on the Actions toolbar, click Activate.
- OR 493
2011 User's Guide: Troubleshooting
To deactivate a workflow, on the Actions toolbar, click Deactivate.
669.
In the confirmation message, click OK.
Note
You cannot deactivate workflows that have active workflow jobs. Before you deactivate a workflow,
check for any active workflow jobs and cancel them. More information: Work with System Jobs
Related Topics
Work with Workflows 483
Creating and Using Workflows
Workflow Lifecycle
471
479
Start an On-Demand Workflow
If you or your organization have created on-demand workflows, you can apply these workflows to records that
appear in a list.
Concepts:
Creating and Using Workflows (on page 471)
Monitoring and Managing Workflows
Can I do this task?
This task requires permissions that are found in all default security roles. More information about specific
permissions and performing this task while offline: Common Task Permissions
1
Open the list of records that contains the record to which you want to apply a workflow, such as leads or
cases.
670.
Select the record or records to which you want to apply a workflow.
671.
In the Process group, click Run Workflow.
672.
In the Look Up Record dialog box, select the workflow that you want to run, and then click OK.
In the confirmation message, click OK.
Creating and Using Dialogs
Dialogs are interactive scripts. Create them to guide users step-by-step through a defined business process.
Dialogs provide:
495
2011 User's Guide: Troubleshooting
Consistent customer interactions and interactive user tasks.
Consistent information entry into your organization's database.
A way for people in your organization to focus on growing your business, instead of performing repetitive
tasks.
If you have the System Administrator or System Customizer security role, you have the necessary
permissions to create dialogs that can be started your organization. If you do not have one of these security
roles, you can create dialogs that can be started for the records that you own.
Understanding dialogs structure
Dialogs are a combination of:
Process properties
Input arguments
Variables
Prompt and response steps
Workflow logic
process properties
The basic details of a process, whether a workflow or dialog, including its name and the primary entity that it
acts on (such as Lead or Case).
input argument
A user-defined value that is used to pass data from a parent dialog into a child dialog. An input argument can
be included only in a child dialog.
variables
Data that you can store in a dialog and pass in as values in steps and actions.
prompt and response
A step in a dialog process that prompts customers to make selections from a set of values or to enter values
in fields. The customers selection is their response. A prompt and response step may also simply provide
instructions to a user that require no response in the user interface.
workflow logic
All of the conditions, actions, and other logical elements that define when and how a particular workflow takes
action on Microsoft Dynamics CRM records.
497
2011 User's Guide: Troubleshooting
Work with dialogs
You can use dialogs to create processes that combine interactive scripts with workflow logic steps.
Create a dialog
Add or change dynamic values in a dialog
Activate or deactivate a dialog
Assign a process to another user
Assign a process to yourself
Share a process with other users
Start a dialog
What else can I do? More tasks...
Create a dialog
Can I do this task?
This task requires the System Administrator or System Customizer security role or equivalent permissions.
Customization tasks can be performed only while you are online. More information: Customization
Permissions (on page 1021)
1
In the Navigation Pane, click Settings, and then under Process Center, click Processes.
673.
On the Actions toolbar, click New.
674.
In the Create Process dialog box, set required properties for the dialog.
In the Process name box, type the name that you want to use for this dialog.
fa. From the Entity list, select the primary entity that you want to use with this dialog.
fb. From the Category list, select Dialog.
fc. In the Type area, select whether you want to create a completely new process or whether you want to
use a process template.
If you want to view details about a process template, select the process template, and then click Properties.
fd. Click OK.
675.
a
In the Process Properties area, set additional properties for the dialog.
If you plan to publish this dialog to use for your business processes, from the Activate As list, select
Process.
- OR If you plan to publish this dialog as a process template, from the Activate As list, select Process template.
499
2011 User's Guide: Troubleshooting
fe. Under Available to Run, select how you want to make the dialog available to other users in your
organization:
As an on-demand process. If you want to be able to start the dialog manually for a specified entity as an
on-demand process, select this check box.
As a child process. If you want use the dialog as a child dialog, which means that it starts only when it is
triggered within another dialog, select this check box.
676.
Add input arguments to your dialog.
You can use input arguments to pass data into a dialog that will be used as a child dialog.
a
In the Input Arguments section, click Add to open the Add or Modify Properties dialog box.
ff. In the Name field, type a unique name for the input argument. This name is the identifier for the input
argument and it should be clear enough to enable you to identify it later when you want to use it in a
dialog.
fg. From the Data type list, select the data type for the input argument:
Text is an alphanumeric value.
Integer is a numeric value.
Float is a floating-point numeric value.
fh. In the Default Value field, enter a default value for the input argument. The default value must match
the data type you selected.
fi. To save your changes and close the dialog box, click OK.
677.
Add variables to your dialog.
You can add variables to store data within a dialog for use later. For example, to insert data in fields for
workflow activities that occur within the dialog:
a
In the Variables section, click Add to open the Add or Modify Properties dialog box.
fj. In the Name box, type a unique name for the variable. This name is the identifier for the variable and
it should be clear enough to enable you to identify it later when you want to use it in a dialog.
fk. From the Data type list, select the data type for the input argument:
Text is an alphanumeric value.
Integer is a numeric value.
Float is a floating-point numeric value.
fl. In the Default Value box, type a default value for the variable. The value must match the data type
you selected.
fm. To save your changes and close the dialog box, click OK.
Notes
Variables in dialogs have a global scope and can be accessed for any step in your dialog.
You can use variables as data slugs in the workflow logic for different action steps in your dialog.
501
2011 User's Guide: Troubleshooting
You can use variables to maintain a running counter for determining a score based on responses in
prompt and response steps.
You can use variables for computational values that can be used in a dialog by using the assign
value step.
678.
Add stages to your dialog.
In the Process Logic area in the lower half of the Process form, you can add stages to your dialog.
a
Under Steps, click where you want to add the stage.
fn. On the Process Logic toolbar, click Add Step and select Stage.
fo. Click OK.
fp. Click Type a stage description here and replace the default text with a description of what your
dialog stage includes.
Note: If you add a stage to a dialog, then all steps and pages must be contained within a stage. If necessary,
Microsoft Dynamics CRM will organize steps that already exist into a stage when you add a new stage.
679.
Add pages to your dialog.
You must add at least one page to a dialog. Pages contain the prompt and response steps that make up the
basic structure of a dialog.
fq. Under Steps, click where you want to add the page.
fr. On the Process Logic toolbar, click Add Step and select Page.
fs. Click Type a description here and replace the default text with a description of the page.
680.
Add prompt and response steps to your dialog.
You must add at least one prompt and response step to a page your dialog.
a
Select the line in your dialog page where you want to add the prompt and response step.
ft. On the Process Logic toolbar, click Add Step and select Prompt and Response.
fu. Under Steps, click Set Properties.
fv. In the Define Prompt and Response dialog box, in the Prompt Details section, type the text the
user sees when they use the dialog.
1 In the Prompt Text box, type a question or instructions for the prompt.
63. In the Tip Text box, type an optional tip to help clarify the prompt.
fw. In the Response Details section, set the details for the response.
1 From the Response Type list, select a response type.
Select None to have a prompt that allows no response. A prompt with no response may be an instruction
to take some external action, such as calling a contact, before proceeding to the next prompt.
Select Single Line to provide a response that consists of a single line of text with no more than 255
characters, including spaces.
Select Option Set (radio buttons) to provide a specified set of responses that are displayed as radio
buttons in the dialog.
503
2011 User's Guide: Troubleshooting
Select Option Set (picklist) to provide a specified set of responses that are available from a picklist in
the dialog.
Select Multiple Lines of Text (Text Only) to provide a response that consists of multiple lines of text with
no more than 255 characters, including spaces.
64. From the Data type list, select a data type for the response.
Text is an alphanumeric value.
Integer is a numeric value.
Float is a floating-point numeric value.
65. If you selected Single Line or Multiple Lines (Text Only) as the response type, type a default
value in the Default Value box, and then, next to Log Response, select whether or not to log the
response so that it can be used in another place in the dialog.
66. If you selected Option Set (radio buttons) or Option Set (picklist) as the response type, for
Provide Values, select how you will provide values for the response.
Define Values enables you to define your own values to the response.
Query CRM Data enables you to provide values from a record in Microsoft Dynamics CRM.
fx. Click Save and Close.
fy. Click Type a step description here and replace the default text with a description of what your dialog
step includes.
681.
Add steps to your dialog.
In the Process Logic area in the lower half of the Process form, you can add a check condition step to your
dialog. This step checks the data in the entity where you are running the dialog and performs an assigned
action.
a
Under Steps, click where you want to add the check condition step.
fz. On the Process Logic toolbar, click Add Step, and then select Check Condition. You can add a
check condition at any level in your workflow logic.
After you have added a check condition to your workflow, you can add one or more conditional branches and
assign a default action to the check condition:
Conditional Branch. Adds a conditional branch to the workflow. To add a conditional branch, you must
select the If line in a check condition or the Otherwise, if line in another conditional branch.
Note that more than six levels of conditional branching are not displayed.
Default Action. Adds a default action to the If dialog box. You can include only one default action
associated with a check condition. To add a default action, you must select the If line in a check condition
or the Otherwise, if line in a conditional branch.
ga. Click condition.
gb. In the Specify Condition dialog box, select the condition for the step:
Tip: After you specify one condition, move your cursor over the area to the right of the condition you just
specified. New fields appear, in which you can specify additional details about the condition.
505
2011 User's Guide: Troubleshooting
1 In the first list, select a primary entity or related entity.
67. In the second list, select a field in the entity you selected in the previous step.
68. In the third list, select the logical operator that best fits the condition you want to specify, such as
Contains or Equals.
69. In the last lists or boxes, enter the values that you want to use as the criteria for your condition.
70. Click Save and Close.
Tip: You can specify multiple conditions for a single process step. After you select an entity from the first
column, a second line appears, where you can specify another condition. The process considers the
conditions to have been met only when an event matches all of the criteria.
gc. In the Process Logic area, click Type a step description here and replace the default text with a
description of what your check condition step includes.
682.
Add actions to your dialog.
In the Process Logic area in the lower half of the Process form, you can add actions to your dialog.
a
Under Steps, click where you want to add an action.
gd. On the Process Logic toolbar, click Add Step, and then select one of the following items:
Query CRM Data. Queries a Microsoft Dynamics CRM record to return specified data.
Assign Value. Assigns a specified value to a variable or input argument that you have set up for the dialog.
Create Record. Creates a new record. From the Create list, select the entity for which you want to create
individual records.
Update Record. Updates a record. From the Update list, select the record that you want to update.
Assign Record. Assigns a record from one user to another user. From the Assign list, select the record
that you want to reassign, and then click the Lookup button
and select the user you want to assign
the record to.
Send E-mail. Sends an e-mail notification. From the Send e-mail list, select whether you want to create a
new e-mail message or use an e-mail template.
Start Child Workflow. Starts a child workflow. From the Start child workflow list, select the primary entity
of the child workflow you want to use, and then click the Lookup button
and select the child workflow.
Link Child Dialog. Starts a child dialog. From the Link Child Dialog list, select the primary entity of the
child dialog you want to use, and then click the Lookup button
and select the child dialog.
Note: A link to a child dialog is the last action or step you should have in a dialog. When the dialog
runs, the link to a child dialog takes you away from the parent dialog and you can't return to it. Any
steps that follow the link to a child dialog will be ignored.
507
2011 User's Guide: Troubleshooting
Change Status. Changes the status of a record. From the first Change status list. Select the record that
you want to change the status of and then select the status from the second list.
Stop Dialog. Stops the current dialog. From the Stop workflow with status of list, select the status that
you want to set for the stopped dialog.
ge. If a Set Properties button appears next to the new action you added, click Set Properties and
specify details about the entity that this step in your dialog is taking action on.
gf. Click Type a step description here and replace the default text with a description of what your dialog
step includes.
683.
Click Save or Save and Close.
Add or change dynamic values in a dialog
Can I do this task?
This task requires permissions that are found in all default security roles. Customization tasks can be
performed only while you are online. More information: Customization Permissions (on page 1021)
You can use dynamic values in the entities or records that you use in a dialog, as well as in the conditions in
the workflow logic you include in your dialog.
1
In the Navigation Pane, click Settings, and then under Process Center, click Processes.
684.
Open the dialog that includes fields where you want to use dynamic values.
685.
If you want to add dynamic values to fields in a condition, open the condition that includes the fields.
- OR If you want to add dynamic values to fields in an entity or record that a workflow action uses, click Set
Properties for that entity or record.
686.
If the Form Assistant pane is not displayed, click the Expand button
687.
Click the field where you want to insert a dynamic value.
688.
Under Dynamic Values in the Form Assistant pane, from the Operator list, select a logical
operator.
689.
From the first list under Look for, select the entity or record that includes the attributes you want to
insert as dynamic values.
690.
From the second list under Look for, select the specific attribute you want to insert, and then click
Add.
691.
If you want Microsoft Dynamics CRM to insert alternative attribute values in cases when the attribute
you specified in steps 4 through 6 is empty, repeat these steps to add additional attributes, and then use
the Move Up and Move Down buttons to arrange the attributes in the order that you want Microsoft
Dynamics CRM to evaluate them.
509
2011 User's Guide: Troubleshooting
692.
If you want Microsoft Dynamics CRM to insert static text when none of the attributes you have
specified contain any data, in the Default text box, type the text that you want Microsoft Dynamics CRM
to display instead of a dynamic value.
693.
Click OK.
The dynamic values appear as yellow boxes in the field where you inserted them.
694.
In the form for the entity, record, or conditions used in your workflow, click Save and Close.
695.
In the Process Logic area, click Save or Save and Close.
Note
You cannot edit dynamic values that you have already inserted in a field. To change a dynamic value,
you must remove the old value and add a new one. Select the yellow box in the field for the value you
want to change, press the Delete key on your keyboard, and then add the dynamic value you want to
use in its place.
Related Topics
Work with Workflows 483
Creating and Using Workflows
Workflow Lifecycle
471
479
Activate or deactivate a dialog
Can I do this task?
This task requires permissions that are found in all default security roles. Customization tasks can be
performed only while you are online. More information: Customization Permissions (on page 1021)
Activating a dialog makes it available to use as an on-demand process or child process. You cannot use
unactivated dialogs that are in a draft state.
1
In the Navigation Pane, click Settings, and then under Process Center, click Processes.
696.
Select the dialog that you want to activate or deactivate.
697.
To activate a dialog, on the Actions toolbar, click Activate.
- OR To deactivate a dialog, on the Actions toolbar, click Deactivate.
698.
In the confirmation message, click OK.
Note
Dialogs cannot be started automatically.
Assign a process to another user
511
2011 User's Guide: Troubleshooting
Can I do this task?
This task requires the System Administrator or System Customizer security role or equivalent permissions.
More information about specific permissions and performing this task while offline: Configuration Permissions
You can assign a process (a workflow or dialog) you own, or have assign permissions for, to another user.
The new owner will then have the control needed to edit, activate, deactivate, or delete the process.
1
In the Navigation Pane, click Settings, and then under Process Center, click Processes.
699.
In the Processes list, select the My Processes view.
700.
Double-click the process that you want to assign.
701.
On the Actions toolbar, click Actions, and then click Assign.
702.
In the Confirm Assignment dialog box, click Assign to another user.
703.
In the Assign the selected Process to the following user list, click the Lookup button
704.
Click OK.
Notes
When you assign a process to another user, Microsoft Dynamics CRM deactivates it. The new owner of the
process must activate it again.
When you assign a process to another user, it will no longer appear in your My Processes view in the
Processes list.
A process can be owned by only one user. To enable multiple users to control a process, share it.
Assign a process to yourself
Can I do this task?
This task requires permissions that are found in all default security roles. Customization tasks can be
performed only while you are online. More information: Customization Permissions (on page 1021)
You can make a process that you own or have share permissions for, available to other users by sharing it.
1
In the Navigation Pane, click Settings, and then under Process Center, click Processes.
705.
In the Processes list, select the My Processes view.
706.
Select the check box next to the process you want to share.
707.
On the Actions toolbar, click More Actions, and then click Sharing.
708.
In the Who would you like to share the selected contacts with dialog box, click Add User/Team.
709.
In the Look Up Records dialog box, add the users whom you want to share the process with, and
then click OK.
710.
Select the permissions you want for each user:
Read enables the user to view and run the process.
513
2011 User's Guide: Troubleshooting
Write enables a user to edit the process.
Delete enables the user to delete a process.
Append enables a user to add notes to a process.
Assign enables a user to assign the process to another user.
Share enables a user to share the process with other users.
711.
Click OK.
Share a process with other users
Can I do this task?
This task requires permissions that are found in all default security roles. Customization tasks can be
performed only while you are online. More information: Customization Permissions (on page 1021)
You can assign a process (a workflow or dialog) that is owned by another user to yourself. You will then have
the control needed to edit, activate, deactivate, or delete the process. A process can be owned by only one
user. To enable multiple users to control a process, share it.
1
In the Navigation Pane, click Settings, and then under Process Center, click Processes.
712.
In the Processes list, select the All Processes view.
713.
In the list, select the process that you want to assign to yourself.
714.
On the Actions toolbar, click Assign.
715.
In the Assign Process dialog box, click Assign to me.
716.
Click OK.
Notes
When you assign a process to yourself, it remains in the same state, activated or deactivated, as it
was before you reassigned it.
When you assign a process to yourself, it will appear under your My Processes in the Processes
list.
Start a dialog
If you or your organization have created dialogs, you can start a dialog for records that appear in a list.
Concepts:
Creating and using dialogs
Can I do this task?
This task requires permissions that are found in all default security roles. More information about specific
permissions and performing this task while offline: Common Task Permissions
515
2011 User's Guide: Troubleshooting
Open the list of records that contains the record for which you want to start a dialog, such as leads or
cases.
717.
Select the record on which you want to run a dialog.
718.
In the Process group, click Start Dialog.
719.
In the Look Up Record dialog box, select the dialog that you want to run, and then click OK.
720.
In the confirmation message, click OK.
Notes
A dialog cannot be started on multiple records.
The Start Dialog button may not be available if you do not have permission to run dialogs for the
record listed.
In the Look Up Record dialog box, you will see only dialogs that you own or have been given permissions to
use.
Create or edit a dialog
Can I do this task?
This task requires the System Administrator or System Customizer security role or equivalent permissions.
Customization tasks can be performed only while you are online. More information: Customization
Permissions (on page 1021)
1
In the Navigation Pane, click Settings, and then under Process Center, click Processes.
721.
On the Actions toolbar, click New.
722.
In the Create Process dialog box, set required properties for the dialog.
In the Process name box, type the name that you want to use for this dialog.
gg. From the Entity list, select the primary entity that you want to use with this dialog.
gh. From the Category list, select Dialog.
gi. In the Type area, select whether you want to create a completely new process or whether you want to
use a process template.
If you want to view details about a process template, select the process template, and then click Properties.
gj. Click OK.
723.
a
In the Process Properties area, set additional properties for the dialog.
If you plan to publish this dialog to use for your business processes, from the Activate As list, select
Process.
- OR If you plan to publish this dialog as a process template, from the Activate As list, select Process template.
gk. Under Available to Run, select how you want to make the dialog available to other users in your
organization:
517
2011 User's Guide: Troubleshooting
As an on-demand process. If you want to be able to start the dialog manually for a specified entity as an
on-demand process, select this check box.
As a child process. If you want use the dialog as a child dialog, which means that it starts only when it is
triggered within another dialog, select this check box.
724.
Add input arguments to your dialog.
You can use input arguments to pass data into a dialog that will be used as a child dialog.
a
In the Input Arguments section, click Add to open the Add or Modify Properties dialog box.
gl. In the Name field, type a unique name for the input argument. This name is the identifier for the input
argument and it should be clear enough to enable you to identify it later when you want to use it in a
dialog.
gm. From the Data type list, select the data type for the input argument:
Text is an alphanumeric value.
Integer is a numeric value.
Float is a floating-point numeric value.
gn. In the Default Value field, enter a default value for the input argument. The default value must match
the data type you selected.
go. To save your changes and close the dialog box, click OK.
725.
Add variables to your dialog.
You can add variables to store data within a dialog for use later. For example, to insert data in fields for
workflow activities that occur within the dialog:
a
In the Variables section, click Add to open the Add or Modify Properties dialog box.
gp. In the Name box, type a unique name for the variable. This name is the identifier for the variable and
it should be clear enough to enable you to identify it later when you want to use it in a dialog.
gq. From the Data type list, select the data type for the input argument:
Text is an alphanumeric value.
Integer is a numeric value.
Float is a floating-point numeric value.
gr. In the Default Value box, type a default value for the variable. The value must match the data type
you selected.
gs. To save your changes and close the dialog box, click OK.
Notes
Variables in dialogs have a global scope and can be accessed for any step in your dialog.
You can use variables as data slugs in the workflow logic for different action steps in your dialog.
You can use variables to maintain a running counter for determining a score based on responses in
prompt and response steps.
519
2011 User's Guide: Troubleshooting
726.
You can use variables for computational values that can be used in a dialog by using the assign
value step.
Add stages to your dialog.
In the Process Logic area in the lower half of the Process form, you can add stages to your dialog.
a
Under Steps, click where you want to add the stage.
gt. On the Process Logic toolbar, click Add Step and select Stage.
gu. Click OK.
gv. Click Type a stage description here and replace the default text with a description of what your
dialog stage includes.
Note: If you add a stage to a dialog, then all steps and pages must be contained within a stage. If necessary,
Microsoft Dynamics CRM will organize steps that already exist into a stage when you add a new stage.
727.
Add pages to your dialog.
You must add at least one page to a dialog. Pages contain the prompt and response steps that make up the
basic structure of a dialog.
a
Under Steps, click where you want to add the page.
gw.On the Process Logic toolbar, click Add Step and select Page.
gx. Click Type a description here and replace the default text with a description of the page.
728.
Add prompt and response steps to your dialog.
You must add at least one prompt and response step to a page your dialog.
a
Select the line in your dialog page where you want to add the prompt and response step.
gy. On the Process Logic toolbar, click Add Step and select Prompt and Response.
gz. Under Steps, click Set Properties.
ha. In the Define Prompt and Response dialog box, in the Prompt Details section, type the text the
user sees when they use the dialog.
1 In the Prompt Text box, type a question or instructions for the prompt.
71. In the Tip Text box, type an optional tip to help clarify the prompt.
hb. In the Response Details section, set the details for the response.
1 From the Response Type list, select a response type.
Select None to have a prompt that allows no response. A prompt with no response may be an instruction
to take some external action, such as calling a contact, before proceeding to the next prompt.
Select Single Line to provide a response that consists of a single line of text with no more than 255
characters, including spaces.
Select Option Set (radio buttons) to provide a specified set of responses that are displayed as radio
buttons in the dialog.
Select Option Set (picklist) to provide a specified set of responses that are available from a picklist in
the dialog.
521
2011 User's Guide: Troubleshooting
Select Multiple Lines of Text (Text Only) to provide a response that consists of multiple lines of text with
no more than 255 characters, including spaces.
72. From the Data type list, select a data type for the response.
Text is an alphanumeric value.
Integer is a numeric value.
Float is a floating-point numeric value.
73. If you selected Single Line or Multiple Lines (Text Only) as the response type, type a default
value in the Default Value box, and then, next to Log Response, select whether or not to log the
response so that it can be used in another place in the dialog.
74. If you selected Option Set (radio buttons) or Option Set (picklist) as the response type, for
Provide Values, select how you will provide values for the response.
Define Values enables you to define your own values to the response.
Query CRM Data enables you to provide values from a record in Microsoft Dynamics CRM.
hc. Click Save and Close.
hd. Click Type a step description here and replace the default text with a description of what your dialog
step includes.
729.
Add steps to your dialog.
In the Process Logic area in the lower half of the Process form, you can add a check condition step to your
dialog. This step checks the data in the entity where you are running the dialog and performs an assigned
action.
a
Under Steps, click where you want to add the check condition step.
he. On the Process Logic toolbar, click Add Step, and then select Check Condition. You can add a
check condition at any level in your workflow logic.
After you have added a check condition to your workflow, you can add one or more conditional branches and
assign a default action to the check condition:
Conditional Branch. Adds a conditional branch to the workflow. To add a conditional branch, you must
select the If line in a check condition or the Otherwise, if line in another conditional branch.
Note that more than six levels of conditional branching are not displayed.
Default Action. Adds a default action to the If dialog box. You can include only one default action
associated with a check condition. To add a default action, you must select the If line in a check condition
or the Otherwise, if line in a conditional branch.
hf. Click condition.
hg. In the Specify Condition dialog box, select the condition for the step:
Tip: After you specify one condition, move your cursor over the area to the right of the condition you just
specified. New fields appear, in which you can specify additional details about the condition.
1 In the first list, select a primary entity or related entity.
75. In the second list, select a field in the entity you selected in the previous step.
523
2011 User's Guide: Troubleshooting
76. In the third list, select the logical operator that best fits the condition you want to specify, such as
Contains or Equals.
77. In the last lists or boxes, enter the values that you want to use as the criteria for your condition.
78. Click Save and Close.
Tip: You can specify multiple conditions for a single process step. After you select an entity from the first
column, a second line appears, where you can specify another condition. The process considers the
conditions to have been met only when an event matches all of the criteria.
hh. In the Process Logic area, click Type a step description here and replace the default text with a
description of what your check condition step includes.
730.
Add actions to your dialog.
In the Process Logic area in the lower half of the Process form, you can add actions to your dialog.
a
Under Steps, click where you want to add an action.
hi. On the Process Logic toolbar, click Add Step, and then select one of the following items:
Query CRM Data. Queries a Microsoft Dynamics CRM record to return specified data.
Assign Value. Assigns a specified value to a variable or input argument that you have set up for the dialog.
Create Record. Creates a new record. From the Create list, select the entity for which you want to create
individual records.
Update Record. Updates a record. From the Update list, select the record that you want to update.
Assign Record. Assigns a record from one user to another user. From the Assign list, select the record
that you want to reassign, and then click the Lookup button
and select the user you want to assign
the record to.
Send E-mail. Sends an e-mail notification. From the Send e-mail list, select whether you want to create a
new e-mail message or use an e-mail template.
Start Child Workflow. Starts a child workflow. From the Start child workflow list, select the primary entity
of the child workflow you want to use, and then click the Lookup button
and select the child workflow.
Link Child Dialog. Starts a child dialog. From the Link Child Dialog list, select the primary entity of the
child dialog you want to use, and then click the Lookup button
and select the child dialog.
Note: A link to a child dialog is the last action or step you should have in a dialog. When the dialog
runs, the link to a child dialog takes you away from the parent dialog and you can't return to it. Any
steps that follow the link to a child dialog will be ignored.
Change Status. Changes the status of a record. From the first Change status list. Select the record that
you want to change the status of and then select the status from the second list.
525
2011 User's Guide: Troubleshooting
Stop Dialog. Stops the current dialog. From the Stop workflow with status of list, select the status that
you want to set for the stopped dialog.
hj. If a Set Properties button appears next to the new action you added, click Set Properties and
specify details about the entity that this step in your dialog is taking action on.
hk. Click Type a step description here and replace the default text with a description of what your dialog
step includes.
731.
Click Save or Save and Close.
Add or change dynamic values in a dialog
Can I do this task?
This task requires permissions that are found in all default security roles. Customization tasks can be
performed only while you are online. More information: Customization Permissions (on page 1021)
You can use dynamic values in the entities or records that you use in a dialog, as well as in the conditions in
the workflow logic you include in your dialog.
1
In the Navigation Pane, click Settings, and then under Process Center, click Processes.
732.
Open the dialog that includes fields where you want to use dynamic values.
733.
If you want to add dynamic values to fields in a condition, open the condition that includes the fields.
- OR If you want to add dynamic values to fields in an entity or record that a workflow action uses, click Set
Properties for that entity or record.
734.
If the Form Assistant pane is not displayed, click the Expand button
735.
Click the field where you want to insert a dynamic value.
736.
Under Dynamic Values in the Form Assistant pane, from the Operator list, select a logical
operator.
737.
From the first list under Look for, select the entity or record that includes the attributes you want to
insert as dynamic values.
738.
From the second list under Look for, select the specific attribute you want to insert, and then click
Add.
739.
If you want Microsoft Dynamics CRM to insert alternative attribute values in cases when the attribute
you specified in steps 4 through 6 is empty, repeat these steps to add additional attributes, and then use
the Move Up and Move Down buttons to arrange the attributes in the order that you want Microsoft
Dynamics CRM to evaluate them.
740.
If you want Microsoft Dynamics CRM to insert static text when none of the attributes you have
specified contain any data, in the Default text box, type the text that you want Microsoft Dynamics CRM
to display instead of a dynamic value.
741.
Click OK.
527
2011 User's Guide: Troubleshooting
The dynamic values appear as yellow boxes in the field where you inserted them.
742.
In the form for the entity, record, or conditions used in your workflow, click Save and Close.
743.
In the Process Logic area, click Save or Save and Close.
Note
You cannot edit dynamic values that you have already inserted in a field. To change a dynamic value,
you must remove the old value and add a new one. Select the yellow box in the field for the value you
want to change, press the Delete key on your keyboard, and then add the dynamic value you want to
use in its place.
Related Topics
Work with Workflows 483
Creating and Using Workflows
Workflow Lifecycle
471
479
Activate or deactivate a dialog
Can I do this task?
This task requires permissions that are found in all default security roles. Customization tasks can be
performed only while you are online. More information: Customization Permissions (on page 1021)
Activating a dialog makes it available to use as an on-demand process or child process. You cannot use
unactivated dialogs that are in a draft state.
1
In the Navigation Pane, click Settings, and then under Process Center, click Processes.
744.
Select the dialog that you want to activate or deactivate.
745.
To activate a dialog, on the Actions toolbar, click Activate.
- OR To deactivate a dialog, on the Actions toolbar, click Deactivate.
746.
In the confirmation message, click OK.
Note
Dialogs cannot be started automatically.
Assign a process to yourself
Can I do this task?
This task requires permissions that are found in all default security roles. Customization tasks can be
performed only while you are online. More information: Customization Permissions (on page 1021)
529
2011 User's Guide: Troubleshooting
You can assign a process (a workflow or dialog) that is owned by another user to yourself. You will then have
the control needed to edit, activate, deactivate, or delete the process. A process can be owned by only one
user. To enable multiple users to control a process, share it.
1
In the Navigation Pane, click Settings, and then under Process Center, click Processes.
747.
In the Processes list, select the All Processes view.
748.
In the list, select the process that you want to assign to yourself.
749.
On the Actions toolbar, click Assign.
750.
In the Assign Process dialog box, click Assign to me.
751.
Click OK.
Notes
When you assign a process to yourself, it remains in the same state, activated or deactivated, as it was
before you reassigned it.
When you assign a process to yourself, it will appear under your My Processes in the Processes list.
Assign a process to another user
Can I do this task?
This task requires the System Administrator or System Customizer security role or equivalent permissions.
More information about specific permissions and performing this task while offline: Configuration Permissions
You can assign a process (a workflow or dialog) you own, or have assign permissions for, to another user.
The new owner will then have the control needed to edit, activate, deactivate, or delete the process.
1
In the Navigation Pane, click Settings, and then under Process Center, click Processes.
752.
In the Processes list, select the My Processes view.
753.
Double-click the process that you want to assign.
754.
On the Actions toolbar, click Actions, and then click Assign.
755.
In the Confirm Assignment dialog box, click Assign to another user.
756.
In the Assign the selected Process to the following user list, click the Lookup button
757.
Click OK.
Notes
When you assign a process to another user, Microsoft Dynamics CRM deactivates it. The new owner of
the process must activate it again.
When you assign a process to another user, it will no longer appear in your My Processes view in the
Processes list.
A process can be owned by only one user. To enable multiple users to control a process, share it.
531
2011 User's Guide: Troubleshooting
Share a process with another user
Can I do this task?
This task requires permissions that are found in all default security roles. Customization tasks can be
performed only while you are online. More information: Customization Permissions (on page 1021)
You can make a process that you own or have share permissions for, available to other users by sharing it.
1
In the Navigation Pane, click Settings, and then under Process Center, click Processes.
758.
In the Processes list, select the My Processes view.
759.
Select the check box next to the process you want to share.
760.
On the Actions toolbar, click More Actions, and then click Sharing.
761.
In the Who would you like to share the selected contacts with dialog box, click Add User/Team.
762.
In the Look Up Records dialog box, add the users whom you want to share the process with, and
then click OK.
763.
Select the permissions you want for each user:
Read enables the user to view and run the process.
Write enables a user to edit the process.
Delete enables the user to delete a process.
Append enables a user to add notes to a process.
Assign enables a user to assign the process to another user.
Share enables a user to share the process with other users.
764.
Click OK.
Create or add a location for the first time
Can I do this task?
This task requires permissions that are found in all default sales security roles. More information about
specific permissions and performing this task while offline: Document Management Permissions
Before you can manage documents for a record from Microsoft Dynamics CRM, you must create a location
record in Microsoft Dynamics CRM that points to libraries and folders on SharePoint where the documents
will be stored.
1
Open the Microsoft Dynamics CRM record that has the documents you want to manage.
765.
Under Related, click Documents.
766.
If a location is not associated, Microsoft Dynamics CRM will display the Add Document Location
dialog box or Create SharePoint Location dialog box. The following table shows the possible scenarios.
Depending upon what you see, perform the steps in the Next Steps column.
533
2011 User's Guide: Troubleshooting
Scenario
What Appears
Next Steps
There is at least one site
record in Microsoft
Dynamics CRM that points
to site collection in
SharePoint, and the site
record has the List
component is installed
check box selected.
Add Document Location
opens with an option to
specify either an absolute
URL or a relative URL.
In the Name box, verify or type the name.
The document location record is created in
Microsoft Dynamics CRM with this name.
ai In the Document Location box, enter the
URL of the SharePoint folder to which the
location record points. This location is
associated with the Microsoft Dynamics
CRM record to store the documents.
- OR Click Create a new folder. In the Parent Site
or Location box, click the Lookup button
to
select an existing document location record
under which the folder will be created on
SharePoint. In the Folder Name box, verify or
change the name, and click OK. A folder with
this name is created in SharePoint.
aj Click Save.
There is one site record in Add Document Location
Microsoft Dynamics CRM appears with only the
but the List component
absolute URL option.
is installed check box is
not selected.
In the Name box, verify or type a name. The
document location record is created in
Microsoft Dynamics CRM with this name.
ak In the Document Location box, enter the
URL of the SharePoint folder to which the
location record points. This location record
is associated with the Microsoft Dynamics
CRM record to store the documents.
al Click Save.
There is no existing
Create SharePoint
location associated with
Location appears.
the record, the URL
specified in the Document
Management Settings
wizard is for a site
collection on SharePoint
Server 2010, and this site
record has the List
component is installed
check box selected.
Microsoft Dynamics CRM tries to automatically
create a folder in SharePoint. If the folder is
created successfully, Microsoft Dynamics CRM
opens Create SharePoint Location with the
URL of the new folder. Microsoft Dynamics CRM
creates a document location record that
contains the URL of this new folder and
associates the document location record with
the Microsoft Dynamics CRM record.
Click OK.
A new document location record is created in Microsoft Dynamics CRM that contains the links to the folders
in SharePoint. The location that you just associated is added to the Document Locations list.
535
2011 User's Guide: Troubleshooting
Related Topics
Fix a location 539
Add or edit a location
Can I do this task?
This task requires permissions that are found in all default sales security roles. More information about
specific permissions and performing this task while offline: Document Management Permissions
1
Open the Microsoft Dynamics CRM record that has the documents you want to manage.
767.
Under Related, click Documents.
768.
In the Document Locations group, click Add Location.
769.
In Add Document Location, enter the following information:
Name. Enter a descriptive name that is easy to use for the document location.
Document Location. Specify the URL of the SharePoint folder that you want to use as the location
for this record.
Use an existing SharePoint folder. Click Specify the URL of an existing SharePoint folder and paste the
existing URL of the SharePoint folder here.
- OR Create a new SharePoint folder. Click Create a new folder. In the Parent Site or Location box, click the
Lookup button
and select a parent site. In the Folder Name box, the Microsoft Dynamics CRM
record name is added by default. Verify the name.
The option of creating a location under a parent URL is shown only if there is at least one site
record in Microsoft Dynamics CRM with the List component is installed check box selected.
770.
Click Save.
A folder is created in SharePoint. A document location record containing the link to the folder is
created in Microsoft Dynamics CRM.
Note
To update a location that was associated previously, click the location that you want to edit in the
Document Locations. In the Document Locations group, click Edit Location.
Related Topics
Fix a location 539
537
2011 User's Guide: Troubleshooting
Fix a location
Can I do this task?
This task requires permissions that are found in all default sales security roles. More information about
specific permissions and performing this task while offline: Document Management Permissions
In Microsoft Dynamics CRM, SharePoint document location records contain links to document libraries and
folders on SharePoint. These document location records are associated with Microsoft Dynamics CRM
records so that the documents for Microsoft Dynamics CRM records could be stored in SharePoint.
Sometimes the links between Microsoft Dynamics CRM and SharePoint break. As an example, a SharePoint
user can change the name of a folder (document location). If this happens, you must fix the folder so that the
Microsoft Dynamics CRM records again point to the correct document location.
1
Open the Microsoft Dynamics CRM record that has the documents you want to manage.
771.
Under Related, click Documents.
If the location URL is broken, Local URL Not Found opens.
772.
Click Change URL.
773.
In Edit Document Location, change or verify the information:
Display Name. Enter a descriptive and easy to use name for the document location. The location is
stored with this name.
Specify the URL of an existing SharePoint folder. Use this option if you have an existing location
that you want to add to this record. Specify the URL of an existing folder on SharePoint.
Specify the name of an existing folder or create a new folder. Use this option to specify an
existing folder or create a new folder. In the Parent Site or Location box, click the Lookup button
, and select an existing document location record that points to a document library on SharePoint.
In the Folder Name box, change the name of the location (SharePoint folder) if needed.
774.
Click Save.
Related Topics
Use documents stored in SharePoint from Microsoft
Dynamics CRM
Can I do this task?
This task requires permissions that are found in all default sales security roles. More information about
specific permissions and performing this task while offline: Document Management Permissions
Before you can store documents for a record in SharePoint, you must do the following:
Enable document management for the record type.
539
2011 User's Guide: Troubleshooting
Make sure that the corresponding folders are created in SharePoint to store the documents.
Important
If the site that you are using to store the documents is on Microsoft SharePoint Server 2010, and if
the site collection under which the site is hosted has the Microsoft Dynamics CRM List component
installed, Microsoft Dynamics CRM delivers the documents similar to other list of records in Microsoft
Dynamics CRM. However, if the site that you are using to store the documents is not on Microsoft
SharePoint Server 2010 or if the site collection under which the site is hosted does not have the
Microsoft Dynamics CRM List component installed, the documents are displayed in an IFrame
instead of a Microsoft Dynamics CRM list. To make it look like a Microsoft Dynamics CRM list, ask
your administrator to install the Microsoft Dynamics CRM List component on the SharePoint site
collection.
Open the Microsoft Dynamics CRM record that has the documents you want to manage.
775.
Under Related, click Documents.
776.
From the Document Locations list, click the location that has the documents that you want to
manage or work on.
777.
Perform any of the following tasks.
Basic Tasks
Tasks
Do This
Create a document using a
template
On the Actions toolbar, click New, and then click Document.
Note
When you create a document using a template and try to
save it, Microsoft Dynamics CRM suggests a location
(SharePoint folder) in Save As when saving the document.
If you save the document to a location other than the one
that is suggested, the document is not visible in the
Documents area.
Create a folder
On the Actions toolbar, click New, and then click Folder.
Add a document from your
computer and store it in the
SharePoint folder
On the Actions toolbar, click Add.
Edit a document
On the Actions toolbar, click Edit.
Delete a document from the
SharePoint site
On the Actions toolbar, click the Delete button
Additional Tasks
Tasks
Do This
541
2011 User's Guide: Troubleshooting
Check out a selected document
On the Actions toolbar, click Actions, and then click Check Out.
Check in a document that is
checked out
On the Actions toolbar, click Actions, and then click Check In.
Discard any changes to a checked- On the Actions toolbar, click Actions, and then click Discard.
out document and keep the last
version.
Receive a notification when a
document changes
On the Actions toolbar, click Actions, and then click Alert Me.
Download a copy of the selected
document to your local computer
On the Actions toolbar, click Actions, and then click Download a
Copy.
Copy the shortcut of the selected
location where the document is
stored
On the Actions toolbar, click Actions, and then click Copy
Shortcut.
Send the shortcut of the document
location to another user
On the Actions toolbar, click Actions, and then click Send
Shortcut.
View the properties of a selected
document
On the Actions toolbar, click Actions, and then click View
Properties.
Edit the properties of a selected
document
On the Actions toolbar, click Actions, and then click Edit
Properties.
View the version history of a
document
On the Actions toolbar, click Actions, and then click Version
History.
Open the document location in
SharePoint in a different browser
window
On the Actions toolbar, click Open SharePoint.
Important
The document actions are available to you based on the permissions you have on the SharePoint
document library.
For more information about the SharePoint Document Management capabilities, see the Microsoft
SharePoint Server 2010 documentation.
Work with Announcements
You can view Announcements in the Workplace area.
View announcements
Can I do this task?
This task requires permissions that are found in all default security roles. More information about specific
permissions and performing this task while offline: Configuration Permissions
543
2011 User's Guide: Troubleshooting
Under Workplace, click Announcements.
Related Topics
Work with Announcements 543
Can I do this task?
This task requires a manager, vice president, CEO-Business Manager, System Administrator, or System
Customizer security role or equivalent permissions. More information about specific permissions and
performing this task while offline: Configuration Permissions
1
In the Navigation Pane, click Settings, click Administration,
778.
and then click Announcements.
On the Actions toolbar, click New.
779.
On the Announcement tab, enter information or observe any noted restrictions or requirements as
needed:
Title
Enter a title that clearly and unambiguously describes the nature and purpose of the announcement.
Body
Enter the entire text of the announcement. You can cut and paste an announcement text from another
application. However, any formatting will be lost.
780.
Under Additional Settings, you can also enter additional information.
More Information URL
Enter a Web address path for a Web site with more details related to the announcement. A Web address that
does not include "http://" is automatically expanded to a full Web address.
In the announcement, the Web address is an active external link.
Expiration Date
Enter the expiration date for the announcement, or click the Select Date button
to select the date.
When an announcement expires, its expiration date cannot be updated. Microsoft Dynamics CRM removes it
from the Announcements area, and you must create a new announcement.
781.
Click Save or Save and Close.
Note
You must enter the date in the format your organization has set for dates. For example, 01/01/2006 or
31.12.2005.
545
2011 User's Guide: Troubleshooting
If you omit leading zeros in a date, Microsoft Dynamics CRM will add them automatically. For
example, when you type 1/1/06, Microsoft Dynamics CRM will display it as 01/01/2006, if that is the
date format of your organization.
Related Topics
Delete Things 39
Work with Integrated Instant Messaging
Can I do this task?
This task requires permissions that are found in all default security roles. More information about specific
permissions and performing this task while offline: Common Task Permissions
If you have Microsoft Office Communicator 2007, MSN Messenger, or Live Messenger installed, you can
send an instant message to any user, contact, opportunity, or lead in Microsoft Dynamics CRM with an e-mail
address and using one of the instant messaging applications listed.
Note
You may need to add the Microsoft Dynamics CRM server URL to the list of Internet Explorer trusted
sites for the online presence to display. See online Help in Internet Explorer for instructions.
Record types and columns that can display online presence
Contact records: Full Name
Lead records: Primary Contact
Opportunity records: Potential Customer
All customer records: Users
All customer records: Owner
All customer records: Modified By
To access the menu, click the Online Presence Jewel
A green jewel indicates the person can receive an instant message and is available.
A red jewel indicates the person is busy. You can send a message, but they may not respond
immediately.
A yellow jewel indicates the person is away or out of the office.
A orange jewel indicates the person's online status is unknown. There are other communication methods
available from the menu.
547
2011 User's Guide: Troubleshooting
Enabling online presence
There are two ways to enable the online presence for a personal view. Adding the associated e-mail address
for a user or contact enables online presence on the related column. For example, adding the owner's e-mail
column to a view enables the presence on the owner column.
If you do not want to include the e-mail column, you can also customize the view to enable online presence.
These two example procedures describe how to add a presence to a saved view. If you have the correct
permissions, you can also edit a system view for an entity to enable the presence. More information: Work
with Views
To add an e-mail column to a saved view
a
In the list view you want to add online presence, click Advanced Find.
k. In the Advanced Find form, click Edit Columns.
l.
In Common Tasks, click Add Columns
m. Select one of the e-mail related check boxes. For example, select E-mail.
n. Click OK twice.
o. In the Advanced Find form, click Find.
To save the view, click Back to Query, and then, on the Actions toolbar, click Save As.
To enable the online presence on a column in a saved view
am In the Accounts or Contacts area, click Advanced Find.
p. In the Advanced Find form, click Edit Columns.
q. Do one of the following:
a
Select one of the columns that can display online presence, such as Full Name and then click OK.
hl. Select the Full Name column, and then click Change Properties.
hm. Select the Enable Presence for this column check box, and then click OK.
hn. To save your changes and close the dialog box, click OK.
ho. In the Advanced Find form, click Find.
To save the view, click Back to Query, and then on the Actions toolbar, click Save As.
Note
You cannot enable presence on columns for related record types or on deleted columns.
Related Topics
Understanding Entities
1075
549
2011 User's Guide: Troubleshooting
Send or Copy a Shortcut
Only another Microsoft Dynamics CRM user who has permission to see the view or the record will be able to
open the record.
Can I do this task?
This task requires permissions that are found in all default security roles. More information about specific
permissions and performing this task while offline: Common Task Permissions
You can send a link to a specific record or group of selected records in Microsoft Dynamics CRM in an e-mail
message to any user.
This feature does not use Microsoft Dynamics CRM e-mail; it uses your default Microsoft Internet Explorer email. If the person receiving the e-mail does not have permissions to the view, they will receive an error. Not
all views are available. No activity is created for this action.
You can also copy the shortcut and paste it into any document.
1
In the list of records, select the record that you want.
Or, select multiple records
Select several records by pressing the CTRL key while you click each record.
Select a sequence of records by clicking the first record that you want, and then press the SHIFT key
while you select the last record that you want.
Select all records on the page by selecting the Select/clear all records on this page check box at
the top of the list.
By default, the Microsoft Dynamics CRM Web application displays 50 records per page. You can increase this
up to a maximum of 250 records per page to increase the number of records you can select at one time. To
increase the number of records displayed per page:
1 On the File menu, click Options.
79. On the General tab, in the Records Per Page list, select the number of records to display per
page.
80. Click OK. This changes the number of items that is displayed for all lists, which may slow
response time when you switch record types. Therefore, you might want to set it back to a
smaller number when you are done with this bulk action.
782.
Do one of the following:
Send a shortcut in an e-mail
a. On the Actions toolbar, click E-mail a Link, and then click Of Selected Item.
a. Complete the e-mail form and send.
Tip
If you are working in Microsoft Dynamics CRM for Outlook and you want to track this e-mail, you can use
Track in CRM.
Copy a shortcut
551
2011 User's Guide: Troubleshooting
a. On the Actions toolbar, click Copy a Link, and then click Of Selected Item.
a. Paste the shortcut into any application that supports copy and paste. For example, in Microsoft Office
Word, press CTRL+V.
Important
The shortcut is not a snapshot of the data, but a link to the live data.
Related Topics
Find Things
17
Save Outlook Contacts, Tasks, and E-mail Messages as Microsoft Dynamics CRM Records
973
Send or copy a shortcut to a view
Can I do this task?
This task requires permissions that are found in all default security roles. More information about specific
permissions and performing this task while offline: Common Task Permissions
You can send a link to a specific saved view in Microsoft Dynamics CRM in an e-mail message to any user.
This feature does not use Microsoft Dynamics CRM e-mail; it uses your default Microsoft Internet Explorer email. If the person receiving the e-mail does not have permissions to the view, they will receive an error. Not
all views are available. No activity is created for this action.
You can also copy the shortcut and paste it into any document.
Pages that you cannot e-mail or copy
Contract Template list
Article list
In any available, saved view, do one of the following:
Send a shortcut in an e-mail
a. On the Actions toolbar, click E-mail a Link, and then click Of Selected Item.
a
Complete the e-mail form and send.
Tip
If you are working in Microsoft Dynamics CRM for Outlook and you want to track this e-mail, you can use
Track in CRM.
Copy a shortcut
a. On the Actions toolbar, click Copy a Link, and then click Of Selected Item.
a
Paste the shortcut into any application that supports copy and paste. For example, in Microsoft Office
Word, press CTRL+V.
553
2011 User's Guide: Troubleshooting
Important
The shortcut is not a snapshot of the data, but a link to the live data.
Related Topics
Find Things
17
Save Outlook Contacts, Tasks, and E-mail Messages as Microsoft Dynamics CRM Records
973
Sales
Managing Accounts and Contacts
In Microsoft Dynamics CRM, you can manage, share, and collaborate on accounts and contacts within your
organization.
You can enter accounts or contacts individually or you can use Microsoft Dynamics CRM to import lists of
these records into the database.
Associate an account or contact with an opportunity
Can I do this task?
This task requires permissions that are found in all default security roles. More information about specific
permissions and performing this task while offline: Sales Permissions
You associate opportunities with accounts or contacts by creating an opportunity relationship between them.
The relationship you set up is based on your selections on the Opportunity Relationship form. Therefore, if
you want to create a relationship between an account or contact and an opportunity, be sure that you
complete the form.
1
In the Navigation Pane, click Sales, and then click Opportunities.
783.
In the list of opportunities, open the opportunity to which you want to add a relationship with a
customer record.
784.
Click the Add tab. In the Create Relationship group, click Relationship.
785.
On the Opportunity Relationship form, enter this information:
Opportunity
This is a required field. If you opened the form from an opportunity record, the opportunity is automatically
listed on the form. Click the Lookup button
to select a different opportunity.
555
2011 User's Guide: Troubleshooting
Customer
This is a required field. If you opened the form from an account or contact record, the account or contact is
automatically listed on the form. Click the Lookup button
to search for and select an account or contact.
Customer Role
Select an option from the list. This field can be customized, so the values will vary.
Your organization might set up relationship roles, to indicate the role of your customers as they relate to your
business. This field is not required.
If there are no relationship roles in the list or the relationship role you want is not listed, contact your system
administrator and ask them to add the relationship role to the Relationship Roles area, which is located in
the Settings area.
Description
Use this field to provide additional information about the relationship.
786.
Click Save or Save and Close.
Repeat this step to save the account or contact.
Notes
To remove a relationship, open the opportunity, and then under Common, click Relationships. In
the relationships list, click the relationship that you want to delete, and then, on the Actions toolbar,
click the Delete button
You cannot set up duplicate relationships between a customer record and an opportunity. For
example, if you create a relationship between an account and the opportunity, and the customer's
relationship role is set to Distributor, you cannot create a new relationship for the account that uses
the same customer opportunity and relationship role.
Related Topics
Work with Opportunities
653
Managing Opportunities
651
Set customer preferences for a service activity
Can I do this task?
This task requires permissions that are found in all default service scheduling security roles.More information
about specific permissions and performing this task while offline: Service Scheduling Permissions
557
2011 User's Guide: Troubleshooting
You can provide personalized customer service for your customers by recording their preferences regarding
services and service times. These preferences become the default criteria the next time that a service activity
is scheduled for the customer and shown in the Form Assistant pane.
1
In the Navigation Pane, click Workplace, and then under Customers, click either Accounts or
Contacts.
787.
In the list, double-click a record.
788.
Under Information, click Common.
789.
Under Service Preferences, click the customer's preferred time and day for appointments from the
lists.
790.
Click the Preferred Service, Preferred Facility/Equipment, or Preferred User box to search for the
this information. You can click the Lookup button
791.
to search for and select records.
Click Save or Save and Close.
Related Topics
Work with Contacts
579
Work with Accounts 567
Navigating the Service Calendar
895
Add or remove a customer record in a marketing list
Can I do this task?
This task requires permissions that are found in all default security roles. More information about specific
permissions and performing this task while offline: Sales Permissions
You can add a customer record, such as a lead, account, or contact, to a marketing list. If a customer record
is added to a marketing list from another area within Microsoft Dynamics CRM, the customer record is
updated to reflect this association. Therefore, if you want to add a customer record, such as a lead, to a
marketing list, you might find that the lead is already associated with the list.
1
In the Navigation Pane, click Sales, and then click Leads, Accounts, or Contacts depending on which
type of record you want to add to a marketing list.
792.
In the list, open the record that you want to add to a marketing list.
793.
In the Collaborate group, click Add to Marketing List.
794.
In the Look Up Record dialog box, locate and select the marketing list you want to add the record to,
and then click OK.
795.
Click Save or Save and Close.
559
2011 User's Guide: Troubleshooting
Note
To remove a record from a marketing list, open the customer record you want to remove from the
marketing list. In the Navigation Pane, under Marketing, click Marketing Lists. Select the marketing
list that you want to remove, and then, in the Records group, click Remove. In the confirmation
message, click OK.
Tip
If you cannot locate the marketing list you want to add, you might need to create it. To do this, in the
Look Up Records dialog box, click New and then complete the form.
Related Topics
Work with Contacts
579
Work with Accounts 567
Managing Accounts and Contacts
Work with Leads
629
Managing Leads
607
Work with Marketing Lists
555
815
View associated campaigns from customer records
Can I do this task?
This task requires permissions that are found in all default security roles. More information about specific
permissions and performing this task while offline: Sales Permissions
You can view a list of campaigns for a customer from within the Customer Record form. When a customer
record is added to a marketing list and that marketing list is added to a campaign, the customer record is
updated to reflect this association.
1
In the Navigation Pane, click Sales, and then click Leads, Accounts, or Contacts, depending on
which type of record you want to view associated campaigns for.
796.
In the list, open the record that you want to view.
797.
Under Marketing, click Campaigns to see the list of campaigns the customer is included in.
Related Topics
Work with Contacts
579
Work with Leads
629
561
2011 User's Guide: Troubleshooting
Managing Leads
607
Work with Accounts 567
Managing Accounts and Contacts
555
Work with Campaigns and Campaign Templates
787
Add or remove a customer relationship for an account or contact
Can I do this task?
This task requires permissions that are found in all default security roles. More information about specific
permissions and performing this task while offline: Sales Permissions
In Microsoft Dynamics CRM, you can create relationships between one customer record and one or more
other records. These relationships are defined by their relationship role. The relationship that you set up is
based on your selection on the Customer Relationship form.
1
In the Navigation Pane, click Sales, and then click either Accounts or Contacts.
798.
In the list of accounts or contacts, open the record that you want.
799.
In the record, click the Add tab.
800.
In the Create Relationship group, click Relationship, and then select, Customer Relationship.
801.
On the Customer Relationship form, enter information in the following boxes:
Party 1
This field automatically displays the name of the customer whose record you opened.
However, you can click the Lookup button
to search for and select a different account or contact
record. If you do so, the new relationship that you set up will not appear in the customer record that
you originally opened.
Party 2
Select the customer record that you want to associate with the Party 1 record. Click the Lookup button
to search for an account or contact record.
Role 1
Select an option from the list. This field can be customized, so the values will vary.
Your organization might set up relationship roles, to indicate the role of your customers as they relate to your
business. This field is not required.
563
2011 User's Guide: Troubleshooting
If there are no relationship roles in the list or the relationship role you want is not listed, contact your system
administrator and ask them to add the relationship role to the Relationship Roles area, which is located in
the Settings area.
Description 1
Use this field to provide additional information about the relationship.
Role 2
In the list, click the relationship role that best describes the relationship of Party 1 to Party 2. The same items
will appear in the list for Role 1 and Role 2.
For example, if you selected Supplier from Role 1, you might select Retailer from Role 2.
Description 2
Use this field to provide additional information about the relationship.
802.
Click Save or Save and Close.
803.
Close the account or contact record.
Important
You cannot create duplicate relationships between records. For example, if there is already a
relationship between the account Fabrikam, Inc, with the role of distributor, and the account, Litware,
Inc, with the role of seller, you cannot create the same relationship between the records.
Note
To remove a relationship, open the account or contact, and then in the Navigation Pane, under
Common, click Relationships. In the list of relationships, select the relationship that you want to
delete, and then on the Actions toolbar, click the Delete button
. Deleting the relationship does not
delete the customer records.
Related Topics
Work with Contacts
579
Managing Accounts and Contacts
555
Work with Accounts 567
Deactivate or activate an account or contact
Can I do this task?
565
2011 User's Guide: Troubleshooting
This task requires permissions that are found in all default security roles. More information about specific
permissions and performing this task while offline: Sales Permissions
Instead of deleting an account or contact, you can deactivate it and still have an audit trail for your sales
process. When an account or contact is deactivated, it cannot be edited, and relationships between the
account or contact and other records cannot be created.
The only way to view a deactivated account or contact is to select Inactive Accounts or Inactive Contacts
in the View list. If the representative of the account or the individual contact for the record that you
deactivated contacts you in the future, you have the option of reactivating the account or contact without
reentering all the data.
1
In the Navigation Pane, click Sales, and then click either Accounts or Contacts.
804.
Select the accounts or contacts that you want to deactivate or activate.
805.
In the Records group, click Deactivate.
- OR In the Records group, click Activate.
806.
In the confirmation dialog box, click OK.
Note
When you deactivate a record, all relationships created while it was active continue to be available;
however, you cannot create new relationships with a deactivated record.
Related Topics
Work with Contacts
579
Work with Accounts 567
Managing Accounts and Contacts
555
Work with Accounts
Accounts represent companies that your organization may do business with.
Concepts: Managing Accounts and Contacts (on page 555)
Managing Accounts and Contacts
In Microsoft Dynamics CRM, you can manage, share, and collaborate on accounts and contacts within your
organization.
567
2011 User's Guide: Troubleshooting
You can enter accounts or contacts individually or you can use Microsoft Dynamics CRM to import lists of
these records into the database.
Create or edit an account
Can I do this task?
This task requires permissions that are found in all default security roles. More information about specific
permissions and performing this task while offline: Sales Permissions
1
In the Navigation Pane, click Sales, and then click Accounts.
807.
In the Records group, click New or open the record that you want to edit.
808.
In the General section, enter or edit information or observe any noted restrictions or requirements as
needed:
Account Name
You can use accent marks when you enter data, for example, in a customer's name. Your ability to sort and
find information is not affected by these accent marks.
Primary Contact
To locate and select a primary contact, click the Lookup button
Account Number
You must enter 20 characters or less.
Parent Account
If the account that you are creating is a sub-account, then you must set up a relationship to its parent
account. To locate and select a parent account, click the Lookup button
If the account that you are creating is a parent account, leave this field blank.
E-mail
E-mail addresses must be valid. For example, someone@example.com. Although this field is optional,
including an e-mail address allows you to communicate with the account by using e-mail.
ZIP/Postal Code
Enter a code of 20 characters or fewer. Although this field is optional, including a ZIP Code or postal code can
provide basic geographical information about the account that you can use in other areas of the application,
such as reports and workflows.
809.
In the Details section, observe any noted restrictions or requirements and enter all the information
you have available in the following fields:
Industry
569
2011 User's Guide: Troubleshooting
Select an option from the list. This field can be customized, so the values will vary.
If the account specifies an industry that is not in the list, you can ask your system administrator to add new
industries to the list. This field is used in various reports such as Account Overview.
The lead form also includes the industry field. If your system administrator adds custom industries to the
account form, he or she should also add them to the lead form to keep the two lists synchronized.
Annual Revenue
You must enter numbers between 0.00 and 1,000,000,000.00.
You can use commas and a decimal point. You cannot use a currency symbol, such as the dollar ($), euro
(), or yen ().
No. of Employees
You must enter a whole number between 0 and 1,000,000.
SIC Code
Indicate the Standard Industrial Classification (SIC) code for this account. You can search on SIC for
organizations with a particular code to display all accounts of businesses in that category. Enter a code of 20
characters or fewer.
Ownership
Select an option that indicates how shares of the company are held. For example, if the company is held
publicly, meaning its stock is traded on the open market, then its ownership is public.
Ticker Symbol
If you enter a ticker symbol for a market outside the United States, you must prefix it with the country code,
for example US:MSFT (country code:ticker symbol). This information is available only for markets that are
currently listed on the MSN Money Web site. In addition to the United States (US), MSN Money also
provides information for markets in Australia (AU), Belgium (BE), Canada (CA), France (FR), Germany (DE),
Italy (IT), Japan (JP), Netherlands (NL), Spain (ES), Sweden (SE), and the United Kingdom (UK). For more
information, go to the MSN Money Web site (see MSN Money Web site - http://go.microsoft.com/fwlink/?
LinkId=95957).
Territory
To locate and select a record, click the Lookup button
The Territory field can be customized, so the values will vary. If there are no territories in the list or the
territory that you want is not listed, contact your system administrator and ask him or her to add the territory to
the Sales Territories area, which is located in the Settings area.
Category
Select an option from the list. This field can be customized, so the values will vary.
The default values are Preferred Customer and Standard. Your organization might add other values to
manage territories.
These values help determine how to set up territories so that your organization has roughly an equal number
of highly rated accounts. The values might also reflect the priority of the account.
571
2011 User's Guide: Troubleshooting
Relationship Type
Select an option from the list. This field can be customized, so the values will vary.
Your organization might set up relationship roles, to indicate the role of your customers as they relate to your
business. This field is not required.
If there are no relationship roles in the list or the relationship role you want is not listed, contact your system
administrator and ask them to add the relationship role to the Relationship Roles area, which is located in
the Settings area.
Credit Limit
This field is not used as part of the business logic in Microsoft Dynamics CRM; however, your organization
might use it as part of a workflow process.
Credit Hold
This field is not used as part of the business logic in Microsoft Dynamics CRM; however, your organization
might use it as part of a workflow process.
Payment Terms
This field is mapped to any orders that are created for the record.
Price List
If your organization has price lists set up, you can click the Lookup button
to search for and select the
appropriate price list.
This field is mapped to any orders that are created for the record.
810.
Under Information, click Notes and Activities. In the Notes section, click Add a new note, and add
the information that applies to your record.
811.
In the Preferences section, enter information or observe any noted restrictions or requirements as
needed:
Owner
This box is filled automatically with the name of the user who is creating the record. You can click the
Lookup button
to search for other records.
Contact Methods
Preferred
Select the option that best describes the preferred method of contact.
E-mail
If you select Allow, Microsoft Dynamics CRM allows all e-mail, including e-mails related to
campaign activities, to be sent to the e-mail address associated with the record. However, if you
select Do Not Allow, Microsoft Dynamics CRM does not allow any e-mail to be sent to the email address associated with the record.
573
2011 User's Guide: Troubleshooting
Bulk E-mail
If you select Allow, Microsoft Dynamics CRM allows any e-mail as part of a bulk e-mail process,
including bulk e-mails related to campaign activities, to be sent to the e-mail address associated
with the record. However, if you select Do Not Allow, Microsoft Dynamics CRM does not allow
any bulk e-mail to be sent to the e-mail address associated with the record.
Phone
The selected option simply provides information to anyone who views the record. This field is not
used by Microsoft Dynamics CRM to control initiating or receiving phone calls.
Fax
The selected option simply provides information to anyone who views the record.
Mail
The selected option simply provides information to anyone who views the record. This field is not
used by Microsoft Dynamics CRM to control initiating or receiving mail.
Marketing Information
Originating Lead
If this account was the result of converting a lead, then this field will automatically show the lead
record. You can also enter the originating lead.
To locate and select a lead, click the Lookup button
Send Marketing Materials
If you select Send, marketing material corresponding to campaigns is sent to the respective
addresses (e-mail, physical address) for the record. This includes general marketing mailers that
might be sent on a regular basis that are not part of a targeted marketing campaign. If you select
Do Not Send, marketing materials are not sent, nor can activities related to sending marketing
materials be created for the record.
Last Date Included in Campaign
Microsoft Dynamics CRM automatically sets the date for this field when any marketing
communication is sent to the addresses for the record. You can also manually update this field
and enter a date. This field is used as filter criteria in Marketing Automation. For example, the
Anti-Spam Setting area of a Campaign form uses the date in this field to make sure that you do
not send frequent mailers to a customer.
Service Preferences
Select the customer's preferred time and day for service activities.
Click the Lookup button
in the Preferred Service, Preferred Facility/Equipment, or Preferred User
box to search for the appropriate record.
575
2011 User's Guide: Troubleshooting
Click the Preferred Service, Preferred Facility/Equipment, or Preferred User box to search for the
appropriate record.
812.
Click Save or Save and Close.
Resolve potential duplicate records.
If the system detects that your record might be a potential duplicate, instead of saving the record, Microsoft
Dynamics CRM displays the Duplicates Detected dialog box.
1
To open a record to make sure it is a potential duplicate, in the Potential duplicate records list, doubleclick the record.
If the duplicate-detection rule identified potential duplicate records in other record types, review
records from each record type listed.
813.
If your new or updated record is not a duplicate, to create the new record, click Save Record.
- OR If your new or updated record is a duplicate, to cancel your changes, click Cancel.
Notes
If you enter a duplicate record within a few minutes of entering the first record, Microsoft Dynamics CRM
will not detect the duplicate record. The matchcodes for new and updated records are created every five
minutes, rather than as a record is created.
Duplicate detection can take place only if duplicate detection is enabled in Duplicate Detection Settings
and if at least one duplicate-detection rule exists for the record type. More information: Avoiding
Duplicate Records (on page 145)
Tips
You can add more addresses to handle various locations for a given account or contact. To do this,
under Common, click More Addresses, and then in the Records group, click Add New Address.
When the Look Up Records dialog box is open, if the record you need doesn't exist, click New, and
create the record.
If you create both accounts and subaccounts, and create relationships between them, then you can
use the reporting features to get subtotals or total revenue reports for all the related accounts.
Related Topics
Work with Accounts 567
Manage Activities
49
Managing Accounts and Contacts
555
Requesting User Interface Changes 465
577
2011 User's Guide: Troubleshooting
Associate an opportunity with an account or contact
Can I do this task?
This task requires permissions that are found in all default security roles. More information about specific
permissions and performing this task while offline: Sales Permissions
You associate opportunities with accounts or contacts by creating an opportunity relationship between them.
The relationship you set up is based on your selection on the Opportunity Relationship form.
1
In the Navigation Pane, click Sales, and then click either Accounts or Contacts.
814.
In the list of accounts or contacts, open the record to which you want to add an opportunity
relationship.
815.
Click the Add tab. In the Create Relationship group, click Relationship, and then click
Opportunity.
816.
On the Opportunity Relationship form, enter information in the following boxes:
Opportunity
You must select the opportunity that you want to associate with the record. Click the Lookup button
to
search for an opportunity.
Customer
Microsoft Dynamics CRM enters the account or contact record automatically.
Customer Role
Select an option from the list. This field can be customized, so the values will vary.
Your organization might set up relationship roles, to indicate the role of your customers as they relate to your
business. This field is not required.
If there are no relationship roles in the list or the relationship role you want is not listed, contact your system
administrator and ask them to add the relationship role to the Relationship Roles area, which is located in
the Settings area.
Description
Use this field to provide additional information about the relationship.
817.
Click Save or Save and Close.
818.
Click the Account or Contact tab. Click Save or Save and Close.
Note
You cannot set up duplicate relationships between a customer record and an opportunity. For
example, if you create a relationship between an account and the opportunity, and the customer's
relationship role is set to Distributor, you cannot create a new relationship for the account that uses
the same customer opportunity and relationship role.
579
2011 User's Guide: Troubleshooting
Related Topics
Work with Contacts
579
Work with Accounts 567
Work with Opportunities
653
Managing Opportunities
651
Requesting User Interface Changes 465
Use the Closed Activity list
Can I do this task?
This task requires permissions that are found in all default security roles. More information about specific
permissions and performing this task while offline: Sales Permissions
Many record types allow for activities to be associated with them. For example, an opportunity might have an
associated phone call activity. When you close any associated activity as completed, that activity shows up in
the record history of the associated record. To view the record history, in the record, under Common, click
Closed Activities.
You can do the following in the Closed Activities list:
While the record is in draft form, you can create a new activity for this record by clicking the New Activity
button. You can no longer do this when the record is activated. Note that even though you create this
activity from the Closed Activities list, it will be displayed in the Activities list while it is active. It will be
displayed in the Closed Activities list after you set the status to completed.
You can also do standard tasks such as printing, exporting data, running a report, or assigning. For
information about doing those tasks, see the topic What else can I do? More tasks...
The Closed Activities list for opportunities, accounts, and contacts includes two lists that help you narrow
down the number of completed activities:
To narrow down the list to a certain time period, such as Last 30 days, click Filter on.
To see completed activities for one particular record, click Include, and then select This Record Only.
To create a list of activities that are related to any record associated with the account or contact, select
Related Regarding Records.
Related Topics
Manage Activities
49
581
2011 User's Guide: Troubleshooting
Set customer preferences for a service activity
Can I do this task?
This task requires permissions that are found in all default service scheduling security roles.More information
about specific permissions and performing this task while offline: Service Scheduling Permissions
You can provide personalized customer service for your customers by recording their preferences regarding
services and service times. These preferences become the default criteria the next time that a service activity
is scheduled for the customer and shown in the Form Assistant pane.
1
In the Navigation Pane, click Workplace, and then under Customers, click either Accounts or
Contacts.
819.
In the list, double-click a record.
820.
Under Information, click Common.
821.
Under Service Preferences, click the customer's preferred time and day for appointments from the
lists.
822.
Click the Preferred Service, Preferred Facility/Equipment, or Preferred User box to search for the
this information. You can click the Lookup button
823.
to search for and select records.
Click Save or Save and Close.
Related Topics
Work with Contacts
579
Work with Accounts 567
Navigating the Service Calendar
895
Add or remove a customer record in a marketing list
Can I do this task?
This task requires permissions that are found in all default security roles. More information about specific
permissions and performing this task while offline: Sales Permissions
You can add a customer record, such as a lead, account, or contact, to a marketing list. If a customer record
is added to a marketing list from another area within Microsoft Dynamics CRM, the customer record is
updated to reflect this association. Therefore, if you want to add a customer record, such as a lead, to a
marketing list, you might find that the lead is already associated with the list.
1
In the Navigation Pane, click Sales, and then click Leads, Accounts, or Contacts depending on which
type of record you want to add to a marketing list.
583
2011 User's Guide: Troubleshooting
824.
In the list, open the record that you want to add to a marketing list.
825.
In the Collaborate group, click Add to Marketing List.
826.
In the Look Up Record dialog box, locate and select the marketing list you want to add the record to,
and then click OK.
827.
Click Save or Save and Close.
Note
To remove a record from a marketing list, open the customer record you want to remove from the
marketing list. In the Navigation Pane, under Marketing, click Marketing Lists. Select the marketing
list that you want to remove, and then, in the Records group, click Remove. In the confirmation
message, click OK.
Tip
If you cannot locate the marketing list you want to add, you might need to create it. To do this, in the
Look Up Records dialog box, click New and then complete the form.
Related Topics
Work with Contacts
579
Work with Accounts 567
Managing Accounts and Contacts
Work with Leads
629
Managing Leads
607
Work with Marketing Lists
555
815
View associated campaigns from customer records
Can I do this task?
This task requires permissions that are found in all default security roles. More information about specific
permissions and performing this task while offline: Sales Permissions
You can view a list of campaigns for a customer from within the Customer Record form. When a customer
record is added to a marketing list and that marketing list is added to a campaign, the customer record is
updated to reflect this association.
1
In the Navigation Pane, click Sales, and then click Leads, Accounts, or Contacts, depending on
which type of record you want to view associated campaigns for.
828.
In the list, open the record that you want to view.
585
2011 User's Guide: Troubleshooting
829.
Under Marketing, click Campaigns to see the list of campaigns the customer is included in.
Related Topics
Work with Contacts
579
Work with Leads
629
Managing Leads
607
Work with Accounts 567
Managing Accounts and Contacts
555
Work with Campaigns and Campaign Templates
787
Customer Relationship Form
Use the Customer Relationship form to specify the type of relationship between accounts and contacts
and the relationship role that they have relative to each other; that is, how they affect, influence, or contribute
to each other.
Can I do this task?
This task requires permissions that are found in all default security roles. More information about specific
permissions and performing this task while offline: Sales Permissions
In Microsoft Dynamics CRM, you can create relationships between one customer record and one or more
other records. These relationships are defined by their relationship role. The relationship that you set up is
based on your selection on the Customer Relationship form.
1
In the Navigation Pane, click Sales, and then click either Accounts or Contacts.
830.
In the list of accounts or contacts, open the record that you want.
831.
In the record, click the Add tab.
832.
In the Create Relationship group, click Relationship, and then select, Customer Relationship.
833.
On the Customer Relationship form, enter information in the following boxes:
Party 1
This field automatically displays the name of the customer whose record you opened.
However, you can click the Lookup button
to search for and select a different account or contact
record. If you do so, the new relationship that you set up will not appear in the customer record that
you originally opened.
Party 2
587
2011 User's Guide: Troubleshooting
Select the customer record that you want to associate with the Party 1 record. Click the Lookup button
to search for an account or contact record.
Role 1
Select an option from the list. This field can be customized, so the values will vary.
Your organization might set up relationship roles, to indicate the role of your customers as they relate to your
business. This field is not required.
If there are no relationship roles in the list or the relationship role you want is not listed, contact your system
administrator and ask them to add the relationship role to the Relationship Roles area, which is located in
the Settings area.
Description 1
Use this field to provide additional information about the relationship.
Role 2
In the list, click the relationship role that best describes the relationship of Party 1 to Party 2. The same items
will appear in the list for Role 1 and Role 2.
For example, if you selected Supplier from Role 1, you might select Retailer from Role 2.
Description 2
Use this field to provide additional information about the relationship.
834.
Click Save or Save and Close.
835.
Close the account or contact record.
Important
You cannot create duplicate relationships between records. For example, if there is already a
relationship between the account Fabrikam, Inc, with the role of distributor, and the account, Litware,
Inc, with the role of seller, you cannot create the same relationship between the records.
Note
To remove a relationship, open the account or contact, and then in the Navigation Pane, under
Common, click Relationships. In the list of relationships, select the relationship that you want to
delete, and then on the Actions toolbar, click the Delete button
. Deleting the relationship does not
delete the customer records.
Related Topics
589
2011 User's Guide: Troubleshooting
Work with Contacts
579
Managing Accounts and Contacts
555
Work with Accounts 567
Deactivate or activate an account or contact
Can I do this task?
This task requires permissions that are found in all default security roles. More information about specific
permissions and performing this task while offline: Sales Permissions
Instead of deleting an account or contact, you can deactivate it and still have an audit trail for your sales
process. When an account or contact is deactivated, it cannot be edited, and relationships between the
account or contact and other records cannot be created.
The only way to view a deactivated account or contact is to select Inactive Accounts or Inactive Contacts
in the View list. If the representative of the account or the individual contact for the record that you
deactivated contacts you in the future, you have the option of reactivating the account or contact without
reentering all the data.
1
In the Navigation Pane, click Sales, and then click either Accounts or Contacts.
836.
Select the accounts or contacts that you want to deactivate or activate.
837.
In the Records group, click Deactivate.
- OR In the Records group, click Activate.
838.
In the confirmation dialog box, click OK.
Note
When you deactivate a record, all relationships created while it was active continue to be available;
however, you cannot create new relationships with a deactivated record.
Related Topics
Work with Contacts
579
Work with Accounts 567
Managing Accounts and Contacts
555
Create a quick campaign
591
2011 User's Guide: Troubleshooting
Can I do this task?
This task requires permissions that are found in all default marketing security roles. More information about
specific permissions and performing this task while offline: Marketing Permissions
You can use quick campaigns to create one type of activity for many accounts, contacts, or leads at once.
1
Select the records or list that you want to run a quick campaign on, and then start the Create Quick
Campaign Wizard.
From a list of records, including the results of a search
You can run a quick campaign from any list of accounts, contacts, or leads.
hp. Select the record or records for which you want to create a quick campaign. If you want to include all
records on the current page or all records on all pages, then skip this step.
hq. On the Actions toolbar, click Create Quick Campaign
, and then click one of the following:
For Selected Records
Select this option if you have selected one or more records in the list.
For All Records on Current Page
Select this option to include all records on the page for the quick campaign activity.
For All Records on All Pages
Select this option to include all records on all pages for the quick campaign activity.
From the Marketing Lists list
You can run a quick campaign on one or more marketing lists in the Marketing Lists list.
a
In the Navigation Pane, click Marketing or Sales, and then click Marketing Lists.
hr. Select the marketing list or marketing lists for which you want to create a quick campaign.
hs. On the Actions toolbar, click Create Quick Campaign, and then click For Selected Records.
From a marketing list
You can run a quick campaign on the accounts, contacts, or leads in any marketing list.
a
In the Navigation Pane, click Marketing or Sales, and then click Marketing Lists.
ht. Double-click the marketing list for which you want to create a quick campaign.
hu. On the Actions toolbar, click Create Quick Campaign.
839.
In the Create Quick Campaign Wizard, follow the instructions to create the quick campaign.
Notes
You cannot add additional records to a quick campaign after you have created it.
In the Create Quick Campaign Wizard, you can select who you want Microsoft Dynamics CRM to
assign the activity to and whether Microsoft Dynamics CRM should perform the activity automatically
for appropriate activities (such as sending e-mail messages). For example, if you are creating a
593
2011 User's Guide: Troubleshooting
phone call activity for all of the sales representatives, you can select the phone call activity, and then
select The owners of the records that are included in the quick campaign. Each sales
representative can then see the activity and take action on it. However, if you are creating a large
number of e-mail activities that Microsoft Dynamics CRM will perform automatically, you can assign
the e-mail activity to yourself instead of the record owners.
Whether or not some activities are performed automatically depends on an option available to users
who have the Organization Settings Write privilege. More information: Manage System Settings
Related Topics
Work with Quick Campaigns 801
Creating and Managing Marketing Lists
813
Planning Campaigns 785
Understanding Quick Campaigns
801
Default sales reports
The following sales reports are available:
This topic shows you how to use the different reports. To find more information, when you generate a report,
click Help, and then click Help on This Page.
Account Distribution Report (on page Error: Reference source not found)
Use this report to identify patterns in your top revenue-generating accounts using two charts. The earned
revenue chart displays the earned revenue grouped by a market facet, such as product, territory, or industry.
The accounts count chart displays the amount of earned revenue using the same grouping as the earned
revenue chart.
Account Overview Report (on page 207)
Use this report to obtain a one-page overview of everything occurring with an account. The report displays a
profile of the account, contact information, and summaries of opportunities and case activities.
Account Summary Report (on page 209)
Use this report to determine historically what has occurred with an account. This report also displays what is
scheduled to occur in the future. The report displays a chronological summary for an account, including
sales and service activities, notes, and records.
Activities Report (on page 211)
Use this report to identify patterns in activities. Activities can be grouped by owner or activity type, or by the
record the activity is regarding.
Competitor Win Loss Report (on page 213)
Use this report to compare how your sales team performs against your competitors. The report displays a list
of competitors, with data on open, closed, won, and lost opportunities for each.
595
2011 User's Guide: Troubleshooting
Invoices Report (on page 215)
Use this report to print invoices.
Invoice Status Report
Use this report to view your accounts receivable. The chart displays the number of invoices grouped by status
with the total amount of invoices in each status.
Lead Source Effectiveness Report (on page 217)
Use this report to compare how effective your lead sources are at generating quality opportunities. The
report lists the percentage of qualified leads, and leads that generate revenue for each lead category.
Neglected Accounts Report (on page 225)
Use this report to identify accounts that have not been contacted recently. The report displays a chart with
accounts that have had no activities completed in a specified number of days.
Neglected Leads Report (on page 217)
Use this report to identify any leads that have not been contacted. The report displays a chart of leads that
have had no associated activities or notes during a specified time period.
Orders Report (on page 219)
Use this report to print orders.
Products by Account Report (on page 227)
Use this report to see which products are used by an account. For each account, the report lists the
associated products.
Products by Contact Report (on page 229)
Use this report to see which products are used by a contact. For each contact, the report lists the associated
products.
Progress Against Goals Report
Use this report to view the sales progress against the primary and subordinate goals. This report displays
a chart with the target values and the actual values of the goals.
Quotes Report (on page 221)
Use this report to print quotes.
Sales History Report (on page 223)
Use this report to view a history of sales performance by sales representative. The report displays a chart of
both lost and earned revenue. The report uses data only from the closed opportunities, and calculates the
earned revenue from Won opportunities and the lost revenue from the lost opportunities.
Sales Pipeline Report (on page 221)
Use this report to see anticipated potential sales. The report displays a chart of potential sales grouped by
user, sales territory, customer territory, date, products, rating, or sales stage.
If the default reports don't provide the information you need, try creating an Advanced Find search, and
exporting the results to Microsoft Office Excel.
597
2011 User's Guide: Troubleshooting
Note
This topic documents the list of default reports as they were shipped. If this list differs from the
reports that are available to you, contact your report administrator or system administrator for
information about the customized reports.
Related Topics
Work with Opportunities
Work with Leads
629
Work with Contacts
579
653
Work with Accounts 567
Work with Contacts
Contacts are people who represent customers or potential customers, or someone related to an account. You
can bulk add Microsoft Office Outlook contacts into Microsoft Dynamics CRM with the Add Contacts Wizard.
More information: Resource Center (see Resource Center - http://go.microsoft.com/fwlink/?LinkId=208670).
Create or edit a contact
Can I do this task?
This task requires permissions that are found in all default security roles. More information about specific
permissions and performing this task while offline: Sales Permissions
1
In the Navigation Pane, click Sales, and then click Contacts.
840.
In the Records group, click New, or open the record that you want to edit.
841.
In the General section, enter or edit information or observe any noted restrictions or requirements as
needed:
First Name
Enter a first name between 1 and 50 characters.You can use accent marks when you enter data, for example,
in a customer's name. Your ability to sort and find information is not affected by these accent marks.
Last Name
Enter a name between 1 and 50 characters.
Parent Customer
599
2011 User's Guide: Troubleshooting
If the contact record that you are creating is a subcontact, you can specify its parent contact or customer
record. To locate and select a parent customer, click the Lookup button
If the contact that you are creating is a parent customer, leave this field blank.
E-mail
E-mail addresses must be valid. For example, someone@example.com.
ZIP/Postal Code
Enter a code of 20 characters or fewer.
842.
In the Details section, observe any noted restrictions or requirements and enter all the information
you have available in the following fields:
Birthday
You must enter the date in the format your organization has set for dates. For example, 01/01/2006 or
31.12.2005.
If you omit leading zeros in a date, Microsoft Dynamics CRM will add them automatically. For example,
when you type 1/1/06, Microsoft Dynamics CRM will display it as 01/01/2006, if that is the date format of
your organization.
Anniversary
You must enter the date in the format your organization has set for dates. For example, 01/01/2006 or
31.12.2005.
If you omit leading zeros in a date, Microsoft Dynamics CRM will add them automatically. For example,
when you type 1/1/06, Microsoft Dynamics CRM will display it as 01/01/2006, if that is the date format of
your organization.
843.
Under Information, click Notes and Activities. In the Notes section, click Add a new note, and add
the information that applies to your record.
844.
In the Preferences section, enter information or observe any noted restrictions or requirements as
needed:
Owner
This box is filled automatically with the name of the user who is creating the record. You can click the
Lookup button
to search for other records.
Credit Limit
This field is not used as part of the business logic in Microsoft Dynamics CRM; however, your organization
might use it as part of a workflow process.
Credit Hold
This field is not used as part of the business logic in Microsoft Dynamics CRM; however, your organization
might use it as part of a workflow process.
601
2011 User's Guide: Troubleshooting
Payment Terms
This field is mapped to any orders that are created for the record.
Price List
If your organization has price lists set up, you can click the Lookup button
to search for and select the
appropriate price list. This field is mapped to any orders that are created for the record.
Contact Methods
Preferred
Select the option that best describes the preferred method of contact.
E-mail
If you select Allow, Microsoft Dynamics CRM allows all e-mail, including e-mails related to
campaign activities, to be sent to the e-mail address associated with the record. However, if you
select Do Not Allow, Microsoft Dynamics CRM does not allow any e-mail to be sent to the email address associated with the record.
Bulk E-mail
If you select Allow, Microsoft Dynamics CRM allows any e-mail as part of a bulk e-mail process,
including bulk e-mails related to campaign activities, to be sent to the e-mail address associated
with the record. However, if you select Do Not Allow, Microsoft Dynamics CRM does not allow
any bulk e-mail to be sent to the e-mail address associated with the record.
Phone
The selected option simply provides information to anyone who views the record. This field is not
used by Microsoft Dynamics CRM to control initiating or receiving phone calls.
Fax
The selected option simply provides information to anyone who views the record.
Mail
The selected option simply provides information to anyone who views the record. This field is not
used by Microsoft Dynamics CRM to control initiating or receiving mail.
Marketing Information
Originating Lead
If this contact was the result of converting a lead, then this field will automatically show the lead
record. You can also enter the originating lead. To locate and select a lead, click the Lookup
button
Send Marketing Materials
If you select Send, marketing material corresponding to campaigns is sent to the respective
addresses (e-mail, physical address) for the record. This includes general marketing mailers that
603
2011 User's Guide: Troubleshooting
might be sent on a regular basis that are not part of a targeted marketing campaign. If you select
Do Not Send, marketing materials are not sent, nor can activities related to sending marketing
materials be created for the record.
Last Date Included in Campaign
Microsoft Dynamics CRM automatically sets the date for this field when any marketing
communication is sent to the addresses for the record. You can also manually update this field
and enter a date. This field is used as filter criteria in Marketing Automation. For example, the
Anti-Spam Setting area of a Campaign form uses the date in this field to make sure that you do
not send frequent mailers to a customer.
Service Preferences
Select the customer's preferred time and day for service activities.
Click the Lookup button
in the Preferred Service, Preferred Facility/Equipment, or Preferred User
box to search for the appropriate record.
845.
Click Save or Save and Close.
Resolve potential duplicate records.
If the system detects that your record might be a potential duplicate, instead of saving the record, Microsoft
Dynamics CRM displays the Duplicates Detected dialog box.
1
To open a record to make sure it is a potential duplicate, in the Potential duplicate records list, doubleclick the record.
If the duplicate-detection rule identified potential duplicate records in other record types, review
records from each record type listed.
846.
If your new or updated record is not a duplicate, to create the new record, click Save Record.
- OR If your new or updated record is a duplicate, to cancel your changes, click Cancel.
Notes
If you enter a duplicate record within a few minutes of entering the first record, Microsoft Dynamics CRM
will not detect the duplicate record. The matchcodes for new and updated records are created every five
minutes, rather than as a record is created.
Duplicate detection can take place only if duplicate detection is enabled in Duplicate Detection Settings
and if at least one duplicate-detection rule exists for the record type. More information: Avoiding
Duplicate Records (on page 145)
Note
You can associate multiple contacts with an account, but only one contact can be the primary contact
for an account. If you consolidate contacts and subcontacts, you can create relationships between
them and use the reporting features to generate revenue reports for all the related contacts.
605
2011 User's Guide: Troubleshooting
Related Topics
Work with Contacts
579
Manage Activities
49
Create Customer-Ready Documents and Messages
347
Requesting User Interface Changes 465
Associate an opportunity with an account or contact
Can I do this task?
This task requires permissions that are found in all default security roles. More information about specific
permissions and performing this task while offline: Sales Permissions
You associate opportunities with accounts or contacts by creating an opportunity relationship between them.
The relationship you set up is based on your selection on the Opportunity Relationship form.
1
In the Navigation Pane, click Sales, and then click either Accounts or Contacts.
847.
In the list of accounts or contacts, open the record to which you want to add an opportunity
relationship.
848.
Click the Add tab. In the Create Relationship group, click Relationship, and then click
Opportunity.
849.
On the Opportunity Relationship form, enter information in the following boxes:
Opportunity
You must select the opportunity that you want to associate with the record. Click the Lookup button
to
search for an opportunity.
Customer
Microsoft Dynamics CRM enters the account or contact record automatically.
Customer Role
Select an option from the list. This field can be customized, so the values will vary.
Your organization might set up relationship roles, to indicate the role of your customers as they relate to your
business. This field is not required.
607
2011 User's Guide: Troubleshooting
If there are no relationship roles in the list or the relationship role you want is not listed, contact your system
administrator and ask them to add the relationship role to the Relationship Roles area, which is located in
the Settings area.
Description
Use this field to provide additional information about the relationship.
850.
Click Save or Save and Close.
851.
Click the Account or Contact tab. Click Save or Save and Close.
Note
You cannot set up duplicate relationships between a customer record and an opportunity. For
example, if you create a relationship between an account and the opportunity, and the customer's
relationship role is set to Distributor, you cannot create a new relationship for the account that uses
the same customer opportunity and relationship role.
Related Topics
Work with Contacts
579
Work with Accounts 567
Work with Opportunities
653
Managing Opportunities
651
Requesting User Interface Changes 465
Use the Closed Activity list
Can I do this task?
This task requires permissions that are found in all default security roles. More information about specific
permissions and performing this task while offline: Sales Permissions
Many record types allow for activities to be associated with them. For example, an opportunity might have an
associated phone call activity. When you close any associated activity as completed, that activity shows up in
the record history of the associated record. To view the record history, in the record, under Common, click
Closed Activities.
You can do the following in the Closed Activities list:
While the record is in draft form, you can create a new activity for this record by clicking the New Activity
button. You can no longer do this when the record is activated. Note that even though you create this
activity from the Closed Activities list, it will be displayed in the Activities list while it is active. It will be
displayed in the Closed Activities list after you set the status to completed.
609
2011 User's Guide: Troubleshooting
You can also do standard tasks such as printing, exporting data, running a report, or assigning. For
information about doing those tasks, see the topic What else can I do? More tasks...
The Closed Activities list for opportunities, accounts, and contacts includes two lists that help you narrow
down the number of completed activities:
To narrow down the list to a certain time period, such as Last 30 days, click Filter on.
To see completed activities for one particular record, click Include, and then select This Record Only.
To create a list of activities that are related to any record associated with the account or contact, select
Related Regarding Records.
Related Topics
Manage Activities
49
Set customer preferences for a service activity
Can I do this task?
This task requires permissions that are found in all default service scheduling security roles.More information
about specific permissions and performing this task while offline: Service Scheduling Permissions
You can provide personalized customer service for your customers by recording their preferences regarding
services and service times. These preferences become the default criteria the next time that a service activity
is scheduled for the customer and shown in the Form Assistant pane.
1
In the Navigation Pane, click Workplace, and then under Customers, click either Accounts or
Contacts.
852.
In the list, double-click a record.
853.
Under Information, click Common.
854.
Under Service Preferences, click the customer's preferred time and day for appointments from the
lists.
855.
Click the Preferred Service, Preferred Facility/Equipment, or Preferred User box to search for the
this information. You can click the Lookup button
856.
to search for and select records.
Click Save or Save and Close.
Related Topics
Work with Contacts
579
Work with Accounts 567
611
2011 User's Guide: Troubleshooting
Navigating the Service Calendar
895
Add or remove a customer record in a marketing list
Can I do this task?
This task requires permissions that are found in all default security roles. More information about specific
permissions and performing this task while offline: Sales Permissions
You can add a customer record, such as a lead, account, or contact, to a marketing list. If a customer record
is added to a marketing list from another area within Microsoft Dynamics CRM, the customer record is
updated to reflect this association. Therefore, if you want to add a customer record, such as a lead, to a
marketing list, you might find that the lead is already associated with the list.
1
In the Navigation Pane, click Sales, and then click Leads, Accounts, or Contacts depending on which
type of record you want to add to a marketing list.
857.
In the list, open the record that you want to add to a marketing list.
858.
In the Collaborate group, click Add to Marketing List.
859.
In the Look Up Record dialog box, locate and select the marketing list you want to add the record to,
and then click OK.
860.
Click Save or Save and Close.
Note
To remove a record from a marketing list, open the customer record you want to remove from the
marketing list. In the Navigation Pane, under Marketing, click Marketing Lists. Select the marketing
list that you want to remove, and then, in the Records group, click Remove. In the confirmation
message, click OK.
Tip
If you cannot locate the marketing list you want to add, you might need to create it. To do this, in the
Look Up Records dialog box, click New and then complete the form.
Related Topics
Work with Contacts
579
Work with Accounts 567
Managing Accounts and Contacts
Work with Leads
629
Managing Leads
607
555
613
2011 User's Guide: Troubleshooting
Work with Marketing Lists
815
View associated campaigns from customer records
Can I do this task?
This task requires permissions that are found in all default security roles. More information about specific
permissions and performing this task while offline: Sales Permissions
You can view a list of campaigns for a customer from within the Customer Record form. When a customer
record is added to a marketing list and that marketing list is added to a campaign, the customer record is
updated to reflect this association.
1
In the Navigation Pane, click Sales, and then click Leads, Accounts, or Contacts, depending on
which type of record you want to view associated campaigns for.
861.
In the list, open the record that you want to view.
862.
Under Marketing, click Campaigns to see the list of campaigns the customer is included in.
Related Topics
Work with Contacts
579
Work with Leads
629
Managing Leads
607
Work with Accounts 567
Managing Accounts and Contacts
555
Work with Campaigns and Campaign Templates
787
Customer Relationship Form
Use the Customer Relationship form to specify the type of relationship between accounts and contacts
and the relationship role that they have relative to each other; that is, how they affect, influence, or contribute
to each other.
Can I do this task?
This task requires permissions that are found in all default security roles. More information about specific
permissions and performing this task while offline: Sales Permissions
615
2011 User's Guide: Troubleshooting
In Microsoft Dynamics CRM, you can create relationships between one customer record and one or more
other records. These relationships are defined by their relationship role. The relationship that you set up is
based on your selection on the Customer Relationship form.
1
In the Navigation Pane, click Sales, and then click either Accounts or Contacts.
863.
In the list of accounts or contacts, open the record that you want.
864.
In the record, click the Add tab.
865.
In the Create Relationship group, click Relationship, and then select, Customer Relationship.
866.
On the Customer Relationship form, enter information in the following boxes:
Party 1
This field automatically displays the name of the customer whose record you opened.
However, you can click the Lookup button
to search for and select a different account or contact
record. If you do so, the new relationship that you set up will not appear in the customer record that
you originally opened.
Party 2
Select the customer record that you want to associate with the Party 1 record. Click the Lookup button
to search for an account or contact record.
Role 1
Select an option from the list. This field can be customized, so the values will vary.
Your organization might set up relationship roles, to indicate the role of your customers as they relate to your
business. This field is not required.
If there are no relationship roles in the list or the relationship role you want is not listed, contact your system
administrator and ask them to add the relationship role to the Relationship Roles area, which is located in
the Settings area.
Description 1
Use this field to provide additional information about the relationship.
Role 2
In the list, click the relationship role that best describes the relationship of Party 1 to Party 2. The same items
will appear in the list for Role 1 and Role 2.
For example, if you selected Supplier from Role 1, you might select Retailer from Role 2.
Description 2
Use this field to provide additional information about the relationship.
867.
Click Save or Save and Close.
617
2011 User's Guide: Troubleshooting
868.
Close the account or contact record.
Important
You cannot create duplicate relationships between records. For example, if there is already a
relationship between the account Fabrikam, Inc, with the role of distributor, and the account, Litware,
Inc, with the role of seller, you cannot create the same relationship between the records.
Note
To remove a relationship, open the account or contact, and then in the Navigation Pane, under
Common, click Relationships. In the list of relationships, select the relationship that you want to
delete, and then on the Actions toolbar, click the Delete button
. Deleting the relationship does not
delete the customer records.
Related Topics
Work with Contacts
579
Managing Accounts and Contacts
555
Work with Accounts 567
Deactivate or activate an account or contact
Can I do this task?
This task requires permissions that are found in all default security roles. More information about specific
permissions and performing this task while offline: Sales Permissions
Instead of deleting an account or contact, you can deactivate it and still have an audit trail for your sales
process. When an account or contact is deactivated, it cannot be edited, and relationships between the
account or contact and other records cannot be created.
The only way to view a deactivated account or contact is to select Inactive Accounts or Inactive Contacts
in the View list. If the representative of the account or the individual contact for the record that you
deactivated contacts you in the future, you have the option of reactivating the account or contact without
reentering all the data.
1
In the Navigation Pane, click Sales, and then click either Accounts or Contacts.
869.
Select the accounts or contacts that you want to deactivate or activate.
870.
In the Records group, click Deactivate.
619
2011 User's Guide: Troubleshooting
- OR In the Records group, click Activate.
871.
In the confirmation dialog box, click OK.
Note
When you deactivate a record, all relationships created while it was active continue to be available;
however, you cannot create new relationships with a deactivated record.
Related Topics
Work with Contacts
579
Work with Accounts 567
Managing Accounts and Contacts
555
Can I do this task?
This task requires permissions that are found in all default marketing security roles. More information about
specific permissions and performing this task while offline: Marketing Permissions
You can use quick campaigns to create one type of activity for many accounts, contacts, or leads at once.
1
Select the records or list that you want to run a quick campaign on, and then start the Create Quick
Campaign Wizard.
From a list of records, including the results of a search
You can run a quick campaign from any list of accounts, contacts, or leads.
a
Select the record or records for which you want to create a quick campaign. If you want to include all
records on the current page or all records on all pages, then skip this step.
hv. On the Actions toolbar, click Create Quick Campaign
, and then click one of the following:
For Selected Records
Select this option if you have selected one or more records in the list.
For All Records on Current Page
Select this option to include all records on the page for the quick campaign activity.
For All Records on All Pages
Select this option to include all records on all pages for the quick campaign activity.
From the Marketing Lists list
You can run a quick campaign on one or more marketing lists in the Marketing Lists list.
621
2011 User's Guide: Troubleshooting
In the Navigation Pane, click Marketing or Sales, and then click Marketing Lists.
hw.Select the marketing list or marketing lists for which you want to create a quick campaign.
hx. On the Actions toolbar, click Create Quick Campaign, and then click For Selected Records.
From a marketing list
You can run a quick campaign on the accounts, contacts, or leads in any marketing list.
a
In the Navigation Pane, click Marketing or Sales, and then click Marketing Lists.
hy. Double-click the marketing list for which you want to create a quick campaign.
hz. On the Actions toolbar, click Create Quick Campaign.
872.
In the Create Quick Campaign Wizard, follow the instructions to create the quick campaign.
Notes
You cannot add additional records to a quick campaign after you have created it.
In the Create Quick Campaign Wizard, you can select who you want Microsoft Dynamics CRM to
assign the activity to and whether Microsoft Dynamics CRM should perform the activity automatically
for appropriate activities (such as sending e-mail messages). For example, if you are creating a
phone call activity for all of the sales representatives, you can select the phone call activity, and then
select The owners of the records that are included in the quick campaign. Each sales
representative can then see the activity and take action on it. However, if you are creating a large
number of e-mail activities that Microsoft Dynamics CRM will perform automatically, you can assign
the e-mail activity to yourself instead of the record owners.
Whether or not some activities are performed automatically depends on an option available to users
who have the Organization Settings Write privilege. More information: Manage System Settings
Related Topics
Work with Quick Campaigns 801
Creating and Managing Marketing Lists
813
Planning Campaigns 785
Understanding Quick Campaigns
801
Default sales reports
The following sales reports are available:
This topic shows you how to use the different reports. To find more information, when you generate a report,
click Help, and then click Help on This Page.
Account Distribution Report (on page Error: Reference source not found)
Use this report to identify patterns in your top revenue-generating accounts using two charts. The earned
revenue chart displays the earned revenue grouped by a market facet, such as product, territory, or industry.
623
2011 User's Guide: Troubleshooting
The accounts count chart displays the amount of earned revenue using the same grouping as the earned
revenue chart.
Account Overview Report (on page 207)
Use this report to obtain a one-page overview of everything occurring with an account. The report displays a
profile of the account, contact information, and summaries of opportunities and case activities.
Account Summary Report (on page 209)
Use this report to determine historically what has occurred with an account. This report also displays what is
scheduled to occur in the future. The report displays a chronological summary for an account, including
sales and service activities, notes, and records.
Activities Report (on page 211)
Use this report to identify patterns in activities. Activities can be grouped by owner or activity type, or by the
record the activity is regarding.
Competitor Win Loss Report (on page 213)
Use this report to compare how your sales team performs against your competitors. The report displays a list
of competitors, with data on open, closed, won, and lost opportunities for each.
Invoices Report (on page 215)
Use this report to print invoices.
Invoice Status Report
Use this report to view your accounts receivable. The chart displays the number of invoices grouped by status
with the total amount of invoices in each status.
Lead Source Effectiveness Report (on page 217)
Use this report to compare how effective your lead sources are at generating quality opportunities. The
report lists the percentage of qualified leads, and leads that generate revenue for each lead category.
Neglected Accounts Report (on page 225)
Use this report to identify accounts that have not been contacted recently. The report displays a chart with
accounts that have had no activities completed in a specified number of days.
Neglected Leads Report (on page 217)
Use this report to identify any leads that have not been contacted. The report displays a chart of leads that
have had no associated activities or notes during a specified time period.
Orders Report (on page 219)
Use this report to print orders.
Products by Account Report (on page 227)
Use this report to see which products are used by an account. For each account, the report lists the
associated products.
Products by Contact Report (on page 229)
Use this report to see which products are used by a contact. For each contact, the report lists the associated
products.
625
2011 User's Guide: Troubleshooting
Progress Against Goals Report
Use this report to view the sales progress against the primary and subordinate goals. This report displays
a chart with the target values and the actual values of the goals.
Quotes Report (on page 221)
Use this report to print quotes.
Sales History Report (on page 223)
Use this report to view a history of sales performance by sales representative. The report displays a chart of
both lost and earned revenue. The report uses data only from the closed opportunities, and calculates the
earned revenue from Won opportunities and the lost revenue from the lost opportunities.
Sales Pipeline Report (on page 221)
Use this report to see anticipated potential sales. The report displays a chart of potential sales grouped by
user, sales territory, customer territory, date, products, rating, or sales stage.
If the default reports don't provide the information you need, try creating an Advanced Find search, and
exporting the results to Microsoft Office Excel.
Note
This topic documents the list of default reports as they were shipped. If this list differs from the
reports that are available to you, contact your report administrator or system administrator for
information about the customized reports.
Related Topics
Work with Opportunities
Work with Leads
629
Work with Contacts
579
653
Work with Accounts 567
Managing Leads
In Microsoft Dynamics CRM, you can get lead information in the Sales area. All activities are logged and a
running history of every activity with the lead is kept, once it is completed.
You can enter leads individually. In addition, you can use Microsoft Dynamics CRM to import lead lists into
the database, perform the common qualifying activities, and convert leads to opportunities, if they qualify.
Each disqualified lead is retained in the database for business-reporting purposes.
627
2011 User's Guide: Troubleshooting
You can track information about prospective customers, and then qualify and assign inquiries. Because leads
are tracked separately from customers throughout the sales cycle, you can focus on building your customer
base.
Understanding How Accounts, Contacts, Leads, and Opportunities Relate
Account and contact records represent established customers. Leads are potential or prospective
customers. Opportunities are not a specific customer, such as a lead, contact, or account, and therefore
require a customer record to be added to the opportunity.
Work with Leads
Leads represent potential customers who have not yet been qualified by your sales process. As you qualify
leads, you can convert them to other types of records.
Create or edit a lead
Can I do this task?
This task requires permissions that are found in all default security roles. More information about specific
permissions and performing this task while offline: Sales Permissions
When you create a lead, you might be tempted to only enter the system-required fields (marked with
asterisks Business-required symbol
Business-recommended symbol
) or business-recommended fields (marked with plus signs
); however, the more data you collect and enter into this form, the more
likely you are to turn those leads into business opportunities. Remember that e-mail addresses, the source of
the lead, and specific product interests are key factors in helping your sales staff complete the necessary
follow-up.
1
In the Navigation Pane, click Sales, and then click Leads.
873.
In the Records group, click New, or open the record that you want to edit.
874.
In the General section, enter or edit information or observe any noted restrictions or requirements as
needed:
Topic
This information should reflect what the lead is interested in. For example, if a potential customer calls and
asks for details on a product, list the name of the product here.
First Name
Enter a first name between 1 and 50 characters. You can use accent marks when you enter data, for
example, in a customer's name. Your ability to sort and find information is not affected by these accent
marks.
629
2011 User's Guide: Troubleshooting
Last Name
Enter a name between 1 and 50 characters.
Company Name
You must enter a name with a length of 100 characters or fewer.
Enter all the contact information you have available for this lead because this information will assist a
salesperson in making future contacts. E-mail addresses must be valid. For example,
someone@example.com.
Address
Enter the address of the lead.
ZIP/Postal Code
Enter a code of 20 characters or fewer.
875.
In the Common section, enter all the information you have available in the following sections:
Lead Information
It is very important to provide the lead source information so that you can determine which marketing method,
such as advertisement or trade shows, generates the most leads for your organization. If you specify lead
information, you can filter on Lead Source to determine how many leads were generated by a given method.
Company Information
Industry
If the lead specifies an industry that is not in the list, you can work with your system administrator
to get new industries added to the list because this field is customizable. This field is used in
various reports such as Lead Source Effectiveness; which, if used with filtering, can display the
lead source effectiveness by industry. Another form that includes the industry field is the Account
form. If your system administrator adds custom industries to the Leads form, they should also add
them to the Account form to keep the two lists in sync.
Annual Revenue
You must enter numbers between 0.00 and 1,000,000,000.00.
You can use commas and a decimal point. You cannot use a currency symbol, such as the dollar ($), euro
(), or yen ().
SIC Code
Indicate the Standard Industrial Classification (SIC) code for this account. You can search on SIC
for organizations with a particular code to display all accounts of businesses in that category.Enter
a code of 20 characters or fewer.
No. of Employees
You must enter a whole number between 0 and 1,000,000.
876.
Under Information, click Notes and Activities. In the Notes section, click Add a new note, and add
the information that applies to your record.
631
2011 User's Guide: Troubleshooting
877.
In the Preferences section, enter information or observe any noted restrictions or requirements as
needed:
Owner
This box is filled automatically with the name of the user who is creating the record. You can click the
Lookup button
to search for other records.
Status Reason
This value appears in the list of leads in the Leads area. You can sort by the Status Reason column in that
area to quickly view new leads or those already contacted.
Contact Methods
Preferred
Select the option that best describes the preferred method of contact.
E-mail
If you select Allow, Microsoft Dynamics CRM allows all e-mail, including e-mails related to
campaign activities, to be sent to the e-mail address associated with the record. However, if you
select Do Not Allow, Microsoft Dynamics CRM does not allow any e-mail to be sent to the email address associated with the record.
Bulk E-mail
If you select Allow, Microsoft Dynamics CRM allows any e-mail as part of a bulk e-mail process,
including bulk e-mails related to campaign activities, to be sent to the e-mail address associated
with the record. However, if you select Do Not Allow, Microsoft Dynamics CRM does not allow
any bulk e-mail to be sent to the e-mail address associated with the record.
Phone
The selected option simply provides information to anyone who views the record. This field is not
used by Microsoft Dynamics CRM to control initiating or receiving phone calls.
Fax
The selected option simply provides information to anyone who views the record.
Mail
The selected option simply provides information to anyone who views the record. This field is not
used by Microsoft Dynamics CRM to control initiating or receiving mail.
Marketing Information
Source Campaign
Search for and enter the campaign record if this lead was generated as a result of a campaign
that has been created in Microsoft Dynamics CRM.
Send Marketing Materials
633
2011 User's Guide: Troubleshooting
If you select Send, marketing material corresponding to campaigns is sent to the respective
addresses (e-mail, physical address) for the record. This includes general marketing mailers that
might be sent on a regular basis that are not part of a targeted marketing campaign. If you select
Do Not Send, marketing materials are not sent, nor can activities related to sending marketing
materials be created for the record.
Last Date Included in Campaign
Microsoft Dynamics CRM automatically sets the date for this field when any marketing
communication is sent to the addresses for the record. You can also manually update this field
and enter a date. This field is used as filter criteria in Marketing Automation. For example, the
Anti-Spam Setting area of a Campaign form uses the date in this field to make sure that you do
not send frequent mailers to a customer.
878.
Click Save or Save and Close.
Resolve potential duplicate records.
If the system detects that your record might be a potential duplicate, instead of saving the record, Microsoft
Dynamics CRM displays the Duplicates Detected dialog box.
1
To open a record to make sure it is a potential duplicate, in the Potential duplicate records list, doubleclick the record.
If the duplicate-detection rule identified potential duplicate records in other record types, review
records from each record type listed.
879.
If your new or updated record is not a duplicate, to create the new record, click Save Record.
- OR If your new or updated record is a duplicate, to cancel your changes, click Cancel.
Notes
If you enter a duplicate record within a few minutes of entering the first record, Microsoft Dynamics CRM
will not detect the duplicate record. The matchcodes for new and updated records are created every five
minutes, rather than as a record is created.
Duplicate detection can take place only if duplicate detection is enabled in Duplicate Detection Settings
and if at least one duplicate-detection rule exists for the record type. More information: Avoiding
Duplicate Records (on page 145)
Tip
To qualify or disqualify a lead, you convert the lead. First, open the lead that you want to convert,
click Convert Lead, select options for how you want to convert the lead, and then click OK.
Related Topics
Work with Leads
629
Managing Leads
607
Work with Marketing Lists
815
635
2011 User's Guide: Troubleshooting
Requesting User Interface Changes 465
Qualify and convert a lead to an account, contact, and/or
opportunity
Can I do this task?
This task requires permissions that are found in all default security roles. More information about specific
permissions and performing this task while offline: Sales Permissions
Turning leads into customers, or at least opportunities, is the goal of any organization. After you qualify a lead
based on the metrics used by your organization, use Microsoft Dynamics CRM to create up to three new
records quickly in which the lead is represented as an account, contact, or opportunity.
Only one lead at a time can be converted, unless you add the leads you want to convert to a marketing list.
More information: Work with Marketing Lists (on page 815)
1
In the Navigation Pane, click Sales, and then click Leads.
880.
In the list of leads, open the lead you want to qualify and convert.
881.
On the Lead tab, in the Actions group, click Qualify.
882.
In the Convert Lead dialog box, Qualify and convert into the following records is selected by
default. Select one or more of the following:
Account
Select this check box to create an account record. Do this if there is an actual company with which you are
doing business.
Contact
Select this check box to create a contact record. Do this if you are doing business with an specific individual
at a company or just an individual customer (consumer).
Opportunity
Select this check box to create an opportunity record. If this is the only option you select, then in the
Potential Customer box, you must associate an account or contact with the lead. Click the Lookup button
to search for an account or contact.
Currency
If you select Opportunity, you must select the currency in which to calculate the opportunity.
Open newly created records
Select this check box to open each record in a new window.
637
2011 User's Guide: Troubleshooting
883.
Click OK.
884.
If you did not select the Open newly created records check box, then you must click the Close
button to close the lead record.
Tip
To view the lead record after it has been converted to an opportunity, open the opportunity, and then
click Originating Lead on the Administration tab.
Notes
Based on the security privileges assigned to your user account, you might not be able to qualify leads
that you do not own. If you have to qualify them, you must have the necessary privileges. Also,
regardless of who qualifies the lead and performs the conversion, all the newly created records are,
by default, owned by the user who owned the original lead.
Any notes on a lead record do not transfer to the new account, contact, or opportunity record. The
notes remain with the originating lead record.
When you convert a lead, the new record that is created will not be checked to see if it is a duplicate.
Related Topics
Work with Leads
629
Convert Lead Dialog Box
Managing Leads
651
607
Work with Marketing Lists
815
Qualify or convert multiple records at once
Can I do this task?
This task requires permissions that are found in all default security roles. More information about specific
permissions and performing this task while offline: Sales Permissions
If you need to disqualify a group of leads or if you decide a group of leads are all good, you do not have to
process them one by one. Instead, put the leads into a marketing list, and then disqualify the whole group or
qualify them by converting the whole group into accounts, contacts, or opportunities all in one step.
1
Create a new marketing list.
a
In the Navigation Pane, click Marketing or Sales, and then click Marketing Lists.
ia. On the Actions toolbar, click New.
ib. In the Name box, type a name for the list, and in the Member Type box, select Lead.
639
2011 User's Guide: Troubleshooting
ic. Click Save.
885.
Under Related, click Marketing List Members.
886.
Under List Tools, on the Marketing List Members tab, in the Actions group, click Manage
Members.
887.
In the Manage Members dialog box, click Use Advanced Find to add members, and then click
OK.
888.
a
Create a query to find the list of leads to disqualify or convert.
From the Use Saved View list, select My Open Leads.
id. Add any additional criteria you need to the query.
Tip
If this query is one that you will use again, click Save As, and specify a name for the query.
889.
To see the records, click Find.
890.
Select one of the option buttons at the bottom of the window either to add all the leads returned by
the search to the list or to add only selected leads to the list, and then click Add to Marketing List.
891.
In the marketing list, select multiple lead records:
Select several records by pressing the CTRL key while you click each record.
Select a sequence of records by clicking the first record that you want, and then press the SHIFT key
while you select the last record that you want.
Select all records on the page by selecting the Select/clear all records on this page check box at
the top of the list.
Tip
By default, the Microsoft Dynamics CRM Web application displays 50 records per page. You can increase this
up to a maximum of 250 records per page to increase the number of records you can select at one time. To
increase the number of records displayed per page:
1 On the File menu, click Options.
81. On the General tab, in the Records Per Page list, select the number of records to display per
page.
82. Click OK. This changes the number of items that is displayed for all lists, which may slow
response time when you switch record types. Therefore, you might want to set it back to a
smaller number when you are done with this bulk action.
892.
After you select the leads you want to convert, under List Tools, on the Marketing List Members
tab, click Qualify.
893.
In the Convert Lead dialog box, disqualify the leads, or select the record types to convert the leads
to, and then click OK. The leads will still appear on your marketing list, but will no longer appear in your
My Open Leads view.
Related Topics
641
2011 User's Guide: Troubleshooting
Work with Leads
629
Managing Leads
607
Work with Marketing Lists
815
Disqualify and close a lead
Can I do this task?
This task requires permissions that are found in all default security roles. More information about specific
permissions and performing this task while offline: Sales Permissions
When you decide that a lead will not turn into an opportunity or become a customer, you can disqualify it and
still have an audit trail for your sales process. You can reactivate the record, including any attachments and
notes, without having to re-enter all the data if the lead contacts you in the future. Deleting the record also
removes any attachments and notes.
1
In the Navigation Pane, click Sales, and then click Leads.
894.
In the list of leads, open the lead that you want to disqualify.
895.
In the Actions group, click Qualify.
896.
In the Convert Lead dialog box, select Disqualify, and then in the Status list, click an option.
897.
Click OK, and then close the record.
Note
Disqualified leads appear in the Closed Leads view.
Related Topics
Work with Leads
629
Convert Lead Dialog Box
Managing Leads
651
607
Reactivate a closed lead
Can I do this task?
This task requires permissions that are found in all default security roles. More information about specific
permissions and performing this task while offline: Sales Permissions
643
2011 User's Guide: Troubleshooting
You disqualify a lead by closing the lead record. Closed leads can be reactivated. Deleted leads are
permanently removed and cannot be reactivated. When you reactivate a lead, you save time by not having to
re-enter any data and you maintain the original history of the lead.
1
In the Navigation Pane, click Sales, and then click Leads.
898.
In the View list, click Closed Leads.
899.
In the list of closed leads, open the lead you want to reactivate.
900.
In the Actions group, click Reactivate Lead.
901.
In the Confirm Lead Activation dialog box, click OK.
902.
Click Save or Save and Close.
Related Topics
Work with Leads
629
Managing Leads
607
Add or remove a customer record in a marketing list
Can I do this task?
This task requires permissions that are found in all default security roles. More information about specific
permissions and performing this task while offline: Sales Permissions
You can add a customer record, such as a lead, account, or contact, to a marketing list. If a customer record
is added to a marketing list from another area within Microsoft Dynamics CRM, the customer record is
updated to reflect this association. Therefore, if you want to add a customer record, such as a lead, to a
marketing list, you might find that the lead is already associated with the list.
1
In the Navigation Pane, click Sales, and then click Leads, Accounts, or Contacts depending on which
type of record you want to add to a marketing list.
903.
In the list, open the record that you want to add to a marketing list.
904.
In the Collaborate group, click Add to Marketing List.
905.
In the Look Up Record dialog box, locate and select the marketing list you want to add the record to,
and then click OK.
906.
Click Save or Save and Close.
Note
To remove a record from a marketing list, open the customer record you want to remove from the
marketing list. In the Navigation Pane, under Marketing, click Marketing Lists. Select the marketing
list that you want to remove, and then, in the Records group, click Remove. In the confirmation
message, click OK.
645
2011 User's Guide: Troubleshooting
Tip
If you cannot locate the marketing list you want to add, you might need to create it. To do this, in the
Look Up Records dialog box, click New and then complete the form.
Related Topics
Work with Contacts
579
Work with Accounts 567
Managing Accounts and Contacts
Work with Leads
629
Managing Leads
607
Work with Marketing Lists
555
815
View associated campaigns from customer records
Can I do this task?
This task requires permissions that are found in all default security roles. More information about specific
permissions and performing this task while offline: Sales Permissions
You can view a list of campaigns for a customer from within the Customer Record form. When a customer
record is added to a marketing list and that marketing list is added to a campaign, the customer record is
updated to reflect this association.
1
In the Navigation Pane, click Sales, and then click Leads, Accounts, or Contacts, depending on
which type of record you want to view associated campaigns for.
907.
In the list, open the record that you want to view.
908.
Under Marketing, click Campaigns to see the list of campaigns the customer is included in.
Related Topics
Work with Contacts
579
Work with Leads
629
Managing Leads
607
Work with Accounts 567
Managing Accounts and Contacts
555
Work with Campaigns and Campaign Templates
787
647
2011 User's Guide: Troubleshooting
Create a quick campaign
Can I do this task?
This task requires permissions that are found in all default marketing security roles. More information about
specific permissions and performing this task while offline: Marketing Permissions
You can use quick campaigns to create one type of activity for many accounts, contacts, or leads at once.
1
Select the records or list that you want to run a quick campaign on, and then start the Create Quick
Campaign Wizard.
From a list of records, including the results of a search
You can run a quick campaign from any list of accounts, contacts, or leads.
a
Select the record or records for which you want to create a quick campaign. If you want to include all
records on the current page or all records on all pages, then skip this step.
ie. On the Actions toolbar, click Create Quick Campaign
, and then click one of the following:
For Selected Records
Select this option if you have selected one or more records in the list.
For All Records on Current Page
Select this option to include all records on the page for the quick campaign activity.
For All Records on All Pages
Select this option to include all records on all pages for the quick campaign activity.
From the Marketing Lists list
You can run a quick campaign on one or more marketing lists in the Marketing Lists list.
a
In the Navigation Pane, click Marketing or Sales, and then click Marketing Lists.
if. Select the marketing list or marketing lists for which you want to create a quick campaign.
ig. On the Actions toolbar, click Create Quick Campaign, and then click For Selected Records.
From a marketing list
You can run a quick campaign on the accounts, contacts, or leads in any marketing list.
a
In the Navigation Pane, click Marketing or Sales, and then click Marketing Lists.
ih. Double-click the marketing list for which you want to create a quick campaign.
ii. On the Actions toolbar, click Create Quick Campaign.
909.
In the Create Quick Campaign Wizard, follow the instructions to create the quick campaign.
649
2011 User's Guide: Troubleshooting
Notes
You cannot add additional records to a quick campaign after you have created it.
In the Create Quick Campaign Wizard, you can select who you want Microsoft Dynamics CRM to
assign the activity to and whether Microsoft Dynamics CRM should perform the activity automatically
for appropriate activities (such as sending e-mail messages). For example, if you are creating a
phone call activity for all of the sales representatives, you can select the phone call activity, and then
select The owners of the records that are included in the quick campaign. Each sales
representative can then see the activity and take action on it. However, if you are creating a large
number of e-mail activities that Microsoft Dynamics CRM will perform automatically, you can assign
the e-mail activity to yourself instead of the record owners.
Whether or not some activities are performed automatically depends on an option available to users
who have the Organization Settings Write privilege. More information: Manage System Settings
Related Topics
Work with Quick Campaigns 801
Creating and Managing Marketing Lists
813
Planning Campaigns 785
Understanding Quick Campaigns
801
Convert Lead Dialog Box
Use this dialog box to qualify or disqualify a lead as a potential customer.
To qualify leads, you convert them into opportunities with associated accounts or contacts or into new
accounts or contacts. To disqualify leads, click the Disqualify option which closes the leads without
converting them.
Managing Opportunities
An opportunity is a potential sale, which is similar to a lead. However, the subtle difference is that with an
opportunity you can forecast sales revenue, set a potential close date, and factor in a probability for the sale
to occur.
When you create an opportunity, you must specify an existing account or contact record. Also, an opportunity
requires that you link the record to a particular price list. This is needed for the automated pricing of the
proposed products that the opportunity is interested in purchasing.
651
2011 User's Guide: Troubleshooting
Using opportunities in your business process enables you to run pipeline reports to view estimated revenue
flows based on pending new sales.
Work with Opportunities
Opportunities represent a potential sale to an account or contact.
Create or edit an opportunity
Can I do this task?
This task requires permissions that are found in all default security roles. More information about specific
permissions and performing this task while offline: Sales Permissions
1
In the Navigation Pane, click Sales, and then click Opportunities.
910.
In the Records group, click New or open the record that you want to edit.
911.
In the General section, enter or edit information or observe any noted restrictions or requirements as
needed:
Topic
This information should reflect what the opportunity is interested in. For example, if an existing customer
called and asked for details on a product, then list the name of the product as the topic.
Potential Customer
This customer is the account or contact associated with this opportunity. This value appears in the list of
opportunities on the main opportunities page.
Revenue
If pricing is automated for your company, select System Calculated. If not, select User Provided.
Est. Revenue
Opportunities with products added to them have their estimated revenue value calculated based on the base
price, volume discounts, manual discounts, taxes, and other pricing modifications. When opportunities are
saved, Microsoft Dynamics CRM recalculates the estimated revenue value based on any changes to the
products or product quantities associated with the opportunity. This value appears in the list of opportunities
on the main opportunities page.
Probability
Enter a number from 1 to 100 to indicate the likelihood of a sale occurring.
Est. Close Date
You must enter the date in the format your organization has set for dates. For example, 01/01/2006 or
31.12.2005.
653
2011 User's Guide: Troubleshooting
If you omit leading zeros in a date, Microsoft Dynamics CRM will add them automatically. For example,
when you type 1/1/06, Microsoft Dynamics CRM will display it as 01/01/2006, if that is the date format of
your organization. This value appears in the list of opportunities on the main opportunities page.
Currency
Select the currency in which to calculate the opportunity.
912.
In the Line Items section, enter information or observe any noted restrictions or requirements as
needed:
Price List
If your company has price lists set up, specify the appropriate price list.
913.
Under Information, click Notes & Activities. In the Notes section, add the information that applies
to your record.
914.
Under Preferences, enter information or observe any noted restrictions or requirements as needed:
Owner
This box is filled automatically with the name of the user who is creating the record. You can click the
Lookup button
to search for other records.
Originating Lead
If this opportunity was the result of converting a lead, then this field will automatically show the lead record.
Source Campaign
If this opportunity was a result of converting a campaign response to a lead, or if this field was set when the
lead was created, then this field will automatically show the campaign record. However, you cannot set the
Source Campaign field for a completely new opportunity record.
915.
Click Save or Save and Close.
Note
To convert an opportunity into the originating lead, open the opportunity. In the Preferences section,
click the lead in the Originating Lead box. Then, on the lead form, in the Actions group, click
Reactivate Lead. Close the opportunity that was created when you converted the lead.
Tips
When the Look Up Records dialog box is open, if the record you need doesn't exist, click New, and
create the record.
To add a related record, on the Add tab, in the Create Relationship group, click Relationship.
Complete the form as needed.
Related Topics
Work with Opportunities
653
655
2011 User's Guide: Troubleshooting
Managing Opportunities
651
Requesting User Interface Changes 465
Add or remove a product
Can I do this task?
This task requires a manager, vice president, CEO-Business Manager, System Administrator, or System
Customizer security role or equivalent permissions. More information about specific permissions and
performing this task while offline: Sales Permissions
1
In the Navigation Pane, click Sales, and then click Opportunities.
916.
In the list of opportunities, open the opportunity to which you want to add a product.
917.
Under Line Items, verify that a price list appears in the Price List box. You can click the Lookup
button
to search for and select records. You must select a price list before you can add a product.
918.
If you added a price list, you must save the opportunity form before you can add a product. Click
Save.
919.
On the form, under Line Items, click the area under the Price List box.
920.
Under List Tools, on the Opportunity Products tab, in the Records group, click Add New
Opportunity Product.
921.
On the Opportunity Product form, enter information or observe any noted restrictions or
requirements as needed:
Select Product
To use an existing product, leave the Existing option selected.
If you are using an existing product, click the Lookup button
to search for and add a product.
- OR To create a write-in product, click Write-In, and then type the name of the product.
Note
The available options and fields change depending upon whether you choose an existing or write-in
product.
Unit
Search for and select a unit.
657
2011 User's Guide: Troubleshooting
Pricing
Select the pricing option. By default, Microsoft Dynamics CRM will use the price that is listed in the product
catalog. To override the price, click Override Price. If you choose to override the price, you can specify a
price that you want to charge for each unit of the product.
Quantity
You must enter the quantity of the product or service that will be included.
You can enter numbers between 0.00 and 1,000,000,000.00. You can use a comma and a decimal point. You
cannot use a currency symbol, such as the dollar ($), euro (), or yen ().
Manual Discount
If you want, you can enter a discount to the product.
You can enter numbers between 0.00 and 1,000,000,000.00.
You can use a comma and a decimal point. You cannot use a currency symbol, such as the dollar ($), euro
(), or yen ().
Tax
If required, enter the appropriate tax amount.
922.
Click Save or Save and Close.
Notes
You can also remove a product from an opportunity. Open the opportunity, under Line Items, select
the product that you want to remove. Under List Tools, on the Opportunity Products tab, in the
Records group, click Delete Opportunity Product.
To add a write-in product, you must create at least one price list in the product catalog. To add a
product from the product catalog, you must create at least one unit group, price list, and product.
More information: Creating the Product Catalog
Related Topics
Work with Opportunities
653
Managing Opportunities
651
Requesting User Interface Changes 465
Associate an account or contact with an opportunity
Can I do this task?
This task requires permissions that are found in all default security roles. More information about specific
permissions and performing this task while offline: Sales Permissions
659
2011 User's Guide: Troubleshooting
You associate opportunities with accounts or contacts by creating an opportunity relationship between them.
The relationship you set up is based on your selections on the Opportunity Relationship form. Therefore, if
you want to create a relationship between an account or contact and an opportunity, be sure that you
complete the form.
1
In the Navigation Pane, click Sales, and then click Opportunities.
923.
In the list of opportunities, open the opportunity to which you want to add a relationship with a
customer record.
924.
Click the Add tab. In the Create Relationship group, click Relationship.
925.
On the Opportunity Relationship form, enter this information:
Opportunity
This is a required field. If you opened the form from an opportunity record, the opportunity is automatically
listed on the form. Click the Lookup button
to select a different opportunity.
Customer
This is a required field. If you opened the form from an account or contact record, the account or contact is
automatically listed on the form. Click the Lookup button
to search for and select an account or contact.
Customer Role
Select an option from the list. This field can be customized, so the values will vary.
Your organization might set up relationship roles, to indicate the role of your customers as they relate to your
business. This field is not required.
If there are no relationship roles in the list or the relationship role you want is not listed, contact your system
administrator and ask them to add the relationship role to the Relationship Roles area, which is located in
the Settings area.
Description
Use this field to provide additional information about the relationship.
926.
Click Save or Save and Close.
Repeat this step to save the account or contact.
Notes
To remove a relationship, open the opportunity, and then under Common, click Relationships. In
the relationships list, click the relationship that you want to delete, and then, on the Actions toolbar,
click the Delete button
You cannot set up duplicate relationships between a customer record and an opportunity. For
example, if you create a relationship between an account and the opportunity, and the customer's
661
2011 User's Guide: Troubleshooting
relationship role is set to Distributor, you cannot create a new relationship for the account that uses
the same customer opportunity and relationship role.
Related Topics
Work with Opportunities
653
Managing Opportunities
651
Add or remove competitors
Can I do this task?
This task requires permissions that are found in all default security roles. More information about specific
permissions and performing this task while offline: Sales Permissions
You can add a known competitor to a sales literature record to help you track other companies who are
competing against you and your products or services. If you determine that the competitor you have
associated with the sales literature is no longer a threat to making the sale, you can disassociate that
competitor from the sales literature without deleting the competitor from Microsoft Dynamics CRM.
1
In the Navigation Pane, click Sales, and then click Sales Literature.
927.
In the list of sales literature, open the sales literature to which you want to add competitors.
928.
Under Sales, click Competitors.
929.
In the Records group, click Add Existing Competitor.
930.
In the Look Up Records dialog box, locate and select the competitors, and then click OK.
931.
Click the Sales Literature tab. Click Save or Save and Close.
Notes
To remove competitors from sales literature, follow steps 1, 2, and 3 above to navigate to the
appropriate area. Select the competitors you want to remove. In the Records group, click Remove.
In the confirmation message, click OK.
When you add or remove a competitor from a sales literature record, both records are updated to
reflect the association between them.
Related Topics
Work with Competitor Records
Competing for Customers
677
677
663
2011 User's Guide: Troubleshooting
Recalculate the estimated revenue
Can I do this task?
This task requires permissions that are found in all default security roles. More information about specific
permissions and performing this task while offline: Sales Permissions
1
In the Navigation Pane, click Sales, and then click Opportunities.
932.
In the list of opportunities, open the opportunity for which you want to recalculate the estimated
revenue.
933.
In the Line Items section, modify the list of products associated with the opportunity. (When
opportunities are saved, Microsoft Dynamics CRM recalculates the estimated revenue value based on
any changes to the products or product quantities associated with the opportunity.)
934.
In the Forecast Information section, verify that System Calculated is selected, and then in the
Actions group, click Recalculate Opportunity.
935.
Click Save or Save and Close.
Related Topics
Work with Opportunities
Work with Quotes
715
Work with Orders
739
Work with Invoices
765
Managing Opportunities
653
651
Close an opportunity
Can I do this task?
This task requires permissions that are found in all default security roles. More information about specific
permissions and performing this task while offline: Sales Permissions
Whether you win a sale or lose it, you probably want to close the opportunity. If you have lost the sale, you
can delete the opportunity, but deletions are not recommended because they are permanent. If you delete the
opportunity, related items such as attachments and notes are also deleted, in addition to the audit trail for
your sales organization. Therefore, it is best to close the opportunity. You will have the option to reopen the
opportunity later if it becomes a viable sale.
1
In the Navigation Pane, click Sales, and then click Opportunities.
936.
In the list of opportunities, open the opportunity you want to close.
665
2011 User's Guide: Troubleshooting
937.
In the Actions group, click Close as Won or Close as Lost.
938.
In the Close Opportunity dialog box, click a Status option.
If you select Won, enter the appropriate information in the following fields:
Status Reason
The status for this field depends on whether the status is Won or Lost. Your systems administrator can make
changes to the default status for your organization if desired.
Actual Revenue
You must enter numbers between 0.00 and 1,000,000,000.00.
You can use commas and a decimal point. You cannot use a currency symbol, such as the dollar ($), euro
(), or yen ().
This value should represent the actual agreed upon price.
Close Date
You must enter the date in the format your organization has set for dates. For example, 01/01/2006 or
31.12.2005.
If you omit leading zeros in a date, Microsoft Dynamics CRM will add them automatically. For example,
when you type 1/1/06, Microsoft Dynamics CRM will display it as 01/01/2006, if that is the date format of
your organization.
Description
Enter the reason for the win.
If you select Lost, enter the appropriate information in the following fields:
Status Reason
Select an option. The default options are Canceled or Out-Sold. Your systems administrator can change the
default status for your organization that you want.
Actual Revenue
You do not have to enter a value. However, it is helpful to know what the deal was worth had it been
achieved.
You must enter numbers between 0.00 and 1,000,000,000.00.
You can use commas and a decimal point. You cannot use a currency symbol, such as the dollar ($), euro
(), or yen ().
Close Date
You must enter the date in the format your organization has set for dates. For example, 01/01/2006 or
31.12.2005.
If you omit leading zeros in a date, Microsoft Dynamics CRM will add them automatically. For example,
when you type 1/1/06, Microsoft Dynamics CRM will display it as 01/01/2006, if that is the date format of
your organization.
Competitor
667
2011 User's Guide: Troubleshooting
If you know the competitor you lost the deal to, click the Lookup button
to search for a competitor.
Description
Enter the reason for the loss.
939.
Click OK.
940.
Click Save or Save and Close.
Related Topics
Work with Opportunities
653
Delete Things 39
Managing Opportunities
651
Reopen an opportunity
Can I do this task?
This task requires permissions that are found in all default security roles. More information about specific
permissions and performing this task while offline: Sales Permissions
An opportunity you closed previously might become viable again. If this occurs, you can reopen the
opportunity. You cannot reopen a deleted opportunity. You must create a new opportunity if you deleted one
instead of closing it.
1
In the Navigation Pane, click Sales, and then click Opportunities.
941.
In the View list, click Closed Opportunities.
942.
In the list of opportunities, open the opportunity you want to reopen.
943.
In the Actions group, click Reopen Opportunity.
944.
In the Reopen This Opportunity dialog box, click OK.
945.
Click Save or Save and Close.
Related Topics
Work with Opportunities
653
Delete Things 39
Managing Opportunities
651
669
2011 User's Guide: Troubleshooting
Opportunity Product Form
Use this form to add a product to an opportunity.
Can I do this task?
This task requires a manager, vice president, CEO-Business Manager, System Administrator, or System
Customizer security role or equivalent permissions. More information about specific permissions and
performing this task while offline: Sales Permissions
1
In the Navigation Pane, click Sales, and then click Opportunities.
946.
In the list of opportunities, open the opportunity to which you want to add a product.
947.
Under Line Items, verify that a price list appears in the Price List box. You can click the Lookup
button
to search for and select records. You must select a price list before you can add a product.
948.
If you added a price list, you must save the opportunity form before you can add a product. Click
Save.
949.
On the form, under Line Items, click the area under the Price List box.
950.
Under List Tools, on the Opportunity Products tab, in the Records group, click Add New
Opportunity Product.
951.
On the Opportunity Product form, enter information or observe any noted restrictions or
requirements as needed:
Select Product
To use an existing product, leave the Existing option selected.
If you are using an existing product, click the Lookup button
to search for and add a product.
- OR To create a write-in product, click Write-In, and then type the name of the product.
Note
The available options and fields change depending upon whether you choose an existing or write-in
product.
Unit
Search for and select a unit.
Pricing
Select the pricing option. By default, Microsoft Dynamics CRM will use the price that is listed in the product
catalog. To override the price, click Override Price. If you choose to override the price, you can specify a
price that you want to charge for each unit of the product.
Quantity
671
2011 User's Guide: Troubleshooting
You must enter the quantity of the product or service that will be included.
You can enter numbers between 0.00 and 1,000,000,000.00. You can use a comma and a decimal point. You
cannot use a currency symbol, such as the dollar ($), euro (), or yen ().
Manual Discount
If you want, you can enter a discount to the product.
You can enter numbers between 0.00 and 1,000,000,000.00.
You can use a comma and a decimal point. You cannot use a currency symbol, such as the dollar ($), euro
(), or yen ().
Tax
If required, enter the appropriate tax amount.
952.
Click Save or Save and Close.
Notes
You can also remove a product from an opportunity. Open the opportunity, under Line Items, select
the product that you want to remove. Under List Tools, on the Opportunity Products tab, in the
Records group, click Delete Opportunity Product.
To add a write-in product, you must create at least one price list in the product catalog. To add a
product from the product catalog, you must create at least one unit group, price list, and product.
More information: Creating the Product Catalog
Related Topics
Work with Opportunities
653
Managing Opportunities
651
Requesting User Interface Changes 465
Opportunity Relationship Dialog Box
Use this dialog box to specify the type of relationship between opportunities, accounts, and contacts and the
role that they have relative to each other; that is, how they affect, influence, or contribute to each other.
Can I do this task?
This task requires permissions that are found in all default security roles. More information about specific
permissions and performing this task while offline: Sales Permissions
You associate opportunities with accounts or contacts by creating an opportunity relationship between them.
The relationship you set up is based on your selections on the Opportunity Relationship form. Therefore, if
you want to create a relationship between an account or contact and an opportunity, be sure that you
complete the form.
673
2011 User's Guide: Troubleshooting
In the Navigation Pane, click Sales, and then click Opportunities.
953.
In the list of opportunities, open the opportunity to which you want to add a relationship with a
customer record.
954.
Click the Add tab. In the Create Relationship group, click Relationship.
955.
On the Opportunity Relationship form, enter this information:
Opportunity
This is a required field. If you opened the form from an opportunity record, the opportunity is automatically
listed on the form. Click the Lookup button
to select a different opportunity.
Customer
This is a required field. If you opened the form from an account or contact record, the account or contact is
automatically listed on the form. Click the Lookup button
to search for and select an account or contact.
Customer Role
Select an option from the list. This field can be customized, so the values will vary.
Your organization might set up relationship roles, to indicate the role of your customers as they relate to your
business. This field is not required.
If there are no relationship roles in the list or the relationship role you want is not listed, contact your system
administrator and ask them to add the relationship role to the Relationship Roles area, which is located in
the Settings area.
Description
Use this field to provide additional information about the relationship.
956.
Click Save or Save and Close.
Repeat this step to save the account or contact.
Notes
To remove a relationship, open the opportunity, and then under Common, click Relationships. In
the relationships list, click the relationship that you want to delete, and then, on the Actions toolbar,
click the Delete button
You cannot set up duplicate relationships between a customer record and an opportunity. For
example, if you create a relationship between an account and the opportunity, and the customer's
relationship role is set to Distributor, you cannot create a new relationship for the account that uses
the same customer opportunity and relationship role.
Related Topics
675
2011 User's Guide: Troubleshooting
Work with Opportunities
653
Managing Opportunities
651
Competing for Customers
Using competitor information management, you can compile a repository of information, such as product
literature, pricing structures and product reviews, for each of your competitors. If you add products or sales
literature to a competitor record, your sales staff will be able to access the competitor data from within the
product or sales literature forms.
You can also create and maintain information about your competitors' strengths and weaknesses, and the
opportunities you are both working on. If you create a relationship between a competitor and an opportunity,
you can access information about both from either form.
The competitor information management in Microsoft Dynamics CRM also helps you associate opportunities
to competitors so you can assess opportunities lost to or won against each competitor.
Work with Competitor Records
Competitors represent people or organizations that your business unit competes with for sales opportunities.
The following sales reports are available:
This topic shows you how to use the different reports. To find more information, when you generate a report,
click Help, and then click Help on This Page.
Account Distribution Report (on page Error: Reference source not found)
Use this report to identify patterns in your top revenue-generating accounts using two charts. The earned
revenue chart displays the earned revenue grouped by a market facet, such as product, territory, or industry.
The accounts count chart displays the amount of earned revenue using the same grouping as the earned
revenue chart.
Account Overview Report (on page 207)
Use this report to obtain a one-page overview of everything occurring with an account. The report displays a
profile of the account, contact information, and summaries of opportunities and case activities.
Account Summary Report (on page 209)
Use this report to determine historically what has occurred with an account. This report also displays what is
scheduled to occur in the future. The report displays a chronological summary for an account, including
sales and service activities, notes, and records.
Activities Report (on page 211)
Use this report to identify patterns in activities. Activities can be grouped by owner or activity type, or by the
record the activity is regarding.
677
2011 User's Guide: Troubleshooting
Competitor Win Loss Report (on page 213)
Use this report to compare how your sales team performs against your competitors. The report displays a list
of competitors, with data on open, closed, won, and lost opportunities for each.
Invoices Report (on page 215)
Use this report to print invoices.
Invoice Status Report
Use this report to view your accounts receivable. The chart displays the number of invoices grouped by status
with the total amount of invoices in each status.
Lead Source Effectiveness Report (on page 217)
Use this report to compare how effective your lead sources are at generating quality opportunities. The
report lists the percentage of qualified leads, and leads that generate revenue for each lead category.
Neglected Accounts Report (on page 225)
Use this report to identify accounts that have not been contacted recently. The report displays a chart with
accounts that have had no activities completed in a specified number of days.
Neglected Leads Report (on page 217)
Use this report to identify any leads that have not been contacted. The report displays a chart of leads that
have had no associated activities or notes during a specified time period.
Orders Report (on page 219)
Use this report to print orders.
Products by Account Report (on page 227)
Use this report to see which products are used by an account. For each account, the report lists the
associated products.
Products by Contact Report (on page 229)
Use this report to see which products are used by a contact. For each contact, the report lists the associated
products.
Progress Against Goals Report
Use this report to view the sales progress against the primary and subordinate goals. This report displays
a chart with the target values and the actual values of the goals.
Quotes Report (on page 221)
Use this report to print quotes.
Sales History Report (on page 223)
Use this report to view a history of sales performance by sales representative. The report displays a chart of
both lost and earned revenue. The report uses data only from the closed opportunities, and calculates the
earned revenue from Won opportunities and the lost revenue from the lost opportunities.
Sales Pipeline Report (on page 221)
679
2011 User's Guide: Troubleshooting
Use this report to see anticipated potential sales. The report displays a chart of potential sales grouped by
user, sales territory, customer territory, date, products, rating, or sales stage.
If the default reports don't provide the information you need, try creating an Advanced Find search, and
exporting the results to Microsoft Office Excel.
Note
This topic documents the list of default reports as they were shipped. If this list differs from the
reports that are available to you, contact your report administrator or system administrator for
information about the customized reports.
Related Topics
Work with Opportunities
Work with Leads
629
Work with Contacts
579
653
Work with Accounts 567
Create or edit a competitor
Can I do this task?
This task requires permissions that are found in all default security roles. More information about specific
permissions and performing this task while offline: Sales Permissions
Tracking competitors is a key aspect of a sales process. The more information that your team has about a
competitor's strengths, weaknesses, opportunities, and the threats a competitor might have to your
organization's ability to make a sale, the more likely you are to win against that company.
1
In the Navigation Pane, click Sales, and then click Competitors.
957.
In the Records group, click New, or open the record that you want to edit.
958.
In the General section, enter or edit information or observe any noted restrictions or requirements as
needed:
Name
Type a name that is between 1 and 100 characters. The name should be meaningful and unique.You can use
accent marks when you enter data, for example, in a customer's name. Your ability to sort and find
information is not affected by these accent marks.
Ticker Symbol
If you enter a ticker symbol for a market outside the United States, you must prefix it with the country code,
for example US:MSFT (country code:ticker symbol). This information is available only for markets that are
currently listed on the MSN Money Web site. In addition to the United States (US), MSN Money also
provides information for markets in Australia (AU), Belgium (BE), Canada (CA), France (FR), Germany (DE),
Italy (IT), Japan (JP), Netherlands (NL), Spain (ES), Sweden (SE), and the United Kingdom (UK). For more
681
2011 User's Guide: Troubleshooting
information, go to the MSN Money Web site (see MSN Money Web site - http://go.microsoft.com/fwlink/?
LinkId=95957).
Key Product
Enter the competitor's product that you most frequently compete with for sales.
Web Site
Web site addresses must be valid. For example, http://www.adventure-works.com.
Reported Revenue
You must enter numbers between 0.00 and 1,000,000,000.00.
You can use commas and a decimal point. You cannot use a currency symbol, such as the dollar ($), euro
(), or yen ().
Address
Enter all the address information that you have for this competitor. Note this restriction:
ZIP/Postal Code
Enter a code of 20 characters or fewer.
959.
In the Analysis section, enter everything that you know about the competitor.
960.
In the Notes section, click Add a new note, and add the information that applies to your record.
961.
Click Save or Save and Close.
Resolve potential duplicate records.
If the system detects that your record might be a potential duplicate, instead of saving the record, Microsoft
Dynamics CRM displays the Duplicates Detected dialog box.
1
To open a record to make sure it is a potential duplicate, in the Potential duplicate records list, doubleclick the record.
If the duplicate-detection rule identified potential duplicate records in other record types, review
records from each record type listed.
962.
If your new or updated record is not a duplicate, to create the new record, click Save Record.
- OR If your new or updated record is a duplicate, to cancel your changes, click Cancel.
Notes
If you enter a duplicate record within a few minutes of entering the first record, Microsoft Dynamics CRM
will not detect the duplicate record. The matchcodes for new and updated records are created every five
minutes, rather than as a record is created.
Duplicate detection can take place only if duplicate detection is enabled in Duplicate Detection Settings
and if at least one duplicate-detection rule exists for the record type. More information: Avoiding
Duplicate Records (on page 145)
Related Topics
683
2011 User's Guide: Troubleshooting
Work with Competitor Records
Managing Leads
677
607
Competing for Customers
677
Add or remove products for a competitor
Can I do this task?
This task requires a manager, vice president, CEO-Business Manager, System Administrator, or System
Customizer security role or equivalent permissions. More information about specific permissions and
performing this task while offline: Sales Permissions
Knowing the products that your competitors carry helps you to identify areas within your own inventory where
you can expect the greatest challenges to making a sale. If you list the products that your competitors offer,
then you can create a scorecard that helps your sales organization present data to potential customers about
how your products provide benefits that your competitors cannot meet.
Note
To be able to add the products of your competitors to competitor records, you must customize the
product catalog to also include products that are sold by your competitors.
1
In the Navigation Pane, click Sales, and then click Competitors.
963.
In the list of competitors, open the competitor record that you want to add products to.
964.
Under Common, click Products.
965.
In the Records group, click Add Existing Product.
966.
In the Look Up Records dialog box, search for and select the products that you want to add to the
competitor record, and then click OK.
967.
Click the Competitor tab. Click Save or Save and Close.
Note
To remove products from a competitor record, follow steps 1, 2, and 3 to navigate to the appropriate
area. Select the products that you want to remove. In the Records group, Remove. In the
confirmation message, click OK. Close the record.
Related Topics
Work with Competitor Records
Find Things
677
17
Competing for Customers
677
685
2011 User's Guide: Troubleshooting
Add or remove opportunities for a competitor
Can I do this task?
This task requires permissions that are found in all default security roles. More information about specific
permissions and performing this task while offline: Sales Permissions
Adding existing opportunities to a competitor record helps you track other companies who are competing
against you for a potential sale. If you determine that the competitor is no longer a threat to making the sale
with the associated opportunity, then you can remove that opportunity from the competitor without deleting
the opportunity from Microsoft Dynamics CRM.
1
In the Navigation Pane, click Sales, and then click Competitors.
968.
In the list of competitors, open the competitor you want to add an opportunity to.
969.
Under Sales, click Opportunities.
970.
In the Records group, click Add Existing Opportunity.
971.
In the Look Up Records dialog box, search for and select the opportunity you want to add to the
competitor, and then click OK.
972.
Click the Competitor tab. Click Save or Save and Close.
Tip
If you cannot locate the opportunity you want to add, you might need to create it. To do this, in the
Look Up Records dialog box, click New and then complete the form.
Note
To remove an opportunity from a competitor, follow steps 1, 2, and 3 above to navigate to the
appropriate area. Select the opportunity you want to remove. In the Records group, click Remove. In
the confirmation message, click OK.
Related Topics
Work with Competitor Records
Find Things
677
17
Work with Opportunities
653
Managing Opportunities
651
Competing for Customers
677
687
2011 User's Guide: Troubleshooting
Add or remove sales literature for a competitor
Can I do this task?
This task requires permissions that are found in all default security roles. More information about specific
permissions and performing this task while offline: Sales Permissions
Adding existing sales literature to a competitor record helps you to track information, such as product or
service offerings, about the competitor. You can relate or link a competitor's sales literature that you collect to
the competitor record. If the sales literature becomes out-dated or the competitor no longer offers the
products, then you can remove the sales literature from the competitor record without deleting the sales
literature from Microsoft Dynamics CRM.
1
In the Navigation Pane, click Sales, and then click Competitors.
973.
In the list of competitors, open the competitor record that you want to add sales literature to.
974.
Under Sales, click Sales Literature.
975.
In the Records group, click Add Existing Sales Literature.
976.
In the Look Up Records dialog box, search for and select the sales literature that you want to add to
the competitor, and then click OK.
977.
Click the Competitor tab. Click Save or Save and Close.
Note
To remove sales literature from a competitor record, follow steps 1, 2, and 3 to navigate to the
appropriate area. Select the sales literature that you want to remove. In the Records group, click
Remove. In the confirmation message, click OK. Close the form.
Related Topics
Work with Competitor Records
Find Things
677
17
Competing for Customers
677
Add or edit sales literature
Can I do this task?
This task requires permissions that are found in all default security roles. More information about specific
permissions and performing this task while offline: Sales Permissions
1
In the Navigation Pane, click Sales, and then click Sales Literature.
978.
In the Records group, click New, or open the sales literature record that you want to edit.
689
2011 User's Guide: Troubleshooting
979.
In the Title box, type a title for the sales literature. This field is required.
980.
In the Subject box, click the Lookup button
to search for the subject that you want. This field is
required. If the subject you want does not appear in the list, contact your system administrator to add it.
More information: Requesting User Interface Changes (on page 465)
981.
In the Subject Lookup dialog box, select the subject that you want, and then click OK.
982.
In the Employee Contact box, click the Lookup button
. In the Look Up Record dialog box,
select the user record for the employee that you want to associate with the sales literature record, and
then click OK. The person that you select is typically the person responsible for the creation or
maintenance of the sales literature.
983.
In the Type list, click the sales literature type that most closely matches the description of the sales
literature.
984.
In the Expiration Date box, select or enter a date. For example, if the sales literature is associated
with a sale, the date that the sale ends is the expiration date.
You must enter the date in the format your organization has set for dates. For example, 01/01/2006 or
31.12.2005.
If you omit leading zeros in a date, Microsoft Dynamics CRM will add them automatically. For example,
when you type 1/1/06, Microsoft Dynamics CRM will display it as 01/01/2006, if that is the date format of
your organization.
985.
If the sales literature record is new, click Save to continue.
986.
In the Actions group, click Add a Sales Attachment.
987.
Enter a title (required field), author name, keywords, and an abstract for your sales attachment.
988.
If you want to attach a file to the sales attachment record, click Browse to locate the file, and then
click Attach. Attaching a file might take a few minutes, depending on the size of the file.
989.
On the sales attachment form, click Save and Close.
990.
On the sales literature form, click Save or Save and Close.
Resolve potential duplicate records.
If the system detects that your record might be a potential duplicate, instead of saving the record, Microsoft
Dynamics CRM displays the Duplicates Detected dialog box.
1
To open a record to make sure it is a potential duplicate, in the Potential duplicate records list, doubleclick the record.
If the duplicate-detection rule identified potential duplicate records in other record types, review
records from each record type listed.
991.
If your new or updated record is not a duplicate, to create the new record, click Save Record.
- OR If your new or updated record is a duplicate, to cancel your changes, click Cancel.
691
2011 User's Guide: Troubleshooting
Notes
If you enter a duplicate record within a few minutes of entering the first record, Microsoft Dynamics CRM
will not detect the duplicate record. The matchcodes for new and updated records are created every five
minutes, rather than as a record is created.
Duplicate detection can take place only if duplicate detection is enabled in Duplicate Detection Settings
and if at least one duplicate-detection rule exists for the record type. More information: Avoiding
Duplicate Records (on page 145)
Tip
Although you cannot attach sales literature records directly to e-mail activities and send them to
customers, you can save the file that is attached to a sales attachment record to your desktop and
then attach it to the outgoing e-mail.
Related Topics
Competing for Customers
677
Requesting User Interface Changes 465
Add or remove products
Can I do this task?
This task requires permissions that are found in all default security roles. More information about specific
permissions and performing this task while offline: Sales Permissions
If you develop sales literature to support your products, you can link the two types of records. When you are
selling a particular product, you will know what information is available about the product.
1
In the Navigation Pane, click Sales, and then click Sales Literature.
992.
In the list of sales literature, open the sales literature you want to add products to.
993.
Under Common, click Products.
994.
In the Records group, click Add Existing Product.
995.
In the Look Up Records dialog box, search for and select the products you want to add to the sales
literature, and then click OK.
996.
Click the Sales Literature tab. Click Save or Save and Close.
Notes
To remove products from sales literature, follow steps 1, 2, and 3 to navigate to the appropriate area.
Select the products you want to remove. In the Records group, click Remove. In the confirmation
message, click OK.
693
2011 User's Guide: Troubleshooting
When you add or remove a product from a sales literature record, both records are updated to reflect
the association between them.
Related Topics
Find Things
17
Competing for Customers
677
Add or remove competitors
Can I do this task?
This task requires permissions that are found in all default security roles. More information about specific
permissions and performing this task while offline: Sales Permissions
You can add a known competitor to a sales literature record to help you track other companies who are
competing against you and your products or services. If you determine that the competitor you have
associated with the sales literature is no longer a threat to making the sale, you can disassociate that
competitor from the sales literature without deleting the competitor from Microsoft Dynamics CRM.
1
In the Navigation Pane, click Sales, and then click Sales Literature.
997.
In the list of sales literature, open the sales literature to which you want to add competitors.
998.
Under Sales, click Competitors.
999.
In the Records group, click Add Existing Competitor.
1000.
In the Look Up Records dialog box, locate and select the competitors, and then click OK.
1001.
Click the Sales Literature tab. Click Save or Save and Close.
Notes
To remove competitors from sales literature, follow steps 1, 2, and 3 above to navigate to the
appropriate area. Select the competitors you want to remove. In the Records group, click Remove.
In the confirmation message, click OK.
When you add or remove a competitor from a sales literature record, both records are updated to
reflect the association between them.
Related Topics
Work with Competitor Records
Competing for Customers
677
677
695
2011 User's Guide: Troubleshooting
Document Form
Use this form to create a sales attachment for a sales literature record and to describe the sales attachment.
You can also use this form to attach a file to the sales attachment record.
Add or remove documents
Can I do this task?
This task requires permissions that are found in all default security roles. More information about specific
permissions and performing this task while offline: Sales Permissions
You can add sales attachments to your sales literature records.
1
In the Navigation Pane, click Sales, and then click Sales Literature.
1002.
In the list of sales literature, open the sales literature record that you want.
1003.
In the Actions group, click Add a Sales Attachment.
1004.
Enter a title (required field), author name, keywords, and an abstract for your sales attachment.
Tip
The author name and keywords can help you find the attachment later.
1005. If you want to attach a file to the sales attachment record, click Browse to locate the file, and then
click Attach. Attaching a file might take a few minutes, depending on the size of the file.
1006.
Click Save or Save and Close.
1007.
On the Sales Literature form, click Save and Close.
Tip
Although you cannot attach sales literature records directly to e-mail activities and send them to
customers, you can save the file that is attached to a sales attachment record to your desktop and
then attach it to the outgoing e-mail.
Note
To remove attachments from a sales literature record, follow steps 1 and 2 to navigate to the
appropriate area. Under Common, click Sales Attachments. Select the attachments that you want
to remove. On the Actions toolbar, click the Delete button
. In the confirmation message, click OK.
Close the form.
Related Topics
Document Form
697
Competing for Customers
677
697
2011 User's Guide: Troubleshooting
Remove an attachment from a document
Can I do this task?
This task requires permissions that are found in all default security roles. More information about specific
permissions and performing this task while offline: Sales Permissions
If you want to attach a different file to a sales attachment form, you must first remove the existing attached
file. Then you can add (or attach) a new file. When you remove the attached file, the references on the sales
attachment form, such as the title, author, and keywords, remain.
1
In the Navigation Pane, click Sales, and then click Sales Literature.
1008. In the list of sales literature, open the sales literature record that has the file attachment that you want
to remove.
1009.
Under Common, click Sales Attachments.
1010. Open the sales attachment record that contains the file attachment that you want to remove, and
then click Remove.
1011.
In the confirmation message, click OK.
1012.
Click OK.
1013.
Click Save or Save and Close.
Related Topics
Document Form
697
Competing for Customers
677
About goals
You set the goals for your organization. In Microsoft Dynamics CRM, you can track these goals using any
metric that measures the performance of your team. For example, you can track things like sales revenue for
a territory, the number of sales calls made, the number of leads created, or the number of product units sold.
Typically, a company sets its overall goals using a top-down forecast based on things such as market
research, budget planning, and historical performance. In Microsoft Dynamics CRM, you create the overall
goals as parent goals and assign them to the sales managers who have the responsibility for achieving them.
You then create child goals that you assign to individuals, teams, organizations, territories, and product lines.
These child goals roll up into the overall goals for a specified metric.
699
2011 User's Guide: Troubleshooting
For example, you could set as a parent goal that your organization adds a certain number of sales leads
during the third quarter of the fiscal year. Then, you set child goals that you assign to territories, sales teams,
or individuals for their portion of the overall parent goal. Microsoft Dynamics CRM tracks these child goals
separately, with each child goal contributing to the parent goal.
In Microsoft Dynamics CRM, you can easily plan and set goals for every level of your organization. You can
view the actual and in-progress results in a scheduled rollup or whenever you want. To effectively plan and
set goals in Microsoft Dynamics CRM, use the following information:
Goal hierarchy
Setting goal metrics
Defining rollup queries
Setting targets
Time periods for goals
Monitoring goals
Goals and security roles
Work with Goals
Create or edit a goal
Can I do this task?
This task requires a manager, vice president, CEO-Business Manager, System Administrator, or System
Customizer security role or equivalent permissions. More information about specific permissions and
performing this task while offline: Sales Permissions
1
In the Navigation Pane, click Sales, and then click Goals.
1014.
In the Records group, click New.
- OR To edit a goal, select the goal that you want, and then click Edit.
1015.
Under General, enter information or observe any noted restrictions or requirements as needed:
Name
You must enter a name that is between 1 and 100 characters. The name should be meaningful and unique.
Parent Goal
If you are creating a child goal, click the Lookup button
and select the parent goal associated with this
goal.
Goal Owner
701
2011 User's Guide: Troubleshooting
You must click the Lookup button
and select the user or team who will own this goal.
Goal Metric
You must click the Lookup button
and select the metric for this goal. You can also click New in the Look
Up Record dialog box and create a new goal metric for this goal.
Manager
You must click the Lookup button
and select the manager for this goal.
1016. Under Information, click Time Period, and then enter information or observe any noted restrictions
or requirements as needed:
Goal Period Type
Select whether this goal is for a Fiscal Period that is defined by your organization or for a Custom Period
that you can define specifically for this goal.
Fiscal Period
If you selected Fiscal Period as the Goal Period Type, you must select a fiscal quarter from the list.
Fiscal Year
If you selected Fiscal Period as the Goal Period Type, you must select a fiscal year from the list.
From
If you selected Custom Period as the Goal Period Type, you must enter or select a start date for the custom
period.
To
If you selected Custom Period as the Goal Period Type, you must enter or select an end date for the
custom period.
1017. Under Information, click Targets, and then enter the value for this goal. The target type depends on
the Amount Data Type selected for the goal metric that you chose for this goal. You will see one of the
following fields:
Target (Decimal)
You must enter a decimal value for the goal target. This field is available if the goal Metric Type is Amount
and the Amount Data Type is Decimal.
Target (Money)
You must type a monetary value for the goal target. This field is available if the goal Metric Type is Amount
and the Amount Data Type is Money.
Target (Integer)
You must type a numeric value for the goal target. This field is available if the goal Metric Type is Amount
and the Amount Data Type is Integer or if the goal Metric Type is Count.
703
2011 User's Guide: Troubleshooting
If the goal metric you are using has Track Stretch Target selected, you will also see one of the following
fields:
Stretched Target (Decimal)
You must enter a decimal value for the goal stretch target. This field is available if the goal Metric Type is
Amount and the Amount Data Type is Decimal.
Stretched Target (Money)
You must type a monetary value for the goal stretch target. This field is available if the goal Metric Type is
Amount and the Amount Data Type is Money.
Stretched Target (Integer)
You must type a numeric value for the goal stretch target. This field is available if the goal Metric Type is
Amount and the Amount Data Type is Integer or if the goal Metric Type is Count.
1018.
Under Information, click Child Goals, and then select one or more child goals for this goal.
1019. Under Information, click Actuals, and then enter information or observe any noted restrictions or
requirements as needed:
Actual (Money)
If the goal metric for this goal uses Money as the Amount Data Type, this field shows the total amount of
money achieved towards the goal as of the last rolled up date.
In-progress (Money)
If the goal metric for this goal uses as Money the Amount Data Type, this field shows the amount of money
achieved towards the goal since the last time the actuals were calculated.
Percentage Achieved
If the goal metric is Decimal or Integer, this field shows the percentage of the goal that is complete as of the
last rolled up date.
Last Rolled Up Date
This field shows the last date and time that the actuals were recalculated.
1020.
Under Information, click Goal Criteria, and then enter the goal criteria you want to use for this goal:
Roll Up Only From Child Goals
If you want to limit the data used for the roll up to only child goals, click Yes. To allow other data to be used
for the roll ups, click No.
Record Set for Rollup
If you want to limit the records that can be included in the roll up to only those records owned by the goal
owner, select Owned by goal owner. To allow all records to be included in the roll up data, select All.
The available rollup queries depend on the type of Goal Metric you selected. The rollup query is used to
create the actual and in-progress data for the goal.
Rollup Query - Actual (Money)
Shows the actual data for the goal. This option is available if your goal Metric Type is Amount and the
Amount Data Type is Money.
705
2011 User's Guide: Troubleshooting
Rollup Query - In-progress (Money)
Shows the in-progress data for the goal. This option is available if your goal Metric Type is Amount and the
Amount Data Type is Money.
Rollup Query - Actual (Integer)
Shows the actual data for the goal. This option is available if your goal Metric Type is Amount and the
Amount Data Type is Integer, or if the goal Metric Type is Count.
Rollup Query - In-progress (Integer)
Shows the in-progress data for the goal. This option is available if your goal Metric Type is Amount and the
Amount Data Type is Integer.
1021.
Under Information, click Notes and Activities, and then enter any notes for this goal.
1022.
Click Save or Save and Close.
Deactivate a goal
A goal is automatically activated when you create it. However, you can close a goal whose time period has
completed or which you no longer want to use. You cannot edit a closed goal. However, you can still can still
share and assign closed goals.
1
In the Navigation Pane, click Sales, and then click Goals.
1023.
Select the goal you want to close.
1024.
In the Records group, click Close Goal.
1025. In the Confirm Closing Goal dialog box, in the Status list, click the status to apply to the inactive
goal.
1026.
Click OK.
You can delete a goal when you no longer need it. A goal does not have to be inactive to be deleted.
Can I do this task?
This task requires a manager, vice president, CEO-Business Manager, System Administrator, or System
Customizer security role or equivalent permissions. More information about specific permissions and
performing this task while offline: Sales Permissions
1
In the Navigation Pane, click Sales, and then click Goals.
1027.
Select the goal, or multiple goals, that you want to delete.
1028.
In the Records group, click Delete.
1029.
When the confirmation message appears, click OK.
Notes
When you delete a goal, the deletion cannot be undone.
707
2011 User's Guide: Troubleshooting
When you delete a goal, any child goals for that goal will remain. However, the Parent Goal field in
those goals will be empty.
Goal metrics that are used by a deleted goal will not be affected.
Specify targets for a goal
The target for a goal includes all the targets set for child goals that roll up into the parent goal.
Can I do this task?
This task requires a manager, vice president, CEO-Business Manager, System Administrator, or System
Customizer security role or equivalent permissions. More information about specific permissions and
performing this task while offline: Sales Permissions
1
In the Navigation Pane, click Sales, and then click Goals.
1030.
In the Records group, click New.
- OR To edit a goal, select the goal that you want, and then click Edit.
1031. Under Information, click Targets, and then enter the value for this goal. The target type depends on
the Amount Data Type selected for the goal metric that you chose for this goal. You will see one of the
following fields:
Target (Decimal)
You must enter a decimal value for the goal target. This field is available if the goal Metric Type is Amount
and the Amount Data Type is Decimal.
Target (Money)
You must type a monetary value for the goal target. This field is available if the goal Metric Type is Amount
and the Amount Data Type is Money.
Target (Integer)
You must type a numeric value for the goal target. This field is available if the goal Metric Type is Amount
and the Amount Data Type is Integer or if the goal Metric Type is Count.
If the goal metric you are using has Track Stretch Target selected, you will also see one of the following
fields:
Stretched Target (Decimal)
You must enter a decimal value for the goal stretch target. This field is available if the goal Metric Type is
Amount and the Amount Data Type is Decimal.
Stretched Target (Money)
You must type a monetary value for the goal stretch target. This field is available if the goal Metric Type is
Amount and the Amount Data Type is Money.
Stretched Target (Integer)
709
2011 User's Guide: Troubleshooting
You must type a numeric value for the goal stretch target. This field is available if the goal Metric Type is
Amount and the Amount Data Type is Integer or if the goal Metric Type is Count.
1032.
Click Save or Save and Close.
Roll up data for goals
The data that rolls up for your goals is based on the goal criteria and rollup queries that are associated with
the goal.
Can I do this task?
This task requires a manager, vice president, CEO-Business Manager, System Administrator, or System
Customizer security role or equivalent permissions. More information about specific permissions and
performing this task while offline: Sales Permissions
1
In the Navigation Pane, click Sales, and then click Goals.
1033.
Select the goal whose data you want to roll up.
1034.
In the Actions group, click Recalculate.
The values of the actuals are recalculated. In the grid, you can see the recalculated values in the Percentage
Achieved, Actual, and In-Progress columns. If you open the goal, under Actuals, you can see the Last
Rolled Up Date field, which shows the date when the actuals data was last recalculated.
Add a child goal to a goal
Can I do this task?
This task requires a manager, vice president, CEO-Business Manager, System Administrator, or System
Customizer security role or equivalent permissions. More information about specific permissions and
performing this task while offline: Sales Permissions
Goals can have a parent-child relationship. A child goal contributes its data to its parent goal when you roll up
the data for the parent goal. The parent goal and child goal must have the same goal metric and time period.
You can add a child goal to a goal in different ways.
1
In the Navigation Pane, click Sales, and then click Goals.
1035.
In the Records group, click New.
- OR To edit a goal, select the goal that you want, and then click Edit.
1036.
In the Goal form, do one of the following:
Add a new goal as a child goal
You can only add a child goal to a goal that has been saved. If you are creating a new goal, you must save it
first before you can add child goals.
711
2011 User's Guide: Troubleshooting
1037.
Click the field under Child Goals.
1038.
In the Records group, click Add New Goal.
1039. In the Goal form, under General, enter information or observe any noted restrictions or requirements
as needed:
Name
You must enter a name that is between 1 and 100 characters. The name should be meaningful and unique.
Parent Goal The parent goal is selected automatically to be the goal from which you created the child goal.
Goal Owner You must click the Lookup button
and select the user or team who will own this goal.
Goal Metric The goal metric is selected automatically and matches the goal metric set for the parent goal.
You cannot change this selection.
Manager You must click the Lookup button
and select the manager for this goal.
1040.
Under Information, click Goal Criteria, and edit the rollup criteria for the child goal.
1041.
Click Save, Save and Close, or, to create another child goal, Save and New.
Add an existing goal as a child goal
You can only add a child goal to a goal that has been saved. If you are creating a new goal, you must save it
first before you can add child goals.
1042.
Click the field under Child Goals.
1043.
In the Records group, click Add Existing Goal.
1044.
In the Look Up Records dialog box, select one or more goals you want to add as a child goal.
1045.
Click OK.
Associate a child goal to a parent goal
When you create a new goal, you can make it a child goal by selecting an existing goal to be its parent goal.
1046.
Under Information, click General.
1047.
In the Parent Goal list, click the Lookup button
1048.
In the Look Up Records dialog box, select a parent goal for this goal, and then click OK.
1049.
Set other properties for the goal as appropriate.
1050.
Click OK.
1051.
Click Save or Save and Close.
713
2011 User's Guide: Troubleshooting
Note
The Metric Type field and the Time Period area automatically inherit their values from the parent
goal. If you change these values for the child goal you are creating, you will not be able to save the
goal.
Work with Goal Metrics
Work with Rollup Queries
Create or edit a rollup query
Deactivate a rollup query
Delete a rollup query
Completing Sales Transactions
The life of a successful sales transaction typically starts with a draft quote. When the quote is ready, it is
activated and sent to the customer. A quote frequently undergoes several revisions between the salesperson
and customer before it is accepted.
After the quote is accepted, an order is generated from the quote. The order is used to fulfill the agreement
of goods or services that were offered in the quote. Finally, after the order for the goods or services is
shipped, an invoice is generated.
In Microsoft Dynamics CRM, quotes, orders, and invoices are considered to be the same item, but in
different states of transition.
Your sales force can use the tools and templates in Microsoft Dynamics CRM to create and print quotes,
orders, and invoices when they are working either online or offline at a customer site. Additionally, these tools
are used to set expiration dates and convert quotes into orders or orders into invoices.
Work with Quotes
Most sales are preceded by a quote or a series of quotes. A quote might go through several revisions before
it becomes an order. When you revise a quote by changing products or discounts, those changes are also
reflected in your overall sales forecast.
When you first create a quote it has a status of Draft. A quote that is a draft can be changed. When the quote
is ready to send to the customer, you change the status of the quote to Active. When you open a quote that is
active, the quote information is displayed as read-only and cannot be changed.
715
2011 User's Guide: Troubleshooting
Create or edit a quote
Can I do this task?
This task requires permissions that are found in all default security roles. More information about specific
permissions and performing this task while offline: Sales Permissions
1
In the Navigation Pane, click Sales, and then click Quotes.
1052.
In the Records group, click New, or open the record that you want to edit.
1053.
To edit an active quote, in the Actions group of the record, click Revise.
The status of a quote is listed in the Status column in the list of quotes.
1054. In the General section, enter or edit information or observe any noted restrictions or requirements as
needed:
You can use accent marks when you enter data, for example, in a customer's name. Your ability to sort and
find information is not affected by these accent marks.
Quote ID
This information is automatically created.System administrators can set the auto-numbering format for this ID
from the Administration page, under Set Auto-Numbering.
Revision ID
This information is automatically created.The Revision ID tracks the number of times an active quote has
been revised.
Name
Type a name that is between 1 and 100 characters. The name should be meaningful and unique.By default,
these records are sorted by Name in the records list.
Potential Customer
Search for and select an account or contact.You can click the Lookup button
to search for and select
records.
Currency
Select the currency in which the quote will be calculated.
Price List
Search for and select the price list that you want. Price lists are created in the product catalog. At least one
price list must exist in the product catalog before you can select it.You can click the Lookup button to search
for records or to select records.
In the Totals area, enter all the information you have available. If you are adding a discount, you can add a
percentage discount, a monetary discount amount, or both.
Detail Amount
717
2011 User's Guide: Troubleshooting
This box is read-only and automatically calculates the sum of all existing quote, order, or invoice line items,
which includes products and write-in products.
Quote Discount (%)
This number represents a percentage of the total amount (not including freight charges) that will be
discounted from the total amount. This must be a number between 0.00 and 100.00. You can use a decimal
point, but you cannot use a percent sign (%).
Quote Discount
This number represents a whole monetary amount that will be discounted from the total amount. This must be
a number between 0.00 and 100,000,000,000.00. You can use commas and a decimal point, but you cannot
use a currency symbol, such as dollar ($), euro (), or yen ().
Pre-Freight Amount
This box is read-only and automatically calculates a subtotal based on the detail amount and any discounts.
Freight Amount
This must be a number between 0.00 and 100,000,000,000.00. You can use commas and a decimal point,
but you cannot use a currency symbol, such as dollar ($) or euro ().
Total Tax
The total tax is calculated when you click Recalculate or when you click Save.
Total Amount
The total amount is calculated when you click Recalculate or when you click Save.
1055. Under Information, click Notes. In the Notes section, click Add a new note, and add the information
that applies to your record.
1056.
Click Save or Save and Close.
Resolve potential duplicate records.
If the system detects that your record might be a potential duplicate, instead of saving the record, Microsoft
Dynamics CRM displays the Duplicates Detected dialog box.
1
To open a record to make sure it is a potential duplicate, in the Potential duplicate records list, doubleclick the record.
If the duplicate-detection rule identified potential duplicate records in other record types, review
records from each record type listed.
1057.
If your new or updated record is not a duplicate, to create the new record, click Save Record.
- OR If your new or updated record is a duplicate, to cancel your changes, click Cancel.
Notes
If you enter a duplicate record within a few minutes of entering the first record, Microsoft Dynamics CRM
will not detect the duplicate record. The matchcodes for new and updated records are created every five
minutes, rather than as a record is created.
719
2011 User's Guide: Troubleshooting
Duplicate detection can take place only if duplicate detection is enabled in Duplicate Detection Settings
and if at least one duplicate-detection rule exists for the record type. More information: Avoiding
Duplicate Records (on page 145)
Tips
To activate a quote, on the Quote form, in the Actions group, click Activate Quote.
You must manually enter the tax amount when you add a product to a quote, order, or invoice.
Microsoft Dynamics CRM does not automatically calculate tax for individual products. However, the
total tax is calculated automatically based on the sum of the tax amounts for all of the individual
products in a quote, order, or invoice.
When the Look Up Records dialog box is open, if the record you need doesn't exist, click New, and
create the record.
Related Topics
Work with Quotes
715
Completing Sales Transactions
715
Requesting User Interface Changes 465
Add or remove a contact
Can I do this task?
This task requires permissions that are found in all default security roles. More information about specific
permissions and performing this task while offline: Sales Permissions
1
In the Navigation Pane, click Sales, and then click Quotes.
- OR In the Navigation Pane, click Sales, and then click Orders.
- OR In the Navigation Pane, click Sales, and then click Invoices.
1058.
In the list of quotes, orders, or invoices, open the record that you want to add a contact to.
1059.
Under Common, click Other Contacts.
1060.
In the Records group, click Add Existing Contact.
1061. In the Look Up Records dialog box, search for and select the contact records that you want to add
to the quote, order, or invoice, and then click OK.
1062.
Click the Quote, Order, or Invoice tab. Click Save or Save and Close.
721
2011 User's Guide: Troubleshooting
Tip
If you cannot locate the contact you want to add, you might need to create it. To do this, in the Look
Up Records dialog box, click New and then complete the form.
Note
To remove a contact from a quote, order, or invoice, follow steps 1, 2, and 3 to navigate to the
appropriate area. Select the contact or contacts that you want to remove, and then in the Records
group, click Remove. In the confirmation message, click OK.
Related Topics
Work with Quotes
715
Work with Orders
739
Work with Invoices
765
Managing Accounts and Contacts
555
Completing Sales Transactions
715
Activate a quote
Can I do this task?
This task requires permissions that are found in all default security roles. More information about specific
permissions and performing this task while offline: Sales Permissions
Before you send your quote to a customer, you must activate it. When you activate a quote, the quote is
displayed as read-only.
1
In the Navigation Pane, click Sales, and then click Quotes.
1063.
Open the draft quote that you want to activate.
1064.
In the Actions group, click Activate Quote.
Related Topics
Work with Quotes
715
Completing Sales Transactions
715
723
2011 User's Guide: Troubleshooting
Edit an active quote
Can I do this task?
This task requires permissions that are found in all default security roles. More information about specific
permissions and performing this task while offline: Sales Permissions
When you revise an active quote, a new quote with a new quote ID is created. The original quote is
automatically closed and stored in the Microsoft Dynamics CRM database for tracking purposes.
1
In the Navigation Pane, click Sales, and then click Quotes.
1065.
Open the record that you want.
1066.
In the Actions group, click Revise.
1067.
In the General section, make the changes that you want in the following boxes:
Quote ID
This information is automatically created.System administrators can set the auto-numbering format for this ID
from the Administration page, under Set Auto-Numbering.
Revision ID
This information is automatically created. The Revision ID tracks the number of times an active quote has
been revised.
Name
Type a name that is between 1 and 100 characters. The name should be meaningful and unique.By default,
these records are sorted by Name in the records list.
Potential Customer
Search for and select an account or contact.You can click the Lookup button
to search for and select
records.
Currency
Select the currency in which the quote will be calculated.
Price List
Search for and select the price list that you want. Price lists are created in the product catalog. At least one
price list must exist in the product catalog before you can select it.You can click the Lookup button to search
for records or to select records.
In the Totals area, enter all the information you have available. If you are adding a discount, you can add a
percentage discount, a monetary discount amount, or both.
Quote Discount (%)
This number represents a percentage of the total amount (not including freight charges) that will be
discounted from the total amount. This must be a number between 0.00 and 100.00. You can use a decimal
point, but you cannot use a percent sign (%).
725
2011 User's Guide: Troubleshooting
Quote Discount
This number represents a whole monetary amount that will be discounted from the total amount. This must be
a number between 0.00 and 100,000,000,000.00. You can use commas and a decimal point, but you cannot
use a currency symbol, such as dollar ($), euro (), or yen ().
Freight Amount
This must be a number between 0.00 and 100,000,000,000.00. You can use commas and a decimal point,
but you cannot use a currency symbol, such as dollar ($) or euro ().
Total Tax
The total tax is calculated when you click Recalculate or when you click Save.
Total Amount
The total amount is calculated when you click Recalculate or when you click Save.
1068. Under Information, click Notes. In the Notes section, click Add a new note, and add the information
that applies to your record.
1069.
Click Save or Save and Close.
Related Topics
Work with Quotes
715
Delete Things 39
Create an order from a quote
Can I do this task?
This task requires permissions that are found in all default security roles. More information about specific
permissions and performing this task while offline: Sales Permissions
When your customer has agreed to the terms of your quote, you can convert it to an order. In Microsoft
Dynamics CRM, you can only convert an active quote to an order.
Note: After you create an order from a quote, you can no longer revise the quote.
1
In the Navigation Pane, click Sales, and then click Quotes.
1070.
Open the active quote that you want.
1071.
In the Actions group, click Create Order.
1072.
In the Create Order dialog box, make the changes that you want, and then click OK.
Status Reason and Date Won
The status and date are entered automatically.
Description
727
2011 User's Guide: Troubleshooting
Add information about the new order.
Opportunity record
If the quote is not linked to an Opportunity record, the options in this section are not available.
If the quote is linked to an opportunity record, you can update the opportunity record and close it or you can
leave the opportunity record intact.
Close Opportunity is selected by default. To enter the revenue from the opportunity, click Actual revenue is
and enter the amount. Or, leave the Calculated from quotes option selected.
- OR Select Don't update opportunity.
The new order record opens automatically.
1073.
In the General section, make the changes that you want in the following boxes:
Order ID
This information is automatically created. System administrators can set the auto-numbering format for this ID
from the Administration page, under Set Auto-Numbering.
Name
Type a name that is between 1 and 100 characters. The name should be meaningful and unique.You can use
accent marks when you enter data, for example, in a customer's name. Your ability to sort and find
information is not affected by these accent marks.By default, these records are sorted by Name in the records
list.
Customer
You must search for and select an account or contact.You can click the Lookup button
to search for and
select records.
Price List
Search for and select the price list that you want. Price lists are created in the product catalog. At least one
price list must exist in the product catalog before you can select it.You can click the Lookup button to search
for records or to select records.
In the Totals area, enter all the information you have available. If you are adding a discount, you can add a
percentage discount, a monetary discount amount, or both.
Prices Locked
This check box is read-only. You set Prices Locked by clicking Lock Pricing in the Actions group.
Alternatively, you disable Prices Locked by clicking Use Current Pricing in the Actions group.
More information: Completing Sales Transactions (on page 715)
Order Discount (%)
This number represents a percentage of the total amount (not including freight charges) that will be
discounted from the total amount. This must be a number between 0.00 and 100.00. You can use a decimal
point, but you cannot use a percent sign (%).
729
2011 User's Guide: Troubleshooting
Order Discount
This number represents a whole monetary amount that will be discounted from the total amount. This must be
a number between 0.00 and 100,000,000,000.00. You can use commas and a decimal point, but you cannot
use a currency symbol, such as dollar ($), euro (), or yen ().
Freight Amount
This must be a number between 0.00 and 100,000,000,000.00. You can use commas and a decimal point,
but you cannot use a currency symbol, such as dollar ($) or euro ().
Total Tax
The total tax is calculated when you click Recalculate or when you click Save.
Total Amount
The total amount is calculated when you click Recalculate or when you click Save.
1074. In the Shipping section, enter all the information you have available and observe any noted
restrictions or requirements.
You must enter the date in the format your organization has set for dates. For example, 01/01/2006 or
31.12.2005.
If you omit leading zeros in a date, Microsoft Dynamics CRM will add them automatically. For example,
when you type 1/1/06, Microsoft Dynamics CRM will display it as 01/01/2006, if that is the date format of
your organization.
1075.
In the Addresses section, enter all the information that you have available in the following sections:
Bill To Address
Enter the address where the billing information will be sent.
Ship To Address
Enter the address information to ship the items to the customer. Select Will Call if the customer will pick up
the items.
To look up the Bill To Address or Ship To Address information, follow these steps:
1 In the Actions group, click Look Up Address.
83. In the Look Up Address dialog box, select the Bill To Address check box, the Ship To Address
check box, or both.
84. Click the Lookup button.
85. In the list of records, select the record you want, and then click OK.
1076. In the Administration section, enter the information or observe any noted restrictions or
requirements as needed:
Owner
This box is filled automatically with the name of the user who is creating the record. You can click the
Lookup button
to search for other records.
731
2011 User's Guide: Troubleshooting
Status Reason
Select the status of the item.
Source Campaign
The campaign record that appears in this field is automatically assigned when you convert a quote
associated with a campaign into an order.
Opportunity
Select an opportunity if you want to associate this item with an opportunity.
Quote
Select a quote if you want to associate this order with a quote.
1077. Under Information, click Notes. In the Notes section, click Add a new note, and add the information
that applies to your record.
1078.
Click Save or Save and Close.
Resolve potential duplicate records.
If the system detects that your record might be a potential duplicate, instead of saving the record, Microsoft
Dynamics CRM displays the Duplicates Detected dialog box.
1
To open a record to make sure it is a potential duplicate, in the Potential duplicate records list, doubleclick the record.
If the duplicate-detection rule identified potential duplicate records in other record types, review
records from each record type listed.
1079.
If your new or updated record is not a duplicate, to create the new record, click Save Record.
- OR If your new or updated record is a duplicate, to cancel your changes, click Cancel.
Notes
If you enter a duplicate record within a few minutes of entering the first record, Microsoft Dynamics CRM
will not detect the duplicate record. The matchcodes for new and updated records are created every five
minutes, rather than as a record is created.
Duplicate detection can take place only if duplicate detection is enabled in Duplicate Detection Settings
and if at least one duplicate-detection rule exists for the record type. More information: Avoiding
Duplicate Records (on page 145)
Tip
When the Look Up Records dialog box is open, if the record you need doesn't exist, click New, and
create the record.
Related Topics
Work with Quotes
715
Completing Sales Transactions
715
733
2011 User's Guide: Troubleshooting
Requesting User Interface Changes 465
Close an active quote
Can I do this task?
This task requires permissions that are found in all default security roles. More information about specific
permissions and performing this task while offline: Sales Permissions
Important: You cannot edit a closed quote record.
1
In the Navigation Pane, click Sales, and then click Quotes.
1080.
Open the active quote that you want to close.
1081.
In the Actions group, click Close Quote.
1082.
Enter the following information:
Status Reason
Select the status of the item. The choices available by default are Lost, Canceled, and Revised.
Close Date
Enter the date that the quote is closed.
Description
Enter additional details about why the quote is closed.
Create a revised quote
If you are closing the quote because you need to create a new, revised quote, select this option.
- OR Do not revise this quote
If you do not want to create a revised quote, select this option.
Close the associated opportunity
If this quote is associated with an opportunity, you can select Close the associated opportunity
to close the opportunity.
Related Topics
Work with Quotes
715
Completing Sales Transactions
715
735
2011 User's Guide: Troubleshooting
Quote Product Form
Use this form to add a product to a quote.
Can I do this task?
This task requires permissions that are found in all default security roles. More information about specific
permissions and performing this task while offline: Sales Permissions
1
In the Navigation Pane, click Sales, and then click Quotes.
- OR In the Navigation Pane, click Sales, and then click Orders.
1083.
Open the quote or order that you want to add a product to.
1084.
In the Navigation Pane, under Common, click Products.
1085. Under List Tools, on the Quote Products tab, in the Records group, click Add New Quote
Product.
Note
To add products to a quote, the status of the quote must be Draft.
- OR Under List Tools on the Order Products tab, in the Records group, click Add New Order Product.
1086. In the form, you enter information in the following boxes or observe any noted restrictions or
requirements as needed:
Select Product
To use an existing product, leave the Existing option selected.
If you are using an existing product, click the Lookup button
to search for and add a product.
- OR To create a write-in product, click Write-In, and then type the name of the product.
Note
The available options and fields change depending upon whether you choose an existing or write-in
product.
Unit
Search for and select a unit.
Pricing
Select the pricing option. By default, Microsoft Dynamics CRM will use the price that is listed in the product
catalog. To override the price, click Override Price. If you choose to override the price, you can specify a
price that you want to charge for each unit of the product.
737
2011 User's Guide: Troubleshooting
Quantity
You must enter the quantity of the product or service that will be included.
You can enter numbers between 0.00 and 1,000,000,000.00. You can use a comma and a decimal point. You
cannot use a currency symbol, such as the dollar ($), euro (), or yen ().
Manual Discount
If you want, you can enter a discount to the product.
You can enter numbers between 0.00 and 1,000,000,000.00.
You can use a comma and a decimal point. You cannot use a currency symbol, such as the dollar ($), euro
(), or yen ().
Tax
If required, enter the appropriate tax amount.
1087.
Click Save or Save and Close.
Related Topics
Requesting User Interface Changes 465
Work with Orders
When a customer is ready to purchase a product, you can create an order to record the potential sale.
Create or edit an order
Can I do this task?
This task requires permissions that are found in all default security roles. More information about specific
permissions and performing this task while offline: Sales Permissions
Typically, you convert a quote that is won into an order. However, you can also use Microsoft Dynamics
CRM to create an order that does not originate from a quote.
1
In the Navigation Pane, click Sales, and then click Orders.
1088.
In the Records group, click New, or open the record that you want to edit.
1089. In the General section, enter or edit information or observe any noted restrictions or requirements as
needed:
Order ID
739
2011 User's Guide: Troubleshooting
This information is automatically created.System administrators can set the auto-numbering format for this ID
from the Administration page, under Set Auto-Numbering.
Name
Type a name that is between 1 and 100 characters. The name should be meaningful and unique.You can use
accent marks when you enter data, for example, in a customer's name. Your ability to sort and find
information is not affected by these accent marks.By default, these records are sorted by Name in the records
list.
Customer
You must search for and select an account or contact.You can click the Lookup button
to search for and
select records.
Currency
Select the currency in which the order will be calculated.
Price List
Search for and select the price list that you want. Price lists are created in the product catalog. At least one
price list must exist in the product catalog before you can select it.You can click the Lookup button to search
for records or to select records.
In the Totals area, enter all the information you have available. If you are adding a discount, you can add a
percentage discount, a monetary discount amount, or both.
Detail Amount
This box is read-only and automatically calculates the sum of all existing quote, order, or invoice line items,
which includes products and write-in products.
Prices Locked
This check box is read-only. You set Prices Locked by clicking Lock Pricing in the Actions group.
Alternatively, you disable Prices Locked by clicking Use Current Pricing in the Actions group.
More information: Completing Sales Transactions (on page 715)
Order Discount (%)
This number represents a percentage of the total amount (not including freight charges) that will be
discounted from the total amount. This must be a number between 0.00 and 100.00. You can use a decimal
point, but you cannot use a percent sign (%).
Order Discount
This number represents a whole monetary amount that will be discounted from the total amount. This must be
a number between 0.00 and 100,000,000,000.00. You can use commas and a decimal point, but you cannot
use a currency symbol, such as dollar ($), euro (), or yen ().
Freight Amount
This must be a number between 0.00 and 100,000,000,000.00. You can use commas and a decimal point,
but you cannot use a currency symbol, such as dollar ($) or euro ().
741
2011 User's Guide: Troubleshooting
Total Tax
The total tax is calculated when you click Recalculate or when you click Save.
Total Amount
The total amount is calculated when you click Recalculate or when you click Save.
1090. In the Shipping section, enter all the information you have available and observe any noted
restrictions or requirements.
You must enter the date in the format your organization has set for dates. For example, 01/01/2006 or
31.12.2005.
If you omit leading zeros in a date, Microsoft Dynamics CRM will add them automatically. For example,
when you type 1/1/06, Microsoft Dynamics CRM will display it as 01/01/2006, if that is the date format of
your organization.
1091.
In the Addresses section, enter all the information that you have available in the following sections:
Bill To Address
Enter the address where the billing information will be sent.
Ship To Address
Enter the address information to ship the items to the customer. Select Will Call if the customer will pick up
the items.
To look up the Bill To Address or Ship To Address information, follow these steps:
1 In the Actions group, click Look Up Address.
86. In the Look Up Address dialog box, select the Bill To Address check box, the Ship To Address
check box, or both.
87. Click the Lookup button.
88. In the list of records, select the record you want, and then click OK.
1092. In the Administration section, enter the information or observe any noted restrictions or
requirements as needed:
Owner
This box is filled automatically with the name of the user who is creating the record. You can click the
Lookup button
to search for other records.
Status Reason
Select the status of the item.
Source Campaign
The campaign record that appears in this field is automatically assigned if the order is converted from a
quote associated with a campaign. You cannot assign a source campaign to completely new orders.
Opportunity
743
2011 User's Guide: Troubleshooting
Select an opportunity if you want to associate this item with an opportunity.
Quote
Select a quote if you want to associate this order with a quote.
1093. Under Information, click Notes. In the Notes section, click Add a new note, and add the information
that applies to your record.
1094.
Click Save or Save and Close.
Resolve potential duplicate records.
If the system detects that your record might be a potential duplicate, instead of saving the record, Microsoft
Dynamics CRM displays the Duplicates Detected dialog box.
1
To open a record to make sure it is a potential duplicate, in the Potential duplicate records list, doubleclick the record.
If the duplicate-detection rule identified potential duplicate records in other record types, review
records from each record type listed.
1095.
If your new or updated record is not a duplicate, to create the new record, click Save Record.
- OR If your new or updated record is a duplicate, to cancel your changes, click Cancel.
Notes
If you enter a duplicate record within a few minutes of entering the first record, Microsoft Dynamics CRM
will not detect the duplicate record. The matchcodes for new and updated records are created every five
minutes, rather than as a record is created.
Duplicate detection can take place only if duplicate detection is enabled in Duplicate Detection Settings
and if at least one duplicate-detection rule exists for the record type. More information: Avoiding
Duplicate Records (on page 145)
Tip
When the Look Up Records dialog box is open, if the record you need doesn't exist, click New, and
create the record.
Note
You must manually enter the tax amount when you add a product to a quote, order, or invoice.
Microsoft Dynamics CRM does not automatically calculate tax for individual products. However, the
total tax is calculated automatically based on the sum of the tax amounts for all of the individual
products in a quote, order, or invoice.
Related Topics
Work with Orders
739
Completing Sales Transactions
715
745
2011 User's Guide: Troubleshooting
Requesting User Interface Changes 465
Add or remove a contact
Can I do this task?
This task requires permissions that are found in all default security roles. More information about specific
permissions and performing this task while offline: Sales Permissions
1
In the Navigation Pane, click Sales, and then click Quotes.
- OR In the Navigation Pane, click Sales, and then click Orders.
- OR In the Navigation Pane, click Sales, and then click Invoices.
1096.
In the list of quotes, orders, or invoices, open the record that you want to add a contact to.
1097.
Under Common, click Other Contacts.
1098.
In the Records group, click Add Existing Contact.
1099. In the Look Up Records dialog box, search for and select the contact records that you want to add
to the quote, order, or invoice, and then click OK.
1100.
Click the Quote, Order, or Invoice tab. Click Save or Save and Close.
Tip
If you cannot locate the contact you want to add, you might need to create it. To do this, in the Look
Up Records dialog box, click New and then complete the form.
Note
To remove a contact from a quote, order, or invoice, follow steps 1, 2, and 3 to navigate to the
appropriate area. Select the contact or contacts that you want to remove, and then in the Records
group, click Remove. In the confirmation message, click OK.
Related Topics
Work with Quotes
715
Work with Orders
739
Work with Invoices
765
Managing Accounts and Contacts
555
747
2011 User's Guide: Troubleshooting
Completing Sales Transactions
715
Lock or unlock the price for an order or invoice
Can I do this task?
This task requires permissions that are found in all default security roles. More information about specific
permissions and performing this task while offline: Sales Permissions
To determine whether your order or invoice is using Prices Locked, view the Prices Locked check box in the
General section of the Invoice or Order form. If the Prices Locked check box is not selected, Use Current
Pricing is enabled.
Note that this check box is read-only. You cannot enable or disable Prices Locked by clicking the Prices
Locked check box in the General section.
1
In the Navigation Pane, click Sales, and then click Orders or Invoices.
1101.
Open the order or invoice that you want.
1102.
To enable Prices Locked, in the Actions group, click Lock Pricing.
- OR To enable Use Current Pricing, in the Actions group, click Use Current Pricing.
Related Topics
Work with Orders
739
Work with Invoices
765
Completing Sales Transactions
715
Create an invoice from an order
Can I do this task?
This task requires permissions that are found in all default security roles. More information about specific
permissions and performing this task while offline: Sales Permissions
In Microsoft Dynamics CRM, you can quickly generate an invoice based on the information that is in an order.
1
In the Navigation Pane, click Sales, and then click Orders.
1103.
Open the record that you want.
749
2011 User's Guide: Troubleshooting
1104.
In the Actions group, click Create Invoice.
1105.
In the General section, make the changes that you want in the following boxes:
Invoice ID
This information is automatically created.System administrators can set the auto-numbering format for this ID
from the Administration page, under Set Auto-Numbering.
Name
Type a name that is between 1 and 100 characters. The name should be meaningful and unique.You can use
accent marks when you enter data, for example, in a customer's name. Your ability to sort and find
information is not affected by these accent marks.By default, these records are sorted by Name in the records
list.
Customer
You must search for and select an account or contact.You can click the Lookup button
to search for and
select records.
Currency
Select the currency in which the invoice will be calculated.
Price List
Search for and select the price list that you want. Price lists are created in the product catalog. At least one
price list must exist in the product catalog before you can select it.You can click the Lookup button to search
for records or to select records.
In the Totals area, enter all the information you have available. If you are adding a discount, you can add a
percentage discount, a monetary discount amount, or both.
Prices Locked
This check box is read-only. You set Prices Locked by clicking Lock Pricing in the Actions group.
Alternatively, you disable Prices Locked by clicking Use Current Pricing in the Actions group.
More information: Completing Sales Transactions (on page 715)
Invoice Discount (%)
This number represents a percentage of the total amount (not including freight charges) that will be
discounted from the total amount. This must be a number between 0.00 and 100.00. You can use a decimal
point, but you cannot use a percent sign (%).
Invoice Discount
This number represents a whole monetary amount that will be discounted from the total amount. This must be
a number between 0.00 and 100,000,000,000.00. You can use commas and a decimal point, but you cannot
use a currency symbol, such as dollar ($), euro (), or yen ().
Pre-Freight Amount
This box is read-only and automatically calculates a subtotal based on the detail amount and any discounts.
Freight Amount
751
2011 User's Guide: Troubleshooting
This must be a number between 0.00 and 100,000,000,000.00. You can use commas and a decimal point,
but you cannot use a currency symbol, such as dollar ($) or euro ().
Total Tax
The total tax is calculated when you click Recalculate or when you click Save.
Total Amount
The total amount is calculated when you click Recalculate or when you click Save.
1106. In the Shipping section, enter all the information you have available and observe any noted
restrictions or requirements.
You must enter the date in the format your organization has set for dates. For example, 01/01/2006 or
31.12.2005.
If you omit leading zeros in a date, Microsoft Dynamics CRM will add them automatically. For example,
when you type 1/1/06, Microsoft Dynamics CRM will display it as 01/01/2006, if that is the date format of
your organization.
1107.
In the Addresses section, enter all the information that you have available in the following sections:
Bill To Address
Enter the address where the billing information will be sent.
Ship To Address
Enter the address information to ship the items to the customer. Select Will Call if the customer will pick up
the items.
To look up the Bill To Address or Ship To Address information, follow these steps:
1 In the Actions group, click Look Up Address.
89. In the Look Up Address dialog box, select the Bill To Address check box, the Ship To Address
check box, or both.
90. Click the Lookup button.
91. In the list of records, select the record you want, and then click OK.
1108. In the Administration section, enter the information or observe any noted restrictions or
requirements as needed:
Owner
This box is filled automatically with the name of the user who is creating the record. You can click the
Lookup button
to search for other records.
Status Reason
Select the status of the item.
Opportunity
Select an opportunity if you want to associate this item with an opportunity.
753
2011 User's Guide: Troubleshooting
Order
Select an order if you want to associate this invoice with an order.
1109. Under Information, click Notes. In the Notes section, click Add a new note, and add the information
that applies to your record.
1110.
Click Save or Save and Close.
Resolve potential duplicate records.
If the system detects that your record might be a potential duplicate, instead of saving the record, Microsoft
Dynamics CRM displays the Duplicates Detected dialog box.
1
To open a record to make sure it is a potential duplicate, in the Potential duplicate records list, doubleclick the record.
If the duplicate-detection rule identified potential duplicate records in other record types, review
records from each record type listed.
1111.
If your new or updated record is not a duplicate, to create the new record, click Save Record.
- OR If your new or updated record is a duplicate, to cancel your changes, click Cancel.
Notes
If you enter a duplicate record within a few minutes of entering the first record, Microsoft Dynamics CRM
will not detect the duplicate record. The matchcodes for new and updated records are created every five
minutes, rather than as a record is created.
Duplicate detection can take place only if duplicate detection is enabled in Duplicate Detection Settings
and if at least one duplicate-detection rule exists for the record type. More information: Avoiding
Duplicate Records (on page 145)
Tip
When the Look Up Records dialog box is open, if the record you need doesn't exist, click New, and
create the record.
Related Topics
Work with Orders
739
Completing Sales Transactions
715
Requesting User Interface Changes 465
Close an order
Can I do this task?
This task requires permissions that are found in all default security roles. More information about specific
permissions and performing this task while offline: Sales Permissions
755
2011 User's Guide: Troubleshooting
You close an order by either fulfilling the order or canceling the order. Products or services that are shipped
are fulfilled. Conversely, products or services that are not shipped should be canceled.
1
In the Navigation Pane, click Sales, and then click Orders.
1112.
In the Orders list, open the order that you want.
1113.
If your organization fulfilled the order, in the Actions group, click Fulfill Order
- OR If the order is canceled, click Cancel Order.
1114.
In the dialog box, enter information in the following boxes, and then click OK:
Status Reason
Select the status of the item.
Date Fulfilled or Cancel Date
Select the date that the order was fulfilled or canceled.
Description
Enter a description of the order fulfillment or cancelation.
Important
You cannot update or change an order after it has been closed. Additionally, you cannot update or
change an order that has been partially or completely fulfilled.
Related Topics
Work with Orders
739
Completing Sales Transactions
715
Order Product Form
Use this form to add a product to an order.
Can I do this task?
This task requires permissions that are found in all default security roles. More information about specific
permissions and performing this task while offline: Sales Permissions
1
In the Navigation Pane, click Sales, and then click Quotes.
- OR In the Navigation Pane, click Sales, and then click Orders.
1115.
Open the quote or order that you want to add a product to.
757
2011 User's Guide: Troubleshooting
1116.
In the Navigation Pane, under Common, click Products.
1117. Under List Tools, on the Quote Products tab, in the Records group, click Add New Quote
Product.
Note
To add products to a quote, the status of the quote must be Draft.
- OR Under List Tools on the Order Products tab, in the Records group, click Add New Order Product.
1118. In the form, you enter information in the following boxes or observe any noted restrictions or
requirements as needed:
Select Product
To use an existing product, leave the Existing option selected.
If you are using an existing product, click the Lookup button
to search for and add a product.
- OR To create a write-in product, click Write-In, and then type the name of the product.
Note
The available options and fields change depending upon whether you choose an existing or write-in
product.
Unit
Search for and select a unit.
Pricing
Select the pricing option. By default, Microsoft Dynamics CRM will use the price that is listed in the product
catalog. To override the price, click Override Price. If you choose to override the price, you can specify a
price that you want to charge for each unit of the product.
Quantity
You must enter the quantity of the product or service that will be included.
You can enter numbers between 0.00 and 1,000,000,000.00. You can use a comma and a decimal point. You
cannot use a currency symbol, such as the dollar ($), euro (), or yen ().
Manual Discount
If you want, you can enter a discount to the product.
You can enter numbers between 0.00 and 1,000,000,000.00.
You can use a comma and a decimal point. You cannot use a currency symbol, such as the dollar ($), euro
(), or yen ().
Tax
759
2011 User's Guide: Troubleshooting
If required, enter the appropriate tax amount.
1119.
Click Save or Save and Close.
Related Topics
Requesting User Interface Changes 465
Add a product to a queue or order
Can I do this task?
This task requires permissions that are found in all default security roles. More information about specific
permissions and performing this task while offline: Sales Permissions
1
In the Navigation Pane, click Sales, and then click Quotes.
- OR In the Navigation Pane, click Sales, and then click Orders.
1120.
Open the quote or order that you want to add a product to.
1121.
In the Navigation Pane, under Common, click Products.
1122. Under List Tools, on the Quote Products tab, in the Records group, click Add New Quote
Product.
Note
To add products to a quote, the status of the quote must be Draft.
- OR Under List Tools on the Order Products tab, in the Records group, click Add New Order Product.
1123. In the form, you enter information in the following boxes or observe any noted restrictions or
requirements as needed:
Select Product
To use an existing product, leave the Existing option selected.
If you are using an existing product, click the Lookup button
to search for and add a product.
- OR To create a write-in product, click Write-In, and then type the name of the product.
Note
The available options and fields change depending upon whether you choose an existing or write-in
product.
Unit
761
2011 User's Guide: Troubleshooting
Search for and select a unit.
Pricing
Select the pricing option. By default, Microsoft Dynamics CRM will use the price that is listed in the product
catalog. To override the price, click Override Price. If you choose to override the price, you can specify a
price that you want to charge for each unit of the product.
Quantity
You must enter the quantity of the product or service that will be included.
You can enter numbers between 0.00 and 1,000,000,000.00. You can use a comma and a decimal point. You
cannot use a currency symbol, such as the dollar ($), euro (), or yen ().
Manual Discount
If you want, you can enter a discount to the product.
You can enter numbers between 0.00 and 1,000,000,000.00.
You can use a comma and a decimal point. You cannot use a currency symbol, such as the dollar ($), euro
(), or yen ().
Tax
If required, enter the appropriate tax amount.
1124.
Click Save or Save and Close.
Related Topics
Requesting User Interface Changes 465
Cancel Order Form
Use this form to cancel an order.
Can I do this task?
This task requires permissions that are found in all default security roles. More information about specific
permissions and performing this task while offline: Sales Permissions
You close an order by either fulfilling the order or canceling the order. Products or services that are shipped
are fulfilled. Conversely, products or services that are not shipped should be canceled.
1
In the Navigation Pane, click Sales, and then click Orders.
1125.
In the Orders list, open the order that you want.
1126.
If your organization fulfilled the order, in the Actions group, click Fulfill Order
- OR If the order is canceled, click Cancel Order.
763
2011 User's Guide: Troubleshooting
1127.
In the dialog box, enter information in the following boxes, and then click OK:
Status Reason
Select the status of the item.
Date Fulfilled or Cancel Date
Select the date that the order was fulfilled or canceled.
Description
Enter a description of the order fulfillment or cancelation.
Important
You cannot update or change an order after it has been closed. Additionally, you cannot update or
change an order that has been partially or completely fulfilled.
Related Topics
Work with Orders
739
Completing Sales Transactions
715
Work with Invoices
When a customer has agreed to the terms of an order for one or more of your products, you can create an
invoice to record the upcoming sale.
Use the Closed Activity list
Can I do this task?
This task requires permissions that are found in all default security roles. More information about specific
permissions and performing this task while offline: Sales Permissions
Many record types allow for activities to be associated with them. For example, an opportunity might have an
associated phone call activity. When you close any associated activity as completed, that activity shows up in
the record history of the associated record. To view the record history, in the record, under Common, click
Closed Activities.
You can do the following in the Closed Activities list:
While the record is in draft form, you can create a new activity for this record by clicking the New Activity
button. You can no longer do this when the record is activated. Note that even though you create this
activity from the Closed Activities list, it will be displayed in the Activities list while it is active. It will be
displayed in the Closed Activities list after you set the status to completed.
765
2011 User's Guide: Troubleshooting
You can also do standard tasks such as printing, exporting data, running a report, or assigning. For
information about doing those tasks, see the topic What else can I do? More tasks...
The Closed Activities list for opportunities, accounts, and contacts includes two lists that help you narrow
down the number of completed activities:
To narrow down the list to a certain time period, such as Last 30 days, click Filter on.
To see completed activities for one particular record, click Include, and then select This Record Only.
To create a list of activities that are related to any record associated with the account or contact, select
Related Regarding Records.
Related Topics
Manage Activities
49
Create or edit an invoice
Can I do this task?
This task requires permissions that are found in all default security roles. More information about specific
permissions and performing this task while offline: Sales Permissions
Typically, you convert an order into an invoice. In Microsoft Dynamics CRM, you can create an invoice that
does not originate from an order.
1
In the Navigation Pane, click Sales, and then click Invoices.
1128.
In the Records group, click New, or open the record that you want to edit.
1129. In the General section, enter or edit information or observe any noted restrictions or requirements as
needed:
Invoice ID
This information is automatically created.System administrators can set the auto-numbering format for this ID
from the Administration page, under Set Auto-Numbering.
Name
Type a name that is between 1 and 100 characters. The name should be meaningful and unique.You can use
accent marks when you enter data, for example, in a customer's name. Your ability to sort and find
information is not affected by these accent marks.By default, these records are sorted by Name in the records
list.
Customer
You must search for and select an account or contact.You can click the Lookup button
to search for and
select records.
767
2011 User's Guide: Troubleshooting
Currency
Select the currency in which the invoice will be calculated.
Price List
Search for and select the price list that you want. Price lists are created in the product catalog. At least one
price list must exist in the product catalog before you can select it.You can click the Lookup button to search
for records or to select records.
In the Totals area, enter all the information you have available. If you are adding a discount, you can add a
percentage discount, a monetary discount amount, or both.
Detail Amount
This box is read-only and automatically calculates the sum of all existing quote, order, or invoice line items,
which includes products and write-in products.
Prices Locked
This check box is read-only. You set Prices Locked by clicking Lock Pricing in the Actions group.
Alternatively, you disable Prices Locked by clicking Use Current Pricing in the Actions group.
More information: Completing Sales Transactions (on page 715)
Invoice Discount (%)
This number represents a percentage of the total amount (not including freight charges) that will be
discounted from the total amount. This must be a number between 0.00 and 100.00. You can use a decimal
point, but you cannot use a percent sign (%).
Invoice Discount
This number represents a whole monetary amount that will be discounted from the total amount. This must be
a number between 0.00 and 100,000,000,000.00. You can use commas and a decimal point, but you cannot
use a currency symbol, such as dollar ($), euro (), or yen ().
Pre-Freight Amount
This box is read-only and automatically calculates a subtotal based on the detail amount and any discounts.
Freight Amount
This must be a number between 0.00 and 100,000,000,000.00. You can use commas and a decimal point,
but you cannot use a currency symbol, such as dollar ($) or euro ().
Total Tax
The total tax is calculated when you click Recalculate or when you click Save.
Total Amount
The total amount is calculated when you click Recalculate or when you click Save.
1130. In the Shipping section, enter all the information you have available and observe any noted
restrictions or requirements.
You must enter the date in the format your organization has set for dates. For example, 01/01/2006 or
31.12.2005.
769
2011 User's Guide: Troubleshooting
If you omit leading zeros in a date, Microsoft Dynamics CRM will add them automatically. For example,
when you type 1/1/06, Microsoft Dynamics CRM will display it as 01/01/2006, if that is the date format of
your organization.
1131.
In the Addresses section, enter all the information that you have available in the following sections:
Bill To Address
Enter the address where the billing information will be sent.
Ship To Address
Enter the address information to ship the items to the customer. Select Will Call if the customer will pick up
the items.
To look up the Bill To Address or Ship To Address information, follow these steps:
1 In the Actions group, click Look Up Address.
92. In the Look Up Address dialog box, select the Bill To Address check box, the Ship To Address
check box, or both.
93. Click the Lookup button.
94. In the list of records, select the record you want, and then click OK.
1132. In the Administration section, enter the information or observe any noted restrictions or
requirements as needed:
Owner
This box is filled automatically with the name of the user who is creating the record. You can click the
Lookup button
to search for other records.
Status Reason
Select the status of the item.
Opportunity
Select an opportunity if you want to associate this item with an opportunity.
Order
Select an order if you want to associate this invoice with an order.
1133. Under Information, click Notes. In the Notes section, click Add a new note, and add the information
that applies to your record.
1134.
Click Save or Save and Close.
Resolve potential duplicate records.
If the system detects that your record might be a potential duplicate, instead of saving the record, Microsoft
Dynamics CRM displays the Duplicates Detected dialog box.
1
To open a record to make sure it is a potential duplicate, in the Potential duplicate records list, doubleclick the record.
771
2011 User's Guide: Troubleshooting
If the duplicate-detection rule identified potential duplicate records in other record types, review
records from each record type listed.
1135.
If your new or updated record is not a duplicate, to create the new record, click Save Record.
- OR If your new or updated record is a duplicate, to cancel your changes, click Cancel.
Notes
If you enter a duplicate record within a few minutes of entering the first record, Microsoft Dynamics CRM
will not detect the duplicate record. The matchcodes for new and updated records are created every five
minutes, rather than as a record is created.
Duplicate detection can take place only if duplicate detection is enabled in Duplicate Detection Settings
and if at least one duplicate-detection rule exists for the record type. More information: Avoiding
Duplicate Records (on page 145)
Note
You must manually enter the tax amount when you add a product to a quote, order, or invoice.
Microsoft Dynamics CRM does not automatically calculate tax for individual products. However, the
total tax is calculated automatically based on the sum of the tax amounts for all of the individual
products in a quote, order, or invoice.
Tip
When the Look Up Records dialog box is open, if the record you need doesn't exist, click New, and
create the record.
Related Topics
Work with Invoices
765
Completing Sales Transactions
715
Requesting User Interface Changes 465
Add or remove a contact
Can I do this task?
This task requires permissions that are found in all default security roles. More information about specific
permissions and performing this task while offline: Sales Permissions
1
In the Navigation Pane, click Sales, and then click Quotes.
- OR In the Navigation Pane, click Sales, and then click Orders.
773
2011 User's Guide: Troubleshooting
- OR In the Navigation Pane, click Sales, and then click Invoices.
1136.
In the list of quotes, orders, or invoices, open the record that you want to add a contact to.
1137.
Under Common, click Other Contacts.
1138.
In the Records group, click Add Existing Contact.
1139. In the Look Up Records dialog box, search for and select the contact records that you want to add
to the quote, order, or invoice, and then click OK.
1140.
Click the Quote, Order, or Invoice tab. Click Save or Save and Close.
Tip
If you cannot locate the contact you want to add, you might need to create it. To do this, in the Look
Up Records dialog box, click New and then complete the form.
Note
To remove a contact from a quote, order, or invoice, follow steps 1, 2, and 3 to navigate to the
appropriate area. Select the contact or contacts that you want to remove, and then in the Records
group, click Remove. In the confirmation message, click OK.
Related Topics
Work with Quotes
715
Work with Orders
739
Work with Invoices
765
Managing Accounts and Contacts
555
Completing Sales Transactions
715
Lock or unlock the price for an order or invoice
Can I do this task?
This task requires permissions that are found in all default security roles. More information about specific
permissions and performing this task while offline: Sales Permissions
To determine whether your order or invoice is using Prices Locked, view the Prices Locked check box in the
General section of the Invoice or Order form. If the Prices Locked check box is not selected, Use Current
Pricing is enabled.
Note that this check box is read-only. You cannot enable or disable Prices Locked by clicking the Prices
Locked check box in the General section.
775
2011 User's Guide: Troubleshooting
In the Navigation Pane, click Sales, and then click Orders or Invoices.
1141.
Open the order or invoice that you want.
1142.
To enable Prices Locked, in the Actions group, click Lock Pricing.
- OR To enable Use Current Pricing, in the Actions group, click Use Current Pricing.
Related Topics
Work with Orders
739
Work with Invoices
765
Completing Sales Transactions
715
Close an invoice as paid or canceled
Can I do this task?
This task requires permissions that are found in all default security roles. More information about specific
permissions and performing this task while offline: Sales Permissions
You close an invoice either by canceling the invoice or setting the invoice status as paid.
1
In the Navigation Pane, click Sales, and then click Invoices.
1143.
Open the record that you want.
1144.
If the invoice is paid, in the Actions group, click Invoice Paid.
- OR If the invoice is canceled, in the Actions group, click Cancel Invoice.
1145.
In the Paid Invoice or Cancel Invoice dialog box, in the Status Reason list, click the reason.
1146.
Click OK.
Related Topics
Work with Invoices
765
Work with Quotes
715
Work with Orders
739
Completing Sales Transactions
715
777
2011 User's Guide: Troubleshooting
Invoice Product Form
Use this form to add a product to an invoice.
Can I do this task?
This task requires permissions that are found in all default security roles. More information about specific
permissions and performing this task while offline: Sales Permissions
To add a product to an invoice, you must select a price list on the invoice form.
After you have done this, you can add one or more products. The price list is required because Microsoft
Dynamics CRM uses the list to calculate the values in the following fields:
Price Per Unit
Volume Discount
Manual Discount
Extended Amount
Values for these fields will be displayed after you save the record.
1
In the Navigation Pane, click Sales, and then click Invoices.
1147.
To add a product, in the list of quotes, orders or invoices, open the record that you want.
1148.
Under Common, click Products
1149.
In the Records group, click Add New Invoice Product.
1150. In the General section, enter or edit information or observe any noted restrictions or requirements as
needed:
Select Product
In the Existing Products box, click the Lookup button
to search for and add a product. Or, click Write
In, and then, in the Write-In Product box, type the name of the product that you want to add.
Unit
Click the Lookup button
to search for and add a unit.
Price Per Unit
This value is automatically calculated based on the price list associated with the product that you selected.
You cannot manually enter this value.
Volume Discount
This value is automatically calculated based on the price list associated with the product that you selected.
You cannot manually enter this value.
Quantity
779
2011 User's Guide: Troubleshooting
Enter the number of product items.
You must enter numbers between 0.00 and 1,000,000,000.00.
You can use commas and a decimal point. You cannot use a currency symbol, such as the dollar ($), euro
(), or yen ().
Amount
This field is calculated automatically based on the price per unit, volume discount, and quantity.
Manual Discount
If appropriate, enter a discount.
You must enter numbers between 0.00 and 1,000,000,000.00.
You can use commas and a decimal point. You cannot use a currency symbol, such as the dollar ($), euro
(), or yen ().
Tax
If required, enter the appropriate tax amount.
Extended Amount
This field is calculated automatically based on the amount, manual discount, and tax.
1151.
Click Save or Save and Close.
Important
When you change the Quantity field on a product record, the amounts are not updated until the record is
saved.
You must click Recalculate in the quote, order, or invoice record to update the amount fields.
Notes
To add a product from the product catalog, you must create at least one unit group, price list, and
product. More information: Creating the Product Catalog
You must manually enter the tax amount when you add a product to a quote, order, or invoice.
Microsoft Dynamics CRM does not automatically calculate tax for individual products. However, the
total tax is calculated automatically based on the sum of the tax amounts for all of the individual
products in a quote, order, or invoice.
Related Topics
Completing Sales Transactions
715
Requesting User Interface Changes 465
Add a product to an invoice
Can I do this task?
781
2011 User's Guide: Troubleshooting
This task requires permissions that are found in all default security roles. More information about specific
permissions and performing this task while offline: Sales Permissions
To add a product to an invoice, you must select a price list on the invoice form.
After you have done this, you can add one or more products. The price list is required because Microsoft
Dynamics CRM uses the list to calculate the values in the following fields:
Price Per Unit
Volume Discount
Manual Discount
Extended Amount
Values for these fields will be displayed after you save the record.
1
In the Navigation Pane, click Sales, and then click Invoices.
1152.
To add a product, in the list of quotes, orders or invoices, open the record that you want.
1153.
Under Common, click Products
1154.
In the Records group, click Add New Invoice Product.
1155. In the General section, enter or edit information or observe any noted restrictions or requirements as
needed:
Select Product
In the Existing Products box, click the Lookup button
to search for and add a product. Or, click Write
In, and then, in the Write-In Product box, type the name of the product that you want to add.
Unit
Click the Lookup button
to search for and add a unit.
Price Per Unit
This value is automatically calculated based on the price list associated with the product that you selected.
You cannot manually enter this value.
Volume Discount
This value is automatically calculated based on the price list associated with the product that you selected.
You cannot manually enter this value.
Quantity
Enter the number of product items.
You must enter numbers between 0.00 and 1,000,000,000.00.
You can use commas and a decimal point. You cannot use a currency symbol, such as the dollar ($), euro
(), or yen ().
Amount
783
2011 User's Guide: Troubleshooting
This field is calculated automatically based on the price per unit, volume discount, and quantity.
Manual Discount
If appropriate, enter a discount.
You must enter numbers between 0.00 and 1,000,000,000.00.
You can use commas and a decimal point. You cannot use a currency symbol, such as the dollar ($), euro
(), or yen ().
Tax
If required, enter the appropriate tax amount.
Extended Amount
This field is calculated automatically based on the amount, manual discount, and tax.
1156.
Click Save or Save and Close.
Important
When you change the Quantity field on a product record, the amounts are not updated until the record is
saved.
You must click Recalculate in the quote, order, or invoice record to update the amount fields.
Notes
To add a product from the product catalog, you must create at least one unit group, price list, and
product. More information: Creating the Product Catalog
You must manually enter the tax amount when you add a product to a quote, order, or invoice.
Microsoft Dynamics CRM does not automatically calculate tax for individual products. However, the
total tax is calculated automatically based on the sum of the tax amounts for all of the individual
products in a quote, order, or invoice.
Related Topics
Completing Sales Transactions
715
Requesting User Interface Changes 465
Marketing
Planning Campaigns
785
2011 User's Guide: Troubleshooting
Campaigns are containers for all of the information, planning tasks, and campaign activities you need to
manage for the marketing campaigns. Campaigns include extensive tracking features, including detailed
financial information, reports, and multiple marketing lists. Campaigns can also include multiple planning
tasks and campaign activities required to coordinate all the resources that are needed for a campaign.
Work with Campaigns and Campaign Templates
Use this list to work with campaigns and campaign templates.
Can I do this task?
This task requires permissions that are found in all default marketing security roles. More information about
specific permissions and performing this task while offline: Marketing Permissions
The only difference between campaigns and campaign templates is in how you save the record. You can add
planning tasks, campaign activities, marketing lists, sales literature, and products to both campaigns and
campaign templates. Use a campaign to plan and track each of your marketing campaigns. Use campaign
templates to create reusable groups of planning tasks and campaign activities for similar or recurring
marketing campaigns.
Because campaigns serve as containers for the various items you can include in them, there is no need to
close a campaign once all of the planning tasks and campaign activities have been completed.
Create or edit a campaign
1
In the Navigation Pane, click Marketing, and then click Campaigns.
1157.
In the Records group, click New.
1158. Under Information, click General, and then enter the information that you have for this campaign.
You must enter information in the following boxes:
Name
Currency
Tip
At a minimum, select a price list to help you determine the cost of your campaign
compared to the revenue generated by the campaign.
1159. Under Information, click Financials, and then enter any information that you have available in the
following sections:
Budget Allocated
Estimated Revenue
Miscellaneous Costs
You must enter numbers between 0.00 and 1,000,000,000.00.
787
2011 User's Guide: Troubleshooting
You can use commas and a decimal point. You cannot use a currency symbol, such as the dollar ($), euro
(), or yen ().
Microsoft Dynamics CRM automatically calculates the Total Cost of Campaign Activities and Total Cost of
Campaign values.
1160. Under Information, click Notes and Activities. In the Notes section, click Add a new note, and add
the information that applies to your record.
1161.
Click Save or Save and Close.
Notes
Microsoft Dynamics CRM automatically generates all information that is displayed in the
Administration section. The name of the user who creates the campaign appears in the Owner and
Modified By boxes.
Microsoft Dynamics CRM automatically generates a campaign code when you save the new
campaign. Because this code is automatically generated, it cannot be changed after you save the
campaign.
Create or edit a campaign template
You can create a campaign template by copying an existing campaign or by creating a completely new
campaign template.
1
In the Navigation Pane, click Marketing, and then click Campaigns.
1162.
To create a completely new template, in the Records group, click New Template.
- OR To copy an existing campaign as a template, click the name of the campaign that you want to copy. In the
Actions group, click Copy as Template.
1163. In the campaign template form, enter information as you would for a campaign, and add items such
as planning tasks, campaign activities, and marketing lists.
1164.
Click Save or Save and Close.
Note
If you need to back up your templates, or export them for use in a different implementation of
Microsoft Dynamics CRM, you can export them as part of exporting customizations. More
information: Export a solution
Related Topics
Work with Campaigns and Campaign Templates
787
Planning Campaigns 785
789
2011 User's Guide: Troubleshooting
Understanding Quick Campaigns
801
Add a marketing list, sales literature, or product to a campaign
Can I do this task?
This task requires permissions that are found in all default marketing security roles. More information about
specific permissions and performing this task while offline: Marketing Permissions
After you create a campaign, add items that are associated with this campaign. You can add a target
marketing list, products, sales literature, and related campaigns.
1
In the Navigation Pane, click Marketing, and then click Campaigns.
1165. Click the name of the campaign to which you want to add a list, product, or sales literature, and then
do one of the steps in the following table.
To add
Do this
A marketing list
Under Marketing, click Target Marketing Lists, and then in the Records
group, click Add Existing Marketing List.
A product
Under Sales, click Target Products, and then in the Records group, click
Add Existing Product.
Sales literature
Under Sales, click Sales Literature, and then in the Records group, click
Add Existing Sales Literature.
A related campaign
Under Marketing, click Related Campaigns, and then in the Records
group, click Add Existing Campaign.
1166.
In the Look Up Records dialog box, in the Look for list, select the type of record you want to find.
1167.
In the Search box, type the first few letters of the name of the record to narrow your search, and
then click the Find button
1168. In the list of records, select the check boxes for the records that you want to add, click Add, and then
click OK.
1169.
Click Save or Save and Close.
Note
To verify that the item you selected was added to the campaign, reopen the campaign, and then
under Marketing, click Target Marketing Lists, or under Sales click either Target Products or
Sales Literature. The information that you added appears in the list.
791
2011 User's Guide: Troubleshooting
Related Topics
Work with Campaigns and Campaign Templates
Work with Marketing Lists
787
815
Planning Campaigns 785
Add a planning task to a campaign
Can I do this task?
This task requires permissions that are found in all default marketing security roles. More information about
specific permissions and performing this task while offline: Marketing Permissions
1
In the Navigation Pane, click Marketing, and then click Campaigns.
1170.
Click the name of the campaign that you want to add a planning task to.
1171.
Under Related, click Planning Activities.
1172. Under List Tools, on the Activities tab, in the Records group, click Add New Activity, and then
click Task.
1173.
In the Subject box, enter text that describes the task.
In the box below, you can add specific details about how to complete the task.
1174.
If needed, in the Owner box, enter a new owner for the record. This box is filled automatically with
the name of the user who is creating the record. You can click the Lookup button
to search for other
records.
1175. Under Information, click Notes and Activities. In the Notes section, click Add a new note, and add
the information that applies to your record.
1176.
Click Save or Save and Close.
Related Topics
Work with Campaigns and Campaign Templates
787
Add a campaign activity to a campaign or campaign template
Can I do this task?
793
2011 User's Guide: Troubleshooting
This task requires permissions that are found in all default marketing security roles. More information about
specific permissions and performing this task while offline: Marketing Permissions
1
In the Navigation Pane, click Marketing, and then click Campaigns.
1177.
Click the name of the campaign or campaign template that you want to add an activity to.
1178.
Under Related, click Campaign Activities.
1179. Under List Tools, on the Campaign Activities tab, in the Records group, click Add New Campaign
Activity.
The Parent Campaign box is populated with the campaign or campaign template to which you are adding
the activity.
1180.
In the Channel list, click the channel for the activity that you are creating.
1181.
In the Type list, click the option that describes the activity.
1182.
In the Subject box, enter text that describes the activity.
In the box below, you can add specific details about how to complete the task.
1183.
If needed, specify a new owner for the record in the Owner box. Click the Lookup button
to
search for another owner.
1184.
To select a vendor that is involved in the activity, in the Outsource Vendors box, click the Lookup
button
1185.
In the Scheduled Start and Scheduled End boxes, click the start and end dates for the activity.
The end date that you select appears in the Due Date column in Activities in the Workplace.
1186.
In the Budget Allocated box, enter the amount designated for the campaign activity.
1187.
In the Priority list, click the appropriate priority level.
1188. Under the Anti-Spam Setting, enter the number of days that you want to pass before a marketing
list member is contacted again.
1189.
Click Save.
Important
After you create a campaign activity, you must distribute the activity. To distribute your new campaign
activity, in the Actions group, click Distribute Campaign Activity.
Notes
You can only distribute mail merge campaign activities to marketing lists that all contain the same
type of record. For example, if one marketing list contains accounts and a second marketing list
contains leads, the mail merge campaign activity will fail. Create a separate mail merge campaign
activity for each group of marketing lists with the same record type.
795
2011 User's Guide: Troubleshooting
If you have used the Anti-Spam Setting option to specify contact restrictions for accounts, contacts,
or leads, Microsoft Dynamics CRM applies a date and time stamp to these accounts, contacts, or
leads in the marketing list. You will not be able to distribute activities to these accounts, contacts, or
leads for the exact amount of time that you have specified.
Related Topics
Work with Campaigns and Campaign Templates
Work with Marketing Lists
787
815
Create or edit a campaign response
Can I do this task?
This task requires permissions that are found in all default marketing security roles. More information about
specific permissions and performing this task while offline: Marketing Permissions
1
In the Navigation Pane, click Marketing, and then click Campaigns.
1190.
Click the campaign that you want to add a campaign response to.
1191.
Under Related, click Campaign Responses.
1192. Under List Tools, on the Campaign Responses tab, in the Records group, click Add New
Campaign Response.
- OR In the list of campaign responses, click the name of the campaign response that you want to edit.
1193.
Under Information, click Campaign Response.
1194.
Enter information or observe any noted restrictions or requirements:
Parent Campaign
This information is automatically entered based on the name of the campaign you selected to add this
response to.
Response Code
Select an option from the list that reflects the type of response provided by the customer.
Customer
If an existing customer provided the response, then you can link that customer record to the response. To
locate and specify a customer, select a record from a filtered list in the Form Assistant pane, or click
Lookup to search for other records. If the customer record does not exist, you can click New to create a
new customer record.
Outsource Vendor
797
2011 User's Guide: Troubleshooting
You can specify an account or contact as the vendor who provided the response information. To locate and
specify an outsource vendor, select a record from a filtered list in the Form Assistant pane, or click Lookup
to search for other records or to add a new record.
Originating Activity
You can link the campaign response to an activity, such as a phone call that you or someone else in your
organization recorded. To locate and specify an activity, select a record from a filtered list in the Form
Assistant pane, or click Lookup to search for other records.
Subject
Type in the subject of the campaign response.
Owner
This box is filled automatically with the name of the user who is creating the record. You can click the
Lookup button
1195.
to search for other records.
Click Save or Save and Close.
Tip
You can also create a campaign response from the Activities area. To do this, in the Navigation
Pane, click Workplace, and then under My Work, click Activities. On the Actions toolbar, click
New and then in the New Activity dialog box, click Campaign Response. If you create a response
from this area, you must specify a value for the Parent Campaign.
Note
There are four ways to create new campaign responses in Microsoft Dynamics CRM. More
information: Understanding Campaign Responses (on page 803)
Related Topics
Work with Campaigns and Campaign Templates
Work with Campaign Responses
787
803
Planning Campaigns 785
Importing Data
163
Default marketing reports
The following marketing reports are available:
799
2011 User's Guide: Troubleshooting
This topic shows you how to use the different reports. To find more information, when you generate a report,
click Help, and then click Help on This Page.
Campaign Activity Status Report
Use this report to track a campaign. The report displays a summary for each campaign activity, including
planned and actual time parameters, parent campaign details, and definition status.
Campaign Comparison Report
Use this report to identify your most and least successful campaigns. The report compares two campaigns
based on parameters such as cost effectiveness and number of responses.
Campaign Performance Report
Use this report to track the progress and status of your campaigns. The report provides a detailed view,
including all the dates, targets, definitions, responses, and financial returns from each campaign.
If the default reports don't provide the information you need, try creating an Advanced Find search, and
exporting the results to Microsoft Office Excel.
Note
This topic documents the list of default reports as they were shipped. If this list differs from the
reports that are available to you, contact your report administrator or system administrator for
information about the customized reports.
Related Topics
Work with Campaign Responses
803
Work with Campaigns and Campaign Templates
787
Planning Campaigns 785
Understanding Quick Campaigns
You can use a quick campaign to communicate with an ad-hoc list of customers (accounts, contacts, or
leads). More information: Work with Quick Campaigns (on page 801)
Work with Quick Campaigns
Use a quick campaign to create an activity to communicate with a group of accounts, contacts, leads, or even
to a marketing list.
Although you can print or export the quick campaign list and delete quick campaigns that you no longer need,
you must select records in other lists to create a new quick campaign.
801
2011 User's Guide: Troubleshooting
Caution: Deleting a quick campaign record deletes all of the activities created by the quick campaign, even if
those activities were not yet complete.
Concepts:
Understanding Quick Campaigns (on page 801)
Create a quick campaign
What else can I do? More tasks...
Create Quick Campaign
A privilege required to create a new quick campaign. This privilege is on the Marketing tab in Security
Roles.
Understanding Campaign Responses
In Microsoft Dynamics CRM, campaign responses are records of the communication you receive from
potential customers in response to a specific marketing campaign. There are four ways to create campaign
responses:
Record campaign responses manually.
Convert an existing activity to a campaign response.
Automatically generate campaign responses.
Import responses from a file, such as a Microsoft Office Excel workbook.
Capturing campaign responses in Microsoft Dynamics CRM helps to make sure that your team is aware that
a customer has responded. By running reports that contain the campaign response data that you have
captured in Microsoft Dynamics CRM, you can measure the success of specific activities based on their
response rates.
Note
Campaign responses are records of the responses you have received from potential customers, not
automated responses back to your potential customers. Understanding this difference is especially
important when you work with automatically generated campaign responses for e-mail activities.
Work with Campaign Responses
A campaign response is a record of the communication you receive from a potential customer in response to
a specific campaign.
Create or edit a campaign response
803
2011 User's Guide: Troubleshooting
Can I do this task?
This task requires permissions that are found in all default marketing security roles. More information about
specific permissions and performing this task while offline: Marketing Permissions
1
In the Navigation Pane, click Marketing, and then click Campaigns.
1196.
Click the campaign that you want to add a campaign response to.
1197.
Under Related, click Campaign Responses.
1198. Under List Tools, on the Campaign Responses tab, in the Records group, click Add New
Campaign Response.
- OR In the list of campaign responses, click the name of the campaign response that you want to edit.
1199.
Under Information, click Campaign Response.
1200.
Enter information or observe any noted restrictions or requirements:
Parent Campaign
This information is automatically entered based on the name of the campaign you selected to add this
response to.
Response Code
Select an option from the list that reflects the type of response provided by the customer.
Customer
If an existing customer provided the response, then you can link that customer record to the response. To
locate and specify a customer, select a record from a filtered list in the Form Assistant pane, or click
Lookup to search for other records. If the customer record does not exist, you can click New to create a
new customer record.
Outsource Vendor
You can specify an account or contact as the vendor who provided the response information. To locate and
specify an outsource vendor, select a record from a filtered list in the Form Assistant pane, or click Lookup
to search for other records or to add a new record.
Originating Activity
You can link the campaign response to an activity, such as a phone call that you or someone else in your
organization recorded. To locate and specify an activity, select a record from a filtered list in the Form
Assistant pane, or click Lookup to search for other records.
Subject
Type in the subject of the campaign response.
Owner
This box is filled automatically with the name of the user who is creating the record. You can click the
Lookup button
to search for other records.
805
2011 User's Guide: Troubleshooting
1201.
Click Save or Save and Close.
Tip
You can also create a campaign response from the Activities area. To do this, in the Navigation
Pane, click Workplace, and then under My Work, click Activities. On the Actions toolbar, click
New and then in the New Activity dialog box, click Campaign Response. If you create a response
from this area, you must specify a value for the Parent Campaign.
Note
There are four ways to create new campaign responses in Microsoft Dynamics CRM. More
information: Understanding Campaign Responses (on page 803)
Related Topics
Work with Campaigns and Campaign Templates
Work with Campaign Responses
787
803
Planning Campaigns 785
Importing Data
163
Reactivate a campaign response
Can I do this task?
This task requires permissions that are found in all default marketing security roles. More information about
specific permissions and performing this task while offline: Marketing Permissions
1
In the Navigation Pane, click Marketing, and then click Campaigns.
1202.
Open the campaign that contains the campaign response that you want to reactivate.
1203.
Open the closed campaign response that you want to reactivate.
1204.
In the Actions group, click Reactivate Campaign Response.
1205.
In the confirmation message, click OK.
1206.
Click Save or Save and Close.
Related Topics
Work with Campaign Responses
803
Planning Campaigns 785
807
2011 User's Guide: Troubleshooting
Copy a campaign response
Can I do this task?
This task requires permissions that are found in all default marketing security roles. More information about
specific permissions and performing this task while offline: Marketing Permissions
1
In the Navigation Pane, click Marketing, and then click Campaigns.
1207.
Click the campaign that contains the campaign response that you want to copy.
1208.
Under Related, click Campaign Responses.
1209.
Click the campaign response that you want to copy.
1210.
In the Actions group, click Copy Campaign Response.
1211. In the new campaign response form that opens with the same information as the original campaign
response, make any necessary changes, such as changing the subject.
1212.
Click Save or Save and Close.
Related Topics
Work with Campaign Responses
803
Planning Campaigns 785
Convert campaign responses to leads or opportunities
You can convert a campaign response to another record, such as a lead, quote, order, or opportunity. You
can also use the campaign response to convert an existing lead to an account. Converting a campaign
response automatically closes it.
Can I do this task?
This task requires permissions that are found in all default marketing security roles. More information about
specific permissions and performing this task while offline: Marketing Permissions
1
In the Navigation Pane, click Marketing, and then click Campaigns.
1213.
Click the name of the campaign that contains responses that you want to qualify.
1214.
Under Related, click Campaign Responses.
1215.
Click the individual campaign response that you want to qualify.
1216.
In the Actions group, click Convert Campaign Response.
1217. In the Close and Convert the Response dialog box, click Close response and convert into a
record, and then do one of the following:
To create a new lead record, click Create New Lead.
809
2011 User's Guide: Troubleshooting
To use the campaign response to convert an existing lead to an account or contact record, click
Convert an existing lead. You can click the Lookup button
to search for the existing lead.
To create an opportunity, quote, or order for an existing customer, click Create new record for a
customer, and then click the type of new record you want to create. In the Create new record for a
customer box, click the Lookup button
to search for and select an existing account or contact
record.
If you do not have a record for the existing customer, you can click New in the Look Up Records dialog box
to create the record now.
Note
By default, the currency for the new record will be selected. To select a different currency, in the Currency
box, click the Lookup button
to search for and select another currency.
1218. To open the new record, select the Open newly created records check box. After you click OK,
forms for any new leads, quotes, orders, or opportunities open, and you can fill out additional information
about each new record.
1219.
Click OK.
Tip
If you want to view the new records you have created, select the Open newly created records
check box. After you click OK, forms for any new leads, quotes, orders, or opportunities open, and
you can fill out additional information about each new record.
If you want to disqualify the campaign response, you can close it without converting it to another
record.
Related Topics
Work with Campaign Responses
803
Planning Campaigns 785
Close a campaign response
You can close a campaign response without converting it to another record.
Can I do this task?
811
2011 User's Guide: Troubleshooting
This task requires permissions that are found in all default marketing security roles. More information about
specific permissions and performing this task while offline: Marketing Permissions
1
In the Navigation Pane, click Marketing, and then click Campaigns.
1220.
Click the campaign that contains responses that you want to close.
1221.
Under Related, click Campaign Responses.
1222.
Click the name of the campaign response that you want to close.
1223.
In the Actions group, click Close Campaign Response.
1224.
Select an appropriate status for the disqualified campaign response, and then click OK.
Related Topics
Work with Campaign Responses
803
Planning Campaigns 785
Default marketing reports
The following marketing reports are available:
This topic shows you how to use the different reports. To find more information, when you generate a report,
click Help, and then click Help on This Page.
Campaign Activity Status Report (on page Error: Reference source not found)
Use this report to track a campaign. The report displays a summary for each campaign activity, including
planned and actual time parameters, parent campaign details, and definition status.
Campaign Comparison Report (on page 231)
Use this report to identify your most and least successful campaigns. The report compares two campaigns
based on parameters such as cost effectiveness and number of responses.
Campaign Performance Report (on page 233)
Use this report to track the progress and status of your campaigns. The report provides a detailed view,
including all the dates, targets, definitions, responses, and financial returns from each campaign.
If the default reports don't provide the information you need, try creating an Advanced Find search, and
exporting the results to Microsoft Office Excel.
Note
This topic documents the list of default reports as they were shipped. If this list differs from the
reports that are available to you, contact your report administrator or system administrator for
information about the customized reports.
813
2011 User's Guide: Troubleshooting
Related Topics
Work with Campaign Responses
803
Work with Campaigns and Campaign Templates
787
Planning Campaigns 785
Creating and Managing Marketing Lists
In Microsoft Dynamics CRM, marketing lists are groups of accounts, contacts, or leads filtered by criteria that
you specify. You can associate marketing lists with campaigns, create quick campaigns for the records in a
marketing list, and export the members in the marketing list to Microsoft Office Excel.
Depending upon your requirements, you can create two types of marketing lists: static and dynamic.
The members in a static marketing list are unchanging. A dynamic marketing list is based on a dynamic query
that retrieves the updated list of members each time you open the dynamic marketing list, create a quick
campaign from this marketing list, or distribute a campaign activity for a campaign associated with this
marketing list.
Note
Marketing lists can contain only one type of record, such as accounts, contacts, or leads.
Work with Marketing Lists
Marketing lists are lists of accounts, contacts, or leads that match a specific set of criteria.
Create or edit a marketing list - Proc
1
In the Navigation Pane, click Marketing or Sales, and then click Marketing Lists.
1225.
In the Records group, click New, or open the marketing list that you want to edit.
1226.
Under Information, click General, and specify the information in the following required boxes:
Name
Member Type
1227.
Enter any other information that you have for the list.
If you want to prevent members from being added or removed from the list, next to Locked, click Yes.
815
2011 User's Guide: Troubleshooting
To specify if you want the members in the marketing list to be static or dynamic, next to Type, click
Static or Dynamic, respectively.
If you click Dynamic, the members in the marketing list will change each time you open the marketing list and
navigate to the Marketing List Members area. If you click Static, the members in the marketing list will
change only when you manually add or remove members from the list.
1228. To add any other information that applies to your marketing list, under Information, click Notes and
Activities, click Add a new note, and then enter the information.
1229.
Click Save or Save and Close.
Notes
After you create a marketing list, you cannot change the member type.
After you create an empty marketing list, you must add marketing list members before you can use
the list.
If you enter a value in the Cost box, you must enter a value with commas and decimal points only.
Do not enter a currency symbol.
Activate a marketing list
Can I do this task?
This task requires permissions that are found in all default marketing security roles. More information about
specific permissions and performing this task while offline: Marketing Permissions
Before you can use a marketing list, you must activate it. After you activate it, you can add or remove
members, attach a file, create a follow-up activity, use the list in a quick campaign, or add the list to a
campaign.
1
In the Navigation Pane, click Marketing or Sales, and then click Marketing Lists.
1230.
Select the marketing list that you want to activate.
1231.
In the Records group, click Activate, and then click OK.
Related Topics
Work with Marketing Lists
815
Creating and Managing Marketing Lists
813
Work with Campaigns and Campaign Templates
787
Planning Campaigns 785
Work with Quick Campaigns 801
Understanding Quick Campaigns
801
817
2011 User's Guide: Troubleshooting
Add members to a marketing list
Can I do this task?
This task requires permissions that are found in all default marketing security roles. More information about
specific permissions and performing this task while offline: Marketing Permissions
1
In the Navigation Pane, click Marketing or Sales, and then click Marketing Lists.
1232.
Open the marketing list to which you want to add members.
1233.
Under Related, click Marketing List Members.
1234. Under List Tools, on the Marketing List Members tab, in the Actions group, click Manage
Members.
1235. For a static marketing list, in the Manage Members dialog box, click one of the following options, and
then click OK:
Use Lookup to add members
a
In the Search box, type the first few letters of the name of the record to narrow your search, and then
click the Find button
ij. In the list of records, select the check boxes for the records that you want to add, click Add, and then
click OK.
Use Advanced Find to add members
a
Select options to search for list members, and then click Find. More information: Find Things (on
page 17)
ik. To add all the records to the marketing list, click Add all the members returned by the search to
the marketing list, and then click Add to Marketing List.
il. To add only some records to the list, select the records that you want, click Add only the selected
members to the marketing list, and then click Add to Marketing List.
- OR For a dynamic marketing list, in the Manage Members dialog box, specify a search criteria to identify the
records to be added, and then click Use Query:
Specify the search criteria
im. In the Manage Members dialog box, click Select, and then click the field on which you want to search,
such as Account Name or City. You can select fields from the current record type, or from related
record types.
The Related section of the Select list shows the related record types. When you select a related record type,
a new line appears with another Select list for the related record type.
in. Click Equals, and then click a query relational operator.
io. Click Enter Value, and then type the value that you want to locate (for example, "Seattle" or "E-mail").
819
2011 User's Guide: Troubleshooting
For some values, you can click the Lookup button
to open the Select Values dialog box and select the
value you want.
1236.
Click Save or Save and Close.
Tip
You can also add members to a marketing list from the Sales area. To do this, in the Navigation
Pane, click Sales, and then click Accounts, Contacts, or Leads. Next, select the records you
want to add to a marketing list, and on the Actions toolbar, click Actions, and then click Add to
Marketing List. Locate and select the marketing list you want to add the records to and then click
OK. If necessary, you can create a new marketing list from the Look Up Records dialog box.
Note
Based on the member type of the list to which you are adding records, a member can be an account,
contact, or lead. For example, if you open a leads list, any you can add new leads to the member list,
but you cannot add accounts or contacts.
Related Topics
Work with Marketing Lists
Find Things
815
17
Creating and Managing Marketing Lists
Working Offline
813
1015
Add or edit members of a static marketing list
Can I do this task?
This task requires permissions that are found in all default marketing security roles. More information about
specific permissions and performing this task while offline: Marketing Permissions
1
Open the marketing list to which you want to add new or evaluate and edit the existing members.
1237. Under List Tools, on the Marketing List Members tab, in the Actions group, click Manage
Members.
1238.
Click the way that you want to search for marketing list members, and then click OK.
Search records using Lookup.
821
2011 User's Guide: Troubleshooting
In the Search box, type the first few letters of the name of the record to narrow your search, and
then click the Find button
In the list of records, select the check boxes for the records that you want to add, click Add, and then
click OK.
- OR Search records using Advanced Find.
If you selected one of the advanced find options, define a search criteria, and depending on the option that
you selected in the Manage Members dialog box, do one of the following:
Action
Do this
Add all the records returned to the list
Click Add all the members returned by the search to the
marketing list, and then click Add to Marketing List.
Add only the selected records to the list
Select the records you want added, click Add only the selected
members to the marketing list, and then click Add to
Marketing List.
Remove all the records returned to the
list
Click Remove all the members returned by the search from
the marketing list, and then click Remove from Marketing
List.
Remove just the selected records from
the list
Select the records you want remove, click Remove only the
selected members from the marketing list, and then click
Remove from Marketing List.
Keep all the records returned to the list
Select Keep all the members returned by search in the
marketing list, and then click Update Marketing List.
Keep just the selected records from the
list
Select the records you want remove, select Keep only the
selected members in the marketing list, and then click
Update Marketing List.
Note
Based on the member type of the list to which you are adding records, a member can be an account,
contact, or lead. For example, if you open a leads list, any you can add new leads to the member list,
but you cannot add accounts or contacts.
Related Topics
Find Things
17
823
2011 User's Guide: Troubleshooting
Add or edit members of a dynamic marketing list
Can I do this task?
This task requires permissions that are found in all default marketing security roles. More information about
specific permissions and performing this task while offline: Marketing Permissions
1
Open the dynamic marketing list to which you want to add new members or edit the existing members.
1239. Under List Tools, on the Marketing List Members tab, in the Actions group, click Manage
Members.
1240.
a
Specify the search criteria.
In the Manage Members dialog box, click Select, and then click the field on which you want to search,
such as Account Name or City. You can select fields from the current record type, or from related
record types.
The Related section of the Select list shows the related record types. When you select a related
record type, a new line appears with another Select list for the related record type.
ip. Click Equals, and then click a query relational operator.
iq. Click Enter Value, and then type the value that you want to locate (for example, "Seattle" or "E-mail").
For some values, you can click the Lookup button
to open the Select Values dialog box and
select the value you want.
1241.
a
Specify the columns to include in the search results.
Click Edit Columns, and then click Add Columns.
ir. Select the record type that includes the columns you want to add.
is. Select the check box next to the columns you want to add. If a column isn't listed, contact your
system administrator.
it. Click OK.
iu. The following options are also available:
To adjust the width of a column, click the column, click Change Properties, select a width, and then click
OK.
To reorder columns, select a column, and use the arrow keys to move it to the left or right.
To remove a column, select it, and then click Remove.
iv. Click OK.
1242.
Click Use Query.
The records that match the query are added to the dynamic marketing list.
825
2011 User's Guide: Troubleshooting
Note
Based on the member type of the list to which you are adding records, a member can be an account,
contact, or lead. For example, if you open a leads list, any you can add new leads to the member list,
but you cannot add accounts or contacts.
Related Topics
Find Things
17
Add members from one marketing list to another marketing list
Can I do this task?
This task requires permissions that are found in all default marketing security roles. More information about
specific permissions and performing this task while offline: Marketing Permissions
You can add members from one marketing list only to another static marketing list.
1
In the Navigation Pane, click Marketing or Sales, and then click Marketing Lists.
1243.
Open the marketing list from which you want to add members to another list.
1244.
Under Related, click Marketing List Members.
1245.
In the list of members, select the member that you want to add to another list.
1246. Under List Tools, on the Marketing List Members tab, in the Actions group, click Add to Another
Marketing List.
1247.
In the Look Up Records dialog box, in the Look for box, type the information you are looking for,
and then click the Find button
1248.
Select the list that you want to add the member to, and then click OK.
1249.
When the confirmation message appears, click OK.
1250.
On the Marketing List tab, in the Save group, click Save or Save and Close.
Related Topics
Work with Marketing Lists
815
Creating and Managing Marketing Lists
Working Offline
813
1015
827
2011 User's Guide: Troubleshooting
Merge marketing lists
Can I do this task?
This task requires permissions that are found in all default marketing security roles. More information about
specific permissions and performing this task while offline: Marketing Permissions
Important
When you copy marketing list members, the marketing lists must both contain the same record type,
such as all accounts or all contacts.
1
In the Navigation Pane, click Marketing or Sales, and then click Marketing Lists.
1251. In the list, select the marketing list that contains the accounts, contacts, or leads that you want to
merge into another static marketing list.
1252.
In the Actions group, click Copy Marketing List.
1253. In the Look Up Records dialog box, select the static marketing list that you want to merge members
into, and then click OK.
1254.
When the confirmation message appears, click OK.
Related Topics
Work with Marketing Lists
815
Creating and Managing Marketing Lists
813
Add members to a marketing list
Can I do this task?
This task requires permissions that are found in all default marketing security roles. More information about
specific permissions and performing this task while offline: Marketing Permissions
If you want to change the query for a dynamic marketing list, but want to keep the current list of members
intact, you can copy a dynamic marketing list as a static list.
When you copy a dynamic marketing list as a static marketing list, Microsoft Dynamics CRM adds the latest
members that match the query criteria of the dynamic marketing list to the static marketing list and then locks
the static list. You cannot add or change members of a locked marketing list. If you want to add or modify the
members, you must unlock the marketing list.
1
In the Navigation Pane, click Marketing or Sales, and then click Marketing Lists.
1255.
Click the name of the dynamic marketing list that you want to save as a static list.
1256.
In the Actions group, click Copy To Static.
829
2011 User's Guide: Troubleshooting
1257.
When the confirmation message appears, click OK.
Related Topics
Work with Marketing Lists
Find Things
815
17
Creating and Managing Marketing Lists
Working Offline
813
1015
Evaluate and remove members in a marketing list
Can I do this task?
This task requires permissions that are found in all default marketing security roles. More information about
specific permissions and performing this task while offline: Marketing Permissions
1
In the Navigation Pane, click Marketing or Sales, and then click Marketing Lists.
1258.
Open the marketing list from which you want to remove members.
1259.
Under Related, click Marketing List Members.
1260. Under List Tools, on the Marketing List Members tab, in the Actions group, click Manage
Members.
1261.
In the Manage Members dialog box, click one of the following options, and then click OK:
Use Advanced Find to remove members
a
Select options to search for list members that you want to remove from your list, and then click Find.
More information: Find Things (on page 17)
iw. To remove all the records returned to the list, click Remove all the members returned by the
search from the marketing list, and then click Remove from Marketing List.
ix. To remove just the selected records from the list, select the records you want to remove, click
Remove only the selected members from the marketing list, and then click Remove from
Marketing List.
Use Advanced Find to evaluate members
a
Select options to search for and locate list members that you want to keep on your list, and then click
Find. More information: Find Things (on page 17)
iy. To keep all the records returned to the list, click Keep all the members returned by search in the
marketing list, and then click Update Marketing List.
iz. To keep just the selected records from the list, select the records you want to keep, click Keep only
the selected members in the marketing list, and then click Update Marketing List.
831
2011 User's Guide: Troubleshooting
1262.
Click Save or Save and Close.
Related Topics
Work with Marketing Lists
Find Things
815
17
Creating and Managing Marketing Lists
Working Offline
813
1015
Qualify or convert multiple records at once
Can I do this task?
This task requires permissions that are found in all default security roles. More information about specific
permissions and performing this task while offline: Sales Permissions
If you need to disqualify a group of leads or if you decide a group of leads are all good, you do not have to
process them one by one. Instead, put the leads into a marketing list, and then disqualify the whole group or
qualify them by converting the whole group into accounts, contacts, or opportunities all in one step.
1
Create a new marketing list.
ja. In the Navigation Pane, click Marketing or Sales, and then click Marketing Lists.
a
On the Actions toolbar, click New.
jb. In the Name box, type a name for the list, and in the Member Type box, select Lead.
jc. Click Save.
1263.
Under Related, click Marketing List Members.
1264. Under List Tools, on the Marketing List Members tab, in the Actions group, click Manage
Members.
1265. In the Manage Members dialog box, click Use Advanced Find to add members, and then click
OK.
1266.
a
Create a query to find the list of leads to disqualify or convert.
From the Use Saved View list, select My Open Leads.
jd. Add any additional criteria you need to the query.
Tip
If this query is one that you will use again, click Save As, and specify a name for the query.
1267.
To see the records, click Find.
833
2011 User's Guide: Troubleshooting
1268. Select one of the option buttons at the bottom of the window either to add all the leads returned by
the search to the list or to add only selected leads to the list, and then click Add to Marketing List.
1269.
In the marketing list, select multiple lead records:
Select several records by pressing the CTRL key while you click each record.
Select a sequence of records by clicking the first record that you want, and then press the SHIFT key
while you select the last record that you want.
Select all records on the page by selecting the Select/clear all records on this page check box at
the top of the list.
Tip
By default, the Microsoft Dynamics CRM Web application displays 50 records per page. You can increase this
up to a maximum of 250 records per page to increase the number of records you can select at one time. To
increase the number of records displayed per page:
1 On the File menu, click Options.
95. On the General tab, in the Records Per Page list, select the number of records to display per
page.
96. Click OK. This changes the number of items that is displayed for all lists, which may slow
response time when you switch record types. Therefore, you might want to set it back to a
smaller number when you are done with this bulk action.
1270. After you select the leads you want to convert, under List Tools, on the Marketing List Members
tab, click Qualify.
1271. In the Convert Lead dialog box, disqualify the leads, or select the record types to convert the leads
to, and then click OK. The leads will still appear on your marketing list, but will no longer appear in your
My Open Leads view.
Related Topics
Work with Leads
629
Managing Leads
607
Work with Marketing Lists
815
Change the columns displayed for marketing list members
Can I do this task?
This task requires permissions that are found in all default marketing security roles. More information about
specific permissions and performing this task while offline: Marketing Permissions
835
2011 User's Guide: Troubleshooting
Although you cannot change the default view for marketing list members, you can create your own views
with the columns you need, and export these views to Microsoft Office Excel if you need them for printing
mailing labels or creating call lists.
1
In the Navigation Pane, click Marketing or Sales, and then click Marketing Lists.
1272.
Open a marketing list.
1273.
Under Related, click Marketing List Members.
1274. Under List Tools, on the Marketing List Members tab, in the Actions group, click Manage
Members.
1275. In the Manage Members dialog box, click Use Advanced Find to evaluate members, and then
click OK.
1276. On the Standard toolbar, click Edit Columns, and then in the Common Tasks area, click Add
Columns.
1277.
Select the columns to add, and then click OK twice.
1278.
In the lower right corner of the window, click Find.
1279.
Click Update Marketing List.
Tip
If you save the Advanced Find view to use later, to return to it from any marketing list, click Manage
Members. When you select to add, remove, or evaluate members, you can select the saved view
from the View list.
Related Topics
Work with Marketing Lists
815
Creating and Managing Marketing Lists
Working Offline
813
1015
Export Data to Excel 129
Find Things
17
Managing Leads
In Microsoft Dynamics CRM, you can get lead information in the Sales area. All activities are logged and a
running history of every activity with the lead is kept, once it is completed.
You can enter leads individually. In addition, you can use Microsoft Dynamics CRM to import lead lists into
the database, perform the common qualifying activities, and convert leads to opportunities, if they qualify.
Each disqualified lead is retained in the database for business-reporting purposes.
837
2011 User's Guide: Troubleshooting
You can track information about prospective customers, and then qualify and assign inquiries. Because leads
are tracked separately from customers throughout the sales cycle, you can focus on building your customer
base.
Understanding How Accounts, Contacts, Leads, and Opportunities Relate
Account and contact records represent established customers. Leads are potential or prospective
customers. Opportunities are not a specific customer, such as a lead, contact, or account, and therefore
require a customer record to be added to the opportunity.
Work with Leads
Leads represent potential customers who have not yet been qualified by your sales process. As you qualify
leads, you can convert them to other types of records.
Create or edit a lead
Can I do this task?
This task requires permissions that are found in all default security roles. More information about specific
permissions and performing this task while offline: Sales Permissions
When you create a lead, you might be tempted to only enter the system-required fields (marked with
asterisks Business-required symbol
Business-recommended symbol
) or business-recommended fields (marked with plus signs
); however, the more data you collect and enter into this form, the more
likely you are to turn those leads into business opportunities. Remember that e-mail addresses, the source of
the lead, and specific product interests are key factors in helping your sales staff complete the necessary
follow-up.
1
In the Navigation Pane, click Sales, and then click Leads.
1280.
In the Records group, click New, or open the record that you want to edit.
1281. In the General section, enter or edit information or observe any noted restrictions or requirements as
needed:
Topic
This information should reflect what the lead is interested in. For example, if a potential customer calls and
asks for details on a product, list the name of the product here.
First Name
Enter a first name between 1 and 50 characters. You can use accent marks when you enter data, for
example, in a customer's name. Your ability to sort and find information is not affected by these accent
marks.
839
2011 User's Guide: Troubleshooting
Last Name
Enter a name between 1 and 50 characters.
Company Name
You must enter a name with a length of 100 characters or fewer.
Enter all the contact information you have available for this lead because this information will assist a
salesperson in making future contacts. E-mail addresses must be valid. For example,
someone@example.com.
Address
Enter the address of the lead.
ZIP/Postal Code
Enter a code of 20 characters or fewer.
1282.
In the Common section, enter all the information you have available in the following sections:
Lead Information
It is very important to provide the lead source information so that you can determine which marketing method,
such as advertisement or trade shows, generates the most leads for your organization. If you specify lead
information, you can filter on Lead Source to determine how many leads were generated by a given method.
Company Information
Industry
If the lead specifies an industry that is not in the list, you can work with your system administrator
to get new industries added to the list because this field is customizable. This field is used in
various reports such as Lead Source Effectiveness; which, if used with filtering, can display the
lead source effectiveness by industry. Another form that includes the industry field is the Account
form. If your system administrator adds custom industries to the Leads form, they should also add
them to the Account form to keep the two lists in sync.
Annual Revenue
You must enter numbers between 0.00 and 1,000,000,000.00.
You can use commas and a decimal point. You cannot use a currency symbol, such as the dollar ($), euro
(), or yen ().
SIC Code
Indicate the Standard Industrial Classification (SIC) code for this account. You can search on SIC
for organizations with a particular code to display all accounts of businesses in that category.Enter
a code of 20 characters or fewer.
No. of Employees
You must enter a whole number between 0 and 1,000,000.
1283. Under Information, click Notes and Activities. In the Notes section, click Add a new note, and add
the information that applies to your record.
841
2011 User's Guide: Troubleshooting
1284. In the Preferences section, enter information or observe any noted restrictions or requirements as
needed:
Owner
This box is filled automatically with the name of the user who is creating the record. You can click the
Lookup button
to search for other records.
Status Reason
This value appears in the list of leads in the Leads area. You can sort by the Status Reason column in that
area to quickly view new leads or those already contacted.
Contact Methods
Preferred
Select the option that best describes the preferred method of contact.
E-mail
If you select Allow, Microsoft Dynamics CRM allows all e-mail, including e-mails related to
campaign activities, to be sent to the e-mail address associated with the record. However, if you
select Do Not Allow, Microsoft Dynamics CRM does not allow any e-mail to be sent to the email address associated with the record.
Bulk E-mail
If you select Allow, Microsoft Dynamics CRM allows any e-mail as part of a bulk e-mail process,
including bulk e-mails related to campaign activities, to be sent to the e-mail address associated
with the record. However, if you select Do Not Allow, Microsoft Dynamics CRM does not allow
any bulk e-mail to be sent to the e-mail address associated with the record.
Phone
The selected option simply provides information to anyone who views the record. This field is not
used by Microsoft Dynamics CRM to control initiating or receiving phone calls.
Fax
The selected option simply provides information to anyone who views the record.
Mail
The selected option simply provides information to anyone who views the record. This field is not
used by Microsoft Dynamics CRM to control initiating or receiving mail.
Marketing Information
Source Campaign
Search for and enter the campaign record if this lead was generated as a result of a campaign
that has been created in Microsoft Dynamics CRM.
Send Marketing Materials
843
2011 User's Guide: Troubleshooting
If you select Send, marketing material corresponding to campaigns is sent to the respective
addresses (e-mail, physical address) for the record. This includes general marketing mailers that
might be sent on a regular basis that are not part of a targeted marketing campaign. If you select
Do Not Send, marketing materials are not sent, nor can activities related to sending marketing
materials be created for the record.
Last Date Included in Campaign
Microsoft Dynamics CRM automatically sets the date for this field when any marketing
communication is sent to the addresses for the record. You can also manually update this field
and enter a date. This field is used as filter criteria in Marketing Automation. For example, the
Anti-Spam Setting area of a Campaign form uses the date in this field to make sure that you do
not send frequent mailers to a customer.
1285.
Click Save or Save and Close.
Resolve potential duplicate records.
If the system detects that your record might be a potential duplicate, instead of saving the record, Microsoft
Dynamics CRM displays the Duplicates Detected dialog box.
1
To open a record to make sure it is a potential duplicate, in the Potential duplicate records list, doubleclick the record.
If the duplicate-detection rule identified potential duplicate records in other record types, review
records from each record type listed.
1286.
If your new or updated record is not a duplicate, to create the new record, click Save Record.
- OR If your new or updated record is a duplicate, to cancel your changes, click Cancel.
Notes
If you enter a duplicate record within a few minutes of entering the first record, Microsoft Dynamics CRM
will not detect the duplicate record. The matchcodes for new and updated records are created every five
minutes, rather than as a record is created.
Duplicate detection can take place only if duplicate detection is enabled in Duplicate Detection Settings
and if at least one duplicate-detection rule exists for the record type. More information: Avoiding
Duplicate Records (on page 145)
Tip
To qualify or disqualify a lead, you convert the lead. First, open the lead that you want to convert,
click Convert Lead, select options for how you want to convert the lead, and then click OK.
Related Topics
Work with Leads
629
Managing Leads
607
Work with Marketing Lists
815
845
2011 User's Guide: Troubleshooting
Requesting User Interface Changes 465
Qualify and convert a lead to an account, contact, and/or
opportunity
Can I do this task?
This task requires permissions that are found in all default security roles. More information about specific
permissions and performing this task while offline: Sales Permissions
Turning leads into customers, or at least opportunities, is the goal of any organization. After you qualify a lead
based on the metrics used by your organization, use Microsoft Dynamics CRM to create up to three new
records quickly in which the lead is represented as an account, contact, or opportunity.
Only one lead at a time can be converted, unless you add the leads you want to convert to a marketing list.
More information: Work with Marketing Lists (on page 815)
1
In the Navigation Pane, click Sales, and then click Leads.
1287.
In the list of leads, open the lead you want to qualify and convert.
1288.
On the Lead tab, in the Actions group, click Qualify.
1289. In the Convert Lead dialog box, Qualify and convert into the following records is selected by
default. Select one or more of the following:
Account
Select this check box to create an account record. Do this if there is an actual company with which you are
doing business.
Contact
Select this check box to create a contact record. Do this if you are doing business with an specific individual
at a company or just an individual customer (consumer).
Opportunity
Select this check box to create an opportunity record. If this is the only option you select, then in the
Potential Customer box, you must associate an account or contact with the lead. Click the Lookup button
to search for an account or contact.
Currency
If you select Opportunity, you must select the currency in which to calculate the opportunity.
Open newly created records
Select this check box to open each record in a new window.
847
2011 User's Guide: Troubleshooting
1290.
Click OK.
1291. If you did not select the Open newly created records check box, then you must click the Close
button to close the lead record.
Tip
To view the lead record after it has been converted to an opportunity, open the opportunity, and then
click Originating Lead on the Administration tab.
Notes
Based on the security privileges assigned to your user account, you might not be able to qualify leads
that you do not own. If you have to qualify them, you must have the necessary privileges. Also,
regardless of who qualifies the lead and performs the conversion, all the newly created records are,
by default, owned by the user who owned the original lead.
Any notes on a lead record do not transfer to the new account, contact, or opportunity record. The
notes remain with the originating lead record.
When you convert a lead, the new record that is created will not be checked to see if it is a duplicate.
Related Topics
Work with Leads
629
Convert Lead Dialog Box
Managing Leads
651
607
Work with Marketing Lists
815
Disqualify and close a lead
Can I do this task?
This task requires permissions that are found in all default security roles. More information about specific
permissions and performing this task while offline: Sales Permissions
When you decide that a lead will not turn into an opportunity or become a customer, you can disqualify it and
still have an audit trail for your sales process. You can reactivate the record, including any attachments and
notes, without having to re-enter all the data if the lead contacts you in the future. Deleting the record also
removes any attachments and notes.
1
In the Navigation Pane, click Sales, and then click Leads.
1292.
In the list of leads, open the lead that you want to disqualify.
1293.
In the Actions group, click Qualify.
1294.
In the Convert Lead dialog box, select Disqualify, and then in the Status list, click an option.
849
2011 User's Guide: Troubleshooting
1295.
Click OK, and then close the record.
Note
Disqualified leads appear in the Closed Leads view.
Related Topics
Work with Leads
629
Convert Lead Dialog Box
Managing Leads
651
607
Reactivate a closed lead
Can I do this task?
This task requires permissions that are found in all default security roles. More information about specific
permissions and performing this task while offline: Sales Permissions
You disqualify a lead by closing the lead record. Closed leads can be reactivated. Deleted leads are
permanently removed and cannot be reactivated. When you reactivate a lead, you save time by not having to
re-enter any data and you maintain the original history of the lead.
1
In the Navigation Pane, click Sales, and then click Leads.
1296.
In the View list, click Closed Leads.
1297.
In the list of closed leads, open the lead you want to reactivate.
1298.
In the Actions group, click Reactivate Lead.
1299.
In the Confirm Lead Activation dialog box, click OK.
1300.
Click Save or Save and Close.
Related Topics
Work with Leads
629
Managing Leads
607
Add or remove a customer record in a marketing list
Can I do this task?
851
2011 User's Guide: Troubleshooting
This task requires permissions that are found in all default security roles. More information about specific
permissions and performing this task while offline: Sales Permissions
You can add a customer record, such as a lead, account, or contact, to a marketing list. If a customer record
is added to a marketing list from another area within Microsoft Dynamics CRM, the customer record is
updated to reflect this association. Therefore, if you want to add a customer record, such as a lead, to a
marketing list, you might find that the lead is already associated with the list.
1
In the Navigation Pane, click Sales, and then click Leads, Accounts, or Contacts depending on which
type of record you want to add to a marketing list.
1301.
In the list, open the record that you want to add to a marketing list.
1302.
In the Collaborate group, click Add to Marketing List.
1303. In the Look Up Record dialog box, locate and select the marketing list you want to add the record to,
and then click OK.
1304.
Click Save or Save and Close.
Note
To remove a record from a marketing list, open the customer record you want to remove from the
marketing list. In the Navigation Pane, under Marketing, click Marketing Lists. Select the marketing
list that you want to remove, and then, in the Records group, click Remove. In the confirmation
message, click OK.
Tip
If you cannot locate the marketing list you want to add, you might need to create it. To do this, in the
Look Up Records dialog box, click New and then complete the form.
Related Topics
Work with Contacts
579
Work with Accounts 567
Managing Accounts and Contacts
Work with Leads
629
Managing Leads
607
Work with Marketing Lists
555
815
View associated campaigns from customer records
Can I do this task?
853
2011 User's Guide: Troubleshooting
This task requires permissions that are found in all default security roles. More information about specific
permissions and performing this task while offline: Sales Permissions
You can view a list of campaigns for a customer from within the Customer Record form. When a customer
record is added to a marketing list and that marketing list is added to a campaign, the customer record is
updated to reflect this association.
1
In the Navigation Pane, click Sales, and then click Leads, Accounts, or Contacts, depending on
which type of record you want to view associated campaigns for.
1305.
In the list, open the record that you want to view.
1306.
Under Marketing, click Campaigns to see the list of campaigns the customer is included in.
Related Topics
Work with Contacts
579
Work with Leads
629
Managing Leads
607
Work with Accounts 567
Managing Accounts and Contacts
555
Work with Campaigns and Campaign Templates
787
Create Quick Campaign
A privilege required to create a new quick campaign. This privilege is on the Marketing tab in Security
Roles.
Use the Closed Activity list
Can I do this task?
This task requires permissions that are found in all default security roles. More information about specific
permissions and performing this task while offline: Sales Permissions
Many record types allow for activities to be associated with them. For example, an opportunity might have an
associated phone call activity. When you close any associated activity as completed, that activity shows up in
the record history of the associated record. To view the record history, in the record, under Common, click
Closed Activities.
You can do the following in the Closed Activities list:
While the record is in draft form, you can create a new activity for this record by clicking the New Activity
button. You can no longer do this when the record is activated. Note that even though you create this
855
2011 User's Guide: Troubleshooting
activity from the Closed Activities list, it will be displayed in the Activities list while it is active. It will be
displayed in the Closed Activities list after you set the status to completed.
You can also do standard tasks such as printing, exporting data, running a report, or assigning. For
information about doing those tasks, see the topic What else can I do? More tasks...
The Closed Activities list for opportunities, accounts, and contacts includes two lists that help you narrow
down the number of completed activities:
To narrow down the list to a certain time period, such as Last 30 days, click Filter on.
To see completed activities for one particular record, click Include, and then select This Record Only.
To create a list of activities that are related to any record associated with the account or contact, select
Related Regarding Records.
Related Topics
Manage Activities
49
Default sales reports
The following sales reports are available:
This topic shows you how to use the different reports. To find more information, when you generate a report,
click Help, and then click Help on This Page.
Account Distribution Report (on page Error: Reference source not found)
Use this report to identify patterns in your top revenue-generating accounts using two charts. The earned
revenue chart displays the earned revenue grouped by a market facet, such as product, territory, or industry.
The accounts count chart displays the amount of earned revenue using the same grouping as the earned
revenue chart.
Account Overview Report (on page 207)
Use this report to obtain a one-page overview of everything occurring with an account. The report displays a
profile of the account, contact information, and summaries of opportunities and case activities.
Account Summary Report (on page 209)
Use this report to determine historically what has occurred with an account. This report also displays what is
scheduled to occur in the future. The report displays a chronological summary for an account, including
sales and service activities, notes, and records.
Activities Report (on page 211)
Use this report to identify patterns in activities. Activities can be grouped by owner or activity type, or by the
record the activity is regarding.
Competitor Win Loss Report (on page 213)
Use this report to compare how your sales team performs against your competitors. The report displays a list
of competitors, with data on open, closed, won, and lost opportunities for each.
Invoices Report (on page 215)
857
2011 User's Guide: Troubleshooting
Use this report to print invoices.
Invoice Status Report
Use this report to view your accounts receivable. The chart displays the number of invoices grouped by status
with the total amount of invoices in each status.
Lead Source Effectiveness Report (on page 217)
Use this report to compare how effective your lead sources are at generating quality opportunities. The
report lists the percentage of qualified leads, and leads that generate revenue for each lead category.
Neglected Accounts Report (on page 225)
Use this report to identify accounts that have not been contacted recently. The report displays a chart with
accounts that have had no activities completed in a specified number of days.
Neglected Leads Report (on page 217)
Use this report to identify any leads that have not been contacted. The report displays a chart of leads that
have had no associated activities or notes during a specified time period.
Orders Report (on page 219)
Use this report to print orders.
Products by Account Report (on page 227)
Use this report to see which products are used by an account. For each account, the report lists the
associated products.
Products by Contact Report (on page 229)
Use this report to see which products are used by a contact. For each contact, the report lists the associated
products.
Progress Against Goals Report
Use this report to view the sales progress against the primary and subordinate goals. This report displays
a chart with the target values and the actual values of the goals.
Quotes Report (on page 221)
Use this report to print quotes.
Sales History Report (on page 223)
Use this report to view a history of sales performance by sales representative. The report displays a chart of
both lost and earned revenue. The report uses data only from the closed opportunities, and calculates the
earned revenue from Won opportunities and the lost revenue from the lost opportunities.
Sales Pipeline Report (on page 221)
Use this report to see anticipated potential sales. The report displays a chart of potential sales grouped by
user, sales territory, customer territory, date, products, rating, or sales stage.
If the default reports don't provide the information you need, try creating an Advanced Find search, and
exporting the results to Microsoft Office Excel.
859
2011 User's Guide: Troubleshooting
Note
This topic documents the list of default reports as they were shipped. If this list differs from the
reports that are available to you, contact your report administrator or system administrator for
information about the customized reports.
Related Topics
Work with Opportunities
Work with Leads
629
Work with Contacts
579
653
Work with Accounts 567
Convert Lead Dialog Box
Use this dialog box to qualify or disqualify a lead as a potential customer.
To qualify leads, you convert them into opportunities with associated accounts or contacts or into new
accounts or contacts. To disqualify leads, click the Disqualify option which closes the leads without
converting them.
Managing Accounts and Contacts
In Microsoft Dynamics CRM, you can manage, share, and collaborate on accounts and contacts within your
organization.
You can enter accounts or contacts individually or you can use Microsoft Dynamics CRM to import lists of
these records into the database.
Work with Accounts
Accounts represent companies that your organization may do business with.
Concepts: Managing Accounts and Contacts (on page 555)
Create or edit an account
861
2011 User's Guide: Troubleshooting
Can I do this task?
This task requires permissions that are found in all default security roles. More information about specific
permissions and performing this task while offline: Sales Permissions
1
In the Navigation Pane, click Sales, and then click Accounts.
1307.
In the Records group, click New or open the record that you want to edit.
1308. In the General section, enter or edit information or observe any noted restrictions or requirements as
needed:
Account Name
You can use accent marks when you enter data, for example, in a customer's name. Your ability to sort and
find information is not affected by these accent marks.
Primary Contact
To locate and select a primary contact, click the Lookup button
Account Number
You must enter 20 characters or less.
Parent Account
If the account that you are creating is a sub-account, then you must set up a relationship to its parent
account. To locate and select a parent account, click the Lookup button
If the account that you are creating is a parent account, leave this field blank.
E-mail
E-mail addresses must be valid. For example, someone@example.com. Although this field is optional,
including an e-mail address allows you to communicate with the account by using e-mail.
ZIP/Postal Code
Enter a code of 20 characters or fewer. Although this field is optional, including a ZIP Code or postal code can
provide basic geographical information about the account that you can use in other areas of the application,
such as reports and workflows.
1309. In the Details section, observe any noted restrictions or requirements and enter all the information
you have available in the following fields:
Industry
Select an option from the list. This field can be customized, so the values will vary.
If the account specifies an industry that is not in the list, you can ask your system administrator to add new
industries to the list. This field is used in various reports such as Account Overview.
The lead form also includes the industry field. If your system administrator adds custom industries to the
account form, he or she should also add them to the lead form to keep the two lists synchronized.
863
2011 User's Guide: Troubleshooting
Annual Revenue
You must enter numbers between 0.00 and 1,000,000,000.00.
You can use commas and a decimal point. You cannot use a currency symbol, such as the dollar ($), euro
(), or yen ().
No. of Employees
You must enter a whole number between 0 and 1,000,000.
SIC Code
Indicate the Standard Industrial Classification (SIC) code for this account. You can search on SIC for
organizations with a particular code to display all accounts of businesses in that category. Enter a code of 20
characters or fewer.
Ownership
Select an option that indicates how shares of the company are held. For example, if the company is held
publicly, meaning its stock is traded on the open market, then its ownership is public.
Ticker Symbol
If you enter a ticker symbol for a market outside the United States, you must prefix it with the country code,
for example US:MSFT (country code:ticker symbol). This information is available only for markets that are
currently listed on the MSN Money Web site. In addition to the United States (US), MSN Money also
provides information for markets in Australia (AU), Belgium (BE), Canada (CA), France (FR), Germany (DE),
Italy (IT), Japan (JP), Netherlands (NL), Spain (ES), Sweden (SE), and the United Kingdom (UK). For more
information, go to the MSN Money Web site (see MSN Money Web site - http://go.microsoft.com/fwlink/?
LinkId=95957).
Territory
To locate and select a record, click the Lookup button
The Territory field can be customized, so the values will vary. If there are no territories in the list or the
territory that you want is not listed, contact your system administrator and ask him or her to add the territory to
the Sales Territories area, which is located in the Settings area.
Category
Select an option from the list. This field can be customized, so the values will vary.
The default values are Preferred Customer and Standard. Your organization might add other values to
manage territories.
These values help determine how to set up territories so that your organization has roughly an equal number
of highly rated accounts. The values might also reflect the priority of the account.
Relationship Type
Select an option from the list. This field can be customized, so the values will vary.
Your organization might set up relationship roles, to indicate the role of your customers as they relate to your
business. This field is not required.
865
2011 User's Guide: Troubleshooting
If there are no relationship roles in the list or the relationship role you want is not listed, contact your system
administrator and ask them to add the relationship role to the Relationship Roles area, which is located in
the Settings area.
Credit Limit
This field is not used as part of the business logic in Microsoft Dynamics CRM; however, your organization
might use it as part of a workflow process.
Credit Hold
This field is not used as part of the business logic in Microsoft Dynamics CRM; however, your organization
might use it as part of a workflow process.
Payment Terms
This field is mapped to any orders that are created for the record.
Price List
If your organization has price lists set up, you can click the Lookup button
to search for and select the
appropriate price list.
This field is mapped to any orders that are created for the record.
1310. Under Information, click Notes and Activities. In the Notes section, click Add a new note, and add
the information that applies to your record.
1311. In the Preferences section, enter information or observe any noted restrictions or requirements as
needed:
Owner
This box is filled automatically with the name of the user who is creating the record. You can click the
Lookup button
to search for other records.
Contact Methods
Preferred
Select the option that best describes the preferred method of contact.
E-mail
If you select Allow, Microsoft Dynamics CRM allows all e-mail, including e-mails related to
campaign activities, to be sent to the e-mail address associated with the record. However, if you
select Do Not Allow, Microsoft Dynamics CRM does not allow any e-mail to be sent to the email address associated with the record.
Bulk E-mail
If you select Allow, Microsoft Dynamics CRM allows any e-mail as part of a bulk e-mail process,
including bulk e-mails related to campaign activities, to be sent to the e-mail address associated
with the record. However, if you select Do Not Allow, Microsoft Dynamics CRM does not allow
any bulk e-mail to be sent to the e-mail address associated with the record.
867
2011 User's Guide: Troubleshooting
Phone
The selected option simply provides information to anyone who views the record. This field is not
used by Microsoft Dynamics CRM to control initiating or receiving phone calls.
Fax
The selected option simply provides information to anyone who views the record.
Mail
The selected option simply provides information to anyone who views the record. This field is not
used by Microsoft Dynamics CRM to control initiating or receiving mail.
Marketing Information
Originating Lead
If this account was the result of converting a lead, then this field will automatically show the lead
record. You can also enter the originating lead.
To locate and select a lead, click the Lookup button
Send Marketing Materials
If you select Send, marketing material corresponding to campaigns is sent to the respective
addresses (e-mail, physical address) for the record. This includes general marketing mailers that
might be sent on a regular basis that are not part of a targeted marketing campaign. If you select
Do Not Send, marketing materials are not sent, nor can activities related to sending marketing
materials be created for the record.
Last Date Included in Campaign
Microsoft Dynamics CRM automatically sets the date for this field when any marketing
communication is sent to the addresses for the record. You can also manually update this field
and enter a date. This field is used as filter criteria in Marketing Automation. For example, the
Anti-Spam Setting area of a Campaign form uses the date in this field to make sure that you do
not send frequent mailers to a customer.
Service Preferences
Select the customer's preferred time and day for service activities.
Click the Lookup button
in the Preferred Service, Preferred Facility/Equipment, or Preferred User
box to search for the appropriate record.
Click the Preferred Service, Preferred Facility/Equipment, or Preferred User box to search for the
appropriate record.
1312.
Click Save or Save and Close.
Resolve potential duplicate records.
If the system detects that your record might be a potential duplicate, instead of saving the record, Microsoft
Dynamics CRM displays the Duplicates Detected dialog box.
869
2011 User's Guide: Troubleshooting
To open a record to make sure it is a potential duplicate, in the Potential duplicate records list, doubleclick the record.
If the duplicate-detection rule identified potential duplicate records in other record types, review
records from each record type listed.
1313.
If your new or updated record is not a duplicate, to create the new record, click Save Record.
- OR If your new or updated record is a duplicate, to cancel your changes, click Cancel.
Notes
If you enter a duplicate record within a few minutes of entering the first record, Microsoft Dynamics CRM
will not detect the duplicate record. The matchcodes for new and updated records are created every five
minutes, rather than as a record is created.
Duplicate detection can take place only if duplicate detection is enabled in Duplicate Detection Settings
and if at least one duplicate-detection rule exists for the record type. More information: Avoiding
Duplicate Records (on page 145)
Tips
You can add more addresses to handle various locations for a given account or contact. To do this,
under Common, click More Addresses, and then in the Records group, click Add New Address.
When the Look Up Records dialog box is open, if the record you need doesn't exist, click New, and
create the record.
If you create both accounts and subaccounts, and create relationships between them, then you can
use the reporting features to get subtotals or total revenue reports for all the related accounts.
Related Topics
Work with Accounts 567
Manage Activities
49
Managing Accounts and Contacts
555
Requesting User Interface Changes 465
Work with Contacts
Contacts are people who represent customers or potential customers, or someone related to an account. You
can bulk add Microsoft Office Outlook contacts into Microsoft Dynamics CRM with the Add Contacts Wizard.
More information: Resource Center (see Resource Center - http://go.microsoft.com/fwlink/?LinkId=208670).
871
2011 User's Guide: Troubleshooting
Create or edit a contact
Can I do this task?
This task requires permissions that are found in all default security roles. More information about specific
permissions and performing this task while offline: Sales Permissions
1
In the Navigation Pane, click Sales, and then click Contacts.
1314.
In the Records group, click New, or open the record that you want to edit.
1315. In the General section, enter or edit information or observe any noted restrictions or requirements as
needed:
First Name
Enter a first name between 1 and 50 characters.You can use accent marks when you enter data, for example,
in a customer's name. Your ability to sort and find information is not affected by these accent marks.
Last Name
Enter a name between 1 and 50 characters.
Parent Customer
If the contact record that you are creating is a subcontact, you can specify its parent contact or customer
record. To locate and select a parent customer, click the Lookup button
If the contact that you are creating is a parent customer, leave this field blank.
E-mail
E-mail addresses must be valid. For example, someone@example.com.
ZIP/Postal Code
Enter a code of 20 characters or fewer.
1316. In the Details section, observe any noted restrictions or requirements and enter all the information
you have available in the following fields:
Birthday
You must enter the date in the format your organization has set for dates. For example, 01/01/2006 or
31.12.2005.
If you omit leading zeros in a date, Microsoft Dynamics CRM will add them automatically. For example,
when you type 1/1/06, Microsoft Dynamics CRM will display it as 01/01/2006, if that is the date format of
your organization.
Anniversary
You must enter the date in the format your organization has set for dates. For example, 01/01/2006 or
31.12.2005.
873
2011 User's Guide: Troubleshooting
If you omit leading zeros in a date, Microsoft Dynamics CRM will add them automatically. For example,
when you type 1/1/06, Microsoft Dynamics CRM will display it as 01/01/2006, if that is the date format of
your organization.
1317. Under Information, click Notes and Activities. In the Notes section, click Add a new note, and add
the information that applies to your record.
1318. In the Preferences section, enter information or observe any noted restrictions or requirements as
needed:
Owner
This box is filled automatically with the name of the user who is creating the record. You can click the
Lookup button
to search for other records.
Credit Limit
This field is not used as part of the business logic in Microsoft Dynamics CRM; however, your organization
might use it as part of a workflow process.
Credit Hold
This field is not used as part of the business logic in Microsoft Dynamics CRM; however, your organization
might use it as part of a workflow process.
Payment Terms
This field is mapped to any orders that are created for the record.
Price List
If your organization has price lists set up, you can click the Lookup button
to search for and select the
appropriate price list. This field is mapped to any orders that are created for the record.
Contact Methods
Preferred
Select the option that best describes the preferred method of contact.
E-mail
If you select Allow, Microsoft Dynamics CRM allows all e-mail, including e-mails related to
campaign activities, to be sent to the e-mail address associated with the record. However, if you
select Do Not Allow, Microsoft Dynamics CRM does not allow any e-mail to be sent to the email address associated with the record.
Bulk E-mail
If you select Allow, Microsoft Dynamics CRM allows any e-mail as part of a bulk e-mail process,
including bulk e-mails related to campaign activities, to be sent to the e-mail address associated
with the record. However, if you select Do Not Allow, Microsoft Dynamics CRM does not allow
any bulk e-mail to be sent to the e-mail address associated with the record.
875
2011 User's Guide: Troubleshooting
Phone
The selected option simply provides information to anyone who views the record. This field is not
used by Microsoft Dynamics CRM to control initiating or receiving phone calls.
Fax
The selected option simply provides information to anyone who views the record.
Mail
The selected option simply provides information to anyone who views the record. This field is not
used by Microsoft Dynamics CRM to control initiating or receiving mail.
Marketing Information
Originating Lead
If this contact was the result of converting a lead, then this field will automatically show the lead
record. You can also enter the originating lead. To locate and select a lead, click the Lookup
button
Send Marketing Materials
If you select Send, marketing material corresponding to campaigns is sent to the respective
addresses (e-mail, physical address) for the record. This includes general marketing mailers that
might be sent on a regular basis that are not part of a targeted marketing campaign. If you select
Do Not Send, marketing materials are not sent, nor can activities related to sending marketing
materials be created for the record.
Last Date Included in Campaign
Microsoft Dynamics CRM automatically sets the date for this field when any marketing
communication is sent to the addresses for the record. You can also manually update this field
and enter a date. This field is used as filter criteria in Marketing Automation. For example, the
Anti-Spam Setting area of a Campaign form uses the date in this field to make sure that you do
not send frequent mailers to a customer.
Service Preferences
Select the customer's preferred time and day for service activities.
Click the Lookup button
in the Preferred Service, Preferred Facility/Equipment, or Preferred User
box to search for the appropriate record.
1319.
Click Save or Save and Close.
Resolve potential duplicate records.
If the system detects that your record might be a potential duplicate, instead of saving the record, Microsoft
Dynamics CRM displays the Duplicates Detected dialog box.
877
2011 User's Guide: Troubleshooting
To open a record to make sure it is a potential duplicate, in the Potential duplicate records list, doubleclick the record.
If the duplicate-detection rule identified potential duplicate records in other record types, review
records from each record type listed.
1320.
If your new or updated record is not a duplicate, to create the new record, click Save Record.
- OR If your new or updated record is a duplicate, to cancel your changes, click Cancel.
Notes
If you enter a duplicate record within a few minutes of entering the first record, Microsoft Dynamics CRM
will not detect the duplicate record. The matchcodes for new and updated records are created every five
minutes, rather than as a record is created.
Duplicate detection can take place only if duplicate detection is enabled in Duplicate Detection Settings
and if at least one duplicate-detection rule exists for the record type. More information: Avoiding
Duplicate Records (on page 145)
Note
You can associate multiple contacts with an account, but only one contact can be the primary contact
for an account. If you consolidate contacts and subcontacts, you can create relationships between
them and use the reporting features to generate revenue reports for all the related contacts.
Related Topics
Work with Contacts
579
Manage Activities
49
Create Customer-Ready Documents and Messages
347
Requesting User Interface Changes 465
Associate an opportunity with an account or contact
Can I do this task?
This task requires permissions that are found in all default security roles. More information about specific
permissions and performing this task while offline: Sales Permissions
You associate opportunities with accounts or contacts by creating an opportunity relationship between them.
The relationship you set up is based on your selection on the Opportunity Relationship form.
1
In the Navigation Pane, click Sales, and then click either Accounts or Contacts.
879
2011 User's Guide: Troubleshooting
1321. In the list of accounts or contacts, open the record to which you want to add an opportunity
relationship.
1322. Click the Add tab. In the Create Relationship group, click Relationship, and then click
Opportunity.
1323.
On the Opportunity Relationship form, enter information in the following boxes:
Opportunity
You must select the opportunity that you want to associate with the record. Click the Lookup button
to
search for an opportunity.
Customer
Microsoft Dynamics CRM enters the account or contact record automatically.
Customer Role
Select an option from the list. This field can be customized, so the values will vary.
Your organization might set up relationship roles, to indicate the role of your customers as they relate to your
business. This field is not required.
If there are no relationship roles in the list or the relationship role you want is not listed, contact your system
administrator and ask them to add the relationship role to the Relationship Roles area, which is located in
the Settings area.
Description
Use this field to provide additional information about the relationship.
1324.
Click Save or Save and Close.
1325.
Click the Account or Contact tab. Click Save or Save and Close.
Note
You cannot set up duplicate relationships between a customer record and an opportunity. For
example, if you create a relationship between an account and the opportunity, and the customer's
relationship role is set to Distributor, you cannot create a new relationship for the account that uses
the same customer opportunity and relationship role.
Related Topics
Work with Contacts
579
Work with Accounts 567
Work with Opportunities
653
Managing Opportunities
651
Requesting User Interface Changes 465
881
2011 User's Guide: Troubleshooting
Use the Closed Activity list
Can I do this task?
This task requires permissions that are found in all default security roles. More information about specific
permissions and performing this task while offline: Sales Permissions
Many record types allow for activities to be associated with them. For example, an opportunity might have an
associated phone call activity. When you close any associated activity as completed, that activity shows up in
the record history of the associated record. To view the record history, in the record, under Common, click
Closed Activities.
You can do the following in the Closed Activities list:
While the record is in draft form, you can create a new activity for this record by clicking the New Activity
button. You can no longer do this when the record is activated. Note that even though you create this
activity from the Closed Activities list, it will be displayed in the Activities list while it is active. It will be
displayed in the Closed Activities list after you set the status to completed.
You can also do standard tasks such as printing, exporting data, running a report, or assigning. For
information about doing those tasks, see the topic What else can I do? More tasks...
The Closed Activities list for opportunities, accounts, and contacts includes two lists that help you narrow
down the number of completed activities:
To narrow down the list to a certain time period, such as Last 30 days, click Filter on.
To see completed activities for one particular record, click Include, and then select This Record Only.
To create a list of activities that are related to any record associated with the account or contact, select
Related Regarding Records.
Related Topics
Manage Activities
49
Set customer preferences for a service activity
Can I do this task?
This task requires permissions that are found in all default service scheduling security roles.More information
about specific permissions and performing this task while offline: Service Scheduling Permissions
You can provide personalized customer service for your customers by recording their preferences regarding
services and service times. These preferences become the default criteria the next time that a service activity
is scheduled for the customer and shown in the Form Assistant pane.
883
2011 User's Guide: Troubleshooting
In the Navigation Pane, click Workplace, and then under Customers, click either Accounts or
Contacts.
1326.
In the list, double-click a record.
1327.
Under Information, click Common.
1328. Under Service Preferences, click the customer's preferred time and day for appointments from the
lists.
1329.
Click the Preferred Service, Preferred Facility/Equipment, or Preferred User box to search for the
this information. You can click the Lookup button
1330.
to search for and select records.
Click Save or Save and Close.
Related Topics
Work with Contacts
579
Work with Accounts 567
Navigating the Service Calendar
895
Add or remove a customer record in a marketing list
Can I do this task?
This task requires permissions that are found in all default security roles. More information about specific
permissions and performing this task while offline: Sales Permissions
You can add a customer record, such as a lead, account, or contact, to a marketing list. If a customer record
is added to a marketing list from another area within Microsoft Dynamics CRM, the customer record is
updated to reflect this association. Therefore, if you want to add a customer record, such as a lead, to a
marketing list, you might find that the lead is already associated with the list.
1
In the Navigation Pane, click Sales, and then click Leads, Accounts, or Contacts depending on which
type of record you want to add to a marketing list.
1331.
In the list, open the record that you want to add to a marketing list.
1332.
In the Collaborate group, click Add to Marketing List.
1333. In the Look Up Record dialog box, locate and select the marketing list you want to add the record to,
and then click OK.
1334.
Click Save or Save and Close.
885
2011 User's Guide: Troubleshooting
Note
To remove a record from a marketing list, open the customer record you want to remove from the
marketing list. In the Navigation Pane, under Marketing, click Marketing Lists. Select the marketing
list that you want to remove, and then, in the Records group, click Remove. In the confirmation
message, click OK.
Tip
If you cannot locate the marketing list you want to add, you might need to create it. To do this, in the
Look Up Records dialog box, click New and then complete the form.
Related Topics
Work with Contacts
579
Work with Accounts 567
Managing Accounts and Contacts
Work with Leads
629
Managing Leads
607
Work with Marketing Lists
555
815
View associated campaigns from customer records
Can I do this task?
This task requires permissions that are found in all default security roles. More information about specific
permissions and performing this task while offline: Sales Permissions
You can view a list of campaigns for a customer from within the Customer Record form. When a customer
record is added to a marketing list and that marketing list is added to a campaign, the customer record is
updated to reflect this association.
1
In the Navigation Pane, click Sales, and then click Leads, Accounts, or Contacts, depending on
which type of record you want to view associated campaigns for.
1335.
In the list, open the record that you want to view.
1336.
Under Marketing, click Campaigns to see the list of campaigns the customer is included in.
Related Topics
Work with Contacts
579
Work with Leads
629
887
2011 User's Guide: Troubleshooting
Managing Leads
607
Work with Accounts 567
Managing Accounts and Contacts
555
Work with Campaigns and Campaign Templates
787
Deactivate or activate an account or contact
Can I do this task?
This task requires permissions that are found in all default security roles. More information about specific
permissions and performing this task while offline: Sales Permissions
Instead of deleting an account or contact, you can deactivate it and still have an audit trail for your sales
process. When an account or contact is deactivated, it cannot be edited, and relationships between the
account or contact and other records cannot be created.
The only way to view a deactivated account or contact is to select Inactive Accounts or Inactive Contacts
in the View list. If the representative of the account or the individual contact for the record that you
deactivated contacts you in the future, you have the option of reactivating the account or contact without
reentering all the data.
1
In the Navigation Pane, click Sales, and then click either Accounts or Contacts.
1337.
Select the accounts or contacts that you want to deactivate or activate.
1338.
In the Records group, click Deactivate.
- OR In the Records group, click Activate.
1339.
In the confirmation dialog box, click OK.
Note
When you deactivate a record, all relationships created while it was active continue to be available;
however, you cannot create new relationships with a deactivated record.
Related Topics
Work with Contacts
579
Work with Accounts 567
Managing Accounts and Contacts
555
889
2011 User's Guide: Troubleshooting
Create Quick Campaign
A privilege required to create a new quick campaign. This privilege is on the Marketing tab in Security
Roles.
The following sales reports are available:
This topic shows you how to use the different reports. To find more information, when you generate a report,
click Help, and then click Help on This Page.
Account Distribution Report
Use this report to identify patterns in your top revenue-generating accounts using two charts. The earned
revenue chart displays the earned revenue grouped by a market facet, such as product, territory, or industry.
The accounts count chart displays the amount of earned revenue using the same grouping as the earned
revenue chart.
Account Overview Report
Use this report to obtain a one-page overview of everything occurring with an account. The report displays a
profile of the account, contact information, and summaries of opportunities and case activities.
Account Summary Report
Use this report to determine historically what has occurred with an account. This report also displays what is
scheduled to occur in the future. The report displays a chronological summary for an account, including
sales and service activities, notes, and records.
Activities Report
Use this report to identify patterns in activities. Activities can be grouped by owner or activity type, or by the
record the activity is regarding.
Competitor Win Loss Report
Use this report to compare how your sales team performs against your competitors. The report displays a list
of competitors, with data on open, closed, won, and lost opportunities for each.
Invoices Report
Use this report to print invoices.
Invoice Status Report
Use this report to view your accounts receivable. The chart displays the number of invoices grouped by status
with the total amount of invoices in each status.
Lead Source Effectiveness Report
Use this report to compare how effective your lead sources are at generating quality opportunities. The
report lists the percentage of qualified leads, and leads that generate revenue for each lead category.
Neglected Accounts Report
Use this report to identify accounts that have not been contacted recently. The report displays a chart with
accounts that have had no activities completed in a specified number of days.
Neglected Leads Report
891
2011 User's Guide: Troubleshooting
Use this report to identify any leads that have not been contacted. The report displays a chart of leads that
have had no associated activities or notes during a specified time period.
Orders Report
Use this report to print orders.
Products by Account Report
Use this report to see which products are used by an account. For each account, the report lists the
associated products.
Products by Contact Report
Use this report to see which products are used by a contact. For each contact, the report lists the associated
products.
Progress Against Goals Report
Use this report to view the sales progress against the primary and subordinate goals. This report displays
a chart with the target values and the actual values of the goals.
Quotes Report
Use this report to print quotes.
Sales History Report
Use this report to view a history of sales performance by sales representative. The report displays a chart of
both lost and earned revenue. The report uses data only from the closed opportunities, and calculates the
earned revenue from Won opportunities and the lost revenue from the lost opportunities.
Sales Pipeline Report
Use this report to see anticipated potential sales. The report displays a chart of potential sales grouped by
user, sales territory, customer territory, date, products, rating, or sales stage.
If the default reports don't provide the information you need, try creating an Advanced Find search, and
exporting the results to Microsoft Office Excel.
Note
This topic documents the list of default reports as they were shipped. If this list differs from the
reports that are available to you, contact your report administrator or system administrator for
information about the customized reports.
Related Topics
Work with Opportunities
Work with Leads
629
Work with Contacts
579
653
Work with Accounts 567
893
2011 User's Guide: Troubleshooting
Service
Scheduling Services for Your Customers
You can view a list of resources and manage service activities in the Service calendar area.
When you create a new service activity, you can search for an available time based on your criteria, including
by times or resources. At any time, you can check for conflicts in the schedule.
If your business uses workflow, you can create workflow rules and processes that include service activities.
More information: Schedule Service Activity (on page 897)
Navigating the Service Calendar
You can use the Service calendar that is available in the Service area to schedule service activities and
appointments for your organization. In the Service calendar, you can do all of the following tasks and
activities:
View your organization's daily, weekly, and monthly schedule of appointments and service activities.
View work schedules and service activity schedules for a variety of resources.
Create new appointments and schedule service activities.
Change the status of an existing service activity.
Search for conflicts in the schedule.
You cannot customize the Service calendar or change the default view with the application. However, you can
use ISV.Config to change the colors of the time blocks.
More information: Resource Center (see Resource Center - http://go.microsoft.com/fwlink/?LinkId=208669)
Read more about:
Viewing Appointments and Service Activities
Viewing Details for Resources, Appointments, and Service Activities
Legend of Colors and Statuses
Using the Calendar Pane to Change the Date Display
Service Calendar
Use the calendar to create, view, and edit service activities and appointments.
895
2011 User's Guide: Troubleshooting
View the Service Calendar
Can I do this task?
This task requires permissions that are found in all default service scheduling security roles.More information
about specific permissions and performing this task while offline: Service Scheduling Permissions
The Service calendar displays the appointments and service activities for your organization. The Service
calendar is not available in Microsoft Dynamics CRM for Outlook.
1
In the Navigation Pane, click Service, and then click Service Calendar.
1340.
On the Service calendar, you can change the view by doing any of the following:
Change the calendar view.
Under Calendar Views, click one of the views:
Today
The daily schedule.
Month
The monthly schedule.
Week
The schedule for the 7-day week.
Day
The daily schedule for an individual, selected day.
View a summary of an appointment or service activity.
On the Service calendar, place the cursor over the appointment or service activity.
View or edit the details of an appointment or service activity.
On the Service calendar, double-click the appointment. The Appointment form opens.
Change the dates displayed on theService calendar.
On the Calendar control, click the arrows or a specific date.
View today's appointments and service activities.
On the calendar control, click Today. The calendar displays the hourly list for today.
Refresh the calendar.
In the upper-right corner of the calendar, click the Refresh button
Related Topics
Service Calendar
895
Navigating the Service Calendar
895
897
2011 User's Guide: Troubleshooting
Schedule a service activity
Can I do this task?
This task requires permissions that are found in all default service scheduling security roles.More information
about specific permissions and performing this task while offline: Service Scheduling Permissions
Use this procedure to find the next available times for a service. This is the fastest way to schedule a service
activity.
1
In the Navigation Pane, click Service, and then click Service Calendar.
1341.
In the Actions group, click Schedule.
Note
If you click New, and then Service Activity, you will create a service activity without checking for available
times.
1342.
On the Schedule Service Activity form, you must enter the following information:
Service
Locate and select the service you want to schedule. You can click the Lookup button
to search for and
select records.
Duration
Do not clear the Use Default Duration check box and change the duration unless you want to schedule
more time than the default duration of the service. The maximum duration of a service activity is 10 days.
1343. Click Find Available Times. The next available times are displayed. If there is more than one page of
records available to view in the list of records, use the Page arrows at the bottom of the list to view the
additional pages.
1344. Under Available Times, click the start or end time of the time that you want to schedule, and then
click Schedule. If you click the service or resource links, the related form opens.
The Schedule Service Activity form closes, and Microsoft Dynamics CRM fills in the information from the
selected time into the Service Activity form.
1345.
On the Service Activity form, enter any additional information about the service activity.
Subject
You must enter a subject.The first 12 characters appear on the Service calendar and the calendar in your
Workplace.
You can save the service activity now or continue to add information.
Customers
If this service activity is for a customer, you can locate and select the account or contact. You can click the
Lookup button to search for records or to select records.
899
2011 User's Guide: Troubleshooting
Resources
Locate and select the user or facility or equipment that you want to schedule. You can click the Lookup
button to search for records or to select records.
Location
Enter an address or room number where the service activity will occur.
Show Time As
If you want to change the initial status of the service activity, select a status from the list. If you select any of
the statuses under Scheduled, that block of time on the schedule is set so that another service activity or
appointment cannot conflict with it during automatic scheduling. Forced service activities and appointments
might conflict.
Site
Changing the Site after you have selected a time for the service activity is not recommended. Resources are
assigned to sites. If the selected resources are not available at the selected site, there might be conflicts. To
record the specific room or address of the service activity, enter that information in the Location box on the
Service Activity form.
Notes
You can add additional information about the customer and service activity in this area. For example, you
could enter the symptoms of a problem, special requests by the customer, or any messages to pass on to the
resources providing the service.
1346. Under Information, click Common, and then select and locate a record in the Regarding box to link
to this service activity. You can also set a Priority for the service activity, and indicate a Category and
Sub-Category.
1347.
Click Save or Save and Close.
The service activity appears as a color block on the Service calendar, as well as on the calendar in the
Workplace and Activities areas.
Tip
You can record a customer's preferences for a specific time, day, service, facility, equipment, and customer
service representative in the customer record on the Administration tab. As you are scheduling a service
activity, the customer's preference is displayed in the Form Assistant pane.
Notes
Changing any information in the Scheduling Information area after you have selected a time for the
service activity is not recommended. Doing so might cause conflicts in the schedule.
In the list of possible service activity search results, you can click the Page Back arrow to initiate a
new search. Paging back does not display the previous page.
Related Topics
Work with Service Activities 921
901
2011 User's Guide: Troubleshooting
Schedule Service Activity
897
Find the next available time within a specific time period
Can I do this task?
This task requires permissions that are found in all default service scheduling security roles.More information
about specific permissions and performing this task while offline: Service Scheduling Permissions
Use this procedure to find the next available time based on a specific date, or range of dates, within the next
day, week, or month.
1
In the Navigation Pane, click Service, and then click Service Calendar.
1348.
In the Actions group, click Schedule.
Note
If you click New, and then Service Activity, you will create a service activity without checking for available
times.
1349.
On the Schedule Service Activity form, you must enter the following information:
Service
Locate and select the service you want to schedule. You can click the Lookup button
to search for and
select records.
1350.
Under Scheduling Information, select criteria for the times you want.
Start Date
To search for a time on a specific date, select Specific Date, and then enter the date you want.
To search within a range of dates, select Range of Dates, and then enter the On or After and On or
Before dates. You can also select specific days of the week.
To search for times today, select Today.
You can also search for times based on dates relative to today, such as Tomorrow, This Week, or Next
Week.
Start Time
To search for a specific time, select Specific Time, and then enter the specific time.
To search within a specific range of time, select Range of Times, and then enter the earliest and latest
times you want the service activity to start.
You can also search for times based on the time of day, such as Morning or Evening.
Duration
903
2011 User's Guide: Troubleshooting
Do not clear the Use Default Duration check box and change the duration unless you want to schedule
more time than the default duration of the service. The maximum duration of a service activity is 10 days.
1351.
Click Find Available Times. The next available times are displayed.
1352. Under Available Times, click the start or end time of the time that you want to schedule, and then
click Schedule. If you click the service or resource links, the related form opens.
The Schedule Service Activity form closes, and Microsoft Dynamics CRM fills in the information from the
selected time into the Service Activity form.
1353.
On the Service Activity form, enter any additional information about the service activity.
Subject
You must enter a subject.The first 12 characters appear on the Service calendar and the calendar in your
Workplace.
You can save the service activity now or continue to add information.
Customers
If this service activity is for a customer, you can locate and select the account or contact. You can click the
Lookup button to search for records or to select records.
Resources
Locate and select the user or facility or equipment that you want to schedule. You can click the Lookup
button to search for records or to select records.
Location
Enter an address or room number where the service activity will occur.
Show Time As
If you want to change the initial status of the service activity, select a status from the list. If you select any of
the statuses under Scheduled, that block of time on the schedule is set so that another service activity or
appointment cannot conflict with it during automatic scheduling. Forced service activities and appointments
might conflict.
Site
Changing the Site after you have selected a time for the service activity is not recommended. Resources are
assigned to sites. If the selected resources are not available at the selected site, there might be conflicts. To
record the specific room or address of the service activity, enter that information in the Location box on the
Service Activity form.
Notes
You can add additional information about the customer and service activity in this area. For example, you
could enter the symptoms of a problem, special requests by the customer, or any messages to pass on to the
resources providing the service.
1354. Under Information, click Common, and then select and locate a record in the Regarding box to link
to this service activity. You can also set a Priority for the service activity, and indicate a Category and
Sub-Category.
1355.
Click Save or Save and Close.
905
2011 User's Guide: Troubleshooting
The service activity appears as a color block on the Service calendar, as well as on the calendar in the
Workplace and Activities areas.
Tip
You can record a customer's preferences for a specific time, day, service, facility, equipment, and customer
service representative in the customer record on the Administration tab. As you are scheduling a service
activity, the customer's preference is displayed in the Form Assistant pane.
Important
Changing any information in the Scheduling Information area after you have selected a time for the
service activity is not recommended. Doing so might cause conflicts in the schedule.
In the list of possible service activity search results, you can click the Page Back arrow to initiate a
new search. Paging back does not display the previous page.
Related Topics
Work with Service Activities 921
Navigating the Service Calendar
895
Find an available time with specific criteria
Can I do this task?
This task requires permissions that are found in all default service scheduling security roles.More information
about specific permissions and performing this task while offline: Service Scheduling Permissions
Use this procedure to find the next available time based on a set of specific criteria. For example, if the
customer wants your head mechanic to work on his bicycle, you can search the head mechanic's schedule
for the next available time.
1
In the Navigation Pane, click Service, and then click Service Calendar.
1356.
In the Actions group, click Schedule.
Note
If you click New, and then Service Activity, you will create a service activity without checking for available
times.
1357.
On the Schedule Service Activity form, you must enter the following information:
Service
Locate and select the service you want to schedule. You can click the Lookup button
to search for and
select records.
Duration
907
2011 User's Guide: Troubleshooting
Do not clear the Use Default Duration check box and change the duration unless you want to schedule
more time than the default duration of the service. The maximum duration of a service activity is 10 days.
1358. Click Find Available Times. The next available times in the selected resource's schedule are
displayed. If there is more than one page of records available to view in the list of records, use the Page
arrows at the bottom of the list to view the additional pages.
1359. Under Available Times, click the start or end time of the time that you want to schedule, and then
click Schedule. If you click the service or resource links, the related form opens.
The Schedule Service Activity form closes, and Microsoft Dynamics CRM fills in the information from the
selected time into the Service Activity form.
1360.
On the Service Activity form, enter any additional information about the service activity.
Subject
You must enter a subject. The first 12 characters appear on the Service calendar and the calendar in your
Workplace.
You can save the service activity now or continue to add information.
Customers
If this service activity is for a customer, you can locate and select the account or contact. You can click the
Lookup button to search for records or to select records.
Location
Enter an address or room number where the service activity will occur.
Show Time As
If you want to change the initial status of the service activity, select a status from the list. If you select any of
the statuses under Scheduled, that block of time on the schedule is set so that another service activity or
appointment cannot conflict with it during automatic scheduling. Forced service activities and appointments
might conflict.
Site
Changing the Site after you have selected a time for the service activity is not recommended. Resources are
assigned to sites. If the selected resources are not available at the selected site, there might be conflicts. To
record the specific room or address of the service activity, enter that information in the Location box on the
Service Activity form.
Notes
You can add additional information about the customer and service activity in this area. For example, you
could enter the symptoms of a problem, special requests by the customer, or any messages to pass on to the
resources providing the service.
Under Information, click Common, and then select and locate a record in the Regarding box to link to this
service activity. You can also set a Priority for the service activity, and indicate a Category and SubCategory.
1361.
Click Save or Save and Close.
909
2011 User's Guide: Troubleshooting
The service activity appears as a color block on the Service calendar, as well as on the calendar in the
Workplace and Activities areas.
Tip
You can record a customer's preferences for a specific time, day, service, facility, equipment, and customer
service representative in the customer record on the Administration tab. As you are scheduling a service
activity, the customer's preference is displayed in the Form Assistant pane.
Notes
Changing any information in the Scheduling Information area after you have selected a time for the
service activity is not recommended. Doing so might cause conflicts in the schedule.
In the list of possible service activity search results, you can click the Page Back arrow to initiate a
new search. Paging back does not display the previous page.
Related Topics
Work with Service Activities 921
Navigating the Service Calendar
895
View a list of resources
Can I do this task?
This task requires permissions that are found in all default service scheduling security roles.More information
about specific permissions and performing this task while offline: Service Scheduling Permissions
You can view a list of resources in the Service calendar area. The Service calendar includes a scalable, linear
view of the resources' schedules.
1
In the Navigation Pane, click Service, and then click Service Calendar.
1362. In the Type list, select the type of resource (user, resource, or facilities and equipment), and then in
the View list, select the view of that resource that you want to see.
1363.
In the list of resources, you can do any of the following:
Click a letter on the alphabetical jump bar at the bottom of the list to go to that section of the list.
Expand the list pane by dragging the right edge to view additional columns of information.
Reverse the sort order of the list by clicking a column heading.
View general information about a single resource by selecting the resource in the list and then clicking
the Expand button
under the Zoom bar.
911
2011 User's Guide: Troubleshooting
Related Topics
Service Calendar
895
Navigating the Service Calendar
895
Create a service activity without checking for conflicts
Can I do this task?
This task requires permissions that are found in all default service scheduling security roles.More information
about specific permissions and performing this task while offline: Service Scheduling Permissions
If you save a service activity without finding available times in the schedule, then Microsoft Dynamics CRM
displays the service activity in the schedule without checking for conflicts.
One reason to force a service activity into a time slot is to squeeze another service activity into the leftover
time from a previous service activity.
1
In the Navigation Pane, click Service, and then click Service Calendar.
1364.
In the New group, click Service Activity.
1365.
On the Service Activity form, you must enter the following information:
Subject
You must enter a subject.The first 12 characters appear on the Service calendar and the calendar in your
Workplace.
Service
Locate and select the service you want to schedule. You can click the Lookup button
to search for and
select records.
1366.
You can enter additional information about the service activity.
Customers
If this service activity is for a customer, you can locate and select the account or contact. You can click the
Lookup button to search for records or to select records.
Resources
Locate and select the user or facility or equipment that you want to schedule. You can click the Lookup
button to search for records or to select records.
Location
Enter an address or room number where the service activity will occur.
Show Time As
913
2011 User's Guide: Troubleshooting
If you want to change the initial status of the service activity, select a status from the list. If you select any of
the statuses under Scheduled, that block of time on the schedule is set so that another service activity or
appointment cannot conflict with it during automatic scheduling. Forced service activities and appointments
might conflict.
Site
Locate and select the site for the service activity. Sites are defined in Microsoft Dynamics CRM and assigned
to resources. Only resources from the same site will be selected. To record the specific room or address of
the service activity, enter information in the Location box. You can click the Lookup button to search for
records or to select records.
1367. Under Scheduling Information, you must enter the Start Time and End Time, but the other information
is optional.
Start Time and End Time
Select or type in the date and times the service activity starts and ends. The Duration box is updated to the
length of the service activity. If you select a different duration, the End Time is adjusted. If you type in both
the start and end times, the duration will change.
If this is an all-day event, click All Day Event. An all-day event is actually the entire working day of the
selected resource. If the resource works 8 a.m. to noon, then an all-day event is four hours.
Duration
You can add additional time to the end of a time slot by changing the duration. The maximum duration of an
activity is 10 days. The default duration is determined by the selected service.
Notes
You can add additional information about the customer and service activity in this area. For example, you
could enter the symptoms of a problem, special requests by the customer, or any messages to pass on to the
resources providing the service.
1368. Under Information, click Common, and then select and locate a record in the Regarding box to link
to this service activity. You can also set a Priority for the service activity, and indicate a Category and
Sub-Category.
1369.
Click Save or Save and Close.
The service activity appears as a color block on the Service calendar, as well as on the calendar in the
Workplace and Activities areas.
Tip
You can record a customer's preferences for a specific time, day, service, facility, equipment, and
customer service representative in the customer record on the Administration tab. As you are
scheduling a service activity, the customer's preference is displayed in the Form Assistant pane.
If at any time before you save this service activity you want to search the schedule for an available
time, you can click Schedule in the Actions group to open the Schedule Service Activity dialog
box.
Related Topics
915
2011 User's Guide: Troubleshooting
Work with Service Activities 921
Navigating the Service Calendar
895
Find and view the work schedule for an individual resource
Can I do this task?
This task requires permissions that are found in all default service scheduling security roles.More information
about specific permissions and performing this task while offline: Service Scheduling Permissions
1
In the Navigation Pane, click Service, and then click Service Calendar.
1370.
In the Type list, click Resource.
1371.
In the Look for box, type the name of the resource, or the last name of a user, and then click Find.
You can use asterisks (*) as wildcards in your search.
The search results appear in the list pane.
1372.
In the Service calendar, you can do the following:
To view current appointments and service activities for a resource, select the name from the list. The
schedule appears in the schedule pane to the right of the list.
To view a specific date, select a date in the Calendar pane.
To quickly change the date range, use the Zoom controls at the bottom of the schedule pane.
1373.
To view work hours for a specific resource, follow these steps:
a. In the list of resources, open the resource you want to view.
The User or Facilities/Equipment form opens. If you have sufficient permssions, this form can be edited.
a
On the User or Facilities/Equipment form, click Work Hours. The monthly calendar displays the start
and end time for each day's schedule. If a schedule has not been set, or the resource is always
available, the calendar displays All Day.
je. To change the month you are viewing, at the top of the calendar, click the forward and back arrows on
either side of the displayed month and year.
jf. To edit the schedule, double-click a date on the calendar. Change the schedule as needed.
Related Topics
Service Calendar
895
Navigating the Service Calendar
895
917
2011 User's Guide: Troubleshooting
Reschedule a service activity
Can I do this task?
This task requires permissions that are found in all default service scheduling security roles.More information
about specific permissions and performing this task while offline: Service Scheduling Permissions
1
In the Navigation Pane, click Service, and then click Service Calendar.
1374.
In the Actions group, click Conflicts.
The button label changes to Hide Conflicts and any service activities, appointments, or resources that have
scheduling conflicts are outlined in red.
Can I do this task?
This task requires permissions that are found in all default service scheduling security roles.More information
about specific permissions and performing this task while offline: Service Scheduling Permissions
After a service activity is created, you can change the service activity status. The status of a service activity is
displayed in the Service calendar and the Workplace calendar.
1
In the Navigation Pane, click Service, and then click Service Calendar.
1375.
On the Service calendar, select the service activity you want to change.
1376.
In the Actions group, click Change Status.
1377.
In the Change Status dialog box, in the Show Time As list, select the new status, and then click OK.
The status of the service activity is updated and the color of the service activity time slot changes.
Note
When you close a service activity, the activity becomes read-only and cannot be edited.
Can I do this task?
This task requires permissions that are found in all default service scheduling security roles.More information
about specific permissions and performing this task while offline: Service Scheduling Permissions
1
In the Navigation Pane, click Service, and then click Service Calendar.
1378.
Locate and select the service activity you want to reschedule.
1379.
In the Actions group, click Reschedule.
1380.
On the Schedule Service Activity form, change any of the information you want.
1381.
Click Find Available Times.
1382.
In the Available Times list, select a time slot.
1383.
Click Schedule.
1384.
Click Save or Save and Close.
919
2011 User's Guide: Troubleshooting
Note
You cannot reopen closed service activities. To reactivate canceled service activities, on the Actions
menu, click Reactivate. The service activity will be reopened and the status will be updated to
Requested. If the time is no longer available, you may get a message. To reschedule the service
activity for an available time, in the Actions group, click Schedule.
Related Topics
Schedule Service Activity
897
Navigating the Service Calendar
895
Schedule Service Activity
Use this form to search for an available time for a service activity. You can either search for an open time
using search criteria that at a minimum includes selecting a service, or you can define a more complex set of
criteria. You can also create a service activity without checking for conflicts in the scheduled service. The
service activity appears as a color block on the Service calendar, as well as on the calendar in the Workplace
and Activities areas.
You cannot create a recurring service activity. Create individual service activities as appropriate.
Work with Service Activities
You can search for an available time to perform a service for a customer. Notices and reminders are not sent
automatically to the customer or the resource providing the service.
Work with the Workplace Calendar
Use the Workplace calendar to view by the day, week, or month and to create and edit appointments and
service activities.
View the calendar in the Workplace area
Can I do this task?
This task requires permissions that are found in all default security roles. More information about specific
permissions and performing this task while offline: Common Task Permissions
921
2011 User's Guide: Troubleshooting
The Workplace calendar displays the appointments and service activities to which you are a participant.
1
In the Navigation Pane, click Workplace. Then, under My Work, click Calendar.
1385.
On the calendar, you can change the view by doing any of the following:
To change the calendar view, under Calendar Views, click one of the views:
Month
The calendar displays a monthly calendar.
Week
The calendar displays a 7-day week.
Day
The calendar displays an hourly list for a single day.
To view a summary of an appointment, on the calendar, place the cursor over the appointment.
To view or edit the details of an appointment, on the calendar, click the appointment link. The
Appointment form opens.
1386. To change the dates displayed on the calendar, on the calendar control, click the arrows or a specific
date.
1387. To view today's appointments and service activities, on the calendar control, click Today. The
calendar displays the hourly list for today.
1388.
To refresh the calendar, in the top right corner of the calendar, click the Refresh button
Note
The calendar displays canceled and completed appointments and service activities. To remove an
appointment or service activity from the calendar, delete the record.
Related Topics
Work with the Workplace Calendar 921
Service Calendar
895
Print the details of an activity from a calendar
Can I do this task?
This task requires permissions that are found in all default security roles. More information about specific
permissions and performing this task while offline: Common Task Permissions
923
2011 User's Guide: Troubleshooting
You can print the details of an appointment or service activity from the Workplace calendar or the Service
calendar.
1
Locate and open the appointment or service activity you want to print.
1389.
On the File tab, click Print Preview.
1390.
In the Preview dialog box, click Print.
1391.
In the Print dialog box, set the printing options you want, and then click Print.
1392.
On the Standard toolbar, click Close.
Note
To print the entire calendar as you see it in the window, click Print in Microsoft Internet Explorer.
Related Topics
Work with the Workplace Calendar 921
Print Things
41
Create or edit an appointment
Can I do this task?
This task requires permissions that are found in all default security roles. More information about specific
permissions and performing this task while offline: Common Task Permissions
You can modify any of the information in an open appointment. If you change the date and times of the
appointment, Microsoft Dynamics CRM will recheck for schedule conflicts. The calendar displays canceled
and completed appointments and service activities. To remove an appointment or service activity from the
calendar, delete the record.
1
Create an appointment or a recurring appointment in:
Calendar in Workplace
a
In the Navigation Pane, click Workplace. Then, under My Work, click Calendar.
jg. Under Create a New, click Appointment.
Service Calendar
a
In the Navigation Pane, click Service, and then click Service Calendar.
jh. On the Actions toolbar, click New, and then click Appointment.
Activities area
a
In the Navigation Pane, click Workplace, and then under My Work click Activities.
ji. On the Actions toolbar, click New.
925
2011 User's Guide: Troubleshooting
jj. In the New Activity dialog box, click Appointment, and then click OK.
1393. In the Appointment dialog box, on the Appointment tab, you must enter information into the
following fields:
Subject
Type a description of the appointment. The first 12 characters appear in the Workplace calendar and Service
calendar.
Start Time
Type the date and time that the appointment begins.
End Time
Type the date and time that the appointment ends. Microsoft Dynamics CRM automatically sets the
appointment for a duration of 30 minutes starting on the next half hour.
Required
To locate and select participants that must attend this appointment, click the box next to the label. You can
click the Lookup button
to search for and select records.
Participants are not sent notification of new or updated appointments. In Microsoft Dynamics CRM for
Outlook you can include recipients that are not contacts in Microsoft Dynamics CRM. The names are
displayed as red text. Click the name that appears in red text to resolve so you can resolve it to an existing
contact or account, or create a new record.
1394.
Add optional information.
To add Optional participants, click Lookup to search for records.
In the Location box, enter the room or address where the appointment will occur.
In the Show Time As list, select how you want the appointment to appear on your calendar. If you
select Free or Tentative, other appointments and service activities can be scheduled during that time.
In the Duration box, record the time you spend on the activity. If this activity is related to a case and
the case is linked to a contract line, the durations of all the activities for this case are tallied and
updated automatically in the related active contract. The total, which includes the totals from any
other cases relating to that contract, can be adjusted manually before billing the customer. The
maximum duration of an appointment or service activity is 10 days.
Click All Day Event if this event is for the entire time you are working. The appointment's duration will
be the same as your working hours. For example, if your working hours are 9 a.m. to 6 p.m., then the
duration of your appointment is 9 hours, but will display as "1 day".
1395. On the Notes and Activities tab, click Add a new note, and then add the information that applies to
your record.
1396. On the Common tab, you can link the appointment to another Microsoft Dynamics CRM record and
change the Organizer. If your business uses Category and Sub-Category to organize your business
data, enter them on this tab.
927
2011 User's Guide: Troubleshooting
1397. If this is a recurring appointment, click Recurrence and select the time, pattern, and date range you
want the appointment to recur.
1398.
Click Save or Save and Close.
If one or more of the participants (including you as the originator) have a service activity or appointment
during this time, a warning appears. You can click Ignore and Save to save the appointment anyway.
The new appointment appears in the calendar and list of activities for the participants. If the owner is not a
participant, the activity will not appear in his or her calendar.
Notes
Appointments created in the Web application and synchronized with Microsoft Dynamics CRM for
Outlook automatically set a 15-minute reminder and appear on the Outlook calendar. You can change
the reminder in Outlook.
To re-open a canceled appointment, on the Actions
menu, click Reactivate.
Related Topics
Work with the Workplace Calendar 921
Work with Appointments
921
Work with Appointments
Use this form to create, edit, or reschedule an appointment for an account, contact, facility/equipment, lead,
or user. After you save this form, you can add attachments, check for duplicates, and convert this
appointment to an opportunity or case.
Creating Contracts
Contracts document service level agreements (SLAs) and entitlements. This information includes the duration
of the contract, how many case incidents or minutes of service purchased, what hours and days of the week
coverage is available, and the service entitlements.
Work with Contracts
After you save a contract record, you can add contract lines, activities, attachments, and cases.
929
2011 User's Guide: Troubleshooting
Create or edit a contract
Can I do this task?
This task requires permissions that are found in all default service security roles. More information about
specific permissions and performing this task while offline: Service Permissions
You can edit an existing draft contract, but not invoiced or active contracts.
Note
Although it is possible, creating a contract from an account is not recommended. The contract does
not associate to the account correctly and allotments are not recorded.
1
In the Navigation Pane, click Service, and then click Contracts.
1399.
Use one of the following procedures:
Start a contract from a template
The contract template determines the the allotment type (minutes or cases), billing frequency, discounts, and
the day and times service is available; however, with the exception of allotment type, this information can be
changed in the contract.
a
On the Actions toolbar, click New.
jk. In the Template Explorer dialog box, select the template you want to use, and then click OK.
jl. In the contract form, in the Contract Name box, type a unique name for the contract.
For example, Adventureworks - technical support for wireless network.
Start a new contract by copying an existing contract
Microsoft Dynamics CRM creates a copy of the contract with a unique ID number. Any changes you make to
this copy do not affect the original contract.
a
From the list, open the contract you want to copy.
jm. In the Contract form, on the Actions
menu, click Copy Contract.
jn. In the Copy Contract dialog box, clear Include canceled contract lines unless you want to keep
them, and then click OK.
In the original contract, contract lines were canceled when they expired or the allotment is exceeded. If you
want to reuse the contract lines, do not clear the check box.
1400.
On the General tab, you must enter information in the following boxes:
Contract Name
Customer
Select the customer covered by this contract. You can click the Lookup button
to search for and select
records.
931
2011 User's Guide: Troubleshooting
Contract Start Date
Contract End Date
When you save the contract,Microsoft Dynamics CRM automatically assigns the Contract ID and calculates
the Duration in Days based on the contract start and end dates. A contract address is required to change the
status of the contract to invoiced.
In the Billing Information area, Microsoft Dynamics CRM autmoatically completes the fields when the
corresponding Heading area fields are entered; however, you can change or enter the information as
required. Bill To Address is required to change the status of the contract to invoiced.
In the Pricing area, the amounts are read-only, and are calculated based on the pricing and discounts entered
in the contract lines. To change the pricing, update the contract lines. To recalculate the amounts, in the
Actions group, click Recalculate.
1401.
On the Details tab, enter additional information about the contract.
In the Contract Type area, you can change the discount and service level. Discounts for contract lines are
given the same discount type that you select here. Service levels are defined by your business's guidelines.
In the History area, the following fields are automatically completed when the contract was created.
Originating Contract
The contract that the current contract was copied from. This field cannot be changed.
Owner
This box is filled automatically with the name of the user who is creating the record. You can click the
Lookup button
to search for other records.
Contract Template
You can change the contract template, if the contract status is draft.
1402. Under Information, click Notes and Activities. In the Notes section, click Add a new note, and add
the information that applies to your record.
1403.
Click Save or Save and Close.
1404.
Resolve potential duplicate records.
If the system detects that your record might be a potential duplicate, instead of saving the record, Microsoft
Dynamics CRM displays the Duplicates Detected dialog box.
1405. To open a record to make sure it is a potential duplicate, in the Potential duplicate records list,
double-click the record.
If the duplicate-detection rule identified potential duplicate records in other record types, review
records from each record type listed.
1406.
If your new or updated record is not a duplicate, to create the new record, click Save Record.
- OR If your new or updated record is a duplicate, to cancel your changes, click Cancel.
933
2011 User's Guide: Troubleshooting
Notes
If you enter a duplicate record within a few minutes of entering the first record, Microsoft Dynamics
CRM will not detect the duplicate record. The matchcodes for new and updated records are created
every five minutes, rather than as a record is created.
Duplicate detection can take place only if duplicate detection is enabled in Duplicate Detection
Settings and if at least one duplicate-detection rule exists for the record type. More information:
Avoiding Duplicate Records (on page 145)
Notes
The contract becomes active once it is invoiced and the start date is reached.
You must define at least one contract line for the contract before you can change the status of the
contract to invoiced. You can define several contract lines for each contract; for example, one for
parts and another for maintenance. You cannot delete a contract line once it is active; instead, you
can cancel it.
The default days and hours of service are defined in the contract template. To change the days and
hours of service, in the Actions group, click Set Calendar.
You cannot edit an active contract, but you can cancel it or put it on hold. A canceled contract can be
renewed and then edited. When a contract is on hold, no cases can be opened against the contract.
For example, you might choose to put a contract on hold if there is an invoicing dispute, and then
release the contract when the dispute is resolved. In the Actions group, click Hold Contract or
Release Hold. To view a list of contracts on hold, in the View list, click Contracts On Hold.
Related Topics
Work with Contracts 929
Add or edit a contract line
Can I do this task?
This task requires a manager, vice president, CEO-Business Manager, System Administrator, or System
Customizer security role or equivalent permissions. More information about specific permissions and
performing this task while offline: Configuration Permissions
Adding contract lines to a contract is the second step in creating and invoicing a contract. Contract lines
include specific dates, the product covered, and how many cases or total minutes of allotted support are
provided. You can define several contract lines for each contract; for example, one line for parts and another
for maintenance.
1
In the Navigation Pane, click Service, and then click Contracts.
1407.
In the contract list, open the service contract to which you want to add a contract line.
1408.
Under Common, click Contract Lines.
935
2011 User's Guide: Troubleshooting
1409.
In the Records group, click Add New Contract Line.
1410.
On the General tab, you must enter information in the following fields:
Title
This information should be a descriptive of the contents of the contract line. For example, if this line is for a
specific product, include the name in the title.
Start Date
End Date
Note
Microsoft Dynamics CRM enters the Start Date and End Date for the line automatically based on the
contract dates; however, you can change the dates as needed.
Product
To locate and select a product, click the Lookup button.
Total Cases/Minutes
Type the total case or minute allotment. The contract template determines the type of allotment (cases or
minutes). As cases are opened against this contract, Microsoft Dynamics CRM displays the allotments used
in the Allotments Used box.
Total Price
You must enter the total price for this contract line.
1411. On the Administration tab, you can change the customer and enter the serial number of a product.
Microsoft Dynamics CRM automatically enters the customer in the Customer box based on the contract's
customer. However, you can change the customer if needed.
1412. Under Information, click Notes and Activities. In the Notes section, click Add a new note, and add
the information that applies to your record.
1413.
Click Save or Save and Close.
Notes
If cases have been opened against this contract, Microsoft Dynamics CRM tracks how much of the
allotted support has been used in the Allotment Details area. You can change the Total
Cases/Minutes to increase or decrease the allotment.
You can cancel a contract line only when it is set to Active. By canceling a contract line instead of
deleting it, you can reuse the contract lines later if you renew the contract or create a new contract
based on it. In the Actions group, click Cancel Contract Line. In the Cancel Contract dialog box, in
the Cancellation Date box, enter the date that you want to cancel the contract line, and then click
OK.
Related Topics
Work with Contract Lines
931
937
2011 User's Guide: Troubleshooting
Work with Contracts 929
Supporting Customer Service with Microsoft Dynamics CRM
945
Invoice and activate a contract
Can I do this task?
This task requires permissions that are found in all default service security roles. More information about
specific permissions and performing this task while offline: Service Permissions
Microsoft Dynamics CRM does not automatically invoice the customer or create an actual invoice unless your
business has integrated Microsoft Dynamics CRM with a Microsoft BackOffice product. The invoice record
displays information about the invoice, not the invoice itself.
When a contract is marked as invoiced, the status changes to Invoiced until the start date. Then, the status
changes to Active.
1
In the Navigation Pane, click Service, and then click Contracts.
1414.
In the list of contracts, open the service contract that you want to invoice.
1415.
In the Actions group, click Invoice Contract.
The status is listed in the Status column in the contract list. The invoice record is displayed in the Invoice
list.
Note
After a contract is marked as invoiced, you cannot delete the contract or change any contract
information, such as the dates, contract names, or the contract ID. You can add new contract lines
and cancel existing contract lines.
Related Topics
Work with Contracts 929
Cancel or delete a contract
Can I do this task?
This task requires a manager, vice president, CEO-Business Manager, System Administrator, or System
Customizer security role or equivalent permissions. More information about specific permissions and
performing this task while offline: Configuration Permissions
939
2011 User's Guide: Troubleshooting
In the Navigation Pane, click Service, and then click Contracts.
1416.
In the list of contracts, open the service contract that you want to cancel or delete.
1417. To cancel a contract, in the Actions group, click Cancel Contract. In the Cancel Contract dialog
box, type the cancellation date.
- OR To delete a contract, in the Save group, click Delete.
1418.
Click OK.
Note
You can view canceled contracts in the Canceled Contracts view.
If you want to temporarily cancel a contract, you can put the contract "on hold." When a contract is on
hold, no cases can be opened against the contract. For example, you might choose to put a contract
on hold if there is an invoicing dispute, and then release the contract when the dispute is resolved. In
the Actions group, click Hold Contract or Release Hold. To view a list of contracts on hold, in the
View list, click Contracts On Hold.
Related Topics
Work with Contracts 929
Supporting Customer Service with Microsoft Dynamics CRM
945
Renew a contract
Can I do this task?
This task requires permissions that are found in all default service security roles. More information about
specific permissions and performing this task while offline: Service Permissions
1
In the Navigation Pane, click Service, and then click Contracts.
1419.
In the View list, click Expired Contracts.
1420.
In the list of contracts, open the expired or invoiced contract that you want to renew.
1421.
In the contract form, in the Actions group, click Renew Contract.
1422. If you do not want to include canceled contract lines, in the Renew Contract dialog box, clear the
Include canceled contract lines check box, and then click OK.
Microsoft Dynamics CRM makes a copy of the contract and sets the status to either Draft for copies of
expired contracts or Invoiced for copies of invoiced contracts. The start date is set for one day after the
existing contract expires.
1423.
Make any changes that are necessary.
941
2011 User's Guide: Troubleshooting
1424.
Click Save or Save and Close.
Related Topics
Work with Contracts 929
Use the Closed Activity list
Can I do this task?
This task requires permissions that are found in all default security roles. More information about specific
permissions and performing this task while offline: Sales Permissions
Many record types allow for activities to be associated with them. For example, an opportunity might have an
associated phone call activity. When you close any associated activity as completed, that activity shows up in
the record history of the associated record. To view the record history, in the record, under Common, click
Closed Activities.
You can do the following in the Closed Activities list:
While the record is in draft form, you can create a new activity for this record by clicking the New Activity
button. You can no longer do this when the record is activated. Note that even though you create this
activity from the Closed Activities list, it will be displayed in the Activities list while it is active. It will be
displayed in the Closed Activities list after you set the status to completed.
You can also do standard tasks such as printing, exporting data, running a report, or assigning. For
information about doing those tasks, see the topic What else can I do? More tasks...
The Closed Activities list for opportunities, accounts, and contacts includes two lists that help you narrow
down the number of completed activities:
To narrow down the list to a certain time period, such as Last 30 days, click Filter on.
To see completed activities for one particular record, click Include, and then select This Record Only.
To create a list of activities that are related to any record associated with the account or contact, select
Related Regarding Records.
Related Topics
Manage Activities
49
Work with Contract Lines
After you save a contract line, you can add cases and workflow jobs.
943
2011 User's Guide: Troubleshooting
Supporting Customer Service with Microsoft Dynamics CRM
Microsoft Dynamics CRM includes a set of features that work together to help you track and record your
customer service activities.
Work with Cases
After you save a case, you can add an activity, an attachment, or a system job.
As the first step of resolving a case, you can view the total amount of time spent on that case. You can view
this information without actually resolving the case.
How to assign a case to the queue
1
In the Navigation Pane, click Service, and then click Cases.
1425.
In the list of cases, select the case that you want to add to a queue.
Or, select multiple records
Select several records by pressing the CTRL key while you click each record.
Select a sequence of records by clicking the first record that you want, and then press the SHIFT key
while you select the last record that you want.
Select all records on the page by selecting the Select/clear all records on this page check box at
the top of the list.
By default, the Microsoft Dynamics CRM Web application displays 50 records per page. You can increase this
up to a maximum of 250 records per page to increase the number of records you can select at one time. To
increase the number of records displayed per page:
1 On the File menu, click Options.
97. On the General tab, in the Records Per Page list, select the number of records to display per
page.
98. Click OK.
This changes the number of items that is displayed for all lists, which may slow response time when you
switch record types. Therefore, you might want to set it back to a smaller number when you are done with this
bulk action.
1426.
In the Collaborate group, click Add to Queue.
1427.
Click the Lookup button
, and select the queue that you want to add the case to, and then click
OK.
1428.
Click OK.
945
2011 User's Guide: Troubleshooting
Work on a queue item
Follow these steps to assign a case, activity, or other record in the Queues list to yourself, or to another user.
1
In the Navigation Pane, click Workplace, and then under My Work, click Queues.
1429.
On the Actions toolbar, in the Queue Items drop-down list, select Items available to work on.
1430.
In the list, select one or more queue items that you want to assign.
1431.
On the Queue Items tab, click the Work On button.
1432.
In the Assign Queued Items dialog box, do one of the following:
To assign the selected items to yourself, select the Assign to me to work on radio button. Click OK
to close the dialog box.
To assign the selected item to another user:
Select the Assign to another user to work on radio button.
jo. Click the Lookup button
jp. In the Look Up Record dialog box, in the View drop-down box, select the view you want.
jq. In the Search box, type part or all of the name you want, and then click the Search for icon.
jr. In the list, select the name you want. Click OK to close the dialog box and save the name.
js. Click OK to close the Assign Queued Items dialog box.
1433. If you assigned the queue item to yourself, it is now available for you to work on. You can see all
items assigned to you in the Items I am working on view.
Release a work item
This topic is pre-release documentation and is subject to change in future releases. Blank topics are included
as placeholders.
Can I do this task?
This task requires permissions that are found in all default service security roles. More information about
specific permissions and performing this task while offline: Service Permissions
1
In the Navigation Pane, click Workplace. Then under My Work, click Queues.
1434. Select the record for which you want to view the queue item details, and in the Actions group, click
Queue Item Details.
Alternatively, open the case or activity record for which you want to view the queue item details, and then in
the Collaborate group, click Queue Item Details.
947
2011 User's Guide: Troubleshooting
Note
A record can be added to multiple queues but only one queue item is active at any point. If you try to
view the queue item details from a record and if the record is in multiple queues, the message "This
record is in multiple queues. Go to the specific queue to view the details." appears. Navigate to the
list of queue records to view the queue item details of the active queue item or use Advanced Find to
identify the active queue item.
Create and Publish Articles
View unpublished articles
Can I do this task?
This task requires a manager, vice president, CEO-Business Manager, System Administrator, or System
Customizer security role or equivalent permissions. More information about specific permissions and
performing this task while offline: Service Permissions
1435.
In the Navigation Pane, click Service, and then click Articles.
1436.
In the Articles area, you can do any of the following:
View a list of articles.
The list of articles is displayed in the right pane.
Sort the articles.
In the list of articles, click a column heading to sort by that column. For example, to sort by title, click Title. To
reverse the sort order, click the column heading a second time.
View an article and comments.
On the Articles tab, click the Download Web Service Description Files, Unapproved Articles, or
Published Articles folder, and then open the article with the comments you want to read.
a
In the article form, click the Add Article Comment tab.
aa In the list, open the comment you want to read or append.
ab When you finish, click OK to close the comment.
Important
When you add a new article or comment, you cannot search for it until the catalog index is updated.
Microsoft Dynamics CRM updates the catalog index automatically every 15 minutes. To update the
results list, click the Refresh button
Note
You can also view articles in the Workplace area, under My Work.
949
2011 User's Guide: Troubleshooting
Related Topics
Work with Published Articles 471
Create and Publish Articles 949
Create an article
Can I do this task?
This task requires permissions that are found in all default service security roles. More information about
specific permissions and performing this task while offline: Service Permissions
1
In the Navigation Pane, click Service, and then click Articles.
1437.
In the Records group, click New.
1438.
In the Select a Template dialog box, click the template that you want to use, and then click OK.
1439.
In the Title box, type a title for the article.
1440.
In the Subject box, click the Lookup button
1441.
In the Subject Lookup dialog box, select the subject you want, and then click OK.
If the subject you want does not appear in the list, contact your system administrator to add it.
1442. In the Key Words dialog box, type the keywords that are relevant to this article and separate each
keyword with a comma. To increase the likelihood that the words users search with will return the right
articles, include alternate spellings and terminology in the keywords, such as bike, bicycle, and trike.
1443.
To write the content, click in a section of the form and begin typing.
Tips
Use the editing tools on the Formatting toolbar to format your work.
Double-quotes are converted to single quotes. Enter two sets of double-quotes to display double-quotes.
There is no spell check built into Microsoft Dynamics CRM. There might be third-party solutions available.
For more information, visit Microsoft Dynamics CRM Solution Finder (see Microsoft Dynamics CRM
Solution Finder - http://go.microsoft.com/fwlink/?LinkId=98752).
1444.
Click Save or Save and Close.
The article will appear in the Draft Articles view in the Articles area.
Notes
You cannot attach files to articles.
951
2011 User's Guide: Troubleshooting
You cannot upload or import articles, but you can copy and paste text from Microsoft Office Word and
retain most of the formatting.
Related Topics
Work with Published Articles 471
Create and Publish Articles 949
Edit an article
Can I do this task?
This task requires a manager, vice president, CEO-Business Manager, System Administrator, or System
Customizer security role or equivalent permissions. More information about specific permissions and
performing this task while offline: Service Permissions
During editing, the article is not available. After making changes, you must have the article approved and
republished.
1
In the Navigation Pane, click Service, and then click Articles.
1445.
Do one of the following:
Select a published article
a
On the Articles tab, click the Published Articles folder and select the article that you want to
edit.
ac On the Actions toolbar, click Unpublish.
1446.
In the confirmation message, click OK.
Microsoft Dynamics CRM moves the article from the Published Articles folder to the Unapproved Articles
folder. There you can revise and resubmit the article for approval and publication.
Select an unpublished article
a
On the Articles tab, click the Download Web Service Description Files folder or Unapproved
Articles folder to display the list of articles.
ad Open the article that contains the content you want to change.
1447.
In the Title box, type a title for the article.
1448.
In the Subject box, click the Lookup button
1449.
In the Subject Lookup dialog box, select the subject you want, and then click OK.
If the subject you want does not appear in the list, contact your system administrator to add it.
953
2011 User's Guide: Troubleshooting
1450. In the Key Words dialog box, type the keywords that are relevant to this article and separate each
keyword with a comma. To increase the likelihood that the words users search with will return the right
articles, include alternate spellings and terminology in the keywords, such as bike, bicycle, and trike.
1451.
To write the content, click in a section of the form and begin typing.
Tips
Use the editing tools on the Formatting toolbar to format your work.
Double-quotes are converted to single quotes. Enter two sets of double-quotes to display double-quotes.
There is no spell check built into Microsoft Dynamics CRM. There might be third-party solutions available.
For more information, visit Microsoft Dynamics CRM Solution Finder (see Microsoft Dynamics CRM
Solution Finder - http://go.microsoft.com/fwlink/?LinkId=98752).
1452.
Click Save or Save and Close.
Related Topics
Create and Publish Articles 949
Submit an article for approval
Can I do this task?
This task requires permissions that are found in all default service security roles. More information about
specific permissions and performing this task while offline: Service Permissions
1
In the Navigation Pane, click Service, and then click Articles.
1453. In the Articles list, select the Draft Articles view, and then select the article that you want to submit
for approval.
1454.
In the Actions group, click Submit.
1455.
In the confirmation message, click OK.
Related Topics
Create and Publish Articles 949
Approve and publish, or reject an article
1
In the Navigation Pane, click Service, and then click Articles.
1456.
In the Articles list, click Unapproved Articles.
955
2011 User's Guide: Troubleshooting
1457.
In the list of unapproved articles, open an article that is pending approval.
1458.
After you have reviewed the article, in the Actions group, do one of the following:
To approve the article, click Approve, and then click Close.
- OR To reject the article, click Reject.
1459. If you reject the article, the Provide a Reason dialog box appears. Type a comment or explanation to
the author in the box, and then click OK.
1460.
Click Save or Save and Close.
Notes
Microsoft Dynamics CRM moves the approved article into the Published Articles view in the
Articles area.
Rejected articles are returned to the Unapproved Articles view for revision.
When you approve an article, it is automatically published and will be available for viewing in the
knowledge base in approximately 15 minutes.
Related Topics
Create and Publish Articles 949
Unpublish an article
Can I do this task?
This task requires a manager, vice president, CEO-Business Manager, System Administrator, or System
Customizer security role or equivalent permissions. More information about specific permissions and
performing this task while offline: Service Permissions
If you decide that an article is obsolete or incorrect, you can make it unavailable temporarily, make any
changes, and then republish it. Articles can also remain unapproved or unpublished indefinitely. You can
delete only unapproved articles. To delete a published article, you must unpublish it first.
1
In the Navigation Pane, click Service, and then click Articles.
1461. In the Articles list, select the Published Articles view, and then select the article that you want to
remove from the list.
1462.
In the Actions group, click Unpublish.
1463.
In the confirmation message, click OK.
Microsoft Dynamics CRM moves the article from the Published Articles folder to the Unapproved Articles
folder. There you can revise and resubmit the article for approval and publication.
957
2011 User's Guide: Troubleshooting
Related Topics
Create and Publish Articles 949
Work with Published Articles
You can search or browse the Articles library for published articles. You can also view articles, print articles,
or e-mail them to customers. More information: Create and Publish Articles (on page 949)
Using Microsoft Dynamics CRM for Outlook
Can I do this task?
This task requires permissions that are found in all default security roles. More information about specific
permissions and performing this task while offline: E-mail Permissions
Before installing Microsoft Dynamics CRM for Microsoft Office Outlook, read the Installation Chapter included
on the Download page http://go.microsoft.com/fwlink/?LinkId=208675.
The Microsoft Dynamics CRM for Microsoft Office Outlook is included on the Microsoft Dynamics CRM Client
CD, and then installed and run on the Microsoft Dynamics CRM server.
1
Insert the Microsoft Dynamics CRM Client CD, and double-click Setup.exe.
1464. On the Microsoft Dynamics CRM Setup screen, click Microsoft Dynamics CRM for Microsoft Office
Outlook, click and follow the instructions in the Setup wizard.
Important
After installing Microsoft Dynamics CRM for Outlook, there are options that need to be set to enable
you to send and receive e-mail from Outlook for Microsoft Dynamics CRM and to determine what
data is synchronized.
More information: Work with Your User Record and Work Hours, Set Personal Options (on page 427)
Related Topics
Doing CRM Work in Outlook 959
Doing CRM Work in Outlook
959
2011 User's Guide: Troubleshooting
Microsoft Dynamics CRM for Microsoft Office Outlook is an add-in for Outlook that is installed on your
desktop or laptop computer.
Perform most of the same sales, marketing, and customer services in Microsoft Dynamics CRM for Microsoft
Office Outlook that you can in Microsoft Dynamics CRM. This includes working with accounts, contacts, and
campaigns. The Microsoft Dynamics CRM address book gives you access to all the e-mail addresses for your
Microsoft Dynamics CRM customers.
Not all Microsoft Dynamics CRM features are available when you are working offline.
More information: Install Microsoft Dynamics CRM for Outlook, Access Microsoft Dynamics CRM areas in
Outlook, Microsoft Dynamics CRM Online Areas
Working with E-mail Activities in Outlook
If you prefer to work with your e-mail activities in Outlook, you can create and manage e-mail messages
using Microsoft Dynamics CRM for Outlook. By using the Microsoft Dynamics CRM Address Book in Outlook,
you have access to the e-mail addresses of your customers and other users in your organization.
More information: Sending and Receiving E-mail in Microsoft Dynamics CRM for Outlook (on page 391)
You can save all or some of your Outlook e-mail messages as Microsoft Dynamics CRM records. Microsoft
Dynamics CRM for Outlook can check incoming e-mail for messages to save and track. This option can be
set in the Personal Options dialog box. More information: Set Personal Options (on page 427)
Create a Record in Outlook
Create or edit a contact in Outlook
By default, new contacts that are created in Microsoft Dynamics CRM for Outlook are updated in Microsoft
Dynamics CRM immediately. Outlook is updated every 15 minutes. The option to synchronize contacts is on
by default. When you create a new contact, the Outlook forms open. You can decide whether an Outlook or
Microsoft Dynamics CRM form opens. You can change your options in your personal options settings.
More information: Set Personal Options (on page 427), Synchronizing Information (on page 1011)
1
Start Outlook. (Microsoft Dynamics CRM for Outlook must be installed.)
1465.
Do one of the following:
Create a contact in an Outlook form
a
On the Microsoft Office Outlook Standard toolbar, click New.
jt. On the New menu, click Contact.
You might need to expand the menu. For more information, see Outlook Help.
ju. On the Microsoft Dynamics CRM toolbar, click Track in CRM.
After you save the record, the View in CRM button becomes available.
961
2011 User's Guide: Troubleshooting
jv. Do one of the following to locate and select a parent record to link to this record:
In Microsoft Office Outlook 2003, click Regarding.
In Microsoft Office Outlook 2007, click Set Parent or Set Regarding.
jw. Click Save or Save and Close.
The contact appears in your Microsoft Dynamics CRM Contact folder in Outlook. The icon
changes to the Track in CRM button
. The contact is saved as a Microsoft Dynamics CRM
contact and appears in the Microsoft Dynamics CRM Contacts area.
When the contact was entered, the full name of the contact was used. When the record is saved
to Microsoft Dynamics CRM, the name is separated into the first name and last name.
To open the Microsoft Dynamics CRM contact to add or edit information, such as activities and addresses,
click View in CRM. The new contact is copied to the Microsoft Dynamics CRM server immediately. Whether
or not the Outlook Company field is copied to the Parent field is an option set by your organization. For more
information, contact your system administrator.
Create a contact in a Microsoft Dynamics CRM form
If you have selected to not synchronize contacts, these contacts only appear in the Microsoft Dynamics CRM
folders in Outlook.
You can edit a contact by following steps 1 and 2 to navigate to the My Work area in Microsoft Dynamics
CRM for Outlook. Then, open the record you want to edit.
a
In the Outlook Navigation Pane, click the button for your organization, and then expand Workplace.
jx. Under My Work, click Contacts.
jy. On the Actions
menu, click New.
jz. On the General tab, you must enter the following information.
Last Name
The last name of the contact is the minimum amount of information required.
First Name
Enter the contact's full first name. Nicknames can be entered on the Notes and Activities tab.
ka. You can enter more information on these tabs:
On the Common tab, you can enter information about the contact's role in their company and personal
information about them.
On the Administration tab, you can change the owner of this contact. You can also enter billing
information; the preferred method of contact (such as by e-mail or phone); and whether or not they want
to receive marketing material.
Under Information, click Notes and Activities. In the Notes section, click Add a new note, and add the
information that applies to your record.
963
2011 User's Guide: Troubleshooting
kb. Click Save or Save and Close.
Resolve potential duplicate records.
If the system detects that your record might be a potential duplicate, instead of saving the record, Microsoft
Dynamics CRM displays the Duplicates Detected dialog box.
kc. To open a record to make sure it is a potential duplicate, in the Potential duplicate records list,
double-click the record.
If the duplicate-detection rule identified potential duplicate records in other record types, review records
from each record type listed.
kd. If your new or updated record is not a duplicate, to create the new record, click Save Record.
- OR If your new or updated record is a duplicate, to cancel your changes, click Cancel.
Notes
If you enter a duplicate record within a few minutes of entering the first record, Microsoft Dynamics
CRM will not detect the duplicate record. The matchcodes for new and updated records are created
every five minutes, rather than as a record is created.
Duplicate detection can take place only if duplicate detection is enabled in Duplicate Detection
Settings and if at least one duplicate-detection rule exists for the record type. More information:
Avoiding Duplicate Records (on page 145)
Notes
If you delete a contact that you own in Microsoft Dynamics CRM or in Outlook, the record is not
deleted in the other application. If a contact that you do not own is deleted in Microsoft Dynamics
CRM, then it is deleted in Outlook.
Microsoft Dynamics CRM checks for duplicate records when records are created. Duplicates are not
detected if you are offline. Duplicate detection may also occur when you synchronize or go back
online.
Resolve potential duplicate records.
If the system detects that your record might be a potential duplicate, instead of saving the record, Microsoft
Dynamics CRM displays the Duplicates Detected dialog box.
1
To open a record to make sure it is a potential duplicate, in the Potential duplicate records list, doubleclick the record.
If the duplicate-detection rule identified potential duplicate records in other record types, review
records from each record type listed.
1466.
If your new or updated record is not a duplicate, to create the new record, click Save Record.
- OR If your new or updated record is a duplicate, to cancel your changes, click Cancel.
Notes
965
2011 User's Guide: Troubleshooting
If you enter a duplicate record within a few minutes of entering the first record, Microsoft Dynamics
CRM will not detect the duplicate record. The matchcodes for new and updated records are created
every five minutes, rather than as a record is created.
Duplicate detection can take place only if duplicate detection is enabled in Duplicate Detection
Settings and if at least one duplicate-detection rule exists for the record type. More information:
Avoiding Duplicate Records (on page 145)
Related Topics
Create a Record in Outlook 961
Save Outlook Contacts, Tasks, and E-mail Messages as Microsoft Dynamics CRM Records
973
Save Outlook contacts as Microsoft CRM contacts
Can I do this task?
This task requires permissions that are found in all default security roles. More information about specific
permissions and performing this task while offline: Common Task Permissions
You can save Outlook contacts as new Microsoft Dynamics CRM contacts. You can link the newly saved
record to another Microsoft Dynamics CRM record, such as an account or contact.
1
Start Outlook. (Microsoft Dynamics CRM for Outlook must be installed.)
1467.
In the Outlook contacts folder, select up to 20 contacts.
1468.
If you have Outlook 2007 installed, on the CRM Toolbar, click Track in CRM.
- OR If you have Outlook 2010 installed, in the CRM group, click Track.
In the Outlook Contacts folder, if the contacts are displayed in a list, the Tracked in CRM icon
is displayed
and indicates that the contact is tracked.
The contacts appear in the Contacts area in Microsoft Dynamics CRM.
1469. To link the contacts to a parent record, in Outlook, in the CRM group, click Set Parent. Click the type
of record. In the Look Up Record dialog box, click the record that you want, and then click OK.
Tip
Click Regarding, Set Regarding, or Set Parent first, and Track in CRM is automatically activated.
Notes
Duplicate detection identifies duplicate records when a record is tracked. Microsoft Dynamics CRM
also checks for duplicates when you synchronize or go back online.
Resolve potential duplicate records.
967
2011 User's Guide: Troubleshooting
If the system detects that your record might be a potential duplicate, instead of saving the record, Microsoft
Dynamics CRM displays the Duplicates Detected dialog box.
1
To open a record to make sure it is a potential duplicate, in the Potential duplicate records list, doubleclick the record.
If the duplicate-detection rule identified potential duplicate records in other record types, review
records from each record type listed.
1470.
If your new or updated record is not a duplicate, to create the new record, click Save Record.
- OR If your new or updated record is a duplicate, to cancel your changes, click Cancel.
Notes
If you enter a duplicate record within a few minutes of entering the first record, Microsoft Dynamics CRM
will not detect the duplicate record. The matchcodes for new and updated records are created every five
minutes, rather than as a record is created.
Duplicate detection can take place only if duplicate detection is enabled in Duplicate Detection Settings
and if at least one duplicate-detection rule exists for the record type. More information: Avoiding
Duplicate Records (on page 145)
To add additional information to the Contact form in Microsoft Dynamics CRM, click the contact in
Outlook and then, in the CRM group, click View in CRM.
If the contact is linked to a parent record, you can open the parent record from the Outlook contact
record. In the Outlook contacts list, click or open the record. In the CRM group, click View Parent.
The Company field in an Outlook contact is not automatically added to the parent account of the new
Microsoft Dynamics CRM contact. More information: Set Personal Options (on page 427)
Related Topics
Create a Record in Outlook 961
Save Outlook Contacts, Tasks, and E-mail Messages as Microsoft Dynamics CRM Records
Sending and Receiving E-mail in Microsoft Dynamics CRM for Outlook
391
Work with E-mail Templates 397
Managing E-mail Activities
389
Create a new contact in Microsoft Dynamics CRM
Can I do this task?
This task requires permissions that are found in all default security roles. More information about specific
permissions and performing this task while offline: Common Task Permissions
969
2011 User's Guide: Troubleshooting
You can create the same records in Microsoft Dynamics CRM for Outlook that you can in Microsoft Dynamics
CRM by using the same familiar forms.
1
Start Outlook. (Microsoft Dynamics CRM for Outlook must be installed.)
1471. If you have Outlook 2007 installed, on the CRM Toolbar, click New Record, and then click the type
of record that you want to create.
- OR If you have Outlook 2010 installed, click the CRM tab. In the New group, click the type of record that you want
to create.
1472.
Complete the form as needed.
1473.
Click Save or Save and Close.
To edit a record, in the Navigation Pane in Outlook, navigate to the area, such as Sales, where the records
are located. Click Accounts or Contacts, and then open the record that you want to edit.
Note
Duplicates are not detected if you are offline. Duplicate detection may also occur when you
synchronize or go back online.
Resolve potential duplicate records.
If the system detects that your record might be a potential duplicate, instead of saving the record, Microsoft
Dynamics CRM displays the Duplicates Detected dialog box.
1
To open a record to make sure it is a potential duplicate, in the Potential duplicate records list, doubleclick the record.
If the duplicate-detection rule identified potential duplicate records in other record types, review
records from each record type listed.
1474.
If your new or updated record is not a duplicate, to create the new record, click Save Record.
- OR If your new or updated record is a duplicate, to cancel your changes, click Cancel.
Notes
If you enter a duplicate record within a few minutes of entering the first record, Microsoft Dynamics CRM
will not detect the duplicate record. The matchcodes for new and updated records are created every five
minutes, rather than as a record is created.
Duplicate detection can take place only if duplicate detection is enabled in Duplicate Detection Settings
and if at least one duplicate-detection rule exists for the record type. More information: Avoiding
Duplicate Records (on page 145)
Related Topics
Create a Record in Outlook 961
Save Outlook Contacts, Tasks, and E-mail Messages as Microsoft Dynamics CRM Records
973
971
2011 User's Guide: Troubleshooting
Create an Activity in Outlook961
Create an Activity in Outlook
Create or edit a task or appointment in Outlook
Can I do this task?
This task requires permissions that are found in all default security roles. More information about specific
permissions and performing this task while offline: E-mail Permissions
You can create or edit tasks and appointments in Outlook using either the Microsoft Dynamics CRM forms or
the Outlook forms. If you have selected to synchronize your appointments and tasks to your default Outlook
folders, when you create a new appointment or task, the Outlook forms open.
Tip
To view your synchronization options for Microsoft Dynamics CRM for Outlook, on the Microsoft Dynamics
CRM menu bar, click Options, and then click the Synchronization tab.
Everyone who was invited to the appointment (required and optional) can view the appointment in their
Microsoft Dynamics CRM calendars and in My Activities views.
1
Start Outlook. (Microsoft Dynamics CRM for Outlook must be installed.)
1475.
Do one of the following:
Create an appointment in an Outlook form
1
On the Microsoft Office Outlook Standard toolbar, click New.
66. On the New menu, click Appointment.
For more information, see Outlook Help.
67. On the Microsoft Dynamics CRM toolbar, click Track in CRM.
After you save the record, the View in CRM button becomes available.
68. Do one of the following to locate and select a parent record to link to this record:
In Microsoft Office Outlook 2003, click Regarding.
In Microsoft Office Outlook 2007, click Set Parent or Set Regarding.
69. Click Save or Save and Close.
The activity appears in your Outlook folders. The icon changes to the Tracked in CRM icon
. If reminders
were set up for appointments created in Microsoft Dynamics CRM for Outlook, they will be observed. A new
973
2011 User's Guide: Troubleshooting
Microsoft Dynamics CRM appointment activity is created and appears in the Microsoft Dynamics CRM
Activities and Queues areas.
Tip
To open the Microsoft Dynamics CRM activity to add or edit information, click View in CRM.
Create a task in an Outlook form
1
On the Microsoft Office Outlook Standard toolbar, click New.
70. On the New menu, click Task.
For more information, see Outlook Help.
71. On the Microsoft Dynamics CRM toolbar, click Track in CRM, and then click the type of Microsoft
Dynamics CRM activity you want to create. You can create a task, letter, fax, or phone call activity that
will be linked to the Outlook task.
After you save the record, the View in CRM button becomes available.
72. Do one of the following to locate and select a parent record to link to this record:
In Microsoft Office Outlook 2003, click Regarding.
In Microsoft Office Outlook 2007, click Set Parent or Set Regarding.
73. Click Save or Save and Close.
The activity appears in your Outlook folders. The icon changes to the Tracked in CRM icon
. If reminders
were set up for appointments and tasks created in Microsoft Dynamics CRM for Outlook, they will be
observed. A new Microsoft Dynamics CRM task or appointment activity is created and appears in the
Microsoft Dynamics CRM Activities and Queues areas. When your local data synchronizes, the new activities
will be copied to the Microsoft Dynamics CRM server.
Tip
To open the Microsoft Dynamics CRM activity to add or edit additional information, click View in
CRM.
Create a task or an appointment in a Microsoft Dynamics CRM form
1
In the Outlook Navigation Pane, click the button for your organization, and then expand Workplace.
74. Under Workplace, expand My Work, and then click Activities.
75. On the Actions toolbar, click New.
76. In the New Activity dialog box, click Task or Appointment, and then click OK.
77. Enter the information that you want. You must enter any required information. In addition, at a
minimum, entering information in the following boxes is useful when you or others in your
organization refer to the activity later.
Subject
You can quickly sort on the subject when you view activities.
Owner
975
2011 User's Guide: Troubleshooting
Microsoft Dynamics CRM automatically fills this box with your name. You can locate and select
another owner. The activity appears in their Activity area.
Duration
If this activity is related to a case, make sure that you record the time you spend on the activity in
this box. If the case is linked to a contract line, the durations of all the activities for this case are
tallied and updated automatically in the related active contract. The total, which includes the
totals from any other cases relating to that contract, can be adjusted manually before billing the
customer.
Due
Enter the date and time that the activity is expected to take place or be completed. You can
quickly sort on the Due field when you view activities.
78. Click Save or Save and Close.
After records are synchronized, appointment reminders are automatically set up in Outlook for 15 minutes
prior to the appointment. Tasks created in the Web application or created for an appointment today do not
generate reminders.
Notes
If the duration of an activity is more than 60 minutes (an hour), the value you enter is converted into
hours. For example, 70 minutes is converted into 1.17 hours. When the activity is saved, the value is
rounded up and might change from the entry that was originally displayed when it was converted
from minutes into hours. Note that rounding is only observed on the hundredth of an hour. The exact
value for the duration, however, is stored in the database in minutes, and this value is used to
calculate the total billing time when resolving cases.
When you create recurring appointments or tasks in Outlook, only the first 10 items are synchronized
in your Microsoft Dynamics CRM calendar. This number is set by your system administrator.
Attachments to Outlook tasks and appointments are not synchronized with Microsoft Dynamics CRM,
but continue to be attached with the original item. To attach an item with the activity, save the file to
the local drive of your computer, and then manually add the attachment.
Related Topics
Create an Activity in Outlook961
Create a Record in Outlook 961
Managing E-mail Activities
389
Requesting User Interface Changes 465
Set Personal Options 427
Create a new activity
977
2011 User's Guide: Troubleshooting
Can I do this task?
This task requires permissions that are found in all default security roles. More information about specific
permissions and performing this task while offline: Common Task Permissions
Outlook sets reminders for task and appointment activities, but not for other Microsoft Dynamics CRM activity
types.
1
Start Outlook. (Microsoft Dynamics CRM for Outlook must be installed.)
1476.
In the Navigation Pane, open the organization.
1477.
Under Workplace, expand My Work, and then click Activities.
1478. If you have Outlook 2007 installed, on the CRM toolbar, click New Activity, and then click the type of
activity that you want to create.
- OR If you have Outlook 2010 installed, click the Activities tab, and then in the New group, click the type of
activity that you want to create.
1479. Enter the information that you want. You must enter any required information. In addition, at a
minimum, entering information in the following boxes is useful when you or others in your organization
refer to the activity later.
Subject
You can quickly sort on the subject when you view activities.
Owner
Microsoft Dynamics CRM automatically fills this box with your name. You can locate and select another
owner. The activity appears in their Activity area.
Duration
If this activity is related to a case, make sure that you record the time you spend on the activity in this box. If
the case is linked to a contract line, the durations of all the activities for this case are tallied and updated
automatically in the related active contract. The total, which includes the totals from any other cases relating
to that contract, can be adjusted manually before billing the customer.
Due
Enter the date and time that the activity is expected to take place or be completed. You can quickly sort on
the Due field when you view activities.
1480.
Click Save or Save and Close.
Notes
If the duration of an activity is more than 60 minutes (an hour), the value you enter is converted into
hours. For example, 70 minutes is converted into 1.17 hours. When the activity is saved, the value is
rounded up and might change from the entry that was originally displayed when it was converted
from minutes into hours. Note that rounding is only observed on the hundredth of an hour. The exact
value for the duration, however, is stored in the database in minutes, and this value is used to
calculate the total billing time when resolving cases.
979
2011 User's Guide: Troubleshooting
To edit an activity, open the activity, and then make the changes that you want.
Related Topics
Create an Activity in Outlook961
Save Outlook Contacts, Tasks, and E-mail Messages as Microsoft Dynamics CRM Records
973
Create a Record in Outlook 961
Service Calendar
895
Create and send e-mail activities
Can I do this task?
This task requires permissions that are found in all default security roles. More information about specific
permissions and performing this task while offline: E-mail Permissions
You can create and send e-mail activities in Microsoft Dynamics CRM from the Activities area. E-mail
messages that are sent from Microsoft Dynamics CRM do not appear in the Microsoft Dynamics CRM mail
folders in Outlook, unless synchronization is set up.
1
Start Microsoft Dynamics CRM.
1481.
In the Navigation Pane, click Workplace, and then click Activities.
1482.
On the Activities tab, in the New group, click E-mail.
1483.
On the E-mail tab, enter the following information:
From
Locate and select the sender's name.
To
Locate and select one or more recipients. You can click the Lookup button
to search for and select
records.
Subject
Type a subject for your e-mail message.
Duration
This field is not required, but if you are tracking the amount of time spent on cases, and this message is
related to a case, enter the amount of time spent on this message.
Due
If you are not sending your e-mail message immediately, enter a date to complete and send the message.
The message is not sent automatically.
981
2011 User's Guide: Troubleshooting
Tip
You can copy and paste content from Microsoft Office Word. This lets you take advantage of features such
as spelling check and some text formatting. If your text is double-spaced, you can press SHIFT+ENTER
to single-space lines of text.
You can include an image if the file is hosted on a public Web site. Use the copy and paste feature of
Microsoft Internet Explorer to include a link to the image in the message. The image is displayed as long
as the receipient has access to the Web site.
You can also attach an article, template, or file to an e-mail activity.
To attach an article
a
To look up and select an article, on the Formatting toolbar, click Insert Article.
ke. Use the Search tab to specify conditions or criteria to locate the article.
kf. In the results list, select the article, and then click OK.
The article appears the body of in your e-mail message.
kg. Type any additional text, or edit the article.
To attach an e-mail template
a
To look up and select an e-mail template, click Insert Template.
kh. On the Insert Template dialog box, select the template you want to use. You can either use a global
template, or a template specific to the record type you selected as the recipient. For example,
account or customer.
ki. Click OK.
The template appears in the body of your e-mail message and the subject line is updated with the subject line
of the template.
kj. Type any additional text or edit the text provided. Editing the text or subject line in the message does
not change the template.
To attach a file
a
Save the activity.
kk. On the Attachments tab, click New E-mail Attachment.
kl. In the Add Attachment dialog box, in the File Name box, type the name of the file, or click Browse
to locate the file that you want to attach.
km. Click Attach.
1484.
To send the message immediately, click Send.
The message is sent and the new closed activity appears in Microsoft Dynamics CRM in the Activities area
with an assigned message number appended to the subject. It also appears in Outlook in the Sent Items
folder.
- OR To send the message at a later time, click Save and Close. The new draft activity appears in Microsoft
Dynamics CRM in the Activities area. You can delete draft messages.
983
2011 User's Guide: Troubleshooting
Important
After you save your e-mail message as a Microsoft Dynamics CRM e-mail activity, the saved
message can be accessed by anyone who has access to your activities in Microsoft Dynamics CRM.
Notes
You can view the sent date of an e-mail message on the Activities list. The Actual End Date is the
date the message was sent and closed.
You can forward or reply to an e-mail activity, but you cannot resend it.
To reply to only the original sender, open the e-mail message. In the Respond group, click Reply.
To reply to the original sender and to send copies to everyone who originally received the message,
click Reply All.
To forward the e-mail activity to new recipients, click Forward, and then select new recipients.
There is no spell check built into Microsoft Dynamics CRM. There might be third-party solutions
available. For more information, visit Microsoft Dynamics CRM Solution Finder (see Microsoft
Dynamics CRM Solution Finder - http://go.microsoft.com/fwlink/?LinkId=98752).
Related Topics
Work with E-mail Activities
397
Create an Activity in Outlook961
Manage Activities
49
Send Direct E-mail to Customers
363
Save Outlook Contacts, Tasks, and E-mail Messages as Microsoft Dynamics CRM Records
Sending and Receiving E-mail in Microsoft Dynamics CRM for Outlook
391
Work with E-mail Templates 397
Managing E-mail Activities
389
Create an e-mail message in Outlook
Can I do this task?
This task requires permissions that are found in all default security roles. More information about specific
permissions and performing this task while offline: E-mail Permissions
You can create e-mail messages in Microsoft Office Outlook by using either the Microsoft Dynamics CRM
forms or the Outlook forms. By default, an e-mail message that has been marked for tracking is
985
2011 User's Guide: Troubleshooting
synchronized in Microsoft Dynamics CRM for Outlook and Microsoft Dynamics CRM, and when you reply to
or forward an e-mail message from it, the Outlook form opens.
1
Start Outlook. (Microsoft Dynamics CRM for Outlook must be installed.)
1485.
Do one of the following:
Create an e-mail message in an Outlook form
a
On the Microsoft Office Outlook Standard toolbar, click New.
kn. In the New menu, click Mail Message.
ko. In the Outlook form, you can use either your Outlook contacts or your Microsoft Dynamics CRM
contacts. For more information, see Microsoft Office Outlook Help.
kp. On the Microsoft Dynamics CRM toolbar, click Track in CRM.
After you send the message, the View in CRM button becomes available.
kq. Do one of the following to locate and select a parent record to link to this record:
In Microsoft Office Outlook 2003, click Regarding.
In Microsoft Office Outlook 2007, click Set Parent or Set Regarding.
kr. On the Outlook toolbar, click Send.
The e-mail message appears in your Microsoft Dynamics CRM folders. The icon changes to the Track in
CRM button
. The sent e-mail activity is saved as a Microsoft Dynamics CRM e-mail activity and appears
in the Microsoft Dynamics CRM Activities area.
An e-mail activity is not created until the message is sent.
To view the contact record, on the Microsoft Dynamics CRM toolbar click, View in CRM.
Create an e-mail message in a Microsoft Dynamics CRM form
This procedure does not create an Outlook e-mail message. These e-mail messages only appear
in the Microsoft Dynamics CRM for Outlook folders and do not appear the Outlook Sent Items
folder.
You can edit a draft e-mail message by following steps 1 through 2 to navigate to the Activities
area in Microsoft Dynamics CRM for Outlook. Then, open the record you want to edit.
a
In the Outlook Navigation Pane, click the button for your organization, and then expand Workplace.
ks. Under Workplace, expand My Work, and then click Activities.
kt. In the Activities area, on the Actions
menu, click New.
ku. In the New Activity dialog box, click E-mail, and then click OK.
kv. On the E-mail tab, enter the following information:
From
987
2011 User's Guide: Troubleshooting
Locate and select the sender's name.
To
Locate and select one or more recipients. You can click the Lookup button
to search for and
select records.
Subject
Type a subject for your e-mail message.
Duration
This field is not required, but if you are tracking the amount of time spent on cases, and this
message is related to a case, enter the amount of time spent on this message.
Due
If you are not sending your e-mail message immediately, enter a date to complete and send the
message. The message is not sent automatically.
Tip
You can copy and paste content from Microsoft Office Word. This lets you take advantage of features
such as spelling check and some text formatting. If your text is double-spaced, you can press
SHIFT+ENTER to single-space lines of text.
You can include an image if the file is hosted on a public Web site. Use the copy and paste feature of
Microsoft Internet Explorer to include a link to the image in the message. The image is displayed as long
as the receipient has access to the Web site.
You can also attach an article, template, or file to an e-mail activity.
To attach an article
1 To look up and select an article, on the Formatting toolbar, click Insert Article.
99. Use the Search tab to specify conditions or criteria to locate the article.
100.
In the results list, select the article, and then click OK.
101.
The article appears the body of in your e-mail message.
102.
Type any additional text, or edit the article.
To attach an e-mail template
1 To look up and select an e-mail template, click Insert Template.
103.
On the Insert Template dialog box, select the template you want to use. You can either use
a global template, or a template specific to the record type you selected as the recipient. For
example, account or customer.
104.
Click OK.
The template appears in the body of your e-mail message and the subject line is updated with
the subject line of the template.
989
2011 User's Guide: Troubleshooting
105.
Type any additional text or edit the text provided. Editing the text or subject line in the
message does not change the template.
To attach a file
1 Save the activity.
106.
On the Attachments tab, click New E-mail Attachment.
107.
In the Add Attachment dialog box, in the File Name box, type the name of the file, or click
Browse to locate the file that you want to attach.
108.
Click Attach.
kw. To send the message immediately, click Send.
The message is sent and the new closed activity appears in Microsoft Dynamics CRM in the Activities area
with an assigned message number appended to the subject. It also appears in Outlook in the Sent Items
folder.
- OR To send the message at a later time, click Save and Close. The new draft activity appears in Microsoft
Dynamics CRM in the Activities area. You can delete draft messages.
Important: If you are working offline, e-mail messages will not be sent until you go back online. The status
will still be Closed. You can view a list of unsent e-mail from the Activities list, with the My Pending E-mails
view.
Important
After you save your e-mail message as a Microsoft Dynamics CRM e-mail activity, the saved
message can be accessed by anyone who has access to your activities in Microsoft Dynamics CRM.
Notes
After a message is sent, the status is changed to Closed and displayed in Microsoft Dynamics CRM
in the Activities pane. You cannot change the status or edit the message, except to link a record in
the Regarding box, if one has not been selected.
You can forward or reply to an e-mail activity, but you cannot resend it.
To reply to only the original sender, open the e-mail message. In the Respond group, click Reply.
To reply to the original sender and to send copies to everyone who originally received the message,
click Reply All.
To forward the e-mail activity to new recipients, click Forward, and then select new recipients.
Related Topics
Work with E-mail Activities
397
Create an Activity in Outlook961
991
2011 User's Guide: Troubleshooting
Save Outlook Contacts, Tasks, and E-mail Messages as Microsoft Dynamics CRM Records
Sending and Receiving E-mail in Microsoft Dynamics CRM for Outlook
Managing E-mail Activities
391
389
Requesting User Interface Changes 465
Save Outlook Contacts, Tasks, and E-mail Messages as Microsoft
Dynamics CRM Records
By using Microsoft Dynamics CRM for Outlook, you can save individual Outlook contacts, appointments, email messages, and tasks as Microsoft Dynamics CRM records and activities and then link them to a related
Microsoft Dynamics CRM record, such as a contact, account, or lead. Activities appear in the related record's
list of activities.
You can also set options to determine how incoming e-mail is handled.
Can I do this task?
This task requires permissions that are found in all default security roles. More information about specific
permissions and performing this task while offline: Common Task Permissions
You can save Outlook contacts as new Microsoft Dynamics CRM contacts. You can link the newly saved
record to another Microsoft Dynamics CRM record, such as an account or contact.
1
Start Outlook. (Microsoft Dynamics CRM for Outlook must be installed.)
1486.
In the Outlook contacts folder, select up to 20 contacts.
1487.
If you have Outlook 2007 installed, on the CRM Toolbar, click Track in CRM.
- OR If you have Outlook 2010 installed, in the CRM group, click Track.
In the Outlook Contacts folder, if the contacts are displayed in a list, the Tracked in CRM icon
is displayed
and indicates that the contact is tracked.
The contacts appear in the Contacts area in Microsoft Dynamics CRM.
1488. To link the contacts to a parent record, in Outlook, in the CRM group, click Set Parent. Click the type
of record. In the Look Up Record dialog box, click the record that you want, and then click OK.
Tip
Click Regarding, Set Regarding, or Set Parent first, and Track in CRM is automatically activated.
993
973
2011 User's Guide: Troubleshooting
Notes
Duplicate detection identifies duplicate records when a record is tracked. Microsoft Dynamics CRM
also checks for duplicates when you synchronize or go back online.
Resolve potential duplicate records.
If the system detects that your record might be a potential duplicate, instead of saving the record, Microsoft
Dynamics CRM displays the Duplicates Detected dialog box.
1
To open a record to make sure it is a potential duplicate, in the Potential duplicate records list, doubleclick the record.
If the duplicate-detection rule identified potential duplicate records in other record types, review
records from each record type listed.
1489.
If your new or updated record is not a duplicate, to create the new record, click Save Record.
- OR If your new or updated record is a duplicate, to cancel your changes, click Cancel.
Notes
If you enter a duplicate record within a few minutes of entering the first record, Microsoft Dynamics CRM
will not detect the duplicate record. The matchcodes for new and updated records are created every five
minutes, rather than as a record is created.
Duplicate detection can take place only if duplicate detection is enabled in Duplicate Detection Settings
and if at least one duplicate-detection rule exists for the record type. More information: Avoiding
Duplicate Records (on page 145)
To add additional information to the Contact form in Microsoft Dynamics CRM, click the contact in
Outlook and then, in the CRM group, click View in CRM.
If the contact is linked to a parent record, you can open the parent record from the Outlook contact
record. In the Outlook contacts list, click or open the record. In the CRM group, click View Parent.
The Company field in an Outlook contact is not automatically added to the parent account of the new
Microsoft Dynamics CRM contact. More information: Set Personal Options (on page 427)
Related Topics
Create a Record in Outlook 961
Save Outlook Contacts, Tasks, and E-mail Messages as Microsoft Dynamics CRM Records
Sending and Receiving E-mail in Microsoft Dynamics CRM for Outlook
391
Work with E-mail Templates 397
Managing E-mail Activities
389
995
2011 User's Guide: Troubleshooting
Save and link Outlook tasks and appointments in Microsoft
Dynamics CRM
Can I do this task?
This task requires permissions that are found in all default security roles. More information about specific
permissions and performing this task while offline: Common Task Permissions
You can save an Outlook unassigned task, nonrecurring appointment, and meeting request as a new
Microsoft Dynamics CRM activity record by tracking the item. You can also link the Outlook item to a
Microsoft Dynamics CRM record, such as an account or contact. When you track an item, it also creates a
new Microsoft Dynamics CRM record that is linked to the Outlook record. Updates to the item in either
Outlook or Microsoft Dynamics CRM are reflected in both records.
1
Start Outlook. (Microsoft Dynamics CRM for Outlook must be installed.)
1490. In the Outlook calendar or task list, select one or more appointments, meeting requests, or tasks that
you want to add to Microsoft Dynamics CRM. You can select up to 20 records of the same record type at
a time.
1491.
Save Outlook calendar items and tasks as Microsoft Dynamics CRM activities
On the Microsoft Dynamics CRM toolbar, click Track in CRM.
In the Outlook tasks folder, the icons beside the records change to the Tracked in CRM icon
. Tasks
appear as activities in the Activities area of Microsoft Dynamics CRM.
1492.
Save Outlook tasks as Microsoft Dynamics CRM phone calls, faxes, or letters
In the Outlook tasks folder, select up to 20 tasks.
On the Microsoft Dynamics CRM toolbar, point to Track in CRM, and then click the type of Microsoft
Dynamics CRM activity you want to create.
In the Outlook tasks folder, the icons beside the records change to the Tracked in CRM icon
. New tasks
appear as the selected activities in the Activities area in Microsoft Dynamics CRM.
1493. To add information in the new Microsoft Dynamics CRM activity form, open the item in Outlook, and
then, in the CRM group, click View in CRM.
The Microsoft Dynamics CRM record opens.
You cannot edit an activity after it has been closed in Microsoft Dynamics CRM. The exception is sent e-mail
messages, which you can update with information about the record to which the e-mail message relates.
1494. To link the item to a Microsoft Dynamics CRM record, such as an account or contact, open the item,
and then in the CRM group, click Set Regarding. Click the record type that you want, click the record,
and then click OK.
Tip
Click Regarding, Set Regarding, or Set Parent first, and Track in CRM is automatically activated.
997
2011 User's Guide: Troubleshooting
Notes
In Outlook, you can remove the link and delete the corresponding record in Microsoft Dynamics
CRM. Open the Outlook item. In the CRM group, click Untrack, and then in the confirmation
message, click Yes.
In Outlook, Microsoft Dynamics CRM includes links to the regarding and parent record, and also lists
how the item is tracked.
Duplicate detection identifies duplicate records when a record is tracked. Microsoft Dynamics CRM
also checks for duplicates when you synchronize or go back online.
Resolve potential duplicate records.
If the system detects that your record might be a potential duplicate, instead of saving the record, Microsoft
Dynamics CRM displays the Duplicates Detected dialog box.
1
To open a record to make sure it is a potential duplicate, in the Potential duplicate records list, doubleclick the record.
If the duplicate-detection rule identified potential duplicate records in other record types, review
records from each record type listed.
1495.
If your new or updated record is not a duplicate, to create the new record, click Save Record.
- OR If your new or updated record is a duplicate, to cancel your changes, click Cancel.
Notes
If you enter a duplicate record within a few minutes of entering the first record, Microsoft Dynamics CRM
will not detect the duplicate record. The matchcodes for new and updated records are created every five
minutes, rather than as a record is created.
Duplicate detection can take place only if duplicate detection is enabled in Duplicate Detection Settings
and if at least one duplicate-detection rule exists for the record type. More information: Avoiding
Duplicate Records (on page 145)
If you are not selected as one of the required resources in an appointment or service activity, the
activity will not appear in your Outlook calendar after synchronization.
A task stored in the Outlook default message store, or locations other than the default Microsoft
Exchange location, cannot be linked.
Related Topics
Save Outlook Contacts, Tasks, and E-mail Messages as Microsoft Dynamics CRM Records
Sending and Receiving E-mail in Microsoft Dynamics CRM for Outlook
391
Work with E-mail Templates 397
Managing E-mail Activities
389
999
2011 User's Guide: Troubleshooting
Save and link Outlook e-mail messages as Microsoft Dynamics
CRM e-mail activities
Can I do this task?
This task requires permissions that are found in all default security roles. More information about specific
permissions and performing this task while offline: E-mail Permissions
You can save Outlook e-mail messages as new Microsoft Dynamics CRM e-mail activities. You can also set
the Regarding field for any e-mail activity.
Your administrator can block messages from being saved if they contain attachments of specific file types,
such as .exe files. Any messages that are stored in locations other than the default Microsoft Exchange
location cannot be linked. After you save your e-mail message as a Microsoft Dynamics CRM e-mail activity,
the saved message can be accessed by anyone who has access to your activities in Microsoft Dynamics
CRM.
1
Start Outlook. (Microsoft Dynamics CRM for Outlook must be installed.)
1496. In an Outlook folder, select the e-mail messages that you want to add to Microsoft Dynamics CRM.
You can select up to 20 records at a time.
1497.
If you have Outlook 2007 installed, on the CRM toolbar, click Track in CRM.
If you have Outlook 2010 installed, in the CRM group, click Track.
In the Outlook folder, the symbol beside the records changes to the Tracked in CRM icon
messages appear as activities in the Activities area of Microsoft Dynamics CRM.
1498. To add more information to the Microsoft Dynamics CRM e-mail activity form, open the e-mail
message in Outlook, and then, in the CRM group, click View in CRM. The Microsoft Dynamics CRM
record form opens.
You cannot edit an e-mail message after it has been sent, except to include the record to which the e-mail
message relates.
1499. To link the e-mail message to a Microsoft Dynamics CRM record, such as an account or contact, click
Set Regarding.
Tip
Click Regarding, Set Regarding, or Set Parent first, and Track in CRM is automatically activated.
Notes
You can set whether replies to tracked messages are also tracked. More information: Set Personal
Options (on page 427)
When Microsoft Dynamics CRM for Outlook is installed, e-mail messages, as well as contacts,
appointments, and tasks, include a Microsoft Dynamics CRM pane that displays information about
1001
2011 User's Guide: Troubleshooting
the sender and recipients. An icon is displayed that shows the record type of the sender and
recipients in Microsoft Dynamics CRM. The pane also includes links to the parent, regarding, and
related Microsoft Dynamics CRM records. Click the links to open the records in Microsoft Dynamics
CRM. More information: Tracking Records (see "Tracking Records in Outlook" on page 1013)
In Outlook, you can remove the link and delete the corresponding record in Microsoft Dynamics
CRM. Open the Outlook item. In the CRM group, click Untrack, and then in the confirmation
message, click Yes.
Related Topics
Save Outlook Contacts, Tasks, and E-mail Messages as Microsoft Dynamics CRM Records
973
Work with E-mail Templates 397
Automatically track and save incoming Outlook e-mail as Microsoft
Dynamics CRM e-mail activities
Can I do this task?
This task requires permissions that are found in all default security roles. More information about specific
permissions and performing this task while offline: E-mail Permissions
When you track e-mail messages, Microsoft Dynamics CRM for Outlook creates e-mail message activity
records in Microsoft Dynamics CRM that are linked to the original messages in Microsoft Office Outlook. The
e-mail address of the sender must match the e-mail address of a Microsoft Dynamics CRM record.
Important
After you save your e-mail message as a Microsoft Dynamics CRM e-mail activity, the saved
message can be accessed by anyone who has access to your activities in Microsoft Dynamics CRM.
1
Start Outlook. (Microsoft Dynamics CRM for Outlook must be installed.)
1500.
If you have Outlook 2007 installed, on the CRM menu, click Options.
- OR If you have Outlook 2010 installed, click File. Click the CRM tab, and then click Options.
1501.
In the Set Personal Options dialog box, click the E-mail tab.
1502. To automatically link and save incoming e-mail messages as Microsoft Dynamics CRM records, in
the Select how Microsoft Dynamics CRM for Outlook should integrate e-mail with Microsoft
Dynamics CRM section, select the Check incoming e-mail in Outlook and determine whether an email should be linked and saved as a Microsoft Dynamics CRM record check box.
1003
2011 User's Guide: Troubleshooting
1503. To select whether you want to track and save all e-mail messages or only certain types, in the Select
the e-mail messages to track in Microsoft Dynamics CRM section, click one of the following options:
All e-mail messages
E-mail messages in response to CRM e-mail. E-mail messages are tracked only if the person has
a record in Microsoft Dynamics CRM.
E-mail messages from CRM Leads, Contacts, and Accounts. E-mail messages are tracked only if
it comes from someone with a Microsoft Dynamics CRM lead, contact, or account record.
E-mail messages from Microsoft Dynamics CRM records that are e-mail enabled. E-mail
messages are tracked from all record types, including custom record types, that contain an e-mail
address field.
1504. Choose the icon that is displayed for e-mail messages that are tracked in Microsoft Dynamics CRM.
Microsoft Dynamics CRM icon is selected by default. Or, select Outlook.
If you choose the Microsoft Dynamics CRM icon, tracked items display the
1505.
icon.
Click OK.
Notes
You can send e-mail messages from Microsoft Dynamics CRM using Outlook. In the Select how
Microsoft Dynamics CRM for Outlook should integrate e-mail with Microsoft Dynamics CRM
section, select the Allow Microsoft Dynamics CRM to send e-mail using Microsoft Dynamics
CRM for Outlook check box.
When Microsoft Dynamics CRM for Outlook is installed, e-mail messages, as well as contacts,
appointments, and tasks, include a Microsoft Dynamics CRM pane that displays information about
the sender and recipients. An icon is displayed that shows the record type of the sender and
recipients in Microsoft Dynamics CRM. The pane also includes links to the parent, regarding, and
related Microsoft Dynamics CRM records. Click the links to open the records in Microsoft Dynamics
CRM. More information: Tracking Records (see "Tracking Records in Outlook" on page 1013)
You can also open a record that is being tracked in Microsoft Dynamics CRM. In the CRM group,
click View in CRM.
More than one custom record type could contain the same e-mail address. When this happens,
Microsoft Dynamics CRM links the e-mail messages that are received from this e-mail address to the
custom record type that was created first. For example, a Patient record type that was created in
January lists the e-mail address someone@example.com. A Doctor record type created in February
also lists the same e-mail address. Microsoft Dynamics CRM links the e-mail messages received
from someone@example.com only to the Patient record type. Sending an e-mail message to
someone@example.com links the e-mail message to the Patient record type and the Doctor record
type.
Related Topics
Save Outlook Contacts, Tasks, and E-mail Messages as Microsoft Dynamics CRM Records
973
1005
2011 User's Guide: Troubleshooting
Synchronizing Information
1011
Sending and Receiving E-mail in Microsoft Dynamics CRM for Outlook
391
Automatically create Microsoft Dynamics CRM contact and lead
records from e-mail messages and meeting requests
Can I do this task?
This task requires permissions that are found in all default security roles. More information about specific
permissions and performing this task while offline: E-mail Permissions
If you track an e-mail message or meeting request from someone who does not already have a record in
Microsoft Dynamics CRM, Microsoft Dynamics CRM or Microsoft Dynamics CRM for Outlook can
automatically create a Microsoft Dynamics CRM contact or lead record using the e-mail address of the
sender or meeting organizer. Contact or lead records are also automatically created from e-mail messages if
the sender does not have a record in Microsoft Dynamics CRM. The e-mail address of the sender or meeting
organizer is compared to the e-mail addresses in Microsoft Dynamics CRM.
Important
After you save your e-mail message as a Microsoft Dynamics CRM e-mail activity, the saved
message can be accessed by anyone who has access to your activities in Microsoft Dynamics CRM.
To automatically create contact or lead records using the Microsoft Dynamics CRM Web application:
1
Click the File tab, and then click Options.
1506.
In the Set Personal Options dialog box, click the E-mail tab.
1507. In the Automatically create records in Microsoft Dynamics CRM section, select the Create check
box.
1508.
Select the type of records to create.
Contacts is selected by default. If you want Microsoft Dynamics CRM to create lead records, click Leads.
1509.
Click OK.
To automatically create contact or lead records using Microsoft Dynamics CRM for Outlook:
1
Start Outlook. (Microsoft Dynamics CRM for Outlook must be installed.)
1510.
If you have Outlook 2007 installed, on the CRM menu, click Options.
- OR If you have Outlook 2010 installed, click File. Click the CRM tab, and then click Options.
1511.
In the Set Personal Options dialog box, click the E-mail tab.
1007
2011 User's Guide: Troubleshooting
1512. In the Automatically create records in Microsoft Dynamics CRM section, select the Create check
box.
1513.
Select the type of records to create.
Contacts is selected by default. If you want Microsoft Dynamics CRM for Outlook to create lead records click
Leads.
1514.
Click OK.
Notes
While you are offline when using Microsoft Dynamics CRM for Outlook, contact and lead records are
not created automatically from tracked e-mail messages or the organizer of tracked meetings. You
must manually create the records.
When Microsoft Dynamics CRM for Outlook is installed, e-mail messages, as well as contacts,
appointments, and tasks, include a Microsoft Dynamics CRM pane that displays information about
the sender and recipients. An icon is displayed that shows the record type of the sender and
recipients in Microsoft Dynamics CRM. The pane also includes links to the parent, regarding, and
related Microsoft Dynamics CRM records. Click the links to open the records in Microsoft Dynamics
CRM. More information: Tracking Records (see "Tracking Records in Outlook" on page 1013)
You can choose whether to use Outlook or Microsoft Dynamics CRM forms when you create activities such
as appointments, contacts, tasks, and e-mail messages. By default, Outlook forms are used.
1
If you have Outlook 2007 installed, on the CRM menu, click Options.
If you have Outlook 2010 installed, click File. Click the CRM tab, and then click Options.
1515. If you want Microsoft Dynamics CRM forms to open for activities, in the Set Personal Options dialog
box, on the General tab, select the check boxes for the activities.
- OR If you want Outlook forms to open for activities, clear the check boxes for the activities.
Connect to Another Organization in Microsoft Dynamics CRM for
Outlook
When you are in Outlook, if you are a member of more than one organization, you can change the Microsoft
Dynamics CRM organization while you are online. This feature is not available when you are offline.
Can I do this task?
This task requires permissions that are found in all default security roles. More information about specific
permissions and performing this task while offline: Common Task Permissions
Note
You must be a member of more than one organization to connect to a different organization. If you
need to be added to additional organizations, contact your system administrator.
1009
2011 User's Guide: Troubleshooting
Close Outlook.
1516. Click Start, point to All Programs, click Microsoft Dynamics CRM 2011, and then click
Configuration Wizard.
1517.
In the Microsoft Dynamics CRM for Outlook Configuration Wizard, click Add.
1518. In the Configure Organization dialog box, in the Server URL box, type the URL address for the
Microsoft Dynamics CRM server. For example, http://adventure-works.
1519.
Click Test Connection.
1520. If necessary, click Change, to type your user name and password for the server. Then, click Test
Connection again.
1521.
In the Organization box, select the name of your organization.
A display name for organization is shown in the Display Name box.
1522.
If you want, type a different name for your organization.
1523. If you want to automatically synchronize e-mail messages, tasks, appointments, and other Microsoft
Dynamics CRM activities with the organization, select the Synchronize with this Organization check
box.
If you are prompted about whether you want to change your synchronizing or primary organization, click OK
to change the organization.
- OR Click Cancel to continue to synchronize e-mail messages, tasks, appointments and other Microsoft Dynamics
CRM activities with your original organization.
Note
You can synchronize information with only one organization. You can connect to or work with more than one
organization. If you connect to more than one organization, they are both listed in the Navigation Pane.
1524.
Click OK.
1525.
In the Microsoft Dynamics CRM for Outlook Configuration Wizard, click Close.
Tip
You can manually synchronize information between Outlook and Microsoft Dynamics CRM on your primary
computer. For more information about how to manually synchronize information, see Synchronize with
Outlook manually.
Related Topics
Doing CRM Work in Outlook 959
Synchronizing Information
1011
2011 User's Guide: Troubleshooting
While you are online with Microsoft Dynamics CRM for Microsoft Office Outlook, changes you make to
tracked records in Outlook or Microsoft Dynamics CRM are visible to others as soon as you save the record.
Changes that others make to Microsoft Dynamics CRM are visible to you after they save the record. Changes
that others make to records you are tracking in Outlook may not be visible in Outlook for up to 15 minutes.
If you are working offline, your changes are kept in your local data, which was updated last when you went
offline. When you go back online, your changes are made to the Microsoft Dynamics CRM server and are
visible to everyone.
The Microsoft Dynamics CRM address book is synchronized separately and on a different schedule.
Synchronizing and Tracking Microsoft Dynamics CRM Data
with Outlook
You can set your synchronization options so that incoming and outgoing Microsoft Dynamics CRM e-mail
messages are recognized as an e-mail activity.
Track e-mail messages, contacts, tasks, meetings and appointments in Outlook to create a corresponding
activity or contact record in Microsoft Dynamics CRM. You can link the item to a Microsoft Dynamics CRM
record, also.
The process of linking an Outlook item to a Microsoft Dynamics CRM record only requires you to select one
or more records, click the Set Regarding or Set Parent button, and then select an account or contact.
Clicking Set Regarding or Set Parent automatically tracks the record, also.
Link a record at any time, and this also tracks all replies to linked e-mail messages. Tracked e-mail
messages, contacts, tasks, and appointments are updated to Microsoft Dynamics CRM immediately while
you are online. If you are offline, these items are stored in your local data to be synchronized with the
Microsoft Dynamics CRM server when you go back online.
More information: Save Outlook Contacts, Tasks, and E-mail Messages as Microsoft Dynamics CRM
Records (on page 973)
By default, tracked items display a Microsoft Dynamics CRM
symbol rather than the standard Outlook
symbols for e-mail messages, contacts, and tasks.
More information: Automatically track and save incoming e-mail as Microsoft Dynamics CRM e-mail activities.
You can choose to automatically create Microsoft Dynamics CRM contact or lead records from the sender of
tracked e-mail messages and the organizer of tracked meetings when you are online.
While you are offline, contact and lead records are not created automatically from tracked e-mail messages
or the organizer of tracked meetings. You must manually create the records.
More information: Automatically create Microsoft Dynamics CRM contact and lead records from e-mail
messages and meeting requests
Tracking Records in Outlook
1013
2011 User's Guide: Troubleshooting
Tracking e-mail messages, contacts, tasks, and appointments (including recurring appointments), instantly
adds the items to Microsoft Dynamics CRM. Updates to the information can be done in both programs and
can be accessed in both because the data synchronizes between the programs.
Microsoft Dynamics CRM for Outlook allows you to quickly choose the Outlook items that you want to track or
stop tracking. Select one or more items to track. However, only choose a single item when wanting to stop
tracking an item.
When you track Outlook items, you can also do the following:
Select the regarding record for one or several items.
Set the parent account or contact record for contacts.
Add or edit connections.
Convert e-mail messages, appointments, meetings, and tasks into Microsoft Dynamics CRM opportunity,
lead, and case records.
Open the record in Microsoft Dynamics CRM and open the parent and regarding record in Microsoft
Dynamics CRM.
Create new contact or lead records with the automatically create contact or lead records option selected.
Insert and attach Microsoft Dynamics CRM e-mail templates, articles, and sales literature to e-mail
messages.
Track tasks as Microsoft Dynamics CRM tasks, phone calls, letters, or faxes.
When you track a new e-mail message, Microsoft Dynamics CRM creates a new e-mail activity record. You
can link the e-mail message to other Microsoft Dynamics CRM records if you select a record that the e-mail
message is regarding.
You can also automatically create new contact or lead records from e-mail messages and meeting requests.
The new contact or lead record contains the e-mail address of the sender or meeting organizer, and the email message or meeting request links to the new contact or lead record.
Depending on the e-mail tracking options that you select, some items may be synchronized with Microsoft
Dynamics CRM automatically so that you do not have to select the items to track.
You can track e-mail messages to and from distribution lists, also. If you do not expand the distribution list
before you track and save the e-mail message, and if the option that automatically creates new records is
selected, a new Microsoft Dynamics CRM record is created for the distribution list.
More information: Set Personal Options (on page 427)
Working Offline
If you install Microsoft Dynamics CRM for Outlook, you can work offline with the Microsoft Dynamics CRM
records that you own. When working offline, you can enter new information and edit existing records and
activities.
How to tell if you are offline
You can tell that you are offline if:
1015
2011 User's Guide: Troubleshooting
The Windows notification area displays the CRM working offline icon
The Microsoft Dynamics CRM toolbar displays the Go Online button.
The Microsoft Dynamics CRM menu bar displays the Go Online option.
Before you go offline, select a subset of Microsoft Dynamics CRM data to be available on your local
computer. Any changes you make to this data when you work offline are saved to the local copy of your data.
These local data groups can be reset every time that you go offline to give you the flexibility to download only
the data you need. If you chose to remove large amounts of data from your local copy, this can cause a
longer synchronization.
More information: Work with Data to Take Offline
The following list shows the features that are unavailable when you are offline
Not available offline
Assigning records (except activities and cases)
Converting quotes to sales orders
Converting sales orders to invoices
Managing system administration
Updating system configuration
Managing service activities
Managing services
Using the Service calendar and Workplace calendar
Editing articles
Editing or managing sales literature
Changing organizations
Sharing records
Detecting duplicate records
Managing system jobs
Running some diagnostic tests
Running workflow rules
Create quick campaign and related activities from a Mail Merge
Limited availability
Creating or viewing reports (based on local data groups and offline data)
Running some custom business process automating (plug-ins)
Can be viewed, but cannot be edited offline
Articles
1017
2011 User's Guide: Troubleshooting
Sales literature
Mail merge templates
Microsoft Dynamics CRM applies all your additions and changes to the Microsoft Dynamics CRM server in
the same order that you entered or updated it. If you made a change to a record while you are offline, and
another user changes the same record during that time, when you go back online, your change will overwrite
change made while you were offline.
The first time you go offline, it can take a significant amount of time to synchronize your local data with the
Microsoft Dynamics CRM server. While Microsoft Dynamics CRM for Outlook is synchronizing, Microsoft
Dynamics CRM is not available.
Customizing Microsoft Dynamics CRM
Customization Capabilities
Customize Microsoft Dynamics CRM to meet the unique needs of your business. This includes creating new
functionality, or changing your user interface and navigation. Perform many of the most common
customization tasks using tools included in CRM without needing a developer to write code.
If your requirements involve more complex interaction with other applications, Microsoft Dynamics CRM
provides a well-documented set of Web services and application configurations. These help developers and
Independent Software Vendors (ISVs) create the solutions you need. More information: Microsoft Dynamics
CRM SDK http://go.microsoft.com/fwlink/?LinkId=191610
To do customizations that affect the full Microsoft Dynamics CRM organization, you must have the System
Administrator or System Customizer security role, or equivalent privileges.
Customizations can be grouped into the following areas:
Customization
More information:
Create custom entities, or customize existing business entities, to Customizing Entities (see "Understanding
structure and manage your data.
Entities" on page 1075), Understanding
Activity Entities (on page 1075)
Create or modify entity relationships so related records have
lookup fields to let people link them to other records.
Understanding Hierarchical Entity
Relationships (on page 1231), Understanding
Entity Relationships (see "Entity
Relationships" on page 1229)
Create or modify fields to capture specific types of data.
Understanding Entity Fields (on page 1119),
Mapping Entity Fields (on page 1119)
Create or modify entity forms to see or input relevant data to the
entity. You can specify which users or teams see a specific form
by assigning security roles to them.
Understanding Entity Forms (on page 1165)
Create or modify entity views to help people easily apply specific
data filters to a group of entity records.
Work with Views
1019
2011 User's Guide: Troubleshooting
Use any of the three client extension features in Microsoft
Dynamics CRM for customization tasks: SiteMap, ISV.Config,
and IFrames. These features allow the integration of other
applications, usually Web sites, into Microsoft Dynamics CRM.
Add new or existing components to an
unmanaged solution (see "Add new or
existing solution components" on page 1049)
Create new reports or modify existing Microsoft Dynamics CRM
reports to customize the way you capture, store, and view data.
Customizing and Organizing Reports (on
page 201)
Install a solution to extend the functionality of Microsoft Dynamics Understanding Solutions (on page 1039)
CRM, and customize components in the solution.
Find the Microsoft Dynamics CRM SDK
The Microsoft Dynamics CRM SDK http://go.microsoft.com/fwlink/?LinkID=193052 has code samples to help
you build powerful vertical applications using the Microsoft Dynamics CRM platform.
Customization Permissions
Permissions required for customization tasks
Customization tasks generally require the default System Administrator or System Customizer security roles.
Some other default security roles also provide privileges to perform certain customization tasks or provide
access to certain customizations. The following table shows the privileges necessary to perform each task or
to have access to certain customizations. Customization tasks are never performed while using Microsoft
Dynamics CRM for Outlook offline.
Customization Tasks
Default Security Roles
and Required Privileges
Comments
Access customization
area
Security roles:
The Entity Read privilege controls access to the
customization area.
System Administrator
System Customizer
CEO-Business Manager
Customer Service Manager
Marketing Professional
Marketing Manager
Vice President of Marketing
Sales Manager
Vice President of Sales
1021
2011 User's Guide: Troubleshooting
Customization Tasks
Default Security Roles
and Required Privileges
Comments
Privilege:
Entity: Read
Publish customizations
Security roles:
System Administrator
System Customizer
Privilege: Publish
Customizations
Customize entities
Security roles:
System Administrator
System Customizer
Privileges:
Customizations that change the schema must be
published. The Publish Customizations privilege is
separate from other customization privileges because it
allows user-interface elements to be customized by
several people but published only by someone who has
reviewed the customizations.
These privileges allow you to change the Display Name
of the entity. Modification of the entity attributes, form,
views, or messages require additional privileges.
Editing entity messages requires the privilege:
Form: Organization Write.
Entity: Read
Entity: Write
Create custom entities
Security roles:
System Administrator
These privileges allow you to create a custom entity.
Modification of the entity attributes, form, views, or
messages require additional privileges.
System Customizer
Privileges:
Entity: Read
Entity: Create
Entity: Write
Set privileges for custom
entities
Example Privileges
<Custom Entity>: Create
<Custom Entity>: Read
<Custom Entity>: Write
When a custom entity is created, the access level is set
to None for all privileges in all security roles other than
System Administrator and System Customizer. Change
the access level as appropriate to enable other users to
use custom entities.
The settings shown here are default privileges for core
user-owned entities that store customer data. These
<Custom Entity>: Append
settings represent a common pattern for user-owned
<Custom Entity>: Append To entities.
<Custom Entity>: Delete
<Custom Entity>: Assign
<Custom Entity>: Share
Organization-owned custom entities do not have the
Assign or Share privilege.
Security roles:
System Administrator
1023
2011 User's Guide: Troubleshooting
Customization Tasks
Default Security Roles
and Required Privileges
Comments
System Customizer
Export customizations
Security roles:
System Administrator
System Customizer
You are able to export only customizations and settings
for which you have read privileges.
To export ISV.Config you must have the ISV Extensions
privilege.
Privilege: Export
Customizations
Import customizations
Security roles:
System Administrator
System Customizer
Privilege: Import
Customizations
Customize and publish
during import
Some customizations must be published after they are
imported before they are available to users.
You are able to import only customizations and settings
for which you have read, create, and write privileges.
Only the System Administrator can import security role
definitions or organizational settings.
Security roles:
System Administrator
System Customizer
Privileges:
Attribute: Create
Attribute: Read
Attribute: Write
Entity: Read
Entity: Write
Relationship: Read
Relationship: Write
Customization: Read
Customization: Write
Query: Read
Query: Write
Publish Customizations
1025
2011 User's Guide: Troubleshooting
Customization Tasks
Default Security Roles
and Required Privileges
Comments
Modify entity attributes
Security roles:
These privileges allow for modification of existing entity
attributes only. Creation of new attributes requires
additional privileges.
System Administrator
System Customizer
Privileges:
Entity: Read
Attribute: Read
Attribute: Write
Create entity attributes
Security roles:
System Administrator
New entity attributes are not visible to users until they
have been added to the entity form. Modifying the
entity form requires the Form: Write privilege.
System Customizer
Privileges:
Entity: Read
Attribute: Read
Attribute: Write
Attribute: Create
Edit entity relationships
Security roles:
System Administrator
System Customizer
These privileges allow for modification of existing entity
relationships only. This includes the ability to create
new mappings. Creation of new entity relationships
requires additional privileges.
Privileges:
Entity: Read
Relationship: Read
Relationship: Write
Create entity
relationships
Security roles:
System Administrator
System Customizer
New entity relationships cannot be used until the
relationship attribute is added to the related entity form.
Modifying the entity form requires the Form: Write
privilege.
Privileges:
Entity: Read
Relationship: Read
Relationship: Write
Relationship: Create
Use custom entity
Security roles:
At a minimum, users must have User level access to
1027
2011 User's Guide: Troubleshooting
Customization Tasks
Default Security Roles
and Required Privileges
Comments
relationships
Depends on the entities
participating in the
relationship.
the records participating in the relationship.
Privileges:
Users with the Create privilege on the related entity
record will be able to create new associated records
from the primary entity.
primary entity record: Read
primary entity record:
Append
related entity record: Read
related entity record: Write
related entity record:
Append To
related entity record: Create
Create charts
Security roles:
System Administrator
The Append To privilege on the system view is not
exposed in the role editor but is automatically granted
to new roles created through Microsoft Dynamics CRM.
System Customizer
CEO-Business Manager
Customer Service Manager
Marketing Professional
Marketing Manager
Vice President of Marketing
Sales Manager
Vice President of Sales
Privileges:
Entity: Read
View: Write
View: Create
View: AppendTo
1029
2011 User's Guide: Troubleshooting
Customization Tasks
Default Security Roles
and Required Privileges
Edit charts
Security roles:
Comments
System Administrator
System Customizer
CEO-Business Manager
Customer Service Manager
Marketing Professional
Marketing Manager
Vice President of Marketing
Sales Manager
Vice President of Sales
Privileges:
Entity: Read
View: Write
View: Create
Delete charts
Security roles:
System Administrator
System Customizer
CEO-Business Manager
Customer Service Manager
Marketing Professional
Marketing Manager
Vice President of Marketing
Sales Manager
Vice President of Sales
Privileges:
Entity: Read
View: Write
View: Create
View: AppendTo
1031
2011 User's Guide: Troubleshooting
Customization Tasks
Default Security Roles
and Required Privileges
Comments
Modify entity forms
Security roles:
Form: Read privilege is set to Organization and cannot
be changed.
System Administrator
System Customizer
Privileges:
Entity: Read
Form: Write
Modify system views
Security roles:
System Administrator
System Customizer
CEO-Business Manager
These privileges allow for modification of existing views
only. Creation of new views requires additional
privileges.
The View: Read privilege is set to Organization and
cannot be changed.
Customer Service Manager
Marketing Professional
Marketing Manager
Vice President of Marketing
Sales Manager
Vice President of Sales
Privileges:
Entity: Read
View: Write
Create system views
Security roles:
System Administrator
The View: Read privilege is set to Organization and
cannot be changed.
System Customizer
CEO-Business Manager
Customer Service Manager
Marketing Professional
Marketing Manager
Vice President of Marketing
Sales Manager
Vice President of Sales
Privileges:
Entity: Read
1033
2011 User's Guide: Troubleshooting
Customization Tasks
Default Security Roles
and Required Privileges
Comments
View: Write
View: Create
Delete system views
Security roles:
System Administrator
The View: Read privilege is set to Organization and
cannot be changed.
System Customizer
CEO-Business Manager
Customer Service Manager
Marketing Manager
Vice President of Marketing
Sales Manager
Vice President of Sales
Privileges:
Entity: Read
View: Delete
View client extensions
Security roles:
System Administrator
This privilege grants users the ability to see client
extensions configured using ISV.Config.
System Customizer
CEO-Business Manager
Customer Service Manager
Marketing Manager
Vice President of Marketing
Sales Manager
Vice President of Sales
Privilege: ISV Extensions
Edit entity messages
Security roles:
System Administrator
System Customizer
Privileges:
Entity: Read
Entity: Write
Form: Write
1035
2011 User's Guide: Troubleshooting
Customization Tasks
Default Security Roles
and Required Privileges
Comments
Download Web Services
Description Language
files
Security roles:
The entity Read privilege is necessary only to gain
access to the URLs in the customization area. It is not
necessary to download the Web Services Description
Language files.
System Administrator
System Customizer
Privilege: Entity: Read
Related Topics
Customization Permissions
1021
Customization Capabilities
1019
Check Your Permissions for a Record
105
View Your User Profile
Can I do this task?
This task requires permissions that are found in all default security roles. More information about specific
permissions and performing this task while offline: Common Task Permissions
Your user profile displays information about you, including general information such as your contact
information and addresses, what teams and resource groups you belong to, which services you can perform,
and your work hours and security roles. This information is visible to the entire organization. Depending on
your security role, you may be able to make changes to your user profile.
If you are working in Microsoft Dynamics CRM for Outlook, you can view this information from the User form.
More information: Work with Your User Record and Work Hours
1
Click the File tab, and then click Options.
1526.
In the Set Personal Options dialog box, click the General tab.
1527.
At the bottom of the page, click the View your user information link.
The User form with your information opens.
1528.
To view details or make changes, under Common or Service click any of the following:
Teams
Roles
Quotas
Work Hours
1037
2011 User's Guide: Troubleshooting
Services
Resource groups
Workflows
1529.
To close the form, on the File menu, click Close.
1530.
To close the Set Personal Options dialog box, click OK.
Related Topics
Check Your Permissions for a Record
105
Set Personal Options 427
Publish customizations
Can I do this task?
This task requires the System Administrator or System Customizer security role or equivalent permissions.
Customization tasks can be performed only while you are online. More information: Customization
Permissions (on page 1021)
Any time you change user interface elements or implement form scripts for an entity, you must publish
changes to apply them. Any customizations that change the data schema of Microsoft Dynamics CRM such
as custom entities, relationships, or fields are applied immediately.
To publish customizations for the entity you are currently editing.
From the Actions
menu, select Publish.
To publish customizations for all entities at once.
1
In the Navigation Pane, click Settings, click Customizations, and then click Customize the System.
1531.
On the Actions toolbar, select Actions, and then click Publish All Customizations.
Related Topics
Understanding Entities
Import a solution
1075
1069
Understanding solutions
1039
2011 User's Guide: Troubleshooting
Use solutions to extend functionality and the user interface. Customizers and developers distribute their work
as solutions. Organizations use Microsoft Dynamics CRM to install and uninstall the solution.
To create a new solution, create a solution record. Then, associate solution components with the solution.
Create new solution components in the context of the new solution or add components from existing
solutions.
Each solution is associated with a publisher record that contains details about the solution creator. The
publisher record includes a customization prefix added to the names of any of the publisher's solution
components.
To customize a solution you must have the System Administrator or System Customizer security role, or
equivalent privileges.
Related topics
Understanding solution dependencies
Solutions only apply to the native components of Microsoft Dynamics CRM. Each solution has one or more
solution components.
Some of the solution components are required components. These are present on the target Microsoft
Dynamics CRM system or included with the solution when it is imported. You cannot delete required
components.
Create a component in the customization area of Microsoft Dynamics CRM or develop it outside of Microsoft
Dynamics CRM. For more information about outside development, see the Microsoft Dynamics CRM SDK
http://go.microsoft.com/fwlink/?LinkId=191610.
Create a managed solution
Can I do this task?
This task requires the System Administrator or System Customizer security role or equivalent permissions.
Customization tasks can be performed only while you are online. More information: Customization
Permissions (on page 1021)
1
In the Navigation Pane, click Settings.
1532.
Under Customization, click Solutions.
1533.
On the Actions toolbar, click New.
1534.
Complete the required fields, and click Save. By default, this saves an unmanaged solution.
1535. To add a new or existing component to your solution, in the Component Type list, click the type you
want to add. Then, on the Actions toolbar, click New or Add Existing. More information: Add new or
1041
2011 User's Guide: Troubleshooting
existing components to an unmanaged solution (see "Add new or existing solution components" on page
1049)
1536.
Click Save and Close. Your new unmanaged solution is in the Solutions list.
1537.
Select the solution in the list, and then on the Actions toolbar, click Export.
1538. Select the options you want in the export wizard. When you get to the Package Type page, select
Managed.
1539.
Click Export.
1540. In the File Download dialog box, click Save, choose a location for the solution .zip or .cab file, and
click Save again.
Note
The regular scenario is for you to create a solution in a text Microsoft Dynamics CRM organization,
export it, and then import it into a production Microsoft Dynamics CRM organization. If you want to
import your managed solution into the same organization in which you created and exported it, you
have to delete the unmanaged version and any components you created. You also have to delete
child components such as field relationships that you created. See the following topics for help:
Delete or remove solution components (on page 1053)
Delete a solution (on page 1045)
You now have a managed solution that you can export and then import into another Microsoft Dynamics CRM
organization.
See also: Import a solution (on page 1069)
Can I do this task?
This task requires the System Administrator or System Customizer security role or equivalent permissions.
Customization tasks can be performed only while you are online. More information: Customization
Permissions (on page 1021)
This procedure guides you through creating an unmanaged solution.
1
In the Navigation Pane, click Settings.
1541.
Under Customization, click Solutions.
1542.
On the Actions toolbar, click New.
1543.
Complete the required fields, and click Save. By default, this saves an unmanaged solution.
1544. To add a new or existing component to your solution, in the Component Type list, click the type you
want to add. Then, on the Actions toolbar, click New or Add Existing. More information: Add new or
existing components to an unmanaged solution (see "Add new or existing solution components" on page
1049)
1545.
Click Save and Close. Your new unmanaged solution is in the Solutions list.
1043
2011 User's Guide: Troubleshooting
Edit unmanaged solutions
After you have created and saved an unmanaged solution, you can modify it in several ways:
Add new or existing solution components
Can I do this task?
This task requires the System Administrator or System Customizer security role or equivalent permissions.
Customization tasks can be performed only while you are online. More information: Customization
Permissions (on page 1021)
You can add new or existing components to any unmanaged solution. Components can be created in the
customization area of Microsoft Dynamics CRM, or can be developed outside of Microsoft Dynamics CRM.
For more information about developing solutions, see the Microsoft Dynamics CRM SDK
http://go.microsoft.com/fwlink/?LinkId=191610.
1
In the Navigation Pane, click Settings.
1546.
Under Customization, click Solutions.
1547.
In the Solutions list, click to open the unmanaged solution to which you want to add components.
1548. In the left pane, click the component type that you want to add. To read the steps for adding each
type of component, click the help icon for it.
You can add new or existing components for most component types. However, for the following types, you
can only add components that already exist in Microsoft Dynamics CRM:
Client extensions
Plug-in assemblies
SDK message processing steps
Service endpoints
1549. To set the managed properties for each component that you are adding, click Managed Properties.
More information: Edit managed properties (see "Edit or view managed properties" on page 1051)
1550.
it.
Click Save and Close to save your unmanaged solution and any components that you have added to
1551.
When your customizations are complete, publish them:
To publish customizations for only the component that you are currently editing, on the Home tab, in
the Save group, click Publish.
To publish customizations for all unpublished components at one time, click Publish All
Customizations.
Edit or view managed properties
1045
2011 User's Guide: Troubleshooting
All solution components, except for plug-in assemblies, have a Can be customized managed property. Any
managed property only becomes effective after you install the solution as managed.
For components that are part of a managed solution, you cannot edit the Can be customized managed
property.
If a component is part of the default solution or an unmanaged solution, and it is a custom component, you
can edit the Can be customized managed property.
An entity has extra managed properties, and behaves as follows:
If the entity is part of a managed solution, and Can be customized is set to False, you cannot edit any of
the managed properties.
If the entity is part of a managed solution, and Can be customized is set to True, you can edit the
managed properties.
If the entity is part of the default solution or an unmanaged solution, and it is a business entity, you can
edit all managed properties except for Can be customized.
If the entity is part of the default solution or an unmanaged solution, and it is a custom entity, you can edit
all managed properties including Can be customized.
Edit or view managed properties
1
In the Navigation Pane, click Settings.
1552.
Under Customization, click Customizations.
1553.
In the Customization area, click Customize the System.
1554.
Under Components, click the component for which you want to edit or view managed properties.
1555.
On the Actions toolbar, click the Managed Properties button.
1556. In the Managed Properties dialog box, you can edit the property or properties displayed based on
the behaviors listed above. You can view all properties that are listed.
Delete or remove solution components
You can delete or remove components from an unmanaged solution, but not from a managed solution.
Deleting permanently eliminates the component from Microsoft Dynamics CRM. Removing simply withdraws
the component from the solution, although the component is still available for use in Microsoft Dynamics
CRM.
You can delete only custom entities and components. Although you cannot delete Microsoft Dynamics CRM
business entities, you can remove them from an unmanaged solution that isn't the default solution.
1
In the Navigation Pane, click Settings.
1557.
Under Customization, click Solutions.
1558.
In the list of solutions, click the solution that you want to open.
1559.
In the left pane, click Components to see a full list of solution components.
1047
2011 User's Guide: Troubleshooting
1560. To delete a component, select any custom component in the list, and then on Actions toolbar, click
Delete.
- OR To remove a component, select any custom component in the list, and then on the Actions toolbar, click
Remove.
Component dependencies can affect your ability to delete components. More information: Manage solution
component dependencies
Delete a solution
The deleting process is the same for a managed solution and an unmanaged solution. When you delete an
unmanaged solution, Microsoft Dynamics CRM deletes just the solution record. When you delete a managed
solution, Microsoft Dynamics CRM uninstalls all solution components and customizations..
If you attempt to delete a solution, the attempt will fail if you have not first broken dependencies with other
components. Before you can delete a custom entity that is a primary entity in a relationship, you must remove
the relationship attribute from the related entity form and publish the related entity. More information: Manage
solution component dependencies, Delete solution components (see "Delete or remove solution components"
on page 1053)
1
In the Navigation Pane, click Settings.
1561.
Under Customization, click Solutions.
1562.
In the list of solutions, select the solution, and then on the Actions toolbar, click the Delete button
Add new or existing solution components
Can I do this task?
This task requires the System Administrator or System Customizer security role or equivalent permissions.
Customization tasks can be performed only while you are online. More information: Customization
Permissions (on page 1021)
You can add new or existing components to any unmanaged solution. Components can be created in the
customization area of Microsoft Dynamics CRM, or can be developed outside of Microsoft Dynamics CRM.
For more information about developing solutions, see the Microsoft Dynamics CRM SDK
http://go.microsoft.com/fwlink/?LinkId=191610.
1
In the Navigation Pane, click Settings.
1563.
Under Customization, click Solutions.
1564.
In the Solutions list, click to open the unmanaged solution to which you want to add components.
1049
2011 User's Guide: Troubleshooting
1565. In the left pane, click the component type that you want to add. To read the steps for adding each
type of component, click the help icon for it.
You can add new or existing components for most component types. However, for the following types, you
can only add components that already exist in Microsoft Dynamics CRM:
Client extensions
Plug-in assemblies
SDK message processing steps
Service endpoints
1566. To set the managed properties for each component that you are adding, click Managed Properties.
More information: Edit managed properties (see "Edit or view managed properties" on page 1051)
1567.
it.
Click Save and Close to save your unmanaged solution and any components that you have added to
1568.
When your customizations are complete, publish them:
To publish customizations for only the component that you are currently editing, on the Home tab, in
the Save group, click Publish.
To publish customizations for all unpublished components at one time, click Publish All
Customizations.
Edit or view managed properties
All solution components, except for plug-in assemblies, have a Can be customized managed property. Any
managed property only becomes effective after you install the solution as managed.
For components that are part of a managed solution, you cannot edit the Can be customized managed
property.
If a component is part of the default solution or an unmanaged solution, and it is a custom component, you
can edit the Can be customized managed property.
An entity has extra managed properties, and behaves as follows:
If the entity is part of a managed solution, and Can be customized is set to False, you cannot edit any of
the managed properties.
If the entity is part of a managed solution, and Can be customized is set to True, you can edit the
managed properties.
If the entity is part of the default solution or an unmanaged solution, and it is a business entity, you can
edit all managed properties except for Can be customized.
If the entity is part of the default solution or an unmanaged solution, and it is a custom entity, you can edit
all managed properties including Can be customized.
Edit or view managed properties
1051
2011 User's Guide: Troubleshooting
In the Navigation Pane, click Settings.
1569.
Under Customization, click Customizations.
1570.
In the Customization area, click Customize the System.
1571.
Under Components, click the component for which you want to edit or view managed properties.
1572.
On the Actions toolbar, click the Managed Properties button.
1573. In the Managed Properties dialog box, you can edit the property or properties displayed based on
the behaviors listed above. You can view all properties that are listed.
Delete or remove solution components
You can delete or remove components from an unmanaged solution, but not from a managed solution.
Deleting permanently eliminates the component from Microsoft Dynamics CRM. Removing simply withdraws
the component from the solution, although the component is still available for use in Microsoft Dynamics
CRM.
You can delete only custom entities and components. Although you cannot delete Microsoft Dynamics CRM
business entities, you can remove them from an unmanaged solution that isn't the default solution.
1
In the Navigation Pane, click Settings.
1574.
Under Customization, click Solutions.
1575.
In the list of solutions, click the solution that you want to open.
1576.
In the left pane, click Components to see a full list of solution components.
1577. To delete a component, select any custom component in the list, and then on Actions toolbar, click
Delete.
- OR To remove a component, select any custom component in the list, and then on the Actions toolbar, click
Remove.
Component dependencies can affect your ability to delete components. More information: Manage solution
component dependencies
Solution component dependencies
Solutions often include relationships, lookup fields, and related functionality or user interface changes. These,
interacting with other Microsoft Dynamics CRM business or custom components, are dependencies. To
delete a solution that has components with dependencies, remove the dependencies first.
Solution component dependencies prevent actions that you normally perform from unintentionally breaking
some customization defined in a solution. These dependencies allow a managed solution to be installed and
uninstalled only by importing or deleting the solution.
There are two types of solution component dependencies:
1053
2011 User's Guide: Troubleshooting
Published. To remove this type of dependency, remove the association and then publish the entities
again.
Internal. These actions require an action from another solution component. You do not need to manually
delete each field or each entity relationship first.
Can I do this task?
This task requires the System Administrator or System Customizer security role or equivalent permissions.
Customization tasks can be performed only while you are online. More information: Customization
Permissions (on page 1021)
All components that make up a default solution are listed in the window for that solution. This topic lists any
actions you can perform for those components.
1
In the Navigation Pane, click Settings.
1578.
Under Customization, click Customizations.
1579. In the Customization area, click Customize the System. The default solution opens in a new
window.
1580. In the Navigation Pane, click Components to see a list of all default solution components in the main
pane. To see components for an individual type, click a type from the Component Type list.
The component type and the properties set by the creator of the component determines whether a
component is customizable. In the table, the Customizable column has True for a customizable component.
The following table lists actions that you can perform on some components. These actions are on the toolbar
above the table.
Actions
Comments
New
Create a new component. You can create new components for most types. The
exceptions are SDK message processing steps, client extensions, plug-in
assemblies, and service endpoints.
Delete
Delete an existing component. You can delete unmanaged components or
managed components that are customizable. You cannot delete any system
entities. If the component has dependencies such as relationships, first you
must remove the dependencies before you can delete the component. See
Show Dependencies.
Publish
This action applies to the entity component. Publish customizations to your
Microsoft Dynamics CRM organization, including changes to forms, fields,
views, charts, and relationships.
Activate or Deactivate
Do this for workflows, dialogues, and SDK message processing step.
Show Dependencies
Open a dialog that lists the other components that are dependent on this
component. If you want to delete this component, first you must remove the
dependencies.
Managed Properties
This action lists the managed properties settings for the component.
1055
2011 User's Guide: Troubleshooting
Create an unmanaged solution
Can I do this task?
This task requires the System Administrator or System Customizer security role or equivalent permissions.
Customization tasks can be performed only while you are online. More information: Customization
Permissions (on page 1021)
All components that make up an unmanaged solution are listed in the window for that solution. This topic lists
any actions you can perform for those components.
To open the window for an unmanaged solution:
1
In the Navigation Pane, click Settings.
1581.
Under Customization, click Solutions.
1582.
Double-click the row for the unmanaged solution. The unmanaged solution opens in a new window.
1583. In the Navigation Pane, click Components to see a list of all solution components in the main pane.
To see components for an individual type, click a type from the Component Type list.
The component type and the properties set by the creator of the component determines whether a
component is customizable. In the list, the Customizable column has True for a customizable component.
The following table lists actions that you can perform on some components. These actions are on the toolbar
above the table.
Actions
Comments
New
Create a new component. You can create new components for most types. The
exceptions are SDK message processing steps, client extensions, plug-in
assemblies, and service endpoints.
Add Existing
Add a component from the default solution or other unmanaged solution to this
solution.
Delete
Delete an existing component. You can only delete customizable unmanaged
components. You cannot delete any system entities. If the component has
dependencies such as relationships, first you must remove the dependencies
before you can delete the component. See Show Dependencies.
Remove
Remove a component from the solution. The component is available still in the
default solution after you remove it from here.
Publish
This applies to the entity component. Publish customizations to your Microsoft
Dynamics CRM organization, including changes to forms, fields, views, charts,
and relationships.
Activate or Deactivate
Do this for workflows, dialogues, and SDK message processing step.
1057
2011 User's Guide: Troubleshooting
Show Dependencies
Open a dialog that lists the other components that are dependent on this
component. If you want to delete this component, first you must remove the
dependencies.
Managed Properties
List the managed properties settings for the component.
Add Required Components
Add required components to your solution. This helps you avoid an error when
you export the unmanaged solution.
Create a managed solution
Can I do this task?
This task requires the System Administrator or System Customizer security role or equivalent permissions.
Customization tasks can be performed only while you are online. More information: Customization
Permissions (on page 1021)
All components that comprise the managed solution are listed in the solution explorer. You can view all
components and properties for a managed solution, but you cannot edit the properties or perform any actions
on the components.
Open the solution explorer for a managed solution
1
In the Navigation Pane, click Settings.
1584.
Under Customization, click Solutions.
1585. In the table, double-click a managed solution. The Package Type column shows if a solution is
managed.
1586. In the Navigation Pane, click Components to see a list of all solution components in the main pane.
To see components for an individual type, click the type in the Component Type list.
The component type and the properties set by the creator of the component determines whether a
component is customizable. In the table, the Customizable column has True for a customizable component.
Modify a customizable component for a managed solution
1
In the Navigation Pane, click Settings.
1587.
Under Customization, click Customizations.
1588.
In the Customization area, click Customize the System.
1589.
In the Navigation Pane, under Components, click the component type that you want to customize.
1590.
Click the Help button in the area for assistance with customizing.
1059
2011 User's Guide: Troubleshooting
Default solution information
Can I do this task?
This task requires the System Administrator or System Customizer security role or equivalent permissions.
Customization tasks can be performed only while you are online. More information: Customization
Permissions (on page 1021)
The Information pane for the Microsoft Dynamics CRM default solution contains property information about
the solution. Some of the property fields are editable, as shown in the table.
1
In the Navigation Pane, click Settings.
1591.
Under Customization, click Customizations.
1592.
In the Customization area, click Customize the System. The solution opens in a new window.
1593.
In the Navigation Pane of the new window, click Information to view the solution information.
Fields
Editable?
Display Name: The descriptive name of the solution.
Yes
Name: The unchangeable, unique name set the first time the solution was saved.
No
Publisher: Name of the solution publisher for the default solution.
No
Version: Value saved in Microsoft Dynamics CRM.
No
Configuration Page: Click the Lookup button to select a different page to display No
in the Configuration pane.
Description: You may add or change the optional description for the solution.
Yes
Installed On: The installation date on for the Microsoft Dynamics CRM
organization.
No
Package Type: Shows if the solution is managed or unmanaged. Always displays No
Unmanaged.
Managed solution information
Can I do this task?
This task requires the System Administrator or System Customizer security role or equivalent permissions.
Customization tasks can be performed only while you are online. More information: Customization
Permissions (on page 1021)
The Information pane for the managed solution contains property information about the solution. Unlike the
default solution or an unmanaged solution, none of the properties can be edited.
To view the Information pane for a managed solution:
1
In the Navigation Pane, click Settings.
1061
2011 User's Guide: Troubleshooting
1594.
Under Customization, click Solutions.
1595. In the table, double-click a managed solution. The Package Type column shows if a solution is
managed.
1596.
In the Navigation Pane, click Information.
Fields
Editable?
Display Name: Display name assigned to the solution.
No
Name: The unchangeable, unique name set the first time the solution was
saved.
No
Publisher: Name of the solution publisher.
No
Version: Set by by the solution creator.
No
Configuration Page: The page displayed in the Configuration pane.
No
Description: You may add or change the optional description for the
solution.
Yes
Installed On: The installation date for the Microsoft Dynamics CRM
organization.
No
Package Type: Shows if the solution is managed or unmanaged. Always
displays Managed.
No
Unmanaged solution information
Can I do this task?
This task requires the System Administrator or System Customizer security role or equivalent permissions.
Customization tasks can be performed only while you are online. More information: Customization
Permissions (on page 1021)
The Information pane for an unmanaged solution contains property information about the solution. The table
shows which property fields are editable.
To access the Information pane for an unmanaged solution:
1
In the Navigation Pane, click Settings.
1597.
Under Customization, click Solutions.
1598. In the table, double-click an unmanaged solution. The Package Type column shows if a solution is
unmanaged.
1599.
In the Navigation Pane, click Information.
Fields
Editable?
Display Name: Name assigned to the solution.
Yes
1063
2011 User's Guide: Troubleshooting
Name: The unchangeable, unique name set the first time the solution was saved.
No
Publisher: Name of the solution publisher. Click the Lookup button to choose a
different publisher.
Yes
Version: Initially Microsoft Dynamics CRM sets this value. You can change the
version.
Yes
Configuration Page: Click the Lookup button to select a different page to display in Yes
the Configuration pane.
Description: You may add or change the optional description for the solution.
Yes
Installed On: The installation date for the Microsoft Dynamics CRM organization.
No
Package Type: Shows if the solution is managed or unmanaged. Always displays
Unmanaged.
No
Exporting customizations
Can I do this task?
This task requires the System Administrator or System Customizer security role or equivalent permissions.
Customization tasks can be performed only while you are online. More information: Customization
Permissions (on page 1021)
More information: Exporting Customizations
When deciding which customizations to export, consider how the exported customization file will be used.
When you import customizations and settings:
Any new items such as entities, attributes or views will be added to the installation.
Any changes to existing items will overwrite the current item.
These changes can include settings within relationships and event scripts for entities.
If you plan to transfer customizations from this Microsoft Dynamics CRM implementation to another
implementation that also is customized, you will overwrite existing customizations if they are different. To
avoid this problem, either:
Import all customizations from the target Microsoft Dynamics CRM system prior to performing
additional customizations, so that when you export customizations, you'll include existing
customizations as well as your new ones.
Only export entities that are not already customized in the target Microsoft Dynamics CRM system.
Items available for export
Custom and customizable entities, including view, forms, fields, relationships, and charts.
Client extensions.
Option sets.
Relationship roles.
Connection roles.
1065
2011 User's Guide: Troubleshooting
Security roles.
Field-level security profiles.
Reports.
Dashboards.
Templates.
Workflows and dialogs.
Plug-in assemblies.
System settings.
In the Navigation Pane, click Settings.
1600.
Under Customization, click Solutions.
1601. In the list, select the unmanaged solution that you want to export, and then on the Actions toolbar,
click Export.
1602. Only customizations that have been published are exported with the solution. If you have not
previously published the customizations, in the Export Solution dialog box, click Publish All
Customizations.
1603.
Click Next.
1604.
Select the check boxes for the settings that you want to export with the solution.
1605.
Click Next.
1606.
Read about your options, and then click either Unmanaged or Managed.
1607.
Click Export.
1608.
When prompted to open or save the compressed (.zip) file, click Save.
1609.
Choose a location to save your solution, and then click Save.
If you want to develop or extend Microsoft Dynamics CRM functionality in the solution, see the Microsoft
Dynamics CRM SDK http://go.microsoft.com/fwlink/?LinkId=191610 for more information.
Important
Do not add additional files to a compressed (.zip) file that contains customizations and settings
exported from Microsoft Dynamics CRM. Microsoft Dynamics CRM will attempt to import the first file
in the compressed (.zip) file. If that is not a valid file the import will fail.
Some user information may be exported when exporting workflows, for example, the domain logon,
the Forms Authentication user name, or the Windows Live unique user identifier (PUID) value.
Related Topics
Understanding Entities
1075
1067
2011 User's Guide: Troubleshooting
Import a solution
Can I do this task?
This task requires the System Administrator or System Customizer security role or equivalent permissions.
Customization tasks can be performed only while you are online. More information: Customization
Permissions (on page 1021)
Important
Only import solutions that you've obtained from a trusted source. Customizations might include code
that can send data to external sources.
When you import customizations or settings that already exist on the target system, the imported
customizations will overwrite the existing ones. This situation can happen if you have already
customized Microsoft Dynamics CRM, and then add new customizations provided by a third party.
Items available for import
Custom and customizable entities, including view, forms, fields, relationships, and charts.
Client extensions.
Option sets.
Relationship roles.
Connection roles.
Security roles.
Field-level security profiles.
Reports.
Dashboards.
Templates.
Workflows and dialogs.
Plug-in assemblies.
System settings.
In the Navigation Pane, click Settings.
1610.
Under Customization, click Solutions.
1611.
On the Actions toolbar, click Import.
1612. To browse through folders and locate a compressed (.zip) file or a cabinet (.cab) file that contains
customizations and settings exported from Microsoft Dynamics CRM, click Browse.
- OR In the text box next to the Browse button, type the path and file name of a compressed (.zip) file or a cabinet
(.cab) file that contains exported customizations and settings.
1613.
Click Next.
1069
2011 User's Guide: Troubleshooting
After the file is processed, click View solution package details to see a list of the solution components that
were imported. If any of the items could not be processed successfully, a dialog box displays error messages.
1614. If you are updating an existing solution, the Import Options window is displayed. Here, select either
Maintain customization (recommended) or Overwrite customizations. The two options are described
in the window.
1615. If you want to activate any workflows and enable any SDK message processing steps included in the
solution, select the Post Import Actions check box. The workflows and SDK message processing steps
will begin working as soon as the import is finished.
1616.
Click Next.
When the solution import is done, a message appears notifying you if it was successful. If any of the items
could not be processed successfully, the dialog box displays error messages.
1617.
If you have imported entity customizations you must publish them before they will be available.
To publish customizations for only the component that you are currently editing, on the Home tab, in
the Save group, click Publish.
To publish customizations for all unpublished components at one time, click Publish All
Customizations.
Notes
You cannot import a custom entity with the same name as an existing entity. Microsoft Dynamics
CRM allows duplicate display names, though.
You can import only items that you have organization-level access to create, read, and update.
You must have the System Administrator security role to import security roles, organization settings,
sdk message processing steps, and plug-in assemblies.
If you import customizations that include a language that is not installed on your system, any labels
defined in the customizations will default to the base language of the Microsoft Dynamics CRM
system the customizations were imported from.
All imported security roles will be attached to the root business unit.
If an imported security role originated from the same Microsoft Dynamics CRM system, any changes applied
to the security role will be merged. All privileges on system entities for the security role will be replaced by
privileges defined by the security role that is being imported.
Related Topics
Understanding Entities
1075
Add a solution publisher
Can I do this task?
1071
2011 User's Guide: Troubleshooting
This task requires the System Administrator or System Customizer security role or equivalent permissions.
Customization tasks can be performed only while you are online. More information: Customization
Permissions (on page 1021)
Add information about the publisher of a managed solution or an unmanaged solution. A publisher record
already exists for the Microsoft Dynamics CRM default solution.
1
In the Navigation Pane, click Settings, click Customizations, and then click Publishers.
1618.
On the Actions toolbar, click New.
1619.
Define the Display Name for the publisher.
Note
The name that you enter here is added as an option to the Publisher list in a solution record. When
someone creates a new solution, they can select this publisher.
1
In the Name box, Microsoft Dynamics CRM creates a name for this entity using the text you entered in
the Display Name field. You can modify this before saving the entity.
1620. In the Prefix box, add the text prefix that you want added to any entity or field that you create for a
solution that has this publisher. Microsoft Dynamics CRM will add this prefix plus an underscore to the
created value in Name.
1621. In the Option Value Prefix box, Microsoft Dynamics CRM generates a set of integers that are the
prefix for any option that you create for an option set in a solution that has this publisher.
1622.
Click Save and Close.
Related Topics
Understanding Entities
1075
Entity Relationships 1229
Edit a solution publisher
Can I do this task?
This task requires the System Administrator or System Customizer security role or equivalent permissions.
Customization tasks can be performed only while you are online. More information: Customization
Permissions (on page 1021)
You can edit some of the properties in the publisher record of an unmanaged solution or the Microsoft
Dynamics CRM default solution. You cannot edit any properties for a publisher record that was imported as
part of a managed solution.
1
In the Navigation Pane, click Settings, click Customizations, and then click Publishers.
1623.
In the list, double-click the row for the publisher record that you want to edit.
1073
2011 User's Guide: Troubleshooting
1624. Modify the Display Name for the publisher. The name that you enter here is added as an option to
the Publisher list in a solution record. When someone creates a new solution, that person can select this
publisher.
Note
The value in the Name box was created with the record and cannot be edited.
1
In the Prefix box, edit the text prefix that you want added to any entity or field created for a solution that
has this publisher. This text prefix, plus an underscore, is added before the value in Name.
1625. In the Option Value Prefix text box, edit the set of integers that are a prefix for any option set
created in a solution for this publisher.
1626.
Click Save and Close.
Related Topics
Understanding Entities
1075
Entity Relationships 1229
Understanding Entities
Add custom entities and modify business entities to match your evolving business needs. Make these
changes directly from the Microsoft Dynamics CRM user interface. No programming is required.
To customize entities, you must have the System Administrator or System Customizer security role, or have
equivalent privileges. More information: Permissions required for customization (see "Permissions required
for customization tasks" on page 1021)
Each entity has a number of fields. There are two types of fields:
Business fields. These are any standard Microsoft Dynamics CRM field that can be customized or
added to a solution. When part of a solution, business fields might be further customizable, depending on
the restrictions placed on them when creating the solution.
Custom fields. These are created in the customization area and can be included in a solution. Custom
fields might be customizable further, depending on restrictions placed on them when creating the
solution.
More information: Work with Entities
Understanding Microsoft Dynamics CRM Entities
The entities that are part of Microsoft Dynamics CRM by default are called system entities. Many system
entities are customizable. You can also create custom entities.
1075
2011 User's Guide: Troubleshooting
Entity Customization Terminology
Each entity has a number of attributes. When an attribute is added to an entity form, a field is displayed
based on the data type stored in the attribute.
There are two types of attributes:
System attributes include attributes used to manage data, such as Modified_By, and also to provide
common fields that can be used to support core features. The use of many of these attributes is optional,
but these attributes cannot be deleted. Many of these attributes can be edited by using the entity
customization tools.
Custom attributes let you include custom fields in system or custom entities. These are created and
edited by using the entity customization tools. You can delete custom attributes. When you create
custom entities, you must create any custom attributes you want to use to store data in the entity.
Activity Entities
Activities are a special type of system entity. Create custom activity entities to support your communication
needs, including instant messaging (IM) and text messaging (SMS). More information: Understanding
Activity Entities (on page 1075)
Adding a Custom Entity
If you need to track a category of data that isn't in Microsoft Dynamics CRM by default, you can create a new
entity for it. When you create a new entity, default attributes, forms, views, and entity relationships to system
entities are created for you. All you need to do is:
Decide whether the custom entity will have relationships to Notes and Activities.
Decide whether the custom entity instances should be assigned to a user or available to the entire
organization.
Create the custom entity.
Select where in the user interface to display the new entity.
Define new attributes for the custom entity.
Add the attributes as fields to the forms and views.
Define any necessary relationships to other entities.
Define the icons to use for the new entity.
Publish the custom entity.
More information: Work with Entities
Saving and Publishing Customizations
1077
2011 User's Guide: Troubleshooting
If you make entity customizations that involve visual changes in the application, you must publish the entity
after you save your changes to have the changes take effect.
If you make a change to the Microsoft Dynamics CRM database structure, CRM applies the change
immediately. Included with database structure changes are the creation or modification of entities, fields, or
relationships.
Importing and Exporting Customizations and Settings
You can export customizations and settings for use on another Microsoft Dynamics CRM system, or to make
a backup of your customizations and settings. Exporting customizations and settings can include
customizations made to entities as well as settings, templates, and workflows. If you have a valid
customization export file, you can import customizations. More information: Export Customizations and
Configurations Import Customizations and Configurations (see "Import a solution" on page 1069)
Understanding Activity Entities
Activities are a special type of system entity. Create custom activity entities to support your communication
needs, including instant messaging (IM) and text messaging (SMS).
Because customizations affect all users, only a user with the System Administrator or System Customizer
security role, or equivalent permissions, can make customizations.
The data is split between two entities:
The Activity entity. The appropriately-named Activity entity stores information used in all activity types,
such as the owner of the record. You cannot make changes to the Activity entity.
Custom activity entities. You create specific custom activity entities, such as E-mail, Task, and Letter.
These store information specific to that type of activity. This information could be the courtesy copy (Cc)
addresses used in an e-mail message.
When you create a customized activity entity, it is related automatically to the the Activity entity. When
creating a custom activity, specify the entity as an activity entity (not to be confused with the Activity entity).
Because you cannot change the Activity entity, you cannot change the Activity entity form. Make your
changes to a custom activity entity form.
You can create 1:N (one-to-many) relationships for a custom activity the same as any other activity. Also, you
can update existing relationships.
Understanding entity security
You have to have the System Administrator or System Customizer security role to access customization
features, which includes most tasks in this topic. The differences in the roles are:
System Administrator. This role includes privileges to view or modify data in the system.
1079
2011 User's Guide: Troubleshooting
System Customizer. This role excludes privileges to view or modify data in the system.
More information: Permissions required for customization (see "Permissions required for customization tasks"
on page 1021)
Delete a custom entity
Can I do this task?
This task requires the System Administrator or System Customizer security role or equivalent permissions.
Customization tasks can be performed only while you are online. More information: Customization
Permissions (on page 1021)
Notes
You can only delete custom entities.
To hide an entity that you are not using, you can change the security roles to remove Read privileges
for the entity. This makes it invisible to users.
Caution
Never delete a custom entity that contains data that you want to preserve without first taking steps to
export the data so that you can import it again.
Deleting custom entities is done usually when the custom entity is not needed any more or when core
elements of the custom entity definition must be changed to meet a requirement. An example of a
requirement change would be needing to add entity relationships to an existing Notes and Activities or
Activities entity when those relationships were not specified when creating the custom entity.
1
In the Navigation Pane, click Settings.
1627.
Under Customization, click Customizations.
1628.
In the Customization area, click Customize the System.
1629.
In the solution explorer, click Entities. In the main pane, select the entity you'd like to delete.
1630.
On the Actions toolbar, click the Delete button
1631.
Click OK.
Important
Deleting a custom entity is irreversible, and results in:
Loss of all data stored in the entity.
Deletion of all relationships.
Deletion of all activities and notes associated with the entity.
1081
2011 User's Guide: Troubleshooting
Create a new entity
Can I do this task?
This task requires the System Administrator or System Customizer security role or equivalent permissions.
Customization tasks can be performed only while you are online. More information: Customization
Permissions (on page 1021)
This procedure guides you through the process of creating an entity. It also guides you through the additional
tasks required to make the custom entity useful and accessible to users.
1
In the Navigation Pane, click Settings.
1632.
Under Customization, click Customizations.
1633.
In the Customization area, click Customize the System.
1634.
Click Entities. On the Actions toolbar, click the New button.
1635. Define the Display Name and Plural Name that will be used for this entity throughout Microsoft
Dynamics CRM.
1636.
In the Ownership list, select either:
User or Team
Records for this entity can be owned by individual users or by teams. Security can be defined according to
the business unit with which the current owner is associated. For example, contact records are set to User or
Team.
- OR Organization
Records for this entity are used for reference by all Microsoft Dynamics CRM users. Individual users or teams
cannot own these records. For example, product records are set to Organization.
1637. In the Name box, view the name that Microsoft Dynamics CRM will use for this entity. The default
entry is created from your entery in Display Name. You can modify this before saving the entity.
1638. In the Areas that display this entity area, select the Navigation Pane areas where you want the
entity to appear in the Microsoft Dynamics CRM user interface. All new entities are displayed in Advanced
Find.
1639.
In the Options for Entity area, you can select the options listed in this table.
Option
Comments
Note (includes attachments)
Select this to create a relationship with the Note entity, and add a
note control to the entity form. This allows users to make annotations
for each record.
Activities
Select this to create a relationship with the activity entities, and add
an associated view to the entity. This allows you to track activities
such as phone calls, e-mails, and tasks. More information:
Understanding Activity Entities (on page 1075)
1083
2011 User's Guide: Troubleshooting
Connections
Select this to permit ad hoc connections between a record in this
entity and records in other entities. More information: Using
Connections to Define How Records Relate (see "Using Connect to
Define How Records Relate" on page 93)
Sending e-mail (if an e-mail field does
not exist, one will be created)
Select to add the Send Direct E-mail button to the main ribbon tab
for the entity.
Mail merge
Select this to allow this entity to be used in a mail merge. More
information: Mail Merge Documents
Document management
This allows you to track documents on SharePoint that are
associated with a record in Microsoft Dynamics CRM. More
information: About managing documents in Microsoft Dynamics CRM
Queues
Select this to use this entity in queues. More information: Work with
Queues
Duplicate detection
Select this to detect duplicates for this entity. This feature notifies you
of identical records in Microsoft Dynamics CRM, and allows you to
resolve them. More information: Avoiding Duplicate Records (on page
145)
Auditing
Select this to track changes made to your business data. More
information: Auditing data in Microsoft Dynamics CRM (on page 335,
./Help/ug_audit_about.htm)
Mobile Express
Select this to display and use this entity in Mobile Express.
Reading pane in CRM for Outlook
Select this to display records in the reading pane in Microsoft
Dynamics CRM for Microsoft Office Outlook.
Offline capability for CRM for Outlook
Select this to let users create, read, update, or delete records while
offline.
1640. Click the Primary Field tab. The primary field is displayed when relationships to this entity are
created or displayed, such as in the Look Up Records dialog box. To make sure an easily recognizable
name is used when referencing this entity, enter a descriptive Display Name, and leave Requirement
Level set to Business Required.
Note
Steps 11 and 12 are optional. You can do them now, or at any time after you have saved and
published this new entity.
1641.
Click Save.
When a new entity is created, the following items are created also:
A default public view showing active records and a view showing inactive records.
An Advanced Find View, a Quick Find View, an associated view, and a lookup view.
The primary attribute you defined and the standard attributes. To see a list of them, navigate to the
new entity you created, and under it, click Fields. They are displayed in the main pane.
1085
2011 User's Guide: Troubleshooting
For entities that have Ownership set to User or Team, the creation of the Owner and Owning
Business Unit attributes. For entities that have Ownership set to Organization, the creation of the
Organization ID attribute.
A filtered view is created in the Microsoft Dynamics CRM database for the entity. This filtered view can
be used to write reports using data from this entity.
Note
Relationships are created with the User entity to resolve user names for the Created By and Modified
By attributes.
1642.
Change the icon for the new entity.
1643. Set entity privileges for security roles. By default, when an entity is created, only the System
Administrator and System Customizer security roles have any privileges to read or change data in the
custom entity. You must add privileges explicitly to all security roles that need to use the new entity. For
any security roles that need to use the new entity, add the needed privileges:
a
On the Navigation Pane, click Settings, click Administration, click Security Roles, open a security
role, and then click the Custom Entities tab.
kx. When adding privileges, you can follow the pattern for the privileges that are used on the Marketing,
Sales, or Service tabs for the security role to provide users the same level of access to the custom
entity that they have to other entities. More information: Customization Permissions (on page 1021)
1644.
Publish your customizations:
To publish customizations for only the component that you are currently editing, on the Home tab, in
the Save group, click Publish.
To publish customizations for all unpublished components at one time, click Publish All
Customizations.
Important
Any time you change user interface elements or implement form scripts for an entity, you must
publish changes to apply them. Any customizations that change the data schema of Microsoft
Dynamics CRM such as custom entities, relationships, or fields are applied immediately.
Rename an entity
Can I do this task?
This task requires the System Administrator or System Customizer security role or equivalent permissions.
Customization tasks can be performed only while you are online. More information: Customization
Permissions (on page 1021)
1
In the Navigation Pane, click Settings.
1645.
Under Customization, click Customizations.
1646.
In the Customization area, click Customize the System.
1087
2011 User's Guide: Troubleshooting
1647.
Under Components, expand Entities, and then expand the entity you want.
1648.
In the main pane, in the Display Name and Plural Name boxes, enter the new name for the entity.
1649.
Click Save.
1650.
To achieve better consistency for the entity name change, you should also complete the following:
Edit the messages the entity displays to users to use the new entity name.
More information: Edit Entity Messages (on page 1251)
Edit the existing reports to use the new entity name.
More information: Customizing and Organizing Reports (on page 201)
1651. To publish customizations for the entity you are currently editing, on the Actions toolbar, click
Publish.
If you rename the entity after users are already using Microsoft Dynamics CRM, the change might not appear
in the Navigation Pane for all users, because the Site Map is cached on client computers. Instruct your users
to open Microsoft Dynamics CRM and then press F5 to refresh the Navigation Pane.
Note
Renaming an entity does not change the entity name in the following places:
References to entity names in online Help.
Platform error messages and messages that are displayed in Trace or the event log. The
entity names used in these messages cannot be edited or changed.
Related Topics
Understanding Entities
1075
Edit the messages the entity displays to users to use the new
entity name.
More information: Edit Entity Messages (on page 1251)
Edit the existing reports to use the new entity name.
More information: Customizing and Organizing Reports (on page 201)
Edit the online Help files that refer to this entity.
1089
2011 User's Guide: Troubleshooting
More information: Customizing Help (Microsoft Dynamics CRM SDK) (see Customizing Help (Microsoft
Dynamics CRM SDK) - http://go.microsoft.com/fwlink/?LinkId=92346)
Can I do this task?
This task requires the System Administrator or System Customizer security role or equivalent permissions.
Customization tasks can be performed only while you are online. More information: Customization
Permissions (on page 1021)
You can view all the information, or properties, for an entity in a managed solution. However, because the
managed solution itself can't be modified, you need to go to the customization area to edit properties for an
entity.
1
In the Navigation Pane, click Settings.
1652.
Under Customization, click Customizations.
1653.
In the Customization area, click Customize the System.
1654.
Under Components, expand Entities, and then expand the entity you want.
1655. In the main pane, you can edit the some or all of properties listed in the table, depending on the
entity:
Option
Comments
Note (includes attachments)
Select this to create a relationship with the Note entity, and add a note
control to the entity form. This allows users to make annotations for each
record.
Activities
Select this to create a relationship with the activity entities, and add an
associated view to the entity. This allows you to track activities such as
phone calls, e-mails, and tasks. More information: Understanding
Activity Entities (on page 1075)
Connections
Select this to permit ad hoc connections between a record in this entity
and records in other entities. More information: Using Connections to
Define How Records Relate (see "Using Connect to Define How
Records Relate" on page 93)
Sending e-mail (if an e-mail field
does not exist, one will be created)
Select to add the Send Direct E-mail button to the main ribbon tab for
the entity.
Mail merge
Select this to allow this entity to be used in a mail merge. More
information: Mail Merge Documents
Document management
This allows you to track documents on SharePoint that are associated
with a record in Microsoft Dynamics CRM. More information: About
managing documents in Microsoft Dynamics CRM
Queues
Select this to use this entity in queues. More information: Work with
Queues
Duplicate detection
Select this to detect duplicates for this entity. This feature notifies you of
identical records in Microsoft Dynamics CRM, and allows you to resolve
them. More information: Avoiding Duplicate Records (on page 145)
1091
2011 User's Guide: Troubleshooting
Auditing
Select this to track changes made to your business data. More
information: Auditing data in Microsoft Dynamics CRM (on page 335,
./Help/ug_audit_about.htm)
Mobile Express
Select this to display and use this entity in Mobile Express.
Reading pane in CRM for Outlook
Select this to display records in the reading pane in Microsoft Dynamics
CRM for Microsoft Office Outlook.
Offline capability for CRM for
Outlook
Select this to let users create, read, update, or delete records while
offline.
1656. Set entity privileges for security roles. By default, when an entity is created, only the System
Administrator and System Customizer security roles have any privileges to read or change data in the
custom entity. You must add privileges explicitly to all security roles that need to use the new entity. For
any security roles that need to use the new entity, add the needed privileges:
a
On the Navigation Pane click Settings.
ky. Click Administration.
kz. Click Security Roles, open a security role, and then click the Custom Entities tab.
la. When adding privileges, you can follow the pattern for the privileges that are used on the Marketing,
Sales, or Service tabs for the security role to provide users the same level of access to the custom
entity that they have to other entities. More information: Customization Permissions (on page 1021)
1657.
Publish your customizations:
To publish customizations for only the component that you are currently editing, on the Home tab, in
the Save group, click Publish.
To publish customizations for all unpublished components at one time, click Publish All
Customizations.
Important
Any time you change user interface elements or implement form scripts for an entity, you must
publish changes to apply them. Any customizations that change the data schema of Microsoft
Dynamics CRM such as custom entities, relationships, or fields are applied immediately.
Related Topics
Understanding Entities
1075
Entity Relationships 1229
Can I do this task?
1093
2011 User's Guide: Troubleshooting
This task requires the System Administrator or System Customizer security role or equivalent permissions.
Customization tasks can be performed only while you are online. More information: Customization
Permissions (on page 1021)
You can view all the information, or properties, for an entity in the default solution. However, because many of
the properties were set when the entity was created, only some of them can be edited. The table lists the
editable properties.
1
In the Navigation Pane, click Settings.
1658.
Under Customization, click Customizations.
1659.
In the Customization area, click Customize the System.
1660.
Under Components, expand Entities, and then expand the entity you want.
1661. In the main pane, you can edit some or all of the properties listed in the table, depending on the
entity:
Option
Comments
Note (includes attachments)
Select this to create a relationship with the Note entity, and add a
note control to the entity form. This allows users to make annotations
for each record.
Activities
Select this to create a relationship with the activity entities, and add
an associated view to the entity. This allows you to track activities
such as phone calls, e-mails, and tasks. More information:
Understanding Activity Entities (on page 1075)
Connections
Select this to permit ad hoc connections between a record in this
entity and records in other entities. More information: Using
Connections to Define How Records Relate (see "Using Connect to
Define How Records Relate" on page 93)
Sending e-mail (if an e-mail field does
not exist, one will be created)
Select to add the Send Direct E-mail button to the main ribbon tab
for the entity.
Mail merge
Select this to allow this entity to be used in a mail merge. More
information: Mail Merge Documents
Document management
This allows you to track documents on SharePoint that are
associated with a record in Microsoft Dynamics CRM. More
information: About managing documents in Microsoft Dynamics
CRM
Queues
Select this to use this entity in queues. More information: Work with
Queues
Duplicate detection
Select this to detect duplicates for this entity. This feature notifies
you of identical records in Microsoft Dynamics CRM, and allows you
to resolve them. More information: Avoiding Duplicate Records (on
page 145)
Auditing
Select this to track changes made to your business data. More
information: Auditing data in Microsoft Dynamics CRM (on page 335,
./Help/ug_audit_about.htm)
1095
2011 User's Guide: Troubleshooting
Mobile Express
Select this to display and use this entity in Mobile Express.
Reading pane in CRM for Outlook
Select this to display records in the reading pane in Microsoft
Dynamics CRM for Microsoft Office Outlook.
Offline capability for CRM for Outlook
Select this to let users create, read, update, or delete records while
offline.
1662. Set entity privileges for security roles. By default, when an entity is created, only the System
Administrator and System Customizer security roles have any privileges to read or change data in the
custom entity. You must add privileges explicitly to all security roles that need to use the new entity. For
any security roles that need to use the new entity, add the needed privileges:
a
On the Navigation Pane, click Settings.
lb. Click Administration.
lc. Cick Security Roles, click a security role, and then click the Custom Entities tab. You can edit the
properties.
ld. Click Save and Close.
When adding privileges, you can follow the pattern for the privileges that are used on the Marketing, Sales,
or Service tabs for the security role to provide users the same level of access to the custom entity that they
have to other entities. More information: Customization Permissions (on page 1021)
1663.
Publish your customizations:
To publish customizations for only the component that you are currently editing, on the Home tab, in
the Save group, click Publish.
To publish customizations for all unpublished components at one time, click Publish All
Customizations.
Important
Any time you change user interface elements or implement form scripts for an entity, you must
publish changes to apply them. Any customizations that change the data schema of Microsoft
Dynamics CRM such as custom entities, relationships, or fields are applied immediately.
Related Topics
Understanding Entities
1075
Entity Relationships 1229
You can view all the information, or properties, for an entity in an unmanaged solution. However, many of the
properties can be set only when creating the entity. Only some of properties can be edited. The table lists the
editable properties.
1
In the Navigation Pane, click Settings.
1664.
Under Customization, click Customizations.
1097
2011 User's Guide: Troubleshooting
1665.
In the Customization area, click Customize the System.
1666.
Under Components, expand Entities, and then expand the entity you want.
1667. In the main pane, you can edit the some or all of properties listed in the table, depending on the
entity:
Option
Comments
Note (includes attachments)
Select this to create a relationship with the Note entity, and add a
note control to the entity form. This allows users to make annotations
for each record.
Activities
Select this to create a relationship with the activity entities, and add
an associated view to the entity. This allows you to track activities
such as phone calls, e-mails, and tasks. More information:
Understanding Activity Entities (on page 1075)
Connections
Select this to permit ad hoc connections between a record in this
entity and records in other entities. More information: Using
Connections to Define How Records Relate (see "Using Connect to
Define How Records Relate" on page 93)
Sending e-mail (if an e-mail field does
not exist, one will be created)
Select to add the Send Direct E-mail button to the main ribbon tab
for the entity.
Mail merge
Select this to allow this entity to be used in a mail merge. More
information: Mail Merge Documents
Document management
This allows you to track documents on SharePoint that are
associated with a record in Microsoft Dynamics CRM. More
information: About managing documents in Microsoft Dynamics CRM
Queues
Select this to use this entity in queues. More information: Work with
Queues
Duplicate detection
Select this to detect duplicates for this entity. This feature notifies you
of identical records in Microsoft Dynamics CRM, and allows you to
resolve them. More information: Avoiding Duplicate Records (on page
145)
Auditing
Select this to track changes made to your business data. More
information: Auditing data in Microsoft Dynamics CRM (on page 335,
./Help/ug_audit_about.htm)
Mobile Express
Select this to display and use this entity in Mobile Express.
Reading pane in CRM for Outlook
Select this to display records in the reading pane in Microsoft
Dynamics CRM for Microsoft Office Outlook.
Offline capability for CRM for Outlook
Select this to let users create, read, update, or delete records while
offline.
1668. Set entity privileges for security roles. By default, when an entity is created, only the System
Administrator and System Customizer security roles have any privileges to read or change data in the
custom entity. You must add privileges explicitly to all security roles that need to use the new entity. For
any security roles that need to use the new entity, add the needed privileges:
1099
2011 User's Guide: Troubleshooting
On the Navigation Pane click Settings.
le. Click Administration.
lf. Click Security Roles, open a security role, and then click the Custom Entities tab.
lg. When adding privileges, you can follow the pattern for the privileges that are used on the Marketing,
Sales, or Service tabs for the security role to provide users the same level of access to the custom
entity that they have to other entities. More information: Customization Permissions (on page 1021)
1669.
Publish your customizations:
To publish customizations for only the component that you are currently editing, on the Home tab, in
the Save group, click Publish.
To publish customizations for all unpublished components at one time, click Publish All
Customizations.
Important
Any time you change user interface elements or implement form scripts for an entity, you must
publish changes to apply them. Any customizations that change the data schema of Microsoft
Dynamics CRM such as custom entities, relationships, or fields are applied immediately.
Related Topics
Understanding Entities
1075
Entity Relationships 1229
Can I do this task?
This task requires the System Administrator or System Customizer security role or equivalent permissions.
Customization tasks can be performed only while you are online. More information: Customization
Permissions (on page 1021)
When you create a custom entity, default icons are provided. You can upload and use icons of your choice.
You cannot modify the icons for system entities.
Before you begin, you must have uploaded the icons as web resources. More information: Add or edit a form
web resource
There are three types of icons:
Icon in Web application
This icon should be:
16 16 pixels in size.
In .gif format.
No larger than 10 kilobytes.
Shortcut icon in Microsoft Dynamics CRM for Microsoft Office Outlook
1101
2011 User's Guide: Troubleshooting
This icon should be:
32x32 pixels in size
With 16 colors
In .gif, .png, .jpg, or .ico format
No larger than 10 kilobytes
Icon in Entity forms
This icon should be:
66x48 pixels in size
In .gif, .png, or .jpg format
No larger than 10 kilobytes
In the Navigation Pane, click Settings.
1670.
Under Customization, click Customizations.
1671.
In the Customization area, click Customize the System.
1672. Under Entities, click the custom entity for which you want to update the icon. If this is a custom icon,
on the toolbar on the top, click the Update Icons button.
1673. In the Select New Icons dialog box, in the section for which you'd like to add an icon, click the
Browse button to assign the path for the image file.
1674.
Click OK.
1675.
Publish your customizations:
To publish customizations for only the component that you are currently editing, on the Home tab, in
the Save group, click Publish.
To publish customizations for all unpublished components at one time, click Publish All
Customizations.
You might not see the new icons in Microsoft Dynamics CRM until you close and reopen the Microsoft
Dynamics CRM client.
Related Topics
Understanding Entities
1075
Icon in Web application
This icon should be:
16 x 16 pixels in size.
1103
2011 User's Guide: Troubleshooting
In .gif, .png, or .jpg format.
No larger than 10 kilobytes.
Shortcut icon in Microsoft Dynamics CRM for Microsoft Office
Outlook
This icon should be:
32 x32 pixels in size.
16 colors.
In .ico format.
No larger than 10 kilobytes.
Icon in Entity forms
This icon should be:
66x48 pixels in size
In .gif, .png, .jpg, or .ico format
No larger than 10 kilobytes
Import Translations
Import Translations
Export translations
Export Translations
Add or edit event scripts for fields and forms
Add or edit a form web resource
Add event handlers for form events (on page 1115)
Add event handlers for field events (on page Error: Reference source not found)
1105
2011 User's Guide: Troubleshooting
Below you will find sample scripts for each available event.
Warning: You should have a thorough knowledge of programming syntax and logic before adding scripts,
and should test your scripts before you publish customizations. Malformed scripts can prevent the form from
working correctly.
Add or edit a form web resource
1
In the Navigation Pane, click Settings.
1676.
Under Customization, click Customizations.
1677.
In the Customization area, click Customize the System.
1678.
Under Components, expand Entities, and then expand the entity you want.
1679.
Click Forms. In the list, click a form to edit it if it has a Form Type of Main.
You can add a Web resource that is an image, an HTML file, a Silverlight control, or a JScript library.
1680. To add a Web resource, click the tab in which you'd like to insert it, and then on the Insert tab, click
Web Resource.
- OR To edit a Web resource, select a tab and the Web resource that you want to edit, and then on the Home tab,
click Change Properties.
1681. In the Add Web Resource or Web Resource Properties dialog box, on the General tab, enter the
information you want. In particular, note the following:
In the Web Resource box, select the image, HTML, Silverlight, or JScript library Web resource that
you want.
In the Name box, enter a unique name for the field. The name can contain only alphanumeric
characters and underscores.
After you add a Web resource, the Web Resource Properties section appears on this tab. It has
options to set custom parameters or pass a record object-type code as a parameter.
1682. On the Formatting tab, that options that are displayed depend on the section formatting options. In
any case, you can determine the number of rows for the field, whether a border is displayed, and the
scrolling type.
1683.
On the Dependencies tab, from the Available fields list, select the fields that are required by the
Web resource, and then click the Add Selected Records button
to move the selected fields to the
Dependent fields list.
1684.
Click OK.
1685.
When you finish editing the form, click Save and Close to close the form.
1686.
You can preview how the main form will appear and how events will function:
1107
2011 User's Guide: Troubleshooting
a. On the Home tab, click Preview, and then select Create Form, Update Form, or Read-Only Form.
a
1687.
To close the Preview form, on the File menu, click Close.
When your customizations are complete, publish them:
To publish customizations for only the component that you are currently editing, on the Home tab, in
the Save group, click Publish.
To publish customizations for all unpublished components at one time, click Publish All
Customizations.
Add event handlers for form events
Can I do this task?
This task requires the System Administrator or System Customizer security role or equivalent permissions.
Customization tasks can be performed only while you are online. More information: Customization
Permissions (on page 1021)
More information: Form Scripting (on page 1107)
1
In the Navigation Pane, click Settings.
1688.
Under Customization, click Customizations.
1689.
In the Customization area, click Customize the System.
1690.
Under Components, expand Entities, and then expand the entity you want.
1691.
Click Forms. In the list, click a form to edit it if it has a Form Type of Main.
1692.
On the Home tab, click Form Properties.
1693.
On the Events tab, in the Event Handlers section, select onSave or OnLoad, and then click Edit.
1694. In the Handler Properties dialog box, supply the requested information. Select the Enabled check
box to make the function available to be called by a field event.
1695.
On the Non-Event Dependencies tab, in the Available fields list, select any fields you have
referenced in scripts, and then click the Add Selected Records button
to move the selected
fields to the Dependent fields list.
1696.
Click OK to close the Handler Properties dialog box.
1697.
Click OK to close the Form Properties dialog box.
1698.
Click Save and Close to close the form.
1699.
When your customizations are complete, publish them:
To publish customizations for only the component that you are currently editing, on the Home tab, in
the Save group, click Publish.
1109
2011 User's Guide: Troubleshooting
To publish customizations for all unpublished components at one time, click Publish All
Customizations.
Important
You should have a thorough knowledge of JScript programming syntax and an understanding of the
Xrm.Page object model before adding scripts, and should test your scripts before you publish
customizations. Malformed scripts can prevent the form from working correctly.
When you use an event-based script or custom code that refers to specific fields, you should set
these fields as dependent fields so that they cannot be deleted from forms.
Related Topics
Form Scripting
1107
Understanding Entities
Test an event script
1075
1115
Add event handlers for field events
Can I do this task?
This task requires the System Administrator or System Customizer security role or equivalent permissions.
Customization tasks can be performed only while you are online. More information: Customization
Permissions (on page 1021)
More information: Form Scripting (on page 1107)
1
In the Navigation Pane, click Settings.
1700.
Under Customization, click Customizations.
1701.
In the Customization area, click Customize the System.
1702.
Under Components, expand Entities, and then expand the entity you want.
1703.
Click Forms. In the list, click a form to edit it if it has a Form Type of Main.
1704.
On the Home tab, in the Select group, click Body.
1705.
In the main pane, double-click the field to which you would like to add an event.
1706. In the Field Properties dialog box, on the Events tab, select one of the available events, and then
click Add.
1707. In the Handler Properties dialog box, supply the requested information. Select the Enabled check
box to make the function available to be called by a field event.
1708.
Click OK to close the Handler Properties dialog box.
1709.
Click OK to close the Field Properties dialog box.
1111
2011 User's Guide: Troubleshooting
1710.
Test your script in the three modes a form can be used: create, update, and read-only:
a. On the Home tab, click Preview, and then select Create Form, Update Form, or Read-Only Form.
a
For the create and update modes, enter data in the field and move focus off the field by selecting a
different field to verify that the script executes.
lh. To close the Preview form, on the File menu, click Close.
1711.
Click Save and Close to close the form.
1712.
When your customizations are complete, publish them:
To publish customizations for only the component that you are currently editing, on the Home tab, in
the Save group, click Publish.
To publish customizations for all unpublished components at one time, click Publish All
Customizations.
Important
You should have a thorough knowledge of JScript programming syntax and an understanding of the
Xrm.Page object model before adding scripts, and should test your scripts before you publish
customizations. Malformed scripts can prevent the form from working correctly.
When you use an event-based script or custom code that refers to specific fields, you should set
these fields as dependent fields so that they cannot be deleted from forms.
Related Topics
Form Scripting
1107
Understanding Entities
Test an event script
1075
1115
Form Scripting
Form scripting allows a customizer to create a script to perform a variety of actions within the Microsoft
Dynamics CRM client application running in Microsoft Internet Explorer on the user's computer, including
Microsoft Dynamics CRM for Outlook. When data is available in the client, using scripts to perform actions
there provides better performance than using methods that require the user to save the record to perform the
actions on the Web server.
To do customizations that affect the full Microsoft Dynamics CRM organization, you must have the System
Administrator or System Customizer security role, or equivalent privileges.
Scripts can perform a wide range of actions, such as:
Calculate the values in a form.
1113
2011 User's Guide: Troubleshooting
Use Web services to retrieve data on or to update external data sources.
Interact with an HTML page or Web application on the same domain within an IFrame.
Perform actions on Microsoft Dynamics CRM data using Microsoft Dynamics CRM Web services.
Perform additional data validation.
When you develop scripts that interact with forms, be sure to use only the supported objects, properties, and
methods which are documented in the Microsoft Dynamics CRM SDK http://go.microsoft.com/fwlink/?
LinkId=191610. This will help to ensure that your form scripting customizations can be upgraded to the next
version of Microsoft Dynamics CRM.
Associating Scripts with Events
In Microsoft Dynamics CRM, write a script using JScript. Associate the script with events on the Microsoft
Dynamics CRM form or fields within the form.
Microsoft Dynamics CRM supports the following events on every entity form: OnLoad, OnSave,
TabStateChange, and OnReadyStateComplete. The TabStateChange event indicates when the tab is
expanded or collapsed.
The OnChange event is available on every field in the form.
This means that you can include logic within a form to run when the form loads, when a user saves the form,
or when the value of a field on the form changes.
This event occurs whenever a user changes data in the field and the user clicks a different form element.
Clicking another form element indicates that the user has finished making the changes in the field. Microsoft
Dynamics CRM processes the OnChange event first, and then the data in the field is validated again
following the execution of the OnChange event code.
Developing Scripts
Scripts can perform a wide range of actions, such as:
Calculating values with in a form.
Using Web services to retrieve data from or update external data sources.
Peforming actions on Microsoft Dynamics CRM data using the Microsoft Dynamics CRM Web services.
Performing additional data validation.
When developing scripts that interact with Microsoft Dynamics CRM forms, be sure to only use supported
objects, properties, and methods, which are documented in the Microsoft Dynamics CRM Client
Programming Guide. Using supported objects, properties, and methods will help ensure that your form
scripting customizations can be upgraded to the next version of Microsoft Dynamics CRM.
Adding Scripts
1115
2011 User's Guide: Troubleshooting
Each form or field provides an Events dialog where scripts can be pasted and enabled. After you save and
publish the event, the scripts become part of the metadata for the entity. This means that they can be
exported and imported with other customizations.
Always set dependencies on any form fields referenced in your scripts. Removing a field that a script
references causes an error when the script runs. Set such a field as dependant helps to prevent the
accidental removal of a field that a script references. More information: Add event handlers for field events
(on page Error: Reference source not found), Add event handlers for form events (on page 1115)
Test an event script
Can I do this task?
This task requires the System Administrator or System Customizer security role or equivalent permissions.
Customization tasks can be performed only while you are online. More information: Customization
Permissions (on page 1021)
You should always test your scripts before publishing your customizations.
1
In the Navigation Pane, click Settings.
1713.
Under Customization, click Customizations.
1714.
In the Customization area, click Customize the System.
1715.
Under Components, expand Entities, and then expand the entity you want.
1716.
Click Forms. In the list, click a form to edit it if it has a Form Type of Main.
1717.
On the Home tab, click Preview, and then select Create Form, Update Form, or Read-Only Form.
1718. If you have added an OnLoad event for the form, when you open the form in each mode, verify that
your event executed as expected.
If your code depends on data existing in the form when it loads, you may want to test your script in
an onChange or onSave event so that you can enter sample data into the form. The Update Form
will open with no data.
1719. If you have added an onChange event for a field, for create and update modes, enter the data in the
field and verify that the event executes as expected.
1720. If you have added an onSave event for the form, for create and update modes, on the top of the
dialog box, click Simulate Form Save to see if the event executes as expected.
1721.
To close the Preview form, on the File menu, click Close.
Related Topics
Form Scripting
1107
Understanding Entities
1075
1117
2011 User's Guide: Troubleshooting
Understanding entity fields
Fields can be divided into two categories.
Business field. This is any standard field that comes with Microsoft Dynamics CRM. It can be
customized or added to a solution. When part of a solution, a business field might be further
customizable, depending on restrictions placed on the field when creating the solution.
Custom field. A user with the System Administrator or System Customizer security role, or equivalent
permissions, can create a custom field in the customization area. You can include a custom field in a
solution. A custom field might be further customizable, depending on restrictions placed on the field when
it was created.
More information: Create or Edit Entity Attributes
Mapping Entity Fields
Mapping streamlines data entry when you create new records that are associated with another record. When
two entities have an entity relationship, it is possible to create new related entity records from the associated
view visible on the primary entity. When the user creates a new record from an associated view, mapped data
from the primary entity record is copied to the form for the new related entity record. You control what data is
copied by adding new mappings in the relationship between the two entities. If a record is created any way
other than from the associated view of the primary entity, data is not mapped.
Mapping only applies just before a new record is created from an associated view. Users are able to make
changes before saving the record. Later changes to the data in the primary record are not applied to the
related record.
Create or edit attributes for an entity
Any time you change user interface elements or implement form scripts for an entity, you must publish
changes to apply them. Any customizations that change the data schema of Microsoft Dynamics CRM such
as custom entities, relationships, or fields are applied immediately.
After you create new fields, be sure to include them on the forms and views for the entity so that they are
available from the Microsoft Dynamics CRM user interface. You can also add the new fields to relevant
reports.
1
In the Navigation Pane, click Settings.
1722.
Under Customization, click Customizations.
1723.
In the Customization area, click Customize the System.
1724.
Under Components, expand Entities, and then expand the entity you want.
1725.
Click Fields.
1726.
To add a new field, on the Actions toolbar, click the New button.
1119
2011 User's Guide: Troubleshooting
Enter a Display Name. A Name will be generated based on the Display Name.
- OR To edit an field, select it in the list, and then on the Actions toolbar, click the Edit button.
1727.
In Requirement Level, select one of the following:
No Constraint
Business Recommended
Business Required
1728. In Searchable, select whether to include this in the list of fields shown in Advanced Find for this
entity and also in the list of fields available when customizing the find columns in the quick find view and
the lookup view.
1729. For Field Security, enable or disable the feature for this field. More information: Add or remove
security for a field
1730. For Auditing, enable or disable the feature for this field. More information: Auditing data in Microsoft
Dynamics CRM (on page 335, ./Help/ug_audit_about.htm)
Important
If you enable auditing, be aware that auditing tracks value changes to the field, but does not track
enabling or disabling Field Security for the field.
1731. For new fields, select the Type, and then enter required information for the specified type. For
existing fields, you cannot modify the type, but you can modify the settings for the type.
See a list of possible data types for a field.
Data Type
Notes
Single Line of Text
The following formats are available:
E-mail. This opens a new e-mail message in the default e-mail software when
clicked.
Text. This creates a text box.
Text area. This creates a scrolling text box.
URL. This opens the URL in the user's default browser when clicked.
Ticker Symbol. This create a stock ticker symbol in all capital letters. Click the
symbol to open information about the stock in the user's default browser. By
default, the MSN Web site opens.
Version Number. This creates a text box with this information.
Option Set
Select an existing option set, or define a new one.
Two Options
After creating this field, configure it in the form to which it was added. In the form,
select whether the field is displayed as option buttons (also known as radio
buttons), a check box, or a list.
1121
2011 User's Guide: Troubleshooting
Whole Number
The following formats are available for this field:
None. The defaults are integer values between -2,147,483,648 and
2,147,483,648, although you can set different minimum and maximum values.
Duration. This creates a drop-down list box with values in minutes, hours, and
days.
Time Zone. This creates a drop-down list box with options for every available
time zone.
Language. This creates a drop-down list box with options for every language
that your organization has made available for users.
Floating Point Number
Select up to 5 precision points. You can set the minimum and maximum values.
Decimal Number
Select up to 10 decimal points. You can set the minimum and maximum values.
Currency
When you add a currency field to an entity, a corresponding (Base) field is created
also. The (Base) field also has a currency data type.
If the entity does not already have a field with a currency data type, two additional
fields are created:
Currency. A lookup data type whose value must be set before you can set the
value of a field with a currency data type.
Exchange Rate. This has a decimal number data type.
Multiple Lines of Text
This is a scrolling text box. You can set the maximum number of characters for this
field.
Date and Time
There are two formats: date only, or date and time.
Lookup
You can create a lookup field using an entity relationship that has already been
created, but not yet used with another lookup field. If you create a lookup field in an
entity form, the relationship is automatically generated. A lookup field is created as
a relationship field.
1732.
Set Status Reason options
Many entities have the status reason system attribute that may be customized. The status reason attribute is
displayed like a picklist attribute except that it also contains a reference to the status attribute.
Valid values for Status Reason are dependant on the Status (state) attribute. You must first select the
appropriate status before you can set the Status Reason options.
NOTE: Status Reason is not customizable for activities integrated with Microsoft Office Outlook: Task, E-mail
and Appointment.
1
Select the IME mode for this attribute.
An Input Method Editor (IME) lets you to enter and edit Chinese, Japanese, and Korean characters. These
Asian writing systems have more characters than can be encoded for a regular keyboard. The IMEs for
these languages use sequences of base characters that describe an individual character or group of
characters to enter a larger set of characters. Base characters can be component letters from Hangul
syllables, phonetic components for Japanese kanji characters, or various combinations for Chinese
characters. You can use the IME mode option to quickly enter these characters and symbols into text boxes,
avoiding the manual switch to IME mode that would otherwise be required.
1123
2011 User's Guide: Troubleshooting
Input Method Editors have two principle states, inactive and active. The inactive mode behaves like a regular
keyboard and uses a limited set of characters. The active mode accepts Chinese, Japanese, or Korean
characters.
The following IME modes are available:
auto (default)
The IME mode is not affected with this choice.
active
All characters are entered in the IME mode, but you can still deactivate it. For name-related fields and
addresses, the default is active for detailed forms.
inactive
All characters are entered without using the IME mode, but you can still activate it. For datetime type fields,
the default is inactive for detailed forms.
disabled
The IME mode is disabled, and you cannot activate it. For number type fields (money, int, float), the default is
inactive for detailed forms.
1
Click Save and Close to close the form editor.
1733. To publish view customizations for just one entity, in the Navigation Pane, click Entities. Then, on
the Actions toolbar, click the Publish button.
1734. To publish all customizations you have made to any entities or components, on the Actions toolbar,
click the Publish All Customizations button.
Tip
To change the name prefix for all new entities and fields, in the Navigation Pane, click Settings, click
Administration, click System Settings, click the Customization tab, and then enter the prefix in the
Prefix field.Each new entity or field created in Microsoft Dynamics CRM uses a prefix on the name to
identify that the entity or field is not a system entity or a system attribute. The default value is "New_".
Using different prefix values provides a method to group customizations by the publisher.
Related Topics
Understanding Hierarchical Entity Relationships
1231
Edit form field properties
1
On the form body, double-click the field you want to edit.
1735.
On Field Properties, you can edit the following:
The Display tab:
1125
2011 User's Guide: Troubleshooting
Change the label used for this field. This does not change the field display name. It only changes the text in
this form. You can also choose to not display the name.
Select or clear the Field is read-only check box.
In the Locking section, specify whether you wish to lock the field to the form by selecting Lock the field
on the form. This prevents anyone from removing this field.
Select the Visible by default check box if you want to display the field. If you clear this check box, the field
does not display in the Reading Pane in Microsoft Dynamics CRM for Microsoft Office Outlook. The field
displays in the Microsoft Dynamics CRM web application unless you use JScript to define other behavior.
In the web application, JScript overrides this check box.
For lookup fields, this tab displays extra properties. In the Related Records Filtering section, to filter the
list of displayed records in the lookup, select the Only show records where check box.
This table specifies the relationship combinations that are possible when you filter related records.
First list relationship
Second list relationship
Available?
N:1
1:N
Yes
N:1
N:1
Yes
N:1
N:N
Yes
1:N
1:N
Yes
1:N
N:1
No
1:N
N:N
No
N:N
1:N
Yes
N:N
N:1
No
N:N
N:N
No
The first list is populated with all the potential relationships you can use to filter this lookup. Click
one.
The second list is then populated with all relationships that connect the related entity (selected in
first list) to the target entity. Click one.
Select the Allow users to turn off filter check box to give users the option of turning off the filter
you define here. This makes it possible for them to view a wider range of records. If you want to
make sure that users only see the limited range of records defined by this filter, clear this check
box.
Also, for lookup fields, the tab displays the Additional Properties section. Here, select the Display
Search box in lookup dialog check box if you want a search box to be available in the lookup.
In the Default View list, click the default view for which results will be displayed in the lookup.
If you want users to also have the option of selecting other views, select the Enable the View
selection in lookup dialog check box.
The Formatting tab:
The displayed formatting options depend on the formatting options that are set for the section.
1127
2011 User's Guide: Troubleshooting
The Details tab:
These are the basic field properties. Click Edit to modify them.
On the Events tab:
In the Form Libraries section, add or remove the available JScript libraries for form or field events. You can
edit the listed custom libraries.
In the Event Handlers section, add a JScript library (a script web resource) authored by a developer and
associate a function within that library to an event.
1 In the Events list, click onChange, and then click Add.
109.
In the Handler Properties dialog box, supply the requested information. Select the Enabled
check box to make the function available to be called by a field event.
110.
Click OK.
More information: Add or edit event scripts for fields and forms (on page 1105)
1736.
Click OK.
Create and Configure Views Links
Create or edit a public view (see "Create or edit a public view for an entity" on page 1129)
Edit the Advanced Find view (on page 1145)
Edit the associated view (on page 1157)
Edit the lookup view (on page 1151)
Edit the Quick Find view (on page 1137)
You can also do the following:
Set the default public view (see "Set the default view for an entity" on page 1143)
Work with Security Roles
Delete a view (on page 1163)
Create or edit a public view for an entity
Can I do this task?
This task requires the System Administrator or System Customizer security role or equivalent permissions.
Customization tasks can be performed only while you are online. More information: Customization
Permissions (on page 1021)
If you edit a public view, the changes are visible to everyone who has permission to view records for the
entity. Each entity must have one default public view.
1129
2011 User's Guide: Troubleshooting
Besides public views, the following views are provided for all entities and cannot be deleted or shared: Quick
Find Views, Advanced Find Views, associated views, and lookup views.
1
In the Navigation Pane, click Settings.
1737.
Under Customization, click Customizations.
1738.
In the Customization area, click Customize the System.
1739.
Under Components, expand Entities, and then expand the entity you want.
1740.
Click Views.
1741. To create a new public view, on the Actions toolbar, click New. On the View Properties dialog box, in
the Name box, type a name for the new view, and then click OK.
If the New button does not appear, you cannot add views for the entity you selected.
- OR To edit a view, double-click a Public View in the list. The view type is specified in the Type column.
1742.
Modify the columns that are displayed.
Add a column:
In the Common Tasks area, for Quick Find Views, click Add View Columns, or for other types of
views, click Add Columns.
li. Select the check boxes for the columns you want to add, and then click OK.
Move a column:
Click the column you want to move.
lj. In the Common Tasks area, use the arrows to move the column left or right.
Change the width of a column:
Click the column you want to change.
lk. In the Common Tasks area, click Change Properties.
ll. In the Change Column Properties dialog box, click an option to set the column width, and then
click OK.
Remove a column:
Click the column you want to remove.
lm. In the Common Tasks area, click Remove.
ln. In the confirmation message, click OK.
Change the sort order of a column:
In the Common Tasks area, click Configure Sorting.
lo. In the Configure Sort Order dialog box, in the Column list, select the column you want to sort,
then click Ascending Order or Descending Order, and then click OK.
Enable online presence for instant messaging:
In the View form for the selected entity, click the column you want to change.
1131
2011 User's Guide: Troubleshooting
lp. In the Common Tasks area, click Change Properties.
lq. In the Change Column Properties dialog box, select the Enable Presence for this column, and
then click OK.
1743.
Edit the filter criteria for a view
The filter criteria is set using the same user interface as Advanced Find.
a
Click Edit Filter Criteria.
The Edit Filter Criteria dialog box is in Detailed mode by default.
lr. To add a criteria row:
1 Click Select to specify the field to filter on.
111.Click the query relational operator, and select an operator.
112.
Click Enter Value, and enter a value to filter on. For some values, you can click the Select
or change the values for this field button
to open the Select Values dialog box and select
the value you want.
ls. To group criteria, you must select two or more rows for the same record type. For example, Sales
Stage and Est. Revenue are both field values in the Opportunity record type and two rows that
specify filter criteria for these fields can be grouped. However, rows with field values from different
record types, such as Account and Opportunity record types, cannot be grouped.
1 For each row you want to group, in detailed mode, click the Options menu button
for that row,
and then click Select Row.
113.
On the Filter toolbar, select Group AND or Group OR.
114.
To remove a row from a group, click the Options menu button
for that row, and then click
Delete.
115.
To select a group, click the Options menu button
for that group, and then click Select
Group.
116.
To add a criteria clause to a group, click the Options menu button
for that group, click
Add Clause, and then select the field, query relational operator, and value.
117.
To unselect a group that has been previously selected, click the Options menu button
for
that group, and then click Deselect Group.
118.
To ungroup a group, click the Options menu button
for that group, and then click
Ungroup.
1133
2011 User's Guide: Troubleshooting
119.
To change a Group AND group to a Group OR group, or a Group OR group to a Group
AND group, click the Options menu button
for that group, and then click Change to OR or
Change to AND.
lt. To remove a row, click the Options menu button
for that row, and then click Delete. In the
confirmation message, click OK.
lu. Click Clear to remove all criteria and start over.
lv. In the Edit Filter Criteria dialog box, click OK.
1744.
Set the default public view.
Change the appointments view
Can I do this task?
This task requires the System Administrator or System Customizer security role or equivalent permissions.
Customization tasks can be performed only while you are online. More information: Customization
Permissions (on page 1021)
You can change the default view in the View list when users open an area that displays a list of entities such
as appointments, accounts, or contacts. For example, if your organization is set up so that users manage
their own appointments, you can change the default view for Appointments from All Appointments to My
Appointments.
You can make any public view, including custom views, the default view for an entity. The status is listed in
the Status column in the Forms and Views list.
1
In the Navigation Pane, click Settings, click Customizations, and then click Customize the System.
1745.
In the View list, select Customize the System.
1746.
In the list of customizable entities, double-click the entity for which you want to set a default view.
1747.
Under Common, click Forms and Views, and then in the View list, select Public Views.
1748. In the list of views, select the public view you want to set as the default. The view type is indicated in
the Type column.
1749.
On the Actions toolbar, click Actions, and then click Set Default.
1750.
On the Actions
1751.
Click Save or Save and Close.
menu, click Publish.
Notes
The default public view is listed as Default Public View in the Type column.
Not all record types have public views. If there are no public views you cannot set a default.
1135
2011 User's Guide: Troubleshooting
Customize the entity view
1
Click Save and Close to close the view.
1752. To publish view customizations for just one entity, in the Navigation Pane, click Entities. Then, on the
Actions toolbar, click the Publish button.
To publish all customizations you have made to any entities or components, on the Actions toolbar, click the
Publish All Customizations button.
Tip
To create views that appear in the Service calendar, create views in the Service Activity,
Appointment, User, or Facility/Equipment entities. To see views created in these entities from the
Service calendar, users select the view type from the Type list.
Important
Any time you change user interface elements or implement form scripts for an entity, you must
publish changes to apply them. Any customizations that change the data schema of Microsoft
Dynamics CRM such as custom entities, relationships, or fields are applied immediately.
Related Topics
Understanding Entities
Find Things
1075
17
Edit the Quick Find view
Can I do this task?
This task requires the System Administrator or System Customizer security role or equivalent permissions.
Customization tasks can be performed only while you are online. More information: Customization
Permissions (on page 1021)
If you edit a Quick Find view, the changes set the default for everyone who uses the search box for the entity.
1
In the Navigation Pane, click Settings.
1753.
Under Customization, click Customizations.
1754.
In the Customization area, click Customize the System.
1755.
Under Components, expand Entities, and then expand the entity you want.
1756.
Click Views.
1757.
In the Type column, locate Quick Find View. Double-click the view.
1758.
Modify the fields that are searched.
1137
2011 User's Guide: Troubleshooting
In the Common Tasks pane, click Add Find Columns.
lw. Select the check boxes for the columns you want to add, and then click OK.
1759.
Modify the columns that are displayed.
Add a column:
In the Common Tasks area, for Quick Find Views, click Add View Columns, or for other types of
views, click Add Columns.
lx. Select the check boxes for the columns you want to add, and then click OK.
Move a column:
Click the column you want to move.
ly. In the Common Tasks area, use the arrows to move the column left or right.
Change the width of a column:
Click the column you want to change.
lz. In the Common Tasks area, click Change Properties.
ma. In the Change Column Properties dialog box, click an option to set the column width, and then
click OK.
Remove a column:
Click the column you want to remove.
mb. In the Common Tasks area, click Remove.
mc. In the confirmation message, click OK.
Change the sort order of a column:
In the Common Tasks area, click Configure Sorting.
md. In the Configure Sort Order dialog box, in the Column list, select the column you want to sort,
then click Ascending Order or Descending Order, and then click OK.
Enable online presence for instant messaging:
In the View form for the selected entity, click the column you want to change.
me. In the Common Tasks area, click Change Properties.
mf. In the Change Column Properties dialog box, select the Enable Presence for this column, and
then click OK.
1760.
Edit the filter criteria for a view.
The filter criteria is set using the same user interface as Advanced Find.
Click Edit Filter Criteria.
The Edit Filter Criteria dialog box is in Detailed mode by default.
To add a criteria row:
Click Select to specify the field to filter on.
1139
2011 User's Guide: Troubleshooting
mg. Click the query relational operator, and select an operator.
mh. Click Enter Value, and enter a value to filter on. For some values, you can click the Select or
change the values for this field button
to open the Select Values dialog box and select the
value you want.
To group criteria, you must select two or more rows for the same record type. For example, Sales
Stage and Est. Revenue are both field values in the Opportunity record type and two rows that
specify filter criteria for these fields can be grouped. However, rows with field values from different
record types, such as Account and Opportunity record types, cannot be grouped.
a
For each row you want to group, in detailed mode, click the Options menu button
for that row, and
then click Select Row.
mi. On the Filter toolbar, select Group AND or Group OR.
mj. To remove a row from a group, click the Options menu button
mk. To select a group, click the Options menu button
for that row, and then click Delete.
for that group, and then click Select Group.
ml. To add a criteria clause to a group, click the Options menu button
for that group, click Add
Clause, and then select the field, query relational operator, and value.
mm.
To unselect a group that has been previously selected, click the Options menu button
for
that group, and then click Deselect Group.
mn. To ungroup a group, click the Options menu button
for that group, and then click Ungroup.
mo. To change a Group AND group to a Group OR group, or a Group OR group to a Group AND
group, click the Options menu button
for that group, and then click Change to OR or Change to
AND.
To remove a row, click the Options menu button
for that row, and then click Delete. In the
confirmation message, click OK.
Click Clear to remove all criteria and start over.
In the Edit Filter Criteria dialog box, click OK.
1761.
Click Save or Save and Close.
1762.
On the Actions toolbar, click Publish.
1763.
When the customizations are published, a confirmation message appears.
1141
2011 User's Guide: Troubleshooting
Note
If a business entity has been customized, it might have different properties than what is described in
Help. There will not be Help that is specific to the custom entities your organization creates. There is
Help that describes how to create and use custom entities.
Related Topics
Configuring Personal Options
Find Things
419
17
Set the default view for an entity
Can I do this task?
This task requires the System Administrator or System Customizer security role or equivalent permissions.
Customization tasks can be performed only while you are online. More information: Customization
Permissions (on page 1021)
Every entity in Microsoft Dynamics CRM must have a default public view. This is the view that is displayed for
a list of entities such as appointments, accounts, or contacts. For example, if your organization is set up so
that users manage their own appointments, you can change the default view for Appointments from All
Appointments to My Appointments.
You can make any public view the default public view for an entity.
1
In the Navigation Pane, click Settings.
1764.
Under Customization, click Customizations.
1765.
In the Customization area, click Customize the System.
1766.
Under Components, expand Entities, and then expand the entity you want.
1767.
Click Views.
1768. In the list of views, select the Public View you want to set as the default. The view type is indicated in
the Type column.
1769.
On the Actions toolbar, click Actions, and then click Set Default.
1770. To publish view customizations for just one entity, in the Navigation Pane, click Entities. Then, on the
Actions toolbar, click the Publish button.
To publish all customizations you have made to any entities or components, on the Actions toolbar, click the
Publish All Customizations button.
Related Topics
Customizing and Organizing Reports
201
1143
2011 User's Guide: Troubleshooting
Edit the advanced find view
Can I do this task?
This task requires the System Administrator or System Customizer security role or equivalent permissions.
Customization tasks can be performed only while you are online. More information: Customization
Permissions (on page 1021)
If you edit an Advanced Find view, the changes set the default for everyone using Advanced Find for the
entity. Users can change the columns for individual Advanced Find searches.
1
In the Navigation Pane, click Settings.
1771.
Under Customization, click Customizations.
1772.
In the Customization area, click Customize the System.
1773.
Under Components, expand Entities, and then expand the entity you want.
1774.
Click Views.
1775.
In the Type column, locate Advanced Find View. Double-click the view.
1776.
Modify the columns that are displayed.
Add a column:
a. In the Common Tasks area, for Quick Find Views, click Add View Columns, or for other types of
views, click Add Columns.
ae Select the check boxes for the columns you want to add, and then click OK.
Move a column:
Click the column you want to move.
af In the Common Tasks area, use the arrows to move the column left or right.
Change the width of a column:
Click the column you want to change.
ag In the Common Tasks area, click Change Properties.
ah In the Change Column Properties dialog box, click an option to set the column width, and then
click OK.
Remove a column:
Click the column you want to remove.
ai In the Common Tasks area, click Remove.
aj In the confirmation message, click OK.
Change the sort order of a column:
1145
2011 User's Guide: Troubleshooting
In the Common Tasks area, click Configure Sorting.
ak In the Configure Sort Order dialog box, in the Column list, select the column you want to sort,
then click Ascending Order or Descending Order, and then click OK.
Enable online presence for instant messaging:
In the View form for the selected entity, click the column you want to change.
al In the Common Tasks area, click Change Properties.
am In the Change Column Properties dialog box, select the Enable Presence for this column, and
then click OK.
1777.
Edit the filter criteria for a view.
The filter criteria is set using the same user interface as Advanced Find.
a. Click Edit Filter Criteria.
The Edit Filter Criteria dialog box is in Detailed mode by default.
mp. To add a criteria row:
a. Click Select to specify the field to filter on.
an Click the query relational operator, and select an operator.
ao Click Enter Value, and enter a value to filter on. For some values, you can click the Select or
change the values for this field button
to open the Select Values dialog box and select the
value you want.
mq. To group criteria, you must select two or more rows for the same record type. For example, Sales
Stage and Est. Revenue are both field values in the Opportunity record type and two rows that
specify filter criteria for these fields can be grouped. However, rows with field values from different
record types, such as Account and Opportunity record types, cannot be grouped.
a
For each row you want to group, in detailed mode, click the Options menu button
for that row,
and then click Select Row.
ap On the Filter toolbar, select Group AND or Group OR.
aq To remove a row from a group, click the Options menu button
ar To select a group, click the Options menu button
for that row, and then click Delete.
for that group, and then click Select Group.
as To add a criteria clause to a group, click the Options menu button
for that group, click Add
Clause, and then select the field, query relational operator, and value.
at To unselect a group that has been previously selected, click the Options menu button
for that
group, and then click Deselect Group.
1147
2011 User's Guide: Troubleshooting
au To ungroup a group, click the Options menu button
for that group, and then click Ungroup.
av To change a Group AND group to a Group OR group, or a Group OR group to a Group AND
group, click the Options menu button
for that group, and then click Change to OR or Change to
AND.
mr. To remove a row, click the Options menu button
for that row, and then click Delete. In the
confirmation message, click OK.
ms. Click Clear to remove all criteria and start over.
mt. In the Edit Filter Criteria dialog box, click OK.
1778.
Click Save or Save and Close.
1779. To publish view customizations for just one entity, in the Navigation Pane, click Entities. Then, on the
Actions toolbar, click the Publish button.
To publish all customizations you have made to any entities or components, on the Actions toolbar, click the
Publish All Customizations button.
Note
If a business entity has been customized, it might have different properties than what is described in
Help. There will not be Help that is specific to the custom entities your organization creates. There is
Help that describes how to create and use custom entities.
Related Topics
Configuring Personal Options
Find Things
419
17
Edit the filter criteria for a view
The filter criteria is set using the same user interface as Advanced Find.
1
In the Common Tasks pane, click Edit Filter Criteria.
1780.
a
To add a criteria row:
Click Select to specify the field on which to filter.
mu. Click the query relational operator, and select an operator.
mv.Click Enter Value, and enter a value to filter on. For some values, you can click the Select or
change the values for this field button
to open the Select Values dialog box and select the
value you want.
1149
2011 User's Guide: Troubleshooting
1781. To group criteria, you must select two or more rows for the same record type. For example, Sales
Stage and Est. Revenue are both field values in the Opportunity record type and two rows that
specify filter criteria for these fields can be grouped. However, rows with field values from different record
types, such as Account and Opportunity record types, cannot be grouped.
a
For each row you want to group, in detailed mode, click the Options menu button
for that row, and
then click Select Row.
mw.On the Filter toolbar, select Group AND or Group OR.
mx. To remove a row from a group, click the Options menu button
my.To select a group, click the Options menu button
for that row, and then click Delete.
for that group, and then click Select Group.
mz. To add a criteria clause to a group, click the Options menu button
for that group, click Add
Clause, and then select the field, query relational operator, and value.
na. To unselect a group that has been previously selected, click the Options menu button
for that
group, and then click Deselect Group.
nb. To ungroup a group, click the Options menu button
for that group, and then click Ungroup.
nc. To change a Group AND group to a Group OR group, or a Group OR group to a Group AND
group, click the Options menu button
for that group, and then click Change to OR or Change to
AND.
1782.
To remove a row, click the Options menu button
for that row, and then click Delete. In the
confirmation message, click OK.
1783.
Click Clear to remove all criteria and start over.
1784.
In the Edit Filter Criteria dialog box, click OK.
Edit the lookup view
Can I do this task?
This task requires the System Administrator or System Customizer security role or equivalent permissions.
Customization tasks can be performed only while you are online. More information: Customization
Permissions (on page 1021)
Each entity can have only one lookup view. The changes you make in the lookup view are displayed any time
the lookup button for an entity is clicked.
1
In the Navigation Pane, click Settings.
1785.
Under Customization, click Customizations.
1151
2011 User's Guide: Troubleshooting
1786.
In the Customization area, click Customize the System.
1787.
Under Components, expand Entities, and then expand the entity you want.
1788.
Click Views.
1789.
In the Type column, locate Lookup View. Double-click the view.
1790.
Modify the columns that are displayed.
Add a column:
aw In the Common Tasks area, for Quick Find Views, click Add View Columns, or for other types of
views, click Add Columns.
ax Select the check boxes for the columns you want to add, and then click OK.
Move a column:
Click the column you want to move.
ay In the Common Tasks area, use the arrows to move the column left or right.
Change the width of a column:
Click the column you want to change.
az In the Common Tasks area, click Change Properties.
ba In the Change Column Properties dialog box, click an option to set the column width, and then
click OK.
Remove a column:
Click the column you want to remove.
bb In the Common Tasks area, click Remove.
bc In the confirmation message, click OK.
Change the sort order of a column:
In the Common Tasks area, click Configure Sorting.
bd In the Configure Sort Order dialog box, in the Column list, select the column you want to sort,
then click Ascending Order or Descending Order, and then click OK.
Enable online presence for instant messaging:
In the View form for the selected entity, click the column you want to change.
be In the Common Tasks area, click Change Properties.
bf In the Change Column Properties dialog box, select the Enable Presence for this column, and
then click OK.
1791.
Edit the filter criteria for a view.
The filter criteria is set using the same user interface as Advanced Find.
nd. Click Edit Filter Criteria.
The Edit Filter Criteria dialog box is in Detailed mode by default.
1153
2011 User's Guide: Troubleshooting
ne. To add a criteria row:
a
Click Select to specify the field to filter on.
bg Click the query relational operator, and select an operator.
bh Click Enter Value, and enter a value to filter on. For some values, you can click the Select or
change the values for this field button
to open the Select Values dialog box and select the
value you want.
nf. To group criteria, you must select two or more rows for the same record type. For example, Sales
Stage and Est. Revenue are both field values in the Opportunity record type and two rows that
specify filter criteria for these fields can be grouped. However, rows with field values from different
record types, such as Account and Opportunity record types, cannot be grouped.
a
For each row you want to group, in detailed mode, click the Options menu button
for that row,
and then click Select Row.
bi On the Filter toolbar, select Group AND or Group OR.
bj To remove a row from a group, click the Options menu button
bk To select a group, click the Options menu button
for that row, and then click Delete.
for that group, and then click Select Group.
bl To add a criteria clause to a group, click the Options menu button
for that group, click Add
Clause, and then select the field, query relational operator, and value.
bm To unselect a group that has been previously selected, click the Options menu button
for that
group, and then click Deselect Group.
bn To ungroup a group, click the Options menu button
for that group, and then click Ungroup.
bo To change a Group AND group to a Group OR group, or a Group OR group to a Group AND
group, click the Options menu button
for that group, and then click Change to OR or Change to
AND.
ng. To remove a row, click the Options menu button
for that row, and then click Delete. In the
confirmation message, click OK.
nh. Click Clear to remove all criteria and start over.
ni. In the Edit Filter Criteria dialog box, click OK.
Note
To add Find columns that are searched when users use the Search box in the lookup view, edit the
Quick Find View. The Find columns that are specified in the Quick Find View are applicable to lookup
views also. More information: Edit a Quick Find view (see "Edit the Quick Find view" on page 1137)
1155
2011 User's Guide: Troubleshooting
1792.
Click Save or Save and Close.
1793. To publish view customizations for just one entity, in the Navigation Pane, click Entities. Then, on the
Actions toolbar, click the Publish button.
To publish all customizations you have made to any entities or components, on the Actions toolbar, click the
Publish All Customizations button.
Note
If a business entity has been customized, it might have different properties than what is described in
Help. There will not be Help that is specific to the custom entities your organization creates. There is
Help that describes how to create and use custom entities.
Related Topics
Configuring Personal Options
Find Things
419
17
Edit the associated view
Can I do this task?
This task requires the System Administrator or System Customizer security role or equivalent permissions.
Customization tasks can be performed only while you are online. More information: Customization
Permissions (on page 1021)
Each entity can have only one associated view. The changes you make in the associated view are displayed
in any record that links to this associated view.
An entity must have a relationship with the entity whose associated view it links to. You can add a link to a
related entity in the navigation pane for an entity form. More information: Add or edit form navigation for
related entities
1
In the Navigation Pane, click Settings.
1794.
Under Customization, click Customizations.
1795.
In the Customization area, click Customize the System.
1796.
Under Components, expand Entities, and then expand the entity you want.
1797.
Click Views.
1798.
In the Type column, locate Associated View. Double-click the view.
1799.
Modify the columns that are displayed.
Add a column:
1157
2011 User's Guide: Troubleshooting
In the Common Tasks area, for Quick Find Views, click Add View Columns, or for other types of
views, click Add Columns.
bp Select the check boxes for the columns you want to add, and then click OK.
Move a column:
Click the column you want to move.
bq In the Common Tasks area, use the arrows to move the column left or right.
Change the width of a column:
Click the column you want to change.
br In the Common Tasks area, click Change Properties.
bs In the Change Column Properties dialog box, click an option to set the column width, and then
click OK.
Remove a column:
Click the column you want to remove.
bt In the Common Tasks area, click Remove.
bu In the confirmation message, click OK.
Change the sort order of a column:
In the Common Tasks area, click Configure Sorting.
bv In the Configure Sort Order dialog box, in the Column list, select the column you want to sort,
then click Ascending Order or Descending Order, and then click OK.
Enable online presence for instant messaging:
In the View form for the selected entity, click the column you want to change.
bw In the Common Tasks area, click Change Properties.
bx In the Change Column Properties dialog box, select the Enable Presence for this column, and
then click OK.
1800.
Edit the filter criteria for a view.
The filter criteria is set using the same user interface as Advanced Find.
a
Click Edit Filter Criteria.
The Edit Filter Criteria dialog box is in Detailed mode by default.
nj. To add a criteria row:
a
Click Select to specify the field to filter on.
by Click the query relational operator, and select an operator.
bz Click Enter Value, and enter a value to filter on. For some values, you can click the Select or
change the values for this field button
to open the Select Values dialog box and select the
value you want.
1159
2011 User's Guide: Troubleshooting
nk. To group criteria, you must select two or more rows for the same record type. For example, Sales
Stage and Est. Revenue are both field values in the Opportunity record type and two rows that
specify filter criteria for these fields can be grouped. However, rows with field values from different
record types, such as Account and Opportunity record types, cannot be grouped.
a
For each row you want to group, in detailed mode, click the Options menu button
for that row,
and then click Select Row.
ca On the Filter toolbar, select Group AND or Group OR.
cb To remove a row from a group, click the Options menu button
cc To select a group, click the Options menu button
for that row, and then click Delete.
for that group, and then click Select Group.
cd To add a criteria clause to a group, click the Options menu button
for that group, click Add
Clause, and then select the field, query relational operator, and value.
ce To unselect a group that has been previously selected, click the Options menu button
for that
group, and then click Deselect Group.
cf To ungroup a group, click the Options menu button
for that group, and then click Ungroup.
cg To change a Group AND group to a Group OR group, or a Group OR group to a Group AND
group, click the Options menu button
for that group, and then click Change to OR or Change to
AND.
nl. To remove a row, click the Options menu button
for that row, and then click Delete. In the
confirmation message, click OK.
nm. Click Clear to remove all criteria and start over.
nn. In the Edit Filter Criteria dialog box, click OK.
1801.
Click Save or Save and Close.
1802. To publish view customizations for just one entity, in the Navigation Pane, click Entities. Then, on the
Actions toolbar, click the Publish button.
To publish all customizations you have made to any entities or components, on the Actions toolbar, click the
Publish All Customizations button.
Note
If a business entity has been customized, it might have different properties than what is described in
Help. There will not be Help that is specific to the custom entities your organization creates. There is
Help that describes how to create and use custom entities.
Related Topics
1161
2011 User's Guide: Troubleshooting
Configuring Personal Options
Find Things
419
17
Delete a view
Can I do this task?
This task requires the System Administrator or System Customizer security role or equivalent permissions.
Customization tasks can be performed only while you are online. More information: Customization
Permissions (on page 1021)
You can only delete a custom public view that has been added to an entity. You cannot delete any public view
that was created as part of a business entity or a custom entity. If a custom public view is part of a managed
solution that was installed, you cannot delete it. However, if the public view was added to a managed solution
entity after installation, that public view can be deleted.
In addition, you cannot delete the associated view, the Advanced Find view, the Quick Find view, or the
lookup view.
1
In the Navigation Pane, click Settings.
1803.
Under Customization, click Customizations.
1804.
In the Customization area, click Customize the System.
1805.
Under Components, expand Entities, and then expand the entity you want.
1806.
Click Views.
1807.
In the Type column, locate a custom view that is a Public View.
1808.
On the Actions toolbar, click the Delete button
1809.
To finish deleting the view from the Microsoft Dynamics CRM system, you must publish it.
1810. To publish view customizations for just one entity, in the Navigation Pane, click Entities. Then, on the
Actions toolbar, click the Publish button.
To publish all customizations you have made to any entities or components, on the Actions toolbar, click the
Publish All Customizations button.
Related Topics
Configuring Personal Options
Find Things
419
17
1163
2011 User's Guide: Troubleshooting
Understanding entity forms
Forms are pages that display detailed information users have entered, such as information about a contact.
The information entered in a form about a specific item is stored as a record.
A new form created for an entity has the form type of Main. When first opened, it is identical to the form
named Information. More information: Create a new form for an entity (on page 1181)
A form can be based on an existing form. More information: Create a new form based on an existing form
Understanding entity security
You have to have the System Administrator or System Customizer security role to access customization
features, which includes most tasks in this topic. The differences in the roles are:
System Administrator. This role includes privileges to view or modify data in the system.
System Customizer. This role excludes privileges to view or modify data in the system.
More information: Permissions required for customization (see "Permissions required for customization tasks"
on page 1021)
Edit the main form for an entity
Can I do this task?
This task requires the System Administrator or System Customizer security role or equivalent permissions.
Customization tasks can be performed only while you are online. More information: Customization
Permissions (on page 1021)
This procedure works for any form with a Form Type of Main. Each main form is comprised of one or more
tabs. Each tab can have one or more sections. Each section contains one or more fields or IFRAMES.
1
In the Navigation Pane, click Settings.
1811.
Under Customization, click Customizations.
1812.
In the Customization area, click Customize the System.
1813.
Under Components, expand Entities, and then expand the entity you want.
1814.
Click Forms.
To create a new form, in the main pane on the Actions toolbar, click the New button.
- OR To edit an existing form, double-click any form with a Form Type of Main.
1815.
Make any of the following design changes, as needed:
Add a tab to a form
79. In the Navigation Pane, click Settings.
1165
2011 User's Guide: Troubleshooting
80. Under Customization, click Customizations.
81. In the Customization area, click Customize the System.
82. Under Components, expand Entities, and then expand the entity you want.
83. Click Forms. In the list, click a form to edit it if it has a Form Type of Main.
84. On the Insert tab, click either One Column or Two Columns.
85. Click the tab you would like to edit. Then, on the Home tab, click Change Properties. The Tab
Properties dialog box opens.
86. On the Display tab, enter a unique name in Name.
87. On the Formatting tab, specify whether you would like the tab to have one or two columns.
88. On the Events tab, you can add and edit form libraries and the TabStateChange event, which
indicates when the tab is expanded or collapsed. More information: Add or edit event scripts for fields
and forms (on page 1105)
89. Click OK.
90. When you finish editing the form, click Save and Close to close the form.
91. You can preview how the main form will appear and how events will function:
a. On the Home tab, click Preview, and then select Create Form, Update Form, or Read-Only
Form.
ch To close the Preview form, on the File menu, click Close.
92. When your customizations are complete, publish them:
To publish customizations for only the component that you are currently editing, on the Home tab, in the
Save group, click Publish.
To publish customizations for all unpublished components at one time, click Publish All Customizations.
Add a section to a form
1
Click the tab area where you would like to add a section.
93. On the Insert tab, in the Section group, click One Column, Two Columns, Three Columns, or Four
Columns.
The new section is added to the bottom of the tab. You can edit its properties.
94. Click the section that you want to edit. Then, on the Home tab in the Edit group, click Change
Properties.
95. In the Section Properties dialog box, on the Display tab:
a
Enter a unique name in Name.
ci In the Width text box, set the width of the label area for the fields in the section.
cj Select the Visible by default check box if you want to display the field. If you clear this check box, the
field does not display in the Reading Pane in Microsoft Dynamics CRM for Microsoft Office Outlook.
The field displays in the Microsoft Dynamics CRM web application unless you use JScript to define
other behavior. In the web application, JScript overrides this check box.
1167
2011 User's Guide: Troubleshooting
96. On the Formatting tab, click the option for the number of columns you want. Also, click the options
for field label alignment and field label position.
97. Click OK.
Add a field to a form
To add a new field, in the Common Tasks area, click Add Fields .
In the Add Fields dialog box, select the fields you want to add to the form, and then click OK.
Add or edit an IFRAME
Caution: Because applications can interact with each other through an IFRAME, by default, in the Security
section, the Restrict cross-frame scripting check box is selected. Remove this restriction only if you are
sure the site you are using as the target of the IFRAME can be trusted.
a
To add an IFRAME, in the Common Tasks area, click Add an IFRAME.
- OR Select a tab and then the IFRAME in the tab you want to edit, and then in the Common Tasks area, click
Change Properties.
no. On the Add an IFRAME or IFRAME Properties dialog box, on the General tab, enter the
information you want. In particular, note the following:
In the Name box, enter a unique name for the IFRAME. The name can only contain alphanumeric
characters and underscore.
In the URL box, enter a full URL for the IFRAME, and optionally select the Pass record object-type code
and unique identifier as parameters check box. More information: Passing IFRAME parameters
(Microsoft Dynamics CRM SDK) (see Passing IFRAME parameters (Microsoft Dynamics CRM SDK) http://go.microsoft.com/fwlink/?LinkId=201317)
The Restrict cross-frame scripting check box is selected by default for security purposes. Exercise
great caution in allowing cross-frame scripting.
np. On the Formatting tab, the formatting options displayed depend on the section formatting options. If
the section formatting is defined as Variable Field Width, you can choose a layout of one or two
columns and set the field to automatically expand to use available space. In either case, you can
determine the scrolling type, whether a border is displayed and the number of rows for the field.
nq. On the Dependencies tab, from the Available fields list, select the fields you want to designate as
dependent fields in the IFRAME, and then click the Add Selected Records button
to move the
selected fields to the Dependent fields list.
nr. Click OK.
Add or edit a sub-grid
1
To add a sub-grid, on the Insert tab, click the Sub-Grid button.
- OR To edit an existing sub-grid, click it, and then on the Home tab, in the Edit group, click the Change
Properties button.
1169
2011 User's Guide: Troubleshooting
98. In the Sub-Grid Properties dialog box, on the Display tab, pay particular attention to the following
fields:
a. In the Name text box, enter a unique name. This can only contain alphanumeric characters and
underscore.
ck In the Data Source section, use the Entity and Default View lists to specify the group of records that
you want displayed in the sub-grid.
cl If you want to edit the view that you selected, click Edit. To create a new view, click New. More
information: Create or edit a system view for an entity
99. On the Formatting tab, click the options for the number of columns and rows to display in the subgrid.
100.
Click OK.
Add or edit a web resource
You can add a Web resource that is an image, an HTML file, a Silverlight control, or a JScript library.
1
To add a Web resource, click the tab in which you'd like to insert it, and then on the Insert tab, click
Web Resource.
- OR To edit a Web resource, select a tab and the Web resource that you want to edit, and then on the Home tab,
click Change Properties.
101.
In the Add Web Resource or Web Resource Properties dialog box, on the General tab, enter
the information you want. In particular, note the following:
In the Web Resource box, select the image, HTML, Silverlight, or JScript library Web resource that you
want.
In the Name box, enter a unique name for the field. The name can contain only alphanumeric characters
and underscores.
After you add a Web resource, the Web Resource Properties section appears on this tab. It has options to
set custom parameters or pass a record object-type code as a parameter.
102.
On the Formatting tab, that options that are displayed depend on the section formatting options.
In any case, you can determine the number of rows for the field, whether a border is displayed, and
the scrolling type.
103.
On the Dependencies tab, from the Available fields list, select the fields that are required by the
Web resource, and then click the Add Selected Records button
to move the selected fields to
the Dependent fields list.
104.
Click OK.
Add or edit form navigation for related entities
1
To add a link to a related entity, on Home tab, in the Select group, click Navigation. Relationship
Explorer opens on the right side of the form editor.
1171
2011 User's Guide: Troubleshooting
105.
In the Relationship Explorer list, select the related entity you want, drag it to the Navigation
Pane, and drop it where you want it to be displayed.
Tip: You can also create a new relationship by clicking the New 1:N or New N:N buttons at the bottom of
Relationship Explorer. More information: Create, edit, or view 1:N relationships between entities (see
"Create or edit 1:N relationships between entities" on page 1233), Create or edit N:N relationships between
entities (on page 1247)
106.
To edit the properties for this or any other related entity link in the Navigation Pane, select the
link, and then on the Home tab, click Change Properties.
107.
In the Relationship Properties dialog box, on the Display tab, type a new display label.
108.
On the Name tab, you can view details about the entity relationship for this link. Click the Edit
button to view or edit the relationship record. More information: Create, edit, or view 1:N relationships
between entities (see "Create or edit 1:N relationships between entities" on page 1233), Create or
edit N:N relationships between entities (on page 1247)
109.
Click OK.
Edit form headers and footers
1
On the Home tab, in the Select group, click Header or Footer.
110.
To edit the properties, on the Home tab, in the Edit group, click Change Properties.
The Header Properties or the Footer Properties dialog box opens.
111.
On the Display tab, specify the width of the field label.
112.
On the Formatting tab, specify the number of columns you want in the header or footer. You can
also specify field label alignment.
113.
Click OK.
114.
To add fields to the header or footer, in Field Explorer, select a field and drag it to the spot in
which you want it to display.
Remove a tab, section, field, or IFRAME
1
On the Home tab, in the Select group, click Body.
115.
Select the tab, section, field, or IFRAME that you want to remove.
Note: If a section or field is locked by default, it cannot be removed. If you have locked the section or field,
you must unlock it before removing it. More information: Edit form field properties, Edit a section (see "Edit
section properties" on page 1217)
116.
On the Home tab, in the Edit group, click Remove.
117.
In the confirmation message, click OK.
Enable or disable the Form Assistant
1
In the Navigation Pane, click Service, and then click Cases.
118.
On the Customize tab, in the Design group, click Form.
119.
On the Home tab, in the Form group, click Form Properties.
120.
In the Form Properties dialog box, click the Display tab.
1173
2011 User's Guide: Troubleshooting
121.
1816.
In the Form Assistant section, select or clear the Expanded by default check box.
Edit the properties for parts of the form, as needed:
Edit form properties
1. On the Home tab, in the Form group, click Form Properties.
122.
In the Form Properties dialog box, some of the properties you can edit include:
On the Display tab, in the Form Name box, edit the name that is displayed for the form.
In the Page Navigation section, select the check box if you want the form to display the page navigation.
On the Non-Event Dependencies tab, select the form fields that are required for any external, non-event
scripts. These fields will not be removable from the form.
On the Events tab, you can do the following:
In the Form Libraries section, add or remove the JScript libraries that will be available for form or field
events. You can also edit the libraries.
In the Event Handlers section, you can create a script that is executed when data in the form changes.
i. Click Add to add a new script, or click Edit to edit an existing script.
In the Handler Properties dialog box, supply the requested information. Select the Enabled
check box to make the function available to be called by a field event.
Click OK.
More information: Add or edit event scripts for fields and forms (on page 1105)
123.
Click OK.
Edit form field properties
1
To add a new field, in the Common Tasks area, click Add Fields. In the Add Fields dialog box,
select the fields you want to add to the form, and optionally, from the Tab and Section lists, select
the tab and section in which you want to place the selected field or fields, and then click OK.
124.
To edit a field, select the field you want to edit, and then in the Common Tasks area, click
Change Properties.
125.
In the Field Properties dialog box, edit a field as follows:
On the Display tab you can edit the following:
Change the label used for this field. This will not change the attribute display name, just the text in this
form.
If necessary, select the Display label on the form check box to make the label visible on the form.
Clear the check box if you want to have a field with no label, for example, if the field is the only one in a
section with a clearly descriptive name.
Select Disabled on the form to make the field read-only for example, if the field displays a value
calculated by a client-side script.
In the Location area, select the tab and section to which you want to move the field.
1175
2011 User's Guide: Troubleshooting
In the Locking area, specify whether you wish to lock the field to the form by selecting Lock the field
on the form. This will prevent anyone from removing this field using the Remove command from the
Common Tasks area. This will also protect the tab and section that contain this field from being removed.
On the Formatting tab, the formatting options displayed depend on the section formatting options. If the
section formatting is defined as Variable Field Width, you can choose a layout of one or two columns
and set the field to automatically expand to use available space. If the form formatting is defined as
Fixed Field Width, you do not have the option of modifying the number of columns, but for ntext fields,
you can define the number of rows for the field. For bit fields, you can set the formatting to Two radio
buttons, Checkbox, or List.
On the Schema tab, the fields are read-only by default, and cannot be changed in the form for the entity.
On the Events tab, you can create a script that is executed when data in the field is changed:
In the Event List box, select onChange, and then click Edit.
In the Handler Properties dialog box, supply the requested information. Select the Enabled
check box to make the function available to be called by a field event.
On the Non-Event Dependencies tab, in the Available fields list, select any fields you have
referenced in scripts, and then click the Add Selected Records button
to move the
selected fields to the Dependent fields list.
- OR From the Dependent fields list, select the fields you want to remove as dependent fields, then
click the Remove Selected Records button
to move the selected fields to the
Available fields list.
Click OK.
126.
Click OK.
Edit tab properties
1
Click the tab you would like to edit. Then, on the Home tab, click Change Properties. The Tab
Properties dialog box opens.
127.
On the Display tab, enter a unique name in Name.
128.
On the Formatting tab, specify whether you would like the tab to have one or two columns.
129.
On the Events tab, you can add and edit form libraries and the TabStateChange event, which
indicates when the tab is expanded or collapsed. More information: Add or edit event scripts for fields
and forms (on page 1105)
130.
Click OK.
Edit section properties
1
Click the section that you want to edit. Then, on the Home tab in the Edit group, click Change
Properties.
1177
2011 User's Guide: Troubleshooting
131.
a
In the Section Properties dialog box, on the Display tab:
Enter a unique name in Name.
cm In the Width text box, set the width of the label area for the fields in the section.
cn Select the Visible by default check box if you want to display the field. If you clear this check box, the
field does not display in the Reading Pane in Microsoft Dynamics CRM for Microsoft Office Outlook.
The field displays in the Microsoft Dynamics CRM web application unless you use JScript to define
other behavior. In the web application, JScript overrides this check box.
132.
On the Formatting tab, click the option for the number of columns you want. Also, click the
options for field label alignment and field label position.
133.
Click OK.
1817. Add event scripts, as needed. More information: Add or edit event scripts for fields and forms (on
page 1105)
1818.
Determine which security roles will be able to view the form:
Assign a security role to a form
1
On the Home tab, in the Form group, click Assign Roles.
134.
In the Assign Roles dialog box, select the security roles to which this form will be available. More
information: Controlling Data Access
135.
To make this the fallback form, select the Enabled for fallback check box.
136.
At least one form per entity must be a fallback form, the form that is displayed to a user when no
other form is available for that user's security role.
137.
1819.
a
Click OK.
Preview how the main form appears and how events functions:
On the Home tab, click Preview, and then select Create Form, Update Form, or Read-Only Form.
ns. To close the Preview form, on the File menu, click Close.
1820.
When you finish editing the form, click Save As. Enter a name for the form, and then click OK.
1821.
When your customizations are complete, publish them:
To publish customizations for only the component that you are currently editing, on the Home tab, in
the Save group, click Publish.
To publish customizations for all unpublished components at one time, click Publish All
Customizations.
Notes
You can not apply a requirement level to a field using this form. Requirement level constraints are applied
to the attribute.
Before deleting a field from a form, make sure the field is not required by other components or custom
scripts. For example, the Opportunity form requires the Price List field to determine the pricing to use
1179
2011 User's Guide: Troubleshooting
when adding a product to that opportunity. Removing the Price List field would prevent adding a new
product to an opportunity.
Any time you change user interface elements or implement form scripts for an entity, you must publish
changes to apply them. Any customizations that change the data schema of Microsoft Dynamics CRM
such as custom entities, relationships, or fields are applied immediately.
You cannot modify the visual style of forms, such as the font style, font size, or colors used in the form
using the form editor. Modification of the Cascading Style Sheets (CSS) pages in the Web application or
style properties of the form through scripts is not supported.
Related Topics
Understanding Entities
1075
Create a new form for an entity
When you create a new form for an entity, its form type is Main. When the new form opens, it is identical to
the form named Information. You can add or edit fields, sections, tabs, and navigation, and properties
associated with the form, and then save it with a new name.
If you want to base your new form on a different form rather than the one named Information, you can clone
a form. More information: Create a new form based on an existing form
Create a new form
1
In the Navigation Pane, click Settings.
1822.
Under Customization, click Customizations.
1823.
In the Customization area, click Customize the System.
1824.
Under Components, expand Entities, and then expand the entity you want.
1825.
Click Forms.
To create a new form, in the main pane on the Actions toolbar, click the New button.
- OR To edit an existing form, double-click any form with a Form Type of Main.
1826.
Make any of the following design changes, as needed:
Add a tab to a form
1
In the Navigation Pane, click Settings.
138.
Under Customization, click Customizations.
139.
In the Customization area, click Customize the System.
140.
Under Components, expand Entities, and then expand the entity you want.
1181
2011 User's Guide: Troubleshooting
141.
Click Forms. In the list, click a form to edit it if it has a Form Type of Main.
142.
On the Insert tab, click either One Column or Two Columns.
143.
Click the tab you would like to edit. Then, on the Home tab, click Change Properties. The Tab
Properties dialog box opens.
144.
On the Display tab, enter a unique name in Name.
145.
On the Formatting tab, specify whether you would like the tab to have one or two columns.
146.
On the Events tab, you can add and edit form libraries and the TabStateChange event, which
indicates when the tab is expanded or collapsed. More information: Add or edit event scripts for fields
and forms (on page 1105)
147.
Click OK.
148.
When you finish editing the form, click Save and Close to close the form.
149.
You can preview how the main form will appear and how events will function:
On the Home tab, click Preview, and then select Create Form, Update Form, or Read-Only
Form.
co To close the Preview form, on the File menu, click Close.
150.
When your customizations are complete, publish them:
To publish customizations for only the component that you are currently editing, on the Home tab, in the
Save group, click Publish.
To publish customizations for all unpublished components at one time, click Publish All Customizations.
Add a section to a form
1
Click the tab area where you would like to add a section.
151.
On the Insert tab, in the Section group, click One Column, Two Columns, Three Columns, or
Four Columns.
The new section is added to the bottom of the tab. You can edit its properties.
152.
Click the section that you want to edit. Then, on the Home tab in the Edit group, click Change
Properties.
153.
In the Section Properties dialog box, on the Display tab:
a. Enter a unique name in Name.
cp In the Width text box, set the width of the label area for the fields in the section.
cq Select the Visible by default check box if you want to display the field. If you clear this check box, the
field does not display in the Reading Pane in Microsoft Dynamics CRM for Microsoft Office Outlook.
The field displays in the Microsoft Dynamics CRM web application unless you use JScript to define
other behavior. In the web application, JScript overrides this check box.
154.
On the Formatting tab, click the option for the number of columns you want. Also, click the
options for field label alignment and field label position.
155.
Click OK.
1183
2011 User's Guide: Troubleshooting
Add a field to a form
To add a new field, in the Common Tasks area, click Add Fields .
In the Add Fields dialog box, select the fields you want to add to the form, and then click OK.
Add or edit an IFRAME
Caution: Because applications can interact with each other through an IFRAME, by default, in the Security
section, the Restrict cross-frame scripting check box is selected. Remove this restriction only if you are
sure the site you are using as the target of the IFRAME can be trusted.
nt. To add an IFRAME, in the Common Tasks area, click Add an IFRAME.
- OR Select a tab and then the IFRAME in the tab you want to edit, and then in the Common Tasks area, click
Change Properties.
nu. On the Add an IFRAME or IFRAME Properties dialog box, on the General tab, enter the
information you want. In particular, note the following:
In the Name box, enter a unique name for the IFRAME. The name can only contain alphanumeric
characters and underscore.
In the URL box, enter a full URL for the IFRAME, and optionally select the Pass record object-type code
and unique identifier as parameters check box. More information: Passing IFRAME parameters
(Microsoft Dynamics CRM SDK) (see Passing IFRAME parameters (Microsoft Dynamics CRM SDK) http://go.microsoft.com/fwlink/?LinkId=201317)
The Restrict cross-frame scripting check box is selected by default for security purposes. Exercise
great caution in allowing cross-frame scripting.
nv. On the Formatting tab, the formatting options displayed depend on the section formatting options. If
the section formatting is defined as Variable Field Width, you can choose a layout of one or two
columns and set the field to automatically expand to use available space. In either case, you can
determine the scrolling type, whether a border is displayed and the number of rows for the field.
nw.On the Dependencies tab, from the Available fields list, select the fields you want to designate as
dependent fields in the IFRAME, and then click the Add Selected Records button
to move the
selected fields to the Dependent fields list.
nx. Click OK.
Add or edit a sub-grid
1
To add a sub-grid, on the Insert tab, click the Sub-Grid button.
- OR To edit an existing sub-grid, click it, and then on the Home tab, in the Edit group, click the Change
Properties button.
156.
In the Sub-Grid Properties dialog box, on the Display tab, pay particular attention to the
following fields:
1185
2011 User's Guide: Troubleshooting
b. In the Name text box, enter a unique name. This can only contain alphanumeric characters and
underscore.
cr In the Data Source section, use the Entity and Default View lists to specify the group of records that
you want displayed in the sub-grid.
cs If you want to edit the view that you selected, click Edit. To create a new view, click New. More
information: Create or edit a system view for an entity
157.
On the Formatting tab, click the options for the number of columns and rows to display in the
sub-grid.
158.
Click OK.
Add or edit a web resource
You can add a Web resource that is an image, an HTML file, a Silverlight control, or a JScript library.
1
To add a Web resource, click the tab in which you'd like to insert it, and then on the Insert tab, click
Web Resource.
- OR To edit a Web resource, select a tab and the Web resource that you want to edit, and then on the Home tab,
click Change Properties.
159.
In the Add Web Resource or Web Resource Properties dialog box, on the General tab, enter
the information you want. In particular, note the following:
In the Web Resource box, select the image, HTML, Silverlight, or JScript library Web resource that you
want.
In the Name box, enter a unique name for the field. The name can contain only alphanumeric characters
and underscores.
After you add a Web resource, the Web Resource Properties section appears on this tab. It has options to
set custom parameters or pass a record object-type code as a parameter.
160.
On the Formatting tab, that options that are displayed depend on the section formatting options.
In any case, you can determine the number of rows for the field, whether a border is displayed, and
the scrolling type.
161.
On the Dependencies tab, from the Available fields list, select the fields that are required by the
Web resource, and then click the Add Selected Records button
to move the selected fields to
the Dependent fields list.
162.
Click OK.
Add or edit form navigation for related entities
1. To add a link to a related entity, on Home tab, in the Select group, click Navigation. Relationship
Explorer opens on the right side of the form editor.
163.
In the Relationship Explorer list, select the related entity you want, drag it to the Navigation
Pane, and drop it where you want it to be displayed.
1187
2011 User's Guide: Troubleshooting
Tip: You can also create a new relationship by clicking the New 1:N or New N:N buttons at the bottom of
Relationship Explorer. More information: Create, edit, or view 1:N relationships between entities (see
"Create or edit 1:N relationships between entities" on page 1233), Create or edit N:N relationships between
entities (on page 1247)
164.
To edit the properties for this or any other related entity link in the Navigation Pane, select the
link, and then on the Home tab, click Change Properties.
165.
In the Relationship Properties dialog box, on the Display tab, type a new display label.
166.
On the Name tab, you can view details about the entity relationship for this link. Click the Edit
button to view or edit the relationship record. More information: Create, edit, or view 1:N relationships
between entities (see "Create or edit 1:N relationships between entities" on page 1233), Create or
edit N:N relationships between entities (on page 1247)
167.
Click OK.
Edit form headers and footers
1
On the Home tab, in the Select group, click Header or Footer.
168.
To edit the properties, on the Home tab, in the Edit group, click Change Properties.
The Header Properties or the Footer Properties dialog box opens.
169.
On the Display tab, specify the width of the field label.
170.
On the Formatting tab, specify the number of columns you want in the header or footer. You can
also specify field label alignment.
171.
Click OK.
172.
To add fields to the header or footer, in Field Explorer, select a field and drag it to the spot in
which you want it to display.
Remove a tab, section, field, or IFRAME
1
On the Home tab, in the Select group, click Body.
173.
Select the tab, section, field, or IFRAME that you want to remove.
Note: If a section or field is locked by default, it cannot be removed. If you have locked the section or field,
you must unlock it before removing it. More information: Edit form field properties, Edit a section (see "Edit
section properties" on page 1217)
174.
On the Home tab, in the Edit group, click Remove.
175.
In the confirmation message, click OK.
Enable or disable the Form Assistant
1
In the Navigation Pane, click Service, and then click Cases.
176.
On the Customize tab, in the Design group, click Form.
177.
On the Home tab, in the Form group, click Form Properties.
178.
In the Form Properties dialog box, click the Display tab.
179.
In the Form Assistant section, select or clear the Expanded by default check box.
1189
2011 User's Guide: Troubleshooting
1827.
Edit the properties for parts of the form, as needed:
Edit form properties
1. On the Home tab, in the Form group, click Form Properties.
180.
In the Form Properties dialog box, some of the properties you can edit include:
On the Display tab, in the Form Name box, edit the name that is displayed for the form.
In the Page Navigation section, select the check box if you want the form to display the page navigation.
On the Non-Event Dependencies tab, select the form fields that are required for any external, non-event
scripts. These fields will not be removable from the form.
On the Events tab, you can do the following:
In the Form Libraries section, add or remove the JScript libraries that will be available for form or field
events. You can also edit the libraries.
In the Event Handlers section, you can create a script that is executed when data in the form changes.
ii. Click Add to add a new script, or click Edit to edit an existing script.
In the Handler Properties dialog box, supply the requested information. Select the Enabled
check box to make the function available to be called by a field event.
Click OK.
More information: Add or edit event scripts for fields and forms (on page 1105)
181.
Click OK.
Edit form field properties
1. To add a new field, in the Common Tasks area, click Add Fields. In the Add Fields dialog box,
select the fields you want to add to the form, and optionally, from the Tab and Section lists, select
the tab and section in which you want to place the selected field or fields, and then click OK.
182.
To edit a field, select the field you want to edit, and then in the Common Tasks area, click
Change Properties.
183.
In the Field Properties dialog box, edit a field as follows:
On the Display tab you can edit the following:
Change the label used for this field. This will not change the attribute display name, just the text in this
form.
If necessary, select the Display label on the form check box to make the label visible on the form.
Clear the check box if you want to have a field with no label, for example, if the field is the only one in a
section with a clearly descriptive name.
Select Disabled on the form to make the field read-only for example, if the field displays a value
calculated by a client-side script.
In the Location area, select the tab and section to which you want to move the field.
1191
2011 User's Guide: Troubleshooting
In the Locking area, specify whether you wish to lock the field to the form by selecting Lock the field
on the form. This will prevent anyone from removing this field using the Remove command from the
Common Tasks area. This will also protect the tab and section that contain this field from being removed.
On the Formatting tab, the formatting options displayed depend on the section formatting options. If the
section formatting is defined as Variable Field Width, you can choose a layout of one or two columns
and set the field to automatically expand to use available space. If the form formatting is defined as
Fixed Field Width, you do not have the option of modifying the number of columns, but for ntext fields,
you can define the number of rows for the field. For bit fields, you can set the formatting to Two radio
buttons, Checkbox, or List.
On the Schema tab, the fields are read-only by default, and cannot be changed in the form for the entity.
On the Events tab, you can create a script that is executed when data in the field is changed:
i In the Event List box, select onChange, and then click Edit.
In the Handler Properties dialog box, supply the requested information. Select the Enabled
check box to make the function available to be called by a field event.
On the Non-Event Dependencies tab, in the Available fields list, select any fields you have
referenced in scripts, and then click the Add Selected Records button
to move the
selected fields to the Dependent fields list.
- OR From the Dependent fields list, select the fields you want to remove as dependent fields, then
click the Remove Selected Records button
to move the selected fields to the
Available fields list.
Click OK.
184.
Click OK.
Edit tab properties
185.
Click the tab you would like to edit. Then, on the Home tab, click Change Properties. The Tab
Properties dialog box opens.
186.
On the Display tab, enter a unique name in Name.
187.
On the Formatting tab, specify whether you would like the tab to have one or two columns.
188.
On the Events tab, you can add and edit form libraries and the TabStateChange event, which
indicates when the tab is expanded or collapsed. More information: Add or edit event scripts for fields
and forms (on page 1105)
189.
Click OK.
Edit section properties
1
Click the section that you want to edit. Then, on the Home tab in the Edit group, click Change
Properties.
1193
2011 User's Guide: Troubleshooting
190.
In the Section Properties dialog box, on the Display tab:
ct Enter a unique name in Name.
cu In the Width text box, set the width of the label area for the fields in the section.
cv Select the Visible by default check box if you want to display the field. If you clear this check box, the
field does not display in the Reading Pane in Microsoft Dynamics CRM for Microsoft Office Outlook.
The field displays in the Microsoft Dynamics CRM web application unless you use JScript to define
other behavior. In the web application, JScript overrides this check box.
191.
On the Formatting tab, click the option for the number of columns you want. Also, click the
options for field label alignment and field label position.
192.
Click OK.
1828. Add event scripts, as needed. More information: Add or edit event scripts for fields and forms (on
page 1105)
1829.
Determine which security roles will be able to view the form:
Assign a security role to a form
1
On the Home tab, in the Form group, click Assign Roles.
193.
In the Assign Roles dialog box, select the security roles to which this form will be available. More
information: Controlling Data Access
194.
To make this the fallback form, select the Enabled for fallback check box.
At least one form per entity must be a fallback form, the form that is displayed to a user when no other form is
available for that user's security role.
195.
1830.
a
Click OK.
Preview how the main form appears and how events functions:
On the Home tab, click Preview, and then select Create Form, Update Form, or Read-Only Form.
ny. To close the Preview form, on the File menu, click Close.
1831.
When you finish editing the form, click Save As. Enter a name for the form, and then click OK.
1832.
When your customizations are complete, publish them:
To publish customizations for only the component that you are currently editing, on the Home tab, in
the Save group, click Publish.
To publish customizations for all unpublished components at one time, click Publish All
Customizations.
Notes
You can not apply a requirement level to a field using this form. Requirement level constraints are applied
to the attribute.
Before deleting a field from a form, make sure the field is not required by other components or custom
scripts. For example, the Opportunity form requires the Price List field to determine the pricing to use
1195
2011 User's Guide: Troubleshooting
when adding a product to that opportunity. Removing the Price List field would prevent adding a new
product to an opportunity.
Any time you change user interface elements or implement form scripts for an entity, you must publish
changes to apply them. Any customizations that change the data schema of Microsoft Dynamics CRM
such as custom entities, relationships, or fields are applied immediately.
You cannot modify the visual style of forms, such as the font style, font size, or colors used in the form
using the form editor. Modification of the Cascading Style Sheets (CSS) pages in the Web application or
style properties of the form through scripts is not supported.
Create a new form based on an existing form
1
In the Navigation Pane, click Settings.
1833.
Under Customization, click Customizations.
1834.
In the Customization area, click Customize the System.
1835.
Under Components, expand Entities, and then expand the entity you want.
1836.
Click Forms. In the main pane, double-click any form with a Form Type of Main.
Add a tab to a form
1
In the Navigation Pane, click Settings.
196.
Under Customization, click Customizations.
197.
In the Customization area, click Customize the System.
198.
Under Components, expand Entities, and then expand the entity you want.
199.
Click Forms. In the list, click a form to edit it if it has a Form Type of Main.
200.
On the Insert tab, click either One Column or Two Columns.
201.
Click the tab you would like to edit. Then, on the Home tab, click Change Properties. The Tab
Properties dialog box opens.
202.
On the Display tab, enter a unique name in Name.
203.
On the Formatting tab, specify whether you would like the tab to have one or two columns.
204.
On the Events tab, you can add and edit form libraries and the TabStateChange event, which
indicates when the tab is expanded or collapsed. More information: Add or edit event scripts for fields
and forms (on page 1105)
205.
Click OK.
206.
When you finish editing the form, click Save and Close to close the form.
207.
You can preview how the main form will appear and how events will function:
On the Home tab, click Preview, and then select Create Form, Update Form, or Read-Only
Form.
cw To close the Preview form, on the File menu, click Close.
1197
2011 User's Guide: Troubleshooting
208.
When your customizations are complete, publish them:
To publish customizations for only the component that you are currently editing, on the Home tab, in the
Save group, click Publish.
To publish customizations for all unpublished components at one time, click Publish All Customizations.
Add a section to a form
1
Click the tab area where you would like to add a section.
209.
On the Insert tab, in the Section group, click One Column, Two Columns, Three Columns, or
Four Columns.
The new section is added to the bottom of the tab. You can edit its properties.
210.
Click the section that you want to edit. Then, on the Home tab in the Edit group, click Change
Properties.
211.
a
In the Section Properties dialog box, on the Display tab:
Enter a unique name in Name.
cx In the Width text box, set the width of the label area for the fields in the section.
cy Select the Visible by default check box if you want to display the field. If you clear this check box, the
field does not display in the Reading Pane in Microsoft Dynamics CRM for Microsoft Office Outlook.
The field displays in the Microsoft Dynamics CRM web application unless you use JScript to define
other behavior. In the web application, JScript overrides this check box.
212.
On the Formatting tab, click the option for the number of columns you want. Also, click the
options for field label alignment and field label position.
213.
Click OK.
Add a field to a form
To add a new field, in the Common Tasks area, click Add Fields .
In the Add Fields dialog box, select the fields you want to add to the form, and then click OK.
Add or edit an IFRAME
Caution: Because applications can interact with each other through an IFRAME, by default, in the Security
section, the Restrict cross-frame scripting check box is selected. Remove this restriction only if you are
sure the site you are using as the target of the IFRAME can be trusted.
cz To add an IFRAME, in the Common Tasks area, click Add an IFRAME.
- OR Select a tab and then the IFRAME in the tab you want to edit, and then in the Common Tasks area, click
Change Properties.
nz. On the Add an IFRAME or IFRAME Properties dialog box, on the General tab, enter the
information you want. In particular, note the following:
In the Name box, enter a unique name for the IFRAME. The name can only contain alphanumeric
characters and underscore.
1199
2011 User's Guide: Troubleshooting
In the URL box, enter a full URL for the IFRAME, and optionally select the Pass record object-type code
and unique identifier as parameters check box. More information: Passing IFRAME parameters
(Microsoft Dynamics CRM SDK) (see Passing IFRAME parameters (Microsoft Dynamics CRM SDK) http://go.microsoft.com/fwlink/?LinkId=201317)
The Restrict cross-frame scripting check box is selected by default for security purposes. Exercise
great caution in allowing cross-frame scripting.
oa. On the Formatting tab, the formatting options displayed depend on the section formatting options. If
the section formatting is defined as Variable Field Width, you can choose a layout of one or two
columns and set the field to automatically expand to use available space. In either case, you can
determine the scrolling type, whether a border is displayed and the number of rows for the field.
ob. On the Dependencies tab, from the Available fields list, select the fields you want to designate as
dependent fields in the IFRAME, and then click the Add Selected Records button
to move the
selected fields to the Dependent fields list.
oc. Click OK.
Add or edit a sub-grid
1
To add a sub-grid, on the Insert tab, click the Sub-Grid button.
- OR To edit an existing sub-grid, click it, and then on the Home tab, in the Edit group, click the Change
Properties button.
214.
In the Sub-Grid Properties dialog box, on the Display tab, pay particular attention to the
following fields:
a
In the Name text box, enter a unique name. This can only contain alphanumeric characters and
underscore.
da In the Data Source section, use the Entity and Default View lists to specify the group of records that
you want displayed in the sub-grid.
db If you want to edit the view that you selected, click Edit. To create a new view, click New. More
information: Create or edit a system view for an entity
215.
On the Formatting tab, click the options for the number of columns and rows to display in the
sub-grid.
216.
Click OK.
Add or edit a web resource
You can add a Web resource that is an image, an HTML file, a Silverlight control, or a JScript library.
2
To add a Web resource, click the tab in which you'd like to insert it, and then on the Insert tab, click
Web Resource.
- OR To edit a Web resource, select a tab and the Web resource that you want to edit, and then on the Home tab,
click Change Properties.
1201
2011 User's Guide: Troubleshooting
217.
In the Add Web Resource or Web Resource Properties dialog box, on the General tab, enter
the information you want. In particular, note the following:
In the Web Resource box, select the image, HTML, Silverlight, or JScript library Web resource that you
want.
In the Name box, enter a unique name for the field. The name can contain only alphanumeric characters
and underscores.
After you add a Web resource, the Web Resource Properties section appears on this tab. It has options to
set custom parameters or pass a record object-type code as a parameter.
218.
On the Formatting tab, that options that are displayed depend on the section formatting options.
In any case, you can determine the number of rows for the field, whether a border is displayed, and
the scrolling type.
219.
On the Dependencies tab, from the Available fields list, select the fields that are required by the
Web resource, and then click the Add Selected Records button
to move the selected fields to
the Dependent fields list.
220.
Click OK.
Add or edit form navigation for related entities
1
To add a link to a related entity, on Home tab, in the Select group, click Navigation. Relationship
Explorer opens on the right side of the form editor.
221.
In the Relationship Explorer list, select the related entity you want, drag it to the Navigation
Pane, and drop it where you want it to be displayed.
Tip: You can also create a new relationship by clicking the New 1:N or New N:N buttons at the bottom of
Relationship Explorer. More information: Create, edit, or view 1:N relationships between entities (see
"Create or edit 1:N relationships between entities" on page 1233), Create or edit N:N relationships between
entities (on page 1247)
222.
To edit the properties for this or any other related entity link in the Navigation Pane, select the
link, and then on the Home tab, click Change Properties.
223.
In the Relationship Properties dialog box, on the Display tab, type a new display label.
224.
On the Name tab, you can view details about the entity relationship for this link. Click the Edit
button to view or edit the relationship record. More information: Create, edit, or view 1:N relationships
between entities (see "Create or edit 1:N relationships between entities" on page 1233), Create or
edit N:N relationships between entities (on page 1247)
225.
Click OK.
Edit form headers and footers
1
On the Home tab, in the Select group, click Header or Footer.
226.
To edit the properties, on the Home tab, in the Edit group, click Change Properties.
The Header Properties or the Footer Properties dialog box opens.
227.
On the Display tab, specify the width of the field label.
1203
2011 User's Guide: Troubleshooting
228.
On the Formatting tab, specify the number of columns you want in the header or footer. You can
also specify field label alignment.
229.
Click OK.
230.
To add fields to the header or footer, in Field Explorer, select a field and drag it to the spot in
which you want it to display.
Remove a tab, section, field, or IFRAME
1
On the Home tab, in the Select group, click Body.
231.
Select the tab, section, field, or IFRAME that you want to remove.
Note: If a section or field is locked by default, it cannot be removed. If you have locked the section or field,
you must unlock it before removing it. More information: Edit form field properties, Edit a section (see "Edit
section properties" on page 1217)
232.
On the Home tab, in the Edit group, click Remove.
233.
In the confirmation message, click OK.
Enable or disable the Form Assistant
1
In the Navigation Pane, click Service, and then click Cases.
234.
On the Customize tab, in the Design group, click Form.
235.
On the Home tab, in the Form group, click Form Properties.
236.
In the Form Properties dialog box, click the Display tab.
237.
In the Form Assistant section, select or clear the Expanded by default check box.
1837.
Edit the properties for parts of the form, as needed:
Edit form properties
1
On the Home tab, in the Form group, click Form Properties.
238.
In the Form Properties dialog box, some of the properties you can edit include:
On the Display tab, in the Form Name box, edit the name that is displayed for the form.
In the Page Navigation section, select the check box if you want the form to display the page navigation.
On the Non-Event Dependencies tab, select the form fields that are required for any external, non-event
scripts. These fields will not be removable from the form.
On the Events tab, you can do the following:
In the Form Libraries section, add or remove the JScript libraries that will be available for form or field
events. You can also edit the libraries.
In the Event Handlers section, you can create a script that is executed when data in the form changes.
i Click Add to add a new script, or click Edit to edit an existing script.
In the Handler Properties dialog box, supply the requested information. Select the Enabled
check box to make the function available to be called by a field event.
Click OK.
1205
2011 User's Guide: Troubleshooting
More information: Add or edit event scripts for fields and forms (on page 1105)
239.
Click OK.
Edit form field properties
1
To add a new field, in the Common Tasks area, click Add Fields. In the Add Fields dialog box,
select the fields you want to add to the form, and optionally, from the Tab and Section lists, select
the tab and section in which you want to place the selected field or fields, and then click OK.
240.
To edit a field, select the field you want to edit, and then in the Common Tasks area, click
Change Properties.
241.
In the Field Properties dialog box, edit a field as follows:
On the Display tab you can edit the following:
Change the label used for this field. This will not change the attribute display name, just the text in this
form.
If necessary, select the Display label on the form check box to make the label visible on the form.
Clear the check box if you want to have a field with no label, for example, if the field is the only one in a
section with a clearly descriptive name.
Select Disabled on the form to make the field read-only for example, if the field displays a value
calculated by a client-side script.
In the Location area, select the tab and section to which you want to move the field.
In the Locking area, specify whether you wish to lock the field to the form by selecting Lock the field
on the form. This will prevent anyone from removing this field using the Remove command from the
Common Tasks area. This will also protect the tab and section that contain this field from being removed.
On the Formatting tab, the formatting options displayed depend on the section formatting options. If the
section formatting is defined as Variable Field Width, you can choose a layout of one or two columns
and set the field to automatically expand to use available space. If the form formatting is defined as
Fixed Field Width, you do not have the option of modifying the number of columns, but for ntext fields,
you can define the number of rows for the field. For bit fields, you can set the formatting to Two radio
buttons, Checkbox, or List.
On the Schema tab, the fields are read-only by default, and cannot be changed in the form for the entity.
On the Events tab, you can create a script that is executed when data in the field is changed:
i In the Event List box, select onChange, and then click Edit.
In the Handler Properties dialog box, supply the requested information. Select the Enabled
check box to make the function available to be called by a field event.
On the Non-Event Dependencies tab, in the Available fields list, select any fields you have
referenced in scripts, and then click the Add Selected Records button
to move the
selected fields to the Dependent fields list.
- OR -
1207
2011 User's Guide: Troubleshooting
From the Dependent fields list, select the fields you want to remove as dependent fields, then
click the Remove Selected Records button
to move the selected fields to the
Available fields list.
Click OK.
242.
Click OK.
Edit tab properties
1
Click the tab you would like to edit. Then, on the Home tab, click Change Properties. The Tab
Properties dialog box opens.
243.
On the Display tab, enter a unique name in Name.
244.
On the Formatting tab, specify whether you would like the tab to have one or two columns.
245.
On the Events tab, you can add and edit form libraries and the TabStateChange event, which
indicates when the tab is expanded or collapsed. More information: Add or edit event scripts for fields
and forms (on page 1105)
246.
Click OK.
Edit section properties
1
Click the section that you want to edit. Then, on the Home tab in the Edit group, click Change
Properties.
247.
a
In the Section Properties dialog box, on the Display tab:
Enter a unique name in Name.
dc In the Width text box, set the width of the label area for the fields in the section.
dd Select the Visible by default check box if you want to display the field. If you clear this check box, the
field does not display in the Reading Pane in Microsoft Dynamics CRM for Microsoft Office Outlook.
The field displays in the Microsoft Dynamics CRM web application unless you use JScript to define
other behavior. In the web application, JScript overrides this check box.
248.
On the Formatting tab, click the option for the number of columns you want. Also, click the
options for field label alignment and field label position.
249.
Click OK.
1838. You can add event scripts. More information: Add or edit event scripts for fields and forms (on page
1105)
1839.
Assign roles for the new form to determine which security roles will be able to view it:
Assign a security role to a form.
1
On the Home tab, in the Form group, click Assign Roles.
250.
In the Assign Roles dialog box, select the security roles to which this form will be available. More
information: Controlling Data Access
251.
To make this the fallback form, select the Enabled for fallback check box.
1209
2011 User's Guide: Troubleshooting
At least one form per entity must be a fallback form, the form that is displayed to a user when no other form is
available for that user's security role.
252.
1840.
a
Click OK.
Preview how the main form will appear and how events will function:
On the Home tab, click Preview, and then select Create Form, Update Form, or Read-Only Form.
od. To close the Preview form, on the File menu, click Close.
1841.
When you finish editing the form, click Save As. Enter a name for the form, and then click OK.
1842.
When your customizations are complete, publish them:
To publish customizations for only the component that you are currently editing, on the Home tab, in
the Save group, click Publish.
To publish customizations for all unpublished components at one time, click Publish All
Customizations.
Notes
You cannot apply a requirement level to a field through a form. You apply requirement level
constraints directly to the field.
If you delete a field from a form, make sure the field is not required by other components or custom
scripts. For example, the Opportunity form requires the Price List field to determine the pricing to use
when adding a product to that opportunity. Removing the Price List field prevents adding a new
product to an opportunity.
Any time you change user interface elements or implement form scripts for an entity, you must
publish changes to apply them. Any customizations that change the data schema of Microsoft
Dynamics CRM such as custom entities, relationships, or fields are applied immediately.
You cannot modify the visual style of forms, such as the font style, font size, or colors used in the
form using the form editor. Modification of the Cascading Style Sheets (CSS) pages in the Web
application or style properties of the form through scripts is not supported.
Related Topics
Understanding Entities
1075
Add a tab to a form
1
In the Navigation Pane, click Settings.
1843.
Under Customization, click Customizations.
1844.
In the Customization area, click Customize the System.
1845.
Under Components, expand Entities, and then expand the entity you want.
1211
2011 User's Guide: Troubleshooting
1846.
Click Forms. In the list, click a form to edit it if it has a Form Type of Main.
1847.
On the Insert tab, click either One Column or Two Columns.
1848. Click the tab you would like to edit. Then, on the Home tab, click Change Properties. The Tab
Properties dialog box opens.
1849.
On the Display tab, enter a unique name in Name.
1850.
On the Formatting tab, specify whether you would like the tab to have one or two columns.
1851. On the Events tab, you can add and edit form libraries and the TabStateChange event, which
indicates when the tab is expanded or collapsed. More information: Add or edit event scripts for fields
and forms (on page 1105)
1852.
Click OK.
1853.
When you finish editing the form, click Save and Close to close the form.
1854.
You can preview how the main form will appear and how events will function:
On the Home tab, click Preview, and then select Create Form, Update Form, or Read-Only Form.
oe. To close the Preview form, on the File menu, click Close.
1855.
When your customizations are complete, publish them:
To publish customizations for only the component that you are currently editing, on the Home tab, in
the Save group, click Publish.
To publish customizations for all unpublished components at one time, click Publish All
Customizations.
Add a section to a form
1
Click the tab area where you would like to add a section.
1856. On the Insert tab, in the Section group, click One Column, Two Columns, Three Columns, or
Four Columns.
The new section is added to the bottom of the tab. You can edit its properties.
1857. Click the section that you want to edit. Then, on the Home tab in the Edit group, click Change
Properties.
1858.
a
In the Section Properties dialog box, on the Display tab:
Enter a unique name in Name.
of. In the Width text box, set the width of the label area for the fields in the section.
og. Select the Visible by default check box if you want to display the field. If you clear this check box, the
field does not display in the Reading Pane in Microsoft Dynamics CRM for Microsoft Office Outlook.
The field displays in the Microsoft Dynamics CRM web application unless you use JScript to define
other behavior. In the web application, JScript overrides this check box.
1213
2011 User's Guide: Troubleshooting
1859. On the Formatting tab, click the option for the number of columns you want. Also, click the options
for field label alignment and field label position.
1860.
Click OK.
Control which forms are available to users
You can control form and field access by assigning different security roles to different forms that you create.
1
In the Navigation Pane, click Settings.
1861.
Under Customization, click Customizations.
1862.
In the Customization area, click Customize the System.
1863.
Under Components, expand Entities, and then expand the entity you want.
1864.
Click Forms. In the list, click a form to edit it if it has a Form Type of Main.
1865.
On the Home tab, in the Form group, click Assign Roles.
1866. In the Assign Roles dialog box, select the security roles to which this form will be available. More
information: Controlling Data Access
1867.
To make this the fallback form, select the Enabled for fallback check box.
At least one form per entity must be a fallback form, the form that is displayed to a user when no other form is
available for that user's security role.
1868.
Click OK.
1869.
You can preview how the main form will appear and how events will function:
On the Home tab, click Preview, and then select Create Form, Update Form, or Read-Only Form.
oh. To close the Preview form, on the File menu, click Close.
1870.
When you finish editing the form, click Save and Close to close the form.
1871.
When your customization is complete, publish it:
To publish customizations for only the component that you are currently editing, on the Home tab, in
the Save group, click Publish.
To publish customizations for all unpublished components at one time, click Publish All
Customizations.
Edit form headers and footers
You cannot add new headers or footers to the form, or move or remove the existing headers. You can edit the
header and footer sections and properties.
1
In the Navigation Pane, click Settings.
1215
2011 User's Guide: Troubleshooting
1872.
Under Customization, click Customizations.
1873.
In the Customization area, click Customize the System.
1874.
Under Components, expand Entities, and then expand the entity you want.
1875.
Click Forms. In the list, click a form to edit it if it has a Form Type of Main.
1876.
On the Home tab, in the Select group, click Header or Footer.
1877.
To edit the properties, on the Home tab, in the Edit group, click Change Properties.
The Header Properties or the Footer Properties dialog box opens.
1878.
On the Display tab, specify the width of the field label.
1879. On the Formatting tab, specify the number of columns you want in the header or footer. You can also
specify field label alignment.
1880.
Click OK.
1881. To add fields to the header or footer, in Field Explorer, select a field and drag it to the spot in which
you want it to display.
1882.
When you finish editing the form, click Save and Close to close the form.
1883.
You can preview how the main form will appear and how events will function:
On the Home tab, click Preview, and then select Create Form, Update Form, or Read-Only Form.
oi. To close the Preview form, on the File menu, click Close.
1884.
When your customizations are complete, publish them:
To publish customizations for only the component that you are currently editing, on the Home tab, in
the Save group, click Publish.
To publish customizations for all unpublished components at one time, click Publish All
Customizations.
Edit section properties
1
In the Navigation Pane, click Settings.
1885.
Under Customization, click Customizations.
1886.
In the Customization area, click Customize the System.
1887.
Under Components, expand Entities, and then expand the entity you want.
1888.
Click Forms. In the list, click a form to edit it if it has a Form Type of Main.
1889. Click the section that you want to edit. Then, on the Home tab in the Edit group, click Change
Properties.
1890.
a
In the Section Properties dialog box, on the Display tab:
Enter a unique name in Name.
1217
2011 User's Guide: Troubleshooting
oj. In the Width text box, set the width of the label area for the fields in the section.
ok. Select the Visible by default check box if you want to display the field. If you clear this check box, the
field does not display in the Reading Pane in Microsoft Dynamics CRM for Microsoft Office Outlook.
The field displays in the Microsoft Dynamics CRM web application unless you use JScript to define
other behavior. In the web application, JScript overrides this check box.
1891. On the Formatting tab, click the option for the number of columns you want. Also, click the options
for field label alignment and field label position.
1892.
Click OK.
1893.
You can preview how the main form will appear and how events will function:
On the Home tab, click Preview, and then select Create Form, Update Form, or Read-Only Form.
ol. To close the Preview form, on the File menu, click Close.
1894.
When you finish editing the form, click Save and Close to close the form.
1895.
When your customization are complete, publish them:
To publish customizations for only the component that you are currently editing, on the Home tab, in
the Save group, click Publish.
To publish customizations for all unpublished components at one time, click Publish All
Customizations.
Edit tab properties
1
In the Navigation Pane, click Settings.
1896.
Under Customization, click Customizations.
1897.
In the Customization area, click Customize the System.
1898.
Under Components, expand Entities, and then expand the entity you want.
1899.
Click Forms. In the list, click a form to edit it if it has a Form Type of Main.
1900. Click the tab you would like to edit. Then, on the Home tab, click Change Properties. The Tab
Properties dialog box opens.
1901.
On the Display tab, enter a unique name in Name.
1902.
On the Formatting tab, specify whether you would like the tab to have one or two columns.
1903. On the Events tab, you can add and edit form libraries and the TabStateChange event, which
indicates when the tab is expanded or collapsed. More information: Add or edit event scripts for fields
and forms (on page 1105)
1904.
Click OK.
1905.
You can preview how the main form will appear and how events will function:
On the Home tab, click Preview, and then select Create Form, Update Form, or Read-Only Form.
1219
2011 User's Guide: Troubleshooting
om. To close the Preview form, on the File menu, click Close.
1906.
When you finish editing the form, click Save and Close to close the form.
1907.
When your customization are complete, publish them:
To publish customizations for only the component that you are currently editing, on the Home tab, in
the Save group, click Publish.
To publish customizations for all unpublished components at one time, click Publish All
Customizations.
Add or edit form navigation for related entities
In the form Navigation Pane, you can add links to related entities. When a user clicks one of these links in a
record, the associated view for the entity is displayed. If you want to modify the way an associated view is
displayed, see Edit the associated view (on page 1157).
1
In the Navigation Pane, click Settings.
1908.
Under Customization, click Customizations.
1909.
In the Customization area, click Customize the System.
1910.
Under Components, expand Entities, and then expand the entity you want.
1911.
Click Forms. In the list, click a form to edit it if it has a Form Type of Main.
1912. To add a link to a related entity, on Home tab, in the Select group, click Navigation. Relationship
Explorer opens on the right side of the form editor.
1913. In the Relationship Explorer list, select the related entity you want, drag it to the Navigation Pane,
and drop it where you want it to be displayed.
Tip: You can also create a new relationship by clicking the New 1:N or New N:N buttons at the
bottom of Relationship Explorer. More information: Create, edit, or view 1:N relationships between
entities (see "Create or edit 1:N relationships between entities" on page 1233), Create or edit N:N
relationships between entities (on page 1247)
1
To edit the properties for this or any other related entity link in the Navigation Pane, select the link, and
then on the Home tab, click Change Properties.
1914.
In the Relationship Properties dialog box, on the Display tab, type a new display label.
1915. On the Name tab, you can view details about the entity relationship for this link. Click the Edit button
to view or edit the relationship record. More information: Create, edit, or view 1:N relationships between
entities (see "Create or edit 1:N relationships between entities" on page 1233), Create or edit N:N
relationships between entities (on page 1247)
1916.
Click OK.
1917.
You can preview how the main form will appear and how events will function:
On the Home tab, click Preview, and then select Create Form, Update Form, or Read-Only Form.
on. To close the Preview form, on the File menu, click Close.
1221
2011 User's Guide: Troubleshooting
1918.
When you finish editing the form, click Save and Close to close the form.
1919.
When your customization are complete, publish them:
To publish customizations for only the component that you are currently editing, on the Home tab, in
the Save group, click Publish.
To publish customizations for all unpublished components at one time, click Publish All
Customizations.
Set non-event dependencies for a form
Can I do this task?
This task requires the System Administrator or System Customizer security role or equivalent permissions.
Customization tasks can be performed only while you are online. More information: Customization
Permissions (on page 1021)
If you have custom code that depends on certain fields being present in Microsoft Dynamics CRM, set these
fields up as dependencies so that the fields cannot inadvertently be removed from the form.
1
In the Navigation Pane, click Settings, click Customizations, and then click Customize the System.
1920. Open the entity that contains the form that has the attributes your external code refers to, and then
click Forms and Views.
1921.
Click Form, then on the Actions toolbar, click Actions, and then click Edit.
1922.
On the Home tab, click Form Properties.
1923.
On the Non-Event Dependancies tab, select the fields you want to make dependent, and click the
Add Selected Records button
to move them to the Dependent fields list.
1924.
Click OK to close the Form Properties dialog box.
1925.
Click Save and Close to close the form.
1926.
Click Save and Close to close the entity.
1927.
When your customizations are complete, publish them:
To publish customizations for only the component that you are currently editing, on the Home tab, in
the Save group, click Publish.
To publish customizations for all unpublished components at one time, click Publish All
Customizations.
Related Topics
Understanding Entities
1075
Customization Capabilities
1019
1223
2011 User's Guide: Troubleshooting
Add a field to a form
1
In the Navigation Pane, click Settings.
1928.
Under Customization, click Customizations.
1929.
In the Customization area, click Customize the System.
1930.
Under Components, expand Entities, and then expand the entity you want.
1931.
Click Forms. In the list, click a form to edit it if it has a Form Type of Main.
1932.
In the form, select the section to which you want to add a field.
a
1933.
a
In the Field Explorer pane, double-click the field that you want to add to the form.
You can preview how the main form appears and how events functions:
On the Home tab, click Preview, and then select Create Form, Update Form, or Read-Only Form.
oo. To close the Preview form, on the File menu, click Close.
1934.
When you finish editing the form, click Save and Close to close the form.
1935.
When your customization are complete, publish them:
To publish customizations for only the component that you are currently editing, on the Home tab, in
the Save group, click Publish.
To publish customizations for all unpublished components at one time, click Publish All
Customizations.
Add or edit form navigation for related entities
1
To add an IFRAME, on the Insert tab, click IFRAME.
- OR Select a tab and then the IFRAME in the tab you want to edit, and then on the Home tab, click Change
Properties.
1936. On the Add an IFRAME or IFRAME Properties dialog box, on the General tab, enter the
information you want. In particular, note the following:
In the Name box, enter a unique name for the IFRAME. The name can only contain alphanumeric
characters and underscore.
In the URL box, enter a full URL for the IFRAME. You can optionally select the Pass record object-
type code and unique identifier as parameters check box. More information: Passing IFRAME
parameters (Microsoft Dynamics CRM SDK) (see Passing IFRAME parameters (Microsoft Dynamics
CRM SDK) - http://go.microsoft.com/fwlink/?LinkId=201317)
1225
2011 User's Guide: Troubleshooting
The Restrict cross-frame scripting check box is selected by default for security purposes.
Exercise great caution in allowing cross-frame scripting.
Caution: Applications can interact with each other through an IFRAME. The Restrict cross-frame
scripting check box is selected by default. Remove this restriction only if you are sure that the site
you are using as the target of the IFRAME can be trusted.
1
In the Formatting options displayed depend on the section formatting options. In any case, you can
determine the number of rows for the field, whether a border is displayed, and the scrolling type.
1937.
On the Dependencies tab, from the Available fields list, select the fields you want to designate
as dependent fields in the IFRAME, and then click the Add Selected Records button
to move the
selected fields to the Dependent fields list.
1938.
1
Click OK.
In the Navigation Pane, click Settings.
1939.
Under Customization, click Customizations.
1940.
In the Customization area, click Customize the System.
1941.
Under Components, expand Entities, and then expand the entity you want.
1942.
Click Forms. In the list, click a form to edit it if it has a Form Type of Main.
1943.
On the Home tab, in the Form group, click Form Properties.
1944.
In the Form Properties dialog box, some of the properties you can edit include:
On the Display tab, in the Form Name box, edit the name that is displayed for the form.
In the Page Navigation section, select the check box if you want the form to display the page navigation.
On the Non-Event Dependencies tab, select the form fields that are required for any external, non-
event scripts. These fields will not be removable from the form.
On the Events tab, you can do the following:
In the Form Libraries section, add or remove the JScript libraries that will be available for form or field
events. You can also edit the libraries.
In the Event Handlers section, you can create a script that is executed when data in the form changes.
1 Click Add to add a new script, or click Edit to edit an existing script.
120.
In the Handler Properties dialog box, supply the requested information. Select the Enabled
check box to make the function available to be called by a field event.
121.
Click OK.
More information: Add or edit event scripts for fields and forms (on page 1105)
1945.
Click OK.
1946.
You can preview how the main form will appear:
On the Home tab, click Preview, and then select Create Form, Update Form, or Read-Only Form.
1227
2011 User's Guide: Troubleshooting
op. To close the Preview form, on the File menu, click Close.
1947.
When you finish editing the form, click Save and Close to close the form.
1948.
When your customization are complete, publish them:
To publish customizations for only the component that you are currently editing, on the Home tab, in
the Save group, click Publish.
To publish customizations for all unpublished components at one time, click Publish All
Customizations.
Add or edit a sub-grid
1
To add a sub-grid, on the Insert tab, click the Sub-Grid button.
- OR To edit an existing sub-grid, click it, and then on the Home tab, in the Edit group, click the Change
Properties button.
1949. In the Sub-Grid Properties dialog box, on the Display tab, pay particular attention to the following
fields:
a
In the Name text box, enter a unique name. This can only contain alphanumeric characters and
underscore.
oq. In the Data Source section, use the Entity and Default View lists to specify the group of records that
you want displayed in the sub-grid.
or. If you want to edit the view that you selected, click Edit. To create a new view, click New. More
information: Create or edit a system view for an entity
1950. On the Formatting tab, click the options for the number of columns and rows to display in the subgrid.
1951.
Click OK.
Add or Edit a Web Resource
Add or edit an image Web resource
Add or edit a text Web resource
Add or edit a Silverlight Web resource
Add or edit a Web resource for a form
Entity Relationships
1229
2011 User's Guide: Troubleshooting
Microsoft Dynamics CRM supports the following types of relationships between entities:
Hierarchical Relationships
N:N (Many-to-Many) Relationships
Self-Referential Relationships
Hierarchical Relationships
A hierarchical relationship allows each child record to store a reference to one parent record. A parent record
can be referenced by an unlimited number of child records. The parent record can display all the child records
in an associated view.
Hierarchical relationships provide opportunities to configure a number of behaviors that affect data integrity
and the business rules in your organization. There are also limitations on the types of relationships that you
can create. More information: Understanding Hierarchical Entity Relationships (on page 1231)
A 1:N Relationship is created or viewed from the primary entity. Any one record from the primary
entity can be referenced by many records from the related entity.
A N:1 Relationship is created or viewed from the related entity. Many records from the related entity can
reference any one record from the primary entity.
N:N (Many-to-Many) Relationships
N:N (Many-to-Many) relationships are not hierarchical because a record does not store a unique reference to
another record. An N:N relationship allows reciprocally relating one or more records of an entity to a record of
another entity. Also, an N:N relationship may be self-referential, meaning reciprocally relating one or more
records of an entity to a record in the same entity.
Users who are associated with a security role that allows Read and Append privileges to one entity and Read,
Write, and Append To privileges to another entity can relate records using this relationship.
Self-Referential Relationships
Both hierarchical relationships and N:N relationships can be self-referential. This means that an entity can
have a relationship with itself. This permits records to be directly associated with other records of the same
type. For example, opportunities can be linked to related opportunities.
The only limitation to self-referential relationships is that records cannot be related to themselves in a
parental relationship. This would create a circular reference.
Understanding Hierarchical Entity Relationships
Hierarchical entity relationships require that one of the records have a field to store a unique identifier that
references another record. The record that stores the reference to another record is called the child record.
1231
2011 User's Guide: Troubleshooting
The record referenced by the unique identifier in the child record is called the parent record.
A hierarchical relationship allows each child record to store a reference to one parent record. A parent record
can be referenced by an unlimited number of child records. The parent record can display all the child records
in an associated view.
Data Integrity
A hierarchical relationship introduces the opportunity to define rules for data integrity. For example, an
opportunity record has no meaning if it isn't associated with a customer record. Microsoft Dynamics CRM
requires that an opportunity record be related to a customer record. However, a task activity can be
meaningful whether it is associated to another record or not. Relating a task activity to another record is
optional.
When you create a relationship, you must choose whether to enforce rules for data integrity. If you make the
relationship field on the related entity required by setting a requirement level of Business Required, you can
guarantee that each of the related entity records created through the Microsoft Dynamics CRM application
will be related to a record of the parent entity.
Defining Relationships
Relationships are defined between entities. The entity that will represent the child records is called the related
entity. A relationship attribute, also known as a lookup attribute, is created on the related entity to allow
records to store a reference to a parent record. The entity that represents the parent records is called the
primary entity in the relationship.
A 1:N Relationship is created or viewed from the primary entity. Any one record from the primary
entity can be referenced by many records from the related entity.
A N:1 Relationship is created or viewed from the related entity. Many records from the related entity can
reference any one record from the primary entity.
Relationship Behavior
Once you create a hierarchical relationship, you can control how the relationship behaves to support data
integrity and business rules for your organization. The relationship can control how actions performed on a
parent record cascades down to a child record.
You can configure the relationship behavior for the following actions performed on the primary entity record:
Assign
Share
Unshare
Reparent
Delete
Merge
1233
2011 User's Guide: Troubleshooting
Choose from three predefined and commonly used types of behavior, or choose to configure the cascading
action performed on the record of the primary entity.
The three predefined types of behavior are:
Parental. All actions cascade down to the child records. Deleting a parent record also deletes all child
records. Reassigning a parent record to a user also reassigns all the child records to the same user.
Referential. No actions cascade down to the child records. Deleting a parent record also deletes any
linking data in any child record.
Referential, Restrict Delete. No actions cascade down to the child records, except that deletion is not
allowed if there are any child records.
Also choose to define specific cascading behavior for each of the actions. For most actions, your choices are:
Cascade All. This is a parental type of behavior. All actions cascade down to all child records, including
inactive records.
Cascade Active. All actions only cascade down to all active child records.
Cascade User-Owned. Actions only cascade down to child records assigned to the same user as the
owner of the parent record.
Cascade None. This a referential type of behavior. No actions cascade down to child records.
Data integrity must be preserved when data in records changes or when the status of records change.
Deleting a parent record breaks the data integrity of any child record if the relationship is required. There are
three ways to address this:
Use Referential, Restrict Delete behavior to prevent the deletion of any record with a child record.
Use Parental behavior to delete any child record when deleting a parent record.
Set the Delete action to Cascade All or Referential, Restrict Delete.
If the relationship is not required, it is sufficient to remove the data that establishes the link to the deleted
parent record.
In addition to data integrity, your business can apply relationship behavior when data in records change or
when the status of records change. The relationship behavior can cascade this action so it does not need to
be done manually.
Limitations for Hierarchical Relationships
Each entity can have only one parental relationship. Most Microsoft Dynamics CRM system entities
already have a parental relationship and this relationship cannot be changed.
Entities can have referential relationships with any entity, including business entities. You can create
multiple relationships between two entities. Entities can have referential relationships with themselves,
allowing linked records of the same type. However, a record cannot be linked to itself.
In Microsoft Dynamics CRM, the customer entities are Accounts or Contacts. These two entities
together represent a composite Customer entity. Some Microsoft Dynamics CRM business entities, such
as Opportunity and Case must be related to a Customer. However, you cannot create this type of
relationship with custom entities.
1235
2011 User's Guide: Troubleshooting
Mapping
Users can create new child records in an associated view. When this happens, data from the parent record is
copied into the form for the new child record. By default, a reference to the parent record is always copied to
the relationship lookup field in the child record. You can choose whether data from other fields should be
copied at the same time. More information: Mapping Entity Attributes (see "Mapping Entity Fields" on page
1119)
Create or edit 1:N relationships between entities
Can I do this task?
This task requires the System Administrator or System Customizer security role or equivalent permissions.
Customization tasks can be performed only while you are online. More information: Customization
Permissions (on page 1021)
A 1:N relationship is a hierarchical relationship. More information: Understanding Hierarchical Entity
Relationships (on page 1231)
1
In the Navigation Pane, click Settings.
1952.
Under Customization, click Customizations.
1953.
In the Customization area, click Customize the System.
1954.
Under Components, expand Entities, and then expand the entity you want.
1955.
Under the entity, click 1:N Relationships.
1956. To edit a relationship or view the details for a relationship, select the relationship, and on the Actions
toolbar, click Actions, and then click Edit.
- OR To add a new relationship, click the New 1-to-Many Relationship button.
Note
You can't add new relationships to some entities, for example Address or Activity. More information:
Understanding Hierarchical Entity Relationships (on page 1231)
1
For a new relationship, in the Relationship Definition section, select the Related Entity. A default
Name value will be added after you select the Related Entity. You can accept this name or enter a new
one.
Note
If you change theRelated Entity before you save, the value of the Name field will not change. Make
sure that this value is meaningful before you save.
In the Lookup Field section, for a new relationship, enter information in the following fields:
Display Name
1237
2011 User's Guide: Troubleshooting
Name
In the Requirement Level list, you can choose one of the following options:
No Constraint
Business Required
Business Recommended
1957. In the Navigation Pane Item for Primary Entity section, in the Display Option list, you can
choose one of the following options:
Use Plural Name
Use Custom Label
Do Not Display
When the Use Plural Name or Use Custom Label options are selected you can choose from the Display
Area field to specify where the relationship label will be displayed on the form. You can also specify the
Display Order to control where the label will be included within the selected display area. The range of
allowed numbers begins with 10,000. Relationships with a lower Display Order value will appear above
other relationships with a higher value.
1958. In the Relationship Behavior section, for new relationships and for existing relationships with Type
of Behavior set to Parental, you can choose the type of relationship.
What happens when you take an action on this entity is defined by the type of relationship. For Parental,
Referential, and Referential, Restrict Delete, the specific behaviors are determined by the relationship
type. For Configurable Cascading, you must select the behavior you want for each possible action.
a
In the Type of Behavior list you can choose one of the following relationship types:
Parental
Referential
Referential, Restrict Delete
Configurable Cascading
os. If you selected the Configurable Cascading relationship type, for each of the six actions listed
below, you can select the behavior for the action.
If you set all the behaviors for the actions to match the behaviors for the actions for the other relationship
types, when you save the relationship, the type of behavior is automatically set to the other type. For
example, if you set all the actions to Cascade All, the relationship type is changed from Configurable
Cascading to Parental.
Assign
Share
Unshare
Reparent
Delete
1239
2011 User's Guide: Troubleshooting
Merge
The behaviors for these actions include:
Cascade All
Cascade None
Cascade Active
Cascade User-Owned
Remove Link
1959.
Click Save and Close to close the Relationship form.
1960.
When your customizations are complete, publish them:
To publish customizations for only the component that you are currently editing, on the Home tab, in
the Save group, click Publish.
To publish customizations for all unpublished components at one time, click Publish All
Customizations.
Notes
A custom entity cannot be the primary entity in a relationship with a related system entity that
cascades. This means you cannot have a relationship with any action set to Cascade All, Cascade
Active, or Cascade User-Owned between a primary custom entity and a related system entity.
No new relationship can have any action set to Cascade All, Cascade Active, or Cascade UserOwned if the related entity in that relationship already exists as a related entity in another
relationship that has any action set to Cascade All, Cascade Active, or Cascade User-Owned. This
avoids relationships that create a multi-parent relationship.
Any time you change user interface elements or implement form scripts for an entity, you must
publish changes to apply them. Any customizations that change the data schema of Microsoft
Dynamics CRM such as custom entities, relationships, or fields are applied immediately.
Related Topics
Understanding Hierarchical Entity Relationships
Understanding Entities
1231
1075
Create or edit N:1 relationships between entities
Can I do this task?
1241
2011 User's Guide: Troubleshooting
This task requires the System Administrator or System Customizer security role or equivalent permissions.
Customization tasks can be performed only while you are online. More information: Customization
Permissions (on page 1021)
A N:1 relationship is a hierarchical relationship. More information: Understanding Hierarchical Entity
Relationships (on page 1231)
1
In the Navigation Pane, click Settings.
1961.
Under Customization, click Customizations.
1962.
In the Customization area, click Customize the System.
1963.
Under Components, expand Entities, and then expand the entity you want.
1964.
Click N:1 Relationships.
1965. To edit a relationship or view the details for a relationship, select the relationship, and on the Actions
toolbar, click Actions, and then click Edit.
- OR -To add a new relationship, click the New Many-to-1 Relationship button.
1966. For a new relationship, in the Relationship Definition section, select the Primary Entity. A default
Name value will be added after you select the Primary Entity. You can accept this name or enter a new
one.
Note
If you change the Primary Entity before you save, the value of the Name field will not change. Make
sure that this value is meaningful before you save.
1
In the Lookup Field section, for a new relationship, enter information in the following fields:
Display Name
Name
In the Requirement Level list, you can choose one of the following options:
No Constraint
Business Required
Business Recommended
1967. In the Navigation Pane Item for Primary Entity section, in the Display Option list, you can
choose one of the following options:
Use Plural Name
Use Custom Label
Do Not Display
When the Use Plural Name or Use Custom Label options are selected you can choose from the Display
Area field to specify where the relationship label will be displayed on the form. You can also specify the
Display Order to control where the label will be included within the selected display area. The range of
allowed numbers begins with 10,000. Relationships with a lower Display Order value will appear above
other relationships with a higher value.
1243
2011 User's Guide: Troubleshooting
1968. In the Relationship Behavior section, for new relationships and for existing relationships with Type
of Behavior set to Parental, you can choose the type of relationship.
What happens when you take an action on this entity is defined by the type of relationship. For Parental,
Referential, and Referential, Restrict Delete, the specific behaviors are determined by the relationship
type. For Configurable Cascading, you must select the behavior you want for each possible action.
a
In the Type of Behavior list you can choose one of the following relationship types:
Parental
Referential
Referential, Restrict Delete
Configurable Cascading
ot. If you selected the Configurable Cascading relationship type, for each of the six actions listed
below, you can select the behavior for the action.
If you set all the behaviors for the actions to match the behaviors for the actions for the other relationship
types, when you save the relationship, the type of behavior is automatically set to the other type. For
example, if you set all the actions to Cascade All, the relationship type is changed from Configurable
Cascading to Parental.
Assign
Share
Unshare
Reparent
Delete
Merge
The behaviors for these actions include:
Cascade All
Cascade None
Cascade Active
Cascade User-Owned
Remove Link
1969.
Click Save and Close to close the Relationship form.
1970.
When your customizations are complete, publish them:
To publish customizations for only the component that you are currently editing, on the Home tab, in
the Save group, click Publish.
To publish customizations for all unpublished components at one time, click Publish All
Customizations.
1245
2011 User's Guide: Troubleshooting
Notes
A custom entity cannot be the primary entity in a relationship with a related system entity that
cascades. This means you cannot have a relationship with any action set to Cascade All, Cascade
Active, or Cascade User-Owned between a primary custom entity and a related system entity.
No new relationship can have any action set to Cascade All, Cascade Active, or Cascade UserOwned if the related entity in that relationship already exists as a related entity in another
relationship that has any action set to Cascade All, Cascade Active, or Cascade User-Owned. This
avoids relationships that create a multi-parent relationship.
Any time you change user interface elements or implement form scripts for an entity, you must
publish changes to apply them. Any customizations that change the data schema of Microsoft
Dynamics CRM such as custom entities, relationships, or fields are applied immediately.
Related Topics
Understanding Hierarchical Entity Relationships
Understanding Entities
1231
1075
Create or edit N:N relationships between entities
Can I do this task?
This task requires the System Administrator or System Customizer security role or equivalent permissions.
Customization tasks can be performed only while you are online. More information: Customization
Permissions (on page 1021)
More information: Entity Relationships ./help/ug_cust_entity_Relationships.htm
1
In the Navigation Pane, click Settings.
1971.
Under Customization, click Customizations.
1972.
In the Customization area, click Customize the System.
1973.
Under Components, expand Entities, and then expand the entity you want.
1974.
Click N:N Relationships.
1975. To edit a relationship or view the details for a relationship, select the relationship, and on the Actions
toolbar, click Actions, and then click Edit.
- OR -To add a new relationship, click the New Many-to-Many Relationship button.
1976. For a new relationship, in the Current Entity section, in the Display Option list, you can choose one
of the following options:
Use Plural Name
Use Custom Label
1247
2011 User's Guide: Troubleshooting
Do Not Display
When the Use Entity Plural Name or Use Custom Label options are selected you can choose from the
Display Area field to specify where the relationship label will be displayed on the form. You can also specify
the Display Order to control where the label will be included within the selected display area.
1977.
In the Other Entity section, select the other entity in the Entity Name list.
Note
When you choose the Entity Name, default values will be set for the Name and Relationship Entity
Name fields in the Relationship Definition section. If you change the Entity Name value before you
save, these names will not change. Make sure these names are meaningful before saving.
1
In the Relationship Definition section, confirm the Name and the Relationship Entity Name.
1978.
These values must be unique among N:N relationships.
1979.
Click Save and Close to close the N:N Relationship form.
1980.
When your customizations are complete, publish them:
To publish customizations for only the component that you are currently editing, on the Home tab, in
the Save group, click Publish.
To publish customizations for all unpublished components at one time, click Publish All
Customizations.
Note
Any time you change user interface elements or implement form scripts for an entity, you must
publish changes to apply them. Any customizations that change the data schema of Microsoft
Dynamics CRM such as custom entities, relationships, or fields are applied immediately.
Related Topics
Entity Relationships 1229
Understanding Hierarchical Entity Relationships
1231
Mapping Entity Fields 1119
Understanding Entities
1075
Add form navigation for related entities
In the form Navigation Pane, you can add links to related entities. When a user clicks one of these links in a
record, the associated view for the entity is displayed. If you want to modify the way an associated view is
displayed, see Edit the associated view (on page 1157).
1
In the Navigation Pane, click Settings.
1981.
Under Customization, click Customizations.
1249
2011 User's Guide: Troubleshooting
1982.
In the Customization area, click Customize the System.
1983.
Under Components, expand Entities, and then expand the entity you want.
1984.
Click Forms. In the list, click a form to edit it if it has a Form Type of Main.
1985. To add a link to a related entity, on Home tab, in the Select group, click Navigation. Relationship
Explorer opens on the right side of the form editor.
1986. In the Relationship Explorer list, select the related entity you want, drag it to the Navigation Pane,
and drop it where you want it to be displayed.
Tip: You can also create a new relationship by clicking the New 1:N or New N:N buttons at the
bottom of Relationship Explorer. More information: Create, edit, or view 1:N relationships between
entities (see "Create or edit 1:N relationships between entities" on page 1233), Create or edit N:N
relationships between entities (on page 1247)
1
To edit the properties for this or any other related entity link in the Navigation Pane, select the link, and
then on the Home tab, click Change Properties.
1987.
In the Relationship Properties dialog box, on the Display tab, type a new display label.
1988. On the Name tab, you can view details about the entity relationship for this link. Click the Edit button
to view or edit the relationship record. More information: Create, edit, or view 1:N relationships between
entities (see "Create or edit 1:N relationships between entities" on page 1233), Create or edit N:N
relationships between entities (on page 1247)
1989.
Click OK.
1990.
You can preview how the main form will appear and how events will function:
On the Home tab, click Preview, and then select Create Form, Update Form, or Read-Only Form.
ou. To close the Preview form, on the File menu, click Close.
1991.
When you finish editing the form, click Save and Close to close the form.
1992.
When your customization are complete, publish them:
To publish customizations for only the component that you are currently editing, on the Home tab, in
the Save group, click Publish.
To publish customizations for all unpublished components at one time, click Publish All
Customizations.
Edit entity messages
Can I do this task?
This task requires the System Administrator or System Customizer security role or equivalent permissions.
Customization tasks can be performed only while you are online. More information: Customization
Permissions (on page 1021)
1251
2011 User's Guide: Troubleshooting
When you customize business entity or business field display names, some messages displayed by Microsoft
Dynamics CRM will reference the default display names. Edit the default messages to match your
customized display names.
1
In the Navigation Pane, click Settings, click Customizations, and then click Customize the System.
1993.
In the list of entities, expand the entity that has custom display names set.
1994.
Click Messages.
1995. For each message you want to change, double-click the message, and then in the Custom Display
String box, modify the message.
1996.
In the message form, click Save and Close.
1997.
In the entity form, click Save.
1998.
When your customizations are complete, publish them:
To publish customizations for only the component that you are currently editing, on the Home tab, in
the Save group, click Publish.
To publish customizations for all unpublished components at one time, click Publish All
Customizations.
Note
Some messages contain numbered parameter placeholders that look like this: {0}. These are used to
provide a reference to a current record or other related record. Do not change these parameter
placeholders.
Related Topics
Understanding Entities
1075
Edit a global option set
Can I do this task?
This task requires the System Administrator or System Customizer security role or equivalent permissions.
Customization tasks can be performed only while you are online. More information: Customization
Permissions (on page 1021)
This procedure guides you through editing some properties in an option set.
1
In the Navigation Pane, click Settings.
1999.
Under Customization, click Customizations.
2000.
In the Customization area, click Customize the System.
2001.
In the Navigation Pane, click Option Sets.
1253
2011 User's Guide: Troubleshooting
Note
Not all option sets can be edited. To see if you can edit an option set, look at its row in the list and
verify that the Customizable column is set to True.
1
To open the option set record that you want to edit, double-click it.
2002.
You can change the Display Name.
Note
When you add this option set as a field to an entity, you do not have to use the display name that you
enter here. You can modify the name as desired in the Label text box when you add the option set
field.
You cannot edit the value in the Name box.
1
In the Options box, click the Add icon to add an option for the list.
2003.
In the Label text box, enter the text that you want for this option.
2004. In the Value text box, enter a set of integers for this option. Use the following guidelines when you
add this number:
Use the digits that are the prefix for option sets in this solution. If you're creating this option set in the
default solution, the prefix is 10,000.
After the prefix, add one or more numbers that will uniquely identify this option within the option set.
2005.
Repeat steps 6 through 8 for each option that you want to add.
2006.
Click Save and Close.
2007. Publish your customizations. After you have published, the new option set is available to add to an
entity:
To publish customizations for only the component that you are currently editing, on the Home tab, in
the Save group, click Publish.
To publish customizations for all unpublished components at one time, click Publish All
Customizations.
Related Topics
Understanding Entities
1075
Entity Relationships 1229
Create a new global option set
Can I do this task?
1255
2011 User's Guide: Troubleshooting
This task requires the System Administrator or System Customizer security role or equivalent permissions.
Customization tasks can be performed only while you are online. More information: Customization
Permissions (on page 1021)
This procedure guides you through the process of creating a global option set. A global option set is a set of
label value pairs that an option set field can use.
You can add the same global option set to one or more option set fields in entity forms in Microsoft Dynamics
CRM.
1
In the Navigation Pane, click Settings.
2008.
Under Customization, click Customizations.
2009.
In the Customization area, click Customize the System.
2010.
In the Navigation Pane, click Option Sets, and then on the Actions toolbar, click New.
2011.
Enter the Display Name for the option set.
Note
When you associate an existing global option set to an option set field, you don't have to use the
display name that you enter here. You can modify the display name in the Label text box when you
add the option set field.
2012. In the Name box, Microsoft Dynamics CRM creates a name for this entity by using the text that you
entered in the Display Name field. You can modify this text before saving the entity.
2013.
In the Options box, click the Add button to add an option for the list.
2014.
In the Label text box, enter the text that you want for this option.
2015.
In the Value text box, a set of integers is generated for this option based on the following guidelines:
The prefix uses the Option Value Prefix value that was set for the publisher of this solution. If you
are creating this option set in the default solution, the prefix is 10,000.
Each time you add a new option, after the prefix, the value is auto-incremented to create a unique
value.
Although you can edit the value in this text box, the best practice is to accept the auto-generated value.
2016.
Repeat steps 6 through 8 for each option that you want to add.
2017.
Click the Save and Close button.
2018. To make the new option set available to add as a field to a form, you must publish your
customizations:
To publish customizations for only the component that you are currently editing, on the Home tab, in
the Save group, click Publish.
To publish customizations for all unpublished components at one time, click Publish All
Customizations.
Related Topics
1257
2011 User's Guide: Troubleshooting
Understanding Entities
1075
Entity Relationships 1229
Add or Edit a Web Resource
Add or edit an image Web resource
Add or edit a text Web resource
Add or edit a Silverlight Web resource
Add or edit a Web resource for a form (see "Add or edit a form web resource" on page Error: Reference
source not found)
Add or edit a form web resource
1
In the Navigation Pane, click Settings.
2019.
Under Customization, click Customizations.
2020.
In the Customization area, click Customize the System.
2021.
Under Components, expand Entities, and then expand the entity you want.
2022.
Click Forms. In the list, click a form to edit it if it has a Form Type of Main.
You can add a Web resource that is an image, an HTML file, a Silverlight control, or a JScript library.
2023. To add a Web resource, click the tab in which you'd like to insert it, and then on the Insert tab, click
Web Resource.
- OR To edit a Web resource, select a tab and the Web resource that you want to edit, and then on the Home tab,
click Change Properties.
2024. In the Add Web Resource or Web Resource Properties dialog box, on the General tab, enter the
information you want. In particular, note the following:
In the Web Resource box, select the image, HTML, Silverlight, or JScript library Web resource that
you want.
In the Name box, enter a unique name for the field. The name can contain only alphanumeric
characters and underscores.
After you add a Web resource, the Web Resource Properties section appears on this tab. It has
options to set custom parameters or pass a record object-type code as a parameter.
1259
2011 User's Guide: Troubleshooting
2025. On the Formatting tab, that options that are displayed depend on the section formatting options. In
any case, you can determine the number of rows for the field, whether a border is displayed, and the
scrolling type.
2026.
On the Dependencies tab, from the Available fields list, select the fields that are required by the
Web resource, and then click the Add Selected Records button
to move the selected fields to the
Dependent fields list.
2027.
Click OK.
2028.
When you finish editing the form, click Save and Close to close the form.
2029.
You can preview how the main form will appear and how events will function:
b. On the Home tab, click Preview, and then select Create Form, Update Form, or Read-Only Form.
ov. To close the Preview form, on the File menu, click Close.
2030.
When your customizations are complete, publish them:
To publish customizations for only the component that you are currently editing, on the Home tab, in
the Save group, click Publish.
To publish customizations for all unpublished components at one time, click Publish All
Customizations.
Can I do this task?
This task requires the System Administrator or System Customizer security role or equivalent permissions.
Customization tasks can be performed only while you are online. More information: Customization
Permissions (on page 1021)
With image Web resources you can add images where you need them. The supported image formats are
JPEG, GIF, PNG format, or ICO format.
Common uses include:
Icons for custom ribbon controls and SiteMap subareas.
Decorative graphics for entity forms and Web page Web resources.
Background images used by CSS Web resources.
Add or edit an image Web resource
1
In the Navigation Pane, click Settings.
2031.
Under Customization, click Customizations.
2032.
In the Customization area, click Customize the System.
2033.
Under Components, click Web Resources.
2034.
On the Actions toolbar, click New.
2035. In the Name text box, enter a name for the Web resource. This plus the file extension will become its
file name.
1261
2011 User's Guide: Troubleshooting
2036. In the Display Name text box, enter a friendly name for this Web resource. This will be displayed in
the Display Name.
2037.
In the Type drop-down box, select JPG format, GIF format, PNG format, or ICO format.
2038.
Next to the Upload File box, click Browse.
2039.
In the Choose File to Upload box, select the file you want, and then click Open.
2040.
When you finish editing the Web resource record, click Save and Close.
2041.
You can preview how the image Web resource will appear:
On the Web Resource tab, click Preview.
ow.To close the Preview form, on the File menu, click Close.
2042.
When your customizations are complete, publish them:
To publish customizations for only the component that you are currently editing, on the Home tab, in
the Save group, click Publish.
To publish customizations for all unpublished components at one time, click Publish All
Customizations.
Add or edit a text Web resource
Can I do this task?
This task requires the System Administrator or System Customizer security role or equivalent permissions.
Customization tasks can be performed only while you are online. More information: Customization
Permissions (on page 1021)
You can add JScript, HTML, CSS, XML, and XSL text as a Microsoft Dynamics CRM Web resource.
Add or edit a text Web resource
1
In the Navigation Pane, click Settings.
2043.
Under Customization, click Customizations.
2044.
In the Customization area, click Customize the System.
2045.
Under Components, click Web Resources.
2046.
On the Actions toolbar, click New.
2047. In the Name text box, enter a name for the Web resource. This plus the file extension will become its
file name.
2048. In the Display Name text box, enter a friendly name for this Web resource. This will be displayed in
the Display Name.
2049. In the Type drop-down box, select Web Page (HTML), Style Sheet (CSS), Script (JScript), Data
(XML), or Style Sheet (XSL).
1263
2011 User's Guide: Troubleshooting
2050. Next to the Upload File text box, click Browse. After you upload the file, its path is listed in the text
box.
2051. After you have added a text Web resource, a Text Editor button appears next to the Type drop-down
box.
a
To edit your text or code, click Text Editor.
ox. To save your edits and close the text editor window, click OK.
2052.
a
You can preview how the text Web resource will appear:
On the Web Resource tab, click Preview.
oy. To close the Preview form, on the File menu, click Close.
2053.
When you finish editing the Web resource record, click Save and Close.
2054.
When your customizations are complete, publish them:
To publish customizations for only the component that you are currently editing, on the Home tab, in
the Save group, click Publish.
To publish customizations for all unpublished components at one time, click Publish All
Customizations.
Add or edit a Silverlight Web resource
Can I do this task?
This task requires the System Administrator or System Customizer security role or equivalent permissions.
Customization tasks can be performed only while you are online. More information: Customization
Permissions (on page 1021)
Add a Silverlight Web resource if you want to include interactivity features to a form in Microsoft Dynamics
CRM.
Add or edit a Silverlight Web resource
1
In the Navigation Pane, click Settings.
2055.
Under Customization, click Customizations.
2056.
In the Customization area, click Customize the System.
2057.
Under Components, click Web Resources.
2058.
On the Actions toolbar, click New.
2059. In the Name text box, enter a name for the Web resource. This plus the file extension will become its
file name.
2060. In the Display Name text box, enter a friendly name for this Web resource. This will be displayed in
the Display Name.
2061.
In the Type drop-down box, select Silverlight (XAP).
1265
2011 User's Guide: Troubleshooting
2062.
Next to the Upload File box, click Browse. After you upload the file, its path is listed in the text box.
2063.
When you finish editing the Web resource record, click Save and Close.
2064.
When your customizations are complete, publish them:
To publish customizations for only the component that you are currently editing, on the Home tab, in
the Save group, click Publish.
To publish customizations for all unpublished components at one time, click Publish All
Customizations.
Edit the Site Map
Can I do this task?
This task requires the System Administrator or System Customizer security role or equivalent permissions.
Customization tasks can be performed only while you are online. More information: Customization
Permissions (on page 1021)
You can customize the contents of the Navigation Pane in Microsoft Dynamics CRM by editing the Site Map.
The Site Map is a part of the customizations.xml document, and you export it as part of an unmanaged
solution. The Microsoft Dynamics CRM SDK has reference information for editing the Site Map XML. More
information: Microsoft Dynamics CRM SDK http://go.microsoft.com/fwlink/?LinkId=191610
Export the Site Map
1
In the Navigation Pane, click Settings.
2065.
Under Customization, click Solutions.
2066.
On the Actions toolbar, click New.
2067. Complete the required fields, and then click Save. By default, the solution is saved as an unmanaged
solution.
2068. To add the Site Map to the solution, click Add Existing and select Site Map. It is added to the list.
More information: Add new or existing components to an unmanaged solution (see "Add new or existing
solution components" on page 1049)
2069.
Click Save and Close. Your new unmanaged solution is listed in the Solutions list.
2070. In the list, select the Site Map solution that you want to export, and then on the toolbar at the top of
the page, click Export Solution.
2071.
In the Export Solution dialog box, click Publish All Customizations.
2072.
Click Next.
2073.
Select the check boxes for the settings that you want to export with the solution.
2074.
Click Next.
2075. On the Package Type page, read about your options, and then click either Unmanaged or
Managed.
1267
2011 User's Guide: Troubleshooting
2076.
Click the Export button.
2077.
In the File Download dialog box, click Save and save the file to a location of your choice.
2078.
Click Close to close the Download Complete dialog box.
After you modify the XML contents of the Site Map, you import the modified solution that contains the Site
Map to apply your changes.
Import the Site Map
1
In the Navigation Pane, click Settings.
2079.
Under Customization, click Solutions.
2080.
On the Actions toolbar click the Import button.
2081. On the Select Solution Package page, click Browse to locate an XML file or a compressed (.zip) file
that contains customizations and settings exported from Microsoft Dynamics CRM.
2082.
Click Next.
After the file is processed, click View solution package details to see a list of the solution components that
were imported. If any of the items could not be processed successfully, a dialog box will display error
messages.
2083. If you want to activate any workflows and enable any SDK message processing steps included in the
solution, select the Post Import Actions check box. The workflows and SDK message processing steps
will begin working as soon as the import is finished.
2084.
Click Next.
When the solution import is done, a message appears notifying you if it was successful. If any of the items
could not be processed successfully, the dialog box will display error messages.
2085.
If you have imported entity customizations you must publish them before they will be available.
To publish customizations for only the component that you are currently editing, on the Home tab, in
the Save group, click Publish.
To publish customizations for all unpublished components at one time, click Publish All
Customizations.
Edit ribbons
Can I do this task?
This task requires the System Administrator or System Customizer security role or equivalent permissions.
Customization tasks can be performed only while you are online. More information: Customization
Permissions (on page 1021)
You can customize the application ribbons in Microsoft Dynamics CRM to define custom actions which, when
layered over any existing ribbon definitions, will change the ribbons. Export the ribbons as part of an
unmanaged solution and then add XML that defines the changes you want to apply. The Microsoft Dynamics
1269
2011 User's Guide: Troubleshooting
CRM SDK has reference information for editing the ribbon XML. More information: Microsoft Dynamics CRM
SDK http://go.microsoft.com/fwlink/?LinkId=191610.
View or Download Developer Resources
This page is designed for developers who want to link to the Microsoft Dynamics CRM SDK, developer tools,
or want to know the service endpoint URLs.
Organization Unique Name
You need the unique name for your organization when interacting with the Discovery Service.
Windows Azure AppFabric Issuer Certificate
This is the public certificate that is required to configure Windows Azure AppFabric ACS for Microsoft
Dynamics CRM integration.
Developer Center
The Microsoft Dynamics CRM Developer Center on MSDN contains a wealth of information to help
developers. Here you will find the SDK, which includes documentation, samples, and tools, as well as
technical articles, ramp-up kits, videos, blogs, forums, and more. For more information on using each item on
this page, see the article "Using the Developer Resources Page" in the SDK documentation.
Discovery Service
This is a Web service that provides information about the organizations that are available on the Microsoft
Dynamics CRM server using the SOAP protocol. This information includes the URL for each organization.
Organization Service
This is a Web service that provides access to the business data and metadata for your organization using the
SOAP protocol.
Organization Data Service
An Open Data (OData protocol) Web service that provides access to the business data for your organization
using a RESTful API. This link opens the Conceptual Schema Definition Language (CSDL) document, which
describes how to access your data using this API.
Managing System Dashboards
Using dashboards
Dashboards in Microsoft Dynamics CRM provide an overview of business data. Act on information that is
spread across the organization from one place.
Create dashboard components that help you to dig out and analyze important data.
Types of dashboards
1271
2011 User's Guide: Troubleshooting
You can create two types of dashboard in Microsoft Dynamics CRM:
User dashboards. An individual user owns a user dashboard. It can be assigned to other users or teams.
A user dashboard can be set as the default dashboard for individual users. User dashboards override
system dashboards.
System dashboards. A system dashboard is available to all users in the organization. It can be set as a
default dashboard for the organization, but could be overridden by a user dashboard. Importing,
exporting, or uninstalling a solution applies, the relevant actions on the dashboards.
Dashboards components
Create new dashboards based on the default layouts in the dashboard designer.
Charts. A system (organization-owned) dashboard only contains system charts. A user dashboard can
contain system charts and user charts. More information: Understanding Charts (on page 297), Work
with Charts ./help/ui_viz_work_with_charts.htm, Work with System Charts
Lists. A system dashboard only contain lists that use public views to retrieve the data. A user dashboard
can contain a list that uses public views and saved views. More information: Create and Configure Views,
Work with saved views.
IFrames. A system dashboard restricts or allows cross-frame scripting for an iFrame. A user dashboard
restricts cross-frame scripting for all iFrames. More information: Add or edit an IFrame.
Web Resources. Add the HTML, Silverlight (.xap), and images (.jpeg or .jpg, .png, and .gif) Web
resources. More information: Microsoft Dynamics CRM Software Development Kit
http://go.microsoft.com/fwlink/?LinkId=191610.
Can I do this task?
This task requires permissions that are found in all default security roles. More information about specific
permissions and performing this task while offline: Dashboard Permissions
Can I do this task?--System Dashboard
This task requires the System Administrator or System Customizer security role or equivalent permissions.
More information about specific permissions and performing this task while offline: Dashboard Permissions
Can I do this task?
This task requires permissions that are found in all default security roles. More information about specific
permissions and performing this task while offline: Dashboard Permissions
1
In the Navigation Pane, click Workplace. Then, under My Work, click Dashboards.
2086.
In the Dashboard Management group, click New.
Dashboard Layouts opens.
2087.
Select a layout as a starting point to design your dashboard.
1273
2011 User's Guide: Troubleshooting
Dashboard layouts are comprised of one or more tabs. A tab can be expanded or collapsed. Each tab can
contain one or more sections.
Note
All the default layouts, except the 4-Column Overview Dashboard layout and the 3-Column
Overview Dashboard layout, have a single tab and a single section. You cannot add or delete a tab
or a section in a dashboard by using the Dashboard designer. If you want to have multiple tabs or
sections in your dashboard, export the dashboard, customize it, and import it back into Microsoft
Dynamics CRM. For more information, see Microsoft Dynamics CRM Software Development Kit
documentation.
Select one of the six default layouts in order to create your dashboard:
3-Column Regular Dashboard. This has one tab and one section. This layout can accommodate
components across three columns.
3-Column Multi-Focused Dashboard. This has one tab and one section. This layout can accommodate
components across three columns. Use this layout to draw focus on specific components.
4-Column Overview Dashboard. This has two tabs and two sections. You can expand or collapse each
of the tabs in the dashboard. This layout can accommodate components across four columns. In this
layout, the section in the bottom row spans across four columns, allowing this column to be used to insert
a list of records that has several columns (fields), or to insert a horizontal chart.
2-Column Regular Dashboard. This has one tab and one section. This layout can accommodate
components across two columns.
3-Column Overview Dashboard. This has two tabs and two sections. You can expand or collapse each
of the tabs in the dashboard. This layout can accommodate components across three columns. In this
layout, the column in the bottom row spans across three columns, allowing this column to be used to
insert a list of records that has several columns (fields), or to insert a horizontal chart.
3-Column Focused Dashboard. This has one tab and one section. It accommodates components
across three columns.
Note
By default for any layout, you can only add up to six components. This limit can be changed.
In any layout, you can increase or decrease the height or width of a component only up to a limit:
You can decrease the width of a component to a minimum of one column.
You can decrease the height of a component to a minimum of six rows.
You can increase the width of a component to the number of columns in that layout. For
example, if you are using the 3-Column Regular Dashboard, you can increase the width
of a component up to three columns (by two more columns).
You can increase the height of a component to a maximum of 250 rows.
The right pane shows the appearance of the new dashboard based on the layout selected in the left pane.
1
Click Create.
The dashboard designer opens with empty columns based on your layout selection.
1275
2011 User's Guide: Troubleshooting
2088.
In the Name box, type a descriptive and useful name for your dashboard.
2089.
Add different components that you want to be displayed on your dashboard:
Chart
2090.
In the Insert group, click Chart.
- OR In an empty component area, click the Chart button
2091.
In the Component Designer dialog box, specify the following information:
Record Type. Click the record type to use for the chart that you want to add to the dashboard.
View. Click the view to use for the data in the chart. The View drop-down box has the associated
views for the chosen record type.
Chart. Click the type of chart that you want to insert. The Chart drop-down box has the associated
charts for the chosen record type.
The chart preview changes based on your choice of the record type, view, and chart.
2092.
Click OK.
Note
You can add only system charts in a system dashboard. A user dashboard can contain system charts
and user charts.
List
2093.
In the Insert group, click List.
- OR In the empty component area, and click the List button
2094.
In the Component Designer dialog box, specify the following information:
Record Type. Click the record type for the list that you want to add to the dashboard.
View. Click a view to use for the data for the list. Only views that are associated to the selected record
type are in the View drop-down box.
2095.
Click OK.
IFrame
2096.
In the Insert group, click IFrame.
- OR In the empty component area, click the IFrame button
2097.
In Add an IFRAME, enter the following information:
1277
2011 User's Guide: Troubleshooting
Name. Type a unique name for the IFrame. The name can only contain alphanumeric characters and
the underscore character.
URL. Type the full URL for the IFrame. You may select the check box. More information: Passing
Parameters to an IFRAME (Microsoft Dynamics CRM SDK) (see Passing IFRAME parameters
(Microsoft Dynamics CRM SDK) - http://go.microsoft.com/fwlink/?LinkId=201317)
Label. Specify a label for the IFrame.
To display this label on the form, select the Display label on the form check box.
Visibility. Select the Visible by default check box if you want the IFrame to be visible in the Web
application and the Microsoft Dynamics CRM for Outlook reading pane.
Caution
Applications can interact with each other through an IFrame. The Restrict cross-frame scripting
check box is selected by default for security purposes. When the check box is selected, it blocks
running scripts in the IFrame.
More information: Add or edit a form IFRAME.
Note
If you are using Microsoft Dynamics CRM 4.0 for Outlook, some URLs added by using an IFrame
may show script errors during dashboard loading. These script errors may also obstruct the charts
from loading. However in Microsoft Dynamics CRM 2011 for Outlook, you can limit the script errors by
selecting the Restrict cross-frame scripting check box.
2098.
Click OK.
Web resource
2099.
In the Insert group, click Web Resource.
- OR In the empty component area, click the Web Resource button
2100.
In Add Web Resource, specify the following information:
Web Resource. Click the Lookup button
, and then in the Look Up Record dialog box, select the
Web resource that you want to add to the dashboard, and then click OK.
Note
In a dashboard, you can only add Web resources of the following types: HTML,
Silverlight, PNG, GIF, JPEG, ICO.
Name. Type a unique name for the Web resource. The name can only contain alphanumeric
characters and the underscore character.
Label. Type a label for the Web resource. To display this label on the form, select the Display label
on the form check box.
1279
2011 User's Guide: Troubleshooting
Visibility. Select the Visible by default check box if you want the Web resource to be visible in the
Web application and the Microsoft Dynamics CRM for Outlook reading pane.
If you want to provide the target application with information about the context of the Web resource,
select the Pass record object-type code and unique identifier as parameters check box. More
information: Passing Parameters to an IFRAME (Microsoft Dynamics CRM SDK) (see Passing
IFRAME parameters (Microsoft Dynamics CRM SDK) - http://go.microsoft.com/fwlink/?
LinkId=201317).
For more information about adding a Web resource, see Add or edit a form Web resource.
2101.
Click OK.
2102. To change the dashboard properties, in the Action group, click Dashboard Properties. Type the
name and description for the dashboard, and then click OK.
2103. To make changes to a component that you have added to the dashboard designer, select the
component, and in the Action group, click Edit Component. Verify the details or make changes, as
required.
For an IFrame, see information about editing an IFrame.
For a web resource, see information about editing a web resource.
For a chart or list component, Sub-Grid Properties opens.
For more information about editing a chart or list component, click:
Edit a chart component.
Verify or change the details, as required:
a
Name. This is the name of the chart.
de Label. This is what displays on the chart component header.
df Display label on the Dashboard. Select this check box if you want the label to display on the chart
component header.
dg Entity. Click the entity for the chart.
dh Default View. Click the view that will be used to retrieve the data for the chart.
di Display Chart Selection. Select this check box if you want the option to select different charts from
the dashboard.
Edit a list component.
Verify or change the information:
a
Name. Name of the chart.
dj Entity. Entity for which you want to insert a list.
dk Default View. View that is used to retrieve the data in the list.
dl Display Search Box. Select this check box if you want a search box to be available with the list. This
lets you search for records in the list.
dm Display Index. Select this check box if you want the alphabetical index to be available with the list.
This lets you jump to records starting with a particular letter or number.
1281
2011 User's Guide: Troubleshooting
dn Display View Selection. Select this check box if you want to be able to select a different view for the
list.
2104.
Click Save.
Tips
While designing the dashboard, you can rearrange the components that you have already added.
Click the component header and drag it to an empty area on the dashboard or to the area of an
existing component. When you drag a component over other components, a red line appears on top
of the components to show that if you drop the component here, the existing component will move
down.
To undo the last action, in the Action group, click Undo. To repeat an action, in the Action group,
click Redo.
To change the width of a component, first select the component. In the Layout group, click Increase
Width or Decrease Width. When you click Increase Width or Decrease Width, the width increases
or decreases by one column.
To change the height of a component, first select the component. In the Layout group, click Increase
Height or Decrease Height. When you click Increase Height or Decrease Height, the height
increases or decreases by three rows.
Note
To remove a component from the dashboard designer, in the Action group, click Remove. When you
remove a component, you cannot add a new component in the same place. A new component is
added in the bottom area of the designer. You can rearrange the components at any time after you
insert it.
By default, you can add only six components to any dashboard layout. This limit is configurable. For
more information, contact your system administrator.
Related Topics
Delete a dashboard
Can I do this task?
This task requires permissions that are found in all default security roles. More information about specific
permissions and performing this task while offline: Dashboard Permissions
Only the user who created a user dashboard or a user with whom the dashboard is shared can delete a
dashboard. The user with whom a dashboard is shared can delete it only when assigned Delete privileges at
the time of sharing the dashboard.
1
In the Navigation Pane, click Workplace. Then, under My Work, click Dashboards.
2105. In the Dashboards drop-down box, select the dashboard that you want to delete, and in the
Dashboard Management group, click Delete.
1283
2011 User's Guide: Troubleshooting
2106.
In the confirmation message, click OK.
Important
If you delete your default dashboard, the next time you navigate to the Dashboards area, you will
see the default system dashboard.
Related Topics
Use a dashboard
Can I do this task?
This task requires permissions that are found in all default security roles. More information about specific
permissions and performing this task while offline: Dashboard Permissions
Dashboards provide a way to combine data from different areas in a single place. The data is formatted to be
easier to understand to provide quick insights. You can use the dashboard components for more in-depth
information about the records.
After you design a dashboard, you can you can perform various actions on the dashboard and its
components.
Drill down in a chart.
1
In the Navigation Pane, click Workplace. Then, under My Work, click Dashboards.
2107.
In the Dashboard list, click the name of the dashboard that you want to open.
2108.
Click the category area of the chart in which you want to drill down further to see lower level data.
2109. In the shortcut menu, click Select Field, and then click the field by which you want to group the
category.
For example, you are viewing a chart that shows opportunities by potential customers. You want to drill down
to see the opportunities for one potential customer, grouped by probability. Click the potential customer on the
chart, click Select Field, and then click Probability. The chart now shows the opportunities for this customer
with the probability of each opportunity.
2110.
Click the corresponding icon for a chart type that you want use for viewing the data.
2111.
Click OK.
You can drill down even further on the resulting chart from the drill down on a chart.
Enlarge a chart.
1
In the Navigation Pane, click Workplace. Then, under My Work, click Dashboards.
2112.
In the Dashboard list, click the name of the dashboard that you want to open.
2113.
Move the pointer over the chart and pause, and then click the Enlarge the chart button
1285
2011 User's Guide: Troubleshooting
View the records that are used to generate the chart.
1
In the Navigation Pane, click Workplace. Then, under My Work, click Dashboards.
2114.
In the Dashboard list, click the name of the dashboard that you want to open.
2115.
Move the pointer over the chart and pause, and click the View the records that are used to
generate the chart button
Apply filters on the list.
1
In the Navigation Pane, click Workplace. Then, under My Work, click Dashboards.
2116.
In the Dashboard list, click the name of the dashboard that you want to open.
2117.
Click the component area that contains the list of records.
2118.
In the Current View group, click Filter.
A Filter button
2119.
is now available for all the columns in the list.
On the column on which you want to apply a filter, click the Filter button
. Then do one of the
following:
Click one of the default filters for the column.
- OR
Click Custom Filter, choose how to filter the records, and then click OK.
Refresh all components in the dashboard.
1
In the Navigation Pane, click Workplace. Then, under My Work, click Dashboards.
2120.
In the Dashboard list, click the name of the dashboard that you want to refresh.
2121.
In the Action group, click Refresh All.
Drill down in a chart
1
In the Navigation Pane, click Workplace. Then, under My Work, click Dashboards.
2122.
In the Dashboard list, click the name of the dashboard that you want to open.
2123.
Click the category area of the chart in which you want to drill down further to see lower level data.
2124. In the shortcut menu, click Select Field, and then click the field by which you want to group the
category.
For example, you are viewing a chart that shows opportunities by potential customers. You want to drill down
to see the opportunities for one potential customer, grouped by probability. Click the potential customer on the
chart, click Select Field, and then click Probability. The chart now shows the opportunities for this customer
with the probability of each opportunity.
2125.
Click the corresponding icon for a chart type that you want use for viewing the data.
1287
2011 User's Guide: Troubleshooting
2126.
Click OK.
You can drill down even further on the resulting chart from the drill down on a chart.
Enlarge a chart
1
In the Navigation Pane, click Workplace. Then, under My Work, click Dashboards.
2127.
In the Dashboard list, click the name of the dashboard that you want to open.
2128.
Move the pointer over the chart and pause, and then click the Enlarge the chart button
View records used for a chart
1
In the Navigation Pane, click Workplace. Then, under My Work, click Dashboards.
2129.
In the Dashboard list, click the name of the dashboard that you want to open.
2130.
Move the pointer over the chart and pause, and click the View the records that are used to
generate the chart button
Apply filter
1
In the Navigation Pane, click Workplace. Then, under My Work, click Dashboards.
2131.
In the Dashboard list, click the name of the dashboard that you want to open.
2132.
Click the component area that contains the list of records.
2133.
In the Current View group, click Filter.
A Filter button
2134.
is now available for all the columns in the list.
On the column on which you want to apply a filter, click the Filter button
. Then do one of the
following:
Click one of the default filters for the column.
- OR
Click Custom Filter, choose how to filter the records, and then click OK.
Refresh all components
1
In the Navigation Pane, click Workplace. Then, under My Work, click Dashboards.
2135.
In the Dashboard list, click the name of the dashboard that you want to refresh.
1289
2011 User's Guide: Troubleshooting
2136.
In the Action group, click Refresh All.
Make a copy of an existing user or system dashboard
Can I do this task?
This task requires permissions that are found in all default security roles. More information about specific
permissions and performing this task while offline: Dashboard Permissions
To use an existing user dashboard or an existing system dashboard as a base to create another dashboard,
make a copy of the existing dashboard. You can save a system dashboard as a user dashboard and assign
or share it with users or teams in your organization.
Note
A system dashboard that contains an IFrame with the Restrict cross-frame scripting check box
cleared cannot be saved as a user dashboard.
1
In the Navigation Pane, click Workplace. Then, under My Work, click Dashboards.
2137. In the Dashboard list, select the system or user dashboard that you want to copy as a new
dashboard. In the Dashboard Management group, click Save As.
2138. In the Dashboard Properties dialog box, type a name and a description for the dashboard, and then
click OK.
Related Topics
Make a dashboard your default dashboard
Can I do this task?
This task requires permissions that are found in all default security roles. More information about specific
permissions and performing this task while offline: Dashboard Permissions
You can make a dashboard your default dashboard. Then, you will see this dashboard each time you
navigate to the Dashboards area.
1
In the Navigation Pane, click Workplace. Then, under My Work, click Dashboards.
2139. In the Dashboard list, select the dashboard that you want to set as the default. Then, in the
Dashboard Management group, click Set As Default.
When you set a dashboard as your default dashboard, it overrides the default system dashboard that has
been set for your organization.
1291
2011 User's Guide: Troubleshooting
Important
If you delete your default dashboard, the next time you navigate to the Dashboards area, you will
see the default system dashboard.
Related Topics
Share a user dashboard
Can I do this task?
This task requires permissions that are found in all default security roles. More information about specific
permissions and performing this task while offline: Dashboard Permissions
You can share any user dashboard with another user or team in your organization:
1
In the Navigation Pane, click Workplace. Then, under My Work, click Dashboards.
2140. In the Dashboard list, select the dashboard that you want to share. In the Action group, click Share
Dashboard.
2141. In the Who would you like to share the selected user dashboard with? dialog box, under
Common Tasks, click Add User/Team.
2142.
In the Look Up Records dialog box, in the Look for list, select the type of record you want to find.
2143.
In the Search box, type the first few letters of the name of the record to narrow your search, and
then click the Find button
2144.
In the list of available records, select the check boxes for the users or teams, and then click Add.
2145.
Click OK.
2146. In the Who would you like to share the selected user dashboard with? dialog box, select the type
of share access that you want. The available permissions are: Read, Write, Delete, Append, Assign, or
Share.
2147.
Click OK.
2148.
More information: Share a record.
Related Topics
Assign a user dashboard
Can I do this task?
1293
2011 User's Guide: Troubleshooting
This task requires permissions that are found in all default security roles. More information about specific
permissions and performing this task while offline: Dashboard Permissions
You can assign any user dashboard to other users or teams in your organization.
1
In the Navigation Pane, click Workplace. Then, under My Work, click Dashboards.
2149. In the Dashboards drop-down box, select the dashboard that you want to assign. In the Action
group, click Assign.
2150.
On Assign User Dashboard, click one of the options:
Assign to me.
- OR Assign to another user or team:
1 Click the Lookup button
122.
In the Look Up Record dialog box, in the Look for list, click User or Team.
123.
In the Search box, type a part of a user name or a team name, and then, click the Find
button
124.
2151.
Select the user or team name, and then click OK.
Click OK.
Related Topics
Create a system dashboard
Can I do this task?
This task requires the System Administrator or System Customizer security role or equivalent permissions.
More information about specific permissions and performing this task while offline: Dashboard Permissions
1
In the Navigation Pane, click Settings.
2152.
Under Customization, click Customizations.
2153.
In the Customization area, click Customize the System.
2154.
Under Components, click Dashboards.
2155.
On the Actions toolbar, click New.
The Dashboard Layouts dialog box opens.
2156.
Select a layout as a starting point to design your dashboard.
1295
2011 User's Guide: Troubleshooting
Dashboard layouts are comprised of one or more tabs. A tab can be expanded or collapsed. Each tab can
contain one or more sections.
Note
All the default layouts, except the 4-Column Overview Dashboard layout and the 3-Column
Overview Dashboard layout, have a single tab and a single section. You cannot add or delete a tab
or a section in a dashboard by using the Dashboard designer. If you want to have multiple tabs or
sections in your dashboard, export the dashboard, customize it, and import it back into Microsoft
Dynamics CRM. For more information, see Microsoft Dynamics CRM Software Development Kit
documentation.
Select one of the six default layouts in order to create your dashboard:
3-Column Regular Dashboard. This has one tab and one section. This layout can accommodate
components across three columns.
3-Column Multi-Focused Dashboard. This has one tab and one section. This layout can
accommodate components across three columns. Use this layout to draw focus on specific
components.
4-Column Overview Dashboard. This has two tabs and two sections. You can expand or collapse
each of the tabs in the dashboard. This layout can accommodate components across four columns.
In this layout, the section in the bottom row spans across four columns, allowing this column to be
used to insert a list of records that has several columns (fields), or to insert a horizontal chart.
2-Column Regular Dashboard. This has one tab and one section. This layout can accommodate
components across two columns.
3-Column Overview Dashboard. This has two tabs and two sections. You can expand or collapse
each of the tabs in the dashboard. This layout can accommodate components across three columns.
In this layout, the column in the bottom row spans across three columns, allowing this column to be
used to insert a list of records that has several columns (fields), or to insert a horizontal chart.
3-Column Focused Dashboard. This has one tab and one section. It accommodates components
across three columns.
Note
By default for any layout, you can only add up to six components. This limit can be changed.
In any layout, you can increase or decrease the height or width of a component only up to a limit:
You can decrease the width of a component to a minimum of one column.
You can decrease the height of a component to a minimum of six rows.
You can increase the width of a component to the number of columns in that layout. For
example, if you are using the 3-Column Regular Dashboard, you can increase the width
of a component up to three columns (by two more columns).
You can increase the height of a component to a maximum of 250 rows.
The right pane shows the appearance of the new dashboard based on the layout selected in the left pane.
2157.
Click Create.
1297
2011 User's Guide: Troubleshooting
The dashboard designer opens with empty columns based on your layout selection.
2158.
In the Name box, type a descriptive and useful name for your dashboard.
2159.
Add different components that you want to be displayed on your dashboard:
Chart
1 In the Insert group, click Chart.
- OR In an empty component area, click the Chart button
125.
In the Component Designer dialog box, specify the following information:
Record Type. Click the record type to use for the chart that you want to add to the dashboard.
View. Click the view to use for the data in the chart. The View drop-down box has the associated views
for the chosen record type.
Chart. Click the type of chart that you want to insert. The Chart drop-down box has the associated charts
for the chosen record type.
The chart preview changes based on your choice of the record type, view, and chart.
126.
Click OK.
Note
You can add only system charts in a system dashboard. A user dashboard can contain system
charts and user charts.
List
1 In the Insert group, click List.
- OR In the empty component area, and click the List button
127.
In the Component Designer dialog box, specify the following information:
Record Type. Click the record type for the list that you want to add to the dashboard.
View. Click a view to use for the data for the list. Only views that are associated to the selected record
type are in the View drop-down box.
128.
Click OK.
IFrame
1 In the Insert group, click IFrame.
- OR In the empty component area, click the IFrame button
1299
2011 User's Guide: Troubleshooting
129.
In Add an IFRAME, enter the following information:
Name. Type a unique name for the IFrame. The name can only contain alphanumeric characters and the
underscore character.
URL. Type the full URL for the IFrame. You may select the check box. More information: Passing
Parameters to an IFRAME (Microsoft Dynamics CRM SDK) (see Passing IFRAME parameters (Microsoft
Dynamics CRM SDK) - http://go.microsoft.com/fwlink/?LinkId=201317)
Label. Specify a label for the IFrame.
To display this label on the form, select the Display label on the form check box.
Visibility. Select the Visible by default check box if you want the IFrame to be visible in the Web
application and the Microsoft Dynamics CRM for Outlook reading pane.
Caution
Applications can interact with each other through an IFrame. The Restrict cross-frame
scripting check box is selected by default for security purposes. When the check box is
selected, it blocks running scripts in the IFrame.
More information: Add or edit a form IFRAME.
Note
If you are using Microsoft Dynamics CRM 4.0 for Outlook, some URLs added by using an
IFrame may show script errors during dashboard loading. These script errors may also
obstruct the charts from loading. However in Microsoft Dynamics CRM 2011 for Outlook, you
can limit the script errors by selecting the Restrict cross-frame scripting check box.
130.
Click OK.
Web resource
1 In the Insert group, click Web Resource.
- OR In the empty component area, click the Web Resource button
131.
In Add Web Resource, specify the following information:
Web Resource. Click the Lookup button
, and then in the Look Up Record dialog box, select the
Web resource that you want to add to the dashboard, and then click OK.
Note
In a dashboard, you can only add Web resources of the following types: HTML,
Silverlight, PNG, GIF, JPEG, ICO.
Name. Type a unique name for the Web resource. The name can only contain alphanumeric characters
and the underscore character.
1301
2011 User's Guide: Troubleshooting
Label. Type a label for the Web resource. To display this label on the form, select the Display label on
the form check box.
Visibility. Select the Visible by default check box if you want the Web resource to be visible in the Web
application and the Microsoft Dynamics CRM for Outlook reading pane.
If you want to provide the target application with information about the context of the Web resource,
select the Pass record object-type code and unique identifier as parameters check box. More
information: Passing Parameters to an IFRAME (Microsoft Dynamics CRM SDK) (see Passing IFRAME
parameters (Microsoft Dynamics CRM SDK) - http://go.microsoft.com/fwlink/?LinkId=201317).
For more information about adding a Web resource, see Add or edit a form Web resource.
132.
Click OK.
2160. To change the dashboard properties, in the Action group, click Dashboard Properties. Type the
name and description for the dashboard, and then click OK.
2161. To make changes to a component that you have added to the dashboard designer, select the
component, and in the Action group, click Edit Component. Verify the details or make changes, as
required.
For an IFrame, see information about editing an IFrame.
For a web resource, see information about editing a web resource.
For a chart or list component, Sub-Grid Properties opens.
For more information about editing a chart or list component, click:
Edit a chart component.
Verify or change the details, as required:
a
Name. This is the name of the chart.
do Label. This is what displays on the chart component header.
dp Display label on the Dashboard. Select this check box if you want the label to display on the chart
component header.
dq Entity. Click the entity for the chart.
dr Default View. Click the view that will be used to retrieve the data for the chart.
ds Display Chart Selection. Select this check box if you want the option to select different charts from
the dashboard.
Edit a list component.
Verify or change the information:
a
Name. Name of the chart.
dt Entity. Entity for which you want to insert a list.
du Default View. View that is used to retrieve the data in the list.
dv Display Search Box. Select this check box if you want a search box to be available with the list. This
lets you search for records in the list.
1303
2011 User's Guide: Troubleshooting
dw Display Index. Select this check box if you want the alphabetical index to be available with the list.
This lets you jump to records starting with a particular letter or number.
dx Display View Selection. Select this check box if you want to be able to select a different view for the
list.
2162.
Click Save.
Tips
While designing the dashboard, you can rearrange the components that you have already added.
Click the component header and drag it to an empty area on the dashboard or to the area of an
existing component. When you drag a component over other components, a red line appears on top
of the components to show that if you drop the component here, the existing component will move
down.
To undo the last action, in the Action group, click Undo. To repeat an action, in the Action group,
click Redo.
To change the width of a component, first select the component. In the Layout group, click Increase
Width or Decrease Width. When you click Increase Width or Decrease Width, the width increases
or decreases by one column.
To change the height of a component, first select the component. In the Layout group, click Increase
Height or Decrease Height. When you click Increase Height or Decrease Height, the height
increases or decreases by three rows.
Note
To remove a component from the dashboard designer, in the Action group, click Remove. When you
remove a component, you cannot add a new component in the same place. A new component is
added in the bottom area of the designer. You can rearrange the components at any time after you
insert it.
By default, you can add only six components to any dashboard layout. This limit is configurable. For
more information, contact your system administrator.
Edit a dashboard
Can I do this task?
This task requires the System Administrator or System Customizer security role or equivalent permissions.
More information about specific permissions and performing this task while offline: Dashboard Permissions
1
In the Navigation Pane, click Settings.
2163.
Under Customization, click Customizations.
2164.
In the Customization area, click Customize the System.
2165.
Under Components, click Dashboards.
1305
2011 User's Guide: Troubleshooting
2166.
Double-click the dashboard that you want to edit.
2167.
Add more components to your dashboard:
Charts
2168.
In the Insert group, click Chart.
2169.
In the Component Designer dialog box, specify the following information:
Record Type. Click the record type to use for the chart that you want to add to the dashboard.
View. Click the view to use for the data in the chart. The View drop-down box has the associated
views for the chosen record type.
Chart. Click the type of chart that you want to insert. The Chart drop-down box has the associated
charts for the chosen record type.
The chart preview changes based on your choice of the record type, view, and chart.
2170.
Click OK.
Notes
The component is added at the end of other components. You can rearrange the components as
needed.
You can add only system charts in a system dashboard. A user dashboard can contain both system
charts and user charts.
Lists
2171.
In the empty component area, and click the List button
2172.
In the Component Designer dialog box, specify the following information:
Record Type. Click the record type for the list that you want to add to the dashboard.
View. Click a view to use for the data for the list. Only views that are associated to the selected record
type are in the View drop-down box.
2173.
Click OK.
IFrames
2174.
In the Insert group, click IFrame.
2175.
In Add an IFRAME, enter the following information:
Name. Type a unique name for the IFrame. The name can only contain alphanumeric characters and
the underscore character.
URL. Type the full URL for the IFrame. You may select the check box. More information: Passing
Parameters to an IFRAME (Microsoft Dynamics CRM SDK) (see Passing IFRAME parameters
(Microsoft Dynamics CRM SDK) - http://go.microsoft.com/fwlink/?LinkId=201317)
Label. Specify a label for the IFrame.
To display this label on the form, select the Display label on the form check box.
1307
2011 User's Guide: Troubleshooting
Visibility. Select the Visible by default check box if you want the IFrame to be visible in the Web
application and the Microsoft Dynamics CRM for Outlook reading pane.
Caution
Applications can interact with each other through an IFrame. The Restrict cross-frame scripting
check box is selected by default for security purposes. When the check box is selected, it blocks
running scripts in the IFrame.
More information: Add or edit a form IFRAME.
Note
If you are using Microsoft Dynamics CRM 4.0 for Outlook, some URLs added by using an IFrame
may show script errors during dashboard loading. These script errors may also obstruct the charts
from loading. However in Microsoft Dynamics CRM 2011 for Outlook, you can limit the script errors by
selecting the Restrict cross-frame scripting check box.
2176.
Click OK.
Note
The component is added at the end of other components. You can rearrange the components as
needed.
Web resources
2177. Click an empty component in which you want to insert a Web resource, and then in the Insert group,
click Web Resource.
2178.
In Add Web Resource, specify the following information:
Web Resource. Click the Lookup button
, and then in the Look Up Record dialog box, select the
Web resource that you want to add to the dashboard, and then click OK.
Note
In a dashboard, you can only add Web resources of the following types: HTML,
Silverlight, PNG, GIF, JPEG, ICO.
Name. Type a unique name for the Web resource. The name can only contain alphanumeric
characters and the underscore character.
Label. Type a label for the Web resource. To display this label on the form, select the Display label
on the form check box.
Visibility. Select the Visible by default check box if you want the Web resource to be visible in the
Web application and the Microsoft Dynamics CRM for Outlook reading pane.
If you want to provide the target application with information about the context of the Web resource,
select the Pass record object-type code and unique identifier as parameters check box. More
information: Passing Parameters to an IFRAME (Microsoft Dynamics CRM SDK) (see Passing
IFRAME parameters (Microsoft Dynamics CRM SDK) - http://go.microsoft.com/fwlink/?
LinkId=201317).
1309
2011 User's Guide: Troubleshooting
For more information about adding a Web resource, see Add or edit a form Web resource.
2179.
Click OK.
Note
The component is added at the end of other components. You can rearrange the components as
needed.
2180. To change the dashboard properties, in the Action group, click Dashboard Properties. Type the
name and description for the dashboard, and then click OK.
2181. To make changes to a component that you have added to the dashboard designer, select the
component, and in the Action group, click Edit Component. Verify the details or make changes, as
required.
For an IFrame, see information about editing an IFrame.
For a web resource, see information about editing a web resource.
For a chart or list component, Sub-Grid Properties opens.
For more information about editing a chart or list component, click:
Edit a chart component.
Verify or change the details, as required:
a
Name. This is the name of the chart.
dy Label. This is what displays on the chart component header.
dz Display label on the Dashboard. Select this check box if you want the label to display on the chart
component header.
ea Entity. Click the entity for the chart.
eb Default View. Click the view that will be used to retrieve the data for the chart.
ec Display Chart Selection. Select this check box if you want the option to select different charts from
the dashboard.
Edit a list component.
Verify or change the information:
a
Name. Name of the chart.
ed Entity. Entity for which you want to insert a list.
ee Default View. View that is used to retrieve the data in the list.
ef Display Search Box. Select this check box if you want a search box to be available with the list. This
lets you search for records in the list.
eg Display Index. Select this check box if you want the alphabetical index to be available with the list.
This lets you jump to records starting with a particular letter or number.
eh Display View Selection. Select this check box if you want to be able to select a different view for the
list.
1311
2011 User's Guide: Troubleshooting
2182.
Click Save.
Tips
While designing the dashboard, you can rearrange the components that you have already added.
Click the component header and drag it to an empty area on the dashboard or to the area of an
existing component. When you drag a component over other components, a red line appears on top
of the components to show that if you drop the component here, the existing component will move
down.
To undo the last action, in the Action group, click Undo. To repeat an action, in the Action group,
click Redo.
To change the width of a component, first select the component. In the Layout group, click Increase
Width or Decrease Width. When you click Increase Width or Decrease Width, the width increases
or decreases by one column.
To change the height of a component, first select the component. In the Layout group, click Increase
Height or Decrease Height. When you click Increase Height or Decrease Height, the height
increases or decreases by three rows.
Note
To remove a component from the dashboard designer, in the Action group, click Remove. When you
remove a component, you cannot add a new component in the same place. A new component is
added in the bottom area of the designer. You can rearrange the components at any time after you
insert it.
By default, you can add only six components to any dashboard layout. This limit is configurable. For
more information, contact your system administrator.
Related Topics
Make a copy of an existing system dashboard
Can I do this task?
This task requires the System Administrator or System Customizer security role or equivalent permissions.
More information about specific permissions and performing this task while offline: Dashboard Permissions
To use an existing system dashboard as a base for another dashboard, make a copy of the existing
dashboard.
1
In the Navigation Pane, click Settings.
2183.
Under Customization, click Customizations.
2184.
In the Customization area, click Customize the System.
2185.
Under Components, click Dashboards.
2186.
Select the dashboard that you want to copy. On the Actions toolbar, click Save As.
1313
2011 User's Guide: Troubleshooting
2187. In the Dashboard Properties dialog box, type a name and a description for the copied dashboard,
and then click OK.
Make a copy of an existing user or system dashboard
Can I do this task?
This task requires permissions that are found in all default security roles. More information about specific
permissions and performing this task while offline: Dashboard Permissions
To use an existing user dashboard or an existing system dashboard as a base to create another dashboard,
make a copy of the existing dashboard. You can save a system dashboard as a user dashboard and assign
or share it with users or teams in your organization.
Note
A system dashboard that contains an IFrame with the Restrict cross-frame scripting check box
cleared cannot be saved as a user dashboard.
1
In the Navigation Pane, click Workplace. Then, under My Work, click Dashboards.
2188. In the Dashboard list, select the system or user dashboard that you want to copy as a new
dashboard. In the Dashboard Management group, click Save As.
2189. In the Dashboard Properties dialog box, type a name and a description for the dashboard, and then
click OK.
Related Topics
Make a dashboard the default dashboard for the organization
Can I do this task?
This task requires the System Administrator or System Customizer security role or equivalent permissions.
More information about specific permissions and performing this task while offline: Dashboard Permissions
You can make a dashboard the default dashboard. This makes it available to the organization each time
users navigate to the Dashboards area.
1
In the Navigation Pane, click Settings.
2190.
Under Customization, click Customizations.
2191.
In the Customization area, click Customize the System.
2192.
Under Components, click Dashboards.
2193.
Select the dashboard that you want to set as the default. On the Actions toolbar, click Set As Default.
1315
2011 User's Guide: Troubleshooting
Important
The selected dashboard becomes the default system dashboard. A user in the organization sees the
default system dashboard whenever navigating to the Dashboards area unless that user sets a
different default dashboard. A user setting a different default dashboard sees a different dashboard in
place of the default system dashboard set with this task.
Related Topics
Make a dashboard your default dashboard
Can I do this task?
This task requires permissions that are found in all default security roles. More information about specific
permissions and performing this task while offline: Dashboard Permissions
You can make a dashboard your default dashboard. Then, you will see this dashboard each time you
navigate to the Dashboards area.
1
In the Navigation Pane, click Workplace. Then, under My Work, click Dashboards.
2194. In the Dashboard list, select the dashboard that you want to set as the default. Then, in the
Dashboard Management group, click Set As Default.
When you set a dashboard as your default dashboard, it overrides the default system dashboard that has
been set for your organization.
Important
If you delete your default dashboard, the next time you navigate to the Dashboards area, you will
see the default system dashboard.
Related Topics
Manage System Charts
Charts present your organization's data graphically. Data presented in charts can quickly give you insight into
large quantities of data that is spread across different areas of your business. This helps you make relevant
and timely decisions.
Microsoft Dynamics CRM associates charts with record types. It generates charts using the data in the list of
records for any record type. For example, if you create a chart from the list of account records, the Chart
1317
2011 User's Guide: Troubleshooting
Designer shows you only the fields for the Account record type. Multiple charts can be created for a record
type. But, you can see only one chart at a time for a record type.
Because charts are created in the context of a list of records, changing the view of a list also changes the
chart. Filtering a list of records changes the chart to show the filtered data. Similarly, drilling down in a chart
updates the list of records to show the new data.
Creating charts in Microsoft Dynamics CRM
Microsoft Dynamics CRM supports two types of charts.
System Charts. These are available to all users in the organization.
User Charts. These are available to those with whom a chart has been shared or assigned. Sharing can
be by users or by teams.
More information: Work with User Charts ./help/ui_viz_work_with_charts.htm, Work with System Charts
The Chart Designer in Microsoft Dynamics CRM helps you create the following different form of charts:
Column
Bar
Line
Pie
Funnel
To create a chart, specify fields to be displayed on the category and series axes. Typically, the category axis
displays data from numeric or non-numeric fields. The series axis displays data from numeric fields.
The Chart Designer supports creating only single-series charts. To create multi-series charts or comparison
charts, use Microsoft Dynamics CRM SDK.
To change a chart or create a new chart from another chart, export an existing chart, change the chart's
definition file, and then import the changed definition file back to Microsoft Dynamics CRM. More information:
View Data using Charts (Microsoft Dynamics CRM SDK) http://go.microsoft.com/fwlink/?LinkId=191610.
Can I do this task?
This task requires the System Administrator or System Customizer security role or equivalent permissions.
More information about specific permissions and performing this task while offline: Chart Permissions
System charts are organization-owned charts and cannot be assigned or shared.
1
In the Navigation Pane, click Settings.
2195.
Under Customization, click Customizations.
2196.
In the Customization area, click Customize the System.
2197.
Under Components, expand Entities.
2198.
Expand the name of the entity for which you want to create or edit a chart, and then click Charts.
2199.
To create a chart, on the Actions toolbar, click New.
- OR - To edit a chart, click More Actions, and then click Edit. The Chart Designer opens.
1319
2011 User's Guide: Troubleshooting
2200.
In Record Type View, select a view that you want to use for the chart.
By default, the default view for any record type is displayed in this list. The view selection determines the data
for the chart. For example, if you select My Open Accounts as the Record Type View, the chart displays only
the data for the open accounts.
2201.
Format the chart.
2202.
The purpose of this step is to specify the type of chart, and how the data is displayed in the chart.
2203.
Specify which data to display on each axis:
In Legend Entries (Series), select the field to use for the X axis, and the label that is displayed on
the chart for the field.
In Aggregate, select the option by which you want to group the field you selected in Legend Entries
(Series).
Note
For numeric fields, you can select any aggregate options. For non-numeric fields, Count: All is selected by
default and you cannot change it.
In Category, select the field to use for the Y axis and the label that is displayed on the chart for the
field.
For fields that are of datetime type, select the option by which you want to group the field you
selected in Category.
Based on your Legend Entries (Series) and Horizontal (Category) selection, the chart is named.
2204.
In the Charts group, click one of the following to set the type of chart to display:
Bar
Column
Line
Pie
Funnel
The Chart preview area shows how the data will display.
2205.
If you want to specify a different name for the chart, click the chart name to edit it.
2206. Type a meaningful description for the chart. The description is useful to identify the purpose of the
chart.
2207.
Click Save.
Important
You can create and attach charts to only those record types in Microsoft Dynamics CRM that support
the new ribbon interface in the Web application. This is because all of the chart controls are only
present in the ribbon interface of Microsoft Dynamics CRM. For more information, see Charts
(Visualizations) for Microsoft Dynamics CRM in the Microsoft Dynamics CRM Software Development
1321
2011 User's Guide: Troubleshooting
Kit (see Microsoft Dynamics CRM Software Development Kit - http://go.microsoft.com/fwlink/?
LinkId=97596).
Delete a system chart
Can I do this task?
This task requires the System Administrator or System Customizer security role or equivalent permissions.
More information about specific permissions and performing this task while offline: Chart Permissions
You cannot delete a system chart if the chart is used in a dashboard.
1
In the Navigation Pane, click Settings.
2208.
Under Customization, click Customizations.
2209.
In the Customization area, click Customize the System.
2210.
Under Components, expand Entities.
2211.
Expand the name of the entity that has the chart that you want to delete, and then click Charts.
2212.
In the list of charts, select the chart that you want to delete. Then, on the Actions toolbar, click the
Delete button
2213.
In the Confirm Deletion dialog box, click OK.
Export a system chart
Can I do this task?
This task requires the System Administrator or System Customizer security role or equivalent permissions.
More information about specific permissions and performing this task while offline: Chart Permissions
You cannot create complex visualizations such as multi-series charts or comparison charts by using the
Microsoft Dynamics CRM Web application. To create complex charts, export the chart, edit the chart definition
file, and then import it back into Microsoft Dynamics CRM.
1
In the Navigation Pane, click Settings.
2214.
Under Customization, click Customizations.
2215.
In the Customization area, click Customize the System.
2216.
Expand the name of the entity that has the chart that you want to export, and then click Charts.
2217. Select the chart that you want to export and on the Actions toolbar, click Actions, and then click
Export Chart.
2218.
To open the exported chart definition file, click Open.
- OR 1323
2011 User's Guide: Troubleshooting
To save the file, click Save.
Import system charts
Can I do this task?
This task requires the System Administrator or System Customizer security role or equivalent permissions.
More information about specific permissions and performing this task while offline: Chart Permissions
You cannot create complex visualizations such as multi-series charts or comparison charts by using the
Microsoft Dynamics CRM Web application. To create complex charts, export the chart, edit the chart definition
file, and then import it back into Microsoft Dynamics CRM.
1
In the Navigation Pane, click Settings.
2219.
Under Customization, click Customizations.
2220.
In the Customization area, click Customize the System.
2221.
Under Components, expand Entities.
2222.
Expand the name of the entity to which you want to import the chart, and then click Charts.
2223.
On the Actions toolbar, click Actions, and then click Import Chart.
2224. On the Import Chart dialog box, click Browse to select the definition file of the chart that you want to
import, and then click OK.
Note
When you import the definition file, Microsoft Dynamics CRM checks the chart definition file for the
chart ID, chart name, and the file name in the same order.
If a chart with the same ID already exists in Microsoft Dynamics CRM, you are given the option either
to replace the existing chart with a file or to save the chart that you are importing with a new name. If
an ID is not specified in the chart definition file, Microsoft Dynamics CRM checks to see if a chart with
the same name already exists. If a chart exists with the same name, you are given the option either
to replace the existing chart or to save the chart that you are importing with a new name. If both ID
and name are not specified, Microsoft Dynamics CRM checks to see if there is a chart with the name
same as the file name. If a chart exists with the same name, you are given the option either to
replace the existing chart or to save the chart that you are importing with a new name.
If there are two or more existing charts with the same name, you can only import a chart with a new
name.
Reference
Troubleshooting
1325
2011 User's Guide: Troubleshooting
Because there are so many details required to map data from a source system to Microsoft Dynamics CRM,
migration typically requires several passes before you get all your data to migrate without errors. The basic
troubleshooting process is to use test files, and when a record fails to migrate, review the errors, fix them, and
then try again.
Preparing a Test Migration
The following topics provide troubleshooting help for specific steps of the data migration process.
Troubleshooting Configuring and Starting Data Migration Manager (on page 1327)
Troubleshooting Importing a Data Map (on page 1335)
Troubleshooting Bulk Deletion (on page 1337)
File Errors - Wizard Page (see "File Upload Errors" on page 1329)
Conversion Errors - Wizard Page
Data Upload Errors - Wizard Page (on page 1329)
Turning on Trace (on page 1331)
Copyright
Troubleshooting Configuring and Starting Data Migration
Manager
This topic includes information about:
Requirements for running and starting Data Migration Manager
More information about configuration wizard pages
Specific error messages
Requirements for Running and Starting Data Migration Manager
You must have the Microsoft Dynamics CRM security role to use Data Migration Manager.
Only the user who installed Data Migration Manager can configure and use it.
Data Migration Manager can only work with one Microsoft Dynamics CRM server.
To work around this, if you need to migrate data to another instance of Microsoft Dynamics CRM, you must
uninstall and reinstall Data Migration Manager.
Any data maps that you have created for migrations will be deleted when you uninstall and reinstall. If you
need to use an existing data map with the other server, be sure to export the data map prior to uninstalling
Data Migration Manager.
If you choose an existing SQL Server during setup, it must be in the same domain as the computer
running Data Migration Manager.
You must be able to browse to Microsoft Dynamics CRM from this computer to configure and use Data
Migration Manager.
1327
2011 User's Guide: Troubleshooting
Data Migration Manager is designed for use with Windows default themes. If you are using a different
theme and text is not visible, switch to the default theme while you run Data Migration Manager.
More Information About Configuration Wizard Pages
Specify SQL Server Page
If you are using a computer running Microsoft SQL Server rather than Microsoft SQL Server Express, by
default the configuration wizard will attempt to connect to the default instance on your server. If you prefer to
use a different instance, specify the server name in the format SQL_server\instance.
Connect to Microsoft Dynamics CRM Page
Type the same address that you type in the box in Microsoft Internet Explorer when you want to open
Microsoft Dynamics CRM.
Specific Error Messages
The request could not be completed because the server is busy. Try again later.
Microsoft Dynamics CRM cannot complete your request because the servers are busy serving requests from
users in your organization. If this problem continues, contact Microsoft Dynamics CRM support.
Copyright
File Upload Errors
A file upload error can occur if there is an error in any individual ,csv, .xml or .txt file, or if there is an error in
one of the files in the .zip file. In either case, Import Data wizard does not allow you to continue until the
erroneous file is fixed or is removed from the .zip file being imported.
Common Errors and How to Fix Them
Related Topics
Troubleshooting
1325
Data Upload Errors - Wizard Page
The Data Upload Errors page is shown only if there are errors uploading the data to the Microsoft Dynamics
CRM server. This page displays the first 50 errors found. To view additional errors and additional details for
each error, click Export.
For a quick overview of which records failed and why, click Details.
Choice
Action
Implications
If you want to
continue with your
Click Export Errors, and export
errors from each entity with
Only records without errors will actually import.
1329
2011 User's Guide: Troubleshooting
Choice
Action
Implications
import, even
though you have
some errors:
failures to a new file so that you
can return later to clean up the
data, and then click Next.
This option is useful if you want to save any mappings
you have done with the wizard. Since mappings aren't
saved until import is completed, it makes sense to
complete the import, and then delete all data that was
imported. Then you can clean up any errors and repeat
the import.
If you're using an
existing data map
and want to cancel
this import and fix
errors:
Click Export Errors, and export
errors from each record type with
failures to a new file so that you
can return later to clean up the
data, and then click Close.
Any mappings you have done will be lost.
Common Errors and How to Fix Them
Related Topics
Troubleshooting
1325
Turning on Trace
You can turn on tracing for detailed migration logging. Trace files for large migrations are large, so after you
are done troubleshooting, either turn off trace, or remove any unneeded trace log files. After you have done
one of these, close or stop Data Migration Manager, Data Migration Manager Hoster, and Async service.
Restart these before the next migration.
By default, data migration logging is turned off. Logging functionality is maintained in the following registry
entries in the HKEY_LOCAL_MACHINE\SOFTWARE\Microsoft\Data Migration Wizard key.
Key
Default Value
Comments
TraceEnabled
dword:00000000
00000001 turns logging on, 00000000 turns logging off.
TraceDirectory
empty
Path of local directory where log files are created. By default,
for Microsoft Windows Server 2003 and Windows XP the log
files are saved to: C:\Documents and
Settings\logon_name\Application
Data\Microsoft\MSCRM\Traces
For Windows Vista the log files are saved to:
C:\Users\logon_name\Application
Data\Microsoft\MSCRM\Traces
TraceCategories
*:Verbose
1331
2011 User's Guide: Troubleshooting
Key
Default Value
TraceSchedule
Daily
TraceRefresh
dword:00000001
Comments
To turn on trace on the Microsoft Dynamics CRM server, in the registry, in
HKEY_LOCAL_MACHINE\SOFTWARE\Microsoft\MSCRM, change the value of TraceEnabled to 1, and the
value of TraceRefresh to to a number between 1 and 99. This value is the number of minutes that will pass
before the trace settings are reloaded from the registry.
Copyright
Related Topics
Troubleshooting
1325
Common Error Messages
Troubleshooting information
Errors are found at several stages of the migration process:
Validating Files.
File Errors - Wizard Page (see "File Upload Errors" on page 1329)
Converting Data.
Conversion Errors - Wizard Page
Uploading Data.
Data Upload Errors - Wizard Page (on page 1329)
Note
To view the error details later, click Export Errors, and save the data to your computer. There is no
way to retrieve error information later if you don't use Export Errors.
There are several common reasons a record might not migrate:
A record that does not have an owner who is a valid Microsoft Dynamics CRM user will not migrate.
There is missing or incorrect data in an attribute used to create a relationship to another record type.
If an incident record references a contract record of a contract with a Contract End Date or Billing End
Date attribute value less than the current date, the incident record will not be migrated. To work around
this, you could change the value in Contract End Date and Billing End Date during the migration, and
after data migration is complete, change the values in Microsoft Dynamics CRM.
Copyright
1333
2011 User's Guide: Troubleshooting
Related Topics
Troubleshooting
1325
Conversion Errors - Wizard Page
The Conversion Errors page is shown only when errors are found converting the data to Microsoft
Dynamics CRM format. This page displays the first 50 errors found. To view additional errors and additional
details for each error, click Export.
For a quick overview of which records failed and why, click Details.
Choice
Action
Implications
If you want to
continue with your
import, even though
you have some
errors:
Click Export Errors, and
export errors from each
entity with failures to a new
file so that you can return
later to clean up the data,
and then click Next.
Only records without errors will actually
import.
If you're using an
existing data map,
and want to cancel
this import and fix
errors:
Click Export Errors, and
export errors from each
record type with failures to
a new file so that you can
return later to clean up the
data, and then click Close.
Any mappings you have done will be
lost.
This option is useful if you want to save
any mappings you have done with the
wizard. Since mappings aren't saved
until import is completed, it makes
sense to complete the import, and then
delete all data that was imported. Then
you can clean up any errors and repeat
the import.
Common Errors and How to Fix Them
Related Topics
Troubleshooting
1325
Troubleshooting Importing a Data Map
Start from a simple data map that only maps the source files to target entities, and then import it. If it works,
add attribute mappings a few at a time. Import the data map frequently as you go, so that it is easy to isolate
1335
2011 User's Guide: Troubleshooting
any problems found in the section you just added. Remember to change the name of your data map each
time you import it, or delete previous attempts before importing.
When the Import Data Wizard tries to import a data map, it checks first to make sure the schema is valid. All
schema errors result in the following error message:
The following mistakes in your file will generate this error message:
Unclosed XML elements.
To troubleshoot, open your data map in an XML editor. This will help you see any elements that are not
closed properly.
Element names with errors.
Compare each element name to the name in the data map schema. Element names are case-sensitive.
Data Map Schema Reference
Missing required elements.
Compare each element to the data map schema. Make sure you include all child elements for each element.
Data Map Schema Reference
Specific Error Messages
After the schema is validated, specific messages are displayed.
At the time of import, if a map with same name exists, the Import Data Wizard prompts you to save the map
with a different name.
If you have a value that is too long in a parameter such as SourceName, Name, or SourceEntityName, you
will receive this error. The log file will show a "Generic SQL error." To work around this problem, shorten
parameter names in the data map to 160 or fewer characters.
Double-check each target attribute and make sure you are using the name of the attribute, rather than the
display name.
The file specifies a list value that does not exist in Microsoft Dynamics CRM.
For mappings in the PicklistMap element, list values must be integers, not the strings used in Microsoft
Dynamics CRM. The list values must be valid integers: do not enter commas in numbers.
To look up the integer for each list value displayed in Microsoft Dynamics CRM:
1
Go to the Customization area of Microsoft Dynamics CRM.
2225.
Double-click Customize the System, double-click the record type, and then click Attributes.
2226.
Double-click the drop-down list attribute.
2227.
For each list value you are mapping to, select the list value and then click Edit.
The Value listed in the Modify List Value dialog box is the value you should put in the TargetValue element.
Troubleshooting Bulk Deletion
1337
2011 User's Guide: Troubleshooting
Specific Error Messages
Copyright
1339
You might also like
- Microsoft Office 365 FastTrack Brand GuidelinesDocument13 pagesMicrosoft Office 365 FastTrack Brand GuidelinesNoe Ramirez100% (1)
- Microsoft Office 365 FastTrack Brand GuidelinesDocument3 pagesMicrosoft Office 365 FastTrack Brand GuidelinesNoe RamirezNo ratings yet
- Microsoft Office 365 FastTrack Brand GuidelinesDocument3 pagesMicrosoft Office 365 FastTrack Brand GuidelinesNoe RamirezNo ratings yet
- Ig15 Project2013 M1 IntroQuickStartDocument8 pagesIg15 Project2013 M1 IntroQuickStartNoe RamirezNo ratings yet
- Camtasia Studio 8 Help FileDocument302 pagesCamtasia Studio 8 Help FileCastro AlexanderNo ratings yet
- Tools For Agility White Paper by Kent BeckDocument15 pagesTools For Agility White Paper by Kent BeckNoe RamirezNo ratings yet
- The Subtle Art of Not Giving a F*ck: A Counterintuitive Approach to Living a Good LifeFrom EverandThe Subtle Art of Not Giving a F*ck: A Counterintuitive Approach to Living a Good LifeRating: 4 out of 5 stars4/5 (5794)
- The Yellow House: A Memoir (2019 National Book Award Winner)From EverandThe Yellow House: A Memoir (2019 National Book Award Winner)Rating: 4 out of 5 stars4/5 (98)
- A Heartbreaking Work Of Staggering Genius: A Memoir Based on a True StoryFrom EverandA Heartbreaking Work Of Staggering Genius: A Memoir Based on a True StoryRating: 3.5 out of 5 stars3.5/5 (231)
- Hidden Figures: The American Dream and the Untold Story of the Black Women Mathematicians Who Helped Win the Space RaceFrom EverandHidden Figures: The American Dream and the Untold Story of the Black Women Mathematicians Who Helped Win the Space RaceRating: 4 out of 5 stars4/5 (895)
- The Little Book of Hygge: Danish Secrets to Happy LivingFrom EverandThe Little Book of Hygge: Danish Secrets to Happy LivingRating: 3.5 out of 5 stars3.5/5 (400)
- Shoe Dog: A Memoir by the Creator of NikeFrom EverandShoe Dog: A Memoir by the Creator of NikeRating: 4.5 out of 5 stars4.5/5 (537)
- Never Split the Difference: Negotiating As If Your Life Depended On ItFrom EverandNever Split the Difference: Negotiating As If Your Life Depended On ItRating: 4.5 out of 5 stars4.5/5 (838)
- Elon Musk: Tesla, SpaceX, and the Quest for a Fantastic FutureFrom EverandElon Musk: Tesla, SpaceX, and the Quest for a Fantastic FutureRating: 4.5 out of 5 stars4.5/5 (474)
- Grit: The Power of Passion and PerseveranceFrom EverandGrit: The Power of Passion and PerseveranceRating: 4 out of 5 stars4/5 (588)
- The Emperor of All Maladies: A Biography of CancerFrom EverandThe Emperor of All Maladies: A Biography of CancerRating: 4.5 out of 5 stars4.5/5 (271)
- On Fire: The (Burning) Case for a Green New DealFrom EverandOn Fire: The (Burning) Case for a Green New DealRating: 4 out of 5 stars4/5 (74)
- Team of Rivals: The Political Genius of Abraham LincolnFrom EverandTeam of Rivals: The Political Genius of Abraham LincolnRating: 4.5 out of 5 stars4.5/5 (234)
- Devil in the Grove: Thurgood Marshall, the Groveland Boys, and the Dawn of a New AmericaFrom EverandDevil in the Grove: Thurgood Marshall, the Groveland Boys, and the Dawn of a New AmericaRating: 4.5 out of 5 stars4.5/5 (266)
- The Hard Thing About Hard Things: Building a Business When There Are No Easy AnswersFrom EverandThe Hard Thing About Hard Things: Building a Business When There Are No Easy AnswersRating: 4.5 out of 5 stars4.5/5 (344)
- The World Is Flat 3.0: A Brief History of the Twenty-first CenturyFrom EverandThe World Is Flat 3.0: A Brief History of the Twenty-first CenturyRating: 3.5 out of 5 stars3.5/5 (2259)
- The Gifts of Imperfection: Let Go of Who You Think You're Supposed to Be and Embrace Who You AreFrom EverandThe Gifts of Imperfection: Let Go of Who You Think You're Supposed to Be and Embrace Who You AreRating: 4 out of 5 stars4/5 (1090)
- The Unwinding: An Inner History of the New AmericaFrom EverandThe Unwinding: An Inner History of the New AmericaRating: 4 out of 5 stars4/5 (45)
- The Sympathizer: A Novel (Pulitzer Prize for Fiction)From EverandThe Sympathizer: A Novel (Pulitzer Prize for Fiction)Rating: 4.5 out of 5 stars4.5/5 (121)
- Her Body and Other Parties: StoriesFrom EverandHer Body and Other Parties: StoriesRating: 4 out of 5 stars4/5 (821)
- Today Final PDFDocument74 pagesToday Final PDFDevan SurtiNo ratings yet
- Real Options Meeting The Challenge CopelandDocument22 pagesReal Options Meeting The Challenge CopelandFrancisco Perez MendozaNo ratings yet
- Test 2A AP StatisticsDocument5 pagesTest 2A AP StatisticssnarkjazzoNo ratings yet
- Swot AnalysistDocument3 pagesSwot AnalysistanzelaquinNo ratings yet
- Hierarchy Weber and The Old ModelDocument24 pagesHierarchy Weber and The Old ModelDragos XpeNo ratings yet
- Catalog Encoder MILEDocument1 pageCatalog Encoder MILELucas SuplinoNo ratings yet
- Social Defence Vision 2020: Dr. Hira Singh Former Director National Institute of Social DefenceDocument19 pagesSocial Defence Vision 2020: Dr. Hira Singh Former Director National Institute of Social DefencePASION Jovelyn M.No ratings yet
- Don Mariano Marcos Memorial State University Mid La Union CampusDocument5 pagesDon Mariano Marcos Memorial State University Mid La Union CampusSam Bernardo100% (2)
- How Order Management Help E-Commerce Increase Performance During The Pandemic PeriodDocument4 pagesHow Order Management Help E-Commerce Increase Performance During The Pandemic PeriodInternational Journal of Innovative Science and Research TechnologyNo ratings yet
- Supply Chain Assignment Retail SupermarketDocument20 pagesSupply Chain Assignment Retail SupermarketBNthangeniNo ratings yet
- CC 109 - MLGCLDocument25 pagesCC 109 - MLGCLClark QuayNo ratings yet
- Computer Coursework ProjectDocument7 pagesComputer Coursework Projectf675ztsf100% (2)
- Literature ReviewDocument5 pagesLiterature ReviewRochelle CampbellNo ratings yet
- Minimalism of InformationDocument125 pagesMinimalism of InformationRastko VukovicNo ratings yet
- Table of Contents COPY 1 2Document15 pagesTable of Contents COPY 1 2Keann Nicole SearesNo ratings yet
- MarketingplanmiltonDocument4 pagesMarketingplanmiltonapi-385455349No ratings yet
- NEO PI R InterpretationDocument16 pagesNEO PI R InterpretationG. S.100% (5)
- Gender Roles As Seen Through Wedding Rituals in A Rural Uyghur Community, in The Southern Oases of The Taklamakan Desert (#463306) - 541276Document26 pagesGender Roles As Seen Through Wedding Rituals in A Rural Uyghur Community, in The Southern Oases of The Taklamakan Desert (#463306) - 541276Akmurat MeredovNo ratings yet
- Jurnal Teori Pertukaran SosialDocument11 pagesJurnal Teori Pertukaran SosialRhama PutraNo ratings yet
- 4 5 and 6 - Approaches To HR MeasurementDocument14 pages4 5 and 6 - Approaches To HR MeasurementRahul RaoNo ratings yet
- Upload - 00083938 - 1499831786562 BOND MAXDocument17 pagesUpload - 00083938 - 1499831786562 BOND MAXkrsrinivasarajuNo ratings yet
- Journal of Cognitive Liberties׃ Vol. 4, No. 2 (2003)Document97 pagesJournal of Cognitive Liberties׃ Vol. 4, No. 2 (2003)HoorayFrisbeeHeadNo ratings yet
- A Fresh Look at Scriptural Baptism - BynumDocument6 pagesA Fresh Look at Scriptural Baptism - Bynumaurelomnou2812No ratings yet
- 11 Rabino v. Cruz 222 SCRA 493Document4 pages11 Rabino v. Cruz 222 SCRA 493Joshua Janine LugtuNo ratings yet
- OODBSDocument29 pagesOODBSMinh Tu TranNo ratings yet
- Skittles Project CompleteDocument8 pagesSkittles Project Completeapi-312645878No ratings yet
- DisasterDocument10 pagesDisasterMixsz LlhAdy100% (1)
- Computation of The Compression Factor and Fugacity Coefficient of Real GasesDocument20 pagesComputation of The Compression Factor and Fugacity Coefficient of Real Gaseshamza A.laftaNo ratings yet
- DCF Calculation of Dabur India Ltd.Document6 pagesDCF Calculation of Dabur India Ltd.Radhika ChaudhryNo ratings yet
- 330A 2018docDocument20 pages330A 2018docDavid MendozaNo ratings yet