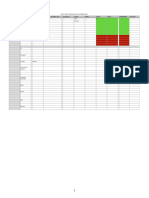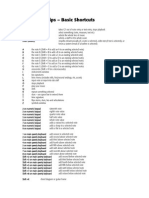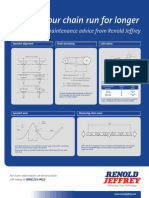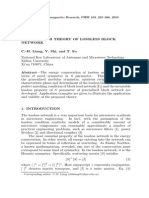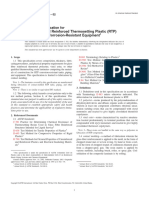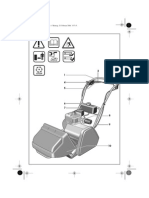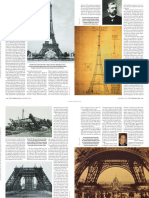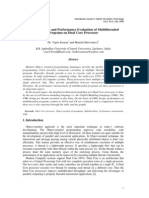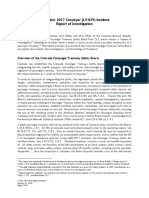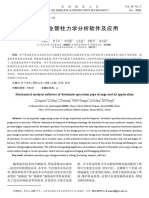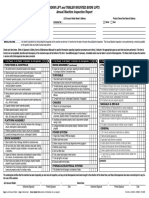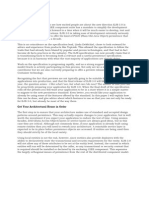Professional Documents
Culture Documents
Nord Modular G2 English User Manual
Uploaded by
Joshua HuCopyright
Available Formats
Share this document
Did you find this document useful?
Is this content inappropriate?
Report this DocumentCopyright:
Available Formats
Nord Modular G2 English User Manual
Uploaded by
Joshua HuCopyright:
Available Formats
NORD MODULAR G2 V1.
4x
Table of contents
Introduction 15
Welcome! 15
About the Nord Modular G2 system 15
About this manual 15
Reading the manual in Adobe Acrobat Reader 15
Clavia on the Internet 16
G2 Basics 16
Modular synthesis 16
Patches 16
Variations 17
Slots 17
Playing multitimbrally 18
Performances 18
Special features in Performances 18
Focus 19
Modules 19
Parameters 19
Assignable Knobs/Buttons 19
Parameter pages 19
Morphs 20
Synth quick tour 21
Checking out the instrument first 21
Check out some Patches! 21
Access more assigned parameters in the Patch 22
Variations 22
Load a new Patch from the internal memory 22
Check out some Performances 23
Access assigned Performance (Global) parameters 23
Loading another Performance from the internal memory 24
Changing Variations when in Global Panel mode 24
Working with the synth 25
System Functions section 26
Edit System Settings 29
List of functions in the G2 System menu 30
Sound Functions section 33
Editing Patch Settings 34
NORD MODULAR G2 V1.4x
Working with Patches 36
Load a Patch from memory 36
Search for and load a Patch 36
Creating a blank Patch 36
Acessing (Edit) any Parameter in a Patch 37
Assign Parameters to Panel Controls 37
Patch parameter Variations 39
Store a Patch 40
Copying Patches 42
Rename a Patch 43
Delete a Patch 43
Working with Slots 43
Activate several Slots 43
Layering Patches 43
Changing Edit Focus but not Keyboard focus 44
Morph groups 44
Assign parameters to a Morph group 44
Deassign parameters from a Morph group 46
Edit parameters in a Morph group 46
Copy a Morph group from one source to another 46
Morph groups in separate Variations 46
A word about the Keyboard Morph 46
A word about the Pitch Stick Morph 47
Performances 47
Entering Performance Mode 47
Exiting Performance Mode 47
Load a new Performance from the internal memory 48
Creating a Performance 48
Editing a Performance 48
Global (Performance) Parameter Pages 49
Keyboard Split 49
Keyboard Zone 50
Storing a Performance 50
Extracting Patches from a Performance 51
Deleting Performances 52
Nord Modular G2 Engine front panel 53
Nord Modular G2 rear panel 53
NORD MODULAR G2 V1.4x
The G2 Editor software 55
The Editor software 55
Software installation 55
Editor system requirements Windows PC 55
Editor system requirements Macintosh 55
Windows 98SE/2000/XP, Apple Mac OSX 55
When editing more than one G2 55
Installation of the usb driver 56
Installation of the Editor on a Windows PC 56
Starting up 57
Launching the Editor on a Windows PC 57
The Editor application 58
Toolbar 59
Perf: (name) 59
Master Clock 59
Slot buttons 59
Connection indicators 59
Perf 59
New 60
Init 1&2 60
Module Group selectors 60
Module Icons 60
Patch Load, Cycles and Memory 60
Undo & Redo 61
Color 61
Morph groups 61
Patch Name 61
Category 61
Voice Mode 62
Variation 62
Var Init 62
Patch Level 62
Visible cables 62
Hide all cables 62
Shake cables 62
Patch window split bar 63
Making your first patch 63
Popup menus in the Editor 68
Patch window popup 68
Module popup 69
Parameter popup 70
Cable popup 70
NORD MODULAR G2 V1.4x
Basic module functions 71
Cables and connectors 71
Module output sample rate 71
Module input sample rate 72
Red and blue outputs, bipolar and unipolar 72
Yellow and orange outputs, logic states 72
Yellow and orange inputs 72
Display boxes and graphs 73
leds 73
Basic module parameter controls 73
Parameters 73
Parameters that cant be changed between Variations 73
Buttons 74
Radio Buttons 74
Arrow buttons 74
Knobs 74
Sliders 74
Drop-down selectors 74
Scroll buttons 75
Name buttons 75
Modulation 76
Modulation inputs 76
Mod-amount knobs (attenuators) 77
Knob positions 77
Modulation examples 78
Maximum modulation 79
Modulation Level knob names 80
Working in the Editor 81
Sound synthesis on the G2 81
Create a new empty Patch window 81
Add modules to a Patch 81
Rename a module 82
Move a module 82
Delete a module 82
Replace a module 82
Coloring a module 83
Connecting modules 83
Edit module parameters in a Patch 84
Voice Area and FX Area 85
Download a Patch to the synthesizer 86
Store a Patch 86
Delete a Patch 88
Creating Patch parameter Variations 88
Save a Variation 89
Copy a Variation 89
Variation Init 89
midi control of Variations 89
NORD MODULAR G2 V1.4x
Knobs and controllers 89
The Parameter Pages window 89
Assign a parameter to a knob 90
Assign all module parameters to a set of knobs 91
midi controllers 91
Morph groups 92
Assign parameters to a Morph group 93
Deassign parameters from a Morph group 93
Edit parameters in a Morph group 94
Copy a Morph group to another source 94
Morph groups in separate Variations 94
Keyboard Morph and Pitch Stick morph 94
The Editor and Performances 94
Performance mode and Patch mode 94
Uploading a Performance to the Editor 95
Creating a Performance in the Editor 95
Keyboard Split (Keyboard Range) 96
Keyboard range and G2 panel split function 96
Combining Split and Layer 96
The Global Parameter Pages 96
Storing a Performance 97
Storing in the synth 97
Saving on the computer 97
Renaming single Patches in Performances 97
Extracting Patches from a Performance 97
Extract a Patch and store it in the synth 97
Extract a Patch and save it on the computer 98
Deleting Performances in the synth 98
Exiting Performance Mode 98
The Patch Mutator 99
Introduction 99
The Patch Mutator Window 100
Using the Patch Mutator 101
Quick Start 102
NORD MODULAR G2 V1.4x
Patch Mutator reference 103
Which parameters will be affected? 104
Exclude from mutation 104
The Quick Lock buttons 104
Probability distributions 105
Permanently locked parameters 105
Modules excluded by default 106
Mutate 106
Randomize 107
Interpolate 107
Cross 108
The Temporary Storage 109
Saving Sounds 110
Patch Mutator Shortcuts Overview 110
Historical background 111
Further reading 111
The Patch Adjuster 113
Introduction 113
Editor menu reference 115
Editor menu bar 115
File menu 115
New Patch {Ctrl-N} 115
New Performance 115
Open {Ctrl-O} 115
New To 115
Open To 116
Save {Ctrl-S} 116
Save As 116
Save All 116
Save From 116
Save InitPatch1 & 2 116
Recent Files 116
Quit {Ctrl-Q} 116
Edit menu 117
Undo {Ctrl-Z} 117
Redo {Ctrl-Y} 117
Cut {Ctrl-X} 117
Copy {Ctrl-C} 117
Paste {Ctrl-V} 117
Clear 117
Paste Params {Ctrl-E} 117
Select All {Ctrl-A} 117
NORD MODULAR G2 V1.4x
Patch menu 118
Patch Settings {Ctrl-P} 118
Textpad {Ctrl-H} 119
Delete Unused Modules 119
Download To Slot {Ctrl-D} 119
Performance menu 119
Performance Settings {Ctrl-R} 119
Download 120
Synth menu 120
Synth Settings {Ctrl-G} 120
Upload Active Slot {Ctrl-U} 122
Save In Synth 122
Bank Upload (From Modular) 123
Bank Download (To Modular) 124
Send Controller Snapshot {Ctrl-M} 124
Dump one {Ctrl-1} 125
Setup menu 125
Options 125
Tools menu 125
Parameter Pages {Ctrl-F} 125
Using Parameter pages to make knob assignments 126
Parameter Overview {Ctrl-L} 126
Using Parameter Overview to make knob assignments 126
Virtual Keyboard {Ctrl-K} 128
Patch Browser {Ctrl-B} 128
Assign midi to Selection 130
Deassign midi to Selection 130
Deassign All midi 130
Extended Toolbar {Ctrl-T} 130
Window menu 130
Close {Ctrl-W} 130
Close All 130
Cascade 130
Tile horizontally 131
Tile vertically 131
Tile Active Slots {Ctrl-I} 131
Tile All Slots 131
Currently open Patches/Performances 131
Help menu 131
Contents/Search/Index 131
Keyboard Shortcuts 131
About 131
Computer keyboard shortcuts 131
NORD MODULAR G2 V1.4x
Technical reference 134
Signal types in a Patch 134
Definitions 134
Audio signals, red connectors 135
Control signals, blue connectors 135
Logic or gate signals, yellow and orange connectors 135
Bandwidth considerations 137
Resolution and audio signal headroom 137
Self-optimizing modules 137
Experiment! 138
Voice allocation and polyphony 138
Calculation order for the modules 139
Updating the Synth OS 140
midi implementation 141
What is MIDI? 141
MIDI Global Channel 142
MIDI Controllers 143
MIDI Automation 144
MIDI-Learn function (L key) 145
Troubleshooting MIDI CC#'s 145
MIDI CC# Auto assignment function 146
MIDI Talkback function 147
The G2 as a MIDI controller box 147
G2 MIDI System Exclusive Specification 148
MIDI Implementation Chart 153
Module reference 155
In/Out group 156
Common In/Out module parameters and definitions 156
2-Out 157
4-Out 157
2-In 158
4-In 158
FX-In 158
Keyboard 158
MonoKey 159
Device 160
Status 160
NoteDet 162
Name 163
NORD MODULAR G2 V1.4x
Note group 164
NoteQuant 164
KeyQuant 164
PartQuant 165
NoteScaler 167
Glide 168
PitchTrack 168
ZeroCnt 169
LevScaler 170
Oscillator group 172
Common Oscillator parameters 172
OscA 174
OscB 175
OscC 176
OscD 176
OscPM 176
OscShpA 176
OscShpB 178
OscDual 179
OscString 180
OscPerc 181
DrumSynth 181
Noise 182
MetNoise 182
OscNoise 183
OscMaster 183
Operator 184
DXRouter 185
LFO group 187
Common LFO parameters 187
LfoA 189
LfoB 189
LfoC 189
LfoShpA 189
ClkGen 191
Random group 193
Common random generator parameters 193
Clocked random generator inputs and parameters 194
RandomA 195
RandomB 195
RndClkA 196
RndClkB 196
RndTrig 196
RndPattern 196
NORD MODULAR G2 V1.4x
Envelope group 197
Common Envelope Generator parameters 197
EnvADSR 200
EnvH 200
EnvD 201
EnvADR 201
EnvAHD 201
EnvADDSR 202
EnvMulti 202
ModAHD 202
ModADSR 203
Shaper group 204
Common Shaper parameters 204
Clip 205
Overdrive 205
Saturate 206
ShpExp 206
WaveWrap 206
ShpStatic 206
Rect 207
Filter group 208
Common Filter parameters 208
FltLP 209
FltHP 209
FltNord 209
FltClassic 210
FltMulti 211
FltStatic 211
WahWah 211
FltVoice 211
Vocoder 212
EqPeak 213
Eq2Band 213
Eq3Band 214
FltPhase 214
FltComb 215
10
NORD MODULAR G2 V1.4x
Mixer group 216
Common Mixer parameters 216
Mix1-1A 217
Mix1-1S 217
Mix2-1A 217
Mix2-1B 217
Mix4-1A 217
Mix4-1B 218
Mix4-1C 218
Mix4-1S 218
Mix8-1A 218
Mix8-1B 218
MixFader 219
MixStereo 219
Pan 219
X-Fade 219
Fade1-2 220
Fade2-1 220
Switch group 221
Common Switch parameters 221
SwOnOffM 222
SwOnOffT 222
Sw2-1M 222
Sw2-1 222
Sw4-1 222
Sw8-1 223
Sw1-2M 223
Sw1-2 223
Sw1-4 223
Sw1-8 223
ValSw2-1 223
ValSw1-2 223
WindSw 224
Mux8-1 224
Mux1-8 224
Mux8-1X 224
S&H 224
T&H 225
11
NORD MODULAR G2 V1.4x
Level group 226
Common Level module parameters 226
Constant 226
ConstSwM 226
ConstSwT 226
LevAdd 227
LevConv 227
LevAmp 227
LevMult 227
Ringmodulator 228
LevMod 229
EnvFollow 231
NoiseGate 231
CompLev 231
CompSig 232
MinMax 232
ModAmt 233
Logic group 234
Common Logic module parameters 234
Gate 235
Invert 235
FlipFlop 235
ClkDiv 236
Pulse 236
Delay 237
8Counter 237
BinCounter 238
ADConv 238
DAConv 238
Sequencer group 240
Common Sequencer parameters 240
SeqEvent 242
SeqVal 243
SeqLev 243
SeqNote 243
SeqCtr 244
Sequencing examples 244
FX group 248
Common FX group parameters 248
StChorus 248
Phaser 248
Flanger 249
Digitizer 249
FreqShift 249
PShift 250
Scratch 251
Reverb 251
Compress 252
12
NORD MODULAR G2 V1.4x
Delay group 253
Common Delay group parameters 253
DlySingleA 254
DlySingleB 254
DelayDual 254
DelayQuad 254
DlyEight 254
DlyShiftReg 254
DlyClock 255
DelayA 255
DelayB 255
DlyStereo 255
MIDI group 256
Common MIDI module parameters 256
CtrlSend 256
PCSend 257
NoteSend 258
CtrlRcv 259
NoteRcv 259
NoteZone 260
Automate 260
Keyboard Shortcuts 262
Synthesis basics 264
Subtractive synthesis 264
Modules - the building blocks 264
Connections 265
The oscillators and waveforms 265
Pitch 265
Waveform 266
The filter 270
Filter types 271
Roll-off (slope) 272
Cutoff frequency 273
Resonance 274
The Amplifier 274
Envelopes 275
ADSR-Envelope 275
AD-Envelope 278
LFOs 278
Additive synthesis 279
Creating a waveform 279
Other synthesis and modulation methods 280
FM synthesis 280
AM synthesis 280
Ring modulation 281
13
14
NORD MODULAR G2 V1.4x
NORD MODULAR G2 V1.4x
1. Introduction: Welcome!
1. INTRODUCTION
WELCOME!
Thank you for choosing the Nord Modular G2 synthesizer and welcome to the fascinating world of
modular synthesis. Prepare yourself for a journey where your creativity can reach new levels, in a way that
has not been conceivable with synthesizers before (except with the previous Nord Modular family). As
you will find out in a few minutes, the Nord Modular G2 manages to go where no modular synthesizer
has ever gone before.
ABOUT THE NORD MODULAR G2 SYSTEM
The Nord Modular G2 system consists of two parts: the synthesizer, which will be named the synth or G2
from now on, and the editor software, which is named the Editor. The G2 hardware itself is a polyphonic
MIDI synthesizer, the Editor is used to upload the synth with different sounds which were stored on a
computer or to create sounds yourself. You will find the Editor software on the CD that is included in
the back of this manual.
The Nord Modular G2 system comes in three different hardware models:
The basic Nord Modular G2 with a three-octave keyboard, Pitchstick and Modwheel
The large Nord Modular G2X with a five-octave keyboard and the G2 expansion board fitted as
standard plus two extra Global ModwheelAftertouchs plus a goose-neck dynamic microphone
The 1U high 19-inch rack mountable Nord Modular G2 ENGINE, offered as a G2 system computational engine without any panel controls
ABOUT THIS MANUAL
Every time this manual wants your attention to an object on the synth panel, the name of that object will
be printed LIKE THIS, e.g. press the STORE button. The LCD displays on the G2 synth are always
referred to as the DISPLAYS (MAIN OR ASSIGNABLE) and the computer monitor is always referred to
as the screen. Whenever there is a reference to the keyboard it means the three or five octave keyboard
on the synth or to any incoming MIDI notes to the synth. The parts of the manual that describe operation
from the synth frontpanel do not apply to the rack mountable Nord Modular G2 Engine. Since the Nord
Modular G2 Engine lacks the hardware user interface from the other G2 family models, it has to be
programmed entirely from the Editor! Therefore, if you have the Nord Modular G2 Engine, please refer
to the chapters that describe operation from the Editor.
READING
THE MANUAL IN
ADOBE ACROBAT READER
This manual is also available as a PDF file. It can be downloaded, free of charge, from Clavias web site
at http://www.clavia.se. When reading the manual as PDF file, you will need Adobe Acrobat Reader 4.0
or later. This program can be downloaded, free of charge, at http://www.adobe.com.
Page 15
1. Introduction: Clavia on the Internet
NORD MODULAR G2 V1.4x
With Adobe Acrobat Reader it is possible to use special navigation features like hyperlinks. This means
that you can click with the mouse on a word or sentence and automatically get to the location indicated
by the word/sentence. To better show what words or sentences are hyperlinked in this manual, these
words are written in purple color.
CLAVIA ON THE INTERNET
If you have access to the Internet, you can check out the Nord Modular G2 section at Clavias web site.
There, you will also find a sound library with Patches for the Nord Modular G2 system. Point your
browser to http://www.clavia.se.
In the G2 section of the Clavia website you will also find links to a Nord Modular G2 dedicated Mailing
list and Forum, maintained by the Nord Modular G2 user community.
G2 BASICS
In the following paragraphs some definitions of the basic principles used in the G2 are explained. You
will need to read these paragraphs to better understand what the G2 is all about.
MODULAR
SYNTHESIS
The Nord Modular G2 synthesizer is an electronic musical instrument that remains true to the traditional
modular synthesis concept. This concept of modular synthesis means that all sounds are generated by a
freely configurable set of modules. Each module will have a specific function in the sound that you create
or process. The modules themselves are easy to use, most modules look and feel similar to the devices
most musicians are familiar with, like a wahwah pedal, phaser stompbox, a tape echo, delayline, a
vocoder, etc. Just like these mentioned devices, the G2 modules have inputs and outputs. Connecting the
modules is as easy as plugging a cable from the output of an electric piano into the input of a power
amplifier. The amount of modules needed for a specific sound depends on how complex you want that
sound to be. There are many different modules available, all specialized to have a specific function in a
sound. Some modules are used to generate raw audio signals like waveforms, others modify the
waveforms by filtering, distortion or controlling the loudness dynamics like attacks and decays.
Additionally there are modules which can mix signals together or switch between signals, add effects like
echo and reverb, modules to sequence notes or modulation patterns, modules to manage MIDI or react
on outside events and play controllers, etc.
The current G2 system software V1.4x contains over 160 different types of modules to work with. All
modules are described in detail in the Module Reference section in this manual and in the Help-file of
the G2 Editor software.
PATCHES
The name PATCH is traditionally used for how specific types of sounds are set up on a modular
synthesizer. Basically a PATCH defines which modules are used and how they are cabled up. Examples
are a PATCH that can be a ready-to-play model of a certain vintage synthesizer, a PATCH that creates a
Phaser effect on audio coming in on an external audio input, a PATCH that creates the sound effect of a
thunderstorm, etc. A PATCH can produce one particular sound like a synth lead, or several sounds at
once like in a drumkit, depending on how many sound sources are used in the PATCH.
Think of a PATCH as a complete synthesizer that you can play in either polyphonic or monophonic mode. If
a Patch is monophonic it can optionally be played in Legato mode to bind the notes in the same way as
Page 16
NORD MODULAR G2 V1.4x
1. Introduction: G2 Basics
on traditional monophonic synthesizers from the past. If a patch is played polyphonic it can use up to
thirtytwo voices, depending on the complexity of the sound.
PATCHES made on the G2 can be stored in the internal memory banks of the synth and/or saved on the
computer as a Patch-file. Patch-files can be exchanged with other G2 owners, e.g. by storing them on a
floppy disk or sending them over the Internet through email. Patch-files have the file-extension *.PCH2.
Even though you have to use the Editor to create your own Patches, it is possible to use the Editor
program to only transfer Patches from the computer to the synth, then disconnect the synth from the
computer and use the synth as a stand-alone synthesizer on stage. This solution makes the Nord Modular
G2 system extremely flexible and portable.
Additionally, sounds can be dumped over MIDI by the push of a button from the G2 panel of the G2
Keyboard and G2X models or from the G2 Editor software. Such a dump can be stored into a MIDI-file
using common MIDI sequencer programs. Meaning that sounds contained in MIDI-files can be uploaded
from a MIDI sequencer program, even without using the G2 Editor program. It is common practice in
recording studios to store sounds this way in the song, arrangement or project file of a MIDI sequencer
program, to always guarantee the correct sounds for the song.
The Nord Modular G2 has 4096 memory locations to store Patches (32 Banks with128 memory locations
each). The size of a Patch in memory depends on the complexity of the Patch, very complex Patches use
more memory, decreasing the total amount of patches you can store in the G2 Patch Banks. The Banks
should therefore be considered more like the folders you find on a computer.
VARIATIONS
Each PATCH can contain up to 8 different complete parameter setups which are named VARIATIONS.
A Nord Modular G2 VARIATION is a complete setup of module knob and push button settings plus all
patch settings like Arpeggiator On/Off, etc. In other words, its possible to have up to eight completely
different sounds as VARIATIONS in each Patch. VARIATIONS can instantly be selected by pressing one
of the VARIATION buttons. If you compare a PATCH in the Nord Modular G2 with a traditional hardwired synth, a G2 VARIATION is like a Sound, Program or Preset in that synth, ready to be instantly
recalled.
All VARIATIONS in a Patch are automatically stored within a Patch or a Patch-file.
SLOTS
A Patch loads into a SLOT, which is the physical location from where a Patch can be played. A Slot has
its own MIDI channel and can have its own keyboard split range and keyboard transposition. A SLOT can
be considered an individual instrument for playing and editing. You activate a SLOT by pressing one of the
SLOT buttons on the Nord Modular G2 front panel.
There are four SLOTS labelled A, B, C and D on the Nord Modular G2. Any combination of these four
SLOTS can be active at the same time. As you can load a different Patch in each SLOT you can play up
to four Patches at the same time, by stacking them and/or using keyboard splits.
The LED below the SLOT button indicates that the Patch in the SLOT is actually loaded and active, and
that it is using computational resources. If the Slot is inactive (LED is dimmed) there is actually still a Patch
in the Slot, but the Patch is deactivated and is not using any computational resources.
The LED above the SLOT button will be lit to indicate that the SLOT is ready for playing by the keyboard.
If a SLOT is active but the SLOT is not connected to the keyboard (only the lower LED lights up) the
SLOT can still be played by incoming MIDI signals in the MIDI channel the SLOT is assigned to. The MAIN
Page 17
1. Introduction: G2 Basics
NORD MODULAR G2 V1.4x
DISPLAY shows the memory bank location from where the Patch was recalled, plus the name of the
Patch as well as a possible Sound Category selected for the Patch.
PLAYING
MULTITIMBRALLY
The SLOTS can receive MIDI information on separate MIDI channels, making the Nord Modular G2 up
to 4 part multitimbral. If you want to use the G2 multitimbrally, you first have to load the Patches you
want to layer into individual SLOTS. Hold down SHIFT and press the SLOT buttons you want to include
in the multitimbral configuration. Then, simultaneously press the SLOT buttons for the SLOTS you want
to play by the G2 keyboard.
One of the active SLOTS has its active LED flashing, this is the focused slot, the slot that is ready for
optional editing. You can change the focused SLOT by pressing the corresponding SLOT button of
another active SLOT. To deactivate and reactivate SLOTS in a multitimbral setup, hold SHIFT and the
desired SLOT button(s). The MAIN DISPLAY shows the memory location and the name of the Patch as
well as the Sound Category for the focused Patch.
TIP! If you dont use a slot for play by the keyboard or play by incoming MIDI you should deactivate this
SLOT to allow for more voices in the other SLOTS.
PERFORMANCES
A multitimbral setup of Patches in the four Slots can be stored as a PERFORMANCE. Basically a
Performance groups up to four Slots with their Patches together, with the individual keyboard split and
zone settings for each Slot. By recalling a Performance which was saved earlier, the complete setup of all
four Slots and their Patches is immediately recalled. You can go into and out of Performance Mode by
just one single pushbutton. Storing a PERFORMANCE will store all four Slots, including what is in the
inactive Slots.
PERFORMANCES have their own memory banks, separate from the memory banks where Patches are
stored. This means that the Patches which are saved in a PERFORMANCE loose their relation to their
original Patch when they are saved in a PERFORMANCE memory bank. So, changing a Patch in a
PERFORMANCE will not change the original Patch stored in one of the Patch memory banks. This
relieves you from keeping track of any changes you make to the Patches used in Performances.
SPECIAL
FEATURES IN
PERFORMANCES
The idea of a Performance is that it contains as much as possible of what you need to perform a song,
and you can recall all this at the push of a button. A Performance in the Nord Modular G2 system
doesnt necessarily have to be just four layered/split Patches. It can also be four individual patches that
you use in different parts of the song. Or a sequenced patch plus a patch which you use to play along
with the sequence. Or three patches you play on the keyboard plus a patch controlling other equipment
by using the MIDI OUT features of the Nord Modular G2. Or one patch you play from the keyboard plus
three patches played by an external MIDI sequencer device.
The flexible routing possibilities within the Nord Modular G2 system make it possible to internally route
both audio and MIDI between Patches, which can make a PERFORMANCE a really powerful
configuration. Imagine a Patch which controls another Patch in another Slot by sending it MIDI
information. The four inter-slot Audiobusses make it possible to have, for example, the audio output
signals of three Patches in three Slots routed to a global audio Effects Patch in the fourth Slot, and
additionally use the four Line In audio inputs, routing to the same or different audio Effects.
Performances can be used and configurated in many different ways, for many different musical purposes
and for many different musical styles.
Recalling a Performance from the G2 Performance memory banks is virtually instantly. When stored on
the computer PERFORMANCE-files will have the extension *.PRF2.
Page 18
NORD MODULAR G2 V1.4x
1. Introduction: G2 Basics
The Nord Modular G2 has 1024 memory locations for Performances (8 Banks with 128 memory
locations each). Since a Performance can be quite large (around 15-20 kB), its not likely that you will be
able to use all Performance memory locations. The Banks should therefore be considered more like
folders to store different projects. A Performance-file stores information about which Slots should be
active, layered and also any Keyboard Split settings plus a number of other settings.
FOCUS
An often used expression in this manual is focus. For example, you can put a Slot, a Patch Variation
or a sound parameter in a Patch in focus. This simply means that the focused object is currently
selected and enabled for editing. The focused object will be the only object affected by the editing.
MODULES
Modules are the basic building blocks used to build up a sound. A Module in the Nord Modular G2 can
be, for example, an oscillator to control pitch, an envelope generator to control the volume dynamics, a
filter to control the timbre, a step sequencer to play patterns, etc. There are currently over 160 different
types of modules available in the G2 system. The G2 is not limited to use only one module of a specific
type in a Patch. Several identical modules can be used together, creating, for example, really fat multioscillator sounds. You can add modules until all computational resources are in use. Adding an expansion
board to your system will double the computational resources and allows four more voices in Patches.
The G2X model is factory fitted with an expansion board as standard, giving you the maximum power
right out of the box.
Note! To create a totally new Patch, with your own setup of modules and signal routing between the
modules, you can use the Windows PC or Mac OSX version Editor application that is on the CD in the
back of this manual.
PARAMETERS
There are usually one or more sound parameters in each module, e.g. the parameter that sets the basic
pitch of a sound or the tempo of a modulation pattern. A parameter can be controlled by a knob, a slider,
a pushbutton or a selector switch with radiobuttons. In fact, you can think of a parameter as a knob to
tweak. You change the setting of a parameter either with an ASSIGNABLE KNOB/BUTTON on the synth
front panel or with the mouse in the Editor software.
ASSIGNABLE KNOBS/BUTTONS
On the frontpanel are eight ASSIGNABLE KNOB/BUTTON combinations which can be linked to the
parameters of the modules used in a Patch. This will turn the virtual control on a module into a real
world knob or pushbutton on the frontpanel. The ASSIGNABLE KNOBS are endless rotary dials with
LEDs that roughly indicate the current position/value of the knob. The ASSIGNABLE BUTTONS are
placed under the ASSIGNABLE KNOBS and have a LED that indicates if the button function is On or Off.
The exact values of the knobs and buttons is displayed in the four associated DISPLAYS above the
ASSIGNABLE KNOBS.
PARAMETER
PAGES
The eight ASSIGNABLE KNOBS/BUTTONS on the G2 frontpanel give access to parameters grouped in
one of fifteen PARAMETER PAGES. These fifteen PARAMETER PAGES are arranged in a matrix with a
width of three pages and a height of five pages. The five pages in one column each have a character
Page 19
1. Introduction: G2 Basics
NORD MODULAR G2 V1.4x
assigned to them: A to E. The three pages in a row have a number assigned to them: 1 to 3. Each
PARAMETER PAGE can be selected by referencing the character and the number, like PAGE A1 or PAGE
D2. You can access the eight ASSIGNABLE KNOBS/BUTTONS in a certain page by pressing the
corresponding buttons in the panel section named PARAMETER PAGES. The PARAMETER PAGES
concept gives you quick and easy access to a total of 120 ASSIGNABLE KNOBS/BUTTONS in a Patch.
Additionally there are 15 GLOBAL PARAMETER PAGES where a total of 120 ASSIGNABLE KNOBS/
BUTTONS can be assigned to knobs and pushbuttons in a mix from all four Slots. One button lets you
instantly switch between the PARAMETER PAGES in a patch and the GLOBAL PARAMETER PAGES.
MORPHS
MORPHS allow you to tweak several parameters at once by one physical play controller, like by a Modwheel
or the Keyboard Aftertouch. Which basically means that one physical controller will play several module
knobs at once. Each parameter can have its individual MORPH range. In total there are eight MORPH
groups, each associated with its own physical controller. A total of twentyfive parameters can be assigned
to the MORPH groups. MORPHS can be instantly assigned and their MORPH ranges adjusted with the
panel controls on the G2 and G2X models.
Page 20
NORD MODULAR G2 V1.4x
2. SYNTH
2. Synth quick tour: Checking out the instrument first
QUICK TOUR
This chapter refers to the G2 Keyboard and G2X models. If you have a G2 Engine model you can
still read this chapter if you desire to do so, as virtually all described G2 Keyboard and G2X panel
functions are also available as soft functions in the Editor program.
CHECKING OUT THE INSTRUMENT FIRST
The G2 synthesizers are crafted as fine musical instruments that let themself be played expressively. They
come with an extensive set of factory sounds in different musical styles, from traditional keyboard styles
to hardcore underground noises. You are strongly advised to first check out the G2 system as the standalone performance synthesizer it really is, before considering to connect your Nord Modular G2
Keyboard or G2X to a computer to run the Editor program. The reason that you are given this advice is
simply that if you first discover what your G2 can do for you as the expressive musical instrument it is,
it will be much easier to later use the Editor software to create perfectly playable sounds for you. Sounds
that will better suit your style of music and playing skills. After all, it is all about making music.
If you go through this and the next chapter step by step, and try out every step immediately, you will get
to know your new instrument intimately in no time. And have fun while you play...!
CHECK OUT SOME PATCHES!
Before installing and starting to use the Editor software, lets have a look at the Nord Modular G2
synthesizer and check out some internal sounds and basic functions. Turn on the power!
When you have turned on the Nord Modular G2, a Patch is automatically loaded in Slot A and the Patch
name shows up in the MAIN DISPLAY. Then, if necessary, press the PARAMETER PAGE A button to the
upper right to make the 4 ASSIGNABLE DISPLAYS show some of the assigned Patch parameters. In the
4 ASSIGNABLE DISPLAYS, 8 different Patch parameters are displayed together with their current values.
Below the ASSIGNABLE DISPLAYS, the 8 LED GRAPHS around the ASSIGNABLE KNOBS show the
parameters coarse values. Now, if you turn one of the ASSIGNABLE KNOBS to make changes to the
sound, the LED GRAPH will change and the exact value will be shown in the ASSIGNABLE DISPLAY
above the knob.
.
EnvADSR1--------Attack
Decay
----------------|
Sustain
Release
EnvFilter1------Attack
Decay
----------------|
Sustain
Release
1:1
Bass
Chops Bass TB
The Patch that you just loaded (and in fact all Patches) contains eight different sounds, named
VARIATIONS. Just above the middle of the keyboard you see a row of nine buttons and the left most
Page 21
2. Synth quick tour: Check out some Patches!
NORD MODULAR G2 V1.4x
eight are numbered 1 to 8. Play some notes on the keyboard and press one of these numbered
VARIATIONS buttons. Listen to how these VARIATIONS are indeed complete new sounds, although all
based on the same Patch.
Now tweak some of the ASSIGNABLE KNOBS while you play some notes on the keyboard. Listen to how
the sound changes. When you have lost the original sound by too much tweaking you can immediately
restore the original sound of a VARIATION by keeping the grey SHIFT button pressed and press the
numbered button for the VARIATION which has its LED blinking.
ACCESS
MORE ASSIGNED PARAMETERS IN THE
To the bottom right of the front panel are 5+3
programmable PARAMETER PAGES selection buttons. See
also Parameter pages on page 19.
Pressing the A and the 2 buttons give access to
PARAMETER PAGE A2. Now, 8 new parameters are shown
in the ASSIGNABLE DISPLAYS and you can edit them right
away. If you press the 3 button, another 8 parameters are
displayed. You can continue by pressing other combinations
to check out more assigned parameters. The PARAMETER
PAGES buttons are conveniently arranged in a way that you
can press two buttons simultaneously at once with two
fingers for super fast Page selection.
PATCH
LP_Filter1------|
Freq
Res
LP_Filter2------|
Freq
Res
VARIATIONS
Below the 8 ASSIGNABLE KNOBS are 8 VARIATION
BUTTONS. See also Variations on page 17.
EnvADSR1------------------------|
EnvFilter1-----Attack
Decay
Sustain
Release
Attack
Deca
The LEDs above the buttons show which VARIATION
is currently active. Select another VARIATION by
pressing another VARIATION button.
VARIATIONS can be selected plus restored by pressing
SHIFT plus the VARIATION button. This will restore
the knobsettings to the same positions as when the
patch was loaded from memory.
This SHIFT-VARIATION1-8 select and restore
function is indispensible when playing on stage, as it
undoes all the tweaks in an earlier played VARIATION. If you go wild on expressively tweaking the sound
during a stage performance, SHIFT-VARIATION1-8 gives you immediate and reliable control over what
sound to play next, no matter the earlier tweaks you did on that sound.
LOAD
A NEW
PATCH
FROM THE INTERNAL MEMORY
Load a new Patch into the active Slot (Slot A in this
example) by first turning the ROTARY DIAL to select
the Patch. If you like you can also switch between
Banks by pressing the UP/DOWN NAVIGATOR
button. Load a Patch into the Slot by first turning the
ROTARY DIAL to select the Patch, then press the
PATCH LOAD button to load and activate the Patch
for play. Now, you can try out other Patches from the
Page 22
EnvADSR1-------Attack
Decay
1:2
Synth
Dream synth
NORD MODULAR G2 V1.4x
2. Synth quick tour: Check out some Performances
internal memory banks, tweak the parameters knobs and check out different Variations as described
above.
Note that to be able to load individual Patches the Performance Mode LED should be OFF.
CHECK OUT SOME PERFORMANCES
A Performance is a combination of up to four Slots. See
also Playing multitimbrally on page 18 and
OSC1------------|
OSC2------Freq
Fine
Freq
Performances on page 18.
1:1
Enter Performance mode by pressing the
Welcome
PERFORMANCE MODE button (button LED lights
up). Load a Performance into the Slots by first turning
the ROTARY DIAL to select the Performance, then
press the PATCH LOAD button to load and activate the
Performance for play. As you can see, several SLOT
LEDS are now lit to indicate that several Patches are used in the Performance. The Performance name is
shown in the MAIN DISPLAY and the first 8 parameters of the focused Patch are shown in the
ASSIGNABLE DISPLAYS.
Note that a Performance always loads in all four Slots, storing any previously loaded Patches in the Slots
in a temporary buffer, so changing back to Patch mode will reload those previously loaded Patches before
Performance mode was activated. Also note that in the loaded Performance not all Slots need to be
active. If a Slot LED does not light up it simply indicates that this Slot is inactive.
ACCESS
ASSIGNED
PERFORMANCE (GLOBAL)
PARAMETERS
Each Performance can have a separate set of GLOBAL
PARAMETER PAGES, in addition to the Parameter
---------|
A:Filter2-------|
B:OSC2----------|
Release
Freq
Res
Freq
Fine
Pages of each Patch in the Performance. See also
Parameter pages on page 19 and Global
(Performance) Parameter Pages on page 49.
Hold down SHIFT and press the PATCH SETTINGS
button to access GLOBAL PARAMETER PAGE A1.
Alternatively you can double click the PATCH
SETTINGS button. Now, 8 new parameters are shown
in the ASSIGNABLE DISPLAYS and you can edit them.
If you go to the PAGE A2, another 8 Performance
parameters are displayed, and so on. If you want to access the Programmable Parameter Pages of each
individual Patch, hold down SHIFT and press the PATCH SETTINGS button again. Alternatively you can
double click the PATCH SETTINGS button. Now, the first Parameter Page of the Patch in the focused
Slot is shown in the ASSIGNABLE DISPLAYS.
This means that a total of 600 knob assignments can be stored in a Performance, 120 for each Slot plus
and extra 120 in the Global pages. The assignments in the Global pages can be a mix of module knob
assignments from all four Slots. Note that globally assigned knobs do not have to be previously assigned
in the individual Slot pages themselves.
Page 23
2. Synth quick tour: Check out some Performances
LOADING
ANOTHER
NORD MODULAR G2 V1.4x
PERFORMANCE
FROM THE INTERNAL MEMORY
Load another Performance into the Slots by first
turning the ROTARY DIAL to select another
Performance. If you like you can also switch between
Banks by pressing the UP/DOWN NAVIGATOR
button. Then load the selected Performance into the
Slots by pressing the PATCH LOAD button. Now, you
can try out other Performances of the internal memory
and edit parameters as described above.
To revert to Patch mode, press the PERFORMANCE
MODE button. If the PERFORMANCE MODE LED
turns OFF youre back in Patch Mode.
CHANGING VARIATIONS
WHEN IN
A:EnvADSR1-----Attack
Decay
1:2
Scream synth
GLOBAL PANEL
MODE
Changing VARIATIONS differs for when the G2 is in
PATCH PANEL mode where the ASSIGNABLE
---------|
A:Filter2-------|
B:OSC2----------|
Freq
Res
Freq
Fine
KNOBS/DISPLAYS show Parameters from the active Release
Slot, or when the G2 is in GLOBAL PANEL mode (the
GLOBAL PANEL LED lights up), where the
ASSIGNABLE KNOBS/DISPLAYS can show a mix of
Parameters from all Slots/Patches.
When in GLOBAL PANEL mode, selecting another
VARIATION with one of the VARIATION buttons will
cause all active Slots to switch to this selected
VARIATION. However, when the G2 is in PATCH
PANEL mode (the GLOBAL PANEL LED is dimmed), selecting another VARIATION will only change the
VARIATION for the focused Slot.
Page 24
NORD MODULAR G2 V1.4x
3. Working with the synth: Check out some Performances
3. WORKING
WITH THE SYNTH
This chapter refers to the G2 Keyboard and G2X models. If you have a G2 Engine model you can
still read this chapter if you desire to do so, as virtually all described G2 Keyboard and G2X panel
functions are also available as soft functions in the Editor program.
NORD MODULAR G2
System Functions section
AND
G2X
FRONT PANEL
Sound Functions section
The frontpanel is divided in two sections, the SYSTEM FUNCTIONS section at the left side and the
SOUND FUNCTIONS section at the right side.
In the SYSTEM FUNCTIONS setting you can recall sounds from the G2 sound banks, change modes for
multitimbral play and layering of sounds, edit system default settings, MIDI settings, etc. All system
settings changes you make in this section will be immediately memorized by the G2 and when the G2 is
powered up it will use the settings that where last made before the G2 was powered down.
In the SOUND FUNCTIONS section you can make edits to the sound or sounds you are currently playing.
This SOUND FUNCTIONS section is designed to give you easy access to all tweakable knobs and buttons
in a sound. A modular system can have many knobs to tweak, much more than the eight physical knobs
and buttons located under the four displays. The G2 uses a clever paging system named PARAMETER
PAGES to access up to 120 tweakable parameters in a single sound. To make the changes to a sound
definitive, the sound can be stored in the G2 sound memories. Use the Store function in the System
Functions section to save your tweaks.
Page 25
3. Working with the synth: System Functions section
NORD MODULAR G2 V1.4x
SYSTEM FUNCTIONS SECTION
MASTER LEVEL
The MASTER LEVEL knob controls the output level of all four OUT jacks and the
HEADPHONES output. Use this knob to set the overall volume level of your instrument or
set the sound level when using headphones.
Tip! The Master Level knob does not send or receive any MIDI CC# information, but is only
used to control the entire instruments output level. To affect the volume of an individual Patch through
MIDI (.e.g. from a sequencer track), you can use MIDI CC#7, which is hardwired to the Patch Gain knobs
in the respective Slots (see more about this on Patch Level on page 62).
MIDI LED
The MIDI LED indicates incoming MIDI Note, MIDI CC# and MIDI SYSEX messages on any
MIDI channel. MIDI messages on any of the Slots MIDI Channels and/or the Global MIDI
Channel are indicated by long LED blinks. Messages on other MIDI Channels are indicated by
short LED blinks. Long LED blinks means that there should most probably be sound, and
short LED blinks mean that there is MIDI information received but ignored, as this information
MIDI channels the Slots are listening to.
MIC LEVEL
The MIC LEVEL knob controls the XLR microphone input preamp level. Below the MIC
LEVEL knob are three LEDS which show the input level of the dynamic microphone
connected to the XLR INPUT on the rear panel. If you dont use a mic, the LEVEL LEDS
will indicate the input level of the line level signal routed to the IN 1 input instead. Note that
the MIC LEVEL knob only affects the XLR INPUT - not the IN 1 input.
SYSTEM, PATCH AND STORE BUTTONS
Above the MAIN DISPLAY are the SYSTEM (see Edit System Settings on
page 29) and PATCH (see Acessing (Edit) any Parameter in a Patch on page 37)
buttons which can be used to enter all system and Patch related menus. The
STORE button (see Store a Patch on page 40 and Storing a Performance on
page 50) is used for storing Patches and Performances.
NAVIGATOR BUTTONS, ROTARY DIAL AND MAIN DISPLAY
Below the MASTER LEVEL knob is a set of four buttons, the
NAVIGATOR buttons. These are used to navigate in the MAIN
DISPLAY and to select different functions. Below the
NAVIGATOR buttons is the ROTARY DIAL. With the ROTARY
DIAL you can select Patches and Performances, enter various
kind of data etc.
Note that the functions for the NAVIGATION BUTTONS, the
ROTARY DIAL and the MAIN DISPLAY will change when the G2
is set to a different mode. Modes can be changed by pressing
either the SYSTEM, the PATCH, the STORE or the PERFORMANCE MODE button.
LOAD PATCH
Press this button when you want to load a selected Patch or Performance into the focused
Slot/Slots (see Search for and load a Patch on page 36 and Load a new Performance from
the internal memory on page 48).
Page 26
is not in
NORD MODULAR G2 V1.4x
3. Working with the synth: System Functions section
SLOT BUTTONS
Below the MAIN DISPLAY are the four SLOT buttons (A, B, C and D). You can
load one Patch in each of the Slots at a time. See Sound Functions section on
page 33, Activate several Slots on page 43 and Creating a Performance on
page 48 for info on how to use the Slots.
OCTAVE SHIFT BUTTONS
With these buttons you can either transpose a Patch in a Slot or transpose the whole
Keyboard globally over a range of +/-2 octaves.
In Patch Transpose mode, the OCTAVE SHIFT buttons transpose each of the Slots
individually. In this mode the keyboard itself is not transposed. The Patch transposition
takes effect immediately. In Patch Transpose mode only one of the five LEDs will light up.
When pressing SHIFT plus the left OCTAVE SHIFT button the LEDs will invert, meaning that all LEDs but
one light up. This puts the octave shift controls in Global Octave Shift mode which will transpose the
keyboard globally instead of only the Slot. When in Global Octave Shift mode all Slots will be transposed
equally. The notes played on the keyboard that are send as MIDI NoteOn through the MIDI OUT jack of
the synth will also be transposed, meaning that in this mode the G2 keyboard acts like a Master Keyboard.
KB HOLD/PANIC
Press the KB HOLD button to make every note or chord you play sustain until you press
any new keys. The Keyboard Hold function is also very useful together with the
Arpeggiator (see Arpeggiator on page 35). If notes should hang or the synth should
behave strange, press SHIFT+KB HOLD to send an internal ALLNOTESOFF to the synth.
THE FOCUS/COPY/(ASSIGN/PASTE) BUTTON
To the right below the MAIN DISPLAY section you find the FOCUS/COPY button. This
button can be used in many situations, for example when you want to copy & paste
various things and also when you assign parameters to Parameter Pages. Holding
SHIFT+FOCUS/COPY alternates the functionality to Assign/Paste.
PERFORMANCE CONTROLS
Below the MAIN DISPLAY section you find the performance controls: the PITCH
STICK and MODWHEEL. The PITCH STICK can be used to control pitch bend (see
Bend on page 35) as well as an entire Morph group. The MODWHEEL can control
Vibrato (see Vibrato on page 35) and also a separate Morph group. See Morph
groups on page 44 for info on how to use these controls with Morph groups.
G2X GLOBAL MODWHEELS
The Nord Modular G2X model features two extra GLOBAL MODWHEELS. These
wheels can control extra modulations. The GLOBAL MODWHEELS are hardwired to
Morph groups 5 & 8 and can control any parameter in a Patch through these Morph
groups. See Morph groups on page 44 for info on how to use these controls with Morph groups.
NOTE! In contrast to the standard Modwheel these two extra Modwheel are not affected by the keyboard
focus, meaning that they also work in Patches played from external MIDI signals.
Page 27
3. Working with the synth: System Functions section
DISPLAY MODE
This button lets you switch between two different display modes for
the ASSIGNABLE DISPLAYS. By default, the ASSIGNABLE
DISPLAYS show module names and parameter names. When you
turn an ASSIGNABLE KNOB or press an ASSIGNABLE BUTTON,
the parameter name is temporarily replaced by the parameter
value. In the other display mode, the parameter names and values
are constantly displayed. However, the module names are not
shown in this mode. Think of the Display having to show three
lines of text, where the display mode lets you choose to see either
lines 1 & 2 or see lines 2 & 3.
NORD MODULAR G2 V1.4x
FltNord1--------|
Freq
Res
Freq
622.5Hz
Res
1.72
KB SPLIT MODE
Lets you split the keyboard and play/control Slots from a left hand and a right hand keyboard zone. The
two left most Slots A and B will be assigned to the left hand keyboard zone, while the two Slots C and
D will be assigned to the right hand keyboard zone. The split point can be altered by pressing the KB
SPLIT button while holding the SHIFT button. Repeating SHIFT/KB SPLIT will move the keyboard split
point. The LEDs directly above the keyboard show the current split point.
It is possible to make more advanced keyboard split settings through the system menu, see Keyboard
Split on page 49 and Keyboard Zone |Pe on page 32.
SUB FUNC
Hold SHIFT and press the DISPLAY MODE button to go into SUB FUNC mode and display the names
of button parameters instead of knob parameters in the ASSIGNABLE DISPLAYS. This is useful when you
have assigned combined knob+button parameters to the ASSIGNABLE DISPLAYS.
PERFORMANCE MODE
In Performance mode you can create Keyboard Split/Layers configurations of up to 4
Slots. In Performance mode Pathes loaded to the four Slots can be saved and recalled
together as a single Performance (file). See Performances on page 47. When the
Performance button LED lights up it indicates the G2 is in Performance mode. If the LED
is dimmed it indicates the G2 is in Patch mode.
SWITCHING BETWEEN PATCH AND PERFORMANCE MODES
Patch Mode and Performance Mode are completely separate modes, each with its own separate buffer
to hold the Patches loaded in all Slots for that mode. This means that when changing to Performance
mode, all Patches loaded in the four Slots in Patch Mode remain in their buffer. Switching back to Patch
Mode will automatically bring up those four original Patches from the Patch Mode buffer again. Note
that this double buffering allows you to have up to eight Patches instantly standby, four Patches in
Performance mode and four Patches in Patch mode. Simply pressing the PERFORMANCE button allows
you to switch between these two sets of up to four Patches.
COPYING PATCHES BETWEEN PATCH AND PERFORMANCE MODES
Holding the SHIFT button while pressing the PERFORMANCE button will transport a copy of the
Patches to the other mode. This will overwrite the temporary Patch buffers for the Patch and the
Performance modes. While in Patch mode, pressing SHIFT-PERFORMANCE will transfer a set of up to
four Patches into a new Performance, which can then be stored as a Performance in the Performance
memory banks. While in Performance mode, pressing SHIFT-PERFORMANCE will separate the
Performance into individual Patches to be played or edited in Patch mode.
Page 28
NORD MODULAR G2 V1.4x
3. Working with the synth: Edit System Settings
KB SPLIT MODE/SET SPLIT POINT
Lets you split the keyboard and play/control different Slots from different keyboard
zones. See Keyboard Split on page 49.
KEYBOARD SPLIT LEDS
Above the keyboard are four Keyboard Split LEDs which
indicate current keyboard split position in Keyboard Split
mode (see Keyboard Split on page 49). These LEDs only
light up if the Keyboard Split is set up through the KB Split
function on the front panel of the G2 Keyboard and G2X models. See also Activate several Slots on
page 43 and Layering Patches on page 43.
THE SHIFT/CLEAR BUTTON
The SHIFT button is used to activate functions printed below some buttons on the front
panel. Its also used for deleting entire Morph groups and for clearing Variations.
DUMP ONE
Hold down SHIFT and press the SYSTEM button to send a MIDI
SYSEX dump of the Patch in the focused Slot, or of an entire
ADSR-Env1
Attack
Decay
Performance in Performance Mode. Note that an average MIDI
Sustain
|Pa
SYSEX dump of a Patch is approximately 5 kB and that of a
On
Performance nearly 20 kB. This means the recording device - a
sequencer, for example - must be prepared for this amount of data.
It takes a MIDI cable about one second to transfer 3kB of data, so it might take up to seven seconds before
a Performance Dump is completed. See also G2 MIDI System Exclusive Specification on page 148.
DUMP CC (SEND CONTROLLER SNAPSHOT)
Hold down SHIFT and press the PATCH button (DUMP CC) to
send the values of all MIDI CC# controllers used in the Patch in the
active Slot. See also MIDI SendCtrl |Pa on page 31, MIDI
Controllers on page 143 and MIDI Automation on page 144.
Sustain
On
ADSR-Env1
Attack
Decay
ADSR-Env1
Attack
Decay
|Pa
EDIT SYSTEM SETTINGS
Press the SYSTEM button to access the system parameters and
functions. The System menu is divided into three types of
parameters:
Sustain
On
|Pa
1. System parameters, which are global for the entire synth (indicated in the DISPLAY by |SY in the upper right corner).
Note that changing System parameters has an effect at the top level of the synthesizer, meaning
that they will affect all Slots equally.
2. Patch parameters, which are unique for the currently focused Patch (indicated in the DISPLAY by
|PA in the upper right corner)
Note that as changing a Patch parameter will only have an effect on the currently focused patch you
will have to first select the Patch you want to apply a change to with the Slot buttons. You can do
this by simply pressing the Slot button the Patch is in.
Page 29
3. Working with the synth: List of functions in the G2 System menu
NORD MODULAR G2 V1.4x
3. Performance parameters, which are unique for the currently active Performance (indicated in the
DISPLAY by |PE in the upper right corner)
Note that some Performance parameters are actually a group of parameters for the Slots used in the
Performance. The setting for each Slot can be different to that of the other Slots. Just like with the
Patch parameters, you can select a Slot by pressing its Slot button and them change the Performance
parameter for that particular Slot. But note that the settings for all the Slots used in the performance
are actually saved in the Performance and not in the individual Patches.
Select a function with the DOWN NAVIGATOR button.
LIST OF FUNCTIONS IN THE G2 SYSTEM MENU
MASTER TUNE |SY
Use this function to transpose the keyboard in semitones and/or fine
Master Tune
|Sy
tune the synth to other instruments or already recorded tracks. The
0 cent
0 semi
transposition range is from -6 to +6 semitones and is set with the
ROTARY DIAL.
Note that if you want to transpose up from A to Bes you just go one semitone up. If you would need to
transpose down from A to E you will have to go 5 semitones down, so the display shows -5 semi.
Transposing down from A to D is done by first transposing 5 semitones up and additionally set the
Global Octave Shift for the keyboard one octave down with the Octave Shift buttons. This results in a
total transposition of seven semitones down.
Fine adjustment ranges from -100 to +100 cents. 100 cents is one semitone. All Oscillator and Filter
modules that are set to track the keyboard are affected by the Master Tune function. Select the fine tuning
amount with the ROTARY DIAL.
MIDI LOCAL |SY
Turn the MIDI Local Control On or Off. Select Local On to be able
MIDI Local
|Sy
to control the synth from the internal keyboard and the pedals. MIDI
data is also transmitted via the MIDI OUT jack. In the Local Off mode, On
the keyboard and pedal actions are transmitted only via MIDI and do
not play the synth itself.
Local Off is a function found on almost all MIDI synthesizers and is used with external MIDI sequencers.
Imagine that the MIDI OUT jack of the synthesizer is routed back, via the external sequencer, to the MIDI
IN jack. Now imagine that you play a note on the keyboard to play a sound on the synth, and this note is
also send out through MIDI to the sequencer. If the sequencer echoes this note back to the synth, the
note will be played a second time, now from the MIDI IN jack, which in general does not sound good.
MIDI Local Off will prevent this, as in this mode only the echoed note will sound. This way you can also
be sure that the sequencer did actually receive the played note. MIDI sequencers do in general have a
setting named ECHO that will set if the sequencer will or will not retransmit the received notes back. So,
you will have to check the sequencer as well when making a change to this MIDI Local setting.
MIDI SLOT CH |SY
Set the MIDI channel for each SLOT (A-D). The set channels will be
used for receiving and transmitting MIDI data. If you select Off, the
Slot will not receive or transmit any MIDI data at all. Press desired
SLOT button and set MIDI channel with the ROTARY DIAL. Then,
Page 30
MIDI Slot Ch
2
3
1
|Sy
4
NORD MODULAR G2 V1.4x
3. Working with the synth: List of functions in the G2 System menu
repeat the procedure for the other Slots by pressing the corresponding SLOT buttons. Note that in
Performance Mode, the internal keyboard will send on all Slots MIDI channels that have Keyboard Assign.
MIDI GLOB CH |SY
Here you set the Global MIDI Channel for the synth. The Global
MIDI Glob Ch |Sy
MIDI Channel should be used for receiving MIDI note data and
16
control data (Modwheel, Aftertouch, Velocity, Aftertouch and
Pedals) if this data needs to be played by all Slots, no matter the MIDI
channel they are in. The Global MIDI Channel should also be used for sending and receiving MIDI
Program Change messages in Performance mode. Select Global MIDI Channel with the ROTARY DIAL.
Range: Channel 1-16, Off. See also MIDI Global Channel on page 142.
MIDI CLK SEND |SY
Here you choose whether or not to send out MIDI Clock to the MIDI
OUT jack of the synth. Sending out a MIDI Clock signal will only work
when you use the internal Master Clock as clock source. Select On or
Off with the ROTARY DIAL.
MIDI Clk Send |Sy
Off
MIDI CLK RECV |SY
Here you choose whether or not to accept external MIDI Clock
signals received on the MIDI IN connector at the back of the G2. If
set to On, the Master Clock of the G2 will automatically sync to any
incoming MIDI Clock. Select On or Off with the ROTARY DIAL.
MIDI Clk Recv |Sy
Off
MIDI PRG CHNG |SY
Here you select how the synth should handle Program Change and
Bank Select (MIDI CC# 32) MIDI messages. Select Off, Send (only),
Receive (only) and Send and Receive with the ROTARY DIAL.
MIDI Prg Chng |Sy
Send & Receive
MIDI CTRL |SY
Here you select how the synth should handle MIDI CC# messages.
Select Off, Send (only), Receive (only) and Send and Receive with the
ROTARY DIAL.
MIDI Ctrl
|Sy
Send & Receive
MIDI SENDCTRL |PA
This function lets you send the current values of all the MIDI CC#
MIDI SendCtrl |Pa
controllers that are used in a patch to the MIDI OUT connector on
the back of the G2. This function can be used to record all current Press > to send
MIDI CC# values to one position in a song on a MIDI sequencer or
MIDI recording software. Note that it takes a little time to send all MIDI CC# values.
When the G2 is controlled by an external MIDI controller device and the MIDI OUT at the back of the G2
is connected to the MIDI IN of the controller device, this function can be used to instantly refresh the
current values of the knobs and sliders on the MIDI controller. Using this function is often necessary after
a variation change is initiated from the G2 panel. Alternatively, the MIDI controller device can be
programmed to send a SysEx command to the G2 to initiate this function each time a variation change
is initiated from the MIDI controller device. See also 1.5 All Controllers Request on page 149.
Press the rightmost (Ins) Navigator button to start the transmission over the MIDI OUT connector. The
function can also be activated by holding down SHIFT and pressing the PATCH button (DUMP CC).
Page 31
3. Working with the synth: List of functions in the G2 System menu
NORD MODULAR G2 V1.4x
MIDI SYSEX ID |SY
Here you can set an Instrument SysEx ID. This is very useful if
MIDI SysEx ID |Sy
youre sending SysEx dumps of sounds from a sequencer to the
Nord Modular G2 and have several G2 synthesizers MIDI connected. 16
Lets say you have two G2 synthesizers. These two instrument
models have the same Manufacturer ID and Model ID in the SysEx protocol. By defining separate
SysEx IDs on each of the two synths, you will be able to direct the SysEx dumps from the sequencer
to one of the G2s while the other one will ignore the dumps. Just make sure that you define a separate
SysEx ID before dumping the sounds to the sequencer. Select Instrument SysEx ID with the ROTARY
DIAL. Range: 1-16, All. See also G2 MIDI System Exclusive Specification on page 148.
SUST PED POL |SY
Different sustain pedals use different polarity to activate the sustain
switch. Select between Open and Closed with the ROTARY DIAL.
CTRL PED GAIN |SY
Different control/expression pedals have different characteristics.
Here you can select Gain to adjust the control pedal functionality of
the synth to your specific expression pedal. Select range (x1.00-x1.50)
with the ROTARY DIAL.
MEMORY PROT |SY
Select memory protection for the entire internal Patch and
Performance memory. Select On or Off with the ROTARY DIAL.
Sust Ped Pol
Open
|Sy
Ctrl Ped Gain |Sy
x1.00
Memory Prot
Off
|Sy
KEYBOARD ZONE |PE
Here you can set individual note ranges for each of the Slots in a
Keyboard Zone |Pe
Performance. Press desired SLOT button and set lower note limit
B3
with the ROTARY DIAL. Press the RIGHT NAVIGATOR button and C-1 set the highest note limit with the ROTARY DIAL. Then, repeat the
procedure for the other Slots by pressing the corresponding SLOT buttons. Its also possible to have
overlapping keyboard zones. Note that these ranges are also affected by any Keyboard Split setting you
have in your Performance (see Keyboard Split on page 49). When you store your Performance, these
settings will be stored with it.
SUSTAIN PEDAL ON/OFF |PA
Select if you want the Sustain Pedal functionality on or off in the
Patch. If set to On, a connected sustain pedal will control both
sustain and any parameters assigned to the Switch Morph group.
Select On or Off with the ROTARY DIAL.
Sustain Pedal |Pa
On
VIBRATO RATE |PA
Select Vibrato Rate for the Patch. Range: 4.00-8.00 Hz. (The Vibrato
Amount is set in the Patch Settings menu for the Patch. See
Editing Patch Settings on page 34).
Vibrato Rate
6.02 Hz
|Pa
SYNTH NAME |SY
Here you can name your synth. Select characters with the ROTARY
DIAL and change the cursor position with the left/right
NAVIGATOR buttons. Alternatively, press and hold the DOWN
Synth Name
ModularG2
|Sy
Page 32
NORD MODULAR G2 V1.4x
3. Working with the synth: Sound Functions section
NAVIGATOR button and select letters with the ROTARY DIAL. Each time you release the DOWN
NAVIGATOR button the cursor in the DISPLAY advances one step. Repeat the procedure for the entire
Synth name. If you want to delete a letter/position and thus move all the letters to the right of the cursor
one step back, hold down SHIFT and press the LEFT NAVIGATOR (DEL) button. (This function is the
same as using the Delete key on a computer keyboard.) If you want to move all letters to the right of the
cursor one step forward and thus make room for more letters, hold down SHIFT and press the RIGHT
NAVIGATOR (INS) button.
SOUND FUNCTIONS SECTION
ASSIGNABLE KNOBS AND BUTTONS WITH DISPLAYS
Module parameters in a Patch can be assigned freely to any
EnvADSR1--------of the 8 ASSIGNABLE KNOBS or BUTTONS below the four
Attack
Decay
ASSIGNABLE DISPLAYS. These knobs are designed to be
the main controls to tweak the sound of a Patch. See also
Assignable Knobs/Buttons on page 19 and Acessing
(Edit) any Parameter in a Patch on page 37 .
----------------|
Sustain Release
EnvFilter1-----Attack
Decay
Sustain
Attack
PARAMETER PAGES BUTTONS
To the right are 8 PARAMETER PAGE selection buttons.
Select one of the 15 available PARAMETER PAGES by
pressing a ROW and a COLUMN button. See Parameter
pages on page 19. See also Acessing (Edit) any Parameter
in a Patch on page 37 and Global (Performance)
Parameter Pages on page 49 for info on how to use these
pages.
VARIATION/MORPH BUTTONS
There are 8 VARIATION buttons with which you can
select up to eight different Patch Variations (complete
parameter setups) within each Patch (see Patch
parameter Variations on page 39).
In Morph Mode, these 8 buttons double as Morph group
selection buttons to set Morphing ranges when you want to
control several parameters in a Patch from a single
controller source (see Morph groups on page 44).
Attack
Decay
Release
Decay
PATCH SETTINGS/GLOBALPANEL
This button is used when you want to switch the four
50 cnt
1.0 s
2 semi
-7.3 dB
parameter displays between either showing the Patch
Off
Off
On
MuteOff
parameters, which are printed above the ASSIGNABLE
DISPLAYS (see Editing Patch Settings on page 34), or the
PARAMETER PAGES (see Acessing (Edit) any Parameter in a Patch on page 37)
Pressing SHIFT+PATCH SETTINGS or double click PATCH SETTINGS to enter the GLOBAL PANEL
mode (see Global (Performance) Parameter Pages on page 49).
Page 33
3. Working with the synth: Editing Patch Settings
NORD MODULAR G2 V1.4x
EDITING PATCH SETTINGS
120 BPM
Stop
1:1
14 (16)
Poly
1/16
Off
Rnd
1 Oct
50 cnt
Off
1.0 s
Off
2 semi
On
-7.3 dB
MuteOff
Bass
Press the PATCH SETTINGS button to the top right of the panel so the button LED lights up. This mode
displays basic Patch settings for the Patch. The parameter names are printed on the panel above each
ASSIGNABLE DISPLAY and you can edit them by turning the ASSIGNABLE KNOBS and/or the
ASSIGNABLE BUTTONS.
You can revert back to Patch Edit mode by pressing the PATCH button again so the button LED dims.
MASTER CLOCK
Set the Master Clock Rate with the corresponding Knob. Run/Stop the Master Clock with the
corresponding Button below the Knob.
The Master Clock can control several different functions:
4. It can be the MASTER MIDI CLOCK for your whole MIDI setup
5. It controls the Arpeggiator Speed
6. Several LFO modules can be controlled directly by the Master Clock
7. The Delay-time of some Echo Delay modules can be synced to the Master Clock
8. When several Slots are active they can all sync to and follow the current Master Clock rate, as the
Master Clock is global to the whole G2 system.
9. When the Master Clock is the MIDI MASTER CLOCK in your setup, the Run/Stop button will send out
MIDI START and MIDI STOP commands over the MIDI OUT connector. Note that the G2 system must
be set in the System menu to send MIDI CLOCK commands over the MIDI OUT connector to use the
G2 system for the MIDI MASTER CLOCK in your setup.
Sending MIDI CC#80 on the Global MIDI channel will also start/stop the Master Clock. This feature
is particularly useful when a G2 ENGINE model is controlled by an external MIDI controller device.
10. If the G2 is set to receive MIDI CLOCK commands and a MIDI CLOCK signal is present on the MIDI IN
connector, this external MIDI CLOCK will automatically take over and start to be the Master Clock.
The Arpeggiator, the LFOs and the Delay modules set to Clk mode will now sync automatically to
the external MIDI CLOCK. The average tempo of the external MIDI CLOCK will be displayed in the
panel display and the endless knob that normally sets the tempo will become inactive.
Note that an EXTERNAL MIDI CLOCK signal must be stable and jitter free for reliable control of the
delay time on delay modules.
VOICE MODE
Set requested polyphony with the Knob (2-32 voices). The actual polyphony is displayed together with
the requested polyphony within parenthesis. Actual polyphony depends on the complexity of the loaded
Patches and how many Slots are loaded and active (Slot LEDs light up).
Page 34
NORD MODULAR G2 V1.4x
3. Working with the synth: Editing Patch Settings
Select Voice Mode (Poly, Mono or Legato) with the Button below the Knob. In Legato mode, the
Envelope modules do not retrigger when you play in a legato fashion, i.e. when you play a new key before
releasing the previous key.
ARPEGGIATOR
Select Period (note length/sync division rate) for the Arpeggiator in relation to the Master Clock rate with
the Knob. Run/Stop the Arpeggiator with the Button below the Knob. Note that the Master Clock has to be
active for the Arpeggiator to run. Select Direction with the right Knob and Range with the Button below the
Knob. If you want the Arpeggiator to continue when you release the keys, use the KB Hold function
described on KB Hold/Panic on page 27.
The Arpeggiator uses MIDI SONG POSITION POINTER when synched to an external MIDI CLOCK, which
means that if you record the chords that control an arpeggio in an external sequencer, it will always play
back the pattern exactly the same way it played while recording the chord - even if you start the sequencer
in the middle of the sequence.
VIBRATO
This is a separate vibrato which affects all Oscillator modules in the Patch set to Keyboard Tracking. Set
the Vibrato amount, in cents of a semitone, with the Knob and select control source (Aftertouch,
Modwheel or Off) with the Button below the Knob. Set the Vibrato rate in the System menu described
on Vibrato Rate |Pa on page 32.
GLIDE
The Glide or portamento function is mainly intended for use in mono or legato Voice Mode (see above). The
glide characteristics can be described as constant rate. Constant rate means that the greater the
distance between two subsequent notes, the longer the glide time. Turn the Knob to adjust the glide
rate and press the Button to select glide mode. Normal means the glide is always active and Auto that
glide is active only when you play legato (you press a new key before you release the previous key). Range:
19 milliseconds per octave to 6.27 seconds per octave.
Note that if you use Glide in polyphonic mode, the glide will be unpredictable and perceived as more or less
random. This is because the glide is between voices rather than between keys. The glide will therefore be
from the available voices latest note values to the new notes rather than from the previously pressed
keys.
BEND
Set the Pitch bend range, in semitones, with the Knob. The pitch bend will affect all Oscillator modules
in the Patch set to Keyboard Tracking when you bend the PITCH STICK. Switch on/off the pitch bend
function with the Button below the Knob.
PATCH LEVEL
Set the total output level of the Patch with the Knob. Mute the output from the Patch by pressing the
Button below the Knob.
Page 35
3. Working with the synth: Working with Patches
NORD MODULAR G2 V1.4x
WORKING WITH PATCHES
LOAD
PATCH
FROM MEMORY
Before loading a patch first check that the Performance
LED is OFF.
Press a SLOT button to select the Slot in which to load
the Patch. Load the Patch into the Slot by first selecting
Bank (if necessary) with the UP/DOWN NAVIGATOR
buttons and then turning the ROTARY DIAL to select the
Patch. Load the selected Patch into the Slot by pressing
the PATCH LOAD button. Note that every time you load
a Patch into a Slot, there will be a brief moment of silence
when the Sound engine recalculates the Patch data
SEARCH
FOR AND LOAD A
1:2
Synth
Dream synth
PATCH
By default, when you load a Patch into a Slot, by first selecting Bank with the UP/DOWN NAVIGATOR
buttons and then turning the ROTARY DIAL and pressing PATCH LOAD, the Patches are displayed by
memory location number.
Note that you can change the sort/search mode to either Alphanumerical or by Category.
SEARCH FOR A PATCH IN ALPHABETICAL ORDER
By pressing the SHIFT + DOWN NAVIGATOR buttons
you will be able to load Patches in alphabetical order rather
than by memory location number. Select letter by
pressing the UP/DOWN NAVIGATOR buttons and
select Patch with the ROTARY DIAL.
SEARCH FOR A PATCH IN A SPECIFIC SOUND CATEGORY
By holding down SHIFT and pressing the DOWN
NAVIGATOR button twice you will be able to load
Patches by Category rather than by memory location
number. The Patches within a Category will now be
displayed in alphabetical order. Select Category by
pressing the UP/DOWN NAVIGATOR buttons and
select Patch with the ROTARY DIAL.
CREATING
A BLANK
D
1:2
Dream synth
Synth
1:2
Dream synth
PATCH
This can only be done with the G2 EDITOR SOFTWARE and you will need a suitable Windows computer
or Macintosh OSX computer. Please refer to Making your first patch on page 63.
Page 36
NORD MODULAR G2 V1.4x
ACESSING (EDIT)
ANY
3. Working with the synth: Working with Patches
PARAMETER
IN A
PATCH
Press the PATCH button above the MAIN DISPLAY.
Hold down SHIFT and press the DOWN NAVIGATOR
button to get to the first module in the Voice Area
(VA) of the Patch. The module currently in focus in
Morphs
the Patch will appear in the MAIN DISPLAY with its
name and visual position in the Editor within brackets
[1:1] (first row, first column). These rows and columns
refer to how a Patch would show up on the computer
screen when the Editor program would be used.
The names of the modules should give you a clue on what they do
in a sound. Sometimes the clue is pretty clear, like when a module is named FltNord or OscA. Other times the name might
be obscure. If tweaking a knob in a module that you have no idea about what it is doing should give strange and unwabted
behaviour you can simply restore all tweaks in the Variation youre in by pressing Shift and the current Variation button.
The first modules (up to) eight parameters will appear in the ASSIGNABLE DISPLAYS. You can now
change the values of the parameters by turning the ASSIGNABLE KNOBS or pressing the ASSIGNABLE
BUTTONS. Navigate to the next module by pressing the DOWN or RIGHT NAVIGATOR button or
turning the ROTARY DIAL. If a module should contain more than eight parameters, the remaining
parameters can be found by pressing the 2 and 3 PARAMETER PAGES buttons. Hold down the SHIFT
button and press the UP/DOWN NAVIGATOR button to immediately change Patch Area focus between
the Toolbar (Morph groups), Voice Area and the FX Area.
Note that all changes you make to parameters are only made in the current Variation youre in right now.
The same parameter will not be affected in the other Variations.
Play on the synth while
MultiFilter1------------------------------------|
turning the ASSIGNABLE
Freq
Freq M
Res
dB/Oct
Bypass
PWidth
KNOBS to instantly hear what
PA
[1:1]
MultiFilter1
effects they have on the
sound. If the G2 system is
connected to a computer
running the Editor software,
the Editor will echo any
adjustments that you make from the synth front panel on the computer screen and vice versa. When
editing module parameters it can be useful to switch Display Mode (see Display Mode on page 28) to
constantly view the actual values of each parameter in the ASSIGNABLE DISPLAYS. Some modules, like
Mixers with Mute buttons, have a combination of button+knob parameters assigned to each individual
control. By default, the ASSIGNABLE DISPLAY shows the knob parameter name. To view the button
parameter name instead, hold SHIFT and press the DISPLAY MODE button.
Note that while in Patch mode you have access to literally any knob/parameter in a Patch. In the factory
patches all sensible parameters are already assigned to ASSIGNABLE KNOBS, so it hardly pays to use
Patch mode. But for the Patches that you made yourself, and probably know very well, Patch mode gives
you total control on literally everything that can be tweaked in your Patch.
ASSIGN PARAMETERS
TO
PANEL CONTROLS
Its possible to assign nearly every module parameter in a Patch to a separate ASSIGNABLE KNOB or
ASSIGNABLE BUTTON on the synth front panel. Do like this:
Page 37
3. Working with the synth: Working with Patches
NORD MODULAR G2 V1.4x
1. Press the PATCH button above the MAIN DISPLAY to enter Patch Edit Mode (button LED lights
up). Hold down SHIFT and press the DOWN
NAVIGATOR button to get to the first module in
the Voice Area of the Patch.
Morphs
2. Use the NAVIGATE buttons to scroll to the module which contains the parameter you want to
assign. The modules name and first parameters
are shown in the ASSIGNABLE DISPLAYS. (If a
module contains more than 8 parameters, you can access the remaining parameters by pressing the 2
and 3 PARAMETER PAGES buttons.)
3. When you have found the module and parameter
FltMulti1-----------------------you want to assign to an ASSIGNABLE KNOB or
Freq
Freq M
Res
dB/Oct
B
ASSIGNABLE BUTTON, hold down the FOCUS/
ASSIGN button and turn the parameter KNOB (or iFilter1 [1:1]
push the parameter BUTTON if the module
parameter is a button). In this example we choose
the FltMulti1 Freq parameter.
Note that some modules, like Mixers with On/
Off buttons, have a combination of button+knob
parameters assigned to each individual control. If you
want to assign these types of combination parameters to an Assignable Knob and Button, you
have to copy the knob parameter and paste it by turning the Assignable Knob for the parameter combination to be assigned properly.
4. Press the PATCH button or a PARAMETER PAGE button to exit Patch Edit Mode (PATCH button
LED dims) and revert to normal play mode.
5. Press the desired PARAMETER PAGES buttons to
get to the desired destination. You can choose
freely where to assign a parameter but it could be
convenient to use the PARAMETER PAGES group
names printed in blue on the front panel. Here,
we choose PARAMETER PAGE D1 (Filter).
6. Hold down the SHIFT and FOCUS/COPY buttons (Paste) and turn the ASSIGNABLE KNOB (or push the ASSIGNABLE BUTTON) you want to assign the module parameter to. We
choose to assign the parameter to the first ASSIGNABLE KNOB. The
LED GRAPH around the ASSIGNABLE KNOB (or the ASSIGNABLE
BUTTON LED) will light up with the pasted module parameters current value and the parameter name will be shown in the corresponding
ASSIGNABLE DISPLAY.
Page 38
MultiFilter1
Freq
Bass
s Bass TB
NORD MODULAR G2 V1.4x
3. Working with the synth: Working with Patches
7. If you want to assign more module parameters, press the PATCH button and repeat the procedure
from step 3 above. If you have assigned several parameters from the same module to adjacent
ASSIGNABLE KNOBS/BUTTONS in a PARAMETER PAGE, the module name will only be shown for
the first parameter. There will be dashes in the ASSIGNABLE DISPLAYS to indicate that the following
parameters are from the same module.
PATCH
PARAMETER
VARIATIONS
WHAT IS A VARIATION?
A VARIATION is basically a memory of all current knob settings in a patch both for the module knobs and the
global patch parameter settings. See Variations on page 17.
CHANGE
VARIATION
1. Load a Patch in a Slot. The VARIATION 1 LED lights up.
2. Select another Variation by pressing the VARIATION 2 button. The VARIATION 2 LED lights up
to indicate its now the focused Variation.
ADSR-Env1
Attack
Decay
Sustain
Release
Filter-Env1
Attack
Decay
3. Change the settings on a couple of parameters in
the Patch either by using the PARAMETER PAGES
buttons and turning the ASSIGNABLE KNOBS or
by entering Patch Edit mode by pressing the
PATCH button and navigating to the parameters.
4. Now, press the VARIATION 1 button again to put
Variation 1 in focus. The parameters you changed now revert to their original settings belonging to
Variation 1.
If you want to change more Variations in your Patch, simply press another VARIATION button and
change parameter settings. When you store your Patch, all changed Variations will automatically be saved
within the Patch.
SAVE A VARIATION
All current Variations are automatically saved when you store the Patch (see Store a Patch on page 40).
COPY A VARIATION
To copy the parameter settings of an existing Variation to another Variation in the Patch, hold down the
FOCUS/COPY button while pressing the VARIATION button that you want to copy parameters from. Then
hold down SHIFT+FOCUS/COPY (Paste) while pressing the destination VARIATION button to paste all
parameter values.
VARIATION INIT
The VAR INIT is a default parameter setup for your
Patch. This Init parameter setup can be recalled in any
Variation by pressing the VAR INIT button
(SHIFT+MORPH) to the right of the Variation
buttons. When you do this, the VAR INIT parameter
Page 39
3. Working with the synth: Working with Patches
NORD MODULAR G2 V1.4x
settings will be copied to the currently focused Variation. The VAR INIT itself can be seen as a hidden
ninth Variation, as it can not be used as a regular Variation.
SAVE A VARIATION INIT
This has to be done in the Editor. Refer to Variation Init on page 89.
CLEAR A VARIATION
You clear a Variation and reset all module parameters in the Patch to their default settings by pressing
SHIFT and desired VARIATION button. The default settings are the settings when the Patch was loaded
from Patch memory.
STORE
PATCH
Storing a Patch will permanently overwrite an existing Patch. Be careful so that you dont accidentally
erase Patches you want to keep! Note! When the Nord Modular G2 is shipped from factory,
Memory Protect is set to On. To be able to store Patches, first disable the Memory Protect
function. See Memory Prot |Sy on page 32.
Storing a Patch on the Nord Modular G2 can be done in two ways:
STORING
WITHOUT CHANGING THE
PATCH
NAME
1. First, press the STORE button once. The LED
above the STORE button will start flashing.
2. Now you must select a location in the current memory
Store To 1:2
Dream synth
bank to save the patch to. Turn the ROTARY DIAL
to an empty location or a location that can be
overwritten. Optionally you can switch between
memory banks by pressing the UP/DOWN NAVIGATOR buttons. As you scroll through the memory bank locations, you can see the Patch names in
the DISPLAY. This prevents you from overwriting a Patch that you want to keep.
3. Press STORE again to actually store your Patch in the selected location in the selected memory bank.
(To cancel the operation, press ANY OTHER button.)
STORING WITH NEW CATEGORY AND/OR NEW PATCH NAME
To make it easier to find different types of sounds in the G2 system memory banks, it is possible to define
a category for each Patch. When youre looking for a specific type of sound you can then search by
Category, instead of Alphabetically or Numerically. There are 13+2 different categories to choose
between:
CATEGORY
DESCRIPTION
Acoustic
Patches with an acoustic character like flutes, violins, guitars, ethnic sounds, bells,
mallets etc. Doesnt necessarily have to be emulations of existing instruments
Sequencer
Sounds which use sequencer modules to produce melodic and/or rhythmic lines.
Bass
All sorts of bass sounds
Page 40
NORD MODULAR G2 V1.4x
3. Working with the synth: Working with Patches
CATEGORY
DESCRIPTION
Classic
Traditional clean analog types of polyphonic synth sounds based on the classic
waveforms
Drum
Drum and percussion sounds
Fantasy
Melodic effects sounds and textures, often with rhythmic modulations
FX
Atonal effects sounds like water, laser guns, explosions etc. Sometimes with heavy
modulations.
Lead
Sounds meant for lead lines. Usually monophonic sounds.
Organ
Different types of organ sounds
Pad
Melodic polyphonic chord sounds with fairly slow attacks like strings, choirs,
etc.
Piano
Different types of electric and acoustic piano emulations
Synth
All sorts of melodic polyphonic synth sounds
AUDIO IN
All sorts of Patches that make use of the Audio Ins of the synth.
User1
Reserved for your own Sound Category
User2
Reserved for your own Sound Category
To store a Patch in a specific Category and change the Patch name, do like this:
1. Hold down SHIFT and press STORE (Store as...).
The STORE LED starts flashing and the DISPLAY
shows the current Category or, if no Category was
selected, No Cat.
No cat
No name
2. Select Category with the ROTARY DIAL. Lets say
we select Acoustic in this example. Note that you
cant revert to No Cat after you have selected
another Catergory for your Patch.
3. Press the DOWN NAVIGATOR button once and
select letters for the Patch name by turning the
ROTARY DIAL. Change the cursor position with
the LEFT (and RIGHT) NAVIGATOR buttons.
Acoustic
No name
Alternatively, press and hold the DOWN NAVIGATOR button and select letters with the ROTARY
Page 41
3. Working with the synth: Working with Patches
NORD MODULAR G2 V1.4x
DIAL. Each time you release the DOWN NAVIGATOR button the cursor in the DISPLAY advances
one step.
Repeat the procedure for the entire Patch name. If
you want to delete a letter/position and thus move
all the letters to the right of the cursor one step
back, hold down SHIFT and press the LEFT NAVAcoustic
Guitarish
IGATOR (DEL) button. (This function is the same
as using the Delete key on a computer keyboard.)
If you want to move all letters to the right of the
cursor one step forward and thus make room for
more letters, hold down SHIFT and press the
RIGHT NAVIGATOR (INS) button. (Press a SLOT
button to cancel the Storing operation).
4. Press STORE again. The STORE LED continues to flash. Select memory location by turning the
ROTARY DIAL. Switch between Banks pressing the UP/DOWN NAVIGATOR buttons. As you scroll
through the memory locations, you can see the Patch names in the DISPLAY. This prevents you
from overwriting a Patch that you want to keep.
5. Press STORE again to store your Patch. (To cancel the operation, press ANY OTHER button.)
Note! If you started to save a Patch by only pressing the Store button and then change your mind
and want to change Category and/or name, you can press Shift+Store right after you pressed
Store the first time. This way you dont have to abort the initial storing procedure but can
continue right away.
COPYING PATCHES
FROM ONE MEMORY LOCATION TO ANOTHER
Copying a Patch from one memory location to another is just a variation of storing. You just change the
memory location after you pressed STORE the first time as described in Store a Patch on page 40.
Of course you could also copy a Patch to a new memory location and change the Patch name and/or
Category. Just follow the instructions in the paragraph Storing with new Category and/or new Patch
name on page 40.
FROM ONE SLOT TO ANOTHER
You can also copy a Patch from one Slot and paste it
into another Slot. Do like this:
Press and hold the FOCUS/COPY button and while
holding it, press the SLOT button containing the Patch
you want to copy. Release all buttons. Press and hold
SHIFT+FOCUS/COPY (Paste) and while holding
them press the destination SLOT button.
Note: The copied Patch is not stored in any
memory location after this operation. It is only
copied to the new Slots edit buffer.
Page 42
4:36
Synth
Dream synth
NORD MODULAR G2 V1.4x
RENAME
3. Working with the synth: Working with Slots
PATCH
Renaming a Patch is the same as saving the Patch with a new name to the same memory location. Just
follow the instructions in the paragraph Storing with new Category and/or new Patch name on page 40
and select the same memory location.
DELETE
PATCH
Deleting Patches from the internal memory of the synth can only be done from the Editor. Please refer
to Delete a Patch on page 88.
WORKING WITH SLOTS
ACTIVATE
SEVERAL
SLOTS
Due to the Sound engine architecture of the Nord Modular G2, which always tries to optimize the Patch
Load and voice allocation resources, there are some things to bear in mind:
In live and sequencing situations you may want to
quickly (without any silence) switch between Patches
by simply accessing another SLOT. In order for the
Sound engine to prepare for this, it has to recalculate
the entire Slot configuration in advance. Therefore,
you need to activate all the Slots you plan to use, with
their Patches loaded, in advance.
4:36
Synth
Dream synth
Activate the Slots you want to use by holding down the
SHIFT button and pressing the SLOT button(s) you
plan to use. The ACTIVESLOTS/FOCUS LEDS for each active Slot will light up, indicating theyre used
in the total Sound engine calculation. The LED for the currently focused Slot will flash to indicate its
selected for editing. Now, when you press another SLOT button to play another active Patch, there will
be no silence since the Sound engine has already recalculated the entire Slot configuration. If you switch
between Slots which havent been previously enabled with the ActiveSlots/Focus function, the Sound
engine has to recalculate every time you change Slot and thus cause a brief moment of silence.
LAYERING PATCHES
First of all you have to activate the Slots you plan to
4:36
Synth
use as described above. Then, simultaneously press the
Dream synth
SLOT buttons containing the Patches you want to
layer. Alternatively, double-click the SLOT buttons,
one by one, to add them to the layer. The KEYBOARD
ASSIGN LED for each selected Slot in the layer will
light up. The ACTIVE/FOCUSED SLOTS LED for the
currently focused Slot will flash to indicate its selected
for editing. The Patches in the active Slots will now
sound when you play the keyboard or send MIDI Note
data on the MIDI IN on the Global MIDI Channel (see MIDI Glob Ch |Sy on page 31). Change focused
Slot by pressing another active SLOT button. Deselect a Slot from the layer by double-clicking the SLOT
button you want to exclude from the layer. (See more about layering Patches in Performances on
Page 43
3. Working with the synth: Morph groups
NORD MODULAR G2 V1.4x
page 47). Note that every time you load a Patch into any Slot, there will be a brief moment of silence
when the Sound engine recalculates and optimizes the Patch data.
CHANGING EDIT FOCUS
BUT NOT
KEYBOARD
FOCUS
By default, changing keyboard focus by pressing a Slot
4:36
button in a layer automatically also changes the edit
Dream
focus. By edit focus we mean the Slot which holds the
Patch currently enabled for editing from the front
panel (and from the Editor). In some situations you
may want to have the edit focus on a Patch in a Slot
which is different from the Patch youre playing from
the keyboard. Then, Hold down the FOCUS/COPY
button and press the desired SLOT button. This will
change the edit focus but not the keyboard focus. In
the picture to the right, Slot A has edit focus and Slot C has keyboard focus.
Synth
synth
MORPH GROUPS
The MORPH function lets you continuously control defined ranges of several Parameters in a Patch,
using only a single control source. This lets you produce radical changes in a sound in a very fast and easy
way through a single physical controller like the Modwheel, a Footpedal or an Assignable Knob. See
Morphs on page 20. The Nord Modular G2 features eight separate MORPH GROUPS per Patch. You
may assign 25 Parameters in total in each Patch to the 8 MORPH GROUPS. A Parameter can also be
assigned so several MORPH GROUPS (all 8 if you like), and thus be controlled differently from several
sources. Also, if you use several Variations in a Patch, the MORPH GROUPS assignments can be different
for each Variation. The control sources are Keyboard Velocity, Keyboard Range, Keyboard Aftertouch,
Global Modwheel 2, Modwheel, Control Pedal, Pitch/Control Stick and Global Modwheel 1, on the
front panel. Note that the Global Modwheels are only presents on the Nord Modular G2X model. On
the other G2 models you can assign these MORPH GROUPS to e.g. Assignable Knobs. Additionally the
MORPH GROUPS can be decoupled from their default physical controller and assigned to an
ASSIGNABLE KNOB instead.
ASSIGN
PARAMETERS TO A
MORPH
GROUP
In the example below we will assign the A, D, S and R
parameters of an ADSR Envelope module to the
MODWHEEL. However, the procedure is exactly the
same for the other parameters and Morph groups as
well. First we press the PATCH button and navigate
down to the EnvADSR1 module. This figure shows the
current parameter settings:
1. Press the MORPH button to the right of the VARIATIONS buttons. The LED above the MORPH button lights up to indicate the G2 is in MORPH
ASSIGN mode.
Page 44
EnvADSR1--------Attack
Decay
----------------Sustain Release
------------KBG
Sha
NORD MODULAR G2 V1.4x
2. When in MORPH ASSIGN mode, press the WHEEL
MORPH button and keep it pressed down. All circular
LED GRAPHS on the front panel will go blank.
Alternatively you can quickly press the Wheel
Morph button two times (like a double click on a
mouse button on a computer) and the Wheel
Morph LED will flash.
3. While keeping the Wheel Morph button pressed
down, turn the parameter KNOBS you want to
assign to the Wheel Morph group. The first and last
LED of the Morph range will light up. A Morph
range can be either negative or positive according
to your choice. The zero Morph value is the
parameters initial setting. In this example we assign
the A, D, S, and R parameters of the EnvADSR1
module.
3. Working with the synth: Morph groups
EnvADSR1--------Attack
Decay
----------------Sustain Release
------------KBG
Sha
EnvADSR1--------Attack
Decay
----------------Sustain Release
------------KBG
Sha
4. Note that while the Wheel Morph LED lights up steadily and without keeping the Wheel Morph button
pressed, you can set the lower limit of the Morph range. And while the Wheel Morph LED flashes after
the double press you can set the upper limit of the Morph range. When the Wheel Morph LED flashes
press the Wheel Morph button once more to make it light up steady again.
When you are ready with the assignments, release the WHEEL MORPH button and the LED graphs
will light up again to show the regular settings. Now, the Wheel Morph LED will light steadily to indicate that there are parameters assigned to this Morph group.
Note that you can also assign parameters directly from the Parameter Pages to Morph groups. In other
words, you dont have to enter Patch Edit mode if the parameters you want to morph are already assigned
to a Parameter Page.
To change the initial parameter value(s) and thus move the entire Morph range (sector), just change the
parameter value without pressing any MORPH GROUP button (just as you would change an unassigned
parameter).
The Wheel, Aftertouch, Control Pedal, Sustain Pedal and Pitch Stick Morphs will show the actual
parameter values when you change the source value is the morphed parameters are currently displayed
in the ASSIGNABLE DISPLAYS. The Velocity and Keyboard Morphs dont show the actual parameter
values as you play on the keyboard. Its made this way because it gets irritating after a while to watch all
flickering LEDs as you play.
Note: If you have assigned the same parameter to several Morph groups and control the
parameter simultaneously from the different Morph group control sources, the parameter values
will be added together. This means that the parameter value can go beyond the ranges set for
each individual Morph group.
Tip! If you want to enter Morph Assign mode without needing to hold the MORPH GROUP
button you can double-click the MORPH GROUP button. Click again to exit Morph Assign mode.
Page 45
3. Working with the synth: Morph groups
DEASSIGN
NORD MODULAR G2 V1.4x
PARAMETERS FROM A
MORPH
GROUP
1. Navigate to the morphed parameter you wish to deassign.
2. Press the MORPH button. Then, hold the MORPH GROUP button. The parameters assigned to that
Morph group will indicate their morph ranges.
3. Turn the parameter KNOB you wish to deassign until it meets the initial (start) value. The LED graph
will go blank to indicate that the parameter has been deassigned from the Morph group.
To deassign all assigned parameters from a Morph group, hold down SHIFT and press the
corresponding MORPH GROUP button (Morph Clear).
EDIT
PARAMETERS IN A
MORPH
GROUP
The Morph range will always start at the current position of the parameter. The relationship between the
setting of the parameter and the Morph range will be fixed, even if you move the setting of the parameter
after a Morph range has been set.
EDIT A MORPHED PARAMETER WHICH IS ASSIGNED TO A PARAMETER PAGE
Press the corresponding PARAMETER PAGE button to display the desired morphed parameter.
You can edit the morph range (the size of the sector) by first pressing the MORPH button and then
holding down the MORPH GROUP button and turning the morphed KNOB.
EDIT A MORPHED PARAMETER WHICH IS NOT ASSIGNED TO A PANEL KNOB
Press the PATCH button to enter Patch Edit Mode. Navigate to the parameter you wish to edit.
You can edit the morph range (the size of the sector) by first pressing the MORPH button and then
holding down the MORPH GROUP button and turning the morphed KNOB.
COPY
MORPH
GROUP FROM ONE SOURCE TO ANOTHER
The special Copy/Paste function can be used to copy an entire Morph Group with all its assigned
parameters from one Morph source to another. To copy and paste a Morph Group, do like this:
First, press the MORPH button. Then, press and hold the FOCUS/COPY button and while holding it,
press a MORPH GROUP button. Release all buttons. Press and hold SHIFT+FOCUS/COPY (Paste) and
while holding them, press the new destination MORPH GROUP button. You can copy MORPHS to
another VARIATION by first selecting that VARIATION before pasting.
MORPH
GROUPS IN SEPARATE
VARIATIONS
Each Variation in a Patch can have its own unique Morph group assignments.
COPY MORPH GROUPS BETWEEN VARIATIONS
All Morph groups in a Variation are automatically copied together with the rest of the parameter values
when you copy a Variation to another Variation as described on Copy a Variation on page 39.
WORD ABOUT THE
KEYBOARD MORPH
Keyboard Morph lets you control the Morphed parameters differently depending on where on the
keyboard you play. The minimum source value is the lowest key of the five octave Nord Modular G2X
keyboard when no Octave Shift is used, i.e. note C1, and maximum is the highest key, i.e C6. When you
Page 46
NORD MODULAR G2 V1.4x
3. Working with the synth: Performances
transpose the keyboard up or down, the Keyboard Morph range will extend beyond the set Morph limits,
in other words the Morph will still have effect outside the C1 to C6 range by using extrapolation.
ADVANCED EXAMPLE: When a Constant module is connected to the direct Pitch input on an Oscillator
and the Constant module is assigned to the Keyboard Morph set to a range between -28 to +32 units
(knob positions 36 to 96), and the Keyboard Tracking on the Oscillator is set Off, the Oscillator will track
the keyboard accurately through the Morph on the Constant module. Now note that when you play
outside the C1-C6 range the Oscillator still keeps on tracking the keyboard.
WORD ABOUT THE
PITCH STICK MORPH
The lower (or start) limit of the Pitch Stick Morph range is the Pitch Stick neutral position, so the centre
position it is in when you dont touch it. When moving the Pitch Stick to the right the Morph travels to
the upper or end limit of the Morph range. If you move the Pitch Stick to the left the Morph range will
be mirrored, so from the start limit to the mirrored value of the end limit. Imagine that the Pitch Stick
Morph is assigned to a Constant module with a range from +20 to +32 units. Moving the Pitch Stick to
the right will Morph from +20 to +32, but moving the Pitch Stick to the left will morph from +20 to
+8, as +8 is the mirror value of +32 when mirrored at +20.
PERFORMANCES
See also Performances on page 18.
Note that the edits and settings you make for each individual Patch in a Performance do not
affect the original Patch in any way. The Performance memory is completely separate from the
Patch memory. The Patches saved in a Performance are only copies of the Patches from the
Patch memory.
ENTERING PERFORMANCE MODE
Enter Performance mode by pressing the
PERFORMANCE MODE button. The Performance
button LED will light up to indicate the synth is in
Performance mode.
OSC1------------|
Freq
Fine
OSC2-------Freq
F
1:1
Welcome
EXITING PERFORMANCE MODE
To exit Performance mode, press the PERF MODE
button again. Now you return to the regular Patch
mode. You will note that the Patches that were loaded
before entering Performance will reload to the Slots.
See also Switching between Patch and Performance modes on page 28.
Page 47
3. Working with the synth: Performances
LOAD
A NEW
PERFORMANCE
NORD MODULAR G2 V1.4x
FROM THE INTERNAL MEMORY
First, be sure youre in Performance Mode. Then, load
a new Performance into the Slots by first turning the
A:EnvADSR1-----Attack
Decay
ROTARY DIAL to select the Performance. If you like
1:2
you can also switch between Banks by pressing the
Scream synth
UP/DOWN NAVIGATOR button. Then load the
selected Performance into the Slots by pressing the
PATCH LOAD button. Now, you can try out other
Performances of the internal memory and edit
parameters as described above. To revert to Patch
mode, press the PERFORMANCE button.
Note that selecting a new Performance changes a lot of parameters. This might possibly lead to
unexpected behavior, e.g. if a Performance contains self-running sequencer modules you might
hear a complete song starting to play.
CREATING
PERFORMANCE
First of all you need to activate the Slots you plan to use for your Performance. Do this by holding SHIFT
and pressing the SLOT buttons you want to include as described in Layering Patches on page 43.
SELECTING PATCHES FOR THE SLOTS
To select Patches as base in a Performance, do like this:
1. In Performance Mode, hold down the desired
SLOT button (A in this example). The SLOT LED
flashes to indicate that its the active Slot. The
DISPLAY shows the name of the Patch in Slot A (if
any).
A:EnvADSR1-----Attack
Decay
2:9
Acoustic
CN Plucked
2. Select a new Patch for the Slot by holding down
the SLOT A button and scrolling with the ROTARY
DIAL. To switch between Patch Banks, hold down
the SLOT A button and use the UP/DOWN NAVIGATOR buttons. Repeat the procedure for the other Slots.
Note! Do not press the Patch Load button during this operation. The Patch is automatically
loaded to the Slot as soon as you release the Slot button.
If you want to assign or deassign a Patch in an active Slot to be controlled by the keyboard (Keyboard
Assign), double-click the SLOT button you want to include/exclude. If you want to include an unused
Slot or deactivate an active Slot, Press SHIFT+SLOT button.
EDITING
PERFORMANCE
This is done just as in Patch (non-Performance) mode as described in Editing Patch Settings on
page 34. To activate a Slot for editing, simply press the desired SLOT button. The LED below it flashes
to indicate its the currently active Slot.
Note that when you save the Performance you save edited copies of Patches within the
Performance. The original Patches (from the Patch memory) that you may have used as base for
Page 48
NORD MODULAR G2 V1.4x
3. Working with the synth: Performances
the Performance are not affected in any way. And if you later make changes to the original
Patches this will not affect the Patch copies saved in the Performance.
So, when a performance is saved, any links to the original Patches will be broken. When you think about
this deeply, you will realize that this is exactly what one would want.
GLOBAL (PERFORMANCE) PARAMETER PAGES
A Performance can have a separate set of
programmable GLOBAL PARAMETER PAGES, in
A:Filter2
B:OSC2
Release
Freq
Res
Freq
Fine
addition to the PATCH PARAMETER PAGES of each
Patch in the Performance. Hold down SHIFT and
press the PATCH SETTINGS button or double click
the PATCH SETTINGS button to access GLOBAL
PARAMETER PAGE A1. Now, 8 new Performance
parameters can be assigned to the ASSIGNABLE
KNOBS and/or ASSIGNABLE BUTTONS. If you want
to access the Parameter Pages of each individual Patch,
hold down SHIFT and press the PATCH SETTINGS
button again or double click the PATCH SETTINGS button. Now, the first Parameter Page of the Patch
in the focused Slot is shown in the ASSIGNABLE DISPLAYS. You can freely assign module parameters from any
of the Slots to the Global Parameter Pages. See Acessing (Edit) any Parameter in a Patch on page 37 for info
on how to assign parameters to the Parameter Pages.
KEYBOARD SPLIT
The Keyboard Split function allows you to split the
keyboard in two sections, each playing separate Patches.
When Keyboard Split is activated, Slots A and B will
be played from the lower (left) part of the keyboard,
while Slots C and D will be played from the upper
(right) part. The Keyboard Split function is a pure
synth performance feature and doesnt exist in this way in
the Editor. Activate Keyboard Split function by
pressing the KB SPLIT button.
A:ADSR-Env1
Attack
Decay
2:9
Acoustic
CN Plucked
SETTING THE SPLIT POINT
You set the Split Point (the key where the keyboard
should be split) by holding down SHIFT and pressing
the KB SPLIT button. The lowest KEYBOARD SPLIT
LED above the keyboard will light up to indicate the
split position. Hold down SHIFT and press the KB
SPLIT button again to move the split point to the next position. The next Keyboard Split LED will light
up instead above the keyboard.
COMBINING SPLIT AND LAYER
Since Slots A and B will be played from the lower part of the split point and Slots C and D from the
upper part, you can split the keyboard and play layers of two Patches on each keyboard half. Just select
Patches for all Slots, and activate Keyboard Split.
See also Keyboard Zone |Pe on page 32, Keyboard Zone |Pe on page 32 and Performance
Settings {Ctrl-R} on page 119 to read more about more advanced Keyboard Split and Layering settings.
Page 49
3. Working with the synth: Performances
NORD MODULAR G2 V1.4x
KEYBOARD ZONE
Its also possible to set separate note ranges for each of the Slots in a Performance. Separate note ranges
overrides the Keyboard Split, as it is basically a more advanced setting of Keyboard Split. Making the
settings is done in the System menu.
Please refer to Keyboard Zone |Pe on page 32, Keyboard Zone |Pe on page 32 and Performance
Settings {Ctrl-R} on page 119 for how to make more advanced Keyboard Split and Layering settings.
STORING
PERFORMANCE
Note! When the Nord Modular G2 is shipped from factory, Memory Protect is set to On. To be
able to store Performances, first disable the Memory Protect function. See Memory Prot |Sy
on page 32.
STORING
WITHOUT CHANGING THE NAME
1. Press the STORE button once. The LED above it
starts flashing.
2. Select memory location by turning the ROTARY
DIAL. Switch between Banks 1-8 by pressing the
UP/DOWN NAVIGATOR buttons. As you scroll
through the memory locations, you can see the
Performance names in the DISPLAY. This prevents you from overwriting a Performance that
you want to keep.
A:ADSR-Env1
Attack
Decay
Store to 1:2
Scream synth
3. Press STORE again to store your Performance. (To cancel the operation, press ANY OTHER button.)
STORING
WITH THE POSSIBILITY TO CHANGE THE NAME
1. Hold down SHIFT and press STORE (Store as...).
The LED starts flashing and the DISPLAY shows
the name of the current Performance. Select letters
with the ROTARY DIAL and change the cursor
position with the LEFT and RIGHT NAVIGATOR
buttons.
A:ADSR-Env1
Attack
Decay
Scream synth
Alternatively, press and hold the DOWN NAVIGATOR button and select letters with the ROTARY
DIAL. Each time you release the DOWN NAVIGATOR button the cursor in the DISPLAY advances one step. Repeat the procedure for the entire Performance name. If you want to delete a letter/position and thus move all the letters to the right of the
cursor one step back, hold down SHIFT and press the LEFT NAVIGATOR (DEL) button. (This function is the same as using the Delete key on a computer keyboard.) If you want to move all letters to
the right of the cursor one step forward and thus make room for more letters, hold down SHIFT and
press the RIGHT NAVIGATOR (INS) button. (Press ANY OTHER button to cancel the Storing operation).
Page 50
NORD MODULAR G2 V1.4x
3. Working with the synth: Performances
2. Press STORE again. The LED continues flashing. Select memory location by turning the ROTARY
DIAL. Switch between Banks 1-8 by pressing the UP/DOWN NAVIGATOR buttons. As you scroll
through the memory locations, you can see the Performance names in the DISPLAY. This prevents
you from overwriting a Performance that you want to keep.
3. Press STORE again to store your Performance. (To cancel the operation, press ANY OTHER button.)
The Patches you use in the Performance Slots are saved complete with all parameter settings,
Keyboard Split info and Parameter Pages (also Global) configurations within the Performance
itself, when the Performance is saved. The above point means that there is no need to store the
Patches separately. As soon as you save the Performance, all Patches that are used in the Performance
are also saved within the Performance itself. This also means that if you later change any of the original
Patches while in Patch mode, the Patches stored in the Performances are not affected in any way.
And if you later make changes to the Patches in the Performance, this will not affect the original Patches
saved in the Patch memory banks.
So, when a performance is saved, any links to the original Patches will be broken. When you think about
this deeply, you will realize that this is exactly what one would want.
EXTRACTING PATCHES
FROM A
PERFORMANCE
As stated earlier, the Patches used in the Slots of a Performance are not references to Patches stored in
the Patch memory banks, but separate Patches that only exist within the Performance itself. You will find
several unique sounds in the factory Performances; sounds that you will not find in any of the internal
Patch memory banks. You may want to extract such a Patch from a Performance to play it on its own,
and/or to save it as a single Patch in the Patch memory. See also Performance Mode on page 28.
EXTRACT
PATCH
AND SAVE IT
1. Select the Performance containing the sound you want to extract.
2. Press SHIFT together with the PERF MODE button to exit Performance mode (Performance button
LED dims). See also Copying Patches between Patch and Performance modes on page 28.
3. Press the SLOT button to activate the Slot (ACTIVE SLOTS/FOCUS LED is flashing) containing the
desired Patch.
4. Press STORE. The LED above the STORE button starts flashing
5. Select Patch memory location by turning the ROTARY DIAL. Switch between Banks by pressing the
UP/DOWN NAVIGATOR buttons. As you scroll through the memory locations, you can see the
Patches in the DISPLAY. This prevents you from overwriting a sound that you want to keep.
6. Press STORE again to store your Patch. (To cancel the operation, press a SLOT button.) The Patch is
now stored as a single Patch.
EXTRACT
PATCH,
RENAME IT AND SAVE IT
1. Select the Performance containing the sound you want to extract.
Page 51
3. Working with the synth: Performances
NORD MODULAR G2 V1.4x
2. Press SHIFT together with the PERF MODE button to exit Performance mode. See also Copying
Patches between Patch and Performance modes on page 28.
3. Press the SLOT button to activate the Slot (ACTIVE SLOTS/FOCUS LED is flashing) containing the
desired Patch.
4. Hold down SHIFT and press STORE (Store as...). The LED above the Store button starts flashing.
5. Select Category with the ROTARY DIAL.
6. Press the DOWN NAVIGATOR button once and select letters for the Patch name by turning the
ROTARY DIAL. Change the cursor position with the LEFT (and RIGHT) NAVIGATOR buttons.
Alternatively, press and hold the DOWN NAVIGATOR button and select letters with the ROTARY DIAL. Each time you release the DOWN NAVIGATOR button the cursor in the DISPLAY advances one
step.
Repeat the procedure for the entire Patch name. If you want to delete a letter/position and thus move
all the letters to the right of the cursor one step back, hold down SHIFT and press the LEFT NAVIGATOR (DEL) button. (This function is the same as using the Delete key on a computer keyboard.)
If you want to move all letters to the right of the cursor one step forward and thus make room for
more letters, hold down SHIFT and press the RIGHT NAVIGATOR (INS) button. (Press a SLOT button to cancel the Storing operation).
7. Press STORE again. The STORE LED continues to flash. Select memory location by turning the
ROTARY DIAL. Switch between Banks pressing the UP/DOWN NAVIGATOR buttons. As you scroll
through the memory locations, you can see the Patch names in the DISPLAY. This prevents you
from overwriting a Patch that you want to keep.
8. Press STORE again to store your Patch. (To cancel the operation, press a SLOT button.) The Patch is
now stored as a single Patch.
DELETING PERFORMANCES
Deleting Performances from the internal memory of the synth can only be done from the Editor. Please
refer to Deleting Performances in the synth on page 98.
Page 52
NORD MODULAR G2 V1.4x
3. Working with the synth: Nord Modular G2 Engine front panel
NORD MODULAR G2 ENGINE FRONT PANEL
Update Mode
button
MIDI LED
USB LED
Power On LED
On/Off button
UPDATE MODE BUTTON
This button is used in the factory to manually set the G2 Engine in Update Mode. For information on
how to update the system software see Updating the Synth OS on page 140.
MIDI LED
Indicates incoming MIDI messages received on the MIDI IN jack.
USB LED
Lights steadily when the G2 Engines USB port is connected to the computers USB port and the Editor
has established contact.
POWER ON LED
Lights steadily when the G2 Engine is powered on.
ON/OFF BUTTON
Switch on and off the G2 Engine with the ON/OFF button.
NORD MODULAR G2 REAR PANEL
CONTROL PEDAL (G2, G2X)
Connect a control/expression pedal to the CONTROL PEDAL input. The sensitivity of the Pedal input
can be adjusted in the System menu for different brands of pedals. See Ctrl Ped Gain |Sy on page 32.
Page 53
3. Working with the synth: Nord Modular G2 rear panel
NORD MODULAR G2 V1.4x
SUSTAIN PEDAL (G2, G2X)
Connect a sustain pedal to the SUSTAIN PEDAL input. The polarity of the input can be adjusted to suit
different types of Sustain Pedals.
USB CONNECTOR
The USB (1.1) connector is used to connect the G2 to a computer. Connect a free USB port of the
computer that runs the Editor software to the USB Port. The USB connection is hot-pluggable.
MIDI IN, MIDI OUT AND MIDI THRU CONNECTOR
Connect any external MIDI equipment to the MIDI IN, MIDI OUT and MIDI THRU ports. This could be
a sequencer, a master keyboard or another MIDI device.
AUDIO OUTPUTS
The unbalanced, line level (-10 dBV) audio outputs OUTPUT 1-4 route the audio signals from the four
virtual mix buses in Nord Modular G2. Use OUTPUT 1 if you are going to use Nord Modular G2 with a
mono sound system. If only OUTPUT 1 is connected, the audio from OUTPUT 2 is mixed to OUTPUT 1.
AUDIO INPUTS
By connecting external sound sources to the unbalanced, line level (-10 dBV) inputs INPUT 1-4, you can
feed audio signals into the G2 and process the audio with any of the available G2 modules.
HEADPHONES OUTPUT
The HEADPHONES output routes audio signals which are assigned OUTPUT 1 and 2.
Note! Since the G2 Engine lacks a volume knob, be careful when you use headphones so the
volume isnt too loud. Make it a habit of always lowering the Patch Level in the Editor before
using headphones with the G2 Engine.
XLR MICROPHONE INPUT (G2, G2X)
The XLR MIC INPUT can be used for dynamic, non-Phantom powered microphones. If you use the
INPUT 1, it will automatically override and disable the MIC INPUT. So, if you want to use a microphone
be sure no jack plug is connected to the INPUT 1. The MIC INPUT has a built-in preamp so you dont have
to amplify the signal externally to use a dynamic microphone on this input. The G2X model comes with
a goose-neck microphone that can be readily plugged into the XLR connector.
G2 ENGINE REAR PANEL
Note! The Control Pedal input, the Sustain Pedal input and the XLR Microphone input are not available
on the G2 Engine model.
Page 54
NORD MODULAR G2 V1.4x
4. The G2 Editor software: The Editor software
4. THE G2 EDITOR
SOFTWARE
THE EDITOR SOFTWARE
On the CD-ROM that comes in the back of this manual you will find the G2 Editor software for
Windows and Macintosh OSX computers. This software opens up the full potential of the G2 system.
With this software you can manage the Patch and Performance memory banks, control all System,
Performance and Patch functions and last but not least create your own synthesizer and audio Effects models as
Patches and combine them into Performances ready to be recalled and played from the G2 system Patch
and Performance memory banks.
SOFTWARE
INSTALLATION
NOTE! BASIC
EDITOR
COMPUTER SPECIFICATIONS ARE FOR EDITING ONE
SYSTEM REQUIREMENTS
G2.
WINDOWS PC
The Nord Modular G2 Editor software requires a Pentium II PC running at 500 MHz or better with
minimum 64 MB RAM for Windows 98SE, or a Pentium II PC running at 500 MHz or better with
minimum 128 MB for Windows2000 and XP. Additionally a free USB (1.1) port plus a CD ROM drive
to install the software from CD, a keyboard, a mouse and a graphics display with an on-screen resolution
of 1024 by 768 pixels and a 16-bit color or better graphics adaptor.
The computer has nothing to do with the actual sound processing in the Nord Modular G2 - it is used
only for visual Patching and to send instructions to the Nord Modular G2. Note that a PC with lower
specifications could be used without affecting the G2 synthesis capabilities, but graphics might be dead
slow and the PC might not be able to sustain the high USB data rate between the PC and the G2.
EDITOR
SYSTEM REQUIREMENTS
MACINTOSH
The Nord Modular G2 Editor software requires as a minimum a Macintosh G3, 400 MHz, USB-port, 128
MB RAM and OSX 10.2 or later.
WINDOWS 98SE/2000/XP, APPLE MAC OSX
It is beyond the scope of this manual to explain the functions of these operating systems. In order to run
the Editor, you need to be familiar with the basic functions of the computer, like mouse functions, saving
and loading files to and from disk drives, moving and closing windows, closing dialog boxes etc. It is also
important that the computer has a free USB port. On a Windows PC the Nord Modular G2 USB driver
must have been properly installed before connecting the Nord Modular G2 synth to the PC.
WHEN
EDITING MORE THAN ONE
G2
The G2 V1.4x Editor software supports up to four G2 units to be connected to the computer. The
system requirements in the previous paragraphs are for editing a single G2. To edit more than one G2
you might want to use a computer that is about twice, three times or four times the specifications of the
ones described, to prevent the screen graphics to appear slower. A currently state of the art computer,
like a Pentium IV running at 2GHz or faster, will easily be able to edit four G2s and still have fast graphic
screen refreshing for all the LEDs on the modules in a patch.
Page 55
4. The G2 Editor software: The Editor software
INSTALLATION
NORD MODULAR G2 V1.4x
OF THE USB DRIVER
Before connecting the Nord Modular G2 synthesizer to a Windows PC, you need to install the USB driver
for the Windows operating system. The USB driver makes it possible for the Windows PC to recognize
the G2 and for the Editor to communicate with the synth. To install the USB driver, do like this:
1. Insert the Nord Software CD installation CD into the CD-ROM drive.
2. Connect the USB cable between the synth and the computer. The Found New Hardware wizard
should appear.
3. Let the wizard search the CD-ROM for the USB driver and install it.
INSTALLATION
OF THE
EDITOR
ON A
WINDOWS PC
1. Insert the Nord Software CD CD into the CD-ROM drive.
2. Run SetupModularG2_V1_4x.exe located in the Modular G2 folder and follow the instructions in
the setup program.
3. The Editor software will be installed in a folder named Clavia in the Program Files folder on the
hard disk. During the installation you will be able to select an alternative location for the software.
4. Confirm every window in the installation procedure by clicking on the Next button. The installation
may be aborted by clicking on Cancel.
5. When the installation is complete, click the Close button to return to the Windows desktop. There is
no need to check in the Synth Updater check box since the synth has the latest OS already installed
from factory.
INSTALLATION OF THE MACINTOSH OSX EDITOR
To install the Editor software, simply drag the Editor V1.4x application located in the Modular G2 folder
from the accompanied installation CD-ROM to the Macintosh and start the application from the
computer.
Page 56
NORD MODULAR G2 V1.4x
STARTING
4. The G2 Editor software: The Editor software
UP
Make all the audio connections
before turning on any of the devices.
The computer that runs the Editor
must be connected via an USB port
to the Nord Modular G2. The G2
V1.4x Editor software supports up
to four G2 units to be connected to
the computer, provided your
computer is fast enough to handle all
the data exchange between these
four units.
SOUND SYSTEM
Connecting the G2 to
Connect the desired outputs of the Connecting the
G2
to
the
PC
the sound system
Nord Modular G2 to a sound
system. We suggest that you start by connecting output 1 to the left channel and output 2 to the right
channel of the sound system. Turn on Nord Modular G2 first, followed by the sound system.
Alternatively you can connect a head phone to the head phone output at the rear of the G2.
LAUNCHING
THE
EDITOR
ON A
WINDOWS PC
Power on the synth and make sure the USB cable is properly connected between the synth and your
computer. From the Start menu in the Windows taskbar, select Programs|Nord Modular G2
V1.4x|Modular Editor V1.4x. During the start-up procedure, the Editor software will automatically
search for and establish contact with the Nord Modular G2 synthesizer. If the connection between the
synth and the computer is not working properly, an error message will appear. In that case, check the
USB cable, make sure that the USB driver is properly installed and working, and that the synth is turned
on. When the Editor has found the synth, the name of the connected synth is shown in the Status line.
Page 57
5. The Editor application: The Editor software
5. THE EDITOR
NORD MODULAR G2 V1.4x
APPLICATION
The Editor provides you with a single, flat interface from where all functions can be easily accessed. The
Editor screen is divided into a few sections, the Menu bar, a Toolbar, a Voice Area (VA) where modules
are placed that are used in an individual Voice, and an Effects Area (FX) where a mix of the signals from
the individual Voices can be routed to for processing by Effects modules like e.g. reverberation.
The Voice Area shows one Voice of the Patch. Other Voices will be exact copies of this one Voice, so
there is no need to show these other Voices. Every action that you do in the Voice Area will affect all
Voices in the Patch.
The Effects Area is per definition monophonic. This Area is similar to an External Effects unit used in
a studio to give several instruments e.g. the same Hall reverberation. Note that on the G2 all types of
modules can be placed in this Area, it is no problem to build up a synth here. However, that synth will
only play monophonically. The Effects Area is also the ideal place to build the part of a drumkit that holds
the Kick, the Snare and the HiHats, as these drum instruments are in essence monophonic.
Both the Voice Area and the Effects Area can use up a Patch load of 100% of Cycles and Memory.
Menu bar Editor menu reference on page 115
Toolbar Toolbar on page 59
Voice Area
Polyphonic modules
Module that
has the focus
Knob that has
the focus
Effects Area
Monophonic modules
You will use the Toolbar a lot when making or changing a Patch. So, lets first have a look at the functions
in the Toolbar before delving deeper.
Page 58
NORD MODULAR G2 V1.4x
5. The Editor application: Toolbar
TOOLBAR
PERF: (NAME)
When the connected synth is in Performance Mode, or when the synth is
disconnected, you can enter a name for your current Performance by clicking
in the Perf box, typing in a name and pressing Enter. When the connected synth is in Patch mode, this
box is disabled for editing.
MASTER CLOCK
Set the tempo for the Master Clock in BPM (Beats Per Minutes) by clicking the
arrow buttons. Start and stop the Master Clock by clicking the Run button. Note
that the Master Clock settings affects Patches in all four Slots in the synth. If the Master Clock receives
external MIDI Clock (see Synth Settings {Ctrl-G} on page 120), the display box background will turn
red and the current MIDI Clock rate will be displayed. When synched to external MIDI Clock, the tempo
arrow buttons are disabled as well. When the G2 system is sending MIDI Clock over the MIDI OUT
connector the Run button will transmit MIDI Start/Stop commands.
SLOT
BUTTONS
You can give a Slot the focus for editing by clicking on the Slot button. The window that
contains the focused Slot/Patch will move to the foreground in the Editor application.
The focused Slot has a white frame around it. Note that only one Patch can be focused in the Editor at
the same, so you can only edit one Patch at a time. To edit another Patch in another Slot give that Slot
the focus by clicking on its Slot button.
You can activate/deactivate several Slots on the same instrument by Shift-clicking on the corresponding
Slot buttons. If several Slots are active, this is indicated by the blue Slot buttons. If you want to change
the Keyboard Assign settings (to select which Slot(s) should be controlled from the G2 keyboard), Ctrlclick the Slot button(s). All slot buttons that have a red line on top (the keyboard indicator) of them will
follow the keyboard, activated slot buttons that do not have a red line will only follow MIDI.
CONNECTION
INDICATORS
Here, the connected Nord Modular G2 synths are visible. The name is shown in the
box to the right of the Slot buttons. Connecting or disconnecting the USB cable will
make the connection indicator(s) automatically appear or disappear.
When editing more than one G2, the names of the connected synths will appear from left to right in
alphabetical order in the toolbar. Click on the Slot button next to the name of another connected G2 to
start editing the patch in the Slot on the other synth.
PERF
The Perf button indicates if the connected synth is in Performance Mode or not. Performance
Mode will group the four Slots together, leaving Performance Mode will ungroup the Slots. Click
Page 59
5. The Editor application: Toolbar
NORD MODULAR G2 V1.4x
this button to go into or leave Performance Mode. You can also switch mode on the connected synth by
clicking the Performance Mode button on the G2 frontpanel. See also Performances on page 18.
NEW
Creates a new, empty Patch window. If connected to the synth, the currently active Slot will be
cleared to host your new Patch. See Making your first patch on page 63 for info on how to
create a new Patch.
INIT 1&2
Click on the Init 1 or Init 2 buttons to recall one of the two Init Patches (see Save InitPatch1 &
2 on page 116 for info on how to create Init Patches). If connected to the synth, the selected
Init Patch will be downloaded to the currently active Slot.
MODULE GROUP
SELECTORS
The MODULE
GROUP
selectors are
located in the left section of the Toolbar. Click on a selector to select a module group. The currently
focused Module Group is shown as a blue Module Group selector button.
MODULE ICONS
When a
Module group
is selected all
the modules in
that group will
show up as MODULE ICONS under the Module Group selectors. As you move the cursor over each
MODULE ICON, a preview of the module with its module name is shown. Modules are added to a Patch
by simply dragging a MODULE ICON to either the Voice Area or the FX Area.
PATCH LOAD, CYCLES
AND
MEMORY
The Patch Load indicators indicate how much computational resources the Patch
uses. The VA indicator shows the Patch Load for the Voice Area (upper part of the
Patch window), and the FX indicator for the FX Area (lower part of the Patch
window). The reason for having two separate Patch Load indicators is because it
makes it easier for the user to calculate the maximum polyphony of a Patch. If you
run out of computational resources in a Patch (if 100% Load is exceeded in any of the Areas), the
corresponding Patch Load indicator turns red and the outputs of the synth will be muted. Delete one or
several modules to reduce the Patch Load, or change a module with radio button selectors to a module
with a dropdown selector. You might alternatively use shorter delays by selecting a shorter maximum
delatime in a delay module dropdown selector.
See Voice allocation and polyphony on page 138 to read more in depth info about how the G2 uses
computational resources.
The two Memory indicators basically have the same functionality as the Patch Load indicators, but
display the use of memory in the Patch.
Page 60
NORD MODULAR G2 V1.4x
5. The Editor application: Toolbar
Note! If any of the indicators goes above 100%, the outputs of the synth will be muted. Delete one or
several modules that uses memory to reduce the Memory load. See Voice allocation and polyphony on
page 138 to read more in depth info about how the G2 uses memory.
UNDO & REDO
The Undo (to the left) and Redo buttons can be used to undo or redo changes you made in
the Patch. There are many levels of Undo in the Editor, which is great when experimenting
with a patch. The Redo function works like a reversed Undo.
Note! The effect of the Rnd and Clr buttons on Sequencer modules can not be undone.
COLOR
You can choose to recolor any modules in the Patch window. First select a module and then
select a color from the Color selector in the Toolbar. Note that the color selector stays in
its new selection, causing any new modules that you add to the Patch window to get the
selected color. You can also make a selection of any combination of modules in the Patch window (CtrlLeftClick) and then click on the paint bucket icon, or select a new color from the drop-down list, to
apply the color to the module(s).
MORPH
GROUPS
There are eight Morph
groups available in each
Patch and you may assign a
total of 25 Patch
parameters to these Morph
groups. You can assign
each Morph group to any of the predefined controls MODWHEEL, KEYBOARD VELOCITY, KEYBOARD
NOTE VALUES, AFTERTOUCH, CONTROL PEDAL, SUSTAIN PEDAL, PITCH STICK, THE G2X
GLOBAL MODWHEELS or to ASSIGNABLE KNOBS on the front panel.
If you want to assign a Morph group to an ASSIGNABLE KNOB instead of the predefined control source,
simply click a Morph knob in the Toolbar to give it focus. Then, right-click the Morph group knob and
select Assign|Page X|Knob. The captions above the Morph knobs can be renamed by right-clicking on
a knob and selecting Edit name. You can also assign the Morph GROUP knob to a MIDI controller by
right-clicking and selecting MIDI Controller|Assign. Note that the fifth Morph group can be controlled
by either the Sustain Pedal, the Global Wheel 1 or a Knob.
See Morphs on page 20 for more info about Morph groups.
PATCH NAME
Here is the name for the active Patch shown. Click in the box to type in a Patch
name. Press Enter on the computer keyboard to enter the name and exit the
Patch name box. To exit without changing the name, press Esc. If the Patch is active in a Slot of the
synth, the name will be shown in the MAIN DISPLAY as well. A standard English character set is available.
Any illegal characters that you may type will be substituted with empty spaces.
CATEGORY
Select sound category for the active Patch from the drop-down list. See Selecting Sound
Category for the Patch on page 87 for more info.
Page 61
5. The Editor application: Toolbar
NORD MODULAR G2 V1.4x
VOICE MODE
The actual polyphony of a Patch is displayed in the Voice Mode display box. The
requested number of voices is displayed within parenthesis. Select number of voices
with the arrow buttons (mono, legato, 2-32). Note that every time you change the number of voices, the
Sound engine has to recalculate the Patch data which will cause a brief moment of silence. Should your
request for polyphony exceed the available computational resources, the system assigns the highest
possible amount of voices to the Patch instead. See Voice allocation and polyphony on page 138 for
more info. If a patch exceeds 100% or it cannot fit because other slots have already used up all
computational resources or audio delay memory, the display will turn red.
VARIATION
Select one of the 8 Patch Parameter Variations by clicking the
corresponding Variation button. Click the Init button to load the
Variation Init settings for the Patch. See Creating Patch parameter Variations on page 88 for info on
how to create Variations. The Variation buttons are hard-wired to MIDI Controller #70, so you can select
another Variation by sending MIDI CC70 plus a value to the Slot.
Clicking with the right mouse button on one of the Var. buttons will open a popup menu where you can
quickly copy the focused Variation to another Variation or to the Variation Init buffer.
VAR INIT
This will copy the variation settings from the Variation Init buffer to the focused Variation. Note that
the Variation Init buffer is stored within a Patch along with the eight Variations.
PATCH LEVEL
Set the total output level from the Patch with the knob. Mute the output from the Patch
by clicking the On/Off button. The Patch Level knob is hard-wired to MIDI Controller #7.
VISIBLE
CABLES
Click on any of the seven colored buttons to select which cable group(s)
should be visible/invisible in the Patch. Invisible cable connections will
be indicated by a colored dot on the in- and outputs of the connected modules. The white button
represents any remaining connections after you have broke a part of a cable chain.
HIDE
ALL CABLES
Click the {H} button to hide all visible cables in the active Patch. Invisible cable connections will be
indicated by a colored dot on the in- and outputs of the connected modules. Pressing the space bar on
the computer keyboard performs the same operation.
SHAKE
CABLES
Click on the {S} button to reposition - shake - the cables in a Patch. This can be useful if it is hard to see
where the cables are actually connected, or if they hide visual information (display boxes etc.) in the
Patch. Pressing the Ctrl key and the space bar on the computer keyboard performs the same operation.
Page 62
NORD MODULAR G2 V1.4x
PATCH
5. The Editor application: Making your first patch
WINDOW SPLIT BAR
Click-hold on the Patch window split bar and
drag up or down to resize the two Patch
sections, the Voice and FX Areas. Click on the up arrow button to the left in the bar to show only the
Voice Area, and on the down arrow button to show only the FX Area. Click on the double arrow button
to place the split bar on the previous split position. Press V on the computer keyboard to toggle between
the current split position and viewing only the Voice Area. Press F on the computer keyboard to toggle
between the current split position and viewing only the FX Area.
MAKING YOUR FIRST PATCH
CREATING A NEW EMPTY PATCH
Click on the NEW button. Modules that were shown on the screen will disappear and there is a
new blank Patch.
INSERTING AN OUTPUT MODULE
Click on the IN/OUT Module Group selector. Click on the leftmost Module Icon named 2-OUT, hold
the mouse button pressed and drag the Module Icon onto the grey background of the Voice Area.
Output modules connect signals in a Patch to the physical LineOut and Headphone connectors on the
back of the G2. So, its a good idea to always start with an Output module to be able to hear sound while
patching.
INSERTING A SOUND SOURCE MODULE
Now you are going to insert a module that will actually generate sound. The module that is going to be
inserted is named an Oscillator and will basically be responsible for the pitch of the sound. Click on the
OSC Module Group selector and hold the mouse over the Module Icons until you find a Module that is
named OSCDUAL. Drag this module onto the Voice Area background. Lower the volume of your
amplifier or set the Master Level on the G2 to very low, as you are going to connect the output of the
OscDual module to an input on the 2-Out module, which will immediately output sound on the
LineOut1 connector or the headphone.
Click with the mouse on the squared red connector in the lower right corner of the OscDual module and
keep the mouseknob pressed. Drag the mouse pointer to the left circular red connector named L on the 2Out module and release the mouseknob there. This will draw a cable between the OscDual output and
the 2-Out left input. If all went well you should hear a bright tone from one of your speakers.
Click again on the squared red connector on the
OscDual module and again drag, but now to the
circular red connector named R on the 2-Out module.
After this you should hear the tone come out of the
other speaker as well. Adjust the Master Level knob on
the G2 or your amplifier volume knob for a
comfortable sound level.
Play some notes on the keyboard and hear how the
OscDual automatically follows the keyboard.
Oscillator modules will follow the keyboard by default. Output connector
Input connectors
Notice that squared connectors on modules are outputs, and
that circular connectors are inputs.
Page 63
5. The Editor application: Making your first patch
NORD MODULAR G2 V1.4x
DISCONNECTING A CABLE
An Oscillator gives a continuous output and needs something extra to give it a loudness contour or
envelope, to cause a Patch to only make sound when a key is pressed on the keyboard. For this you need
an extra module inbetween the Oscillator output and the Output module input. First disconnect the
cables. Do this by doubleclicking on one of the circular input connectors on the 2-Out module and
keeping the mousebutton pressed on the second click. Now slowly drag the mouse away from the circular
input connector onto the grey background of the Patch and release the mousebutton. If all went well the
cable has disappeared. Disconnect the cable on the other circular input connector in the same way.
INSERTING AN ENVELOPE MODULE
Select the Module Group selector named ENV. Drag the leftmost Module Icon named ENVADSR in
the Voice Area inbetween the OscDual module and the 2-Out module. Notice that the new module will
push the other modules away if there seems not enough space between the already placed modules. This
is to prevent that modules would overlap and maybe become invisible. In fact it is impossible for modules
to overlap, the Editor will not allow this.
Now make connections from the ENVADSR squared
blue output connector that is in the lower righthand corner of
the module to both circular input connectors of the 2-Out
module. Next step is to connect the squared red output of
the OscDual module to the circular blue input at the top
righthand corner of the EnvADSR module. Notice that
when you connect a red output to a blue input the blue
input changes to a red color and the blue output on the
same module changes to red as well. This red color
indicates that this module will now process signals at
the highest audio quality.
At this point the patch should look like the illustration. Notice that you dont hear any sound, as the
ENVADSR isolates the OscDual from the outputs. However, when you now press a key on the keyboard
you will hear a note play as long as you hold the key.
This shows one of the basics of modular synthesis, the OscDual module and the EnvADSR module work
together to do a musically sensible thing, each doing its own thing in the sound: the Oscillator defines
the pitch and the Envelope defines the loudness contour.
Have a closer look at the ENVADSR module. Notice the four knobs named A, D, S and R. These four
knobs define the form of the loudness contour. Click and hold the mouse on the rightmost knob named
R and try to turn it so the display reads 1.60s. Again play some notes on the keyboard. You hear how the
played notes die out more slowly after you released the key.
MAKING THE PATCH POLYPHONIC
At this point the patch plays monophonic. With the Voice Mode setting you can easily
assign more voices to this Patch. Click on the upper triangle button next to the Voice
mode display until it shows eight voices.
When playing the keyboard you will notice that now you can play chords and the dying
out of the voices will overlap new notes.
The actual polyphony of a Patch is displayed in the Voice Mode display box. The requested number of
voices is displayed within parenthesis. The system assigns the highest possible amount of voices to the
Patch when your request for polyphony exceed the actual capacity of the Sound engine. In practice many
traditional polyphonic synthesizer sounds can be played with six to eight voices of polyphony, the
amount of voices one would typically find on a traditional analog polysynth.
Page 64
NORD MODULAR G2 V1.4x
5. The Editor application: Making your first patch
Note! The dynamic allocation method used by other multitimbral hardware synthesizers is not applicable
to the Nord Modular G2, see also Voice allocation and polyphony on page 138.
You can easily adjust the polyphony for a Patch in the synth
by selecting a SLOT, pressing the PATCH SETTINGS button
and turn the KNOB below the Voice Mode DISPLAY. This
can be useful if you have a couple of Patches loaded in several Set the requested number of voices by
clicking the arrow buttons. The requested
SLOTS and wish to quickly redistribute the polyphony among
number of voices is shown within parenthe Patches.
thesis and the actual number of voices is
The Nord Modular G2 note recognition system operates
according to the last note principle. If you run out of
polyphony and continue to play notes, the synthesizer will
always add the last note played and remove the first note, with
one exception: it will try to keep the lowest note sounding.
shown to the left in the display box.
120 BPM
RUN
04 (04)
Poly
Synth
sSUN FH
See the actual and requested number of
voices allocated to the Patch in the display.
ADDING SOME TIMBRAL CONTROL
The sound of this Patch is not really something special, it
sounds overly bright, a bit thinnish and not very lively. It is time to do something about the timbre by
adding a filter module that will give more character to the sound. This filter will be inserted between the
OscDual output and the EnvADSR input.
Select the FILTER module Group selector and find a Module Icon named FLTCLASSIC. Drag the
Module Icon into the Voice Area on the separation line between the OscDual and the EnvADSR
module. Next step is to disconnect the cable between the OscDual and the EnvADSR. Then make a
cable connection from the OscDual output to the FltClassic input and from the FltClassic output to the
EnvADSR input. Notice that inputs and outputs line up nicely at the right side of the modules.
When you play notes you will notice that the sound lost
much of its brightness, caused by the filter removing all
the high harmonics. To give the sound more character
it is custom to give the timbre a contour, similar to the
loudness contour. On the ENVADSR module you see
an extra blue output named ENV. This output
produces a control signal that follows the loudness
contour. This signal can cause the FltClassic to follow
the loudness contour as well, which makes the filter
sweep. For a filter sweep a cable connection has to be
made from this blue Env output to the Pitch input on the
FltClassic module. Then, by opening the knob next to
this Pitch input the amount of contour that controls the
FltClassic can be set. Open this Pitch knob on the
FltClassic about a quarter and also lower the S knob on
the EnvADSR module until it is halfway, to make the contour more snappy.
At this point you have made a basic patch that has three separate modules to control the pitch, the timbre
and the loudness contour. Now it is time to try out the knobs on the modules. Change knobs by small
bits only, so you clearly hear in what direction it makes the sound change.
Page 65
5. The Editor application: Making your first patch
NORD MODULAR G2 V1.4x
ADDING REVERB
Adding some reverberation can greatly enhance the
sound of a synthesizer. Reverb can be applied globally to
all voices, so it is best to place this reverb into the FX
AREA. The audio signals from the Voices must be routed
to the FX Area first. On the 2-Out module you see an
Output Destination selector. If you click on the button FX 1/
2 the signals will be routed to the FX Area. In the FX
Area these signals need to be received and there is a
special module for this, the FX-IN module that you will
find in the IN/OUT Module Group. The FX Area also
needs an output module to the LineOuts and this can
again be a 2-OUT module, with its Output Destination
selector set to the default OUT 1/2. Between the Fx-In and
the 2-Out module in the FX Area you can connect the
Reverb module that you will find in the FX Module
Group. Insert these modules in the patch and make the cabling just like in the illustration.
Note that there can be a lot of sound coming in on the FX-In module when routing a polyphonic patch
into the FX Area and a lot of notes are played at the same time. This might cause the mix of the Voices
to hit the signal headroom and cause clipping. To prevent possible clipping you must set the PAD button
on the left side of the FX-IN module to -6dB by clicking once on this button. This will give you some
extra 6dB of headroom, but will also make the overall output volume drop. To compensate for the drop
in volume you can set the PAD button on the 2-OUT module in the FX AREA to +6dB. To always be
on the safe side, it is wise to make these settings in every polyphonic patch that uses the FX Area. For
monophonic patches it is not necessary to make these settings.
ADDING VELOCITY SENSITIVITY THROUGH
To use the keyboard Velocity Sensitivity we will
use the VELOCITY MORPH GROUP. The
question is only where to apply it. The most
logical use for Velocity is to control the
loudness of each individual keypress. So, you
need to apply the Velocity Morph to a volume
control that is in the voice itself. But right
now there is none, meaning that you first need
to insert a module with a volume knob. A very
interesting choice is to use a EQPEAK
module, which you will find in the FILTER
Module Group. This EqPeak module has a
volume control named LEV. When acoustic
sounds are played louder the middle
frequency range is also boosted a bit. This
module gives you the possibility to both
control the volume for the note plus boost the
middle range by applying the Velocity Morph
to both LEV and GAIN.
First insert a EqPeak module in the patch and
connect it between the output of the
EnvADSR and the 2-Out module in the
Page 66
MORPH
NORD MODULAR G2 V1.4x
5. The Editor application: Making your first patch
Voice Area. Now click on the knob above the VEL Morph Group, so this knob shows up in red. Reduce
the Lev knob on the EqPeak module to about 80. Now press the Ctrl key on the computer keyboard,
keep it pressed, and turn the Lev knob fully open with the mouse. You see that this leaves a red area on
the Lev knob that shows the Morph range. Now set the Freq of the EqPeak to between 2kHz and 3kHz,
set the Gain knob to about -2.5dB, again keep the Ctrl knob pressed and open the Gain knob to about
+7dB. These actions have assigned the Lev knob and the Gain knob to the Velocity Morph. If all went
well it should look like in the illustration. Play some notes on the keyboard and hear how the Velocity
now works out on the sound.
RECHECK YOUR WORK
Take some time now to retrace the signal flow in the Patch until you are sure you understand how the
initial signal from the Oscillator is processed by the other modules and ends up in the FX Area.
CHANGING A MODULE INTO ANOTHER TYPE FROM
When you want to check out another Oscillator instead
of the OscDual, you can instantly replace it through the
DROPDOWN MENU ICON in the top lefthand corner
of the module. If you click on this Dropdown Menu
Icon a list will appear, showing all modules in the
Module Group. Instead of the OscDual you could e.g.
pick the OscShapeA module and play with its Shape
knob to change the basic sound of this oscillator.
Note that this Shape knob also has a modulation input
where you can connect the Env output of the
EnvADSR module to have the waveshape glide along
with the loudness contour, just like the filter swept
along with the loudness contour.
NOTE! When replacing a module by another module
the Editor will try to keep all cable connections. Note
however that some modules do have extra inputs, and
if these are used it might affect the recabling. Like if
you change the OscShpA into a OscD oscillator the
cable to the Shape input will get lost. Try out and see
for yourself how choosing another module affects the
recabling.
Note that you can always use the Undo function a
couple of times to revert to a previous situation.
THE SAME
MODULE GROUP
Page 67
5. The Editor application: Popup menus in the Editor
NORD MODULAR G2 V1.4x
ASSIGNING FRONTPANEL KNOBS
Finally, to make the Patch
editable and controllable from
the Nord Modular G2 front
panel, you can assign any
parameter in the Patch to any of
the 8 ASSIGNABLE KNOBS.
Drag knob while
Lets say you want to assign the
EnvADSR1 Attack to PAGE 1A, holding Alt-key
KNOB1.
First, use CTRL-F to call up the
PARAMETER PAGES window
from the TOOLS menu. Hold the
ALT-key and drag the EnvADSR
A knob to the grey display in the
PARAMETER PAGES window
above the leftmost knob.
Proceed with Alt-dragging some more knobs to the PARAMETER PAGES window until you are satisfied.
Alternatively you can drag a grey display above a knob in the parameter pages to a module knob without
using the Alt-key. See also Assign a parameter to a knob on page 90 for alternative ways to make
assignments.
RENAMING AND SAVING A PATCH
To (re)name the Patch, click on the Patch Name display box to the upper left of the toolbar and enter a
Patch name. Press Enter on the computer keyboard and the Patch name is changed in the Editor and in
the MAIN DISPLAY.
Save your Patch on the computer using SAVE AS from the FILE menu. To save the Patch in the memory
of the Nord Modular G2 (and Engine), select SAVE IN SYNTH from the SYNTH menu. Select memory
location from the list(s) and click Store. Note that the original Patch in the selected memory location (if any) will be
overwritten by your new Patch. Make sure you do not overwrite Patches you want to keep! It is a good idea to save a backup
of all your Patches on the computer, just in case.
POPUP MENUS IN THE EDITOR
PATCH
WINDOW POPUP
Right-clicking on the background of the Patch
window brings up a popup with the following
alternatives:
CUT/COPY/PASTE
Use to cut and paste or copy and paste
module(s) in the Patch window or between
different Patch windows.
INSERT
Brings up a sub menu which features the
different module groups including their
Page 68
NORD MODULAR G2 V1.4x
5. The Editor application: Popup menus in the Editor
modules. Select desired module by clicking on it from the list. A phantom frame appears and the cursor
gets a plus-sign next to it. Place the phantom frame where you want the module to be placed in the Patch
window and click to drop the module.
DISCONNECT PERFORMANCE
Select to disconnect your active Performance from the Slots and continue working on it locally in the
Editor.
SLOT A/B/C/D/LOCAL
Select the Slot to use for your active Patch by selecting Slot X from the popup. If you want to disconnect
your active Patch from a Slot, select Local.
MODULE
POPUP
Right-clicking on the background of a module
brings up the module popup.
CUT/COPY/PASTE/PASTE PARAMS
Use to cut and paste or copy and paste module(s) in
the Patch window or between different Patch
windows. Use the Copy and Paste Params to copy
all parameter values from the selected modules and
paste the values to other modules of the same type
or the same modules in another variation.
RENAME
Allows you to rename the module. Type in a new
name and press Enter. Press Esc to cancel the operation.
ASSIGN
Select to assign all module parameters to one (or more, if necessary) Parameter Pages.
GLOBAL ASSIGN
Select to assign all module parameters to one (or more, if necessary) Global Parameter Pages.
HELP
Brings up the context-sensitive help-text for the selected module type.
DELETE
Allows you to delete the module from a Patch. All the cables that are connected to and from the module
will be deleted as well. Any serial connections of cables will be rerouted.
Page 69
5. The Editor application: Popup menus in the Editor
PARAMETER
NORD MODULAR G2 V1.4x
POPUP
Right-clicking on a module parameter brings up the
parameter popup.
DEFAULT VALUE
Resets the parameter to its default value.
MORPH ASSIGN
Allows you to assign or deassign the parameter to/from one
of the 8 available morph groups.
EDIT NAME
Allows you to rename a renamable module parameter (Name buttons like the On/Off buttons on Mixer/
Switch modules, for example). Type in a new name of maximal seven characters and press Enter. Press
Esc to cancel the operation. See also Name buttons on page 75.
ASSIGN
Select to assign the module parameter to a knob/button on a Parameter Page. See also Using Parameter
Overview to make knob assignments on page 126.
GLOBAL ASSIGN
Select to assign the module parameter to a knob/button on a Global Parameter Page.See also Using
Parameter Overview to make knob assignments on page 126.
MIDI CONTROLLER
Allows you to assign one of the available MIDI controllers to the parameter. Selecting Remove clears an
assignment. See also the chapter MIDI Controllers on page 143.
HELP
Brings up the context-sensitive help text file for the selected module.
CABLE
POPUP
Right-clicking on a cable connection brings out the
cable popup.
DISCONNECT
Deletes the connection. Any remaining cable chains
will be rerouted.
BREAK
Breaks a serial connection between a selected input
connector and the previous connector in the serial
chain. The rest of the serial chain will remain
unaffected, meaning that the first part of the chain will still work, and the last part will be connected but
non-functional (input-to-input connection(s) only). If you choose to break a connection at an output, the
connection(s) between the output and the first input of one or more serial chains will be removed. The
rest of the chain(s) will remain connected but non-functional (input-to-input connection(s) only).
Any non-functional input-to-input connections are indicated by white cable color.
Page 70
NORD MODULAR G2 V1.4x
5. The Editor application: Basic module functions
COLOR
The six available cable colors are identified by their names.
Audio cables are red
Control cables are blue
Logic cables are yellow
Logic cables at full bandwidth are orange
User1 cables are green
User2 cables are purple
You can choose another color (name) for a cable in this popup. Changing cable type will not affect the
functionality in any way, just the appearance. Cables in a serial cable chain will always have the same color.
Cables in a branch connection may have different colors. Its possible to show and hide cables of
different colors in the Patch to make Patching easier. See Visible cables on page 62.
DELETE
Deletes the entire serial cable chain that the connection is part of. If you want to delete a complete branch
connection, this must be done from the cable origin of the branch.
DELETE UNUSED CABLES
Deletes all non-functional input-to-input connections (white cables) in the Patch.
BASIC MODULE FUNCTIONS
CABLES
AND CONNECTORS
Almost every module and nearly every function of a module can be Patched to other modules and
functions, using virtual cables. Each module has one or more connectors (except for some modules in
the MIDI module group which have no connectors). These connectors come in two different shapes:
circular inputs and square outputs, and three different variants: red audio, blue control and yellow logic
connectors. Most of the modules share the same basic layout, with the audio input connector(s) to the
top right and the audio output connector(s) to the bottom right.
MODULE
OUTPUT SAMPLE RATE
Modules can process and output signals at two sample rates: 96kHz and 24kHz.
The fast 96kHz sample rate is used for processing audio signals. Modules that generate audio signals, like
Oscillators, all generate the audio at a 96kHz sample rate. You can tell the sample rate of an output signal
by the color of the output connector, if it is red or orange the sample rate of the output signal is 96kHz.
Cables connected to this output will inherit this color. Note that you can change the color of the cables
Page 71
5. The Editor application: Basic module functions
NORD MODULAR G2 V1.4x
later, which does not change the sample rate! Always look at the color of the output connector, as that
color will not change when changing the color of a cable and give the correct indication.
The sample rate of 24kHz is used for slowly changing modulation signals, like the signals from LFO
modules. A module that produces signals at the 24kHz sample rate will have a blue or a yellow output.
The 24kHz sample rate is also used for Event signals (logic signals, see Yellow and orange outputs, logic
states on page 72) like the Gate signal of the keyboard.
It is very well possible to use signals at the 24kHz sample rate as audio signals, but they will have a slightly
LoFi character, especially at higher audio frequencies.
MODULE
INPUT SAMPLE RATE
The inputs of modules can also work at either the 24khz or 96kHz sample rate. Most inputs work by
default at 24kHz, but when a red or orange signal is connected they will automatically change to a red or
orange input and start to work at the high quality 96kHz sample rate. This will guarantee maximum
quality audio when a module is modulated by an audio signal. Red and orange inputs will use more
computational resources in the G2, so you will see the Patch Load go up when an input changes color
from blue or yellow to red or orange.
RED
AND BLUE OUTPUTS, BIPOLAR AND UNIPOLAR
These outputs produce smooth analog signals with a very fine resolution. They are used for audio
purposes (red) or smoothly gliding modulation purposes (blue). The signals can be bipolar, which means
that they can take on positive and negative values, or unipolar which means that the signal has only positive
or only negative values. On many modules a scroll button will allow you to select if the output is bipolar,
unipolar, inverted and some more settings. E.g. the bipolar signal on the output of an LFO module will
swing smoothly between values of -64 units and +64 units. A positive unipolar signal will swing smoothly
between 0 units and +64 units. As +1 unit on the Pitch input of an Oscillator will transpose the Oscillator
by one semitone, this means that a bipolar LFO signal can sweep the oscillator over five octaves up and
five octaves down.
Audio signals are in general bipolar, just imagine that the cone of your loudspeaker swings backwards and
forwards from its neutral position.
Modulation signals are often unipolar, to make a modulation go into one direction only. Imagine a tone
that only sweeps up in respect to its basic pitch played from the keyboard.
See for more in depth information Signal types in a Patch on page 134.
YELLOW
AND ORANGE OUTPUTS, LOGIC STATES
These outputs produce a signal that can only be HIGH or LOW. They are used to flag musical Events, like
the pressing of a key on the keyboard or when the Masterclock advances a tick and are named logic signals.
The output value is interpreted as a HIGH or a LOW state, but it has an actual value of either 0 units or +64
units. Logic signals can be safely scaled down in a mixer, which will change the yellow or orange signals
into blue or red signals.
See for more in depth information Signal types in a Patch on page 134.
YELLOW
AND ORANGE INPUTS
Yellow and orange inputs will not only accept yellow and orange signals, but also red and blue signals. In
this last case the input will interprete a positive signal level as a HIGH state and a negative or zero signal
level as a LOW state.
Page 72
NORD MODULAR G2 V1.4x
5. The Editor application: Basic module parameter controls
Yellow and orange inputs that react on a Trigger (these inputs have an arrow symbol next to their input),
and receive a red or blue signal, react to the moment when the red or blue signal changes from any
negative or zero value to any positive value. This moment is sometimes named the zero crossing.
See for more in depth information Signal types in a Patch on page 134.
DISPLAY
BOXES AND GRAPHS
Some modules feature one or more display boxes that
display alphanumeric and/or graphical information.
Some oscillator modules, for example, display the
frequency. The read-out of the oscillators is selectable
between Hertz (absolute frequency values) and semitones
(pitches on the musical scale), by clicking on the
Text displays
Graphic display
corresponding scroll button. Graphical information in
display boxes can be envelope curves, wave shapes, frequency diagrams etc.
LED
LEDS
Some modules have LEDs to indicate functions. The rate of a LFO, the opening or closing of an
Envelope or the current step position in a sequencer module are some examples of where LEDs are used.
The LEDs of some modules can be assigned to a panel knob, making the LED-ring around the knob give
a visual indication about speed and waveform of some LFOs or the VU-level of an output module.
BASIC MODULE PARAMETER CONTROLS
PARAMETERS
See for definition Parameters on page 19.
A knob parameter in the Editor is turned by click-holding it and moving the mouse. Click on the
increment and decrement buttons to change the value one step at a time. You can also use the computer
keyboard Up and Down arrow keys to increase and decrease the focused parameter value. A button is
toggled simply by clicking on it.
Tip! When pressing the Patch button on the G2 panel (associated LED lights up), the module that is
selected in the Editor program by a mouse-click on the module will have all its knobs and controls
temporarily auto-assigned to the assignable knobs on the G2 Panel. The Displays on the Panel will show
the values and you can immediately tweak the Panel knobs instead of turning the knobs with the mouse
in the editor program. Use the PARAMETER PAGES 1 to 3 buttons if the module has more than eight
knobs and controls. Pressing the Patch button again (LED goes Off) will make the Panel return to its
normal mode.
PARAMETERS
THAT CANT BE CHANGED BETWEEN
VARIATIONS
There are some things in the Patch that cant be changed for different Variations: the number of modules,
cable connections and functions in drop-down selectors on modules, such as the drop-down waveform
selectors on Oscillator C and D, for example. This is because when the above mentioned things are
changed, the internal G2 system sound-engine has to recalculate the whole Patch, which necessarily
causes a brief moment of silence. Since Variation changes should be glitch free, these restrictions are
unavoidable. If you want to be able to switch Oscillator waveforms between Variations, use modules with
radio buttons instead, Oscillator A, B and ShpA, for example. The same goes for some of the LFO
modules.
Page 73
5. The Editor application: Basic module parameter controls
NORD MODULAR G2 V1.4x
Technically it is also not possible to smoothly glide from one Variation into another, as Radio Buttons
and Switch modules simply would not know when to switch during such a smooth glide, or glide
through or jump over intermediate switch positions. Still, if a Parameter on a module is controlled
through a Constant module connected to a modulation input, and a Glide module is inserted between
the Constant module output and the modulation input, it is very well possible to make a smooth glide for
that one parameter when switching to another Variation. Meaning that it is possible to create smooth glide
effects between Variations, but you have to set it all up yourself with Glide modules while creating a new
patch in the Editor program.
BUTTONS
A (push)button can only have two states (ON or OFF). An example of a button is the ON/OFF
button of the Oscillator modules. The ON position is indicated by a colored button, meaning that
the button lights up to e.g. show that the module is active.
RADIO BUTTONS
Radio buttons are basically a row of selection Buttons where only one button
can be ON or active. If you click on one of the buttons, the previously active
button will automatically be deactivated. An example of radio buttons are the
waveform buttons of the OscillatorA module. The selected button is indicated by a colored button
ARROW
BUTTONS
By clicking on an arrow button you increment or decrement a parameter
value by one step at a time. If you click and hold an arrow button the value
is auto incremented/decremented. An example of arrows button are the
buttons in the Analysis section of the Vocoder module.
KNOBS
A knob is the type of circular knob found on almost all modules in the Nord Modular G2
system. Examples are the Pitch modulation, Semitone and Fine tune knobs on the
OscillatorA module. If a knob has a green triangle above it, you can click the triangle to reset
the knob to this default 12 oclock position.Knobs are the prime controllers to interactively tweak the
sound of your patch. When you want to tweak a knob from the front panel while playing, assign it to one
of the assignable panel knobs.
SLIDERS
A slider basically has the same functionality as a knob - only a different
appearance. Just think of sliders as the faders commonly used on mixing
desks. Sliders can also be found on some of the Sequencer modules.
DROP-DOWN
SELECTORS
Some modules feature drop-down selectors, which are similar to drop-down menus in a
computer program. With a drop-down selector you select between functions (oscillator
waveforms for example) by selecting the option from the drop-down list. The advantage
of using these drop-down selectors in a module is that the module uses less Patch Load
compared to a module with radio buttons. However, changing function with these drop-
Page 74
NORD MODULAR G2 V1.4x
5. The Editor application: Basic module parameter controls
down selectors will force the Sound engine to recalculate the patch and thus cause a brief moment of
silence.
Drop-down selectors are distinguished by a vertical rectangular button with a small black triangle on it.
When you click and hold this type of selector, a drop-down list with various alternatives is shown. Some
drop-down selectors also feature a graph to display the current selection (a waveform, for example). The
advantage of using drop-down selectors compared to radio button selectors in a module is that the
module replaces the function rather than switches between functions. This makes modules with dropdown selectors use less Patch Load than radio button modules, e.g. compare the Patch Load of the
OscShpA and the OscShpB modules. However, when you change these types of drop-down parameters,
it will force the Sound engine to recalculate the Patches in all active Slots and thus cause a brief moment
of silence.
Note that drop-down selectors CANNOT be assigned to a KNOB, MORPH GROUP or MIDI CONTROLLER, and they can
ONLY be set to a new setting in the Editor program.
Also, modules with drop-down selectors can have only one selection for all Variations in a Patch.
SCROLL
BUTTONS
Some buttons look like regular single buttons. However, they have more than two states!
These buttons are called scroll buttons since you scroll through the different states. The
different states are selected by clicking the button repeatedly. An example of a scroll button
is the Semi/Partial/Frequency/Factor scroll button on the Oscillator modules. When you click on a
scroll button you activate the next function in line. When you click again the following function is activated
and so on. An example of a scroll button is the Attack/Decay Shape button of the ADSR Envelope
module.
NAME
BUTTONS
Several modules are equipped with buttons that allow you to change their caption text. If these
buttons are associated with a knob (e.g. the Mix4-1C module) and the knob is assigned to an
assignable knob on the G2 panel, the button is automatically assigned to the panel push-button
under the panel knob as well. Additionally the caption text shows up in the panel display that belongs to
the panel knob. These buttons are a powerful way to create your own user interface for your patch. If the
button is on a mixer module you can type the name of the sound that is controlled by this mixer knob,
e.g. HiHat or Kick in a drumkit patch. This will make it much easier to work with the G2 on stage.
Caption texts can be changed by right clicking on the button and choosing Edit name in the popupmenu.
The Name buttons not only show these names
in the panel display but also act as mute buttons.
Another module that can be used to make your
own patch to panel interface is the ConstSwT
or Constant Switch Toggling module from the
Level Module Group selector (third one from
the left in the Level Module Group). This
module produces a level on its output that can
be connected to a modulation input on another module. By assigning the module knob to a G2 panel
knob and putting your own text on the Name button you have a convenient way of naming a parameter
any way you like, as long as the new name fits in seven characters.
Name buttons can be toggling or momentary push buttons. If there is an arrow next to a Name button it is
a momentary push button that is ON as long as you keep the Name button pressed and goes OFF as soon
as the button is released. Modules that have a momentary Name button have a capital M in their name,
Page 75
5. The Editor application: Modulation
NORD MODULAR G2 V1.4x
like ConstSwM. When there is no arrow the Name button will toggle between ON and OFF when repeatedly
pressing the name button.
MODULATION
The method of controlling one function in a module with another function is named to modulate. When
you play on a keyboard and the oscillator changes its pitch when you wiggle the Pitchstick controller, you
are manually modulating the pitch with the Pitchstick. Modulating can be done automatically (as opposed
to manually) by means of varying control signals. A good example is when an envelope sweeps a filter
when a key is pressed. Logic signals from the keys tell the envelope to start modulating the cut-off
frequency of the filter. Modulation can be positive or negative, e.g. the cut-off frequency of a filter can
increase with positive modulation and decrease with negative modulation or vice versa. As you will see,
there are some modules in Nord Modular G2 that can change the polarity of a modulator signal. Some
modules can be set to send either bipolar or unipolar control signals, like the Envelope, LFO and
Constant modules or the Control Sequencer module.
MODULATION
INPUTS
A module parameter that can be modulated through a control
signal must have a modulation input where the control signal can
be connected to. A modulation input is often combined with a
modulation amount knob. For short a modulation input is named
a mod-input. The modulation amount knob attenuates the
incoming signal to the wanted modulation depth. The modinputs can be red, like the Sync, FM and Shape inputs of the
OscillatorB module, which means they are capable of handling
signals at full audio bandwidth. Alternatively mod-inputs can be
blue, like the Vowel modulation input of the Voice Filter module, working at 1/4 audio bandwidth. The
modulation inputs can also be self-optimizing, like the Pitch inputs of the Oscillator B module, meaning
that they adapt their bandwidth to the incoming modulation signal bandwidth. This is indicated by the
inputs changing color.
Page 76
NORD MODULAR G2 V1.4x
MOD-AMOUNT
5. The Editor application: Modulation
KNOBS (ATTENUATORS)
There are three different response
behaviors for the mod-amount knobs
next to the modulation inputs: linear
[Type I], exponential/dB [Type II] and
amplified linear [Type III]. The different
response type(s) will be indicated for
each module in the module reference
section starting on page 155.
[TYPE I]
The mod-amount knobs attenuates the
incoming signal in a linear fashion. A
setting of 100 (maximum) leaves the
incoming signal unaffected, a setting of
50 attenuates the incoming signal by a
factor 0.5 (leaving half of the level of the
incoming signal to modulate). A setting
of 0 shuts off the modulation completely.
Oscillator pulse width modulation is an
example of Type I attenuation. When
mod-amount knobs have a value display
consider the displayed value as a
percentage.
Signal attenuation/
amplification factor
TYPE III
TYPE I
TYPE II
Mod-amount setting
[TYPE II]
The mod-amount knob attenuates the incoming signal in an exponential fashion. A setting of 100
(maximum) leaves the incoming signal unaffected, a setting of 50 attenuates the incoming signal by a
factor considerably less than 0.5 (leaving less than half of the level of the incoming signal to modulate).
A setting of 0 shuts off the modulation completely. The pitch mod-input on the various oscillators and
the dB attenuation alternative in the Mixer modules are examples of Type II attenuation. Note that Exp
and dB are in fact exactly the same scale, but display differently if the mod-amount knob has a value
display.
[TYPE III]
The mod-amount knob affects the incoming signal in an attenuated and amplified, linear fashion. A
setting of 200% (knob position 127 or maximum) amplifies the incoming signal to twice its original level,
a setting of 100% (knob position 64) leaves the incoming signal unaffected and a setting of 50% (Knob
position 32) attenuates the incoming signal by a factor of 0.5 (leaving half of the level of the incoming
signal to modulate). A setting of 0 shuts off the modulation completely. The frequency mod-input on the
various filters are the sole examples of Type III attenuation.
KNOB
POSITIONS
To be compatible with the MIDI standard all knobs have 128 physical knob positions. When a knob is
tweaked in the Editor a temporary yellow popup will display the knob value plus the actual knob position
in parenthesis. The knob position numbers in parenthesis are also the numbers send by MIDI to and from
other MIDI devices. After recording a knob movement through a MIDI CC# in a MIDI-sequencer program
on a computer the sequencer data will show the knob positions, and not the values displayed at the top of the
Page 77
5. The Editor application: Modulation
NORD MODULAR G2 V1.4x
pop ups or in value displays on the module. The reason is that MIDI only knows how to handle knob
positions. Make note that knob positions do not show up in the G2 panel displays.
MODULATION
EXAMPLES
PULSE WIDTH MODULATION
As an example the Pulsewidth of the Pulse waveform on the
OscDual module will be modulated according to two scenarios:
1. If you want to modulate the pulse width from the minimum value (1%) to the maximum value
(99%) with a positive envelope (that produces a control signal with a peak to peak level swing from 0
units to +64 units), set the initial pulse width (PW) to 50% at PW knob position 0 and the modamount to 100 at knob position 127.
2. If you want to modulate the pulse width from an exact square wave value (50%) to a very thin pulse
at the maximum value (99%) with a bipolar LFO waveform (a control signal with a peak to peak level
swing from 64 units to +64 units), set the initial pulse width (PW) to 75% at PW knob position 64
and the mod-amount to 50, also at knob position 64.
Note: Increasing the setting of the mod-amount on this PW mod-input can force the pulse-width beyond the limits (1% 99%), resulting in the signal being mirrored. This is not common on all modinputs, some will exhibit this behaviour, while other mod-inputs will not allow a modulation signal to
exceed the limits of modulation. It depends on what is modulated and if mirroring is sensible.
It is the difference between the total amount of modulation from an envelope (unipolar, 64 units) and
from an LFO (bipolar, -64 to + 64 units = 128 units) that explains why the first scenario has the modamount set to 100, and the second scenario the mod-amount set to 50 for maximum modulation.
PITCH MODULATION
A signal routed to a Pitch input on a module affects the pitch by
modulating it on the note scale (see figure to the right below)
The figure to the right shows an A4
note being pitch modulated by a
symmetric bipolar signal.
The modulation sweeps the pitch up
and down by one octave around the
A4 note. If a lower or higher note is
played the sweep will still be over one
octave.
amplitude
A3, 220 Hz
A5, 880 Hz
A4, 440 Hz
FREQUENCY MODULATION (FM)
A signal routed to an FM input on a module affects the pitch by
modulating it linearly in the frequency scale (see figure to the right
below).
Page 78
pitch
NORD MODULAR G2 V1.4x
5. The Editor application: Modulation
The figure shows an A4 note being
pitch modulated by a symmetric
amplitude 140 Hz
740 Hz
bipolar signal.
FM Lin modulation will sweep the
frequency by a fixed number of
Hertz, on either side of the basic
pitch, in the example by 300 Hz. If
another note is played the sweep will
pitch
still be 300 Hz, but to our ears the
A4, 440Hz
sweep will be larger for lower notes
and smaller for higher notes. The new
note will most probably sound inharmonic and severely out of tune. Still, FM Lin can be a powerful
synthesis technique when the relation between the modulated pitch and the signal modulating the pitch
are under tight control.
OSCILLATOR SYNC
A waveform of an oscillator with a
amplitude
Sync input can be synchronized with
a signal of another oscillator. A Sync
Modulator wave
modulation input is in a way very
time
similar to a yellow Trigger or Rst
input. Oscillator synchronization
forces an oscillator module to restart
its waveform at the pitch of the audio
signal connected to the Sync input.
Each time the modulating audio
amplitude
signal at the Sync input goes from a
value of zero or below to any value
Synchronized
time
oscillator wave
greater than zero, the oscillator
waveform will restart at either its own
zero crossing point or at a flank in the
waveform. The result is that the
synced oscillator will inherit the pitch of the audio signal connected to the Sync input, which results in a
complex waveform that depends both on the oscillator pitch setting and on the modulator pitch. When
sync is used, the oscillator pitch is locked to the modulator pitch. If you change the modulator pitch, you
will affect the overall pitch, and if you change the oscillator pitch, this will create changes in timbre rather
than in pitch.
If you let the synchronized oscillator pitch vary continuously, from an LFO or other modulator, you will
change the timbre of the wave in a very interesting and characteristic way.
MAXIMUM
MODULATION
For most modules the maximum amount of modulation that a mod-input will accept is +/64 units from
the initial setting of the parameter. There are some exceptions, like the Filter Pitch modulation inputs
which will actually accept +/128 units of modulation. The FM Lin, FM Trk and Phase Mod inputs
accept all values within the signal headroom of the G2 system. And there are modules that modulate
between two limit values, like the Pan mixer where left and right are the Panner limits. In this last case
modulation can not exceed the two limits.
The final modulation depth on a module is the sum of all modulation signals appearing at the modulation
inputs, taking all mod-input attenuation knobs in account before the sum is calculated.
Page 79
5. The Editor application: Modulation
NORD MODULAR G2 V1.4x
Modulation depth on the G2 can in general be very deep from a musical point of view, the G2 is capable
of much deeper modulation than was possible on the analog modular systems of the past.
Let us use the OscA module as an example: there are two pitch modulation inputs and the KBT
(KeyBoard Tracking) function. The total modulation amount of these three inputs can not be greater
than +/64 semitones. If you turn the coarse tuning down to e.g. E0, add a transpose value of +64 with
a Constant module to the first pitch-mod input, you will reach a point, when playing on the keyboard,
where the pitch of the oscillator will be fixed. Any additional, positive modulation will have no effect,
which could lead to interesting effects. For example, an LFO would be able to modulate the pitch of the
oscillator downwards, but not upwards.
MODULATION LEVEL
KNOB NAMES
The knobs that set the modulation level for a modulation input will always be shown in displays as the
name for the parameter plus a capital M after the name. E.g for a Freq input the modulation level knob
will be named Freq M in the G2 displays. This way you can easily identify modulation level knobs from
parameter knobs.
Page 80
NORD MODULAR G2 V1.4x
6. Working in the Editor: Modulation
6. WORKING
SOUND
IN THE
SYNTHESIS ON THE
EDITOR
G2
Modular synthesis is probably the most powerful way to synthesize sounds. There are many different
synthesis techniques possible on the G2 system, much more than can be described in this manual. To
help you on your way there is a chapter after the Module Reference section that describes in short the
most common techniques. But note that this chapter will only scratch the surface of what is possible on
the G2.
There is an active community of modular synthesizer users on the Internet, including a mailing list and
a forum dedicated solely to the G2 system. This G2 mailing list and forum are maintained by G2 users
themselves and it is up to you if you want to join them. But there is so much valuable information shared
over there that we from Clavia wholeheartedly recommend you to at least check them out. You can find
links on the Clavia website at http://www.clavia.se. On the Clavia website you will also find links on the
G2 Tips and Tricks pages to workshops and tutorials, and some go way deep into sound synthesis and
audio processing techniques.
CREATE
A NEW EMPTY
PATCH
WINDOW
Create a new Patch by selecting File|New. This opens up a new, empty Patch window in the Editor and
clears the selected SLOT in Nord Modular G2. Alternatively press the [New] button in the Toolbar.
ADD
MODULES TO A
PATCH
The modules are grouped together in
module groups. You access these groups by
clicking the Module Group selectors in the
toolbar located above the Patch window.
The various modules in each group are
distinguished by icons
Select a Module Group, click-hold on a
module icon and drag it to the Patch window. When you place the cursor over any of the module buttons,
a preview image of the module appears. Drag the phantom frame of the selected module to the Patch
window. The other modules will move, if necessary, when you drop a new one. The modules will
automatically snap to a grid in the Patch window. If you like you could also double-click a module icon
to automatically add it to the Patch window below the currently focused module. The Patch window will
expand when needed and scroll-bars will appear at the bottom and to the right if the Patch window
becomes larger than the available screen area. As you add modules to the Patch window, the Patch Load
indicator(s) on the toolbar will expand, indicating the use of the Sound engines. Maximum Patch Load
is 100% per Patch Area.
Page 81
6. Working in the Editor: Modulation
NORD MODULAR G2 V1.4x
Another way of adding modules
to the Patch is by right-clicking
on the background of the Patch
window and selecting Insert. A
popup of the module groups
appears. Select a desired module
by selecting it from the popup.
The cursor gets a plus sign next to
it. Place the cursor where you
want the module to be placed and
click to drop the module.
RENAME
A MODULE
Double-click on the name of the module to rename it. You can also right-click on the gray background
of the module and select Rename. Type in the new name and press Enter on the computer keyboard.
This is the name which will be shown in an ASSIGNABLE DISPLAY if you later assign any of the modules
parameters to an ASSIGNABLE KNOB on the synth front panel.
MOVE
A MODULE
You can move the modules in the Patch window by click-holding on the module grey background and
move the frame that appears. Any connected cables will extend themselves and other modules will move
out of the way automatically. You can also move several modules at the same time by placing the cursor
on the Patch window background and click-hold and mark the modules you want to move. Another way
of selecting several modules is to Shift-click on the desired modules. The names of the selected modules
are highlighted to indicate that they have been selected.
DELETE
A MODULE
To delete a module from a Patch, either click on the module and press Delete on the computer keyboard
or select Clear from the Edit menu. Alternatively, right-click on a modules background and select Delete
from the popup. Note that all cable connections made to the module will also be deleted or rerouted.
You can also delete several modules by selecting them as described in the example above. Then, either
press the Delete key, select Clear from the Edit menu or right-click on one of the selected modules and
choose Delete from the popup.
REPLACE
A MODULE
There is an intelligent module replace function in the
Editor. To replace a module with another module of
the same module group, click the arrow button to the
left of the module name. A popup appears with the
names of the other modules in the group. Click on one
of the modules in the popup. Now, the selected
module will replace the current one - with all cable
connections preserved (if possible)! This function
Page 82
NORD MODULAR G2 V1.4x
6. Working in the Editor: Modulation
saves a lot of time if you, for example, need a Mixer with more inputs or an Oscillator or Envelope
generator with more/different functions. Note that the replacement module pop-ups doesnt always
feature exactly the same modules as the module groups in the Toolbar.
COLORING
A MODULE
To distinguish a module, or a group of modules, from other
modules in a Patch, its possible to paint modules with different
colors. Select a color from the Color selector in the Toolbar. Any
new modules you add to the Patch window will now get the selected
color. You can also focus any modules in the Patch window by
Shift-clicking them and then clicking on the paint bucket icon to
apply the selected color to the module(s) or select another color
from the drop-down palette.
CONNECTING
MODULES
CONNECTING CABLES IN A PATCH
Place the cursor on a module connector and click-hold. The cursor will change to a plug.
Drag the cursor to a suitable connection elsewhere in the Patch. As you drag the cursor away
from the source connector, a line will appear between the cursor and the connector. When
you reach the destination connector, the cursor will change to a cable with a white dot instead
of a plug. As you release the mouse button, a cable will appear between the two connections. The color
of the output connection will determine the color of the resulting cable. You can later change the cable
color if you like.
It is also possible to connect cables between connectors of different colors, e.g. connect an audio signal
output to a control signal input etc. This depends on the actual application. If a connection is not possible
to make, this will be shown; the cursor will not change to a cable with a dot as you reach the illegal
destination connector. It is not possible to damage the system in any way by connecting wrong - feel
free to experiment!
You can connect one output to several inputs to make a parallel
connection.
You can also make a serial connection, from input to input. The
result is exactly the same as in a branch connection. If a module
within a serial cable chain is removed, the remains of the cable
chain will be re-routed.
It is also possible to make a serial connection between several inputs, without connecting to an output.
This wont result in any signal flow, but can be useful if you want to choose an output after having
connected all inputs. These non-functional input-to-input connections are indicated by white cable
color. When you connect such a chain to an output, the cable color will change to the outputs color. It
is also possible to combine parallel and serial connections in several ways. For example, you could have
a serial connection branch off to a parallel connection anywhere in the chain.
Summary of the connection possibilities that the editor will allow or refuse:
An output can be connected to one or more inputs
Page 83
6. Working in the Editor: Modulation
NORD MODULAR G2 V1.4x
An input can be connected to only one output and optionally share that output with other inputs
Two outputs can never be connected to each other
Several inputs can be connected to each other, but they must be connected to one single output to
actually receive a signal
HIGHLIGHT CABLES AND CABLE CHAINS
To make it easy to follow cable connections and signal paths visually in the Patch, click-holding a
connector will highlight any connected cables or cable chains. The highlighted cable(s) turns light blue
for as long as you hold the mouse button.
DISCONNECT OR RE-ROUTE CABLES IN A PATCH
To remove a cable, right-click on a connection (input or
output) and select Disconnect, or double-click-hold or
Ctrl-click on a connection (an extra wire appears next to the
connector cursor) and pull out the connector by dragging
the connector symbol away from the input/output and
release the mouse button. If you place the disconnected
plug on another connection instead, the cable will be
rerouted.
EDIT
MODULE PARAMETERS IN A
right-click
OR
Double-click/
Ctrl-click
PATCH
PUT A MODULE PARAMETER IN FOCUS
A parameter can be a knob, slider or a selector switch (button). Put a parameter
in focus by clicking on it. An increment and decrement button appears below
the knob or slider parameter as you move the cursor over it, and the current
setting of the parameter displays briefly in a yellow hintbox. When you click on
the parameter, the increment/decrement buttons (or button selectors) are
highlighted.
To move the focus to another parameter in the module, press the Left/Right arrow buttons on the
computer keyboard.
To move the focus to another module in the Patch, press the Shift key on the computer keyboard
together with the Up/Down/Left/Right arrow buttons. The modules in a Patch are accessed depending
on how they were visually placed in the Patch window.
Page 84
NORD MODULAR G2 V1.4x
6. Working in the Editor: Modulation
EDITING A MODULE PARAMETER
You can edit the parameters with the mouse. Place the cursor over a knob,
click-hold it (put it in focus) and then move the mouse. The knobs have
no end stops; you may jump from maximum to minimum by turning past
the 6 oclock position (if Knob control is set to Circular in the
Setup|Options dialog box). When a knob is in focus, two small buttons
will appear beneath the knob. Clicking on the up button will increase the
value one step for each click and clicking the down button will decrease.
You can also use the computer keyboards Up/Down arrow keys to
increase and decrease the focused parameter value. Click on a button to
select e.g. a waveform button of an oscillator. The selected button will be
depressed.
Editing a knob
Editing a button
VOICE AREA
AND
FX AREA
A Nord Modular G2 Patch consists of two Areas: a polyphonic Area and a monophonic Area. In the
Editor, these two parts are represented by two sections of the Patch window, divided by a horizontal split
bar. The upper section is called the Voice Area and the lower section the FX Area. In the Voice Area you
place modules that should be duplicated for each voice, e.g. oscillators, envelope generators and filters.
In the lower Patch window, the FX Area, you can place modules that should act equally on all voices in
the Patch, e.g. different types of FX modules. Modules used in the FX Area will act on the sum of the
signals output from the Voice Area, and consequently will not be duplicated for each voice in the Patch.
This gives two big advantages:
A module in the FX Area is able to process whole chords from the Voice Area, and not just a single
voice, affecting the sound the same way an external audio processor would.
In most situations you will be able to free up Sound engine power (Patch Load) so you could increase
the polyphony of the Patch. E.g. you dont need a separate Reverb in each voice, all voices can share
one Reverb module in the FX Area. This works for many audio Effects modules like the Vocoder,
Echo Delay-lines, Chorusing, Phasing, Flanging, Pitch Shifting, etc. Still, on the G2 system you can
use all these effects separately in each voice if you want.
Cables cannot be connected from modules in one Patch Area to modules in the other. However, you can
route four separate audio signals from the Voice Area to the FX Area by using the FX In module. The
routing is one-way only; from the Voice Area to the FX Area. You can also use the four global audio Bus
channels to route audio signals to and from both Patch Areas of all Slots. The global audio Bus routing
is bidirectional
Page 85
6. Working in the Editor: Modulation
NORD MODULAR G2 V1.4x
EXAMPLE OF A PATCH THAT USES BOTH THE POLY
This example shows a Patch where both the Poly and FX
Areas are used:
The 2-Out1 module in the Voice Area is set to route the
signal to FX In 1/2, the Left and Right output of the FX
In1 module in the FX Area. The sum of all voices from
the Voice Area is sent to the FX Area to be processed in
the Reverb1 module and output at OUT1 and OUT2
jack of the synthesizer.
DOWNLOAD
PATCH
AND
FX AREAS
TO THE SYNTHESIZER
If you have opened a couple of Patches in the Editor while the synth wasnt connected and you want to
download one of the Patches from the Editor to the synth, do either of the following:
1. Right-click on the Patch window background and select a Slot from the bottom of the popup. This
will download your Editor Patch, overwriting the Patch that is currently in the destination Slot.
OR:
2. Select Patch|Download To Slot and select Slot in the dialog box that appears.
STORE
PATCH
A Patch can be stored in two different locations: in the internal memory of the synthesizer, and/or on
disk on the computer. The examples below describes three different ways of saving/storing a Patch.
1. Save a Patch only on the computer by selecting File|Save. File|Save As will let you rename and/or
relocate the Patch before saving to disk. File|Save All will save all open Editor Patches to their original locations.
2. Store a Patch in one of the Nord Modular G2 internal memory locations by pressing the STORE button on the front panel once. The LED above the STORE button will flash. Select a bank (1-32) with
the UP/DOWN NAVIGATOR buttons and a memory location (1-128) with the ROTARY DIAL. Confirm by pressing STORE again. Abort by pressing any other button.
3. To store a Patch in the Nord Modular G2 internal memory from the Editor, select Synth|Save In
Synth. Select a memory location and a bank from the Drop-down lists and click Save. Note that
the original Patch in the selected memory location (if any) will be overwritten by your new
Patch. Make sure you do not overwrite Patches you want to keep!
There is a memory protect function to minimize the risk of accidentally overwriting Patches. Read more
about the internal memory protection in the section Memory Prot |Sy on page 32.
Page 86
NORD MODULAR G2 V1.4x
6. Working in the Editor: Modulation
SELECTING SOUND CATEGORY FOR THE PATCH
To make it easier to define different types of sounds in the
synths memory its possible to specify a Sound Category for
each Patch. There are 13+2 different categories to choose
from. Select Category from the drop-down list to the right of the Patch Name display box in the Toolbar:
CATEGORY
DESCRIPTION
Acoustic
Patches with an acoustic character like flutes, violins, guitars, ethnic sounds, bells,
mallets etc. Doesnt necessarily have to be emulations of existing instruments
Sequencer
Sounds which use sequencer modules to produce melodic and/or rhythmic lines.
Bass
All sorts of bass sounds
Classic
Traditional clean analog types of polyphonic synth sounds based on the classic
waveforms
Drum
Drum and percussion sounds
Fantasy
Melodic effects sounds and textures, often with rhythmic modulations
FX
Atonal effects sounds like water, laser guns, explosions etc. Sometimes with heavy
modulations.
Lead
Sounds meant for lead lines. Usually monophonic sounds.
Organ
Different types of organ sounds
Pad
Melodic polyphonic chord sounds with fairly slow attacks like strings, choirs etc.
Piano
Different types of electric and acoustic piano emulations
Synth
All sorts of melodic polyphonic synth sounds
AUDIO IN
All sorts of Patches that make use of the Audio Ins of the synth.
User1
Reserved for your own Sound Category
User2
Reserved for your own Sound Category
ABOUT THE NORD MODULAR G2 INTERNAL MEMORY
As mentioned above, the Nord Modular G2 internal memory is divided into 32 banks with 128 memory
locations each. However, its not possible to fit in 4096 (32x128) Patches at the same time in the Nord
Modular G2 memory due to the total size of the Patches. Considering that an average Patch uses around
5 kB memory, this means youll be able to fit in approximately 1200 Patches. If you also have stored
Performances, the number of Patches will be less. The reason the G2 has this many Banks and memory
locations is that it makes it easier to manage your Patches. For example, you could have all your Patches
for a certain song or project in a separate Bank.
The dynamic structure of the internal memory makes it suitable to consider it a storage device similar to
a computer hard disk, with banks representing folders and Patches representing files.
Page 87
6. Working in the Editor: Modulation
NORD MODULAR G2 V1.4x
When you want to store a Patch in a memory location that doesnt
contain any Patch, this is indicated in the MAIN DISPLAY as shown:
If you should run out of internal memory when trying to store a
Patch, this will be indicated by the following message in the
DISPLAY: You will then have to delete one or several Patches to
make room for new ones. This can be done using the Tools|Patch
Browser window (see below).
DELETE
Store to 2:24
Empty Patch
Patch Name
Memory Full
PATCH
To delete a Patch from the internal memory of the synth you have to use the Patch Browser. Select
Tools|Patch Browser and click the Patch tab to display the Patches of the internal memory of the synth.
Right-click on a Patch icon and select Delete.
CREATING PATCH
PARAMETER
VARIATIONS
First of all, you need to create or open a Patch to be able to create
Patch parameter Variations. Lets use the Patch we created in the
Getting Started chapter:
Locate the row of Variation buttons to the right of the Voice Mode arrow buttons at the top of the Patch
window. As you can see, the Variation 1 button is already focused. This is because as soon as you create
a Patch, you have automatically also created a Variation within that Patch. This Variation contains the
parameter data for the Patch. Now, to create more Variations, do like this:
1. Click on the Variation 2 button at the top of the Patch window. The Variation 2 button is focused to indicate its the
currently active Variation in the Patch
On the synth front panel, the VARIATION 2 LED lights up to
indicate its the focused Variation.
2. Change the settings on a couple of parameters in the Patch.
Note! Modules that have a drop-down selector, for example
Oscillator C and LFO B, can only have one waveform for all
eight Variations. This is because when changing waveform in
these types of modules, the Sound engine has to recalculate
the whole Patch the same way as if you replaced the entire module. If you want to have different
Oscillator or LFO waveforms in different Variations, use modules with radio button selectors
instead, e.g. Oscillator A and B and LFO A.
3. Click the Variation 1 button to focus Variation 1 again. On the synth front panel, the VARIATION 1
LED lights steadily to indicate its now in focus. As you can see, the parameters you changed in Variation 2 now get their Variation 1 values again. You have now created two Variations in the Patch.
If you want to have more Variations in your Patch, click another Variation button and change parameter
settings. Each Patch contains eight different Variations. When you save your Patch (on your computer
or in the synth), all Variations will automatically be saved within the Patch.
Page 88
NORD MODULAR G2 V1.4x
SAVE
6. Working in the Editor: Knobs and controllers
VARIATION
All Variations are automatically saved when you save the Patch. You cant save Variations as separate
files.
COPY
VARIATION
To copy the parameter settings in one Variation to another in the
Patch, right-click the Variation button and select the destination
Variation from the pop-up window.
VARIATION INIT
The last selection in the Copy pop-up window described above
is the Var Init. Here you can paste parameter values of a
selected Variation to be used as a default parameter setup for
your Patch. This parameter setup can then be recalled for any Variation by pressing the Init button to the
right of the Variation buttons.
MIDI CONTROL OF
VARIATIONS
The Variation buttons transmit and respond to MIDI Controller #70.
KNOBS AND CONTROLLERS
The 8 ASSIGNABLE KNOBS and 8 ASSIGNABLE BUTTONS on the front panel of Nord Modular G2 can
be used to tweak parameters in real-time. The ASSIGNABLE KNOBS and BUTTONS and controllers can
be assigned to almost any parameter in a Nord Modular G2 Patch. You have direct access to 5 x 3 pages
with 8 assignable controllers each for a total of 120 assignable parameters per Patch.
THE PARAMETER PAGES
WINDOW
The Parameter Pages window is the graphical representation in the Editor of the PARAMETER PAGES
with ASSIGNABLE KNOBS of the Nord Modular G2 front panel. The Parameter Pages window gives you
both visual indication and the possibility to edit the parameters currently assigned to an ASSIGNABLE
KNOB/BUTTON. The module name and its current value in the corresponding Parameter Pages display
box indicates that the knob/button is assigned to a module parameter.
When you edit a knob in the Parameter Pages window, by click-holding and turning the knob, the
corresponding module parameter in the Patch window will be focused and change too. The value of the
ASSIGNABLE KNOB/BUTTON on the Nord Modular G2 front panel will also change. If you turn an
assigned ASSIGNABLE KNOB on the front panel, the knob in the Parameter Pages window and the
corresponding module parameter will change, also visually.
Page 89
6. Working in the Editor: Knobs and controllers
NORD MODULAR G2 V1.4x
Bring up
the
Parameter
Pages
window by
selecting
Parameter
Pages from
the Tools
menu or use CTRL-F. The Parameter Pages window is a floating window, meaning it can be positioned
on top anywhere in or outside the application window (as long as the application itself is on top).
ASSIGN
A PARAMETER TO A KNOB
A parameter can be either a continuous parameter (knob or slider), or a button, radio buttons or scroll
button. There are three ways of assigning a parameter to a to an ASSIGNABLE KNOB, two in the Editor
and one in the synth.
1. .Right-click on a parameter in the Editor window,
select Assign|Page|Knob from the popup menu
and select one of the Knobs in the menu
2. To deassign an ASSIGNABLE KNOB, select Disable at the bottom of the popup menu. You can
also re-assign an ASSIGNABLE KNOB by selecting another (unused) knob in the popup menu.
3. The other way of assigning a parameter in the
Editor is to use the Parameter Pages window. Click and
hold a display box in the Parameter Pages window and
then drag the cursor to the module parameter you wish
to assign. The arrow gets a + sign next to it as you
reach an assignable module parameter. Release the
mouse button and the assignment is completed. To
deassign, right-click the knob or display box in the
Parameter Pages window and select Deassign
Alternatively you can keep the Alt key pressed and drag a knob from a module to a grey display area
on the Parameter Pages window.
See also Using Parameter pages to make knob assignments on page 126
An ASSIGNABLE KNOB will always control the entire range of a parameter. If you need to control only
a part of the range, use a Morph group instead. The Morph concept is described in Morph groups on
page 92.
Page 90
NORD MODULAR G2 V1.4x
6. Working in the Editor: Knobs and controllers
MOVE ASSIGNED PARAMETERS
By click-holding on a display box and then dragging the cursor to another display box and releasing, you
can move the assignment to another ASSIGNABLE KNOB/BUTTON. If you want to move a parameter
assignment to another PARAMETER PAGE, right-click the knob or display box and select Move To and
select destination. Another way of moving a parameter assignment is to use the Parameter Overview
window described on page 126.
USING THE PARAMETER OVERVIEW WINDOW.
Instead of using the parameter pages you can use the Parameter Overview window from the Tools menu.
The Parameter Overview gives you a representation of all Parameter pages at once. See Using Parameter
Overview to make knob assignments on page 126
ASSIGN
ALL MODULE PARAMETERS TO A SET OF KNOBS
You can easily assign all module parameters to a set
of Knobs. This is very useful when assigning
Sequencer module parameters, for example. Rightclick the module background and select
Assign|Page X|Multi Column. This will
automatically assign all module parameters to as
many Pages as necessary to fit in all parameters. For
modules that contain 8 or less parameters, you can
select Page and specific Column from this pop-up
menu. Alternatively, you can click-hold a Parameter
Page button in the Parameter Pages window and
drag to a module in the Patch window. Release the
mouse button on the module to assign all module
parameters.
MIDI CONTROLLERS
Almost any parameter in the different modules can be assigned to a MIDI CC#. This is very useful if you
want to record parameter adjustments to an external sequencer or if you want to control external MIDI
devices from the ASSIGNABLE KNOBS. When a parameter is assigned to a MIDI CC#, the parameter will
transmit MIDI data when being edited, as well as receive data from external MIDI sources (sequencer,
master keyboard, etc.).
Right-click on a module parameter and select MIDI CC# from
the parameter popup. Here you can choose either to assign
the parameter to the last received MIDI CC# or to any of the
listed MIDI CC# numbers in the [Assign...] window.
You are free to assign up more than 100 MIDI CC#s to
module parameters. Some predefined MIDI CC#s like #1
(Modwheel), #0 and #32 (Bank Select) and #64 (Sustain
Pedal) cannot be selected from this list. When you edit a
parameter that is assigned to a MIDI CC#, it will transmit MIDI
CC# data. It does not matter if you edit the parameter from
the Editor or on the G2 synthesizer with the ROTARY DIAL.
Page 91
6. Working in the Editor: Morph groups
NORD MODULAR G2 V1.4x
You may also assign a parameter to an
ASSIGNABLE KNOB as described
earlier. In that a case, turning a KNOB
will result in editing the parameter,
which subsequently generates MIDI
CC# data. Deassign a parameter from a
MIDI CC# by highlighting a controller
and clicking Remove in the dialog box.
AUTO
ASSIGN MIDI CONTROL-
LERS
Its also possible to automatically assign
MIDI CC#s to all parameters of selected
modules. Select the modules you want
to assign MIDI CC#s to, select
Tools|Assign MIDI to Selection. Now,
all parameters of the selected modules will be automatically assigned to MIDI CC# numbers. If you want
to deassign MIDI CC#s of specific modules, select the modules and choose Tools|Deassign MIDI from
Selection.
USING THE ASSIGNABLE KNOBS TO SEND MIDI CONTROLLERS
If you want to use one or several ASSIGNABLE KNOBS to exclusively transmit MIDI CC# data to external
devices, you will need to take a detour and assign the ASSIGNABLE KNOBS to parameters on modules
that are not used (connected) in the Patch. Then, assign the parameters to MIDI controllers. Very useful
for this purpose is the MIDI Ctrl send module (see page 256), which does not use any Sound engine
resources. You determine which MIDI channel to use directly in this module. Read more about the MIDI
modules in MIDI group on page 256.
MORPH GROUPS
The Morph function lets you continuously control defined ranges of several parameters in a Patch, using
only a single control source. This lets you produce radical changes in a sound in a very fast and easy way.
Nord Modular G2 features eight separate Morph groups per Patch. A parameter can also be assigned to
several Morph groups - all Morph groups, actually - and thus be controlled differently from several
sources. Also, if you use several Variations in a Patch, the Morph group assignments can be totally
different for each Variation.
The Morph groups and
their corresponding knobs
are located in the Editor
toolbar. There are eight
Morph groups available in
each Patch and you may
assign a total of 25 Patch parameters to these Morph groups.
Page 92
NORD MODULAR G2 V1.4x
ASSIGN
PARAMETERS TO A
6. Working in the Editor: Morph groups
MORPH
GROUP
1. Click on any of the Morph group knobs in the toolbar to
select it. The white frame moves to the selected Morph
group and the Morph group knob turns red. Then Ctrlclick on the knob, button or slider you wish to assign to
the selected Morph group. Alternatively, right-click on the
module parameter and select Morph assign. The color of
the selected parameter will now change to red to indicate
its been assigned to the selected Morph group.
2. Every parameter assigned to a Morph group should also
be given a Morph range. Place the cursor on the knob that
you assigned to the Morph group. Hold down the Ctrl key
and Click-drag the cursor as if you were turning the knob.
A red sector will appear, indicating the Morph range. The
range will also appear in a yellow hintbox next to the parameter. The initial Morph value is where the
black line is on the knob. Note that if you assign buttons to a Morph group, the Morph range
will always be fixed at the maximum range.
3. Turning the Morph group knob in the toolbar will now control the morphed parameter within the
selected range. Note that the morphed knob(s) in the module(s) wont change visually.
4. If you want to assign parameters to another Morph group,
click another Morph group knob in the Toolbar and repeat
the procedure from step 1. Any parameters assigned to
other Morph groups will now turn blue to indicate they are
morphed from another source.
You can assign each Morph
group knob to any of the
predefined controls
MODWHEEL, KEYBOARD
VELOCITY, KEYBOARD
NOTE VALUES,
AFTERTOUCH, CONTROL PEDAL, SUSTAIN PEDAL, PITCH STICK, G2X GLOBAL WHEELS or to
ASSIGNABLE KNOBS on the front panel. If you want to assign a Morph group only to an ASSIGNABLE
KNOB instead of the predefined control source, simply click the Group button below the Morph group
knob in the Toolbar. Then, right-click the Morph group knob and select Assign|Page X|Knob. The
caption above the Mprph knobs can also be renamed by right-clicking and selecting Edit name. You can
also assign the Morph group knob to a MIDI controller by right-clicking and selecting MIDI
Controller|Assign.
DEASSIGN
PARAMETERS FROM A
MORPH
GROUP
To deassign a parameter from a Morph group, right-click on the parameter and deselect Morph assign
in the popup.
Page 93
6. Working in the Editor: The Editor and Performances
NORD MODULAR G2 V1.4x
To deassign all assigned parameters from a Morph group, right-click on the Morph group knob
in the Toolbar and select Clear.
EDIT
PARAMETERS IN A
MORPH
GROUP
The Morph range will always start at the current position of a knob or slider. The relationship between
the setting of the parameter and the Morph range will be fixed, even if you move the setting of the
parameter after a Morph range has been set.
You can edit the morph range (the size of the sector) by using the mouse in conjunction with the Ctrl
key on the computer keyboard. You can also use the computer keyboard Up and Down Arrow keys in
conjunction with the Ctrl key to increase and decrease the focused parameters Morph range.
You can also get a read-out of which Morph group a parameter is assigned to by pressing the F7 function
key on the computer keyboard. Pressing the F5 key displays the Morph ranges (start and end values) of
the assigned (morphed) parameters.
COPY
MORPH
GROUP TO ANOTHER SOURCE
Right-click the Morph group knob in the Toolbar you wish to copy. Select Copy To|Group X. You may
also want to delete the original Morph group source afterwards by right-clicking the Morph group knob
and selecting Clear.
MORPH
GROUPS IN SEPARATE
VARIATIONS
Each Variation in a Patch can have its own unique Morph group assignments.
COPY MORPH GROUPS BETWEEN VARIATIONS
Any Morph group assignments are automatically copied when you copy the entire Variation as described
in Copy a Variation on page 89.
KEYBOARD MORPH
AND
PITCH STICK
MORPH
To read more on how the Keyboard Morph range and the pitch Stick Morpg range work, see A word
about the Keyboard Morph on page 46 and A word about the Pitch Stick Morph on page 47.
THE EDITOR AND PERFORMANCES
See Playing multitimbrally on page 18 and Performances on page 18 for the definiton of
Performances and why they are used.
PERFORMANCE
MODE AND
PATCH
MODE
One single button on the G2 Keyboard or G2X Front panel allows you to switch between
Performance mode and Patch mode. The same button is also available in the Editor program
Toolbar to facilitate the G2 Engine. In practice there is little difference between working in Patch mode
or in Performance mode, but Performance mode is basically a way to group everything together and store
everything as a grouped unity, so all can be recalled instantly when you need it later.
Note that Patches are stored as copies in a Performance. Which means that if you change the original
separate Patches, the copies in the Performance do not change. It is even possible to delete the original
separate Patches from the G2 Patch memory banks, without destroying the Patches in the Performances.
To build a Performance you can start in Patch mode, loading and editing Patches and setting global
Page 94
NORD MODULAR G2 V1.4x
6. Working in the Editor: The Editor and Performances
settings. And by pressing the Performance mode button you will bring everything instantly in
Performance mode and you can store the whole setup in a new Performance. Later, while in Performance
mode, you can still do all types of edits on the patches in the Slots. So you see, Performance mode is
mainly about how to group, store and recall whole setups, which reflects how you organize your work
and keep together what belongs together in a song or project.
UPLOADING
PERFORMANCE
TO THE
EDITOR
When you upload a Performance from the synth to the Editor, you replace the
four Patches currently in the Slots A to D with the Patches in the Performance.
The name of the Performance will show up in the Toolbar.
1. Click the Prf button in the Toolbar, so the Prf button is highlighted.
Alternatively on the G2 Keyboard or G2X model, you can press the Performance button on the
front panel. The associated Performance button LED will light up, indicating that the G2 system is in
Performance mode.
2. Open the Patch Browser by selecting Tools|Patch Browser from the menu. The Browser window
opens up. Click on the Synth tab to display the Performances of the internal memory in the synth.
3. Double-click on a Performance icon in the Patch Browser to load the Performance in the synth and
upload to the Editor. The focused Patch in the Performance is placed on top in the Editor.
CREATING
PERFORMANCE
SELECTING PATCHES
FOR THE
IN THE
EDITOR
SLOTS
1. Select File|New Performance
2. Select Patches for the Slots by using the File|Open To|Slot X command. Repeat the procedure for
the Slots you want to use.
3. To activate or exclude a Slot from the Performance, Shift-click on the desired Slot button in the
Toolbar. To enable or disable Keyboard Assign (which Slots are going to be controlled from the
keyboard), Ctrl-click on the desired Slot button(s).
Note! Even if you exclude a Slot from the Performance, any Patches in deselected Slots will still be
saved with the Performance. If you want to keep the file size of a Performance down, load any deselected Slots with empty Patches (no modules in the Patch window).
EDITING
This is done just as in Patch (non-Performance) mode. To activate a Slot for editing, simply click the
desired Slot button in the Toolbar. The focused Slot is indicated by a white frame surrounding the Slot
button. Note that to be able to play the selected Slot, you also need to activate Keyboard Assign for it.
Do this by Ctrl-clicking the selected Slot button (a red horizontal bar appears above the Slot button).
Page 95
6. Working in the Editor: The Editor and Performances
NORD MODULAR G2 V1.4x
KEYBOARD SPLIT (KEYBOARD RANGE)
The Keyboard Split function
allows you to define separate
keyboard ranges for all Slots in
the Performance. Its also
possible to have the Slots
keyboard ranges overlapping
each other. Activate Keyboard
Split as follows:
1. Select Performance|Performance Settings from the
menu.
2. Check in the Keyboard
Range box. The red LED
above the KB SPLIT button on the synth front panel lights up to indicate that the keyboard is enabled for split.
3. Type in the keyboard ranges (MIDI Note ranges) for each of the Slots in the Lower and Upper boxes.
KEYBOARD
RANGE AND
G2
PANEL SPLIT FUNCTION
On the G2 Keyboard and the G2X models a KB Split mode allows to set up split points quickly from
the panel. This KB Split mode sets up the Keyboard range settings, but in a simplified way. The KB Split
sets the same left range for Slots A and B, and the same right range for the Slots C and D. Four predefined
split points can be chosen and are indicated by four LEDs right above the keyboard. Note that these are
just very common cases to set up a simple left and right range Keyboard Split. In the Performance
Settings window you can edit and override these splits set by the KB Split function into more complex
split and layered configurations. Note that when the split points are not on the positions where the LEDs
are above the keyboard the LEDs do not light up any more. The KB Split LED however still lights up. So,
if you see the KB Split LED light up but you do not see any of the Split Point LEDs light up you know
that there is indeed split points and/or layers set up, but in a more complex user defined setup. To see
this setup on the G2 front panel, press the System button while in Performance mode and scroll through
the System menu until you see Keyboard Zone in the display. Now press a Slot button to see or edit the
range for that Slot.
COMBINING SPLIT
AND
LAYER
Layering Slots simply means that you overlap keyboard ranges for the Slots you want to layer.
THE GLOBAL PARAMETER PAGES
Each Patch in a Performance can
have its own Parameter
assignments, just like in Patch
(non-Performance) mode.
Additionally, a Performance can
have an extra separate setup of 5x3
Parameter Pages with up to 8
Page 96
NORD MODULAR G2 V1.4x
6. Working in the Editor: Storing a Performance
Parameters per page - the Global Parameter Pages. To assign parameters to the Global Parameter Pages,
click the Global Pages button in the Tools|Parameter Pages window and assign the parameters as
described in Assign a parameter to a knob on page 90. When you assign Parameters to the Global
Parameter Pages each assignment will be displayed with an initial letter indicating from which Slot the
module parameter originates from
STORING A PERFORMANCE
Note! When the Nord Modular G2 is shipped from factory, Memory Protect is set to On. To be
able to store Performances, first disable the Memory Protect function. Select Synth|Synth
Settings and uncheck the Memory Protect On box.
STORING
IN THE SYNTH
Storing a Performance in the synth from the Editor can be done in two ways. Either, select Synth|Save
in Synth from the menu. Then, select memory location and click OK, or:
1. Select Tools|Patch Browser to open the Browser window.
2. Click on the Perf tab to display the Performances in the internal memory of the synth.
3. Right-click on a Bank icon, select Save Current Performance to and select a memory location for
your Performance.
SAVING
ON THE COMPUTER
Select File|Save or Save As... from the menu. If you selected Save As..., select a folder and press/click
OK.
RENAMING
SINGLE
PATCHES
IN
PERFORMANCES
Its also possible to name each of the Patches in a Performance individually. In Performance Mode,
simply click on a Slot to focus the Patch. Enter a new Patch name in the Patch display box. Click on
another Slot button to put the next Patch in focus. Enter a new Patch name in the Patch display box.
When youre done, store and/or save the Performance as described above.
EXTRACTING PATCHES FROM A PERFORMANCE
The Patches used in the Slots of a Performance are not references to Patches in the Patch memory of the
synth, but complete Patches on their own in the Performance. You will find several unique Patches in
the factory Performances; Patches that you will not find in any of the internal Patch memory locations.
You may want to extract such a Patch, to use as a single regular Patch, or to make it part of another
Performance.
EXTRACT
PATCH
AND STORE IT IN THE SYNTH
Click on the Slot button that contains the Patch you want to extract. Click the Prf button in the Toolbar
to exit Performance mode. Then, select Synth|Save In Synth. Select Patch memory location and click
OK.
Page 97
6. Working in the Editor: Deleting Performances in the synth
EXTRACT
PATCH
NORD MODULAR G2 V1.4x
AND SAVE IT ON THE COMPUTER
Select File|Save From|Slot X. Select folder, rename the Patch if you like, and click OK.
DELETING PERFORMANCES IN THE SYNTH
Do like this to delete a Performance from the internal memory of the synth:
1. Select Tools|Patch Browser to open the Patch Browser window.
2. Click on the Perf tab to display the Performances in the internal memory of the synth.
3. If necessary, double-click a Bank icon. then right-click on a Performance icon and select Delete.
EXITING PERFORMANCE MODE
To exit Performance mode, click the Prf button in the Toolbar, so it is not highlighted any more. Now
you return to the regular Patch mode. Note that the four Slots contain the same Patches they had in
Performance mode and also that any Layering and Keyboard Range settings remain unchanged.
On the front panel of the G2 Keyboard and G2X you can press the Performance button, so the
Performance button LED goes off.
Page 98
NORD MODULAR G2 V1.4x
7. The Patch Mutator: Introduction
7. THE PATCH MUTATOR
INTRODUCTION
The Patch Mutator is a toolbox for creating new patch variations guided by your ear. It will help you
explore different knob settings within a certain patch by simply listening and selecting the sounds you
like. Most patches can generate a vast range of different sounds, but it is tedious and difficult to explore
them manually, because of the sheer number of parameters in a patch, and because of the difficulty to
predict the sonic results. Also, with the extreme flexibility of the Nord Modular G2, it is tempting to
always look for new patches, and neglect the fact that one single patch often equates a full hardware
synthesizer, with vast possibilities waiting to be explored.
In an interactive process inspired by natural evolution, the Patch Mutator creates a number of variations
for you, based on one Mother sound, or based on a Mother and a Father, or more or less random. You
listen to these new Children sounds one at a time, and select which one will be the parent of the next
generation of children. This process can be repeated any number of generations, until you find the
sounds you want. Usually you find lots of interesting sounds in the process.
The Patch Mutator is designed for speed and ease of use, with great care put into the interface design. In
a few minutes you can create whole sets of new sounds, or series of interesting variations on existing
sounds. The evolutionary approach makes it very different from simple patch randomizers available in
Page 99
7. The Patch Mutator: Introduction
NORD MODULAR G2 V1.4x
some synthesizer editors. You always work with a family of related sounds, comparing and selecting
the best from each generation.
At any moment, a Child sound can be saved for future use in a Temporary Storage. Also, any sound from
the Temporary Storage can be brought back into the breeding process as a parent. The G2 architecture
allows eight variations to be stored with the patch, and any sounds from the temporary storage can easily
be transferred to the eight variation buffers, and be saved as a patch in flash memory or on disc.
The main purpose if the Patch Mutator is encourage and simplify creative sound design, but there are
many variations on this theme. A few suggestions:
Quickly modify a sound in a studio situation where you want a specific sound.
Explore the potential of your patches beyond the default values and your first tweaks.
Explore other peoples patches without knowing exactly how they are constructed.
As a composition tool: Create a number of related but different sounds or textures that can later be
put together.
Evolve complex sequences that control other equipment through MIDI.
Evolve mappings from MIDI controllers to sound engines, to find new and interesting ways of performing.
Evolve new sounds, loops and textures live, as a way of improvisation.
There are probably as many ways to use it as there are users. Consider it a powerful toolbox at your
disposal for sonic exploration guided by your ears.
The Patch Mutator has been developed in collaboration with composer and researcher Palle Dahlstedt,
based on his research in computer-aided creativity. Read more about the historical and theoretical
background in the end of this chapter.
NOTE! The Patch Mutator will turn the knobs and push the buttons for you, but it will not affect
the connections between modules, and it will not add or delete modules.
NOTE! The Patch Mutator only exists in the editor, and is not available in the synth itself.
Therefore, it can only be used when the G2 is connected to the computer editor.
THE PATCH MUTATOR WINDOW
The Patch Mutator is a floater in the editor, just like the Virtual Keyboard and the Parameter Pages. It
can be opened or closed by selecting Patch Mutator on the Tools menu (Shortcut: Ctrl-2). With the Patch
Mutator floater open, you can still edit the patch as usual, add or delete modules or turn the knobs.
The Patch Mutator float consists of five different regions. From top to bottom:
Page 100
NORD MODULAR G2 V1.4x
7. The Patch Mutator: Introduction
Various settings and action buttons for the different breeding operations that generate new children:
Mutate, Randomize, Interpolate and Cross. See the Patch Mutator Reference section below for a
detailed explanation.
A row of boxes representing the parent and children sounds. Each box contains a chromosome
graph. The shape of this curvy line is derived from the actual parameter values. The chromosomes
show at a glance how different the variations are. In the screenshot above, the children are clearly
quite similar, while the sounds in the temporary storage look completely different from each other.
The Temporary Storage, which serves as a scratch pad during the evolutionary process. You can save
sounds you like by dragging them to a box in the storage, and later you can drag them from the storage
to one of the parent boxes in the row above, to continue breeding. A row from the Temporary Storage can quickly be transferred to the eight patch variation buffers by clicking on the v button to the
right of the row. Click the x button to clear the row. Right-click and select Delete to clear a box.
A row of eight boxes representing the eight variation buffers of the G2. Clicking on one of these
boxes is the same as pushing a variation button on the G2. The variations can be dragged to the parent
boxes or copied to the Temporary Storage.
A row of Quick Lock buttons that are used to select which parameter categories are temporarily
excluded from the random changes caused by the Mutate and Randomize operations. In many cases
you want to vary certain parameters, while leaving others unchanged. For example, you may not want
to affect the pitch of the oscillators in the patch. Then you uncheck this button, and they will be left
unchanged by these operations. By clicking the solo button below a category, only one category is
affected by the random changes.
USING
THE
PATCH MUTATOR
The Patch Mutator can be used with all patches, also with any patch from previous OS versions. It works
well with most patches straight out-of-the-box, while others may need some slight modifications and
tweaking. Experiment with the Quick Lock buttons, and you will probably find a way to evolve interesting
sounds with most patches. After a while, you will understand how to create patches that are tailor-made
for evolutionary exploration.
You may want to exclude certain modules permanently from random changes, for example a part of a
patch that has been carefully worked out and should stay as it is.
To exclude one or more modules from the Patch Mutator operations, select the module(s), right click
and check Exclude From Mutations.
When the Patch Mutator is visible, excluded modules are indicated by a thin red frame. The Exclude From
Mutations settings are saved with the patch.
To simplify the use of the Patch Mutator, some modules are excluded by default. Most of these are
modules that you probably wouldnt want to change in a random way, such as output modules,
Page 101
7. The Patch Mutator: Introduction
NORD MODULAR G2 V1.4x
compressors, MIDI out modules or pitch trackers. If you want, you can include them by simply rightclicking and unchecking the Exclude From Mutations option.
QUICK START
The Patch Mutator contains a range of very powerful tools for creating Patch variations, and it can be
used in many different ways. Below is a short description of the tools available:
Tool
Mutate
Randomize
Interpolate
Cross
Description
Mutations are small random changes in a sound, similar to the slight
reading errors occurring in DNA replication in nature. The changes
may be good or bad. You decide. Use this tool to create new variations based on one existing sound.
Use this tool to create completely random patch variations. All
parameters will get a new random value. Use this tool to find interesting starting points for further exploration.
Use this tool to create a set of variations that gradually progress from
one existing sound to another.
In nature, DNA from two parents is combined in a partially random
process called crossover. Basically different segments are copied from
each parent and combined. Use this tool to create new variations
based on random combinations of two existing sounds.
Try this step-by-step example of how to use the Patch Mutator to get a feel for what it can do. See the
Patch Mutator reference section later in this chapter for a detailed explanation of each operation and
further hints on how it can be used.
1. Load or create a patch you want to explore. It may be wise to start with a rather simple patch, maybe
a sequencer patch, where you here the changes as they happen.
2. If the sound came with some Patch Variations, listen to them and select one that you think is a nice
departure point.
3. Drag the selected variation to the Mother box and click Mutate to generate six new children (shortcut: double-click on the variation, or press E on the computer keyboard).
4. Listen to the children one by one, by clicking once on each box or moving the focus with the arrow
keys. They will be slight variations of the parent sound. If you like one and want to save it, drag it to
the Temporary Storage (shortcut: S).
5. Select the best of the children, drag it to the Mother box and click Mutate (or simply press E). Six
new children are created. These are grandchildren to the sound you started with. If none of the children suits your taste, click Mutate again. Six new Children are created from the same Mother as
before.
Page 102
NORD MODULAR G2 V1.4x
7. The Patch Mutator: Patch Mutator reference
6. If a sound is good, but not quite there yet, you can try the Patch Adjustor knobs to make swift
changes, for example shorten the attack times or adjusting the timbre. Then go on from the modified sound.
7. If the children differ too much or too little from the parent, try changing the Mutation Probability
(few or many changes) and Mutation Range (small or large changes).
8. Repeat steps 3 to 5 any number of times, and save the sounds you like in the Temporary Storage.
9. Also try mating one sound with another. Drag one nice variation to the Mother box, and another to
the Father box. Then press Cross. Six new children will be created that are random mixes of the two
parent sounds. This works best if the parents are not too similar.
10. When you are finished, copy a row from the Temporary Storage to the eight variation buffers by
clicking the v button to the right of the row, and save the patch.
Instead of starting with an existing sound, you can click Randomize to generate six completely random
children. Some of these may be very ugly, or even totally quiet. That is part of the game. If none is good,
try clicking Randomize again. For most patches you will soon find a sound that will work as a good
starting point. Remember that the sound doesnt need to be perfect. Through the process of repeated
breeding you can modify it to suit your taste.
You can manually modify any sound (child, parent or in the storage) at any time, either by turning knobs
in the usual way, or by using the Patch Adjustor. If you breed from this changed sound, these changes
will inherited by the children.
NOTE! All operations in the Patch Mutator works with multi-step UNDO in the usual way.
NOTE! The Temporary Storage is not saved with the patch. When the patch is closed, the
contents are lost and cannot be recreated. Only the eight Patch Variations in the bottom row are
saved with the patch. Make sure that you save your favorite sounds as Patch Variations (see
below).
PATCH MUTATOR REFERENCE
In this section you will find a detailed description of the different operations in the Patch Mutator, and
some hints about how to use them in sound design.
There is only one Patch Mutator window, but under the surface there are one instance of the Patch
Mutator per open patch. This means that each open patch has its own Temporary Storage, probability
settings and Quick Locks. However, these settings are not saved with the Patch.
Normally the G2 has eight edit buffers, the Patch Variations, and one of them is always active. With the
Patch Mutator, this is no longer the case. If a parent, child or a sound from the Temporary Storage has
focus, no Patch Variation is selected. Instead, the Patch Mutator uses a ninth, internal variation. This
means that you can evolve and experiment without touching any of the eight Patch Variations.
Page 103
7. The Patch Mutator: Patch Mutator reference
WHICH
NORD MODULAR G2 V1.4x
PARAMETERS WILL BE AFFECTED?
The Patch Mutator turns a lot of knobs for you, and it is important to understand which parameters are
affected, and how you can permanently or temporarily lock or exclude some parameters or modules from
being changed.
EXCLUDE
FROM MUTATION
Many patches contain parts that should not be changed, either because you want to keep manual control
over, say, your reverb settings, or because you have carefully designed a circuit that only will be messed
up by random changes.
You can exclude any module or combination of modules permanently from being affected by the Patch
Mutator. Excluded modules are marked with a red frame when the Patch Mutator is open. This property
is saved with the Patch.
Select one or more modules, right-click and check Exclude From Mutation.
The Exclude From Mutation setting can be used to optimize a patch for sound breeding, by locking all
modules that will cause unwanted changes, and leave the rest for the Patch Mutator to explore. This is
very useful when sharing patches with other people. They can start evolving immediately, without
detailed knowledge about the patch.
Sometimes you want to freeze only one or a few parameters of a specific module, but leave others for
evolutionary changes. In most cases you can achieve this by locking the module and using an extra
Constant module to modulate the parameter. By adjusting the modulation amount, you can also control
the range of the mutations, as in this example:
The LFO is excluded from mutations, but the rate will still be evolved within a specific range, controlled with the
Rate modulation amount.
THE QUICK LOCK
BUTTONS
You may not always want to evolve all kinds of parameters at the same time. Halfway through, maybe
the sequencers behave very nicely, but you want to continue to evolve the other parts of the patch. Or
you may want to temporarily exclude all effects from random changes without. Or the opposite for a
while you want to evolve only the sequencer values and sequencer events.
The Quick Lock buttons. In this case oscillator frequencies, delays and other effects are locked.
Page 104
NORD MODULAR G2 V1.4x
7. The Patch Mutator: Patch Mutator reference
Using the Quick Lock buttons in the Patch Mutator, this kind of temporary parameter exclusions are
easily achieved. There are seven categories, covering some of the basic parameter types. When a button
is lit, parameters of that category are not affected by random mutations.
Below each button is a Solo button. Click this if you want to evolve only the parameters of a specific
category. It is possible to activate more than one Solo button at the same time. Note that the solo buttons
temporarily locks all other parameters, also those that are not covered by the other Quick Lock buttons.
If you click the SeqValue Solo button, only the levels from the various step sequencer modules in the
patch will be evolved. Nothing else.
Quick Lock
Button
OscFreq
OscFine
Envelope
SeqValue
SeqEvent
Delays
Effects
Description
The main frequency parameter of various kinds of oscillators, often
called Semi, Freq, Fact or Partial. Also DrumSynth MasterOsc and
SlaveOsc frequencies. This category should often be locked when
you evolve keyboard patches, to avoid unwanted transpositions.
The oscillator fine tune parameter, often called Cent.
All Envelope times and levels.
All value faders of the step sequencers, including the Note Sequencer
and the Control Sequencer.
All gate and trigger event buttons in the various sequencers.
Parameters of the various Delay modules.
Parameters of the modules in the FX group.
Please note that the Quick Locks only makes sense with the Mutate and Randomize operations.
Interpolate will have to interpolate also locked parameters to provide a smooth transition between the
Mother and the Father. On the other hand, the Cross operation takes all the parameter values for the
Children from either of the parents, and hence does not perform any random changes of parameters. It
only combines existing parameter values randomly from two sources.
PROBABILITY
DISTRIBUTIONS
All parameters are assigned a probability distribution to maximize the chance of good musical results.
For example, an attack time of 45 seconds is seldom wanted. Hence, the attack parameter will tend
towards lower parameter values. Likewise, extreme Oscillator Frequency settings are less probable, and
Oscillator Cent parameters tend towards middle values.
PERMANENTLY
LOCKED PARAMETERS
Also, there are a few parameters in different modules that are never possible to evolve. These choices
have been made to optimize the Patch Mutator for use with any patch from your patch library, and to
make the tool easier to use by excluding parameters that are unlikely to be evolved. For example, you
wouldnt normally want to evolve the signal type (positive, bipolar, inverted positive etc) that can be set
on the output of many modules, or the Mute or Bypass buttons on many oscillators, filters and effects.
If you still want to evolve these parameters, you can mimic the behavior with other modules, and evolve
the parameters on those. For example, bypass functionality can easily be created with a Switch 2-1
module.
Page 105
7. The Patch Mutator: Patch Mutator reference
MODULES
NORD MODULAR G2 V1.4x
EXCLUDED BY DEFAULT
A number of module types are excluded from mutations by default when you import old patches or
create new modules. This is done to simplify the use of the Patch Mutator for newcomers, and to make
it easy to evolve new sounds with old patches without tedious modifications.
Examples of modules excluded by default are: Input and Output modules, most MIDI modules, the
Vocoder, the 6ch Stereo Mixer and a few others.
If you want to evolve the parameters of any of these modules, simply right-click it and uncheck Exclude
from Mutations.
MUTATE
The Mutate operation produces new Children from one parent by introducing random changes to the
parameter values of the Mother, so called mutations, similar to the DNA reading errors in the biological
reproduction process. The extent of the random changes can be adjusted from small, almost
unnoticeable nuances to wild alterations approaching total randomization.
When you click the Mutate button, six new children will be created based on the Mother sound. You can
adjust the mutation probability, and the maximum range of the random changes. These are linked by
default, so that a small mutation probability will lead to few but large random parameter changes. A high
probability will lead to many, but very small random changes. You can adjust them individually by
unchecking the Link button between the knobs.
Mother (left), and a Child produced with default Mutation Probability and Mutation Range.
Two Children produced by Mutation, with low Mutation Probability and high Mutation Range (left), and high
Mutation Probability and low Mutation Range (right)
Parameters that are excluded from random changes, either in excluded modules, or parameters locked
with the Quick Lock buttons, will be copied from the parent sound without changes.
Page 106
NORD MODULAR G2 V1.4x
7. The Patch Mutator: Patch Mutator reference
USAGE HINTS
The primary use of the Mutate operation is to create variations on existing sounds. Start with rather high
probability and range settings to explore the possibilities. When you find a sound you like, you can use
smaller and/or fewer mutations to explore the nearest vicinity of the sound.
If you find it difficult to evolve all parameters at the same time, lock some categories with the Quick
Locks and evolve a subset of the parameters.
SHORTCUTS
Mutate from any sound in the Patch Mutator by double-clicking on it, or select it and press the E key on
the computer keyboard. The sound is copied to the Mother position and six new Children are produced.
To produce six new Children from the current Mother, press the U key on the computer keyboard.
RANDOMIZE
Six new children will be created by generating completely random values for all parameters that are not
excluded by the right-click menu option or by the Quick Lock buttons. The values of the excluded or
locked parameters will not be randomized, but instead copied from the sound that has the focus when
the Randomize operation is performed.
Random Children bear no resemblance to each other.
Randomize often produce wild and crazy sounds, but with careful use of the Quick Lock buttons and
module exclude, you can control which parameters will be affected.
If you want only slight random variations on your sounds, use Mutation instead (see above).
USAGE HINTS
The Randomize operation is wild, and can create really strange sounds. Sometimes they are completely
quiet, or very soft, usually because some mixer level was set very low by accident. But dont give up. For
most patches you will soon find interesting and very unexpected sounds, that may serve well as starting
point for further breeding with the Mutate and Cross operations.
Also try Crossing a random sound with a nice Patch Variation. In this way you can create new sounds
that are not completely weird, but still new and fresh.
SHORTCUT
Press N on the computer keyboard to create six new random Children. Locked and excluded parameters
will be copied from the currently focused sound.
INTERPOLATE
Six new children will be created by interpolating all parameter values linearly between the Mother sound
and the Father sound. The children will show a step-wise progression from left to right. This is clearly
visible in the chromosome graphs, which will morph between the two parents graphs.
Page 107
7. The Patch Mutator: Patch Mutator reference
NORD MODULAR G2 V1.4x
The result of an Interpolation between two sounds. Note how the graphical representation of the sound gradually
morphs between the Mother and the Father.
Parameters with a range of only a few values (e.g., sequencer events or radio buttons) will switch at
slightly different times, to create a more interesting result.
NOTE! Interpolate can change the values of all parameters in the patch, regardless of the lock buttons
and module excludes. However, parameters that have the same value in the father and the mother will
not change.
USAGE HINTS
This tool is useful to create smooth progressions between two different sounds. If you think the steps
are too large between the Children, you can further interpolate between them.
SHORTCUTS
While holding Shift on the computer keyboard, drag and drop one sound on another to perform an
Interpolation between them.
You can also perform an Interpolation without using the mouse. With the Patch Mutator active, select a
variation you want to use as parent. Then copy it to a parent box with the O key (Mother) or the T key
(Father) on the computer keyboard. When both parents are in place, press I to perform the Interpolation.
CROSS
Six children will be created by copying each parameter value from either the Mother or the Father sound.
This is similar to the merging of DNA from two parents in natural reproduction. It works like this:
The parameter values are copied from one of the parents. At random points in the process the copying
process starts reading from the other parent instead. In this way, the copying jumps back and forth
between copying from the mother and copying from the father. The result is a sound where the
parameters come from both parents, in a random combination.
With a higher Cross Probability setting, the copying will switch more often between the two parents during
the copying process. In different words a small cross probability will result in large sections of the patch
being intact from one parent, for example a whole sequencer module, or a few neighbor modules. This
will result in children more obviously similar to the parents. An example:
Page 108
NORD MODULAR G2 V1.4x
7. The Patch Mutator: Patch Mutator reference
Mother and Father.
Their Children, produced with low (left) and high (right) Cross Probability.
During the crossover process, no random changes are made to the parameter values. All parameters of
the children will have the value from either the mother or the father.
USAGE HINTS
Cross works very well when the parents are rather different. The Children will differ in the same way as
brothers and sisters do the nose from Father, the eyes from Mother. The rhythms, timbre or other
qualities of the sound will be clearly identifiable as coming from either parent.
Since Cross doesnt introduce any random changes, it can be used with tricky patches that are not so well
suited for mutations and randomization. This can be the case with FM synthesis and other synthesis
techniques where the internal relationship between the parameters is crucial. Since it uses only safe
values, there is a good chance that the children will be good.
Try mating two nice Patch Variations, to produce more nice and well-behaved variations. You can also
try to mate a nice sound with a weird random sound to induce some new life into too well-behaved
variations.
Mating siblings (two sounds from the same set of children) usually doesnt work well. Usually siblings are
already genetically quite similar, so the resulting sounds will not exhibit much interesting variation.
SHORTCUTS
While holding Ctrl on the computer keyboard, drag and drop one sound on another to perform a
Crossover from those two sounds.
You can also perform a Crossover operation without using the mouse. With the Patch Mutator active,
select a variation you want to use as parent. Then copy it to a parent box with the O key (Mother) or the
T key (Father) on the computer keyboard. With the parents in place, press X to perform the crossover.
THE TEMPORARY STORAGE
With the Patch Mutator, it is easy to produce a vast number of sounds, and often one doesnt know until
later which sounds should be kept. Temporary results and unexpected sounds can be stored in the
Temporary Storage, to be reused later in the breeding process.
To save any sound (parent, child or variation) in the Temporary Storage, drag it to any of the 24 storage
boxes. If box already contains a sound, it will be overwritten. You can also move a sound within the
storage by dragging it to a new box.
Page 109
7. The Patch Mutator: Patch Mutator reference
NORD MODULAR G2 V1.4x
Click the x button to the right of a row of sounds in the Temporary Storage to clear the whole row.
Right-click a box and select Delete to clear it.
If you accidentally overwrite or erase a sound, remember that Undo (Ctrl-Z) works with all operations in
the Patch Editor.
SAVING SOUNDS
The Temporary Storage is not saved with the patch to flash memory or disk. Only the usual eight Patch
Variations are saved with the patch. However, you can easily transfer your favorite sounds to the eight
patch variations and save the patch.
To save a set of eight sounds from the Temporary Storage, arrange them in a row in the storage with the
mouse. Then click the v button to the right of the row. The whole row will be copied to the eight patch
variations (overwriting the current variations). Then you can save the patch in the usual way, to flash
memory or to disk.
NOTE! If none of the eight Patch Variations is selected during Save, the Patch will open with
the first Patch Variation selected. This means that the Patch may not sound exactly as it did
when you saved it.
PATCH MUTATOR SHORTCUTS OVERVIEW
Keyboard Shortcuts
Ctrl-2
Ctrl-3
1
2, 3, 4, 5, 6, 7
8
Arrow keys
O
T
E
U
N
I
X
S
Mouse Shortcuts
Click on a box
Double-click on a box
Drag-drop a box to Temporary Storage
Drag-drop a box to a Patch
Variation
Page 110
Action
Show or hide the Patch Mutator
Show or hide the Patch Adjustor
Set focus on Mother
Set focus on one of the Children
Set focus on Father
Move focus around in four directions
Copy focused variation to Mother
Copy focused variation to Father
Copy focused variation to Mother and create new Children by
Mutation
Create new Children by Mutation from current Mother
Create new Children by Randomize
Create new Children by Interpolation between current Mother and
Father
Create new Children by Crossover from current Mother and
Father
Save focused variation to first empty box in the Temporary Storage
Set focus
Copy focused variation to Mother and create new Children by
Mutation
Save a variation in the Temporary Storage. Previous contents of
that position are overwritten.
Copy a sound to one of the eight Patch Variations. Previous contents of the variation are overwritten.
NORD MODULAR G2 V1.4x
Shift-drag-drop
Ctrl-drag-drop
7. The Patch Mutator: Historical background
Copy the source and destination sounds to Mother and Father and
create new Children by Interpolation.
Copy the source and destination sounds to Mother and Father and
create new Children by Crossover.
HISTORICAL BACKGROUND
The Patch Mutator is based on evolutionary algorithms, a subdiscipline of the research field of Artificial
Life. In this field, natural processes are studied and simulated, based on the conviction that we can learn
from nature, both about how it works and how to perform other tasks more efficiently inspired by these
processes. This has led to a deeper understanding of the complex systems in nature, but also to new
algorithms for many computational tasks, such as optimization and searching.
Evolutionary algorithms were first proposed by computer science pioneer John Holland in the 1970s, in
a form he called the genetic algorithm. Inspired by Darwinian evolution, it applies random variation
and selection as an optimization technique. However, when working with aesthetic objects like images
and sounds, it is impossible to define any formalized selection criterion. Nobody can define what is a
beautiful sound!
In the middle of the 1980s, the British biologist and writer Richard Dawkins proposed a variation on the
genetic algorithm, where a human does the selection based on whatever his aesthetic preferences are, a
kind of interactive evolution. Others further elaborated upon this technique, for example computer
graphics wizard Karl Sims, who designed a system for interactively evolving stunning computer graphics
images. Since then, it has been used in numerous graphical applications, but not nearly as much in music,
maybe because it is much easier to browse and judge a bunch of images than a bunch of sounds or
compositions.
The G2 Patch Mutator is based on the work of Palle Dahlstedt, Swedish composer and researcher. His
research interest has primarily been in the application of evolutionary algorithms as creative tools, aiding
the search of novel musical expressions. This has resulted in a series of tools for evolving electronic
sounds and musical scores, and also in programs that compose music by themselves using evolutionary
techniques.
FURTHER
READING
There are many books and articles published about evolutionary algorithms in different contexts. Below
are references to a few texts relevant for the Patch Mutator, and also some introducing the field in
general.
Richard Dawkins: The Blind Watchmaker. Longman Scientific and Technical, 1986.
The book that introduced the concept of interactive evolution.
Karl Sims: Artificial Evolution for Computer Graphics, 1991
Seminal paper on artistic use of interactive evolution by one of the pioneers, available online at: http://
www.genarts.com/karl/papers/siggraph91.html
Stephen Levy: Artificial Life A report from the frontier where computers meet biology, 1992
A popular science book introducing the broad field of Artificial Life.
Page 111
7. The Patch Mutator: Historical background
NORD MODULAR G2 V1.4x
Palle Dahlstedt: Sounds Unheard of Evolutionary algorithms as creative tools for the contemporary
composer. Chalmers University of Technology, 2004
A doctoral dissertation about the techniques behind the Patch Mutator, and other musical applications
of evolutionary algorithms. Contains a historical and theoretical introduction, a series of papers and
sound examples. It is available online at: http://www.id.gu.se/palle/dokt/soundsunheardof.htm
Page 112
NORD MODULAR G2 V1.4x
8. The Patch Adjuster: Introduction
8. THE PATCH ADJUSTER
INTRODUCTION
The Patch Adjuster contains a number of knobs for quick adjustment of all parameters of a certain
category, such as all attack times or all resonances. In this way, you can quickly shape a sound in a more
general way, without knowing the specifics of the patch.
For example, turning the Attack knob to the left will decrease all attack times in the patch, relative to their
current position. Turning the Timbre knob will adjust filter frequencies, FM amounts, shapers and some
other parameters that affect the timbre of the sound. If the result is not what you expected, just turn the
knob back to its middle position, or click the centre marker. As soon as you move the focus to another
variation or add or remove a module, the changes will be permanently applied, and the knobs will return
to their middle positions.
When browsing a large number of patches, or when evolving new patch variations with the Patch
Mutator, this kind of quick changes can be very useful. A patch may be promising, but not exactly what
you want. Then you can apply that last touch with the Patch Adjustor knobs. You do not need to track
down where the specific parameters are situated in a complex patch.
Patch Adjustor knob
Attack
Decay
Sustain
Release
Mod. Rate
Timbre
Resonance
Effects
Description
All envelope Attack parameters, as well as compressor,
noise gate and envelope follower Attack parameters.
All envelope Decay parameters, as well as some Time
parameters in the multi-stage envelopes.
All envelope Sustain parameters, and some Level
parameters of the multi-stage envelopes.
All envelope Release parameters, as well as compressor, noise gate and envelope follower Release parameters.
All LFO and Random rates, and the rates of all effect
modules incorporating an internal LFO, such as Chorus, Phaser and Flanger.
Filter cutoff frequencies, FM modulation amounts,
various waveshape parameters in oscillators and shapers, as well as various FX parameters affecting the timbre of the sound.
All filter resonances, and Phaser and Flanger feedback.
Dry/wet effect parameters.
Page 113
8. The Patch Adjuster: Introduction
NORD MODULAR G2 V1.4x
The Patch Adjuster lives as a floater on top of the editor window, like the Patch Browser, the Parameter
Pages and the other tools of the G2 Editor. The Patch Adjuster is only available in the G2 Editor, not in
the hardware synth itself.
It is important to understand how the Patch Adjuster knobs work. They are not to be considered as
additional parameters in the patch or as additional Morph categories. They rather act as remote, relative
editing tools for all parameters of a specific category, wherever they are located in the patch. Because of
their different nature, these knobs cannot be assigned to MIDI Controllers or to physical knobs on the
synth.
Page 114
NORD MODULAR G2 V1.4x
9. EDITOR
9. Editor menu reference: Editor menu bar
MENU REFERENCE
In the Editor, the usual Windows98SE/2000/XP and Mac OSX keyboard commands are available. The
drop-down menus can be accessed by pressing the Alt key and the underlined letter in the menu bar. The
functions in the drop-down menus can then be accessed by pressing the key corresponding to the
underlined letter in the drop-down menus.
Most of the commands can also be accessed by pressing the Ctrl key together with the letter shown next
to the command name in the drop-down lists.
EDITOR MENU BAR
The best thing to do first is a quick scan through the Editor Menu bar before you actually try to make
your first patch. This will help you a lot with getting familiar with all the Editor household functions
that will make creating your patches easy. Even if you are already a very experienced computer user, it is
always good to know what is in the menus and in which menus to find certain functions.
FILE MENU
NEW PATCH {CTRL-N}
Creates a new, empty Patch window. If connected to the synth, the currently active Slot will be cleared
to host your new Patch. See Making your first patch on page 63 for info on how to create a Patch.
NEW PERFORMANCE
Creates 4 new, empty Patch windows. If connected to the synth, all 4 Slots will be automatically activated
and cleared to host your new Performance. Slot A will be assigned to the keyboard. The synth will also
switch to Performance Mode. See Creating a Performance in the Editor on page 95.
OPEN {CTRL-O}
Brings up the file selector and allows you to open a Patch or Performance file from disk. Select between
Patch and Performance files from the Files of type drop-down selector. Select a file and click Open to
open and download the Patch/Performance to the Slot(s) in the synth. Note that if you open a Patch
in Performance mode with the synth connected, the selected Patch will be opened and
downloaded in Slot A and all other Slots will be cleared.
NEW TO
Creates a new, empty Patch window in a selectable Slot of the connected synth, or in Performance Mode.
If connected to the synth, the selected Slot will be cleared to host your new Patch. See Making your first
patch on page 63.
Page 115
9. Editor menu reference: File menu
NORD MODULAR G2 V1.4x
OPEN TO
Brings up the file selector and allows you to open a Patch file from disk and download to a selectable
Slot. Select a file and click Open to open and download the Patch to the selected Slot in the synth. This
command is useful when you select Patches when creating a Performance.
SAVE {CTRL-S}
This command will save the current Patch or Performance to a storage disk on the computer. If the Patch
or Performance wasnt opened from the computer using the File|Open command (see above) or if you
changed the Name in the Toolbar, you will be prompted for a file name and destination folder. Patches
that are saved from the Editor automatically gets the extension .pch2 and Performances .prf2.
SAVE AS
This command will prompt you for a file name and destination folder before saving the Patch or
Performance to disk. This is useful for renaming a Patch file before saving it, leaving any original Patch
intact on the disk. Patches that are saved from the Editor automatically gets the extension .pch2 and
Performances .prf2.
SAVE ALL
This command will save all open Patches and/or Performances to a storage disk on the computer. If a
Patch or Performance has not been saved before, you will be prompted for a file name. Patches that are
saved from the Editor automatically gets the extension .pch2 and Performances .prf2.
SAVE FROM
This command will let you save a Patch from a selectable Slot to disk. You will also get the opportunity
to rename the Patch file before saving it, leaving any original Patch intact on the disk. Patches that are
saved from the Editor automatically gets the extension .pch2. This command is useful if you want to
extract a Patch from a Performance and save it as a single Patch on the computer.
SAVE INITPATCH1 & 2
This command will save the current Patch as an InitPatch to a storage disk on the computer. An InitPatch
can be used as a template Patch to recall instantly by pressing the Init buttons in the Toolbar (see Init
1&2 on page 60). You can save two InitPatches.
RECENT FILES
Here you can choose to open any of the most recently opened Patches.
QUIT {CTRL-Q}
Quits the Editor software. Any unsaved Patches will automatically be deleted. Closing a Patch in the
Editor or quitting the Editor will not remove Patches that have been downloaded to a Slot in the synth.
Page 116
NORD MODULAR G2 V1.4x
9. Editor menu reference: Edit menu
EDIT MENU
UNDO {CTRL-Z}
Click to undo your latest operations/commands.
REDO {CTRL-Y}
Click to step back through the latest Undo operations. Works like a reversed Undo function.
CUT {CTRL-X}
Cuts out one or several modules, including their common cable connections and parameter settings, and
places in the clipboard memory.
COPY {CTRL-C}
Copies one or several modules, including their common cable connections and parameter settings, and
places in the clipboard memory.
PASTE {CTRL-V}
Pastes one or several modules, including their common cable connections and parameter settings, that
previously have been cut or copied to the clipboard memory. The Paste command results in a cursor with
a small + sign attached to it. Place the cursor where you want in the Patch window and click to paste
the module(s).
CLEAR
Deletes one or several selected modules (and their mutual cable connections) from the Patch window.
PASTE PARAMS {CTRL-E}
This command should be used if you only want to paste a copied module parameter values to another
module of the same type. You can also select several modules in one Variation, select Copy and then
Paste Params in another Variation.
SELECT ALL {CTRL-A}
Selects all modules in the most recently used section of the Patch window for clearing, copying, moving
etc.
Page 117
9. Editor menu reference: Patch menu
NORD MODULAR G2 V1.4x
PATCH MENU
PATCH SETTINGS {CTRL-P}
Opens up the Patch Settings floating
window. The Patch Settings parameters
can be different for different Variations.
(These functions are also available for
editing on the synth if you press the
PATCH SETTINGS button. See Editing
Patch Settings on page 34).
SUSTAIN PEDAL
Select if a sustain pedal connected to the
SUSTAIN PEDAL input on the rear panel of Nord Modular G2 should act as a Sustain pedal and On/Off
switch or only as an On/Off switch.
Note! If you use it only as an on/off switch (the Off alternative), you have to assign the switch
to module parameters in a Patch to the Sustain Pedal Morph group (see Morph groups on
page 92).
OCTAVE SHIFT
Here you select the octave setting of the Patch. This information is saved with the rest of the Patch data
in the Patch. Note that this setting is active only if you play the Patch from a Nord Modular G2 keyboard
version.
ARPEGGIATOR
Select Period (sync division) for the Arpeggiator in relation to the Master Clock rate with the knob.
Activate/stop the Arpeggiator with the radio buttons below the knob. Note that the Master Clock
doesnt have to be active for the Arpeggiator to run. Select Direction with the right knob and Range with
the radio buttons below the knob.
The Arpeggiator uses MIDI Song Position Pointer when synched to an external MIDI Clock, which means
that if you record an arpeggio in an external sequencer, it will always play back the pattern exactly the
same way it was recorded - even if you start the sequencer in the middle of the sequence.
VIBRATO
This is a separate vibrato which affects all modules in the Patch set to Keyboard Tracking. Set the Vibrato
amount, in cents of a semitone, with the knob and select control source (Aftertouch, Modwheel or Off)
with the radio buttons below the knob. Set the Vibrato rate with the knob below the radio buttons.
GLIDE
The Glide function is mainly intended for use in mono or legato (see Voice Mode on page 62). The
glide characteristics can be described as constant rate. Constant rate means that the greater the
distance between two subsequent notes, the longer the glide time. Turn the knob to adjust the glide
rate and press the radio buttons to select glide mode. Normal means the glide is always active and Auto
that glide is active only when you play legato (you press a new key before you release the previous key).
Note: If you use Glide in polyphonic mode, the glide will be unpredictable and perceived as
more or less random. This is because the glide is between voices rather than between keys. The
Page 118
NORD MODULAR G2 V1.4x
9. Editor menu reference: Performance menu
glide will therefore be from the available voices latest note values to the new notes rather than
from the previously pressed keys.
BEND
Set the Pitch bend range, in semitones, with the knob. The pitch bend will affect all modules in the Patch
set to Keyboard Tracking when you bend the PITCH STICK or receive pitch bend data from MIDI. Switch
on/off the pitch bend function with the radio buttons below the knob.
ASSIGNING MIDI CC# CONTROLLERS TO PATCH SETTINGS KNOBS.
All controls in the patch Settings panel, except for the Octave Shift, can be assigned to MIDI CC#
controllers in the same way as you assign module parameter knobs to MIDI CC# controllers.
TEXTPAD {CTRL-H}
Brings up the Textpad floating window. Here you can type in text (description, comments s etc.) about
the Patch.
DELETE UNUSED MODULES
Select this function to clear all unused modules in the Patch. This is useful if you have edited an existing
Patch and want to get rid of any superfluous modules.
DOWNLOAD TO SLOT {CTRL-D}
Brings up a dialog box in which you can choose to download the currently active Editor Patch to a
selectable Slot in the connected synth.
PERFORMANCE MENU
PERFORMANCE SETTINGS {CTRL-R}
Brings up the Performance
Settings floating window. Here
you can edit the common
Performance parameters.
NAME
Type in the Performance name
and press Enter. The name will
also be shown in the Perf
display box in the Toolbar.
SLOTS ENABLE
Click in the check boxes for each
of the Slots you want to include
in the Performance.
KEYBOARD
Click in the check boxes for each of the Slots you want to play from the internal keyboard of the synth
and/or respond to MIDI Note data on the Global MIDI Channel (see midi Settings on page 121).
Page 119
9. Editor menu reference: Synth menu
NORD MODULAR G2 V1.4x
HOLD
Click in the check box to activate Keyboard Hold for each of the Slots in the Performance.
KEYBOARD RANGE
Activate the Keyboard Range function by clicking in the Keyboard Range check box. Set any keyboard
note ranges for each of the Slots in the Performance. Its possible to have overlapping keyboard ranges
for several Slots if you like. If the Keyboard Range function is not active, all enabled Slots will respond
to notes in the entire MIDI note range (C-1 to G9).
MASTER CLOCK
Here you can select the Master Clock Rate for your Performance. You can also select whether to have
the Master Clock active or not when you upload your Performance by clicking in the Stop or Run box.
DOWNLOAD
If you have been working on a couple of Performances in Local mode (synth unconnected) and you want
to download one of the Performances after having established contact with the synth, you can use the
Download command.
SYNTH MENU
SYNTH SETTINGS {CTRL-G}
The Synth Settings window allows you to set basic settings for the G2. Any settings that you make will
be activated instantly and automatically stored in the synth when you click the OK button. If you press
Cancel, all parameters will revert to their original settings. (Some of these functions are also available for
editing from the synth if you press the SYSTEM button).
NAME
Type in a name for your connected synth and press Enter. This is especially useful if you run several Nord
Modular G2 synthesizers from the Editor. The name will also be displayed in the Synth Name display
box in the Toolbar.
Page 120
NORD MODULAR G2 V1.4x
MIDI CHANNEL
Set the MIDI channel
9. Editor menu reference: Synth menu
for each Slot. This channel will be used for reception and transmission of MIDI
messages.
MIDI Active check box:
Click in the corresponding check box to activate the Slot to receive and transmit MIDI messages.
LOCAL ON
Click the Local On check box to turn the MIDI Local Control on. Select Local On to be able to control
the synth from the internal keyboard and the pedals. MIDI data is also transmitted via the MIDI OUT jack.
In the Local Off mode, the keyboard and pedal actions are transmitted only via MIDI and do not control
the synth itself. Local Off should be used with external sequencers if the MIDI OUT jack of Nord Modular
G2 is routed back, via the external sequencer, to the MIDI IN jack. If Echo is active in the sequencer,
double notes will appear when playing the keyboard in Local On mode.
MIDI SETTINGS
GLOBAL CHANNEL:
Here you set the Global MIDI Channel for the synth. The Global MIDI Channel should be used for
sending and receiving MIDI note data and for sending control data (Modwheel, Aftertouch, Velocity,
Aftertouch and Pedals) as well as sending and receiving MIDI Program Change messages in Performance
mode to change to another Performance. Select Global MIDI Channel by clicking the arrow buttons.
SYSEX ID:
Here you can set an Instrument SysEx ID. This is very useful if youre sending SysEx dumps of sounds
from a sequencer to the Nord Modular G2 and have several G2 synthesizers MIDI connected. Lets say
you have two G2 synthesizers. These two instrument models have the same Manufacturer ID and
Model ID in the SysEx protocol. By defining separate SysEx IDs on the two synths, you will be able
to direct the SysEx dumps from the sequencer to one of the G2s while the other one will ignore the
dumps. Just make sure that you define a separate SysEx ID before dumping the sounds to the sequencer.
Select Instrument SysEx ID by clicking on the arrow buttons. If SysEx ID is set to All the G2 will ignore
the SysEx ID in the SysEx data and always accept the SysEx data.
SEND CLOCK:
Here you choose whether or not to send out MIDI Clock to the MIDI OUT jack of the synth. Sending out
a MIDI Clock signal will only work when you use the internal Master Clock as clock source.
IGNORE EXTERNAL CLOCK:
Here you choose whether or not to accept external MIDI Clock signals received on the MIDI IN jack of
the synth. If unchecked, the Master Clock of the synth will automatically sync to any incoming MIDI
Clock.
CONTROLLERS: RECEIVE AND SEND:
Here you select how the synth should handle MIDI Controller messages. Select Off, Send and Receive by
clicking in the respective check boxes.
PROGRAM CHANGE:
Here you select how the synth should handle Program Change and Bank Select (Controller #32) MIDI
messages. Select Off, Send and Receive by clicking in the respective check boxes.
TUNE
MASTER TUNE:
Use this function to tune the synth to other instruments. The range is from -6 to +6 semitones and fine
adjustment from -100 to +100 cents. 100 cents is one semitone. All Oscillator modules are affected by
the Master Tune function. Select tuning with the respective arrow buttons.
GLOBAL OCTAVE SHIFT:
Page 121
9. Editor menu reference: Synth menu
NORD MODULAR G2 V1.4x
Click in the check box to activate Global Octave Shift which means that the octave shift will affect all
Slots when controlled from the internal keyboard. Set octave shift range (-2 to +2 octaves) by clicking in
the corresponding box.
CONTROL PEDAL GAIN
Control/expression pedals from different brands can have different characteristics. You can adjust the
control pedal sensitivity of the synth to match your pedal. Adjust the Gain setting (x1.00-x1.50) with the
arrow buttons.
FILE
MEMORY PROTECT:
Select memory protection for the entire internal Patch and Performance memory by clicking in the check
box.
SORT BY:
Select if you want Patches in the internal memory of the synth to be displayed by Program Number,
Alphanumerical or by Category by clicking the desired box. See Search for and load a Patch on page 36
for more info on how to use the different Sort Modes on the synth.
PEDAL POLARITY
Different sustain pedals use different polarity to activate the sustain switch. Select between Open and
Closed by clicking the desired box.
UPLOAD ACTIVE SLOT {CTRL-U}
This command will upload the Patch from the currently active Slot in the synth to the Editor. This is
useful if you have closed the Patch in the Editor earlier and want to edit the Patch in the Slot again. A
new Patch window will be created for the uploaded Patch.
SAVE IN SYNTH
This function lets you save the Patch or
Performance of the active Patch window in
any of the synthesizers memory locations.
Select Bank and Patch location from the
drop-down menus. Click Save to execute
and exit the dialog box, or Cancel to exit
without saving.
Page 122
NORD MODULAR G2 V1.4x
9. Editor menu reference: Synth menu
BANK UPLOAD (FROM MODULAR)
This feature is a quick way of saving a complete
Patch or Performance bank from the synth
memory to disk without needing to upload and
save each Patch/Performance separately.
1. Select Type (Patch or Performance) and
which bank to upload (1-32 for Patches or
1-8 for Performances).
2. Click Browse Location to select a destination folder on the computer.
3. In the File name field, you can type in your
own file name. By default, a Patch file is
named PatchBank# and a Performance
Bank PerfBank# with the # representing
the Bank number you have selected to
upload. Click Save. Now all sounds of the
selected bank are saved individually together with a Patch list file with the extension .pchList'. The
original memory location of each Patch is also saved with the List file, so you can download them
to the correct memory location later. As the sounds are uploaded from synth, a progress bar indicates the elapsed time.
TIP!
Dont save several Bank files in the same folder on the computer. The Bank file is saved together with
all individual Patch/Performance files. If several Bank files should contain the same Patch/Performance name(s), these files will be renamed with a post-fix number and could cause confusion when
downloading the Bank files back to the synthesizer. To avoid this problem, save each Bank file in a
separate folder on the computer.
Page 123
9. Editor menu reference: Synth menu
NORD MODULAR G2 V1.4x
BANK DOWNLOAD (TO MODULAR)
1. Select source by clicking on one of the two
buttons:
Browse for Bank file lets you select a Bank
file (.pchList) previously saved on the computer. Browse and select the pchList file you
want to download to a bank in the synth.
Browse for folder lets you select a folder
containing separate Patch or Performance
files. The folder doesnt have to contain a
pchList file. The sound files of the selected
folder will be downloaded to the synth in alphabetical order. If a folder should contain
more than 128 sound files the overflowing files will be ignored. Note that the folder could also contain other file types, but
only Patch or Performance files will be
downloaded to the synth.
2. Select which bank (1-32 for Patches or 1-8 for Performances) to replace with your selected bank.
If you selected Browse for Bank file, click Open to select the file and prepare for downloading the
Patches or Performances to their original memory location within the selected bank.
If you selected Browse for folder, click OK to select the folder and prepare for downloading the
Patches or Performances, in alphabetical order, to the selected bank.
3. Click the Start download button. A progress bar indicates the elapsed time as the files are stored in
the Nord Modular G2 internal memory. They will remain in the internal memory as if they were
stored one by one using the STORE button or the Store function of the Browser (see page 128) in
the Editor.
Note!
The entire memory bank you chose to download to will be overwritten in the Nord Modular G2
synthesizer. Even if the bank you download from the computer doesnt contain Patches/
Performances in all memory locations, all previously stored sounds in the Nord Modular G2
synthesizer bank will be erased. Therefore, it could be wise to consider the banks in the
synthesizer more like folders on the computer. When you download an entire bank to the
synthesizer it would be similar to deleting and replacing a folder on the computer, i.e. the whole
content of the bank (folder) would be erased and replaced.
SEND CONTROLLER SNAPSHOT {CTRL-M}
Use this command to send all assigned MIDI Controller values to the MIDI OUT of the synthesizer. This
is very useful if you are recording in a sequencer program and want to make sure the sound sounds exactly
as you want.
Page 124
NORD MODULAR G2 V1.4x
DUMP
ONE
9. Editor menu reference: Setup menu
{CTRL-1}
This command will transmit the complete patch in the active Slot as a MIDI SYSEX dump over the MIDI
OUT connector. This allows you to embed a patch as MIDI SYSEX in a MIDI sequencer program running
on a computer. The G2 Keyboard and G2X models have a panel button to initiate a patch dump over
MIDI, but for the G2 Engine model you will have to initiate a patch dump through this command.
Note that the MIDI SYSEX information is in a compressed, unreadable format.
If the MIDI SYSEX dump is transmitted from the MIDI sequencer program the G2 system will load it as a
new patch in the current Slot.
SETUP MENU
OPTIONS
The functions in this dialog box affects the
configuration of the Editor. The parameters
are automatically saved when you exit the
Options window by clicking OK.
CABLE STYLE
This is where you can adjust the appearance
of the Patch cables in the Editor. Choose
between Straight 3D, Curved 3D, Straight
Thin and Curved Thin.
KNOB CONTROL
Here you select if you want the knob and
slider parameters in the Editor Patch window to respond to Circular, Horizontal or Vertical motions with
the mouse.
MORPH W/DOUBLE CLICK
Click this check box to enable Morph group assignment of module parameters by double-clicking the
parameter(s). If unchecked, you have to Ctrl-click a parameter (or right-click and select from pop-up) to
assign it to a Morph group.
TOOLS MENU
PARAMETER PAGES {CTRL-F}
This function activates the
Parameter Pages floating
window. The Parameter
Pages window is a graphical
representation of the
ASSIGNABLE KNOBS and
BUTTONS of the synths
front panel. The Parameter
Pages gives you both visual indication and the possibility to edit the parameters currently assigned to an
Page 125
9. Editor menu reference: Tools menu
NORD MODULAR G2 V1.4x
ASSIGNABLE KNOB/BUTTON. Any assigned module parameters show up with their name and current
value in the corresponding display box.
Click-hold an assigned knob in the Parameter Pages window and change its value, just like you would
change a module parameter. As you can see, the assigned module parameter will change its value, also
visually, when the knob is changed. If you turn an ASSIGNABLE KNOB on the synths front panel, the
knob in the Parameter Pages window and the corresponding module parameter will change, also visually.
Change Parameter Page by clicking on another Page button. In Performance mode you can also choose
to display the Global Parameter Pages by clicking the Global Pages button. See The Parameter Pages
window on page 89 for info on how to assign module parameters to the Parameter Pages.
USING PARAMETER
PAGES TO MAKE KNOB ASSIGNMENTS
You can quickly make a knob assignment by dragging with the mouse the grey display area above a knob
in the Parameter Pages window to a knob on a module in the patch. Try it out now and see for yourself
how easy and quick this works. Alternatively you can press and hold the Alt-key and then drag the module
knob with the mouse to a grey display area in the Parameter Pages window.
PARAMETER OVERVIEW {CTRL-L}
Brings up the Parameter
Overview floating window
which displays all Parameter
Pages at once. Its also possible
to assign module parameters to
any of the knobs/buttons in this
window by click-holding a
display box and dragging and
dropping on a module parameter
in the Patch window. If you like,
you can also move parameter
assignments by click-holding on
a display box and then dragging
the cursor to another display box
and releasing the mouse button.
Display the Global Pages by
clicking the Global Pages button
to the top right of the window.
USING PARAMETER
OVERVIEW TO MAKE
KNOB ASSIGNMENTS
You can quickly make a knob
assignment by dragging with the
mouse a grey display area in the
Parameter Overview window to
a knob on a module in the patch.
Try it out now and see for
yourself how easy and quick this
works. When dragging a grey display area for a knob to another grey display area you move the knob
Page 126
NORD MODULAR G2 V1.4x
9. Editor menu reference: Tools menu
assignment to the new position. With this function you can very quickly reorganize all your knob
assignments. Again, try it out and see for yourself.
Alternatively you can drag a knob from a module to the Parameter Overview by first pressing and holding
the Alt key on the computer keyboard and then drag the knob to a location on the Parameter Overview
window.
ASSIGN MIDI
With this button you can instantly assign MIDI CC#s to all knobs and buttons that are assigned in the
Parameter Overview. The function will start by assigning the first available MIDI CC# to the first assigned
knob in the first parameter page. Then it will assign the next available MIDI CC# to the next assigned
knob, and so on, until all available MIDI CC#s are used.
In practise you would probably first assign some MIDI CC#s by hand, e.g. if you would use the GM
(General MIDI) prescribed MIDI CC#s for things like panning, etc. Then you fill in the rest with this Assign
MIDI function.
Note that it is also possible to assign a MIDI CC# directly to a knob on a module that is not assigned to a
panel knob. To do so you have to use the rightclick menu directly on the knob on the module itself. Or
alternatively use the MIDI LEARN function (see also MIDI-Learn function (L key) on page 145).
CLEAR MIDI
With this function you can immediately clear all assigned MIDI CC#s. Note that this is quite drastic, if you
did all the MIDI CC# assignments by hand all you work will get lost. This function must be seen as the
reversal of the Assign MIDI function. Note that you can use the Editor Undo function if you accidentally
hit this function button.
VIEW MIDI
This function instantly shows all assigned MIDI CC#s for those knobs and buttons that are also assigned
to panel controls through the Parameter Pages. Note that knobs and buttons on modules that are not
assigned in the Parameter Pages can still have a MIDI CC# assigned to them. Use the rightclick menu MIDI
Controller (M key) function to get the complete list of all MIDI CC# assignements in a Patch.
VIEW BUTTONS
On some modules, like the Sequencer modules, a single assignment assigns both the knob/slider plus its
associated pushbutton to a frontpanel endless rotary dial and its associated pushbutton. With the View
Buttons function you can toggle the display between the knobs/sliders and the pushbuttons. If you have
assigned MIDI CC#s you will see that the knobs/sliders and the buttons can have different MIDI CC#
assigments. To check this function out, create an empty patch, drag only a Sequencer module into the
patch and from the rightclick on the module background menu choose Assign->PageA->Multicolumn.
Then click Assign MIDI. Now click the View Buttons function and the View MIDI function and have a
good look to see how things got assigned.
GLOBAL PAGES
This function makes the Parameter Overview window toggle between the assignments made for the
Patch in the Slot youre currently working on, or the assignments that you are making for the Global
Parameter Pages assignments.
Note that Global Parameter Pages allows for a mix of assignments from all slots. Global Pages are ideal
to use when you are making a Performance which uses several slots. (see alsoGlobal (Performance)
Parameter Pages on page 49)
Page 127
9. Editor menu reference: Tools menu
NORD MODULAR G2 V1.4x
VIRTUAL KEYBOARD {CTRL-K}
This activates the
Virtual Keyboard
window. This
window can be used
to play a Patch
without using the synth keyboard. Click on the keys of the Virtual Keyboard to play single notes. The
selected note will be indicated by a black dot on the corresponding key. The note will sustain if you keep
the mouse button depressed, just like pressing a key on a real keyboard.
You can expand the keyboard to cover the whole MIDI note range simply by placing the cursor on either
side of the window frame. When the double-arrow appears, click-drag horizontally to desired size. You
can also show/hide the button bar by resizing the Virtual Keyboard window.
The four buttons to the left are used to scroll up and down the keyboard, either one octave (the doublearrow buttons) or one note (the single-arrow buttons) at a time.
Click on the Drone button to make the next played note start sounding infinitely. Click the Drone
button again to disengage.
Click on the Repeat button to make the last played note play repeatedly. Click the Repeat button again
to disengage.
PATCH BROWSER {CTRL-B}
This function activates the Patch Browser
floating window. The Patch Browser gives a
very good overview of all Patches and
Performances currently stored in the internal
memory of the connected synth, as well as of
Patches and Performances stored on the
computer. The Patch and Perf tabs of the
Patch Browser are automatically updated as
soon as you perform any of the operations
described below, even if they are done from
the synths front panel. The Patch Browser
can be used to save and load Patches and
Performances both from disk and the
internal memory of the synth.
There are three tabs in the Patch Browser
window:
DISK
Click on the Disk tab to view folders and
Patch/Performance files stored on the computer. Double-click on a folder to step down one level in the
hierarchy. Click the arrow up button to the upper right corner to step up one level in the hierarchy.
Click the refresh (double arrows) button to rescan disks and/or folders to update the Disk tab contents
list.
Page 128
NORD MODULAR G2 V1.4x
9. Editor menu reference: Tools menu
To load a Patch or Performance to active Slot(s):
Double-click on a Patch or Performance file to automatically load the Patch/Performance to the active
Slot(s) in the synth and open up the Patch/Performance in the Editor Patch window. This is the same
as using File|Open. You can also use the Up and Down arrow keys to select Patch/Performance and
load by pressing Enter.
To load Patch or Performance to Slot or store in internal memory:
By right-clicking on a Patch in the Disk tab you can choose to either load the selected Patch to any of
the Slots of the connected synth and open the Patch in the Editor Patch window, or to save the selected
Patch in an internal memory location. The last function is exactly the same as storing a Patch using the
STORE button and the ROTARY DIAL on the Nord Modular G2 front panel (see Store a Patch on
page 40).
PATCH
Click on the Patch tab to view Patch Banks and Patches stored in the internal memory of the connected
synth.
Load a Patch to active Slot:
Double-click on a Patch to automatically load the Patch to the active Slot in the synthesizer and open up
the Patch in the Editor Patch window. This function is exactly the same as loading a Patch using the
PATCH LOAD button and the ROTARY DIAL on the Nord Modular G2 front panel (see Sound
Functions section on page 33). You can also use the Up and Down arrow keys to select Patch and load
by pressing Enter. You can also open and close the content of an entire Bank by clicking the Bank icon
or selecting it (with the arrow keys or the mouse) and pressing Enter.
Store or delete Patch from internal memory:
By right-clicking on a Patch in the Patch tab you can choose to either store the Patch of the active Slot
in the selected memory location, or to delete the selected Patch from its memory location.
Store Patch of active Slot to a selected bank:
By right-clicking on a Bank icon in the Patch tab you can choose to store the Patch of the active Slot in
one of the selected banks memory locations, or delete the entire Bank with all its Patches, or change Sort
Mode.
PERF.
Click on the Perf tab to view Performance Banks and Performances stored in the internal memory of the
connected synth.
Load a PERFORMANCE:
Double-click on a Performance to automatically load the Performance to the Slots in the synthesizer and
open up the Performance in the Editor. This function is exactly the same as loading a Performance using
the PATCH LOAD button and the ROTARY DIAL on the Nord Modular G2 front panel (see Load a new
Performance from the internal memory on page 48). You can also use the Up and Down arrow keys to
select Performance and load by pressing Enter. You can also open and close the content of an entire
Bank by clicking the Bank icon or selecting it (with the arrow keys or the mouse) and pressing Enter.
Store or delete PERFORMANCE from internal memory:
Page 129
9. Editor menu reference: Window menu
NORD MODULAR G2 V1.4x
By right-clicking on a Performance in the Performance tab you can choose to either store the
Performance of the active Slots in the selected memory location, or to delete the selected Performance
from its memory location, or change Sort Mode.
Store Performance of active Slot to a selected Bank:
By right-clicking on a Bank icon in the Performance tab you can choose to store the Performance of the
active Slots in one of the selected Banks memory locations, or delete the entire Bank with all its
Performance, or change Sort Mode.
BANK ICONS IN THE PERF. AND PATCH TABS
By right-clicking a Bank icon in the Perf. or Patch tabs you can choose to either store the Patch or
Performance of the active Slot(s) to any of the selected Banks memory locations, delete all Patches or
Performances of the entire Bank from the internal memory of the synth, or change Sort Mode for the
Patches/Performances of the entire internal memory of the synth.
ASSIGN
MIDI TO
SELECTION
Its possible to automatically assign MIDI CC# controllers to all parameters of selected modules. Select
the modules you want to assign MIDI CC# controllers to, select Assign MIDI to Selection. Now, all
parameters of the selected modules will be automatically assigned to MIDI CC# controller numbers. See
also the chapter MIDI Controllers on page 143.
DEASSIGN
MIDI TO
SELECTION
If you want to deassign MIDI CC# controllers of specific modules, select the modules and choose
Deassign MIDI Controllers. See also the chapter MIDI Controllers on page 143.
DEASSIGN ALL
MIDI
This function will deassign all ASSIGNED MIDI CC# controllers in a patch.
Tip: If you hit this item by accident, immediately use the Undo function (Ctrl-Z on a PC keyboard), to
avoid having to make all assignments again later. See also the chapter MIDI Controllers on page 143.
EXTENDED TOOLBAR {CTRL-T}
Select whether to show or hide the lower part of the Toolbar.
WINDOW MENU
CLOSE {CTRL-W}
Closes the current Patch window. Closing a Patch in the Editor will not affect Patches in the synth.
CLOSE ALL
Closes all the Patch windows. Closing a Patch in the Editor will not affect Patches in the synth.
CASCADE
Arrange multiple Patch windows in a cascaded configuration.
Page 130
NORD MODULAR G2 V1.4x
TILE
9. Editor menu reference: Help menu
HORIZONTALLY
Arrange multiple Patch windows in a horizontally tiled configuration.
TILE
VERTICALLY
Arrange multiple Patch windows in a vertically tiled configuration.
TILE ACTIVE SLOTS {CTRL-I}
Arrange the Patch windows of the currently active Slots in the connected synth.
TILE ALL SLOTS
Arrange the Patch windows of all four Slots in the connected synth.
CURRENTLY
OPEN
PATCHES/PERFORMANCES
Here, all Patches and Performances that are open in the Editor are shown. You can select any of the open
Patches/Performances by clicking on them. Note that selecting an open Patch or Performance from this
list automatically makes it active in the synthesizer.
HELP MENU
CONTENTS/SEARCH/INDEX
This will launch the G2 Help file and display the sections Contents, Search or Index.
If you right-click on a module or a parameter in the Patch window, you can bring up the help text for
individual modules by choosing Help from the popup menu (see Module popup on page 69 and
Parameter popup on page 70). Putting a module or parameter in focus and pressing the function key
F1 will bring up the help text for that specific module.
KEYBOARD SHORTCUTS
Launches the Keyboard Shortcuts section of the G2 Help file.
ABOUT
Displays a copyright note, tells you about Clavia and informs you about the Editor version.
COMPUTER KEYBOARD SHORTCUTS
Any commands that can be launched from the computer keyboard are shown next to the command/
function name in the menu drop-down lists. In addition to these keyboard commands there are a number
of special functions short-cut keys.
A list of the special function short-cut keys is printed on the next pages.
Page 131
9. Editor menu reference: Computer keyboard shortcuts
NORD MODULAR G2 V1.4x
.
Short-cut Key
Special function
Escape
Abort Mouse Dragging Operations
Delete
Delete Selected Modules
Keys 1 to 8 (numerals)
Select Variation #
Show FX Area or revert to previous view
Show Voice Area or revert to previous view
Arrow Up
Increase value of focused Parameter by one tick
Arrow Dn
Decrease value of focused Parameter by one tick
Arrow Left
Set focus to Previous Parameter on a Module
Arrow Right
Set focus to Next Parameter on a Module
Ctrl + Arrow Up
Increase Morph Range on Focused Param
Ctrl + Arrow Dn
Decrease Morph Range on Focused Param
Ctrl + Arrow Left
Set focus to Previous Parameter (same as Arrow Left)
Ctrl + Arrow Right
Set focus to Next Parameter (same as Arrow Right)
Shift + Arrow Up
Select Next Module Up
Shift + Arrow Dn
Select Next Module Down
Shift + Arrow Left
Select Next Module Left
Shift + Arrow Right
Select Next Module Right
Space
Show/Hide Cables (toggling between Show and Hide)
Ctrl + Space
Shake Cables
Select Slot A (if Slot is Active)
Select Slot B (if Slot is Active)
Select Slot C (if Slot is Active)
Select Slot D (if Slot is Active)
Assign focused Parameter to Last Received MIDI CC# (= MIDI LEARN)
Open MIDI CC# Assign Dialog for the focused Parameter
Toggle Master Clock (=RUN/STOP & can send MIDI START/STOP from G2)
F5
View Parameter Values (as yellow popup boxes)
F6
View Morph Groups (as yellow popup boxes)
F7
View Knob Assignments (as yellow popup boxes)
F8
View MIDI CC# Assignments (as yellow popup boxes)
Ctrl + F8
View Parameter MIDI Values (how knobs are sent or received by MIDI CC#s)
Tab
Select Next Module Group Selector in Module Toolbox
Shift + Tab
Select Previous Module Group Selector in Module Toolbox
> or .
Select Next Module in Module Toolbox
< or ,
Select Previous Module in Module Toolbox
Page 132
NORD MODULAR G2 V1.4x
9. Editor menu reference: Computer keyboard shortcuts
Short-cut Key
Special function
Return
Add focused Module in Module Toolbox to the edited Patch
Ctrl + A
Select all Modules in currently focused Patch Area
Ctrl + B
Show or hide the Patch Browser
Ctrl + C
Copy selected items
Ctrl + D
Download Patch in active Window to Slot
Ctrl + E
Paste Parameters of last copied selection to current selection (if matching!)
Ctrl + F
Show or hide Parameter Pages window
Ctrl + G
Show or hide Synth Settings window
Ctrl + H
Macintosh-only OSX system function (= hide application)
Ctrl + I
Tile windows of currently Active Slots
Ctrl + J
Show or hide the Textpad window
Ctrl + K
Show or hide the Virtual Keyboard
Ctrl + L
Show or hide the Parameter Overview window
Ctrl + M
Send Controller Snapshot
Ctrl + N
New Empty Patch, clear focused Slot and Patch window
Ctrl + O
Show Open dialog box
Ctrl + P
Show or hide the Patch Settings window
Ctrl + Q
Quit the Editor program
Ctrl + R
Show or hide the Performance Settings window
Ctrl + S
Save Patch or Performance to disk, or show Save dialog box
Ctrl + T
Show or hide the Extended Toolbar
Ctrl + U
Upload Active Slot from the G2
Ctrl + V
Paste selection
Ctrl + W
Close current Patch window
Ctrl + X
Cut selection
Ctrl + Y
Redo last Undo
Ctrl + Z
Undo last action (there are many levels of Undo in the Editor software)
Ctrl + 1
Dump One (= dump patch as SysEx to the MIDI OUT connector)
Page 133
10. Technical reference: Signal types in a Patch
10. TECHNICAL
NORD MODULAR G2 V1.4x
REFERENCE
SIGNAL TYPES IN A PATCH
DEFINITIONS
Just as in a traditional analog system, modules and parameters in Nord Modular G2 interact with each
other by means of signals being connected from one place to another using a patch cable or patch cord. The
Patch cables are simply drawn with the mouse by clicking on a module output and dragging the mouse
to another modules input while holding the mouse button down during the dragging. In a typical analog
system, the signals running through the patch cables are represented by alternating voltages ranging from
e.g. -10 to +10 volts. The signal levels in the Nord Modular G2 system are instead represented by UNITS,
where a value of +1 unit corresponds to a half note upwards transposition on a Pitch input on a module.
These units have nothing to do with the internal resolution of the Nord Modular G2 system, which is 24-bit, but units are
used to easily indicate signal levels in the system. The Nord Modular G2 uses three types of signals in its Patches:
bipolar signals (-64 to +64 units)
unipolar signals (0 to +64 units or sometimes 0 to -64 units)
logic or gate signals (either 0 units for LOW or +64 units for HIGH)
The illustration to the right shows the levels and the
polarity of the signals from the keyboard, an LFO,
an envelope, an audio signal and a logic signal.
The LFO signal in the illustration is an example of a
bipolar modulation signal. Musically this means that
this LFO signal can make an Oscillator pitch swing
higher and lower around its default pitch setting.
Note that the G2 keyboard also produces a bipolar
signal. The key E4 (MIDI note number 64) represents
0 units in the Nord Modular G2 system and each
increment of 1 unit means a pitch increment of a half
note up the keyboard, and a decrement of 1 unit
plays a half note down.
Envelope (unipolar)
G9
units
+64
E4
Logic
time
C-1 -64
Envelope generators typically produce a unipolar
signal to control a loudness contour. This is logical
as volume is only positive, there is no such thing as
Audio (bipolar) LFO (bipolar)
negative volume or anti-volume in nature. So, an
envelope signal will typically only modulate in one direction. However, on the G2 envelope generators,
the envelope control signal output can be set to either unipolar, negative unipolar or bipolar with a scroll
button. For the simple reason that envelope control signals are used to modulate more than just a
loudness contour, e.g. sweep a filter.
Page 134
NORD MODULAR G2 V1.4x
10. Technical reference: Signal types in a Patch
The Clock generator is an example of a module which sends logic signals. A logic signal is in essence a
unipolar control signal, but a logic output on a module can produce two possible values only (named
states): LOW (0 units) and HIGH (+64 units).
The types of output signals of each module in the Nord Modular G2 are described in this manual using
the definitions: bipolar, unipolar and logic.
AUDIO
SIGNALS, RED CONNECTORS
Audio signals are bipolar as described above and are sent from red outputs. The audio signals in the Nord
Modular G2 are 24-bit at 96 kHz sampling frequency for extremely high quality, and they have highest
priority in the Sound engine. Note that the G2 is designed in a way that it will never drop not even a single
audio sample at its 96kHz sample rate. Audio connectors are distinguished by the red color. Do not let
the description audio stop you from experimenting with these signals. They can be used to modulate
things too. You can, for example, patch the red audio output from an oscillator to a blue Pitch input of
another oscillator.
CONTROL
SIGNALS, BLUE CONNECTORS
Control signals are sent from the blue outputs on envelope generators, LFOs, the keyboard, sequencers etc.
The control signals can be either unipolar or bipolar, which defines whther a modulation will sweep in
only one direction, e.g. only upwards, or swing both upwards and downwards. Control signals are used
to control or modulate parameters in a Patch. The control signals are 24-bit at 24 kHz sampling
frequency, i.e. a quarter of the audio signal bandwidth. This is because they are often low-frequency
signals by nature, and do not require a high bandwidth. The control signal connectors are distinguished
by the blue color. Still, the 24kHz sample rate on blue module outputs is high enough for the blue signals
to be used as audio signals, although sonically they will have a slightly LoFi character. Many modules
have blue input and output connectors by default, e.g. all mixer modules. Connecting a red signal to a
blue input will change all the inputs and outputs of most blue modules to a red color and the modules
will change to work at the 96kHz audio sample rate.
LOGIC
OR GATE SIGNALS, YELLOW AND ORANGE CONNECTORS
Logic or Gate signals are mainly used to clock, trigger or gate musical events, like signalling that a key is
pressed on the keyboard and a new note must be played. Or telling a sequencer that it must advance to
the next step in the sequenced pattern.
Gate signals have two possible levels, LOW (0 units) or HIGH (+64 units). Amongst musicians the names
Gate and Trigger signal are commonly used for the signals that cause a new note to be played. But these
signals can be used for many other purposes as well, and can be processed in ways similar to the mixing
and processing of audio and modulation signals. The names Logic and combining are used when processing
signals that can only be HIGH or LOW, just like the name mixing is used when audio signals are added
together.
Gate and Trigger signals are good examples for Logic signals. So, if in the rest of this manual there is a
reference to Logic signals, simply remember the common keyboard Gate signal and how it can be HIGH
or LOW and set other things in motion. And read Gate or Trigger instead of Logic, if this makes things
more clear to you.
LOGIC OUTPUTS
Logic signals are sent from yellow or orange outputs. The Logic signals can use either 24 kHz (yellow) or 96
kHz (orange) bandwidth depending on application and actually do use the 24-bit resolution, meaning that
they can be scaled down to an analog value by e.g. a mixer. Logic signal output connectors are
distinguished by the yellow or orange color, which means that a yellow or orange output can only produce
Page 135
10. Technical reference: Signal types in a Patch
NORD MODULAR G2 V1.4x
either a low level of 0 units or a high level of +64 units. When a red signal is connected to a module with
a yellow input, a yellow output connector on that module often changes to orange (and the blue outputs
to red), which indicates that the module will now use the 96 kHz bandwidth inherited from the red signal
on its input.
The moment when a Logic signal switches from LOW to HIGH (= 0 units to +64 units) is named the
positive edge or positive flank. When the Logic signal changes back to LOW units again, is named the negative
edge of negative flank. The Logic inputs on the G2 modules can react to an incoming signal in three
different ways. These are easily recognized by either an ARROW or a BARRED ARROW symbol next to the
input, or by the absence of such a symbol.
LOGIC INPUTS
A Logic input that responds to the HIGH or LOW level or state of the Logic signal looks like a
standard round input connector without any symbol next to its name. A typical example is the
Gate input on an Envelope module. Several modules with Logic inputs have an associated green
indication light in the Editor screen that lights up to show whether the signal on the input is currently
processed as a LOW signal or as a HIGH signal.
Please note that even though the input responds to the state of the Gate signal, the response can be subtly
different for the positive and the negative edges. An example is when the Gate input on the ADSR
envelope generator receives a Logic signal from another module. The positive edge of the Logic signal
will start the envelope. Then, while the Logic signal stays HIGH the envelope is sustained, and when
at the negative edge the Logic signal switches back to LOW again the envelope is released.
A Logic input that reacts only to the positive edge has an arrow, pointing upwards, next to it. This
positive edge is often named a trigger or a clock pulse. This is a typical behaviour of a clock input on
a Sequencer, a Sample & Hold or a Clock Divider module. This type of input is only interested in the
exact moment a logic signal changes from LOW to HIGH. Keep in mind that a trigger is always used to flag some
change on an exact moment in time. The advantage of triggering is that it can force something to happen right
on the beat.
There are some Logic inputs that will react to the positive edge of a Logic signal, but will delay
their action until a clock signal on another Clk input is coming into the module as well. These
inputs have a barred arrow symbol next to them. A barred arrow looks like an arrow pointing upwards
towards a horizontal bar (line). The Rst input on the various sequencer modules is an example of this.
When a Rst input receives a positive edge it will prepare the module to restart on the next Clk pulse. This will
cause the restart of the sequencer to happen right on the beat. This behaviour is sometimed named delayed
logic, as there is small time-delay involved to make sure that all happens in sync to the beat.
A logic input with a barred arrow signal always needs another logic input with a plain arrow, and will
synchronize its effect to the input with the plain arrow.
The different behavior of the logic inputs is in general considered to be a difficult subject. To fully
understand the subtle difference you need to experiment with these signals and closely observe how they
react. After some time you will develop a feel on how to use these inputs. When making complex
sequencer patches it is important to build and check them brick by brick. This makes it easier to keep some
overview and control over the timing of the gate and trigger signals that will sequence the note and
modulation patterns.
Page 136
NORD MODULAR G2 V1.4x
10. Technical reference: Signal types in a Patch
WHAT HAPPENS WHEN CONNECTING A RED OR BLUE SIGNAL TO A LOGIC INPUT.
It is possible to connect any type of signal to the logic inputs. The output of a LFO, for instance, can be
a good clock source for a sequencer module or could be used to start envelopes. A logic input interprets
any signal with a level of 0 units or less as a LOW or OFF signal and any signal with a level greater than 0 units as
a HIGH or ON signal. A trigger or positive edge is the moment when the LFO signal crosses the zero line
upwards from a value of 0 units or less to any positive value.
BANDWIDTH
CONSIDERATIONS
The two different red/orange and blue/yellow signal bandwidths of 96 kHz and 24 kHz in the Nord
Modular G2 are important to keep in mind. You can Patch a red audio output to a blue control input and
vice versa. Since the output of an LFO is a control signal, updated at the quarter speed of a red audio
signal, the quality of a signal generated by a LFO might not be good enough for you to be used as an
audio signal. If high audio quality is important in a Patch, always use oscillators as audio signal generators.
The LFOs can, however, provide excellent signals to be used as frequency modulators in an FM-type
Patch or provide for LoFi effects.
RESOLUTION
AND AUDIO SIGNAL HEADROOM
The resolution in the Nord Modular G2 system is 24 bits to ensure a supreme audio quality. The
headroom of the audio signals in Nord Modular G2 is -12 dB for every sound source (Oscillator). This
means that you can safely mix up to 4 sound sources in a mixer, when mixing more sound sources
attenuate the level of the sound sources on the mixer module, e.g. by using the Pad button on a multiinput mixer.
Output modules have an extra 6 dB headroom per bus.
If your sound hits the headroom limit (which might soundslike crackling or clicking) you need to
determine where in the signal flow this is caused. If the FX area is used, set the Pad control on the FX-In
module to -6dB and the Pad button on the Output module in the FX-Area to +6dB. This will increase
the headroom limit by 6dB, but still keep the overall sound level equal. Then try to lower the Patch Gain
level on the top of the Patch window to give some extra overall output headrom. If you still have
headroom issues, lower the input signals to the mixers in the Voice Area of the Patch. Some modules
have settings that can easily lead to clipping, like the GC controls on some Filter modules, keep the GC
buttons On when using high resonance settings on the filters. One more tip is to use a 6dB highpass filter
set to 40 Hz to 80 Hz just before an Output module in a voice. This will prevent possible level-offsets in
the audio signal to push the audio towards the headroom limits.
SELF-OPTIMIZING
MODULES
A lot of modules in the Nord Modular G2 system are self-optimizing. This means they automatically
adapt their Patch Load according to which connectors are being used and to the bandwidth of the
incoming signal(s). All Mixers, for example, default to blue (control signal) inputs and outputs. If you
connect only blue and yellow control signals to a Mixer, the inputs and outputs will remain blue and the
Mixer will use less Patch Load - enabling for larger Patches or more polyphony. However, if you connect
a red (audio signal) cable to a Mixer input, all inputs and outputs will automatically update to audio
bandwidth for maximum signal quality. This is indicated on the module by the inputs and/or outputs
changing color.
NOTE! Another advantage of the self-optimizing modules is that most unconnected inputs do not use any
Patch Load at all. This is another important G2 feature to enable more polyphony.
Page 137
10. Technical reference: Voice allocation and polyphony
NORD MODULAR G2 V1.4x
EXPERIMENT!
You can always try to Patch the three different types of signals to wherever you want. You may run into
situations where the result of a connection will not be what you expected, but that is part of the charm
of any modular system. A blue control signal output can be very useful for modulating a yellow logic
signal input, and an audio signal output can certainly produce interesting results connected to a control
signal input or a logic signal input. The colors are only there to help you identify the various signal types,
not to restrict you in any experiments.
VOICE ALLOCATION AND POLYPHONY
The G2 system uses DSP-chips to generate the sound. These chips are computer chips specialized in
doing the type of calculations used in sound synthesis. DSP-chips work like computer processor chips in
a way that they can do only one calculation instruction at a time, like a multiplication instruction (e.g. used
for the down scaling function of a knob) or an addition instruction (e.g. used for mixing two signals).
Basically all modules and cable connections in each voice appear internally as a piece of DSP programming
code that needs to be executed to actually generate sound. This piece of code is a string of DSP
instructions that are executed one after another. For every output sample of the G2, and there are 96
thousand samples a second, the piece of code for each voice needs to be executed completely. The more
modules there are and the more complex each module, the more instructions will be needed and the
longer it will take to execute the piece of code. There is a limit to the total amount of instructions that
can be executed in the available time. The amount of instructions within the piece of code for one voice
determines the available polyphony, or how much time is left for execution of code for more voices.
When the piece of code is short it can be executed many times within the time frame of one output
sample, so there can be many voices. But if the piece of code is very long there might not be the time to
execute it for a lot of voices, so polyphony will drop to what just fits fully in the available time. The G2
has four DSP-chips or eight chips with the expansion board fitted and in the G2X model. The DSP-chips
work in parallel, meaning that if one voice takes all the resources of one DSP the polyphony would be
four voices, or eight voices with an expansion board. Note that a single voice cannot exceed the code
that fits in one DSP-chip. The FX Area can also use up to one DSP, and if this is the case the minimum
polyphony is three voices plus effects or seven voices plus effects in an expanded or G2X model. The
Patch Load indication shows the percentage of available calculation time claimed by one voice. In
practice the average polysynth voice can be modelled within 25% to 33%, and a luxury polysynth model
with more than two oscillators within 50%. When a voice uses 100% you can be sure that only a single
key could give a truely massive sound, but at a price of limited polyphony. These 25%, 33% and 50% are
magic numbers when it comes to setting the amount of polyphony, as these are the percentages where
the system will suddenly drop voice count. E.g. when in a patch the Patch Load percentage is increased
from 33% to 34% the polyphony will drop from 12 to 8 voices on an unexpanded system (3 times 34%
does just not fit fully into 100% any more).
The Memory display indicates the memory which is used directly by a DSP-chip. The DSP-chip can access
two types of memory, internal memory in the DSP-chip itself and 256 kWord of 24-bit RAM memory. The
internal memory is used to store the output values of each module in a patch. The DSP-chip has room to
store over a hundred module output values and this also sets a limit on polyphony. E.g. when a patch
uses about 40 outputs on its modules the internal DSP memory load is just under 33% and this would
allow 12 voices or 24 voices on an expanded system or on the G2X model. Even if the Patch Load is e.g.
24% the used memory of 33% would set the polyphony limit in this example. To get an idea of the
possible polyphony, always look at which display shows the highest value, the Patch Load or the Memory
display. The one with the highest value will set the limit. When the Memory percentage exceeds the Patch
Load percentage and you need to save just one percent of memory to be able to increase voice count, try
to use modules with less outputs. E.g. try to use an ADSR module instead of an ADR module, as the
Page 138
NORD MODULAR G2 V1.4x
10. Technical reference: Calculation order for the modules
extra End output on the ADR module takes an extra 0.8% of Memory. Also try to use Morph groups,
e.g. use the Velocity Morph, instead of the Keyboard module if the Keyboard module is only used for its
Velocity output.
The internal DSP memory is also used by each module group, e.g. when you place the first LFO in a
patch you will see that it uses a rather large amount of memory, but the next LFO module will only use
a little memory. The reason is that some modules in a specific module group need to talk to each other
between voices, e.g. take a look at the Poly/Mono button on the LFOs. To be able to use this function
the voices need to share some internal DSP memory to share one global LFO between the voices when
in Mono mode.
The RAM memory is used for audio delay-line effects, the reverb module and assorted effects and
modules that need memory to dynamically hold a larger amount of sound. If the first voice uses 25% of
this RAM memory in the Voice Area the second voice has to use another 25%, as else the memorized
audio in the two voices would get in conflict when stored in the same physical memory area (the two
voices probably use different audio signals). To make the explanation of the memory display even more
complex, the display shows either the internal DSP-chip memory or the RAM memory, depending on
which one is the biggest value. This means that it is uncertain which memory is actually shown. But in
practice this doesnt matter as it is only the biggest percentage that will set the limit on polyphony. So,
what works very simple in practice is just very difficult to explain how it technically works.
You dont need to understand all this technical babble to work with the G2 system, the internal G2 uses
an intelligent optimizing algorithm to find the most efficient way to use the DSP and memory resources.
But what you do need to understand when creating new patches is that it is the magic numbers like 20%,
25%, 33% and 50% that are very important in defining the polyphony and it is always the biggest number
in the displays that counts. Remember that when it is about polyphony, the G2 system simply works very
different to other fixed patch synthesizers that have a fixed polyphony. On the G2 the polyphony
depends purely on the complexity of the sound as the DSP programming code is different for each Patch.
On a fixed patch system the DSP programming code would be the same for every sound, so it will have
a predictable amount of polyphony that simply never changes. But not so on the G2 system, as it gets
totally reprogrammed every time a patch is loaded in a Slot or a new patch is created. This actually works
to your advantage in two ways; very simple patches will give relatively more polyphony than other
systems, but the G2 also allows for very big and complex patches that simply can not be done on other
synths, but with a relatively low polyphony.
CALCULATION ORDER FOR THE MODULES
As mentioned in the previous paragraphs the DSP-chips can do only one calculation at a time. This
means that the modules are processed in serial order, one after another. In cases this order can be an
issue, e.g. when there are two parallel module chains where these chains share the same source signal and
are mixed together at their ends, a one sample delay (latency) in one of the chains could affect the sound.
The G2 uses an intelligent back-tracing algorithm to define the order in which modules are calculated.
This algorithm first identifies signal sources, like the outputs of oscillators. Starting at these sources it
traces the cabling connections and uses this information to set the calculation order for the modules. This
guarantees that there are no latency problems in parallel chains of modules. When multiple feedback
connections are made it might become obscure how the processing chain can be traced, e.g. which
feedback connection chain should be calculated first. In this case the order in which the modules are
placed on the screen is taken into account, first from top to bottom and then from left to right, and the
screen order will determine which feedback chain is calculated first.
Page 139
11. Updating the Synth OS: Calculation order for the modules
11. UPDATING
NORD MODULAR G2 V1.4x
THE
SYNTH OS
Note! If you received a brand new Nord Modular G2 or G2 Engine, the latest operating system
is already installed from factory. If so, there is no need to update the synth.
If you need to update the OS in the synth, do like this:
1. Make sure the USB Driver and Editor are properly installed as described earlier in this chapter.
2. Power on the G2 synth and connect the USB cable between the synth and computer.
3. Make sure the G2 Editor is NOT running.
4. Open the Modular Synth Updater in the Programs|Nord Modular G2 folder in the Start menu of
the computer and click the Update button to complete the OS update. As the update proceeds, the
different stages are shown in plain text in the G2 Main Display. On the G2 Engine, the different
LEDs show the status of the update according to the following:
1. Receiving new OS
via USB:
MIDI LED is blinking
slowly.
USB LED is flashing
2. Erasing old OS
and storing new
OS in memory:
MIDI LED and USB
LED are flashing
alternating.
3. Starting new OS
and reverting to
normal operation:
Both LEDs go off and
then the USB LED is
lit until you quit the
Synth Updater program.
5. When the G2 synth has started up with the new OS you can exit the Synth Updater program and
start the G2 Editor.
Note! If the Synth Updater program shouldnt recognize
the connected G2 synth for some reason, even though
the USB Driver has been properly installed, you may have
to enter Update Mode manually in the synth. On the
Nord Modular G2, hold the STORE+PERFORMANCE
MODE buttons and power on the synth.
On the G2 Engine, press the hidden button inside the
hole to the right of the G2 logotype and power on the
synth. First, the MIDI LED lights up, then the USB LED
lights up and finally both LEDs light up. Then, both LEDs
go off and the synth goes into Update Mode as
indicated by the slowly blinking MIDI LED. Now, you can
run the Synth Updater program as described above.
Page 140
Current OS v1.10
Ready to receive
Update Mode button
NORD MODULAR G2 V1.4x
12.
12. midi implementation: What is MIDI?
MIDI IMPLEMENTATION
WHAT IS MIDI?
MIDI is an acronym for Musical Instrument Digital Interface, which is a music industry wide standard to
connect electronic musical instruments. By using MIDI one instrument can play another instrument, no
matter the brand or model for the two instruments. MIDI is a combination of a hardware connection and
a set of software commands sent over the hardware connection. In essence MIDI is a one way connection,
but most instruments have two or three connectors, a MIDI IN, a MIDI OUT and optionally a MIDI THRU
connector. If one instrument needs to play another instrument the MIDI OUT connector of the first
instrument must be connected to the MIDI IN connector of the instrument to be played by the first
instrument. If an instrument has both a MIDI IN and a MIDI OUT connector it can in essence play another
instrument and be played from the other instrument. The MIDI THRU connector is used to chain more
than two instruments and simply passes on what comes in on the MIDI IN connector.
There are eight groups of software commands that can be sent over MIDI. These command groups are:
NoteOff
NoteOn
Poly Key Pressure
Control Change
Program Change
Channel Pressure
Pitchwheel Change
System Commands
used to silence a playing note
used to play a note
used to apply key pressure of individual keys (very rarely implemented)
used to signal changes in a panelknob or play controller like a modwheel
used to change to another sound or patch
used to apply global key pressure (like on the G2)
used to apply changes in the Pitchstick position
used to send global or instrument specific information
MIDI MODULES
The G2 system offers MIDI modules to send and receive NoteOn/NoteOff commands, Control Change
(or MIDI CC#) commands and Program Change commands. The data that will be embedded in these
commands can come from signals generated by other modules, like LFO modules, sequencer modules,
etc. By using MIDI OUT modules in a patch other MIDI instruments can be controlled, sequenced and
modulated directly with signals generated within the Patch. Of course it is up to you to send commands
and data that will make the other instrument do sensible things.
SYSTEM COMMANDS
In the System Commands group are the global information commands that keep timing by sending MIDI
CLOCK, MIDI START and MIDI STOP commands. When the G2 is set to sending MIDI CLOCK these
commands are used by the Master Clock control and the Run/Stop button on the G2 frontpanel.
Note that the G2 frontpanel Run/Stop button can be emulated on the G2 Engine by sending MIDI
CC#80 to the G2 on the Global MIDI channel. Use a value of 0 or 127 to stop or start the MIDI CLOCK. After
reception of MIDI CC#80 on the Global MIDI channel, MIDI START or MIDI STOP commands will be
relayed to the MIDI OUT connector on the back of the G2. See also MIDI Global Channel on page 142.
SYSTEM EXCLUSIVE COMMANDS
A special subgroup in the System Command group are the System Exclusive or SYSEX commands. In a
SYSEX command instrument specific information can be embedded. An example of a SYSEX command
is a patch dump or performance dump, where a complete patch or performance is embedded in the
Page 141
12. midi implementation: MIDI Global Channel
NORD MODULAR G2 V1.4x
command. SYSEX can also be used to send intelligent commands, like a command to ask a G2 to dump
the current values of all assigned MIDI CC#s in a patch or performance. A SYSEX command for a G2
system specific function has three identification tags, the Clavia identification tag, the G2 system
identification tag and an extra device identification tag. The Clavia and G2 tags are fixed. The
identification tag can be set by you in the G2 System menu under the header of MIDI SYSEX ID. The tag
value can be 1 to 16, or All (which means undefined). If a SYSEX command is received your G2 will only
listen to it if the device identification tag in the SYSEX command is equal to the MIDI SYSEX ID tag set
on your instrument or if the G2 is set to All. If it is not equal, the SYSEX command will be ignored by
your instrument. This allows for a setup of sixteen G2 synths that can each receive their own SYSEX
commands, e.g. to receive different patch or performance dumps. See also Synth Settings {Ctrl-G} on
page 120.
MIDI GLOBAL CHANNEL
In the Synth Settings window is a setting for the MIDI Global Channel. This MIDI Global Channel affects
the processing of MIDI commands received on the MIDI IN connector. The MIDI Global Channel is very
important when using the Performance features of the G2.
All MIDI messages received on the MIDI Global Channel will be processed like if these messages came
from the keyboard. This means that if you are in Performance Mode and keyboard splits and layers are
set for the Slots, a received note on the MIDI Global Channel makes the G2 behave exactly the same like
pressing a key on the keyboard. Meaning that in this case a single MIDI Note On command can actually
play sounds in up to four Slots at once. No matter the MIDI channels set for the Slots and depending on
which Slots are active and the split and layering settings made in the Performance Settings window.
IMPORTANT! In general the MIDI Global Channel should always be set to a different MIDI channel as the
channels used by the Slots.
When the G2 receives a Program Change conmmand on the channel set for a Slot, the Slot will load the
corresponding Patch from the Patch memory. When the G2 receives a Progam Change command on the
MIDI Global Channel, it will instead load the corresponding Performance from the Performance
memory.
Page 142
NORD MODULAR G2 V1.4x
12. midi implementation: MIDI Controllers
Note that when using a MIDI master keyboard to play the G2 in Performance Mode, you would want to set
the MIDI master keyboard to send only on the MIDI Global Channel. This will make the master keyboard
play the G2 exactly the same like the G2 keyboard does (with the splits, layers, etc.).
However, when sequencing the G2 multitimbrally from a MIDI sequencer, you would probably set four
tracks to the MIDI channels set for the four Slots, to be able to to handle the Slots as fully independent
sounds. In this case, set the MIDI Global Channel to Off to free this MIDI channel for other equipment,
unless you would want to be able to load other Performances through Program Change commands.
The MIDI Global Channel has preference over a Slot MIDI Channel if they happen to use the same MIDI
channel. Meaning that if the MIDI Global Channel is e.g. set to MIDI channel 5 and Slot2 is also set to
MIDI channel 5, a Program Change command on MIDI channel 5 would load a Performance (and load all
four Slots) and not just load a Patch in Slot2 only. This is why it can be quite important to set the MIDI
Global Channel to a different MIDI channel as the channels used for the four Slots.
Note that when the MIDI Global Channel is set to Off there is no way to load another Performance
through a Program Change command, you will have to use the MIDI Global Channel to do so.
The MIDI Global Channel is mainly used while receiving MIDI messageS. The only thing that is actually
ever sent on the MIDI Global Channel is a Program Change message when you change Performances.
Note that if the MIDI Global Channel is set to Off no Program Change message will be sent when
switching Performances in Performance Mode.
Everything else is sent on the Slot Channels including the G2X Global Wheels MIDI CC#s. If there is a
layer with two Slots that are set to different MIDI channels, everything is sent on both MIDI channels.
Note! When the G2 is shipped from the factory the MIDI Global Channel is set to Off.
MIDI CONTROLLERS
In the Nord Modular G2, MIDI continuous controller commands, or for short MIDI CC#s, have to be
manually or automatically assigned to module parameters separately for each Patch. In other words, there
exists no preconfigured MIDI CC# list except for the special parameters described below. Here are some
general rules for MIDI CC#:
The reception and transmission of MIDI CC# can be turned on/off. See MIDI Ctrl |Sy on page 31
and Synth Settings {Ctrl-G} on page 120.
All parameters use the entire control range 0-127. For button parameters and for some other parameters the range is divided into equally big sections depending on the number of states of the parameter. For example, the Oscillator A waveform selectors can have 6 different positions and are
therefore divided into 6 equally large sections between the values 0 and 127.
The following MIDI CC# are preassigned and can not be assigned (nor deassigned) by the user:
MIDI CC#
Physical controller or function
Bank Select MSB
Modwheel
Patch Volume
11
Expression Pedal
Page 143
12. midi implementation: MIDI Automation
NORD MODULAR G2 V1.4x
17
Octave Shift
18
Keyboard Hold
19
Performance/Patch Mode Select.
(MIDI CC# 19 is preassigned for Global MIDI channel only and is
available for user to assign on all other channels)
32
Bank Select LSB
64
Sustain Pedal
70
Sound Variation
80
G2 MASTERCLOCK/MIDI CLOCK Stop/Run
(MIDI CC# 80 emulates the Stop/Run frontpanel button and is
preassigned for Global MIDI channel only. It is available for user to
assign on all other channels)
96
G2X Global Modwheel 1 (Morph Group 8)
97
G2X Global Modwheel 2 (Morph Group 5)
121
Reset All Controllers
123
All Notes Off
All MIDI CC# in the range 0 - 119, except the ones listed above, are available for user to assign.
MIDI CC# 120 - 127 are not available for user to assign.
MIDI AUTOMATION
MIDI automation means to let the G2 and another MIDI instrument control each other. MIDI automation
makes use of a special type of MIDI command, the MIDI Continuous Controller or MIDI CC# command.
This command assumes that a unique identification number is assigned to every physical controller on
the equipment. This identification number is named the CC#, where the # character means 'number', so
CC# can be read out full as 'Continuous Controller Number'. There are 127 CC#'s available in each MIDI
channel and there are sixteen MIDI channels on one cable, meaning that in theory some 2000 controllers
could be managed through one MIDI cable. In practice there are much less MIDI CC#'s available, as in
general an instrument is in one single MIDI channel and often several MIDI CC#'s are already used for
functions like switching to another bank of presets and loading sounds from that new bank. On the
average instrument some 80 MIDI CC#'s are available to be freely assigned by the user.
The values that a MIDI CC# can send are whole numbers in the range between 0 and up to and including
127. This value is in essence associated with a knob position, the MIDI specification assuming that each
knob always has 128 positions. There are some standard MIDI CC# assignments, like MIDI CC#1 for a
Modwheel, MIDI CC#2 for a breath controller and MIDI CC#7 for the volume for the sound in the
particular MIDI channel. All MIDI equipment has to have these controllers assigned to these MIDI CC#'s,
so a Modwheel will always work, no matter the brand of the equipment. But for the freely assignable MIDI
CC#'s it is the Wild West, and you can pretty much do what you like. Note that Pitchbend is not a MIDI
CC#, as it is handled by a dedicated pitchbend MIDI command.
The G2 editor tries to make assigning MIDI CC#'s as light and easy as possible. There are a few functions
available that work together. These are the MIDI-LEARN function and the ASSIGN MIDI, CLEAR MIDI
ASSIGNMENTS and VIEW MIDI functions in the Parameter Overview window. Additionally there is a
special MIDIAutomate module that allows for MIDI talkback.
See also Dump CC (Send Controller Snapshot) on page 29 and MIDI SendCtrl |Pa on page 31.
Page 144
NORD MODULAR G2 V1.4x
MIDI-LEARN
FUNCTION
12. midi implementation: MIDI Automation
(L
KEY)
When in the Editor program and right clicking on
a knob control in a module, a popup menu appears
where settings about the knob control can be
made.
Under the menu entry MIDI Controller there is a
submenu and at the top of this submenu there is
the menu item 'Assign to CC# xx'. The number
that is shown is the last MIDI CC# that the G2
received on its MIDI IN connector or from another
Slot. Note that there must at least have been one
MIDI CC# value received since the power-up of
your G2 to show this menu item. If this menu item
is chosen, the knob will from now on follow the values that are send through this MIDI CC# from another
instrument or Slot.
USING THE POPUP-MENU
In practice do the following:
1) Make sure the other instrument is in the same MIDI channel as the G2 slot and the physical knob on
the other instrument is indeed sending MIDI CC# values.
2) Turn the knob on the other machine that should control the knob in the G2.
3) Right click on the knob control in the G2 editor and first check if the Assign to CC# xx menu item
indeed shows the MIDI CC# that the other instrument is sending. If so, just click on the menu item and
the assignment is made. Turn the knob on the other machine again and the G2 should immediately
update the knob control on the G2 module. If this works all right, the assignment is properly made and
will be saved in the patch when the patch is stored in the G2 or on the computer.
USING L
Alternatively the keyboard short-cut L can be used. All you have to do here is click on a knob on a module
and press L. The last received MIDI CC# will now automatically be assigned to this knob. L is a much
faster way of assigning than using the popup-menu. But the popup-menu offers the possibility to check
which MIDI CC# will actually be used and so is a more safe way. Note that a MIDI CC# can only be
assigned to one single knob in the patch and if L assigns a MIDI CC# to a knob that was already assigned
to another knob the other knob will loose its assignment. Which means that you should use L only if you
are really sure which MIDI CC# was received last and that it can be safely assigned.
Note that MIDI CC# assignments and panel rotary dial assignments can be made independently. But when
a knob on a module is assigned to both a MIDI CC# and a panel rotary dial, turning the rotary dial will
also send the MIDI CC# values. And when the G2 is receiving MIDI CC# values over the MIDI IN
connector, it will update the LED collar around the dial and update the value in the panel display to the
received MIDI CC# value. So, both MIDI CC# and panel assignments need to be made separately and both
can work without the other. But when both assignments have been made they will work together fine.
TROUBLESHOOTING MIDI CC#'S
When the G2 did not immediately start to follow the knob control after the MIDI-LEARN function is used,
you first need to check if the other machine is indeed still sending the MIDI CC# and if the Slot in the G2
is indeed in the proper MIDI channel. Then check if in the Synth Settings menu in the G2 editor the Send
Page 145
12. midi implementation: MIDI Automation
NORD MODULAR G2 V1.4x
and Receive check marks in the Controller section are indeed check marked. It is important to check
these settings, especially if you keep your G2 powered on all the time. As maybe the Assign to CC# xx
shows the last MIDI CC# that it received a few days ago before you disabled these check marks for some
reason for a project you did then, and forgot to enable these check marks later. If after checking the other
instrument and the Synth Settings menu and redoing the MIDI-LEARN function it still does not work how
it should, or only appears to work now and then, always check if using another MIDI cable does give
exactly the same behavior. Replacing the MIDI cable sounds trivial, but in practice bad MIDI cables are
very often the source of trouble. MIDI cables get plugged in and out often and can wear out quickly. Point
is that you don't hear them crackling like a bad audio cable would, it is only that MIDI starts to do strange
things now and then. A good tip for live performers is to always have some brand-new spare MIDI cables
with you. And a bad MIDI cable in the studio can be a headache for weeks.
The MIDI LED on the G2 hardware can help you while troubleshooting possible MIDI problems. When
the MIDI LED lights up shortly it indicates that MIDI signals are actually present on the MIDI IN of the G2.
If this MIDI data will also be used by the G2, e.g. keyboard data in a valid MIDI channel, etc., the MIDI LED
will lit up for a longer period of time.
MIDI CC# AUTO
ASSIGNMENT FUNCTION
With the MIDI-LEARN function it is possible to conveniently assign MIDI CC#'s one at a time. But
sometimes one might want to assign all the panel knobs to MIDI CC#'s in one go. This can be done in the
Parameter Overview window. Look at the next picture where four mixer knobs are assigned to four panel
knobs.
Clicking the Assign MIDI button will auto assign the four panel knobs to the first four available MIDI
CC#'s. Next click on View MIDI to see the assignments.
Note that the four Mute buttons on the Mixer module have been assigned to MIDI CC#'s as well, clicking
Page 146
NORD MODULAR G2 V1.4x
12. midi implementation: MIDI Automation
the View Buttons button will show their assignments.
The ASSIGN MIDI auto assign function will only use available MIDI CC#'s. Panel controls that had already
been assigned to MIDI CC#'s will of course not be reassigned.
If for some reason you want to deassign all MIDI CC# assignments, use the Clear MIDI button. Note that
Clear MIDI is a very dangerous function, it will not ask you if you are really sure you want to do this and
it clears the assignments immediately. But don't worry if you hit this button accidentally, immediately use
the Undo function in the Edit menu of the editor, or alternatively use Ctrl-Z on the computer keyboard
to undo the clearing.
MIDI TALKBACK
FUNCTION
MIDI TALKBACK is when two MIDI instruments are connected to each other and MIDI CC#'s are shared
with the purpose to control each instrument from the other instrument. Imagine that you want to use
the panel controls of the G2 as a MIDI controller to control another instrument. The ideal situation is
when on the other instrument another preset is chosen the G2 would immediately adjust the LEDcollared rotary dials to the proper settings of the preset on the other machine. In this situation the G2
has to know what happens on the other instrument, meaning that the other instrument has to tell the G2
its knob settings first. So, the other instrument has to send all its controller values automatically when a
new preset is chosen on that instrument. Most recent MIDI equipment and MIDI sequencer programs
running on computers will do this, but take note that not all MIDI equipment supports this function. Look
in the manual of the other instrument if and how this is supported. If sending the controllers is not done
automatically on selecting the preset on the other machine, it is many times possible to do a 'Send All
Controllers' or 'Dump Parameters' command on the other instrument to tell the G2 what the preset
values are.
THE G2
AS A
MIDI
CONTROLLER BOX
Using the G2 as a MIDI controller is best done by using the Automate module in the MIDI Module Group.
This module has the advantage that it can send and receive in a different MIDI channel than the G2 Slot
is actually in. When using a dedicated Automate module for each MIDI CC#, one single Slot can be used
to control different other instruments that are in different MIDI channels. Both the Voice area and the
FX area of a Slot can hold some hundred modules, meaning that quite a complex MIDI controller setup
can be made in one single patch, controlling several other instruments over one MIDI cable.
When professionals set assignments by hand they take notes on paper, as in the future there will come a
moment when you have forgotten how and why certain assignments were made in a certain way.
Remember that other equipment is also involved. Your notes on paper will later prove to be invaluable!
Page 147
12. midi implementation: G2 MIDI System Exclusive Specification
NORD MODULAR G2 V1.4x
G2 MIDI SYSTEM EXCLUSIVE SPECIFICATION
The Nord Modular G2 supports MIDI SYSEX dump and download of single Patches and Performances
over the MIDI IN and MIDI OUT connectors on the backside of the G2. With this function you can upload
patches or performances directly from a Nord Modular G2 to a MIDI sequencer device or another Nord
Modular G2, or receive patches or performance from another MIDI device without having to use the
Editor program.
Note that a MIDI SYSEX dump will have another file format than a .pch2 patch or .prf2 performance
file. Only a MIDI SYSEX file that was uploaded to and stored on a computer with the Dump One
command, plus a MIDI SYSEX dumper utility program running on the computer, can be send back to a
G2 system over the MIDI IN connector. The .pch2 patch or .prf2 performance files can only be used
by the Editor program.
Refer to Dump One on page 29.
The Nord Modular G2 V1.3x supports the following MIDI SYSEX messages:
1 INCOMING SYSEX
MESSAGE (TO
NORD MODULAR G2)
1.1 PATCH REQUEST (PATCH SPECIFIED BY SLOT)
When receiving the SysEx message specified below the Nord Modular G2 responds by sending the
specified patch over MIDI as a SYSEX dump (see description of SysEx Patch Dumps).
Byte (hex)
$f0
$33
<Device ID>
$0a
$30
$<Slot>
$00
$f7
Description
Start of System Exclusive
Manufacturer ID (Clavia DMI AB)
Device ID for this specific instrument
$00...$0f : Only the Nord Modular G2 with
specified device ID will respond
$10......$7e : Undefined
$7f : All connected Nord Modular G2's will
respond
Model ID (Nord Modular G2)
Message ID (Patch Request by slot)
$$00...$03 : Corresponds to slot A to D
$04 : Corresponds to active slot
$05...$7f : Undefined
Spare, must be$00
End of System Exclusive
1.2 PATCH REQUEST (PATCH SPECIFIED BY FILE INDEX)
When receiving the SysEx message specified below the Nord Modular G2 responds by sending the
specified patch over MIDI as a SYSEX dump (see description of SysEx Patch Dumps).
Byte (hex)
$f0
$33
<Device ID>
Page 148
Description
Start of System Exclusive
Manufacturer ID (Clavia DMI AB)
Device ID for this specific instrument
$00...$0f : Only the Nord Modular G2 with
specified device ID will respond
$10...$7e : Undefined
$7f : All connected Nord Modular G2's will
NORD MODULAR G2 V1.4x
$0a
$31
<Bank>
<Patch>
$f7
12. midi implementation: G2 MIDI System Exclusive Specification
respond
Model ID (Nord Modular G2)
Message ID (Patch Request by file index)
$00...$1f : Corresponds to bank 1 to 32
$20...$7f : Undefined
$00...$7f : Corresponds to patch 1 to 128
End of System Exclusive
1.3 PERFORMANCE REQUEST (ACTIVE PERFORMANCE)
When receiving the SysEx message specified below the Nord Modular G2 responds by sending the
specified performance over MIDI as a SysEx dump (see description of SysEx Performance Dumps).
Byte (hex)
$f0
$33
<Device ID>
$0a
$38
$00
$00
$f7
Description
Start of System Exclusive
Manufacturer ID (Clavia DMI AB)
Device ID for this specific instrument
$00...$0f : Only the Nord Modular G2 with
specified device ID will respond
$10...$7e : Undefined
$7f : All connected Nord Modular G2's will
respond
Model ID (Nord Modular G2)
Message ID (request for loaded performance)
Spare1, must be$00
Spare2, must be$00
End of System Exclusive
1.4 PERFORMANCE REQUEST (PERFORMANCE SPECIFIED BY FILE INDEX)
When receiving the SysEx message specified below the Nord Modular G2 responds by sending the
specified performance over MIDI as a SysEx dump (see description of SysEx Performance Dumps).
Byte (hex)
$f0
$33
<Device ID>
$0a
$39
<Bank>
<Perf>
$f7
Description
Start of System Exclusive
Manufacturer ID (Clavia DMI AB)
Device ID for this specific instrument
$00...$0f : Only the Nord Modular G2 with
specified device ID will respond
$10...$7e : Undefined
$7f : All connected Nord Modular G2's will
respond
Model ID (Nord Modular G2)
Message ID (Performance Request by file index)
$00-$07 : Corresponds to bank 1 to 8
$08-$7f : Undefined
$00-$7f : Corresponds to performance 1 to 128
End of System Exclusive
1.5 ALL CONTROLLERS REQUEST
When receiving the SysEx message specified below the Nord Modular G2 responds by sending all
current MIDI CC# controller values for the specified slot.
Byte (hex)
$f0
$33
Description
Start of System Exclusive
Manufacturer ID (Clavia DMI AB)
Page 149
12. midi implementation: G2 MIDI System Exclusive Specification
<Device ID>
$0a
$40
<Slot>
$f7
NORD MODULAR G2 V1.4x
Device ID for this specific instrument
$00...$0f : Only the Nord Modular G2 with
specified device ID will respond
$10...$7e : Undefined
$7f : All connected Nord Modular G2's will
respond
Model ID (Nord Modular G2)
Message ID (All Controllers Request)
$00...$03 : Corresponds to slot A to D
$04 : Corresponds to active slot
$05...$7f : Undefined
End of System Exclusive
2 INCOMING,
AND
OUTGOING, SYSEX
MESSAGES (FROM
NORD MODULAR G2)
2.1 PATCH DUMP
When dumping patches to, or from, the Nord Modular G2 over MIDI, each patch will be split into one
or more SysEx blocks. Each of these SysEx blocks has the following format structure:
Byte (hex)
$f0
$33
<Device ID>
Description
Start of System Exclusive
Manufacturer ID (Clavia DMI AB)
Device ID for this specific instrument
Sending a SysEx Patch Dump:
$00...$0f : Corresponds to SysExId = 1... 16
$10...$7e : Undefined
$7f : Corresponds to SysExId = 'All'
Receiving a SysEx Patch Dump:
$00...$0f : Corresponds to SysExId = 1 ... 16.
Only the Nord Modular G2 with
specified device ID will respond.
$10...$7e : Undefined
$7f : Corresponds to SysExId = 'All'.
All connected Nord Modular G2's
will respond.
$0a
$20
$00
<slot>
$00
<Block ID MSB>
<Block ID LSB>
<Block Count MSB>
<Block Count LSB>
<name 1>
Page 150
Model ID (Nord Modular G2)
Message ID (Patch Dump)
Nord Modular G2 SysEx protocol version
Slot from which the patch originates.
If patch was requested from synthesizer file
system, slot equals$04 (=active slot)
Spare
ID of this SysEx block (7 most significant bits)
ID of this SysEx block (7 least significant bits)
Block ID (14 bits, MSB and LSB combined) is 0 for
first SysEx block in a transfer and [Block Count - 1]
for last SysEx block in a transfer.
Total number of SysEx blocks for this
transmission (7 most significant bits)
Total number of SysEx blocks for this
transmission (7 least significant bits)
Patch name (1:st character)
NORD MODULAR G2 V1.4x
<name 2>
...
<name 16>
$00
<data 1>
...
<data n>
<checksum>
$f7
12. midi implementation: G2 MIDI System Exclusive Specification
Patch name (2:nd character)
...
Patch name (16:th character).
If patch name is shorter than 16 characters, it
will be padded with zeros, filling up all 16
name bytes.
Spare
Patch data
...
Patch data
Least 7 bits of the sum of all bytes sent in this
SysEx block except the checksum itself and the EOX
byte.
End of System Exclusive
2.2 PERFORMANCE DUMP
When dumping performances to, or from, the Nord Modular G2 over MIDI, each performance will be
split into one or more SysEx blocks. Each of these SysEx blocks has the following format structure:
Byte (hex)
$f0
$33
<Device ID>
Description
Start of System Exclusive
Manufacturer ID (Clavia DMI AB)
Device ID for this specific instrument
Sending a SysEx Performance Dump:
$00...$0f : Corresponds to SysExId = 1 ... 16
$10...$7e : Undefined
$7f : Corresponds to SysExId = 'All'
Receiving a SysEx Performance Dump:
$00...$0f : Corresponds to SysExId = 1 ... 16.
Only the Nord Modular G2 with
specified device ID will respond.
$10...$7e : Undefined
$7f : Corresponds to SysExId = 'All'.
All connected Nord Modular G2's
will respond.
$0a
$28
$00
$00
$00
<Block ID MSB>
<Block ID LSB>
<Block Count MSB>
<Block Count LSB>
<name 1>
<name 2>
...
<name 16>
Model ID (Nord Modular G2)
Message ID (Performance Dump)
Nord Modular G2 SysEx protocol version
Spare1
Spare2
ID of this SysEx block (7 most significant bits)
ID of this SysEx block (7 least significant bits)
Block ID (14 bits, MSB and LSB combined) is 0 for
first SysEx block in a transfer and [Block Count - 1]
for last SysEx block in a transfer.
Total number of SysEx blocks for this
transmission (7 most significant bits)
Total number of SysEx blocks for this
transmission (7 least significant bits)
Performance name (1:st character)
Performance name (2:nd character)
...
Performance name (16:th character).
If performance name is shorter than 16 characters,
Page 151
12. midi implementation: G2 MIDI System Exclusive Specification
$00
<data 1>
...
<data n>
<checksum>
$f7
Page 152
NORD MODULAR G2 V1.4x
it will be padded with zeros, filling up all 16
name bytes.
Spare
Performance data
...
Performance data
Least 7 bits of the sum of all bytes sent in this
SysEx block except the checksum itself and the EOX
byte.
End of System Exclusive
NORD MODULAR G2 V1.4x
12. midi implementation: MIDI Implementation Chart
MIDI IMPLEMENTATION CHART
Model: Clavia Nord Modular G2 OS V1.1xDate: 2004-02-18
Function
Transmitted
Recognized
Basic
Channel
Default
Channel
1 16
1 16
1 16
1 16
Mode
Default
Messages
Altered
Mode 3
***********
Mode 3
True Voice
0 127
***********
0 127
0 127
Note ON
Note OFF
O v = 1 127
O
O v = 1 127
O
Aftertouch Key
Channel
Pitch Bend
Control Change
Prog
Change
True #
Bank Select True #
O 0 127
O 0 31
O 0 127
O 0 31
System Exclusive
System
: Song Pos
Common
: Song Sel
: Tune
System : Clock
Real Time : Commands
Aux : Local ON/OFF
Mes- : All Notes Off
sages : Active Sense
: Reset
Note
Number
Velocity
Remarks
See the MIDI
Implementation
section.
MIDI
CC#32
When using
external sync of
Master Clock
Notes
Mode 1: OMNI ON, POLY
Mode 3: OMNI OFF, POLY
Mode 2: OMNI ON, MONO
Mode 4: OMNI OFF, MONO
O: Yes
: No
Page 153
12. midi implementation: MIDI Implementation Chart
Page 154
NORD MODULAR G2 V1.4x
NORD MODULAR G2 V1.4x
13. MODULE
13. Module reference:
REFERENCE
The Nord Modular G2 modules are grouped in 16 module groups, which you access by clicking on the
module group buttons in the toolbar. The modules are visually identified with illustrations. When you
place the cursor over an illustration, a module preview and a brief description appears.
When you add a new module to a patch, the Nord Modular G2 mutes the outputs for a short moment,
as the Editor program will have to optimize the DSP engine data and occasionally reallocate the voices in
the active Slots to other DSP engine resources. Theoretically, you could use over 200 modules in each
patch, about 100 in the Voice Area and 100 in the FX Area, but you will probably run out of DSP engine
resources before reaching the module limit. DSP engine resources are shown in the two Patch Load Cycles
and Memory displays in the toolbar. It is possible to use several modules of the same type in both Areas
of a Patch, except for the FX Input module which can only be used in the FX Area.
In this Module Reference chapter the description of each module group is preceded by explaining
parameters that are common for all modules in the specific group. If you dont find descriptions of
certain parameters together with the individual modules, check the module group introduction parts.
Page 155
13. Module reference: In/Out group
NORD MODULAR G2 V1.4x
IN/OUT GROUP
This group contains modules that connects the patch to the outside world. The In/Out modules give
you access to incoming keyboard information, route audio signals to and from the four physical audio
IN and OUT jacks, allow you to route audio signals between the Voice Area and the FX Area, and route
audio signals to and from the Audio Bus channels, which are shared by the four Slots of the Nord
Modular G2. By using these Bus channels you can route audio from one Patch to another internally.
You will need at least one 2-Out module in a Patch to be able to listen to audio signals created in the
Patch.
COMMON IN/OUT
MODULE PARAMETERS AND DEFINITIONS
AUDIO SIGNAL CHANNELS
There are a number of different audio signal channels in the Nord Modular G2 system. First, you have
4 separate Audio In channels which route the incoming audio signals on the four AUDIO IN jacks and
the XLR MIC INPUT of the synth to the Input modules in the four Slots. There are also 4 separate Audio
Out channels which are hard-wired to the four AUDIO OUT jacks of the synth. In each Patch you can
also route 4 separate audio signals from the Voice Area to the FX Area (see FX-In on page 158).
In addition to these audio signal channels, there are 4 global audio Bus channels which can be used by
Patches to route audio signals between the four Slots of the synth. In other words, the audio Bus concept
makes it possible to send and receive audio signals internally between Patches in the four Slots. This is
useful when creating multi-Slot Performances where one Slot is used as an FX processor for the other
Slots. The audio Bus channels can be used freely by both the Voice Area and the FX Area. This means
that you could actually route audio back from the FX Area to the Voice Area if you like. The figure below
shows how audio signal channels can be routed in the Nord Modular G2 system:
Note that the four audio Bus channels are parallel and
can be used by Patches in the Slots in no specific order.
Page 156
NORD MODULAR G2 V1.4x
13. Module reference: In/Out group
NOTES ABOUT USING THE AUDIO IN SOURCES
The In selector routes LINE LEVEL audio signals from the IN 1-4 inputs on the rear panel of Nord
Modular G2 to your patch. You can also use a dynamic microphone in the XLR MIC INPUT on the rear
panel. This input has a built-in preamp and you control the input gain with the MIC GAIN knob on the
front panel. If you use a dynamic microphone in the XLR MIC INPUT, make sure no cable is connected
to the LINE IN 1 jack on the back of the G2. The MIC INPUT signal can then be patched from the Out
1 (or L) output of the Input modules. A total of four separate audio signals can be patched into the system
at a time.
If you use the IN 1-4 inputs its important that you amplify the input signals to line level externally to get
good sound quality. If you put in too low a signal and amplify it, using for example the Pad scroll button
or the Amplifter module, the sound quality wont be good. The reason for this is that the internal
amplification is digital, and a low analog input signal will result in low resolution. A low resolution signal
that is digitally amplified will have a LoFi sound quality.
Note: If you want to process a stereo input signal, remember taht almost all modules have only one mono
input. This means that any processing modules (filters etc.) have to be duplicated in the patch, one for
the Left channel and another one for the Right channel.
PAD
The Pad scroll button on the Input and Output modules can be used to attenuate or
amplify the signals. On the Input modules you can select between 0dB, -6dB, -12dB and
+6dB and on the Output modules between 0dB and +6dB.
ON/OFF
Click the On/Off button to mute the signal(s) of the In/Out module. Blue color indicates On and
gray Mute.
LEVEL METERS
The level meters on the Input modules displays the following signal levels: green LEDs
between -40dB and 0dB, yellow LEDs between >0dB and +11dB and red LED at >11dB.
Tip! Level meters can be assigned to frontpanel knobs with a right mouse click on the level
meter. This will cause the LEDs around the knob to act as a (circular) VU-meter.
2-OUT
This module is used to patch stereo signals to the Audio
Outs, the FX Area or the audio Buses.
SOURCE SELECTOR BUTTONS
Here you select the signal destination: Audio Out channels 1/2 or 3/4, FX Area channels 1/2 or 3/4 or
audio Bus channels 1/2 or 3/4. Note that it makes no sense to use the FX channels when the module is
in the FX Area, in fact the FX channels are disabled when this module is placed in the FX Area.
To read more on signal routing check out "Common In/Out module parameters and definitions.
4-OUT
This module is used to patch individual signals to
different destinations: the Audio Out, the FX Area or
the Global Buses.
Page 157
13. Module reference: In/Out group
NORD MODULAR G2 V1.4x
SOURCE SELECTOR BUTTONS
Here you select the signal destination: Audio Out channels 1-4, FX Area channels 1-4 or audio Bus
channels 1-4. Note that it makes no sense to use the FX channels when the module is placed in the FX
Area. See also "Common In/Out module parameters and definitions.
2-IN
This module is used to route stereo signals from the
Audio Ins or the audio Buses.
SOURCE SELECTOR BUTTONS
Here you select the signal source: Audio In channels 1/2 or 3/4 or audio Bus channels 1/2 or 3/4. See
also "Common In/Out module parameters and definitions.
4-IN
This module is used to route individual signals from the
Audio Ins or the audio Buses.
SOURCE SELECTOR BUTTONS
Here you select the signal source: Audio In channels 1-4 or audio Bus channels 1-4. See also "Common
In/Out module parameters and definitions.
FX-IN
This module should be used when you want to route
audio signals from the Voice Area to the FX Area. Since
the FX In module processes the sum of all voices from
the Voice Area, the volume depends on the number of notes you play simultaneously. See an example of
how to use the Voice and FX Areas in Voice Area and FX Area on page 85. See also "Common In/
Out module parameters and definitions.
KEYBOARD
The Keyboard voice module gives you access to a few
basic and important signals associated with the keyboard
on Nord Modular G2, or a keyboard connected to the
synth via MIDI In. The signals are generated from each key played and affect one voice at a time.
PITCH
This blue output provides you with a pitch control signal that is a mix of the value for the played note
plus pitch bend plus glide values from the Nord Modular G2 KEYBOARD or from the MIDI IN port.
This same signal is also hardwired internally in a patch to every module that has a KBT control or button.
The pitch bend value is scaled before it is combined with the note information. The pitch Bend Range
parameter controls the scaling amount, or in other words the sensitivity of the pitchstick. This ratio can
be set from the G2 frontpanel or in the Patch Settings menu, see Patch Settings {Ctrl-P} on page 118.
The note E4 (MIDI note 64), which is the middle E on the Nord Modular G2 keyboard when the OCT
SHIFT selector is in the center position, represents an output signal level of 0 units. Each half note up or
down on the keyboard will increase or decrease the value by one unit. MIDI note 0 (C-1) represents -64
units and MIDI note 127 (G9) represents +63 units.
Page 158
NORD MODULAR G2 V1.4x
13. Module reference: In/Out group
Signal: Bipolar.
NOTE
This blue output provides only the Note number value as a control signal, so without any additional pitch
bend or glide data. E4 (MIDI note 64), which is the middle E on the Nord Modular G2 keyboard when
the OCT SHIFT selector is in the center position, represents an output signal level of 0 units. MIDI note
0 (C-1) represents -64 units and MIDI note 127 (G9) represents +63 units.
Signal: Bipolar.
GATE
This yellow output sends a logic HIGH signal (+64 units) every time a key is pressed on the keyboard, or
a MIDI note-on is received at the MIDI IN port. The logic signal switches back to a logic LOW signal (0
units) when the key is released. If a sustain pedal is activated, the logic signal will be HIGH for as long as
the pedal is pressed. Signal: Logic.
LIN & EXP VELOCITY
These blue outputs transmits the note-on velocity signals from the keys that you play on the Nord
Modular G2 or any velocity that is received on the MIDI IN port. The velocity response of the Nord
Modular G2 keyboard is linear on the Lin Vel output and exponential on the Exp Vel output. Signal:
Unipolar Positive.
RELEASE VELOCITY
This blue output provides you with the release velocity signal from the keys that you play on the Nord
Modular G2, or any release velocity that is received via MIDI. The release velocity response of the Nord
Modular G2 keyboard is linear. Signal: Unipolar Positive.
MONOKEY
This module provides three different control signals to
emulate the keyboard behaviour of a classic
monophonic synth. The signals are generated from the
last/lowest/highest note (depending on the alternative below) played and affect all allocated voices, in
contrast to the Keyboard module described above.
LAST/LO/HI
Select which notes should be output. Last will output the data from the latest key played. Lo will output
data from the lowest key played and Hi from the highest key played.
Tips! The Lo and Hi alternatives are perfect for creating a polyphonic Patch with a separate sound for
the bass (Lo) or lead (Hi) lines. Patch the Pitch and Gate outputs (see below) to the bass/lead sound
oscillator(s) Pitch input and the Envelope Gate input. Disable the Oscillator KBT and Envelope KB
functions.
PITCH
This blue output provides you with a complete pitch (note number + any pitch bend and/or glide) signal
from the last/lowest/highest note (depending on the alternative above) played on the keyboard, or
received at the MIDI IN port.
E4 (MIDI note 64), which is the middle E on the Nord Modular G2 keyboard when the OCT SHIFT
selector is in the center position, represents a signal level of 0 units. MIDI note 0 (C-1) represents -64
units and MIDI note 127 (G9) represents +63 units.
Signal: Bipolar.
Page 159
13. Module reference: In/Out group
NORD MODULAR G2 V1.4x
GATE
This yellow output sends a HIGH logic level (+64 units) every time a key is pressed on the keyboard or a
MIDI note-on is received at the MIDI IN port. The logic signal switches back to a LOW logic level (0 units)
when the last key is released. You can use this signal to start envelopes in the single-trigger fashion. If a
sustain pedal is activated, the logic signal will be HIGH for as long as the pedal is pressed. Signal: Logic.
VEL
This blue output provides you with a control signal from the last/lowest/highest (depending on the
alternative above) note-on velocity. The velocity response of the Nord Modular G2 keyboard is linear
from this output. Signal: Unipolar Positive.
DEVICE
The Device module represents a number of physical
controls on the synth and routes their respective control
signals for use in the Patch.
WHEEL
The blue Wheel output provides a positive control signal according to the position of the MOD WHEEL.
Signal: UNIPOLAR POSITIVE.
AFTERTOUCH
The blue Aftertouch output provides a positive control signal according to the current Keyboard
Aftertouch value. Signal: UNIPOLAR POSITIVE.
CONTROL PEDAL
The blue Control Pedal output provides a positive control signal according to the position of a connected
Control/Expression pedal. Signal: UNIPOLAR POSITIVE.
SUSTAIN PEDAL
The yellow Sustain Pedal output provides a logic HIGH signal (+64 units) as soon as a connected sustain
pedal is depressed. In the system menu you can set if the Sustain pedal is of a make-contact or breakcontact type. Signal: LOGIC. See also Sustain Pedal Polarity at Sust Ped Pol |Sy on page 32
PITCH STICK
The blue Pitch Stick output provides both the negative and positive control signal range of the PITCH
STICK. It will output a signal as soon as the PITCH STICK is moved.
Signal: BIPOLAR.
STATUS
The Status module is an extremely useful module for
controlling things in a Patch. It gives you the possibility
to control or define events on the moment when you
load a Patch (e.g. to send specific MIDI commands) and also when you switch between Variations in the
Patch. It also gives you the possibility to control your Patch depending on which individual voice is used.
PATCH ACTIVE
Provides you with a logic HIGH signal (+64 units) as soon as a Patch is loaded into a Slot or activated.
This signal can be used to reset or sync events in the Patch that you want to reset automatically after Patch
load. Signal: LOGIC.
Page 160
NORD MODULAR G2 V1.4x
13. Module reference: In/Out group
VAR. ACTIVE
Provides you with a logic HIGH signal (+64 units) as soon as a Variation is active. When you switch
between Variations, the signal drops to a logic LOW (0 units) for a short while and then immediately raises
to a logic HIGH (+64 units) again. This signal can be used to reset, sync or start events in the currently
selected Variation of the Patch that you want to reset, sync or start automatically immediately after you
switched from another Variation to the current Variation. Signal: LOGIC.
VOICE NO.
The blue Voice No output sends out a Ctrl signal value for the voice number currently used. This means
you can control each voice in a polyphonic patch separately. The Ctrl values for the voice numbers sent
out from the Voice No output corresponds to the ranges of the Ctrl inputs of the Multiplexer modules
in the Switch group (see page 221) and also the Volt input of the Volt Sequencer module (see page 244).
The output Ctrl signal output values are these: Voice 1: 0, Voice 2: 4, Voice 3: 8, Voice 4: 12, Voice 5:
16, Voice 6: 20, Voice 7: 24, Voice 8: 28, Voice 9: 32, Voice 10: 36, Voice 11: 40, Voice 12: 44, Voice 13:
48, Voice 14: 52, Voice 15: 56, Voice 16: 60, Voice 17: 64, Voice 18: 68, Voice 19: 72, Voice 20: 76, Voice
21: 80, Voice 22: 84, Voice 23: 88, Voice 24: 92, Voice 25: 96, Voice 26: 100, Voice 27: 104, Voice 28:
108, Voice 29: 112, Voice 30: 116, Voice 31: 120 and Voice 32: 124.
As you can see, the output Ctrl signal has double the range compared to general control signals. This
means that if you want to control general control signal applications you need to add a negative offset
for Voice 17 and above to not hit the +64 units headroom of the control signal inputs.
EXAMPLE 1: 4
SEPARATELY DETUNED
VOICES
Lets say you want to simulate an old analog 4
voice synthesizer which has slightly different
oscillator tunings for each voice. Sounds familiar?
Use the Status module and the Volt Sequencer
module and patch the Voice No output to the Volt
input of the Volt Sequencer. Then, we set the Voice
Mode in the Patch window to 4 voices. We click the Clr
button on the Volt Sequencer to set each step to 0
units. Then, we set each of the four first steps of
the Volt Sequencer slightly differently. Then we
patch the Volt Sequencer control signal output to
the Oscillator A Pitch modulation input and raise
the attenuator knob a bit. Now, play and add a key
at a time till you play a 4 note chord. Each of the
voices sound slightly detuned as we would expect.
Release one of the keys and press it again. Now,
the same voice sounds again with its unique
tuning.
Page 161
13. Module reference: In/Out group
EXAMPLE 2: 4
VOICES AND
NORD MODULAR G2 V1.4x
WAVE-
FORMS
By using the Voice No output of the Status module
in combination with the Ctrl input of an
8-1Multiplexer module, you can even create
polyphonic Patches that have completely different
sounds for each individual voice. This example
shows a 4 voice polyphonic Patch with separate
oscillators and waveforms for each voice
NOTEDET
This module can detect if a certain a note is played, either
on the Nord Modular G2 keyboard, on the MIDI IN
connector, or when sent from another Slot with a MIDI
NoteSend module with the Slot this module is in as destination. This module is commonly used to trigger
drum or percussive sounds assigned to a fixed MIDI note. A logic HIGH signal will be transmitted, together
with a velocity control signal, when the selected key is detected. The logic signal will switch to a logic
LOW signal, and a release velocity control signal will be sent, when the selected key is released. The Note
Detect module is global and affects all voices assigned in a patch. The behavior is similar to the MonoKey
module described on page 159. The Note detect module is not affected by the polyphony of the patch.
It will detect notes, even if you run out of polyphony.
NOTE KNOB
Select the note to be detected. Range: C-1 to G9.
OUTPUTS
Gate signal: Logic.
Velocity (linear Velocity signal): Unipolar Positive.
RelVel (linear Release Velocity signal): Unipolar Positive.
Page 162
NORD MODULAR G2 V1.4x
13. Module reference: In/Out group
NAME
The Name module is used to include text comments in
a patch. Its handy if you, for example, want to describe
a group of modules in the Patch window. Just place the Name module together with the modules in the
group, right-click on the Name module and select Rename from the pop-up and type in an appropriate
text. Then press Enter to apply the text to the module. Note that this module does not show in the G2
panel displays and only serves as a hintbox for the Editor program.
Tip! To distinguish a group of modules in the Patch from other modules, you can also use the Color
feature described on page 83.
Page 163
13. Module reference: Note group
NORD MODULAR G2 V1.4x
NOTE GROUP
Modules in this group do operations on blue signals that represent keyboard note information. In this
group you will find modules that can rescale and quantize pitch control signals to halfnote scales, chord
scales, harmonic scales and extract pitch control signals from audio signals.
NOTEQUANT
This module will first scale down the input signal
acoording to the Range setting. Then it will quantize the
scaled input signal to the closest exact semitone which
fits in the semitone scale set by the Notes control.
RANGE KNOB
Scales down a full input signal range between -64 to +64 semitones to the smaller range as shown in the
associated display. If the input range is smaller than full range, e.g. between -32 and +32 semitones, then
the actual output range will be also half of the range shown in the display. Note that one semitone
corresponds to 1 unit in a signal level.
NOTES
Sets the desired quantization interval in a number of exact semitones. Range: Off and 1 to 127 semitones.
IN
The blue control signal input.
OUT
Signal: Bipolar.
KEYQUANT
This module will first scale down the input signal
acoording to the Range setting. Then it will quantize the
scaled input signal to the closest exact semitone which
fits in the scale set by the mini-keyboard.
RANGE KNOB
Scales down a full input signal range between -64 to +64 semitones to the smaller range as shown in the
associated display. If the input range is smaller than full range, e.g. between -32 and +32 semitones, then
the actual output range will be also half of the range shown in the display. Note that one semitone
corresponds to 1 unit in a signal level.
ONE OCTAVE MINI-KEYBOARD BUTTONS
Click a button on the mini-keyboard to highlight notes that you want to quantize to. The note interval
for the shown octave is automatically duplicated across the whole key Range.
Page 164
NORD MODULAR G2 V1.4x
13. Module reference: Note group
CAPTURE
Select Evenly with this button to force the module to split up the key quantization grid in equally big
sections per octave.
We have selected the notes
E, F and F# to quantize to
in every octave. The Capture function is set to
Closest. As you can see,
the quantization will be to
the closest matching note.
Here the Capture function
is set to Evenly. As you
can see, the input signal
will be quantized to the selected notes in equal sections, per octave, across
the selected range.
input values
output notes
input values
output notes
IN
The Range control signal input.
OUT
Signal: Bipolar.
EXAMPLE
The example below shows the principle for creating a simple arpeggiator. LFO A is set to generate a
triangle wave, since this signal has linear, symmetrical ramps. This guarantees even change of control
values over time. Press four Note buttons on the modules mini-keyboard and selected a Range of +/32 semitones on the KeyQuant module. The output signal from the KeyQuant module is routed to the
direct, unattenuated Pitch input of the Osc A module to ensure correct semitone intervals.
Select Capture Evenly to make the notes be output at a steady rate when controlled from the Triangle
wave LFO.
PARTQUANT
The Partial Quantizer module is used to transpose an
Oscillator to one of its harmonic partials. It works similar
to the NoteQuant module, but instead of quantizing to
seminote values this module quantizes to overtone values. The PartQuant module is similar to the Part
Page 165
13. Module reference: Note group
NORD MODULAR G2 V1.4x
setting on a G2 oscillator module. The PartQuant transforms a Pitch control signal to a new signal value
that will offset the frequency of an oscillator in an exact harmonic interval. The range of the partial
generator is 0 to +/- 64 partials in steps of 1 harmonic. Note that the practical limit for this module is
+/- 32 harmonics. This means that if the input value is greater than +32 units, the output signal will
quantize to the 32nd harmonic control signal value, as thats where the scale stops. In normal use the
PartQuant output is connected to a direct Pitch input (without attenuator knob) of an Oscillator or a
Filter module. Positive input signals will tune an oscillator to a higher harmonic, while negative input
signals will make the oscillator produce undertones.
RANGE KNOB
Scales down a full input signal of +64 units to a control value which will produce the overtone shown in
the associated display (the actual harmonic is one higher as the display shows, e.g. when the display shows
+/- 2 it actually means the third harmonic). If the input signal is smaller than +64 units, e.g. +32 units,
then the actual output control signal will produce the harmonic that is half as low as the value shown in
the display. Note that an increase in value of 1 unit of the input signal level corresponds to a step of one
harmonic, provided the Range is set to +63*. Knob settings which exceed +/- 32 partials are shown with
an asterisk, indicating that the practical output limit is exceeded.
As the output is a result of both the Range setting and the value of the input signal, it is recommended
to either use the Range knob with an input setting of +64 units, or instead set the Range knob fully open
to +/-63* and variate the level of the input signal with e.g. a Constant module to force an oscillator or
filter to a fixed harmonic. When the purpose of the module is to arpeggiate an oscillator through its
harmonic series, use a Lfo waveform set to positive only. As the Lfo waveform will in this case vary
between 0 and +64 units the Range knob will set the harmonic arpeggiator range.
Note that when the display shows +1 it will detune to the second harmonic, and when set to +2 detune
to the third harmonic, etc.
INPUT
The blue control signal input.
OUT
Signal: Bipolar.
EXAMPLE OF A HARMONIC ARPEGGIATOR
In this example a positive only triangle lfo waveform is
quantized to an up down arpeggio that steps from the
fundamental pitch up to the eighth harmonic and down
again.
Page 166
NORD MODULAR G2 V1.4x
13. Module reference: Note group
EXAMPLE OF JUST TUNING
Just tuning is commonly based on pure ratios that can
be expressed as rational fraction ratios of relatively small
numbers, e.g. a pitch can have a 3:2, 4:3 or 5:4 ratio in
respect to another pitch. These detune ratios are
excellent to use in techniques like FM and
ringmodulation, where two oscillators are often detuned
to rational fraction ratios to have minimal beating effect.
The PartQuant can be easily used to create rational
fraction ratios. For a rational fraction a numerator and a
denominator are given. On the G2 the pure detuning
can be calculated by creating a numerator and a
denominator with two PartQuant modules, and then
simply subtract the denominator value from the
numerator value. Subtracting is done with a two input
mixer with the Inv button ON for the denominator.
The two Constant modules in the example together
define the actual detune, which in this case is 4(+1)
divided by 3(+1), so 5:4. Adding one to the value of the
Constant module to know the proper ratio is necessary,
as when the Constant module shows 4 it is actually the
fifth harmonic that will be generated (remember that
when both values are zero the ratio is 1:1). So, in this
example the second oscillator is detuned to the fourth
undertone of the fifth overtone of the fundamental.
NOTESCALER
This module works like a control signal attenuator, with
a scale display that makes it easy to process keyboard
note values. You set the output peak-to-peak limits in
semitones. This could be useful if you want to tune" the output from a controller. The Note Scaler
works with either uni- or bipolar signals.
RANGE KNOB
Scales down a full input signal range between -64 to +64 semitones to the smaller range as shown in the
associated display. If the input range is smaller than full range, e.g. between -32 and +32 semitones, then
the actual output range will be also half of the range shown in the display. Note that one semitone
corresponds to 1 unit in a signal level.
IN
The blue control signal input.
OUTPUT
Signal: Bipolar.
Page 167
13. Module reference: Note group
NORD MODULAR G2 V1.4x
GLIDE
This module will smooth or slew sudden transitions in
level of a control signal. This will create a glide effect
between jumping values in a control signal, similar to
the portamento effect. You can think of this module as a lowpass filter for control signals. The glide
effect can be linear (which will produce a longer glide time if the input signal value makes a bigger jump
in value) or logarithmic (basically the same glide time for smaller and bigger jumps in input value).
Tip! To make a legato introduced portamento on notes played on the G2 keyboard, it is often more
convenient to use the Keyboard Glide function in the Patch|Patch Settings window as described at
Glide on page 118.
GLIDE ON
Patch a high logic signal here to activate the gliding transition between the input signal levels (if the Glide
button is off). If no connection is made, the portamento can be controlled with the Glide button.
SHAPE
Select Lin (different time depending on the range between adjacent
input values) or Log (basically the same time regardless of the range
between adjacent input values).
Shape Log
Shape Lin
TIME
Sets the transition (glide) time with the knob.
Log Range: 0.2 msec to 22.4 sec.
Lin Range: 0.2 msec/octave to about 23.5 seconds/octave
IN
The blue control signal input.
OUTPUT
Signal: Bipolar.
PITCHTRACK
The Pitch Tracker module can transform the pitch of a
monophonic audio input signal into a blue control signal
on the Pitch output. The output control signal can be
patched directly into a Pitch input of an oscillator or filter. The module features a Gate function with
selectable threshold which produces a logic HIGH signal when the input level exceeds the Threshold
value.
The Pitchtrack module uses an advanced tracking method that is a good trade off between speed, noise
immunity and accuracy.
INPUT
The input of the PitchTrack module.
PERIOD
Outputs a very short logic HIGH pulse every time a new pitch measurement value is available.
Signal: LOGIC.
Page 168
NORD MODULAR G2 V1.4x
13. Module reference: Note group
PITCH
Signal: BIPOLAR
GATE
Outputs a logic HIGH signal when the input signal level exceeds the Threshold level (see below).
Signal: LOGIC.
THRESHOLD
Set the threshold level for the input signal to generate the Gate signal (see above).
EXAMPLE PATCH
This example patch can be used when a microphone
is connected to the XLR input on the G2. The
oscillator OscA1 KBT button should be set to Off to
prevent the oscillator to also track the keyboard.
Though when the KBT button is On you can offset
the Pitch by the keyboard, note E4 will be the
reference Pitch to which you have to calculate the
Pitch offset. E.g. playing note E5 will transpose the
oscillator one octave higher as the pitch of the
incoming audio signal.
ZEROCNT
The Zero Crossing Counter module can be used for
detecting the pitch of input signals of a single simple
waveform. Note that for this module the input signal has
to be fairly simple regarding harmonic content. The practical pitch detection range is equal to the default
oscillator pitch range when tracking a red or orange signal, or the default Lfo range when tracking a blue
or yellow signal (set Lfo to 0.64 Hz).
The PitchTrack module uses a simple method which measures the time between two positive zero
crossings of the audio input signal. The measured time is then transformed into the Pitch control signal
output value. The advantage of this method is that it is very fast, the Pitch value is available immediately
at the end of each waveform cycle in the input signal. But this method expects reasonably simple
Page 169
13. Module reference: Note group
NORD MODULAR G2 V1.4x
waveforms and cannot handle chords or complex waveforms where the waveform crosses the zero line
several times during one cycle.
INPUT
The input of the ZCounter module.
PITCH
Signal: BIPOLAR
EXAMPLE OF TAP TEMPO
In this example the rate of the lfo can be set by tapping
two times on the Tap button. The time between the two
times will be measured and held on the ZeroCnt output.
Note that while tapping a new tempo, the Rate in
between the first two taps on the tap button is basically
undefined.
LEVSCALER
This module is used to scale the level of a signal
depending on either a position on the keyboard
(KBT=ON and Note input is not used) or depending on
the value of a control signal (KBT =OFF and the control
signal is connected to the Note input). This module is useful to create variable Keyboard Scaling, like
used on some FM synthesizers. To create the Keyboard Scaling, first set a break point key and then set
different amplification/attenuation slopes for the sections on either side of the break point. The scaling
will be applied to the signal connected to the input in the upper right corner and the scaled input signal
will be available on the output in the lower right corner. An internal gain controller or VCA is used to do
the actual scaling. The control signal that controls this internal gain controller is available on the Level
output and can be used to slave other LevMult modules. Note that when the L and R controls are set
to 0.0dB no scaling takes place and the gain of the internal gain controller is unity. Which means that the
Level output will in this case produce a value of +64 units, no matter what note is played on the keyboard.
NOTE
An optional control signal to control the scaling. Patch this input to e.g. the Pitch or Note outputs of the
Keyboard input module (see page 158). Alternatively, the module can be used as a waveshaper for Lfo
waveforms. Do this by connecting a triangle waveform to the Note input and setting the KBT button to
OFF. Take the output from the Level output and tweak the L, R and Breakpoint controls. Best results are
when both the L and R controls are set to negative dB values (turn knobs left). Note that when the L and
R controls are both set to 0.0dB the Level output produces a steady level of +64 units. Judge results by
ear.
KBT
This is an internally hard-wired connection for the LevScaler module to the keyboard (and the MIDI
input). If KBT is set to ON the LevScaler will track the keyboard at the rate of one semitone for each key.
If KBT is set to OFF, the keyboard will not affect the LevScaler Note control.
LOWER
Set the amplification/attenuation slope for the lower key section with the knob. The value is displayed
in the corresponding display box. Range: +/-8.0 dB per octave.
Page 170
NORD MODULAR G2 V1.4x
13. Module reference: Note group
BP
Set the break point note number. The value is displayed in the corresponding display box. Range: C-1 to
G9.
UPPER
Set the amplification/attenuation slope for the upper key section with the knob. The value is displayed
in the corresponding display box. Range: +/-8.0 dB per octave.
GRAPH
Displays the two gain slopes and the break point graphically. The Y-axis represents the output level
(logarithmic) and the X-axis the entire note range (C-1 to G9). the horizontal line represents the +64
units (0 dB) output level.
LEVEL OUTPUT
The output value is the combined result of the note input and scaling values. Signal: Unipolar.
INPUT
The DYNAMIC AUDIO/CONTROL signal input to the internal gain control function. Patch for example
an Oscillator audio signal here and patch the output to a FM input of another oscillator.
OUTPUT
The output of the amplified/attenuated input signal. Signal: BIPOLAR.
Page 171
13. Module reference: Oscillator group
NORD MODULAR G2 V1.4x
OSCILLATOR GROUP
The Nord Modular G2 oscillators produce continuous waveforms with a certain pitch and an amplitude
swing that is between -64 and +64 units. If you connect an oscillator output to a mix bus, it will generate
a constant sound - just as you would expect. If you want the behaviour of a traditional synthesizer, i.e. to
generate sound only when you play on the keyboard, patch the output of the oscillator to the audio signal
input of an envelope generator. Then, patch the audio signal output of the envelope generator to an
Output module.
COMMON OSCILLATOR
PARAMETERS
WAVEFORM RADIO BUTTONS
Some oscillators feature waveform selectors of radio-button type. All waveforms
instantly available after selection, which means that you can switch waveform
without any interruption. This radio-button control can be assigned to a frontpanel knob to instantly
select waveforms on the frontpanel.
WAVEFORM DROP-DOWN SELECTORS
Some oscillators feature drop-down waveform selectors. The different waveforms of these
oscillators are not instantly available as in the radio button oscillators described above.
Waveforms from the drop-down menu must be preselected in the Editor program. Selecting another
waveform in the Editor will force the G2 to optimize the DSPs and will cause a brief moment of silence.
The advantage of this is that these oscillators use less Patch Load.
Note that Oscillators with drop-down waveform selectors will use the preselected waveform in all 8
Variations. If you want different waveforms in different Variations, use oscillators with radio buttons
instead.
WAVEFORM DROP-DOWN SELECTORS WITH GRAPHS
The Shape Oscillators have drop-down waveform selectors with a graphical display of the wave
shape that shows how the waveform changes when tweaking the Shape knob. Waveforms from
the drop-down menu must be preselected in the Editor program. Selecting another waveform
in the Editor will force the G2 to optimize the DSPs and will cause a brief moment of silence. The
advantage of this is that these oscillators use less Patch Load.
Note that Oscillators with drop-down waveform selectors will use the preselected waveform in all 8
Variations. If you want different waveforms in different Variations, use oscillators with radio buttons
instead.
SEMI/FREQ/FAC/PART SCROLL BUTTON
Click this button to switch the frequency control modes between Semitone, Frequency, Partial and
Factor mode. The respective mode is also shown in the Display box. The following ranges and
characteristics are valid for the different modes:
Semitone range: -64 to + 64 (C-1 to G9) relative to the input value on an unattenuated
Pitch input on the oscillator module. If the KBT button is on, the Semitone value is
relative to the note played on the keyboard (or received via MIDI). If KBT is not active and no Pitch
modulation is present, the factor value is relative to the note E4.
Frequency range: 8.1758 Hz to 12.55 kHz if KBT is not active and no Pitch modulation is present.
Page 172
NORD MODULAR G2 V1.4x
13. Module reference: Oscillator group
Factor range: x0.0248 to x38.055 relative to the input value on an unattenuated Pitch
input on the oscillator module. If the KBT button is on, the factor is relative to the
note played on the keyboard (or received via MIDI). If KBT is not active and no Pitch modulation is
present, the factor value is relative to the note E4.
Partial range: 0 Hz up to 5.15 Hz (knob position 0 to 31) and 1:32 upto 64:1 (knob
position 32 to 127) relative to the input value on an unattenuated Pitch input on the
oscillator module. If the KBT button is on, the partial is relative to the note played on the keyboard (or
received via MIDI). If KBT is not active and no Pitch modulation is present, the partial value is relative to the note E4.
The lowest value in Partial mode is 0 Hz. When an oscillator is at 0 Hz it actually stops oscillating, which
causes it to stop generating any sound on its own. At 0 Hz the output will be a DC level (steady level)
with a value that depends on both the waveform and the phase position in the waveform at the moment
when the oscillator was stopped (was set to 0 Hz). This 0 Hz position can be useful when applying
frequency modulation, it presents a special case of linear FM which is used when modulating nonsinewave waveforms like a triangle waveform frequency modulated with a pulse waveform. Bipolar linear
frequency modulation of a 0 Hz signal will generate both positive and negative - 180 degrees phase
shifted - frequencies and create very interesting timbres. Oscillator B and C plus the two Shape
Oscillators feature FM inputs. In these oscillators, you can set the Partial to 0 Hz and then frequency
modulate the signal by selecting FM Trk and connecting a modulator signal to the FM input. This
technique can produce a virtually unlimited amount of new waveshapes.
THE SEMI (OR FREQ/PART/FAC) KNOB
Changes the coarse tuning of the oscillator. Ranges: depending on frequency display mode (see
above).
THE CENT KNOB
Adjust the fine tuning of the oscillator. The range is +/- half a semitone divided into 100 steps.
Click on the triangle above the knob to reset the fine tuning to the current coarse tuning value (see
above).
PITCH MODULATION
There are one or more DYNAMIC CONTROL/AUDIO inputs for modulating the pitch on the
oscillators. There can also be a pitch modulation attenuator next to the input of ATTENUATOR
TYPE II. See Pitch modulation on page 78 for more info.
SYNC MODULATION
The Sync input is used for synchronizing the oscillator with a control source, which could be
another oscillator, an LFO or the keyboard gate signal. Synchronization forces the oscillator to
restart its waveform cycle, in sync with the signal of the controlling device. The oscillator will restart
whenever the syncing signal on this input goes from a negative to a positive amplitude value. Waveforms
with a flank, like the sawtooth or pulse waveforms, will restart at a flank, while waveforms without a flank
like the sine and triangle waveforms will restart at a zero value.
The pitch of the controlling oscillator will interact with the controlled oscillator pitch. For a traditional
synthesizer sync-sound, start with two oscillators set to the same pitch and connect only the synced
oscillator to an output. Turning the tuning knob or modulating the pitch of the sync-controlled oscillator
will produce radical changes in the timbre. In general the synced oscillator is tuned higher as the syncing
Page 173
13. Module reference: Oscillator group
NORD MODULAR G2 V1.4x
oscillator, causing the syncing oscillator to define the pitch and the synced oscillator to define the timbre.
See Oscillator Sync on page 79 for more information.
SHAPE AND SHAPE MODULATION
Use the Shape knob to set the initial shape of waveform. The shape range is from 50% to 99%.
There is also an input for controlling the shape of the selected waveform from a modulator,
starting at the initial value set with the Shape control. The modulation amount is determined by the rotary
knob next to the input of ATTENUATOR TYPE I. See page 78 for modulation examples.
FM LIN/FM TRK
Some oscillators feature an FM scroll button in combination with an FM input and an attenuator
of ATTENUATOR TYPE II. A signal on the FM input will affect the oscillator signal frequency
according to the following:
The Nord Modular G2 system features different types of FM. Using the FM input with the Lin/Trk
option produces true linear FM, meaning that it is the actual (internal) linear frequency parameter of the
oscillator that is modulated. The difference between FM Lin and FM Trk is that FM Lin causes a constant
frequency deviation and FM Trk causes a constant modulation index over the keyboard range. This
means that when the modulated oscillator is in FM Trk mode, it will keep the new waveshape the same
over the keyboard range. The waveshape can change shape dynamically when the FM knob is opened
and in general will produce a brighter sound when the modulation depth is increased. If the modulated
oscillator is in FM Lin mode, FM modulation will cause a waveform with a sound spectrum with a strong
fixed formant structure, where the form and position in the sound spectrum of this formant structure
depends on the modulation depth set by the FM knob and the waveforms used. A common way to use
both FM Lin and FM Trk is to use a triangle or pulse waveform for the modulating signal on the FM
input and use a flankless waveform like a triangle or sine waveform on the modulated oscillator. Then
connect the output of the modulated oscillator to the envelope generator audio input.
See Frequency modulation (FM) on page 78 for more info.
KBT
KBT, KeyBoard Tracking, is the internal connection between the oscillator and the keyboard (and
the MIDI input). If KBT is activated the oscillator will track the keyboard. If KBT is not activated,
the keyboard will not affect the oscillator frequency.
ON/OFF
Click to mute the output of the oscillator. Blue button color indicates that the oscillator is ON
OUTPUT
The signal output on the oscillator. Signal: BIPOLAR
OSCA
This oscillator can produce one of six waveforms: Sine,
Triangle, Sawtooth, Square, 25% Pulse or 10% Pulse.
The oscillator has two pitch modulation inputs. See also
"Common Oscillator parameters.
Page 174
NORD MODULAR G2 V1.4x
13. Module reference: Oscillator group
OSCB
OscillatorB can produce one of five waveforms: Sine,
Triangle, Sawtooth, Pulse with selectable asymmetric
pulse width, Pulse with selectable symmetric pulse width
and DualSaw. The oscillator has two pitch modulation
inputs, one frequency modulation input, one sync
modulation input and a Shape modulation input.
SHAPABLE WAVEFORMS
The fourth waveform is Pulse
with selectable pulse width. This is
the type of waveform found in
most analog synthesizers. At 50%
Shape setting, the signal is a
perfect Square, at 75% a Pulse
with 25/75% pulse width and at
99% a Pulse with 1/99% pulse
width. When the Shape is
modulated with negative values,
the signal is mirrored.
Shape: 50%
Shape: 25%
Shape: 1%
Pulse
DualSaw
The fifth waveform is a DualSaw.
At 50% Shape setting, the signal
consists of two Sawtooth waves in phase with each other, at 75% two Sawtooth waves slightly phase
shifted and at 99% two Sawtooth waves 90 degrees phase shifted When the Shape is modulated with
negative values, the signal is mirrored. See also "Common Oscillator parameters.
EXAMPLE OF USING THE DUALSAW
This is an example on how to use the DualSaw
waveform to create the sound of two steadily detuned
sawtooth waveforms. When a Lfo sawtooth is used and
the Shape modulation knob is fully open the same signal
is produced as when mixing two sawtooth oscillators
(note that when the Shape modulation knob is not fully
open it will cause clicks in the sound). One of the two
oscillator sawtooths will have the normal pitch of the
oscillator, while the other sawtooth is detuned by a
frequency which is equal to the rate of the Lfo sawtooth.
Depending on whether the Lfo sawtooth is sloping up or
down the second oscillator sawtooth is detuned down or
up. The detuning of the second sawtooth is an equal
amount of Hz over the keyboard range, making the detuned sound too lively in the lower and too static
in the higher frequency ranges. Assigning the keyboard morph to the Lfo rate knob can correct the
detune, making the unisono effect sound more balanced over the whole keyboard range.
Page 175
13. Module reference: Oscillator group
NORD MODULAR G2 V1.4x
OSCC
This oscillator produces one of six available waveforms.
It also has two pitch modulation input. The oscillator has
the same waveforms as OscA but uses less Patch Load
because of the waveform drop-down selector, meaning
that waveforms must be preselected in the Editor program. See also "Common Oscillator parameters.
OSCD
This oscillator is similar to OscillatorC but has less
modulation inputs. See also "Common Oscillator
parameters.
OSCPM
The Phase Modulation Oscillator uses the same basic
technology for signal generation as the DX7. By
constantly modulating the phase of a signal, an FM
type of signal is generated. The frequency bands track
the basic pitch similar to the FM Trk modulation in OscB and C described above but with slightly
different characteristics. The OscPH also features inputs for pitch modulation and sync. See also
"Common Oscillator parameters.
With this type of FM it is actually the phase of the waveform which is modulated, which means that the
waveform is shifted forwards and backwards at a fast audio rate. The advantage of this method is that
the modulation is not sensitive for what is named a DC component in the modulating signal. A DC
component shifts the waveform upwards or downwards, making its long term average a positive or
negative level. With true linear frequency modulation a DC component can detune the oscillator, which
happens with the the oscillators with the FM Lin and FM Trk modes. But when the phase is modulated
instead of the linear frequency parameter this detuning can never happen. This detuning is especially an
issue when selfmodulation by feedback of the output to the modulation input is used. Selfmodulation
works only reliable on this OscPM oscillator.
Tip! If the OscPM is set to 0 Hz in the Part tuning mode and initially reset by a short pulse on the Sync
input (e.g. by using the Status module Var. Change output) this module can act as a sine function. To use
this option, open the Phase Mod knob fully and add a linear mixer in front of the Phase Mod input. If
the linear mixer knob is set to [6.3 (8)], a control signal between -64 and +64 units will cover exactly 360
degrees of a sine function. The sine value will be available on the output of the module.
OSCSHPA
This Shape oscillator is able to generate a vast variety of
waveform shapes. There are six basic waveforms to
choose from. Since you can transform and modulate the
shape of each of these waveforms, its possible to
generate very interesting signals with very varying
harmonic content. The principle for all Sinewave based
signals is to start with a signal with a pure sinewave and then, by gradually transforming the signal, adding
more overtones and creating a more complex and rich signal. The sonic result of changing the shape is
Page 176
NORD MODULAR G2 V1.4x
13. Module reference: Oscillator group
similar to running a complex signal through a filter and changing the cutoff frequency. The oscillator also
has inputs for modulating pitch and frequency (FM) as well as sync.
WAVEFORMS AND SHAPES
Sine1 is a phase modulated sine
wave. At 50% Shape setting, the
signal is a perfect sine wave and at
99% similar to a sawtooth wave.
When the Shape is modulated with
negative values, the signal is
mirrored.
Sine2 is a Sine -> Double Sine
signal. At 50% Shape setting, the
signal is a pure sine wave and at
99% Shape setting, the first half of
the period almost covers the entire
period length and the second half
is a very narrow spike. When the
Shape is modulated with negative
values, the signal is mirrored.
Sine3 is a Sine -> Even harmonics
signal. At 50% Shape setting, the
signal is a perfect sine wave and at
99% a lot of even harmonics have
been added. When the Shape is
modulated with negative values,
the signal is limited at pure sine
wave shape.
Sine4 is a Sine -> Odd harmonics
signal. At 50% Shape setting, the
signal is a perfect sine wave and at
99% a lot of odd harmonics have
been added. When the Shape is
modulated with negative values,
the signal is limited at pure sine
wave shape.
Shape: 50%
Shape: 75%
Shape: 99%
Sine1:
Sine2:
Sine3:
Sine4:
TriSaw:
SymPulse:
TriSaw is a Triangle -> Sawtooth signal. At 50% Shape setting, the signal is a perfect Triangle and at 99%
a perfect Sawtooth. When the Shape is modulated with negative values, the signal is mirrored.
The last signal is a Pulse with selectable SYMMETRIC pulse width. At 50% Shape setting, the signal is a
perfect Square, at 75% a Pulse with 25% symmetric pulse width and at 99% a Pulse with 1% symmetric
pulse width. When the Shape is modulated with negative values, the signal is mirrored. See also
"Common Oscillator parameters and "Shape Oscillator tips (below).
Page 177
13. Module reference: Oscillator group
NORD MODULAR G2 V1.4x
OSCSHPB
This Shape oscillator is able to generate a vast variety of
waveform shapes. There are eight basic waveforms to
choose between and since you can transform and
modulate the shape of these waveforms, its possible to
generate very interesting and varying signals.
WAVEFORMS AND SHAPES
Sine1 is a phase modulated sine wave. At
50% Shape setting, the signal is a perfect
sine wave and at 99% similar to a
sawtooth wave. When the Shape is
modulated with negative values, the
signal is mirrored.
Sine2 is a Sine -> Double Sine signal. At
50% Shape setting, the signal is a pure
sine wave and at 99% Shape setting, the
first half of the period almost covers the
entire period length and the second half
is a very narrow spike. When the
Shape is modulated with negative
values, the signal is mirrored.
Sine3 is a Sine -> Even harmonics
signal. At 50% Shape setting, the signal
is a perfect sine wave and at 99% a lot of
even harmonics have been added. When
the Shape is modulated with negative
values, the signal is limited at pure sine
wave shape.
Shape: 50%
Sine1:
Sine2:
Sine3:
Sine4:
TriSaw:
Sine4 is a Sine -> Odd harmonics signal.
At 50% Shape setting, the signal is a
perfect sine wave and at 99% a lot of
odd harmonics have been added. When
the Shape is modulated with negative
values, the signal is limited at pure sine
wave shape.
DoubleSaw:
TriSaw is a Triangle -> Sawtooth signal.
At 50% Shape setting, the signal is a
perfect Triangle and at 99% a perfect
Sawtooth. When the Shape is modulated
with negative values, the signal is
mirrored.
SymPulse:
Page 178
Pulse:
Shape: 75%
Shape: 99%
NORD MODULAR G2 V1.4x
13. Module reference: Oscillator group
Double Saw signal. At 50% Shape setting, the signal consists of two Sawtooth waves in phase with each
other, at 75% two Sawtooth waves slightly phase shifted and at 99% two Sawtooth waves 90 degrees
phase shifted. When the Shape is modulated with negative values, the signal is mirrored.
Pulse is a Pulse with selectable ASYMMETRIC pulse width. This is the type of pulse waveform found in
most analog synthesizers. At 50% Shape setting, the signal is a perfect Square, at 75% a Pulse with 25%/
75% pulse width and at 99% a Pulse with 1%/99% pulse width. When the Shape is modulated with
negative values, the signal is mirrored.
SymPulse is a Pulse with selectable SYMMETRIC pulse width. At 50% Shape setting, the signal is a perfect
Square, at 75% a Pulse with 25% symmetric pulse width and at 99% a Pulse with 1% symmetric pulse
width. When the Shape is modulated with negative values, the signal is mirrored. If this waveform is
modulated with a triangle Lfo waveform it produces a nice raw type of PWM sound. See also "Common
Oscillator parameters.
SHAPE OSCILLATOR TIPS
With the Shape Oscillators A and B its very easy to
create an analog style sound without using a Filter.
Connect the OscShpB module according to the picture,
select the Sine1 waveform and assign the Shape knob to
an ASSIGNABLE KNOB. Play on the keyboard and turn
the ASSIGNABLE KNOB to increase the overtone
content. The effect is very similar to running a sawtooth
wave into a filter and increasing the Filter Cutoff
Frequency value.
OSCDUAL
The Dual Oscillator produces pulse and sawtooth
waveforms and a suboctave with a square waveform.
Three mixer knobs set the blend of the three waveforms
on the output of the oscillator. The pulse width of the
pulse oscillator and the phase of the sawtooth signal can
be modulated. The Soft button reduces the overtone
content of the suboctave, making the suboctave sound warmer. See also "Common Oscillator
parameters.
Page 179
13. Module reference: Oscillator group
NORD MODULAR G2 V1.4x
EXAMPLE OF THE OSCDUAL
The Dual Oscillator is perfect for creating those classic
analog polysynth sounds. Connect the modules
according to the figure to the right and youre there.
The LfoC1 triangle controls the width of the Pulse wave
while the LfoC2 sawtooth modulates the Phase of the
Sawtooth wave which gives the sound a subtle unisono
effect (similar to the modulation example of the
DualSaw on OscB). Note that the Phase knob must be
exactly in the central position to avoid clicks in the
sawtooth. The Lfo rates are controlled by the keyboard
morph group to get a balanced unisono chorusing effect
over the keyboard range.
Note that this example patch can be played with 24
voices on an unexpanded G2.
OSCSTRING
The String Oscillator is a little different from the other
oscillators. One significant difference is that it requires a
short burst of audio on the red input to be able to produce
sound. The Sting Oscillator is basically a delay line with
feedback tuned to the keyboard, with controls for decay and damping of the feedback signal. The String
Oscillator is ideal for simulating plucked strings. With this module its quite easy to simulate an acoustic
string instrument like a nylon-string guitar (see example below).
DECAY
Set the decay time of the internal feedback signal through the delay line. The higher the decay value, the
longer it will take for the signal to decay to silence.
DAMP
Set the high frequency damping of the internal feedback signal through the delay line. The higher the
damp value, the more mellow the signal. See also "Common Oscillator parameters.
EXAMPLE OF THE OSCSTRING
The Sting Oscillator requires some sort of input signal
or a pulse to start oscillating. In this example a plucked
string instrument is simulated. Feed a short noise burst
through an AHD Envelope to the input of the StingOsc.
Set all the module parameters according to the picture
and you will get sort of a plucked or hammered string
sound when you play the keyboard. The keyboard
morph group is used on the Decay of the String
Oscillator and the Hold time of the EnvAHD to get a
more balanced sound over the keyboard range.
Page 180
NORD MODULAR G2 V1.4x
13. Module reference: Oscillator group
OSCPERC
This oscillator generates a damped sinewave after being
triggered on the Trig input.
TRIG INPUT
Use this input to trig the sound. The red color of the input indicates that it also accepts audio frequency
signals.
DCY
Sets the decay time of the sound.
CLICK
With the Click knob you can add a clicking sound to the attack of the sound.
PUNCH
Adds a distinct attack to the sound by doubling the frequency of the first period of the signal.
DRUMSYNTH
The Drum synth module is designed to generate classic
analog drumcomputer or rhythmbox sounds. It consists
of a master and a slave oscillator in combination with a
noise source and a multimode noise filter. The global
parameters include a bend function and a click and noise
mixer.
TRIG
The yellow Trig input trigs the Drum synth module each time it receives a signal that changes from 0
units or below to anything above 0 units. This signal could come from a gate output of a Keyboard or
Sequencer module, for example. A green LED indicates when a trig signal is received.
VEL MODULATION INPUT
This blue control input is used to receive velocity information from an external source. The input velocity
signal will affect Master and Slave Oscillator Level, Noise Filter Sweep, Bend Amount, Click Level and
Noise Level. Maximum input velocity will force the parameters to reach their current settings.
PITCH MODULATION INPUT
This blue control input is used to receive pitch data from an external module such as a Keyboard or
Sequencer module, for example.
MASTER AND SLAVE DISPLAY BOXES
The Master display box shows the master pitch in Hz, and the Slave display box the pitch ratio related to
the master pitch. Range: Master: 20.0 Hz to 784 Hz. Slave: 1:1 to 6.26.
MASTER AND SLAVE KNOBS
These are the parameters of the two oscillators that generate the basic drum waveform.
TUNE: The tune of the Master can be set between 20.0 and 784 Hz. The Slave ranges from 1 to 6.26
times the Master frequency.
DCY: Decay determines the decay time for each oscillator. Range: 0.5 ms to 45 s.
LEV: With the Level knobs you set the respective volume of the two oscillators.
Page 181
13. Module reference: Oscillator group
NORD MODULAR G2 V1.4x
NOISE FILTER
Here you can filter and affect the noise component of the Drum synth module.
FREQ: With the Freq knob you set the cutoff frequency of the noise. Range: 10 Hz to 15.8 kHz.
Res: With the Res knob you set the resonance amount around the cutoff frequency.
Swp: With the Sweep knob you set a sweep range for the cutoff frequency. The setting results in a sweep
from a high cutoff frequency down to the frequency you set with the Freq knob. Range: 0 to 5 octaves.
Dcy: The Decay knob sets the noise sweep and decay time. Range: 0.5 ms to 45 s.
HP/BP/LP: Click on the HP, BP or LP button to select filter mode: highpass, bandpass or lowpass.
BEND
Bend is a global function for the Master and Slave oscillators.
Amt: With the Amt knob you set the bend amount, i.e. the frequency range to bend through. The
bending always start from the higher frequency and sweeps down in frequency. Range: 0 to 5 octaves.
Dcy: With the Dcy knob you set the bend decay time. The bend time can be considered more as a bend
rate, since the actual decay time is determined by the Decay knobs of the two oscillators. Range: 0.5 to
45 s.
CLICK
With the Click knob you can add a clicking sound to the attack of the sound.
NOISE
With the Noise knob you set the noise level in the total mix.
PRESET
Here you can choose between a number of factory presets by clicking on the up or down buttons. The
preset name is shown in the display box.
NOISE
This module produces a noise signal, the noise timbre is
selectable from white (very bright) to colored (low
rumble).
WHITE/COLORED
Set the color of the noise with the control knob. Colored noise contains less high frequency energy than
white noise. See also "Common Oscillator parameters.
METNOISE
The metallic noise generator produces a noisy signal with
a bright metallic timbre. The timbre is created by a dense
cloud of short pulses with carefully detuned frequency
relations, creating clusters of high pitched partials in its audio spectrum. This type of noise is useful to
create the metallic sounds made by acoustic cymbals and hihats.
FREQ
The Freq knob controls the basic pitch sensation of the metallic noise timbre.
COLOR
The Color knob acts like a highpass filter. When the Color knob is turned to the right it will pull the
timbre away into the highest parts of the audio range.
Page 182
NORD MODULAR G2 V1.4x
13. Module reference: Oscillator group
TIPS ON CREATING CYMBALS SOUNDS
If this module is used to make a cymbal sound the combination of the Freq and Color knobs sets the
basic size and timbre of the cymbal. An extra envelope generator module will be needed to create the
cymbal sound. The shape and dynamics of the envelope that is applied to the metallic noise, plus perhaps
some additional filtering, may set where and how hard the cymbal is hit, e.g. on the edge or at the cup.
Note that the shape of the applied envelope is as important as the Freq and Color settings to create
convincing cymbal sounds.
Applying a random signal to the modulation inputs can create a lively modulated cymbal pattern. The
effect will sound the most convincing when the random value only changes on each new hit. In general
just a tiny amount of modulation depth on the Freq input is already enough. The random value can be
generated by a clocked random generator or by using a Sample&Hold module sampling a varying
waveform like a triangle wave. By using the Keyboard Velocity value the timbre of the cymbal sound can
be varied by the keyboard or from a MIDI sequencer program. The setting of the modulation amount
knobs can best be tweaked by ear to get the timbre variations to your own taste.
OSCNOISE
The noise oscillator produces a narrow band of noise.
The bandwitdh can be s narrow that the noise will have
a distinct pitched character, sounding like a noisy sine
wave.
WIDTH
The Width knob sets the bandwidth of the band of noise. By opening the Width
knob the noise can be tweaked between a lively fluctuating sine wave, through a noisy
whistle, to a wide band of noise. When the Width knob is fully opened the bandwidth
is about two octaves.
TIPS ON USING THE NOISE OSCILLATOR
The noise oscillator can be used in drawbar organ sounds, which are in general created by adding the
outputs of several sine wave oscillators tuned to the overtones of the basic pitches on the keyboard. By
replacing a few of the sine wave oscillators with noise oscillators a drawbar organ sound will get a lively
character, sounding more like a pipe organ where the narrow band of noise simulates the turbulence of
the stream of air in a pipe.
Note that by using the Partial tuning setting the oscillator can be easily tuned to the overtone of the basic
pitch of the key played on the keyboard. See also "Common Oscillator parameters.
OSCMASTER
The Master Oscillator doesnt generate any audio signal.
Instead, it generates a Pitch control signal which can be
used to control other Oscillator modules on their Pitch
inputs. The combination of the Master Oscillator with a
number of other Oscillators makes it possible to simultaneously tune all connected Oscillators from the
Master Oscillator instead of having to tune each individual connected Oscillator.
Page 183
13. Module reference: Oscillator group
NORD MODULAR G2 V1.4x
OPERATOR
The Operator module consists of a sinewave oscillator in
combination with a Level & Rate amplitude envelope
generator and a keyboard level scaler. The Operator
module has the same functionality as an operator in the
well-known DX7 FM synthesizer. Note that as this is a
replica of the classic DX7 synth, all the parameters and
controls behave like on the DX7. Which means that they
behave completely different to how all the normal G2
controls behave. The reason is of course that it should be
easy for you to copy an original DX7 sound by setting
the controls in this module to the same values as the
DX7 sound. This way the copied sound will be a very
close approximation. Several Operator modules can be used together with the DXRouter module to
form a six operator FM synthesis engine. See page 185 for example.
RATIO/FIXED
Select Ratio to set the frequency as a multiple relative to the input value on the Pitch input. Select Fixed
to set the frequency as a fixed number of Hz relative to the Pitch input value. If the KBT button is on,
the value is relative to the note played on the keyboard (or received via MIDI). If KBT is not active and
no Pitch modulation is present, the value is relative to the note E4.
DETUNE
Here you can fine adjust the pitch in even smaller steps than with the Fine knob. Range -7 to 7.
FM INPUT
A modulator connected to the FM input will modulate the operator frequency in a linear fashion.
PITCH INPUT
Input for pitch modulation. An input value of +32 units will generate zero modulation. An input value
of 0 units will generate 0 Hz pitch output from the Operator and an input value of +64 units will generate
a pitch twice as high as the Operator pitch. If left unconnected, the modulation will be zero.
VEL
Select velocity sensitivity with the arrow buttons for the velocity signal received at the Vel input. Range
0-7 where 7 is the highest sensitivity.
RATESCALE
Select the envelope rate scaling with the arrow buttons for the note signals received at the Note input.
Range 0-7. The higher the RateScale value, the faster the envelope rates at higher notes.
GATE INPUT
A signal at the Gate input will gate the envelope.
NOTE INPUT
A signal present at the Note input will affect all the rates of the envelope if the RateScale value is higher
than 0 (see above). It will also affect the Keyboard Level Scaler (see below).
Page 184
NORD MODULAR G2 V1.4x
13. Module reference: Oscillator group
R1-R4 & L1-L4
Here you set the rates (R) and Levels (L) of the envelope. The lower the Rate values, the longer it will
take for the envelope to reach the next Level. L3 is the level at which the envelope will sustain.
Note that the Level settings also affect the Rates. The greater the difference between two adjacent Level settings,
the longer it will take to travel between the Levels. If two adjacent Level settings are the same, the Rate
value between these levels is of no importance.
AMOD
This is the function for modulating the amplitude with a bipolar control signal. Patch a control signal to
the AMod input and set the sensitivity with the arrow buttons. Range 0-7 where 7 is the highest
sensitivity.
VEL INPUT
Here you control the levels of the level & rate envelope generator. The velocity sensitivity is set with the
Vel arrow buttons as described above. Note that lower envelope levels means that the entire envelope
cycle becomes faster!
BRPOINT
Set the break point note number for the Keyboard Level Scaler. The value is displayed in the
corresponding display box. Range: A-1 to C8.
-LIN/-EXP/+EXP/+LIN
Click to select Linear or Exponential attenuation or amplification characteristics of the level scaling.
L-DEPTH
Set the amplification/attenuation slope for the lower key section with the arrow buttons. The value is
displayed in the corresponding display box.
R-DEPTH
Set the amplification/attenuation slope for the upper key section with the arrow buttons. The value is
displayed in the corresponding display box.
GRAPH
Displays the two gain slopes and the break point graphically. The Y-axis represents the output level and
the X-axis the entire note range (A-1 to C8). the horizontal line represents the 0 dB output level.
DXROUTER
The DXRouter module is intended for use with the
Operator modules described on page 184. It works
exactly like the Algorithm selector on the DX7
synthesizer, i.e. it routes the Operator output signals
either to Operator FM inputs or to the audio mix output
and allows for different types of FM synthesis.
FEEDBACK
Select the internal feedback amount for the connected Operator. An internal feedback loop is indicated
with orange lines in the DXRouter graph. Range 0-7.
Page 185
13. Module reference: Oscillator group
NORD MODULAR G2 V1.4x
ALGORITHM
Select one of 32 different algorithms (connection paths) for the connected Operator modules. These 32
algorithms corresponds to the factory algorithms of the DX7 synthesizer. The algorithms are shown in
the graph.
EXAMPLE
Below is an example of the DXRouter module used together with six Operator modules to form a basic
DX7 configuration. Connect each Operator output to the corresponding input of the DXRouter module.
Connect each output of the DXRouter module to the corresponding FM input of each Operator.
In the example above, algorithm 18 is used. If you look in the graph you can see that the output signals
of Operator 1 is mixed to the DXRouter output. You can also see that Operator 2, 3 and 4 are frequency
modulating Operator 1, Operator 6 is frequency modulating Operator 5 and Operator 5 is frequency
modulating Operator 4. Operator 3 also has an internal feedback loop as indicated by the orange line.
The internal feedback amount of Operator 3 in this algorithm can be set with the Feedback selector on
the DXRouter module.
Page 186
NORD MODULAR G2 V1.4x
13. Module reference: LFO group
LFO GROUP
LFOs or Low Frequency Oscillator modules are used to create varying control signals for periodic
modulations. The waveforms they produce can be used for vibrato, tremolo or as clock sources. Some
of the LFOs in Nord Modular G2 have a very wide frequency range, from very low to frequencies in the
audio range.
COMMON LFO
PARAMETERS
WAVEFORM RADIO BUTTONS
LFO A, B and ShpA have waveform selectors of radio button type. All waveforms
in these LFOs are instantly available by clicking the desired waveform button.
WAVEFORM DROP-DOWN SELECTORS
LFO C has a drop-down waveform selector. The different waveforms of LFO C are not instantly
available as in the radio button LFO described above. The advantage of this is that LFO C uses
less Patch Load. However, changing waveform in LFO C will force the Sound engine to
recalculate and thus cause a brief moment of silence. So if youre looking for lower Patch Load, use this
LFO instead of the radio button one.
WAVEFORM GRAPH
LFO B and ShpA have graphical display of the waveform with phase and shape (LFO ShpA).
The yellow number to the bottom left indicates the current Phase setting in degrees.
RATE LO/RATE HI/BPM/CLK/RATE SUB SCROLL BUTTON
Selects one of three ranges of the LFO rate: Rate Lo (normal), Rate Hi and Rate Sub, plus BPM
and Master Clock Sync mode. The Rate Lo range is from 62.9 secs/cycle to 24.4 Hz, the Rate
Hi range is from 0.26 Hz to 392 Hz, the Rate Sub range is from 699 secs/cycle 5.46 secs/cycle. The BPM
range is from 24 to 214. The Clk sync mode automatically locks on to the synths Master Clock and here
you set the intervals between 64:1 and 1:64T. The T (triplet) indicates that the note value is 4/3 times
the original note value and the D (dotted) indicates that the note value is 3/2 times the original note
value.
Note that the Clk sync mode is only available in the LfoB and LfoShpA modules.
RATE
Set the rate of the LFO with the knob. The Output LED will show you an approximation of
the rate, while the display box will indicate the exact frequency in Hertz, seconds, BPM or Sync
factor.
PHASE
Set the phase of the LFO signal. The phase is shown, in degrees, in the Display Box and also
in the Graph. The phase can also me modulated from an external source. The modulation
amount can be attenuated with the knob of [Attenuator Type I].
PITCH MODULATION INPUT
There are one or more CONTROL signal inputs for a modulation source to control the pitch of
the LFO. There can also be a modulation attenuator next to the input of [ATTENUATOR TYPE
II].
Page 187
13. Module reference: LFO group
NORD MODULAR G2 V1.4x
RST INPUT
An input signal which goes from 0 units or below to anything above 0 units will force the LFO
to restart its waveform cycle.
SNC OUTPUT
The Snc (Sync) output sends out a high logic signal every time a new waveform period starts. This
signal can be used to restart other LFOs on their Rst input (see above) in order to sync the rates and
phase lock the signals.
POLY/MONO
Mono mode synchronizes the LFO modules in polyphonic patches to each other. This means
that if you play a chord, the module will control all voices in sync. The preset setting of this
parameter is Poly. Note that if you use the Clk (clock sync) rate mode (LfoB and LfoShpA), Mono mode
will synchronise the frequency and the phase of the LFOs, whereas Poly mode will only sync the
frequency of the LFOs.
KBT SCROLL BUTTON
KBT, KeyBoard Tracking, is the hard-wired connection between the LFO rate/pitch and the
keyboard (and the MIDI input). Click to select Off, 25%, 50%, 75% or 100%. If KBT is set
to 100%, the LFO will track the keyboard at the rate of one semitone for each key. If KBT is set to Off,
the keyboard will not affect the LFO rate. Note that if you use the Clk (clock sync) rate mode (LfoB and
LfoShpA), the KBT setting will have no effect.
OUTPUT TYPE SCROLL BUTTON
With the Output Type scroll button you determine how the LFO signal should be output. There
are six different alternatives:
BIP: Bipolar signal ranging from -64 to +64 units, peak to peak.
BIPINV: Bipolar signal ranging from -64 to +64 units, peak to peak
but 180 degrees phase shifted compared to the Bip alternative
above.
POS: Positive Unipolar signal ranging from 0 to +64 units, peak to
peak.
POSINV: Positive Unipolar signal ranging from 0 to +64 units, peak
to peak but 180 degrees phase shifted compared to the Pos alternative above.
NEG: Negative Unipolar signal ranging from 0 to -64 units, peak to
peak.
NEGINV: Negative Unipolar signal ranging from 0 to -64 units, peak
to peak but 180 degrees phase shifted compared to the Neg alternative above.
ON/OFF
Click to mute the output of the LFO. Blue button color indicates On.
Page 188
Bip:
BipInv:
Pos:
PosInv:
Neg:
NegInv:
NORD MODULAR G2 V1.4x
13. Module reference: LFO group
OUTPUT
The signal output on the LFO. Signal: BIPOLAR OR UNIPOLAR depending on Output Type
selection (see above).
LFOA
LFO A produces one of six different control signals. The
rate of the LFO can be modulated from external sources.
WAVEFORMS
Select waveform with the radio buttons. The waveforms are: Sine, Triangle, Sawtooth, Square, Random
Steps and Random. The Random Steps signal is colored" meaning that the effect is more gentle than a
true random signal. It contains less radical differences between adjacent values. The Random signal is a
smooth random control signal. See also "Common LFO parameters.
LFOB
LFO B generates one of four different control signals.
The phase of the signal can be controlled and
modulated. The rate of the LFO can be modulated by a
modulation source and the keyboard. The wave cycle can
also be forced to restart via the Rst input. See also
"Common LFO parameters.
LFOC
This LFO produces one of six selectable waveforms.
The rate of the LFO can be modulated. LfoE has the
same wave shapes as LfoA but uses less Patch Load
because of the drop-down waveform selector. See also "Common LFO parameters.
LFOSHPA
LfoShpA generates one of six different shapable control
signals. The shape and phase of the signal can be
controlled and modulated. The rate of the LFO can be
modulated by a modulation source and the keyboard.
The wave cycle can also be forced to restart via the Rst
input. Its also possible to alter the rate and direction
of the signal via the Dir input (see below).
Page 189
13. Module reference: LFO group
WAVEFORMS AND SHAPES
Select one of six shapable LFO
waveforms by clicking one of the
radio buttons. The waveforms
are:
Sine is a sine>sawtooth type of
signal. At 50% Shape, the signal is
a pure sine wave. At 1% Shape,
the signal is a down sawtooth
and at 99% Shape, an up
sawtooth signal.
CosBell is a cosine signal with
variable width. At 1% Shape,
the signal has a very narrow peak
which expands with increasing
Shape amount up to 99%, where
the signal is a pure (co)sine wave.
TriBell is a triangle wave with
variable width. At 1% Shape,
the signal has a very narrow peak
which expands with increasing
Shape amount up to 99%, where
the signal is a pure triangle wave.
NORD MODULAR G2 V1.4x
Shape: 1%
Shape: 50%
Shape: 99%
Sine:
CosBell:
TriBell:
Saw>Tri:
Tri>Square:
Saw>Tri is a variable
sawtooth>triangle wave. 1%
Shape, the signal is a down
sawtooth which transforms into
a triangle wave and then to an up
sawtooth with increasing Shape
amount.
Pulse:
Tri>Square is a triangle wave which gradually transforms into a square wave with increasing Shape
amount.
Pulse is a regular pulse wave with adjustable pulse width, from 1% to 99%.
DIR
The Dir input can be used to continuously control the rate and direction of the LFO signal. Lets say
we have set the LFO rate to 200 Hz. An input offset value of +64 units on the Dir input will then make
the LFO run at 200 Hz. An input offset value of 0 units will force the LFO to stop completely and an
input offset value of -64 units will force the LFO to run at -200 Hz, i.e. produce a 180 degrees phase
shifted LFO signal. See also "Common LFO parameters.
Page 190
NORD MODULAR G2 V1.4x
13. Module reference: LFO group
CLKGEN
The Clock Generator module generates a stream of logic
signals. The Clock Generator can either act on its own or
use the Master Clock signal. If you want to sync to
external MIDI CLOCK, you must select Master Clock as
Source and then sync the Master Clock to external MIDI
CLOCK (see Synth Settings {Ctrl-G} on page 120). For examples on how to use the Clock Generator
together with Sequencer modules, see Sequencing examples on page 244.
RESET INPUT
The yellow Reset input forces the clock generator to restart on the positive edge of a logic HIGH reset pulse.
If the reset signal is not a logic signal, e.g. a blue signal, it will first be transfomed to a logic signal before
being use. This signal could come from a Gate output of a Keyboard module, for example. When the
clock generator is reset, it also transmits a high logic signal on the Sync output.
CLOCK SOURCE
Click the scroll button to select Internal or Master Clock signal. If Master is selected, the tempo is selected
in the Master Clock section in the Toolbar.
SWING
Set the desired swing factor of the output clock signal. Range: 50%-75%.
TEMPO KNOB
Set the desired tempo, in beats per minute, with the knob. Range: 24 to 214 BPM. The tempo is shown
in the display box to the left of the knob. If Master is selected as Clock Source (see above), the tempo is
selected in the Master Clock section in the Toolbar.
ON/OFF
Starts and stops the output of clock pulses.
SYNC EVERY NN BEATS
Here you set the interval for sending a logic pulse on the Sync output of the Clock Generator module.
This logic pulse can be used for resetting the sequencer modules in Nord Modular G2 to the first beat
in the bar. If you do not use the Sync function, the sequencer modules have no chance of knowing
where they are in a bar. By using the Sync function, it will never take longer than the set number of beats
for the sequencer modules to realign themselves if you decide to start your sequencer modules in the
middle of a song.
If you are synchronizing Nord Modular G2 to a MIDI Clock source, this function will also keep track of
any incoming MIDI Song Position Pointer messages.
ACTIVE OUTPUT
This yellow output provides you with a logic HIGH signal when the Click Generator is switched on in
Internal Clock Source mode. If you have selected Master Clock Source, the Active output will send a logic
HIGH signal as soon as a MIDI Start or MIDI Continue command is received at the MIDI IN port. The
logic signal will switch back to LOW when Nord Modular G2 receives a MIDI Stop signal at the MIDI IN
port. When the G2 does not receive MIDI CLOCK the active output will follow the RUN/STOP state of the
G2 Master Clock.
Signal: Logic.
Page 191
13. Module reference: LFO group
NORD MODULAR G2 V1.4x
1/96 OUTPUT
This yellow output transmits 96 clock pulses per quarter bar (or 24 clock pulses for each quarter note).
Signal: Logic.
1/16 OUTPUT
This yellow output transmits 16 clock pulses per quarter bar (or 4 clock pulses for each quarter note).
Signal: Logic.
SYNC OUTPUT
This yellow output provides you with a logic pulse, which is calculated from the Clock signal, at a rate set
by the Sync every nn beats parameter mentioned above. The Sync function provides a method of telling
the Nord Modular G2 sequencer modules where the first beat in a bar is. Patch this output to the Rst
(reset) input of the sequencer modules. This function is absolutely essential to use if you plan to
synchronize patches in different slots to each other, or if you want to synchronize Nord Modular G2 to
an external sequencer. Signal: Logic.
Try to make a habit out of always using this function if you are using more than one sequencer module
in a patch, especially if you want to mix modules clocked with e.g. triplet resolutions with other modules clocked with eighth or sixteenth notes.
See also "Common LFO parameters.
Page 192
NORD MODULAR G2 V1.4x
13. Module reference: Random group
RANDOM GROUP
Random signal generators can be used to create random variations in a sound. This class of modules is
closely related to audio noise generators, as noise is also a random signal. But while noise is an audio
signal where each frequency in the hearing range is present, randomness is not about audio frequencies
but about generating sequences of random values to be used as control signals. Random values can be
used to e.g. give human feel to musical events like key presses, sequenced notes, etc. In practice random
signal generators produce a constantly changing sequence of values on their outputs, where each next
value appears to be randomly chosen. Still, a new value is always generated in some relation to a previous
value and it is this relation to the previous value that defines how the sequence of values evolves over a
longer time. When there are only little differences to the previous values, the signal will evolve gradually.
But when there are a lot of differences the signal might evolve wildly and appear to jump all over the
place. The random signals can be smooth control signals or stepped signals. Some random signal
generators can be run at audio rate, in which case their output signal will sound like common audio noise.
Tweaking the controls on the module will change the timbre of the noise.
The G2 offers two classes of random signal generator modules, depending on whether the next value is
initiated by an internally generated clock or an external clock signal. The class with the internal clock
creates a continuously evolving signal and modules in this class are similar to LFO's with a random
waveform output, but the dedicated random modules offer much more control over the random wave
shape. Modules in this class have Rate controls to set the rate at which new values are generated. The
other class of random modules creates a new random value after receiving a trigger command from a
clock signal, hence their name 'clocked random generators'. Modules in this class lack Rate controls,
instead they need a gate or oscillator signal connected to their trigger input to produce a new value.
Clocked random generators are very useful to add some human feel to a musical event. E.g. when the
keyboard gate is used to trigger a clocked random generator, there is a random signal available which can
variate the cutoff frequency of a filter, create a slight detune of an oscillator, etc. Clocked random
generators are also very useful to variate sequencer patterns or are used to play notes at random. When
the modules are clocked by the ClockGenerator module 1/16th output and the ClockGenerator module
is set to the Master setting, the random steps will be synced to Midiclock, either by the G2 internal Midi
Masterclock or by the Midiclock signal that is received on the Midi In connector. Patching an EventSeq
module between the ClockGenerator output and a clocked random signal generator makes it possible to
define exactly on which notes in a bar a new random value is created.
Clocking by a red or orange signal will change the clocked modules into audio mode. In this mode the
module can be clocked at variable clock rates up to 48kHz, turning the module into a flexible LoFi noise
generator.
COMMON
RANDOM GENERATOR PARAMETERS
RATE
The Rate controls and Pitch inputs work exactly the same as those on the Lfo modules,
read the section on Common Lfo parameters in the Lfo section to learn more about
their workings.
See also "Common LFO parameters.
POLY
When the Mono/Poly control is in Mono mode it will use the same pattern for all voices in a
Patch. When set to Poly mode the module will instead create different patterns for each voice. In
other words, if set to Mono the voices share one global pattern from the Random module, and if set to
Poly mode each voice has its own individual pattern that is different to the pattern in another voice.
Page 193
13. Module reference: Random group
NORD MODULAR G2 V1.4x
STEP
This setting controls the possible difference between a new value and its previous value. When set
to 100% the difference might be from the lowest extreme value to the highest extreme value,
although such a big step will occur only rarely. When lowering the step percentage value the average
difference to the previous step becomes smaller. A very low step percentage value will create a signal that
evolves s slowly that the changing is hardly noticed. Still, over a long time the signal can change over
quite a big range.
EDGE
Edge causes glides between the steps. When a random signal generator is used at low speed the
Edge setting will create a portamento effect between the steps. At audio rates the Edge function
can filter away possible zipper caused by stepping from one value to the next value.
CLOCKED
RANDOM GENERATOR INPUTS AND PARAMETERS
CLOCK INPUT
The clock input accepts a waveform that can be a blue signal, a yellow signal or a red signal. Every
time the signal on the clock input changes it value from a zero or negative value to a positive
value, the output of the clocked random generator changes value.
If the clocked random generator produces a yellow pulse or a state wave shape, the clock works slightly
differently. For these two cases the module will either pass on the input clock pulse or instead block the
input clock pulse. On the next input clock pulse a new decision is made to either block or pass the input
pulse signal.
PROB (=PROBABILITY)
This setting applies to the random trigger wave shapes on the RndTrig and RndPattern
modules. A random trigger signal is a pulse signal that is either a logic HIGH or a logic
LOW, where the state of the output refers to either the HIGH state or the LOW state. When
the RndTrig module is clocked by a 1 Hz clock signal, every once a second there is the chance for the
state to change from the LOW state to the HIGH state and stay HIGH during the time the input clock signal
is HIGH or the value on the Clk input is greater than zero. When Prob is set close to 100% it means that
there is a very high probability that an output pulse will be passed on every second, creating almost the
original signal but with an occasional hiccup now and then. When Prob is close to 1% the probability
that an output trigger will be passed on is low, meaning that over a longer time much less output pulses
will occur. In effect it will thin out the train of clock pulses from the input.
On the RndPattern module, which can produce state signals (a state signal is basically an analog pulse
wave shape alternating between -64 and +64 units), the probability of occurrence can be set by the
combined Step/Prob control.
So, when a random module is in random trigger mode it first waits for a trigger pulse to arrive. The
moment the pulse arrives it decided whether to let this trigger pulse through to the output or block it
until the next trigger pulse arrives. So, it is a little bit like a switch is opened or closed at random on the
moment the trigger pulse arrives and this switch passes or blocks this incoming trigger pulse. This means
that the signal at the output of the module will have the same pulsewidth or pulse length as the trigger
pulse on the Clk input of the module, although the output will always be a logic level on the RndTrig
module and a signal alternating between -64 and +64 units on the RndPattern module.
CHARACTER
The random signal generators appear random to our ears, but in the very long run the sequence
of values produced by the generators will actually repeat itself. Still, this type of digital random
Page 194
NORD MODULAR G2 V1.4x
13. Module reference: Random group
number generators is commonly used in synthesizers, in fact many analog synthesizers from the past used
digital random number generators to produce audio noise. This type of generators is sometimes named
pseudorandom, as the sequence will eventually repeat itself. In practice, if the rate of a random signal
generator is set to 1000 Hz a sequence on the G2 will last over four and a half hours. In this case a
thousand random values a second would be produced, making the amount of data simply too much for
the human brain to ever notice any repetition, meaning that for musical purposes the signal is random
enough. Still, within such a sequence there might be tendencies to cluster short and almost similar
patterns or motifs. This is caused by how a number of consecutive values appear as a group. The Rnd 1
setting is virtually free of such motifs, but the Rnd 2 setting does exhibit clusters of values that show some
similarities. When in Rnd 2 it might appear that there are little upwards arpeggios now and then, all of
slightly different lengths and different shapes and at irregular intervals, but still appearing as the sort of
motifs a musician would name arpeggios.
The Rnd 1 and Rnd 2 settings use different methods to generate the values. The Rnd 1 setting uses what
is named a linear congruential method, while the Rnd 2 setting uses a shift register method.
RST INPUT AND SEED INPUT
At the explanation of the Character parameter it was said that the string of random numbers
forms a very long sequence. When a trigger signal is applied to the Rst input the sequence will
restart at the point where it starts on patch load or after a recalculation of the patch. When a control signal
is connected to the Seed input, the trigger on the Rst input would cause the module to start at a different
position in the sequence. This start position is defined by the momentary value on the Seed input. The
value at the Seed input is commonly named the seed. Note that the Seed input must be used together
with the Rst input to do the job. The actual seed can be any possible fractional value between the positive
and the negative clipping level of the G2 system, meaning that there are many million start positions
possible, depending on the value on the Seed input. The sequence will always develop in the same way
from the start position defined by the seed.
DICE
The RndClkA module is fitted with a Dice button. The Dice button can be used to manually
advance the pattern by one extra step in between the steps generated by the module itself. When
this button is assigned to a button on the G2 panel and pressed, mouse-clicked in the editor program, or
assigned to a MIDI CC# that is activated from the outside or from the patch itself through a MIDI CC#
Out module, the module will step to the next position in the sequence.
RANDOMA
This random wave shape module produces a random
waveform that is stepped when Edge is at 100%, slewed
between steps for the settings 25%, 50%, and 75%, and
a smoothly gliding random wave when Edge is at 0%. When Step is at 100% the difference between the
current and the next random values can be quite big, while a Step setting of 25% generates much smaller
steps. The rate of the module can be patched to track the keyboard by connecting the Pitch output on a
Keyboard module to the Pitch input on this module.
RANDOMB
The modulatable random wave shape module is quite
similar to the LfoA module in Random Steps or Random
waveform mode, but with the added Step and Edge
Page 195
13. Module reference: Random group
NORD MODULAR G2 V1.4x
controls to fine-tune the random wave shapes or sequence of random values. The rate can be easily
modulated by applying a varying control signal to the Pitch input that has the modulation depth knob.
RNDCLKA
The clocked random step module produces a new
random value each time it receives a trigger pulse on its
Clk input. Use the Dice button to 'randomize' the
module manually, instead of using the Clk input.
RNDCLKB
The modulatable clocked random signal module
produces a new random value each time it receives a
trigger pulse on its Clk input. Using the Rst input and the
Seed input will 'randomize' the module to a position in
the pseudorandom sequence that is set with the value on the Seed input. Step settings can be modulated
by a control signal on its input, setting the amount of modulation is done with the modulation depth
knob.
RNDTRIG
The random state or random pulse module produces a
yellow pulse or gate output signal at a state that is either
a logic HIGH or logic LOW. The output signal can be used
directly to trigger yellow Trigger or Gate inputs. Note that when using the output signal as an analog (to
a blue or red input) control signal, the output alternates between a logic LOW or 0 units for the OFF state
and a logic HIGH or +64 units for the ON state.
For every new pulse it is decided if it is passed to the output or not, making the output signal equal in ON
duration to the ON duration of the input pulse signal. This means that if gate signals of different lengths
are used to clock this module, the length of the current gate signal is left unaltered if the module decides
to 'pass' this current clocking gate signal to the output of the module.
RNDPATTERN
The RndPattern generator produces short repeating
sequences of either random values or random state
signals. Length of the sequences can be set by the Length
control. This module is similar in its core to the
modulatable clocked random signal module. The difference is that this module has an internal clock rate
divider prepatched internally to the Rst input. There are over 32000 different patterns with a maximum
length of 128 steps, presettable by the A and B pattern and the Length controls.
By connecting control signals to the A and B inputs the control signal values will set the pattern to be
played. These control values are added to the values set by the A and B controls, expanding the pattern
range to many millions of possible patterns.
Two different types of pattern are available, one based on the Character Type 1 random sequence and
one based on the RndTrig random sequence. If the output wave shape is set to random trigger mode, the
clocking gate signal will pass through to the output in the same way as descibed by the RndTrig module,
though with a signal alternating between -64 and +64 units.
Page 196
NORD MODULAR G2 V1.4x
13. Module reference: Envelope group
ENVELOPE GROUP
An envelope generator produces a control signal which resembles the volume envelope of a single note
played on an acoustic instrument. This control signal can be used to control a filter or an amplifier, for
example. The envelope starts when it receives a logic HIGH trig or gate signal and it decays after the trig/
gate signal switches back to a logic LOW signal. Envelopes go through some specific stages, each denoted
by an abbreviation character. During these stages, some envelopes can be retriggered. The output control
signal from an envelope is usually unipolar, with a range of 64 units (+ or -), but can also be bipolar. All
Nord Modular G2 envelope generators feature a built-in envelope controlled amplifier (known as VCAs
on analog synths). This makes it possible to patch an oscillator output signal directly into the VCA section
of an envelope generator and take out an enveloped signal with the desired envelope contour.
Attack time
Decay time
The figure to the right describes the different segments of an ADSR
envelope. The sine wave
represents the audio signal
that is being controlled by
the built-in envelope controlled amplifter.
Sustain level
Release time
Logic gate signal
The figure to the right describes the input gate signal that starts and holds
the envelope.
If the logic gate signal at the Gate input on an ADSR envelope generator switches to a logic LOW
before the envelope has completed one or more of the stages, the envelope will jump directly to the
release stage.
If an envelope is restarted before all the stages were completed, it will (by default) restart the attack
from the current envelope level of the release stage.
COMMON ENVELOPE GENERATOR
PARAMETERS
KB BUTTON
This is the hard-wired gate signal connection with the keyboard. By activating the KeyBoard
Gate function, there is no need to patch a logic gate signal cable to the Gate input from the Gate
output of the Keyboard module. The LED lights up while the envelope is receiving a gate signal from the
keyboard or via MIDI IN.
GATE INPUT
A high logic signal appearing at this yellow input will start and can keep the envelope in an opengate state for as long as the Gate signal is high. The LED lights up while the envelope is receiving
a signal with a value greater than 0 units. If the Gate signal switches to 0 before the envelope has
Page 197
13. Module reference: Envelope group
NORD MODULAR G2 V1.4x
completed one or more of the stages, the envelope will jump directly to the corresponding level in the
release stage.
TRIG INPUT
A high logic signal appearing at this yellow input will trig the envelope. The LED lights up while
the envelope is receiving a signal with a value greater than 0 units. A triggered envelope only
needs a short high logic signal to start. When the envelope has started after a Trig signal, it will proceed
to the very end of the cycle even if the Trig signal drops to zero
N/R BUTTON
By default, when you release a key and then press is
again, the envelope will restart the attack stage at the
current release level and not from zero. This is
normally the behavior you would want in an
amplitude envelope. However, for pitch and filter
envelopes its often more desirable if the envelope
always restarts at zero level. Click the N/R button
to force the envelope to always restart the attack
stage at zero level.
Restart
Start
Start
Restart
AM INPUT
A control signal input used for controlling the overall amplitude of the envelope. If you want a
velocity sensitive envelope, patch any of the Velocity output of the Keyboard module to the AM
input of the Envelope module.
SHAPE SCROLL BUTTON
Set the characteristics of the attack
and decay/release stage(s) of the
envelope by clicking this scroll
button. There are four alternatives:
Logarithmic Attack & Exponential
Decay/Release, Linear Attack &
Exponential Decay/Release, Exponential Attack & Decay/Release and Linear Attack & Decay/Release.
A(TTACK)
Sets the attack time. When the envelope receives a high logic signal at the Gate input, the output
control signal from the envelope rises up to the maximum value, 64 units. The time to get from
0 to 64 units is the attack time. If the logic Gate signal drops to zero before the envelope has
completed the attack stage, it will skip the decay and sustain stages and immediately proceed with
the release stage. The attack time is displayed in milliseconds or seconds in the corresponding display box.
Range: 0.5 ms to 45 s.
D(ECAY)
Sets the decay time. After the envelope has completed the attack part, it will drop down to the
sustain level with the decay time. The decay is exponential. If the sustain level is 64, the decay
stage will not be needed, there is simply nothing to decay down to. If the logic Gate signal drops
to zero before the envelope has completed the decay stage, it will immediately proceed with the
release stage. The decay time is displayed in milliseconds or seconds in the corresponding display box.
Range: 0.5 ms to 45 s.
Page 198
NORD MODULAR G2 V1.4x
13. Module reference: Envelope group
S(USTAIN)
Sets the sustain level. This level will be held (sustained) for as long as the logic Gate signal is high.
When the logic Gate signal drops to zero, the envelope will proceed with the release stage. The
sustain level is displayed in units in the corresponding display box. Range: 0 to 64 units
H(OLD
Sets the time the envelope should remain at maximum level. The hold time is displayed in
milliseconds or seconds in the corresponding display box. Range: 0.5 ms to 45 s.
R(ELEASE)
Sets the release time. When the logic Gate signal drops to zero, the envelope will decrease from
the sustain level to zero with the release time. The release is exponential (or selectable between
exponential and linear in some modules). The release time is displayed in milliseconds or seconds
in the corresponding display box. Range: 0.5 ms to 45 s.
ATTACK/DECAY/SUSTAIN/HOLD/RELEASE MODULATION
Some Envelope Generators feature control signal inputs for modulating
the envelope segments. You can adjust the level of each control signal by
turning the corresponding rotary knob of [ATTENUATOR TYPE I]. Note
that the A, D, H and R control inputs handles bipolar control signals.
Positive control signals shortens the times and negative control signals
increase the times. With the H parameter it is the other way around.
GRAPHS
All Envelope Generator modules features a graph which displays the envelope shape. Any
sustain level is indicated with an orange line; the rest of the envelope segments are green.
There is also a yellow horizontal line which indicates the zero level of the envelope.
OUTPUT TYPE SCROLL BUTTON
With the Output Type scroll button you determine how the envelope control signal should be
output and affect the envelope controlled amplifter. There are six different alternatives:
Page 199
13. Module reference: Envelope group
NORD MODULAR G2 V1.4x
POS: Positive Unipolar signal starting from 0 units, going up to +64
units and then down to 0 units again.
POSINV: Positive Unipolar signal starting from +64 units, going
down to 0 units and then up to +64 units again, i.e. an inverted signal.
NEG: Negative Unipolar signal starting from -64 units, going up to 0
units and then down to -64 units again.
NEGINV: Negative Unipolar signal starting from 0 units, going
down to -64 units and then up to 0 units again.
Pos:
PosInv:
Neg:
NegInv:
BIP: Bipolar signal with a range of 64 units and its sustain level at 0
(the MultiEnv can have user definable sustain level in this mode).
Bip:
BIPINV: Bipolar inverted signal with a range of 64 units and its sustain level at 0 (the MultiEnv can have user definable sustain level in
this mode).
BipInv:
Note! The Multi-Envelope module has full range (-64 to 64 units) in Bipolar and Inverted Bipolar mode.
INPUT
The DYNAMIC CONTROL/AUDIO signal input. Here you can patch a bipolar signal to the envelope
controlled amplifter.
OUTPUT
The DYNAMIC CONTROL/AUDIO signal output from the envelope controlled amplifter.
Signal: Bipolar.
ENV OUTPUT
The blue control signal output from the envelope generator.
Signal: UNIPOLAR OR BIPOLAR.
ENVADSR
This is a regular four-stage ADSR (Attack, Decay,
Sustain and Release) envelope. The ADSR Envelope is
well suited for controlling audio signal amplitude, pitch
and filter cut-off frequency, for example. See also
"Common Envelope Generator parameters.
ENVH
This is a Hold Envelope that can be used to gate an
audio signal for a specified duration. It has a Hold time
control and an AM input. The Hold Envelope has an
immediate attack and decay times.This means that when the Hold Envelope is used for controlling the
amplitude of an audio signal, there may be a clicking sound at the beginning and end, due to the
immediate attack and decay times. If you want to be able to control Attack and Release times, check out
Page 200
NORD MODULAR G2 V1.4x
13. Module reference: Envelope group
theEnvADR on page 201 or EnvAHD on page 201. See also "Common Envelope Generator
parameters.
ENVD
This is a Decay Envelope. It has a Decay time control
and an AM modulation input. The attack time of the
Decay Envelope is immediate, which makes it suitable
for controlling the amplitude of percussive and click sounds where a click at the start of the sound is
desirable. The Env output signal can be used as audio e.g. to generate rhythmic audio clicks. Other
applications could be to control Pitch, Filter and FM modulation. If you want to be able to control Attack
time, check out the "EnvADR. See also "Common Envelope Generator parameters.
ENVADR
This is an envelope with two or three stages, Attack and
Decay or Attack, Sustain and Release. In [Rel] mode, the
Sustain level is fixed at maximum level for the duration
of the Keyboard Gate pulse or pulse on the Gate input,
turning the module into an ASR-type envelope generator. When in [Rel] mode the Gate/Trig button
must be set to Gate, else the module will still work as when in [Dcy] mode.
GATE/TRIG SCROLL BUTTON
Select whether the envelope should be gated or trigged.
DCY/REL
Click to change from Attack and Decay stages to Attack, Sustain and Release stages. The Sustain level is
fixed at maximum level.
END OUTPUT
This yellow logic output sends out a
logic HIGH signal as soon as the
envelope has completed its stages and
the envelope signal is back to zero units.
This signal can be useful for gating or
triggering other modules. Another
interesting application is that you can
connect this output directly to the Gate/Trig input and thus create a repeating envelope signal - like a
sort of shapeable LFO (see figure). You will have to set the Gate/Trig button to Trig for this to work.
In this case the Envelope will restart itself after it has finished its envelope shape. See also "Common
Envelope Generator parameters.
ENVAHD
The Attack-Hold-Decay envelope is an envelope with
three stages: Attack, Hold and Release. The AHD
Envelope is well suited for audio gating applications, for
example. See also "Common Envelope Generator
parameters.
Page 201
13. Module reference: Envelope group
NORD MODULAR G2 V1.4x
ENVADDSR
This is what you could call an enhanced ADSRenvelope. It features Attack, Decay, Break, Decay, Break
and Release controls. The sustain segment is selectable
between the first and second Brake stage.
SUSTAIN SCROLL BUTTON
Click to select stage L1 or L2 as sustain segment.
L1 & L2
These are level parameters. The L1 or L2 segment can be selected to act as sustain stage and will then
represent the level at which the envelope will be held (sustain) when the Gate signal is high. See also
"Common Envelope Generator parameters.
ENVMULTI
The Multi stage envelope is a 5-segment time and level
envelope with selectable sustain segment.
L1-L4
By turning the rotary knobs L1 to L4 you can set the
amplitude of each of the four level segments in the
envelope. The envelope always ends at the L4 level,
which can indeed be different from the initial start level.
When you then restart the envelope at
the L4 stage, the start level will be the
same as L4. If the R button is depressed,
the envelope will always restart at zero
level. The levels can be either unipolar or
bipolar as described above. The levels are
displayed in units in the corresponding
The straight line at the T1 segment indicates the restarted
display box. Ranges: 0 to 64 units
(bipolar) envelope without the R button depressed and the
dotted line with the R button depressed.
(unipolar) or -64 to +64 units (bipolar).
T1-T4
Here you set the times between the four level stages.
SUSTAIN SCROLL BUTTON
By clicking the Sustain scroll button you define the sustain segment. This segment can be any of the four
level segments, or, if you wish, none at all. The sustain segment works like in an ordinary ADSR envelope,
i.e this is the level that sustains as you hold down the key(s). After releasing the key(s) the envelope will
continue till the end of T4 and stop at the L4 level. Range: None and L1 to L4. See also "Common
Envelope Generator parameters.
MODAHD
The AHDMod envelope is an Attack-Hold-Decay
envelope with control signal inputs for modulating
Page 202
NORD MODULAR G2 V1.4x
13. Module reference: Envelope group
Attack, Hold and Release times. The Shape characteristics of this envelope is fixed to Linear Attack &
Exponential Decay/Release.
Tip! This module can be used to create pulses with a modulatable length when the A and D times are set
to very short an the Hold is modulated by a varying control signal. See also "Common Envelope
Generator parameters.
MODADSR
The Mod Envelope is an ADSR envelope with control
signal inputs for modulating Attack, Decay, Sustain and
Release from external sources. The Shape characteristics
of this envelope is fixed to Linear Attack & Exponential
Decay/Release. See also "Common Envelope
Generator parameters.
Page 203
13. Module reference: Shaper group
NORD MODULAR G2 V1.4x
SHAPER GROUP
In the Shaper module group you will find modules that changes the shape of an input audio signal in
different ways. Distortion modules can be found here, for example.
Shaper modules will change the
momentary amplitude of a signal
according to what is named a transfer
function. A transfer function is basically
a graph with a X-axis and a Y-asis. The
momentary value of the input signal is
set out on the X-axis and then a straight
vertical line is drawn towards the graph.
When the corresponding point on the
graph is found, a straight horizontal line
is drawn to the Y-axis and the value that
is found on the Y-axis is output by the
module. If the graph is a straight
diagonal line there will be no distortion,
as the transfer function is said to be
linear (=a straight line). But when the
graph is a curve, there will be distortion
applied to the signal. This distortion can
be controlled by changing the shape of
the curve. As the curve is not a straight
line the distortion is said to be nonlinear.
COMMON SHAPER
PARAMETERS
INPUT
The DYNAMIC CONTROL/AUDIO signal input on the Shaper modules.
OUTPUT
Signal: BIPOLAR OR UNIPOLAR CONTROL/AUDIO.
ON/BYPASS
Click the On/Bypass button to bypass the input signal from the effect. Blue button color indicates
On and gray Bypass.
MODULATION INPUT
The DYNAMIC CONTROL/AUDIO signal modulation input on the Shaper modules. The
modulation amount can be attenuated with the knob of [ATTENUATOR TYPE I].
GRAPH
Displays the shape function graphically. The Y-axis represents the output signal values, and the
X-axis the input signal values.
Page 204
NORD MODULAR G2 V1.4x
13. Module reference: Shaper group
CLIP
This module can produce digital distortion by decreasing
the clip level limit(s) below the normal headroom.
SHAPE
Toggle switch for the Symmetric and Asymmetric mode. If this is set to Asym, only the positive peaks
of a signal will be clipped. If this is set to Sym, both the positive and the negative peaks of a signal will
be clipped.
CLIP LEV
Sets the initial clip level limit(s). See also "Common Shaper parameters.
EXAMPLE OF THE CLIP MODULE
When the clipper module is in symmetrical Shape mode
the signal level drops significantly when the Clip Lev
knob is opened. A good solution is to use the module in
a feedback loop with a mixer module. The output of a
mixer is fed into the input of the Clip module and the
output of the Clip module is fed back into an input of
the Mixer. This will allow for deep clipping while the
clipped signal level will stay fixed between -64 and +64
units. This works well when e.g. a sawtooth waveform is
filtered with a high resonance bandpass filter and then
clipped, like in the example. Be sure to set the Shape
button of the Clip module to [Sym].
OVERDRIVE
This module distorts an audio signal by amplifying the
input signal and force it to hit the headroom. The
special amplification characteristics makes this module
produce a warm, tube like distortion. There are four different distortion types available, each with
modulatable distortion depth control.
SHAPE
Toggle switch for the Symmetric and Asymmetric mode. If this is set to Asym, only the positive peaks
of a signal will be clipped. If this is set to Sym, both the positive and the negative peaks of a signal will
be clipped.
TYPE
Select type of overdrive distortion by clicking this scroll button. The alternatives are: Soft, Hard, Heavy
and Fat.
Page 205
13. Module reference: Shaper group
NORD MODULAR G2 V1.4x
OVERDRIVE
Sets the initial overdrive amount. See also "Common Shaper parameters.
SATURATE
This module shapes an input signal in a logarithmic
fashion. There is a choice of four different distortion
curve characteristics, each with modulatable distortion
depth control.
CURVE
Choose between four different transformation curve characteristics. Curve 1 is a smooth logarithmic
transformation and Curve 4 is a hard transformation.
AMOUNT
Sets the initial shape amount. See also "Common Shaper parameters.
SHPEXP
This module shapes an input signal in an exponential
fashion. You can choose between four different
transformation curve characteristics. Note that the
output amplitude decreases exponentially when the input amplitude is lowered, which means that this
module can best be used with fixed amplitude input signals, e.g. equal to the amplitude on the output of
an oscillator module.
CURVE
Choose between four different transformation curve characteristics. Curve x2 is a smooth exponential
transformation and Curve x5 is a hard transformation.
AMOUNT
Sets the initial shape amount. See also "Common Shaper parameters.
WAVEWRAP
This module amplifies a signal until it hits the headroom.
Instead of clipping the signal, it folds down, wraps
around". The waveform of the signal will be heavily
transformed, with a lot of new overtones, which gives it deep distortion- and/or FM-like characteristics.
WRAP
Sets the initial wrap amount. See also "Common Shaper parameters.
SHPSTATIC
This module distorts a signal using one of four different
amplification/attenuation characteristics. The curves on
the buttons describes the transformation functions, i.e
the amplification/attenuation curve of each value of the input signal.
Page 206
NORD MODULAR G2 V1.4x
13. Module reference: Shaper group
SHAPE BUTTONS
Set the desired transfer curves with the selectors, Inv x3, Inv x2, x2 or x3.
RECT
The Rectifier (diode processing) module can be set to
discard of any positive or negative input levels (half
wave rectification), or to convert the input signal to only
positive or only negative levels (full wave rectification).
SELECTOR
Sets the operation of the module. The first position discards of any negative input signal levels, the
second position discards of any positive input signal levels, the third position transforms (mirrors) any
negative signal levels to positive levels and the fourth position transforms (mirrors) any positive signal
levels to negative levels. See also "Common Shaper parameters.
Page 207
13. Module reference: Filter group
NORD MODULAR G2 V1.4x
FILTER GROUP
A filter is one of the primary tools for coloring the sound in a synthesizer. It can attenuate and amplify
different frequencies in oscillator waveforms and other signals, and drastically change the timbre of the
sound. Most of the Nord Modular G2 filters can be dynamically controlled from various modulation
sources.
In the Nord Modular G2 you have several different filter modules to choose from, ranging from
traditional LP/HP/BP filters to complex special filters such as the Vocoder and the Vocal filter. Filters
can be combined with each other and with Shaper distortion modules to extend the G2 sonic range to a
virtually unlimited amount of timbres.
COMMON FILTER
PARAMETERS
INPUT
The Audio signal input of the filter module
ON/BYPASS
Click the On/Bypass button to bypass the input signal from the effect. Blue button color indicates
On and gray Bypass.
OUTPUT
The output from the filter. Signal: BIPOLAR.
FREQ KNOB
With this you set the filter cutoff frequency (or center frequency for Bandpass and
Bandreject filters). The frequency is shown in the corresponding Display Box. The range
is 13.76 Hz to 21.1 kHz.
KBT SCROLL BUTTON
KBT, KeyBoard Tracking, is the hard-wired connection between the cutoff frequency and the
keyboard (and the MIDI input). Click to select Off, 25%, 50%, 75% or 100% ratio. If KBT is
set to 100%, the cutoff frequency will track the keyboard at the rate of one semitone for each key. If KBT
is set to Off, the keyboard will not affect the cutoff frequency at all.
RESONANCE/RES KNOB
This is a function that emphasizes the frequencies that is at, or close to, the set cutoff frequency.
If set to 127, the filter starts to self-oscillate and produces a sine wave. The Resonance is shown in
the corresponding Display Box. Range: 0 to 127 units.
GC BUTTON
This is the Gain Compensation parameter. When activated, it will lower the gain of the signal inside
the filter if the resonance is increased, something that otherwise will boost the level within the filter.
If several sound sources are processed in a filter and the resonance control is raised, clipping of the signal
might occur inside the filter. Activating the GC parameter will reduce the levels, to reduce the risk of any
unwanted clipping.
Page 208
NORD MODULAR G2 V1.4x
13. Module reference: Filter group
dB/OCT RADIO BUTTONS
Here you select the filter roll-off (slope). The roll-off for a 1-pole filer is 6 dB/octave, 12 dB/
octave for a 2-pole filter, 18 dB/octave for a 3-pole filer and 24 dB/octave for a 4-pole filter.
Generally, the filter roll-off increases by 6 dB/octave for every pole a filter has.
FILTER GRAPH
Some filter modules feature a graph to visually display the current filter characteristics. The
X-axis represents the frequency and the Y-axis the level. The gray horizontal line represents
the 0 dB level.
FILTER DROP-DOWN SELECTOR
Some filter modules have a drop-down roll-off selector. The different slopes of these modules
are not instantly available as in the modules with dB/Oct radio buttons. The advantage of this
is that these modules uses less Patch Load. However, changing roll-off in these modules will force the
Sound engine to recalculate and thus cause a brief moment of silence. So if youre looking for lower Patch
Load, use these filter modules instead of the radio button ones.
PITCH MODULATION INPUT
There are one or more CONTROL or DYNAMIC CONTROL/AUDIO signal inputs for a
modulation source to control the cutoff frequency of the filter. There can also be a pitch
modulation attenuator next to the input of ATTENUATOR TYPE III. If the attenuator knob has
a triangle above it, click it to select 1:1 keyboard tracking of the cutoff frequency if the input is connected
to the Note output of the Keyboard module (see page 158). See Pitch modulation on page 78 for more
info.
FLTLP
This is a non-resonant lowpass filter with selectable
slope (6/12/18/24/30/36 dB/Oct.) and a modulation
input for cut-off frequency modulation. The passband is
flat with a gain of exactly 1 (unity gain).
Note that changing slope will force the Sound Engine to recalculate and thus cause a brief moment of
silence. See also "Common Filter parameters.
FLTHP
This is a non-resonant highpass filter with selectable
slope (6/12/18/24/30/36 dB/Oct.) and a modulation
input for cut-off frequency modulation. The passband is
flat with a gain of exactly 1 (unity gain).
Note that changing slope will force the Sound Engine to recalculate and thus cause a brief moment of
silence. See also "Common Filter parameters.
FLTNORD
This is a dynamic synthesizer filter with a slope of either
12 or 24 dB/octave. It is a multi-mode filter, providing a
highpass, a lowpass, a bandpass or a bandreject filter.
The cut-off frequency and the resonance can be
modulated from external sources.
Page 209
13. Module reference: Filter group
NORD MODULAR G2 V1.4x
FM LIN
The blue DYNAMIC CONTROL/AUDIO signal input for modulating the filter cutoff frequency.
Connecting a red signal to this input will change the connection into a red one and will allow for true
linear frequency modulation in the audio range of the filter cutoff parameter. The modulation amount is
determined by the rotary knob next to the input of ATTENUATOR TYPE II. See Frequency modulation
(FM) on page 78 for more info about frequency modulation.
FILTER TYPE SELECTOR
Select the filter type with the buttons. (This selector cannot be assigned to a Morph group). HP is a
Highpass filter, BP is a Bandpass filter and LP is a Lowpass filter. BR is a Band reject filter. When the
BR filter is selected, the Resonance knob will control the width of the frequency band to be rejected.
RESONANCE MODULATION
The blue Control signal input for modulating the resonance from a control source. The modulation
amount is determined by the rotary knob next to the input of ATTENUATOR TYPE I. See also
"Common Filter parameters.
EXAMPLE OF FM LIN ON THE NORD FILTER
The sensitivity of this FM Lin modulation input is extremely high and the input can best be combined
with a LevScaler module from the Note group. This will increase the grip on the modulation depth over
the keyboard range. See LevScaler on page 170. In general the L parameter of the LevScaler module is
set between -6dB to -3dB and the R parameter between +3dB to +6dB and the BP is set to the highest
note. These settings will scale the FM Lin input into its most useful range, where vowel-like effects can
be created. See the patch example below. Note that too much FM Lin modulation on this module will
simply destroy the filtering effect.
FLTCLASSIC
This is a lowpass filter which simulates the classic analog
synthesizer filter. The main difference between this filter
and other G2 lowpass filters is the more narrow
resonance peak, quite similar to the peak found in analog
ladder filters. The slope is selectable between 12, 18 or
24 dB/octave. The cut-off frequency can be modulated from external sources. Just like on analog filters
the amplitude of the passband will drop about 12 dB when the resonance is set to a high value. See also
"Common Filter parameters.
Page 210
NORD MODULAR G2 V1.4x
13. Module reference: Filter group
FLTMULTI
This is a multimode filter with a selectable slope of 6 or
12 dB/octave and resonance control. It is a multi-mode
filter with three outputs: one highpass (HP), one lowpass
(LP) and one bandpass (BP). All three outputs can be
used simultaneously. The cut-off frequency and the
resonance can be modulated from external sources. See also "Common Filter parameters.
FILTER MODES
The dB/Oct radio button can change the LP and HP outputs to 6dB slopes. The BP output however is
changed into an allpass output when the filter is in 6dB mode. An allpass filter will pass all frequencies,
but will have two effects on a sound. The first effect is that all partials are shifted in phase, higher partials
are shifted more as lower partials. This phase shifting effect is not heard unless the output is mixed with
other (allpass filtered) sounds of the same basic pitch. The second effect is that when the resonance is
opened a strong resonant peak occurs at the cutuff frequency. And this effect can be put to very good
use when e.g. filtering audio samples. The peak can significantly boost a small frequency band in the
sample, without filtering away the high or the low. Interesting application is to e.g. sweep the peak with
a triangle Lfo over a drumsample fed into a Line In input. Note that the allpass filter appears to be
inverted in respect to the input signal.
FLTSTATIC
This is a static filter with selectable modes (LP/BP/HP),
frequency and resonance controls. The slope is fixed at
12 dB/octave. See also "Common Filter parameters.
WAHWAH
Wah-Wah modulation is often used for electric guitars to
get that funky talking guitar sound. Basically, the WahWah modulation is a lowpass/bandpass type of filter
that can be swept across the frequency range. During the sweep, the filters characteristics change slightly.
The Sweep range is preset to the ranges most often found on Wah-pedals and fits perfectly to the full
range of the MODWHEEL. The Sweep can also be modulated from an external source on the Control
signal input. The control signal can be attenuated with the knob [ATTENUATOR TYPE I]. The Wah-Wah
sound is often enhanced by an additional Saturation or Overdrive module at the Wah-Wah output.
See also "Common Filter parameters.
FLTVOICE
The Voice Filter module is designed to simulate the part
of the vocal tract that produces the vowels. You can
select between a number of preset vowels and change
and modulate them to generate really amazing effects.
Waveforms with a lot of overtones, such as sawtooth or
pulse waves, are best suited to be used with the Voice Filter. This type of filtering is very suited to be
enhanced by just a little touch of Saturation distortion on the filter output.
Page 211
13. Module reference: Filter group
NORD MODULAR G2 V1.4x
RES
This function emphasizes the frequency peaks of the vowels. The more resonance, the more clearly the
vowels appear. Click on the green triangle above the rotary knob to reset to a medium value.
FREQ
Sets the initial center frequency offsets of the vowels. The practical result of turning this knob would be
like pitch-shifting a sampled voice. Click on the green triangle above the rotary knob to reset to a medium
value.
FREQUENCY MODULATION INPUT [ATTENUATOR TYPE II]
The input for modulating the center frequency offset from a control source. The modulation amount is
determined by the rotary knob next to the inputs.
VOWEL DISPLAY BOXES
Displays the three different selected vowels. Presets: A, E, I, O, U, Y, AA, AE, OE.
VOWEL NAVIGATOR BUTTONS
Selects the vowels to be used. You can select up to three vowels and navigate between these with the
navigator knob (see below). Presets: A, E, I, O, U, Y, AA, AE, OE.
VOWEL MODULATION INPUT [ATTENUATOR TYPE I]
The input for modulating the navigation between the selected vowels. The knob next to the input is used
for attenuating the input level.
VOWEL NAVIGATOR KNOB
Navigates between the vowels you selected with the vowel selectors. Note that this is a transformation
function - not a mix function.
LEVEL
The Level knob is used for attenuating the input level [ATTENUATOR TYPE I]. See also "Common Filter
parameters.
VOCODER
The Vocoder module is a classic 16 band vocoder with
the ability to reroute the analysis bands. The basic
principle of a vocoder is to filter a synthesizer sound
with the help of another sound - a human voice for
example. The result when filtering a synth sound with a
voice would be a singing synthesizer.The actual notes
that come out of the vocoder are the notes played on the
synthesizer. To reach this effect the analysis frequency
spectrum is divided into separate frequency bands, in this case 16. These 16 frequency bands work like
16 bandpass filters, each controlling a defined frequency band of the synthesizer bank. An envelope
follower for each band determines the amplitude changes of the modulated sound.
With this vocoder module it is possible to reroute the analysis bands to any of the frequency bands of
the synthesis bank, creating really interesting frequency combinations.
Of course you can use any kind of sound in the analysis bank to shape the synthesizer sound. E.g. when
using a sampled drumloop instead of a microphone you can get funky percussive synth sounds. Feel free
to experiment.
Page 212
NORD MODULAR G2 V1.4x
13. Module reference: Filter group
ANALYSIS BANK CTRL INPUT
Patch the signal you want to use as modulator to the red audio signal input on the upper left of the
module. This is the input in the standard vocoder application where you patch the vocal signal.
MON
Click on this button to bypass the modulator (Ctrl) signal to the output so you can easily monitor the
original vocal signal. Or use this button to switch between your vocals and the vocoded sound.
EMP ON/OFF
Click on the Emp On/Off button to emphasize the high frequencies of the analysis signal. This is a very
useful function to get a more evenly frequency response in the modulated sound.
GRAPH
This graph shows the routing between the Analysis and Synthesis bands.
REROUTE BUTTONS
Click on the up and down buttons to reroute each of the synthesizer signals frequency bands to any of
the frequency bands of the Analysis bank.
PRESETS
Click on the Preset buttons to reroute all Synthesis bands the number of steps indicated on the buttons.
The Inv button inverts the band routing, i.e routes the Analysis band 1 to Synthesis band 16 and so on.
The Rnd button reroutes all bands completely randomly - great for experiments!
SYNTHESIZER INPUT
The red audio signal input to the lower right is where you patch the synthesizer audio signal.
EQPEAK
The Eq1 module offers parametric equalization with
controls for center frequency, gain and bandwidth.
FREQ
With the Freq knob you change the center frequency.
Range: 20 Hz to 16.1 kHz.
GAIN
With the Gain knob you change the gain at the center frequency. Range -18 to +18 dB.
BW
Use the BW knob to set the bandwidth around the center frequency. Range 2 to 0.02 octaves.
LEVEL
With the Level knob you attenuate the input signal [ATTENUATOR TYPE I]. See also "Common Filter
parameters.
EQ2BAND
The 2 band EQ is a treble and bass equalizer with gain
controls for 80Hz and 12kHz plus a master level control.
Page 213
13. Module reference: Filter group
NORD MODULAR G2 V1.4x
LVL
With the Lvl knob you attenuate the input signal [ATTENUATOR TYPE I].
LO GAIN
With the Lo gain knob you change the gain at 80Hz. Range -18 to +18 dB.
HI GAIN
With the Hi gain knob you change the gain at 12kHz. Range -18 to +18 dB. See also "Common Filter
parameters.
EQ3BAND
The 3 band EQ is a treble and bass equalizer with
sweepable Mid frequency plus gain controls for the Mid
band and for the fixed 80Hz and 12kHz frequency
bands. It has also a master level control.
LO GAIN
With the Lo gain knob you change the gain at 80Hz. Range -18 to +18 dB.
MID GAIN
With the Mid Gain knob you change the gain at the Mid frequency (see below). Range -18 to +18 dB.
MID FREQ
With the Mid Freq control you change the center frequency of the Mid band. Range: 100Hz to 8.00 kHz.
HI GAIN
With the Hi gain knob you change the gain at 12kHz. Range -18 to +18 dB.
LVL
With the Lvl knob you attenuate the input signal [ATTENUATOR TYPE I].
See also "Common Filter parameters.
FLTPHASE
This is a 14-pole phase filter with peak spread control
and adjustable feedback. It features six allpass filters
which displace the phase 180 degrees each. It is possible
to select the number of allpass filters (1-6) to be used,
giving from one to six notches/peaks.
SPREAD
With the Spread rotary knob you set the distance between the peaks. The peak distance can be modulated
from an external source using the blue control signal input and the level attenuator [ATTENUATOR
TYPE I].
FB
With the Feedback knob you set the phaser feedback, i.e the signal feedback to the allpass filters. You
can have a negative or positive feedback. At the 12 oclock position feedback is zero. Click on the green
triangle above the knob to set the feedback to 0. The feedback can be modulated from an external source
using the blue control signal input and the level attenuator [ATTENUATOR TYPE I].
Page 214
NORD MODULAR G2 V1.4x
13. Module reference: Filter group
NOTCH
By clicking on the up and down arrow buttons you select the number of notches (allpass filters). 1 to 6
notches can be selected.
TYPE
Click to select Notch, Peak or Deep. In Notch mode, the signal notches are attenuated. In Peak mode,
the signal peaks are amplified and in Deep mode, the signal notches and peaks are attenuated and
amplified. The different frequency characteristics are displayed in the graph (see below).
LEVEL KNOB
To the right of the module is the input level attenuator [ATTENUATOR TYPE I].
FLTCOMB
This is a Comb filter with adjustable feedback.
Note that the Comb filter uses DSP audio delayline
memory.
FREQ
With the Freq knob you set the distance, in Hz, between the peaks/notches.
FB
With the Feedback knob you set the signal feedback to the comb filter. You can have a negative or
positive feedback. At the 12 oclock position feedback is zero. Click on the green triangle above the knob
to set the feedback to 0. The feedback can be modulated from an external source using the blue control
signal input and the level attenuator [ATTENUATOR TYPE I].
TYPE
Click to select Notch, Peak or Deep. In Notch mode, the signal notches are attenuated. In Peak mode,
the signal peaks are amplified and in Deep mode, the signal notches and peaks are attenuated and
amplified. The different frequency characteristics are displayed in the graph (see below).
LEVEL KNOB
To the right of the module is the input level attenuator [ATTENUATOR TYPE I].
Page 215
13. Module reference: Mixer group
NORD MODULAR G2 V1.4x
MIXER GROUP
The mixer modules in Nord Modular G2 can mix audio signals as well as control signals. If you connect
several sound sources to a mixer with high or amplified levels, the signal may distort. If this happens,
attenuate the input signals.
COMMON MIXER
PARAMETERS
INPUTS
All Mixer module inputs are DYNAMIC CONTROL/AUDIO signal inputs. This means
they adapt the module bandwidth to the bandwidth of the incoming signal(s). As soon
as you patch an audio signal to one input, the entire Mixer module will automatically update to Audio
bandwidth for highest possible quality. This also results in the module using more Patch Load.
OUTPUT(S)
DYNAMIC CONTROL/AUDIO depending on the input signals. Signal: BIPOLAR.
OUTPUT LEVEL METER(S)
The level meter(s) on some modules displays the following signal levels: green LEDs between 40dB and 0dB, yellow LEDs between >0dB and +11dB and red LED at >11dB.
CHAIN INPUT(S)
DYNAMIC CONTROL/AUDIO signal inputs that will pass signals on to the output unaltered
(unity gain). The signals on these input scan be used as reference signals, the signals on the other
inputs are added along to these signals. Imagine that you have a modulation control signal and you want
a controllable amount of another modulation signal added to along to this signal. In this case the main
moduklation signal is connected to a Chain input and the other signal to a regular mixer input with a
mixer knob. Signals on the Chain inputs cannot be attenuated or muted in the Mixer module. Pad button
settings do not have any effect on the signals on Chain inputs. The Chain inputs are also used to combine
two mixer modules into a bigger mixer.
EXP/LIN/DB
Click this scroll button to switch between Exponential, Linear and dB characteristics. Lin means
the mixer knobs will be of the Linear [ATTENUATOR TYPE I] and Exp or dB will turn the mixer
knobs into Exponential/dB [ATTENUATOR TYPE II]. When the module is in Linear mode the mixer
knob display values can be interpreted as percentages. Note that there is no functional difference between
the Exp and the dB curves, it is just a matter of whether you want the knobs to display an exact dB value
or the basically meaningless Exp value.
PAD
Click the Pad scroll button to attenuate the levels on all mixer inputs by -6 dB (or -12dB). This
is useful to prevent clipping when you use a lot of the mixer inputs. Note that Chain inputs are
not affected by the setting of the Pad button.
ATTENUATOR OR MIXER KNOBS
By default, all Attenuator knobs have logarithmic characteristics [ATTENUATOR
TYPE II] with the range -infinity to 0 dB. In some mixer modules you can change the
characteristics to linear [ATTENUATOR TYPE I] by clicking the Lin button described
above.
Page 216
NORD MODULAR G2 V1.4x
13. Module reference: Mixer group
CHANNEL MUTE BUTTONS
Some mixers feature Channel Mute buttons to mute the inputs. A blue Channel Mute
button means that the channel is enabled. These Channel Mute buttons are basically
Name buttons, meaning that they can be labelled with your own text for better overview, these names
will show up in the G2 frontpanel displays when the associated mixerknob is assigned to a panel knob.
Right-click on a Channel Mute button and select Edit name. Type in the new name and press Enter.
Note that the name cannot be longer than 7 characters because of the size of the ASSIGNABLE DISPLAYS
on the synth. The Channel Mute buttons cannot be assigned to a Morph Group.
MIX1-1A
This mixer has one DYNAMIC CONTROL/AUDIO
signal input, a chain input and one output. The mixer
has a Channel Mute button for enabling/disabling the
input. The Channel Mute button can be labelled. See also "Common Mixer parameters.
MIX1-1S
This mixer has stereo DYNAMIC CONTROL/AUDIO
signal inputs, stereo chain inputs and stereo outputs.
The mixer has a Channel Mute button for enabling/
disabling the inputs. The Channel Mute button can be labelled. See also "Common Mixer parameters.
MIX2-1A
This mixer has two DYNAMIC CONTROL/AUDIO
signal inputs and one output. Each input is equipped
with a separate attenuation control. The mixer has a
Channel Mute button per channel for enabling/disabling the inputs. TheChannel Mute buttons can be
labelled. See also "Common Mixer parameters.
MIX2-1B
This mixer has two DYNAMIC CONTROL/AUDIO
signal inputs and one output. Each input is equipped
with a separate attenuation control. Each channel also
has a separate control for inverting the input signal.
INV
Click the Inv button(s) to invert the input signal(s) polarity, i.e. phase shift them 180 degrees. See also
"Common Mixer parameters.
Tip! The Inv button can be conveniently used if a control signal must be subtracted from another signal
instead of added, or if an audio signal must be mixed in anti-phase with another audio signal.
MIX4-1A
This mixer has four DYNAMIC CONTROL/AUDIO
signal inputs and one output. See also "Common Mixer
parameters.
Page 217
13. Module reference: Mixer group
NORD MODULAR G2 V1.4x
MIX4-1B
This mixer has four DYNAMIC CONTROL/AUDIO
signal inputs, one Chain input and one output. Each
input is equipped with a separate attenuation control.
See also "Common Mixer parameters.
MIX4-1C
This mixer has four DYNAMIC CONTROL/AUDIO
signal inputs, one Chain input and one output. Each
input is equipped with a separate attenuation control.
The mixer has a Channel Mute button for each channel
for enabling/disabling the input. Each Channel Mute
button can be labelled. The mixer also has a -6 dB button for attenuating all inputs by another -6 dB. See
also "Common Mixer parameters.
MIX4-1S
This stereo mixer has four DYNAMIC CONTROL/
AUDIO signal input pairs, two Chain inputs and a stereo
output. Each input pair is equipped with a separate
attenuation control. The mixer has a Channel Mute
button for each channel for enabling/disabling the input
pair. Each Channel Mute button can be labelled. See also "Common Mixer parameters.
MIX8-1A
This mixer has eight DYNAMIC CONTROL/AUDIO
signal inputs and one output.
PAD SCROLL BUTTON
Click to select 0, -6 or -12 dB attenuation on all input channels. See also "Common Mixer parameters.
MIX8-1B
This mixer has eight DYNAMIC CONTROL/AUDIO
signal inputs, one Chain input and one output. Each
input is equipped with a separate attenuation control.
The mixer also has a -6 dB button for attenuating all
inputs by another -6 dB. See also "Common Mixer
parameters.
Page 218
NORD MODULAR G2 V1.4x
13. Module reference: Mixer group
MIXFADER
This mixer has eight DYNAMIC CONTROL/AUDIO
signal inputs, one Chain input and one output. Each
input is equipped with a separate attenuation slider. The
mixer has an Channel Mute button for each channel for
enabling/disabling the input. Each Channel Mute
button can be labelled. The mixer also has a Pad button
for attenuating all inputs by another -6 dB. See also
"Common Mixer parameters.
MIXSTEREO
This mixer has six DYNAMIC CONTROL/AUDIO signal
inputs and a stereo output. Each input is equipped with
a separate attenuation control of [ATTENUATOR TYPE
II] and a Pan knob. The Pan knobs attenuate the middle
of the stereo panorama by -3dB. The mixer also has a
Master Level knob for the output signal. See also
"Common Mixer parameters
PAN
This module takes an input signal and outputs it in a
stereo panorama.
LOG/LIN
Switch between Linear and Logarithmic characteristics for the L/R knob. Lin is suitable for control
signals and Log for audio signals. The Log setting is similar to a -3dB knob found on studio mixing
desks, to fix what is named the hole in the middle of the stereo panorama. When the Pan L/R knob is
in its center position both output channels are attenuated by about -3dB, which is acoustically the correct
balance. When in Lin setting both output channels are attenuated by -6dB in the center position.
PAN MODULATION INPUT
The DYNAMIC CONTROL/AUDIO modulation input of the Pan module. Connect a modulator to
modulate the position of the signal in the two outputs. The amount of modulation is controlled with the
knob [ATTENUATOR TYPE I].
L/R KNOB
Sets the initial pan position. Click on the triangle to reset the initial position to an equal amount of the
incoming signal at both the outputs.
LINEAR
Click to select linear Pan characteristics instead of logarithmic. See also "Common Mixer parameters.
X-FADE
This mixer can be modulated by a control signal to
produce a crossfade between two incoming signals.
Page 219
13. Module reference: Mixer group
NORD MODULAR G2 V1.4x
LOG/LIN
Switch between Linear and Logarithmic characteristics for the 1/2 knob. Lin is suitable for control
signals and Log for audio signals. When set to Log mode both input signals have an attenuation of
about -3dB when the 1/2 knob is in its center position. When in Lin mode both input signals have an
attenuation of -6dB when the 1/2 knob is in its center position, which is equal to the mathematical mean
of the sum of input 1 and 2 divided by two.
X-FADE MODULATION INPUT
The DYNAMIC CONTROL/AUDIO modulation input of the X-fade module. Connect a modulator here.
The amount of modulation is controlled with the knob [ATTENUATOR TYPE I].
1/2 KNOB
Sets the initial mix of the two signals. Clicking on the triangle will set the mix to an equal amount of both
signals.
LINEAR
Click to select linear crossfade characteristics instead of logarithmic. See also "Common Mixer
parameters.
FADE1-2
This is a fader with one input and two outputs, and a
fader rotary knob to fade the input signal between the
two outputs.
FADE MODULATION INPUT
The DYNAMIC CONTROL/AUDIO modulation input of the X-fade module. Connect a modulator here.
The amount of modulation is controlled with the knob [Attenuator Type I].
L/R KNOB
With the L/R knob you fade the input signal between the two outputs. In the 12 oclock position both
outputs are silent. See also "Common Mixer parameters.
FADE2-1
This is a fader with two inputs and one output, and a
fader rotary knob to fade between the two input signals.
FADE MODULATION INPUT
The DYNAMIC CONTROL/AUDIO modulation input of the X-fade module. Connect a modulator here.
The amount of modulation is controlled with the knob [Attenuator Type I].
1/2 KNOB
With the 1/2 knob you fade the between the two input signals. In the 12 oclock position the output is
silent. See also "Common Mixer parameters.
Page 220
NORD MODULAR G2 V1.4x
13. Module reference: Switch group
SWITCH GROUP
In the Switch group you will find different types of switches for signal routing tasks and Control/Audio
signal multiplexers etc.
COMMON SWITCH
PARAMETERS
CTRL OUTPUT WITH DISPLAY BOX AND CTRL INPUT
The Control output combined with a Display Box is a special feature of the Switch modules.
Its especially designed to work with the Ctrl Inputs of the Multiplexer modules. As soon as
you activate a Switch module by clicking on a button, for example, the Control output sends
out a control signal offset depending on which button you select. The offset value is also
shown in the Display Box. This control signal offset can then be patched and used to activate the
corresponding channel in a Multiplexer module. Lets have a look at the following example:
Lets say we want to be able to activate the channel in the
1-8Mux module that corresponds to the button we select
in the 8-1Switch module.
1. Connect the Ctrl output of the 8-1Switch to the Ctrl
input of the 1-8Mux.
2. Now, click on the In 3 button of the 8-1Switch and note that the third LED of the 1-8Mux is lit.
3. Click on the In 8 button of the 8-1Switch and note that the last LED of the 1-8Mux is lit instead.
The special thing about this Ctrl signal is that its defined by the different states of the Switch module, i.e. which Channel Select button is currently depressed. The Switch module sends out the Ctrl
signal value 0 for the initial state (no button or button 1 depending on type of Switch module), value
4 for the next state, value 8 for the next and so on. The maximum Ctrl signal value a Switch module
can send is 28 when button number 8 is selected on an 8-1Switch or 1-8Switch module. The Ctrl input
on the 8-1Mux and 1-8Mux modules responds according to these Ctrl signal ranges: 0<4 = channel
1 active, 4<8 = channel 2 active, 8<12 = channel 3 active and so on up to 28 and above, which will
activate channel 8. The reason for this pre-defined Ctrl value ranges is that a Switch module button
should always correspond to the same channel number on a Mux module, regardless of number of
buttons/channels on the module.
INPUTS
All Mixer module inputs are DYNAMIC CONTROL/AUDIO signal inputs.
This means they adapt the module bandwidth to the bandwidth of the
incoming signal(s). As soon as you patch an audio signal to one input, the entire Mixer module will
automatically update to Audio bandwidth for highest possible quality. This also results in the module
using more Patch Load.
OUTPUT(S)
DYNAMIC CONTROL/AUDIO depending on the input signals. Signal:
BIPOLAR
Page 221
13. Module reference: Switch group
NORD MODULAR G2 V1.4x
CHANNEL SELECT RADIO BUTTONS
Most Switch modules feature radio buttons to select channel. A blue
Channel Select button means that the channel is enabled and all other
channels are disabled. These Channel Select buttons can also be labelled for better overview. Right-click
on a Channel Select button and select Edit name. Type in the new name and press Enter. Note that the
name cannot be longer than 7 characters because of the size of the ASSIGNABLE DISPLAYS on the synth
front panel. The Channel Select radio buttons cannot be assigned to a Morph Group.
SWONOFFM
The Momentary OnOff Switch is perfect for manual
triggering of different things in the Patch - especially
when you assign the On button to an ASSIGNABLE
BUTTON on the synth panel. When you click the On button, the switch closes for as long as you hold
the button and then automatically opens when you release the button. If no signal is patched to the
input, the output will send the value 64 units when the switch closes. See also "Common Switch
parameters.
SWONOFFT
The Toggling OnOff Switch is perfect for manual
activating different things in the Patch - especially when
you assign the On button to an ASSIGNABLE BUTTON
on the synth panel. When you click the On button, the switch closes and when you click again the
switch opens. If no signal is patched to the input, the output will send the value 64 units when the
switch closes. See also "Common Switch parameters.
SW2-1M
The 2-1SwitchMom module has two inputs, one output
and one momentary Switch button which can also be
labelled. See also "Common Switch parameters.
SW2-1
The 2-1Switch has two inputs, one output and two
Channel Select radio buttons which can also be labelled.
This module is very handy when used as an A/B switch.
Imagine that the In1 is connected to the first input of a chain of audio processing modules and the In2
is connected to the last output of that chain, the switch can toggle between no effect and full effect when
the final output is taken from the output of this switch. See also "Common Switch parameters.
SW4-1
The 4-1Switch has four inputs with an attenuator each,
one output and four Channel Select radio buttons which
can also be labelled. See also "Common Switch
parameters.
Page 222
NORD MODULAR G2 V1.4x
13. Module reference: Switch group
SW8-1
The 8-1Switch has eight inputs with an attenuator each,
one output and eight Channel Select radio buttons
which can also be labelled. See also "Common Switch
parameters
SW1-2M
The 1-2SwitchMom module has one input, two outputs
and one momentary Switch button which can also be
labelled. See also "Common Switch parameters.
SW1-2
The 1-2Switch has one input, two outputs and two
Channel Select radio buttons which can also be labelled.
See also "Common Switch parameters
SW1-4
The 1-4Switch has one input with an attenuator, four
outputs and four Channel Select radio buttons which
can also be labelled. See also "Common Switch
parameters
SW1-8
The 1-8Switch has one input, eight outputs and eight
Channel Select radio buttons which can also be labelled.
See also "Common Switch parameters
VALSW2-1
The 2-1 Value Switch switches between two inputs at a
definable Control signal input value.
CTRL VALUE ARROW BUTTONS
Set the lower limit where the switch should change to the On input channel. Range: 0-64 units in steps
of 1 unit. See also "Common Switch parameters.
VALSW1-2
The 1-2 Value Switch directs an incoming control/audio
signal between two outputs at a definable Control signal
input value.
CTRL VALUE ARROW BUTTONS
Set the lower limit where the switch should redirect the input signal to the On output. Range: 0-64 units
in steps of 1 unit. See also "Common Switch parameters.
Page 223
13. Module reference: Switch group
NORD MODULAR G2 V1.4x
WINDSW
The Window Switch closes when an incoming
Control signal value is within the range set with the
From and To parameters. When the switch closes, a high
logic gate signal is also output from the yellow logic output.
FROM KNOB
Set the lower limit where the switch should close. Range: 0.0-64.0 units in steps of 0.5 units. Note: if the
From value is higher than the To value, the switch never closes.
TO KNOB
Set the upper limit where the switch should open. Range: 0.0-64.0 units in steps of 0.5 units. Note: if the
From value is higher than the To value, the switch never closes.
GATE OUTPUT
The yellow logic output sends out a high logic gate signal when the switch is closed. See also "Common
Switch parameters.
MUX8-1
The 8-1Multiplexer has eight inputs and one output. The
channels are enabled by sending a control signal on the
Ctrl input. See also "Common Switch parameters.
MUX1-8
The 1-8Multiplexer has one input and eight outputs. The
channels are enabled by sending a control signal on the
Ctrl input. See also "Common Switch parameters
MUX8-1X
The 8-1 X-Fade Multiplexer has eight inputs and one
output. The channels are enabled by sending a control
signal on the Ctrl input. You can also define the amount
of crossfade between adjacent channels with the X-Fade
knob. The crossfade function is displayed in the graph. See also "Common Switch parameters.
S&H
This module takes samples of the values of an incoming
signal and holds them at the output. The sampling of the
input signal occurs every time the signal on the Clk input
changes from a logic LOW to a logic HIGH signal (the positive edge). In between the positive edges of the
clocking signal, the module holds the value of the latest sample on the output. See also "Common Switch
parameters.
Tip! The S&H module is in essence a storage or memory cell. Traditionally it is often used to generate
stairway arpeggios by sampling an Lfo waveform or random notes by sampling a noise signal.
The S&H is also a very important synchronisation module, imagine that the keyboard Gate and Note
signals are first sampled at the rate of the master tempo clock before being passed on to oscillators and
envelope generators. This will delay the played notes until the next master clock pulse and get all your
Page 224
NORD MODULAR G2 V1.4x
13. Module reference: Switch group
notes automatically in sync with the master clock. This technique can also be used to transpose a
Sequencer module from the keyboard exactly on the beat. In fact there are many, many tricks that can be
done with the S&H module, especially to solve timing problems in a patch.
T&H
This module is related to a controllable open/close
switch module. When the signal on the Ctrl input is a
logic HIGH the Track&Hold module output simply
follows the input signal. But when the signal on the Ctrl input goes to a logic LOW it will sample the
momentary output value and hold it until the Ctrl input goes HIGH again. So, this module works much
like a controllable switch, but with the big difference than while a normal switch will output a value of 0
units when it is inactive, this module will instead hold the last value it had on its output and not drop the
output to 0 units. See also "Common Switch parameters.
Page 225
13. Module reference: Level group
NORD MODULAR G2 V1.4x
LEVEL GROUP
The Level group features modules for adding, subtracting, multiplying and modulating signal levels in the
Patch.
COMMON LEVEL
MODULE PARAMETERS
INPUT(S)
The DYNAMIC CONTROL/AUDIO signal input(s) of the Level modules.
OUTPUT
The DYNAMIC CONTROL/AUDIO signal (depending on input signal type) output of the Level
modules. Signal: Bipolar
BIP/UNI BUTTON
Click the Uni(polar) button to change the output signal from bipolar to unipolar. When you switch
to unipolar, the Level knob (see below) resolution is doubled.
LEVEL KNOB
Set the modulation signal level. In unipolar mode (see above), the Level knob resolution is
doubled
CONSTANT
The Constant Value module produces a constant control
signal that can be instantly set by the knob. Basically this
module is a general purpose knob module producing a control
value that can be routed to any modulation input of another module. See also "Common Level module
parameters.
CONSTSWM
The Momentary Constant Switch module produces a
control signal at a selectable offset level when you click
the Switch button. Note that the Switch button is
momentary, i.e. clicking it will activate the output signal only for a short while. The Switch button can
also be renamed. See also "Common Level module parameters.
CONSTSWT
The Toggling Constant Switch module produces a
constant control signal that can be instantly set by the
knob after you have turned on the Switch button.
Basically this module is a general purpose knob module producing a control value that can be routed to any
modulation input of another module. The Switch button can be labelled.
This module can be used to have an ASSIGNABLE KNOB on the front panel show a name of your own
choice in the associated panel display. When the knob is assigned to an ASSIGNABLE KNOB on the front
panel the Name button is automatically assigned to the panel button under the panel knob. This can be
used to instantly mute and activate the modulation input(s) that you control with the knob. This
Page 226
NORD MODULAR G2 V1.4x
13. Module reference: Level group
module and how it interfaces with the panel controls, is a very powerful feature of the G2. Use it, as the
text you put on the button will give you the right hints in the displays when youre on stage.
See also "Common Level module parameters.
LEVADD
The LevAdd module can be used to add or subtract an
offset (bias) to a signal. See also "Common Level
module parameters.
LEVCONV
The Level Converter module can be used to change
polarity of an incoming signal and then output it at
selectable polarity and/or phase-shifted 180 degrees.
BIPOL, POS AND NEG RADIO BUTTONS
Use these radio buttons to instruct the module which type of input signal to expect. This is important
because otherwise the conversion wont be what youd expect. (Of course, you wont harm the system
by selecting the wrong signal type).
OUTPUT TYPE SCROLL BUTTON
Select the type of conversion by clicking the scroll button. The figure below shows the output signal
types:
Output signal types
Input signal types
Bip
BipInv
Pos
PosInv
Neg
NegInv
See also "Common Level module parameters.
LEVAMP
This module can amplify or attenuate a signal.
AMPLIFICATION KNOB
Select the desired amplification/attenuation with the knob. Any value above 1.0 amplifies the signal, any
value below attenuates it. Range: 0.25 to 4.0 times the input level. See also "Common Level module
parameters.
LEVMULT
The Level Multiplier module performs the same
functions as a traditional VCA, a voltage controlled
amplifier, in a analog system would do. It multiplies two
Page 227
13. Module reference: Level group
NORD MODULAR G2 V1.4x
incoming signals (input 1 times input 2 = output). It also functions as a ring modulator (see example
below). See also the LevMod module later in this chapter
INPUTS
Patch two separate signals to each of the inputs. A signal with a level of 0 units at any of the inputs will
close the gain control function, a signal with a level of +64 units at any of the inputs will open the gain
control function completely. A signal with a level of -64 units at any of the inputs will invert the polarity
of the output signal. See also "Common Level module parameters.
RINGMODULATOR
Many classic analog synthesizers feature a module named a ringmodulator. The name ringmodulator
refers to an electronic circuit used in the early days of shortwave radio and telephony and the original
circuit was made with coils and crystal diodes. The ringmodulator circuit is able to multiply two signals
together, similar like how a mixer adds two signals together. When transistors became available the
ringmodulator circuit was replaced by a transistorized circuit named a balanced modulator or four
quadrant multiplier. All analog synthesizers used the transistorized balanced modulator circuit and not
the original coils and diodes circuit. But probably as in some of the earliest electronic music of the 1950s
the original coils/diodes circuit was used there is some lore about the ringmodulator, which in fact is
nothing but lore.
The G2 equivalent of the balanced modulator is the LevMult module. It does exactly what a
ringmodulator does, so it could have been named ringmodulator. Or balanced modulator, or four
quadrant multiplier. But instead the name LevMult was chosen, as that is what all these ringmodulator
circuits actually are: plain multipliers.
Multiplying two repetitious waveforms with each other produces a new waveform, which contains
frequencies that on the frequency scale have sum and difference values. Read more on this at Ring
modulation on page 281.
There are basically three types of analog devices that have become known as ringmodulators in the
synthesizer world. All three have at least one multiplier circuit at their heart. The first and simplest type
has only two inputs and one output and nothing more, not even knobs. On the G2 this type is named
the LevMult module. A second and slightly more versatile incarnation has one extra control knob that
lets the output crossfade between the multiplier output and one of the multiplier inputs. On the G2 this
type is named the LevMod module. The third incarnation is a pretty complex circuit known as the Bode
ringmodulator or Bode frequency shifter, which contains a complex phase shifting network, a built in
oscillator and four multipliers and a mixing network. The advantage of the Bode frequency shifter is that
it has the sum and difference frequencies available on two separate outputs. On the G2 this type is named
the FreqShift module in the FX module group.
So, if youre looking for a ringmodulator in the G2 and you think you cant find it, know that all classic
variations of ringmodulators are actually present, but simply with more correct names. For your
convenience the three basic patches of classic ringmodulators are shown together. Note that the
LevMod and FreqShift modules used in the second and third examples will be explained later.
Page 228
NORD MODULAR G2 V1.4x
13. Module reference: Level group
EXAMPLES FOR THREE TYPES OF CLASSIC RINGMODULATORS
Simple type using the LevMult module
This patch uses the LevMult module to emulate the
coils/diodes circuit. The old analog circuits exhibited a
lot of odd harmonic distortion, like up to 10%, and this
distortion does have a pronounced effect on the sound.
On the G2 this distortion can be nicely replicated by
connecting the output of the LevMult to the input of a
Saturate module and add just a little touch of saturation
effect.
Type with crossfader between input and output
This patch uses the LevMod module to emulate the
transistor balanced modulator. The LevMod module has
a controllable crossfader between the output and one of
the inputs of a multiplier, wich will be put to good use to
emulate some of the balanced modulator quirks. By
setting the balance of this crossfader to almost the Bal
position the circuit will exhibit the leakage of input
signal that is common in analog balanced modulators. By
feedback of a little of the output signal to the Mod depth
input, which is the control for the internal crossfader,
some extra even harmonic distortion is generated. This type of ringmodulator is ideally suited for input
signals that have a pure harmonic ratio. E.g. a classic ringmodulator sound is made when this circuit is
fed with two squarewaves with an pure quint (3:2) frequency ratio. See Example of just tuning on
page 167 to learn more on how to create pure ratios between two oscillators.
Type with the Bode frequency shifter
This patch uses the G2 FreqShift module to create two
different output signals, one that appears to be
ringmodulated towards higher frequencies and one that
appears to be ringmodulated towards lower frequencies.
When these outputs are mixed together they will
produce the sound of the original ringmodulator. Using
a crossfader to mix these signals can make you glide
from the upwards to the downwards signal and vice
versa. Again, a slight touch of saturation will help in
recreating that vintage early electronic music sound.
Tip! On all three types a little extra pingpong echo with
a delaytime of about 80 msec and a touch of small
reverb will add nicely to the vintage character.
LEVMOD
The Level Modulator module is in essence a multiplier
where the depth of the modulation of the main input by
the Mod input can be controlled by a Balance knob
control. This Balance knob actually makes a crossfade
Page 229
13. Module reference: Level group
NORD MODULAR G2 V1.4x
between the clean main input and the product of the main input and the Mod input. In effect this will
let you transform the signal on the main input gradually from unmodified, via amplitude modulated to
balanced modulated (ringmodulated).
When used on control signals the Balance knob will smoothly glide between the control signal and the
control signal modulated by another control signal. The Balance itself can also be modulated, which
means that it modulates the modulation applied to a modulation signal. To understand this better take
note that there are in fact three inputs on this module; 1) the main input, 2) the Mod input that modulates
the main input and 3) the Mod depth input that modulates the amount of modulation of the Mod input
to the main input. If the previous explanation reads like gobbledegook, just imagine the inputs as three
sonic booster rockets stacked on top of each other and you pretty much get the idea.
0/AM/BAL. BALANCE KNOB
Set the modulation amount with this rotary knob. In the 12 oclock position you get maximum amplitude
modulation, and past this position, ring modulation occurs.
MOD DEPTH INPUT AND KNOB
You can modulate the AM/Bal depth with a modulation source connect to this input. The amount of
modulation can be attenuated with the knob [ATTENUATOR TYPE I].
MOD
Patch the unipolar or bipolar modulator (LFO, Envelop or Oscillator) to this input.
IN
Patch the bipolar carrier (Oscillator or other sound generator) to this input
GRAPHIC EXAMPLES
Waveform plot
1 High pitched sinewave at main input
(carrier signal)
2 Low pitched sinewave at Mod input
(modulator signal)
3 Output signal when Balance is at
AM position
4 Output signal when Balance is at
Bal. position
Page 230
Spectrum plot
NORD MODULAR G2 V1.4x
13. Module reference: Level group
The graphic examples shows that the main practical difference between amplitude modulation and
balanced modulation (ringmodulation) is the sideband amplitudes and the appearance of the carrier wave
in the frequency spectrum. When balanced modulation is applied both the carrier frequency and
modulating frequency will disappear completely from the output. Another difference is that the resulting
ring modulation wave phase-shifts 180 degrees (inverts) every half modulator period. If more complex
waveforms are used for amplitude- or ring modulation, sidebands will be generated for each partial of
the wave. See also "Common Level module parameters. Note that the Mod depth input will make the
output crossfade between the third and the first and the fourth wave graphic in the graphic example.
ENVFOLLOW
This module will extract an envelope from a signal,
producing a smoothed control signal on its blue output
that follows the amplitude envelope of an incoming
audio signal. The module has differnt smooth parameters for when the input signal swells or decays
out. Meaning that when the input signal increases in amplitude, the output follows the amplitude with
a smoothing rate set by the Attack time. When the input signal amplitude decreases, the output follows
the amplitude with a smoothing rate set by the Release time. The input of this module is a DYNAMIC
CONTROL/AUDIO signal input and the output signal is a POSITIVE UNIPOLAR control signal. See also
"Common Level module parameters.
NOISEGATE
The Noise Gate can be used to block out low signal
levels, like faint background noises in a silent period in
an external audio signal. When an input signal rises
above the set Threshold value, the gate opens with the
time set with the Attack knob. When the input signal decreases below the set Threshold value, the gate
closes with the set Release time. The LED above the output indicates when the input signal is being passed
(LED lights up) or being blocked (LED is dimmed). The module also has an additional built-in envelope
follower with a separate output for the envelope control signal.
ENV OUTPUT
Outputs a unipolar envelope signal based on the input signal. Signal: POSITIVE UNIPOLAR. See also
"Common Level module parameters.
COMPLEV
This module produces a logic signal on its yellow output
by comparing a DYNAMIC CONTROL/AUDIO signal
level to the value set by the knob. If the value of a signal
appearing at the input greater than or equal to the value set in the window, the module produces a logic HIGH
signal. The logic signal will switch back to LOW when the incoming signal drops to a level below the set
value.
LEVEL LIMIT KNOB
Set the level limit for the comparison with the knob. Range: -64 to +64 units. The value is shown in the
Display Box. See also "Common Level module parameters.
Page 231
13. Module reference: Level group
NORD MODULAR G2 V1.4x
COMPSIG
This module produces a logic signal on its yellow output
by comparing two DYNAMIC CONTROL/AUDIO input
signals. If the value of a signal appearing at the A input
is greater than or equal to the value of a signal appearing at the B input, the module produces a logic HIGH
signal. The logic signal will remain HIGH for as long as the incoming signals meet the condition. See also
"Common Level module parameters.
MINMAX
The MinMax module compares two input signals and
outputs the highest levels on the Max output and the
lowest levels on the Min output. This module is
originally named a level switcher on old analog systems. The MinMax module can be used to sort two
signals. It can be used to split two lfo signals into two new signals where one signal is always at a lower
value and the other signal always at a higher value. The modula can also be put to good use in the audio
range to mix two unisono detuned waveforms like triangle waves. See also "Common Level module
parameters.
EXAMPLES
The figures to
the right shows
how two input
signals A and B
generate the
Max and Min
output signals
in two
different
situations:
EXAMPLE
Page 232
Example 1: Two bipolar input signals processed to one Max and one
Min bipolar output signal.
Example 2: One bipolar and one
negative DC offset input signal
processed to one Max and one Min
bipolar output signal.
PATCH OF A BUBBLESORT THAT SORTS FOUR SIGNALS ON MAGNITUDE
NORD MODULAR G2 V1.4x
13. Module reference: Level group
MODAMT
The Modulation amount control module can be used to
change the characteristics of a control signal before
being routed to a control signal input of a module.
M/1-M
Click the m/1-m button to output the signal patched to the input at full level when the Mod depth knob
is at its minimum value. If the 1-m function is inactive, the signal patched to the input wont be output
at all at minimum Mod depth value (see example below).
MOD INPUT
Patch the control signal you want to multiply with the input signal here (see example below). See also
"Common Level module parameters.
EXAMPLE
Lets say we want to modulate the amplitude of an LFO signal with an Envelope control signal and be
able to control the total output level of the resulting signal with the Mod depth knob.
INPUT SIGNALS:
OUTPUT SIGNALS:
m:
1-m:
Mod depth: 0
Env signal on
Mod input
Mod depth: 50%
LFO signal
on input
Mod depth: 100%
Page 233
13. Module reference: Logic group
NORD MODULAR G2 V1.4x
LOGIC GROUP
These modules can generate and combine logic signals in a number of different ways. A logic output
signal will have one of only two states: a logic HIGH, which always corresponds to a value of +64 units
and a logic LOW, which always corresponds to a value of 0 units. But the edges of logic signals can be very
important as well, edges are when a logic signal changes from LOW to HIGH, which is named the positive
edge or from HIGH to LOW which is named the negative edge. Edges can specify a precise moment in time
when you want something to happen, like playing a note or advance a sequencer to its next step.
Triggering will always use the positive edge of a logic signal and doesnt care how long the logic signal
stays in its HIGH state.
Getting everything in perfect timing means many times to delay the edges of logic signals to moments in
time specified by e.g. the positive edges of the pulses in a master clock signal. In this group you will find
modules that can help you to synchronize events to a master clock.
Note that synchronization is very important in music. Still, many times it is not at all that easy and obvious
how to do it. In fact synchronization is an art by itself that takes some time to master. Our advise is to
take the time it takes and learn it one step at a time. As you will find out this is also how logic works; step
after step.
Read more about logic signals at Logic or gate signals, yellow and orange connectors on page 135.
COMMON LOGIC
MODULE PARAMETERS
LOGIC SIGNAL INPUT(S)
The DYNAMIC CONTROL/AUDIO signal input(s). If you input an audio signal, the color of the
input(s) and logic signal output(s) change color to orange to indicate that the module has adapted
itself for audio rate bandwidth. Any positive value in the input signal will be interpreted as a logic HIGH
signal on a logic input. Any negative value or a value of zero will be interpreted as a logic LOW signal on
a logic input. So, if the input signal is not already a logic signal, it will first be transformed at the input to
a logic signal according to the previously describe rules before being used internally in the module.
LOGIC SIGNAL OUTPUT(S)
The DYNAMIC CONTROL/AUDIO signal (depending on input signal bandwidth) output(s). Can
output either a logic LOW signal (0 units) or a logic HIGH signal (+64 units). The LED shows the
state of the output signal, on a logic HIGH the LED lights up and on a logic LOW the LED is dimmed.
CLOCKED SIGNAL INPUT(S)
The DYNAMIC CONTROL/AUDIO clocked signal input(s). A clocked signal input with a single
arrow next to it will only react when an input signal changes from a logic LOW to a logic HIGH
state. This moment is also named the positive edge of the clocking signal.
DELAYED ACTION RST INPUT
Some Rst signal inputs have a barred arrow next to their input connector. This tells that the
module has a delayed function, meaning it will wait for the positive edge on another signal input
before resetting the module. In practice it means that the actual reset is synchronized to the clock pulses
on the Clk input.
RST INPUT (LEVEL CONTROLLED)
A level controlled Reset signal input has no arrow and is used to reset a module to its initial value
on the moment when a logic HIGH reset pulse arrives and then halts or disables the module until
the reset signal has returned to a logic LOW level. So, as long as there is a logic HIGH level on this input
the module will stay inactive in its default state.
Page 234
NORD MODULAR G2 V1.4x
13. Module reference: Logic group
FUNCTION DROP-DOWN SELECTORS
Click the Function drop-down selector to alter the processing function of the module. Note
that changing a function with drop-down selectors will force the Sound engine to optimize the
DSP resources and thus cause a brief moment of silence.
GATE
This module features two independent logic gates. A
gate is a device that combines two logic levels, in a way
that is a bit similar to how a mixer mixes two audio
signals. Like a two channel mixer, each gate has two inputs and one output, but there are actually several
different combining functions possible on two logic signals. For each different combining function there
is a different gate type available. You select this gate type from the drop-down selectors. The gate types
on this module are: AND, NAND, OR, NOR, XOR and XNOR. The respective gate functions are
described with truth tables that are visible when you click the drop-down selector. In the truth table you
see which combination of logic values gives which output signal. See also "Common Logic module
parameters.
Note that the word gate comes from the electronics world where it is the name for a group of digital
devices. Gate devices are something completely different than the Keyboard Gate signal that comes from
the keyboard to signal that a key is pressed, although the same word is used for both. Still, gate devices
can be put to good use to process the Keyboard Gate signal.
INVERT
The Invert module holds two independent logic
inverters. When an incoming signal is at a logic LOW
state the output will transmit a logic HIGH. When an
incoming signal is at a logic HIGH state the output will transmit a logic LOW. So, the output is always the
inverse of the input. See also "Common Logic module parameters.
Tip! When an output is connected to its own input the Inverter will start to produce a squarewave signal
at 12kHz if the module is yellow and a squarewave signal at 48kHz when the module is orange. These
very high frequency signals can be used to e.g. clock a clocked random module with Rst and Seed inputs
to produce what is named synced noise.
FLIPFLOP
The FlipFlop module holds two different functions
named a D-type flipflop and a Set-Reset flipflop.
THE D-TYPE FLIPFLOP
The D-Type flipflip will clock the logic state on the D input to the Q output on the positive edge of a
clock signal on the Clk input. The Q-Bar output will always be the inverted state of the Q output.
Whenever there is a logic HIGH signal present on the Rst input the Q output will become always low
and the Q-Bar always high and the flipflop will ignore any clocking commands until the Rst input is
brought low again.
THE SET-RESET FLIPFLOP
When the module is set to the Set-Reset type flipflop (or RS-type flipflip) the D input changes into a S(et)
input. When the S input receives the positive edge of a clock pulse it will set the Q output to a logic high
Page 235
13. Module reference: Logic group
NORD MODULAR G2 V1.4x
level and the Q-Bar output to a logic low level. The S input is in fact the opposite of the Rst input, but
when the Rst input is also brought high the Rst will have priority over the S input.
The RS-type flipflop can also toggle the states on the Q and Q-Bar outputs automatically when a clock
signal is connected to the Clk input. For this to work both the Rst and the S input must be permanently
low. When in toggling mode and the S and/or the Rst inputs receive a constant logic high level, the
toggling will stop as both the S and the Rst inputs have priority over the Clk input on a RS-type flipflop.
See also "Common Logic module parameters.
CLKDIV
The Clock Divider module can be used for dividing
incoming clock pulses by a factor n, which can be set
with the Divider control. This module has two possible
modes that can be set by the dropdown control.
DIVIDER
Set the desired division with the buttons. Range: 1 to 128. The division denominator is shown in the
Display box.
GATED MODE
In this mode the module will pass on every n-th clockpulse on the Clk input. The shape of the
input clockpulse is left unaltered.
In the schematic to the right you see how the
original train of clock pulses will be passed on to the
output. You can see how the pulse length of clock
pulses is maintained in the divided clock signal at the
output of the module. If the Divider control is set to
1 the incoming train of clockpulses is passed
unaltered to the output.
TOGGLED MODE
In this mode the output of the ClkDiv module will toggle its logic output state on every n-th edge
of a clockpulse on the Clk input. If the clock signal is at a steady rate the output signal will be a
squarewave signal at e.g. half the clocking rate when the Divider is set to two.
Note that both the positive or rising edge and the negative or falling edge in the input signal can toggle
the output state. This means that when the Divider control is set to e.g. 3 the actual frequency of the
input signal is divided by one and a half.
DELAYED RST INPUT
The Rst input has a barred arrow symbol. Note that this means that the resetting action will be
delayed until the next positive edge of the clocking signal on the Clk input.
PULSE
This module will generate a logic HIGH pulse of a set
duration on the moment it receives a logic signal on its
input. The duration of the logic HIGH pulse can be set in
three ranges, range Sub is from 0,1 msec to 1 second, range Lo from 1 msec to 10 seconds and range Hi
Page 236
NORD MODULAR G2 V1.4x
13. Module reference: Logic group
from 10 msec to 100 seconds. The output pulse duration can be dynamically controlled by a control
signal on the blue control input.
The module can initiate the logic HIGH pulse on either the positive edge or the negative edge of the logic signal
on its input, selection is done with the drop-down selector.
DELAY TIME MODULATION
A DYNAMIC CONTROL/AUDIO input for modulating the Delay time. The modulation amount can be
attenuated with the knob of [ATTENUATOR TYPE I].
SUB/LO/HI SCROLL BUTTON
Select Delay time ranges by clicking this scroll button.
PULSE TIME KNOB
Set the Pulse time with the knob. Range (Sub): 0.10 ms to 1.00 s, (Lo): 1.04 ms to 10.00 s, (Hi): 10.4 ms
to 100.0 s. If the module receives another edge trigger during the Pulse period, it will extend the duration,
with the value set with the knob.
PULSE TYPE DROP-DOWN SELECTOR
Select Pulse Type between Positive Edge Pulse trig and Negative Edge Pulse trig. See also "Common
Logic module parameters.
DELAY
This module can delay the edges of a logic HIGH clock
pulse. Depending on the setting of the Delay Type dropdown selector the module will delay the positive edge, the
negative edge or both the positive and negative edge by the time set with the Time knob. When both the positive
and negative edge are delayed it is like the clock pulse is shifted in time. Note that the module can only
delay one single pulse, meaning that it must have finished with the delay of a clock pulse before it can
receive a new clock pulse to be delayed.
DELAY TIME MODULATION
A DYNAMIC CONTROL/AUDIO input for modulating the Delay time. The modulation amount can be
attenuated with the knob of [ATTENUATOR TYPE I].
SUB/LO/HI SCROLL BUTTON
Select Delay time ranges by clicking this scroll button.
DELAY TIME KNOB
Set the delay time with the knob. Range (Sub): 0.10 ms to 1.00 s, (Lo): 1.04 ms to 10.00 s, (Hi): 10.4 ms
to 100.0 s.
DELAY TYPE DROP-DOWN SELECTOR
Select Delay Type between Positive Edge Delay (only the positive edge of the input signal is delayed),
Negative Edge Delay (only the negative edge of the input signal is delayed) and Cycle Delay (the entire
input signal cycle is delayed). See also "Common Logic module parameters.
8COUNTER
The 8-Counter steps a logic HIGH signal sequentially
over eight outputs. Note that only one of the outputs
Page 237
13. Module reference: Logic group
NORD MODULAR G2 V1.4x
can be HIGH at a time. On every new incoming clock pulse the module advances one step. Note that the
Rst input is of the enable/disable type. See also "Common Logic module parameters.
Tip! The length of the sequence can be shorted when an output is fed back to the Rst input, e.g. when
output 4 is connected to the Rst input the module will step through steps 1, 2, 3 and when at 4
immediately jump back to step 1. Additionally, when the feedback connection is routed through a
controllable switch like a multiplexer module, the module can be forced between sequences of different
steps by a control signal, and so become a controllable divider module. If the signal that goes to the Rst
input is also connected to the Rst input of a sequencer module, you can e.g. make the sequencer play
sequences of different lengths controlled by a modulation control signal.
BINCOUNTER
The BinCounter is an 8 bit binary counter which outputs
logic HIGH signals. Counting advances one step on the
poitive edge of every incoming clock pulse. The eight
outputs together form the binary code for the current state value the binary counter is in. In practice you
can use this module to have clock signals at half speed, a quarter speed, an eighth speed etc., derived from
one master clock connected to the Clk input. Note that the Rst input is of the enable/disable type.
See also "Common Logic module parameters.
ADCONV
The ADConv module is an 8 bit A/D converter. It
converts a control signal between -64 and +64 units to a
twos complement code, where each output represents
the weight of one of the bits in the eight bit code. The twos complement coding means that the D7
output defines if the input signal is positive or negative (it is named the sign bit). The module outputs
logic HIGH signals on its outputs depending on the current input signal level. See also "Common Logic
module parameters.
DACONV
The DAConv module is an 8 bit D/A converter that
accepts a twos complement coded binary number code.
The module outputs a bipolar signal with values
depending on the current logic input signals. Note that the module can output bipolar signals and that a
logic HIGH signal on input D7 will result in a negative output signal (D7 is named the sign bit). See also
"Common Logic module parameters.
Tip! The DAConverter and ADConverter can be used to transfer eight logic trigger or gate signals over
one of the G2 Audio Bus lines. To do so connect the eight triggers to the inputs of a DAConverter
module and send its blue output to a Bus line. In another Slot the signal from this Bus line is fed into the
blue input of an ADConverter module and the eight triggers will reappear on the outputs of the
ADConverter. This can be a convenient way to transport eight drum triggers from a Slot holding
sequencer modules to another Slot holding a drumkit patch using up just one Bus line.
Advanced tip! Connect all outputs except the 128 output of the BinCounter to inputs D0 to D6 of the
DAConverter and route the blue output of the DAConverter into the A input of a CompSig module.
Connect a Constant module to the B input of the CompSig module and connect the output of the
CompSig module to the Rst input of the BinCounter. Set the Constant module to Unipolar. Clock the
BinCounter with the Clock Generator, an Lfo or an oscillator. This patch gives a programmable divider
Page 238
NORD MODULAR G2 V1.4x
13. Module reference: Logic group
that can divide up to 128. When the Constant module is replaced by e.g. a Value Sequencer module set
to Unipolar, it is possible to sequence up to sixteen moderately long periods of presettable length, useful
to set e.g. the length of different parts in a song. Maximum length of each period would be eight bars.
If you would want to use the 128 output and D7 input you must insert an inverter module between these
two connectors and use the full range from -64 units to +64 units in half unit steps. But in many cases it
might be easier to predivide the BinCounter clockpulse to one clock for every four 16th notes. Which
would make it possible to sequence through sixteen periods of a maximum of 32 bars per period.
Page 239
13. Module reference: Sequencer group
NORD MODULAR G2 V1.4x
SEQUENCER GROUP
The sequencer modules are commonly used to sequence note and modulation patterns. At the heart of
a sequencer is a short row of step memory locations where information like note values and trigger states
can be stored. The idea is to step through this row by means of a clock signal and outputting the
information from the current step memory location in the row. The sequencer modules in the Nord
Modular G2 system have (up to) 16 steps each. They can easily be linked together in series to provide
longer sequences and they can be clocked by various clock sources, originating from other modules or
from the G2 Master Clock/MIDI CLOCK. The sequencer modules can be synchronized to each other in
a number of ways. Read more about some of the possible combinations with the sequencer modules at
the end of this chapter.
By assigning a sequencer module to the G2 front panel ASSIGNABLE KNOBS AND BUTTONS it will
become real easy to variate and reprogram the sequencers in a live situation. The current step positions
will be shown by the LEDs below the knobs on the frontpanel. Step values will be shown in the displays
and by the LEDs around the knobs. And the LEDs above the pushbuttons will show if event buttons in
trigger-rows are On or Off.
COMMON SEQUENCER
PARAMETERS
CLK INPUT
This is a yellow trigger input for the clock pulses that will make the sequencer advance to the next
step in the row. The sequencer will advance immediately on the positive edge of a pulse in a clock
signal. If the clock signal is not a logic signal it will automatically be transformed to a logic signal at this
input. Meaning you can also use blue Lfo or red Oscillator signals to advance the sequencer. A red signal
on this input will change the sequencer to an orange/red module, so you can use sequencers for audio
waveform generation as well.
SEQUENCER VALUE-ROW OUTPUT
On this output is a mix of the sequencer value-row chain input plus the value of the current step in
the row. So, the step value is always added along to the value on the value-row chain input before
being sent to this output. This makes chaining sequencers very easy. Note that when the sequencer is in
Park mode, the value of the current step is not added along and only the value on the value-row chain
input will be passed to this output.
Signal: Unipolar or Bipolar.
SEQUENCER VALUE-ROW CHAIN INPUT
This is the chain input for the value-row. The value on this input will allways be present within the
actual value of the value-row output. The value of the current step position will be added along to
this value, unless the sequencer is in Park mode, when only the value on this chain input will be passed
to the value-row output. If this input is left unconnected it is assumed to have a value of 0 units.
SEQUENCER TRIGGER-ROW OUTPUT
On this output is the logic OR of the sequencer trigger-row chain input ORed by the trigger state of
the current step in the row. So, the steps trigger button state is always combined with the current
logic state on the trigger-row chain input before being sent to this logic output. This makes chaining
sequencers very easy. Note that when the sequencer is in Park mode, the trigger button state of the
current step is discarded and only the current logic state on the trigger-row chain input will be passed to
this output. The OR operation means that the output will produce a trigger signal if [either the row] or
[the chain input] or [both the row and the chain input] produce a trigger signal. Which is logical, isnt it?
Signal: LOGIC
Page 240
NORD MODULAR G2 V1.4x
13. Module reference: Sequencer group
SEQUENCER TRIGGER-ROW CHAIN INPUT
This is the chain input for the trigger-row. The logic state on this input will allways be passed on to
the trigger-row output. The steps trigger button state of the current step position will be ORed to
the state of this input, unless the sequencer is in Park mode where only the logic state on this chain input
will be passed on to the trigger-row output. If this input is left unconnected it is assumed to be in a logic
LOW state.
DELAYED RST INPUT
This is a yellow trigger input where a logic HIGH signal will restart the sequencer (force it to step 1
again). The restart isnt performed until the positive edge of the next clock pulse arrives at the Clk
input. This guarantees perfect restart timing. The fact that the reset action is delayed is shown by the
barred arrow next to the input connector.
This is a bit a special logic input as its action is delayed until the sequencer also receives a logic high signal
on the Clk input. See it like this, when this input receives a positive edge it prepares the sequencer for a
restart, but doesnt perform the restart yet. The actual reset is performed on the next positive edge on
the Clk input.
LOOP INPUT
This is a yellow barred arrow trigger input where the positive edge of a logic HIGH pulse signal will
prepare a cascade of serially linked sequencers to properly restart the total sequence at the end of
the last step of the last sequencer. This input is only used to patch a Link signal from the last
sequencer module in a serial connection to the Loop input of the first sequencer.
PARK INPUT
This is a yellow trigger input where the positive edge of a logic HIGH pulse signal will park the
sequencer. When a sequencer is parked the outputs of the module are temporarily disabled.
The sequencer will restart at step 1 after a restart is prepared with the Rst or Loop input an dthe next Clk
pulse arrives. Note that going into Park mode is immediate and not delayed until the next Clk pulse.
LINK OUTPUT
This yellow output transmits a high logic signal whenever the sequencer goes beyond the last step in
the sequence, so at the end of the last step. This signal can be used for linking several sequencers in
series. If the sequencer is in Loop mode it will appear like the Link pulse happens at the start of
the first step, which in this case just happens to be the same moment as the end of the last step.
See more about linking at the end of this chapter.
LOOP/1-CYCLE BUTTON
Click to switch between Loop mode and 1-Cycle mode. In Loop mode, the sequencer restarts at
step 1 immediately after the last step in the sequence. In 1-Cycle mode, the sequencer only runs
from step 1 to the last step and then stops. In 1-Cycle mode the sequencer is started by first preparing
the sequencer for a restart with a pulse on the Rst or Loop input. Then, on the next positive edge in the
clock signal, the sequencer will jump to the first step and start to advance through the sequencer row.
LENGTH ARROW BUTTONS
Set the last step in the sequence. The sequencer will return to step 1 if Loop mode is on,
or stop if Loop mode is off. Set the last step with the arrow buttons. Range: 1 to 16 steps.
STEP LEDS
The Step LEDs indicate the current step in the sequence.
Page 241
13. Module reference: Sequencer group
NORD MODULAR G2 V1.4x
CONTROL SIGNAL ARROW BUTTONS/SLIDERS
This is the sequencer value-row. You set the control signal level of
each step by moving the vertical slider or clicking the arrow buttons
that appear below each slider when you move the cursor over it.
Clicking within a slider background moves the slider immediately to
this position. Note that when you click-hold to move the slider, the
cursor becomes invisible. Range: +/- 64 units in bipolar mode and 0-64 units in unipolar mode (see the
Uni button description below).
EVENT BUTTONS
This is the sequencer trigger-row. Click on the buttons to make the
sequencer send a Trig/Gate signal each time it passes the step. Note
that the two trigger-rows on the Event Sequencer work in parallel.
T/G BUTTON
Toggle between Trig and Gate mode with these buttons. In the Trig mode, every step transmits its
own logic signal, which is an exact copy of the current Clk pulse ORed with the current state of the
trigger-row chain input. In the Gate mode, the logic state of the step will be LOW or HIGH for the
complete duration of the step. If both the current step and the next step are a logic HIGH the steps will
be glued together into one longer Gate signal that is actually as long as both steps.
RND BUTTON
Clicking this button initiates a random set of control signal values for each of the 16 steps. It can
be put to good use to randomize a modulation pattern from a frontpanel button. But when used
on a note patern it doesnt necessarily create the proper musical pattern for your music every time you
press this button.
CLR BUTTON
Pressing this button will reset all row sliders to their default position.
BIP/UNI BUTTON
Selects uni- or bipolar control signals of the output of the sequencer. Note that changing from Uni
mode to Bip mode and back changes the actual values of the value-row sliders as the value-row
slider positions are not changed.
SEQEVENT
This basic step sequencer features two parallel triggerrows of 16 steps. It is ideal for sequencing drum and
percussive sounds. Each step can send two separate
logic pulses on the two separate outputs. Activate a step
by clicking on one or more of the 32 available trigger
buttons. See also "Common Sequencer parameters.
Page 242
NORD MODULAR G2 V1.4x
13. Module reference: Sequencer group
SEQVAL
This is a sequencer which sends one control signal value
for each step. The value for each step is shown in the
corresponding display box. In Unipolar mode (the Uni
button depressed), the values are displayed in steps of
0.5 units. Every half-step (.5) is indicated by a dot to the
right of the full step value. For example, the value 5.5 is
displayed as 5 .. There is also a row of Step buttons for
sending out a Trig/Gate signal for every step in the
sequence. See also "Common Sequencer parameters.
SEQLEV
This is a Level Sequencer which sends a control signal
level for each step. It is ideal for sequencing modulation
patterns. There is also a row of Step buttons for sending
out a Trig/Gate signal for every step in the sequence.
These buttons can also be used to flag extra accents in a
pattern. See also "Common Sequencer parameters.
SEQNOTE
This is a Note Sequencer which sends a (bipolar) control
signal value for each step. If you route this control signal
to an unattenuated Pitch modulation input on an
Oscillator module, the note value displayed in the hint
box will correspond exactly to the output Oscillator
Pitch. There is also a row of Step buttons for sending out
a Trig/Gate signal for every step in the sequence.
REC VALUE AND REC ENABLE INPUTS
This module has a nice feature that lets you record values on the fly. To use this feature a control signal
has to be connected to the blue Rec input. The yellow Rec Enable input next to the blue Rec input
switches the module between sequencer mode and recording mode. When a steady logic HIGH level is
applied to the Rec Enable input two things happen, the first thing you will hear is that the value-row
output will stop outputting the value-row but switch to monitor the Rec input. The second thing is that
while you hear the monitor signal the sequencer will sample the steps on the positive edges of the Clk
signal. Meaning that the moment it advances to a new step it samples the Rec input and stores it in the
step. New values are stored as long as the yellow Rec Enable input receives a logic HIGH and the Clk
input receives clock pulses. The way values are stored is similar to how values are sampled by a S&H
module, but with this module you wont hear the stored values until the Rec Enable input is brought to
a logic LOW. Note that when the signal on the blue Rec input is a smooth signal like e.g.an Lfo triangle
waveform the output signal will also be smooth when in Rec mode, as the value quantization will only
happen while the Rec input value is actually stored and not be available before when the Rec signal is sent
to the output to be monitored. When comparing with a S&H it is like the input of the S&H is monitored
and not its output.
PIANO ROLL WINDOW AND MARKERS
Each step in the sequence is displayed as a row of keyboard keys, with the grey lines representing the
black keys and the white fields representing the white keys. You set the control signal level (note number)
Page 243
13. Module reference: Sequencer group
NORD MODULAR G2 V1.4x
of each step by clicking on the desired key in the window. Where in the total keyboard range the notes
are placed is determined with the Magnifier and Octave selector described below. If note values should
be outside the currently visible keyboard range, these will be indicated by triangular arrows in the window.
MAGNIFIER
Click on the Magnifier to select the visible keyboard range in the Note Sequencer between 1, 2 and 3
octaves. Note that if you click the Rnd button to randomly distribute note values, the notes will be
distributed only within the range selected with the Magnifier control.
OCTAVE SELECTOR
Click the Octave selector to select the highest note in the Piano roll window. Range: C0-C7. See also
"Common Sequencer parameters.
SEQCTR
The Control Sequencer is special in the way that instead
of controlling the step advancement by incoming clock
pulses, the step position is controlled by an incoming
control signal value. This makes it possible to control the
current step, step advancement, and directions by means
of a modulation signal. The shape of this modulation
signal defines how you step through the sequence. This
gives you total freedom on how you play your patterns.
Row chain inputs work as on the other sequencer modules. There is an additional row of Step buttons
for sending out a Trig/Gate signal for every step in the sequence.
Tip! Basically this module is a lookup table with the Ctr signal serving as an index or address in the table.
When the Voice Nr. output of the Status module is patched to the Ctr input, slider1 will control a value
for voice1, slider2 for voice2 etc. This way you can have separate control values for each voice.
Note that when connecting an Lfo waveform the waveform must be set to unipolar.
CTR INPUT
The DYNAMIC CONTROL/AUDIO signal input for controlling the step numbers. The steps respond to
the following input signal values: Step 1: 0 to <4, Step 2: 4 to <8, Step 3: 8 to <12, Step 4: 12 to <16,
Step 5: 16 to <20, Step 6: 20 to <24, Step 7: 24 to <28, Step 8: 28 to <32, Step 9: 32 to <36, Step 10: 36
to <40, Step 11: 40 to <44, Step 12: 44 to <48, Step 13: 48 to <52, Step 14: 52 to <56, Step 15: 56 to
<60 and Step 16: 60 to 64.
XFADE SCROLL BUTTON
Another special feature of the Volt Sequencer module is the ability to crossfade in a linear fashion
between values of adjacent steps. Click the XFade scroll button to select degree of crossfade. Values: Off,
25%, 50% and 100%. See also "Common Sequencer parameters.
SEQUENCING
GENERAL
EXAMPLES
INFORMATION
Always use the Clock Generator set to Master mode to clock the sequencer modules if you sequence
note patterns andu se the Active output on the Clock generator to reset the sequencers. This will make
it much easier to have other slots and other MIDI gear play synchronized in the same tempo. Use the
Page 244
NORD MODULAR G2 V1.4x
13. Module reference: Sequencer group
Master Clock Tempo knob and Run/Stop buttons on the G2 front panel to set tempo and start and
stop your songs.
Use the trigger-rows on the sequencers to trigger envelopes, it will give you easy control to define
which notes in the pattern get triggered.
Note that the KBT track button on the oscillators also have influence on which notes are played by
the sequencers. If the KBT button is On the keyboard will transpose the pattern with the E4 key as the
reference. If the KFT button is Off the patterns will not be transposed and it is easier to play along
with the pattern on the keyboard.
Experiment with different sequencers running in parallel and use the ClkDivFix module on the 1/96
output of the Clock Generator to generate a triplet clock signal to clock a parallel sequencer. Experiment with the Swing setting on the Clock Generator. Experiment with two parallel sequencers where
one sequencer resets the other sequencer from its trigger-row button at irregular intervals.
Use the Sync output of the Clock generator to reset sequencers and Lfos at the end of two or four
bars.
When using the Rec function of the Note Sequencer module allways give the module a reset pulse on
the Rst input first. This is to make sure that the first recorded note will indeed record at the first location in the row, as after a Rst pulse the first clock pulse will always force the sequencer to its first step.
Experiment with polyphony. Experiment with a sequencer connected to a MIDI NOTE OUT module
with the current Slot as destination. Then, turn the Slot Arpeggiator on. The Arpeggiator will now
receive its notes from the sequencer module.
Experiment, experiment, experiment...
Page 245
13. Module reference: Sequencer group
NORD MODULAR G2 V1.4x
PARALLEL CONNECTION
Connect the sequencer modules to the same clock
source. If you want to make sure that the sequencers are
aligned to each other, connect the Clock Generator
Active output signal to the sequencers Rst inputs
which will reset both sequencers when the clock is
started.
Both Sequencers in this example have the Loop mode
turned on, as they need to keep cycling until the clock
is stopped.
SERIAL CONNECTION 1
This schematic shows how a
cascade of serially connected
sequencers should be set up to
give sequences of longer lengths.
All sequencers should be set to 1Cycle mode. On Patch Load, or
after a Rst signal from e.g. the
Clock Generator Active output,
the first sequencer should be
activated and the others should be
disabled. Activation of the first sequencer must be done with its Rst input and disabling of all other
sequencers with the Park inputs. But the last sequencer should be able to activate the first sequencer to
start the next cycle. You see an extra input on the first sequencer is needed for the last sequencer to restart
the first one. This input is the Loop input. Note that the Loop input is specially designed for this one
particular purpose.
(In practice the Loop input behaves much like the Rst input, the difference is in how the Loop and Rst
inputs are set up at Patch Load or after an optimization of the DSPs after inserting a new module. Note
that a cascade of sequencers must be set up like in the schematic to work properly. When using only one
sequencer in Loop mode the Loop input can be used like an extra Rst input.)
All sequencer modules use the same clock, use the Clock Generator module and use the Clk Active signal
as the reset signal, so the pattern will restart at the beginning when the clock is set to run.
The sequencer rows must be chained with the row outputs connected to the next sequencer row chain
inputs.
Page 246
NORD MODULAR G2 V1.4x
13. Module reference: Sequencer group
A patch can look like this:
STEP RECORDING OF NOTES FROM THE KEYBOARD (OR MIDI IN)
The next patch shows how you can play in the sequence key by key from the G2 keyboard.
A two-pole Switch module is used to switch between play mode and step record mode. The basic patch
is similar to the previous one, with the Link, Rst and Loop connectors connected in the standard way.
By switching the clock between the Keyboard Gate and the Clock Generator and connecting the
Keyboard Gate to the yellow Rec Enable inputs, the patch can be switched easily between play and record
mode. But the little catch is that recording should in this example patch allways start at the first step of
the first sequencer and when the patch is switched to play mode it should also start at the first step (well,
that is how the patcher wanted it to be). And this start behaviour no matter if the clock is running or not.
This means that the reset signal must be set up in a way that this works. The trick used is to make use of
the Ctrl output of the switch module and combine this signal with the Clk Active signal. Two logic
functions are used, a XNOR and an OR function. We wont explain in detail here why this works, for now
just trust that it works.
The recorded sequence is normally started and stopped by the Master Clock Run/Stop button on the G2
front panel or by MIDI START/STOP commands. But if the clock keeps running while recording notes and
the patch is switched back to play mode the pattern will start immediately at the beginning.
Page 247
13. Module reference: FX group
NORD MODULAR G2 V1.4x
FX GROUP
The FX modules are useful tools for changing and transforming audio signals. Among the FX modules
youll find effect modules like the Reverb, Flanger, Phaser etc. Feel free to experiment with these on
control signals as well.
COMMON FX
GROUP PARAMETERS
INPUT
The AUDIO or DYNAMIC CONTROL/AUDIO signal input of the FX module.
ON/BYPASS
Click the On/Bypass button to bypass the input signal from the effect. Blue button color indicates
On and gray Bypass.
OUTPUT
The output from the FX module. Signal: BIPOLAR
STCHORUS
The Stereo Chorus module simulates the effect of
multiple detuned stereo voices. It has one Audio signal
input and stereo outputs.
DETUNE
Sets the detune depth of the chorus effect.
AMOUNT
Adjusts the balance between the dry signal and the wet chorused signal. See also "Common FX group
parameters.
PHASER
The Phaser is based on the Nord Electro phaser effects
and simulates a vintage type of phaser. The phaser effect
has a very characteristic sweep effect.
TYPE
Click to select Type I or Type II. The Type I phaser has three notches and Type II has two.
RATE
With the Rate knob you set the rate of the built-in LFO. Range: 62.9 s/cycle to 24.4 Hz.
FEEDBACK
With the Feedback knob you set the phaser feedback, i.e the depth of the notches. See also "Common
FX group parameters.
Page 248
NORD MODULAR G2 V1.4x
13. Module reference: FX group
FLANGER
The Flanger is based on the Nord Electro flanger effect
and simulates a vintage type of flanger. The flanger effect
is a very characteristic type of sweep effect. Its quite
similar to the phaser effect but has a little different
characteristics.
RATE
Set the flanger sweep rate. Range: 62.9 s/cycle to 24.4 Hz.
RANGE
Set the frequency range in which the flanger should operate. Range:
FEEDBACK
Set the signal feedback and thus increase the flanger effect depth. See also "Common FX group
parameters.
DIGITIZER
The Digitizer module continuously samples an incoming
signal at a selectable sample rate and bit resolution. The
module can e.g. sample a clean audio signal and
transform it down to a dirty 8 bit, 5 kHz signal. Great for
low-fi effects with lots of aliasing.
SAMPLE RATE
Set desired sample rate in Hz with the knob to the right of the display box. Range: 32.70 Hz to 50.2 kHz.
You can modulate the sample rate from a modulation source patched to the control signal input to the
left of the display box. Attenuate the modulation signal with the knob to the left of the display box
[ATTENUATOR TYPE III].
QUANTIZATION (BITS)
Select the bit resolution with the arrow buttons. Range: 1 to 12 bits and Off. Off means full resolution,
i.e. 24 bits. The resolution is shown in the display box. See also "Common FX group parameters.
FREQSHIFT
The Frequency Shifter detunes all sinewave partials in an
audio signal by the number of Hertz set by the Shift
control. The module is modelled after a design by Harald
Bode which was produced by Moog in the early sixties of
the last century. The sonic effect is very similar to the effect of a ringmodulator, in fact internally the
Frequency Shifter uses ringmodulators to create the effect. Technically speaking the module creates two
separate sidebands around every sinewave partial in the audio input signal. E.g., if the input signal is a
note at 220 Hz with the second and third harmonic present there are three partials in this input signal,
one at 220 Hz, one at 440 Hz and one at 660 Hz. If the Shift setting is set to 43 Hz the three partials
would change to 177 Hz, 397 Hz and 617 Hz on the Down output. and 263 Hz, 483 Hz, and 703 Hz on
the Up output. These new frequency relations are not harmonic anymore and will cause the signals on
the Up and Down outputs to sound inharmonic.
Page 249
13. Module reference: FX group
NORD MODULAR G2 V1.4x
SHIFT
Set the amount of frequency shifting on the output signals with the Shift knob. A low Shift amount will
produce a tremolo effect on the Mix output, whereas high Shift amounts will generate inharmonic signals.
The Shift amount can be controlled from an external source via the control signal input. The modulation
amount can also be attenuated [ATTENUATOR TYPE I].
HI/LO/SUB SCROLL BUTTONS
Select range for the frequency shifting of the input signal copy.
UP OUTPUT
The output of the upper frequency shifted sideband. Signal: BIPOLAR
DOWN OUTPUT
The output of the lower frequency shifted sideband. Signal: BIPOLAR
See also "Common FX group parameters.
EXAMPLE USING THE FREQUENCY SHIFTER
A traditional mono-to-stereo effect is to use an
additional stereo mixer to mix the input signal with the
Up output signal on e.g. the left speaker channel and mix
the input signal with the Down output signal on the
right speaker channel. Setting Shift to a very low pitch of
e.g. 0.05 Hz will produce a lazy stereo panning effect
with some phasing in the sound, while at a setting
between 0.5 Hz and 6 Hz it will produce a lively stereo
tremolo-type effect. Both the Up and the Down signal
will produce a beating effect when mixed with the input
signal. This beating will pan symmetrically between left
and right while producing some slight phasing which is
a bit similar to the beating caused by the rotor in a Leslie
box. Mixing 25% to 50% of the Up and Down outputs
signals to the input signal is enough to give a subtle
beating. Additional mild saturation and some reverb can
be used to give extra depth to the effect.
PSHIFT
The pitch shifter module can lower or raise the pitch of
a signal. In contrast to the FreqShift module the pitch
shifter effect keeps the harmonic relations in the input
audio signal unaltered. It can be used as a harmonizer
effect on chords and external audio signals without making the output signal enharmonic. When a signal
is just slightly detuned by a few cents and then mixed together with the clean input signal in a two-channel
mixer module, a chorusing effect will result. When more extreme detune values are used the character of
the sound will drastically change. By adding a mixer in front of the PShift module and feeding the output
signal back to the input there will be a build up of the detuned signals, resulting in what is named the
barber pole effect. Feedback on very low and very high frequencies can be prevented by inserting an extra
highpass filter set to a low cutoff and a lowpass filter set to a high cutoff.
Page 250
NORD MODULAR G2 V1.4x
13. Module reference: FX group
SEMI
Semi will set the detune in steps of 25 cents.
FINE
Fine will set the detune in very fine increments.
DELAY
Pitch shifters exhibit a wobbling effect, which depends on the length of the delay line used to create the
effect. A longer delay time slows down the wobbling speed but also causes a slight echoing effect on
percussive sounds. The wobbling speed increases when the detune is raised, so for extreme detunes the
Delay value must in general be set to a longer time. Experiment with the Delay and Semi settings with
different sorts of audio material, like drums, chords, vocals, etc., to get a feel which settings work best on
specific audio material.
SCRATCH
The scratch module is a special pitch shifter that creates
the effect of shuttling an audiotape backwards and
forwards or scratching a vinyl record.
PITCH RATIO
When this knob is in the middle position the output will be silent. Turning this knob a bit clockwise will
create an effect that sounds like the audio signal on the input is played at a slow speed, opening the knob
more will 'speed up' the audio signal. Turning the knob counter clockwise will 'reverse' the audio. Total
amount of detune can be two octaves in either the forward or reverse direction. The effect works best
when the Pitch Ratio knob is constantly turned backwards and forwards. Scratching can be done by
means of a control signal, e.g. connecting an LFO signal to the blue modulation input will create an 'auto
scratch' effect. By syncing the LFO to the Midiclock the scratching effect will be right on the beat. Use
an LfoB or LfoShpA set to Clk mode for this purpose. Note that the module never looses tempo like the
slowing down of a turntable would.
DELAY
As the Scratch module is in essence a pitch shifter effect there will be some wobbling in the sound. The
Delay setting influences the amount of wobbling. Set the Delay to a value that sounds best with the audio
material that gets shuttled.
Note that this module is not a time-machine that could really make your audio be played in reverse or be
warped into the future. Instead, the module creates the illusion of forward and backward shuttling. The
module continuously inserts audio from the red input into an internal audio buffer that is as long as the
Delay setting. Then it makes the scratching effect on the audio material that is currently in this buffer.
REVERB
The Reverb module is a stereo reverb with selectable
reverb type, time and brightness. The module also
features a Dry/Reverb mix control.
TIME
Set the reverb time. The time is shown in the display box. Range: 1.1 ms to 17.58 s.
Page 251
13. Module reference: FX group
NORD MODULAR G2 V1.4x
BRIGHTNESS
Set the high frequency content of the reverberated signal with the knob. Basically this setting simulates
distance, softness of the walls, atmospheric damping, etc., depending on the other reverb settings. The
most natural range is between 25 and 50.
DRY/WET
Set the mix of dry and reverberated signal to be sent to the stereo outputs. See also "Common FX group
parameters.
TYPE
Select reverb type between Small, Medium, Large and Hall with the drop-down selector.
Note that changing reverb type will force the Sound Engine to recalculate and thus cause a brief moment
of silence.
COMPRESS
The stereo Compressor module compresses an input
signal by amplifying weak signals attenuating strong
signals and thus reducing the dynamic range. The
practical result of a compressed signal is that the volume
is more even over time. A compressor can be very useful
on a drum mix or basses to make the sound sit right in
your face. It can also be very useful on a final mix to add more presence and punch to the mix.
SIDE CHAIN
The Side Chain input is used for an external audio signal to control the compressor. The Side Chain signal
will not be mixed with the other input signals, it will just be used to control the compressor. Activate the
Side Chain function by pressing the Side Chain button.
THRESH
With the Thresh knob you set the threshold above which compression is activated, i.e the minimum input
value to activate the compression. Range: -30 to 11 dB and Off.
RATIO
With the Ratio knob you set the compression ratio above the set Threshold level. 1.0:1 means no
compression and 80:1 maximum compression. Range: 1.0:1 to 80:1.
ATTACK
With the Attack knob you set the response time of the compressor, i.e the time between input signal
above the Threshold level and compressor activation. Range: Fast (0.5 ms) to 767 ms.
RELEASE
With the Release rotary knob you set the release time, i.e the time it takes for the compressor to return
to the original input level. Range: 125 ms to 10.2 s.
REF LVL
With the Ref Level knob you set the level to compress the stereo signals towards. Range: -30 to +12 dB.
GAIN REDUCTION LEDS
This LED indicator shows the gain reduction of the sum of the left and right channels in dB. See also
"Common FX group parameters.
Page 252
NORD MODULAR G2 V1.4x
13. Module reference: Delay group
DELAY GROUP
The Delay module group features a variety of audio delay modules, from basic static delay lines to
modulatable stereo delays with feedback and filter controls. The delay modules are designed for use with
audio signals but of course you can use them for other types of signals as well.
COMMON DELAY
GROUP PARAMETERS
RANGE DROP-DOWN SELECTOR
To optimize the total use of RAM memory in the synth, there is a Range drop-down selector
with which you can choose the maximum delay Time for your application. The ranges are: 5
ms, 25 ms, 100 ms, 500 ms, 1.0 s, 2.0 s and 2.7 s. For example, if you only plan to use a maximum delay
Time of 0.4 seconds, select the 500 ms Range. Note that changing Range will force the Sound Engine to
recalculate and thus cause a brief moment of silence.
TIME KNOB WITH DISPLAY BOX
Set the delay Time (or Master Clock Sync factor/divisor) with this knob. The Time/Sync
factor/divisor is shown in the corresponding Display Box.
DELAY TIME MODULATION
In some modules, the delay time can be modulated from an external source. The modulation
amount can also be attenuated with the corresponding knob of [ATTENUATOR TYPE I]. Note
that modulating the time of a delayed audio signal will also affect the pitch. This can generate
quite interesting effects.
If you want to modulate the delay time from the minimum value (0.01 ms) to the maximum value
(depending on the Range setting described above) with a positive envelope (that produces a positive
unipolar control signal with a peak to peak level swing from 0 units to +64 units), set the initial delay time
to 0.01 ms and the mod-amount to 100.
If you want to modulate the delay time from the minimum value (0.01 ms) to the maximum value
(depending on the Range setting described above) with an LFO (that produces a bipolar control signal
with a peak to peak level swing from 64 units to +64 units), set the initial delay time to 50% of maximum
Range and the mod-amount to 50. Increasing the setting of the mod-amount will force the delay time to
stay at minimum and maximum delay times for as long as it takes for the modulation signal to get within
the delay time range again.
TIME/CLK SCROLL BUTTON
Click this scroll button to change between Time and Clk (Master Clock sync). The Time
Display Box(es) will change according to what you select. The Clk sync mode
automatically locks on to the synths Master Clock and here you set the intervals between 1/64T and 2/
1. The T (triplet) indicates that the note value is 1/1.5 times the original note value and the D (dotted)
indicates that the note value is 1.5 times the original note value.
Note that the Clk sync mode is only available in the DelayQuad, DelayA, DelayB and DlyStereo modules.
Also note that if the delay time (based on the current Master Clock rate and the Sync factor) should
exceed the selected Range time (see above), the actual delay time will automatically be divided by two.
INPUT(S)
The AUDIO or DYNAMIC CONTROL/AUDIO signal input(s) of the Delay module.
Page 253
13. Module reference: Delay group
NORD MODULAR G2 V1.4x
B
Click the On/Bypass button to bypass the input signal from the effect. Blue button color indicates
On and gray Bypass.
OUTPUT(S)
The output(s) from the FX module. Signal: BIPOLAR
DLYSINGLEA
A static single delay with selectable time control. See also
"Common Delay group parameters.
DLYSINGLEB
A single delay with selectable time control. The delay
time can also be modulated from an external source. See
also "Common Delay group parameters.
DELAYDUAL
A 2-tap delay with selectable time controls for each tap.
The individual delay times can also be modulated from
external sources. See also "Common Delay group
parameters.
DELAYQUAD
A 4-tap delay with selectable time controls for each tap.
The individual delay times can also be modulated from
external sources. There is also an additional fifth output
with a fixed delay time at the currently selected Range.
See also "Common Delay group parameters.
DLYEIGHT
An 8-tap delay with selectable time control between the
taps. Note that the 8 taps are in sequence, i.e. between
the input signal and the first tap, the delay corresponds
to the displayed time. Then, it takes twice this time for
the second tap to output the signal and three times the set delay time for the third tap to output the signal,
and so on. In this module, the displayed Range setting refers to the total time between the input signal
and the last tap (output 8) and with the Time knob you set the delay time between adjacent taps. See also
"Common Delay group parameters.
DLYSHIFTREG
The Delay Shift Register basically works like a Sample &
Hold module, with the difference that for every new
sample, it shifts the previous sample one step to the right
among the eight outputs. This can be useful for storing keyboard Note data, for example. See also
"Common Delay group parameters.
Page 254
NORD MODULAR G2 V1.4x
13. Module reference: Delay group
DLYCLOCK
The Clocked Delay Register basically works like the
Delay Shift Register above but with only one output.
With the Sample Delay knob you set how many Clock
pulses is required to output the sampled value. For example, if you have set the Sample Delay to 72, the
value will be output 72 Clock pulses later. See also "Common Delay group parameters.
DELAYA
This is a single channel audio delay with Feedback and
Filter controls. You can also set the mix between delayed
signal and input signal with the Dry/Wet knob. See also
"Common Delay group parameters.
DELAYB
This is a single channel audio delay with Feedback and
Filter controls. You can also set the mix between delayed
signal and input signal with the Dry/Wet knob. The
delay Time, Feedback amount and Dry/Wet mix can
also be modulated from external sources. See also
"Common Delay group parameters.
DLYSTEREO
This is a stereo audio delay with separate Time controls
for Left and Right outputs, Feedback, X-Feedback
(cross feedback between the two stereo channels) and
Filter controls. You can also set the mix between delayed
signal and input signal with the Dry/Wet knob. See also
"Common Delay group parameters.
Page 255
13. Module reference: MIDI group
NORD MODULAR G2 V1.4x
MIDI GROUP
The MIDI module group contains modules for sending and receiving various types of MIDI data, both
internally between Patches in the four Slots and to and from external MIDI equipment. This makes it
possible, for example, to automatically control external synths from the G2 sequencer modules. The
modules can use the public external MIDI channels 1-16 (for use mainly with external MIDI gear),
the four internal MIDI channels Slot A-D and also This which is a short-cut to the Slots current MIDI
channel. This gives you great flexibility of synching up functions in Patches in different Slots to each
other and also for interacting with external MIDI equipment.
COMMON MIDI
MODULE PARAMETERS
CHAN(NEL) SELECTOR AND DISPLAY BOX
Click the arrow buttons to select MIDI Channel. The selected channel is displayed in the
display box. MIDI Receive alternatives: Channel 1-16, This (a short-cut to the Slots current
MIDI channel), Keyboard. MIDI Send alternatives: Channel 1-16, This (a short-cut to the
Slots current MIDI channel), Slot A-D
CTRL SELECTOR
Click the arrow buttons to select MIDI Controller#. The selected CC# is displayed in the
display box.
CTRLSEND
The MIDI Controller Send module can be used to send
out MIDI Controller values on a specific MIDI
Controller# on a selected MIDI channel.
SEND INPUT AND OUTPUT
A signal which goes from 0 units or below to anything above 0 units on the yellow input will force the
module to send out the current offset Value on the selected MIDI CC# and MIDI channel. Right after
the reception of the trig signal, the yellow output will transmit a logic pulse. This pulse can be used for
triggering a transmission of a MIDI Program Change message from the PCSend module described
below. Use the CtrlSend module to transmit a Bank Select message and then automatically force a
PCSend module to transmit a MIDI Program Change message.
VALUE
Manually select the Value you want the module to send with the knob. By patching a positive unipolar
control signal to the Value control signal input, you can control the Value from an external source. Range:
0-127 units in steps of 1 unit. See also "Common MIDI module parameters.
Note that if you want to send only the values on the Value input, set the knob to 0. Otherwise the
value selected with the knob will be added as an offset to the input signal.
Note that as soon as the Value changes, either by manually turning the knob or by inputting a changing control signal, the module will output MIDI data even if the logic Send input is not activated.
APPLICATION EXAMPLES
The CtrlSend module can be used in different types of applications. Here are some basic examples:
Page 256
NORD MODULAR G2 V1.4x
13. Module reference: MIDI group
FOR ASSIGNING AND SENDING A MIDI CC# FROM A KNOB ON THE SYNTH PANEL
Just drag and drop a CtrlSend module to the Patch
window, select MIDI Ctrl number, MIDI Channel and
then assign the Value knob to an ASSIGNABLE KNOB
on the synth panel. Turning the KNOB will then send MIDI CC data to the MIDI OUT of the synth. A
very simple solution to be able to control external MIDI gear from the G2 panel.
Tip! To make it easier to see in the ASSIGNABLE DISPLAY which parameter you control, you can rename
the module from CtrlSend1 to e.g. FilterCutoff. Then, the ASSIGNABLE DISPLAY will show
FilterCutoff.
MIDI CONTROLLERS TO EXTERNAL MIDI
Connect several CtrlSend modules in series where each
module sends a certain value on a certain MIDI CC# on
selectable MIDI channels. In this example, the first
module sends the value 64 for MIDI CC#7 on MIDI
channel 1. Right after this, the second module sends the
value 127 for MIDI CC#11 on MIDI channel 1. Finally,
the third module sends the value 50 for MIDI CC#21
on MIDI channel 3. This application is perfect for
sending initial MIDI information to external MIDI equipment in a predefined order.
SENDING A SERIES OF DIFFERENT
FOR SENDING CONTINUOUS MIDI CONTROLLER
SLOTS AND/OR TO EXTERNAL MIDI GEAR
Patch, for example, the Control signal output of a
CtrlSeq module and let it modulate the filter cutoff
frequency on a MIDI connected Nord Lead 3. Select the
correct MIDI CC# and correct MIDI channel and make
sure the Value knob is set to 0. As the CtrlSeq runs. it
will continuously send different Control signal values to
the CtrlSend module, which in turn will output the
MIDI CC data on the MIDI Out. In these type of
applications you dont have to use the logic Send input
of the CtrlSend module since the Value changes
continuously.
DATA TO
PATCHES
GEAR
IN OTHER
PCSEND
The PCSend module is used for sending out MIDI
Program Change messages on a selected MIDI channel.
SEND INPUT AND OUTPUT
A signal which goes from 0 units or below to anything above 0 units on the yellow input will force the
module to send out the current Program number on the selected MIDI channel. Right after the reception
of the trig signal, the yellow output will transmit a logic pulse. This pulse can be used for triggering a
transmission of a MIDI Program Change message from another PCSend module, for example.
PROGRAM
Manually select the Program number you want the module to send with the knob. By patching a positive
unipolar control signal to the Program control signal input, you can control the Program number from
an external source. Range: 0-127 in steps of 1. See also "Common MIDI module parameters.
Page 257
13. Module reference: MIDI group
NORD MODULAR G2 V1.4x
Note that if you want to send only the Program value on the Program input, set the knob to 0.
Otherwise the Program number selected with the knob will be added as an offset to the input signal.
Note that as soon as the Program number changes, either by manually turning the knob or by inputting
a changing control signal, the module will output MIDI data even if the logic Send input is not activated.
APPLICATION EXAMPLE
The PCSend module is perfect in combination with the
CtrlSend module for sending combined MIDI Bank
Select and Program Change messages:
Use the CtrlSend module to first transmit a Bank Select
message (MIDI CC#32) and then automatically force
the PCSend module to transmit a MIDI Program
Change message. By serial connecting the modules you
make sure the Bank Select message is sent prior to the Program Change message. The message order is
important for external synths to respond correctly. Of course, you can expand this serial connection by
adding more CtrlSend and PCSend modules.
NOTESEND
The NoteSend module is used for sending out MIDI
Note On and Off messages on a selected MIDI channel.
The module can also send out Velocity values.
GATE INPUT
A signal which goes from 0 units or below to anything above 0 units on the yellow Gate input will force
the module to send out the current Velocity and Note values on the selected MIDI channel. When the
Gate signal goes back to 0 units or below, the module sends a MIDI Note Off message on the selected
MIDI channel.
VEL
Manually select the Velocity value you want the module to send with the knob. By patching a positive
unipolar control signal to the Vel control signal input, you can control the Velocity from an external
source. Range: 0-127 units in steps of 1 unit. See also "Common MIDI module parameters.
Note that if you want to send only the Velocity values on the Vel input, set the knob to 0. Otherwise
the value selected with the knob will be added as an offset to the input signal.
Note that the Velocity value is not sent out until a high logic signal is present on the Gate input.
NOTE
Manually select the MIDI Note number you want the module to send with the knob. By patching a
positive unipolar control signal to the Note control signal input, you can control the Note number from
an external source. Range: C-1 to G9 in steps of 1 semitone.
Note! Always set the knob to E4 if youre inputting regular bipolar Note data, e.g. from the Note
Sequencer module, otherwise the transmitted MIDI notes will be transposed.
Note that the Note number is not sent out until a high logic signal is present on the Gate input.
Page 258
NORD MODULAR G2 V1.4x
13. Module reference: MIDI group
APPLICATION EXAMPLE
The NoteSend module in combination with the
NoteSeq module makes it possible to automatically
send out the sequencers note data to a Patch in another
Slot or to external MIDI equipment. Connect the
NoteSeq Control signal output to the NoteSend Note
input and the NoteSeq Trig signal output to the
NoteSend Gate input. If you need longer Gate input
pulses on the NoteSend module, use a logic Pulse
module between the NoteSeq and NoteSend modules
to increase the periods. Set desired Velocity level with
the knob and set the Note number to E4. Select MIDI
channel on the NoteSend module and youre set.
CTRLRCV
The MIDI Controller Receive module can be used to
control things in the Patch based on incoming external
MIDI Controller data.
RCV OUTPUT
Every time a new MIDI CC value is received on the selected CC# and MIDI channel, a high logic pulse
is output from the Rcv output. This signal can be used to trig different events in the Patch, for example
from external button parameters.
VAL OUTPUT
The Val output transmits the MIDI CC values received on the selected CC# and MIDI channel. See also
"Common MIDI module parameters.
NOTERCV
The MIDI Note Receive module works like sort of a
MIDI Note detector and can be used for controlling
things in the Patch when receiving a specific incoming
MIDI Note number. These modules are perfect when you want to control parts of the Patch from
different MIDI channels.
NOTE KNOB
Set the MIDI Note number to respond to. All other received MIDI Note numbers are disregarded.
GATE OUTPUT
Every time a MIDI Note On message is received on the selected Note number and MIDI channel, the
Gate output transmits a high logic signal. When a MIDI Note Off message is received on the selected
Note number and MIDI channel, the Gate output transmits a low logic signal.
VEL OUTPUT
The Vel output transmits the MIDI Velocity values received on the selected Note number and MIDI
channel. See also "Common MIDI module parameters.
Page 259
13. Module reference: MIDI group
NORD MODULAR G2 V1.4x
NOTEZONE
The Note Zone module can be used for receiving MIDI
Note data within a selected note range on a selected
MIDI channel and then transmit the notes on a different
MIDI channel, transposed or non-transposed. A
number of NoteZone modules can be used for creating very flexible master keyboard functionality, both
from the G2s internal keyboard and from external MIDI master keyboards.
RCV CHAN
Select the MIDI channel to receive MIDI Note data, Velocity and Keyboard Gate data from.
NOTE MIN & MAX
Set the incoming MIDI Note range with the Min and Max arrow buttons. Only the notes within the set
range will be recognized.
LET THRU
Here you can select what MIDI data to recognize: Notes Only will recognize MIDI Note data but
disregard any incoming MIDI Controller data. Notes+Ctrls will recognize both incoming MIDI Note
data and MIDI Controller data.
SEND TRANS
Set any Note Transposition for the transmitted Note zone with the Trans arrow buttons.
SEND CHAN
Select which MIDI channel to send the notes (and Controllers). See also "Common MIDI module
parameters.
APPLICATION EXAMPLE
Lets say we want to create a master keyboard setup
consisting of four key zones on the internal keyboard,
with each zone sending on a separate MIDI channel.
Simply drag and drop four NoteZone modules to the
Patch window. Set the Rcv Channel to Keyb on each
of the four modules to route the internal keyboard to
the modules. Then, set desired Note range for each of
the modules (the Note zones can overlap each other if
you like). Finally, set the MIDI channels you want the
different Note zones to transmit on. If you want to
transpose any of the Note zones, change the Trans value
on each of the modules. In this example, NoteZone3
sends out notes transposed by +7 semitones.
AUTOMATE
The MIDI automation module can be used to send out
MIDI Controller values on a specific MIDI CC# on a
selected MIDI channel. The module appears very similar
to the CtrlSend module. But there is one essential difference as the Automate module will also
automatically monitor the MIDI IN connector for the reception of the CC# in the set channel and adjust
itself accordingly. This is essential to provide for what is named MIDI talkback. With MIDI talkback two
Page 260
NORD MODULAR G2 V1.4x
13. Module reference: MIDI group
MIDI devices send each other information about what changes are made on each one of them, so the
other device keeps in sync. This way the G2 can keep track on what knobs are moved on the other device.
Note that if the G2 patch is saved, it now also saves the last knob positions on the other device, as the
Automate module had picked them up when changes were made on the other device. When the G2 patch
is recalled it will send those knob positions back to the other device, recalling its sound to what it was
when you stored the G2 patch. This way a preset of another device can be stored in a patch on the G2.
In fact, with careful use of the Patch variations eight presets of the other machine can be stored in one
G2 patch and later recalled by selecting another variation on the G2.
MIDI automation and MIDI talkback are no easy subjects. You are strongly adviced on carefully reading
the MIDI automation section in this manual on how this module can be used in practice to control other
MIDI instruments or MIDI computer programs.
See also "Common MIDI module parameters, Synthesis basics on page 264 and MIDI Talkback
function on page 147.
ECHO
The Echo control will enable or disable the retransmission of received MIDI CC# values. Under normal
conditions Echo is Off to prevent the G2 and the other instrument to endlessly send each other the same
information in an endless loop. The Echo setting simply breaks a possible endless loop. Echo On/Off
also depends on whether the other synth is in Local On or Off mode, as when the other synth is in Local
Off mode it probably breaks a possible endless loop at its own side and the G2 module must probably
be set to Echo On to still allow for two-way MIDI traffic. Always remember that the Echo setting depends
very much on the capabilities of the other MIDI device and both devices must be properly set up at their
own sides for MIDI automation to work.
Page 261
13. Module reference: Keyboard Shortcuts
NORD MODULAR G2 V1.4x
KEYBOARD SHORTCUTS
.
Short-cut Key
Special function
Escape
Abort Mouse Dragging Operations
Delete
Delete Selected Modules
Keys 1 to 8 (numerals)
Select Variation #
Show FX Area or revert to previous view
Show Voice Area or revert to previous view
Arrow Up
Increase value of focused Parameter by one tick
Arrow Dn
Decrease value of focused Parameter by one tick
Arrow Left
Set focus to Previous Parameter on a Module
Arrow Right
Set focus to Next Parameter on a Module
Ctrl + Arrow Up
Increase Morph Range on Focused Param
Ctrl + Arrow Dn
Decrease Morph Range on Focused Param
Ctrl + Arrow Left
Set focus to Previous Parameter (same as Arrow Left)
Ctrl + Arrow Right
Set focus to Next Parameter (same as Arrow Right)
Shift + Arrow Up
Select Next Module Up
Shift + Arrow Dn
Select Next Module Down
Shift + Arrow Left
Select Next Module Left
Shift + Arrow Right
Select Next Module Right
Space
Show/Hide Cables (toggling between Show and Hide)
Ctrl + Space
Shake Cables
Select Slot A (if Slot is Active)
Select Slot B (if Slot is Active)
Select Slot C (if Slot is Active)
Select Slot D (if Slot is Active)
Assign focused Parameter to Last Received MIDI CC# (= MIDI LEARN)
Open MIDI CC# Assign Dialog for the focused Parameter
Toggle Master Clock (=RUN/STOP & can send MIDI START/STOP from G2)
F5
View Parameter Values (as yellow popup boxes)
F6
View Morph Groups (as yellow popup boxes)
F7
View Knob Assignments (as yellow popup boxes)
F8
View MIDI CC# Assignments (as yellow popup boxes)
Ctrl + F8
View Parameter MIDI Values (how knobs are sent or received by MIDI CC#s)
Tab
Select Next Module Group Selector in Module Toolbox
Shift + Tab
Select Previous Module Group Selector in Module Toolbox
> or .
Select Next Module in Module Toolbox
Page 262
NORD MODULAR G2 V1.4x
Short-cut Key
13. Module reference: Keyboard Shortcuts
Special function
< or ,
Select Previous Module in Module Toolbox
Return
Add focused Module in Module Toolbox to the edited Patch
Ctrl + A
Select all Modules in currently focused Patch Area
Ctrl + B
Show or hide the Patch Browser
Ctrl + C
Copy selected items
Ctrl + D
Download Patch in active Window to Slot
Ctrl + E
Paste Parameters of last copied selection to current selection (if matching!)
Ctrl + F
Show or hide Parameter Pages window
Ctrl + G
Show or hide Synth Settings window
Ctrl + H
Macintosh-only OSX system function (= hide application)
Ctrl + I
Tile windows of currently Active Slots
Ctrl + J
Show or hide the Textpad window
Ctrl + K
Show or hide the Virtual Keyboard
Ctrl + L
Show or hide the Parameter Overview window
Ctrl + M
Send Controller Snapshot
Ctrl + N
New Empty Patch, clear focused Slot and Patch window
Ctrl + O
Show Open dialog box
Ctrl + P
Show or hide the Patch Settings window
Ctrl + Q
Quit the Editor program
Ctrl + R
Show or hide the Performance Settings window
Ctrl + S
Save Patch or Performance to disk, or show Save dialog box
Ctrl + T
Show or hide the Extended Toolbar
Ctrl + U
Upload Active Slot from the G2
Ctrl + V
Paste selection
Ctrl + W
Close current Patch window
Ctrl + X
Cut selection
Ctrl + Y
Redo last Undo
Ctrl + Z
Undo last action (there are many levels of Undo in the Editor software)
Ctrl + 1
Dump One (= dump patch as SysEx to the MIDI OUT connector)
Page 263
14. Synthesis basics: Subtractive synthesis
14. SYNTHESIS
NORD MODULAR G2 V1.4x
BASICS
SUBTRACTIVE SYNTHESIS
Subtractive synthesis is one of the oldest and most widely spread forms of synthesizing sounds. It is the
method employed in such classics as the Moog synthesizers, the Sequential Prophet-5 and 10, Arp
synthesizers, most Oberheim synthesizers, the Roland Jupiter models, the TB-303 etc.; the list is
practically endless. Even new digital instruments such as workstations and sample playback devices
employ many of the basic principles of subtractive synthesis.
With the Nord Modular G2 system, Clavia introduces a new concept: a modern digital instrument that
combines a faithful reproduction of the behaviour of the old analog favourites with the convenience and
stability of the newer designs.
The purpose of this chapter is to give you a quick introduction to the basics of subtractive synthesis. If
youd like to know more, there are number of books written on the subject.
MODULES -
THE BUILDING BLOCKS
Subtractive synthesis started its life in modular synthesizers, large cabinets housing separate electronic
modules, connected via patch cords. With the advancement of technology, the functionality of many of
these modules could be put onto one single circuit board. But functionality-wise, subtractive synthesizers
are still built out of the same modules (or building blocks) as they were decades ago. We will now take a
closer look at these building blocks. Lets first talk about three basic modules that actually create and
process sound:
OSCILLATOR
The Oscillator is one of the few modules in a synthesizer that actually produces any sound, (most of the
other modules only shape the sound from the oscillator.) The oscillator is a bit like the string on a string
instrument, it vibrates to create sound.
FILTER
The signal from the oscillator can be sent through a Filter which shapes the timbre of the sound to make
it bright, dull, thin, etc.
AMPLIFIER
The Amplifier shapes the volume of the sound making it soft or hard, slow or short.
In addition to these three basic modules, all synthesizers also have modulators, devices that can make
the volume, timbre pitch and other qualities of sound vary continuously when you play a key. It is these
modulators that basically add animation to the sound, taking it from a dull organ drone to a dynamic and
interesting timbre. The two most common modulators are Envelopes and LFOs:
ENVELOPE GENERATOR
An envelope generator is used to give a sound a shape. If you apply an envelope to the amplifier (which
controls the volume) you are able to make the sound for example slowly fade in and then fade out when
you press and hold a key.
Page 264
NORD MODULAR G2 V1.4x
14. Synthesis basics: Connections
LFO
LFO is an abbreviation for Low Frequency Oscillator. It is used for repeating variations in a sound, such
as vibrato or tremolo.
CONNECTIONS
There are many ways in which the modules outlined below can be connected in a synthesizer, but the one
in the picture below is a basic and common one, used in some older synthesizers.
Mixer
Noise
Oscillator
Filter
Amplifier
Output
Oscillator
Envelope
LFO
Envelope
LFO
Envelope
LFO
Audio Signal
Control Signal
Note that the horizontal lines indicate the way the sound travels. The vertical lines indicate control
signals. The envelopes for example only modulate (control) the oscillator, filter and amplifiers, they do not
affect the sound directly.
THE OSCILLATORS AND WAVEFORMS
The two basic qualities of an oscillator is waveform and pitch.
PITCH
The length of a waveform period determines the pitch (frequency) of the sound. The shorter the period,
the higher the pitch. If you for example make the oscillator play at a frequency of 440Hz, there will be
440 periods of identical Sawtooth waves generated per second.
One Period
Normally there are three ways to change the frequency of an oscillator:
By changing the frequency settings on the oscillator.
By playing the keyboard. The keyboard is connected to the oscillator via the KBT (Keyboard Tracking) parameter so that pressing different key produces different pitches. In some cases this connection
can be turned off, so that the oscillator always plays the same pitch, regardless of which key is pressed.
Page 265
14. Synthesis basics: The oscillators and waveforms
NORD MODULAR G2 V1.4x
By Modulation. Modulation allows you to make the pitch vary automatically. The most common
example is probably to use an LFO to make pitch go up and down, to create a vibrato. But you can
also put the pitch under envelope control, or make the pitch vary with your striking force (velocity).
WAVEFORM
The waveform of the oscillator affects its harmonic content and thereby its characteristics (timbre).
The three most common waveforms are sawtooth, pulse wave and triangle.
Looking at the shape of a waveform tells very little about how it sounds. Instead, theres a better way to
draw it, called a spectrum. Lets introduce some quick theory:
Mathematically, all waveforms can be considered as built from a number of harmonics, added together.
Each of the harmonics consists of a sine wave, the purest and simple waveform there is (a sine wave has
no harmonics at all). In other words, if you add a number of sine waves together, each one with its own
pitch (frequency) and volume (amplitude), then you can build any waveform you like.
The lowest harmonic is called the fundamental. The fundamental determines the basic pitch of the sound.
If the fundamental has a frequency of 440Hz, we will perceive the entire sound as having a pitch of
440Hz.
Other harmonics are then added to the fundamental, called overtones. Normally the first overtone appears
at a frequency twice the fundamental (in our example 880 Hz). The next harmonic appears at a frequency
three times the fundamental (in our example 1320Hz) and so on.
In a spectral display of a waveform you can see the frequency (pitch) of each harmonic and its amplitude
(level). This is done by drawing each harmonic as a line raising up from a horizontal scale.
Each lines position on this scale indicates the harmonics frequency. The line furthest to the left is the
fundamental, the next is the first harmonic etc. To make life easier, one usually doesnt label the
horizontal scale with frequency in Hz, but rather with the number of the harmonic.
The height of each line represents the amplitude of each harmonic.
If you understand the principle, you also understand that if the harmonics with high numbers have a high
amplitude, the sound will be perceived as bright.
Lets take a look at some common waveforms and their spectra.
In the illustrations below, only some of the first harmonics are displayed. In reality, waveforms like these
have an infinite amount of harmonics.
SAWTOOTH
The Sawtooth wave has a simple spectrum. All harmonics are present in the wave, in proportional values.
As you can see, the high harmonics have a fairly high amplitude, which makes this waveform sound
bright.
Page 266
NORD MODULAR G2 V1.4x
14. Synthesis basics: The oscillators and waveforms
Amplitude
Time
TRIANGLE
The triangle wave does not have very strong harmonics. Furthermore they only appear at odd harmonic
numbers. The first fact makes the tone pure, a bit like a flute, and the second fact gives the sound a
slightly hollow character.
Amplitude
Time
PULSE WAVE
The pulse wave is slightly more complicated, because it is not one waveform, it is many different ones. A
pulse wave is a waveform that during one period jumps once between full positive amplitude and full
negative and then back.The thing that can be varied is where within the period you jump from maximum
to minimum amplitude. Lets look at three examples:
Page 267
14. Synthesis basics: The oscillators and waveforms
NORD MODULAR G2 V1.4x
Amplitude
5%
Time
95%
Amplitude
10%
Time
90%
Amplitude
50%
Time
50%
In the first, the jump happens 5% in from the beginning of the period. This is referred to as a pulse wave
with a 5% pulse width (sometimes called duty cycle). The second wave has a pulse width of 10%. The third
wave has a pulse width of 50%.
Page 268
NORD MODULAR G2 V1.4x
14. Synthesis basics: The oscillators and waveforms
This third wave is a special case of the pulse wave, called a square wave, and this has one peculiarity, it only
contains odd number harmonics, which gives it a hollow quality.
On many synthesizers (including the Nord Lead) the pulse width can be adjusted, to set the timbre of the
pulse wave. The more narrow the pulse width, the more thin the sound will be.
You can also have the pulse width vary continuously, for example from an LFO or envelope. This is
referred to as pulse width modulation. Modulating pulse widths from an LFO creates a rich, chorus-like
effect often used in string sounds.
ABOUT INHARMONIC SPECTRA
Above we have only discussed spectra where the overtones appear at perfect harmonics. While this is
true for the basic waveforms discussed above, it is definitely not true for all sound. If you for example
use the frequency modulation (FM) or Ring Modulation capabilities in the Nord Modular G2, with two
oscillators set to an unusual interval (not octaves or fifths, for example), you will get a spectrum where
the overtones appear at frequencies somewhere between the perfect harmonics. This results in an
inharmonic sound, which often sounds metallic.
Amplitude
Harmonic number
(Frequency)
SYNC
One some instruments (including the Nord Modular G2), two Oscillators can be synchronized. If you for
example synchronize Oscillator 2 to Oscillator 1, Oscillator 2 will start over with a new period of the
waveform, each time Oscillator 1 does so. If Oscillator 2 then has a higher frequency than 1, it will get a
complex waveform that depends both on its own pitch and on that of the other oscillator.
syncoscillator
Oscillator
(synchronized)
When sync is applied, the basic pitch of Oscillator 2 is locked to that of Oscillator 1. If you change the
pitch of Oscillator 1 you will affect the basic pitch of both oscillators. Furthermore, when you vary the
Page 269
14. Synthesis basics: The filter
NORD MODULAR G2 V1.4x
pitch of the synchronized oscillator (Oscillator 2), this will be perceived as a change in timbre, rather than
in pitch.
This leads to a spectrum with deep resonances at Osc2s harmonics, like this:
If you go even further and let the pitch of the synchronized oscillator vary continuously, for example
from an LFO or envelope, you will change the harmonic content of the sound in an interesting and very
characteristic way.
THE FILTER
The filter in a synthesizer is used to remove or emphasize frequencies in a spectrum. A filter is a bit like
an amplifier (a volume control) that is applied differently to different parts of the spectrum. For example,
a filter might make low frequencies louder, while at the same time making high frequencies weaker.
Applying such a filter would make a sound have more bass and less treble.
Lets imagine a sound with a spectrum where all harmonics are available at full level. It would look like
this:
Amplitude
Frequency
Lets now pass this spectrum through a lowpass filter (this type of filter is discussed in more detail below).
The filter has a characteristic, which can be drawn as a curve.
Amplitude
Frequency
Page 270
NORD MODULAR G2 V1.4x
14. Synthesis basics: The filter
As you can see the curve is flat in the low register (which means it doesnt affect this part of the spectrum
at all) and then, at a certain point, gradually starts falling. When applied to the wave above, this filter cuts
away some of the high frequency material in the wave, like this:
Amplitude
Amplitude
Frequency
FILTER
Frequency
TYPES
There are many types of filters, all with their different purposes. We will here discuss the three most
common ones.
LOWPASS FILTER
The Lowpass filter dampens high frequencies and lets low frequencies pass through unaffected, as in the
example above. It is the most common synthesizer filter, since it can be used to round off the sharp
sound of sawtooth waves and pulse waves.
Amplitude
Fc (Cutoff Frequency)
Frequency
HIGHPASS FILTER
This is the opposite of the lowpass filter. It lets the high frequencies of the sound pass through and cuts
off the low frequencies. This removes bass from a sound, without affecting the high end.
Amplitude
Fc (Cutoff Frequency)
Frequency
Page 271
14. Synthesis basics: The filter
NORD MODULAR G2 V1.4x
BANDPASS FILTER
This lets frequencies in a certain range of the spectrum (the band) pass through while dampening
frequencies both below and above this range. This accentuates the mid-range of a sound.
Amplitude
Fc (Cutoff Frequency)
Frequency
NOTCH FILTER
This filter type (also known as Band Reject) can be seen as the opposite of a band pass filter. It cuts off
frequencies in a mid-range band, letting the frequencies below and above through.
ROLL-OFF (SLOPE)
Filters of one and the same type (lowpass, highpass etc.) can have different characteristics. One of the
factors determining the exact filter curve is the roll-off, which is measured in dB/Octave (decibels per
octave) or poles. The simplest possible filter has a roll-off of 6dB/octave, which is referred to as 1 pole.
The next step up is 12dB (2 poles), 18db (3 poles) etc.
The most common synth filters are the 12dB and 24dB lowpass filters. The difference between the two
can be studied in the graph below. The 12dB filter lets more of the high frequency pass through which
gives the sound a brighter and buzzier character than the 24dB filter does.
Amplitude
Fc (Cutoff Frequency)
12dB (2-pole)
24dB (4-pole)
Frequency
Page 272
NORD MODULAR G2 V1.4x
14. Synthesis basics: The filter
In the Nord Modular G2, the Nord Filter filter can be switched between 12 and 24dB modes. For sounds
with high resonance (see below), similar to those in the Roland TB-303, we recommend the 12dB
variation. For most other sounds we recommend 24dB.
CUTOFF
FREQUENCY
The most important parameter for a filter is its cutoff frequency, which is the setting that determines where
in the frequency material it should start cutting. If the cutoff frequency in a low pass filter is set to a very
low value, only the lowest harmonics (the bass) will pass through. If you raise the cutoff all the way up,
all frequencies will be let through, as the figure below illustrates.
Amplitude
Filter Frequency
Frequency
Changing the cutoff frequency is often referred to as sweeping the filter. This is probably one of the
most important ways of shaping the timbre of a synthesizer sound. By using an envelope you can for
example have a high cutoff at the beginning of a sound which is then gradually lowered (the filter closes
as the sound decays). This would emulate the way most plucked string sound (piano, guitar etc.) behave;
the amplitude of the harmonics decreases as the sound decays.
KEYBOARD TRACKING
When you play different pitches, the oscillators produce different frequencies. This means that the
overtones in the waveform appear at different frequencies. The cutoff frequency of the filter however, is
fixed. This means that different overtones will be cut off at different pitches. To be more precise, the
further up the keyboard you play, the muddier the sound will be.
To remedy this problem many synthesizers have a parameter called Filter Keyboard Tracking. When this is
activated, the filter Cutoff Frequency varies with which key you play, just as the oscillator frequency does.
This ensures a constant harmonic spectrum for all keys.
Amplitude
Frequency
Page 273
14. Synthesis basics: The Amplifier
NORD MODULAR G2 V1.4x
RESONANCE
Resonance in a filter is created by connecting the output of the filter to its input, in other words setting
up a feedback loop. The amount of feedback is then controlled with a Resonance parameter on the
front panel of the instrument.
When you apply resonance, the frequencies just around the cutoff point of the filter will be emphasized
(louder). As you increase the Resonance further and further, the filter will start to behave more an more
like a bandpass filter, where only the frequencies around the cutoff point are let through. The filter will
start to ring, which means it almost sounds like it is adding frequencies to the sound. If the Resonance
is then raised even further (on some synthesizers) the filter will start to self-oscillate, that is produce
sound of its own, just like an oscillator.
High Resonance values are also visible in the waveform. They appear as a superimposed waveform
with a frequency equivalent to the filters cutoff frequency. The three examples above show the same
wave with increased resonance.
If you add Resonance to a sound and then vary the Cutoff frequency (for example with an envelope) you
will get a very typical synthesizer sound.
THE AMPLIFIER
An amplifier is most often used at the final stage of a synth signal chain, to control volume. By
modulating the amplifier with an envelope, the sound can be given its basic shape. In fact, the volume
Page 274
NORD MODULAR G2 V1.4x
14. Synthesis basics: Envelopes
shape is one of the most important factors to how we identify the sound. By setting up a proper volume
envelope you can make a sound soft, hard, plucked static etc.
The volume envelope curve (to the left) determines how the amplitude of the waveform changes over time.
ENVELOPES
ADSR-ENVELOPE
Envelopes are used to modulate pitch, amplitude, filter cutoff and other parameters in a sound. This is
used to give the sound a varying character from the moment the key is pressed to the moment it is
released.
The classic synthesizer envelope has four parameters, Attack, Decay, Sustain and Release, and is
therefore often referred to as an ADSR-envelope.
When you press a key, the envelope is triggered. This means is starts rasing from zero to maximum level.
How long this should take, depends on the Attack setting. If the Attack time is set to 0, the envelope
will instantly reach full level. If it is raised it will take longer.
If you for example have an envelope controlling volume, raising the attack will give the sound a softer
character. If you have the envelope routed to the filter, it might give the sound a wah type of start.
Page 275
14. Synthesis basics: Envelopes
NORD MODULAR G2 V1.4x
After the envelope has reached full level, it starts to fall back again. How long this should take, is set with
the Decay parameter.
The level of the envelope does not necessarily have to fall all the way back to zero level at the end of the
Decay. Instead, the ADSR-envelope has a Sustain setting used to determine the level the envelope should
rest at, after the Decay. If you for example want to create a flute sound, you would have a fairly high
Sustain setting on your Volume envelope, since a flute tone basically stays at a steady level for as long as
you play it. On the other hand, for a piano sound, you would want a Sustain level of 0, since a piano
sound decays to silence if you hold the key long enough.
Please note that the Sustain parameter represents a level, but all other envelope parameters represent times.
Page 276
NORD MODULAR G2 V1.4x
14. Synthesis basics: Envelopes
As described above, the envelope stays at the Sustain level until the key is released. It then falls back to
zero level. The time it should take for this to happen is set with the Release parameter, which works just
as the Decay, only it is not applied until you lift your finger off the keys.
If you set Sustain to full level, the Decay setting is of no importance since the volume of the sound is
never lowered:
If you set Sustain to 0, the sound will become silent after the Decay phase is finished. With short
Attacks moderate Decay times, this can be used to simulate the behaviour of a plucked string instrument (guitar, piano etc.) where the sound always decays to silence after a while:
Page 277
14. Synthesis basics: LFOs
NORD MODULAR G2 V1.4x
If you release a key before the envelope has reach its sustain, it will immediately jump to the Release.
The effect of this can be studied in the illustration below:
Often envelope levels can be made to vary with how hard you play the keys. This is used to make a sound
vary with your playing style, for example to make the sound brighter (filter envelope) or louder (amplifier
envelope).
AD-ENVELOPE
A simpler form of envelope has Attack and Decay parameters only, and is therefore called an ADenvelope. In effect, the AD-envelope behaves like an ADSR-envelope with Sustain set to 0 (see the
picture above). This type of envelope, often with amount and inversion controls, is suitable when you
want to affect the start of the sound only.
Typically, the AD-envelope can be made to modulate the FM amplitude or the pitch of an oscillator, to
create a different timbre during the attack stage of the sounds.
LFOS
An LFO is an oscillator, just like the ones that produce the sound in a synthesizer, but with two main
differences:
The LFO produces very low frequencies, most often below the hearing range (up to 20Hz).
The LFO is not used to produce sound, instead it is connected to other modules to provide modulation of parameters. If you for example route an LFO to pitch, you get a vibrato. If you route it to the
filters cutoff frequency you get a wah-wah type of effect. And if you route it to the amplifier of an
instrument you get a tremolo.
The three basic parameters for an LFO are Waveform, Rate (frequency) and Amount:
The waveform determines the type of vibrato, for example regular (triangle or sine), ramp (sawtooth) or random.
The Rate determines the speed of the vibrato.
The Amount controls to what degree the LFO affects its destination.
Page 278
NORD MODULAR G2 V1.4x
14. Synthesis basics: Additive synthesis
ADDITIVE SYNTHESIS
Additive synthesis basically is the opposite of Subtractive synthesis. Instead of using waveforms with rich
harmonic content, such as sawtooth and pulse waves, and attenuating and amplifying different parts of
the harmonics with filters, you build your waveforms by adding together a number of sine waves. This is
how tonewheel organs work, for example.
CREATING
A WAVEFORM
To show the basic principle of additive synthesis, lets create a rough triangle wave out of several sine
waves. The triangle wave does not have very strong harmonics. Furthermore they only appear at odd
harmonic numbers. The first fact makes the tone pure, a bit like a flute, and the second fact gives the
sound a slightly hollow character. Since a perfect triangle wave consists of an infinite number of sine
waves, its not practically possible to get a perfect result, but we can get pretty close. In the example
below, we use six different sine waves to create our triangle wave. Note that the levels of the different
oscillator harmonics is only schematic. The resulting waveform shape is also a rough estimation:
Amplitude
Time
Osc 1
Amplitude
Time
Osc 2
Amplitude
Time
Osc 3
Amplitude
Tim
Amplitude
Time
Osc 4
Amplitude
Osc 5
Time
Why should you use additive synthesis to create complex waveforms, when you can easily get similar or
even better results using subtractive synthesis, you may ask. Here is an important difference:
With additive synthesis, you have total control over each single harmonic in the waveform. This makes
it possible to really tailor-make your waveform. With subtractive synthesis, you can only control segments of the harmonic content.
Page 279
14. Synthesis basics: Other synthesis and modulation methods
NORD MODULAR G2 V1.4x
OTHER SYNTHESIS AND MODULATION METHODS
FM
SYNTHESIS
FM stands for Frequency Modulation and is a method for adding harmonic and inharmonic frequencies
to a sound by modulating its frequency with another signal. A signal routed to an FM input on a module
affects the pitch by modulating it linearly in the frequency scale as opposed to Pitch modulation where
you modulate the frequency in the note scale. The difference in frequency between carrier and modulator
wave determines the density of partials in the sound. The level of the modulator wave determines the
total bandwidth of the sound.
The practical result of FM is often a metallic or bell type of sound. The most common wave to do
FM on is a pure sine wave, but any type of waveform can be used, both as modulator and carrier (wave
to be modulated). Complex waveforms will generate more frequencies than simpler waves.
AM
SYNTHESIS
AM stands for Amplitude Modulation and is a method for adding frequency bands by modulating the
amplitude of the carrier wave. To illustrate what amplitude modulation actually does to a sound, we have
created a simple example with two sine waves, one carrier and one modulator. The graphs to the left show
the amplitude as a function of time, and to the right the amplitude as a function of the frequency.
amplitude
amplitude
time
fC
frequency
Fig 1. AM Carrier wave
amplitude
amplitude
time
frequency
Fig 2. AM Modulator wave
Page 280
NORD MODULAR G2 V1.4x
14. Synthesis basics: Other synthesis and modulation methods
amplitude
amplitude
The side bands appear on each
side of the carrier wave on the
frequencies: fC-fM and fC+fM
time
fC
frequency
Fig 3. Amplitude Modulation
RING
MODULATION
Ring modulation is similar to AM, but instead of using a unipolar (goes from zero level to positive levels)
modulator wave, a bipolar modulator wave is used. In the example below we use the same carrier wave
as in the AM example. We also use the same frequency of the modulator wave, only now its bipolar
amplitude
amplitude
time
fC
frequency
Fig 1. RM Carrier wave
amplitude
amplitude
time
frequency
Fig 2. RM Modulator wave
Page 281
14. Synthesis basics: Other synthesis and modulation methods
amplitude
amplitude
NORD MODULAR G2 V1.4x
The side bands appear on each
side of the carrier wave on the
frequencies: fC-fM and fC+fM
time
frequency
Fig 3. Ring Modulation
As you can see in the figures above, the main practical difference between amplitude- and ring
modulation is the sideband amplitudes and the appearance of the carrier wave. Another difference is that
the resulting ring modulation wave phase-shifts 180 degrees every half modulator period.
If more complex waveforms are used for amplitude- or ring modulation, sidebands will be generated for
each partial of the signal.
Page 282
NORD MODULAR G2 V1.4x Index
Numerics
2-In module 158
2-Out module 157
4-In module 158
4-Out module 157
8Counter module 237
A
Acoustic (sound category) 40, 87
Active Slots/Focus 43
ADConv module 238
Adding a Velocity Sensitivity Morph 66
Additive synthesis 279
aftertouch
Morph 44
Vibrato 35
arpeggiator
editing in the Editor 118
editing on the synth 35
assign
all module parameters to knobs 91
knobs
in the Editor 90
on the synth 37
MIDI controllers 91
Assignable Knobs/Buttons
definition 19
Assigning frontpanel knobs in the Editor 68
attenuators 77
Type I 77
Type II 77
Type III 77
Audio In (sound category) 41, 87
Automate module 260
B
bandwidth considerations 137
bank
delete 129, 130
download to Modular 124
upload from Modular 123
Bass (sound category) 40, 87
BinCounter module 238
buttons
assignable 33
C
cables
break 70
changing color 71
connecting 83
connecting to Nord Modular G2 53
delete 71
disconnect 70, 84
editing the appearance in the Editor 125
hide all 62
highlight 84
popup window 70
re-route 84
shake 62
visible 62
cascade (window arrangement) 130
categories (sound) 40, 87
Changing a module into another type 67
Classic (sound category) 41, 87
clear
module(s) 117
Variations
on the synth 40
Clip module 205
ClkDiv module 236
ClkGen module 191
Clocked Random Generator parameters 194
color
button 61
modules 83
Common Delay group parameters 253
Common Envelope Generator parameters 197
Common Filter parameters 208
Common FX group parameters 248
Common In/Out module parameters 156
Common Level module parameters 226
Common LFO parameters 187
Common Logic module parameters 234
Common MIDI module parameters 256
Common Mixer parameters 216
Common Oscillator parameters 172
Common Random Generator parameters 193
Common Sequencer parameters 240
Common Shaper parameters 204
Common Switch parameters 221
CompLev module 231
Compress module 252
CompSig module 232
Connections 265
Constant module 226
ConstSwM module 226
ConstSwT module 226
control pedal
Page 283
NORD MODULAR G2 V1.4x Index
gain
editing from the Editor 122
editing from the synth 32
Morph 44
controller snap shot
sending from the Editor 124
controllers
MIDI 141, 142, 143, 144
copy 117
Morph groups
between Variations
in the Editor 94
on the synth 46
in the Editor 94
on the synth 46
Patches
on the synth 42
Variations
in the Editor 89
on the synth 39
Creating a new empty Patch 63
CtrlRcv module 259
CtrlSend module 256
cut 117
D
DAConv module 238
Del (delete letter position) 33, 42, 50, 52
Delay group 253
Delay module 237
DelayA module 255
DelayB module 255
DelayDual module 254
DelayQuad module 254
delete
module(s) 117
Morph groups
in the Editor 94
on the synth 46
patch from synth memory 129
Patches 88
performance from synth memory 129
Performances 98
Unused Cables 71
Unused Modules 119
Device module 160
Digitizer module 249
Disconnecting a cable 64
Display 26
Page 284
display
assignable 33
Display Mode button 28
DlyClock module 255
DlyEight module 254
DlyShiftReg module 254
DlySingleA module 254
DlySingleB module 254
DlyStereo module 255
Download To Slot 119
Drum (sound category) 41, 87
DrumSynth module 181
Dump CC 29
Dump One 29
DXRouter module 185
E
edit
Morph groups
in the Editor 94
on the synth 44, 46
Patches
on the synth 37
Performances
in the Editor 95
in the synth 48
Editor
installation
OSX 56
Windows 56
options menu 125
quit 116
start 57
Editor G2 connection indicator 59
Editor menu bar 115
Editor software 55
Engine 53
EnvADDSR module 202
EnvADR module 201
EnvADSR module 200
EnvAHD module 201
EnvD module 201
Envelope group 197
Envelopes 275
EnvFollow module 231
EnvH module 200
EnvMulti module 202
Eq2Band module 213
Eq3Band module 214
NORD MODULAR G2 V1.4x Index
EqPeak module 213
erase
Morph groups
in the Editor 94
on the synth 46
Patches 88
Performances 98
expression pedal
gain
editing from the Editor 122
editing on the synth 32
Morph 44
F
Fade1-2 module 220
Fade2-1 module 220
Fantasy (sound category) 41, 87
file menu 115
Filter group 208
Flanger module 249
FlipFlop module 235
FltClassic module 210
FltComb module 215
FltHP module 209
FltLP module 209
FltMulti module 211
FltNord module 209
FltPhase module 214
FltStatic module 211
FltVoice module 211
FM 78
focus 84
definition 19
Focus/Copy button 27
Foot Switch
configuration
in the Editor 118
on the synth 32
FreqShift module 249
frequency modulation 78
front panel
Nord Modular G2 Engine 53
FX (sound category) 41, 87
FX Area 85
FX group 248
FX-In module 158
G
G2 Basics 16
G2 Connection indicators (Editor) 59
Gate module 235
Glide
editing on from the Editor 118
editing on the synth 35
glide (portamento)
mode 35, 118
rate 35, 118
Glide module 168
Global (Parameter Pages) 49
global modulation wheel1
Morph 44
global modulation wheel2
Morph 44
Global Modulation Wheels (G2X model) 27
Global Octave Shift
editing from the Editor 121
editing from the synth 27
Global Parameter Pages 96
H
H button in the Patch window 62
help 131
contents 131
I
In/Out group 156
Init
Patch 60
create 116
Variation 39, 89
Init (1 & 2) 116
Ins (insert letter position) 33, 42, 50, 52
Inserting a module 63
installation
OS 140
OSX 56
USB driver 56
Windows 56
Invert module 235
K
KB Hold button 27
KB Split 49
button 29
in the Editor 96
keyboard
(split) LEDs 29
aftertouch Morph 44
range Morph 44
split 49
Page 285
in the Editor 96
velocity
Morph 44
Keyboard Assign 43
Keyboard module 158
Keyboard Zone 32
KeyQuant module 164
knob positions and MIDI values 77
knobs
assign to module parameters
in the Editor 90
on the synth 37
assignable 33
control options in the Editor 125
module 89
using to send MIDI controllers 92
L
Lead (sound category) 41, 87
LevAdd module 227
LevAmp module 227
LevConv module 227
level
master 26
Patch 35, 62
Level group 226
LevMod module 229
LevMult module 227
LevScaler module 170
LFO group 187
LfoA module 189
LfoB module 189
LfoC module 189
LFOs 278
LfoShpA module 189
load
Patches
on the synth 22, 36
Performances
on the synth 24, 48
Logic group 234
M
Making a monophonic patch polyphonic 64
Making your first patch 63
master
tune
editing from the Editor 121
editing from the synth 30
Master Clock
Page 286
NORD MODULAR G2 V1.4x Index
editing from the Editor 59
editing on the synth 34
Master Level 26
Memory Load indicators 60
memory protect
editing from the Editor 122
editing from the synth 32
MetNoise module 182
Mic Level 26
MIDI
assign controllers 70
Automation 144
channels
editing from synth 30
editing from the Editor 121
Clk Receive
editing from synth 31
Clk Send
editing from synth 31
Clock
editing from the Editor 121
Controller Commands enable
editing from synth 31
controllers 143
assign 91
auto assign 92, 130
auto deassign 92, 130
de-assign 91
using knobs to send 92
Ctrl send/receive
editing from the Editor 121
Global Channel 142
editing from synth 31
editing from the Editor 121
implementation chart 153
Learn function 145
LED 26
Local
editing from synth 30
editing from the Editor 121
MIDI CC# Auto assignment function 146
on/off
editing from the Editor 121
editing on the synth 30
Program Change enable
editing from synth 31
editing from the Editor 121
Send all MIDI CC# controller values 31
SysEx
NORD MODULAR G2 V1.4x Index
implementation 148
SysEx dumps
initiating from the synth 29
SysEx ID
editing from synth 32
editing from the Editor 121
Talkback function 147
The G2 as a MIDI controller box 147
MIDI group 256
MinMax module 232
Mix1-1A module 217
Mix1-1S module 217
Mix2-1A module 217
Mix2-1B module 217
Mix4-1A module 217
Mix4-1B module 218
Mix4-1C module 218
Mix4-1S module 218
Mix8-1A module 218
Mix8-1B module 218
Mixer group 216
MixFader module 219
MixStereo module 219
Mod Wheel 27
ModADSR module 203
ModAHD module 202
ModAmt module 233
Modular synthesis
definition 16
modulation 76
attenuators 77
frequency 78
inputs 76
maximum amount 79
pitch 78
pulse width 78
sync 79
Modulation Wheel
Morph 44
Vibrato 35
module
add to patch 81
connecting 83
connections 71
definition 19, 71
delete 82
disconnect 84
display boxes and graphs 73
edit parameters 84
group tabs 60
inputs and outputs
self-optimizing 137
knobs and controllers 89
LEDs 73
move 82
parameters 73
popup window 69
rename 82
replace 82
Module Icons 60
Module reference 155
MonoKey module 159
Morph
definition 20
Morph groups
assigning parameters
in the Editor 93
on the synth 44
buttons 33
control/expression pedal 44
copy and paste
between Variations
in the Editor 94
on the synth 46
in the Editor 94
on the synth 46
deassigning parameters
in the Editor 93
on the synth 46
deleting
in the Editor 93
on the synth 46
editing
in the Editor 94
on the synth 46
global modulation wheel 1 44
global modulation wheel 2 44
in separate Variations
in the Editor 94
on the synth 46
in the Editor 92
keyboard aftertouch 44
keyboard range 44
keyboard velocity 44
knobs 61
modulation wheel 44
on the synth 44
Pitch Stick 44
Page 287
multitimbrality 18
Mux1-8 module 224
Mux8-1 module 224
Mux8-1X module 224
N
Name module 163
Navigator buttons 26
Noise module 182
NoiseGate module 231
Nord Modular G2
about 15
introduction 15
Note group 164
NoteDet module 162
NoteQuant module 164
NoteRcv module 259
NoteScaler module 167
NoteSend module 258
NoteZone module 260
O
octave shift
editing from the Editor 118
Octave Shift buttons 27
Operator module 184
Organ (sound category) 41, 87
OS update 140
OscA module 174
OscB module 175
OscC module 176
OscD module 176
OscDual module 179
OscMaster module 183
OscNoise module 183
OscPerc module 181
OscPM module 176
OscShpA module 176
OscShpB module 178
OscString module 180
Other synthesis and modulation methods 280
output level 26
Overdrive module 205
P
Pad (sound category) 41, 87
Pan module 219
Panic button 27
parameter
edit 84
Page 288
NORD MODULAR G2 V1.4x Index
popup window 70
putting in focus 84
Parameter Overview window 126
Parameter Pages
buttons 33
window 89, 125
parameter pages
definition 19
parameters
definition 19
PartQuant module 165
paste 117
paste parameters 117
Patch
close 130
close all 130
connections 83
copying
on the synth 42
create
in specific slot 115
create new 60, 115
delete 88
download from Internet 16
download to slot 86, 119
edit
on the synth 37
extracting from a Performance 51, 97
layering
on the synth 43
load from Modular memory 129
loading 36
naming
in the Editor 61
on the synth 40
open 115
in specific slot 116
rename
on the synth 43
save 116
save all 116
save as 116
save from Slot 116
save in internal memory 122, 129
selecting in a Performance 48
in the Editor 95
settings 118
editing on the synth 34
signals 134
NORD MODULAR G2 V1.4x Index
sorting
on the synth 40
sorting on the synth 36
sound categories
editing from the synth 40
in the Editor 87
storing 40
on the synth 86
upload from active slot 122
window popup 68
window split bar 63
patch
save in internal memory 129
Patch Browser 128
Patch button 26
Patch Level
editing from the Editor 62
editing on the synth 35
Patch Load button 26
Patch Load indicators 60
Patch Settings button 33
Patches and patch-files
definition 16
Patches, Slots and Performances 19
PCSend module 257
pdf-file 15
Perf Mode button 28
Performance
create new 115
creating and editing 48
in the Editor 95
deleting
in the Editor 98
download to synth from the Editor 120
exit Performance mode 47
in the Editor 98
handling in the synth 47
load from Modular memory 129
loading on synth 24, 48
Mode 47
name
editing from the Editor 59
naming 50
in the Editor 97
save in internal memory 129
selecting Patches 48
in the Editor 95
store 50
in the Editor 97
uploading to the Editor 95
Performance controls 27
G2X Global Modwheels 27
Performance Settings 119
Performances
definition 18
Phaser module 248
Piano (sound category) 41, 87
Pitch Bend range
editing from the Editor 119
editing on the synth 35
pitch modulation 78
Pitch Stick 27
Morph 44
PitchTrack module 168
popup
cable 70
module 69
parameter 70
patch window 68
portamento (Glide)
mode 35, 118
rate 35, 118
Prf button in the Editor 59
Program Change
editing from the Editor 121
editing from the synth 31
PShift module 250
Pulse module 236
PWM 78
R
Random signal generators group module 193
RandomA module 195
RandomB module 195
Rate
Glide 35, 118
rear panel
Nord Modular G2 53
recent files 116
redo 117
button 61
Renaming and saving a patch in the Editor 68
resolution 137
Reverb module 251
RndClkA module 196
RndClkB module 196
RndPattern module 196
RndTrig module 196
Page 289
Rotary Dial 26
S
S button in the Patch window 62
S&H module 224
Saturate module 206
save
InitPatch 116
Patch
in internal memory 122, 129
on computer 116
patch
in internal memory 129
Performances 50
in synth memory 129
in the Editor 97
Variations
in the Editor 89
on the synth 39
Save In Synth 122
Scratch module 251
select all 117
Send Controller Snapshot 29
SeqCtr module 244
SeqEvent module 242
SeqLev module 243
SeqNote module 243
Sequencer (sound category) 40, 87
Sequencer group 240
Sequencing examples 244
SeqVal module 243
Shaper group 204
Shift button 29
ShpExp module 206
ShpStatic module 206
signals
audio 135
control 135
definitions 134
in the patch 134
logic 135
logic inputs 136
logic outputs 135
Slot
activate
on the synth 43
buttons 27
download patch to 119
Slot buttons in the Editor 59
Page 290
NORD MODULAR G2 V1.4x Index
Slot indicator 59
Slots
definition 17
sort
Patches 40
from the Editor 122
on the synth 36
Sort Mode
editing from the Editor 122
editing on the synth 36
sound categories
editing from the synth 40
in the Editor 87
Split Point 49
Status module 160
StChorus module 248
store
Patches 40
Performances 50, 97
Variations
in the Editor 89
on the synth 39
Store button 26
Sub Func button 28
Subtractive synthesis 264
sustain pedal
on/off 32
polarity
editing from the Editor 122
editing from the synth 32
Sw1-2 module 223
Sw1-2M module 223
Sw1-4 module 223
Sw1-8 module 223
Sw2-1 module 222
Sw2-1M module 222
Sw4-1 module 222
Sw8-1 module 223
Switch group 221
SwOnOffM module 222
SwOnOffT module 222
sync modulation 79
Synth (sound category) 41, 87
synth name
editing from the Editor 120
editing from the synth 32
synth settings
editing from the Editor 120
Synthesis basics 264
NORD MODULAR G2 V1.4x Index
System button 26, 29
System functions Menu 30
system requirements Macintosh 56
system requirements Windows 55
T
T&H module 225
Textpad 119
The Amplifier 274
The filter 270
The Oscillator group 172
The oscillators and waveforms 265
tile (window arrangement) 131
toolbar 59
Troubleshooting midi cc#'s 145
tune
master
editing from the Editor 121
editing from the synth 30
U
undo 117
button 61
updating OS 140
Upload Active Slot 122
USB
driver installation Windows 56
User (sound category) 41, 87
V
ValSw1-2 module 223
ValSw2-1 module 223
Variation
buttons 33
clear
on the synth 40
copy
in the Editor 89
on the synth 39
create
in the Editor 88
definition of 39
Init
in the Editor 89
on the synth 39
Morph groups
in the Editor 94
on the synth 46
recall
in the Editor 62
on the synth 39
save
in the Editor 89
on the synth 39
Variations
definition 17
velocity
Morph 44
Vibrato
editing from the Editor 118
editing on the synth 35
rate 32
virtual keyboard 128
Vocoder module 212
Voice allocation and polyphony 138
Voice Area 85
Voice Mode
editing on the synth 34
indicator and selector 62
voices
polyphony 64
W
WahWah module 211
WaveWrap module 206
What is MIDI? 141
WindSw module 224
X
X-Fade module 219
Z
ZeroCnt module 169
Page 291
You might also like
- Game Audio Asset Naming and Organisation SheetDocument1 pageGame Audio Asset Naming and Organisation SheetJoshua HuNo ratings yet
- Music AnalysisDocument7 pagesMusic AnalysisJoshua HuNo ratings yet
- Game Audio - Tales of A Technical Sound Designer Volume 02Document154 pagesGame Audio - Tales of A Technical Sound Designer Volume 02Joshua HuNo ratings yet
- F96 Series: Mechanical KeyboardsDocument22 pagesF96 Series: Mechanical KeyboardsJoshua HuNo ratings yet
- Game Audio - Tales of A Technical Sound Designer Volume 01Document157 pagesGame Audio - Tales of A Technical Sound Designer Volume 01Joshua HuNo ratings yet
- Train Your Ears EQDocument1 pageTrain Your Ears EQJoshua HuNo ratings yet
- ListDocument1 pageListJoshua HuNo ratings yet
- 音色Metadata PDFDocument33 pages音色Metadata PDFJoshua HuNo ratings yet
- Dictionary - CMD + CTRL + D Forwards/Backwards - Shift + (/)Document2 pagesDictionary - CMD + CTRL + D Forwards/Backwards - Shift + (/)Joshua HuNo ratings yet
- 2-Voice Chorale Species CounterpointDocument15 pages2-Voice Chorale Species CounterpointJoshua Hu100% (1)
- Architecture Walking Tour RotterdamDocument2 pagesArchitecture Walking Tour RotterdamRotterdamInfo RotterdamNo ratings yet
- Mach in Drum TipsDocument25 pagesMach in Drum TipsOreinoi IonieroNo ratings yet
- Live Keyboard Shortcuts - Ableton Reference Manual Version 9 - AbletonDocument14 pagesLive Keyboard Shortcuts - Ableton Reference Manual Version 9 - AbletonJoshua Hu100% (1)
- Sibelius 7 Atajos de TecladoDocument3 pagesSibelius 7 Atajos de TecladoRafael Rodriguez SaviñonNo ratings yet
- 2-Voice Chorale Species CounterpointDocument15 pages2-Voice Chorale Species CounterpointJoshua Hu100% (1)
- Bruce Lee QuoteDocument8 pagesBruce Lee QuoteJoshua HuNo ratings yet
- 樂器/风格分類Document10 pages樂器/风格分類Joshua HuNo ratings yet
- Hitori - Full ScoreDocument2 pagesHitori - Full ScoreJoshua HuNo ratings yet
- Bruce Lee QuoteDocument8 pagesBruce Lee QuoteJoshua HuNo ratings yet
- Teardrop WaltzDocument3 pagesTeardrop WaltzFreshy100% (14)
- Layers Pitch Spectrum Envelope Modulation: Levels: Macro Meso MicroDocument1 pageLayers Pitch Spectrum Envelope Modulation: Levels: Macro Meso MicroJoshua HuNo ratings yet
- Empty Grand StaffDocument1 pageEmpty Grand StaffJoshua HuNo ratings yet
- MMus-MD Course Guide 2013-2014Document102 pagesMMus-MD Course Guide 2013-2014Joshua HuNo ratings yet
- Layers Pitch Spectrum Envelope Modulation: Levels: Macro Meso MicroDocument1 pageLayers Pitch Spectrum Envelope Modulation: Levels: Macro Meso MicroJoshua HuNo ratings yet
- Zen's 10 Steps To Better MixingDocument8 pagesZen's 10 Steps To Better Mixingxx_london_pide_xxNo ratings yet
- Never Split the Difference: Negotiating As If Your Life Depended On ItFrom EverandNever Split the Difference: Negotiating As If Your Life Depended On ItRating: 4.5 out of 5 stars4.5/5 (838)
- Shoe Dog: A Memoir by the Creator of NikeFrom EverandShoe Dog: A Memoir by the Creator of NikeRating: 4.5 out of 5 stars4.5/5 (537)
- The Subtle Art of Not Giving a F*ck: A Counterintuitive Approach to Living a Good LifeFrom EverandThe Subtle Art of Not Giving a F*ck: A Counterintuitive Approach to Living a Good LifeRating: 4 out of 5 stars4/5 (5794)
- The Yellow House: A Memoir (2019 National Book Award Winner)From EverandThe Yellow House: A Memoir (2019 National Book Award Winner)Rating: 4 out of 5 stars4/5 (98)
- Hidden Figures: The American Dream and the Untold Story of the Black Women Mathematicians Who Helped Win the Space RaceFrom EverandHidden Figures: The American Dream and the Untold Story of the Black Women Mathematicians Who Helped Win the Space RaceRating: 4 out of 5 stars4/5 (894)
- The Little Book of Hygge: Danish Secrets to Happy LivingFrom EverandThe Little Book of Hygge: Danish Secrets to Happy LivingRating: 3.5 out of 5 stars3.5/5 (399)
- Elon Musk: Tesla, SpaceX, and the Quest for a Fantastic FutureFrom EverandElon Musk: Tesla, SpaceX, and the Quest for a Fantastic FutureRating: 4.5 out of 5 stars4.5/5 (474)
- A Heartbreaking Work Of Staggering Genius: A Memoir Based on a True StoryFrom EverandA Heartbreaking Work Of Staggering Genius: A Memoir Based on a True StoryRating: 3.5 out of 5 stars3.5/5 (231)
- Grit: The Power of Passion and PerseveranceFrom EverandGrit: The Power of Passion and PerseveranceRating: 4 out of 5 stars4/5 (587)
- Devil in the Grove: Thurgood Marshall, the Groveland Boys, and the Dawn of a New AmericaFrom EverandDevil in the Grove: Thurgood Marshall, the Groveland Boys, and the Dawn of a New AmericaRating: 4.5 out of 5 stars4.5/5 (265)
- On Fire: The (Burning) Case for a Green New DealFrom EverandOn Fire: The (Burning) Case for a Green New DealRating: 4 out of 5 stars4/5 (73)
- The Emperor of All Maladies: A Biography of CancerFrom EverandThe Emperor of All Maladies: A Biography of CancerRating: 4.5 out of 5 stars4.5/5 (271)
- The Hard Thing About Hard Things: Building a Business When There Are No Easy AnswersFrom EverandThe Hard Thing About Hard Things: Building a Business When There Are No Easy AnswersRating: 4.5 out of 5 stars4.5/5 (344)
- The Unwinding: An Inner History of the New AmericaFrom EverandThe Unwinding: An Inner History of the New AmericaRating: 4 out of 5 stars4/5 (45)
- Team of Rivals: The Political Genius of Abraham LincolnFrom EverandTeam of Rivals: The Political Genius of Abraham LincolnRating: 4.5 out of 5 stars4.5/5 (234)
- The World Is Flat 3.0: A Brief History of the Twenty-first CenturyFrom EverandThe World Is Flat 3.0: A Brief History of the Twenty-first CenturyRating: 3.5 out of 5 stars3.5/5 (2219)
- The Gifts of Imperfection: Let Go of Who You Think You're Supposed to Be and Embrace Who You AreFrom EverandThe Gifts of Imperfection: Let Go of Who You Think You're Supposed to Be and Embrace Who You AreRating: 4 out of 5 stars4/5 (1090)
- The Sympathizer: A Novel (Pulitzer Prize for Fiction)From EverandThe Sympathizer: A Novel (Pulitzer Prize for Fiction)Rating: 4.5 out of 5 stars4.5/5 (119)
- Her Body and Other Parties: StoriesFrom EverandHer Body and Other Parties: StoriesRating: 4 out of 5 stars4/5 (821)
- Specification Substation AutomationDocument258 pagesSpecification Substation Automationmspd2003100% (1)
- MWD Log Quality & StandardsDocument168 pagesMWD Log Quality & StandardsHamed Sadeghi100% (1)
- Making Your Chain Run For Longer: Effective Chain Maintenance Advice From Renold JeffreyDocument2 pagesMaking Your Chain Run For Longer: Effective Chain Maintenance Advice From Renold JeffreyCương Phạm NgọcNo ratings yet
- S Parameter Theory of Lossless BlockDocument14 pagesS Parameter Theory of Lossless BlockthgnguyenNo ratings yet
- Notice No.8: Rules and Regulations For TheDocument40 pagesNotice No.8: Rules and Regulations For TherickNo ratings yet
- Wae 22462 AuDocument8 pagesWae 22462 AuDaniel ManoleNo ratings yet
- Lime Metering Tomal GB PDFDocument6 pagesLime Metering Tomal GB PDFJose Antonio Caballero BeldaNo ratings yet
- Standing Waves Worksheet SolutionsDocument6 pagesStanding Waves Worksheet SolutionsMaher TrabelsiNo ratings yet
- Plasmon CD-R ReviewDocument11 pagesPlasmon CD-R Reviewgrudva2No ratings yet
- Contact-Molded Reinforced Thermosetting Plastic (RTP) Laminates For Corrosion-Resistant EquipmentDocument8 pagesContact-Molded Reinforced Thermosetting Plastic (RTP) Laminates For Corrosion-Resistant EquipmentQUALITY MAYURNo ratings yet
- Article ASI Magazine September 2014 Fumed Silica in Adhesives and Sealants FormulationsDocument4 pagesArticle ASI Magazine September 2014 Fumed Silica in Adhesives and Sealants FormulationsdombaraNo ratings yet
- JAYCO CARAVANS - 2016 Silverline and Starcraft PDFDocument12 pagesJAYCO CARAVANS - 2016 Silverline and Starcraft PDFBrisbane CamperlandNo ratings yet
- Xiv 11.5.1 XcliDocument704 pagesXiv 11.5.1 XcliMuthu LNo ratings yet
- Classic Petrol 35 SDocument10 pagesClassic Petrol 35 S5432167890OOOONo ratings yet
- Bondek Design & Construct ManualDocument131 pagesBondek Design & Construct ManualAkuma.Gokai7328100% (12)
- Design and Development of Swashplate-Less HelicopterDocument68 pagesDesign and Development of Swashplate-Less HelicopterNsv DineshNo ratings yet
- Reading 03 - Iron Lady The Eiffel TowerDocument2 pagesReading 03 - Iron Lady The Eiffel TowerFernando Elías Valderrama GómezNo ratings yet
- UML Modeling and Performance Evaluation of Multithreaded Programs On Dual Core ProcessorDocument10 pagesUML Modeling and Performance Evaluation of Multithreaded Programs On Dual Core ProcessorseravanakumarNo ratings yet
- Pfaff 360 Sewing Machine Instruction ManualDocument55 pagesPfaff 360 Sewing Machine Instruction ManualiliiexpugnansNo ratings yet
- Nba Sar B.tech. Electronics UgDocument171 pagesNba Sar B.tech. Electronics UgSaurabh BhiseNo ratings yet
- MS Electrical Cable InstallationDocument11 pagesMS Electrical Cable InstallationAhmed Rashed ANo ratings yet
- Smart Card TechnologyDocument37 pagesSmart Card TechnologyShailesh GuptaNo ratings yet
- Colorado Passenger Tramway Safety Board Adam Lee Accident ReportDocument28 pagesColorado Passenger Tramway Safety Board Adam Lee Accident ReportMichael_Lee_RobertsNo ratings yet
- Mechanical Analysis Software of Downhole Operation Pipe Strings and Its ApplicationDocument4 pagesMechanical Analysis Software of Downhole Operation Pipe Strings and Its ApplicationDarya Khan BhuttoNo ratings yet
- Electrical Power Transmission & DistributionDocument18 pagesElectrical Power Transmission & DistributionMd Saif KhanNo ratings yet
- Fitter ToolsDocument7 pagesFitter ToolsSainadhReddy100% (1)
- Detailed Lesson Plan in Science IVDocument12 pagesDetailed Lesson Plan in Science IVAgnes DumlaoNo ratings yet
- System ConfigurationDocument13 pagesSystem ConfigurationEdlyn Estopa BuenoNo ratings yet
- Boom and Trailer Mounted Boom Annual Inspection Report PDFDocument1 pageBoom and Trailer Mounted Boom Annual Inspection Report PDFlanza206No ratings yet
- EJB 3.0 Final PreparedDocument243 pagesEJB 3.0 Final PreparedjayavardhankotiNo ratings yet