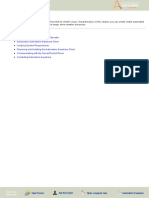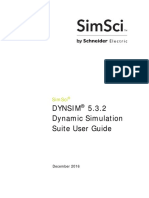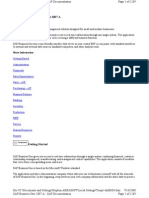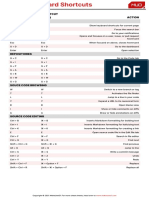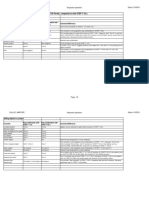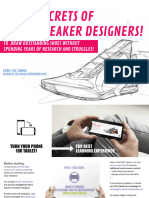Professional Documents
Culture Documents
DIPS Reference Manual
Uploaded by
RAGF2014Copyright
Available Formats
Share this document
Did you find this document useful?
Is this content inappropriate?
Report this DocumentCopyright:
Available Formats
DIPS Reference Manual
Uploaded by
RAGF2014Copyright:
Available Formats
DIPS
Reference Manual
Version 5.7.7.1
Date of Issue: 19.08.2010
Important Anybody assigned to work with DIPS is required to have
read and to have understood the relevant parts of this manual.
Accessibility For avoidance of operating errors and to guarantee failurefree operation of DIPS the manual must be accessible for
the assigned personnel at any time.
Copyright This document is protected by copyright. It must not be
copied, distributed or changed in any way unless written
consent has been obtained from point electronic GmbH.
This provision also applies to other business divisions and
departments of other companies. The operating company
may copy and use the document exclusively for internal purposes.
Note All efforts have been made to ensure that the information
contained in this document is complete and correct at the
time of printing. This manual describes all units and functions known of today.
Address point electronic GmbH
Ackerweg 104
D-06130 Halle (Saale)
Tel: +49 (0)345 1201190
Fax: +49 (0)345 1201223
E-Mail: info@pointelectronic.de
http://www.pointelectronic.de
This manual was created by
LenzKD Kommunikation und Dokumentation
www.lenz-kd.de
Table of Contents
Table of Contents
E
Introduction . . . . . . . . . . . . . . . . . . . . . . . . . . . . . . . . . . . . . . . . . . . . . . . . . . . . . . . . . . . . . . . . . . . . . . E-1
Structure of this manual . . . . . . . . . . . . . . . . . . . . . . . . . . . . . . . . . . . . . . . . . . . . . . . . . . . . . . E-2
Representations in this manual . . . . . . . . . . . . . . . . . . . . . . . . . . . . . . . . . . . . . . . . . . . . . . E-3
Structure and Function. . . . . . . . . . . . . . . . . . . . . . . . . . . . . . . . . . . . . . . . . . . . . . . . . . . . . . . . . . . .1-1
User interface. . . . . . . . . . . . . . . . . . . . . . . . . . . . . . . . . . . . . . . . . . . . . . . . . . . . . . . . . . . . . . . . . .1-2
Toolbars . . . . . . . . . . . . . . . . . . . . . . . . . . . . . . . . . . . . . . . . . . . . . . . . . . . . . . . . . . . . . . . . . . . . . . .1-4
File menu . . . . . . . . . . . . . . . . . . . . . . . . . . . . . . . . . . . . . . . . . . . . . . . . . . . . . . . . . . . . . . . . . . . . . .1-8
Edit menu . . . . . . . . . . . . . . . . . . . . . . . . . . . . . . . . . . . . . . . . . . . . . . . . . . . . . . . . . . . . . . . . . . . 1-10
Image menu . . . . . . . . . . . . . . . . . . . . . . . . . . . . . . . . . . . . . . . . . . . . . . . . . . . . . . . . . . . . . . . . . 1-11
Tools menu . . . . . . . . . . . . . . . . . . . . . . . . . . . . . . . . . . . . . . . . . . . . . . . . . . . . . . . . . . . . . . . . . . 1-13
View menu . . . . . . . . . . . . . . . . . . . . . . . . . . . . . . . . . . . . . . . . . . . . . . . . . . . . . . . . . . . . . . . . . . 1-15
Window menu . . . . . . . . . . . . . . . . . . . . . . . . . . . . . . . . . . . . . . . . . . . . . . . . . . . . . . . . . . . . . . . 1-16
Help menu. . . . . . . . . . . . . . . . . . . . . . . . . . . . . . . . . . . . . . . . . . . . . . . . . . . . . . . . . . . . . . . . . . . 1-17
Functions in the File menu . . . . . . . . . . . . . . . . . . . . . . . . . . . . . . . . . . . . . . . . . . . . . . . . . . . . . . . .2-1
New Layout . . . . . . . . . . . . . . . . . . . . . . . . . . . . . . . . . . . . . . . . . . . . . . . . . . . . . . . . . . . . . . . . . . . .2-2
Image Browser . . . . . . . . . . . . . . . . . . . . . . . . . . . . . . . . . . . . . . . . . . . . . . . . . . . . . . . . . . . . . . . .2-3
Save as . . . . . . . . . . . . . . . . . . . . . . . . . . . . . . . . . . . . . . . . . . . . . . . . . . . . . . . . . . . . . . . . . . . . . .2-4
Auto Save. . . . . . . . . . . . . . . . . . . . . . . . . . . . . . . . . . . . . . . . . . . . . . . . . . . . . . . . . . . . . . . . . . . . . .2-6
Print. . . . . . . . . . . . . . . . . . . . . . . . . . . . . . . . . . . . . . . . . . . . . . . . . . . . . . . . . . . . . . . . . . . . . . . . . .2-7
Preferences . . . . . . . . . . . . . . . . . . . . . . . . . . . . . . . . . . . . . . . . . . . . . . . . . . . . . . . . . . . . . . . . . .2-9
Functions in the Image menu . . . . . . . . . . . . . . . . . . . . . . . . . . . . . . . . . . . . . . . . . . . . . . . . . . . . .3-1
Brightness/Contrast . . . . . . . . . . . . . . . . . . . . . . . . . . . . . . . . . . . . . . . . . . . . . . . . . . . . . . . . .3-2
Histogram Functions. . . . . . . . . . . . . . . . . . . . . . . . . . . . . . . . . . . . . . . . . . . . . . . . . . . . . . . . .3-3
Rotate. . . . . . . . . . . . . . . . . . . . . . . . . . . . . . . . . . . . . . . . . . . . . . . . . . . . . . . . . . . . . . . . . . . . . . . .3-5
Matrix Filter . . . . . . . . . . . . . . . . . . . . . . . . . . . . . . . . . . . . . . . . . . . . . . . . . . . . . . . . . . . . . . . . . .3-6
Equidensities . . . . . . . . . . . . . . . . . . . . . . . . . . . . . . . . . . . . . . . . . . . . . . . . . . . . . . . . . . . . . . . .3-8
Calibrate . . . . . . . . . . . . . . . . . . . . . . . . . . . . . . . . . . . . . . . . . . . . . . . . . . . . . . . . . . . . . . . . . . . 3-12
Calibrate Scanned Image. . . . . . . . . . . . . . . . . . . . . . . . . . . . . . . . . . . . . . . . . . . . . . . . . . 3-14
Image Info window . . . . . . . . . . . . . . . . . . . . . . . . . . . . . . . . . . . . . . . . . . . . . . . . . . . . . . . . . . 3-15
Functions in the Tools menu . . . . . . . . . . . . . . . . . . . . . . . . . . . . . . . . . . . . . . . . . . . . . . . . . . . . . .4-1
Zoom . . . . . . . . . . . . . . . . . . . . . . . . . . . . . . . . . . . . . . . . . . . . . . . . . . . . . . . . . . . . . . . . . . . . . . . . . .4-2
Crop . . . . . . . . . . . . . . . . . . . . . . . . . . . . . . . . . . . . . . . . . . . . . . . . . . . . . . . . . . . . . . . . . . . . . . . . . . .4-3
Measuring Cursor . . . . . . . . . . . . . . . . . . . . . . . . . . . . . . . . . . . . . . . . . . . . . . . . . . . . . . . . . . . . .4-4
Angle Measurement . . . . . . . . . . . . . . . . . . . . . . . . . . . . . . . . . . . . . . . . . . . . . . . . . . . . . . . . . . .4-6
Line Profile . . . . . . . . . . . . . . . . . . . . . . . . . . . . . . . . . . . . . . . . . . . . . . . . . . . . . . . . . . . . . . . . . . . .4-7
point electronic GmbH
Version: 5.7.7.1
DIPS
Reference Manual
Page iii
19.08.2010
Table of Contents
Structure Measurement (optional). . . . . . . . . . . . . . . . . . . . . . . . . . . . . . . . . . . . . . . . . . . . .4-8
Caption . . . . . . . . . . . . . . . . . . . . . . . . . . . . . . . . . . . . . . . . . . . . . . . . . . . . . . . . . . . . . . . . . . . . 4-10
Label . . . . . . . . . . . . . . . . . . . . . . . . . . . . . . . . . . . . . . . . . . . . . . . . . . . . . . . . . . . . . . . . . . . . . . . . 4-13
Labeling tools . . . . . . . . . . . . . . . . . . . . . . . . . . . . . . . . . . . . . . . . . . . . . . . . . . . . . . . . . . . . . . . 4-15
Pointscan Data . . . . . . . . . . . . . . . . . . . . . . . . . . . . . . . . . . . . . . . . . . . . . . . . . . . . . . . . . . . . . . 4-18
Measurement Values window . . . . . . . . . . . . . . . . . . . . . . . . . . . . . . . . . . . . . . . . . . . . . . . 4-21
Mix Window . . . . . . . . . . . . . . . . . . . . . . . . . . . . . . . . . . . . . . . . . . . . . . . . . . . . . . . . . . . . . . . . . 4-22
Index . . . . . . . . . . . . . . . . . . . . . . . . . . . . . . . . . . . . . . . . . . . . . . . . . . . . . . . . . . . . . . . . . . . . . .
point electronic GmbH
Version: 5.7.7.1
DIPS
Reference Manual
Page iv
19.08.2010
Introduction
Chapter overview
Purpose This chapter contains information to simplify the work with
this manual.
Table of Contents This chapter contains the following information:
Structure of this manual . . . . . . . . . . . . . . . . . . . . . . . . . . . . . .E-2
Representations in this manual . . . . . . . . . . . . . . . . . . . . . . .E-3
point electronic GmbH
Version: 5.7.7.1
DIPS
Reference Manual
Page E-1
19.08.2010
Introduction
Structure of this manual
Structure This manual is structured into chapters which are organized by technical aspects.
Numbering The chapters are numbered with Arabic numerals. Chapters can be structured in sections. Sections are numbered
as second numbering level (e.g. 3.1). Sections are used to
structure large chapters into sub-chapters. Page numbers
always consist of the chapter number and page number.
Each chapter starts with page 1. The page number 3-11 for
example means page 11 in chapter 3.
Chapter overview Each chapter and section contains an overview with content and page numbers. This allows a direct entrance into a
topic and the independent use of parts of this manual.
Related information Related information within the manual is marked by the
note Continuation next page resp. Continuation:.
Please pay attention to the completeness of the information
when copying parts of the manual.
Cross references The content of this manual is structured by topics. If more
information on one topic can be found on another place in
the manual, the relevant chapter and page are pointed out.
point electronic GmbH
Version: 5.7.7.1
DIPS
Reference Manual
Page E-2
19.08.2010
Introduction
Representations in this manual
Illustrations Illustrations used in this manual do not always contain all
details or special cases. They only represent the relevant information.
Menu functions In this manual, the various menu functions are presented as
follows:
Finding a menu point: Open File
Keyboard shortcuts Frequently used functions and instructions can be activated by using certain key combinations. These are presented as follows:
1
Keyboard shortcut
Representation
Key
Key combination
Inputs and outputs Certain recurring symbols or descriptions are used to symbolize possible screen inputs and outputs: These are used
as follows:
2
Inputs and outputs
Representation
Buttons
|Button|
Dialog window
Dialog window
Elements of the user interface
Field name
Continued on next page
point electronic GmbH
Version: 5.7.7.1
DIPS
Reference Manual
Page E-3
19.08.2010
Introduction
Continuation: Representations in this manual
Mouse functions The following table explains the concepts used in this manual to describe the handling of the mouse:
3
Concept
Explanation
Click
Singular pressing of the left mouse button
Double-click
Double pressing of the left mouse button
right-click
Singular pressing of the right mouse button
Pressed mouse button
Left or right mouse button is kept pressed
during a process
Drag & Drop, a standard mouse procedure:
Click on an element of the user interface, drag
the element with pressed mouse button to
another position, drop the element to this position
Notes Important notes are marked as follows:
Notes explain relations that even for expert users might not
be evident at first glance. The neglect of a note is no direct
security risk. However, it can lead to disturbances in the
operating procedure.
point electronic GmbH
Version: 5.7.7.1
DIPS
Reference Manual
Page E-4
19.08.2010
Structure and Function
Chapter overview
Purpose This section contains descriptions of structure and function
of the DIPS image processing software.
Table of Contents This chapter contains the following information:
User interface . . . . . . . . . . . . . . . . . . . . . . . . . . . . . . . . . . . . . . . . .1-2
Toolbars. . . . . . . . . . . . . . . . . . . . . . . . . . . . . . . . . . . . . . . . . . . . . . .1-4
File menu . . . . . . . . . . . . . . . . . . . . . . . . . . . . . . . . . . . . . . . . . . . . .1-8
Edit menu . . . . . . . . . . . . . . . . . . . . . . . . . . . . . . . . . . . . . . . . . . . 1-10
Image menu . . . . . . . . . . . . . . . . . . . . . . . . . . . . . . . . . . . . . . . . .1-11
Tools menu . . . . . . . . . . . . . . . . . . . . . . . . . . . . . . . . . . . . . . . . . 1-13
View menu . . . . . . . . . . . . . . . . . . . . . . . . . . . . . . . . . . . . . . . . . . 1-15
Window menu . . . . . . . . . . . . . . . . . . . . . . . . . . . . . . . . . . . . . . 1-16
Help menu . . . . . . . . . . . . . . . . . . . . . . . . . . . . . . . . . . . . . . . . . . .1-17
point electronic GmbH
Version: 5.7.7.1
DIPS
Reference Manual
Page 1-1
19.08.2010
Structure and Function
User interface
Description With DIPS, the digital imaging processing system of DIPS,
all digitized images can be processed, labeled, measured,
printed and saved easily.
A special layout technique facilitates the processing of several related images as well as their documentation and archiving.
Structure The following figure shows the user interface of DIPS with
its components:
1
Menu bar
Toolbars
Work area
Status bar
Function The following table contains information on the user interface's components of DIPS:
1
Component
Function
Menu bar
Contains all functions of DIPS
The display of the menus can be adjusted
(Page 1-5)
Toolbars
Contain functions of DIPS as command buttons
The content of the toolbars can be adjusted either
via the preferences or according to user-specific
requirements (Page 1-4)
Work area
Contains all opened image windows as well as dialog windows of the active tools or functions
Continued on next page
point electronic GmbH
Version: 5.7.7.1
DIPS
Reference Manual
Page 1-2
19.08.2010
Structure and Function
Continuation: User interface
Component
Function
Status bar
Displays possible functions or actions of the
active tool
Displays measurement results of the active tool
(e.g. size of an angle)
point electronic GmbH
Version: 5.7.7.1
DIPS
Reference Manual
Page 1-3
19.08.2010
Structure and Function
Toolbars
Introduction Toolbars contain some frequently used menu functions.
The functions are represented in three groups. DIPS provides the following options to organize the functions according to own requirements:
Display or hide toolbars
Expand existing toolbars
Delete functions from existing toolbars
Create user-specific toolbars
Adjust display options for menus
Context menu The context menu allows to display, hide or customize all
available toolbars. The context menu can be opened by a
right-click into the toolbars or menu bars.
The following figure shows the context menus of toolbars
and menu bars:
2
Customizing toolbars Using the context menu, the
Customize window with three tabs can be opened to adjust the toolbars.
Continued on next page
point electronic GmbH
Version: 5.7.7.1
DIPS
Reference Manual
Page 1-4
19.08.2010
Structure and Function
Continuation: Toolbars
Toolbars tab The following figure shows the
Customize window with the Toolbars tab:
3
The following table contains information on the components of the Toolbars tab:
2
Componen
t
Function
Toolbars
Shows all available toolbars.
Each toolbar can be shown or hidden by using the
checkbox.
New
Opens a dialog window to create a new toolbar
Rename
Opens a dialog window to rename the selected toolbar
The standard toolbars (Main Menu, File, Tools and
Image) cannot be renamed.
Delete
Deletes the selected toolbar
The standard toolbars (Main Menu, File, Tools and
Image) cannot be deleted.
Reset
Resets a modified standard toolbar to default
Only the standard toolbars (Main Menu, File, Tools
and Image) can be reset.
Continued on next page
point electronic GmbH
Version: 5.7.7.1
DIPS
Reference Manual
Page 1-5
19.08.2010
Structure and Function
Continuation: Toolbars
Commands tab As soon as the Commands tab is opened, the edit mode for
all menus and toolbars is activated. In this mode, menus
and tools can be deleted or moved via Drag & Drop.
The following figure shows the
Customize window with the Commands tab:
4
The following table contains information on the components of the Commands tab:
3
Component
Function
Categories
Displays all available menus
Commands
Displays the content of the menu which is selected in
the Categories field
Continued on next page
point electronic GmbH
Version: 5.7.7.1
DIPS
Reference Manual
Page 1-6
19.08.2010
Structure and Function
Continuation: Toolbars
Options tab The following figure shows the
Customize window with the Options tab:
5
The following table contains information on the components of the Options tab:
4
Component
Function
Personalized Menus and
Toolbars
Menus show recently Displays only the most commonly used
used commands first commands in the menus
Show full menus after Shows all commands in the menus after a
a short delay
short delay
Reset my usage data Deletes the personal usage data.
All menus will be displayed with all commands.
Other
Large Icons
Shows large icons in the tool bars
Show ToolTips on
toolbars
Shows a tool tip if the cursor is on an icon
in the toolbar
Show shortcut keys in Shows shortcut keys in the tool tips
ToolTips
Menu animations
point electronic GmbH
Version: 5.7.7.1
DIPS
Reference Manual
Contains a list of animation effects for
showing menus
Page 1-7
19.08.2010
Structure and Function
File menu
Structure The following figure shows the File menu with its components:
6
Function The following table contains information on the components of the File menu:
5
Component
Function
New Layout
Opens a dialog window for creating layout templates.
(Page 2-2)
A layout template consists of several empty fields in which different
images can be arranged.
Open
Opens the Load Image window to select image files or layout files
and open them in DIPS.
DIPS supports the following file formats:
Tagged Image File Format (.TIF)
Windows Bitmap (.BMP)
Joint Picture Expert Group (.JPG)
Portable Network Graphics (.PNG)
Graphics Interchange Format (.GIF)
DOS-DISS (.PSD)
Image Browser
Opens the visual image management where saved images are displayed in a preview. (Page 2-3)
Continued on next page
point electronic GmbH
Version: 5.7.7.1
DIPS
Reference Manual
Page 1-8
19.08.2010
Structure and Function
Continuation: File menu
Component
Function
Save
Saves the active image window or layout window.
If the active image or layout has not previously been saved, the Save
Image window opens.
Save as
Opens the Save Image window. Images and layouts can be saved
with another name in specific folders. (Page 2-4)
Images and layouts can be saved in one of the following file formats:
Tagged Image File Format (.TIF)
Windows Bitmap (.BMP)
Joint Picture Expert Group (.JPG)
Portable Network Graphics (.PNG)
Graphics Interchange Format (.GIF)
DOS-DISS (.PSD)
Auto Save
Opens a menu for activating or setting further options (Page 2-6)
Import Layout
Can only be used in combination with AutoSEM
Export
Exports pointscan or linescan data acquired from the DIPS TWAIN
source to ASCII or Excel format
Printer Setup
Opens a dialog window for selecting or configurating the connected
printers
Opens the Print window with functions to prepare and execute the
printing of the active image or layout. (Page 2-7)
p
Select TWAIN Source
Shows all available TWAIN sources. One source can be selected as
standard.
Acquire from TWAIN
Opens the standard TWAIN source for acquiring images or layouts
t
Acquire from Falcon
Grabber
Opens the TWAIN source for acquiring analog video signals (e.g. from
an optical microscope) with a frame grabber card
g
Preferences
Opens the Preferences window for setting user-specific defaults
(Page 2-9)
Exit
Closes the application
point electronic GmbH
Version: 5.7.7.1
DIPS
Reference Manual
Page 1-9
19.08.2010
Structure and Function
Edit menu
Structure The following figure shows the Edit menu with its components:
7
Function The following table contains information on the components of the Edit menu:
6
Component
Function
Undo
Undoes the last action
Copy
Copies the selected image to the clipboard of
the computer
c
Paste
Pastes an image from the clipboard into a new
image window
v
Paste Image Data
v
point electronic GmbH
Version: 5.7.7.1
Pastes an image acquired with another image
processing software from the clipboard of the
computer
DIPS
Page 1-10
Reference Manual
19.08.2010
Structure and Function
Image menu
Structure The following figure shows the Image menu with its components:
8
Function The following table contains information on the components of the Image menu:
7
Component
Function
Brightness/Contrast
Opens a dialog window to adjust brightness and contrast (Page 3-2)
Histogram Functions
Opens a dialog window to adjust
functions for modifying the histogram
(Page 3-3)
Rotate
Opens a dialog window to rotate the selected image (Page 3-5)
r
Matrix Filter
Opens a dialog window to adjust different
filters (Page 3-6)
Equidensities
Opens a dialog window to set and dye
several gray areas of an image (Page 3-8)
Phase Analysis
(optional)
Starts an application to identify different
chemical phases in elemental mapping
images
Invert
Shows the selected image in the inverted
mode
Convert to gray scale
Converts the active image to gray scales
Continued on next page
point electronic GmbH
Version: 5.7.7.1
DIPS
Page 1-11
Reference Manual
19.08.2010
Structure and Function
Continuation: Image menu
Component
Function
Calibrate
Opens a dialog window to calibrate DIPS
(Page 3-12)
This function is only available in the
Measurement mode.
Calibrate Scanned
Image
k
Image Info window
i
point electronic GmbH
Version: 5.7.7.1
Opens a dialog window to calibrate
images acquired with another source (e.g.
frame grabber or scanner) (Page 3-14)
Opens a dialog window that shows information saved with the active image
(Page 3-15)
DIPS
Page 1-12
Reference Manual
19.08.2010
Structure and Function
Tools menu
Structure The following figure shows the Tools menu with its components:
9
Function The following table contains information on the components of the Tools menu:
8
Component
Function
Standard
Switches to Standard mode. Zoom mode
and Measurement mode will be deactivated.
Drag & Drop is only available in the
Standard mode.
Zoom
Activates the Zoom mode (Page 4-2)
Crop
Crops rectangular sections from the selected image (Page 4-3)
Measuring Cursor
Angle Measurement
Line Profile
Activates the Measurement mode (Page 44)
Activates the Angle Measurement mode
(Page 4-6)
Activates the Line Profile Measurement
mode (Page 4-7)
Continued on next page
point electronic GmbH
Version: 5.7.7.1
DIPS
Page 1-13
Reference Manual
19.08.2010
Structure and Function
Continuation: Tools menu
Component
Function
Structure Measurement
Activates the Structure Measurement
mode (Page 4-8)
Caption
Opens a dialog window to create an image
caption (Page 4-10)
b
Label
Entering text on any position in the image
(Page 4-13)
Arrow
Labeling Tool: Creates an arrow on any
position in the selected image (Page 4-15)
a
Rectangle
Labeling Tool: Creates a rectangle on any
position in the selected image (Page 4-15)
r
Ellipse
Labeling Tool: Creates an ellipse on any
position in the selected image (Page 4-15)
e
Pointscan Data
Actives the display mode for pointscan
data (Page 4-18)
This mode is only available if the
system is equipped with the DDEPlus
option and if the selected image contains pointscan data.
Measurement Values
window
Opens the Measurement Values window
in which the measured distances, radii and
angles of the selected image are displayed
as tables. The data can be saved either as
XLS, HTML or TXT format (Page 4-21)
Mix Window
Opens a dialog window to dye and mix
images (Page 4-22)
Color Palette window
Opens the Color Palette window.
Via Drag & Drop, a color palette can be
assigned to an image in an image window
or a layout window.
point electronic GmbH
Version: 5.7.7.1
DIPS
Page 1-14
Reference Manual
19.08.2010
Structure and Function
View menu
Structure The following figure shows the View menu with its components:
10
Function The following table contains information on the components of the View menu:
9
Component
Function
100%
Displays the current image or layout in standard view.
One screen pixel corresponds to one image
pixel.
Fit in Window
Fits the current image or layout into the image
window
while maintaining the aspect ratio.
Full Screen
Displays the current image or layout in full
screen mode.
The re-execution of this function switches
back to standard view.
point electronic GmbH
Version: 5.7.7.1
DIPS
Page 1-15
Reference Manual
19.08.2010
Structure and Function
Window menu
Structure The following figure shows the Window menu with its components:
11
Function The following table contains information on the components of the Window menu:
10
point electronic GmbH
Version: 5.7.7.1
Component
Function
Cascade
Cascades all opened image windows one after
the other graded at an angle on the DIPS user
interface
Arrange symbols
Arranges all symbols (minimized image windows) on the bottom of the DIPS user interface
Tile Horizontally
Arranges all opened image windows one
beneath another on the DIPS user interface
Tile Vertically
Arranges all opened image windows side by
side on the DIPS user interface
Minimize All
Minimizes all opened image windows to symbols (minimized image windows)
DIPS
Page 1-16
Reference Manual
19.08.2010
Structure and Function
Help menu
Structure The following figure shows the Help menu with its components:
12
Function The following table contains information on the components of the Help menu:
11
Component
Function
Contents
Opens the help file
Registration
Opens the Registration window to enter registration
information.
This information can be sent to point electronic
GmbH via email or can be saved as TXT file.
About
point electronic GmbH
Version: 5.7.7.1
Opens a window with copyright information, software version and serial number
DIPS
Page 1-17
Reference Manual
19.08.2010
Functions in the File menu
Chapter overview
Purpose This chapter contains descriptions of selected functions in
the File menu.
Table of Contents This chapter contains the following information:
New Layout . . . . . . . . . . . . . . . . . . . . . . . . . . . . . . . . . . . . . . . . . . .2-2
Image Browser. . . . . . . . . . . . . . . . . . . . . . . . . . . . . . . . . . . . . . . .2-3
Save as . . . . . . . . . . . . . . . . . . . . . . . . . . . . . . . . . . . . . . . . . . . . . .2-4
Auto Save . . . . . . . . . . . . . . . . . . . . . . . . . . . . . . . . . . . . . . . . . . . . .2-6
Print . . . . . . . . . . . . . . . . . . . . . . . . . . . . . . . . . . . . . . . . . . . . . . . . .2-7
Preferences . . . . . . . . . . . . . . . . . . . . . . . . . . . . . . . . . . . . . . . . .2-9
point electronic GmbH
Version: 5.7.7.1
DIPS
Reference Manual
Page 2-1
19.08.2010
Functions in the File menu
New Layout
Description With a layout, several acquired images can be arranged in
one window.
This is useful e.g. for a comparison of images with different
settings or a creation of print layouts.
This function opens the New Layout window in which new
layout templates for the arrangement of several images can
be created.
Structure The following figure shows the New Layout window with its
components:
1
Function The following table contains information on the components of the New Layout window:
1
point electronic GmbH
Version: 5.7.7.1
Component
Function
Columns
For entering a preferred number of columns for a layout template
Rows
For entering a preferred number of rows for a layout
template
Ratio
For entering a preferred aspect ratio of a layout template
OK
Closes the dialog window.
A new layout template is generated with the given
values and is displayed on the work area of DIPS.
Cancel
Closes the dialog window.
The entered values are rejected. No new layout template is generated.
DIPS
Reference Manual
Page 2-2
19.08.2010
Functions in the File menu
Image Browser
Description The Image Browser is a visual image manager integrated in
DIPS. It allows a preview of saved images as thumbnails.
With a double-click on a thumbnail, the image is opened in
DIPS.
Structure The following figure shows the Image Browser with its main
components:
2
Directory
File properties
Preview
Function The following table contains information on the main components of the Image Browser:
2
point electronic GmbH
Version: 5.7.7.1
Main component
Function
Directory
Displays disk drives and folders of the computer
File properties
Displays information saved with a selected
image
Preview
Displays thumbnails and file names of the
images in a selected folder
DIPS
Reference Manual
Page 2-3
19.08.2010
Functions in the File menu
Save as
Description With the Save as... function, selected images or layouts can
be saved under a different name in the following file formats:
Tagged Image File Format (.TIF)
Windows Bitmap (.BMP)
Joint Picture Expert Group (.JPG)
Portable Network Graphics (.PNG)
Graphics Interchange Format (.GIF)
Only in a TIF file, image parameters like calibration and
comment can be saved with the image.
This function opens the Save Image window.
Structure The following figure shows the
Save Image window with its main components:
3
Continued on next page
point electronic GmbH
Version: 5.7.7.1
DIPS
Reference Manual
Page 2-4
19.08.2010
Functions in the File menu
Continuation: Save as
Function The following table contains information on the main components of the Save Image window:
3
Main component
Function
Options
16-bit format (raw data)
Saves the raw data of the selected
image in 16-bit format.
This option is only available if the image
data to be saved is available in 16-bit format.
If the 16-bit format (raw data) checkbox is activated, all modifications of
the image will be rejected.
Layout as single image
Saves a layout as single image. Such a
layout can also be imported into different graphics applications.
With layouts saved as single
images, it becomes impossible to
process the individual images of a
layout afterwards.
Use image zoom
Causes the layout to be saved as shown
on the screen.
The zooming degree of the individual images of a layout is preserved.
Single image
Adjusts width and height of an image in
pixels
JPEG
Adjusts the quality of the image by
entering a value between 1 and 100.
The higher the value, the better the
quality of the saved image.
point electronic GmbH
Version: 5.7.7.1
DIPS
Reference Manual
Page 2-5
19.08.2010
Functions in the File menu
Auto Save
Description The Auto Save function allows the quick saving of several
images with the same name. While saving several images,
the chosen file name is extended with a four-digit number
starting at 0001. The number is raised by one for any further
saving.
Structure The following figure shows the Auto Save menu with its
components:
4
Function The following table contains information on the components of the Auto Save menu:
4
Component
Function
Active
Activates the Auto Save mode
a
File name
Opens the file name window for choosing a file name
and to set saving options
This dialog window is basically the same as the Save
Image window (Page 2-4).
In the Options field, a Close image automatically
function is available. If this function is activated, the
image is closed directly after the saving.
The Layout as single image function cannot be
activated.
point electronic GmbH
Version: 5.7.7.1
DIPS
Reference Manual
Page 2-6
19.08.2010
Functions in the File menu
Print
Description With the Print function, the active image or layout can be
prepared for printing and can be printed out.
The function opens the Print window.
Structure The following figure shows the Print window with its components:
5
Function The following table contains information on the components of the Print window:
5
Component
Function
Options
Use Image Zoom
Prints the active image or layout as shown on
the screen
Center On Page
Prints the active image or layout centered on
the page
Orientation
Contains the options Portrait and Landscape to set the page orientation
Margins (mm)
For setting the page margins in millimeter.
As a default, images and layouts are aligned on the upper left edge.
Copies
For entering the number of image or layout
copies to be printed
Continued on next page
point electronic GmbH
Version: 5.7.7.1
DIPS
Reference Manual
Page 2-7
19.08.2010
Functions in the File menu
Continuation: Print
point electronic GmbH
Version: 5.7.7.1
Component
Function
OK
Closes the dialog window.
The image is printed with the adjusted settings
Cancel
Closes the dialog window.
The image is not printed. The adjusted settings are rejected.
Setup
Opens a dialog window for selecting and
configuring the printer
DIPS
Reference Manual
Page 2-8
19.08.2010
Functions in the File menu
Preferences
Description With the Preferences function, some user-specific defaults
for DIPS can be set.
The function opens the Preferences window with three
tabs.
"TWAIN" tab The following figure shows the
Preferences window with the TWAIN tab:
6
The following table contains information on the components of the TWAIN tab:
6
Component
Function
Show current TWAIN
source as hint
Displays the selected TWAIN source as tool tip if the cursor is placed
on the Acquire from TWAIN button
Close TWAIN source
after acquisition
Closes the TWAIN source after acquisition and transfer of an image to
DIPS.
Otherwise, the TWAIN source stays opened until the image acquisition is canceled.
This mode allows to acquire several images one after another and to
deliver them to DIPS without having to open the TWAIN source again.
Override in Auto Save
mode
The TWAIN source is not closed in Auto Save mode
Acquire directly from
Activates the direct transfer of DIPS data
DISS 5 (without TWAIN) If a version is available, it will be opened automatically as soon as the
Acquire from TWAIN function is applied without using the TWAIN
source.
If the DIPS button |Send to DIPS| is pressed, the current image is
transferred to DIPS.
Continued on next page
point electronic GmbH
Version: 5.7.7.1
DIPS
Reference Manual
Page 2-9
19.08.2010
Functions in the File menu
Continuation: Preferences
"View" tab The View tab contains a function that displays the toolbar
buttons in a flat style.
"Miscellaneous" tab The following figure shows the
Preferences window with the Miscellaneous tab:
7
The following table contains information on the components of the Miscellaneous tab:
7
Component
Function
Next image number
For entering a number to be used for the next image saved
Confirm saving images
If this checkbox is activated, the saving of an existing image must
always be confirmed. This prevents an original image from being overwritten.
This function should always be activated.
Max. size for auto scale
When an image is acquired from the DIPS TWAIN source and as long
as its width and/or height do not exceed the given values, the image
will automatically be converted to twice its size.
As this function improves the pixel resolution of an image, it is particularly well suited for layouts with small elemental mapping images if
they will be provided with a caption under each image.
The automatic scaling can be prevented if the value "0" is entered in
this field.
Smooth Scaling
Activates an interpolating procedure used for automatic scaling.
Otherwise, the image is scaled with a simple pixel duplication.
Continued on next page
point electronic GmbH
Version: 5.7.7.1
DIPS
Page 2-10
Reference Manual
19.08.2010
Functions in the File menu
Continuation: Preferences
Scaling The following three images show the effect of scaling. For
this purpose, an SE image was acquired with 80 x 64 pixels
and labeled with a caption.
Fig. 1) No Scaling
8
Fig. 2) Standard Scaling
9
Fig. 3) Smooth Scaling
10
point electronic GmbH
Version: 5.7.7.1
DIPS
Page 2-11
Reference Manual
19.08.2010
Functions in the Image menu
Chapter overview
Purpose This chapter contains descriptions of selected functions in
the Image menu.
Table of Contents This chapter contains the following information:
Brightness/Contrast. . . . . . . . . . . . . . . . . . . . . . . . . . . . . . . . .3-2
Histogram Functions . . . . . . . . . . . . . . . . . . . . . . . . . . . . . . . .3-3
Rotate . . . . . . . . . . . . . . . . . . . . . . . . . . . . . . . . . . . . . . . . . . . . . . .3-5
Matrix Filter . . . . . . . . . . . . . . . . . . . . . . . . . . . . . . . . . . . . . . . . . .3-6
Equidensities . . . . . . . . . . . . . . . . . . . . . . . . . . . . . . . . . . . . . . . .3-8
Calibrate. . . . . . . . . . . . . . . . . . . . . . . . . . . . . . . . . . . . . . . . . . . 3-12
Calibrate Scanned Image . . . . . . . . . . . . . . . . . . . . . . . . . .3-14
Image Info window. . . . . . . . . . . . . . . . . . . . . . . . . . . . . . . . . . 3-15
point electronic GmbH
Version: 5.7.7.1
DIPS
Reference Manual
Page 3-1
19.08.2010
Functions in the Image menu
Brightness/Contrast
Structure The following figure shows the Brigh/Con window with its
main components:
1
Brightness
slider
Contrast slider
Color mode
buttons
Function The following table contains information on the main components of the Brigh/Con window:
1
point electronic GmbH
Version: 5.7.7.1
Main component
Function
Brightness slider
Modifies the brightness of the selected
image within a range of -100% to +100%
Contrast slider
Modifies the contrast of the selected image
within a range of -100% to +100%
Color mode buttons
Selects a color mode (gray scales, red,
green or blue) for which the values of brightness and/or contrast can be adjusted
OK
Closes the dialog window
All settings are applied.
Cancel
Closes the dialog window
All settings are rejected.
Reset
Resets the sliders to the value "0" (zero)
DIPS
Reference Manual
Page 3-2
19.08.2010
Functions in the Image menu
Histogram Functions
Description A histogram shows the frequency distribution of the gray
values in an image.
This function opens the Histogram Functions window
with three tabs containing several functions to change the
histogram of a selected image.
"Equalization" tab The following figure shows the Histogram Functions window with the Equalization tab:
2
A histogram equalization often leads to an improvement of
the image. During the equalization, narrow gray scale
ranges due to suboptimal image acquisition conditions are
widened.
With the slider, the intensity of the histogram equalization
can be adjusted within a range from 0% to 100%. After recalculation, these modifications will instantly be visible in
the histogram as well as the image. As these recalculations
might take some time with larger images, the status will be
displayed in the title bar of the dialog window.
Continued on next page
point electronic GmbH
Version: 5.7.7.1
DIPS
Reference Manual
Page 3-3
19.08.2010
Functions in the Image menu
Continuation: Histogram Functions
"Range" tab The following figure shows the Histogram Functions window with the Range tab:
3
Using the mouse, the two red bars from the right and/or left
edge can be dragged over the histogram to define a certain
range of gray values in the active picture. Only those pixels
of the current image will be shown whose gray value lays
within the two markers.
"Area" tab The following figure shows the Histogram Functions window with the Area tab:
4
Using the mouse, the two red bars from the right and/or left
edge can be dragged over the histogram to determine percentages of areas with a certain range of gray values. In the
current image window, these areas are shown in red, and
the gray value range and percentage will be displayed.
point electronic GmbH
Version: 5.7.7.1
DIPS
Reference Manual
Page 3-4
19.08.2010
Functions in the Image menu
Rotate
Structure The following figure shows the
Image Rotation with its components:
5
Function The following table contains information on the components of the Image Rotation window:
2
point electronic GmbH
Version: 5.7.7.1
Component
Function
Angle
For entering an angle around which the
image is rotated
Arrow buttons
Raise or lower the value of the angle in single
steps
Double arrow buttons
Raise or lower the value of the angle in steps
of ten
OK
Closes the dialog window
The image is rotated with the entered value.
Cancel
Closes the dialog window
The entered value is rejected. The image is
not rotated.
DIPS
Reference Manual
Page 3-5
19.08.2010
Functions in the Image menu
Matrix Filter
Description Matrix filters modify a pixel's intensity depending on the intensity of original and surrounding pixels. An appropriate filter matrix leads to certain filter functions, such as smoothing or sharpening of images or emphasizing edges.
With the Matrix Filter window, existing filters can be selected or modified, and new filters can be defined.
Structure The following figure shows the Matrix Filter window with
its components:
6
Continued on next page
point electronic GmbH
Version: 5.7.7.1
DIPS
Reference Manual
Page 3-6
19.08.2010
Functions in the Image menu
Continuation: Matrix Filter
Function The following table contains information on the components of the Matrix Filter window:
3
Component
Function
Filter
Displays a list of all available filters
Plus
Adds a new filter for user-specific settings
Minus
Deletes the selected filter from the list
Arrow
For renaming the selected filter
Matrix
Displays the coefficients of the selected filter.
The coefficients can be modified within a range from
-128 to +127.
Divisor
Standardizes the calculated intensities after the
application of a matrix filter
Corresponds to the sum of the matrix coefficients.
point electronic GmbH
Version: 5.7.7.1
Bias
Shifts the calculated intensities by the entered value
Apply
Closes the dialog window
The selected filter is applied to the image. Modifications of the filter are saved.
Preview
Shows a preview of the filter on the selected image
The filter is not applied to the image.
OK
Closes the dialog window
Modified and/or newly created filters are saved but
not applied to the image.
Cancel
Closes the dialog window
Modified and/or newly created filters are not saved.
Modifications are not applied to the image.
DIPS
Reference Manual
Page 3-7
19.08.2010
Functions in the Image menu
Equidensities
Description Equidensities are lines or areas which connect pixels with
equal optical or color densities. In the Equidensities window, threshold values for the optical density can be defined. In the selected image, these densities will be displayed as equidensities in two different ways.
Equidensities can be helpful to highlight image areas that
show very little difference in B/W images or to quickly determine percentages of areas with equal optical density,
e.g. phases.
The Equidensities function basically is an extension of the
Area tab from the Histogram Functions window. There,
one gray value range can be selected and its percentage
calculated. With the Equidensities function, several gray
value ranges can be defined and allocated to different colors. The percentages of each area will also be calculated.
Fig. 1) Original image and Equidensities window
7
Continued on next page
point electronic GmbH
Version: 5.7.7.1
DIPS
Reference Manual
Page 3-8
19.08.2010
Functions in the Image menu
Continuation: Equidensities
Fig. 2) Equidensities as area display
8
Fig. 3) Equidensities as dotted graphic
9
Continued on next page
point electronic GmbH
Version: 5.7.7.1
DIPS
Reference Manual
Page 3-9
19.08.2010
Functions in the Image menu
Continuation: Equidensities
Structure The following figure shows the
Equidensities window with its components:
10
Histogram
Area
Threshold list
Threshold color
Function The following table contains information on the components of the Equidensities window:
4
Component
Function
Histogram
Displays the distribution of gray scales in the selected image:
left: 0=black
right: 255=white
A right-click into the histogram opens a context
menu with two functions:
Add: Adds a new threshold to the histogram.
A vertical bar is displayed It can be shifted
with the mouse to set the threshold.
Delete: Deletes the selected threshold
All activated thresholds are displayed as vertical
bars. All bars can be moved with the mouse to
readjust the thresholds.
Area
Displays a threshold in the selected color
Continued on next page
point electronic GmbH
Version: 5.7.7.1
DIPS
Page 3-10
Reference Manual
19.08.2010
Functions in the Image menu
Continuation: Equidensities
Component
Function
Threshold List
Displays all defined thresholds in a list:
Checkbox: Activates or deactivates the threshold
Threshold (%): Displays the percentage
position of the threshold in the total gray
scale area (between 0% and 100%)
Threshold (abs.): Displays the absolute position of the threshold in the total gray scale
area (between 0 and 255)
Area (%): Displays the area within a threshold
as a percentage of the total area (between
0% and 100%)
A right-click into the threshold list opens a context menu with two functions:
Add: Opens the New Threshold window
with two input fields to define the percentage
or the absolute position of a new threshold
Delete: Deletes the selected threshold
Color field
Assigns a color to the selected threshold
Area display
Colors the area of the threshold with the selected color in the active image
OK
Closes the dialog window
The selected image is dyed with all defined and
activated thresholds.
Dyed images cannot be reconverted to gray
scale images.
point electronic GmbH
Version: 5.7.7.1
Cancel
Closes the dialog window
All thresholds defined for the selected image are
rejected.
Export
Opens the Export Table window to export the
threshold list as an XLS file.
DIPS
Page 3-11
Reference Manual
19.08.2010
Functions in the Image menu
Calibrate
Description The Calibrate function is only available in the Measurement
mode.
With this function, DIPS can be calibrated. For the calibration, an image with structures (test grid) is acquired with a
high resolution and known dimensions. After entering the
magnification, the image is transferred to the DIPS user interface.
In the Measurement mode, the corresponding vertical or
horizontal Measuring Cursors are placed on these structures.
The function opens the Calibrate window.
Structure The following figure shows the
Calibrate window with its components:
11
Function The following table contains information on the components of the Calibrate window:
5
Component
Function
Measurement Direction
Contains checkboxes X, Y for the selection
of the measuring direction to be calibrated
and checkbox D for the selection of the
distance.
Correction
Contains three input fields to calibrate the
selected measurement direction
Measured distance
[pixel]
For entering the measured distance in pixel
Continued on next page
point electronic GmbH
Version: 5.7.7.1
DIPS
Page 3-12
Reference Manual
19.08.2010
Functions in the Image menu
Continuation: Calibrate
Component
Function
Real distance [m]
For entering the real distance in micrometer
Magnification
For entering the magnification
OK
Closes the dialog window
All settings are applied to the active image,
but are not saved.
Save
Closes the dialog window
All settings are saved.
This button should only be clicked
after the calibration of DIPS.
Cancel
Closes the dialog window
All settings are rejected.
In the dialog window, the real distance is entered in X or Y
direction. By clicking the |Save| button, the system is calibrated and the dialog window is closed.
The determined correlations between pixel and micrometer
are saved under Registry/DISS5.ini.
If images contain a structure with known dimensions, noncalibrated images can also be calibrated later. For this, the
Measuring Cursor must be positioned at the known structure and the known value for X or Y distance must be entered. Then click the OK button.
If the system was calibrated after installation, the |Save|
button must not be clicked when recalibrating an image.
Clicking this button would override the calibration.
point electronic GmbH
Version: 5.7.7.1
DIPS
Page 3-13
Reference Manual
19.08.2010
Functions in the Image menu
Calibrate Scanned Image
Description The Calibrate Scanned Image... function is used to calibrate
images not acquired from the DIPS TWAIN source but from
another source (e.g. frame grabber or scanner). An image is
calibrated with known structures and with the specification
of the used magnification.
This function opens the Calibrate Scanned Image window.
Structure The following figure shows the
Calibrate Scanned Image window with its components:
12
Function The following table contains information on the components of the Calibrate Scanned Image window:
6
Component
Function
Magnification
For entering the current magnification
Resolution (dpi) For entering the resolution in dpi (Dots per inch)
point electronic GmbH
Version: 5.7.7.1
OK
Closes the dialog window
The connected acquisition source is calibrated with
the entered values.
Cancel
Closes the dialog window.
The entered values are rejected. The connected
acquisition source is not calibrated.
DIPS
Page 3-14
Reference Manual
19.08.2010
Functions in the Image menu
Image Info window
Description The Image Info window displays information saved with the
current image. In the window, the information is grouped as
hardware, image and scan parameters.
Additional information like an image comment or source
name can also be entered.
Additional image information is saved only, if the image is
saved in TIF format.
This function opens the Image Info window with two tabs.
Structure The following figure shows the
Image Info window:
13
point electronic GmbH
Version: 5.7.7.1
DIPS
Page 3-15
Reference Manual
19.08.2010
Functions in the Tools menu
Chapter overview
Purpose This chapter contains descriptions of selected functions in
the Tools menu.
Table of Contents This chapter contains the following information:
Zoom . . . . . . . . . . . . . . . . . . . . . . . . . . . . . . . . . . . . . . . . . . . . . . . . .4-2
Crop . . . . . . . . . . . . . . . . . . . . . . . . . . . . . . . . . . . . . . . . . . . . . . . . . .4-3
Measuring Cursor. . . . . . . . . . . . . . . . . . . . . . . . . . . . . . . . . . . . .4-4
Angle Measurement . . . . . . . . . . . . . . . . . . . . . . . . . . . . . . . . . .4-6
Line Profile . . . . . . . . . . . . . . . . . . . . . . . . . . . . . . . . . . . . . . . . . . . .4-7
Structure Measurement (optional) . . . . . . . . . . . . . . . . . . . .4-8
Caption. . . . . . . . . . . . . . . . . . . . . . . . . . . . . . . . . . . . . . . . . . . . 4-10
Label . . . . . . . . . . . . . . . . . . . . . . . . . . . . . . . . . . . . . . . . . . . . . . . . 4-13
Labeling tools . . . . . . . . . . . . . . . . . . . . . . . . . . . . . . . . . . . . . . . 4-15
Pointscan Data. . . . . . . . . . . . . . . . . . . . . . . . . . . . . . . . . . . . . . 4-18
Measurement Values window . . . . . . . . . . . . . . . . . . . . . . 4-21
Mix Window. . . . . . . . . . . . . . . . . . . . . . . . . . . . . . . . . . . . . . . . . 4-22
point electronic GmbH
Version: 5.7.7.1
DIPS
Reference Manual
Page 4-1
19.08.2010
Functions in the Tools menu
Zoom
Description The Zoom function activates the Zoom mode.
In this mode, the mouse cursor is displayed as a magnifier
over the active image.
A click on the left mouse button magnifies the image, a
click on the right mouse button reduces the image magnification. The clicked point is moved to the center of the image.
The current magnifying factor is displayed in the title bar of
the image window.
Pressing the key in the zoom mode changes the
mouse cursor from magnifier to a hand symbol. This is
used to move the section for the image view.
The Zoom function is also available in full screen mode.
point electronic GmbH
Version: 5.7.7.1
DIPS
Reference Manual
Page 4-2
19.08.2010
Functions in the Tools menu
Crop
Description The Crop function allows to crop a rectangular section from
the image. The cropped sections can be combined to create a new image.
Position the mouse pointer in the active window, keep the
left mouse button pressed and draw the preferred rectangle. Width and height of the rectangular section are displayed in the status bar.
By pressing the key, a new image with the data of the
selected section will be created.
The following figure shows the Crop function:
1
point electronic GmbH
Version: 5.7.7.1
DIPS
Reference Manual
Page 4-3
19.08.2010
Functions in the Tools menu
Measuring Cursor
Description The Measuring Cursor function activates the Measurement
function.
The Measurement function allows to determine distances
in X, Y and diagonal direction with the help of the double
cross Measuring Cursor.
Measurement values for all directions are displayed in the
status bar.
For all non-calibrated images, the unit for measuring distances is pixel.
If they contain known structures or a measuring bar, these
images might be calibrated later via the ImageCalibrate
menu.
All images acquired and transferred into the DIPS software
are automatically calibrated provided the SEM magnification has been entered or automatically read-out after the image acquisition.
The double cross Measuring Cursor can be positioned with
the mouse. Lines or corners of the Measuring Cursor can
be moved with pressed left mouse button. By pressing the
left mouse button while pressing the key, the closest
corner will be caught. Pressing the space bar catches the
whole Measuring Cursor in the active image section.
In high resolution images, the Measuring Cursor can easily
be positioned when zooming the image. With the + and
- keys of the numeric keypad, the zoom can be changed
in the Measuring mode.
While directly switching from Measuring to Zoom mode,
the deactivated Measuring Cursor will remain visible. Thus,
the relevant image section can be zoomed before switching
back to Measuring mode for positioning the Measuring
Cursor.
The highlighted measuring length of the Measuring Cursor
including the dimensioning can be added to the image.
Pressing the key opens the
Caption window (Page 4-13) for entering the standard caption.
Continued on next page
point electronic GmbH
Version: 5.7.7.1
DIPS
Reference Manual
Page 4-4
19.08.2010
Functions in the Tools menu
Continuation: Measuring Cursor
When pressing the key, another measuring length of
the Measuring Cursor will be selected for a caption.
With the mouse, the dimension caption can be moved to
any position in the image.
To modify the font size, use + or - on the numeric
keypad.
A confirmed caption is fixedly integrated into the image and
saved as image information. Before confirming captions,
the original image should be backed-up. Via EditUndo or
by clicking the mouse on the Undo button in the toolbar, the
last caption can be rejected.
point electronic GmbH
Version: 5.7.7.1
DIPS
Reference Manual
Page 4-5
19.08.2010
Functions in the Tools menu
Angle Measurement
Description Use the mouse to select the two end points of the angle
arms. Then determine the vertex.
By clicking the mouse on the preferred location, the position of the displayed angle can be modified. The nearest
point will be caught.
Use the mouse to move the angle caption to another position. To modify the font size, use + or - on the numeric keypad.
By pressing the key, the shown angle is integrated into
the image. The Caption window (Page 4-13) opens where
you can confirm or change the angle caption.
During angle measurement, the status bar shows the following information:
Description of the buttons for angle measurement settings including function
Size of the currently measured angle
The following figure shows the angle measurement:
2
Description of keys
point electronic GmbH
Version: 5.7.7.1
DIPS
Reference Manual
Angle size
Page 4-6
19.08.2010
Functions in the Tools menu
Line Profile
Description The Line Profile displays the structure of a surface along a
horizontal measurement line over the entire image.
Structure The following figure shows the
Line Profile window with its components:
3
Function The following table contains information on the components of the Line Profile window:
1
Component
Function
Scaling
Automatic
Scales the diagram depending on the minimal and
maximal values
Zero Based Scales the diagram starting from the zero base
point electronic GmbH
Version: 5.7.7.1
Min, Max
For manual scaling of the diagram with disabled automatic
Line Count
Expands the measuring area in vertical direction by
the measurement line.
The measuring area is displayed with green lines.
Position
Displays the vertical position of a measuring line in the
active image
Export
Exports the measurement values as CSV format
DIPS
Reference Manual
Page 4-7
19.08.2010
Functions in the Tools menu
Structure Measurement (optional)
Description The Structure Measurement allows measurements in a
SUB pixel range. Measurements can be averaged over one
or several lines.
After the activation of Structure Measurement, a measuring
line can be put into the image. To do this, starting point and
endpoint have to be marked with the mouse.
The structure below this measuring line as well as the
thresholds of the measurement are found automatically
and are displayed in the Structure Measurement window.
The length of the measuring line can be modified by moving the left and right edge with the mouse. The position of
the measuring line can be changed by moving the line with
the mouse. The position of the caption can be changed in
the same kind.
Structure The following figure shows the Structure Measurement
window with its components:
4
Continued on next page
point electronic GmbH
Version: 5.7.7.1
DIPS
Reference Manual
Page 4-8
19.08.2010
Functions in the Tools menu
Continuation: Structure Measurement (optional)
Function The following table contains information on the components of the Structure Measurement window:
2
Component
Function
Diagram
Displays the measurement area in
graphical and numerical style
red value and red bar
Display the minimal value
black value and black bar
Display the threshold value
blue value and blue bar
Display the maximal value
Drain
Measures the structure as a drain
Threshold
Sets the threshold value in single
steps or steps of ten
Line Count
Sets the number of the measuring
lines in the measuring area.
This expands the measuring area in
vertical direction.
Original Data
Displays, in addition, the unsmoothed original data
Spline Smoothing
Changes the value of the smoothing
Auto
Sets the value of the smoothing
automatically
Vertical
Measures distances in vertical
direction
Indirect Measurement
Measures distances which do not
lie on a line
Saving of measuring data After the determination of the measuring data, a labeled
in the image measuring line can be integrated into the active image.
Pressing the key opens the
Caption window. (Page 4-13)
point electronic GmbH
Version: 5.7.7.1
DIPS
Reference Manual
Page 4-9
19.08.2010
Functions in the Tools menu
Caption
Description The Caption function allows to create and save an image
comment for the active image. The first line of the entered
comment is displayed as caption in the image. Any additional text in the following lines is saved with the image if the
image is saved as TIF file.
Integrated text overwrites the pixels of the image at the position where it is applied.
The function opens the Image Caption window with the
Image comment and Settings tabs.
"Image comment" tab The following figure shows the
Image Caption window with the Image comment tab:
5
Text field
Preview
The following table contains information on the components of the Image Comment tab:
3
Component
Function
Text Field
For entering, editing and showing the whole text
saved with the active image.
Only the first text line is displayed in the image.
Any additional text in the following lines is saved
with the image if the image is saved as TIF file.
Preview
Displays a preview of the comment text in the active
image
Continued on next page
point electronic GmbH
Version: 5.7.7.1
DIPS
Page 4-10
Reference Manual
19.08.2010
Functions in the Tools menu
Continuation: Caption
"Settings" tab The following figure shows the
Image Caption window with the "Settings" tab
6
Text line
Parameter
List
Preview
The following table contains information on the components of the Settings tab:
4
Component
Function
Text line
Displays the selected parameter in the given
order and the freely definable image comment
Parameter List
Contains all parameters which are available for
the image caption
Add Param.
Adds the selected parameter to the text line
Parameter Format
Opens a dialog window to edit the display format
of the selected parameter
Color
Contains two lines with different color fields to
select the foreground color and the background
color of the text field.
A left-click in a color field selects the foreground
color. The letters FG are added to the selected
color.
A right-click in a color field selects the background color. The letters BG are added to the
selected color .
Transparent
Background
Displays the text field without background
Automatic
Adapts the font size to the resolution of the active
image
Continued on next page
point electronic GmbH
Version: 5.7.7.1
DIPS
Page 4-11
Reference Manual
19.08.2010
Functions in the Tools menu
Continuation: Caption
Component
Function
Line width
For setting the width of the measuring bar in
pixels
Font
Contains information on the used font and
functions to change and/or reset the font
Change
Opens a dialog window to adjust some font properties
Reset
Resets the font properties to the default
OK
Closes the dialog window
The image caption is displayed with the adjusted settings in the selected image.
In a layout with several images, the image
caption is only displayed in the selected single image.
OK for all
Closes the dialog window
The image caption is displayed with the adjusted settings in all images of a selected layout.
This process can only be canceled for the last
image of a layout.
This function is only available if a layout window with several images is selected on the
DIPS surface.
Cancel
point electronic GmbH
Version: 5.7.7.1
Closes the dialog window.
The entered values are rejected.
DIPS
Page 4-12
Reference Manual
19.08.2010
Functions in the Tools menu
Label
Description The Label function allows to add text to any position in the
active image. A left-click into the active image sets the position of the text.
Integrated text overwrites the pixels of the image at the position where it is applied.
The function opens the Caption window.
Structure The following figure shows the
Caption window with its components:
7
Function The following table contains information on the components of the Captions window:
5
Component
Function
Text line
For entering a caption text
Color
Contains two lines with different color fields to select the foreground color and the background color
of the text field.
A left-click in a color field selects the foreground
color. The letters FG are added to the selected
color.
A right-click in a color field selects the background
color. The letters BG are added to the selected
color .
Transparent
Background
Displays the text field without background
Continued on next page
point electronic GmbH
Version: 5.7.7.1
DIPS
Page 4-13
Reference Manual
19.08.2010
Functions in the Tools menu
Continuation: Label
Component
Function
Automatic
Adapts the font size to the resolution of the active
image
Line width
For setting the width of the measuring bar in pixels
Font
Contains information on the used font and
functions to change and/or reset the font
Change
Opens a dialog window to adjust font properties
Reset
Resets the font properties to the default
OK
Closes the dialog window
The comment is displayed with the adjusted settings in the active image. Use the mouse to move
the text to another position.
The Labeling mode only ends when another mode
is activated.
Cancel
point electronic GmbH
Version: 5.7.7.1
Closes the dialog window.
The entered values are rejected.
DIPS
Page 4-14
Reference Manual
19.08.2010
Functions in the Tools menu
Labeling tools
Description DIPS contains three labeling tools to add graphic elements
permanently to the active image.
The following table contains information on the available labeling tools:
6
Icon
Tool
Function
Arrow
Adds an arrow to any position in the active
image.
A click into the image with the left mouse button sets the target point of the arrow. With
pressed mouse button, length and angle of
the arrow can be set.
Length, position and angle of an inserted
arrow can be modified by clicking the red
intersections with the mouse.
Pressing the key opens the Pen Settings
window to adjust line color and line width of
the arrow.
Rectangle
r
Adds a rectangle to any position in the active
image.
A click into the image with the left mouse button sets the upper left corner of the rectangle.
With pressed mouse button, width and
height of the rectangle can be set.
Width and height of the rectangle can be
changed by clicking the red intersections
with the mouse.
By clicking the mouse button within the rectangle and pulling it while pressing the
mouse button, the position of the rectangle
can be changed.
Pressing the key opens the Pen Settings
window to adjust line color and line width of
the rectangle.
Continued on next page
point electronic GmbH
Version: 5.7.7.1
DIPS
Page 4-15
Reference Manual
19.08.2010
Functions in the Tools menu
Continuation: Labeling tools
Icon
Tool
Function
Ellipse
Adds an ellipse to any position in the active
image.
A click into the image with the left mouse button sets the upper left corner of the ellipse.
With pressed mouse button, width and
height of the ellipse can be set.
Width and height of the ellipse can be changed by clicking the red intersections with the
mouse.
By clicking the mouse button within the
ellipse and pulling it while pressing the
mouse button, the position of the ellipse can
be changed.
Pressing the key opens the Pen Settings
windows to adjust line color and line width of
the ellipse.
"Pen Settings" window The following figure shows the
Pen Settings window with its components:
8
The following table contains information on the components of the Pen Settings window:
7
Component Function
Color
Sets the line color of the drawn element
Line width
Sets the line width of the drawn element
Automatic
Automatically adjusts the line width to the resolution of
the active image
Continued on next page
point electronic GmbH
Version: 5.7.7.1
DIPS
Page 4-16
Reference Manual
19.08.2010
Functions in the Tools menu
Continuation: Labeling tools
Component Function
OK
Closes the dialog window
The settings are applied to the drawn element.
After pressing the |OK| button, the drawn element is fixed into the image. Afterwards, the drawn
element can neither be shifted nor can its settings
be changed.
Cancel
point electronic GmbH
Version: 5.7.7.1
Closes the dialog window.
The entered values are rejected.
DIPS
Page 4-17
Reference Manual
19.08.2010
Functions in the Tools menu
Pointscan Data
Description The Pointscan Data function activates the display mode for
pointscan data.
This mode is only available with the DDEPlus option and if
the selected image contains pointscan data.
A right-click into the pointscan data table opens a context
menu with edit options for the following functions:
Labeling scan points in the active image
Selection of columns to be displayed
Saving the table in ASCII, HTML or Excel format
The function opens the Pointscan Data window.
Structure The following figure shows the
Pointscan Data window with its components:
9
Line marker
Cross marker
Label all selected points
Label selected point
Context menu
Continued on next page
point electronic GmbH
Version: 5.7.7.1
DIPS
Page 4-18
Reference Manual
19.08.2010
i o
i n
l s
Continuation: Pointscan Data
Function The following table contains information on the components of the Pointscan Data window:
8
Component
Function
Label selected point
Marks and labels the point of the image
which is selected in the table.
Opens the Caption window to adjust
the caption settings.
Label all selected points Marks and labels all points of the image
with a consecutive number.
The numbers are assigned according to
the index of the points. Thus, point 2
from the table will be labeled with the
digit 2. If only one point in the table is selected, only that point will be labeled in
the image. All other points will simply be
marked.
Opens the Caption window to adjust
line width and the color of the marker.
Select all points
Shows all points in the image
The point selected in the table will be
highlighted.
Opens the Caption window to adjust
line width and the color of the marker.
Line marker
Connects the first and last point with a
line.
Opens the Caption window to adjust
line width and the color of the line.
This function is useful to display concentration profiles.
Coordinates
Image
Displays the coordinates of the points in the
table originating in the lower left corner of
the image
DAC center
Displays the coordinates of the points in the
table originating from the center of the
image
Stage
Displays the coordinates of the points in the
table as stage coordinates if the system is
connected to a motorized microscope
stage
Context Menu
Continued on next page
point electronic GmbH
Version: 5.7.7.1
DIPS
Page 4-19
Reference Manual
19.08.2010
Functions in the Tools menu
Continuation: Pointscan Data
Component
Function
Select all points
Selects all points listed in the table
a
Edit item
For editing a point which is selected in the
table
Save table
Customize columns
c
Auto column widths
point electronic GmbH
Version: 5.7.7.1
Opens a dialog window for saving the table
as XLS, CSV or HTML format
Opens the Customizing window with two
tabs to customize the columns
Adjusts the widths of all columns automatically to fit the table within the window
DIPS
Page 4-20
Reference Manual
19.08.2010
Functions in the Tools menu
Measurement Values window
Description In the Measurement Values window, the measured distances, radii and angles of the selected image are displayed
as tables. The data can be saved either as XLS, HTML or
TXT.
The function opens the Measurement Values window.
Structure The following figure shows the Measurement Values window with its components:
10
Function The following table contains information on the components of the Measurement Values window:
9
point electronic GmbH
Version: 5.7.7.1
Component
Function
Distances tab
Displays information on all measured
distances in the selected image
Radii tab
Displays information on all measured radii
in the selected image
Angles tab
Displays information on all measured
angles in the selected image
Columns
Opens the Customizing window to customize the table columns
Save
Closes the dialog window
All displayed measurement values are
saved as tables in XLS, HTML or TXT format.
DIPS
Page 4-21
Reference Manual
19.08.2010
Functions in the Tools menu
Mix Window
Description The Mix Window function allows to overlay images, combine images to false color images or color images.
The function opens the Mix Images window with the
False Colors and Merge tabs.
"False Colors" tab The following figure shows the Mix Images window with
the False colors tab:
11
In the False colors tab, elemental mapping images can be
overlaid or combined to false color images.
The images to be mixed are assigned by Drag & Drop to the
three color channel fields in the Mix Window.
All three fields must be filled with images in the following
order: 1. the upper field 2. the center field 3. the lower field
The images to be mixed must have the same dimensions
and pixel resolution.
Only gray scale images can be mixed and/or colored.
The colors can be adjusted with the sliders.
Continued on next page
point electronic GmbH
Version: 5.7.7.1
DIPS
Page 4-22
Reference Manual
19.08.2010
Functions in the Tools menu
Continuation: Mix Window
Via Drag & Drop, a mixed image can be transferred from the
dialog window into the DIPS work area or into an opened
layout.
"Merge" tab The following figure shows the Mix Images window with
the Merge tab
12
The Merge tab contains two fields. Images can be assigned to the fields via Drag & Drop. The tab also contains
an empty mix window to display the mixing result.
Both fields must be filled with images in the following order:
1. the upper field 2. the lower field
The images to be mixed must have the same dimensions
and pixel resolution.
Gray scale images as well as color images can be mixed.
With the sliders, the weighting for each image for entering
the mix field can be adjusted.
If the "complementary" checkbox is activated, the sliders
move in mutual dependence.
Continued on next page
point electronic GmbH
Version: 5.7.7.1
DIPS
Page 4-23
Reference Manual
19.08.2010
Functions in the Tools menu
Continuation: Mix Window
Via Drag & Drop, a mixed image can be transferred from the
dialog window into the DIPS work area or into an opened
layout.
point electronic GmbH
Version: 5.7.7.1
DIPS
Page 4-24
Reference Manual
19.08.2010
List Of Abbreviations
List Of Abbreviations
ASCII
American Standard Code for Information Interchange
(character encoding)
AUX
Auxiliary
Avg.
Averaging
AVI
Audio Video Interleave (File format)
BMP
Windows Bitmap (File format)
BNC
Bayonet Nut Connector
BSE
Back Scattered Electron
CL
Cathodoluminescence (Signal)
CSV
Character-Separated Values (File format)
DIPS
Digital Image Processing System
DISS
Digital Image Scanning System
DOC
Document (File format)
EDX
Energy Dispersive X-ray Spectroscopy
EMPA
Electron Microprobe Analyzer
GIF
Graphics Interchange Format (File format)
HTML
Hypertext Markup Language
HV
High Voltage
JPG (JPEG)
Joint Picture Expert Group (File format)
LED
Light Emitting Diode
Mag
Magnification
Param.
Parameter
PNG
Portable Network Graphics (File format)
ROI
Region Of Interest
RTF
Rich Text Format (File format)
SE
Secondary Electron
SEM
Scanning Electron Microscope
STEM
Scanning Transmission Electron Microscope
TIF (TIFF)
Tagged Image File Format (File format)
TWAIN
Tool Without An Important Name
(Standard for data exchange with image acquisition devices)
point electronic GmbH
Version: 5.7.7.1
DIPS
Reference Manual
Page ABBRS-1
19.08.2010
List Of Abbreviations
TXT
Text (File format with plain text)
WD
Working Distance
WDX
Wavelength Dispersive X-Ray Spectroscopy
XLS
Microsoft Excel (File format)
point electronic GmbH
Version: 5.7.7.1
DIPS
Reference Manual
Page ABBRS-2
19.08.2010
Index
Index
A
Angle Measurement . . . . . . . . . . . . . . . . . . . . 4-6
Status bar . . . . . . . . . . . . . . . . . . . . . . . . . . . . . 4-6
Auto Save . . . . . . . . . . . . . . . . . . . . . . . . . . . . . . . 2-6
Menu. . . . . . . . . . . . . . . . . . . . . . . . . . . . . . . . . . 2-6
B
Brightness/Contrast . . . . . . . . . . . . . . . . . . 3-2
C
Calibrate Scanned Image . . . . . . . . . . . . . 3-14
Dialog window . . . . . . . . . . . . . . . . . . . . . . . 3-14
Caption . . . . . . . . . . . . . . . . . . . . . . . . . . . . . . . . 4-10
Image Comment tab. . . . . . . . . . . . . . . . . 4-10
Settings tab . . . . . . . . . . . . . . . . . . . . . . . . . . 4-11
Crop . . . . . . . . . . . . . . . . . . . . . . . . . . . . . . . . . . . . 4-3
Customize . . . . . . . . . . . . . . . . . . . . . . . . . . . . . . 1-5
Commands tab . . . . . . . . . . . . . . . . . . . . . . . 1-6
Options tab . . . . . . . . . . . . . . . . . . . . . . . . . . . 1-7
Toolbars tab . . . . . . . . . . . . . . . . . . . . . . . . . . 1-5
D
DIPS
Calibrate . . . . . . . . . . . . . . . . . . . . . . . . . . . . . 3-12
Dialog window . . . . . . . . . . . . . . . . . . . . . 3-12
Defaults . . . . . . . . . . . . . . . . . . . . . . . . . . . . . . . 2-9
Edit menu. . . . . . . . . . . . . . . . . . . . . . . . . . . . 1-10
File menu . . . . . . . . . . . . . . . . . . . . . . . . . . . . . 1-8
Help menu . . . . . . . . . . . . . . . . . . . . . . . . . . . 1-17
Image menu . . . . . . . . . . . . . . . . . . . . . . . . . 1-11
Scaling . . . . . . . . . . . . . . . . . . . . . . . . . . . . . . . 2-11
Toolbars . . . . . . . . . . . . . . . . . . . . . . . . . . . . . . 1-4
Context menu . . . . . . . . . . . . . . . . . . . . . . . 1-4
Customize. . . . . . . . . . . . . . . . . . . . . . . . . . . 1-4
Customizing. . . . . . . . . . . . . . . . . . . . . . . . . 1-4
Tools menu . . . . . . . . . . . . . . . . . . . . . . . . . . 1-13
User interface . . . . . . . . . . . . . . . . . . . . . . . . . 1-2
View menu. . . . . . . . . . . . . . . . . . . . . . . . . . . 1-15
Window menu . . . . . . . . . . . . . . . . . . . . . . . 1-16
E
Equidensities . . . . . . . . . . . . . . . . . . . . . . . . . . . 3-8
point electronic GmbH
Version: 5.7.7.1
Area display . . . . . . . . . . . . . . . . . . . . . . . . . . .3-9
Dialog window . . . . . . . . . . . . . . . . . . . . . . 3-10
Dotted graphic . . . . . . . . . . . . . . . . . . . . . . . .3-9
F
File formats. . . . . . . . . . . . . . . . . . . . . . . . . . . . . .2-4
H
Histogram Functions . . . . . . . . . . . . . . . . . .3-3
Area tab . . . . . . . . . . . . . . . . . . . . . . . . . . . . . . .3-4
Equalization tab . . . . . . . . . . . . . . . . . . . . . . .3-3
Range tab . . . . . . . . . . . . . . . . . . . . . . . . . . . . .3-4
I
Image Browser . . . . . . . . . . . . . . . . . . . . . . . . . .2-3
Image Information. . . . . . . . . . . . . . . . . . . . . 3-15
Image Info window. . . . . . . . . . . . . . . . . . . . 3-15
Image Rotation. . . . . . . . . . . . . . . . . . . . . . . . . .3-5
L
Label . . . . . . . . . . . . . . . . . . . . . . . . . . . . . . . . . . 4-13
Labeling tools . . . . . . . . . . . . . . . . . . . . . . . . . 4-15
Layout. . . . . . . . . . . . . . . . . . . . . . . . . . . . . . . . . . .2-2
Line Profile . . . . . . . . . . . . . . . . . . . . . . . . . . . . . .4-7
M
Matrix Filter. . . . . . . . . . . . . . . . . . . . . . . . . . . . . .3-6
Measurement Values window. . . . . . . . . 4-21
Measuring Cursor. . . . . . . . . . . . . . . . . . . . . . .4-4
Mix Images. . . . . . . . . . . . . . . . . . . . . . . . . . . . 4-22
False Colors tab . . . . . . . . . . . . . . . . . . . . . 4-22
Merge tab . . . . . . . . . . . . . . . . . . . . . . . . . . . 4-23
Mix Window . . . . . . . . . . . . . . . . . . . . . . . . . . . 4-22
N
New Layout . . . . . . . . . . . . . . . . . . . . . . . . . . . . .2-2
Dialog window . . . . . . . . . . . . . . . . . . . . . . . .2-2
P
Pen Settings . . . . . . . . . . . . . . . . . . . . . . . . . . 4-16
Pointscan Data. . . . . . . . . . . . . . . . . . . . . . . . 4-18
Preferences . . . . . . . . . . . . . . . . . . . . . . . . . . . . .2-9
DIPS
Page IDX-1
Reference Manual
19.08.2010
Index
Dialog window . . . . . . . . . . . . . . . . . . . . . . . . 2-9
Miscellaneous tab . . . . . . . . . . . . . . . . . . . 2-10
TWAIN tab . . . . . . . . . . . . . . . . . . . . . . . . . . . . 2-9
View tab. . . . . . . . . . . . . . . . . . . . . . . . . . . . . . 2-10
Print. . . . . . . . . . . . . . . . . . . . . . . . . . . . . . . . . . . . . 2-7
R
Rotate. . . . . . . . . . . . . . . . . . . . . . . . . . . . . . . . . . . 3-5
S
Save as. . . . . . . . . . . . . . . . . . . . . . . . . . . . . . . . 2-4
Save Image . . . . . . . . . . . . . . . . . . . . . . . . . . . . . 2-4
Dialog window . . . . . . . . . . . . . . . . . . . . . . . . 2-4
Scaling. . . . . . . . . . . . . . . . . . . . . . . . . . . . . . . . . 2-11
normal . . . . . . . . . . . . . . . . . . . . . . . . . . . . . . . 2-11
smooth. . . . . . . . . . . . . . . . . . . . . . . . . . . . . . . 2-11
Structure Measurement . . . . . . . . . . . . . . . . 4-8
Z
Zoom . . . . . . . . . . . . . . . . . . . . . . . . . . . . . . . . . . . 4-2
point electronic GmbH
Version: 5.7.7.1
DIPS
Page IDX-2
Reference Manual
19.08.2010
You might also like
- The Subtle Art of Not Giving a F*ck: A Counterintuitive Approach to Living a Good LifeFrom EverandThe Subtle Art of Not Giving a F*ck: A Counterintuitive Approach to Living a Good LifeRating: 4 out of 5 stars4/5 (5794)
- The Little Book of Hygge: Danish Secrets to Happy LivingFrom EverandThe Little Book of Hygge: Danish Secrets to Happy LivingRating: 3.5 out of 5 stars3.5/5 (399)
- Manual CAT938K PDFDocument618 pagesManual CAT938K PDFRAGF2014100% (2)
- Manual CAT938K PDFDocument618 pagesManual CAT938K PDFRAGF2014100% (2)
- IPR JB&G Gravel PackDocument9 pagesIPR JB&G Gravel PackRAGF2014No ratings yet
- (Practicas de Completacion Golfo de Mexico), d26Document7 pages(Practicas de Completacion Golfo de Mexico), d26RAGF2014No ratings yet
- Mack Granite MAKARIOS PDFDocument11 pagesMack Granite MAKARIOS PDFRAGF2014No ratings yet
- Stereonet HelpDocument30 pagesStereonet HelpRAGF2014No ratings yet
- Whoc12 - 3632, D2Document13 pagesWhoc12 - 3632, D2RAGF2014No ratings yet
- PetroleoDocument11 pagesPetroleoRAGF2014No ratings yet
- A Heartbreaking Work Of Staggering Genius: A Memoir Based on a True StoryFrom EverandA Heartbreaking Work Of Staggering Genius: A Memoir Based on a True StoryRating: 3.5 out of 5 stars3.5/5 (231)
- Hidden Figures: The American Dream and the Untold Story of the Black Women Mathematicians Who Helped Win the Space RaceFrom EverandHidden Figures: The American Dream and the Untold Story of the Black Women Mathematicians Who Helped Win the Space RaceRating: 4 out of 5 stars4/5 (894)
- The Yellow House: A Memoir (2019 National Book Award Winner)From EverandThe Yellow House: A Memoir (2019 National Book Award Winner)Rating: 4 out of 5 stars4/5 (98)
- Shoe Dog: A Memoir by the Creator of NikeFrom EverandShoe Dog: A Memoir by the Creator of NikeRating: 4.5 out of 5 stars4.5/5 (537)
- Elon Musk: Tesla, SpaceX, and the Quest for a Fantastic FutureFrom EverandElon Musk: Tesla, SpaceX, and the Quest for a Fantastic FutureRating: 4.5 out of 5 stars4.5/5 (474)
- Never Split the Difference: Negotiating As If Your Life Depended On ItFrom EverandNever Split the Difference: Negotiating As If Your Life Depended On ItRating: 4.5 out of 5 stars4.5/5 (838)
- Grit: The Power of Passion and PerseveranceFrom EverandGrit: The Power of Passion and PerseveranceRating: 4 out of 5 stars4/5 (587)
- Devil in the Grove: Thurgood Marshall, the Groveland Boys, and the Dawn of a New AmericaFrom EverandDevil in the Grove: Thurgood Marshall, the Groveland Boys, and the Dawn of a New AmericaRating: 4.5 out of 5 stars4.5/5 (265)
- The Emperor of All Maladies: A Biography of CancerFrom EverandThe Emperor of All Maladies: A Biography of CancerRating: 4.5 out of 5 stars4.5/5 (271)
- On Fire: The (Burning) Case for a Green New DealFrom EverandOn Fire: The (Burning) Case for a Green New DealRating: 4 out of 5 stars4/5 (73)
- The Hard Thing About Hard Things: Building a Business When There Are No Easy AnswersFrom EverandThe Hard Thing About Hard Things: Building a Business When There Are No Easy AnswersRating: 4.5 out of 5 stars4.5/5 (344)
- Team of Rivals: The Political Genius of Abraham LincolnFrom EverandTeam of Rivals: The Political Genius of Abraham LincolnRating: 4.5 out of 5 stars4.5/5 (234)
- The Unwinding: An Inner History of the New AmericaFrom EverandThe Unwinding: An Inner History of the New AmericaRating: 4 out of 5 stars4/5 (45)
- The World Is Flat 3.0: A Brief History of the Twenty-first CenturyFrom EverandThe World Is Flat 3.0: A Brief History of the Twenty-first CenturyRating: 3.5 out of 5 stars3.5/5 (2219)
- The Gifts of Imperfection: Let Go of Who You Think You're Supposed to Be and Embrace Who You AreFrom EverandThe Gifts of Imperfection: Let Go of Who You Think You're Supposed to Be and Embrace Who You AreRating: 4 out of 5 stars4/5 (1090)
- The Sympathizer: A Novel (Pulitzer Prize for Fiction)From EverandThe Sympathizer: A Novel (Pulitzer Prize for Fiction)Rating: 4.5 out of 5 stars4.5/5 (119)
- Her Body and Other Parties: StoriesFrom EverandHer Body and Other Parties: StoriesRating: 4 out of 5 stars4/5 (821)
- Electrolux Ews31264su Blue Fire Inspiration Aeg Perfect 10 Pilot2 Pone Ewx11 Ewx13 Ewx14 SMDocument112 pagesElectrolux Ews31264su Blue Fire Inspiration Aeg Perfect 10 Pilot2 Pone Ewx11 Ewx13 Ewx14 SMtrocenko21011950No ratings yet
- WINCHIPDocument74 pagesWINCHIPharish_kewat2873No ratings yet
- Vanity Pack 2.0.0 beta 10 Adds FeaturesDocument16 pagesVanity Pack 2.0.0 beta 10 Adds FeaturesAgus DharmaNo ratings yet
- ICT - Computer System Servicing 9 Quarter 1 - Module 6: Lesson 2:performing Computer Operation (PCO) - Access Information Using ComputerDocument26 pagesICT - Computer System Servicing 9 Quarter 1 - Module 6: Lesson 2:performing Computer Operation (PCO) - Access Information Using ComputerDarylCrisNo ratings yet
- Automation Anywhere UserManualDocument561 pagesAutomation Anywhere UserManualA dNo ratings yet
- Dynamic Simulation Suite User Guide 1 200Document200 pagesDynamic Simulation Suite User Guide 1 200Anonymous oSuwYJqz100% (1)
- Rainfall Runoff Library User Guide v1.0.5 (GP)Document110 pagesRainfall Runoff Library User Guide v1.0.5 (GP)Joselle RuizNo ratings yet
- Aspire 5735 5735z 5335Document154 pagesAspire 5735 5735z 5335Traian OprisNo ratings yet
- ACER Aspire 5610 Laptop ManualDocument110 pagesACER Aspire 5610 Laptop ManualNikos KorniachtosNo ratings yet
- WinCHIP User Guide & Training ManualDocument178 pagesWinCHIP User Guide & Training ManualcalidorNo ratings yet
- All Important Short-Cut KeyDocument5 pagesAll Important Short-Cut KeyRadhe ThakurNo ratings yet
- Prirucnik Za KontrolerDocument63 pagesPrirucnik Za Kontrolermikula100% (1)
- Vissim 6 - ManualDocument704 pagesVissim 6 - ManualDineshKumarNo ratings yet
- Shortcut KeysDocument18 pagesShortcut KeysJenish AthletNo ratings yet
- JBoss Enterprise Application Platform-6.3-Administration and Configuration Guide-En-USDocument656 pagesJBoss Enterprise Application Platform-6.3-Administration and Configuration Guide-En-USPor Nuestro Futuro AhoraNo ratings yet
- Learning IPython For Interactive Computing and Data Visualization - Second Edition - Sample ChapterDocument64 pagesLearning IPython For Interactive Computing and Data Visualization - Second Edition - Sample ChapterPackt Publishing0% (1)
- ICST Tally - Erp9 Shortcuts KeysDocument6 pagesICST Tally - Erp9 Shortcuts KeysPenchal VaddiNo ratings yet
- Instalation Switch 3500 Series AVAYADocument80 pagesInstalation Switch 3500 Series AVAYANelson MorenoNo ratings yet
- Sap b1 Doc AllDocument1,289 pagesSap b1 Doc AllCasper CruzNo ratings yet
- GitHub Keyboard Shortcuts Cheat Sheet For Windows and MacDocument3 pagesGitHub Keyboard Shortcuts Cheat Sheet For Windows and Macjohn BronsonNo ratings yet
- Default IDE Shortcut Keys - Delphi ProgrammingDocument6 pagesDefault IDE Shortcut Keys - Delphi ProgrammingErdal KurtulmuşNo ratings yet
- Manualr2 PtzoDocument99 pagesManualr2 PtzoCarlos Jesualdo Santos AgrimensorNo ratings yet
- 156 Keyboard Shortcuts For Pro ToolsDocument11 pages156 Keyboard Shortcuts For Pro ToolsJuan Camilo Aranzalez MNo ratings yet
- OperationDocument25 pagesOperationpepanlopesNo ratings yet
- Service Manual Acer Aspire 5530 5530G SeriesDocument208 pagesService Manual Acer Aspire 5530 5530G SeriesTakehiko KokuboNo ratings yet
- Keyboard Operation For Project Editing With STEP 7 (TIA Portal) Compared To With STEP 7 V5.xDocument9 pagesKeyboard Operation For Project Editing With STEP 7 (TIA Portal) Compared To With STEP 7 V5.xLÊ VĂN ĐỨCNo ratings yet
- SONAR Reference GuideDocument2,348 pagesSONAR Reference Guidemark james100% (2)
- 37 Secrets Sneaker Designer Book - Chou Tac Chung v4Document85 pages37 Secrets Sneaker Designer Book - Chou Tac Chung v4Hollow KnightNo ratings yet
- TypeTool 3 ManualDocument380 pagesTypeTool 3 ManualLiHertzi DesignNo ratings yet
- Navigation Mode: TumbleDocument5 pagesNavigation Mode: TumblefilippodecaNo ratings yet