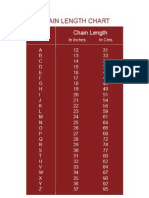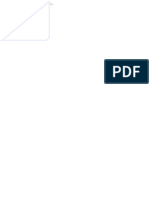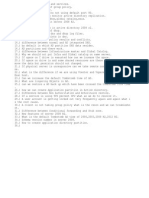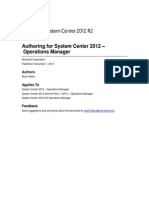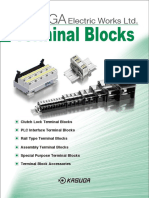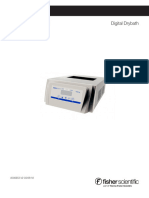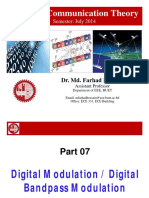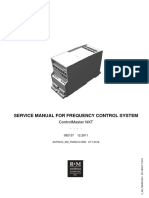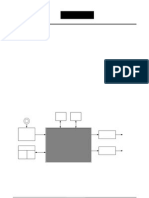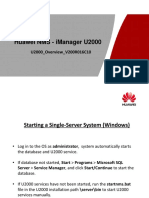Professional Documents
Culture Documents
Windows Server Backup in Windows Server 2008 R2
Uploaded by
Santosh KumarCopyright
Available Formats
Share this document
Did you find this document useful?
Is this content inappropriate?
Report this DocumentCopyright:
Available Formats
Windows Server Backup in Windows Server 2008 R2
Uploaded by
Santosh KumarCopyright:
Available Formats
03/02/2015
WindowsserverbackupinWindowsServer2008R2
SearchITChannel
Windows server backup in Windows Server 2008 R2
Take a look at the best practices for Windows server backup in Windows Server 2008 R2, including configuring backup settings and performing system state and
bare-metal backups.
THIS ARTICLE COVERS
Server Operating Systems: Windows, Linux and Unix 0
+ Show More
1
2
f
Solutions provider takeaway: This chapter excerpt provides information on Windows server backup in Windows Server 2008 R2. You will learn how
to configure backup settings, back up specific files and perform system state and bare-metal backups.
Manage Backup and Recovery
About the book
This chapter excerpt on
Backing Up and
Recovering Your Server
(download PDF) is taken
from the book Microsoft
Windows Server 2008 R2
Administration Instant
Reference. Solutions
providers will find this book
valuable, because it
provides information on
automating tasks,
managing storage, backup
and recovery as well as
performance tuning and
maintaining virtual servers.
You will also learn about
Now that you have seen some of the tools for backups and recovery, it is time to put them to use. When you perform
backups traditionally, you want to have the backups on a schedule so you are sure they are happening at regular
intervals. This will make finding the right media for recovery easy. Even though backup and recovery are performed
separately, they are joined together in form and function. The type of backup you perform will always dictate the
recovery options available to you. In reality, the backup strategy is determined by your recovery requirements and
what your service-level agreement is with your users and business. Is it OK if a user has to wait 24 hours to recover a
file? What if the user is the CEO? Is it OK to turn off a server during work hours? What if the server is mission critical
to your organization? These are all key questions, among many others, that you need to address when defining your
policies and procedures and determining the best way to handle the needs of your organization.
Whether you choose to perform backup and recovery tasks with the GUI, command-line tool, or the PowerShell
cmdlets, you are essentially performing the same task. In this section, you will learn how to use the backup and
recovery tools to perform your daily tasks. Not that to perform either backup or recovery, you do need to be a
member of the Backup Operators or Administrators groups.
http://searchitchannel.techtarget.com/feature/WindowsserverbackupinWindowsServer2008R2
1/8
03/02/2015
WindowsserverbackupinWindowsServer2008R2
managing users, groups,
directories and centralized
desktops.
Pro+
Features
E-Handbook
E-Handbook
E-Handbook
Jumpstart your cloud practice
Building a big data practice
Channel appraises social media platforms for business
Back Up Your Server
After you have determined your backup strategy, it is time to back up the server. When you back up your server, you want to make sure you
schedule your backup times to not impact your network or your users. Try to schedule the backups after-hours, when the system is being used the
least. You also want to make sure your backups complete in a timely manner; this is where knowing the difference between full and incremental
backups can offer value to you and your organization.
Configure Backup Settings
Before you perform your backup, you may need to define your backup settings. You have only a few selections to make to configure your backup.
Specifically, you need to determine whether you want to perform a full/normal backup, an incremental backup, or a custom combination of both of
these methods. To configure your server, perform the following steps:
1. Start Windows Server Backup by selecting Start Administrative Tools Windows Server Backup.
2. In the right Actions task pane, click Configure Performance Settings; you will see a screen similar to Figure 8.7.
Figure 8.7: Backup performance settings
The three options listed determine how the backup will be performed. It is important for you to know the choices you make here will not be
applied if you are backing up only system state.
Normal Backup Performance is the default method for Windows Server Backup, and this method will perform a normal backup.
Faster Backup Performance will perform an incremental backup for your system.
Custom will allow you to choose a combination of the previous two options for your drives. For example, you could perform a full backup on
your data volume but only an incremental backup on your system drive.
4. Select the setting for your system, and click OK.
Back Up Your Server
After you have installed the backup tools, it is now just a matter of setting up the tasks to begin protecting your system. When you are ready to
perform the backup and you know what files and folders you want to protect, you are ready to set up the backup test and schedule.
http://searchitchannel.techtarget.com/feature/WindowsserverbackupinWindowsServer2008R2
2/8
03/02/2015
WindowsserverbackupinWindowsServer2008R2
The first time you load the tool, you will see a message telling you no backup has been configured and you need to either set up a backup schedule
or set up a backup once to begin protecting your system. Whether you choose to create a backup schedule or perform a backup once, the choices
in the wizard are the same, with the exception of configuring the schedule:
1. Start Windows Server Backup by selecting Start Administrative Tools Windows Server Backup.
2. To launch the backup wizard, in the Actions pane on the right, select Backup Schedule to create a regular backup task, or select Backup Once if
you just want to perform an immediate backup. For this set of tasks, you will see the Backup Schedule choice.
3. Review the Getting Started screen, and click Next to see a screen similar to Figure 8.8.
Figure 8.8: Configuring the backup
5. Select Full Server (Recommended), and click Next.
6. Set your schedule; the default is once a day at 9 p.m. You can also configure multiple times a day to perform the backup. After you set your
schedule, click Next.
7. On the Specify Destination Type screen, as shown in Figure 8.9, you'll see two new choices in Windows Server 2008 R2; these allow you to
store your backup to another volume and to a network share. These methods provide flexibility for your backup process that did not exist in
prior versions of Windows servers. However, make sure you make note of the performance costs to your additional volume or network. You will
have to decide what the right balance is for you and your organization. After you make your selection, click Next.
Note: The first time you run the backup wizard, you may be asked to format the destination drive. When you select the default choice of Backup
To Hard Disk That Is Dedicated For Backups, it will reformat the selected disk before the backup process begins. Make sure you have saved any
necessary data off the drive. The format of the drive has to be NTFS; also, make sure you have at least 1 times the free drive space compared
to what you are backing up.
Figure 8.9 : Backup destinations
9. On the Select Destination Disk page, select where you want to store your backups. For a scheduled backup, this can be another hard drive or a
network share. It cannot be an optical drive or removable media. However, you can use optical drives or removable media for backup-once
backups, and these media choices provide a great choice for bare-metal backups. After you make your selection, click Next.
10. If you are presented with a warning to format the disk and you are positive you want to use the selected disk, click Yes. Otherwise, click No, and
select another drive to store your backup.
11. Review the Confirmation screen, and click Finish to create the scheduled task for backup and format the volume (if this is your first time using
Windows Server Backup). If you chose Backup Once, you will click Backup to immediately perform the backup.
12. Review your Summary screen, and click Close.
Note: After you have run the backup wizard the first time, the next time you run it you will see a screen similar to Figure 8.10. This allows you to
modify the existing backup or stop the backup process. You can still configure the backup once if you need to create new backups for different files
or needs, like bare-metal recovery.
Figure 8.10: Modifying the existing backup schedule
Back Up Specific Files
In Windows Server Backup in Windows Server 2008, you had to back up the entire volume. In Windows Server 2008 R2, you now can include or
http://searchitchannel.techtarget.com/feature/WindowsserverbackupinWindowsServer2008R2
3/8
03/02/2015
WindowsserverbackupinWindowsServer2008R2
exclude folders or individual files. You can also exclude files based on the file types with filters. For this purpose, you will see how to modify an
existing backup schedule.
1. Start Windows Server Backup by selecting Start Administrative Tools Windows Server Backup.
2. To launch the backup wizard, in the Actions pane on the right, select Backup Schedule.
3. On the Modify Backup Schedules screen, verify that Modify Backup is selected, and click Next.
4. Select Custom, and click Next.
5. On the Select Items For Backup screen, you will see what you are currently backing up. If want to add or remove from the backup, click Add
Items, and you will see a screen similar to Figure 8.11.
Figure 8.11: Backup item selection
7. Select the items you want to add to or remove from the backup by selecting or deselecting the check boxes next to the items. If you want to
select specific folders, click the + sign next to your listed hard drives to expand the directory tree and then make your folder selections. When
you are done selecting items to back up, click OK.
8. If you want to exclude certain files from your backup, such as temporary files (*.tmp) or music files (.wmv, .mp3, and so on), click the Advanced
Settings button.
9. Click Add Exclusion to select the drive or folders you want to apply your exclusions.
10. Select the drive you want to use. Typically you will want your full volumes to have the exclusion applied. However, you can select individual
folders or files to exclude directly. When you're done selecting your locations, click OK.
11. To exclude certain files, click in the File Type column, and type in your exclusion. You can also specify whether you want apply the filter to the
subfolders. For example, if you wanted to exclude .tmp files from your backup, type *.tmp. Your screen would look similar to Figure 8.12.
Figure 8.12: Backup exclusions
If you want to add more exclusions, click Add Exclusion, and repeat the process. Likewise, if you want to remove the exclusion, you can select it
and click Remove Exclusion.
13. When you are finished creating exclusions, click OK to proceed through the rest of the wizard.
14. Set or modify your schedule, and click Next.
15. Select your destination type, and click Next.
16. Select the destination disk, and click Next.
17. If you are presented with a warning to format the disk and you are positive you want to use the selected disk, click Yes. Otherwise, click No, and
select another drive to store your backup.
18. Review the Confirmation screen, and click Finish to create the scheduled task for backup and format the volume (if this is your first time using
Windows Server Backup). If you chose Backup Once, you will click Backup to immediately perform the backup.
19. Review your Summary screen, and click Close.
Perform a System State Backup
When you back up the system state, you are backing up a majority of the system configuration information. In Windows Server 2008 R2, you can
perform the system state backup inside the Windows Server Backup Tool, and you do not have to solely use wbadmin.exe. Also, if you have
installed additional roles on the Windows Server 2008 R2 server, your system state will contain more data. By default, on a server with no additional
roles, the system state backup always contains the following components:
Registry
COM+ class registration database
http://searchitchannel.techtarget.com/feature/WindowsserverbackupinWindowsServer2008R2
4/8
03/02/2015
WindowsserverbackupinWindowsServer2008R2
Boot files, including system files
System files under Windows File Protection
If the system is a domain controller in addition to the default system state data, system state will contain the following:
Active Directory service
SYSVOL directory
If you have installed clustering on the server, the system state data will contain the clustering services information.
About the authors
If you have installed a certificate services server, the system state data will contain the certificate services database.
Matthew Hester has more
If you have installed IIS, the system state data will contain the IIS metadirectory.
than 10 years of
experience as an IT
professional at Microsoft. 1. Start Windows Server Backup by selecting Start Administrative Tools Windows Server Backup.
Hester specializes in client2. To launch the backup wizard, in the Actions pane on the right, select Backup Schedule to create a regular backup
and server technology and task, or select Backup Once if you just want to perform an immediate backup. For this set of tasks, you will see the
Backup Schedule choice.
is a regular contributor to
TechNet magazine.
3. Review the Getting Started screen, and click Next.
4.
Chris Henley has worked
5.
with networking
technologies for more than6.
17 years and is a member
7.
of the Microsoft TechNet
8.
Seminar Sales Team.
Henley specializes in the 9.
design, implementation and
10.
support of Active Directory
services.
11.
Select Custom, and click Next.
On the Select Items For Backup screen, click Add Items.
Click System State, click OK, and then click Next.
If presented with a scheduling window, set or modify your schedule, and click Next.
Select your destination type, and click Next.
Select the destination disk, and click Next.
If you are presented with a warning to format the disk and you are positive you want to use the selected disk, click
Yes. Otherwise, click No, and select another drive to store your backup.
Review the Confirmation screen, and click Finish to create the scheduled task for backup and format the volume (if
this is your first time using Windows Server Backup). If you chose Backup Once, you will click Backup to immediately
perform the backup.
12. Review your Summary screen, and click Close.
Perform a Bare-Metal Backup
Another backup option that will provide you with a great option in case of a catastrophic failure is a bare-metal backup. The bare-metal backup will
back up your system state, your system volume, and the system reserved data. This backup set is also unique in that you will need the Windows
Server 2008 R2 installation media available during recovery.
This is a good time to use a USB drive or another portable media to store this backup. The main reason is because to perform the restore, you need
to boot the system into the Windows Recovery Environment using a Windows Server 2008 R2 installation DVD.
1. Start Windows Server Backup by selecting Start Administrative Tools Windows Server Backup.
2. To launch the backup wizard, in the Actions pane on the right, select Backup Schedule to create a regular backup task, or select Backup Once if
you just want to perform an immediate backup. For this set of tasks, you will see the Backup Schedule choice.
3. Review the Getting Started screen, and click Next.
4. Select Custom, and click Next.
5. On the Select Items For Backup step, click Add Items.
6. Click Bare Metal Recovery, and click OK; then click Next.
7. If presented with a scheduling window, set or modify your schedule, and click Next.
8. Select your destination type, and click Next.
9. Select the destination disk, and click Next.
10. If you are presented with a warning to format the disk and you are positive you want to use the selected disk, click Yes. Otherwise, click No, and
select another drive to store your backup.
11. Review the Confirmation screen, and click Finish to create the scheduled task for backup and format the volume (if this is your first time using
Windows Server Backup). If you chose Backup Once, you will click Backup to immediately perform the backup.
12. Review your Summary screen, and click Close.
Look at the Scheduled Tasks
Whenever you create a backup schedule, you may be wondering where the task is stored. The task is stored in the Task Scheduler tool, and you
http://searchitchannel.techtarget.com/feature/WindowsserverbackupinWindowsServer2008R2
5/8
03/02/2015
WindowsserverbackupinWindowsServer2008R2
can view your backup tasks there. You can also run the task directly from the Task Scheduler. The tasks in the Task Scheduler have several
properties you can modify, as shown in Table 8.2.
Table 8.2: Task Property Tabs
Property Definition
Tab
General
Contains the description, author, and what account will be used to run the command.
Triggers Determines when the task will be performed. In the case of a backup, the trigger is date and time.
Actions
Determines what programs or commands will be run.
Conditions Specifies additional options, combined with the triggers, that determine whether the task should run.
Settings Controls additional behaviors of the task. An important setting here is Allow Task To Be Run On Demand. If you want to be able to run
your tasks directly from the Task Scheduler, you have to select this setting to turn it on.
History
Shows the past history of the task when it was run.
Property Tab Definition
1. Click Start Administrative Tools Task Scheduler.
2. Expand the tree to view the backup tasks. Click the + to expand Task Scheduler Library Microsoft Windows, and then click Backup.
3. Double-click the task to view the properties of the backup task, and you will see a screen similar to Figure 8.13.
Figure 8.13: Backup task
You can also view the status of your backups and get more details on the main console page of the Windows Server Backup window, as shown in
Figure 8.14.
Figure 8.14: Windows Server Backup
From the main console window, you can view the details, status, and next schedule for your backups and recovery processes. The Windows Server
Backup Tool will show all the events with your backups and restores in this main console window.
Backing Up and Recovering Your Server
Windows server backup in Windows Server 2008 R2
Bare-metal, system state recovery in Windows Server 2008 R2
Printed with permission from Wiley Publishing Inc. Copyright 2010. Microsoft Windows Server 2008 R2 Administration Instant Reference by
Matthew Hester and Chris Henley. For more information about this title and other similar books, please visit Wiley Publishing Inc.
This was first published in June 2010
m Dig deeper on Server Operating Systems: Windows, Linux and Unix
AL L
N E WS
G E T S TA R TE D
E V A L U AT E
M AN A G E
P R O BL E M SO L V E
http://searchitchannel.techtarget.com/feature/WindowsserverbackupinWindowsServer2008R2
6/8
03/02/2015
WindowsserverbackupinWindowsServer2008R2
2
2
2
2
Solution providers prep customers for Windows Server 2003 end of life
HP looks to drive Windows Server 2003 end-of-life revenue
Selling an upgrade to Windows Server 2012 VDI
Experts review new Windows Server 2012 storage features; more news
Load More
z 1comment
Oldest5
Share your comment
Register or Login
E-Mail
email@techtarget.com
Username / Password
Username
Password
Comment
By submitting you agree to receive email from TechTarget and its partners. If you reside outside of the United States, you consent to having your personal data transferred to and processed in the
United States. Privacy
KAILASHCHANDRAWAT 19 Dec 20139:19 AM
plz step by step window server 2008 backup
-ADS BY GOOGLE
Explore top loan offers
bankbazaar.com/Personal_Loan_coupon
Apply in 7 minute, get 23% discount coupons of popular e-commerce sites
http://searchitchannel.techtarget.com/feature/WindowsserverbackupinWindowsServer2008R2
7/8
03/02/2015
WindowsserverbackupinWindowsServer2008R2
MICROSCOPE
CLOUD PROVIDER
SECURITY
STORAGE
NETWORKING
CLOUD COMPUTING
CONSUMERIZATION
DATA MANAGEMENT
BUSINESS ANALYTICS
MicroscopeUK
SME credit landscape could have permanently changed
Even with banks starting to make more credit available years of refusal have taken their toll on the SME community
Adobe gets legal to fight illegal software using retailer
Adobe has opted to take legal action against retailer Fashion 21 after it felt the firm had used its software illegally
About Us
Contact Us
Advertisers
Reprints
Privacy Policy
Business Partners
Archive
Site Map
Videos
Media Kit
Events
Photo Stories
Corporate Site
Guides
Experts
E-Products
All Rights Reserved,
copyright 2006 - 2015, TechTarget
http://searchitchannel.techtarget.com/feature/WindowsserverbackupinWindowsServer2008R2
8/8
You might also like
- MES Numerical Ability List 1Document3 pagesMES Numerical Ability List 1palita1No ratings yet
- SCCM Question & Answer For InterviewDocument45 pagesSCCM Question & Answer For InterviewShivakumar S Kadakal90% (20)
- Chain SizeDocument1 pageChain SizeSherlin SharonNo ratings yet
- MES Numerical Ability List 1Document3 pagesMES Numerical Ability List 1palita1No ratings yet
- MES Reasoning-List-2 PDFDocument65 pagesMES Reasoning-List-2 PDFSantosh KumarNo ratings yet
- Chain SizeDocument1 pageChain SizeSherlin SharonNo ratings yet
- MES Group CD Modela Papers PDFDocument9 pagesMES Group CD Modela Papers PDFSantosh KumarNo ratings yet
- DocsDocument1 pageDocsSantosh KumarNo ratings yet
- Data Backup Types Explained - Full, Incremental, Differential and Incremental-Forever BackupDocument5 pagesData Backup Types Explained - Full, Incremental, Differential and Incremental-Forever BackupSantosh Kumar0% (1)
- Interview QuestionsDocument1 pageInterview QuestionsSantosh KumarNo ratings yet
- SC2012 OpsMgr AuthoringDocument356 pagesSC2012 OpsMgr AuthoringSantosh KumarNo ratings yet
- Repadmin Examples: Active Directory Replication CommandsDocument5 pagesRepadmin Examples: Active Directory Replication CommandsSantosh KumarNo ratings yet
- Guide For System Center Management Pack For File Server 2012 R2Document29 pagesGuide For System Center Management Pack For File Server 2012 R2Santosh KumarNo ratings yet
- 100 QuestionsDocument11 pages100 QuestionsSantosh KumarNo ratings yet
- MB0047 - Management Information Systems Semester - II Assignment Set - IDocument11 pagesMB0047 - Management Information Systems Semester - II Assignment Set - ISantosh KumarNo ratings yet
- MB0039 - Business Communication Assignment Set-IIDocument7 pagesMB0039 - Business Communication Assignment Set-IISantosh KumarNo ratings yet
- The Subtle Art of Not Giving a F*ck: A Counterintuitive Approach to Living a Good LifeFrom EverandThe Subtle Art of Not Giving a F*ck: A Counterintuitive Approach to Living a Good LifeRating: 4 out of 5 stars4/5 (5784)
- The Little Book of Hygge: Danish Secrets to Happy LivingFrom EverandThe Little Book of Hygge: Danish Secrets to Happy LivingRating: 3.5 out of 5 stars3.5/5 (399)
- Hidden Figures: The American Dream and the Untold Story of the Black Women Mathematicians Who Helped Win the Space RaceFrom EverandHidden Figures: The American Dream and the Untold Story of the Black Women Mathematicians Who Helped Win the Space RaceRating: 4 out of 5 stars4/5 (890)
- Shoe Dog: A Memoir by the Creator of NikeFrom EverandShoe Dog: A Memoir by the Creator of NikeRating: 4.5 out of 5 stars4.5/5 (537)
- Grit: The Power of Passion and PerseveranceFrom EverandGrit: The Power of Passion and PerseveranceRating: 4 out of 5 stars4/5 (587)
- Elon Musk: Tesla, SpaceX, and the Quest for a Fantastic FutureFrom EverandElon Musk: Tesla, SpaceX, and the Quest for a Fantastic FutureRating: 4.5 out of 5 stars4.5/5 (474)
- The Yellow House: A Memoir (2019 National Book Award Winner)From EverandThe Yellow House: A Memoir (2019 National Book Award Winner)Rating: 4 out of 5 stars4/5 (98)
- Team of Rivals: The Political Genius of Abraham LincolnFrom EverandTeam of Rivals: The Political Genius of Abraham LincolnRating: 4.5 out of 5 stars4.5/5 (234)
- Never Split the Difference: Negotiating As If Your Life Depended On ItFrom EverandNever Split the Difference: Negotiating As If Your Life Depended On ItRating: 4.5 out of 5 stars4.5/5 (838)
- The Emperor of All Maladies: A Biography of CancerFrom EverandThe Emperor of All Maladies: A Biography of CancerRating: 4.5 out of 5 stars4.5/5 (271)
- A Heartbreaking Work Of Staggering Genius: A Memoir Based on a True StoryFrom EverandA Heartbreaking Work Of Staggering Genius: A Memoir Based on a True StoryRating: 3.5 out of 5 stars3.5/5 (231)
- Devil in the Grove: Thurgood Marshall, the Groveland Boys, and the Dawn of a New AmericaFrom EverandDevil in the Grove: Thurgood Marshall, the Groveland Boys, and the Dawn of a New AmericaRating: 4.5 out of 5 stars4.5/5 (265)
- The Hard Thing About Hard Things: Building a Business When There Are No Easy AnswersFrom EverandThe Hard Thing About Hard Things: Building a Business When There Are No Easy AnswersRating: 4.5 out of 5 stars4.5/5 (344)
- On Fire: The (Burning) Case for a Green New DealFrom EverandOn Fire: The (Burning) Case for a Green New DealRating: 4 out of 5 stars4/5 (72)
- The World Is Flat 3.0: A Brief History of the Twenty-first CenturyFrom EverandThe World Is Flat 3.0: A Brief History of the Twenty-first CenturyRating: 3.5 out of 5 stars3.5/5 (2219)
- The Unwinding: An Inner History of the New AmericaFrom EverandThe Unwinding: An Inner History of the New AmericaRating: 4 out of 5 stars4/5 (45)
- The Gifts of Imperfection: Let Go of Who You Think You're Supposed to Be and Embrace Who You AreFrom EverandThe Gifts of Imperfection: Let Go of Who You Think You're Supposed to Be and Embrace Who You AreRating: 4 out of 5 stars4/5 (1090)
- The Sympathizer: A Novel (Pulitzer Prize for Fiction)From EverandThe Sympathizer: A Novel (Pulitzer Prize for Fiction)Rating: 4.5 out of 5 stars4.5/5 (119)
- Her Body and Other Parties: StoriesFrom EverandHer Body and Other Parties: StoriesRating: 4 out of 5 stars4/5 (821)
- Terminal Blocks: KasugaDocument6 pagesTerminal Blocks: KasugaKs MuraliNo ratings yet
- MiPs View ManualDocument53 pagesMiPs View ManualClOudyo VirgílioNo ratings yet
- Mechanics of A Diesel Fuel Injection SystemDocument8 pagesMechanics of A Diesel Fuel Injection Systemekitriandi0% (1)
- Variational Asymptotic BeamDocument43 pagesVariational Asymptotic BeamAdimasu AyeleNo ratings yet
- DBMS Lab ExperimentsDocument45 pagesDBMS Lab ExperimentsMad Man100% (1)
- Load Cell (UTM)Document1 pageLoad Cell (UTM)José Rubén Ramos GarzaNo ratings yet
- Instruction Manual - Digital Drybath - ENDocument19 pagesInstruction Manual - Digital Drybath - ENAlain ManceraNo ratings yet
- PackagesDocument2 pagesPackagesSteven MirandaNo ratings yet
- WSST - FW - Flyer Changi EN PDFDocument5 pagesWSST - FW - Flyer Changi EN PDFAmlan Banerjee0% (1)
- CFX-Intro 14.5 WS03 Mixing-Tube PDFDocument25 pagesCFX-Intro 14.5 WS03 Mixing-Tube PDFpaulhnvNo ratings yet
- Digital BandDocument93 pagesDigital BandTofel EmedNo ratings yet
- Design Diesel-Photovoltaic Hybrid Power PlantDocument93 pagesDesign Diesel-Photovoltaic Hybrid Power PlantDaniel Okere100% (1)
- Atlassian Certificate-IsO 27001Document2 pagesAtlassian Certificate-IsO 27001David BriggsNo ratings yet
- Ansys Fluent 14.0: Getting StartedDocument26 pagesAnsys Fluent 14.0: Getting StartedAoife FitzgeraldNo ratings yet
- Kitchen DetailsDocument12 pagesKitchen DetailsAJ PAJENo ratings yet
- Pages From Dorman Longs - Handbook For Constructional Engineers - 1895-93Document1 pagePages From Dorman Longs - Handbook For Constructional Engineers - 1895-93Fornvald TamasNo ratings yet
- En 818-6 PDFDocument5 pagesEn 818-6 PDFlub007No ratings yet
- Part 07 Digital Modulations - EEE309Document13 pagesPart 07 Digital Modulations - EEE309elon muskNo ratings yet
- Tensile Test AnalysisDocument8 pagesTensile Test AnalysisNazmul HasanNo ratings yet
- Anchor Bolt BiAxialDocument10 pagesAnchor Bolt BiAxialALPHYL BALASABASNo ratings yet
- Driver Control Master NXT Service Manual 092137-8Document53 pagesDriver Control Master NXT Service Manual 092137-8Piero Capretti0% (1)
- Preliminary: SPCA702ADocument60 pagesPreliminary: SPCA702Avetchboy0% (1)
- U2000 Oss NmsDocument27 pagesU2000 Oss Nmschandan100% (1)
- If Steam Drum Under Vacuum Then What Will HappenDocument2 pagesIf Steam Drum Under Vacuum Then What Will HappenyogacruiseNo ratings yet
- Comment To RTDocument32 pagesComment To RTLim Wee BengNo ratings yet
- Computer Software Testing TerminologyDocument99 pagesComputer Software Testing TerminologyoluninjaaNo ratings yet
- Ewsd BSNL PDFDocument2 pagesEwsd BSNL PDFAdamNo ratings yet
- THE William Francis Galvin, Secretary of The Commonwealth State Publications and RegulationsDocument54 pagesTHE William Francis Galvin, Secretary of The Commonwealth State Publications and Regulationsbubbo07No ratings yet
- Hawker TOLD CardsDocument20 pagesHawker TOLD Cardsapi-3803613100% (1)
- SEP2 MeterViewDocument23 pagesSEP2 MeterViewmarcofffmota3196No ratings yet