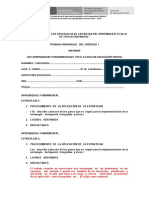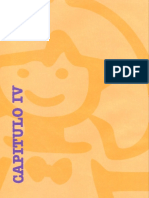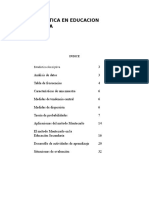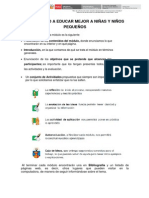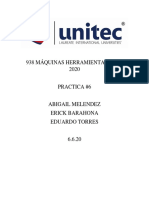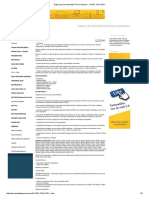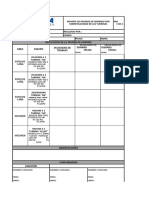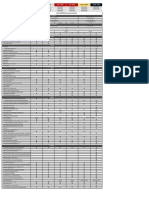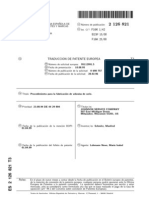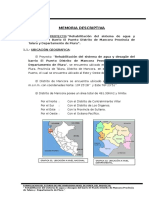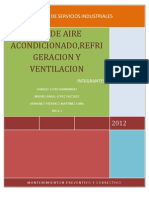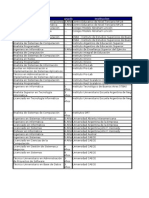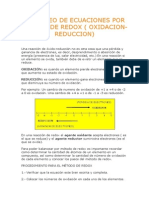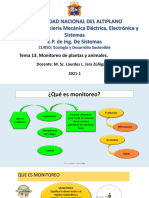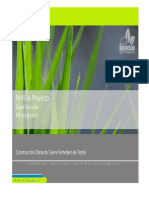Professional Documents
Culture Documents
Guia Participantes
Uploaded by
Luz Marina Peña CaleroCopyright
Available Formats
Share this document
Did you find this document useful?
Is this content inappropriate?
Report this DocumentCopyright:
Available Formats
Guia Participantes
Uploaded by
Luz Marina Peña CaleroCopyright:
Available Formats
1
Version 12.6
Gua del Participante
Elaborado por Unidad de Educacin Virtual
Iniciar una sesin
El perfil de participante nos da los recursos necesarios para poder seguir una videoconferencia o clase virtual as como
ver las sesiones que el moderador ha grabado.
Para iniciar la sesin debemos de seguir el enlace que el administrador envi a nuestro correo, con lo que ingresaremos
directamente a la sala.
Si desea ver la plataforma en tiempo real pulse AQU o copie y pegue este enlace: https://casas.bbcollab.com/m.jnlp?password=M.833FC7C7FAB637645BCD9990D11953&sid=2013302
Si es la primera vez que ingresa a la plataforma desde el
equipo que est utilizando, el sistema le pedir que
seleccione su sistema operativo para descargar el aplicativo
de la videoconferencia, una vez descargado el archivo tiene
que ejecutarlo.
Si en su equipo ya descarg el aplicativo, es posible que el
sistema lo invite a abrir la videoconferencia pulsando el
botn Join o mostrndole otra ventana para Abrir o
Guardar el enlace de la videoconferencia, luego pulse
Aceptar
Finalmente ingrese
SU NOMBRE para
que el moderador
pueda identificarlo
Iniciar una sesin
Adicionalmente nos puede aparecer una ventana para actualizar JAVA 7, es recomendable aceptar y ejecutar la actualizacin.
2. Ejecutar
1. Abrir
3. Procesos automticos, slo esperar
Inicia Java
Iniciando Blackboard Collaborate
Conectando al host y listo!!
Iniciar una sesin
Para usuarios que se conecten desde alguna red institucional
con Proxy
Si se conecta a travs de un firewall de Internet, que est
configurado para bloquear algunas conexiones tanto de entrada
como de salida y navegacin en internet, puede que tenga que
cambiar la preferencia de Configuracin de proxy.
Por defecto, Blackboard Collaborate hereda la misma
configuracin del proxy, sin embargo, podra aparecer este
mensaje de error:
La solucin es ingresar al men Edicin/preferencias y buscar
conexiones proxy y seleccionar la configuracin que al
administrador/supervisor o moderador le indique:
La sala de conferencias o reuniones
7
8
10
1 Barra de Ttulo
4 Panel del Participante
7 Maximizar
2 Barra Men
5 Chat
8 Cerrar
3 Panel de Audio y Video
6 Minimizar
9 Modos de Contenido
10 rea de contenido o
Pizarra
Los Mens
La mayor parte de las funcionalidades de Blackboard Collaborate son accesibles desde de los mens.
Men principal:
Men Archivo : Contiene comandos relacionados con archivos ( nuevo, abrir , guardar e imprimir ) para los archivos de
pizarra , archivos multimedia ,planes de sesiones , conversaciones de chat y la lista de participantes . Tambin es donde se
encuentra el comando Salir para cerrar la conferencia.
Men Editar: Contiene comandos estndar de edicin (cortar, copiar, pegar y Seleccionar todo) y le permite abrir el cuadro
de dilogo Preferencias.
Men Ver : Contiene comandos para cambiar el diseo de la ventana y el cambio de los modos de contenido ( pizarra , uso
compartido de aplicaciones y explorador web) .
Men Herramientas : contiene submens para el uso de las distintas herramientas : compartir aplicaciones , audio , chat ,
interaccin , informacin, perfil , vdeo y pizarra.
Men Ventana: Permite abrir las siguientes ventanes : Actividad, calculadora grfica , Notas y Biblioteca de transferencia de
archivos .
Men Ayuda: Le da acceso a la documentacin ( una tabla de mtodos abreviados de teclado , la Gua de Accesibilidad, la
Gua Esencial Blackboard y el On-Demand sitio Web del Centro de Aprendizaje ) , proporciona herramientas de diagnstico.
Mens desplegables
La mayora de los mdulos principales que conforman
la interfaz tienen sus propias opciones
mens para darle un acceso rpido a comandos
Importante:
El idioma de todas las opciones de nuestra aplicacin
depende de nuestro sistema operativo, por lo que
puede darse el caso que en una misma sesin algunas
participantes vean las opciones del men y
caractersticas en ingls y otras en espaol.
Panel del Participante
El panel de participantes le proporciona informacin acerca de usted y otros en la sesin. Puede ver los perfiles de los y editar su
cuenta, ver cules son las caractersticas que otros estn utilizando actualmente y ver los permisos que otros tienen. El panel de
participantes tambin te da las herramientas para interactuar con otras personas en la sesin: se puede introducir emoticons,
levantar la mano, indicar que se ha ausentado de la sesin, enviar un mensaje privado (Chatear) y responder a encuestas
realizadas por los moderadores.
Panel del Participante
1 Expandir/Colapsar
Opciones
2 Feedback (estado)
Estatus
3 Ausente
Barra de men
4 Levantar la mano
10
Indicador de
actividades
5 Encuestas
11
Opciones de cada
participante
6 Lista de Participantes
Charlie est ausente
Lucy y Lisa han
levantado la mano
Ejemplos de estado del Participante
Charlie est ingresando un mensaje de chat y tambin est utilizando el
Asistente de configuracin de audio.
Ethel tiene el botn de hablar presionado.
Lucy est viendo los subttulos de texto.
Ricky ha dado clic en ausentarse.
Vivian est transmitiendo video.
Charlie est hablando
Ricky tiene retraso al recibir el
audio.
Vivian tiene graves problemas para
recibir el audio.
Ethel no tiene ningn problema.
Votacin
Un moderador puede pedirle que participe en una encuesta.
Hay cuatro tipos de encuestas:
S / No, Ninguno
Respuestas de opcin mltiple A E
Respuestas de opcin mltiple A - D
Mltiples Respuestas A - E
El Moderador puede
activar la opcin para
que todos vean las
respuestas
Perfiles de usuario
Los usuarios puedan publicar informacin sobre s mismos y ver la informacin facilitada por los dems.
El perfil de un usuario aparece en una
pantalla flotante al lado de la lista de
participantes.
Para ver el perfil de un usuario, pase
el puntero del mouse sobre su
nombre en la lista de participantes.
Para editar nuestro perfil seleccionamos
preferencias desde el men a la
derecha de nuestro nombre.
Veremos una ventana para
ingresar nuestros datos as
como tambin una imagen.
10
Video
La funcin de vdeo permite transmitir y recibir emisiones de vdeo con los dems en una sesin. Se puede mostrar hasta seis
transmisiones simultneas.
Panel del Participante
Volumen del
micrfono
1 Expandir/Colapsar
Previsualizar
2 Opciones del men
Transmitir
3 Cmara principal
Volumen de auricular o parlantes
Usted sabr si alguien est transmitiendo vdeo cuando el indicador de actividad de
vdeo ( ) aparece junto a su nombre en la lista de participantes. En el siguiente
ejemplo, Vivian y Lisa estn transmitiendo video.
Vivian est transmitiendo video
Lisa est experimentando un retraso en la recepcin del vdeo
Lucy est tiene un importante retraso en la recepcin de vdeo
Charlie no est teniendo problemas para recibir vdeo.
11
Video
Para obtener una vista previa de video, haga clic en el botn de
vista previa. Observe que, cuando se activa, el botn Vista
previa se vuelve azul. Las imgenes capturadas por la cmara
se mostrarn en su pantalla de vdeo principal, junto con la
palabra "Vista previa". Nadie ms ve su vista previa.
Observe que, cuando est activado, el botn de vdeo muestra
una cmara de color rojo
Seleccin de su cmara de vdeo
Si slo tiene una cmara de vdeo instalada, el dispositivo se utiliza
automticamente para previsualizar y transmitir el video . Sin embargo , si
usted tiene ms de un dispositivo de entrada de video puede seleccionar el
dispositivo que desea utilizar a travs del dilogo Preferencias.
Abra el cuadro de dilogo Preferencias.
En el panel izquierdo del cuadro de dilogo Preferencias, seleccione
Configuracin de Audio / Video.
Seleccione la cmara que desee en el cuadro Seleccione la cmara para
utilizar la lista desplegable .
Haga clic en Aceptar para guardar sus preferencias y cerrar el cuadro de
dilogo Preferencias.
12
Video
Para ver el video es transmitido por los dems, su pantalla de
vdeo principal debe estar abierta. Si est contrada, haga clic
en el botn Abrir (en la esquina superior izquierda del panel)
para abrirlo.
1.
2.
3.
Colapsar
Video Principal
Nombre
En el ejemplo siguiente, Lisa est hablando (ella no tiene su
cmara de video activada por lo que se ve su foto de perfil)
y Vivian tiene su video encendido.
El Video de Vivian se muestra en una vista en miniatura
debajo de la pantalla de video principal.
En la pantalla de video principal se ver la foto de quien
transmite o la transmisin de vdeo. La pantalla tambin
mostrar su nombre.
13
Chat
Expandir / Colapsar
Opciones
Conversaciones
Ingreso de texto o mensajes
Emoticon
Pestaas de conversacin
Pestaas de conversacin:
A. Mensaje a todos
B. B. Mensaje individual (lo que
se escribe a un participante
no ser visto por el resto.
Lisa y Ethel tienen permiso
para hablar con el moderador
1.
2.
3.
Barra de deslizamiento.
Deslizarse verticalmente.
Deslizamiento horizontal.
14
Audio
La funcin de audio nos permite participar en conversaciones durante una sesin usando un micrfono y altavoces (o
auriculares) a travs de Voz sobre Protocolo IP (VoIP).
Configuracin del audio
Expandir / Colapsar
Opciones
Video Principal
Volumen del Micrfono
Volmen de auriculares
Hablar
Usted sabr que alguien tiene su
micrfono encendido cuando el
indicador de actividad de Audio
azul aparece junto a su nombre
en la lista de participantes.
Ejemplo del Estado del audio
Charlie est hablando.
Ricky recibe el audio con algunos problemas.
Vivian tiene problemas graves para recibir
audio.
Ethel no tiene problemas.
15
Audio
En trminos generales, se recomienda que configure el audio antes de que comience la sesin. Hay una serie de ajustes
de audio que se pueden configurar, pero es probable que slo tenga que configurar el micrfono y los niveles de los
altavoces .
Los otros elementos de configuracin disponibles son avanzados y, en la mayora de los casos, probablemente no tendr
que modificarlos. Sin embargo, si desea modificar los ajustes de audio avanzadas, puede hacerlo en el cuadro de dilogo
Preferencias.
Para abrir el Asistente de configuracin de audio, realice una
de las siguientes:
Haga clic en el botn Asistente de configuracin de audio
en la parte superior del panel de Audio y Video.
O en el men Herramientas, seleccione Audio y luego
Asistente de configuracin de audio.
Para poder hablar no se olvide que debe de
presionar el botn Hablar o Talk si como en el
ejemplo sus sistema est en ingls:
No olvide de ajustar el volumen de audio segn
sus necesidades.
16
La Pizarra
Botn de Web Tour
Tamao de la pgina
Nombre
de la pgina
Informacin
Barra de Colaboracin
Barra de Accin
Zona de trabajo o
Pizarra Blanca
Paleta de Herramientas
Paleta de Edicin
Cuando alguien est cargando contenido en la pizarra o est usando
las herramientas de la pizarra, el indicador de actividad Pizarra azul
aparece junto a su nombre en la lista de participantes.
17
La Pizarra
1.
2.
3.
4.
5.
6.
7.
8.
9.
10.
11.
Selector
Herramientas de Puntero
Herramienta Lpiz
Editor de Texto
Formas
Formas vacas
Lneas
Capturar Pantalla
Insertar Clip art
Lneas gruesas
Texto Simple
Cuando activamos la herramienta de texto aparecer la paleta de
edicin donde podremos elegir el color, fuente y atributos de las
letras, lneas y formas.
Activando Clip Art podremos seleccionar formas y fondos
Podremos capturar una pantalla.
18
Esta gua fue preparada por la Unidad de Educacin Virtual, teniendo como base los
manuales originales de Blackboard Collaborate V.12,6.
Si Usted quiere conocer ms puede visitar esta direccin:
http://www.blackboard.com/Platforms/Collaborate/Services/On-Demand-LearningCenter/Web-Conferencing.aspx
Octubre 2014
Responsable:
Csar Lewis Yengle
Universidad Peruana Cayetano Heredia
Unidad de Educacin Virtual
Tel: +51 1 3190000 anexo 2425
cesar.lewis.y@upch.pe
You might also like
- Ficha de Ejercicios Alcanos, Alquenos, Alquinos, Alcoholes, Aldehídos y CetonasDocument10 pagesFicha de Ejercicios Alcanos, Alquenos, Alquinos, Alcoholes, Aldehídos y CetonasLuz Marina Peña CaleroNo ratings yet
- C1. Contratación Personal Laboral Servicios ImpropiosDocument3 pagesC1. Contratación Personal Laboral Servicios ImpropiosLuz Marina Peña CaleroNo ratings yet
- Interculturalidad Desde El Aula - LUIS SANCHEZ DEL AGUILADocument92 pagesInterculturalidad Desde El Aula - LUIS SANCHEZ DEL AGUILAlasdaperperuNo ratings yet
- Formato Trabajo Individual Peru EducaDocument3 pagesFormato Trabajo Individual Peru EducaLuz Marina Peña CaleroNo ratings yet
- Propuesta Pedaggogica EIB 2013.pdfeducacion InterculturalDocument152 pagesPropuesta Pedaggogica EIB 2013.pdfeducacion InterculturalrosasperezNo ratings yet
- Abc Gestion Riesgos 1 PDFDocument1 pageAbc Gestion Riesgos 1 PDFHéctor Rojas LeónNo ratings yet
- Minedu Marco de Buen Desempeño DocenteDocument56 pagesMinedu Marco de Buen Desempeño DocenteWalter Porras100% (2)
- MODULO - 01 Resolucion de Problemas para DocentesDocument14 pagesMODULO - 01 Resolucion de Problemas para Docentes20071614No ratings yet
- Doc15119-4 Gestion RiesgoDocument6 pagesDoc15119-4 Gestion RiesgoLuz Marina Peña CaleroNo ratings yet
- La Evaluación EducativaDocument33 pagesLa Evaluación EducativaLuz Marina Peña Calero100% (1)
- Lectura1 DESASTRES NATURALESDocument18 pagesLectura1 DESASTRES NATURALESKarloCesarCornejoRamosNo ratings yet
- La Estadistica en Educacion SecundariaDocument39 pagesLa Estadistica en Educacion SecundariaLuz Marina Peña CaleroNo ratings yet
- Organización de Los MódulosDocument1 pageOrganización de Los MódulosLuz Marina Peña CaleroNo ratings yet
- Criterios de Evaluacion - Tarea Wiki - Participante - Final PDFDocument1 pageCriterios de Evaluacion - Tarea Wiki - Participante - Final PDFAmy RuizNo ratings yet
- Certificado Rutas Aprendizaje 2014Document1 pageCertificado Rutas Aprendizaje 2014Luz Marina Peña CaleroNo ratings yet
- Como Hacer Una Wik - Participante - FinalDocument6 pagesComo Hacer Una Wik - Participante - FinalLuz Marina Peña CaleroNo ratings yet
- Capitulo 1 Niños Sanos Plenos y FelicesDocument19 pagesCapitulo 1 Niños Sanos Plenos y FelicesLuz Marina Peña Calero100% (1)
- Fernando Estadistica 2Document15 pagesFernando Estadistica 2fernandoNo ratings yet
- Memoria Descriptiva ScotiabankDocument8 pagesMemoria Descriptiva ScotiabankchanchituNo ratings yet
- GUIA de TP - 01 - Parametros ELECTRICOsDocument2 pagesGUIA de TP - 01 - Parametros ELECTRICOsmatialmazanNo ratings yet
- CD4017Document4 pagesCD4017CachoNo ratings yet
- Ficha Tecnica Sokkia FXDocument4 pagesFicha Tecnica Sokkia FXJorge OsorioNo ratings yet
- Practica 6Document11 pagesPractica 6Abigail MelendezNo ratings yet
- Todas Las Herramientas para Celulares - VYGIS TOOL BOXDocument2 pagesTodas Las Herramientas para Celulares - VYGIS TOOL BOXinkabebeNo ratings yet
- SOLICITUD Practicas SistemasDocument1 pageSOLICITUD Practicas SistemasVipadu Ojeda ColquehuancaNo ratings yet
- Presupuesto APRDocument11 pagesPresupuesto APRAnonymous tDc6VWIEAmNo ratings yet
- Zanjas y ExcavacionesDocument18 pagesZanjas y ExcavacionesHugo EscobedoNo ratings yet
- Formato de Pruebas de DisparosDocument4 pagesFormato de Pruebas de DisparosJordi MujicaNo ratings yet
- Suelo ChacarillaDocument18 pagesSuelo ChacarillaLigia HinojosaNo ratings yet
- SPORTAGEDocument1 pageSPORTAGEDaniel AylasNo ratings yet
- Inductancia y Capacitancia en Circuitos Trifásicos ParalelosDocument7 pagesInductancia y Capacitancia en Circuitos Trifásicos Paraleloscristian Castillo0% (1)
- Libro de Electricidad Gustavo 2017 Pick 2Document104 pagesLibro de Electricidad Gustavo 2017 Pick 2Luis Gustavo Perez SanhuezaNo ratings yet
- Tipos de MicrofonoDocument1 pageTipos de MicrofonoJaime Mompeán SánchezNo ratings yet
- HTTPWWW Espatentes Com - PDF - 2126821 - t3Document9 pagesHTTPWWW Espatentes Com - PDF - 2126821 - t3Sebastian LemosNo ratings yet
- Memoria Descriptiva - ElpuertodocDocument7 pagesMemoria Descriptiva - Elpuertodoclobo30No ratings yet
- Aire Acondicionado MantenimientoDocument15 pagesAire Acondicionado MantenimientoMiguel Angel Lopez VazquezNo ratings yet
- Actividad 3 EquipoDocument9 pagesActividad 3 EquipoYesenia Guiomar G.ANo ratings yet
- Turbo AlimentadoresDocument3 pagesTurbo AlimentadoresCramer Gonzales ElgueraNo ratings yet
- Manual de Partes F50a0.23Document46 pagesManual de Partes F50a0.23Luis Fernando Causso MartelNo ratings yet
- Carreras Informática Universidades TerciarioDocument24 pagesCarreras Informática Universidades Terciarioadriesc2008No ratings yet
- Trazado de EngranajesDocument22 pagesTrazado de EngranajesDavid PerdomoNo ratings yet
- Primer Informe de Mecanica de SuelosDocument19 pagesPrimer Informe de Mecanica de SuelosJ Reynaldo Chambi100% (1)
- Balanceo de Ecuaciones Por Metodo de RedoxDocument14 pagesBalanceo de Ecuaciones Por Metodo de RedoxFrank Walter Livisi EstradaNo ratings yet
- Mundo Minero Octubre 2015Document76 pagesMundo Minero Octubre 2015Mundo Minero100% (1)
- Tema 13Document17 pagesTema 13EDDY GONZALO QUEA MAMANINo ratings yet
- Perfil Tortel PDFDocument65 pagesPerfil Tortel PDFPaula CidNo ratings yet
- Cotizador Instalacion A.A. DX - 2016 Ver. 2.0Document52 pagesCotizador Instalacion A.A. DX - 2016 Ver. 2.0FREDYNo ratings yet