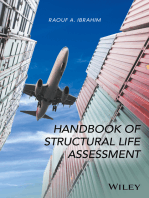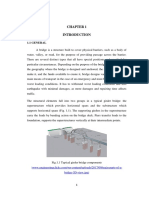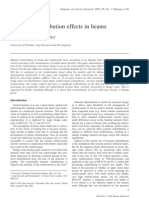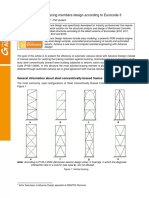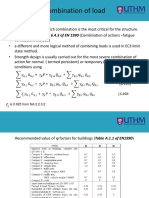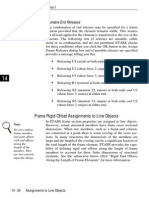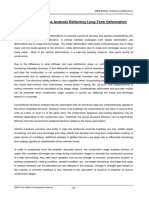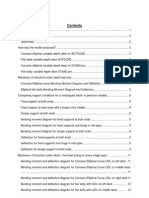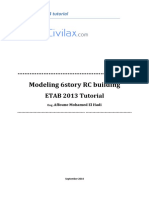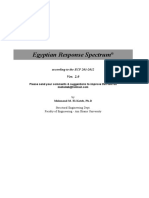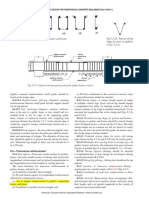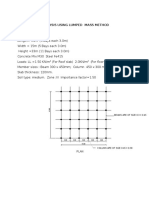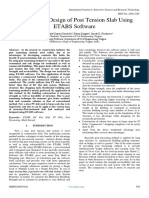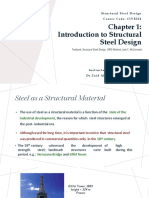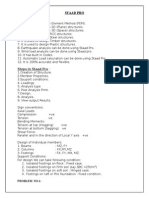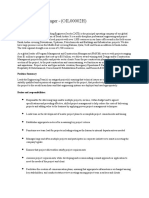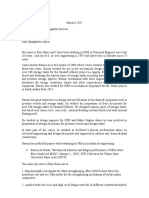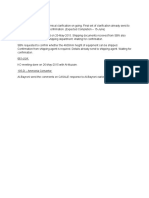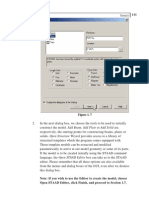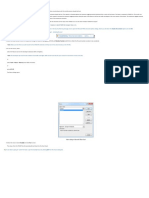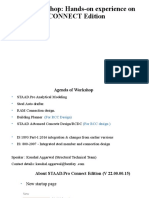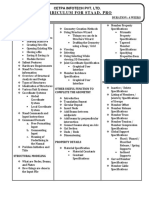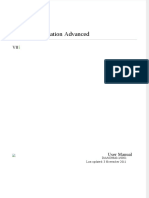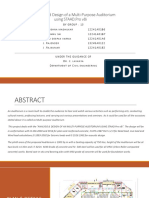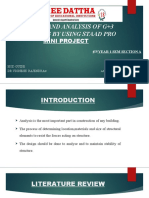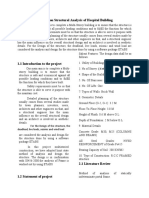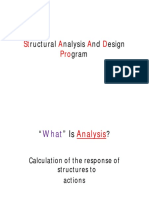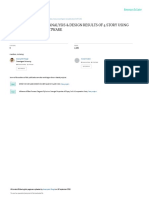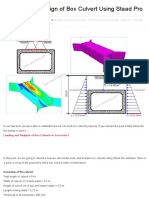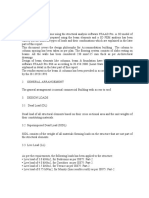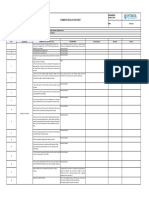Professional Documents
Culture Documents
Staad Pro Tutorial Part4
Uploaded by
mech_nedian9714Original Description:
Original Title
Copyright
Available Formats
Share this document
Did you find this document useful?
Is this content inappropriate?
Report this DocumentCopyright:
Available Formats
Staad Pro Tutorial Part4
Uploaded by
mech_nedian9714Copyright:
Available Formats
Tutorial 1
1.10.3 Displaying force/moment diagrams
Steps:
The simplest method to access the facilities for displaying
force/moment diagrams is from the Beam | Forces page along the
page control area on the left side of the screen. The bending
moment MZ will be plotted by default, evidence of which can be
found in the form of the Mz icon show in the diagram below which
becomes active.
Figure 1. 102
1-111
1-112
Tutorial 1
Figure 1. 103
Tutorial 1
The option for selecting the forces/moment diagram is available
from another facility also - the Results | Bending Moment menu
option.
Figure 1. 104
1-113
1-114
Tutorial 1
1.10.4 Annotating the force/moment diagram
Steps:
Annotation is the process of displaying the force/moment values on
the screen. Select the View Value option from the Results menu.
Figure 1. 105
In the dialog box that comes up, click on the Ranges tab and select
All members. If you wish to annotate the force/moment for just a
few members, specify the beam numbers in the beam list.
Tutorial 1
Figure 1. 106
We will annotate the results for all members. So, keep the button
on All.
From the Beam Results tab, check the Ends and Mid Point
options under the Bending section. Click the Annotate button and
notice that the values appear on the structure. Click the Close
button to close the dialog box.
Figure 1. 107
1-115
1-116
Tutorial 1
The following figure shows the annotated MZ diagram for load
case 2.
Figure 1. 108
Tutorial 1
1.10.5 Changing the degree of freedom for
which forces diagram is plotted
Force and moment diagrams can be plotted for 6 degrees of
freedom Axial, Shear-Y, Shear-Z, Torsion, Moment-Y, MomentZ. One may select or de-select one of more of these degrees of
freedom from View | Structure Diagrams | Loads and Results.
Let us select Shear yy and select load case 3 (75 PERCENT OF
[DL+LL+WL] as shown below.
Figure 1. 109
1-117
1-118
Tutorial 1
The resulting figure is shown below.
Figure 1. 110
All degrees of freedom currently plotted will be indicated with a
tick mark in the Diagrams dialog box.
The icons of the Results toolbar may also be used to turn on/off
specific degrees of freedom.
Figure 1. 111
Tutorial 1
For the sake of easy identification, each degree of freedom (d.o.f)
has been assigned a different color (see Diagrams dialog box
shown above). One may change the color for that d.o.f. by clicking
on the color button alongside the d.o.f, and make a new choice
from the color palette.
Figure 1. 112
The appearance of the diagram may also be set to one of the 3
Hatch, Fill or Outline by turning on the relevant option in the
dialog box shown earlier.
Figure 1. 113
1-119
1-120
Tutorial 1
1.10.6 Displaying the dimensions of the
members
To display the dimension of the members, click on the Dimension
icon. Alternatively, one may select the Dimension Beams option
from the Tools menu. In the dialog box that opens, the option
Dimension to View is active. Click on the Display button followed
by the Close button, and the dimensions of the members will
appear alongside the members.
Figure 1. 114
Figure 1. 115
Tutorial 1
The diagram will look like the one shown below.
Figure 1. 116
We can opt to save the screenshot by clicking on the Take Picture
icon (shown below). This picture may be included in custom
reports. See Chapter 2 for a tutorial on taking pictures as well as
generating custom reports.
Figure 1. 117
1-121
1-122
Tutorial 1
For obtaining a quick print of the plot on the screen, select the
Print Current View icon as shown below.
Figure 1. 118
For detailed information on the Post Processing features, please
refer to the Post Processing section in the STAAD.Pro Graphical
Environment manual.
Tutorial 1
1-123
1-124
2-1
Tutorial Problem 2: RC Framed Structure
Section
This tutorial provides step-by-step instructions for creating the
model of a reinforced concrete framed structure using STAAD.Pro.
The following topics are covered :
Starting the Program
Creating Joints and Members
Switching On Node and Beam Labels
Specifying Member Properties and Material Constants
Specifying Member Orientation using Beta Angle
Specifying Supports
Specifying Loads
Specifying the Analysis Type
Specifying the parameters and instructions for Concrete Design
Performing Analysis and Design
Viewing results using the Output File
Viewing results on screen both graphically and numerically
Producing customized reports
2-2
Tutorial 2
2.1 Methods of creating the model
As explained in Section 1.1 of tutorial problem 1, there are two
methods of creating the structure data:
a) using the graphical model generation mode, or graphical
user interface (GUI) as it is usually referred to.
b) using the command file.
Both methods are explained in this tutorial also. The graphical
method is explained first, from Section 2.2 onwards. Section 2.8
describes the process of creating the model using the command file
method and the STAAD.Pro text editor.
Tutorial 2
2.2 Description of the tutorial problem
The structure for this project is a 2 bay, 2 story reinforced concrete
frame. The figure below shows the structure. Our goal is to create
the model, assign all required input, and perform the analysis and
concrete design.
3
2
3
5
6
4
3.5m
1
4
1
6.0m
6.0m
Y
X
Figure 2. 1
2-3
2-4
Tutorial 2
BASIC DATA FOR THE STRUCTURE
ATTRIBUTE
DATA
Member properties
Beams 2 & 5 : Rectangular, 275 mm width X
350 mm depth
Columns 1 & 4 : Rectangular, 275 mm width X
300 mm depth
Column 3 : Circular, 350 mm diameter
Member Orientation
All members except column 4 : Default
Column 4 : Rotated by 90 degrees with respect
to default condition
Material Constants
Modulus of Elasticity : 22 KN/sq.mm
Density : 25 kn/cu.m
Poisson's Ratio : 0.17
Supports
Base of all columns : Fixed
Loads
Load case 1 : Dead Load
Selfweight of the structure.
Beams 2 & 5 : 400 kg/m in global Y downward
Load case 2 : Live Load
Beams 2 & 5 : 600 kg/m in global Y downward
Load case 3 : Wind Load
Beam 1 : 300 kg/m along positive global X
Beam 4 : 500 kg/m along positive global X
Load Case 4 : DEAD + LIVE
L1 X 1.2 + L2 X 1.5 (Use REPEAT LOAD, not
Load Combination)
Load Case 5 : DEAD + WIND
L1 X 1.1 + L2 X 1.3 (Use REPEAT LOAD, not
Load Combination)
Tutorial 2
ATTRIBUTE
DATA
Analysis Type
PDELTA
Concrete Design
Consider load cases 4 and 5 only.
2-5
Parameters: Ultimate Strength of Steel : 415 N/sq.mm
Concrete Strength : 25 N/sq.mm
Clear cover for top : 25 mm
Clear cover for bottom : 30 mm
Clear cover for side : 25 mm
Design beams 2 and 5
Design columns 1, 3 and 4
2-6
Tutorial 2
2.3 Starting the program
Select the STAAD.Pro icon from the STAAD.Pro 2006 program
group.
Figure 2. 2
Tutorial 2
The STAAD.Pro Graphical Environment will be invoked and the
following screen comes up.
Figure 2. 3
This New dialog box will come up every time we start the program.
To turn this feature off, simply uncheck the Display this dialog box
at Startup box at the lower left hand corner. This feature can be
turned on again at a later time when File | New is invoked from the
main menu.
2-7
2-8
Tutorial 2
Note about the unit system :
There are two base unit systems in the program which control the
units (length, force, temperature, etc.) in which, values,
specifically results and other information presented in the tables
and reports, are displayed in. The base unit system also dictates
what type of default values the program will use when attributes
such as Modulus of Elasticity, Density, etc., are assigned based on
material types Steel, Concrete, Aluminum selected from the
programs library (Please refer to Section 5 of the STAAD.Pro
Technical Reference Manual for details). These two unit systems
are English (Foot, Pound, etc.) and Metric (KN, Meter, etc.).
If you recall, one of the choices made at the time of installing
STAAD.Pro is this base unit system setting. That choice will serve
as the default until we specifically change it.
The place from where we can change this setting is under the File |
Configure menu. To get to that option, first close down the dialog
box shown in the earlier figure by clicking on Cancel. Then, click
on the File | Configure menu option (see figure below) and choose
the appropriate unit system you want. For this tutorial, let us
choose the Metric units (KN, Meter, etc.).
Figure 2. 4
Tutorial 2
Figure 2. 5
Click on the Accept button to close the above dialog box.
2-9
2-10
Tutorial 2
Following this, select File | New once again.
Figure 2. 6
The dialog box shown in Figure 2.3 will re-appear.
Tutorial 2
2.4 Creating a new structure
1.
In the New dialog box, we provide some crucial initial data
necessary for building the model.
The structure type is to be defined by choosing from among Space,
Plane, Floor and Truss. A Space type is one where the structure,
the loading or both, cause the structure to deform in all 3 global
axes (X, Y and Z). In a Plane type, the geometry, loading and
deformation are restricted to the global X-Y plane only. A Floor
type is a structure whose geometry is confined to the X-Z plane. A
Truss type of structure carries loading by pure axial action. Truss
members are deemed incapable of carrying shear, bending and
torsion. For our model, let us choose Space.
We choose Meter as the length unit and Kilo Newton as the force
unit in which we will start to build the model. The units can be
changed later if necessary, at any stage of the model creation.
We also need to provide a name in the File Name edit box. This is
the name under which the structure data will be saved on the
computer hard disk. The name Structure? (? will be a number) is
recommended by the program by default, but we can change it to
any name we want. Let us choose the name rcframe.
A default path name - the location on the computer drive where the
file will be saved is provided by the program under Location. If
you wish to save the file in a different location, type in the name,
or click the
button and specify the desired path.
After specifying the above input, click on the Next button.
2-11
2-12
Tutorial 2
Figure 2. 7
2.
In the next dialog box, we choose the tools to be used to initially
construct the model. Add Beams, Add Plates or Add Solids are,
respectively, the starting points for constructing beams, plates or
solids. Open Structure Wizard provides access to a library of
structural templates which the program comes equipped with.
Those template models can be extracted and modified
parametrically to arrive at our model geometry or some of its parts.
If the model is to be created initially using the STAAD command
language, the Open STAAD Editor box can take us to the STAAD
editor. Please remember that all these options are also available
from the menus and dialog boxes of the GUI, even after we dismiss
this dialog box.
Note: If you wish to use the Editor to create the model, choose
Open STAAD Editor, click Finish, and proceed to Section 2.8.
Tutorial 2
For our model, let us check the Add Beam option. Click on the
Finish button. The dialog box will be dismissed and the
STAAD.Pro graphical environment will be displayed.
Figure 2. 8
2-13
2-14
Tutorial 2
2.5 Elements of the STAAD.Pro screen
The STAAD.Pro main window is the primary screen from where
the model generation process takes place. It is important to
familiarize ourselves with the components of that window before
we embark on creating the RC Frame. Section 1.5 in tutorial
problem 1 of this manual explains the components of that window
in detail.
Tutorial 2
2.6 Building the STAAD.Pro model
We are now ready to start building the model geometry. The steps
and, wherever possible, the corresponding STAAD.Pro commands
(the instructions which get written in the STAAD input file) are
described in the following sections.
2-15
2-16
Tutorial 2
2.6.1 Generating the model geometry
The structure geometry consists of joint numbers, their
coordinates, member numbers, the member connectivity
information, plate element numbers, etc. From the standpoint of the
STAAD command file, the commands to be generated for the
structure shown in section 2.2 are :
JOINT COORDINATES
1 0.0 0.0 0.0 ; 2 0.0 3.5 0.0
3 6.0 3.5 0.0 ; 4 6.0 0.0 0.0
5 6.0 0.0 6.0 ; 6 6.0 3.5 6.0
MEMBER INCIDENCE
112;223;334;456;536
Steps:
1.
We selected the Add Beam option earlier to enable us to add beams
and columns to create the structure. This initiates a grid in the main
drawing area as shown below. The directions of the global axes (X,
Y, Z) are represented in the icon in the lower left hand corner of
the drawing area.
Figure 2. 9
Tutorial 2
2.
A Snap Node/Beam dialog box also appears in the data area on the
right side of the screen. In our structure, the segment consisting of
members 1 to 3, and nodes 1 to 4, happens to lie in the X-Y plane.
So, in this dialog box, let us keep X-Y as the Plane of the grid. The
size of the model that can be drawn at any time is controlled by the
number of Construction Lines to the left and right of the origin of
axes, and the Spacing between adjacent construction lines. By
setting 12 as the number of lines to the right of the origin along X,
7 above the origin along Y, and a spacing of 0.5 meter between
lines along both X and Y (see figure below) we can draw a frame
6m X 3.5m, adequate for our segment. Please note that these
settings are only a starting grid setting, to enable us to start
drawing the structure, and they do not restrict our overall model to
those limits.
Figure 2. 10
2-17
2-18
Tutorial 2
3.
To start creating the nodes, let us first activate the Snap
Node/Beam button by clicking on it. Then, with the help of the
mouse, click at the origin (0, 0) to create the first node.
Figure 2. 11
4.
In a similar fashion, click on the following points to create nodes
and automatically join successive nodes by beam members.
(0, 3.5), (6, 3.5) and (6, 0)
The exact location of the mouse arrow can be monitored on the
status bar located at the bottom of the window where the X, Y, and
Z coordinates of the current cursor position are continuously
updated.
Tutorial 2
When steps 1 to 4 are completed, the frame will be displayed in
the drawing area as shown below.
Figure 2. 12
2-19
2-20
Tutorial 2
5.
At this point, let us remove the grid display from the structure. To
do that, click on the Close button in the Snap Node/Beam dialog
box.
Figure 2. 13
Tutorial 2
The grid will now be removed and the structure in the main
window should resemble the figure shown below.
Figure 2. 14
6.
It is very important that we save our work often, to avoid loss of
data and protect our investment of time and effort against power
interruptions, system problems, or other unforeseen events. To save
the file, pull down the File menu and select the Save command.
2-21
2-22
Tutorial 2
Switching on node and beam labels
7.
Node and beam labels are a way of identifying the entities we have
drawn on the screen. In order to display the node and beam
numbers, right click anywhere in the drawing area. In the pop-up
menu that appears, choose Labels. Alternatively, one may access
this option by selecting the View menu followed by the Structure
Diagrams option from the top menu bar, and the Labels tab of the
dialog box that comes up.
Figure 2. 15
Tutorial 2
8.
In the Diagrams dialog box that appears, turn the Node Numbers
and Beam Numbers on and then click on OK.
Figure 2. 16
2-23
2-24
Tutorial 2
The following figure illustrates the node and beam numbers
displayed on the structure. The structure in the main window
should resemble the figure shown below.
Figure 2. 17
If you are feeling adventurous, here is a small exercise for you.
Change the font of the node/beam labels by going to the View menu
and selecting the Options command, and then selecting the
appropriate tab (Node Labels / Beam labels) from the Options
dialog box.
Tutorial 2
9.
Examining the structure shown in section 2.2 of this tutorial, it can
be seen that members 4 and 5 can be easily generated if we could
first create a copy of members 1 and 2 and then rotate those copied
units about a vertical line passing through the point (6, 0, 0, that is,
node 4) by 90 degrees. Fortunately, such a facility does exist which
can be executed in a single step. It is called Circular Repeat and is
available under the Geometry menu.
. (Please
First, select members 1 and 2 using the Beams Cursor
refer to the Frequently Performed Tasks section at the end of this
manual to learn more about selecting members.)
10.
Then, either click on the Circular Repeat icon from the appropriate
toolbar, or, go to the Geometry | Circular Repeat menu option as
shown below.
Figure 2. 18
2-25
2-26
Tutorial 2
11.
In the 3D Circular dialog box that comes up, specify the Axis of
Rotation as Y, Total Angle as 90 degrees, No. of Steps as 1 and the
vertical line as passing through Node 4. Instead of specifying as
passing through Node 4, one may also specify the X and Z coordinates as 6 and 0 respectively. Leave the Link Steps box
unchecked and click on the OK button.
Figure 2. 19
Tutorial 2
After completing the circular repeat procedure, the model will
look as shown below.
Before
Figure 2. 20
After
Figure 2. 21
If any of the members are presently selected, let us unselect them
by clicking anywhere else in the drawing area. Then, let us once
again save the work by pulling down the File menu and selecting
the Save command.
2-27
2-28
Tutorial 2
2.6.2 Changing the input units of length
As a matter of convenience, for specifying member properties for
our structure, it is simpler if our length units are millimeter instead
of meter. This will require changing the current length units of
input. The commands to be generated are:
UNIT MMS KN
Steps:
1.
Click on the Input Units icon from the appropriate toolbar.
Figure 2. 22
Alternatively, one may select the Tools | Set Current Input Unit
menu option as shown in the next figure.
Tutorial 2
Figure 2. 23
2.
In either case, the following dialog box comes up. Set the Length
Units to Millimeter and click on the OK button.
Figure 2. 24
2-29
2-30
Tutorial 2
2.6.3 Specifying member properties
Our next task is to assign cross section properties for the beams
and columns (see section 2.2). For those of us curious to know the
equivalent commands in the STAAD command file, they are :
MEMB PROP
1 4 PRIS YD 300 ZD 275
2 5 PRIS YD 350 ZD 275
3 PRIS YD 350
Steps:
1.
Click on the Property Page icon located on the Structure Tools
toolbar.
Figure 2. 25
Tutorial 2
Alternatively, one may go to the General | Property page from the
left side of the screen as shown below.
Figure 2. 26
2-31
2-32
Tutorial 2
2.
In either case, the Properties dialog box comes up. The property
type we wish to assign is called PRISMATIC, and is available
under the Define button in the Properties dialog box as shown
below.
Figure 2. 27
3.
In the dialog box that comes up, select the Rectangle tab. Notice
that the field called Material is presently on the checked mode. If
we keep it that way, the material properties of concrete (E,
Poisson, Density, Alpha, etc.) will be assigned along with the
cross-section name. The material property values so assigned will
be the program defaults. We do not want default values, instead we
will assign our own values later on. Consequently, let us uncheck
the Material box. Then, enter the following values:
YD = 300mm
ZD = 275mm
Tutorial 2
Finally, click on the Add button as shown below.
Figure 2. 28
4.
To create the second member property (PRIS YD 350 ZD 275),
provide 350 for YD and 275 for ZD (instead of 300 and 275) and
click on the Add button.
To create the third member property, in the Property dialog box,
select the Circle option. Specify the diameter (YD) as 350 mm.
Once again, uncheck the Material box and click on the Add
button.
Figure 2. 29
Now that we have finished creating the member properties, let us
Close this dialog box.
2-33
2-34
Tutorial 2
The next step is to assign these member properties in the following
manner:
Rect 0.30x0.28 members 1 and 4
Rect 0.35x0.28 members 2 and 5
Cir 0.35 member 3
To assign the member properties, follow these steps:
a.
Select the first property reference in the Properties dialog
box (Rect 0.30x28).
b. Make sure that the Use Cursor to Assign button is
selected under the Assignment Method box.
c. Click on the Assign button. The cursor changes to
d. Using the cursor, click on members 1 and 4.
e. Finally, click on the Assign button again, or type the Esc
button on your keyboard to stop the assignment process.
Figure 2. 30
In a similar fashion, assign the remaining properties.
Tutorial 2
After all the member properties have been assigned, the model will
look as shown below.
Figure 2. 31
We ought to save the model once again by pulling down the File
menu and selecting the Save command.
2-35
2-36
Tutorial 2
2.6.4 Specifying geometric constants
In the absence of any explicit instructions, STAAD will orient the
beams and columns of the structure in a pre-defined way.
Orientation refers to the directions along which the width and
depth of the cross section are aligned with respect to the global
axis system. The rules which dictate this default orientation are
explained in Section 1 of the STAAD.Pro Technical Reference
Manual.
We wish to orient member 4 so that its longer edges (sides parallel
to local Y axis) are parallel to the global Z axis. This requires
applying a beta angle of 90 degrees. The command which needs to
be generated is :
BETA 90 MEMB 4
Steps:
1.
Select the Beta Angle tab in the Properties dialog box.
2.
Click on the Create Beta Angle button. In the ensuing dialog box,
specify the angle as 90 degrees. Select member 4 using the Beams
Cursor
Notice that as we select the member, the Assignment Method
automatically sets to Assign to Selected Beams. Click on the
Assign button.
Click anywhere in the drawing area to un-highlight the member.
You might also like
- Tut2 Plant StructureDocument48 pagesTut2 Plant StructureDario Manrique GamarraNo ratings yet
- UBC97 Seismic Design PresentationDocument55 pagesUBC97 Seismic Design Presentationmario_gNo ratings yet
- Design of Earthquake Resistance BuildingDocument108 pagesDesign of Earthquake Resistance Buildingnagraj204No ratings yet
- Two-Way Flat Slabs: Direct Design MethodDocument26 pagesTwo-Way Flat Slabs: Direct Design Methodshara000No ratings yet
- Seismic design of concrete structuresDocument38 pagesSeismic design of concrete structuresBeammanNo ratings yet
- Steel - 07-Prof. Zahid Siddiqi PDFDocument75 pagesSteel - 07-Prof. Zahid Siddiqi PDFMuhammad AhmedNo ratings yet
- Stiffness of Concrete SlabsDocument61 pagesStiffness of Concrete SlabsfaumijkNo ratings yet
- Chapter 1Document33 pagesChapter 1Divya V SNo ratings yet
- Moment Redistribution in BeamsDocument12 pagesMoment Redistribution in BeamsChukwuka WayemeruNo ratings yet
- Seismic Performance of Multi-Storeyed Building On Sloping Ground PDFDocument3 pagesSeismic Performance of Multi-Storeyed Building On Sloping Ground PDFDemçe FlorjanNo ratings yet
- SAFE ManualDocument20 pagesSAFE ManualMelvin SolisNo ratings yet
- Bracing Design To Eurocode 3Document13 pagesBracing Design To Eurocode 3B.A H100% (1)
- Backstay EffectDocument2 pagesBackstay EffectCHarlesghylonNo ratings yet
- Load Combination (STEEL AND TIMBER DESIGN)Document11 pagesLoad Combination (STEEL AND TIMBER DESIGN)Mahmuddin AminNo ratings yet
- ETABS Users Manual Frame Rigid Offset AssignmentsDocument5 pagesETABS Users Manual Frame Rigid Offset AssignmentsvardogerNo ratings yet
- Foundation Analysis and DesignDocument52 pagesFoundation Analysis and DesignYoshua YangNo ratings yet
- Plate Element vs Surface Element in STAAD ProDocument2 pagesPlate Element vs Surface Element in STAAD ProShantiswarup MahapatraNo ratings yet
- StaadDocument47 pagesStaadDaniel RhinoNo ratings yet
- Construction Stage Analysis Reflecting Long-Term DeformationDocument18 pagesConstruction Stage Analysis Reflecting Long-Term DeformationAshish LoyaNo ratings yet
- Beams With Variable DepthDocument22 pagesBeams With Variable DepthNima Soufiani100% (1)
- Wallace - PEER - Coupling Beams - Wallace - Oct 13 2009 FinalDocument41 pagesWallace - PEER - Coupling Beams - Wallace - Oct 13 2009 FinalStef22100% (1)
- Ca4682 Chapter02 PDFDocument32 pagesCa4682 Chapter02 PDFMk2No ratings yet
- Couple Shear WallDocument41 pagesCouple Shear WallBhushan RaisinghaniNo ratings yet
- SAP2000 Beam Tutorial Lab Hands-OnDocument5 pagesSAP2000 Beam Tutorial Lab Hands-OnHalil Ibrahim TurgutNo ratings yet
- TB Lecture10 Braced Frame StructuresDocument33 pagesTB Lecture10 Braced Frame StructuresSaeed Khawam100% (2)
- Planwin RCDC Article LatestDocument23 pagesPlanwin RCDC Article LatestPavan Poreyana Balakrishna50% (2)
- Review Paper (Shear Wall)Document9 pagesReview Paper (Shear Wall)Patel HiralNo ratings yet
- CE 308 Lec 9 Mix Design of ConcreteDocument33 pagesCE 308 Lec 9 Mix Design of ConcretewasimkhaliqNo ratings yet
- LUSAS Concrete Material ModelDocument32 pagesLUSAS Concrete Material ModelAllan Orimba OdondiNo ratings yet
- Introduction To Beams: Part ADocument49 pagesIntroduction To Beams: Part AMorad AJNo ratings yet
- Nonlinear Properties of RCC StructuresDocument7 pagesNonlinear Properties of RCC StructuresjorgetapiaNo ratings yet
- Designing Concrete Structures According to EC2Document10 pagesDesigning Concrete Structures According to EC2JevgenijsKolupajevsNo ratings yet
- Modeling 6 Story RC Building Etabs 2013 Tutorial PDFDocument26 pagesModeling 6 Story RC Building Etabs 2013 Tutorial PDFRaul Araca100% (1)
- Lecture 5 Slabs and Flat Slabs PHG N Rev13 15 Oct 16Document40 pagesLecture 5 Slabs and Flat Slabs PHG N Rev13 15 Oct 16josNo ratings yet
- Reinforced Concrete Beam DesignDocument31 pagesReinforced Concrete Beam Designvijaykumarz100% (1)
- Punching ShearDocument18 pagesPunching ShearhrithikpandeyNo ratings yet
- Egyptian Response Spectrum: According To The ECP 201-2012Document16 pagesEgyptian Response Spectrum: According To The ECP 201-2012Ahmed EwisNo ratings yet
- Fig. 8.5.2a-Typical Stirrup Shapes For Girders and Beams. Fig. 8.5.2b-Typical Stirrup Shape For Joists, in Addition To Fig. 8.5.2aDocument4 pagesFig. 8.5.2a-Typical Stirrup Shapes For Girders and Beams. Fig. 8.5.2b-Typical Stirrup Shape For Joists, in Addition To Fig. 8.5.2aAdolfo OrellanaNo ratings yet
- Accelerated Brideg Construction in Washington StateDocument16 pagesAccelerated Brideg Construction in Washington StatesyedabdulhannanNo ratings yet
- Seismic Analysis Using Lumped Mass MethodDocument12 pagesSeismic Analysis Using Lumped Mass MethodV.m. RajanNo ratings yet
- Analysis and Design of Post Tension Slab Using ETABS SoftwareDocument5 pagesAnalysis and Design of Post Tension Slab Using ETABS SoftwareInternational Journal of Innovative Science and Research TechnologyNo ratings yet
- Chapter 1 Introduction To Steel DesignDocument33 pagesChapter 1 Introduction To Steel DesignRami Demachki100% (1)
- Coupled Shear Wall: A ReviewDocument2 pagesCoupled Shear Wall: A ReviewIJSTE100% (1)
- Analysis & Design of Reinforced Concrete StructuresDocument14 pagesAnalysis & Design of Reinforced Concrete StructuresSyazaa SalimNo ratings yet
- Design of RCC Apartment Building Using Mirror Command DataDocument36 pagesDesign of RCC Apartment Building Using Mirror Command Datafharak patelNo ratings yet
- Staad ExamplesDocument40 pagesStaad ExamplesGautam PaulNo ratings yet
- 2018-Shear Wall Analysis and Design Optimization in Case of High Rise BuildingsDocument10 pages2018-Shear Wall Analysis and Design Optimization in Case of High Rise BuildingsBusa kumar100% (1)
- CE 463.3 - Advanced Structural Analysis Lab 1 - Introduction To SAP2000Document8 pagesCE 463.3 - Advanced Structural Analysis Lab 1 - Introduction To SAP2000Ouafi Saha100% (1)
- As3: Reinforced Concrete DesignDocument6 pagesAs3: Reinforced Concrete DesignChin TuasonNo ratings yet
- NonLinearAnalysis SAP2000Document11 pagesNonLinearAnalysis SAP2000Javier VidalNo ratings yet
- 15-Nguyen Van Thin-Bai Bao28!3!2007Document8 pages15-Nguyen Van Thin-Bai Bao28!3!2007Vo Dinh ThaoNo ratings yet
- Staad Pro BasicsDocument49 pagesStaad Pro BasicsSteven SebastianNo ratings yet
- Advanced Opensees Algorithms, Volume 1: Probability Analysis Of High Pier Cable-Stayed Bridge Under Multiple-Support Excitations, And LiquefactionFrom EverandAdvanced Opensees Algorithms, Volume 1: Probability Analysis Of High Pier Cable-Stayed Bridge Under Multiple-Support Excitations, And LiquefactionNo ratings yet
- Sap TutorDocument50 pagesSap Tutoraaa8165No ratings yet
- Upload 3Document1 pageUpload 3mech_nedian9714No ratings yet
- Upload 2Document1 pageUpload 2mech_nedian9714No ratings yet
- Monthly expenses and income over 12 monthsDocument2 pagesMonthly expenses and income over 12 monthsmech_nedian9714No ratings yet
- Engineering ManagerDocument3 pagesEngineering Managermech_nedian9714No ratings yet
- Tom Howe 3Document3 pagesTom Howe 3mech_nedian9714No ratings yet
- 304Document1 page304mech_nedian9714No ratings yet
- Pre Startup Safety Review-PSSRDocument19 pagesPre Startup Safety Review-PSSRPrem Shanker Rawat100% (2)
- General Design Considerations: "Storage Tanks"Document28 pagesGeneral Design Considerations: "Storage Tanks"mech_nedian9714No ratings yet
- Publication MaterialsDocument1 pagePublication Materialsmech_nedian9714No ratings yet
- Revised engineering drawings and documents comments logDocument1 pageRevised engineering drawings and documents comments logmech_nedian9714No ratings yet
- Chemical CompatibilityDocument47 pagesChemical Compatibilitymech_nedian9714No ratings yet
- Comments (Document Index)Document1 pageComments (Document Index)mech_nedian9714No ratings yet
- Cswip Question and AnswersDocument1 pageCswip Question and Answersmech_nedian9714No ratings yet
- HTHA Industry ExperienceDocument1 pageHTHA Industry Experiencemech_nedian9714No ratings yet
- Staad Pro Tutorial Part2Document50 pagesStaad Pro Tutorial Part2mech_nedian9714No ratings yet
- Steel Frame Member Forces and ReactionsDocument50 pagesSteel Frame Member Forces and Reactionsmech_nedian9714No ratings yet
- Staad Pro Tutorial Part1Document50 pagesStaad Pro Tutorial Part1mech_nedian9714No ratings yet
- Welding DetailsDocument1 pageWelding Detailsmech_nedian9714No ratings yet
- Pages From Complete CTRAYRAT EDocument10 pagesPages From Complete CTRAYRAT Emech_nedian9714No ratings yet
- 10 1 1 115Document121 pages10 1 1 115Edrian DiazNo ratings yet
- The Good, The Bad, The UglyDocument3 pagesThe Good, The Bad, The Uglymech_nedian9714No ratings yet
- 2) ESG Weekly Activity Report - Muhammad Assad (9-Nov To - 15 Nov)Document1 page2) ESG Weekly Activity Report - Muhammad Assad (9-Nov To - 15 Nov)mech_nedian9714No ratings yet
- Aws A 5-4Document39 pagesAws A 5-4hrk100No ratings yet
- A-16 9CrMo Rev 07Document4 pagesA-16 9CrMo Rev 07mech_nedian9714No ratings yet
- Aws A 5-1Document57 pagesAws A 5-1mech_nedian9714No ratings yet
- Saturday, March 27, 2021, 04:17 PM: Page 1 of 3 C:/Users/User/Desktop/TEST/Structure1.anlDocument3 pagesSaturday, March 27, 2021, 04:17 PM: Page 1 of 3 C:/Users/User/Desktop/TEST/Structure1.anlAKSNo ratings yet
- Seismic Analysis and Design of RCC Chimney: International Journal of Advance Engineering and Research DevelopmentDocument11 pagesSeismic Analysis and Design of RCC Chimney: International Journal of Advance Engineering and Research DevelopmentIsha PatelNo ratings yet
- OS. Microsoft Excel MacroDocument2 pagesOS. Microsoft Excel MacroFrancis CayananNo ratings yet
- Learn Workshop: Hands-On Experience On STAAD - Pro CONNECT EditionDocument39 pagesLearn Workshop: Hands-On Experience On STAAD - Pro CONNECT Editionkarthik100% (1)
- Curri Cul Um For ST Aad. Pro: Cetpa Infotech Pvt. LTDDocument4 pagesCurri Cul Um For ST Aad. Pro: Cetpa Infotech Pvt. LTDM RoyNo ratings yet
- Staad Foundation Advanced ManualDocument455 pagesStaad Foundation Advanced ManualMusic LyricsNo ratings yet
- Analysis and Design of A Multi-Purpose Auditorium Using STAAD - Pro V8iDocument30 pagesAnalysis and Design of A Multi-Purpose Auditorium Using STAAD - Pro V8iAnshul MaheshwariNo ratings yet
- COMPARATIVE STUDY OF IS 1893 PART 1 REVISIONSDocument7 pagesCOMPARATIVE STUDY OF IS 1893 PART 1 REVISIONSSubhi SrivastavaNo ratings yet
- Design and Analysis of G+3 Building by Using Staad Pro: Mini ProjectDocument10 pagesDesign and Analysis of G+3 Building by Using Staad Pro: Mini ProjectsaikirankasivojjulaNo ratings yet
- Comparative Study On Design Results of A Multi-Storied Building Using Staad Pro and Etabs For Regular and Irregular Plan ConfigurationDocument12 pagesComparative Study On Design Results of A Multi-Storied Building Using Staad Pro and Etabs For Regular and Irregular Plan ConfigurationRishabhZoneNo ratings yet
- Interpret STAAD results and design cantilever footingDocument19 pagesInterpret STAAD results and design cantilever footingblisscutest beagleNo ratings yet
- Comparative Study of Analysis of G 6 Building For Different Seismic Zones Using STAAD - PRO and ETABS A ReviewDocument3 pagesComparative Study of Analysis of G 6 Building For Different Seismic Zones Using STAAD - PRO and ETABS A ReviewEditor IJTSRDNo ratings yet
- Imperfection Staad - ProDocument14 pagesImperfection Staad - ProlavyNo ratings yet
- Design of Pile Cap for Transfer Tower IT2Document57 pagesDesign of Pile Cap for Transfer Tower IT2vishnumani3011No ratings yet
- For StudentsDocument35 pagesFor StudentspranabNo ratings yet
- Verification Problems 2003Document55 pagesVerification Problems 2003HozaifaNo ratings yet
- Structural Analysis and Calculations: Proposed Temporary North Bus TerminalDocument10 pagesStructural Analysis and Calculations: Proposed Temporary North Bus TerminalAngelo AmarNo ratings yet
- 06 - 154703 Claudia Catalina Calvillo Barrera LIC4091 Secc01 Final ProjectDocument29 pages06 - 154703 Claudia Catalina Calvillo Barrera LIC4091 Secc01 Final ProjectCata Calvillo BarreraNo ratings yet
- Optimize concrete design parametersDocument104 pagesOptimize concrete design parametersCt NaSihahNo ratings yet
- Structural Analysis of Hospital Building ReportDocument2 pagesStructural Analysis of Hospital Building ReportMohammed Abdul RazzakNo ratings yet
- Structura Design and Analysis LegardaDocument18 pagesStructura Design and Analysis LegardaRodolf Bautista100% (1)
- Structural AnalysisDocument26 pagesStructural Analysisafifa kausar100% (2)
- Comparing STAAD Pro and ETABS Software Results for 4 Story Building AnalysisDocument6 pagesComparing STAAD Pro and ETABS Software Results for 4 Story Building AnalysisShamik BiswasNo ratings yet
- Analysis and Design of Box Culvert Using Staad Pro - Structville PDFDocument17 pagesAnalysis and Design of Box Culvert Using Staad Pro - Structville PDFMd Ahsanul Kabir100% (1)
- CE660 Laboratory Course Report on Structural Modelling and Analysis of a Dome StructureDocument35 pagesCE660 Laboratory Course Report on Structural Modelling and Analysis of a Dome StructureSantosh YelagandulaNo ratings yet
- Load CalculationDocument19 pagesLoad CalculationMohit VermaNo ratings yet
- CRS Pages From 4118-020-CV-CL-SSB-027 - 1 SUBSTATION DESIGN CALCULATIONDocument1 pageCRS Pages From 4118-020-CV-CL-SSB-027 - 1 SUBSTATION DESIGN CALCULATIONjimNo ratings yet
- Mohamed Nabil Mohamed Civil Engineer ResumeDocument2 pagesMohamed Nabil Mohamed Civil Engineer ResumeMekkyNo ratings yet
- PDS RAM ConceptDocument2 pagesPDS RAM ConceptSri SahithNo ratings yet
- Steel Connection Design - Ram - Connection Course IIDocument5 pagesSteel Connection Design - Ram - Connection Course IIRa'ad HaniNo ratings yet