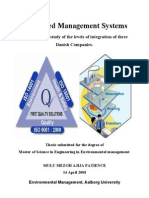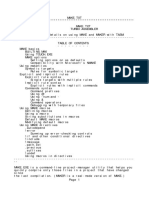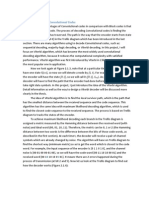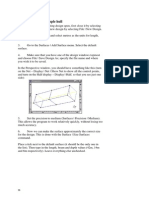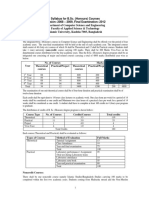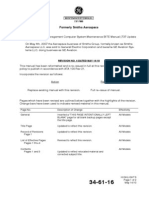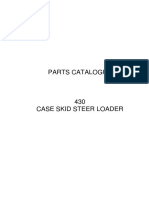Professional Documents
Culture Documents
Deploying A Managed Software Environment
Uploaded by
samaritan101Original Title
Copyright
Available Formats
Share this document
Did you find this document useful?
Is this content inappropriate?
Report this DocumentCopyright:
Available Formats
Deploying A Managed Software Environment
Uploaded by
samaritan101Copyright:
Available Formats
Preparing Applications for Deployment
87
Deploying a Managed
Software Environment
C H A P T E R
By using Group Policybased software management, you can centrally deploy, install, and manage applications
throughout an organization. From a central location, you can also perform routine maintenance tasks such as
upgrading, patching, and removing applications without going to individual workstations. You can also
configure Software Restriction Policies to prevent users from running unknown or dangerous programs.
In This Chapter
Deploying a Managed Software Environment Overview......................................344
Preparing Applications for Deployment...............................................................352
Deploying Applications in a Managed Environment.............................................370
Migrating Applications to a Managed Environment.............................................400
Patching, Upgrading, and Removing Applications...............................................405
Troubleshooting Software Deployment................................................................420
Additional Resources...........................................................................................426
Related Information
For information about deploying Group Policy and using the new Group Policy
Management console (GPMC) MMC snap-in, see Designing a Group Policy
Infrastructure in this book.
For more information about managing Group Policybased software deployment, see
the Distributed Services Guide of the Microsoft Windows Server 2003 Resource Kit
(or see the Distributed Services Guide on the Web at http://www.microsoft.com/reskit).
88
Chapter 8
Deploying a Managed Software Environment
Deploying a Managed Software
Environment Overview
Software administrators face ongoing challenges for deploying and maintaining software. They must ensure that
users have reliable access to necessary software while preventing unknown or dangerous software from being
installed or run. Users can, for example, unintentionally turn a desktop environment into an administrators
nightmare by deleting files and programs or by downloading unsupported software from the Internet or from
removable media such as a CD-ROM.
The software installation extension of Microsoft Windows Server 2003 Group Policy enables you to create a
controlled environment, providing on-demand software installation and automatic repair of applications. Users
benefit from reliable access to the applications that they need to perform their jobs on any computer they use on
their network.
For worksheets to assist you with the deployment processes discussed in this book, see Additional Resources,
later in this chapter.
Preparing Applications for Deployment
89
Deploying a Managed Software
Environment Process
The software administrator needs to manage software throughout all phases of the software administration life
cycle. Managing this life cycle can shorten the time it takes to deploy software, and can increase the
productivity of users. Figure 8.1 illustrates the process for deploying a managed software environment by using
Group Policy-based software deployment.
Figure 8.1 Deploying Managed Software
90
Chapter 8
Deploying a Managed Software Environment
Software installation extension of Group
Note Policy
Your servers do not have to run Windows Server 2003 for you to use
Group Policy.
Assessing Microsoft Software
Management Solutions
Microsoft offers several software solutions for your networked users. Your organization might already have
objectives and requirements for a software installation and management product. Before you plan your
deployment, you must verify those objectives to be certain that you use the appropriate technologies for
software deployment.
Group Policy, which is built-in to Microsoft Windows 2000 and later operating systems, offers a convenient
method for distributing software in your Active Directory directory service environment, especially if you are
already using Group Policy for other purposes, such as securing your client and server computers. However, a
Group Policy-based software installation has some basic limitations, including difficulties with scheduling
installation, consistently managing network bandwidth, and providing feedback on the status of the installation.
If you need to carefully schedule installations, manage network use, perform hardware and software inventory,
or monitor installation status, consider using Microsoft Systems Management Server (SMS). For more
information about SMS, see the Microsoft Systems Management Server link on the Web Resources page at
http://www.microsoft.com/windows/reskits/webresources/.
Using the right solutions can benefit your organization by giving you a centralized, efficient means to perform
routine tasks such as updating software. Table 8.1 compares the various software management technologies.
You can use the software installation extension of Group Policy to deploy and manage software if your
organization is small or medium in size, and the following conditions exist:
You have deployed Active Directory.
You have determined that Group Policy provides the management features your
organization requires.
You have a solid base of client computers running Microsoft Windows 2000
Professional or Windows XP Professional and member servers running Microsoft
Windows 2000 Server and Windows Server 2003.
Group Policy can also serve the needs of large enterprises that use other software installation solutions, such as
SMS, from the top level across the organization. Consider using Group Policy for distributing software within
various groups, such as individual divisions, where you might not need the advanced capabilities of SMS.
Preparing Applications for Deployment
91
Terminal Services
Software Management
Systems
Update
ServiceUpdate Services (SUS) to quickly acquire and distribute critical Windows
Server
You can use Microsoft Software
patches to computers in your organization. By using SUS, you can choose which of the latest critical or security
patches to download, test them in a company-standard operating environment, and then efficiently deploy the
patches to the appropriate computers running the Automatic Updates client. For more information about using
SUS, see Deploying Software Update Services in this book.
You can use Systems Management Server (SMS) if any of the following conditions exist:
Your organization is medium or large in size.
Your users are running operating systems earlier than Windows 2000 Professional.
You require more advanced capabilities for planning, scheduling, distributing, and
tracking software.
The advanced capabilities of SMS include such features as inventory-based targeting, status reporting, serverside and client-side scheduling, multisite facilities, centralized hardware and software inventory, remote
diagnostic tools, software metering, software distribution-point population and maintenance, support for
Microsoft Windows 95, Windows 98, Windows NT 4.0, Windows 2000, and Windows XP clients, and
enhanced software deployment features. Additionally, SMS does not require Active Directory. For more
information about SMS, see the Microsoft Systems Management Server link on the Web Resources page at
http://www.microsoft.com/windows/reskits/webresources.
You can use Microsoft Terminal Services if you have Windows-based desktop applications that require
frequent updates, and the users who require those applications are in remote locations and have low bandwidth.
When used as a terminal server, a server becomes a Windows application server. This allows the user to run
Windows-based applications remotely on the server while only the mouse, keyboard, and display data are
transmitted to the local computer. By using Terminal Services, you can offer your users software as a remote
service instead of as a local installation package. For more information about using Microsoft Terminal
Services, see Hosting Applications with Terminal Server in Planning Server Deployments in this kit.
92
Chapter 8
Deploying a Managed Software Environment
Table 8.1 Comparing Software Management Technologies
Management
Function
Group
Policy
Terminal
Services
SMS
SUS
Patch and
upgrade
Windows XP,
Windows
Server 2003, and
Windows 2000
N/A
Yes
When using
SMS for
software
management,
also use it to
patch your
Windows
systems instead
of SUS.
Although
Terminal
Services does
not automate
patching, you
can use it to
remotely log on
and apply
patches.
Windows
patches
only (no
upgrade)
Consistent user
environment
(persistence of
data, software,
and settings)
Yes
Software only
Yes
N/A
Disaster recovery Yes
for applications
in Windows 2000
and Windows XP
Yes
N/A
N/A
Inventory,
advanced
deployment,
troubleshooting,
and diagnostic
tools
Limited
Yes
Limited
None
Manage
environments
that are not
Active Directorybased
No
Yes
Yes
Yes
(Windows
patches
only)
Although all these Microsoft management technologies provide important software distribution capabilities,
SMS is the preferred Microsoft software distribution solution for medium-sized, and especially for enterprisesized, organizations. SMS provides advanced features for deploying and managing software, Windows patches,
and critical updates. If you use SMS as your software management solution, use the SMS Feature Pack, instead
of SUS, to distribute patches and critical updates to your clients. However, SUS, used with the Automatic
Updates client, is the recommended solution for distributing Windows patches in conjunction with Group
Policybased software distribution.
Although there are certain instances where you would choose one software deployment method over another,
you can also use many of these Microsoft technologies together, depending on your needs. For more
information about using these Microsoft software deployment methods to provide a combined solution, see the
Application Deployment link on the Web Resources page at
http://www.microsoft.com/windows/reskits/webresources.
Preparing Applications for Deployment
Group Policy Software Deployment
Background
To deploy software using Group Policy, you must have an Active Directorybased domain and Windows 2000
or Windows Server 2003 domain controllers. Also, the clients must run Windows 2000 Professional or
Windows XP Professional. By using other Windows Server 2003 features and technologies, such as those
described in Table 8.2, you can take full advantage of Group Policy-based software deployment.
Table 8.2 Essential Tools and Components for Deploying Software
in a Managed Environment
Component
or Tool
General
Description
Combined with Group Policy
Software
Installation Extension
Active
Directory
A hierarchical collection of
objects including domains,
sites, OUs, users, computers,
and printers that allow an
organization to manage these
resources.
Provides the scope of
management mechanism to
locate users and computers.
Stores software deployment
information through Group
Policy.
Group
Policy
An administrative tool for
defining and controlling the
way programs, network
resources, and the operating
system work for users and
computers in an organization.
In an Active Directory
environment, you apply Group
Policy to users or computers
on the basis of their
membership to sites, domains,
or OUs.
Enables you to deploy
applications in a Group Policy
object (GPO) associated with one
or more Active Directory
containers, such as sites,
domains, or OUs. Use the
software installation extension of
the Group Policy Object Editor
Microsoft Management Console
(MMC) snap-in to deploy
applications.
Windows
Installer
A service based on an
operating system, which
provides software installation
services using a standard
package format. You can use
Windows Installer to manage
the installation, modification,
upgrade, and removal of
software applications.
Installs, modifies, upgrades, and
removes software applications.
(continued)
93
94
Chapter 8
Deploying a Managed Software Environment
Table 8.2 Essential Tools and Components for Deploying Software
in a Managed Environment (continued)
Component
General
Description
Combined with Group Policy Software
Installation Extension
Software
installation
extension
of the
Group
Policy
Object
Editor MMC
snap-in
An extension of the
Group Policy Object
Editor MMC snap-in
that includes a user
interface that allows
administrators to
deploy and manage
software.
Communicates with Active Directory,
GPOs, and Windows Installer to assign or
publish applications as follows:
Assigns software to users. Installs userassigned applications entirely the first time
the user logs on after deployment, or
allows users to install certain components
or features of an application as needed.
Assigns software to computers. Installs an
application the next time the computer
starts. The application is available for all
the users on that computer.
Publishes applications for users only:
Users can choose to install the software
from a list of published applications
located in Add or Remove Programs in
Control Panel.
Group
Policy
Manageme
nt Console
(GPMC)
A new tool that
consists of an MMC
snap-in and
command-line tools.
This tool unifies
management of all
aspects of Group
Policy across an
enterprise. GPMC
allows you to
manage all GPOs,
Windows
Management
Instrumentation
(WMI) filters, and
permissions on your
network.
Group Policy Modeling (formerly known as
RSoP planning) allows you to run
hypothetical scenarios to verify software
configurations under various sites,
domains, and OUs. Provides printable
HTML reports.
Group Policy Results (formerly known as
RSoP logging) verifies which software
applications are properly installed for a
specific group of users or computers. It
also pinpoints the causes of unintended
removal or damage to software. Provides
HTML printable reports.
Add or
Remove
Programs
A user interface in
Control Panel of
Windows XP Profess
ional and
Windows 2000
Professional. Add or
Remove Programs
lets users manage
software on their
own computers.
Lists both published and assigned
applications so that users can install,
modify, and remove software from their
desktop computers.
or Tool
(continued)
Preparing Applications for Deployment
95
Table 8.2 Essential Tools and Components for Deploying Software
in a Managed Environment (continued)
Component
or Tool
General
Description
Command line
and Graphical
User Interface
(GUI) tools or
scripts
These include
GPResult.exe,
GPOTool.exe,
GPUpdate.exe,
ReplMon.exe, NetDiag.exe,
InstallShield, and the new
Group Policy Management
MMC snap-in. Some are
installed by default; others
must be installed manually.
Combined with Group Policy
Software
Installation Extension
Helps you manage, optimize, or
troubleshoot Group Policy-based
software deployment.
The software installation extension of Group Policy allows you to centrally manage the installation of software
on all client computers in your organization. You do this either by assigning applications to users or computers,
or by publishing applications for users.
Assign software on a per-user or per-computer basis when you do not want to give users the choice to install or
remove the software. For example, if a user accidentally removes a user-assigned application by using Add or
Remove Programs, the software installation extension of Group Policy automatically reapplies the
advertisement information after the user logs on or the computer restarts, and the software is reinstalled the next
time a user selects it. It is not possible for a user to delete a computer-assigned application. In most cases,
packages that you assign to users or computers include applications that are essential but do not create
congestion between the clients and the software distribution points.
If you use Group Policy-based software deployment, you can publish software for users only (not available for
computers). When you publish software for users, you give them the opportunity to decide if and when they
want to install it. They can install the software from a list of published applications in Add or Remove
Programs in Control Panel. For example, not everyone in the organization requires software for project
management. Therefore, a software administrator is likely to publish a project management package for only
those users who require it. Managers who require the software can then choose to install it.
Users can always see both assigned and published applications in Add or Remove Programs.
For more information about assigning software to users and computers and publishing software for users, see
Assigning and Publishing Software later in this chapter.
96
Chapter 8
Deploying a Managed Software Environment
Preparing Applications for
Deployment
Windows Installer is the engine for deploying software packages when you use the software installation
extension of Group Policy. It is a core service of the Windows operating system, which enables software
administrators to manage the state of software applications. The process of preparing applications involves
determining the appropriate packaging method, as indicated in Figure 8.2.
Figure 8.2 Preparing Applications for Deployment
Preparing Applications for Deployment
97
Windows Installer technology uses the following two components to help you install and manage software:
A Windows Installer package (an .msi file), which is a database containing information
that describes the installed state of an application. The Windows Installer package
performs the installation, modification, and removal of the software.
An application programming interface (API) that allows applications and management
tools to interact with Windows Installer to install or remove additional features of the
application after the initial installation is completed.
The managed state of an application includes installation, modification, upgrade, or removal. Windows Installer
provides you with consistent and reliable methods to customize installations, update and upgrade applications,
and resolve configuration problems. It can assist you as follows:
Helps you manage the state of software during and after installation.
Defines a standard format for application setup and tracks components such as groups of
files, registry entries, shortcuts, and other aspects of the application that must be
managed together.
Detects whether software is installed correctly or whether a program file is missing. It
can immediately reinstall the damaged or missing files.
Repairs applications and ensures that they are installed or removed without overwriting
or deleting files that are required by another application.
Enables you to modify an installation by adding or removing features after the
installation.
Enables you to deploy 32-bit and 64-bit Windows applications (Version 2.0).
98
Chapter 8
Deploying a Managed Software Environment
Note
Versions of Windows Installer earlier than version 2.0 can install and
manage 32-bit Windows Installer packages only on 32-bit operating
systems. Windows Installer version 2.0 supports all of the setup
functionality that is available in earlier Windows Installer versions.
Determining the Preparation Method
Before you start the software distribution process, determine which preparation method to use for each new
application, patch, or upgrade that you plan to deploy. The following methods are available:
Use native Windows Installer packages. If the application you are installing includes a
built-in .msi package you can either deploy the software as-is, or customize it further.
For information about using transforms for customizing Windows Installer packages, see
Packaging Software for Deployment later in this chapter.
Reauthor the setup program to include a native .msi. This method is not
recommended except for expert Windows Installer package authors. However, when
used, this method is most appropriate if the application is relatively simple, or you have
thorough knowledge of its structure and of the application setup on the Windows
platform that uses Windows Installer. For more information about reauthoring
applications for Windows Installer, see Packaging Software for Deployment later in
this chapter.
Create a Software Installation Settings (.zap) file. A .zap file is a text file similar to an
.ini file, which contains instructions that allow Windows to publish an application
(Setup.exe) for users to install by using Add or Remove Programs in Control Panel.
To publish applications that do not install by using Windows Installer, you must create
a .zap file, copy the .zap file to the software distribution point servers, and then use the
Group Policybased software deployment to publish the application for the users. You
cannot use .zap files for assigned applications.
Preparing Applications for Deployment
99
For information about using other installing programs see article 231747, How to Publish non-MSI Programs
with .zap Files, in the Microsoft Knowledge Base. To view this article, see the Microsoft Knowledge Base link
on the Web Resources page at http://www.microsoft.com/windows/reskits/webresources.
Repackaging applications into an .msi format has limitations and application manufacturers typically do not
support it. Therefore, consider repackaging as a last resort, except for applications that are developed
specifically for your organization. For information about repackaging applications for Windows Installer, see the
Distributed Services Guide of the Windows Server 2003 Resource Kit (or see the Distributed Services Guide on
the Web at http://www.microsoft.com/reskit).
Table 8.3 describes the advantages and disadvantages of the various packaging methods.
100
Chapter 8
Deploying a Managed Software Environment
Note
Packages that are created on Windows 2000 by using Veritas
WinInstall LE (the repackaging software that is included with
Windows 2000) work on target computers running Windows XP.
However, Veritas WinInstall LE does not run on Windows XP and is not
intended for repackaging new .msi files.
Table 8.3 Comparing Packaging Methods
Advantages
and
Disadvantage
s
Natively Author or Reauthor
Windows Installer-Based
Packages
Repackaging
.zap Files
Advantages
Can benefit from all
Windows Installer features,
including just-in-time
feature installation, feature
repair, and installation with
elevated permissions.
Can be run without user
intervention.
Can be assigned or
published.
Does not require user to be
a local administrator to
install.
Can automatically repair
itself if key files are
damaged or missing.
If application includes
native .msi package, easy
to deploy.
Can roll back an
unsuccessful installation,
modification, repair, or
removal.
Same
benefits as
natively
authoring.
Easy to create and fast
to deploy.
Display application in
Add or Remove
Programs.
Disadvantage
s
Time-consuming to build
and test.
Can easily
fail if
repackaging
not
performed on
a clean
computer.
Timeconsuming
to build and
test.
Control over
installation
less detailed
than natively
authoring.
Run existing setup,
requiring user
intervention.
Do not benefit from
Windows Installer
features.
Might require user to
have local
administrator
permissions to install.
Cannot automatically
install software or
features on demand.
Cannot automatically
repair if key files are
damaged or missing.
Preparing Applications for Deployment
Cannot roll back an
unsuccessful
operation.
101
102
Chapter 8
Deploying a Managed Software Environment
Important
Before you reauthor or repackage applications in your organization:
1.
Check with the application manufacturer or internal development
group to see if either has or is planning to develop a native Windows
Installer implementation of the program.
2.
Weigh the benefits of reauthoring and repackaging against the costs
involved. Keep in mind that both are advanced operations. There are
tools for each operation that can help software package developers
create the final Windows Installer package, but the procedures are
still quite resource-intensive and can be costly.
Packaging Software for Deployment
Each time you use the software installation extension of Group Policy to deploy an application, patch, or
upgrade package, you must first prepare the application for Windows Installer. If the application does not
include a natively authored Windows Installer package (.msi), you must obtain one or create a .zap file.
Each Windows Installer package file contains a database that stores all the instructions and data that are required
to manage the state of a program. For example, an .msi file of an application might contain instructions for
installing the application when an earlier version of the application has been installed. The .msi file might also
contain instructions for installing the software on a computer where that application has never been installed.
To package software, you might only have to perform an administrative installation to prepare the application
for later installation by client users or computers from a network location. However, you might want to
customize the application deployment so that you can create a transform that modifies the .msi. Also, if your
application does not include a Windows Installer package, packaging can be much more complex. In that case,
you must determine how long your organization expects to use the application. Your decision might lead you to
reauthor the Setup.exe file of the application.
Preparing Applications for Deployment
Figure 8.3 illustrates the process for packaging software for deployment by using Windows Installer and the
software installation extension of Group Policy.
Figure 8.3 Packaging Applications for Deployment
103
104
Chapter 8
Deploying a Managed Software Environment
Using Native Windows Installer Packages
Many software authors develop applications to include native Windows Installer packages. A native Windows
Installer package contains a single product, such as Microsoft Office 2000, which can be made up of several
features, such as Microsoft Word, Microsoft Excel, and Microsoft PowerPoint. However, you can
configure the software to install features individually. When the user selects an uninstalled feature, the feature is
installed. Each feature (Word, Excel, PowerPoint, and so on) contains components, such as a thesaurus, spelling
checker, or an additional user-interface language. When the user selects a feature or component that is not
installed, the feature or component is automatically installed. Automatic installation of selected features saves
network bandwidth during the initial installation. It also gives users only the features and components that they
need to do their jobs. Automatic installation can also save space on users local disk drives. However, this type
of installation delays the availability of a feature when the user first selects it.
Windows Installer packages ensure that an accidentally deleted file, such as Winword.exe, is reinstalled the next
time the user tries to start Word because Windows Installer detects and reinstalls missing files.
After you obtain a native Windows Installer package, perform one of the following tasks if the application you
plan to deploy includes a native Windows Installer package:
If the package requires no further customization, copy it to the designated shared folders
on the software distribution point servers.
If you want to modify the .msi package use transforms to customize it.
For information about copying packages to the software distribution servers, see Deploying Applications in a
Managed Environment later in this chapter.
Customizing Windows Installer Packages by Using Transforms
A transform (.mst file) is a collection of specified changes that you apply to a base Windows Installer package
file at the time of deployment. After you package the software in the Windows Installer package format, you can
use transforms to customize the software for your organization. At this phase, the modular design of Windows
Installer packages simplifies deployment. When you apply transforms to an .msi file, Windows Installer can
dynamically add or modify data in the installation database to customize the installation of the application.
Office 2000, for example, provides the Office 2000 Custom Installation wizard, which you can use to build
transforms. You can create a transform for managing the configuration of Office 2000 that you deploy to users
in your organization. Other tools in the Windows Installer SDK, or other non-Microsoft tools, can also help you
to create transforms for Windows Installer packages that do not include their own custom installation tools.
Preparing Applications for Deployment
105
Important
Store transforms at the same software distribution point and in the same
shared folders as the Windows Installer package that they customize or
the installation will fail.
Purposes for Transforms
Transforms tailor the installation of an application. Although they are optional, you can use transforms for a
variety of purposes including encapsulating and customizing.
Customizing
Customizing can involve configuring installations so that a particular set of features from a specified software
application, or suite of software applications, is installed locally on the computer.
You can also use transforms to add new features to an existing applications package. For example, you can add
custom Excel templates for the Finance group. However, if the templates change frequently, it might be a better
practice to package them, and then assign or publish them as a separate package.
Encapsulating
You can encapsulate numerous customizations of a base package that are required by different groups. For
example, in organizations where the Finance and Marketing departments require different installations of a
product, you can make the products base package available to everyone at one software distribution point. Then
you can distribute the appropriate customizations separately as transforms to each group of users.
Customizing a Native Windows Installer Package Example
An organization maintains a large number of applications. Some of these applications contain native Windows
Installer packages that require some customization, and many of the applications require modification to prepare
them for Windows Installer. The Finance and Marketing departments of the organization require different
installations of a custom-designed customer database application that includes a native Windows Installer
package (.msi). The Finance department requires financial information about customer accounts, and the
Marketing department requires customer purchase history to determine the best use for marketing resources.
106
Chapter 8
Deploying a Managed Software Environment
The software administrator made the applications base package available to everyone from one software
distribution point, and then distributed the appropriate customizations to each group of users separately as
transforms. To achieve this, she did the following tasks:
1. Copied the original .msi to the designated software distribution point servers.
2. Created two separate transform files (.mst), each containing the customizations for the
Finance and Marketing departments.
3. Copied the .mst files to the same shared folders on the software distribution point server
where the original .msi files are located.
4. Created a <a ID=wPopUp HREF=HELP=glossary.hlp TOPIC=gpo1>GPO </a>and
assigned the application to the users in both the Finance and Marketing departments.
When users log off and log on again, the application is published on their desktops, and it is also listed under
Programs on the Start menu.
You associate a transform with a Windows Installer package by using a GPO when you first deploy the package.
To associate a transform with a Windows Installer package by using a GPO
1. Select the software installation extension of the Group Policy object.
2. In the right pane of the Group Policy Object Editor, right-click the managed software.
3. Click Properties.
4. In the appropriate fields on the Modifications tab, specify the modifications or
transforms that are associated with the package.
Preparing Applications for Deployment
107
Important
Remember
Do
not change
thatthe
a transform
manufacturers
is applied
product
at the
code
timefor
of the
assignment
package or
when
you create anot
publication,
transform
at the time
to customize
of installation.
a native
Verify
Windows
that theInstaller
Modifications
package.
Theofsoftware
tab
the package
installation
properties
extension
dialogofbox
Group
is properly
Policy treats
configured
the new
before
code
as aclick
you
new OK.
product.
If youThis
do not
cando
cause
this,aand
failed
youinstallation
deploy an and
incorrectly
void your
licensing agreement.
transformed
package, you must either remove the software and redeploy
it, or upgrade the software to a correctly transformed version.
Modifying a Transform
To modify a transform by using the software installation extension of Group Policy, you can create an upgraded
relationship between the application and the old transform, or between the application and the new transform.
An appropriate time to do is this when you create a new transform or when you distribute new software that
requires a transform.
To modify a transform
1. Create a new .mst file.
2. Remove the existing associated .mst files by using the software installation extension of
the Group Policy Object Editor.
3. Associate the new .mst file by using the original .msi.
After Modifying a Transform
After you create or modify a transform, you must deploy the new transform.
To deploy a new or modified transform
1. Copy a new .msi file and a new .mst file to the designated shared folders on the software
distribution point servers.
2. Delete the existing package object from the software installation extension of the Group
Policy Object Editor.
3. Associate the new .mst file with the original .msi file.
4. Deploy the new package and the transform at the same time.
For information about copying software to the software distribution point servers, see Deploying Applications
in a Managed Environment later in this chapter.
108
Chapter 8
Deploying a Managed Software Environment
Tip
To develop any new or custom applications for your organization, use
Windows Installer technology during the design phase. By designing the
application with Windows Installer in mind from the outset, you can take
full advantage of Windows Installer capabilities.
Reauthoring Applications for Windows Installer
When you reauthor an application, you create an application that adheres to the Windows Installer format. You
are essentially redeveloping the setup portion of the application to take full advantage of the advanced
capabilities of Windows Installer.
If you plan to reauthor an application that does not include a Windows Installer package, you must have the
following:
All executable files, dynamic-link library (DLL) files, and other resources. For all but
the simplest applications, you need the source code to understand the logic and actions
of the original setup program.
An understanding of the application and the registry entries, shortcuts, and other
information that are needed for it to run correctly.
An authoring tool that supports creating Windows Installer packages.
There are some authoring tools available to help developers create new Windows Installer packages, but the
procedures can be resource-intensive and costly. If you determine that the application will play a key role in the
future of the company, it is important to weigh the benefits of reauthoring the application with the costs of
reauthoring the application.
Tools to Help You Create Windows Installer Packages
Several tool vendors supply .msi packageauthoring tools that developers can use to create Windows Installer
packages. Such authoring tools include, but are not limited to:
Microsoft Visual Studio Installer
Microsoft Visual Studio .NET
Commercial installers for Windows
If you plan to reauthor an application to include a Windows Installer package, see the Windows Installer
Software Developers Kit (SDK) link on the Web Resources page at
http://www.microsoft.com/windows/reskits/webresources
For more information about the Microsoft Visual Studio Installer authoring tools for installing software, see
the Microsoft Visual Studio Installer link on the Web Resources page at
http://www.microsoft.com/windows/reskits/webresources
Preparing Applications for Deployment
109
After Reauthoring Applications for Windows Installer
After you have reauthored an application to include a Windows Installer package, the next step is to perform one
of the following tasks:
If the package requires no further customization, copy it to the designated shared folders
on the software distribution point servers.
If you want to customize the .msi package for your users, use transforms (.mst files) to
modify it.
For information about copying packages to the software distribution point servers, see Deploying Applications
in a Managed Environment later in this chapter.
Reauthoring an Application for Windows Installer Example
Administrators have developed a simplified custom application so that users can arrange their own business
travel. Because the application was developed internally, the organization has all the files for the software, and
the developers understand how the software must be installed. IT management determined that this application
is ideal for reauthoring packages for Windows Installer.
To reauthor the business travel application, the administrator performed the following tasks:
1. Compared the benefits of having the application with the costs to reauthor it.
2. Identified the developers to perform the task of reauthoring the application.
3. Chose the appropriate reauthoring tool.
4. Reauthored the application to include a native Windows Installer package.
5. Placed the native .msi on the software distribution point.
6. Created a GPO and published the application for a particular group of users.
Users who need the business travel application can go to Add or Remove Programs in Control Panel, and then
download the software from a published list of applications.
Creating .zap Files
Applications that do not use the .msi file format for the Windows Installer Service can be set up for distribution
by creating a text file that has a .zap file extension. This method is not as flexible as .msi package files. If you
have many applications that do not contain native Windows Installer packages, and you know that your
organization plans to discontinue these applications, you can create software installation settings (.zap) files for
the installation executable (such as Setup.exe or install.exe) files. Additionally, if you use custom applications
that do not have Windows Installer support, but you plan to use them in the long term, .zap files might be your
only choice. When you create .zap files, you do not benefit from the capabilities of Windows Installer. By
creating .zap files, you wrap 32-bit or 64-bit Setup.exe files into a .zap file format that the software installation
extension of Group Policy recognizes. This method allows you to publish the applications for users to install by
using Add or Remove Programs.
110
Chapter 8
Deploying a Managed Software Environment
Because these applications do not use Windows Installer setup programs, they do not do the following:
Use elevated permissions for installation.
Install a feature on the first use of the feature.
Roll back an unsuccessful operation, such as install, modify, repair, or removal.
Detect a broken state and automatically repair it.
Implement customized installations (transforms).
Suggestions for Working with .zap Files
When you work with .zap files, consider the following:
While applications that are installed by using .zap files run their original setup programs,
they do not run with the elevated permissions that Windows Installer packages have. If
installing the application requires administrative permissions, only users who have those
permissions can install it.
Because .zap files are typically created by using text editors, the files might have a
.zap.txt file name extension. Make sure that the file name extension of a .zap file is
only .zap (without the .txt extension). Also, make sure that any software installation file
that you distribute by using GPOs does not end in .txt.
If you have 64-bit clients, test 32-bit .zap applications to verify that you can install and
run them on 64-bit clients. This is important because more .zap applications fail on 64bit clients than on 32-bit clients.
Unless you change the default behavior, 32-bit .zap applications are deployed so that
they are not listed in Add or Remove Programs on 64-bit clients.
After Creating .zap Files
After you create a .zap file, copy it to the designated shared folders of the software distribution point servers.
You can then use the software installation extension of Group Policy to publish the application in Add or
Remove Programs in Control Panel. This makes the application readily available to users. You cannot
customize .zap files by using transforms.
Preparing Applications for Deployment
111
Path information
Absolute
Relative
path
path
Note
When you create your own .zap file, modify the information in the
preceding sample .zap file according to the application that you are
managing and the location of your software distribution point.
Creating a .zap File Example
The software administrators of the organization have identified a group of users who use an Excel template that
is only compatible with Microsoft Excel 97. Although all other users in the organization plan to upgrade to
Microsoft Office XP, this group of users must continue using Excel 97 until the end of this particular project.
Excel 97 does not include a native .msi package file. After this project is completed, this organization has no
further need for Excel 97.
To make sure that these users have Excel 97, the administrator performed the following tasks:
1. Wrapped the setup program of Excel 97 into a .zap file.
2. Copied it to the designated software distribution point servers.
3. Created a GPO and published the software to that particular group of users.
The users who need Excel 97 can now go to Add or Remove Programs in Control Panel, and then download
the software from a published list of applications.
To publish Excel 97 by using the existing Excel 97 setup program, only the three path-information lines are
needed in a .zap file. The following example represents the .zap file that the software administrator created for
the purpose of deploying Excel 97 to the users on this project.
<Application>
FriendlyName="MicrosoftExcel97"
SetupCommand=""\\server\share\Excel97\setup.exe""
The path and the name of the .exe file are enclosed in quotation marks in the Application section. If there are no
command-line arguments, the .exe file path and name must be enclosed in two sets of quotation marks. For
example:
SetupCommand="\\server\share\longfolder\setup.exe"/argument
SetupCommand=""\\server\share\longfolder\setup.exe""
SetupCommand="setup.exe"/argument
SetupCommand=""setup.exe""
For more information about publishing .zap file-packaged applications, see Targeting Software to Users and
Computers later in this chapter.
112
Chapter 8
Deploying a Managed Software Environment
Note
Important
Do not
You
cannot
deploy
publish
a 32-bit
or install
application
a 64-bit
thatapplication
uses the same
on a 32-bit
Windows
operating
system. 2.0 Product ID as a 64-bit application. Instead of creating such
Installer
Windows Installer 2.0 packages, create a separate Product ID for the 64bit version of a product. Windows Installer does not support different
architecture packages that have the same product code.
Packaging 64-Bit Applications
In the Windows Server 2003 family of servers, the software installation extension of Group Policy and Windows
Installer 2.0 continue to support and protect the investment that you have made in 32-bit applications.
Additionally, Microsoft Windows Server 2003, Enterprise Edition and Windows Server 2003, Datacenter
Edition introduce support for 64-bit application installation.
Windows Installer version 2.0 installs three types of Windows Installer packages on a computer running a 64-bit
operating system:
32-bit packages that contain only 32-bit components
64-bit packages containing some 64-bit components and some 32-bit components
64-bit packages containing only 64-bit components
You can use the Software Installation extension of Group Policy to allow or disallow installation of 32-bit
applications to 64-bit clients.
To allow or disallow installation of 32-bit applications on 64-bit clients
1. Open the Group Policy Object Editor to the Software Installation item.
2. Right-click the managed software, and then select Properties.
3. On the Deployment tab, click Advanced.
You might decide not to deploy a 32-bit package to a 64-bit system if that application functions poorly or not at
all on 64-bit systems. Make your configuration determinations as you test the applications and system
combinations in your test lab and during your pilot phase. For more information about piloting the deployment
of applications, see Conducting a Pilot for Software Deployment later in this chapter. For guidelines about
testing the applications in your organization, see Planning and Testing for Application Deployment in
Planning, Testing, and Piloting Deployment Projects in this kit.
If you incorrectly configure a 64-bit package for 32-bit clients (or use the wrong Product ID), Group Policy tries
to install it, but then removes the package at logon. It then installs the package again the next time a user logs
on, and then removes it again, creating network traffic and preventing users from using their computers.
Repackaging Applications for Windows Installer
When you cannot reauthor a package to use Windows Installer, you might want to repackage it. Repackaging an
application for Windows Installer involves taking a snapshot of a clean computer (including the registry settings,
files, and system settings), installing the software, and then taking a post-installation snapshot of the computer.
The repackaging software detects the difference between the two snapshots, and then creates the necessary
instructions to reproduce the installation. If any registry changes, files changes, or system setting changes occur
during the capture process, they are included in the installation. You use repackaging when you do not have
control over DLL files, source code, and registry entries, or for applications about which you do not have indepth knowledge.
Use this method only as a last resort when you need to repackage an application into an .msi. It is easy to
underestimate the cost of repackaging in terms of labor hours. Also, users often set their expectations too high
for the reliability of repackaged applications. Repackaging requires a thorough knowledge of the applications
installation program and of the Windows Installer setup on the Windows platform.
Preparing Applications for Deployment
113
Success with repackaging is affected by the state of the computer where you perform the repackaging. For best
results, always perform a repackaging by using a clean computer. For the purpose of repackaging, a clean
computer is defined as a computer that has only the operating system and operating system service packs
installed before you run the repackaging software. Because of this limitation, and other issues, repackaging is
not recommended.
Repackaging is not a function or a feature of Windows Installer. As with reauthoring applications, several
vendors provide tools to enable administrators to repackage applications for a variety of needs. The same
vendors who provide tools to reauthor applications can also help you repackage them.
114
Chapter 8
Deploying a Managed Software Environment
Important
Microsoft supports authoring and customizing applications that
natively use Windows Installer for installation and maintenance.
However, Microsoft does not provide support for applications that are
repackaged as .msi files. Contact the application manufacturer for
this type of support.
As with other repackaging techniques, repackaging applications into
the Windows Installer format has limitations and might not be
supported by the application manufacturer. For more information,
contact each application manufacturer.
When you repackage an application, you replace the existing components, such as DLLs, .ini files, registry
settings, and shortcuts, and then you create a path for Windows Installer to find these items at installation time.
Packages that you create on a computer running Windows 2000 by using Veritas WinInstall LE, will work on
target computers running Windows XP. However, the Veritas WinInstall LE program itself does not run on
Windows XP. For more information about repackaging applications on newer computers, contact your
repackaging-software vendor.
If you have an application that does not include a native Windows Installer package, and you decide to
repackage it in the .msi format, see the Windows Installer SDK for detailed documentation about the Windows
Installer package format. For more information about the authoring tools for deploying a managed software
environment, see the product links, as listed by product name, on the Web Resources page at
http://www.microsoft.com/windows/reskits/webresources.
After you repackage an application for Windows Installer, copy it to the designated shared folders of the
software distribution point servers. You cannot customize repackaged applications by using transforms.
Preparing Applications for Deployment
115
Deploying Applications in a
Managed Environment
After you prepare the application for deployment, you can deploy the software by using Group Policy or another
software distribution technology. Each time you deploy applications, patches, or updates in your test
environment, and then to the rest of the organization, you must prepare the software for Windows Installer. You
are then ready to perform the tasks as listed in Figure 8.4.
Figure 8.4 Deploying Applications
116
Chapter 8
Deploying a Managed Software Environment
Deploying applications is the process of setting up and managing distribution points or server shares where
users have access to the packaged software and can install it on their computers. Before you can begin
distributing applications, you must clearly understand the current arrangement of servers and client computers
on your network, the software requirements of users, and their locations on the network. Also, plan for who will
install and manage the software.
Microsoft Distributed File System (DFS) and File Replication service (FRS) can enhance the security and
availability of your distribution points. For more information about DFS, FRS, and Microsoft file-server
technologies, and how to best deploy these technologies, see Designing and Deploying File Servers in
Planning Server Deployments of this kit. This is an important topic to understand before you deploy your Group
Policybased software distribution solution. Read that chapter before you configure your distribution point
servers.
Whether you decide to use DFS, FRS, or another method to configure your distribution point servers, you can
distribute software to users by using the software installation extension of Group Policy.
Network traffic can become excessive when clients simultaneously download software. To prepare for this load,
perform the following tasks before you place software distribution point servers on your network:
Identify the users software requirements and where these users are located.
Examine the network infrastructure:
Measure network capacity and bandwidth.
Identify the slow or intermittently connected network links.
Identify performance issues between clients and software distribution point servers.
Plan for securing your software distribution point servers.
Evaluate using DFS and FRS as supporting technologies for Group Policy-based
software distribution.
Preparing Applications for Deployment
117
Default target
Restricted
same-site target
sele
Note selection
If you are deploying the same application to clients at two locations,
deploy it by using two targeted GPOs instead of one. One of the GPOs
applies to all clients at one location and uses a UNC path to a source
point at that location. The other GPO applies to all clients at the other
location and uses a UNC path to a source point at that location. GPOs
can be linked to Active Directory sites, which can be a valuable option in
this context.
Identifying Software Requirements and Locations of Users
When you know what software users require and where those users are located on the network, place the
software distribution point servers close to those users (on the same subnet, for example). If you have users who
connect over slow links, consider the impact to the network performance if you allow them to download
software over those slow links.
Examining the Network Infrastructure
When you are familiar with the network infrastructure in your organization, you can determine which method
for managing software distribution point servers is best for your organization. If you use DFS and FRS, you
must understand your network infrastructure to design your DFS namespace, replication topology, and
replication schedule. For more information about using DFS and FRS, see Designing and Deploying File
Servers in Planning Server Deployments.
Measuring network capacity and bandwidth
You can measure network capacity by determining the number of connections that the server establishes and
maintains. Available bandwidth varies widely, depending on the transmission capacity of the link, the server
configuration, the server workload, and competing traffic. The capacity of a single server changes during
operation in response to demand and competition for shared network resources.
With the fluctuation of server capacity in mind, you must place software distribution point servers as close as
possible to the users who need to access them (preferably on local networks). If you implement DFS, you have
three options for configuring DFS to select targets: default, restricted, or least expensive.
If the last (or only), target in an Active Directory site fails or is taken offline, DFS directs clients to another
target in the same site, if a target is available. Clients are directed to a random target if no same-site targets are
available. DFS does not consider bandwidth cost or speed when choosing the random target.
You can limit client access to only those targets that are in the same site as the client. When you use this option,
plan to have at least one target (or two targets, for fault tolerance) in every site. If no same-site targets exist,
clients in that site are denied access to the data in the namespace.
118
Chapter 8
Deploying a Managed Software Environment
Least-expensive target
selection
Important
To ensure reliable transfer and usable connection speed, place
frequently accessed data in the same sites as the primary users of the
information. You can increase availability by placing multiple servers in
each site, as needed.
You can make DFS use an alternate target that is based on connection cost if no same-site targets are available.
Windows Server 2003 uses the site and cost information in Active Directory to determine whether sites are
linked by inexpensive high-speed links, or by expensive WAN links.
To avoid installation failure, test the replication of application components (the executable files, the Windows
Installer packages, and any transforms) from the location of the administrator who is initiating the deployment
to all the software distribution points near intended recipients. If an administrator plans to work remotely, be
sure to test this configuration. For more information about deploying file servers, see Designing and Deploying
File Servers in Planning Server Deployments.
Identifying slow-link connections
Many remote and mobile users connect to the network by using slow-link connections. The software installation
extension of Group Policy can move large amounts of data, so processing across a slow link can affect
performance significantly. By default, Group Policybased software deployment does not operate over slow
network or dial-up connections. However, you can allow users to install published applications over a slow link
if absolutely necessary. However, you cannot configure Group Policy for automatic assignment, upgrade, or
removal of applications over slow links.
Preparing Applications for Deployment
119
Terminal
Direct
Installation
Services
Add or Remove
Note Progra
A remote access connection is not necessarily a slow link, nor is a local
area network (LAN) necessarily a fast link. By default, the fast or slow
status of a link is based on a test ping to the server. If it takes less than
2000 milliseconds (two seconds), then it is considered a fast link. If it
takes longer than 2000 milliseconds it is considered a slow link. You can
set this value by using the Group Policy setting, Group Policy slow link
detection.
Evaluating Strategies for Connecting Remote Users
If any users connect primarily over slow links, it is essential that you define an appropriate software deployment
strategy for them. While keeping the application management objective in the forefront, you can address this
challenge by various means:
Run the applications on a server running Terminal Services. This is currently the best method for providing
remote computers with access to Windowsbased applications that are deployed by using Group Policybased
software installation. The terminal server becomes a single access point that allows multiple users to have
access to a desktop where they can download applications, run programs, save files, and use network resources
without an administrator having to manage multiple, remote desktops.
When using Terminal Services, administrators install applications on a per-computer basis, meaning that
applications are available to any user who has access to the terminal server. Users can gain access to a terminal
server over any Transmission Control Protocol/Internet Protocol (TCP/IP) connection including Remote Access,
Ethernet, the Internet, wireless, wide area network (WAN), or virtual private network (VPN). The user
experience is limited only by the characteristics of the weakest link in the connection. The TCP/IP deployment
in the data center governs the security of the link.
For more information about using Terminal Services to deploy applications, see Hosting Applications with
Terminal Server in Planning Server Deployments of this kit.
Have remote and mobile user bring their portable computers to the office so that you can install the software. If
you use this method, use the Install this application at logon option to install software in its entirety
automatically the next time the user logs on to the network. For more information about this option see
Assigning and Publishing Software later in this chapter. This option will not interfere if mobile users
manually install the needed software whenever they have access to a fast link.
Educate remote users to install applications periodically from Add or Remove Programs in Control Panel. Any
assigned application behaves like a published application when users gain access to it over a slow link. Having
remote users installing applications might not be to the best method because of the time and bandwidth required,
but it lets users decide when to begin the lengthy installations. Keep in mind that, if many users share a slow
link, they might block the connection. However, if only a few users share a slow link, this method might provide
a practical solution.
120
Chapter 8
Deploying a Managed Software Environment
SMS
Use SMS to deploy software to users who can connect only over slow network links. For example, SMS
supports a CD-ROM distribution method by which you can install a distribution package on a CD-ROM, and
then send it to mobile or remote users. For more information about providing connectivity for remote and
mobile users by using SMS, see the Microsoft Systems Management Server link on the Web Resources page at
http://www.microsoft.com/windows/reskits/webresources.
Do not use WebDAV to publish software on a Web server. This method can allow an unauthorized user to run a
script under the security context of the WebDAV thread, and gain access to your network. See Microsoft
Security Bulletin MS01-022 for details.
Identifying performance issues
To understand the performance issues between the client computers and the software distribution point servers
in your organization, perform these tasks (not necessarily in this order) in your test lab:
Determine if the installation of the software is assigned (required) or published
(optional), and if the assignment is to users or computers. For example, assigning an
application to a large number of users or computers has a heavy impact on the network
when a high number of users log on the same day and automatic, simultaneous software
downloads start.
If you publish the application, users can download software as-needed. In effect,
publishing staggers the downloading of the software, which decreases congestion on the
network.
Determine how many settings you can include in a GPO and still maintain the balance
between settings and logon times. Having many GPOs often increases logon times;
logon times are especially affected by the number of settings in those GPOs. Having
fewer GPOs is easier to manage but limits flexibility. Testing these configurations in the
lab can help you to determine the optimum balance for your organization. It is
recommended that you use GPMC to test, stage, and deploy your GPOs.
Consider the size of each software application that you plan to distribute. Obviously, the
larger the application, the larger the impact on the network, especially if you assign the
application to a large group of users or computers at one time.
Consider the placement of the software distribution point server in relation to the
targeted users: How long does it take for a particular package to go from a software
distribution point server to a client? Test the most common client and server access
circumstances, the least common client and server access circumstances, and worst-case
situations.
Preparing Applications for Deployment
Plan for the number and frequency of the software deployments. These factors affect the
amount of server disk space that is required and the subsequent network load. For
example, when many users install a small package simultaneously, a large amount of
data suddenly moves across the network. This can have a greater impact on your
network than a large package that is rarely installed.
Consider how many users access a package at one time. In this instance, determine if
you will use the Install this application at logon option (located in the software
installation extension of Group Policy), or if you will use the default option and allow
the users to install the application components on an as-needed basis. The following are
two instances where large numbers of users might access a package at the same time:
New software package placed on the software distribution point. In this case,
expect a large number of initial installations whether you publish or assign the
software. Stagger the installation so that all users do not download packages at the
same time on the same day. For example, you can break up the users into small
groups and assign a certain application to 500 users one week, and then assign the
same application to 500 different users the following week. This minimizes the
effect that software installation has on your network bandwidth.
Many new employees starting on the same day. If this occurs, consider the
network overhead for these users to log on and receive assigned packages. Also,
consider the number of published packages that these new employees must gain
access to over a specified time. After you determine the results in your situation,
make decisions that protect your servers from becoming overloaded by providing
sufficient software distribution points that are part of a DFS namespace. Note that
SMS uses scheduling to avoid this problem.
121
Test potential issues in a lab to determine what might happen on the network if a specified number of users try
to gain access to a specified software distribution point simultaneously to install a 10 megabyte (MB)
application, a 50 MB application, a 100 MB application, or a larger application.
After you have determined your network capacity, you have identified slow link connections, and you have
identified and resolved performance issues between client computers and software distribution point servers,
you must configure the software distribution point servers.
122
Chapter 8
Deploying a Managed Software Environment
Determining Requirements for Software
Distribution Point Servers
The method that works better for deploying and managing software distribution point servers depends on the
objectives of your organization. You can use either of the following methods:
Set up a universal naming convention (UNC) path to a server share.
Use DFS.
Setting up a UNC Path to a Server Share
By using the UNC names, a user or application can specify the physical server and share names to gain access to
file information. For example: \\Server\Share\Path\File_name. You can use a UNC path to allow direct access to
a shared file by mapping to a network drive, where the drive letter denotes \\Server\Share. You can also perform
a deep net use to navigate beyond the redirected drive.
However, as networks grow and as organizations begin using existing storage for new purposes, mapping a
single drive letter to individual shares becomes inefficient. Also, despite the fact that users and applications can
refer to UNC names directly, the increasing number of places users must go to retrieve data can be
overwhelming.
Using DFS to Manage Your Software Distribution Point Servers
DFS provides fault tolerance for your software distribution points by mapping a given logical name to shared
folders on multiple file servers. This way, software remains available for installation, regardless of whether one
of the physical servers where the software deployment files reside becomes unavailable. DFS also improves
storage scalability because you can deploy additional or higher-performance file servers and present the storage
on the new computers as new directories in an existing namespace.
When you use DFS in combination with Group Policybased software deployment, you benefit from its location
independence and load-sharing abilities. These features simplify management and optimize the installation for
users. Instead of allowing all users to install software from a single server, and taxing the server, you can design
a DFS namespace to distribute network traffic across multiple servers.
For more information about DFS, EFS, and creating a replication topology and schedule, see Designing and
Deploying File Servers in Planning Server Deployments.
Preparing Applications for Deployment
123
Important
When you create a DFS software distribution point for a new application,
you must specify a different DFS path, regardless of whether the target
software is on the same share. You can then retire software distribution
points for the old software by taking down targets of the DFS tree while
all the new software distribution points of the new application remain
available.
Configuring Software Distribution Point
Servers
After you place the software distribution point servers, you must configure each server for the software
applications that are accessible to users. Configurations include granting the appropriate permissions so that
users (for user-assigned applications) and computers (for computer-assigned applications) can gain access to the
software.
After you complete the deployment, you cannot change the path to another software distribution point without
redeploying the software package. Redeploying software can be quite intrusive to users because it automatically
removes the application on computers where the software is already installed. If the software is assigned, it is
reinstalled automatically; if it is published, it must be manually selected again for installation by using Add or
Remove Programs or by opening an appropriate file type.
To set up a software distribution point server, copy the software and your Windows Installer packages to the
designated servers. Perform an administrative install of the software before you distribute it to clients and
servers. To perform an administrative install, run the applications Setup.exe from a command line against the
applications CD-ROM. Set the /a option to the relevant share in the form of Server Name\Share Name. This
unpacks all the files from the .cab files, and then drops all the packaged files on the target share. You do not
have to log on to the software distribution point server. However, any user who performs an administrative
install must have administrative access to the destination share.
Typically, you copy the Windows Installer packages to an intermediate location and then run Setup /a from
there to the destination that you want. Alternatively, you can run Setup /a from and to the software distribution
share itself. The drawback of this method is that it unpacks the .cab files, and then leaves them on the same
share as the Windows Installer package. This method uses space on the share. However, many administrators do
this intentionally so that the .cab files are always available from the destination share. This is a matter of
preference, or ease of use, and does not affect performance.
124
Chapter 8
Deploying a Managed Software Environment
Note
You must have software licenses for software that is written by
independent software vendors and distributed by software distribution
points. It is your responsibility to limit the number of users who gain
access to software through software distribution points to the number of
licenses that you own. It is also your responsibility to verify that you are
working within the licensing requirements that are provided by each
independent software manufacturer.
When you set up a software distribution point server, be sure to maintain the security of your network by
performing the following tasks:
1. Restrict physical access to the server to the administrators who must physically touch
the server.
2. Consider using digital signing. For more information about digital certificates, see
Designing a Public Key Infrastructure in Designing and Deploying Directory and
Security Services of this kit.
3. Create the folders for the software on the server that you designate as the software
distribution point, and then make the folders network shares. For example:
\\Server_Name\Share_Name
4. Copy the Windows Installer packages, application executable files, .mst files, .msp files
and .zap files (if used) to the appropriate shared folders.
5. Set appropriate permissions on the folders.
If you allow high-level permissions to a very broad group, you increase the chance that your servers might be
tampered with. Software distribution point servers can become security hazards in your organization if they are
loaded with harmful or damaged software packages. Allow users to read from the software distribution point.
However, only grant Full Control to designated software deployment administrators.
Set the following discretionary access control list (DACL) permissions:
Everyone: Read
Administrator: Full Control, Change, and Read. Grant these permissions only to
software deployment administrators who must add or modify installation packages on
the server. Also, limit access permissions to only those permissions that the
administrators need to do their jobs. Note that administrators who have edit rights on a
GPO effectively acquire local administrator rights on all computers that receive that
GPO to install and remove software, although they do not become local administrators.
Whether you install applications by using SMS or Group Policy, it is important to understand the implications of
software license agreements. Some applications are licensed per seat, and others are licensed per user or per site.
The license agreement for an application might influence your choice of installation method and your decision
about whether to have Group Policy assign the application to the computer, or whether to assign or publish the
application to the user.
Preparing Applications for Deployment
125
Targeting Software
After you distribute prepared applications to the appropriate software distribution point servers, target each
application to a list of intended recipients. Recipients can be specified users, groups of users (such as all
members of a certain defined OU), computers, or any combination of these.
Typically, administrators define the hierarchical structure of the sites, domains, and OUs for Active Directory.
They do this based on an assessment of their organizations business objectives, administrative requirements,
and user needs. When you perform your assessment to target software to users and computers, you narrow your
scope to the software-based needs of all users in the organization and the administrative requirements for
managing the software. It is essential that you consider the Active Directory structure when determining your
software deployment strategy.
It is also important that you evaluate each application that you plan to deploy, from the perspective of both the
users who need the application and the administrators who will manage it.
To assess the administrative requirements and business needs of the users in your
organization
1. Identify what software is mandatory for your entire organization and what software is
appropriate for a particular job or business unit.
2. Identify the users who must have specific language versions of the software.
3. Determine whether to assign the software to users or to computers, or to publish for
users. If you assign software to users, decide whether you want the software to install
fully after computer startup, or if the on-demand approach works better for your users
and your network infrastructure requirements. See Assigning and Publishing Software
later in this chapter.
4. Identify remote software installation requirements.
5. Determine whether you must customize the software for different parts of the company.
6. Determine how often you will have to update user templates or custom files.
There are other requirements that determine targeting specifications, such as users who have existing versions of
a package or minimum hardware requirements. Special considerations for targeting include the dynamic nature
of any organization and the resulting addition and removal of resources from a target set over time.
To help you assess the administrative and user requirements in your organization, see Planning a Managed
Environment in this book. To learn how to create and then link a GPO to a site, to a domain, or to an OU, see
Designing a Group Policy Infrastructure in this book.
126
Chapter 8
Deploying a Managed Software Environment
Targeting Software to Users and
Computers
Before you begin the process of targeting software to users and computers, you must know how to create a GPO
and how to link it to a site, to a domain, or to an OU.
Group Policy is an extremely flexible tool that you can use to provide users with controlled access to the
specific software that they need to do their jobs. You can use Group Policy to control various levels of software
administration for users and computers in a specified site, domain, or OU.
To create GPOs for software deployment, you must find commonality across applications, users, and
administration. In a simple situation, a set of users who are members of the same OU must have access to a
specified set of applications that are administered by a single group of administrators. In this situation, you can
put the applications in a single GPO, link that GPO to the applicable OU, and then assign or publish the
applications for the group of users.
Determining the Number of Software Installation GPOs
To minimize the number of GPOs that you must have to install the software applications in the environment, it
is recommended that you set the GPOs to publish a number of related applications. For example, if you
determine that when users install Microsoft Project, they typically also must have Microsoft Visio drawing
and diagramming software. Therefore, it makes sense to combine these two applications in a single GPO. By
logically grouping applications, you can reduce overall administration and management costs.
An alternative to grouping applications is to create a separate GPO for each application you want to manage by
using Group Policy. By creating separate GPOs, you have more flexibility because the application of GPOs is
more granular However, the number of GPOs that are assigned to each client is higher. More GPOs leads to
slower start and logon and times. However, the number of settings in each GPO is the most important factor
because processing each .adm file requires a set amount of time, regardless of the number of settings that the file
contains.
In small organizations, it is not uncommon to see more than 100 different applications. In large multinational
organizations, the number can be significantly higher. It can be difficult and time-consuming to manage all these
applications by using a separate GPO for each application. However, if it ever becomes necessary to delete or
disable an application installation Group Policy, deploying the applications in separate GPOs can prevent
massive removals and reinstallations of the applications if the applications fall out of management scope (for
example, if the client computer or user is moved to another organizational unit). Administrators must balance
the benefits of this approach from the point of view of both administrators and users.
Preparing Applications for Deployment
Note
The depth of OUs has very little effect on client processing time per
GPO. However, a deep OU hierarchy can significantly complicate the
troubleshooting process. For more information about inheritance and
security descriptors, see Designing a Group Policy Infrastructure in this
book.
Recommendations for Creating GPOs for Software Deployment
When you create GPOs for software deployment, it is recommended that you do the following:
Create separate GPOs for administrators, based on their roles, to simplify administrative
delegations. However, these administrators must communicate with each other about the
applications that they are deploying to avoid affecting each others installations and
creating unnecessary network traffic.
Use GPOs to match applications to users and the tasks they perform.
Assign or publish a package only once per GPO. For example, assign Office XP to the
computers that are affected by a GPO, but do not assign or publish it to users who are
affected by the same GPO.
Minimize the number of GPOs that you create because the overhead for processing each
GPO increases user logon time. Network performance is much better if you use a single
GPO that deploys 100 applications than if you use 100 targeted GPOs. Take advantage
of GPO inheritance to distribute the application throughout your organization. If
necessary, use security descriptors, such as Access Control Entries on the GPO for finer
control over who receives the software.
Place GPOs that assign or publish software applications as high as possible in the
organizational unit structure. This makes it easy to give all users or computers in an
organization access to an application. It also reduces administration because you can use
a single GPO to assign or publish an application, instead of re-creating that object in
multiple containers that are lower in Active Directory.
Plan ahead for removal when you initially deploy the software. If you want the
application to be removed when a GPO is no longer applicable, select the Uninstall this
application when it falls out of the scope of management option. You can configure
this option on the Deployment tab in the Properties dialog box. Right-click the
managed software in Group Policy, and then click Properties.
127
128
Chapter 8
Deploying a Managed Software Environment
The impact of advertisement scripts on startup and
logon time
Important
Security Group filtering is not recommended because the final effect of
filtering is difficult to predict before deployment or to analyze afterward.
Although using this method might seem simple at first one GPO can
be used for everyone, with certain settings excepted for certain groups
it is difficult in practice.
Specify application categories. When you use categories, it is easier for users to find
applications in Add or Remove Programs. You can configure this option on the
Categories tab in the Properties dialog box. Right-click the managed software in Group
Policy, and then click Properties.
Evaluate the size of each advertisement script of every application that you assign. The size of the script can
vary dramatically, from 1 kilobyte (KB) to 200 KB (typical) to 700 KB (very large application suites).
Windows XP Professional advertises all assigned applications each time a user logs on. This does not generate
network traffic, but it does require the client computer to process Windows Installer each time a user logs on.
The first time that applications are assigned, the target must load and process the advertisement scripts for each
new application. After this, each time the target user logs on, Windows Installer reprocesses the downloaded
scripts for every assigned application to verify that these applications are properly configured. Typically,
published applications do not affect user logon time. Therefore, it is not a problem to publish applications to a
large number of users, regardless of whether they need the applications right away. The exception is when you
publish an upgrade to an application that is already published or assigned. The operating system retrieves this
publication data from Active Directory during the logon process. The effect this has on users is not as significant
as the effect of assigning nonessential applications. It is best to assign only necessary software.
You can see the size of application management files by opening the applications folder or the scripts folder in
Sysvol. These folders are located in the user folder or the computer folder of your domain controller. For
example:
\\Server Name\Sysvol\Domain Name\Policies\GPO GUID\User\applications
-or\\Server Name\Sysvol\Domain Name\Policies\GPO GUID\Computer\Scripts
Preparing Applications for Deployment
129
Caution
Never edit or open the files in these Sysvol folders. Doing so can
damage the application scripts and affect every client in the GPO.
Always perform all necessary edits by using Group Policy Object Editor.
Scaling Group Policy to Meet Your Needs
The way you use Group Policy to manage software depends on your network infrastructure, administrative
hierarchy, and the business requirements of your organization. Many large organizations have a central IT
administration that has delegated authorization. Others have either strictly centralized or decentralized IT
groups. Regardless of how your IT administration is organized, you must communicate with software
administrators at all levels of the domain hierarchy so that all software administrators know what software each
other assigns, publishes, or removes at each level. The administrative tasks that other software administrators
perform at other levels of the domain hierarchy can affect how you scale Group Policy to deploy and manage
software at your level.
Applying Group Policy high in the domain hierarchy
When you apply Group Policy settings high in the domain structure, you can reach more users than if you apply
settings at a lower OU level. You also decrease application administration for the same application. You can
filter user groups lower in the Active Directory hierarchy to avoid giving all users all the applications that you
deploy by using Group Policy.
If an application is assigned at the domain level, all users in the domain receive that application. Administrators
at the domain level manage applications that are deployed at that level. By managing applications at the domain
level, you relieve administrators in the OU levels beneath it from having to manage them.
Figure 8.5 illustrates how you can assign software to users and computers by applying GPOs at the domain
level, and how that software assignment is inherited by the associated OUs by default.
130
Chapter 8
Deploying a Managed Software Environment
Figure 8.5 Assigning Application-Based GPOs at the Domain Level
Preparing Applications for Deployment
131
Important
Administrators cannot control installation order. Although the Group
Policy user interface displays the list of applications alphabetically,
installation order is based on the order in which the applications are
added to the GPO. However, you can create launch conditions in the
.msi package so that a particular software package is not installed until a
condition is met. For example, you might specify that a dependent
package is not installed unless the application it requires to operate
correctly is installed.
Targeting Software to Multinational Users
While you are planning your Group Policy deployment to meet the needs of your users, note the needs of
multinational users. Multinational corporations share information and collaborate on a worldwide basis. Before
Windows 2000, the operating-system support and the files generated with an application in one language were
not necessarily compatible with a file that was created by the same application in a different language. However,
in Windows Server 2003, you no longer have to apply, track, and maintain a different service pack and tool and
application set for each localized version. You can now assign or publish the same software to every user or
computer in the company, regardless of location.
Table 8.4 shows the conditions that the software installation extension of Group Policy must verify to determine
whether to install an application on a computer that runs Windows 2000 or a later version of the operating
system.
Table 8.4 Application Installation Conditions to Verify
Condition
State of the Package
The language for non-Unicode
applications is any value and the
product language is either neutral or
English.
The package is either installed or
advertised.
The Ignore Language parameter is set
in the software installation extension
of Group Policy for the managed
package.
The package is either advertised or
installed, whether or not the system
locale and product language match.
The Ignore Language parameter can be configured by clicking the Advanced button on the Deployment tab,
which you can open by right-clicking the managed software in Group Policy, and then selecting Properties.
132
Chapter 8
Deploying a Managed Software Environment
Assigning software to be available on
demand
Caution
Important
Check
If
you deploy
software
twolicense
versions
agreements
of the same
before
application
you assign
that have
applications
differentto
product
users
because
languages
assigning
(such as
software
an English
can result
version
in an
andapplication
a German being
version),
and they on
installed
aremultiple
in the same
computers.
GPO, be
Issues
sure might
to giveoccur,
the application
regardlessaofdifferent
product code
whether
you use
for each
the policy
language.
setting option Remove the application if it
falls out of the scope of management.
Assigning and Publishing Software
Because you can publish software for users, assign software to users, or assign software to computers, you can
establish a workable combination of those three options to meet your software management goals. The
following is a comparison of these methods.
Publishing software for users
Typically, after you publish a software package to users in a site, domain, or OU, the users can use Add or
Remove Programs to install the software. An exception is when you publish an application in a new GPO, and
you must simultaneously link the GPO to the users in a site, domain, or OU. If you link a GPO and deploy the
software at the same time, you must refresh the Group Policy before the application appears in Add or Remove
Programs. Additionally, the application can be installed by opening an associated document if the application is
deployed to do that (if Auto-Install is selected).
The user can remove the software, and then later choose to reinstall it, by using Add or Remove Programs.
Assigning software to users
There are three methods for assigning software: assign to users on-demand, assign to users, or assign to
computers.
After you assign a software package to users in a site, domain, or OU, the software is advertised on the desktop.
The application becomes available to the user the next time the user logs on (if applications GPO applies to that
user). The application is fully installed by the user from the Start menu, from Add or Remove Programs, from
a desktop shortcut, or by opening a document (on demand) that has a file name extension that is associated with
the application.
The user can remove the software, and then later choose to reinstall it as they did previously. By using Group
Policy, you make sure that assigned applications that are available on-demand are available, regardless of
whether users remove them, and that the applications are available again the next time the user logs on or starts
the computer.
Preparing Applications for Deployment
133
Assigning software to
users
computers
Caution
Note
If you
Some
To
avoid
assign
applications
installation
many that
applications
errors
youand
have
reduce
instead
published
network
of publishing
might
traffic,
not them,
appear
do notyou
assign
in Add
can or
or
Remove
publish
cause
congestion
a Programs
Windowsbetween
Installer
in a domain
client
package
that
computers
more
has multiple
than
andonce
the
domain
software
in thecontrollers
same
distribution
GPO.
until the
point
servers.
changes
Usehave
DFSreplicated
to distribute
to all
thedomain
server load
controllers
amonginmultiple
the domain.
servers.
After you assign a software package to users in a site, domain, or OU, you can use the Install this application
at logon option to install the whole application the next time the computer starts, or after the user logs off and
then logs on again. The application is also immediately available in Add or Remove Programs.
The user can remove the software, and then later choose to reinstall it as they did previously.
After you assign a software package to computers in a site, domain, or OU, the software is installed the next
time the computer restarts or the user logs on.
Only the local or network administrator can remove the software, though a user can repair the software.
Assigning Software to Users and Computers
Assign software to users or computers for either of the following reasons:
To make a particular application available to all users of one computer, assign that
application to the computer.
To make mission-critical software available to users or computers at all times, assign the
application to the users or computers.
Assigning standard software
Typically, packages that you assign to users or computers are essential. Therefore, the applications on your
standard software list are good candidates for assignment to users or computers. The easiest method for
assigning standard software to a large number of users in your organization is to apply the GPO at the highest
level of the domain hierarchy, as shown in the following example.
134
Chapter 8
Deploying a Managed Software Environment
Assigning Software to Computers and Users Example
It is standard for all users at a corporation to receive virus-protection software and e-mail. The software
administrator creates two GPOs and assigns the two software packages. She assigns the virus protection
software to all computers, and the e-mail application to all users. After the GPOs are created, she applies the
GPOs at the domain level of the Active Directory structure so that all members in the domain receive the
software assignments.
It is recommended that you assign virus-scanning software to all computers in the organization because this
software must function for every user of each computer. Some organizations consider e-mail application to be
mission-critical, but some e-mail packages are very large. Installing large packages over an already congested or
slow network link can negatively affect network bandwidth. If this is not an issue for you, and you want all
users to have e-mail, you can assign the e-mail package to everyone in the organization. After you configure
software assignment in the appropriate GPO, apply the GPO that is associated with standard software
applications to the root domain.
To prepare for assignment of software to users and computers
1. Determine the size of each application. Very large applications might not be appropriate
for automatic installation. For example, a product such as Office 2000 can take a long
time to install. Make sure that your deployment plan includes an analysis of how much
traffic your network can handle.
2. Assign applications only to the users who require them.
3. Determine whether you can include some of the common applications in a Remote
Installation Protocol preparation (RIPrep) image, or other automated image technology.
RIPrep can reduce software installation time during the logon process or at initial
selection of the application. RIPrep and Remote Installation Services (RIS) are excellent
methods for creating these images. For more information about RIPrep and RIS, see
Designing RIS Installations in Automating and Customizing Installations of this kit.
Configuring a complete application Installation
When you assign an application to a user, you have the option to install the whole application the first time the
user logs on after deployment, or you can configure to install the application on demand. You can select the
auto-install by file activation option on the Deployment tab in the Properties dialog box. Right-click the
managed software in Group Policy, and then click Properties.
You can configure the installation to occur the first time the user logs on after deployment. This method ensures
that the user has the whole application available when it is needed. However, this method also requires a longer
logon time while the application is being installed. Without this method, a portable-computer user who is not
connected to the network might discover that an essential feature is not available. By using this method, you
provide a less confusing experience for users who might think that an application is installed, only to find that
clicking the shortcut triggers an installation.
Preparing Applications for Deployment
135
Note
By default, Group Policy allows you to configure a user-assigned
application that has a staggered, on-demand installation. By using
Windows Server 2003, you can turn off the default installation and install
the entire application at once. This mirrors the behavior of computerassigned application installation.
For applications that you can customize, such as Office XP, you can make all components of the application
available at installation. This approach to installation is a Windows Installer authoring function, not a Group
Policy software deployment function. For example, the author of the installation package can select to make
features such as a spelling checker available on first installation. This increases the installation time somewhat,
but it also provides all needed features on first use. Performing a complete application installation is a good
method to use for mobile users who are not connected to the network most of the time. When the user requires
the spelling checker, it is already installed on the computer.
Enabling users to install applications and features on demand
When you configure Group Policy so that users can install only the features (such as the spelling checker) or
components of a product as they use them, you avoid wasting client disk space to store features that users do not
need or use. Additionally, this method helps to prevent network congestion that is caused by users downloading
large applications. The core application is not installed until the user activates the application on the computer
by one of three ways: selecting the application from the Start menu, clicking s shortcut on the Desktop, or by
activating a document of a file type that is associated with the application. After the core application is installed,
the user can install features of the product as needed.
The following installation process is typical for user-assigned applications intended for on-demand applications:
1. The user logs on to a computer running Windows 2000 (or a later version of the
operating system).
2. The application management service process advertises applications on the users
desktop or on the Start menu.
3. The user invokes the needed software from either the Desktop or the Start menu, or by
selecting a file that has a file name extension for an assigned application. This action
starts Windows Installer.
4. Windows Installer installs the requested Windows Installer package from the distribution
point.
5. Windows Explorer starts the application.
136
Chapter 8
Deploying a Managed Software Environment
Note
Files that users
Because
have amight
.zap be
fileaccustomed
name extension
to installing
can onlysoftware
be published
from ain Add
designated
or
Removeshare
Programs.
on your network, it is important that you educate users
about installing and removing published software by using Add or
Remove Programs in Control Panel.
Publishing Software for Users
The benefit of publishing software, instead of assigning it, is that it requires less management when change
occurs in the Active Directory structure. Typically, you publish applications that are nonessential for the users.
When you publish software for a user, it does not initially appear to be installed on the computer. There is no
Windows Installer advertisement information about the software on the computer in the registry, on the desktop,
or on Start menu as a shortcut. On an as-needed basis, the user installs the published software by using Add or
Remove Programs in Control Panel. Users can also install the published application by selecting a file that has
a file name extension for an application.
To publish software for users in your organization
1. Determine the size of each application. Some products take a long time to install, so
consider if it is more appropriate to assign the application, instead.
2. Determine whether you can publish certain applications to all users (without restriction)
in your administrative area.
3. Create a table of applications. This table includes the locations from which users can
install the application files.
4. Publish all .zap files. You cannot assign .zap files.
When you publish applications, users do not need to remember server share names or locations for installing
software. In Windows XP and Windows Server 2003, when a user clicks Add or Remove Programs in Control
Panel, and then clicks Add New Programs, a list appears that provides available software categories. In these
specific categories, the user can see a list of the software that is published for that user name. Users can install
only the software you have published for them.
For more information about using Add or Remove Programs to install software on a client computer, see
Making Software Available to Users and Computers later in this chapter. For more information about creating
software categories, see Categorizing Applications later in this chapter.
After the user installs a published application, it behaves like an assigned application until the user removes the
application by using Add or Remove Programs, or until the software administrator removes the application.
Preparing Applications for Deployment
137
Publishing an Application Example
Employees of an organization use a custom application that includes a corporate organizational chart and an
employee locator map. This application is not essential to everyone because it does not directly affect the job
they perform at the company. However, employees can save time locating coworkers by using the application.
Therefore, most employees will use it occasionally.
The software administrators decided to publish this application for all users and to apply the GPO at the highest
level of the domain hierarchy. A user who wants to gain access to this application can install it by using Add or
Remove Programs in Control Panel.
Publishing Software for Large and Small Groups of Users
If you have a lightly managed IT environment, you can publish an application to all users at the domain-level
without restriction, and then specify a category for the application, such as Sales. In this situation, you can
expect users in the Sales department to install the software in the Sales category. However, this does not prevent
unauthorized users from installing the software from the Sales category.
To prevent users from installing certain software, you can either assign software to the targets that need it
instead of publishing it, or you can create different GPOs. You can also turn on loopback processing, a Group
Policy setting that allows you to configure user-based policy settings in a GPO so that those settings are applied
regardless of who logs on to the computer. For more information about using loopback processing, see
Designing a Group Policy Infrastructure in this book.
To publish an application to smaller groups at lower levels of the domain infrastructure, plan for more
administrative management than for small groups of users at a higher level. This kind of fine-tuning requires
more GPOs or filtering.
Categorizing Applications
You can organize assigned and published applications in logical categories to make it easier for users to locate
the applications that they need in Add or Remove Programs. Use the software installation extension of Group
Policy to create and modify categories of software that you want to appear in Add or Remove Programs. If
you have a lot of software to manage, make sure that users can easily locate the applications that they need to
install by creating categories that define your organizational structure, job functions, and type of software.
138
Chapter 8
Deploying a Managed Software Environment
Reflect job
Classify
your
applications
organizational
by the type of
structure
fu
Note software
Windows Server 2003 does not provide predefined software categories.
You must define any categories that you want.
When you create software categories, do the following:
For example, when users in a department use a common set of applications, you can create a category named
Finance, which includes accounting applications such as Excel and Microsoft Access.
For example, you can create a category named Project Managers, which includes applications such as Project
and Excel.
For example, a category named Presentation Tools might include graphics programs that your organization
supports, such as Microsoft Publisher and PowerPoint.
You can also define broad categories, such as line-of-business tools or site-licensed applications.
The categories that you establish are per domain, not per GPO. You need to define them only once for the whole
domain. Only users to whom you have assigned or published software can see or install the categories
containing that software. To avoid creating duplicate categories, allow only one administrator to define
categories for the entire organization.
Creating Categories Example
A software administrator at an organization created the Finance category for users in the Finance department.
Only the users in Finance can view and install applications in this category because they are members of the
GPO for which those applications are published. Correspondingly, the users in the Finance OU cannot view or
install applications from the Administration, Sales, or Shipping categories because they are not members of the
GPO for which those applications are published.
Conducting a Pilot for Software
Deployment
Whether you assign or publish software, you need to conduct a pilot deployment using a small group of users to
test and evaluates the software before you deploy it to the rest of the organization.
You can manage a software evaluation in any of the following ways:
Evaluate the software outside the corporate environment. For example, set up a
laboratory or test network environment.
Create a GPO to manage the evaluation, and then assign or publish the software to users
who are managed by that GPO.
Edit the security settings on an existing GPO, or on the assigned or published package,
to control who can install the package for evaluation.
Manage the state of the software by switching any of the variables, such as assigned or
published, visible or hidden, or auto-install set or not set. You can manage these
parameters for each package by using the property pages of the software installation
extension of the Group Policy Object Editor snap-in.
Preparing Applications for Deployment
139
Deploying Software for Users
Although a single solution cannot fit all situations, the following situations illustrate commonalities that you are
likely to encounter during a pilot that includes user who have different needs.
Stationary workers
In most organizations, users have their own computers and stay in one location. Typically the computers they
use are desktop computers that have a consistent, high-speed connection to the network.
Typically, administrators make these clients their base model and define a standard operating environment. This
environment includes standards for how to install and configure the operating system and how to use Group
Policy to further configure and manage the environment. This environment also determines the software that is
needed.
If these computers have the necessary hardware to use the Remote Installation Services (RIS) feature of
Windows Server 2003, the administrator can include the necessary software with the operating system image.
The software is then copied to the computer that runs the operating system.
For computers that do not have the necessary hardware to use Remote Installation Services, you can use the
software installation extension of Group Policy to assign software to the computers. Do this by editing the GPO
that manages the computers, and by using the software installation extension in Computer Configuration of
the Group Policy namespace.
140
Chapter 8
Deploying a Managed Software Environment
Note
Because Group Policy software deployment settings are not applied over
a slow link by default, roaming users who connect to their organizations
network by slow links might not see changes to their software. You can
change this default behavior in Group Policy so that applications install
over slow links. You can also change the network speed threshold that
Group Policy uses to decide whether a link is considered slow. For
more information about slow links and Group Policy, see Designing a
Group Policy Infrastructure in this book.
Roaming users
In many organizations, some users move or roam from one location to another. It is important to understand
that, although the roaming users log on to different computers to do their jobs, these computers are typically
connected by a high-speed connection or a LAN connection. Additionally, managed applications follow the
roaming users to any computers they log on to. For example, when a user logs on to computer A and installs
software, and then goes to another location and logs on to computer B, the user can see that the software that is
installed on computer A is also installed on computer B. Any changes made to that software for the user or by
the user on one computer propagate to all other computers to which the user logs on.
You can assign applications either to the users or to the computers. For example, if all roaming users of a certain
type use a certain application, it makes sense to assign that application to the computers so that it is already
installed on the computers that the roaming users will use. Sometimes you might have to assign the software to
the users, instead. In this case, when the various roaming users log on to the computer, they see the applications
that are assigned to them because the application is advertised. The application is only installed for the users
who actually run the application.
Preparing Applications for Deployment
141
Mobile users
Some users travel extensively to do their jobs. For example, sales personnel often spend more time at the offices
of customers than at their own offices. Mobile users are different from roaming users in that they typically work
from portable computers away from an office. Although mobile users log on to the same computer, their
computers sometimes connect by a high-speed link and sometimes by a low-speed link.
One challenge in assigning applications to mobile users is that source files might not be available. Use the
following recommendations if your organization has mobile users:
When connected over a slow link, user assignment effectively behaves the same as
publishing software to users. If Group Policy slow-link processing is set to the default in
the user interface, the software is not installed on demand. However, users can go to
Add or Remove Programs to install the assigned software.
If users experience difficulty staying connected when they install software, verify that
the connection speed and Group Policy settings are set appropriately. You can define the
connection speed that is considered to be a slow link.
Verify that all important software components that are defined by you for the user are
installed initially. This allows a user who is not connected to the network to have access
to necessary software components.
142
Chapter 8
Deploying a Managed Software Environment
Shared computers
In many organizations, users share computers, such as bank tellers who work at different times and might use a
different counter and computer each shift. In these environments, the software is often task-based. Although
users change, the software does not. Also, the software might track who is logged on. You can manage these
users or computers from a single GPO by grouping them appropriately, and then using the software installation
extension of Group Policy to assign software to the computers by using the Computer Configuration of the
GPO namespace. The software is then available for every user of that computer.
Note that when new software is assigned to a computer, it is installed when the computer restarts. If computers
restart between shifts, the new software installation or upgrade might affect the total startup time of the
computer. This increase in startup time occurs only if new software is assigned or the existing software is
upgraded.
Another example where computers are shared is a computer lab or classroom where users share computers for a
short period of time. This situation is different from the previous shared computer situation because each user
might use the same applications as the previous user, or different applications. However, the computers do not
move. In this case, using an Active Directory site to manage software makes sense, although grouping the
computers into a single OU can also work.
Choose the method that gives you the correct level of control for applying Group Policy. Depending on your
requirements, you might decide to assign software to the computer. This can work well if the software is written
to keep user information (such as configuration information and saved files) separate from software information
(such as executable files). Another way to manage this environment is to assign software so that users have
access to the software that each needs for their training.
Preparing Applications for Deployment
143
Tip
To rebuild a shared environment quickly and efficiently, use RIS.
Making Software Available to Users
and Computers
You can make software available to users in Control Panel. By using Add or Remove Programs, users can
manage software on their own computers. However, you can control what software is available to users in Add
or Remove Programs by using Group Policy settings.
Add or Remove Programs includes an active Web link for each application, which provides users with the
support information they need to install certain applications. However, you can overwrite the default link by
using the software installation extension of Group Policy. The support link then corresponds to your internal
product support resources.
You can also have this Web link point to a support page that includes information such as an FAQ about a
specified application, a help desk article about using the application, or instructions for requesting support. This
can save time for both users and help desk personnel.
Linking to an Internal Resource Example
When deploying Office, an administrator at a corporation replaced the default product support link with an
internal link to the organizations product support resource. This allowed users to request assistance for an
Office issue from an internal resource instead of by going outside the organization for product support.
Deploying Applications in a Managed Environment Example
The administrators at an organization use Group Policy to deploy and manage software. Each time they deploy
software in their organization, they prepare the software for Windows Installer, and then they distribute, target,
and install the software.
The sales personnel of the organization require two new sales-based applications: a sales database and an
application for order entry. The sales personnel include outside sales representatives, inside sales
representatives, sales management, and clerical sales staff. These users are dispersed across four OUs in the
domain infrastructure. Each OU is named for the five sales office locations: Seattle Sales, San Jose Sales,
Boston Sales, Atlanta Sales, and Dublin Sales. Each OU contains up to 150 users.
144
Chapter 8
Deploying a Managed Software Environment
Note
Because the author of the application provided the .msi files, the
administrator did not need to reauthor or repackage the software.
1.
The software administrator plans to publish the two new sales applications for all sales personnel. The following
is the process the software administrator follows to deploy the new sales applications. The software
administrator performs the following tasks:
1. Obtains the Windows Installer Packages. The new sales software comes complete from
the manufacturer with Windows Installer packages (SalesDB.msi and OrderEntry.msi).
Each application is less than 50 MB.
2. Creates a test environment in the lab to verify that the installation works as planned.
3. Places the software distribution point servers as close as possible to the users. In this
case, the IT administrator uses the existing software distribution points in each of the
U.S. sales offices because they are only 20 percent used. For the Dublin, Ireland, sales
office, the IT administrator sets up a new software distribution point file server because
none currently exists.
4. Creates the file shares on the software distribution points, and then copies the packages
to the shares.
5. Uses DFS to manage the network traffic. The administrator configures DFS to manage
the network traffic during software installation time because DFS offers load-sharing
among servers and increases availability by distributing the same data across multiple
servers. This helps balance the software installation traffic and protects against
bottlenecks.
6. Creates a new GPO named Sales Personnel, specifying that these two applications be
published to the members of the sales office organizational units. Before linking the
GPO, the administrator runs GPMC Modeling to further test the deployment.
7. Links the GPO.
8. Breaks up the software deployment into four phases to minimize network traffic.
However, the administrator does not want to create four GPOs. The deployment is
performed Monday through Thursday for up to 150 users per day by using e-mail. On
Monday the administrator sends half of the users in Atlanta and half of the users in
Boston an e-mail message telling them that the new applications, Sales Database and
Order Entry, are now available for installation under the Sales Applications category
in Add or Remove Programs. The following day, the administrator contacts the other
half of the users in the Atlanta and Boston sales offices. The administrator follows the
same process for all sales offices until all sales personnel are informed about the new
software.
While the deployment is progressing, IT administration supports both the previously installed sales applications
and the newly deployed sales applications.
After deployment, the administrator allows a grace period for users to upgrade to the new version. The
administrator informs the users that the old sales database and order entry applications will expire 30 days after
the new software is fully deployed. This encourages all sales personnel to install and use the new software in a
timely manner.
Preparing Applications for Deployment
Migrating Applications to a
Managed Environment
When you decide to migrate your users and computers from an unmanaged environment to a managed
environment, you must also choose a method to migrate your unmanaged applications. Figure 8.6 shows this
phase in the Group Policy-based application-deployment process.
Figure 8.6 Migrating Applications Stage of Deployment
145
146
Chapter 8
Deploying a Managed Software Environment
The two most common methods of migration are the following:
Deploy applications to Windows NT 4.0 for transition to a managed Windows
Server 2003 environment. Use this method if you are using a version of Windows that is
earlier than Windows 2000.
Use RIS to deploy software, and use the software installation extension of Group Policy
to manage it. Use this method if you run Windows 2000 Server or Windows
Server 2003. This method is recommended for deploying the operating system and
standard applications to a large group of users or computers.
In either case, you can use the software installation extension of Group Policy to manage your applications.
Deploying Applications for Transition to a Managed Windows
Server 2003 Environment
If you have plans to migrate to Windows Server 2003, you can deploy applications in a Windows NT 4.0
environment now, and then migrate to the Group Policybased, managed Windows Server 2003 environment
later. By planning ahead for a migration from Windows NT 4.0 to Windows 2000 Server or Windows
Server 2003, you do not have to remove and reinstall applications later.
Planning for Future Migration Example
A software administrator at an organization wants to deploy Office 2000 in a Windows NT 4.0 environment.
Management wants to deploy the Windows 2000 Server or Windows Server 2003 operating system, and then
use Group Policy to manage Office 2000. With that in mind, the administrator anticipates moving computers
that have the unmanaged Office 2000 to the managed environment. This is to make sure that the administrator
will not have to remove and then reinstall Office 2000.
Use a Windows Installer package, a transform (if you must have one) for the package, and a software
distribution point that is exactly the same as the Windows Installer package and transform combination that you
plan to use when it is managed.
You can create the software distribution points now for use after you successfully transition to the new software.
To make sure that the future transition is successful
1. Create the software distribution points, and then install one or more Windows Installer
package and transforms in the same shared folder.
1. Install the software by using the Windows Installer with the following parameters:
\>msiexec/I\\servername\share\<software.msi>TRANSFORMS=
\\servername\share\<software.mst>/qb
In this example, Software.msi is the Windows Installer package that you are installing, and Software.mst is the
transform that you want applied at deployment time.
Preparing Applications for Deployment
147
Important
Use the original Windows Installer package, the same transform, and the
same software distribution point and shared folder when you redeploy
the application in the managed environment. In this case, the software
will not be removed and then reinstalled. Instead, the software
installation extension of Group Policy detects that the software is the
same and does only what is necessary to continue to manage the
software in the new environment.
After Windows 2000 Server or Windows Server 2003 is in place, including the Active Directory and Group
Policy infrastructure, you can perform the following tasks:
1. Assign the software in the appropriate GPO, using the same software distribution point,
Windows Installer package, and transform.
2. Move the computer object into an Active Directory container with the associated GPO,
or link the GPO to the Active Directory container with the computer object.
Using RIS to Deploy Software and Group Policy to Manage
Applications
You can use RIS to deploy the operating systems and specific applications to client computers, and then use the
software installation extension of Group Policy to manage the applications.
When an organization first acquires new computers, IT administrators spend a lot of time preparing them for the
users. Many highly managed organizations format the hard drives of new computers to configuring them to their
organizations standard configuration.
To save time, you can use RIS to create a customized image of a Windows XP Professional desktop on a source
computer. Then you can save that desktop image to the RIS server. That image can include only the operating
system, or it can be a preconfigured desktop image that includes the operating system and standard locallyinstalled desktop applications. You can use that preconfigured image to set up multiple desktops. You can create
as many desktop images as required to meet the needs of all types of users in your organization.
You can rapidly and efficiently deploy the operating system and standard applications by using RIS, and then
bring the software into a state where you can manage it by using the software installation extension of Group
Policy.
For more information about using RIS to deploy software, see Designing RIS Installations in Automating and
Customizing Installations.
148
Chapter 8
Deploying a Managed Software Environment
Note
Office XP includes a native Windows Installer package (.msi). Therefore,
the administrator did not have to obtain a package for this application.
2.
Migrating Software to a Managed Environment Example
An organization continuously acquires new computers for new users and to replace old computers. The
administrator saves valuable time by installing and customizing the operating system and standard software,
which in this case includes Office XP. The administrator uses RIS to deploy the software, and then uses Group
Policy to manage the applications after deployment. To accomplish this, the administrator performed the
following tasks:
1. Set up and configures a RIS server.
2. Created a RIPrep image.
3. Used the Group Policy snap-in to create a GPO to manage the computers that are
associated with the RIPrep image. Because this is an effort to standardize all desktops in
the organization, this GPO applies to all computers in the organization.
4. Placed and sets up a software distribution point file server for Office XP.
1. Used the Custom Installation wizard (in Office XP) to customize Office XP based on the
users needs. This produced a transform.
2. Used Group Policybased software deployment to assign Office XP to the computers in
the organization-wide GPO.
3. Installed Windows XP Professional on a new source computer, and then configured the
operating system. The source computer does not need to have the same hardware, but it
must use the same Hardware Abstraction Layer (HAL) as the computers that the image
is installed on.
4. Added the computer to the Active Directory container where it remains when it is
deployed. This container holds the GPO that has Office XP assigned to the computer
associated with it.
5. Restarted the source computer. When the computer restarted, the software that the
administrator assigned to the computer (by using the software installation extension)
installed.
Preparing Applications for Deployment
149
After installing the software on the RIS server, the administrator used the RIPrep tool of RIS to build a desktop
image of the source computer that has Windows XP Professional and Office XP installed, and then put this
image on the RIS server.
When the image becomes available, a user who receives a new, PXE-enabled, client computer that supports the
RIS server only has to connect to the network (connect a cable from the network card to the hub), connect the
keyboard, the mouse, and the monitor, and turn on the computer.
The client computer locates the RIS server, and then downloads the Windows XP Professional operating system
and Office XP. When the computer restarts after installing Windows XP Professional remotely, Windows
Installer determines that Office XP is already installed on the computer, and then updates only the advertisement
information. The advertisement update takes only a few seconds.
The user logs on to the computer, and then selects the first Office XP application. This causes Windows Installer
to start. Although Office XP is already installed, Windows Installer properly separates the installation from the
user configuration. To complete the small amount of configuration that is required for each user, Windows
Installer starts each time a new user starts Office XP. This happens in Office XP regardless of whether Office XP
is assigned to the user, assigned to the computer, published for the user, or installed by using of RIS.
150
Chapter 8
Deploying a Managed Software Environment
Patching, Upgrading, and
Removing Applications
The purpose of deploying patches, updates, and upgrades is similar to deploying new applications, to bring
computers up-to-date. When software becomes obsolete and can no longer be updated or patched, you must
remove the software.
The tasks involved in maintaining software that has been deployed are described in Figure 8.7.
Figure 8.7 Maintaining Applications After Deployment
Preparing Applications for Deployment
It is important to have a decision-making process for determining when to patch, upgrade to new versions of
managed applications, or retire old versions. The process of deploying, patching, upgrading, and retiring is
known as the software life cycle. Figure 8.8 illustrates a sample software life cycle.
Figure 8.8 Sample Software Life Cycle
151
152
Chapter 8
Deploying a Managed Software Environment
Note
A patch might change all of the files and registry keys in a product.
Patching Installed Applications
Patching updates previously installed applications. You obtain patches (.msp files) from the software
manufacturers or from the internal developers of the original program. You can update an existing application
without removing the product. This preserves the customizations of the installation and can lower the cost of
making the change. The patch might change only a few bytes of a single application file. It is more efficient to
distribute those few bytes than to remove and redeploy the whole product.
After you apply the patch, it is cached on the users computer, this allows the user to:
Perform any installation on demand.
Reinstall the application.
Repair the application.
Remove the application.
The patching information in this chapter applies to those organizations that have deployed software by using the
software installation extension of Group Policy.
A patch package (.msp) does not include a database as a regular installation package does. Instead, it contains, at
a minimum, one database transform that adds patching information to the database of its target installation .msi
package. For an application to perform maintenance operations, such as adding, removing, or repairing the
installation, the package codes for both the installed application and the source must match.
Preparing Applications for Deployment
153
Important
To remove a patch after applying it, you must remove the entire
application, and then reinstall it without the patch. There is no way to
roll back the changes made by a patch.
Do not deploy a patch to an application that might add 64-bit
components to a 32-bit application. This can cause failures on 32-bit
clients because they cannot run the 64-bit component.
For more information about applying patches by using command-line options, see the Distributed Services
Guide of the Windows Server 2003 Resource Kit (or see the Distributed Services Guide on the Web at
http://www.microsoft.com/reskit).
For step-by-step instructions for patching applications, see Help and Support Center for Windows Server 2003.
Software Update Services (SUS) does not patch applications. However, you can use it in conjunction with
Group Policybased software installation. SUS is a program for managing and distributing critical Windows
patches in your organization. The patches resolve known security vulnerabilities and other stability issues in
Windows 2000, Windows XP, and Windows Server 2003 operating systems.
For more information about using SUS to patch and update your organizations operating systems, see
Deploying Software Update Services in this book.
Upgrading Installed Applications
After you determine the type of software renewal method you plan to use, Group Policy simplifies the upgrade
process.
Before you update the software in your organization, you must determine which of three types of software
renewal methods is appropriate for your situation:
Small Upgrade
Minor Upgrade
Major Upgrade
Table 8.5 provides a quick view of the significant differences among small updates, minor upgrades, and major
upgrades.
154
Chapter 8
Deploying a Managed Software Environment
Table 8.5 Comparing Upgrade Types
Type of
Renewal
ProductC
ode
Property
Description
ProductVersi
on Property
Small
update
An update to one or two .msi or
No
application files that is too small to
change
warrant changing the product version.
The package code in the Revision
Number Summary Property does change.
This can be shipped as a patch package
or as a full product installation package.
No change
Minor
upgrade
A small update that makes large enough No
changes to warrant changing the product change
version, but not the product code. By
changing the product version, you
prevent downgrades. You also enable
package sequencing. This can be
shipped as a patch package or as a fullproduct installation package.
Change
Major
upgrade
A comprehensive update of the product
Change
warranting a change in the product code.
Essentially, it is a new installation;
optionally, it is an application removal.
This can be shipped as a patch package
(.msp) or as a full product installation
package (.msi); only possible by using
Windows Installer version 1.1 or later.
Change
Small Updates and Minor Upgrades
Small updates and minor upgrades (see Table 8.6) are essentially a reinstallation that uses a new package.
Regardless of the type of software renewal you choose, the .msi package code changes to make sure that the
new package is used.
Table 8.6 Comparing Small Updates with Minor Upgrades
Situation
Renewal Method
A software renewal comes from the
application manufacturer, and it does
not include changes to the product
version or product code.
A small update to the original package
A software renewal from the
manufacturer changes the product
version, but not the product code.
A minor upgrade to the original
package
The only difference between small updates and minor upgrades is if you must differentiate between product
versions.
Preparing Applications for Deployment
155
Major Upgrades
During a major upgrade, Windows Installer searches the users computer for applications that are related to the
pending upgrade. When it locates one, Windows Installer retrieves the version of the installed application from
the registry. Windows Installer then uses information in the upgrade versions database to determine whether to
upgrade the installed application.
During a major upgrade, the installed version of an application might be removed, or might remain and coexist
on the system with the newer version. This behavior, and its exposure to administrators, depends on the
implementation of the applications setup program. For example, multiple versions of an application that are
installed on the same computer might prevent the version that you install from functioning properly.
If any of the following conditions and application changes applies to your organization, you must perform a
major upgrade:
Coexisting installations of the original and updated products on the same computer
A change in an .msi file name
A change in the component code of an existing component
An addition or removal of a component from an existing feature
A change that causes an existing feature to become a child of an existing feature
Removal of an existing child feature from its parent feature
You do not need to change the product code when you add a new child feature that consists entirely of new
components that are added to an existing feature.
To perform an update or upgrade
1. Provide adequate notice to the users that the software will be updated or upgraded by a
specified date.
2. Obtain the Windows Installer package file.
3. Locate the software distribution point server and share where the original package
resides.
4. Apply the update or upgrade to the original package.
5. Inform the users that the updated software is now available.
It is important that you support both the newly installed update or upgrade and the software that you plan to
retire soon. Be sure to maintain the previous distribution point until all users have upgraded. Eventually, you
must remove the retired version of the software. For information about removing outdated software, see
Patching, Upgrading, and Removing Software Examples later in this chapter.
156
Chapter 8
Deploying a Managed Software Environment
Upgrading Software by Using Windows Installer and Group Policy
During a minor upgrade or a major upgrade, Windows Installer searches for upgradeable products by querying
the Upgrade table of the upgrade package. The newer version of the product is installed. If Windows Installer
finds an older version of the product, it removes the old version. The author of the applications setup can
choose to remove the old version, and then install the new version. The maintenance mode and removal do not
trigger these actions because remove existing versions of an application is now automatic.
You can use the software installation extension of Group Policy to manually create upgrade relationships
between the new package and the packages that the application replaces. This includes making a formal upgrade
relationship between two similar products from completely different vendors. Again, you can either replace one
vendors application with another, or you can upgrade a repackaged application. Of course, it is recommended
that you pilot or test an upgrade before putting it into production.
For examples of upgrades that are deployed by using the software installation extension of Group Policy, see
Patching, Upgrading, and Removing Software Examples later in this chapter.
For a more information about configuring upgrades, and for a procedure for upgrading applications by using the
software installation extension of Group Policy, see Help and Support Center for Windows Server 2003.
If you plan to deploy repackaged applications by using the software installation extension of Group Policy, you
must allow extra time for unexpected situations that require you to create upgrade relationships manually or to
create a script to remove unwanted files.
Manually creating upgrade relationships
The Windows Installer package for a repackaged application does not have declared upgrade relationships. You
must manually create upgrade relationships. You can configure these relationships by using the software
installation extension of Group Policy.
To manually create an upgraded relationship
1. In the Software Installation section of the Group Policy object, right-click the managed
software.
2. Click Properties.
3. On the Upgrades tab, specify the packages that the selected package will upgrade and
the packages in the current GPO that will upgrade this package.
4. Click Add to select the packages.
Writing a script to remove files
During an upgrade, it might not be possible to completely remove a repackaged application. The removal of a
repackaged application might leave components on the desktop, regardless of whether the component is shared
or needed. You can create a script to remove the remaining files.
Preparing Applications for Deployment
157
Forced removal
Optional
removal
Note
To save time later, you can plan for eventual removal when you initially
deploy the software. If you want the application to be removed when a
GPO is no longer applicable, select the Uninstall this application when
it falls out of the scope of management option. For more information
about this option, see Targeting Software to Users and Computers
earlier in this chapter.
Removing Installed Applications
When you no longer support a software version, plan for its removal. First, be sure to give adequate notice to the
software users before you remove the application.
You can either force the removal of the software or make it optional, depending on, for example, whether the
old software is compatible with newly deployed software. These two choices, available from the software
installation extension of Group Policy, affect the removal of software.
If the software is assigned to a computer, it is removed the next time the computer restarts. If it is assigned to a
user, it is removed the next time the user logs on.
You can stop managing the software without forcing its physical removal from the computers of users who use
it. Users who currently have the software installed can continue to use it until they choose to remove it
themselves.
Figure 8.9 shows how to open the Remove Software options menu dialog box. Right-click the software
installation extension of Group Policy to view this menu.
Figure 8.9 Locating the Remove Software Option Menu
See the following section for an example of removing software by using the software installation extension of
Group Policy.
158
Chapter 8
Deploying a Managed Software Environment
Restricting Software Access and
Protecting Computers
Although a business might use a set of programs that it knows and trusts, and might train its administrators and
Help Desk personnel to support those programs, administrators lose control as soon as users begin running
unknown code. The increasing role of the Internet in business puts your network at a greater risk than ever
before.
Such user-installed programs can conflict with other installed programs, change critical configuration data, or
introduce a virus. Users often cannot make safe or informed choices about what software to run because viruses
intentionally conceal the malicious purpose of the program. Also, the problems that are associated with running
unknown code can increase support costs substantially because they lead to more system maintenance, more
help desk time, and lost user productivity.
Software restriction policies, new with Windows XP and Windows Server 2003, provide a policy-driven
mechanism that enables you to identify the programs that are running on computers in your domain, and to
control their ability to run. By using software restriction policies, you can:
Control what programs run on your system. For example, you can apply a rule that does
not allow certain file types to run in the mail attachment directory of your e-mail
program if you are concerned about users receiving viruses through e-mail.
Run only digitally signed scripts.
Allow users to run only specific files on multiuser computers. For example, if you have
multiple users who use a single computer, you can set up software restriction policies
and Access Control List settings so that users cannot make changes to computers.
Decide who can add trusted publishers to a computer.
Control whether software restriction policies affect all users or only certain users who
use a computer.
Prevent any files from running on a local computer. For example, if you are aware of a
known virus, you can disallow a hash of that virus so that the computers in your domain
cannot run that program.
Preparing Applications for Deployment
159
A software restriction policy consists of a rule, or set of rules, that determines what programs are allowed to run,
and any exceptions to the rule. Use the Group Policy Object Editor to create software restriction policies. Go to
the User or Computer configuration, as appropriate. Under Windows Settings, click Software Restriction
Policies. Here you can configure the parameters for Security Levels, set Additional Rules, specify Designated
File Types Properties, and identify Trusted Publishers Properties.
The purpose of a rule is to identify one or more software applications, and to specify whether the application is
allowed to run. Creating rules is mainly identifying software that is an exception to the default rule. You can
include descriptive text with each rule to help communicate why the rule was created. A software restriction
policy supports four rules to identify software.
Hash rule
A cryptographic fingerprint of the file, also called a message digest. When you create a hash rule for a program,
Software Restriction Policies calculates a hash of the program, and then stores the hash securely. When a user
tries to open a program, a hash of the program is compared to existing hash rules for Software Restriction
Policies. The hash of a program is always the same, regardless of the location of the program on the users
computer. However, if a program is altered in any way (by applying a hotfix, for example), its hash also
changes, and it no longer matches the hash in the Software Restriction Policies hash rule.
For example, you can create a hash rule, and then set the security level to Disallowed to prevent users from
running a certain file. A file can be renamed or moved to another folder and still result in the same hash.
However, if any changes are made to the file itself, they also change its hash value and allow it to bypass
restrictions.
Certificate rule
A software publisher certificate used to digitally sign a file. For example, a company can require that all scripts
and Microsoft ActiveX controls be signed with a particular set of publisher certificates. Certificates that are
used in a certificate rule can be issued from a commercial Certificate Authority (CA) such as VeriSign, a
Windows 2000 or Windows Server 2003 public key infrastructure (PKI), or by a self-signed certificate.
Certificate rules are a strong means to identify software because the certificate matches the files, regardless of
name or location, by using signed hashes that are contained in the signature of the signed file.
Path rule
The local or universal naming convention (UNC) path to where the file is stored. Path rules can include the
following:
Environment variables. Path rules are evaluated in the client environment. Therefore,
using an environment variable, such as %Windir%, allows a rule to adapt to a users
environment.
Wildcard characters such as and asterisk (*) or question mark (?). By including a
wildcard character, a rule can match all files of the specified type. For example, a rule
such as *.vbs matches all Microsoft Visual Basic script files.
160
Chapter 8
Deploying a Managed Software Environment
Note
When you set a path rule, verify the Access Control List (ACL) entries on
the path.
If users
havecontain
Write access
to a path,
they can modify its
A registry path
rule suffix
cannot
a backslash
(\) character
contents.
For
example,
if
you
allow
Write
access
immediately following the last percent sign (%) in the rule. to C:\Program Files,
any power user on the computer can copy software to the Program Files
folder.
Registry paths. You can create a path rule that looks up these registry keys for
applications that store paths to their installation folders or application directories in the
system registry. The registry path is formatted as follows:
%[Registry Subtree (Hive) Name]\[Registry Key Name]\[Registry Entry (Value) Name]%
The following conditions apply:
1. The registry path must be enclosed by percent signs (%).
2. The registry setting must be a REG_SZ or REG_EXPAND_SZ type. If the registry value
contains environment variables, these will be expanded when the policy is evaluated.
3. Do not use HKLM as an abbreviation for HKEY_LOCAL_MACHINE, or HKCU as an
abbreviation for HKEY_CURRENT_USER.
4. A registry path rule can also include a suffix path.
For example, you can use:
%HKEY_CURRENT_USER\Software\Microsoft\Windows\CurrentVersion\Explorer
\Shell Folders\Cache%OLK*
Zone rule
An Internet zone rule identifies software by the Microsoft Internet Explorer zone from which it is downloaded.
These zones are: Internet, Intranet, Restricted Sites, Trusted Sites, and My Computer. This rule applies only to
Windows Installer (.msi) packages. It does not apply to software that is downloaded by using Internet Explorer.
When a user tries to install a piece of code, Windows Installer queries the software restriction policy to
determine the level at which the code is allowed to run. Software restriction policies integrate with the operating
system and common scripting runtimes to control the running of software, not just to hide access to applications
by removing them from the Start menu or to hide the Run command. Software restriction policies go beyond
this by removing the common access points for software.
Preparing Applications for Deployment
161
Createmodify
Never
a separate
the default
GPO for
domain
software restriction
policies
policy
Essentially, software restriction
policies protect against the various Trojan horse and worm viruses that
propagate through e-mail and over the Internet. Software restriction policies are a powerful way to identify
software so that it can be classified as Unrestricted or Disallowed. After you identify programs, you can apply
a policy to either restrict the software or to let it run.
Table 8.7 shows some recommended situations for applying available software restriction policy rules.
Table 8.7 Situations for Applying Each Rule
Sample Task
Situation to Apply Rule
Allow or disallow a specific version of Hash rule
a program.
Browse to file to create hash.
Identify a program that is always
installed in the same place.
Path rule with environment variables
%Program Files%\Internet
Explorer\iexplore.exe
Identify an anti-virus program that
can be installed anywhere on a client
computer.
Registry path rule
%HKEY_LOCAL_MACHINE\SOFTWARE\
ComputerAssociates\InoculateIT\6.0\Pat
h\HOME%
Identify a set of scripts on the central
server.
Path rule
\\Server Name\Share Name
Identify a set of scripts on a set of
servers named DC01, DC02, and
DC03.
Path rule with wildcards
\\DC??\Share Name
Disallow all .vbs files except those in
a login script directory.
Path rule with wildcards
*.VBS set to Disallowed
\\LOGIN_SRV\Share Name\*.VBS set to
Unrestricted
Disallow a file that is installed by a
virus that is always named Flcss.exe.
Path rule
Flcss.exe set to Disallowed
Identify a set of scripts that can be
run anywhere.
Certificate rule
<Certificate used to digitally sign the
scripts>
Allow software to be installed from
trusted Internet zone sites.
Internet zone rule
Trusted Sites set to Unrestricted
The following guidelines can help you use software restriction policies effectively:
When you create a separate GPO for your software restriction policy settings, you can turn them off in an
emergency without affecting the rest of your security or other settings.
When you do not edit the default domain policy, you can always reapply it.
162
Chapter 8
Deploying a Managed Software Environment
Never
Test
Turn
Verify
Filter
Use
Restart
Always
software
your
off
user
that
link
test
in
a software
software
Safe
to
policies
trusted
policy
arestriction
software
Mode
virus
on
restriction
based
restriction
ifa you
test
scanners
restriction
policies
onexperience
computer
membership
policy
inare
policy
conjunction
while
not
before
problems
in
in another
security
applying
with
withaccess
applied
it to any
control
other
domain
policy
editing
restricted
groups
settings
policies
computers
first
it can result in poor performance, or it might not work at all. This is true for
Linking to a GPO in another
domain
any GPO, not just for software restriction policies in a GPO.
Typographical errors in rules can result in a software restriction policy that does not perform as you expect. Be
sure to test your policy on a test computer first.
When you edit a software restriction policy, each change you make updates the GPO. If a computer tries to
synchronize Group Policy settings during an editing session, the user might receive the software restriction
policy before you finish editing it. If this happens, the users computer might be adversely affected.
Most antivirus software has a real-time scanner program that starts when the user logs in. This program scans all
files that are accessible by the user to locate possible virus contamination. Make sure that your rules allow your
virus-scanning programs to run. Software restriction policies are not a replacement for antivirus software.
You can decide which users do not have a Group Policy object applied to them by denying them the Apply
Group Policy or Read permissions on that policy. You require both of these permissions to apply Group Policy.
Prepare carefully if using Disallowed as the default setting. Many applications start other applications to
perform certain tasks. Verify that all major tasks in your applications are covered by your rules. If your
computer needs to run logon scripts, make sure that you have created a path rule that allows them to run.
Software restriction policies do not apply in Safe Mode. If you accidentally lock down a workstation by
applying software restriction policies, restart in Safe Mode, log on as a local administrator, modify the policy,
run Gpupdate.exe, restart the computer, and then log on the usual way.
Do not apply rules at the Disallow level without the proper testing. Restrictions on certain files can seriously
affect the operation of your computer or network.
Rules are evaluated in a specific order. If two rules are similar or conflict, the more restrictive rule takes
precedence, and the rules that more specifically match a program take precedence over rules that loosely match
a program. In the case of multiple matching path rules, the most specific matching rule takes precedence.
Because each rule has an associated GUID, two identical rules have two GUIDs.
Preparing Applications for Deployment
163
Note
Environment variables are not protected by Discretionary Access Control
Lists (DACLs). Therefore, if users can start a command prompt, they can
redefine an environment variable to a path of their choosing.
The overall rule precedence is as follows:
1. Hash rule
2. Certificate rule
3. Path rule
4. Internet zone rule
5. Default rule
When multiple path rules match, the most specific matching rule has precedence. The following is a set of paths,
listed from highest precedence (a more specific match) to lowest precedence (a more general match):
Drive:\Folder1\Folder2\FileName.Extension
Drive:\Folder1\Folder2\*.Extension
*.Extension
Drive:\Folder1\Folder2\
Drive:\Folder1\
Patching, Upgrading, and Removing
Software Examples
An essential part of the software life cycle involves patching, updating, upgrading, and removing software. This
section describes how to use Group Policybased software deployment to simplify managing this life cycle.
Patching an Installed Application Example
The address of corporate headquarters for the organization has changed and the software administrators want to
deploy a Microsoft Word version 2002 fax and letterhead template patch to replace the previous fax and
letterhead template files. Except for the sales offices, the OU structure is designed around the organizations
departmental structure. With this in mind, the IT administrator must selectively deploy the fax and letterhead
templates to the departmental OUs and the Seattle-based sales office. The sales offices in San Jose, Boston, and
Atlanta do not need to receive the patch. The administrator performed the following tasks to patch some
previously deployed, computer-assigned software:
1. Copied the patched (.msp) file to the applicable software distribution points. This
replaced only the previously deployed fax and letterhead files for Word 2002 on each
file server.
2. Opened the software installation extension in the GPO. The GPO includes the software
installation extension that contains the application deployment properties of Word 2002.
3. Applied the patch to the source image by running msiexec/a<package.msi>/p
<patch.msp>.
164
Chapter 8
Deploying a Managed Software Environment
4. Redeployed the fax and letterhead files. In the GPO, the administrator right-clicked
Word 2002, selected All Tasks, and then selected Redeploy Application from the
available menu.
5. Prompted users by e-mail to restart their computers to make the computers recognize the
patched software. After the users restarted their computers, the GPO applied the patched
file, and the users had access to the new fax and letterhead templates.
Performing an In-Place Upgrade Example
For years, everyone at the organization has used a custom application specific to company business. This
software is mission-critical for all users. Therefore, it will continue to be assigned to everyone in the
organization. Recently, the company recruited developers to rewrite the application to include a Windows
Installer package. The software administrator wants to deploy the new .msi package, and has chosen to perform
an in-place upgrade. The administrator used the following process to upgrade the software:
1. Copied the new .msi package upgrade to the software distribution points.
2. Created a GPO that published the new software to all users.
3. Advised all users to update their software by the established date, with a reasonable
grace period to accomplish the task.
4. After verifying that all users had upgraded, changed the software installation
configuration in the GPO to assign the new version to all users.
5. Sent e-mail prompting the users to restart their computers.
After the users restarted their computers, the new Group Policy setting applied, and the users had access to the
new custom application.
Performing an Upgrade to Remove and Replace Software Example
The organization signed a global licensing agreement with a new antivirus software provider. Until then, all
computers in the organization had X antivirus software installed. By using the software installation extension of
Group Policy, IT administrators safely replaced X antivirus software with Y antivirus software.
Antivirus software is critical to any network operating environment. Therefore, IT administrators assigned Y
antivirus software to all computers in the organization. The IT administrator used the following process to
replace X antivirus software with Y antivirus software:
1. Opened the software installation extension in the GPO. The software installation
extension contained the application deployment properties of both X antivirus software
and Y antivirus software.
2. Created an upgrade relationship between X antivirus software and Y antivirus software.
On the Upgrade tab of the Y antivirus software Properties, the administrator selected the
Required upgrade for existing packages check box. This makes all users of X antivirus
software receive the upgrade to Y antivirus software.
3. Sent e-mail to prompt users to restart their computers.
After the users restarted their computers, the computers recognized the new Y antivirus
software.
Preparing Applications for Deployment
165
Removing Software Example
The organization terminated a site license agreement with a certain software distributor for a marketing
application that was previously published to users in the Marketing department. Software administrators of the
organization needed to verify the removal of all copies of the unlicensed software. The software administrator
used the following procedure to remove the unlicensed software in a GPO:
1. Opened the software installation extension in the GPO, which included the deployment
properties of the application to be removed.
2. Right-clicked the application that the administrator wanted to remove.
3. Selected All Tasks, and then selected Remove.
4. In the Remove dialog box, selected the Immediately Uninstall check box.
After completing the removal procedure, the administrator did not prompt users to restart their computers.
Instead, users were allowed to restart their computers at various times, in the course of their own work routines.
That approach naturally reduced network load. However, use care at peak times, such as Monday mornings,
when many people arrive at work at the same time. If the software is assigned to the users, their typical log off
and log on process performs the same function.
After the users restarted their computers, the GPO was applied, and the users no longer had access to the
unlicensed software.
Troubleshooting Software
Deployment
The new Group Policy management snap-in (GPMC) provides tools for preventing and resolving Group Policy
based software installation issues. Also, Microsoft Windows Server 2003, Standard Edition includes
command-line RSoP tools that you can use to prevent and troubleshoot problems that might occur when you
deploy Group Policybased software (process indicated in Figure 8.10). GPMC and RSoP help you to do the
following:
Assess how Group Policy affects software deployment, updates, and removal.
Identify and diagnose Group Policy setting failures.
Prevent conflicts among applications that share components.
Protect computers from unknown or infected code.
GPMC also provides printable HTML reports for modeling your Group Policy design
before deployment, and for logging its results after deployment.
166
Chapter 8
Deploying a Managed Software Environment
Figure 8.10 Using GPMC to Troubleshoot Your Application Deployment
To prevent problems, use the Group Policy Modeling feature of GPMC to determine how software deployment,
update, and removal configurations affect a target group of users and computers before you deploy, update, or
remove software. To troubleshoot post-deployment problems, use the Group Policy Results feature of GPMC to
see what Group Policy settings are actually in effect for a user or computer.
For more information about using GPMC to prevent and resolve Group Policy deployment issues, see
Designing a Group Policy Infrastructure in this book. For complete step-by-step information about using
GPMC, see GPMC online Help.
Preparing Applications for Deployment
167
Using GPMC Group Policy Modeling to
Evaluate Group Policy Settings Before
Deployment
Use Group Policy Modeling to calculate the net effect of several GPOs before deployment. These calculated
settings are reported in HTML and are displayed in a GPMC browser window on the Settings tab in the Details
pane for the selected GPO. You can expand and contract the settings under each item by clicking hide or show
so that you can see all the settings, or only a few. To create a Group Policy Modeling query, you must have the
Perform Group Policy Modeling analyses permission on the domain or OU that contains the objects on which
you want to run the query.
To run the wizard, right-click Group Policy Modeling (or an Active Directory container), and then click Group
Policy Modeling Wizard. If you run the wizard from an Active Directory container, the wizard fills in the
Container fields for user and computer with the LDAP distinguished name of that container.
When you have answered all the questions in the wizard, your answers are saved as a query that is represented
by a new item under the Group Policy Modeling item. Your answers appear as if they were from a single GPO.
However, the display does show which GPO is responsible for each setting, under the heading Winning GPO.
To save the results of the modeling, right-click the query, and then click Save Report. You can also print the
results by right-clicking the query, and then clicking Print.
168
Chapter 8
Deploying a Managed Software Environment
Using GPMC Group Policy Results to
Evaluate Group Policy Settings After
Deployment
Use Group Policy Results to see what Group Policy settings are actually in effect for a user or computer. Use
this GPMC feature in your staging environment before you deploy managed software in your production
environment. The settings are reported in HTML and appear in a GPMC browser window on the Settings tab in
the Details pane for the selected GPO. You can expand and contract the settings under each item by clicking
hide or show so that you can see all the settings, or only a few. To access Group Policy Results data for a user or
computer, you must have the Remotely access Group Policy Results data permission on the domain or
organizational unit that contains the user or computer, or you must be a member of a local Administrators group
on the appropriate computer
To run the wizard, right-click Group Policy Results, and then click Group Policy Results Wizard.
When you have answered all the questions in the wizard, your answers are saved as a query that is represented
by a new item under the Group Policy Results item. Your answers appear as if they were from a single GPO.
However, the display does show which GPO is responsible for each setting, under the heading Winning GPO.
To save the results, right-click the query, and then click Save Report. You can also print the results by rightclicking the query, and then clicking Print.
Preparing Applications for Deployment
169
Preventing and Resolving Software Deployment Issues Examples
You can use the Group Policy Modeling feature of GPMC to prevent or resolve software deployment problems.
Perhaps more importantly, you can use Software Restriction Policies to control the running of code and prevent
future problems.
Example one
By using Group Policy Modeling in GPMC, an administrator simulated moving a user from one OU to another
to see what effect it might have on that user. Each of these OUs had two separate GPOs applied to it. By seeing
the results of the simulated move, the administrator discovered that the users spreadsheet application had been
downgraded to an earlier version. Additionally, the user no longer had access to a word processor application.
Before the actual move, the administrator of the existing OU contacted the administrator of the target OU to
request that the most recent version of the spreadsheet and word processor applications be made available to the
migrating user in the target OU. The target administrator did this by creating a security filter, and then making
the user a member of either one or the other, and then filtering.
Example two
An administrator wanted to examine the result of deploying a software upgrade of an existing application that
was assigned to a particular group of users. When the administrator ran the scenario by using Group Policy
Modeling in GPMC, the following unexpected result occurred: The GPO that contained the package was not
visible to users in the Sales and Marketing departments. By examining the HTML results of the Group Policy
Modeling, the administrator verified that another GPO was taking precedence over the GPO that contained the
new upgrade. In this case, the administrator configured the GPO that contained the new upgrade to override the
GPO that was already in place.
For more information about using GPMC to prevent software deployment issues, see the Distributed Services
Guide of the Windows Server 2003 Resource Kit (or see the Distributed Services Guide on the Web at
http://www.microsoft.com/reskit).
Troubleshooting by Using GPMC Modeling Examples
The following situations demonstrate ways to use GPMC Modeling at the organization level.
Example one
A help desk administrator used logging mode to locate and determine the reason that a user received the wrong
version of an application. The user received a less-powerful version of the required software.
The administrator used the Group Policy Modeling in GPMC to verify which version was installed. The HTML
report showed that the client computer did not have the correct language version.
After diagnosing the problem, the administrator published the correct version of the application. The user could
then install it by using Add or Remove Programs.
170
Chapter 8
Deploying a Managed Software Environment
Example two
A sales employee from Seattle accepted a new position in the Boston Human Resources department. The
standard applications that were available in Seattle were Microsoft Exchange E-mail, Office, a sales database,
and an order entry application. In Boston, the employee discovered that he did not have access to the Human
Resources database, so he contacted the help desk for assistance.
The help desk administrator started Group Policy Modeling, and then viewed the software installation extension
part of the HTML report. The report showed which applications appeared in Add or Remove Programs on the
client computer. The Origin field in the list of available applications showed that all the applications were
coming from the GPO that was linked to the Seattle OU.
Because GPOs are set at the OU level, the administrator moved the user from the Seattle OU to the Boston OU.
After that, the user could install the Human Resources database by using Add or Remove Programs.
For more information about using GPMC for troubleshooting software deployment issues, see the Distributed
Services Guide of the Windows Server 2003 Resource Kit (or see the Distributed Services Guide on the Web at
http://www.microsoft.com/reskit).
Blocking a Malicious Script by Using Software Restriction Policies
Example
The organization wanted to protect itself from script-based viruses. The LoveLetter virus, technically called a
worm, had cost the organization considerable expense. This worm has over 80 variants. The LoveLetter worm,
written in the language Visual Basic Script, appears as LOVE-LETTER-FOR-YOU.TXT.VBS.
Administrators at the organization created a software restriction policy to block this worm from running by
explicitly blocking LOVE-LETTER-FOR-YOU.TXT.VBS. They used a hash rule to prevent this script from
running regardless of whether the file name changed. In the past, the organization had used VB Script files for
systems management and logon scripts. By blocking all .vbs files from running, they would have protected the
organization. However, they also would have penalized it because users could not have use VB Scripts for
legitimate purposes.
For information about how to obtain a certificate and digitally sign files to increase the level of security in your
environment, see Help and Support Center for Windows Server 2003.
Preparing Applications for Deployment
Additional Resources
These resources contain additional information and tools related to this chapter.
Related Information
Choosing Your Automated Installation Method in the Automating and Customizing
Installations Guide in this kit, for more information about deploying and installing
operating systems.
Designing a Group Policy Infrastructure in this book.
The Distributed Services Guide of the Windows Server 2003 Resource Kit (or see the
Distributed Services Guide on the Web at http://www.microsoft.com/reskit) for more
information about Active Directory, Group Policy, and Windows Installer.
Designing and Deploying Directory and Security Services of this kit for more
information about Active Directory.
Designing RIS Installations in Automating and Customizing Installations of this kit
for more information about Remote Installation Services.
Planning Deployments in Microsoft Windows XP Professional Resource Kit
Documentation (or see Planning Deployments on the Web at
http://www.microsoft.com/reskit).
Designing the Active Directory Logical Structure, in Designing and Deploying
Directory and Security Services s of this kit.
Designing and Deploying File Servers in Planning Server Deployments of this kit.
Part 2: Deploying Distributed Security Services in Designing and Deploying
Directory and Security Services of this kit.
Planning a Secure Environment in Designing and Deploying Directory and Security
Services of this kit.
Microsoft Systems Management Server Administrators Guide for more information
about SMS.
The Group Policy Management Console link on the Web Resources page at
http://www.microsoft.com/windows/reskits/webresources for a free download of GPMC.
The Microsoft Systems Management Server link on the Web Resources page
athttp://www.microsoft.com/windows/reskits/webresources.
Windows Installer Software Development Kit (SDK) link on the Web Resources page at
http://www.microsoft.com/windows/reskits/webresources.
171
172
Chapter 8
Deploying a Managed Software Environment
Related Tools
Group Policy Management console (GPMC).
The all-in-one Group Policy management tool. For a free download, see the Group Policy
Management Console link on the Web Resources page at
http://www.microsoft.com/windows/reskits/webresources.
Related Job Aids
Worksheet A.42 Assessing Software Management Tasks (DMEUSE.42 doc) on the
Microsoft Windows Server 2003 Deployment Kit companion CD (or see
Worksheet A.42 Assessing Software Management Tasks on the Web at
http://www.microsoft.com/reskit).
Worksheet A.43 Packaging Software (DMEUSE.43 doc) on the Window Server 2003
Deployment Kit companion CD (or see Worksheet A.43 Packaging Software on the
Web at http://www.microsoft.com/reskit).
Worksheet A.44 Preparing Your Network for Deploying Applications
(DMEUSE_44.doc) on the Windows Server 2003 Deployment Kit companion CD (or see
Worksheet A.44 Preparing Your Network for Deploying Applications on the Web at
http://www.microsoft.com/reskit).
Worksheet A.45 Identifying Performance Issues Between Client Computers and
Software Distribution Point Servers (DMEUSE_45.doc) on the Windows Server 2003
Deployment Kit companion CD (or see Worksheet A.45 Identifying Performance Issues
Between Client Computers and Software Distribution Point Servers on the Web at
http://www.microsoft.com/reskit).
Worksheet A.46 Evaluating Strategies for Connecting Remote Users
(DMEUSE_46.doc) on the Windows Server 2003 Deployment Kit companion CD (or see
Worksheet A.46 Evaluating Strategies for Connecting Remote Users on the Web at
http://www.microsoft.com/reskit).
Worksheet A.47 Assessing Administrative Requirements and Business Needs of the
Users in Your Organization (DMEUSE_47.doc) on the Windows Server 2003
Deployment Kit companion CD (or see Worksheet A.47 Assessing Administrative
Requirements and Business Needs of the Users in Your Organization on the Web at
http://www.microsoft.com/reskit).
Worksheet A.48 Assigning and Publishing Software (DMEUSE_48.doc) on the
Windows Server 2003 Deployment Kit companion CD (or see Worksheet A.48
Assigning and Publishing Software on the Web at http://www.microsoft.com/reskit).
Worksheet A.49 Using GPO Back Up Log Sheet (DMEUSE_49.doc) on the Windows
Server 2003 Deployment Kit companion CD (or see Worksheet A.49 Using GPO Back
Up Log Sheet on the Web at http://www.microsoft.com/reskit).
Preparing Applications for Deployment
Worksheet A.50 Distributing Software Using Group Policy (DMEUSE_50.doc) on the
Windows Server 2003 Deployment Kit companion CD (or see Worksheet A.50
Distributing Software Using Group Policy on the Web at
http://www.microsoft.com/reskit).
Worksheet A.51 Targeting Software to Multilingual Users (DMEUSE_51.doc) on the
Windows Server 2003 Deployment Kit companion CD (or see Worksheet A.51
Targeting Software to Multilingual Users on the Web at
http://www.microsoft.com/reskit).
Worksheet A.52 Creating a Pilot Plan for Software Installation (DMEUSE_52.doc) on
the Windows Server 2003 Deployment Kit companion CD (or see Worksheet A.52
Creating a Pilot Plan for Software Installation on the Web at
http://www.microsoft.com/reskit).
Worksheet A.53 Identifying Software Installation Issues (DMEUSE_53.doc) on the
Windows Server 2003 Deployment Kit companion CD (or see Worksheet A.53
Identifying Software Installation Issues on the Web at
http://www.microsoft.com/reskit).
Worksheet A.54 Identifying Software Maintenance Issues (DMEUSE_54.doc) on the
Windows Server 2003 Deployment Kit companion CD (or see Worksheet A.54
Identifying Software Maintenance Issues on the Web at
http://www.microsoft.com/reskit).
173
You might also like
- Points Tested Migration Fact SheetDocument2 pagesPoints Tested Migration Fact SheetZENJI1624No ratings yet
- Business CoursesDocument3 pagesBusiness Coursessamaritan101No ratings yet
- Teachers ResponsibilitiesDocument1 pageTeachers Responsibilitiessamaritan101No ratings yet
- CV of Dr. Ashutosh BiswalDocument20 pagesCV of Dr. Ashutosh Biswalsamaritan101No ratings yet
- Teachers ResponsibilitiesDocument1 pageTeachers Responsibilitiessamaritan101No ratings yet
- 10th Semester ThesisDocument123 pages10th Semester ThesisSardar Farhan MushtaqNo ratings yet
- Business CoursesDocument3 pagesBusiness Coursessamaritan101No ratings yet
- Electoral Roll of Teachers in Adilabad DistrictDocument645 pagesElectoral Roll of Teachers in Adilabad Districtsamaritan10167% (3)
- Business CoursesDocument3 pagesBusiness Coursessamaritan101No ratings yet
- The Subtle Art of Not Giving a F*ck: A Counterintuitive Approach to Living a Good LifeFrom EverandThe Subtle Art of Not Giving a F*ck: A Counterintuitive Approach to Living a Good LifeRating: 4 out of 5 stars4/5 (5783)
- The Yellow House: A Memoir (2019 National Book Award Winner)From EverandThe Yellow House: A Memoir (2019 National Book Award Winner)Rating: 4 out of 5 stars4/5 (98)
- Never Split the Difference: Negotiating As If Your Life Depended On ItFrom EverandNever Split the Difference: Negotiating As If Your Life Depended On ItRating: 4.5 out of 5 stars4.5/5 (838)
- Shoe Dog: A Memoir by the Creator of NikeFrom EverandShoe Dog: A Memoir by the Creator of NikeRating: 4.5 out of 5 stars4.5/5 (537)
- The Emperor of All Maladies: A Biography of CancerFrom EverandThe Emperor of All Maladies: A Biography of CancerRating: 4.5 out of 5 stars4.5/5 (271)
- Hidden Figures: The American Dream and the Untold Story of the Black Women Mathematicians Who Helped Win the Space RaceFrom EverandHidden Figures: The American Dream and the Untold Story of the Black Women Mathematicians Who Helped Win the Space RaceRating: 4 out of 5 stars4/5 (890)
- The Little Book of Hygge: Danish Secrets to Happy LivingFrom EverandThe Little Book of Hygge: Danish Secrets to Happy LivingRating: 3.5 out of 5 stars3.5/5 (399)
- Team of Rivals: The Political Genius of Abraham LincolnFrom EverandTeam of Rivals: The Political Genius of Abraham LincolnRating: 4.5 out of 5 stars4.5/5 (234)
- Grit: The Power of Passion and PerseveranceFrom EverandGrit: The Power of Passion and PerseveranceRating: 4 out of 5 stars4/5 (587)
- Devil in the Grove: Thurgood Marshall, the Groveland Boys, and the Dawn of a New AmericaFrom EverandDevil in the Grove: Thurgood Marshall, the Groveland Boys, and the Dawn of a New AmericaRating: 4.5 out of 5 stars4.5/5 (265)
- A Heartbreaking Work Of Staggering Genius: A Memoir Based on a True StoryFrom EverandA Heartbreaking Work Of Staggering Genius: A Memoir Based on a True StoryRating: 3.5 out of 5 stars3.5/5 (231)
- On Fire: The (Burning) Case for a Green New DealFrom EverandOn Fire: The (Burning) Case for a Green New DealRating: 4 out of 5 stars4/5 (72)
- Elon Musk: Tesla, SpaceX, and the Quest for a Fantastic FutureFrom EverandElon Musk: Tesla, SpaceX, and the Quest for a Fantastic FutureRating: 4.5 out of 5 stars4.5/5 (474)
- The Hard Thing About Hard Things: Building a Business When There Are No Easy AnswersFrom EverandThe Hard Thing About Hard Things: Building a Business When There Are No Easy AnswersRating: 4.5 out of 5 stars4.5/5 (344)
- The Unwinding: An Inner History of the New AmericaFrom EverandThe Unwinding: An Inner History of the New AmericaRating: 4 out of 5 stars4/5 (45)
- The World Is Flat 3.0: A Brief History of the Twenty-first CenturyFrom EverandThe World Is Flat 3.0: A Brief History of the Twenty-first CenturyRating: 3.5 out of 5 stars3.5/5 (2219)
- The Gifts of Imperfection: Let Go of Who You Think You're Supposed to Be and Embrace Who You AreFrom EverandThe Gifts of Imperfection: Let Go of Who You Think You're Supposed to Be and Embrace Who You AreRating: 4 out of 5 stars4/5 (1090)
- The Sympathizer: A Novel (Pulitzer Prize for Fiction)From EverandThe Sympathizer: A Novel (Pulitzer Prize for Fiction)Rating: 4.5 out of 5 stars4.5/5 (119)
- Her Body and Other Parties: StoriesFrom EverandHer Body and Other Parties: StoriesRating: 4 out of 5 stars4/5 (821)
- Compal La-7401p r1.0 SchematicsDocument57 pagesCompal La-7401p r1.0 SchematicsluizfelipecarvalhoNo ratings yet
- Ip 2 Class Xii - QP (KVK) PDFDocument6 pagesIp 2 Class Xii - QP (KVK) PDFVikas SaxenaNo ratings yet
- Make - For TASMDocument23 pagesMake - For TASMkisssz8751No ratings yet
- Twice Album and Photocard ChecklistDocument12 pagesTwice Album and Photocard ChecklistBasti MedelNo ratings yet
- CURSO OJXE SG 9.aDocument582 pagesCURSO OJXE SG 9.aklefoNo ratings yet
- AltaafDocument25 pagesAltaafzaky chanNo ratings yet
- The Google File System - A Scalable Distributed Storage SystemDocument4 pagesThe Google File System - A Scalable Distributed Storage SystemMarco50% (2)
- Various Bolts, Screws and Clamp Parts for Maruti AltoDocument442 pagesVarious Bolts, Screws and Clamp Parts for Maruti AltofrintorappaiNo ratings yet
- Installation Guide: Biostar 2.5.0Document12 pagesInstallation Guide: Biostar 2.5.0pujFierrosNo ratings yet
- Sapido 2010 Product SeriesDocument2 pagesSapido 2010 Product Seriesavi_1984No ratings yet
- Decoding of Convolutional CodesDocument3 pagesDecoding of Convolutional CodesTân ChipNo ratings yet
- TBXLHB 6565a VTMDocument2 pagesTBXLHB 6565a VTMsilvajc30No ratings yet
- REMOVE POP-UP ADSDocument32 pagesREMOVE POP-UP ADSHervyNo ratings yet
- Maxsurf Tutorial1 - Design Simple HullDocument7 pagesMaxsurf Tutorial1 - Design Simple HullHasib Ul Haque Amit100% (1)
- Syllabus of Computer Science and Engineering of Islamic University (CSEIU)Document19 pagesSyllabus of Computer Science and Engineering of Islamic University (CSEIU)Prodipto DelwarNo ratings yet
- Voila! - Unlock Protected Blocks in Siemens SIMATIC Step 7Document8 pagesVoila! - Unlock Protected Blocks in Siemens SIMATIC Step 7Cristhian Garcia VillarroelNo ratings yet
- Smart HomeDocument7 pagesSmart HomeWentika Putri100% (1)
- BIT Manual 346116 SDocument172 pagesBIT Manual 346116 SSiraj BendreNo ratings yet
- Ask FSKDocument65 pagesAsk FSKHarshitPalNo ratings yet
- File Handling: OOP MIT Fall 2012Document3 pagesFile Handling: OOP MIT Fall 2012amirNo ratings yet
- Bill Gates - Playboy Interview - Microsoft FounderDocument20 pagesBill Gates - Playboy Interview - Microsoft FounderJohn ReedNo ratings yet
- g5 Medical Devices Vibracare Vibraacare Service ManualDocument4 pagesg5 Medical Devices Vibracare Vibraacare Service ManualFélix HernándezNo ratings yet
- University Institute of EnggDocument51 pagesUniversity Institute of EnggMeghna ChatterjeeNo ratings yet
- Background TheoryDocument3 pagesBackground TheoryBibek Ronaldo50% (2)
- Ig31m-M7s Bios 100713Document34 pagesIg31m-M7s Bios 100713deniguitaNo ratings yet
- Collection-Based Application Altair Realtors VB ProjectDocument35 pagesCollection-Based Application Altair Realtors VB ProjectRenan AbarroNo ratings yet
- 2021 07 23T11 39 21 - R3dlogDocument2 pages2021 07 23T11 39 21 - R3dlogNam Lê NguyênNo ratings yet
- CASE 430 Skid Steer Loader Service Repair Manual PDFDocument29 pagesCASE 430 Skid Steer Loader Service Repair Manual PDFjkmmmm80% (5)
- Lesson Plan-Adc ItDocument2 pagesLesson Plan-Adc ItPalani ArjunanNo ratings yet