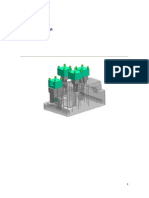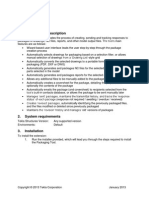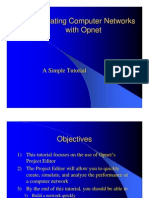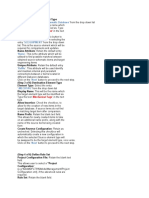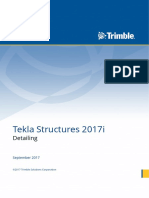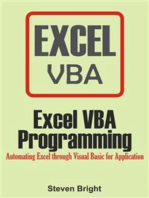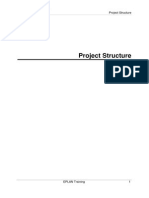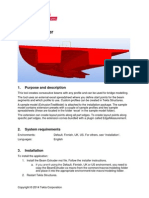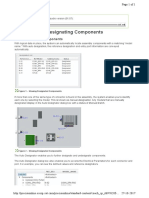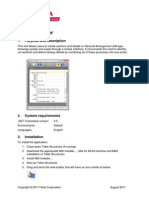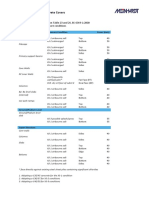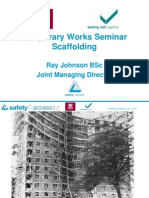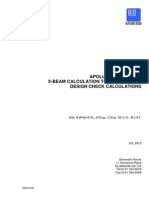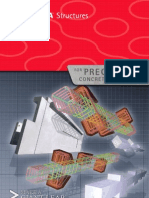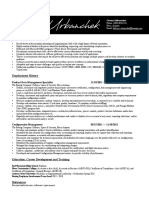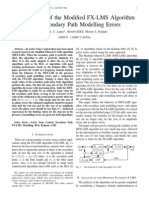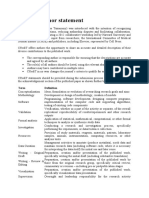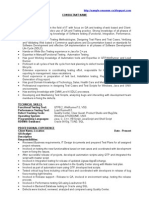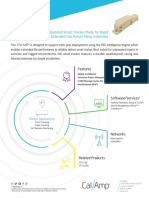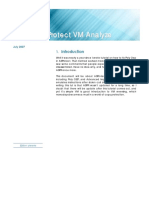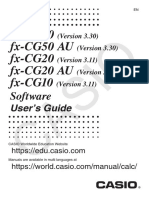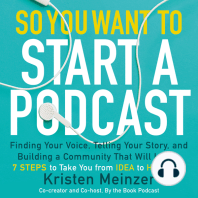Professional Documents
Culture Documents
Part1 Create Custom Connection
Uploaded by
ianfld0 ratings0% found this document useful (0 votes)
36 views7 pagestelka
Copyright
© © All Rights Reserved
Available Formats
PDF, TXT or read online from Scribd
Share this document
Did you find this document useful?
Is this content inappropriate?
Report this Documenttelka
Copyright:
© All Rights Reserved
Available Formats
Download as PDF, TXT or read online from Scribd
0 ratings0% found this document useful (0 votes)
36 views7 pagesPart1 Create Custom Connection
Uploaded by
ianfldtelka
Copyright:
© All Rights Reserved
Available Formats
Download as PDF, TXT or read online from Scribd
You are on page 1of 7
TeklaStructures Training Course
Create Custom Connection
1. Create Custom Connection
Create the required connection either by using an existing system joint (144) or manually. (If
you use an existing joint explode the joint after the required connection is created).
Define a Custom Component
This is done by using the Define Custom Component command located in the Detailing
pull down menu.
Select the Define Custom Component command.
Copyright Tekla Corporation 2004
Page 1 of 7
TeklaStructures Training Course
Create Custom Connection
The Custom component wizard is then opened (page 1 of 4):
From the Type pull down menu select the
type of connection to be defined.
Options available:
Connection: A Connection is 2 or more items connecting together and
is defined with a Main part and 1 or more secondary parts
Detail: A Detail is a connection/detail at the end of or along the length
of an item
Part: A Part is a component in the model such as a ladder or plate
beam.
Macro: A Macro is a custom defined command such as to input
members.
We will use the Connection option.
Give the Connection a name and description (description is not mandatory)
Copyright Tekla Corporation 2004
Page 2 of 7
TeklaStructures Training Course
Create Custom Connection
The Connection Identifier is a
name/reference the user can add to the
connection. This can then be shown on the
G.A./Assembly drawings or in lists.
EG. Design code reference.
If the name already exists Next> will be grayed out.
Select Next>
We then proceed to page 2 of 4:
You are then prompted to In the model, select
objects that will form the custom object.
(custom object=connection in this case).
TeklaStructures ignores the
main part, secondary parts,
grids and connection symbols
when you are selecting objects
to include in the connection.
Copyright Tekla Corporation 2004
Page 3 of 7
TeklaStructures Training Course
Create Custom Connection
Select the objects:
NOTE! Make sure the selection filters are set correctly first
Once the objects have been selected click Next> in the Custom Component Wizard
Copyright Tekla Corporation 2004
Page 4 of 7
TeklaStructures Training Course
Create Custom Connection
We then proceed to page 3 of 4:
You are prompted to In the model, click to locate the main part for this connection.
Once the object has been selected click Next> in the Custom Component Wizard
Copyright Tekla Corporation 2004
Page 5 of 7
TeklaStructures Training Course
Create Custom Connection
We then proceed to page 4 of 4:
You are prompted to In the model, select secondary parts in picking order
Once the object have been selected click Finish in the Custom Component Wizard
Copyright Tekla Corporation 2004
Page 6 of 7
TeklaStructures Training Course
Create Custom Connection
A Connection is then created:
Copyright Tekla Corporation 2004
Page 7 of 7
You might also like
- Lesson 4Document27 pagesLesson 4khuong_unoNo ratings yet
- Microsoft Visual Basic Interview Questions: Microsoft VB Certification ReviewFrom EverandMicrosoft Visual Basic Interview Questions: Microsoft VB Certification ReviewNo ratings yet
- Lesson 2Document28 pagesLesson 2khuong_unoNo ratings yet
- 3 - Connection Detailing 1Document30 pages3 - Connection Detailing 1Enos LiufetoNo ratings yet
- Installation Sequence (Experimental) : 1. Purpose and DescriptionDocument4 pagesInstallation Sequence (Experimental) : 1. Purpose and DescriptionHamedNo ratings yet
- Dot Net Nuke Wizard FrameworkDocument14 pagesDot Net Nuke Wizard FrameworkTan DinhNo ratings yet
- Detail Manager (Draft) : 1. Purpose and DescriptionDocument11 pagesDetail Manager (Draft) : 1. Purpose and DescriptionhuyxpkissNo ratings yet
- Certified Solidworks Professional Advanced Weldments Exam PreparationFrom EverandCertified Solidworks Professional Advanced Weldments Exam PreparationRating: 5 out of 5 stars5/5 (1)
- Manual Electrode DesignDocument39 pagesManual Electrode DesignfranciscovalNo ratings yet
- Lesson 9 - Modeling Environment ToolsDocument21 pagesLesson 9 - Modeling Environment ToolsmihaitimofteNo ratings yet
- Modelling NetworkDocument23 pagesModelling NetworkthawdarNo ratings yet
- Electrical Harness Installation OverviewDocument685 pagesElectrical Harness Installation OverviewdddNo ratings yet
- Install Peikko Components in Tekla Structures 17Document12 pagesInstall Peikko Components in Tekla Structures 17jcprado3No ratings yet
- Packaging ToolDocument44 pagesPackaging ToolCraciun PaulNo ratings yet
- Opnet Labs: Due by Nov 17 2003 Before Class Start and Please Provide Cover Page With Your Names On It. Thanks!Document17 pagesOpnet Labs: Due by Nov 17 2003 Before Class Start and Please Provide Cover Page With Your Names On It. Thanks!Mehdi MorsaliNo ratings yet
- 3.1. Schematic Explorer View Schematic Explorer: 3 Working With The Diagrams ApplicationDocument4 pages3.1. Schematic Explorer View Schematic Explorer: 3 Working With The Diagrams ApplicationMayur MandrekarNo ratings yet
- Simulating Computer Networks with Opnet ModelerDocument53 pagesSimulating Computer Networks with Opnet ModelerSumit DubeyNo ratings yet
- Schematic EquipmentDocument2 pagesSchematic EquipmentMayur MandrekarNo ratings yet
- Excel VBA Programming: Automating Excel through Visual Basic for ApplicationFrom EverandExcel VBA Programming: Automating Excel through Visual Basic for ApplicationNo ratings yet
- Tekla Structures 2017i: DetailingDocument60 pagesTekla Structures 2017i: DetailingRicardo FerreiraNo ratings yet
- Excel VBA Programming: Automating Excel through Visual Basic for ApplicationFrom EverandExcel VBA Programming: Automating Excel through Visual Basic for ApplicationNo ratings yet
- 2011 06 Files Lesson11 Assemblyandsinglepartdrawings A4Document38 pages2011 06 Files Lesson11 Assemblyandsinglepartdrawings A4Teddy TPNo ratings yet
- Altair Hyperworks Hypermesh 8 - 0 Tutorial MeshingDocument93 pagesAltair Hyperworks Hypermesh 8 - 0 Tutorial MeshingSuresh MohiteNo ratings yet
- Tekla Structures v17 Basic Training Manual Steel PDFDocument288 pagesTekla Structures v17 Basic Training Manual Steel PDFAnonymous KzJcjGCJbNo ratings yet
- 0201 Project StructureDocument20 pages0201 Project Structurebuturca sorinNo ratings yet
- CSC305: Introduction to OPNET Simulation for Network Modeling and AnalysisDocument24 pagesCSC305: Introduction to OPNET Simulation for Network Modeling and AnalysisAbed Al-HalwaniNo ratings yet
- Mapping Database EditorDocument12 pagesMapping Database Editorpopaciprian27No ratings yet
- Assembly Design CATIA V5Document211 pagesAssembly Design CATIA V5spsharmagn100% (1)
- Anchor Rod Tools: 1. Purpose and DescriptionDocument8 pagesAnchor Rod Tools: 1. Purpose and DescriptionNico InfanteNo ratings yet
- Tekla TutorialDocument12 pagesTekla TutorialSzűcs ZoltánNo ratings yet
- Detailing Guide 210 EnuDocument48 pagesDetailing Guide 210 EnuAnonymous xP8iVwuMXNo ratings yet
- EPLAN NotesDocument6 pagesEPLAN NotesSweta PandeyNo ratings yet
- Arena TutorialDocument8 pagesArena TutorialCoxa100NocaoNo ratings yet
- Tekla Custom Components For Steel 12Document29 pagesTekla Custom Components For Steel 12dorel1900No ratings yet
- Lab 2Document49 pagesLab 2studentNo ratings yet
- Xilinx Ise/Webpack: Introduction To Schematic Capture and SimulationDocument19 pagesXilinx Ise/Webpack: Introduction To Schematic Capture and SimulationCharanjeet Singh VaseirNo ratings yet
- Electric VLSI Manual by DR Arnold PaglinawanDocument8 pagesElectric VLSI Manual by DR Arnold PaglinawanJJ AcotNo ratings yet
- Beam ExtruderDocument3 pagesBeam ExtruderhuyxpkissNo ratings yet
- Tekla - DocumentDocument2,005 pagesTekla - DocumentTranタオNo ratings yet
- User Tools Manual-Extract Design Parameter ListDocument10 pagesUser Tools Manual-Extract Design Parameter ListFarhan DanishNo ratings yet
- Concept: Autodesignating ComponentsDocument1 pageConcept: Autodesignating ComponentsPraveen SreedharanNo ratings yet
- 01 TutorialDocument5 pages01 TutorialBINOD KUMARNo ratings yet
- Technical ReportDocument46 pagesTechnical ReportBiruk YifruNo ratings yet
- Create STAAD model geometry and assign propertiesDocument5 pagesCreate STAAD model geometry and assign propertiesDeenNo ratings yet
- Cisco SD-WAN Template - Configuration & Deployment - IP With EaseDocument5 pagesCisco SD-WAN Template - Configuration & Deployment - IP With EasemvsnkraoNo ratings yet
- Detail ManagerDocument11 pagesDetail ManagerCraciun PaulNo ratings yet
- Mass-10 14 1 - May-2016Document14 pagesMass-10 14 1 - May-2016ianfldNo ratings yet
- 1692 Concrete Spec - Concrete CoversDocument1 page1692 Concrete Spec - Concrete CoversianfldNo ratings yet
- CuplokDocument138 pagesCuplokfrog15100% (1)
- HSE - DOC - T Works 11 Sept 13 - Ray Johnson Safety & AccessDocument55 pagesHSE - DOC - T Works 11 Sept 13 - Ray Johnson Safety & AccessianfldNo ratings yet
- 750 X Beam ExampleDocument70 pages750 X Beam ExampleianfldNo ratings yet
- Product CatalogueDocument72 pagesProduct CatalogueGlenlord Lappay100% (3)
- Calculation Sheet Formula Scaffolding LTDocument3 pagesCalculation Sheet Formula Scaffolding LTHari Haran100% (1)
- MinimaDocument10 pagesMinimaianfldNo ratings yet
- Training Calendar April To October Web PDFDocument32 pagesTraining Calendar April To October Web PDFianfldNo ratings yet
- The Design and Construction of the Boyne BridgeDocument43 pagesThe Design and Construction of the Boyne Bridgeianfld100% (1)
- Tekla - Precast ConcreteDocument6 pagesTekla - Precast ConcreteJason ChiangNo ratings yet
- Tekla - Precast ConcreteDocument6 pagesTekla - Precast ConcreteJason ChiangNo ratings yet
- Industry Guide For Formwork: Construction Industry South Australia JUNE 2012Document37 pagesIndustry Guide For Formwork: Construction Industry South Australia JUNE 2012tino3528100% (6)
- Alex Michaelides Pacienta Tăcută PDFDocument358 pagesAlex Michaelides Pacienta Tăcută PDFOanea ElenaNo ratings yet
- Create Excel Files CDocument29 pagesCreate Excel Files CSaka Kely100% (1)
- It6006 Da Iq Nov - Dec 2018 RejinpaulDocument1 pageIt6006 Da Iq Nov - Dec 2018 RejinpaulVanathi AnandavelNo ratings yet
- Left 4 Dead 2Document9 pagesLeft 4 Dead 2Sam Agung PermanaNo ratings yet
- Kelsey Urbanchek Resume 2020Document1 pageKelsey Urbanchek Resume 2020api-538653350No ratings yet
- Muxed Home IntercomDocument7 pagesMuxed Home IntercomalanNo ratings yet
- Secondary Path Effect Fxlms AlgorithmDocument5 pagesSecondary Path Effect Fxlms AlgorithmkkaytugNo ratings yet
- CRediT Author StatementDocument2 pagesCRediT Author StatementCarlos MaroveNo ratings yet
- Demantra12251 InstallationDocument25 pagesDemantra12251 Installationajay78_hiNo ratings yet
- Onshape College 7-1 Lesson PlanDocument43 pagesOnshape College 7-1 Lesson Planhezron100% (1)
- Hetvi Palankar - CVDocument5 pagesHetvi Palankar - CVmiss_jyoti_kapoorNo ratings yet
- Car Audio DEH X2850UIDocument2 pagesCar Audio DEH X2850UIDaniel MrzNo ratings yet
- QA - Sample Resume - CVDocument2 pagesQA - Sample Resume - CVsample.resumes.cv89% (19)
- 16-17 Database TriggersDocument18 pages16-17 Database TriggersRASHMI_HRNo ratings yet
- Muller's Method Root Finding Exercise for Cos(x)-xe^x FunctionDocument27 pagesMuller's Method Root Finding Exercise for Cos(x)-xe^x FunctionChillie Bronzal UllamotNo ratings yet
- Fortigate SwitchDocument3 pagesFortigate SwitchneelNo ratings yet
- Zetcode Com Tkinter DrawingDocument9 pagesZetcode Com Tkinter DrawingjhdmssNo ratings yet
- Anindita Bhowmick ProfileDocument2 pagesAnindita Bhowmick ProfileNHNNo ratings yet
- Nokia Vs SamsungDocument56 pagesNokia Vs SamsungAnkit Badnikar100% (1)
- Review of Related Literature and StudiesDocument14 pagesReview of Related Literature and StudiesRomelyn Gocoyo GustuirNo ratings yet
- Mikrobasic ManualDocument207 pagesMikrobasic Manualfkimya100% (1)
- SafeQ4 - Quick Start GuideDocument21 pagesSafeQ4 - Quick Start GuideLuki LeviNo ratings yet
- Paying Guest ManagementDocument60 pagesPaying Guest ManagementVISHNU KNo ratings yet
- Ttu 720Document2 pagesTtu 720Eduardo MtzNo ratings yet
- Etsi Ts 101 220 PDFDocument2 pagesEtsi Ts 101 220 PDFSaraNo ratings yet
- ASProtect VM AnalyzeDocument33 pagesASProtect VM AnalyzegioruwreNo ratings yet
- ADCX 17a SG Vol2 PDFDocument256 pagesADCX 17a SG Vol2 PDFLi Kang100% (1)
- fx-CG50 Soft EN PDFDocument662 pagesfx-CG50 Soft EN PDFSaksham RanjanNo ratings yet
- Evaluate Virtual Machine Manager in System Center 2019 by Using A Preconfigured Virtual Hard Disk Microsoft CorporationDocument12 pagesEvaluate Virtual Machine Manager in System Center 2019 by Using A Preconfigured Virtual Hard Disk Microsoft CorporationJakub Xxx100% (1)
- Lesson 10 INTRODUCTION TO THE PASCAL LANGUAGE HandoutDocument6 pagesLesson 10 INTRODUCTION TO THE PASCAL LANGUAGE HandoutjaidalalorNo ratings yet
- Defensive Cyber Mastery: Expert Strategies for Unbeatable Personal and Business SecurityFrom EverandDefensive Cyber Mastery: Expert Strategies for Unbeatable Personal and Business SecurityRating: 5 out of 5 stars5/5 (1)
- Dealers of Lightning: Xerox PARC and the Dawn of the Computer AgeFrom EverandDealers of Lightning: Xerox PARC and the Dawn of the Computer AgeRating: 4 out of 5 stars4/5 (88)
- Scary Smart: The Future of Artificial Intelligence and How You Can Save Our WorldFrom EverandScary Smart: The Future of Artificial Intelligence and How You Can Save Our WorldRating: 4.5 out of 5 stars4.5/5 (54)
- Algorithms to Live By: The Computer Science of Human DecisionsFrom EverandAlgorithms to Live By: The Computer Science of Human DecisionsRating: 4.5 out of 5 stars4.5/5 (722)
- ChatGPT Side Hustles 2024 - Unlock the Digital Goldmine and Get AI Working for You Fast with More Than 85 Side Hustle Ideas to Boost Passive Income, Create New Cash Flow, and Get Ahead of the CurveFrom EverandChatGPT Side Hustles 2024 - Unlock the Digital Goldmine and Get AI Working for You Fast with More Than 85 Side Hustle Ideas to Boost Passive Income, Create New Cash Flow, and Get Ahead of the CurveNo ratings yet
- Digital Gold: Bitcoin and the Inside Story of the Misfits and Millionaires Trying to Reinvent MoneyFrom EverandDigital Gold: Bitcoin and the Inside Story of the Misfits and Millionaires Trying to Reinvent MoneyRating: 4 out of 5 stars4/5 (51)
- ChatGPT Millionaire 2024 - Bot-Driven Side Hustles, Prompt Engineering Shortcut Secrets, and Automated Income Streams that Print Money While You Sleep. The Ultimate Beginner’s Guide for AI BusinessFrom EverandChatGPT Millionaire 2024 - Bot-Driven Side Hustles, Prompt Engineering Shortcut Secrets, and Automated Income Streams that Print Money While You Sleep. The Ultimate Beginner’s Guide for AI BusinessNo ratings yet
- Generative AI: The Insights You Need from Harvard Business ReviewFrom EverandGenerative AI: The Insights You Need from Harvard Business ReviewRating: 4.5 out of 5 stars4.5/5 (2)
- The Infinite Machine: How an Army of Crypto-Hackers Is Building the Next Internet with EthereumFrom EverandThe Infinite Machine: How an Army of Crypto-Hackers Is Building the Next Internet with EthereumRating: 3 out of 5 stars3/5 (12)
- 8-Bit Apocalypse: The Untold Story of Atari's Missile CommandFrom Everand8-Bit Apocalypse: The Untold Story of Atari's Missile CommandRating: 3.5 out of 5 stars3.5/5 (10)
- AI Superpowers: China, Silicon Valley, and the New World OrderFrom EverandAI Superpowers: China, Silicon Valley, and the New World OrderRating: 4.5 out of 5 stars4.5/5 (398)
- CompTIA Security+ Get Certified Get Ahead: SY0-701 Study GuideFrom EverandCompTIA Security+ Get Certified Get Ahead: SY0-701 Study GuideRating: 5 out of 5 stars5/5 (2)
- Chip War: The Quest to Dominate the World's Most Critical TechnologyFrom EverandChip War: The Quest to Dominate the World's Most Critical TechnologyRating: 4.5 out of 5 stars4.5/5 (227)
- The Master Algorithm: How the Quest for the Ultimate Learning Machine Will Remake Our WorldFrom EverandThe Master Algorithm: How the Quest for the Ultimate Learning Machine Will Remake Our WorldRating: 4.5 out of 5 stars4.5/5 (107)
- Blood, Sweat, and Pixels: The Triumphant, Turbulent Stories Behind How Video Games Are MadeFrom EverandBlood, Sweat, and Pixels: The Triumphant, Turbulent Stories Behind How Video Games Are MadeRating: 4.5 out of 5 stars4.5/5 (335)
- The Future of Geography: How the Competition in Space Will Change Our WorldFrom EverandThe Future of Geography: How the Competition in Space Will Change Our WorldRating: 4.5 out of 5 stars4.5/5 (4)
- So You Want to Start a Podcast: Finding Your Voice, Telling Your Story, and Building a Community that Will ListenFrom EverandSo You Want to Start a Podcast: Finding Your Voice, Telling Your Story, and Building a Community that Will ListenRating: 4.5 out of 5 stars4.5/5 (35)
- The Corporate Startup: How established companies can develop successful innovation ecosystemsFrom EverandThe Corporate Startup: How established companies can develop successful innovation ecosystemsRating: 4 out of 5 stars4/5 (6)
- Artificial Intelligence: A Guide for Thinking HumansFrom EverandArtificial Intelligence: A Guide for Thinking HumansRating: 4.5 out of 5 stars4.5/5 (30)
- Data-ism: The Revolution Transforming Decision Making, Consumer Behavior, and Almost Everything ElseFrom EverandData-ism: The Revolution Transforming Decision Making, Consumer Behavior, and Almost Everything ElseRating: 3.5 out of 5 stars3.5/5 (12)
- Who's Afraid of AI?: Fear and Promise in the Age of Thinking MachinesFrom EverandWho's Afraid of AI?: Fear and Promise in the Age of Thinking MachinesRating: 4.5 out of 5 stars4.5/5 (12)
- ChatGPT Money Machine 2024 - The Ultimate Chatbot Cheat Sheet to Go From Clueless Noob to Prompt Prodigy Fast! Complete AI Beginner’s Course to Catch the GPT Gold Rush Before It Leaves You BehindFrom EverandChatGPT Money Machine 2024 - The Ultimate Chatbot Cheat Sheet to Go From Clueless Noob to Prompt Prodigy Fast! Complete AI Beginner’s Course to Catch the GPT Gold Rush Before It Leaves You BehindNo ratings yet