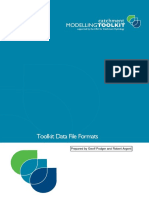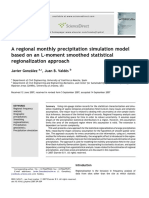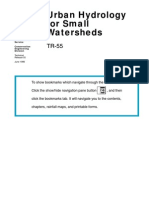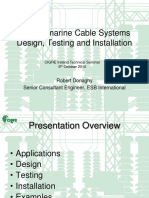Professional Documents
Culture Documents
ArcGIS Data Interoperability Tutorial PDF
Uploaded by
guidoxlOriginal Description:
Original Title
Copyright
Available Formats
Share this document
Did you find this document useful?
Is this content inappropriate?
Report this DocumentCopyright:
Available Formats
ArcGIS Data Interoperability Tutorial PDF
Uploaded by
guidoxlCopyright:
Available Formats
ArcGIS Data Interoperability Tutorial
A r c G I S
D a t a
I n t e r o p e r a b i l i t y
T u t o r i a l
Copyright 2004-2005 ESRI
All rights reserved.
Printed in the United States of America.
The information contained in this document is the exclusive property of ESRI. This work is protected under United States copyright law
and other international copyright treaties and conventions. No part of this work may be reproduced or transmitted in any form or by any
means, electronic or mechanical, including photocopying and recording, or by any information storage or retrieval system, except as
expressly permitted in writing by ESRI. All requests should be sent to Attention: Contracts and Legal Services Manager, ESRI, 380 New
York Street, Redlands, CA 92373-8100, USA.
The information contained in this document is subject to change without notice.
U.S. Government Restricted/Limited Rights
Any software, documentation, and/or data delivered hereunder is subject to the terms of the License Agreement. In no event shall the
U.S. Government acquire greater than RESTRICTED/LIMITED RIGHTS. At a minimum, use, duplication, or disclosure by the U.S.
Government is subject to restrictions as set forth in FAR 52.227-14 Alternates I, II, and III (JUN 1987); FAR 52.227-19 (JUN 1987)
and/or FAR 12.211/12.212 (Commercial Technical Data/Computer Software); and DFARS 252.227-7015 (NOV 1995) (Technical Data)
and/or DFARS 227.7202 (Computer Software), as applicable. Contractor/Manufacturer is ESRI, 380 New York Street, Redlands, CA
92373-8100, USA.
ESRI, ArcGIS, ArcCatalog, ArcToolbox, ArcMap, ArcInfo, and 3D Analyst are trademarks, registered trademarks, or service
marks of ESRI in the United States, the European Community, or certain other jurisdictions.
Other companies and products mentioned herein are trademarks or registered trademarks of their respective trademark owners.
ii
A r c G I S
D a t a
I n t e r o p e r a b i l i t y
T u t o r i a l
Contents
Getting started .....................................................................................................................................................v
Making sure Data Interoperability is visible in ArcCatalog ........................................................................................ 5
Enabling the ArcGIS Data Interoperability extension............................................................................................... 5
Adding the Data Interoperability Tools to ArcToolbox .............................................................................................. 5
Chapter 1 Performing a direct read of interoperability data ............................................................................... 1
In this chapter .................................................................................................................................................. 1
Objective ......................................................................................................................................................... 1
Using the ArcCatalog tree ................................................................................................................................... 2
Using the Interoperability Connections node.......................................................................................................... 4
Interoperability in ArcMap .................................................................................................................................. 9
Chapter 2 Translating data using Quick Import and Quick Export .................................................................... 13
In this chapter .................................................................................................................................................13
Objective ........................................................................................................................................................13
Adding Quick Import and Quick Export tools to ArcToolbox .....................................................................................14
Performing Quick Import ...................................................................................................................................15
Performing Quick Export....................................................................................................................................17
Using Quick Import and Quick Export in ModelBuilder ............................................................................................19
Chapter 3 Transforming data using Custom Import and Custom Export .......................................................... 26
In this chapter .................................................................................................................................................26
Objective ........................................................................................................................................................26
Contents
iii
A r c G I S
D a t a
I n t e r o p e r a b i l i t y
T u t o r i a l
Using Custom Import........................................................................................................................................27
Creating the Custom Import tool......................................................................................................................27
Modifying the Custom Import tool ....................................................................................................................32
Saving the Custom Import tool as a Custom Format ...........................................................................................37
Associating a format with a file extension .......................................................................................................38
Using Custom Export ........................................................................................................................................40
Creating the Custom Export tool ......................................................................................................................40
Modifying the Custom Export tool ....................................................................................................................44
Appendix A Getting started with Workbench.................................................................................................... 48
Workbench interface .........................................................................................................................................48
Menu bar and toolbar........................................................................................................................................48
Tools for managing the layout .........................................................................................................................49
Tools for enhancing the canvas........................................................................................................................49
Status bar ....................................................................................................................................................50
Workbench elements ........................................................................................................................................50
Color definitions ............................................................................................................................................50
Quick changes .................................................................................................................................................51
Inserting transformer connections....................................................................................................................51
Inserting vertices on links ...............................................................................................................................52
Log ................................................................................................................................................................52
Viewing Log Files ...........................................................................................................................................52
Contents
iv
A r c G I S
D a t a
I n t e r o p e r a b i l i t y
T u t o r i a l
Getting started
To enable the ESRI ArcGIS Data Interoperability
extension, you may have to perform one or more of the
following steps from within ArcGIS:
Making sure Data
Interoperability is visible in
ArcCatalog
1. From the ArcCatalog Tools menu, click Options.
2. Click the General tab.
3. Under Which top level entries do you want the Catalog
to contain, check the Interoperability Connections
check box.
4. Under Which types of data do you want the Catalog to
show, check the Interoperability Data check box.
Getting started
Enabling the ArcGIS Data
Interoperability extension
1. From the ArcCatalog Tools menu, click Extensions.
2. Check the Data Interoperability check box.
Adding the Data Interoperability
Tools to ArcToolbox
1. Open the ArcToolbox window.
2. Right-click the ArcToolbox name and click Add
Toolbox.
3. Browse to the Toolboxes folder.
4. Click the System Toolboxes folder and choose Data
Interoperability Tools.
A r c G I S
D a t a
I n t e r o p e r a b i l i t y
T u t o r i a l
Chapter 1
Performing a direct read of interoperability data
In this chapter
Using the ArcCatalog tree
Using the Interoperability Connections node
Interoperability in the ArcMap environment
Objective
You have received data in a variety of formats and you
would like to familiarize yourself with the data.
Chapter 1: Performing a direct read of interoperability data
A r c G I S
D a t a
I n t e r o p e r a b i l i t y
T u t o r i a l
Using the ArcCatalog tree
In this exercise, you will use the tree to see how the Data
Interoperability extension enables new formats to be
easily viewed within ArcCatalog.
5. Switch to Table preview mode to see the attributes for
the feature class.
1. Start ArcCatalog and browse the files in the folder
\ArcTutor\Data_Interoperability\Tutorial Data
2. Click flood_plains.mif.
3. Click the Preview tab to see the data.
When viewing a dataset for the first time, the Data
Interoperability extension will create a cache.
Note that many other interoperability formats can be
viewed in the same way.
Unlike ESRI formats, many other formats allow multiple
geometries per dataset. When you first load a dataset, all
possible geometries are shown. Once a dataset has been
cached, the Data Interoperability extension can determine
which feature classes are populated.
Selct
6. Switch back to Geography preview mode.
4. Refresh the parent folder to prune empty feature
classes.
To do this, click the Tutorial Data folder and press F5 or
right-click and click Refresh. The layers for the MapInfo
(MIF) files collapse. Expand flood_plains.mif and note that
only populated feature classes are now listed.
Chapter 1: Performing a direct read of interoperability data
A r c G I S
7. Use the Identify tool to selectively view feature
attributes.
D a t a
I n t e r o p e r a b i l i t y
T u t o r i a l
8. Click the Metadata tab and click the Description,
Spatial, and Attribute tabs to access the metadata for
the feature class.
You have now completed the exercise Using the
ArcCatalog tree.
Chapter 1: Performing a direct read of interoperability data
A r c G I S
Using the Interoperability
Connections node
D a t a
I n t e r o p e r a b i l i t y
T u t o r i a l
1. Under the Interoperability Connections node, doubleclick Add Interoperability Connection.
While you can simply browse to many formats in
ArcCatalog, some formats may require that you specify
additional information (such as a username and password)
before you can view the data, and other formats may not
be identifiable via their filename extension. The
Interoperability Connections node provides a way to fully
specify both a format and all of its required settings, so
that you can directly work with its data.
In this exercise, you will use the Interoperability
Connections node to view Intergraph Modular Geographic
Information System (GIS) Environment (MGE) files. The
MGE format is based on MicroStation Design, with
nongraphical elements defined through links to a
database.
Follow the steps below to add a new Interoperability
Connection in ArcCatalog for the MGE dataset found in the
Parcels folder.
This opens the Interoperability Connection dialog box.
2. Set the Source Format to Intergraph MGE and set the
Source Dataset to parcels/parcel_K24.par.
Chapter 1: Performing a direct read of interoperability data
A r c G I S
Note: To view files with .par file extensions, you will
have to change Files of type to All types.
3. Click the Settings button. The MGE Input Settings
dialog box appears.
D a t a
I n t e r o p e r a b i l i t y
T u t o r i a l
5. Click the Coordinate System button in the
Interoperability Connection dialog box to open the
Spatial Reference Properties dialog box.
To specify the Access database that contains the MGE
attributes, click Access MDB as the Database Type,
and browse to parcel_attrs.mdb in the parcels folder.
This dialog box may be empty, or the last used Coordinate
System may have already been preselected.
4. Click OK to close the dialog box.
Chapter 1: Performing a direct read of interoperability data
A r c G I S
D a t a
I n t e r o p e r a b i l i t y
T u t o r i a l
7. Click the Add button to return to the Spatial Reference
Properties dialog box, which is now populated.
6. Click the Select button, navigate to Projected
Coordinate Systems\State Plane\NAD 1983 (feet), and
click the NAD 1983 StatePlane Texas Central FIPS
4203 (Feet).prj projection.
Chapter 1: Performing a direct read of interoperability data
A r c G I S
D a t a
I n t e r o p e r a b i l i t y
T u t o r i a l
The Interoperability Connection dialog box now lists the
coordinate system name.
9. Click OK. ArcCatalog loads the data. The new
connection will be listed under Interoperability
Connections and will be named something similar to
Connection (1) parcel_K24 MGE. Rename it as
parcels_K24.
10. Preview the LOT_LINES Line feature class to trigger
the data source indexing.
11. After indexing is complete, refresh the data source so
that only the populated feature classes are listed.
8. Click OK to return to the Interoperability Connection
dialog box.
Chapter 1: Performing a direct read of interoperability data
A r c G I S
12. Preview the LOT_LINES Line feature class, and use the
Identify tool to click a line. Observe the new MGE
attributes.
Chapter 1: Performing a direct read of interoperability data
D a t a
I n t e r o p e r a b i l i t y
T u t o r i a l
You have now completed the exercise Using the
Interoperability Connections node.
In the next exercise, you will examine how interoperability
data acts within the ArcMap environment.
A r c G I S
Interoperability in ArcMap
D a t a
I n t e r o p e r a b i l i t y
T u t o r i a l
to the file in ArcCatalog, then dragging the Polygon
feature class into ArcMap.
Follow the steps below to open the Parcels MGE data
source in ArcMap. (Note that if the extension is not yet
enabled in ArcMap, you must enable it.)
1. Launch ArcMap, then drag and drop the parcels_K24
interoperability connection into the Layers pane of
ArcMap. By dragging the entire node, all feature
classes in the connection will be added.
You will see the LOT_POINTS and LOT_LINES feature
classes.
3. Modify the layer properties of the subdivisions to
enable MapTips and display subdivisions color-coded
by the date_added attribute.
Right-click the subdivisions Polygon layer and click
Properties. Click the Fields tab and ensure that the
subdivision_name field is the Primary Display Field.
2. Now, from ArcCatalog, browse to subdivisions.tab and
drag the Subdivisions polygon feature class into
ArcMap. Do the same for flood_plains.mif by browsing
Chapter 1: Performing a direct read of interoperability data
A r c G I S
D a t a
I n t e r o p e r a b i l i t y
T u t o r i a l
5. Click the Symbology tab, then click Categories, and
click Unique values. Change the Value Field to
date_added. Then, by clicking the Add All Values
button, you will have added a legend item for each
individual date that a subdivision was added to the
survey.
4. Click the Display tab and check the Show MapTips box.
6. Click OK in the dialog boxes, and observe the new
symbology. Hover over the subdivisions to see the
names displayed in MapTips.
Chapter 1: Performing a direct read of interoperability data
10
A r c G I S
D a t a
I n t e r o p e r a b i l i t y
T u t o r i a l
7. Search for Gaston Park and zoom in on it. Click on the
Selection menu and choose Select By Attributes. Set
the Layer to subdivisions Polygon. Double-click the
subdivision_name field, click Like, then type GAS% in
the text box so the query will select Gaston Park using
a wildcard search.
8. Click Apply, then click Close.
Observe that the Gaston Park subdivision is selected.
Chapter 1: Performing a direct read of interoperability data
11
A r c G I S
9. Click the Selection menu and click Zoom To Selected
Features. Use the Zoom tool to zoom close to the
Gaston Park subdivision so it is easily visible.
D a t a
I n t e r o p e r a b i l i t y
T u t o r i a l
As you can see, interoperability data behaves exactly as
native data in ArcMap.
You have now completed the exercise Interoperability in
ArcMap.
In the next chapter, you will use the Quick Import
functionality to import data into the ArcGIS environment.
Chapter 1: Performing a direct read of interoperability data
12
A r c G I S
D a t a
I n t e r o p e r a b i l i t y
T u t o r i a l
Chapter 2
Translating data using Quick Import and Quick Export
In this chapter
Adding Quick Import and Quick Export tools to
ArcToolbox
Performing Quick Import
Performing Quick Export
Using Quick Import and Quick Export in
ModelBuilder
Objective
be used as a central geoprocessing hub, regardless of
format.
For this activity, you will first import zoning data from
Geography Markup Language (GML) into ArcGIS. You will
then use Quick Export in the same way to export the data
(to native MapInfo TAB) to familiarize yourself with the
ease at which Quick Export works. Finally, you will use
Quick Import and Quick Export within ModelBuilder to
perform a Dissolve operation to dissolve and aggregate
polygons by zoning type, removing the tiling within the
original GML dataset. The resulting data will then be
exported to GML and MapInfo TAB.
In the previous exercises, you used the direct read
capabilities of ArcGIS Data Interoperability in which you
directly read foreign file formats. In this chapter, you will
use the Quick Import functionality to import data into the
ArcGIS environment. This is useful in situations in which
you want to bring data into your system or if you need to
edit data from a foreign system. Whereas direct read
worked directly with the original data, Quick Import
creates a copy of the original data in ArcGIS.
You will then use Quick Export to quickly and easily export
data from ArcGIS to any of the supported formats. Taken
together, Quick Import and Quick Export enable ArcGIS to
Chapter 2: Translating data using Quick Import and Quick Export
13
A r c G I S
Adding Quick Import and Quick
Export tools to ArcToolbox
D a t a
I n t e r o p e r a b i l i t y
T u t o r i a l
3. Browse to the System Toolboxes folder under
Catalog/Toolboxes, click Data Interoperability Tools,
and click Open.
The Quick Import and Quick Export tools are located
within the Data Interoperability Tools toolbox. To use
them, you must first add the toolbox to ArcToolbox:
1. Open the ArcToolbox window in ArcCatalog by clicking
the Toolbox icon on the toolbar:
You will see the ArcToolbox window as shown below:
You have added the Data Interoperability Tools toolbox to
ArcToolbox, and you are ready to use Quick Import and
Quick Export.
2. To add a new toolbox, right-click ArcToolbox
(highlighted above) and click Add Toolbox.
Chapter 2: Translating data using Quick Import and Quick Export
14
A r c G I S
D a t a
I n t e r o p e r a b i l i t y
T u t o r i a l
Performing Quick Import
1. To perform Quick Import on the zoning GML data,
double-click the Quick Import tool within the Data
Interoperability Tools toolbox.
2. Click the Browse button shown above to display the
dialog box below. This is where you will specify the
input file format and the location of the zoning.gml
dataset.
For this exercise, you want to import zoning.gml into a
personal geodatabase called zoning.mdb. The input data is
located in the Tutorial Data\zoning folder.
Tip: When you specify the input dataset, the tool will, in
many cases, read the file extension and automatically fill
in the format. You will still need to verify that the correct
format was filled in, since in some cases, a file extension
is associated with multiple formats.
3. When you have filled in both the Source Format and
Dataset fields, click OK to close the dialog box.
Chapter 2: Translating data using Quick Import and Quick Export
15
A r c G I S
4. Specify the output staging geodatabase as
\ArcTutor\Data_Interoperability\Tutorial
Data\zoning\zoning.mdb.
D a t a
I n t e r o p e r a b i l i t y
T u t o r i a l
The window (shown below) will stay displayed until you
explicitly close it.
5. From the Quick Import window, click OK to perform
the import operation.
While the import operation is being performed, a progress
window will display information on the progress of the
import process, along with statistics of the number of
features imported and the processing time.
6. You can now view the zoning geodatabase to see the
imported data in ArcCatalog.
Chapter 2: Translating data using Quick Import and Quick Export
16
A r c G I S
D a t a
I n t e r o p e r a b i l i t y
T u t o r i a l
Performing Quick Export
1. To perform Quick Export on the zoning data, doubleclick the Quick Export tool within the Data
Interoperability Tools toolbox.
You have successfully performed a Quick Import on the
GML data.
Next you will use this imported GML data to perform a
Quick Export from the geodatabase you created above to
native MapInfo TAB format.
Chapter 2: Translating data using Quick Import and Quick Export
2. The Quick Export dialog box appears. From the Input
Layer field, browse to the zoning feature class from
the geodatabase created in the previous exercise. Click
Add.
17
A r c G I S
D a t a
I n t e r o p e r a b i l i t y
T u t o r i a l
3. Click the Browse button in the Quick Export dialog box
Output Dataset field.
5. The Quick Export window should now appear as
follows. Click OK to perform the export operation.
4. This will display the Specify Output Data Destination
dialog box. Specify the Format as MapInfo TAB. Set
the Dataset to the Tutorial Data\zoning folder.
The window displays information on the progress of the
import process, along with statistics of the number of
features imported and the processing time. The window
(shown below) will remain displayed until you explicitly
close it.
Chapter 2: Translating data using Quick Import and Quick Export
18
A r c G I S
D a t a
I n t e r o p e r a b i l i t y
T u t o r i a l
Using Quick Import and Quick
Export in ModelBuilder
This exercise demonstrates how to use Quick Import and
Quick Export within the ArcGIS geoprocessing
environment. Among other things, this shows how ArcGIS
can be used as a geoprocessing environment even if the
data is not stored within ArcGIS.
You will be using Quick Import to import the data into
ModelBuilder, dissolve the polygons of the zones, and
export the data to GML and MapInfo TAB.
You have successfully used Quick Export to export data
from ArcGIS.
This is useful for sharing data with users who dont have
the capability to directly read ArcGIS data. Now you
should use ArcCatalog to browse to the directory and see
the zoning data in native MapInfo TAB format.
Chapter 2: Translating data using Quick Import and Quick Export
1. First you need to create your own model. To do this,
you must create a user toolbox in which to place the
model. Right-click the ArcToolbox root node and click
New Toolbox. This creates a new toolbox named
Toolbox, as shown below.
19
A r c G I S
2. Right-click Toolbox and click Rename. Rename the
toolbox QuickImportExportTutorial, as shown below.
3. Create a new model by right-clicking the toolbox you
created and clicking New > Model. This will result in an
empty model within ModelBuilder, as shown below:
Chapter 2: Translating data using Quick Import and Quick Export
D a t a
I n t e r o p e r a b i l i t y
T u t o r i a l
4. Drag the Dissolve tool (located in the Data
Management toolbox under the Generalization set of
tools) onto the model.
The result is shown in the model window below.
20
A r c G I S
5. Drag the Quick Import tool from the Data
Interoperability toolbox. Drag the Select Data tool
from Data Management Tools > General toolbox. The
ModelBuilder window should look like this:
D a t a
I n t e r o p e r a b i l i t y
T u t o r i a l
7. Select the GML Version 2.x Source Format, and
\ArcTutor\Data_Interoperability\Tutorial
Data\zoning\zoning.gml as the source dataset. Click
OK to close the Specify Input Data Source dialog box.
The Quick Import dialog box has been automatically
populated.
8. Click the OK button to close the dialog box. The
ModelBuilder window will look like this:
6. Double click the Quick Import tool and click the
Browse button beside the Input Dataset field. The
Specify Input Data Source dialog box appears.
Chapter 2: Translating data using Quick Import and Quick Export
21
A r c G I S
9. Click the Add Connection tool
and drag the
connector from zoning2.mdb to Select Data.
10. Click the Add Connection tool, and drag the connector
from Output Data to Dissolve.
The result is shown in the ModelBuilder window below:
D a t a
I n t e r o p e r a b i l i t y
T u t o r i a l
11. Right-click Dissolve and click Open. Since you want to
dissolve only by the type attribute, check the type box
under Dissolve_Field(s).
Specify the Output Feature Class as
\ArcTutor\Data_Interoperability\Tutorial
Data\zoning\zoning_Dissolve.shp.
12. Click the OK button to close the Dissolve window.
Chapter 2: Translating data using Quick Import and Quick Export
22
A r c G I S
The result is shown in the ModelBuilder window below.
D a t a
I n t e r o p e r a b i l i t y
T u t o r i a l
14. View zoning_Dissolve.shp in ArcCatalog.
Notice the effects of the Dissolve operation on the
data. In the original data, there were tiles overlaid;
with the dissolve, the tiles are gone. Take a look at the
original data to review the effects of the Dissolve
operation.
13. Click the Model menu and choose Run Entire Model.
The Model status window appears and displays a
processing log. When processing is complete, click
Close to dismiss the window.
15. To export the data back to GML and MapInfo TAB, drag
and drop two Quick Export tools onto the ModelBuilder
window.
Chapter 2: Translating data using Quick Import and Quick Export
23
A r c G I S
16. Rename the tools. Right-click Quick Export, click
Rename, and type Quick Export GML. Right-click Quick
Export (2), click Rename, and type Quick Export
MapInfo.
D a t a
I n t e r o p e r a b i l i t y
T u t o r i a l
19. Set the output data destination for GML. Double-click
the Quick Export GML tool, and then click the Browse
button in the Output Dataset field.
and drag the
17. Click the Add Connection tool
connector from zoning_dissolve.shp to Quick Export
GML.
18. Click the Add Connection tool and drag the connector
from zoning_dissolve.shp to Quick Export MapInfo.
The ModelBuilder window should now look like this:
20. The Specify Output Data Destination dialog box
appears. Choose GML Version 2.x as the format, and
zoning_output.gml as the dataset. Click OK to close
the dialog box.
21. Click OK to close the Quick Export GML window.
Chapter 2: Translating data using Quick Import and Quick Export
24
A r c G I S
22. Set the output data destination for MapInfo TAB.
Double-click the Quick Export MapInfo tool, and then
click the Browse button in the Output Dataset field.
Choose MapInfo TAB as the format. Click the Browse
button in the dataset field and browse to the zoning
folder. Click Open.
D a t a
I n t e r o p e r a b i l i t y
T u t o r i a l
25. Run the model and view the output MapInfo TAB file,
zoning_Dissolve.tab, and the GML file,
zoning_output.gml, shown below.
23. Click OK to close the Specify Output Data Destination
dialog box.
24. Click OK to close the Quick Export MapInfo window.
At the beginning of this chapter, you learned how to use
Quick Import and Quick Export to facilitate data sharing.
In the latter part of this chapter, you used ArcGIS Data
Interoperability to enhance the geoprocessing capabilities
of ArcGIS by integrating data from other systems directly
into a geoprocessing model.
You have now completed the exercise Translating Data
Using Quick Import and Quick Export.
Chapter 2: Translating data using Quick Import and Quick Export
25
A r c G I S
D a t a
I n t e r o p e r a b i l i t y
T u t o r i a l
Chapter 3
Transforming data using Custom Import
and Custom Export
In this chapter
Using Custom Import
Using Custom Export
Youve received the first of many data files in Intergraph
MGE. The data is tiled and contains no polygonal topology.
You would like to have a convenient way to view or import
the data while transforming it into something more
meaningful.
Objective
You can use ArcGIS Data Interoperability to quickly and
efficiently perform sophisticated manipulations to data as
it is being moved into or out of ArcGIS. The Workbench
application provides a graphical environment for modeling
geometry and schema transformations, which become
Custom Import and Custom Export tools.
In this exercise, you will use Workbench to set up a
Custom Import and a Custom Export that manipulate their
input data to create output that exactly matches your
requirements.
Chapter 3: Translating data using Quick Import and Quick Export
26
A r c G I S
Using Custom Import
D a t a
I n t e r o p e r a b i l i t y
T u t o r i a l
2. Rename the new toolbox Import Tools. Right-click
the Import Tools toolbox and click New > Custom Data
Import Tool.
In this exercise, you will use the ArcCatalog browse tree
to see how the Data Interoperability extension enables
new formats to be easily viewed within ArcCatalog.
If the ArcToolbox pane is not visible from within
ArcCatalog, add it by clicking the Show/Hide ArcToolbox
button
Creating the Custom Import tool
1. Create a new toolbox by right-clicking ArcToolbox and
clicking New Toolbox.
3. In the Create Custom Import Tool wizard that appears,
click Next.
Chapter 3: Translating data using Quick Import and Quick Export
27
A r c G I S
4. When prompted to Select Source Format, click the
Browse button to display the Formats Gallery, and
double-click Intergraph MGE.
5. When prompted to Locate Sample Source Data, click
the Add Source Datasets button.
D a t a
I n t e r o p e r a b i l i t y
T u t o r i a l
6. This will display a dialog box that allows you to select
multiple files and folders. Click the Add Dir button to
browse to the folder
\ArcTutor\Data_Interoperability\Tutorial Data\parcels,
and then click Open.
7. In our example, the MGE files do not have the
standard .dgn extension; instead, they have a .par
extension. Double-click .dgn in the File/Filter column
to display the Edit File/Filter dialog box. Change the
file extension to *.par.
8. Click OK to close the dialog box and return to the
Locate Sample Source Data window.
Chapter 3: Translating data using Quick Import and Quick Export
28
A r c G I S
9. Click the Settings button to display the MGE Input
Settings dialog box. From here, you can pick which
database holds the MGE attributes.
10. In the Database Type field, choose Access MDB. In the
Access MDB File field, browse to
\ArcTutor\Data_Interoperability\Tutorial Data
\parcels\parcels_attrs.mdb. In this case, the default
settings in the remaining fields are acceptable.
D a t a
I n t e r o p e r a b i l i t y
T u t o r i a l
12. Click Next, and click Finish to end the wizard. After all
the data has been read, Workbench will start.
Note: For more information on Workbench, see
Appendix A or view the Data Interoperability Help files
from within ArcGIS.
13. Select and delete all the nodes as shown in the red
boxes in the screen below:
11. Click OK to close the dialog box and return to the
Locate Sample Source Data window.
Chapter 3: Translating data using Quick Import and Quick Export
29
A r c G I S
14. Only these destination features should remain:
LOT_LINES_LINE and LOT_POINTS_POINT.
D a t a
I n t e r o p e r a b i l i t y
T u t o r i a l
17. Name the tool Import MGE Parcels.
15. Click File > Exit in Workbench and save the new
custom tool.
16. From the ArcToolbox Import Tools menu, right-click
the Custom Data Import Tool and click Rename.
Chapter 3: Translating data using Quick Import and Quick Export
30
A r c G I S
18. Double-click MGE Import Parcels to display the Import
MGE Parcels window. Accept the default location that
appears in the Output Staging Geodatabase field.
Note: By hovering the cursor over the default Original
Design File text box, you can see from the ToolTip that
all .par files in the parcels folder will be read.
D a t a
I n t e r o p e r a b i l i t y
T u t o r i a l
You have now completed the exercise Creating the
Custom Import tool.
In the next exercise, you will use Workbench to create
polygons from the MGE LOT_LINES data, then add
attributes to the polygons from LOT_POINTS.
19. Click OK to run the tool. The Import MGE status
window displays the processing log. When processing
is complete, click Close.
20. You can examine the resulting geodatabase in
ArcCatalog to view the results. You will see that it
contains the lines and points from all .par files
contained in the parcels directory, as well as the
attributes from the Access database.
Chapter 3: Translating data using Quick Import and Quick Export
31
A r c G I S
Modifying the Custom Import tool
1. Edit the tool, Import MGE Parcels, that you created in
the previous exercise. Right-click the tool and click
Edit. This will launch Workbench.
Once Workbench is open, you can begin to modify the
tool. First, you will add a transformer. Transformers are
the geoprocessing building blocks of Workbench used to
manipulate features.
D a t a
I n t e r o p e r a b i l i t y
T u t o r i a l
4. Click the line connecting the GeometryFilter and the
LOT_LINES destination feature type and press Delete.
This will disconnect the LOT_LINES destination feature
from the GeometryFilter. Connect the GeometryFilter
to the AreaBuilder by clicking the yellow arrow beside
the LINE attribute and dragging the arrow to the
AreaBuilder INPUT. The AreaBuilder INPUT arrow turns
green.
2. To add the transformer, click the Gallery tab in the
bottom, left pane; type areabuilder in the search
box; and click the Find button.
5. Select and delete the connector to the LOT_POINTS
destination feature.
6. Use the Transformer Gallery to find and add a
PointOnAreaOverlayer. This transformer will allow you
to add attributes to the LOT_LINES areas.
3. When the results are displayed, double-click or drag
the AreaBuilder transformer onto the main Workbench
window (canvas).
Chapter 3: Translating data using Quick Import and Quick Export
7. Connect the GeometryFilter POINT Point output to the
PointOnAreaOverlayer POINT input, and the
32
A r c G I S
AreaBuilder AREA output to the PointOnAreaOverlayer
AREA input.
Tip: Right-click a connector line and click Insert Vertex on
Link. This adds vertices so you can route arrows around
your work flow.
D a t a
I n t e r o p e r a b i l i t y
T u t o r i a l
8. To do this, search the Transformer Gallery for a Tester
transformer, and add the transformer to your work
flow.
9. From the PointOnAreaOverlayer, connect the AREA
output to the Tester input. To specify the test, click the
properties button on the Tester transformer.
Note: The properties button displays an exclamation
point because one of the underlying fields is blank. You
will have to edit the dialog box.
10. In the Tester Properties dialog box, type overlaps in
the left Value field, and 1 in the right Value field.
The PointOnAreaOverlayer creates attributes for each
polygon based on the point it contains. It also creates an
Overlaps attribute that is useful for validating data. If the
Overlaps attribute for a polygon is greater than 1, there
are multiple points inside that polygon. If the Overlaps
value is 0, there are no points for that polygon. In this
case, you want to test the Overlaps value, and if its not
equal to 1, you will output these features as
error_polygons.
Chapter 3: Translating data using Quick Import and Quick Export
33
A r c G I S
11. Click OK to close the dialog box. Notice that the
Properties button has now changed to an ellipsis,
indicating that you have edited the Properties.
12. Click the Properties button of the LOT_LINES
destination feature. Change the Feature type name to
Problem_polys, and change the Allowed geometries to
geodb_polygon. Now the geometry is correct and the
output features can accept the new attributes.
D a t a
I n t e r o p e r a b i l i t y
T u t o r i a l
15. Click the Properties button of the LOT_POINTS
destination feature. Change the Feature type name to
parcels, and change the Allowed geometries to
geodb_polygon. However, do not delete all the
attributes, since they are the attributes originally from
the points, and you want to save them on your
parcels.
13. Click the User Attributes tab, select all the attribute
names (using Ctrl + left-click, or Shift + left-click),
then click Delete. This will remove all the attributes
from your destination feature. These are old line
attributes, and they no longer apply to your new
polygon features.
16. Click OK to close the dialog box.
17. Connect the PASSED output from the TESTER to the
parcels destination feature, and the FAILED output to
the Problem_polys destination feature.
18. Expand the parcels destination feature.
14. Click OK to close the dialog box.
Chapter 3: Translating data using Quick Import and Quick Export
34
A r c G I S
19. Since the Interactive Graphic Design Software (IGDS)
format attributes that were originally in the MGE file
are now meaningless, you can delete them. Right-click
igds_class on the parcels destination feature, and click
Delete Attribute.
D a t a
I n t e r o p e r a b i l i t y
T u t o r i a l
22. In the Attribute Name column, type num_points.
Change the data type to integer. This will add a new
attribute to capture the number of points that
overlapped the Problem_poly.
23. Click OK to close the dialog box.
20. Repeat this for all attributes starting with igds.
21. Click the Properties button on the Problem_polys
destination feature and click the User Attributes tab.
Chapter 3: Translating data using Quick Import and Quick Export
35
A r c G I S
At this point, you will notice that the arrow going into the
num_points attribute is red. This means that Workbench
could not find an attribute in the Tester that matched that
name. To populate this attribute with the values from
Overlaps, you must manually connect them.
D a t a
I n t e r o p e r a b i l i t y
T u t o r i a l
25. From the Workbench Tools menu, click Route to
Visualizer. This will give you an idea of what the data
will look like when you run this tool.
24. Left-click on the Tester FAILED overlaps yellow output
port, and drag the line across to the num_points red
input port. Both ports will turn green.
Chapter 3: Translating data using Quick Import and Quick Export
36
A r c G I S
26. Click the Workbench Run button
data.
to preview the
D a t a
I n t e r o p e r a b i l i t y
T u t o r i a l
Saving the Custom Import tool as a Custom Format
Sometimes it is useful to apply the geometry and schema
transformations of a Custom Import tool to data without
actually importing it into ArcGIS. In this way, you dont
make a copy of the data, but you view the original data
directly after you have applied the transformations. To do
this, you can save your Custom Import tool as a Custom
Format.
1. Choose File > Export as Custom Format:
27. Close the Visualizer.
28. Click File > Save to save your work in Workbench, but
leave the Workbench window open for the next part of
this exercise.
You have created a custom import tool that will read MGE
data, create polygons from the lines, and overlay the
points on the areas merging attributes. This tool can be
run by itself, as in the first exercise, or used in a
geoprocessing model.
Chapter 3: Translating data using Quick Import and Quick Export
37
A r c G I S
2. Enter Custom_Parcels as a new custom format name,
and Custom Parcels as a description, and click OK to
close the dialog box.
D a t a
I n t e r o p e r a b i l i t y
T u t o r i a l
Associating a format with a file extension
If you want your Custom Format to be accessible from the
ArcCatalog browse tree, you can associate it with a
specific file extension.
1. Double click Add Interoperability Connections, then
click the Browse button.
3. You will now have two open Workbench windows: one
window shows the Custom Data Import tool and the
other window shows the Custom Format. Click File >
Exit to close both Workbench windows.
Now that you have successfully created your Custom
Format, you can access it from the Interoperability
Connections node.
This displays the Workbench Formats Gallery.
Chapter 3: Translating data using Quick Import and Quick Export
38
A r c G I S
2. Select Custom Parcels, then click the Edit button.
D a t a
I n t e r o p e r a b i l i t y
T u t o r i a l
5. The file type filter indicates the file extension that this
format should be associated with, and consists of a
description and filter, separated by a | character.
Delete the existing file type filter, and type
Parcel_Files(*.par)|*.par
Under Associate Format with Filter, choose Yes. This
tells ArcCatalog to automatically browse files with a
.par extension.
Workbench will start up and display the Custom Parcels
format.
3. Expand the parcels node in the left navigation pane.
4. Right-click on Original Design File (in the left
navigation pane) and click Edit Parameter Prompt.
6. Click OK to close the dialog box, and then save and
exit Workbench.
7. Click OK to close the Formats Gallery.
8. Click Cancel in the Interoperability Connections dialog
box (since you were using it just to access the Formats
Gallery).
Chapter 3: Translating data using Quick Import and Quick Export
39
A r c G I S
9. Restart ArcCatalog so that it can refresh its file type
mappings. When you browse in the catalog tree to files
with a .par extension, they will be automatically read
via your newly created custom format.
You have now completed the exercise Associating a
format with a file extension.
In the next exercise, you will be exporting bird
information stored in the personal geodatabase to
AutoCAD. The nests in the resulting AutoCAD files will be
represented as symbols (blocks), where the specific
symbol type is set depending on the cover type that was
observed for each nest. In addition, the block rotation
must be set correctly to reflect the observed nest
direction.
D a t a
I n t e r o p e r a b i l i t y
T u t o r i a l
Using Custom Export
Creating the Custom Export tool
1. Open ArcCatalog and add ArcToolbox. Create a new
toolbox by right-clicking ArcToolbox and clicking New
Toolbox.
2. Rename the new toolbox Export Tools. Right-click
the Export Tools toolbox and click New > Custom Data
Import Tool.
This will bring up a wizard where you must select layers to
use as input to the tool. These layers will be used as a
template for building the tool; when the tool is run later,
any layer or layers can be used as input to the tool.
3. Click Next.
Chapter 3: Translating data using Quick Import and Quick Export
40
A r c G I S
4. Click Add Feature Classes and browse to the
\ArcTutor\Data_Interoperability\Tutorial
Data\birds_eggs\nests.mdb file.
D a t a
I n t e r o p e r a b i l i t y
T u t o r i a l
Workbench will open, showing a default mapping of the
NESTS table to the NESTS layer in AutoCAD.
9. Expand the source and destination types.
5. Double-click the NESTS table to be used as the source
layer.
6. Click Next.
7. For the destination format, choose AutoCAD
DWG/DXF.
8. Click Next until the wizard closes, accepting the
defaults.
Chapter 3: Translating data using Quick Import and Quick Export
41
A r c G I S
10. Add a ValueMapper to the tool and connect it between
the source and destination features. This will map the
different nest cover types to different AutoCAD
symbols.
D a t a
I n t e r o p e r a b i l i t y
T u t o r i a l
12. In the Edit ValueMapper Transformer dialog box, select
the COVER Source attribute. This is the attribute from
the geodatabase features that will determine the
mapping.
13. You must also define how the values for this attribute
map to the block types. Fill in the dialog box fields as
shown below. The default value is defined in case any
values are not matched. Note that all entries are casesensitive.
11. Edit the ValueMapper properties.
14. Click OK to close the dialog box. The block_name
attribute will be added to the output of the
Chapter 3: Translating data using Quick Import and Quick Export
42
A r c G I S
ValueMapper; this attribute will contain the mapped
value.
Next, youre going to expose the autocad_block_name,
autocad_entity, and autocad_rotation attributes on the
destination feature type. These attributes are used to tell
the writer how to write the blocks in the output file.
D a t a
I n t e r o p e r a b i l i t y
T u t o r i a l
17. Double-click the red port beside autocad_entity and
replace New Constant with autocad_insert.
18. Connect the block_name attribute to the
autocad_block_name attribute and the ROTATION
attribute to the autocad_rotation attribute as shown:
15. Edit the properties for the output feature type, and in
the Format Attributes tab, check the boxes beside
autocad_block_name, autocad_entity, and
autocad_rotation attributes as shown:
16. Click OK to close the dialog box.
Chapter 3: Translating data using Quick Import and Quick Export
Each nest feature will be represented by the proper
symbol, rotated in the proper direction.
43
A r c G I S
19. In the navigation tree on the left, click the Workspace
tab and expand the DWG output parameters. Rightclick the Template File parameter and click Always
Prompt. When you run the tool, you will be prompted
for the template file.
D a t a
I n t e r o p e r a b i l i t y
T u t o r i a l
23. You can now run the tool can on its own from
ArcToolbox or include it in a ModelBuilder model. To
run the tool, double-click it in ArcToolbox and fill in
the required parameters, and then use ArcCatalog to
examine the resulting AutoCAD file.
Modifying the Custom Export tool
In this part of the exercise, you will modify the Custom
Export tool you created in the previous exercise to also
write out a GML file containing the nest data.
1. Right-click on the Custom Export tool you created, and
click Edit. Workbench starts up.
2. From the Workbench Destination Data menu, click Add
Dataset. Select GML Version 2.x as the Format, and
type output.gml as the dataset:
20. Double-click the Template File parameter to change
the default value. Browse to birds_eggs\template.dwg
(which contains all the blocks referenced earlier in the
ValueMapper).
3. Click OK.
21. Click OK.
4. Answer No when asked if you want to add a new
feature type to the dataset. Instead of making your
own feature type from scratch, you will make a copy of
the one used in the AutoCAD output.
22. Save your work and exit Workbench.
Chapter 3: Translating data using Quick Import and Quick Export
44
A r c G I S
5. Right-click the AutoCAD output feature type NESTS
and click Duplicate. Connect the new output feature
type to the ValueMapper output as shown:
D a t a
I n t e r o p e r a b i l i t y
T u t o r i a l
6. Edit the properties for the new feature type. Under the
General tab, change the Dataset value to GML_2, and
set the Allowed geometries to gml2_point, as shown.
Each GML2 feature type can only hold a single
geometry, so you must specify it here.
If you were to run the tool right now, you would get a
single output .gml file with a single feature type
(NESTS_2) containing all the nest features.
It would be more useful if the GML file contained a
separate feature type for each nest cover type. You could
add new output feature types for each possible cover type
(giving you feature types such as WILLOW, BARE, and
ROCK), but that would not scale well when the possible
cover types change.
Chapter 3: Translating data using Quick Import and Quick Export
45
A r c G I S
Instead, you can use the Feature Type Fanout to instruct
Workbench to dynamically make new output feature types
based on the value of an attribute.
7. Check the Fanout feature type check box, and choose
the COVER attribute to fan out, as shown:
D a t a
I n t e r o p e r a b i l i t y
T u t o r i a l
9. Youll want to make sure the user is prompted for the
output GML file whenever the tool is run. In the tree
view on the left, locate the GML output dataset, rightclick the Destination GML v2 Dataset, and click Always
Prompt.
10. Save your work and exit Workbench.
8. Click OK to close the dialog box.
Chapter 3: Translating data using Quick Import and Quick Export
11. Double-click the tool in ArcToolbox. You will be
prompted for a GML file to write in addition to the
AutoCAD file that was previously being written.
46
A r c G I S
12. Click the folder icon in the NESTS Input Layers field.
13. Double-click nests.mdb\NESTS.
14. In the OUTPUT AutoCAD File field, enter
\output\nestout.dwg.
15. Click OK.
D a t a
I n t e r o p e r a b i l i t y
T u t o r i a l
You have now completed the exercise Modifying the
custom export tool.
By now, you will have a solid, basic understanding of the
ArcGIS Data Interoperability extension:
In Chapter 1, you used the direct read capability,
which enables ArcGIS to directly read data in any
supported format from the browse tree, or the more
robust Interoperability connection. You demonstrated
how useful this can be for previewing non-native data.
In Chapter 2, you used Quick Import and Quick Export
to demonstrate the translation capabilities of the Data
Interoperability extension. You also saw how Quick
Import and Quick Export can be used within the
ModelBuilder environment.
In Chapter 3, you saw the transformation abilities of
Custom Interoperability tools, and how they can be
integrated with both the direct read capability and the
Quick Import and Quick Export tools. You used
Workbench and some of its transformers to create
custom formats.
You can use this knowledge as a stepping stone for
developing practical applications suited to your own
projects.
The Custom Data Export Tool appears, and displays
processing information.
16. Click Close when processing is complete.
Chapter 3: Translating data using Quick Import and Quick Export
47
A r c G I S
D a t a
I n t e r o p e r a b i l i t y
T u t o r i a l
Appendix A
Getting started with Workbench
Workbench interface
Menu bar and toolbar
The pulldown menus on the top of the Workbench
window contain commands that will affect the entire
canvas; whereas individual command menus
(displayed by right-clicking after selecting an object on
the canvas) are applicable to separate components.
The toolbar gives you quick access to various
commands. To separate individual tools from the main
toolbar as shown below, grab the toolbar handle and
drag it onto the canvas.
Appendix A: Getting started with Workbench
48
A r c G I S
Tools for managing the layout
D a t a
I n t e r o p e r a b i l i t y
T u t o r i a l
Tools for enhancing the canvas
Hover your cursor over a tool to view a short description
of its function. Layout tools allow you to:
Automatically arrange the screen layout.
Select more than one node and align the tops,
bottoms, or right or left sides.
Expand or collapse (show or hide) the attributes of all
feature types.
Appendix A: Getting started with Workbench
Hover your cursor over a tool to view a short description
of its function. View, File, Edit, and Insert tools allow you
to:
Pan, zoom, and zoom to extents.
Save, print, save to a mapping file, and run
Workbench.
Cut and paste, undo, and redo changes.
Add source and destination datasets.
Add a new feature type.
Add a standalone comment. Right-click to associate it
with a feature type or transformer.
Specify a constant value to be assigned in the output
data. (For example, you might always want a
pen_color to be a specific number.)
Insert a Visualizer transformer within the workspace
(to start the Viewer).
49
A r c G I S
D a t a
I n t e r o p e r a b i l i t y
T u t o r i a l
Status bar
The area at the bottom, left side of the Workbench
window displays progress information as well as short
descriptions of selected menu items or tools.
Workbench elements
When Workbench is run, it reads the feature type
attributes from the input data. It initially displays the
same feature types and attributes for the output data. So
you will often have something that looks like this:
If the Properties button is yellow and
displays an ellipsis, the transformer
is using default values that will work,
but you have not yet confirmed that
the default values are appropriate. To do this, click the
Properties button, examine the values, make any
changes, then click OK in the Edit dialog box.
If the Properties button is the
background color and displays an
ellipsis, you have already saved the
value. If you still want to edit the
value, click the Properties button to open the Edit dialog
box.
Input arrow is red: A red arrow is a notification that
there is no input for this port. If this is a feature port, no
features are coming in; if this is an attribute port, no
values have been set. This is not considered an error,
since there are instances in which you might not want any
input to a particular port.
Color definitions
The Properties button is on the top, right side of the
transformer. It can appear in different colors, and it can
display an exclamation point or an ellipsis.
In most cases, transformers contain
default values that you can use when
you run Workbench. However, if the
Properties button is red and displays
an exclamation point, then one of the
fields is blank. You will have to enter a value before you
can run Workbench.
Appendix A: Getting started with Workbench
Input arrow is green: The connection is set.
Output arrow is yellow: You dont have to connect the
output, but its value will be lost when you run Workbench.
In general:
Red arrows: Double-check to make sure any missing
input is intentional.
Green arrows: The connection is properly matched.
Yellow arrows: The value being produced will be lost.
50
A r c G I S
Quick changes
To rename an attribute without opening the Properties
dialog box, select the attribute name, then click Rename
from the command menu. You can also press F2.
Create successive new attributes by selecting the
entire destination type and clicking Add Attribute from the
command menu. Enter new names in the dialog box that
appears, and tab through the fields to accept the default
values and complete the entries.
D a t a
I n t e r o p e r a b i l i t y
T u t o r i a l
Delete a connection by clicking directly on the link and
pressing Delete or right-clicking and clicking Delete on the
command menu.
To choose more than one link, do one of the following:
Hold down the Ctrl key and click each successive link.
Hold down the left mouse button, drag the cursor in a
rubberband around an area, release the mouse button,
and press Delete.
Inserting transformer connections
This saves time if you already have many connections and
want to insert a transformer between them.
When you click OK, the attributes appear on the
Workbench canvas:
Drag a new transformer onto the canvas.
Select the transformer; right-click; and from the
command menu, click Insert Before.
A wizard guides you through the connection settings.
The new transformer appears on the canvas.
You can go back later and edit the attribute properties by
selecting the attributes and clicking Properties from the
command menu.
Appendix A: Getting started with Workbench
51
A r c G I S
Inserting vertices on links
Select a connection; right-click; and from the command
menu, click Insert Vertex on Link. This allows you to route
your connections around other areas on the canvas.
D a t a
I n t e r o p e r a b i l i t y
T u t o r i a l
Viewing Log Files
Open the ArcCatalog Tools > Options menu and click the
Data Interoperability tab.
If the Write Log Files box is checked, log files will be saved
in a default location. Click the View Logs button to open a
file browser that displays the list of log files. You can view
the log files with any text editor.
Log
The log pane displays statistics and processing information
that includes the following:
Reader being used
Writer being used
Logging information
Warning messages
Software version
Information messages are displayed until the Workbench
task is complete. From the log, you can search for text,
copy selected contents of the window directly to another
application, or save the contents to a text file.
Note: The text in this area contains important information
on the translation. If you ever get results you did not
expect in your output data, check the contents of the log.
Appendix A: Getting started with Workbench
52
You might also like
- Geor As TutorialDocument43 pagesGeor As TutorialJulia DiazNo ratings yet
- Frequency Analysis USGS - ReportDocument86 pagesFrequency Analysis USGS - ReportMahmoud BreamaNo ratings yet
- Tino Bridle de COMETA AcrobaticaDocument15 pagesTino Bridle de COMETA AcrobaticaguidoxlNo ratings yet
- Prince-of-Persia Manual DOS EN PDFDocument24 pagesPrince-of-Persia Manual DOS EN PDFTellap NakanugNo ratings yet
- Journal of Hydrology: Isabel F. BartonDocument11 pagesJournal of Hydrology: Isabel F. BartonguidoxlNo ratings yet
- Hornet StunterDocument1 pageHornet StunterguidoxlNo ratings yet
- Topology Rules PosterDocument1 pageTopology Rules PosterAlexzander Santiago MartelNo ratings yet
- File Formats PDFDocument36 pagesFile Formats PDFtrimenoneNo ratings yet
- TREND User GuideDocument29 pagesTREND User GuidekardraNo ratings yet
- Journal of Hydrology: K.S. Kasiviswanathan, Jianxun He, K.P. Sudheer, Joo-Hwa TayDocument13 pagesJournal of Hydrology: K.S. Kasiviswanathan, Jianxun He, K.P. Sudheer, Joo-Hwa TayguidoxlNo ratings yet
- A Regional Monthly Precipitation Simulation Model Based On An L-Moment Smoothed Statistical Regionalization ApproachDocument13 pagesA Regional Monthly Precipitation Simulation Model Based On An L-Moment Smoothed Statistical Regionalization ApproachguidoxlNo ratings yet
- 1 s2.0 S0022169416307685 MainDocument9 pages1 s2.0 S0022169416307685 MainguidoxlNo ratings yet
- SAMS2007 User ManualDocument123 pagesSAMS2007 User ManualxinasoNo ratings yet
- Advanced ArcSWAT 4-07 PDFDocument109 pagesAdvanced ArcSWAT 4-07 PDFguidoxlNo ratings yet
- ArcSWAT: Interface for SWAT ModelingDocument64 pagesArcSWAT: Interface for SWAT ModelingguidoxlNo ratings yet
- Detect Changes in Hydrological DataDocument168 pagesDetect Changes in Hydrological DataRitunjay JhaNo ratings yet
- TR-55 ManualDocument164 pagesTR-55 Manualsuman59100% (1)
- Tutorial SWAT PDFDocument73 pagesTutorial SWAT PDFguidoxlNo ratings yet
- Hec HMSDocument49 pagesHec HMSankitbalyanNo ratings yet
- Routing: Physical (Hydraulic) - Continuity - Momentum Conceptual (Hydrologic) - Continuity Regression (Empirical)Document71 pagesRouting: Physical (Hydraulic) - Continuity - Momentum Conceptual (Hydrologic) - Continuity Regression (Empirical)guidoxlNo ratings yet
- The Subtle Art of Not Giving a F*ck: A Counterintuitive Approach to Living a Good LifeFrom EverandThe Subtle Art of Not Giving a F*ck: A Counterintuitive Approach to Living a Good LifeRating: 4 out of 5 stars4/5 (5783)
- The Yellow House: A Memoir (2019 National Book Award Winner)From EverandThe Yellow House: A Memoir (2019 National Book Award Winner)Rating: 4 out of 5 stars4/5 (98)
- Never Split the Difference: Negotiating As If Your Life Depended On ItFrom EverandNever Split the Difference: Negotiating As If Your Life Depended On ItRating: 4.5 out of 5 stars4.5/5 (838)
- Shoe Dog: A Memoir by the Creator of NikeFrom EverandShoe Dog: A Memoir by the Creator of NikeRating: 4.5 out of 5 stars4.5/5 (537)
- The Emperor of All Maladies: A Biography of CancerFrom EverandThe Emperor of All Maladies: A Biography of CancerRating: 4.5 out of 5 stars4.5/5 (271)
- Hidden Figures: The American Dream and the Untold Story of the Black Women Mathematicians Who Helped Win the Space RaceFrom EverandHidden Figures: The American Dream and the Untold Story of the Black Women Mathematicians Who Helped Win the Space RaceRating: 4 out of 5 stars4/5 (890)
- The Little Book of Hygge: Danish Secrets to Happy LivingFrom EverandThe Little Book of Hygge: Danish Secrets to Happy LivingRating: 3.5 out of 5 stars3.5/5 (399)
- Team of Rivals: The Political Genius of Abraham LincolnFrom EverandTeam of Rivals: The Political Genius of Abraham LincolnRating: 4.5 out of 5 stars4.5/5 (234)
- Grit: The Power of Passion and PerseveranceFrom EverandGrit: The Power of Passion and PerseveranceRating: 4 out of 5 stars4/5 (587)
- Devil in the Grove: Thurgood Marshall, the Groveland Boys, and the Dawn of a New AmericaFrom EverandDevil in the Grove: Thurgood Marshall, the Groveland Boys, and the Dawn of a New AmericaRating: 4.5 out of 5 stars4.5/5 (265)
- A Heartbreaking Work Of Staggering Genius: A Memoir Based on a True StoryFrom EverandA Heartbreaking Work Of Staggering Genius: A Memoir Based on a True StoryRating: 3.5 out of 5 stars3.5/5 (231)
- On Fire: The (Burning) Case for a Green New DealFrom EverandOn Fire: The (Burning) Case for a Green New DealRating: 4 out of 5 stars4/5 (72)
- Elon Musk: Tesla, SpaceX, and the Quest for a Fantastic FutureFrom EverandElon Musk: Tesla, SpaceX, and the Quest for a Fantastic FutureRating: 4.5 out of 5 stars4.5/5 (474)
- The Hard Thing About Hard Things: Building a Business When There Are No Easy AnswersFrom EverandThe Hard Thing About Hard Things: Building a Business When There Are No Easy AnswersRating: 4.5 out of 5 stars4.5/5 (344)
- The Unwinding: An Inner History of the New AmericaFrom EverandThe Unwinding: An Inner History of the New AmericaRating: 4 out of 5 stars4/5 (45)
- The World Is Flat 3.0: A Brief History of the Twenty-first CenturyFrom EverandThe World Is Flat 3.0: A Brief History of the Twenty-first CenturyRating: 3.5 out of 5 stars3.5/5 (2219)
- The Gifts of Imperfection: Let Go of Who You Think You're Supposed to Be and Embrace Who You AreFrom EverandThe Gifts of Imperfection: Let Go of Who You Think You're Supposed to Be and Embrace Who You AreRating: 4 out of 5 stars4/5 (1090)
- The Sympathizer: A Novel (Pulitzer Prize for Fiction)From EverandThe Sympathizer: A Novel (Pulitzer Prize for Fiction)Rating: 4.5 out of 5 stars4.5/5 (119)
- Her Body and Other Parties: StoriesFrom EverandHer Body and Other Parties: StoriesRating: 4 out of 5 stars4/5 (821)
- 1972 Budapest AllDocument608 pages1972 Budapest AllAnonymous ZO1piE3VNo ratings yet
- Gis Print A3 PDFDocument18 pagesGis Print A3 PDFAbanilla BLouieNo ratings yet
- Case Studies UNDP: KALINGA MISSION FOR INDIGENOUS CHILDREN AND YOUTH DEVELOPMENT INC (KAMICYDI), PhilippinesDocument12 pagesCase Studies UNDP: KALINGA MISSION FOR INDIGENOUS CHILDREN AND YOUTH DEVELOPMENT INC (KAMICYDI), PhilippinesUNDP_Environment100% (2)
- Daftar Pustaka: JOHAN EDWART L. H. (410014276)Document4 pagesDaftar Pustaka: JOHAN EDWART L. H. (410014276)CachaNo ratings yet
- EAR2023Document7 pagesEAR2023Mona Against DampersNo ratings yet
- MCA guidance Deck Officer CoC yachtsDocument1 pageMCA guidance Deck Officer CoC yachtsClyleo Eddard YoupaNo ratings yet
- SikatDocument46 pagesSikatmomo177sasaNo ratings yet
- Sun Angle CalculatorDocument21 pagesSun Angle CalculatorbudscriNo ratings yet
- Practical Training ReportDocument6 pagesPractical Training ReportGorishsharmaNo ratings yet
- RMKS FAULT ZONE GEOLOGIC BORDERDocument12 pagesRMKS FAULT ZONE GEOLOGIC BORDERhilman_satriaNo ratings yet
- 5c Thailand - DMCR (Dhana)Document13 pages5c Thailand - DMCR (Dhana)Sanjeev KumarNo ratings yet
- Pakistan and West Coast of India chartsDocument25 pagesPakistan and West Coast of India chartsManoj Kr Parki100% (1)
- B.D Unit 1Document15 pagesB.D Unit 1Time passNo ratings yet
- Forum On Hydrodynamic Modeling in The Hudson River Estuary and New York HarborDocument53 pagesForum On Hydrodynamic Modeling in The Hudson River Estuary and New York HarborHRNERRNo ratings yet
- CIVIL LAYOUT DEVELOPMENT INPUTS AND SEQUENCEDocument2 pagesCIVIL LAYOUT DEVELOPMENT INPUTS AND SEQUENCEAnonymous IwqK1NlNo ratings yet
- InterlaceDocument34 pagesInterlaceHD SapphireNo ratings yet
- Type of Survey - 2023Document108 pagesType of Survey - 2023shuja2008No ratings yet
- Tourism ProjectDocument22 pagesTourism Projectapi-3827998No ratings yet
- Harris, Stokke, Tornquist-Politicising DemocracyDocument268 pagesHarris, Stokke, Tornquist-Politicising Democracyamrih_goNo ratings yet
- GianttreespdfDocument10 pagesGianttreespdfapi-265809724No ratings yet
- Euphrates River - Mountain of Gold - Islamic ProphecyDocument8 pagesEuphrates River - Mountain of Gold - Islamic ProphecyMuhammad Tanzeel ShahNo ratings yet
- Session3 Robert Donaghy PDFDocument32 pagesSession3 Robert Donaghy PDFAnonymous 1AAjd0No ratings yet
- TSHD PDFDocument4 pagesTSHD PDFknthnpNo ratings yet
- GPS-3506 Full ManualDocument85 pagesGPS-3506 Full ManualChris BeallNo ratings yet
- CDP Rajgarh EnglishDocument298 pagesCDP Rajgarh EnglishCity Development Plan Madhya PradeshNo ratings yet
- 15 - Alina Popa - Post-Colonialism in Shakespearean Work PDFDocument5 pages15 - Alina Popa - Post-Colonialism in Shakespearean Work PDFHaji DocNo ratings yet
- RAJALAKSHMI ENGINEERING COLLEGE SURVEY CAMP REPORTDocument45 pagesRAJALAKSHMI ENGINEERING COLLEGE SURVEY CAMP REPORTasd94450038% (8)
- Relationship Between Vastu Shastra and Environmental ConservationDocument52 pagesRelationship Between Vastu Shastra and Environmental ConservationHemant100% (1)
- An Introduction To Applied GeostatisticsDocument92 pagesAn Introduction To Applied GeostatisticsAllan ErlikhmanNo ratings yet
- Landform - WikipediaDocument15 pagesLandform - WikipediaSmooth BigmackNo ratings yet