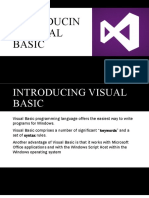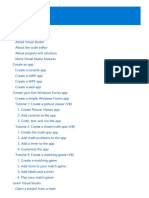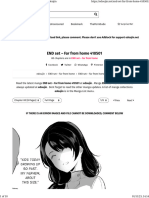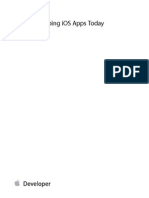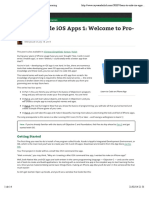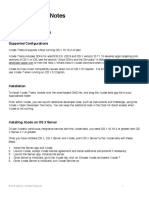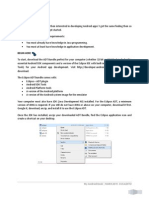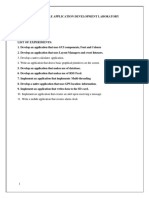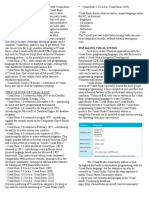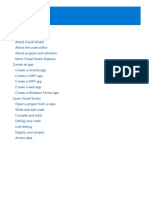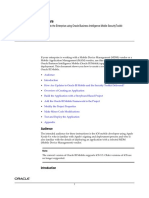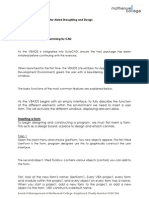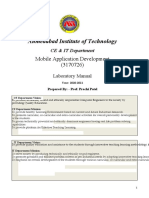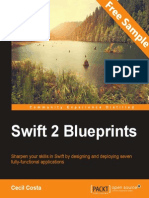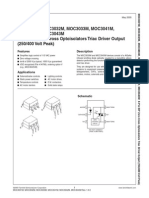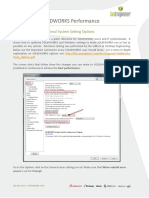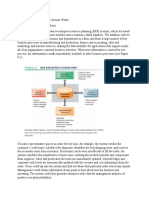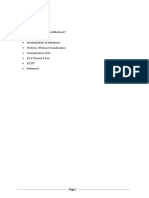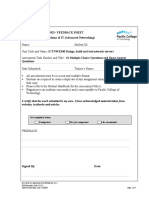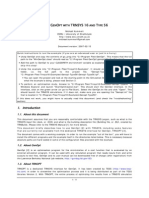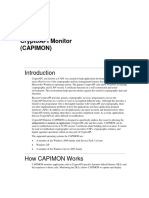Professional Documents
Culture Documents
TechBASIC App Builder
Uploaded by
coper123Copyright
Available Formats
Share this document
Did you find this document useful?
Is this content inappropriate?
Report this DocumentCopyright:
Available Formats
TechBASIC App Builder
Uploaded by
coper123Copyright:
Available Formats
A product of
Byte Works, Inc.
http://www.byteworks.us
Credits
Programming
Mike Westerfield
Art
Karen Bennett
Documentation
Mike Westerfield
Copyright 2013
By The Byte Works, Inc.
All Rights Reserved
Apple, iPhone, iPad and iPod are registered trademarks of Apple Computer, Inc.
The Byte Works is a registered trademark of The Byte Works, Inc.
techBASIC and techBASIC App Builder are trademarks of The Byte Works, Inc.
techBASIC App Builder
What is techBASIC App Builder?
techBASIC is the technical programming app for iOS that makes it easy to collect information from internal and
external sensors, process the information with a powerful scientific computing language, and display the results
using stunning interactive graphics. Until now, these apps had to be executed from within a copy of techBASIC on
each iOS device.
techBASIC App Builder takes techBASIC programs written on iOS and converts them to fully functional
stand-alone apps. These apps look, work, and indeed are, just like any other app written for the App Storethey just
happen to be written in techBASIC instead of Objective C. Once created, these apps can be submitted to the App
Store just like any other app. They can be distributed free, or you may charge for the apps. They can also be
submitted using Apple's B2B program or distributed as ad hoc apps. Or, of course, you can simply compile your
own apps for your own use, installing them on your own iOS devices, without submitting them to the App Store at
all.
Prerequisites
This guide makes some assumptions about your skills and resources.
1.
2.
3.
4.
5.
You should already have, and know how to use, techBASIC. While it is possible to create techBASIC
programs directly from techBASIC App Builder and test them from the iOS Simulator that comes with
Xcode, it is generally easier to write and debug techBASIC programs directly from the iOS device
using its debugger and built-in help systems.
Your techBASIC app must run from the graphics screen, as must all iOS apps. While the PRINT
statement still works, it is tied to the Xcode console, not the iOS device. PRINT is great for debugging,
but cannot be used in a running app.
You must have a copy of Xcode. Apple's Xcode IDE is the only way Apple allows programs to be
built and submitted to the App Store. Xcode can be downloaded from Apple's web site.
You must join Apple's developer program to get the certificates needed to install apps on any iOS
device, even your own. This is true even if you do not plan to submit apps to the App Store. See
Apple's web site for information on joining the developer program.
You need to know how to use Xcode and Apple's web site to submit apps to the app store or install
them on your iOS devices. The specific steps and requirements change frequently; see Apple's web site
for further information.
techBASIC App Builder
Differences between techBASIC on iOS and techBASIC
Apps
For the most part, techBASIC is the same, regardless of where the program is executed. The key difference
between techBASIC apps running from techBASIC and techBASIC apps running as stand alone apps is the absence
of the development environment. Stand-alone apps have a single display mechanism corresponding to the graphics
screen under techBASIC. The debugger, program list, and console are all missing. The graphics screen always
displays in full-screen mode.
For the most part, this is an obvious difference. The one question might be what happened to the console. Does
PRINT still print? As it happens, yesbut PRINT from an app sends the text to the Xcode console, not the app
itself. This is exactly the same as using printf from Objective C apps, and is tremendously useful for debugging.
With the exception of the size of the graphics screen and the use of the console, techBASIC programs will
behave exactly the same running from techBASIC or as stand-alone apps.
Building Your First techBASIC App
While there are a number of options, the basic steps for building and running a techBASIC app are really quite
simple.
1.
2.
Unpack the techBASIC App Builder libraries that came with your purchase of techBASIC App
Builder.
Make a copy of the folder techBASIC Univ. Rename it to something convenient.
techBASIC App Builder
3.
Open the folder and double-click techBASIC Univ.xcodeproj to start Xcode and open the new
project.
4.
Replace the file techBASICProgram.bas with your own techBASIC program.
a. Move the techBASIC source from your iOS device to your Macintosh using the Share button.
From the iOS device, view the source you want to use, then tap the Share button to email the
source.
techBASIC App Builder
b.
Send the source to yourself.
c.
Copy the source from the email client.
techBASIC App Builder
5.
d.
Click on techBASICProgram.bas from Xcode.
e.
f.
Select all of the existing source in this file and delete it.
Paste in your own source.
Copy any other files your program needs into the Files folder.
a. This can include images, data files, or anything else your techBASIC program needs.
techBASIC App Builder
b.
c.
d.
Use iTunes to copy files to and from your iOS device. See the techBASIC Quick Start Guide
(available on the Byte Works web site) if you are not familiar with copying data files with iTunes.
Drag the files into the Files folder in Xcode's project window.
Select the option Copy items into destination group's folder (if needed)
e.
f.
Click Finish.
Click the file AppDelegate.m from the file list in the Xcode project window to edit the file.
techBASIC App Builder
g.
Find the method getFiles. All of the code in this method is commented out. Restore this code.
h.
The first line of the method sets up an array with a list of the files needed by your program.
Change Gears.png to the first file needed by your program, then add any additional files,
separated by commas, like this. The file names are case sensitive on the iOS device, so be sure the
letter case matches exactly.
NSArray *fileNames = [[[NSArray alloc] initWithObjects:
@"Gears.png", @"file2.txt", @"file3.bin", nil] autorelease];
In the screen shot, we added a file named Stars.bas, so that's the name that appears in the
source code.
6.
7.
Select the iOS device or simulator from the Xcode project window.
Click Run to run your program.
techBASIC App Builder
Your program will compile and run. If you selected a simulator, the iOS Simulator will open automatically. If
you selected an iOS device, the app will install on the device and then run.
Customizing Your App
There are a number of customizations you can perform on your project, and several you definitively should do
for any project you plan to distribute beyond your own iOS device. The following sections go over a list of the basic
customizations to consider.
There are a number of other customizations you can do from Xcode that are not directly related to techBASIC.
These are covered in Apple's documentation of Xcode.
Build for the iPhone or iPad
The default project is configured to run on both the iPhone and iPad. Change the Targeted Device Family
setting if the techBASIC app is only designed to run on one or the other.
1.
2.
Select the techBASIC Univ project from the TARGETS list in the Xcode project window.
Select the Summary tab.
techBASIC App Builder
3.
Select the appropriate device from the Devices pop-up.
Use Your Own Bundle Identifier
You created a bundle identifier when you signing up to distribute apps on the App Store. Be sure and change to
your own bundle identifier.
1.
2.
3.
Select the techBASIC Univ project from the TARGETS list in the Xcode project window.
Select the Summary tab.
Enter your own bundle identifier under iOS Application Target.
techBASIC App Builder
Select the Supported Device Orientations
There are two places to select the device orientations your app supports, one for the iPhone and one of the iPad.
Click the appropriate settings.
In general, the iPad should support all orientations, while the iPhone should not support Upside Down.
techBASIC's System.setAllowedOrientations call can still be used to set the allowed device
orientations while a program is running. This will override the setting in this panel. You should always make sure
the device orientations selected here match the initial orientations specified in the System.
setAllowedOrientations call. Changing the allowed orientations later will work exactly as it does in
techBASIC.
1.
2.
3.
Select the techBASIC Univ project from the TARGETS list in the Xcode project window.
Select the Summary tab.
Change the device orientation as needed.
Use Your Own Icons and Launch Images
Create your own app icons and launch images and drag them to the appropriate spots in the target's deployment
info section.
10
1.
2.
Select the techBASIC Univ project from the TARGETS list in the Xcode project window.
Select the Summary tab.
techBASIC App Builder
3.
Drag new icons and launch images to the appropriate spots in the Xcode project window.
Change the Product Name
The iOS program will be called techBASIC Univ unless you change the product name. The simplest way is to
change just the name of the app itself.
1.
2.
3.
Select the techBASIC Univ project from the TARGETS list in the Xcode project window.
Select the Build Settings tab.
Under Packaging, change the product name from techBASIC Univ to the name of your app.
11
techBASIC App Builder
The alternative is to change the name of the entire project. This renames the .xcodeproj file and several
displayed variables in Xcode itself.
1.
2.
3.
4.
Select the techBASIC Univ project from the PROJECT list in the Xcode project window.
Make sure the Inspector pane is visible by clicking the right button on the View options.
Click the folded page icon in the Inspector pane.
Change the Project Name field. You will be led through a number of options. Unless you are very sure
about what you are doing, select the default option at each step. The project will be renamed.
Compile for iOS Only
You may have noticed that the apps created so far run on both iOS devices and the iOS Simulator on the
Macintosh. This is a fantastic capability when you are debugging and testing an app, but it comes with a downside.
Since Apple implemented the iOS Simulator as a simulator, not an emulator, apps compiled for the simulator are
actually compiled for the Intel chips used in the Macintosh, not for the Arm chips used in iOS devices. That's a good
thingit means the simulator runs very fast, often faster than the real iOS device. It also means the techBASIC
library is twice as large as it needs to be.
The size of the library isn't that big a deal when testing, or even if you are building apps for your own use. It
becomes fairly wasteful, though, when you distribute apps through the App Store. For apps distributed through the
App Store, start with a copy of the techBASIC armv7 folder instead of the techBASIC Univ folder. This uses a
library that won't work on the simulator, but is half the size of the library that supports both devices.
A Tour of the Files
You don't really need to know what the various files in the project folder are to create and use apps from
techBASIC, but we know you're curious, so here's a tour of the files. For the most part, you should leave these files
untouched, but a few can be removed for certain kinds of techBASIC programs.
Files not listed here are created by Xcode. They should not be modified unless you are very familiar with the
inner workings of Xcode projects.
12
techBASIC App Builder
AppDelegate
The AppDelegate.h and AppDelegate.m files are created by Xcode, and represent the top level of
control for the app. They are required. Other than adding your list of files (covered earlier), don't modify them
unless you know Objective C well.
AppView
The AppView.h and AppView.m files are used by the two ViewController nib files. They link the iOS app to
the techBASIC graphics display.
ViewController_iPhone.xib
This is the GUI layout for the iPhone and iPod. It can be deleted for iPad-only apps.
ViewController_iPad.xib
This is the GUI layout for the iPad. It can be deleted for iPhone-only apps.
BASIC
The three .h files in the BASIC file group expose the parts of the techBASIC library needed to link the iOS app
to the techBASIC core. All three are needed, and should not be modified.
iconxxx.png
There are four icon files in the Supporting Files/Images group. These are the techBASIC icons that appear by
default when the app is viewed from the home screen on the iOS device. All four can be deleted after adding your
own icons for the app.
cp.png
This image is used by the techBASIC color picker control. It is not needed in apps that do not use color picker
controls.
pan-zoomxxx.png
There are four files used to present the user with the option of panning, zooming and rotating either the plot or
the axis when manipulating 3D plots. They are not needed in apps that do not display 3D plots.
libtechBASICUniv.a
This is the library containing the techBASIC compiler and runtime libraries. It must be present.
13
techBASIC App Builder
techBASICProgram.bas
This is the techBASIC program itself, which you replaced with your own program.
14
You might also like
- Xcode Tutorial For Beginners (Just Updated For Xcode 11) by Chris ChingDocument91 pagesXcode Tutorial For Beginners (Just Updated For Xcode 11) by Chris ChingNito ShonNo ratings yet
- Iphone Ilearn Beginners Developer CourseDocument65 pagesIphone Ilearn Beginners Developer CourseSumantra JoshiNo ratings yet
- 3515 Chevrolet Sprint L3-61-1.0 ManualDocument916 pages3515 Chevrolet Sprint L3-61-1.0 ManualOctavio Ramirez100% (2)
- Introducing Visual BasicDocument29 pagesIntroducing Visual BasicMarky EllevisNo ratings yet
- Visual Studio IDE Overview for Visual Basic DevelopersDocument208 pagesVisual Studio IDE Overview for Visual Basic DevelopersMyo AungNo ratings yet
- Hilti Installation Systems Catalogue - 2013Document194 pagesHilti Installation Systems Catalogue - 2013Marco CarrieriNo ratings yet
- END Set - Far From Home 410501 Doujin - EdoujinDocument10 pagesEND Set - Far From Home 410501 Doujin - Edoujinaura.nazhifa100250% (2)
- Vi̇sual Studi̇o Tutori̇alDocument154 pagesVi̇sual Studi̇o Tutori̇alTuncay Kamas100% (1)
- Start Developing iOS Apps TodayDocument133 pagesStart Developing iOS Apps TodaydurimukNo ratings yet
- C# For Beginners: An Introduction to C# Programming with Tutorials and Hands-On ExamplesFrom EverandC# For Beginners: An Introduction to C# Programming with Tutorials and Hands-On ExamplesNo ratings yet
- System Administrator Daily Weekly ChecklistDocument4 pagesSystem Administrator Daily Weekly ChecklistjagatheesanpNo ratings yet
- How To Work With Code Blocks - TutorialDocument17 pagesHow To Work With Code Blocks - TutorialSuraz Verma100% (1)
- Java How To Program Late Objects 10th Edition Deitel Test BankDocument10 pagesJava How To Program Late Objects 10th Edition Deitel Test Banktyrone100% (20)
- Test Bank For Java How To Program Late Objects 10Th Edition Deitel 0132575655 978013257565 Full Chapter PDFDocument31 pagesTest Bank For Java How To Program Late Objects 10Th Edition Deitel 0132575655 978013257565 Full Chapter PDFrebecca.matley375100% (13)
- Swift Guid SampleDocument24 pagesSwift Guid SampleSaad IbrahimNo ratings yet
- Start Developing iOS Apps TodayDocument133 pagesStart Developing iOS Apps TodayAbdul MuheethNo ratings yet
- Learn To Code iOS Apps 1: Welcome To Pro-Gramming: Mike JaoudiDocument14 pagesLearn To Code iOS Apps 1: Welcome To Pro-Gramming: Mike JaoudiAiron de SouzaNo ratings yet
- Roadmap IosDocument131 pagesRoadmap IosSiva KumarNo ratings yet
- Create Windows Forms With C#Document186 pagesCreate Windows Forms With C#Jaider Xavier JuniorNo ratings yet
- How To Build An IOS AppDocument8 pagesHow To Build An IOS AppRidaNo ratings yet
- Create A Package For IOS: PrerequisitesDocument3 pagesCreate A Package For IOS: PrerequisitesJagannath singh ThagunnaNo ratings yet
- Hello World ApplicationDocument20 pagesHello World ApplicationIneffable DhizaNo ratings yet
- How to Deploy Any Web Application to the Apple App StoreFrom EverandHow to Deploy Any Web Application to the Apple App StoreNo ratings yet
- Xcode 6.1 Beta Release Notes PDFDocument15 pagesXcode 6.1 Beta Release Notes PDFthuantndtvt2883No ratings yet
- iOS BasisDocument44 pagesiOS Basisnovome1933No ratings yet
- Mad Lab ManualDocument68 pagesMad Lab ManualHonnamma sp4257100% (1)
- Xcode 7 Beta 6 Release NotesDocument53 pagesXcode 7 Beta 6 Release NotesprettystargrlNo ratings yet
- Creating An Iphone ApplicationDocument21 pagesCreating An Iphone ApplicationPak KwanNo ratings yet
- Xcode 6 Essentials Sample ChapterDocument11 pagesXcode 6 Essentials Sample ChapterPackt PublishingNo ratings yet
- FDDGDocument54 pagesFDDGAngel CabillanNo ratings yet
- Mobile Application Development LabDocument47 pagesMobile Application Development LabDEENBANDHUNo ratings yet
- Final ReportDocument8 pagesFinal ReportKarl Louis MullenoNo ratings yet
- MAD Mod1-5@AzDOCUMENTS - inDocument137 pagesMAD Mod1-5@AzDOCUMENTS - inVaishnavi G . RaoNo ratings yet
- MAD Mod1@AzDOCUMENTS - in PDFDocument26 pagesMAD Mod1@AzDOCUMENTS - in PDFNAGARAJ S C1525No ratings yet
- Learn Android Mobile Programming FundamentalsDocument9 pagesLearn Android Mobile Programming FundamentalsRheden GimenaNo ratings yet
- Java TutorialDocument90 pagesJava Tutorialnkour68No ratings yet
- CS6611-Mobile Application Development Lab-ManualDocument108 pagesCS6611-Mobile Application Development Lab-ManualVIJAY VIDHYA SAGAR SNo ratings yet
- Monkey Talk User GuideDocument30 pagesMonkey Talk User GuideJames CarterNo ratings yet
- Building An Android Command Line Application Using The NDK Build Tools 593986Document9 pagesBuilding An Android Command Line Application Using The NDK Build Tools 593986fabiolmtNo ratings yet
- Language of Choice - Part 2Document7 pagesLanguage of Choice - Part 2hejmeddiglotteNo ratings yet
- Visual Studio CodeDocument45 pagesVisual Studio CodeRanjithNo ratings yet
- Xcode 4Document19 pagesXcode 4Luis A. Castillo H.No ratings yet
- About Xcode 4.2: Developer Tools For Mac OS X 10.6 Snow Leopard and iOS 5Document6 pagesAbout Xcode 4.2: Developer Tools For Mac OS X 10.6 Snow Leopard and iOS 5Maxime NollevauxNo ratings yet
- Carspot - Dealership Wordpress Classified React Native App: Preparation and InstallationDocument13 pagesCarspot - Dealership Wordpress Classified React Native App: Preparation and InstallationJin MingNo ratings yet
- OOP ReviewerDocument6 pagesOOP ReviewerashNo ratings yet
- VB 2019 Console DeveloperDocument105 pagesVB 2019 Console DeveloperAshwin NarayanNo ratings yet
- Programming Fundamentals Lab 01 (Understanding and Installation of IDE)Document15 pagesProgramming Fundamentals Lab 01 (Understanding and Installation of IDE)Ahmad AbduhuNo ratings yet
- Dwnload Full Java How To Program Late Objects 10th Edition Deitel Test Bank PDFDocument14 pagesDwnload Full Java How To Program Late Objects 10th Edition Deitel Test Bank PDFoliverk0bcramos100% (10)
- Oracle Fusion MiddlewareDocument17 pagesOracle Fusion MiddlewareBeata SzwichtenbergNo ratings yet
- Getting Started With MASM and Visual Studio 2015Document29 pagesGetting Started With MASM and Visual Studio 2015Hugo Betto Wilde Lunicer100% (1)
- Iphone SDK Beta Release 8 - Download Notes: Iphone SDK and Xcode 3.1 Developer Tools For Mac Os X V10.5.3Document4 pagesIphone SDK Beta Release 8 - Download Notes: Iphone SDK and Xcode 3.1 Developer Tools For Mac Os X V10.5.3armandochagoyaNo ratings yet
- BuildozerDocument17 pagesBuildozergarciaNo ratings yet
- Complete Customisable Programming Workbook For AutocadDocument74 pagesComplete Customisable Programming Workbook For AutocadLiam McCannNo ratings yet
- v1 - CP3423 - Design Patterns Applied To Autodesk® Inventor® APIDocument25 pagesv1 - CP3423 - Design Patterns Applied To Autodesk® Inventor® APILimin MaNo ratings yet
- Building Your First Android App: Create A Project With EclipseDocument4 pagesBuilding Your First Android App: Create A Project With Eclipsemanoj22490No ratings yet
- NetBeans IDE Java Quick Start TutorialDocument6 pagesNetBeans IDE Java Quick Start TutorialBalakumara VigneshwaranNo ratings yet
- MAD - Lab-Manual - Final - 10Document45 pagesMAD - Lab-Manual - Final - 10prachi patel100% (1)
- Programming languages introductionDocument19 pagesProgramming languages introductionRahul LambaNo ratings yet
- Swift 2 Blueprints - Sample ChapterDocument29 pagesSwift 2 Blueprints - Sample ChapterPackt PublishingNo ratings yet
- MobileApp Ch1 IntroductionDocument8 pagesMobileApp Ch1 Introductionirene fungNo ratings yet
- Console IntroductionDocument7 pagesConsole Introductionsrikrish425No ratings yet
- About Xcode 4.1: Developer Tools For Mac OS X 10.7 Lion and iOS 4Document6 pagesAbout Xcode 4.1: Developer Tools For Mac OS X 10.7 Lion and iOS 4notelinqNo ratings yet
- Calibrating Measurement SystemsDocument9 pagesCalibrating Measurement Systemscoper123No ratings yet
- ME36500 Homework #1 Calibration and Sensor Data AnalysisDocument3 pagesME36500 Homework #1 Calibration and Sensor Data Analysiscoper123No ratings yet
- How To Linearize Wheatstone-Bridge Circuit For Better PerformanceDocument11 pagesHow To Linearize Wheatstone-Bridge Circuit For Better Performancecoper123No ratings yet
- Pid ApuntesDocument21 pagesPid Apuntescoper123No ratings yet
- VDD Select Signal Input: Sig - in Sig - in Vin Sig - Att Sig - AttDocument1 pageVDD Select Signal Input: Sig - in Sig - in Vin Sig - Att Sig - Attcoper123100% (1)
- 2013 Arduino PID Lab 0Document7 pages2013 Arduino PID Lab 0Uma MageshwariNo ratings yet
- KeywordsDocument1 pageKeywordsJairo Flórez AmayaNo ratings yet
- Fmoc 3041Document11 pagesFmoc 3041coper123No ratings yet
- Industrial Complex - Material ListDocument3 pagesIndustrial Complex - Material Listcoper123No ratings yet
- Windows Server 2012 R2 NIC Teaming User GuideDocument53 pagesWindows Server 2012 R2 NIC Teaming User GuideUncarachaNo ratings yet
- Manoj Kumar UpdatedDocument2 pagesManoj Kumar UpdatedmanojanindianNo ratings yet
- 10.flac ReferenceDocument141 pages10.flac ReferencePhuocNo ratings yet
- LGFL Service GuideDocument24 pagesLGFL Service GuideThe Return of the NoiristaNo ratings yet
- RSView 32 - User GuideDocument769 pagesRSView 32 - User Guidedaovanthanh_bk2007No ratings yet
- Maximizing Solidworks PerformanceDocument16 pagesMaximizing Solidworks PerformanceNikola StefanovNo ratings yet
- CIS Hardening Windows 2019 New DC NGDocument6 pagesCIS Hardening Windows 2019 New DC NGkochikohawaiiNo ratings yet
- Pertanyaan ErpDocument9 pagesPertanyaan ErpHani IntaniaNo ratings yet
- Function Point Analysis Example PDFDocument4 pagesFunction Point Analysis Example PDFPranav Sanjeev kumarNo ratings yet
- ABZON Acquisition With Automatic Offsetting EntryDocument13 pagesABZON Acquisition With Automatic Offsetting EntryshekarNo ratings yet
- Install Postscsript PrintersDocument5 pagesInstall Postscsript PrinterscrispitchNo ratings yet
- Browser SecurityDocument31 pagesBrowser SecurityAnonymous 0XpfjKNl7No ratings yet
- CSE3002 Lab Assignment - 2 HomepageDocument20 pagesCSE3002 Lab Assignment - 2 HomepageAnkit ANo ratings yet
- How The Enterprise System WorksDocument6 pagesHow The Enterprise System WorksMuhamad Zaki IftikarNo ratings yet
- BASKDocument10 pagesBASKNur DilshadNo ratings yet
- Design, build and test network servers assessmentDocument7 pagesDesign, build and test network servers assessmentAhad0% (1)
- Nokia N97 User Guide: 9221217 Issue 2.0Document76 pagesNokia N97 User Guide: 9221217 Issue 2.0Boris CavarNo ratings yet
- Genopt Type56 PDFDocument11 pagesGenopt Type56 PDFmirofeloNo ratings yet
- Serato Video-SL 1.2 ManualDocument29 pagesSerato Video-SL 1.2 ManualRicardo EspañaNo ratings yet
- CAPIMON DocumentationDocument42 pagesCAPIMON DocumentationJustinCaseNo ratings yet
- Ict Jhs 1-3 NotesDocument114 pagesIct Jhs 1-3 NotesAmoah SamuelNo ratings yet
- Merged OSEI 044 P PDFDocument17 pagesMerged OSEI 044 P PDFlovehackinggalsNo ratings yet
- Checklist For LiveCache RecoveryDocument23 pagesChecklist For LiveCache RecoveryAakriti ChNo ratings yet
- SEO Pricing Plans Comparison TableDocument2 pagesSEO Pricing Plans Comparison Tablefarman aliNo ratings yet
- Most Important XcrysdenDocument9 pagesMost Important XcrysdenvgnagaNo ratings yet
- Chapter 3 Olap and OltpDocument29 pagesChapter 3 Olap and Oltpfaris_39No ratings yet
- EN Guide CrossGridder 1.5Document10 pagesEN Guide CrossGridder 1.5tototechytbNo ratings yet