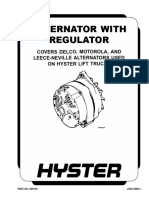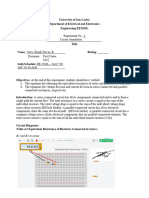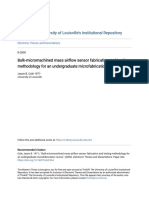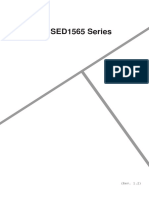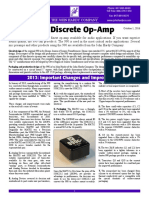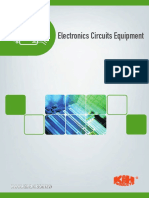Professional Documents
Culture Documents
Arduino Final Hand Out
Uploaded by
yudha bhaktiOriginal Title
Copyright
Available Formats
Share this document
Did you find this document useful?
Is this content inappropriate?
Report this DocumentCopyright:
Available Formats
Arduino Final Hand Out
Uploaded by
yudha bhaktiCopyright:
Available Formats
Introduction to Arduino
// Basic Arduino reference sheet:
Installation:
Arduino: http://www.arduino.cc/en/Guide/HomePage
Fritzing: http://fritzing.org/download/
Support:
Arduino: http://www.arduino.cc, http://www.freeduino.org, google.com
Fritzing: http://www.fritzing.org/learning/
Forums:
Arduino: http://forum.sparkfun.com/viewforum.php?f=32
Fritzing: http://fritzing.org/forum/
2012 SparkFun Electronics, Inc. SparkFun Electronics Educational Materials are Licensed under Creative Commons Attribution -ShareAlike, CC BY-SA
SparkFun Electronics Introduction to Arduino is a trademark of SparkFun Electronics, Inc. All other trademarks contained herein are the property of their respective owners.
SparkFun Electronics Introduction to Arduino Educational Material
Intro to Arduino //1
SIK Worksheets v. 1.0
Name:
Date:
// Basic Arduino code definitions:
setup( ): A function present in every Arduino sketch. Run once before the loop( ) function. Often used to set
pinmode to input or output. The setup( ) function looks like:
void setup( ){
//code goes here
}
loop( ): A function present in every single Arduino sketch. This code happens over and over again. The
loop( ) is where (almost) everything happens. The one exception to this is setup( ) and variable declaration.
ModKit uses another type of loop called forever( ) which executes over Serial. The loop( ) function looks
like:
void loop( ) {
//code goes here
}
input: A pin mode that intakes information.
output: A pin mode that sends information.
HIGH: Electrical signal present (5V for Uno). Also ON or True in boolean logic.
LOW: No electrical signal present (0V). Also OFF or False in boolean logic.
digitalRead: Get a HIGH or LOW reading from a pin already declared as an input.
digitalWrite: Assign a HIGH or LOW value to a pin already declared as an output.
analogRead: Get a value between or including 0 (LOW) and 1023 (HIGH). This allows you to get readings
from analog sensors or interfaces that have more than two states.
analogWrite: Assign a value between or including 0 (LOW) and 255 (HIGH). This allows you to set output to
a PWM value instead of just HIGH or LOW.
PWM: Stands for Pulse-Width Modulation, a method of emulating an analog signal through a
digital pin. A value between or including 0 and 255. Used with analogWrite.
Intro to Arduino //2
SIK Worksheets v. 1.0
Name:
Date:
// Arduino Uno pin type definitions: (Take a look at your Arduino board)
Reset 3v3 5v
Resets
Arduino
sketch
on
board
3.3
volts
in
and
out
Gnd
Vin
5
Ground Voltage
volts
in for
in
sources
and
over 7V
(9V-12V)
out
Analog In RX/TX Digital PWM(`~)
Analog
inputs, can
also be used
as Digital
Serial
comm.
Receive
and
Transmit
Input or
output,
HIGH or
LOW
Digital
pins with
output
option of
PWM
AREF
External
reference
voltage
used for
analog
These boards below use the same microcontroller, just in a different package. The Lilypad is
designed for use with conductive thread instead of wire and the Arduino Mini is simply a smaller package
without the USB, Barrel Jack and Power Outs. Other boards in the Arduino family can be found at
http://arduino.cc/en/Main/Hardware.
Intro to Arduino //3
SIK Worksheets v. 1.0
Name:
Date:
// Voltage Dividers:
What is a voltage divider?
Voltage dividers are a way to produce a voltage that is a fraction of the original voltage.
Why is a voltage divider useful?
One of the ways this is useful is when you want to take readings from a circuit that has a voltage beyond the
limits of your input pins. By creating a voltage divider you can be sure that you are getting an accurate
reading of a voltage from a circuit. Voltage dividers are also used to provide an analog Reference signal.
What is in a voltage divider?
A voltage divider has three parts; two resistors and a way to read voltage between the two resistors.
How do you put together a voltage divider?
Its really pretty easy. Here is a schematic and explanation detailing how:
Often resistor # 1 is a resistor with a value
that changes, possibly a sensor or a
potentiometer.
Resistor # 2 has whatever value is needed
to create the ratio the user decides is
acceptable for the voltage divider output.
The Voltage In and Ground portions are just
there to establish which way the electrical
current is heading, there can be any number
of circuits before and after the voltage
divider.
Here is the equation that represents how a
voltage divider works:
If both resistors have the same value then
Voltage Out is equal to Voltage In.
Ok, how is this voltage divider information used?
It depends on what you want to do with it really. There are two different purposes outlined above for the
voltage divider, we will go over both.
If you wish to use the voltage divider as a sensor reading device first you need to know the
maximum voltage allowed by the analog inputs you are using to read the signal. On an Arduino this is 5V.
So, already we know the maximum value we need for Vout. The Vin is simply the amount of voltage already
present on the circuit before it reaches the first resistor. You should be able to find the maximum voltage
your sensor outputs by looking on the Datasheet, this is the maximum amount of voltage your sensor will let
through given the voltage in of your circuit. Now we have exactly one variable left, the value of the second
resistor. Solve for R2 and you will have all the components of your voltage divider figured out! We solve for
R1s highest value because a smaller resistor will simply give us a smaller signal which will be readable by
our analog inputs.
Powering an analog Reference is exactly the same as reading a sensor except you have to calculate for the
Voltage Out value you want to use as the analog Reference.
Given three of these values you can always solve for the missing value using a little algebra, making it pretty
easy to put together your own voltage divider. The S.I.K. has many voltage dividers in the example circuits.
These include: Circuits # 7, 8, 9, 13 and 14.
Intro to Arduino //4
SIK Worksheets v. 1.0
Name:
Date:
// Digital:
All of the electrical signals that the Arduino works with are either Analog or Digital. It is extremely important
to understand the difference between these two types of signal and how to manipulate the information these
signals represent.
Digital
An electronic signal transmitted as binary code that can be either the presence or absence of
current, high and low voltages or short pulses at a particular frequency.
Humans perceive the world in analog, but robots, computers and circuits use Digital. A digital
signal is a signal that has only two states. These states can vary depending on the signal, but
simply defined the states are ON or OFF, never in between.
In the world of Arduino, Digital signals are used for everything with the exception of Analog Input. Depending
on the voltage of the Arduino the ON or HIGH of the Digital signal will be equal to the system voltage, while
the OFF or LOW signal will always equal 0V. This is a fancy way of saying that on a 5V Arduino the HIGH
signals will be a little under 5V and on a 3.3V Arduino the HIGH signals will be a little under 3.3V.
To receive or send Digital signals the Arduino uses Digital pins # 0 - # 13. You may also setup your Analog In
pins to act as Digital pins. To set up Analog In pins as Digital pins use the command:
pinMode(pinNumber, value); where pinNumber is an Analog pin (A0 A5) and value is either INPUT or
OUTPUT. To setup Digital pins use the same command but reference a Digital pin for pinNumber instead of
an Analog In pin. Digital pins default as input, so really you only need to set them to
OUTPUT in pinMode. To read these pins use the command: digitalRead(pinNumber); where
pinNumber is the Digital pin to which the Digital component is connected. The digitalRead
command will return either a HIGH or a LOW signal. To send a Digital signal to a pin use the
command: digitalWrite(pinNumber, value); where pinNumber is the number of the pin sending the signal and
value is either HIGH or LOW.
The Arduino also has the capability to output a Digital signal that acts as an Analog signal, this
signal is called Pulse Width Modulation (PWM). Digital Pins # 3, # 5, # 6, # 9, # 10 and #11 have PWM
capabilities. To output a PWM signal use the command: analogWrite(pinNumber, value);
where pinNumber is a Digital Pin with PWM capabilities and value is a number between 0 (0%) and 255
(100%). For more information on PWM see the PWM worksheets or S.I.K. circuit 12.
Examples of Digital:
Values: On/Off, Mens room/Womens room, pregnancy, consciousness, the list goes on....
Sensors/Interfaces: Buttons, Switches, Relays, CDs, etc....
Things to remember about Digital:
Digital Input/Output uses the Digital pins, but Analog In pins can be used as Digital
To receive a Digital signal use: digitalRead(pinNumber);
To send a Digital signal use: digitalWrite(pinNumber, value);
Digital Input and Output are always either HIGH or LOW
Intro to Arduino //5
SIK Worksheets v. 1.0
Name:
Date:
// Analog:
All of the electrical signals that the Arduino works with are either Analog or Digital. It is extremely important
to understand the difference between these two types of signal and how to manipulate the information these
signals represent.
Analog
A continuous stream of information with values between and including 0% and 100%.
Humans perceive the world in analog. Everything we see and hear is a continuous transmission of
information to our senses. The temperatures we perceive are never 100% hot or 100% cold, they are
constantly changing between our ranges of acceptable temperatures. This continuous stream is what defines
analog data. Digital information, the complementary concept to Analog, estimates analog data using only
ones and zeros.
In the world of Arduino an Analog signal is simply a signal that can be HIGH (on), LOW (off) or
anything in between these two states. This means an Analog signal has a voltage value that can be anything
between 0V and 5V (unless you mess with the Analog Reference pin). Analog allows you to send output or
receive input about devices that run at percentages as well as on and off. The Arduino does this by
sampling the voltage signal sent to these pins and comparing it to a voltage reference signal (5V). Depending
on the voltage of the Analog signal when compared to the Analog Reference signal the Arduino then assigns
a numerical value to the signal somewhere between 0 (0%) and 1023 (100%). The digital system of the
Arduino can then use this number in calculations and sketches.
To receive Analog Input the Arduino uses Analog pins # 0 - # 5. These pins are designed for use with
components that output Analog information and can be used for Analog Input. There is no setup
necessary, and to read them use the command: analogRead(pinNumber); where pinNumber is the Analog
In pin to which the the Analog component is connected. The analogRead command will return a number
including or between 0 and 1023.
The Arduino also has the capability to output a digital signal that acts as an Analog signal, this
signal is called Pulse Width Modulation (PWM). Digital Pins # 3, # 5, # 6, # 9, # 10 and #11 have PWM
capabilities. To output a PWM signal use the command: analogWrite(pinNumber, value); where pinNumber is
a Digital Pin with PWM capabilities and value is a number between 0 (0%) and 255 (100%). On the Arduino
UNO PWM pins are signified by a ~ sign. For more information on PWM see the PWM worksheets or S.I.K.
circuit 12.
Examples of Analog:
Values: Temperature, volume level, speed, time, light, tide level, spiciness, the list goes on....
Sensors: Temperature sensor, Photoresistor, Microphone, Turntable, Speedometer, etc....
Things to remember about Analog:
Analog Input uses the Analog In pins, Analog Output uses the PWM pins
To receive an Analog signal use: analogRead(pinNumber);
To send a PWM signal use: analogWrite(pinNumber, value);
Analog Input values range from 0 to 1023 (1024 values because it uses 10 bits, 210)
PWM Output values range from 0 to 255 (256 values because it uses 8 bits, 28)
Intro to Arduino //6
SIK Worksheets v. 1.0
Name:
Date:
// Output:
All of the electrical signals that the Arduino works with are either input or output. It is extremely
important to understand the difference between these two types of signal and how to manipulate the
information these signals represent.
Output Signals
A signal exiting an electrical system, in this case a microcontroller.
Output to the Arduino pins is always Digital, however there are two different types of Digital
Output; regular Digital Output and Pulse Width Modulation Output (PWM). Output is only possible
with Digital pins # 0 - # 13. The Digital pins are preset as Output pins, so unless the pin was used as an
Input in the same sketch, there is no reason to use the pinMode command to set the pin as an Output.
Should a situation arise where it is necessary to reset a Digital pin to Output from Input use the command:
pinMode(pinNumber, OUTPUT); where pinNumber is the Digital pin number set as Output. To send a Digital
Output signal use the command: digitalWrite(pinNumber, value); where pinNumber is the Digital pin that is
outputting the signal and value is the signal. When outputting a Digital signal value can be either HIGH (On)
or LOW (Off).
Digital Pins # 3, # 5, # 6, # 9, # 10 and #11 have PWM capabilities. This means you can Output the Digital
equivalent of an Analog signal using these pins. To Output a PWM signal use the command:
analogWrite(pinNumber, value); where pinNumber is a Digital Pin with PWM capabilities and value is a
number between 0 (0%) and 255 (100%). For more information on PWM see the PWM worksheets or S.I.K.
circuit 12.
Output can be sent to many different devices, but it is up to the user to figure out which kind of
Output signal is needed, hook up the hardware and then type the correct code to properly use these signals.
Things to remember about Output:
Output is always Digital
There are two kinds of Output: regular Digital or PWM (Pulse Width Modulation)
To send an Output signal use analogWrite(pinNumber, value); (for analog) or
digitalWrite(pinNumber, value); (for digital)
Output pin mode is set using the pinMode command: pinMode(pinNumber, OUTPUT);
Regular Digital Output is always either HIGH or LOW
PWM Output varies from 0 to 255
Examples of Output:
Light Emitted Diodes (LEDs), Piezoelectric Speakers, Servo Motors
Intro to Arduino //7
SIK Worksheets v. 1.0
Name:
Date:
// Input:
All of the electrical signals that the Arduino works with are either input or output. It is extremely
important to understand the difference between these two types of signal and how to manipulate the
information these signals represent.
Input Signals
A signal entering an electrical system, in this case a microcontroller. Input to the Arduino pins can come in
one of two forms; Analog Input or Digital Input.
Analog Input enters your Arduino through the Analog In pins # 0 - # 5. These signals originate from analog
sensors and interface devices. These analog sensors and devices use voltage levels to
communicate their information instead of a simple yes (HIGH) or no (LOW). For this reason you
cannot use a digital pin as an input pin for these devices. Analog Input pins are used only for
receiving Analog signals. It is only possible to read the Analog Input pins so there is no command
necessary in the setup( ) function to prepare these pins for input. To read the Analog Input pins use the
command: analogRead(pinNumber); where pinNumber is the Analog Input pin number. This function will
return an Analog Input reading between 0 and 1023. A reading of zero corresponds to 0 Volts and a reading
of 1023 corresponds to 5 Volts. These voltage values are emitted by the analog sensors and interfaces. If you
have an Analog Input that could exceed Vcc + .5V you may change the voltage that 1023 corresponds to by
using the Aref pin. This pin sets the maximum voltage parameter your Analog Input pins can read. The Aref
pins preset value is 5V.
Digital Input can enter your Arduino through any of the Digital Pins # 0 - # 13. Digital Input signals are
either HIGH (On, 5V) or LOW (Off, 0V). Because the Digital pins can be used either as input or output you
will need to prepare the Arduino to use these pins as inputs in your setup( ) function. To do this type the
command: pinMode(pinNumber, INPUT); inside the curly brackets of the setup( ) function where pinNumber
is the Digital pin number you wish to declare as an input. You can change the pinMode in the loop( )
function if you need to switch a pin back and forth between input and output, but it is usually set in the
setup( ) function and left untouched in the loop( ) function. To read the Digital pins set as inputs use the
command: digitalRead(pinNumber); where pinNumber is the Digital Input pin number.
Input can come from many different devices, but each devices signal will be either Analog or
Digital, it is up to the user to figure out which kind of input is needed, hook up the hardware and then type
the correct code to properly use these signals.
Things to remember about Input:
Input is either Analog or Digital, make sure to use the correct pins depending on type.
To take an Input reading use analogRead(pinNumber); (for analog)
Or digitalRead(pinNumber); (for digital)
Digital Input needs a pinMode command such as pinMode(pinNumber, INPUT);
Analog Input varies from 0 to 1023
Digital Input is always either HIGH or LOW
Examples of Input:
Push Buttons, Potentiometers, Photoresistors, Flex Sensors
Intro to Arduino //8
SIK Worksheets v. 1.0
Name:
Date:
// Breadboard:
One of the most important tools for electrical prototyping and invention is the breadboard. Its not a
piece of bread that you stick electronics into, its a piece of plastic with holes to place wires into and copper
connecting the holes so electricity can get to all the pieces you are working with. But not all the holes are
connected! Below is a diagram and explanation of how a breadboard works as well as examples of parallel
and series circuits. Not sure what parallel and series circuits are? Dont worry! The important thing is learning
how to use the breadboard so you can play around with some electronics.
The right side of this breadboard shows you which holes are connected and allow electricity to flow
between them without anything else connecting them. This is made possible by strips of copper on the
underside of the board. The power supply connections have a + and indicating how to hook up your power
source. The connections for the power supply run up and down. The terminal strips are labeled a through
j, these connections run across the board, but are broken down the middle. This cuts the connection
across the entire terminal area in half, giving you two unconnected sections to work with.
Intro to Arduino //9
SIK Worksheets v. 1.0
Name:
Date:
// Circuit 1, How the Circuits Work:
Circuit 1
Explanation:
Schematic:
This circuit takes electricity from digital Pin # 9
on the Arduino. Pin # 9 on the Arduino has Pulse
Width Modulation capability allowing the user to
change the brightness of the LED when using
analogWrite. The LED is connected to the circuit
so electricity enters through the anode (+, or
longer wire) and exits through the cathode (-, or
shorter wire). The resistor dissipates current so
the LED does not draw current above the
maximum rating and burn out. Finally the
electricity reaches ground, closing the circuit
and allowing electricity to flow from power
source to ground.
Components:
Code:
Arduino Digital Pin # 9: Power source, PWM (if
code uses analogWrite) or digital (if code uses
digitalWrite) output from Arduino board.
int ledPin = 3;
LED: As in other diodes, current flows easily
from the + side, or anode (longer wire), to the
- side, or cathode (shorter wire), but not in the
reverse direction. Also lights up!
330 Ohm Resistor: A resistor resists the
current flowing through the circuit. In this
circuit the resistor reduces the current so
the LED does not burn out.
Gnd: Ground
void setup() {
pinMode(ledPin, OUTPUT);
}
void loop() {
digitalWrite(ledPin, HIGH); //LED on
delay(1000); // wait second
digitalWrite(ledPin, LOW); //LED off
delay(1000); // wait second
}
or for PWM output loop could read :
int ledPin = 3;
void setup() {
pinMode(ledPin, OUTPUT);
}
void loop() {
analogWrite(ledPin, 255); // LED on
delay(1000); // wait second
analogWrite(ledPin, 0); // LED off
delay(1000); // wait second
This first circuit is the simplest form of output in the kit. You can use the LED to teach both analog and digital
output before moving on to more exciting outputs. There is an LED built into your Arduino board which
corresponds to Digital Pin # 13.
Intro to Arduino //10
SIK Worksheets v. 1.0
Name:
Date:
// Circuit 8, How the Circuits Work:
Circuit 8
Explanation:
Schematic:
This circuit is actually two different circuits. One
circuit for the potentiometer and another for the
LED. See How the Circuits Work, Circuit 1
for an explanation of the LED circuit. The
potentiometer circuit gets electricity from the 5V
on the Arduino. The electricity passes through
the potentiometer and sends a signal to Analog
Pin # 0 on the Arduino. The value of this signal
changes depending on the setting of the dial on
the potentiometer. This analog reading is then
used in the code you load onto the Arduino
and effects the power signal in the LED circuit.
Finally the electricity reaches ground, closing
the circuit and allowing electricity to flow from
power source to ground.
Components:
Code:
Arduino Digital Pin # 13: Power source, PWM
(if code uses analogWrite) or digital (if code
uses digitalWrite) output from Arduino board.
int sensorPin = 0;
int ledPin = 13;
int sensorValue = 0;
Arduino Analog Pin # 0: Analog input to
Arduino board.
void setup() {
pinMode(ledPin, OUTPUT);
}
330 Ohm Resistor: A resistor resists the
current flowing through the circuit. In the LED
circuit it reduces the current so the LED in the
circuit does not burn out.
void loop() {
LED: As in other diodes, current flows easily from
the + side, or anode (longer wire), to the - side, or
cathode (shorter wire), but not in the reverse
direction.
Potentiometer: A voltage divider which outputs an
analog value.
+5V: Five Volt power source.
Gnd: Ground
//this line assigns whatever the //Analog Pin 0
reads to sensorValue
sensorValue = analogRead(sensorPin);
digitalWrite(ledPin, HIGH);
delay(sensorValue);
digitalWrite(ledPin, LOW);
delay(sensorValue);
}
This is another example of input, only this time it is Analog. Circuits 7 and 8 in the S.I.K. introduces you to
the two kinds of input your board can receive: Digital and Analog. Not sure what a voltage divider is? Check
the Voltage Divider page towards the back of this section.
Intro to Arduino //11
SIK Worksheets v. 1.0
Name:
Date:
// Circuit 7, How the Circuits Work:
Circuit 7
Explanation:
Schematic:
This circuit is actually two different circuits. One
circuit for the buttons and another for the LED.
See How the Circuits Work, Circuit 1 for an
explanation of the LED circuit. The button
circuit gets electricity from the 5V on the
Arduino. The electricity passes through a pull up
resistor, causing the input on Arduino Pins # 2
and # 3 to read HIGH when the buttons are not
being pushed. When a button is pushed it allows
the current to flow to ground, causing a LOW
reading on the input pin connected to it. This
LOW reading is then used in the code you load
onto the Arduino and effects the power signal in
the LED circuit.
Components:
Code:
Arduino Digital Pin # 13: Power source, PWM (if code
uses analogWrite) or digital (if code uses digitalWrite)
output from Arduino board.
int buttonState = 0;
Arduino Digital Pin # 2 and # 3: Digital input to
Arduino board.
330 & 10K Ohm Resistors: Resistors resist the current
flowing through the circuit. In the LED circuit the 330
ohm resistor reduces the current so the LED in the
circuit does not burn out. In the button circuits the
10Ks ensure that the buttons will read HIGH when
they are not pressed.
LED: As in other diodes, current flows easily from
the + side, or anode (longer wire), to the - side, or
cathode (shorter wire), but not in the reverse
direction. Lights up!
const int buttonPin = 2;
const int ledPin = 13;
void setup() {
pinMode(ledPin, OUTPUT);
//this line below declares the button pin as input
pinMode(buttonPin, INPUT);
}
void loop(){
//this line assigns whatever the Digital Pin 2 reads
to buttonState
buttonState = digitalRead(buttonPin);
Button: A press button which is open
(or disconnected) when not in use and closed
(or connected) when pressed. This allows you to
complete a circuit when you press a button.
+5V: Five Volt power source.
Gnd: Ground
if (buttonState == HIGH) {
digitalWrite(ledPin, HIGH);
}
else {
digitalWrite(ledPin, LOW);
}
This circuit is the first to use the input capabilities of the Arduino. Notice the difference in setup ( ).
You are using a Digital Pin but you are using it as input rather than output.
Intro to Arduino //12
SIK Worksheets v. 1.0
Name:
Date:
// Circuit 4, How the Circuits Work:
Circuit 4
Explanation:
Schematic:
The servo in this circuit takes electricity from 5V
on the Arduino. Pin # 9 on the Arduino supplies
a PWM signal which sets the position of the
servo. Each voltage value has a distinct
correlating position. Finally the electricity
reaches ground, closing the circuit and
allowing electricity to flow from power
source to ground.
Servo Signal Energy Source
~
Arduino
9 Pin
Mini Servo
Signal
(white)
+5v
gnd
(red)
(black)
KEY:
Direction of current
GND
(ground)(-)
Electricity ends
+5v
Servo Energy Source
Components:
Code:
Arduino Digital Pin #9: Signal power source for
servo.
//include the servo library for use
#include <Servo.h>
Servo myservo; //create servo object
Servo: Sets the position of the servo arm
depending on the voltage of the
signal received.
+5V: Five Volt power source.
Gnd: Ground
int pos = 0;
void setup() {
myservo.attach(9);
}
void loop() {
//moves servo from 0 to 180
for(pos = 0; pos < 180; pos += 1) {
myservo.write(pos);
delay(15);
}
// moves servo from 180 to 0
for(pos = 180; pos>=1; pos-=1) {
myservo.write(pos);
delay(15);
}
}
Intro to Arduino //13
Electricity starts here
and varies
Electricity starts here
SIK Worksheets v. 1.0
Name:
Date:
// Circuit 5, How the Circuits Work:
Circuit 5
Explanation:
Schematic:
The shift register in this circuit takes electricity
from 5V on the Arduino. Pin # 2, # 3 and # 4 on
the Arduino supply a digital value. The latch and
clock pins are used to allow data into the shift
register. The shift register sets the eight output
pins to either HIGH or LOW depending on the
values sent to it via the data pin. The LEDs are
connected to the circuit so electricity enters
through the anode (+, or longer wire) and exits
through the cathode (-, or shorter wire) if the
shift register pin is HIGH. The resistor dissipates
current so the LEDs do not draw current above
the maximum rating and burn out. Finally the
electricity reaches ground, closing the circuit
and allowing electricity to flow from power
source to ground.
Data, Clock & Latch
Signal Energy Sources
Shift Register Energy Source
Pin 4 Pin 3 Pin 2
+5 volts
+5V
data
clock
latch
6
gnd
int data = 2;
int clock = 3;
int latch = 4;
+5V: Five Volt power source.
Gnd: Ground
GND
(ground)(-)
Electricity ends here
KEY:
Direction of current
Electricity starts here
Arduino Digital Pin # 2, # 3 and # 4: Signal
power source for data, clock and latch pins on
shift register.
330 Ohm Resistor: A resistor resists the current
flowing through the circuit. In this circuit the
resistor reduces the current so the LED
does not burn out.
Code:
LED: As in other diodes, current flows easily
from the + side, or anode (longer wire), to the
- side, or cathode (shorter wire), but not in the
reverse
direction. Lights up!
resistor
Components:
Shift register: Allows usage of eight output pins
with three input pins, a power and a ground.
Link to datasheet.
LED
0
int ledState = 0;
const int ON = HIGH;
const int OFF = LOW;
void setup() {
pinMode(data, OUTPUT);
pinMode(clock, OUTPUT);
pinMode(latch, OUTPUT);
}
void loop(){
for(int i = 0; i < 256; i++) {
updateLEDs(i);
delay(25);
}
}
void updateLEDs(int value) {
digitalWrite(latch, LOW);
shiftOut(data, clock, MSBFIRST, value);
digitalWrite(latch, HIGH);
}
Intro to Arduino //14
Intro to Arduino //15
USB
10
15
20
25
30
35
40
45
50
55
60
10
15
20
25
30
35
40
45
50
55
60
EXT
TX
RX
PWM
PWM
POWER
5V Gnd Vin
PWR
ICSP
ANALOG IN
0 1 2 3 4 5
www.arduino.cc
Arduino
PWM
3 2 1 0 9 8
7 6 5 4 3 2 1 0
1 1 1 1
DIGITAL
I
J
AREF
GND
F
G
C
D
5
A
PWR SEL
PWM
PWM
PWM
RESET
3V3
TX
RX
SIK Worksheets v. 1.0
Name:
Date:
// Circuit 5, How the Circuits Work:
SIK Worksheets v. 1.0
Name:
Date:
// Resistance:
Resistance is an important concept when you are creating circuits.
Resistance is the difficulty a current encounters when it passes through a
component. Everything that electricity passes through provides some
measure of resistance, wires, motors, sensors, even the human body!
Measuring voltage, current and resistance are all done in different ways.
To measure resistance you disconnect (turn off) your circuit and place both
multimeter leads on either side of the portion of the circuit you wish to
measure. For example: for measuring just a component you would place your
leads on the power and ground leads of the component. To measure the
resistance of multiple components you leave them connected and place the
positive (red) multimeter lead closer to the disconnected power source and the
negative (black) multimeter lead closer to the ground. Sometimes you will want
to measure the resistance of input and output leads, but more often you will find
yourself measuring resistance along the power to ground circuit. It is
important to know how much resistance is present in components and
circuits for many reasons. Too much resistance and the current will never
travel through the whole circuit, too little and the current may fry some of
your components! But most importantly you can use resistance to choose
the path the current takes through your circuit.
Hook up the circuit to the right using red LEDs. (Dont hook up the power yet.)
Measure the resistance of each of the possible paths the current can take from
power (5v) to ground. There are three possible paths. You will have to measure
each component separately and then add the resistance up for the total. You will can add the components
resistance together because the components are in series, if they were parallel it would require more math.
Record the total resistance for each circuit below. (Hint: you wont be able to measure the LED)
Circuit 1: _______ Circuit 2: _________ Circuit 3: ___________
Now connect the power and, one at a time, press the two buttons. Which circuit makes the LED the
dimmest? Circuit # ______
If you press both buttons which path does the current take? Circuit # ______
If the voltage is staying at 5v in this circuit no matter which paths are closed, there is a way to calculate the
current given the resistance. Write the name of the law and the equation that solves for resistance below.
Label all variables.
Now measure the resistance of a potentiometer when it is dialed all the way up and down.
Record the highest and lowest values you get.
Highest:______________________
Lowest:_____________________
Redraw the schematic above (use the back of the worksheet if necessary) but use a potentiometer to control the
LED brightness instead of the buttons and various resistors. Remember that you must have at least 330 of total
resistance, otherwise youll burn out your LED!
Since a circuit or component does not need a current running through it in order to measure the resistance you
can take your multimeter and measure the resistance of anything you can think of. Wander around and measure
the resistance of various objects. Start with a penny. Record the most interesting things that have resistance and
the value of their resistance below. List at least three.
Intro to Arduino //16
SIK Worksheets v. 1.0
Name:
Date:
// Voltage Drop:
Voltage drop is an important concept when you are creating circuits. Voltage drop
is the amount that the voltage drops when it passes through a component. The
following exercises will show how to measure voltage drop in real life. This is
essential when you are fixing your remote control car, electric guitar or even a cell
phone. Measuring voltage, current and resistance are all done in different ways. To
measure voltage you connect your positive (red) multimeter lead to the side of the
circuit that closer to your power source and the negative (black) multimeter lead to
the side of the circuit that is closer to the ground. It is important to know how much
voltage is going through a circuit for many reasons. The most important reasons
being that too much voltage can damage your components and too little voltage may
not allow electricity to flow all the way through to ground.
Hook up the circuit to the right using red LEDs.
Close the circuit so only one LED is grounded with the 300 resistor. Insert the end of
the resistor not plugged into the ground into a hole on the same row as the first LEDs
negative lead. The other LEDs dont light up, why is this?
Measure the voltage drop across just the LED and record. ________________v
Measure the voltage drop across the LED and the resistor. ________________v
Close the circuit so two LEDs light up.
Voltage drop across one LED = _____v Voltage drop across two LEDs = _____v
Measure the voltage drop across the whole circuit and record. _____________v
Close the circuit so three LEDs light up.
Voltage drop across one LED = _____v Voltage drop across two LEDs = _____v
Voltage drop for three LEDs = _____v Voltage drop for whole circuit = _____v
What happened to the LEDs with the last question? _____________________________
_______________________
Now hook up the same circuit to the 3.3V power source without the resistor.
Why do you think you dont need the resistor?
Measure the voltage drop across all the LEDs and record. ____________v
Close the circuit so only two LEDs light up.
Voltage drop across one LED = _____v Voltage drop across two LEDs = _____v
Hook up the circuit above to the 5V power source but use the 3.3v as ground.
Wait a second! You cant use a power source as a ground! Or can you?
What is the voltage available and how many LEDs can you light up with it?
Voltage available = ________v
# of LEDs you can light up = __________
Many people think of Gnd as the ONLY place to connect a negative pin, but all you need is a voltage drop
from the beginning of a circuit to the end. This difference in voltage is what draws the current in the correct
direction.
Intro to Arduino //17
SIK Worksheets v. 1.0
Name:
Date:
// Transistors:
What is a transistor?
Transistors are semiconductors used to amplify an electrical signal or switch an electrical signal on and off.
Why is a transistor useful?
Often you will need more power to run a component than your Arduino can provide. A transistor allows you
to control the higher power signal by breaking or closing a circuit to ground. Combining this higher power
allows you to amplify the electrical signal in your circuit.
What is in a transistor?
A transistor circuit has four parts; a signal power source (connects to transistor base), an affected power
source (connects to transistor collector), voltage out (connects to transistor collector), and ground
(connected to transistor emitter).
How do you put together a transistor?
Its really pretty easy. Here is a schematic
and explanation detailing how:
The transistor voltage in signal is
the signal that is used to control
the transistors base.
Signal in is the power source for
the signal out which is controlled
by the transistors action.
Signal out is the output of the
signal originating from signal in,
it is controlled by the collector.
The amount of electrical current
allowed through the transistor and
out of the emitter to ground is what
closes the entire circuit, allowing
electrical current to flow through
signal out.
Ok, how is this transistor
information used?
It depends on what you want to do
with it really. There are two different purposes
outlined above for the transistor, we will go over both.
If you wish to use the transistor as a switch the signal in and voltage in signal are connected to the same
power source with a switch between them. When the switch is moved to the closed position an electrical
signal is provided to the transistor base creating forward bias and allowing the electrical signal to travel from
the signal in to the transistors collector to the emitter and finally to ground. When the circuit is completed in
this way the signal out is provided with an electrical current from signal in.
The signal amplifier use of the transistor works the same way only Signal In and Voltage In are not
connected. This disconnection allows the user to send differing values to the base of the transistor. The
closer the voltage in value is to the saturation voltage of the transistor the more electrical current that is
allowed through the emitter to ground. By changing the amount of electrical current allowed through to
ground you change the signal value of signal out. For examples of transistor uses see S.I.K. circuits # 3
and # 11.
Intro to Arduino //18
SIK Worksheets v. 1.0
Name:
Date:
// Voltage Dividers:
What is a voltage divider?
Voltage dividers are a way to produce a voltage that is a fraction of the original voltage.
Why is a voltage divider useful?
One of the ways a voltage divider is useful is when you want to take readings from a circuit that has a
voltage beyond the limits of your input pins. By creating a voltage divider you can be sure that you are
getting an accurate reading of a voltage from a circuit. Voltage dividers are also used to provide an analog
reference signal.
What is in a voltage divider?
A voltage divider has three parts; 2 resistors and
a way to read voltage between the 2 resistors.
How do you put together a voltage divider?
Its really pretty easy. Here is a schematic and
explanation detailing how:
Often resistor # 1 is a resistor with a value that
changes, possibly a sensor or a potentiometer.
Resistor # 2 has whatever value is needed to
create the ratio the user decides is acceptable
for the voltage divider output.
The Voltage In and Ground portions are just
there to establish which way the electrical
current is heading, there can be any number
of circuits before and after the voltage divider.
Here is the equation that represents how a voltage divider works:
If both resistors have the same value then Voltage Out is equal to Voltage In.
Ok, how is this voltage divider information used?
It depends on what you want to do with it really. There are two different purposes.
If you wish to use the voltage divider as a sensor reading device first you need to know the maximum voltage
allowed by the analog inputs you are using to read the signal. On an Arduino this is 5V. So, already we know
the maximum value we need for Vout. The Vin is simply the amount of voltage already present on the
circuit before it reaches the first resistor. You should be able to find the maximum voltage your sensor
outputs by looking on the Datasheet, this is the maximum amount of voltage your sensor will let through
given the voltage in of your circuit. Now we have exactly one variable left, the value of the second resistor.
Solve for R2 and you will have all the components of your voltage divider figured out! We solve for R1s
highest value because a smaller resistor will simply give us a smaller signal which will be readable by our
analog inputs. Powering an analog Reference is exactly the same as reading a sensor except you have to
calculate for the Voltage Out value you want to use as the analog Reference. Given three of these values you
can always solve for the missing value using a little algebra, making it pretty easy to put together your own
voltage divider. The S.I.K. has many voltage dividers in the example circuits. These include: Circuits # 7, 8,
9, 13 and 14 to use the input capabilities of the Arduino. Notice the difference in setup( ). You are still using a
Digital Pin but you are using it as input rather than output.
Intro to Arduino //19
SIK Worksheets v. 1.0
Name:
Date:
// Using a Multimeter:
Often you will have to use a multimeter for troubleshooting a circuit, testing components, materials or the occasional
worksheet. This section will cover how to use a digital multimeter, specifically a SparkFun VC830L. We will discuss how
to use this multimeter to measure voltage, current, resistance and continuity on the circuits in the S.I.K.
Parts of a multimeter
Display: Where values are displayed.
Knob/Setting: Used to select what is being
measured and the upper limit of how much is
being measured.
Positive port 1: Where the positive port connector is
plugged in if you are measuring less than 100mA of
current.
Common/Ground: Where the negative port
connector is plugged in no matter what.
Positive port 2: Where the positive port connector is
pluuged in if you are measuring more than 100mA of
current.
Probes: The points of contact for measuring electrical
signals. Place the positive probe closer to the energy
source and the negative probe closer to ground.
Port Connectors: Plug them into multimeter.
Important: Sometimes the reading will not remain steady
or will display a value that you believe is wrong. If this
happens make sure your probes are making firm, constant
contact with your circuit on a conductive material.
Settings
There are a bunch of different settings depending on how much of a signal the multimeter is being used to measure.
This is a good opportunity to talk about unit conversion.
Voltage: The options for measuring voltage range from
200mV all the way up to 600 Volts.
Current: The options for measuring current range from
20A all the way up to 10 Amps.
Resistance: The options for measuring
resistance range from 200 to 20M.
Continuity: This option is for testing to see if there is an
electrical connection between two points.
Changing com ports:
Use the first positive com port if you are measuring a signal with less than 100mA of current. Switch to the second
positive com port if you are using more. With the Arduino you will usually be using the first positive com port.
Replacing fuses:
If you try to measure more than 100mA of current through the first positive com port you will most likely blow the fuse
in your multimeter. Dont worry, the multimeter isnt broken, it simply needs a new fuse. Replacing fuses is easy, this
tutorial explains it: http://www.sparkfun.com/tutorials/202.
Intro to Arduino //20
SIK Worksheets v. 1.0
Name:
Date:
// Using a Multimeter, Voltage:
Measuring voltage
To start with something simple, lets
measure voltage on a AA battery: Pull out
your multimeter and plug the black probe
into COM (common) jack and the red
probe into mAV. Set the multimeter to
2V. Squeeze the probes with a little
pressure against the positive and
negative terminals of the AA battery. The
black probe is customarily connected to
ground or - and red goes to power or +.
If youve got a fresh battery, you should
see around 1.5V on the display! What
happens if you switch the red and black
probes? Nothing bad happens! The
reading on the multimeter is simply
negative - so dont worry too much
about getting the red or black probe
in the right place.
For most Arduino uses you will be measuring voltages that are 9V or less. Knowing this allows you to start
your voltage measurement setting at 20V and work your way down. On a circuit use the multimeter to
measure voltage from one point in the circuit to another point somewhere along the same circuit. The
multimeter can be used to measure the voltage of the whole circuit (if its going from 5V to GND this will
usually read 4.8 to 5V) or just a portion. If you want to measure the voltage of just a portion of your circuit,
you have to pay attention to where you place your probes. Find the portion of the circuit you want to
measure, and place one probe on the edge of that portion nearest to the energy source. Place the other
probe on the edge of that portion nearest to ground. Voila - you have found the voltage of just that section
between your probes! Confused? See the schematic images below. Still confused?For more on this see
voltage drop.
If your multimeter reads 1. the multimeter voltage setting you are using is too low. Try a larger voltage setting,
if you still encounter the same problem try an even higher setting. If your multimeter reads 0 the multimeter
voltage setting you are using is too high. Try a smaller voltage setting, if you still encounter the same problem
try an even smaller setting.
Intro to Arduino //21
SIK Worksheets v. 1.0
Name:
Date:
// Using a Multimeter, Resistance:
Measuring resistance
To start with something simple, lets measure
the resistance of a resistor: Pull out your
multimeter and plug the black probe into
COM (common) jack and the red probe into
mAV. Set the multimeter to 2k. Squeeze
the probes with a little pressure against the
wires on either end of the resistor. The black
probe is customarily connected to ground or
- and red goes to power or +. The
multimeter will measure the resistance of all
the components between the two probes. It is
important to remember to turn off the power
of a circuit before measuring resistance.
Measuring resistance is one of the few times
you will use a multimeter on a circuit with no
power. The example to the right is a 330
resistor. Notice the multimeter does not read
exactly .330, often there is some margin of
error.
When measuring resistance first make sure that the circuit or component(s) you are measuring do not have
any electricity running through them. On a circuit use the multimeter to measure resistance from one point in
the circuit to another point somewhere along the same circuit. The multimeter can be used to measure the
resistance of the whole circuit or just a portion. If you want to measure the resistance of just a portion of your
circuit, you have to pay attention to where you place your probes. Find the portion of the circuit you want
to measure, and place one probe on the edge of that portion nearest to the energy source. Place the other
probe on the edge of that portion nearest to ground. Voila - you have found the resistance of just that
section between your probes! Confused? See the schematic images below. Still confused? For more
on this see resistance.
If your multimeter reads 1. the multimeter resistance setting you are using is too low. Try a larger resistance
setting, if you still encounter the same problem try an even higher setting. If your multimeter reads 0 the
multimeter resistance setting you are using is too high. Try a smaller resistance setting, if you still encounter
the same problem try an even smaller setting. You can measure the resistance of any conductive material
whether it is in a circuit or not. Depending on how conductive the material is you may need to change your
resistance multimeter setting, or even use a multimeter with a larger range, but if the material is conductive
you can measure the resistance of it. This is an easy way to get students to wander around getting
comfortable with measuring resistance. Maybe start them off measuring the resistance of some of the
S.I.K. circuits, then move to a penny and finally just set them loose to measure anything and everything.
Intro to Arduino //22
SIK Worksheets v. 1.0
Name:
Date:
// Using a Multimeter, Current:
Measuring current
Ok, were done with simple. Measuring current is a little more complicated than measuring voltage or
resistance. In order to measure current you will need to break your circuit and insert the multimeter in
series as if the multimeter and its two probes were a wire. The pictures below are an example of how to
measure the current of the first S.I.K. circuit.
Unbroken circuit
Circuit broken by unplugging
wire connected to power
Multimeter probes touching wire
connected to power and positive
lead of LED, putting multimeter
in series
It doesnt matter where in the circuit you insert your multimeter. The important thing is that the electricity has
no choice but to travel through your multimeter in order to get through the rest of the circuit.
So, pull out your multimeter and plug the black probe into COM (common) jack and the red probe into
mAV. Set the multimeter to 20mA. Squeeze the probes with a little pressure against the two wires you
used to break your circuit. The black probe is customarily connected closer to ground or - and red goes
closer to power or +. The multimeter will measure the total current running through the circuit.
When you are measuring current the multimeter measures the current that is present at that very instant. If
your circuit or Arduino is changing the amount of current you will see that change happen instantly on your
multimeter. In order to get a good reading make sure you keep the multimeter connected for at least a couple
seconds. (You may also get two readings, a high and a low.)
If your multimeter reads 1. the multimeter resistance setting you are using is too low. Try a larger resistance
setting, if you still encounter the same problem try an even higher setting.
If your multimeter reads 0 the multimeter resistance setting you are using is too high. Try a smaller resistance
setting, if you still encounter the same problem try an even smaller setting.
Intro to Arduino //23
SIK Worksheets v. 1.0
Name:
Date:
// Using a Multimeter, Continuity:
Measuring continuity
Ok, were done with simple. Measuring current is a little more complicated than measuring voltage or
resistance. In order to measure current you will need to break your circuit and insert the multimeter in
series as if the multimeter and its two probes were a wire. The pictures below are an example of how to
measure the current of the first S.I.K. circuit.
Continuity is how you check to see if two pieces of a circuit are
actually connected. The multimeter does this by sending a very
small current from the positive probe to the negative, when there
is electricity present the multimeter beeps. This is useful when you
have a circuit that you think should work but doesnt. Make sure
to turn power off when checking continuity.
Set the multimeter to the continuity setting as shown to the right.
Touch your probes together and you should hear a beep. This means
that electricity is free to travel between the two probes
without too much resistance.
If your circuit is plugged in incorrectly, or if it is broken somewhere
(maybe your breadboard or a wire is broken) when you touch the
probes to the wire providing power and the wire connected to ground
the multimeter will not beep. If it were hooked up correctly you would
hear a beep and you wouldnt be using the continuity setting!
In order to figure out where the circuit is broken move one of the
probes along the circuit towards the other probe. Do this component
by component. When the multimeter beeps you know that the probes
now detect electricity passing between them so the break must be
between where the probe you are moving is now, and where it was the
last time the multimeter didnt beep.
Measuring continuity of the whole circuit from
power to ground. Probes are touching wires
normally plugged into power and ground.
Measuring continuity of the circuit excluding wire
connected to ground and resistor. Measured
continuity includes LED and two wires connected
to breadboard power rail and power. Probes are
touching resistor wire and power.
Intro to Arduino //24
SIK Worksheets v. 1.0
Name:
Date:
// Using a Multimeter, Continuity:
Measuring Continuity II
Ok, were done with simple. Measuring current is a little more complicated than measuring voltage or
resistance. In order to measure current you will need to break your circuit and insert the multimeter in
series as if the multimeter and its two probes were a wire. The pictures below are an example of how to
measure the current of the first S.I.K. circuit.
Measuring continuity of the circuit excluding wire
connected to ground, resistor and LED. Measured
continuity includes two wires connected to
breadboard power rail and power. Probes are
touching negative LED wire and power.
Measuring continuity of the circuit excluding wire connected
to ground, resistor and LED. Measured continuity includes
two wires connected to breadboard power rail and power.
This image looks similar to the image on the right, but the
black probe is touching the blue wire, not the negative LED
wire. Probes are touching blue wire and power.
The multimeter can be used to measure the continuity of the whole circuit or just a portion. If you want to
measure the continuity of just a portion of your circuit, you have to pay attention to where you place your
probes. Find the portion of the circuit you want to measure, and place one probe on the edge of that portion
nearest to the energy source. Place the other probe on the edge of that portion nearest to ground. Voila - you
are testing the continuity of just that section between your probes! Confused? See the schematic images
below.
Continuity is one of the most useful settings on a multimeter and you will most likely use it constantly simply
to check for connections that arent quite connected. Breadboards sometimes break so if your multimeter
tells you there is no continuity but you know everything is plugged in correctly try switching breadboards.
The beep of the multimeter only tells you that there is very little resistance between the two probes.
If there is a resistor in the circuit you will not hear a beep but the display will show a number indicating there
Intro to Arduino //25
is continuity between the two probes.
SIK Worksheets v. 1.0
Name:
Date:
// Series and Parallel Circuits:
Series and Parallel
One of the most important concepts in circuit building is the difference between components in series and
components in parallel. Basically you can think of components in series as being one after another, like in a
chain, while parallel components as hooked up next to each other. Its important to know how certain
components affect your circuit when hooked up in these two ways. There are a few things to remember,
mostly that resistors and inductors work in the opposite way from capacitors:
Resistors and Inductors in series can simply be added together:
As can capacitors that are in parallel:
However, for resistors and inductors in parallel, as well as capacitors in series, the equation is a bit more
complex. Basically the values between any two elements in these setups equal the product of the values
divided by the sum of the values. For three elements or more, solve for two and repeat until done.
For example (the // indicates that the elements are in parallel):
Resistors:
Capacitors:
It seems quite dry, but you never know when basic knowledge like this will come in handy. (Hint: read the
Intro to Arduino //26
next section on powering your projects).
SIK Worksheets v. 1.0
Name:
Date:
// Powering Your Project and Battery Ratings:
Powering Your Projects
When dealing with electronics, it is always a good idea to know how much power you need and how youre
going to get it. If you want your project to be portable, or run separately from a computer, youll need an
alternate power source. Plus, not all Arduino projects can be run off 5V from the USB port. Fortunately there
are a lot of options, one or more of which should suit your purposes perfectly.
Understanding Battery Ratings
One popular way to get power to your project is through batteries. There are tons of different kinds of
batteries (AA, AAA, C, D, Coin Cell, Lithium Polymer, etc.). In fact, there are too many to go over here,
however, they all have a few things in common which can help you choose which ones to use. Each battery
has a positive (+) and negative terminal (-) that you can think of as your power and ground. Batteries also
have ratings in volts and milliamp hours (written mAh). Given this info along with how much current your
circuit will draw, you can figure out how long a battery will last. For example, if I have a battery rated at 1.2v
for 2500 mAh, and my circuit requires 100mA (milliamps) current, my battery will last around 17.5 hours.
Wait, what? Why not 25 hours you say? Well, you shouldnt drain your battery completely, and other factors
such as temperature and humidity can affect battery life, so typically the equation for determining battery
life is:
(Capacity rating of battery (in mAh) Current Consumption of Circuit) x 0.7
Note that we could still use our 2500 mAh battery in a 500mA circuit, but then our battery life would only be
3.5 hours. Make sense? Theres a lot to understand about powering circuits, so dont worry if its not all
clicking. Just take an educated guess, be safe, use your multimeter, and make adjustments.
It is also worth mentioning that batteries are not the only potential source of power for your project. If your
project will be outside or near a window, consider using solar power. Theres plenty of good documentation
online, but basically, solar cells have the same kinds of voltage and current ratings that any power source
might have; the only difference is that the percentage you get from your solar panel depends on how much
sunlight its getting. Check out http://www.solarbotics.com/ for some good products and documentation
using solar power.
Intro to Arduino //27
SIK Worksheets v. 1.0
Name:
Date:
// Powering Your Project and Battery Ratings:
Powering Your Projects
So, what if your circuit needs 12v, and all you have are a bunch of 1.5v batteries? Or what if you need your
project to be powered for longer, but you dont want to give it too much power? This is where your
knowledge of series and parallel may actually come in handy.
Heres the rule:
Connecting batteries in series increases the voltage but maintains the capacity (mAh) - this what you want to
do if you need more power.
Connecting batteries in parallel maintains the voltage but increases the capacity. This is what you want to do
if you need your power supply to last longer.
Heres how to hook them up:
As always, use caution. Batteries of the same kind (same voltage and capacitance) work best in these kinds
of situations. Using different kinds of batteries may also work but it is not recommended, as the results are
not as predictable.
Intro to Arduino //28
SIK Worksheets v. 1.0
Name:
Date:
// Serial Basics:
Serial is used to communicate between your computer and the Arduino as well as between Arduino boards
and other devices. Serial uses a serial port (makes sense huh?) also known as UART, which stands for
universal asynchronous receiver/transmitter to transmit and receive information. In this case the computer
outputs Serial Communication via USB while the Arduino receives and transmits Serial using, you guessed it,
the RX and TX pins. You use serial communication every time you upload code to your Arduino board.
You will also use it to debug code and troubleshoot circuits. Basic serial communication is outlined in the
following pages along with a simple activity to help you understand the concepts.
Serial Monitor: This is where you monitor your serial communication and set baud rate.
Activating the Serial Monitor:
Setting the Serial Monitor baud rate:
When the activated Serial Monitor looks like:
There are many different baud rates,
(9600 is the standard for Arduino) the
higher the baud rate the faster the
machines are communicating.
In the examples above there is no Serial communication taking place yet. When you are running code that
uses Serial any messages or information you tell Serial to display will show up in the window that opens
when you activate the monitor.
Things to remember about Serial from this page:
1. Serial is used to communicate, debug and troubleshoot.
2. Serial baud rate is the rate at which the machines communicate.
Intro to Arduino //29
SIK Worksheets v. 1.0
Name:
Date:
// Serial Basics:
Serial setup:
The first thing you need to know to use Serial with your Arduino code is Serial setup. To setup Serial you
simply type the following line inside your setup( ) function: Serial.begin (9600);.
This line establishes that you are using the Digital Pins # 0 and # 1 on the Arduino for Serial communication.
This means that you will not be able to use these pins as Input or Output because you are dedicating them
to Serial communication. The number 9600 is the baud rate, this is the rate at which the computer and the
Arduino communicate. You can change the baud rate depending on your needs but you need to make sure
that the baud rate in your Serial setup and the baud rate on your Serial Monitor are the same. If your baud
rates do not match up the Serial Monitor will display what appears to be gibberish, but is actually the correct
communication incorrectly translated.
Using Serial for code debugging and circuit troubleshooting:
Once Serial is configured using the basic communication for debugging and troubleshooting is
pretty easy. Anywhere in your sketch you wish the Arduino board to send a message type the line Serial.
println(communication here);. This command will print whatever you type inside the quotation marks to the
Serial Monitor followed by a return so that the next communication will print to the next line. If you wish to
print something without the return use Serial.print(communication here);. To display the value of a
variable using println simple remove the quotation marks and type the variable name inside the parenthesis.
For example, type Serial.println( i ); to display the value of the variable named i. This is useful in many
different ways, if, for example, you wish to print some text followed by a variable or you want to display
multiple variables before starting a new line in the Serial Monitor.
These lines are useful if you are trying to figure out what exactly your Arduino code is doing. Place a println
command anywhere in the code, if the text in the println command shows up in your Serial Monitor you will
know exactly when the Arduino reached that portion of code, if the text does not show up in the Serial
Monitor you know that portion of code never executed and you need to rewrite.
To use Serial to troubleshoot a circuit use the println command just after reading an input or changing an
output. This way you can print the value of a pin signal. For example, type Serial.print(Analog pin 0 reads:);
and Serial.println(analogRead(A0)); to display the signal on Analog Input Pin # 0. Replace the second portion
with Serial.println(digitalRead(10)); to display the signal on Digital Pin # 10.
Things to remember about Serial from this page:
1. If Serial is displaying gibberish check the baud rates.
2. Use Serial.print(communication here); to display text.
3. Use Serial.println(communication here); to display text and start a new line.
4. Use Serial.print(variableName); to display the value stored in variableName.
5. Use Serial.print(digitalRead(10)); to display the state of Digital Pin # 10.
Intro to Arduino //30
SIK Worksheets v. 1.0
Name:
Date:
// Serial Basics:
Using Serial for communication:
This is definitely beyond the scope of the S.I.K. but here are some basics for using Serial for device to device
communication (other than your computer), not just debugging or troubleshooting. (The following paragraphs
assume that you have Serial Communication hardware properly connected and powered on two different devices.)
First set up Serial as outlined on the previous page.
Use Serial.println(Outgoing communication here); to send information out on the transmit line.
When receiving communication the Serial commands get a little more complicated. First you need to tell
the Arduino to listen for incoming communication. To do this you use the command Serial.available();, this
command tells the computer how many bytes have been sent to the receive pin and are available for
reading. The Serial receive buffer (computer speak for a temporary information storage space) can hold
up to 128 bytes of information.
Once the Arduino knows that there is information available in the Serial receive buffer you can assign that
information to a variable and then use the value of that variable to execute code. For example to assign the
information in the Serial receive buffer to the variable incomingByte type the line; incomingByte = Serial.read();
Serial.read() will only read the first available byte in the Serial receive buffer, so either use one byte
communications or study up on parsing and string variable types. Below is an example of code
that might be used to receive Serial communication at a baud rate of 9600.
//declare the variable incomingByte and assign it the value 0.
int incomingByte = 0;
void setup ( ) {
//establish serial communication at a baud rate of 9600
Serial.begin(9600);
}
void loop ( ) {
//if there is information in the Serial receive buffer
if (Serial.available() > 0){
//assign the first byte in buffer to incomingByte
incomingByte = Serial.read();
}
if (incomingByte == A){
//if incomingByte is A
//execute code inside these brackets if incomingByte is A
}
if (incomingByte == B){
//if incomingByte is B
//execute code inside these brackets if incomingByte is B
}
}
Additional things to note about Serial:
You cannot transmit and receive at the same time using Serial, you must do one or the other. You cannot hook
more than two devices up to the same Serial line. In order to communicate between more than two devices you
will need to use an Arduino library such as NewSoftSerial.
Things to remember about Serial from this page:
1. Serial communication requires knowing some code, but you can just look it up!
2. You cannot transmit and receive at the same time or hook up more than two devices.
Intro to Arduino //31
SIK Worksheets v. 1.0
Name:
Date:
// Fritzing Version 0.4.3, What is it?:
Prototype to Product
Ok, maybe youve created some sweet circuits using the S.I.K. and now youre wondering what is next. How
do you turn your mass of components, wires and breadboard into something you can solder components
onto and put into a tidy little package? Or in some cases a gigantic, take over the world, robot. If this
describes you then you are looking to step up to the world of of virtual prototyping and printed circuit
boards. Uh... what a second, what exactly does that last sentence mean?
Virtual Prototyping
You know all those circuits you have been putting together using your breadboard? Virtual prototyping is the
process of recreating those electrical circuits in a computer application so you can turn them into a finished
product. There are many different applications you can use for virtual prototyping, they range from fairly
simple to very complicated. All of these applications create things called Gerber files which are the plans,
or layouts, that an inventor can send to a printed circuit board manufacturer so the manufacturer can create
the actual printed circuit board. This section explains how to use an introductory application called Fritzing.
Printed Circuit Boards (PCBs)
Printed circuit boards are the boards inside of most electrical items. You have probably already seen them
(they are everywhere). Printed circuit boards are also referred to as PCBs. PCBs are the second to last step
of creating your invention. They are basically boards with electrical paths inside and on top for hooking up all
the necessary components.
Populated Arduino Pro PCB (Parts on it)
Unpopulated Arduino Pro PCB (Parts not on it)
Fritzing
Fritzing is a free, open source application with an established online community. Fritzing can be used to
create single sided PCB layouts which you can send to PCB manufacturers for mass production. This is a
big step so it is important to double and triple-check everything about your design before, during and after
this process. You dont want to spend money ordering a bunch of PCBs only to find out that you overlooked
a detail and your final product wont work like your prototype.
In order to properly use Fritzing you need to understand the three different views. The breadboard view is for
recreating your own physical breadboard and components, the schematic view simplifies the connections
and components for easier viewing and the PCB layout view allows you to place the actual leads and pins for
connecting components.
In order to help you create PCBs Fritzing outputs Gerber files and an etchable .PDF file. There are eight
different types of Gerber files but Fritzing creates six because it only uses one side of the PCB. Gerber files
and exporting are addressed at the end of this section.
Intro to Arduino //32
SIK Worksheets v. 1.0
Name:
Date:
// Fritzing, Menus:
Fritzing Parts Menu
The Parts menu is where you will find all the
components you will need to create your virtual
prototype. The standards components, wires,
PCB parts and even a ruler are already there,
ready for use under the Core tab. The rest
of the buttons in this menu are outlined below.
Bin tabs: Bins are lists of parts that are available for use in Fritzing, for your convenience you can create
your own bins to hold only the parts you need for a particular project. If you wish to create your own bin of
parts there is already another tab labeled Mine which you can use. Simply click on the tab labeled Mine
to see the parts in this bin, drag and drop from the core menu to add parts or use the new part sub menu.
Right click on a part to activate the part editor window for modifying it for your particular purpose.
Parts: This is where your parts are listed. The images give you an idea of what each part is. Place your
cursor on a part to see the name and properties in the Inspector Menu. Right click on a part to edit, export
or remove. The edit option will pop-up a part editor window. You can edit the image, connections and
properties of a part in this window. For more on this see Fritzing Part Creation.
Bin style: This button allows you to switch between two viewing styles. Try it out, see which you like.
Bin search: Enter the part or information about a part to find it. For example: to find a resistor with a value
of 220 you can enter either resistor or 220, results are displayed in the search bin tab.
New part: This sub menu allows you to create or import a new part, and edit, remove or export an existing
part. The new and edit options will pop-up a part editor window. You can edit the image, connections and
properties of a part in this window. For more on this see the Fritzing, New Part Creation section.
New bin: This sub menu allows you to control the bin tabs. You can create new bins, as well as open, save,
export, close and rename existing bins.
Intro to Arduino //33
SIK Worksheets v. 1.0
Name:
Date:
// Fritzing, Menus:
Fritzing Inspector Menu
The Inspector menu is where information
about the currently selected
part is displayed.
Part name and images: Pretty self explanatory, this is where information and images of the part you have
selected are displayed. The three different images from left to right are the breadboard, schematic and PCB
silkscreen images.
Properties: This sub menu displays properties particular to the part selected. The family section displays
the parts component type. Below the family section various properties of the part are displayed. In this
example resistance is an electrical value that you can change to fit your projects needs. Rated power is the
amount of power this resistor can safely tolerate. Pin spacing indicates the amount of space between the
two pins on this part, at this point in development pin spacing only effects the PCB footprint so you will not
see any difference in the other views. Other examples of properties you may see in this sub menu include:
Capacitance, rated Voltage, component type (crystal or ceramic for example), package type, doping (impurity
type of transistor), maximum resistance and more depending on the part!
Tags: This portion is in development, for now it includes information that designates where a part is located
and text that can be used to search for the part.
Connections: Once you have placed a part in your virtual prototype the connections made with this part
will show up in this menu. Place your cursor over the wires (AKA leads) on the part in the main view to see
the connection information. The Conn. field displays how many items are connected to to the lead. The name
and type fields display the name of the connection (pin1, pin0, wire1, wire2, etc.) and the type (wire, male,
female, etc.).
Intro to Arduino //34
SIK Worksheets v. 1.0
Name:
Date:
// Fritzing, Menus:
Fritzing Layer Menu
The Layers menu is where you can turn the
various layers of the view on and off. Some of
these layers are specific to the view, but others
are available in all views.
Breadboard Layer: Shows the breadboard, available only in breadboard view.
Parts Layer: Shows parts, available in all views.
Wires Layer: Shows wires, available in all views.
Part Labels Layer: In order to show the parts labels of a particular part right click on the part and select
show part label, shows all parts labels, available in all views.
Nets Layer: Shows connecting wires that are not yet routed, available only in schematic view.
Board Layer: Shows the Printed Circuit Board, available only in PCB view.
Silkscreen Bottom Layer: This layer is in development (N/A), available only in PCB view.
Silkscreen Bottom (Parts Label) Layer: Same as Silkscreen Bottom Layer.
Copper Bottom Layer: Shows the copper around the connections, available only in PCB view.
Copper Top Layer: This layer is in development (N/A), available only in PCB view.
Silkscreen Top Layer: Shows images (AKA silkscreen) on PCB which indicate where parts are placed,
text and images, available only in PCB view.
Silkscreen Top (Parts Label) Layer: In order to show the parts labels of a particular part right click on the
part and select show part label, shows all images (AKA silkscreen) on PCB of parts labels, available only
in PCB view.
Part Image Layer: This layer is in development (N/A), available only in PCB view.
Rats Nest Layer: Shows the most direct route between connected parts, available only in PCB view.
Notes Layer: Shows notes, available in all views.
Rulers Layer: Shows rulers, available in all views.
Intro to Arduino //35
SIK Worksheets v. 1.0
Name:
Date:
// Fritzing, Menus:
Fritzing Navigator Menu
The Navigator menu is where you can switch
between the three different views; Breadboard,
Schematic and PCB.
Another cool aspect of Fritzing is that when you add
or rearrange wires (or traces) in one view, you can
see the results in the navigator menu images of the
other views. So if you are paying attention you can
tell when you have altered your original circuit in a
view other than the Breadboard view.
Breadboard view: Click on this section to display the breadboard view.
Schematic view: Click on this section to display the schematic view.
PCB view: Click on this section to display the PCB view.
Note: The Fritzing Parts, Inspector, Layer and Navigator windows are all re-sizable. It is also possible to
undock these menu windows and place them where ever you like.
View Menu Options
The three different views (Breadboard, Schematic and PCB) have various menu options below them.
These view menu options are explained below.
Share: Upload your project to the Fritzing website for help, comments, or just to share how awesome your
project is! Available in all views.
Add a note: Add a note about your project. The note will only display in the view you add it to. Available in
all views.
Rotate: Rotate a part, available in all views.
Flip: Flip a part, available in breadboard and schematic views. Not available for all parts.
Autoroute: Place electrical traces automatically, the computer will only autoroute existing wire connections
on your breadboard. Note that autoroute will leave connections unrouted and cross wires, so always
double check this! You will need to route by hand. Not available in breadboard view.
Export Etchable PDF: Export a PDF with the traces and vias, for do it yourself PCB creation.
Percentage slider (set to 100% in the image above): Zoom, available in all views.
Intro to Arduino //36
SIK Worksheets v. 1.0
Name:
Date:
// Fritzing, Views:
Fritzing Breadboard View
The first of the three views in Fritzing is the
Breadboard View. This is where you will
recreate the physical prototype you created
using your breadboard, Arduino, wires and
components. In order to use Fritzing effectively
it is important to actually create your physical
prototype on a real live breadboard before
using Fritzing. Believe me, it will save you a
world of hassle in the long run.
Placing parts: To place parts click and drag from your parts bin to the breadboard, when the part is placed
correctly and the leads of the piece are inserted in holes the leads will turn green instead of red. Pay close
attention to this step, it is possible to correctly place some leads but not all the leads. Once a part is
placed correctly all the other breadboard holes that are connected to the part will be highlighted in green.
These green holes are where you can connect wires to provide an electrical path for this lead. Right click
on placed parts for additional options.
Incorrectly placed part
Sort of correctly placed part
Correctly placed part
Placing wires: To place wires click on a breadboard hole and drag. To move the wire click and drag either
end. To create a bend in the wire double-click or click and drag anywhere along the wire other than the two
ends. Right click on the wire for additional options.
Connections: To see all the wires and breadboard holes that are connected to any given point on the
breadboard click and hold on that point. Any breadboard holes or wires that are connected will highlight
in yellow.
Intro to Arduino //37
SIK Worksheets v. 1.0
Name:
Date:
// Fritzing, Views:
Fritzing Schematic View
The second of the three views in Fritzing is the
Schematic View. This is where you can see the
schematic version of the circuit you are creating
in the breadboard view. This view is nice if you
are familiar with schematics because everything
is simplified and you can check your
connections easily.
Nets layer: This layer displays the connections you created using wires in the Breadboard view. These
connections, known as nets, are unrouted, meaning they do not have a copper trace. The schematic view is
where you will create the first set of routes. Nets are displayed as thin lines of different colors. When you first
enter the schematic view after creating a circuit in the Breadboard view all connections are displayed as nets
and need routing. To create a route, simply click and drag from the two ends of the components you want to
connect. Once the connections have been routed the net will no longer be visible because a thicker wire line
will overlay it.
Wires layer: This displays the routes that have been created. Connected route ends are highlighted in
green, unconnected route ends are highlighted in red.
Autoroute: While Fritzing 0.4.3s autorouter is a step up from the original, you will need to double check
the routes it creates as well as creating some on your own. To the right of the autoroute button there is a
status field that tells you how many nets have been routed and how many are still unconnected.
Hand routing: Lets face it, computers arent all that great at creative solutions, youre going to have to
create your own net routing time and time again. I promise it will get easier as you do it more often until it
requires little to no thought. To make it easier for others to read your schematic make sure that the routes do
not cross each other unintentionally.
Unconnected parts: It is possible to place parts in the Breadboard view without connecting them.
Unconnected parts will appear highlighted in red. To connect them in the Schematic view simply click and
drag. This is not recommended as it will change your breadboard circuit without your knowledge. It is
extremely confusing when you switch back to the Breadboard view and discover your circuit wires look
nothing like the wires you originally placed.
Additional options: Right click on nets, wires and parts for more options including changing the circuit,
autorouting a single net at a time and deleting wires and nets. Be careful with this option because it will
actually delete wires and traces from the other views.
Intro to Arduino //38
SIK Worksheets v. 1.0
Name:
Date:
// Fritzing, Views:
Fritzing PCB View
The third of the three views in Fritzing is
the PCB View. This is where you can see the
Printed Circuit Board version of the circuit you
are creating in the breadboard view. This is what
the actual finished Printed Circuit Board will look
like before you solder the components onto it.
The PCB: The green rectangle that represents the actual board you are placing part footprints
(the electrical contacts you will solder the parts to) on. The PCB is also a part you can find in the core parts
bin, it looks like a green square.
Arranging parts: PCB manufacturers usually charge a flat rate plus an amount that depends on the size of
your PCB, so its a good idea to try and create as small a PCB as possible. Even if you are planning on
etching your own board using Ferric Chloride (talk about a cool science project!) smaller traces will use less
of your materials and time, as well as creating less frustration. Rearranging parts in the PCB view will not
effect the parts in the other views.
Traces: Traces are the copper paths that connect the various parts on your PCB. In the PCB view
unconnected traces look like plain black lines running from part to part. Every single unconnected trace
should be turned into a connected trace by clicking and dragging from one end of the unconnected trace
(at the connector) to the other end of the trace (the other connector). Clicking once in the middle of the
unconnected trace will also create a trace, but it will put a bend in the trace as well.
Connector: Connectors are the circles in parts that connect the part to the board and traces. Connectors
with any type of trace (connected or unconnected) are displayed as green dots with yellow outlines.
Connectors with no traces are displayed as red dots with yellow outlines, pay special attention to these
connectors because usually all connectors need traces. To see what connectors are directly connected to
each other click and hold on a connector. All other attached connectors will highlight in yellow.
Silkscreen layer: The silkscreen layer is where part outlines, text, and images are displayed. For example
if you are creating a PCB to control an autonomous marshmallow catapult you might place the text Catapult
Brain v. 2.0 along with part outlines on your PCB so anyone putting together the board will know where to
put the parts as well as what the board is used for.
Intro to Arduino //39
SIK Worksheets v. 1.0
Name:
Date:
// Fritzing, Views:
Fritzing PCB View II (Special Parts and Tools to Note)
Jumpers: Sometimes there is no way to connect all the traces on a
board without crossing traces over each other, which will short out the
traces. To avoid this use a jumper. A jumper is two connectors that are
left untraced so later you can attach a wire jumping from one connector
over the trace to the connector on the other side. To place a jumper click
and drag the jumper to where you wish to cross a trace, then click and
drag from one connector on the jumper to the connector on the part. Do
this with both sides of the jumper. If you have correctly placed the jumper
it should look like a blue line crossing a trace. When you click on one side
of the jumper all traced connectors will highlight in yellow, indicating you
have correctly placed the jumper.
Vias: Vias are holes with copper lining the inside. On two sided PCB
designs vias are used in place of jumpers to switch a trace from one side
of the board to the other. To place a via simply click and drag the part to
where you want a via.
Jumper
Via
Silkscreen text: Often a PCB designer will need to put some text on the
PCB for one reason or another. The silkscreen text part is designed for
that purpose. To place silkscreen text click and drag the Silkscreen text
part onto your board. Use the Inspector menu to change the text
displayed. This part can also be used to place images.
Silkscreen image: If youve got a sweet logo you want to put on your
PCB this is the part you will use to place it. To place a silkscreen image
click and drag this part onto your board. Click on Load Image in the
Inspector menu to load an image you have created for the board, then
select the image from the drop down menu just above the
Load Image button.
Text
Image
Design Rules Check: To use the Design Rules Check click on the Trace menu and select Design Rules
Check. The Design Rules Check checks your PCB design for overlapping parts and traces. The tool displays
the number of overlapping parts (includes parts and wires) in text below the PCB View. This tool will not
check for overlapping traces that have not yet been connected. Make sure to run this tool before you
consider your design finished.
Programming window: To open the Programming window click on the Window menu and select open
Programming window. The Programming window is an experimental feature in development. It can be used
for Picaxe and Arduino programming. This window plays the same role as the Arduino Environment, but is
not intended to replace it.
Copper fill: To create a copper fill click on the Trace menu and select Copper Fill. To remove a copper fill
click on the Trace menu and select Remove Copper Fill. A copper fill is a layer of copper inside the PCB.
You can treat this layer like a huge wire, in more advanced PCB layout software it is often used as a ground
connection. It is possible to connect existing traces to the copper fill by moving the trace after creating a
copper fill. Be careful with this option though because if you refill the copper it will insulate all wires from this
layer.
Intro to Arduino //40
SIK Worksheets v. 1.0
Name:
Date:
// Fritzing, Views:
Fritzing PCB View III
Routing Tips and Tricks (From the Fritzing Website)
Place the parts with the most connections in the middle of the board.
Try to get short connections by moving and rotating parts.
Use the highlighting of equipotential connectors feature.
Add bend points for tidy routing and so that lines do not cross.
Dont forget the traces can go under parts like resistors.
Use jumper wires instead of watching the auto-route go crazy.
To achieve a better and nicer design, you would need to edit traces by moving, adjusting width and adding
bend points. Width adjustment can be done in the Inspector. Please note that thin traces might ruin a DIY
PCB production (if the traces are too thin the electrical current will not be able to flow properly), so keeping
traces in medium thickness is safer.
Adjusting Traces and Wire Width
To adjust the trace or wire width click on the
trace and select Width in the Properties
submenu of the part Inspector Menu.
Intro to Arduino //41
SIK Worksheets v. 1.0
Name:
Date:
// Fritzing, Editing a Part:
Editing existing Parts in Fritzing
Once you have become familiar with Fritzing
and virtual prototyping you may find that a part
you are working with on your physical
breadboard is not present in the Fritzing library.
Your first move should be to see if you can find
a part in the existing library that is similar to
the part you are working with. If you can find a
similar part, then all you need to do is edit the
existing virtual part so it matches the one you
are working with.
To do this drag and drop the similar part to
your view window. Open the part editor by
either right clicking on the part and
selecting Edit or selecting Edit under the
Part menu.
The pop-up Fritzing Parts Editor window will
look like the example to the right. If you have
an internet connection definitely check out the
guidelines for editing and creating parts.
Images: Load images you have created for each of the three views at the top of the Parts Editor. The image
on the left should look like the physical part, the image in the center should be a schematic representation
of the part (all leads must be shown) and the image on the right is simply an image of all the leads present
on the part. The leads on these images are very important, without the proper connections your PCB will not
work. You may also wish to include a silkscreen image of the part so you do not try to place the footprints
too close together on the PCB. If the parts are too close together you will not be able to physically fit them
next to each other on the PCB.
Specifications: Various text fields that provide information about the part. These do not actually effect the
virtual part, but provide information about the part for users.
Connectors: This is the most important portion of editing a part. The next page is dedicated to the
connectors menu.
Saving: Each sub-menu inside of the part editor will ask you to either save or cancel the changes you
make. At the very bottom of the parts editor are the buttons labeled Save as New Part, Save and Cancel.
When editing an existing part always Save as New Part in order to avoid permanently changing the part in
case you will need it later in the prototyping process.
Intro to Arduino //42
SIK Worksheets v. 1.0
Name:
Date:
// Fritzing, Connectors:
Editing Connector Parts in Fritzing
Connectors are very important for PCB
layout. The connectors are where the parts
are actually connected to the PCB and traces.
Make sense, huh? Because connectors are
so important you need to make sure that
the information about the connectors in
the parts you edit or create are correct
and in the proper places.
Connection type: The type of connection present on the physical part. The three options are Male,
Female and Pad. Pad is the connection used in surface mount soldering.
Connection label: The label on the part label layer, often an abbreviation.
Connection explanation: An explanation of the connection label.
The images in the Fritzing Parts Editor
indicate the location of the connectors with
bounding boxes, circled in red in the image
to the right. You can move and resize these
bounding boxes to reflect the physical
connectors.
Creating New Parts in Fritzing
The process of creating new parts in Fritzing uses the exact same set of menus and options that editing an
existing part does, only you will need to fill in every single field and compare every connector to the physical
part because the New Part fields start completely blank.
For more help with editing and creating parts:
Online Fritzing Libraries: http://fritzing.org/parts/
Help with creating parts: http://fritzing.org/learning/tutorials/creating-custom-parts/
Intro to Arduino //43
SIK Worksheets v. 1.0
Name:
Date:
// From Fritzing to Physical PCB:
OK, youve checked and double checked your virtual prototype to make sure it matches the physical
prototype on your breadboard. Youve checked and double checked the PCB layout in Fritzing and youre
ready to take the final step of virtual prototyping; exporting PCB layout files so you can create a physical
PCB!
There are two ways you can export the necessary files to create your physical PCB. The standard option is to
export Gerber files, zip them and send them to a PCB prototype facilitator such as BatchPCB. A facilitator
allows you, the inventor (thats right you are now officially an inventor), to purchase your prototype boards
one at a time instead of five or ten at a time, because, lets face it, there might be some errors.
Exporting files for a PCB prototype facilitator: Create a folder to hold the Gerber files and only the
Gerber files. Go to the File drop down menu, click on Export and select To Gerber. This will pop-up a
window asking you where you would like to save the files, find the folder you created, select it and click OK.
If you have not already created a folder there is also a Create Folder option. This will create five Gerber files
and a text file. Zip all these files and send them to your friendly PCB prototype facilitator. Sit tight for a
couple weeks and when your PCB prototypes show up in the mail, if you have the parts on hand, youre
ready to start soldering everything together!
The second option for PCB prototype creation is to export an etchable PDF file and create the PCB yourself.
No matter how you attempt this second option it requires some fairly advanced technology.
Exporting files for etching your own PCB: This first step is pretty easy, just click on the Export Etchable PDF
button in the PCB view and save wherever you like. Actually etching the PCB is a whole different topic, heres
a link to get you started:
For help etching your own PCBs:
Fritzing tutorial: http://fritzing.org/learning/tutorials/pcb-production-tutorials/diy-pcb-etching/
Other export file type options:
PDF, PostScript, SVG, PNG and JPG:
Image file formats.
List of parts:
Text file format listing the parts and
components necessary to create your
prototype.
Etchable SVG:
Similar to Etchable PDF, a different image
file format.
XML Netlist:
Code file format.
Intro to Arduino //44
You might also like
- The Subtle Art of Not Giving a F*ck: A Counterintuitive Approach to Living a Good LifeFrom EverandThe Subtle Art of Not Giving a F*ck: A Counterintuitive Approach to Living a Good LifeRating: 4 out of 5 stars4/5 (5794)
- The Little Book of Hygge: Danish Secrets to Happy LivingFrom EverandThe Little Book of Hygge: Danish Secrets to Happy LivingRating: 3.5 out of 5 stars3.5/5 (399)
- A Heartbreaking Work Of Staggering Genius: A Memoir Based on a True StoryFrom EverandA Heartbreaking Work Of Staggering Genius: A Memoir Based on a True StoryRating: 3.5 out of 5 stars3.5/5 (231)
- Hidden Figures: The American Dream and the Untold Story of the Black Women Mathematicians Who Helped Win the Space RaceFrom EverandHidden Figures: The American Dream and the Untold Story of the Black Women Mathematicians Who Helped Win the Space RaceRating: 4 out of 5 stars4/5 (894)
- The Yellow House: A Memoir (2019 National Book Award Winner)From EverandThe Yellow House: A Memoir (2019 National Book Award Winner)Rating: 4 out of 5 stars4/5 (98)
- Shoe Dog: A Memoir by the Creator of NikeFrom EverandShoe Dog: A Memoir by the Creator of NikeRating: 4.5 out of 5 stars4.5/5 (537)
- Elon Musk: Tesla, SpaceX, and the Quest for a Fantastic FutureFrom EverandElon Musk: Tesla, SpaceX, and the Quest for a Fantastic FutureRating: 4.5 out of 5 stars4.5/5 (474)
- Never Split the Difference: Negotiating As If Your Life Depended On ItFrom EverandNever Split the Difference: Negotiating As If Your Life Depended On ItRating: 4.5 out of 5 stars4.5/5 (838)
- Grit: The Power of Passion and PerseveranceFrom EverandGrit: The Power of Passion and PerseveranceRating: 4 out of 5 stars4/5 (587)
- Devil in the Grove: Thurgood Marshall, the Groveland Boys, and the Dawn of a New AmericaFrom EverandDevil in the Grove: Thurgood Marshall, the Groveland Boys, and the Dawn of a New AmericaRating: 4.5 out of 5 stars4.5/5 (265)
- The Emperor of All Maladies: A Biography of CancerFrom EverandThe Emperor of All Maladies: A Biography of CancerRating: 4.5 out of 5 stars4.5/5 (271)
- On Fire: The (Burning) Case for a Green New DealFrom EverandOn Fire: The (Burning) Case for a Green New DealRating: 4 out of 5 stars4/5 (73)
- The Hard Thing About Hard Things: Building a Business When There Are No Easy AnswersFrom EverandThe Hard Thing About Hard Things: Building a Business When There Are No Easy AnswersRating: 4.5 out of 5 stars4.5/5 (344)
- Team of Rivals: The Political Genius of Abraham LincolnFrom EverandTeam of Rivals: The Political Genius of Abraham LincolnRating: 4.5 out of 5 stars4.5/5 (234)
- The Unwinding: An Inner History of the New AmericaFrom EverandThe Unwinding: An Inner History of the New AmericaRating: 4 out of 5 stars4/5 (45)
- The World Is Flat 3.0: A Brief History of the Twenty-first CenturyFrom EverandThe World Is Flat 3.0: A Brief History of the Twenty-first CenturyRating: 3.5 out of 5 stars3.5/5 (2219)
- The Gifts of Imperfection: Let Go of Who You Think You're Supposed to Be and Embrace Who You AreFrom EverandThe Gifts of Imperfection: Let Go of Who You Think You're Supposed to Be and Embrace Who You AreRating: 4 out of 5 stars4/5 (1090)
- The Sympathizer: A Novel (Pulitzer Prize for Fiction)From EverandThe Sympathizer: A Novel (Pulitzer Prize for Fiction)Rating: 4.5 out of 5 stars4.5/5 (119)
- Her Body and Other Parties: StoriesFrom EverandHer Body and Other Parties: StoriesRating: 4 out of 5 stars4/5 (821)
- ADXL50Document16 pagesADXL50herbertmgNo ratings yet
- Active Ethernet Micro Controller Users Manual v1Document220 pagesActive Ethernet Micro Controller Users Manual v1valuetechNo ratings yet
- Sony KDL - 52s5100 Chasis Exr2Document104 pagesSony KDL - 52s5100 Chasis Exr2MickRdzNo ratings yet
- Alternator WithDocument26 pagesAlternator Withjaneth.10037No ratings yet
- EE 2101L Experiment No. 3 Lab Report Elijah NeryDocument7 pagesEE 2101L Experiment No. 3 Lab Report Elijah Nerykefanytoledo417No ratings yet
- See V 3001 Electr Principles InstructDocument8 pagesSee V 3001 Electr Principles InstructJonathan segoviaNo ratings yet
- Bulk-Micromachined Mass Airflow Sensor Fabrication and Testing MeDocument464 pagesBulk-Micromachined Mass Airflow Sensor Fabrication and Testing MeDariush JavanNo ratings yet
- TN4602 PDFDocument3 pagesTN4602 PDFMarcel BlinduNo ratings yet
- Sed 1565Document87 pagesSed 1565martinch buggsyNo ratings yet
- Grainy or dull surfaceDocument4 pagesGrainy or dull surfaceJoshua DoctorNo ratings yet
- Speed Control of Three Phase Induction MotorDocument48 pagesSpeed Control of Three Phase Induction MotorChancy Dash100% (3)
- A Novel Method For Digital Signal Conditioning Using Resistive and Capacitive Sensor - EditedDocument5 pagesA Novel Method For Digital Signal Conditioning Using Resistive and Capacitive Sensor - EditedManjusha SreedharanNo ratings yet
- 8204 User ManualDocument41 pages8204 User ManualDhaniraj SinghNo ratings yet
- Basic Electronic Components (Post 1st Year Training ECE)Document23 pagesBasic Electronic Components (Post 1st Year Training ECE)Cutie100% (4)
- Electricity Paper 2Document62 pagesElectricity Paper 2Cheryl EwaldaNo ratings yet
- Relay Sanyou SFK PDFDocument3 pagesRelay Sanyou SFK PDFMaartin FoxNo ratings yet
- VSE-DB0100-1310 - Precision Potentiometers Position Sensors - INTERACTIVE PDFDocument189 pagesVSE-DB0100-1310 - Precision Potentiometers Position Sensors - INTERACTIVE PDFJoão AlmeidaNo ratings yet
- 990 Discrete Op-AmpDocument8 pages990 Discrete Op-AmpKafekriarNo ratings yet
- Physics Lab ReportDocument6 pagesPhysics Lab ReportNashrul HaqNo ratings yet
- Light Detector Using Nand GateDocument22 pagesLight Detector Using Nand Gatesomasekhar reddy190886% (7)
- 160 00-RP8Document24 pages160 00-RP8Mosleh AbdelkaderNo ratings yet
- Saftronics vg10 Manual PDFDocument159 pagesSaftronics vg10 Manual PDFJoseNo ratings yet
- Acces Point - Ee Refresher 4Document13 pagesAcces Point - Ee Refresher 4christinesarah0925No ratings yet
- Lessons in Electric Circuit3Document42 pagesLessons in Electric Circuit3jun deeNo ratings yet
- IS S2 Dictation Notes 21-22Document42 pagesIS S2 Dictation Notes 21-223U09BOWEN DENGNo ratings yet
- (Codientu - Org) - 29Q317B, CHASSIS CW4Document14 pages(Codientu - Org) - 29Q317B, CHASSIS CW4GioVoTam100% (1)
- How To Hot Rod Your Fender Amp+OCRDocument186 pagesHow To Hot Rod Your Fender Amp+OCRGustavo Majano Manzano100% (15)
- Electronics Circuits EquipmentDocument36 pagesElectronics Circuits EquipmentShammoutNo ratings yet