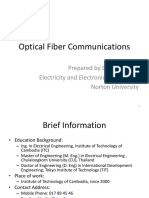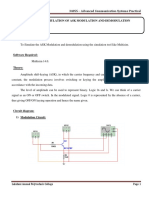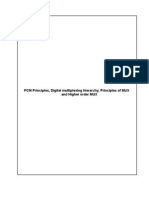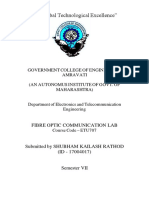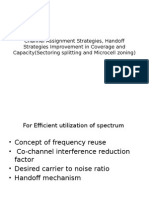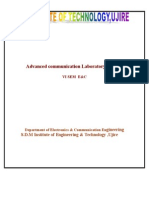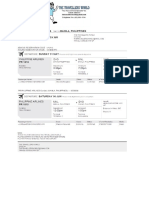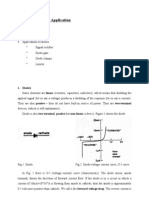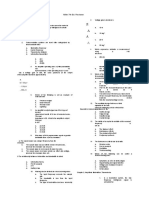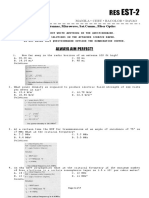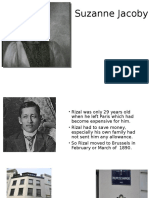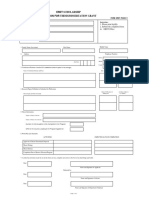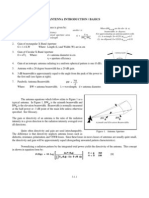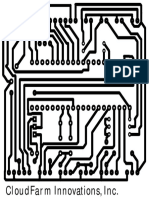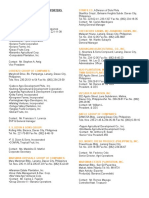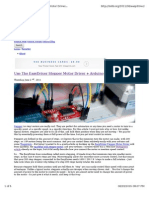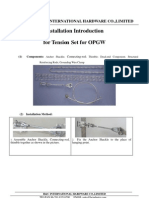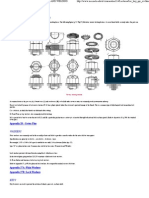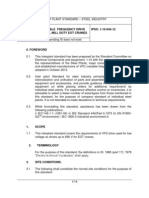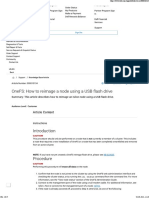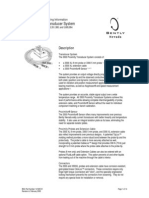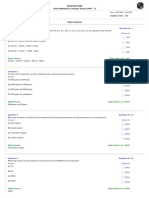Professional Documents
Culture Documents
Multiple Choice Questions:: 1. How Does CSMA/CD React To Collisions?
Uploaded by
Franch Maverick Arellano LorillaOriginal Title
Copyright
Available Formats
Share this document
Did you find this document useful?
Is this content inappropriate?
Report this DocumentCopyright:
Available Formats
Multiple Choice Questions:: 1. How Does CSMA/CD React To Collisions?
Uploaded by
Franch Maverick Arellano LorillaCopyright:
Available Formats
EDTECH 552, lab2
Multiple Choice Questions:
1. How does CSMA/CD react to collisions?
A. All systems jam the network, and then all begin transmitting again.
B. Hosts involved in a collision send an RTS signal indicating a time frame in
which to retransmit.
C. Hosts involved in the collision send a jam signal, and then run an algorithm
before retransmitting.
D. Collisions do not occur on CSMA/CD.
2. How is equal access to the wire managed in a collision-oriented environment such
as Ethernet?
A. The hosts are given equal access based on the circulation of a token; hosts can
only transmit when they hold the token.
B. Hosts are given prioritized access to the wire based on their MAC address.
C. Hosts are given equal access to the wire by being allowed to transmit at
specified time intervals.
D. Hosts signal their desire to transmit by sending a contention alert.
E. Hosts check the wire for activity before attempting to send; if a collision
happens, they wait a random time period before attempting to send again.
3. Which answer correctly lists the OSI PDUs in order?
A. Data, Packet, Frame, Segment, Bit
B. Bit, Data, Packet, Segment, Frame
C. Data, Segment, Packet, Frame, Bit
D. Bit, Frame, Segment, Packet, Data
4. Which transport layer protocol provides connection-oriented, reliable transport?
A. TFTP
B. UDP
C. Ethernet
D. TCP
E. Secure Shell
EDTECH 552, lab2
5. Which of the following are true when comparing TCP/IP to the OSI Reference
Model? (Choose two.)
A. The TCP/IP model has seven layers while the OSI model has only four layers.
B. The TCP/IP model has four layers while the OSI model has seven layers.
C. The TCP/IP Application layer maps to the Application, Session, and Presentation
layers of
the OSI Reference Model.
D. The TCP/IP Application layer is virtually identical to the OSI Application layer.
6. In which layer of the TCP/IP stack is framing found?
A. Network
B. Data Link
C. Internet
D. Network Access
7. Which of the following WAN technologies is considered packet switched?
A. Frame relay
B. T1 lines
C. Dial-up
D. DSL
8. Which OSI layer is concerned with reliable end-to-end delivery of data?
A. Application
B. Transport
C. Network
D. Data Link
9. Logical addressing is found in the ________________ layer, while physical
addressing is found in the ________________ layer.
A. Physical, Network
EDTECH 552, lab2
B. Network, Physical
C. Data Link, Network
D. Network, Data Link
10. The OSI Reference Model layers, in order from top to bottom, are:
A. Application, Physical, Session, Transport, Network, Data Link, Presentation
B. Application, Presentation, Network, Session, Transport, Data Link, Physical
C. Physical, Data Link, Network, Transport, Session, Presentation, Application
D. Application, Presentation, Session, Transport, Network, Data Link, Physical
11. In the diagram below what procedure is shown?
A. flow control
B. windowing
C. TCP handshake
D. reliable delivery
12. Which of the following is NOT a benefit of using a reference model?
A. divides the network communication process into smaller and simpler
components
B. encourages industry standardization
C. enforces consistency across vendors
D. allows various types of network hardware and software to communicate
EDTECH 552, lab2
Lab 2.1 Packet Tracer
Introduction
Packet Tracer is a self-paced, visual, interactive teaching and learning tool
developed by Cisco. Lab activities are an important part of networking
education. However, lab equipment can be a scarce resource. Packet Tracer
provides a visual simulation of equipment and network processes to offset
the challenge of limited equipment. Students can spend as much time as
they like completing standard lab exercises through Packet Tracer, and have
the option to work from home. Although Packet Tracer is not a substitute for
real equipment, it allows students to practice using a command-line interface.
This e-doing capability is a fundamental component of learning how to
configure routers and switches from the command line.
Download and install packet tracer
a. You can download packet tracer from links below:
b. Windows version: Simply double click on the d to install the application.
Linux/Ubuntu version: Use "terminal" to install the linux/ubuntu version by
running the following commands:
1. sudo chmod +x filename.bin (note: filename should be replaced with
the real file name)
2. ./filename.bin
Tutorial videos
Please watch Cisco Packet Tracer Tutorial 1:
http://www.youtube.com/watch?v=hrRT2UxS_L8&feature=related
EDTECH 552, lab2
Build a simple network
a. Build a simple network like the figure below using the packet tracer.
b. Set the IP address information for each PC according to the information in
the table.
Computer
PC1
PC2
PC3
PC4
IP Address
192.168.0.101
192.168.0.102
192.168.0.103
192.168.0.104
Subnet Mask
255.255.255.0
255.255.255.0
255.255.255.0
255.255.255.0
Default Gateway
192.168.0.1
192.168.0.1
192.168.0.1
192.168.0.1
c. Please save your configuration file and submit it with this weeks lab
activities.
EDTECH 552, lab2
Lab 2.2 Using Wireshark to Observe the TCP 3-Way Handshake
Topology
Objectives
Part 1: Prepare Wireshark to Capture Packets
Select an appropriate NIC interface to capture packets.
Part 2: Capture, Locate, and Examine Packets
Capture a web session to www.google.com.
Locate appropriate packets for a web session.
Examine information within packets, including IP addresses, TCP port
numbers, and TCP control flags.
Background / Scenario
In this lab, you will use Wireshark to capture and examine packets generated
between the PC browser using the HyperText Transfer Protocol (HTTP) and a
web server, such as www.google.com. When an application, such as HTTP or
File Transfer Protocol (FTP) first starts on a host, TCP uses the three-way
handshake to establish a reliable TCP session between the two hosts. For
example, when a PC uses a web browser to surf the Internet, a three-way
handshake is initiated and a session is established between the PC host and
web server. A PC can have multiple, simultaneous, active TCP sessions with
various web sites.
Note
This lab cannot be completed using Packet Tracer. This lab assumes that
you have Internet access.
Using a packet sniffer such as Wireshark may be considered as a threat by
your security application. If using Wireshark is an issue, please let me
know.
Part 1: Prepare Wireshark to Capture Packets
EDTECH 552, lab2
Please download and install Wireshark from the link below:
http://www.wireshark.org/download.html
Step 1: Retrieve the PC interface addresses.
For this lab, you need to retrieve your PCs IP address and its network
interface card (NIC) physical address, also called the MAC address.
a. Open a command prompt window, type ipconfi g /all and then press Enter.
b. Write down the IP and MAC addresses associated with the selected
Ethernet adapter, because that is the source address to look for when
examining captured packets.
Q 2.2.1 The PC host IP address:
________________________________________________
Q 2.2.2 The PC host MAC address:
______________________________________________
Step 2: Start Wireshark and select the appropriate interface.
a. Click the Windows Start button and on the pop-up menu, double-click
Wireshark.
b. After Wireshark starts, click Interface List.
EDTECH 552, lab2
c. In the Wireshark: Capture Interfaces window, click the check the box next
to the interface connected to your LAN.
Note:
If multiple interfaces are listed and you are unsure which interface to check,
click Details. Click the 802.3 (Ethernet) tab, and verify that the MAC address
matches what you wrote down in Step 1b. Close the Interface Details window
after verification.
EDTECH 552, lab2
Part 2: Capture, Locate, and Examine Packets
Step 1: Click the Start button to start the data capture.
a. Go to www.google.com. Minimize the Google window, and return to
Wireshark. Stop the data capture. You should see captured traffic similar to
that shown below in step b.
b. The capture window is now active. Locate the Source, Destination, and
Protocol columns.
Step 2: Locate appropriate packets for the web session.
If the computer was recently started and there has been no activity in
accessing the Internet, you can see the entire process in the captured output,
including the Address Resolution Protocol (ARP), Domain Name System (DNS),
and the TCP three-way handshake. The capture screen in Part 2, Step 1 shows
all the packets the computer must get to www.google.com. In this case, the
PC already had an ARP entry for the default gateway; therefore, it started
with the DNS query to resolve www.google.com.
a. Frame 11 (the screen shot above) shows the DNS query from the PC to the
DNS server, attempting to resolve the domain name, www.google.com to the
IP address of the web server. The PC must have the IP address before it can
send the first packet to the web server.
EDTECH 552, lab2
Q 2.2.3 What is the IP address of the DNS server that the computer queried?
____________________
b. Frame 12 is the response from the DNS server with the IP address of
www.google.com.
c. Find the appropriate packet for the start of your three-way handshake. In
this example, frame 15 is the start of the TCP three-way handshake.
Q 2.2.4 What is the IP address of the Google web server?
__________________________________
d. If you have many packets that are unrelated to the TCP connection, it may
be necessary to use the Wireshark filter capability. Enter tcp in the filter
entry area within Wireshark and press Enter.
Step 3: Examine information within packets including IP addresses, TCP
port numbers, and
TCP control flags.
a. In our example, frame 15 is the start of the three-way handshake between
the PC and the Google web server. In the packet list pane (top section of the
main window), select the frame. This highlights the line and displays the
decoded information from that packet in the two lower panes. Examine the
TCP information in the packet details pane (middle section of the main
window).
b. Click the + icon to the left of the Transmission Control Protocol in the
packet details pane to expand the view of the TCP information.
EDTECH 552, lab2
c. Click the + icon to the left of the Flags. Look at the source and destination
ports and the flags that are set.
Note:
You may have to adjust the top and middle windows sizes within Wireshark to
display the necessary information.
Q. 2.2.5 What is the TCP source port number? __________________________ (In
this example, source port is 49523).
Q. 2.2.6 What is the TCP destination port number? _______________________
Q. 2.2.7 Which flag (or flags) is set? ________________________
Q. 2.2.8 What is the relative sequence number set to? ____________________
d. To select the next frame in the three-way handshake, select Go on the
Wireshark menu and select Next Packet In Conversation. In this example,
this is frame 16. This is the Google web server reply to the initial request to
start a session.
EDTECH 552, lab2
Q. 2.2.9 What are the values of the source and destination ports?
______________________________________
Q. 2.2.10 Which flags are set?
___________________________________________________________________
Q. 2.2.11 What are the relative sequence and acknowledgement numbers set
to?
___________________________________________________________________
e. Finally, examine the third packet of the three-way handshake in the
example. Clicking frame 17 (your number might be different) in the top
window displays the information similar to the screen shot below:
EDTECH 552, lab2
Examine the third and final packet of the handshake.
Q. 2.2.12 Which flag (or flags) is set?
_____________________________________________________________
The relative sequence and acknowledgement numbers are set to 1 as a
starting point. The TCP connection is now established, and communication
between the source computer and the web server can begin.
f. Close the Wireshark program.
You might also like
- Case StudyDocument23 pagesCase StudyJerome Carlo Villanueva100% (1)
- Optical Lecture 1 NUDocument96 pagesOptical Lecture 1 NUPhon PhannaNo ratings yet
- ES PaperDocument22 pagesES PaperRaghu Nath SinghNo ratings yet
- EDC Lab ManuelDocument73 pagesEDC Lab ManuelRuban Ponraj100% (1)
- Experiment-2: Aim: Familiarization With Networking Components-Hub Switch Repeater Router GatewayDocument3 pagesExperiment-2: Aim: Familiarization With Networking Components-Hub Switch Repeater Router GatewayKetanNo ratings yet
- Effect of Slots in Ground Plane and Patch On MicroDocument4 pagesEffect of Slots in Ground Plane and Patch On MicronikitaNo ratings yet
- Optical and Microwave Lab Manual PDFDocument33 pagesOptical and Microwave Lab Manual PDFAravindhan SaravananNo ratings yet
- B.N.M. Institute of Technology: Department of Electronics and Communication EngineeringDocument32 pagesB.N.M. Institute of Technology: Department of Electronics and Communication EngineeringRahul KulkarniNo ratings yet
- HfssDocument76 pagesHfssShailjaChaudhary100% (1)
- WSN - MAC Protocols and Sensor Network ArchitectureDocument22 pagesWSN - MAC Protocols and Sensor Network ArchitectureRmkumarsNo ratings yet
- ASK FSK PSK Simulation Using MultisimDocument6 pagesASK FSK PSK Simulation Using MultisimSabari Muthu RamanNo ratings yet
- Amplitude Modulation and DemodulationDocument3 pagesAmplitude Modulation and DemodulationRaj Mehra MeharNo ratings yet
- Ecad Lab ManualDocument55 pagesEcad Lab Manualjeravi84100% (3)
- EC6801 Unit 1 MCQDocument17 pagesEC6801 Unit 1 MCQVanitha R100% (1)
- EC524 2013 4 1 1 SheetsDocument13 pagesEC524 2013 4 1 1 Sheets123vidyaNo ratings yet
- EC8395 Communication Engineering ModuleDocument12 pagesEC8395 Communication Engineering Modulesujithaa13No ratings yet
- QPSK Mod&Demodwith NoiseDocument32 pagesQPSK Mod&Demodwith Noisemanaswini thogaruNo ratings yet
- TM355: Communications Technology: Take Home Exam For Final Assignment 2020-2021/ FallDocument7 pagesTM355: Communications Technology: Take Home Exam For Final Assignment 2020-2021/ FallHusseinJdeedNo ratings yet
- Radio Wave Propagation, Diversity Techniques, Eb/No, Received Power CalculationDocument1 pageRadio Wave Propagation, Diversity Techniques, Eb/No, Received Power CalculationKisangiri MichaelNo ratings yet
- Unit IDocument48 pagesUnit IManochandar ThenralmanoharanNo ratings yet
- Edited 2 MarksDocument24 pagesEdited 2 MarksMohamed RiasNo ratings yet
- DCOM Lab ManualDocument38 pagesDCOM Lab ManualGaurav Kalra0% (1)
- Unit 2Document16 pagesUnit 2chitraselvakumarNo ratings yet
- Ofdm ProblemsDocument3 pagesOfdm ProblemsmohanshapuramNo ratings yet
- Key Antenna Parameters Explained in DetailDocument28 pagesKey Antenna Parameters Explained in Detailsree2728100% (1)
- Directional CouplerDocument9 pagesDirectional Couplershwet_vNo ratings yet
- 322 - EC8395 Communication Engineering - Notes PDFDocument124 pages322 - EC8395 Communication Engineering - Notes PDFAjitNo ratings yet
- Analog and Digital Communications TechniquesDocument3 pagesAnalog and Digital Communications TechniquesSrinivas SamalNo ratings yet
- Signal DegradationDocument57 pagesSignal DegradationSathiyanNo ratings yet
- Wireless T NG H PDocument24 pagesWireless T NG H PPhương Linh TrầnNo ratings yet
- Lab 3 Communication System DDocument14 pagesLab 3 Communication System DKhawla AlameriNo ratings yet
- PCM Principles, Digital Multiplexing Hierarchy, Principles of MUX and Higher Order MUXDocument53 pagesPCM Principles, Digital Multiplexing Hierarchy, Principles of MUX and Higher Order MUXdeardestiny100% (1)
- Shubham Rathod FOC LabDocument42 pagesShubham Rathod FOC LabShubham RathodNo ratings yet
- Channel Assignment Strategies, Handoff Strategies Improvement inDocument37 pagesChannel Assignment Strategies, Handoff Strategies Improvement inHarpuneet SinghNo ratings yet
- C++ GnuradioDocument23 pagesC++ Gnuradionadeemp78No ratings yet
- NEW Advanced Communication Laboratory ManualDocument54 pagesNEW Advanced Communication Laboratory Manualkeerthans_150% (4)
- No 4 ESS Toll Switch ArchitectureDocument18 pagesNo 4 ESS Toll Switch ArchitectureManjushree KumaravelNo ratings yet
- Digital Switching Systems Course ContentDocument31 pagesDigital Switching Systems Course ContentravimhattiNo ratings yet
- EC2353 - Antenna and Wave Propagation IntroductionDocument76 pagesEC2353 - Antenna and Wave Propagation IntroductionSebastin SureshNo ratings yet
- Quadrature Amplitude Backscatter Modulator For Passive Wireless SensorsDocument8 pagesQuadrature Amplitude Backscatter Modulator For Passive Wireless SensorsJunaidNo ratings yet
- Standard - Notes - TSN Unit III 2Document19 pagesStandard - Notes - TSN Unit III 2Priyabrata GhoraiNo ratings yet
- Digital Communication Line Codes PDFDocument7 pagesDigital Communication Line Codes PDFAzImmNo ratings yet
- Section 1 Communication SystemDocument16 pagesSection 1 Communication SystemJhasper ManagyoNo ratings yet
- System Losses in RadarDocument4 pagesSystem Losses in Radargantayat100% (1)
- Communication Microwave PDFDocument2 pagesCommunication Microwave PDFCarlosNo ratings yet
- Dsplabmanual-By 22Document64 pagesDsplabmanual-By 22debasnan singh100% (1)
- Unit 4 Satellite AccessDocument23 pagesUnit 4 Satellite AccessSoundararajan RajagopalanNo ratings yet
- Computer Networks Lab ManualDocument42 pagesComputer Networks Lab ManualsuganyamachendranNo ratings yet
- Optical Fiber Transmission Link ElementsDocument15 pagesOptical Fiber Transmission Link ElementsAchu0% (1)
- Tutorial Sheet 4Document7 pagesTutorial Sheet 4sibti007No ratings yet
- Unit V Ststem Examples & Design IssuesDocument104 pagesUnit V Ststem Examples & Design IssuesK Sasi RekhaNo ratings yet
- TCP Modifications for Wireless NetworksDocument30 pagesTCP Modifications for Wireless NetworksMurugan Antham RNo ratings yet
- MIMO Systems Explained: Benefits, Types & ApplicationsDocument17 pagesMIMO Systems Explained: Benefits, Types & ApplicationsSameer TiwariNo ratings yet
- Optical and Microwave Technologies for Telecommunication NetworksFrom EverandOptical and Microwave Technologies for Telecommunication NetworksNo ratings yet
- How To Use PathlossDocument32 pagesHow To Use PathlossmkaslamNo ratings yet
- Millimicrosecond Pulse Techniques: International Series of Monographs on Electronics and InstrumentationFrom EverandMillimicrosecond Pulse Techniques: International Series of Monographs on Electronics and InstrumentationNo ratings yet
- Biomedicalinstrumentationshahid 150516161853 Lva1 App6891Document24 pagesBiomedicalinstrumentationshahid 150516161853 Lva1 App6891Franch Maverick Arellano LorillaNo ratings yet
- E-Ticket MR LorillaDocument1 pageE-Ticket MR LorillaFranch Maverick Arellano LorillaNo ratings yet
- Diode Applications Guide: Rectification, Filtering, Gates, Clamps & LimitingDocument6 pagesDiode Applications Guide: Rectification, Filtering, Gates, Clamps & Limitingkhiconv2No ratings yet
- ObjectivesDocument3 pagesObjectivesFranch Maverick Arellano LorillaNo ratings yet
- Entrance SignageDocument2 pagesEntrance SignageFranch Maverick Arellano LorillaNo ratings yet
- Modern Electronic Communication 7th Edition by Beasley Miller MCQDocument38 pagesModern Electronic Communication 7th Edition by Beasley Miller MCQFranch Maverick Arellano LorillaNo ratings yet
- Tos IndusDocument1 pageTos IndusFranch Maverick Arellano LorillaNo ratings yet
- PhilippinesDocument19 pagesPhilippinesWawan KriztiantNo ratings yet
- Date PickDocument2 pagesDate PickFranch Maverick Arellano LorillaNo ratings yet
- Certificate of No Rental FeeDocument1 pageCertificate of No Rental FeeFranch Maverick Arellano Lorilla100% (1)
- 111111Document23 pages111111Franch Maverick Arellano LorillaNo ratings yet
- Suzanne JacobyDocument8 pagesSuzanne JacobyFranch Maverick Arellano Lorilla0% (1)
- ED School Permission To Conduct Research 2011-10-28Document2 pagesED School Permission To Conduct Research 2011-10-28danieljohnarboledaNo ratings yet
- Thesis Grant FormDocument2 pagesThesis Grant FormFranch Maverick Arellano LorillaNo ratings yet
- FSJ4-50B 1/2" Andrew Heliax Cable, SuperflexDocument1 pageFSJ4-50B 1/2" Andrew Heliax Cable, SuperflexFranch Maverick Arellano LorillaNo ratings yet
- ProblemDocument1 pageProblemFranch Maverick Arellano LorillaNo ratings yet
- Company OverviewDocument1 pageCompany OverviewFranch Maverick Arellano LorillaNo ratings yet
- Costs and Revenue Projections for Tech CompanyDocument2 pagesCosts and Revenue Projections for Tech CompanyFranch Maverick Arellano LorillaNo ratings yet
- 2017 Fulbright Classic AppsDocument10 pages2017 Fulbright Classic AppsFranch Maverick Arellano LorillaNo ratings yet
- Integral Calculus ExamDocument4 pagesIntegral Calculus ExamHector Ledesma IIINo ratings yet
- Mathematics Practice ProblemsDocument8 pagesMathematics Practice ProblemsbenNo ratings yet
- 2017 Fpasp LorDocument2 pages2017 Fpasp LorFranch Maverick Arellano LorillaNo ratings yet
- Related Rate Problems Involving Volumes: DV DTDocument2 pagesRelated Rate Problems Involving Volumes: DV DTFranch Maverick Arellano LorillaNo ratings yet
- Math Coaching1 1stbooklet (FINAL)Document15 pagesMath Coaching1 1stbooklet (FINAL)Yael FabayosNo ratings yet
- Antenna Introduction & BasicsDocument8 pagesAntenna Introduction & BasicsA_DarkoNo ratings yet
- Cloudfarm Innovations, IncDocument1 pageCloudfarm Innovations, IncFranch Maverick Arellano LorillaNo ratings yet
- Radiation Field or Fraunhofer Field: Basic AntennasDocument3 pagesRadiation Field or Fraunhofer Field: Basic AntennasFranch Maverick Arellano LorillaNo ratings yet
- Show Title: Date: Company Name: Cloudfarm Innovations, Inc. Booth No.: Form Filled Out By: DateDocument2 pagesShow Title: Date: Company Name: Cloudfarm Innovations, Inc. Booth No.: Form Filled Out By: DateFranch Maverick Arellano LorillaNo ratings yet
- ProblemDocument1 pageProblemFranch Maverick Arellano LorillaNo ratings yet
- List of Filipino Banana GrowersDocument5 pagesList of Filipino Banana GrowersFranch Maverick Arellano Lorilla0% (1)
- Bildr Use The Easydriver Stepper Motor Driver..Document5 pagesBildr Use The Easydriver Stepper Motor Driver..fayazrashNo ratings yet
- Semiconductor Memories 3Document45 pagesSemiconductor Memories 3TBNo ratings yet
- Wistron-SKLU Schematics Mihawk REV -2Document105 pagesWistron-SKLU Schematics Mihawk REV -2CarlosNo ratings yet
- 1 - Format of Six Weeks Training ReportDocument5 pages1 - Format of Six Weeks Training ReportDeepak MehtaNo ratings yet
- VATS Bypass ModuleDocument3 pagesVATS Bypass ModuleSHOOTEENo ratings yet
- HP3478 Service ManualDocument159 pagesHP3478 Service ManualDidi Dz100% (1)
- Prices and Stocks Subject To Change Without Prior Notice, Please Check With Our Branches. .Document3 pagesPrices and Stocks Subject To Change Without Prior Notice, Please Check With Our Branches. .Kwinsi Agnes Ramirez - Delos ReyesNo ratings yet
- PC800 800LC 8R1 LoadingDocument24 pagesPC800 800LC 8R1 LoadingAkhmad SebehNo ratings yet
- Installation Manual - OPGW Tension SetDocument3 pagesInstallation Manual - OPGW Tension Sethcindustry100% (2)
- Chapter 1 PDFDocument16 pagesChapter 1 PDFEdgarNo ratings yet
- Locking Devices, Keys, Springs, Rivets and WeldingDocument13 pagesLocking Devices, Keys, Springs, Rivets and WeldingSrinath SaiNo ratings yet
- Ipss For Crane Duty VFDDocument14 pagesIpss For Crane Duty VFDNibyendu Saha100% (1)
- Transpose Rows To ColumnDocument34 pagesTranspose Rows To ColumnAmit Sharma100% (1)
- Equipment Temperature Terminal Rating For Sizing ConductorsDocument3 pagesEquipment Temperature Terminal Rating For Sizing ConductorsrajuanthatiNo ratings yet
- Allison - CEC2 Trouble ShootingDocument243 pagesAllison - CEC2 Trouble ShootingJacques Van Niekerk67% (3)
- Unix Operating System: 1 STC TechnologiesDocument29 pagesUnix Operating System: 1 STC TechnologiesrajNo ratings yet
- Actia MDO + VCI ManualDocument54 pagesActia MDO + VCI ManualItrescuer ItrNo ratings yet
- 6 Cylinder Head - ValveDocument14 pages6 Cylinder Head - ValveSaraNo ratings yet
- OneFS How To Reimage A Node Using A USB Flash Drive Dell USDocument4 pagesOneFS How To Reimage A Node Using A USB Flash Drive Dell USДмитрий ИноземцевNo ratings yet
- OS Unit 5Document29 pagesOS Unit 5prins lNo ratings yet
- Datasheet Sensor Bently 3300 XL 8mmDocument14 pagesDatasheet Sensor Bently 3300 XL 8mmCharles Matos0% (1)
- 5717-Datasheet-8Zone - LAN - Expander 2Document2 pages5717-Datasheet-8Zone - LAN - Expander 2Iain PerrieNo ratings yet
- Manual h110m Pro VH PlusDocument1 pageManual h110m Pro VH Plushora22No ratings yet
- Cfs0018 UK R1 Menvier-Product-CatalogueDocument112 pagesCfs0018 UK R1 Menvier-Product-CatalogueABELWALIDNo ratings yet
- Photoshop CC 2017 Tutorial: Getting Started with Image EditingDocument24 pagesPhotoshop CC 2017 Tutorial: Getting Started with Image EditingMohammadAssabiNo ratings yet
- Redis Cheat SheetDocument2 pagesRedis Cheat SheetRizqyFaishalTanjung100% (1)
- Cisco - Extended Service Set With DHCP Server Multilayer SwitchDocument17 pagesCisco - Extended Service Set With DHCP Server Multilayer Switchshafee001No ratings yet
- Bihar STET Previous Year Question Paper 2 Computer Science Shift 1 1Document35 pagesBihar STET Previous Year Question Paper 2 Computer Science Shift 1 1riteshlock1No ratings yet
- 3G Vlan Id 28022015Document1,233 pages3G Vlan Id 28022015Palash SarkarNo ratings yet