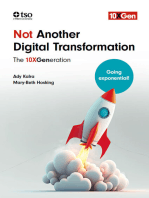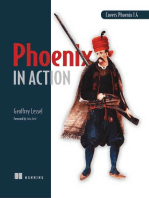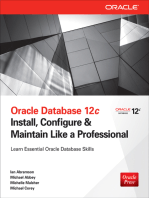Professional Documents
Culture Documents
Working With Excel in Arcgis: by Monica Pratt, Arcuser Editor
Uploaded by
Miwa YoshimuraOriginal Title
Copyright
Available Formats
Share this document
Did you find this document useful?
Is this content inappropriate?
Report this DocumentCopyright:
Available Formats
Working With Excel in Arcgis: by Monica Pratt, Arcuser Editor
Uploaded by
Miwa YoshimuraCopyright:
Available Formats
Working With Excel in ArcGIS
By Monica Pratt, ArcUser Editor
ArcGIS works well with Microsoft Excel, the
spreadsheet component of Microsoft Office.
Data can be shared back and forth between these
two programs in a variety of ways. Data that has
been created or is being maintained in Excel can
be directly accessed by ArcGIS through a connection created in ArcCatalog. Joining or relating
Excel tables with attribute tables for spatial data
provides additional information. Excel can be
used as a tool for quickly editing attribute tables.
In the ODBC Data Source Administrator
dialog box, click the User DSN tab and click
the Add button.
In the ODBC Microsoft Excel Setup dialog
box, type a name and description for the data
source. Click the Select Workbook button and
navigate to the location of the Excel data file
and select it.
Start ArcCatalog. Expand Database Connections and click Add OLE DB Connection.
48 ArcUser JanuaryMarch 2004
GIS users also take advantage of the extensive
table functionality and many formulas that are
built into Excel. Finally, existing charts and tables
can also be inserted into ArcMap layouts without
reformatting.
Connect to an
Excel Spreadsheet in ArcCatalog
ArcGIS can directly access data in Excel files. A
simple, three-step procedure sets up this connection. First, create an Open Database Connectivity
(ODBC) data source in Windows, then reformat
the data in Excel, and finally connect to the Excel
file in ArcCatalog.
Create an ODBC Data Source
1. In Windows 2000, choose Start > Programs >
Administrative Tools > Data Sources. (For other
Windows versions, consult Windows online help
for creating an ODBC data source.)
2. In the ODBC Data Source Administrator
dialog box, click the User DSN tab and click the
Add button.
3. Select Microsoft Excel Driver (*.xls) and click
the Finish button.
4. In the ODBC Microsoft Excel Setup dialog
box, type a name and description for the data
source. Click the Select Workbook button and
navigate to the location of the Excel data file and
select it.
5. Click OK twice to exit the dialog boxes.
Reformat Data
1. Start Excel and open the desired spreadsheet
(.xls) file.
2. Select the data in the spreadsheet that will be
displayed in ArcGIS.
3. Choose Insert > Name > Define and type a
name for the selected cells. This name will appear
in the tables list when the OLE DB Connection is
expanded in ArcCatalog or ArcMap.
4. Save the file and quit Excel.
Connect to the Excel File From ArcCatalog
1. Start ArcCatalog. Expand Database Connections, and click Add OLE DB Connection.
2. Select Microsoft OLE DB Provider for ODBC
Drivers.
3. Click the User Data Source Name button and
select the .xls file just named in the previous step
from the drop-down list. It may be necessary to
use the Refresh button.
4. Click the Test Connection button to verify the
connection works. A message box should confirm the connection has succeeded. Click OK.
Now the Excel table can be accessed and
previewed in ArcCatalog and added directly to a
map document in ArcMap by choosing OLE DB
Connection.odc.
Using Excel With
Shapefile Attribute Tables
In addition to serving as a direct data source, Excel tables can be joined to attribute tables to enhance the information available for map features.
Exporting an attribute file and opening it in Excel
makes Excels wide array of formulas, functions,
and formatting tools available for quickly editing
the table. The file can be saved and rejoined to
the spatial file.
Enhancing Spatial Data
A nonspatial table created in Excel can be joined
or related to a layers attribute table if a common
field exists or can be created. Use join when
the relationship between items in the two tables
is one-to-one or many-to-one. Use relate for
relationships that are one-to-many and manyto-many. Note that if a relate is used instead of
a join, although these new attributes can be queried, they cannot be used to set layer properties
(i.e., symbolize the data).
ArcGIS uses the Microsoft ODBC Text
driver for text files. This driver stores a data description of the text files schema in a file called
schema.ini. This file is automatically generated
when a text file is opened in ArcGIS and resides
in the same directory as the text file.
By default, ArcGIS treats files with .txt, .asc,
or .csv extensions as comma-delimited text
files. Files with a .tab extension are treated as
tab-delimited text files. If a .txt or .asc file uses a
delimiter other than a comma, the data will not be
interpreted correctly. Although the schema.ini file
can be manually edited to use a delimiter other
than a comma, it is usually less trouble to use a
comma-delimited format with the .csv extension
for importing tables from Excel.
Even though Excel can save files in dBASE
(.dbf) format, .csv can often be the best choice
owing to some idiosyncrasies in the way different versions of Excel save to the DBF format.
When saving data from Excel, numeric fields
will be truncated to integers unless the format for
that column has been set to include the correct
number of decimal places. If a range of cells in
the spreadsheet is selected, only that range will
be exported.
Make sure that the first row in the spreadsheet
joined contains field headings. These headings
can be no longer than 10 characters; can contain
letters and numbers but must begin with a letter; and should not incorporate dashes, spaces,
or brackets. Replace dashes with underscores,
www.esri.com
Hands On
Examine both the Excel table
to be joined and the target
spatial data to determine that
they share a common field.
and otherwise edit field names so they conform
to these guidelines. Each field can contain only
one type of data. Consequently, a numeric field
should never contain the word NONE or another
text string. Use the following procedure to join
Excel data with attribute data already in an
ArcMap document.
1. Examine both the Excel table to be joined and
the target spatial data to determine that they share
a common field. This field could be a text field
such as a county name or a coded numeric field
such as a FIPS field (i.e., Federal Information
Processing Standards code). Sometimes a common field can be created through concatenating
two fields into a new field.
2. In Excel, verify that the field (column) headings conform to naming guidelines required by
ArcGIS as described previously. Choose File >
Save As and scroll down to CSV (comma-delimited) (*.csv) and name and save the file. Click
Yes twice to save only the active worksheet and
reaffirm the CSV format. Close the file and close
Excel.
3. Activate or open ArcMap. Click the Add Data
button and navigate to the location of the CSV
file and select it. ArcMap will display the new
table on the Source Tab of the Table of Contents.
4. In the Table of Contents, right-click on the spatial layer that will be joined with the Excel data
and select Join from the context menu.
5. In the Join Data dialog box, choose Join Attributes from a Table. In the first section, click
the drop-down box and choose the field from
the attribute table that will be used for the join.
In the second section, click on the Browse button and navigate to the location of the table to be
joined and select it. In the third section, click on
the drop-down box and select the field on which
the join will be based. Click OK.
Right-click on the spatial layer and choose
Open Attribute Table from the context menu.
The attributes of the table will be appended to
this layers attribute table. Joins can be removed
www.esri.com
Use Join functionality in ArcMap
to append the Excel data to the
attribute data.
The demographic data joined from the Excel table can
now be used for analysis and symbolization.
simply by right-clicking on the spatial layer and
choosing Joins > Remove Joins. Joined columns
cannot be edited directly, but editing the columns
in the original table will change the joined columns.
Data in individual joined columns cant be edited directly. However, editing data in the original
table (if it has been added to the map) will effect
the same changes in the joined columns. To eliminate this problem, make the join permanent by
exporting the data to a new dataset. Right-click
on the layer and choose Data > Export Data.
Quickly Editing Tables
ArcGIS will not allow changes to the type or
name of an existing column in an attribute table.
However, because attribute tables can be traded
back and forth between Excel and ArcGIS with
relative ease, attribute tables can be exported out
of ArcGIS; brought into Excel; and quickly edited
to change data types, aggregate fields, or perform
other tasks; then joined with the original table.
Note that a shapefiles FID and Shape columns and a dBASE tables OID column cant be
deleted. Do not edit these fields. When accessing
a tables contents, ArcGIS creates a virtual column, the OID column, to ensure that each record
has at least one unique value. Every table needs
one column in addition to the Shape and FID or
OID columns. Use the following procedure to
export an attribute table, edit the table, and join it
back to the original attribute file.
1. Right-click on the layer containing the table to
be edited and choose Open Attribute Table.
2. In the table, click on the Options button and
choose Export from the menu.
3. Navigate to a folder to save the table, name the
table, and save it as a DBF file. Dont add it back
to the map.
4. Start Excel and open the DBF file just exported. Make the desired changes such as calculating
fields or changing field formats.
5. Delete all fields that were not modified except
Continued on page 50
ArcUser JanuaryMarch 2004 49
Working With Excel in ArcGIS
Continued from page 49
After selecting the chart or table cells in
Excel and activate ArcMap. Choose Insert >
Object, click on Create from File, and navigate to the location of the Excel file.
the field that will be used to join the table back to
the attribute table.
6. Choose File > Save and save as a DBF file.
Click Yes to keep out incapable features and confirm the DBF format. Close Excel.
7. Follow steps 3 through 5 in the previous section to join the modified DBF table to the layers
attribute table.
50 ArcUser JanuaryMarch 2004
Although only one object, either a table or chart, can be added per Excel file, multiple objects
can be added to a layout if they originate from multiple Excel files.
Conclusion
ArcGIS offers flexible methods for working with
non-GIS software applications. Take advantage
of the interoperability of Excel and ArcGIS to
speed tasks, exploit the sophisticated table functionality in Excel, and avoid needless reformatting and/or data conversion.
Receive Expert GIS Training With
Instructor-Led Courses From ESRI
ESRI has a GIS instructor-led course
that is right for you.
4 Introduction to ArcGIS I
(2 days)
4 Introduction to ArcGIS II
(3 days)
4 Geodatabase Design Concepts NEW
(2 days)
4 Introduction to Database and Map
(5 days)
4 ArcSDE Administration for
(5 days)
4 Introduction to Programming
(5 days)
Production with PLTS NEW
SQL Server
ArcObjects with VBA
Copyright 2004 ESRI. All rights reserved.
Insert Excel Table or Chart Into a Layout
ArcGIS can generate formatted tables and a variety of charts. However, the table or chart desired
for a layout may already exist as an Excel file. In
addition, Excel tables can use more descriptive
field headings. Because ArcGIS supports interoperability, Excel tables and charts can be inserted
directly into an ArcGIS layout, eliminating the
need to re-create either.
Although tables and charts created in Excel
can be pasted directly into an ArcMap layout,
inserting them has the advantage of maintaining
a dynamic link with Excel. With this link, edits
made in Excel to a chart or table are reflected in
ArcMap. Note that changes made in Excel should
always be saved. Unsaved changes may disrupt
the linkage between Excel and ArcGIS.
1. Open the Excel file containing the desired
chart or table data.
2. Click on the chart area so that the handles
(eight black resizing blocks) appear around the
chart area, or select the cells in the worksheet
page that will be used in the table. Leave the
chart or worksheet area selected in Excel, but
start ArcMap and choose the Layout View.
3. In ArcMap, choose Insert > Object and select
Create from File. Click the Browse button and go
to the location of the open Excel file and select it.
4. In the Insert Object dialog box, check the Link
box and click OK.
Resize the chart or table appropriately using
the frame handles. Tables will come in without a
background, but this can be remedied by using the
Drawing tools in ArcGIS to create a colored box
and placing the box behind the table in the layout.
Only one object per Excel file can be inserted in
this way. However, objects from multiple Excel
files may be inserted in the same layout.
For detailed course descriptions, class schedules, pricing,
and registration information, visit www.esri.com/training.
www.esri.com
You might also like
- Linking A Table To Excel Data: AutocadDocument9 pagesLinking A Table To Excel Data: AutocadJeemon VgNo ratings yet
- 024-31 Libname Excel PDFDocument8 pages024-31 Libname Excel PDFalexaalexNo ratings yet
- Lab 2 - Excel - ChartsDocument4 pagesLab 2 - Excel - ChartsAlbert Tsz Hin WongNo ratings yet
- Lab Modul 4-1Document51 pagesLab Modul 4-1WY UE AngNo ratings yet
- It4 Access ReviewerDocument7 pagesIt4 Access ReviewerJrmlsqNo ratings yet
- Unit IiDocument19 pagesUnit IiAgness MachinjiliNo ratings yet
- Excel 2000 Data-ManagementDocument16 pagesExcel 2000 Data-ManagementTimbul MunculNo ratings yet
- Compiling A Spatial Database: Adding and Linking Attribute DataDocument6 pagesCompiling A Spatial Database: Adding and Linking Attribute DataBob JeffNo ratings yet
- Moving Data Between Access and ExcelDocument8 pagesMoving Data Between Access and Exceljesper tabarNo ratings yet
- About Charts and Graphs in Word 2007: You Can Insert A Chart in Your Document byDocument6 pagesAbout Charts and Graphs in Word 2007: You Can Insert A Chart in Your Document bymorphologistNo ratings yet
- Emtech Lesson 4.3 SpreadsheetDocument70 pagesEmtech Lesson 4.3 SpreadsheetChariz Baquiran100% (1)
- MSExcel 101Document12 pagesMSExcel 101DaveNo ratings yet
- Excel Pivot in Excel 2007Document24 pagesExcel Pivot in Excel 2007Anup SaravanNo ratings yet
- Excel Advanced 2010Document3 pagesExcel Advanced 2010Suhaila MohammadNo ratings yet
- Introduction To ExcelDocument15 pagesIntroduction To Excelrida zulquarnainNo ratings yet
- How To Import Data Into Microsoft AccessDocument10 pagesHow To Import Data Into Microsoft AccessArvind SarveshNo ratings yet
- Advanced Excel Skills for Data AnalysisDocument9 pagesAdvanced Excel Skills for Data AnalysisramakanthdonNo ratings yet
- Spreadsheet Modelling Full SmallDocument67 pagesSpreadsheet Modelling Full Smallskshimla1No ratings yet
- Database Fundamentals in MS AccessDocument4 pagesDatabase Fundamentals in MS AccessCherry G. QuibuyenNo ratings yet
- SS1 3RD Term DP NoteDocument17 pagesSS1 3RD Term DP NoteMhiz Oluchukwu CynthiaNo ratings yet
- Excel To SASDocument13 pagesExcel To SASchintan18No ratings yet
- Crystal Report Unit 7Document10 pagesCrystal Report Unit 7Ann JeeNo ratings yet
- Spreadsheets Are GridDocument38 pagesSpreadsheets Are GridA.SivasankariNo ratings yet
- Tutorial - Import Data Into Excel, and Create A Data Model - Microsoft SupportDocument20 pagesTutorial - Import Data Into Excel, and Create A Data Model - Microsoft SupportRodrigo PalominoNo ratings yet
- Access Import SHPDocument3 pagesAccess Import SHPmlgtsamuelNo ratings yet
- How To Do Data Consolidation in ExcelDocument10 pagesHow To Do Data Consolidation in ExcelCee CeeNo ratings yet
- BSA 2A Verzosa FinalsDocument3 pagesBSA 2A Verzosa FinalsCherry G. QuibuyenNo ratings yet
- Preparing Excel Files For Analysis - Tableau SoftwareDocument11 pagesPreparing Excel Files For Analysis - Tableau SoftwarejazzloveyNo ratings yet
- Exercise 1: Using Data From Factfinder With ArcmapDocument20 pagesExercise 1: Using Data From Factfinder With ArcmapBlacksacerdoteNo ratings yet
- Aula 02 - 2.01 Further - Overview of Excel TablesDocument4 pagesAula 02 - 2.01 Further - Overview of Excel TablesThe SpectrumNo ratings yet
- SpreadSheets - Conditional FormattingDocument67 pagesSpreadSheets - Conditional FormattingRonex KandunaNo ratings yet
- Introduction To Information System ReportDocument4 pagesIntroduction To Information System Reportarid zeusNo ratings yet
- MidtermDocument1 pageMidtermKristine Joyce NodaloNo ratings yet
- Specialist Practice Exam 3 SolutionsDocument26 pagesSpecialist Practice Exam 3 Solutionsnilu_sinNo ratings yet
- Microsoft Access & ArcGIS for GIS Data ManagementDocument6 pagesMicrosoft Access & ArcGIS for GIS Data ManagementAnggraeni AjengNo ratings yet
- Excel Spreadsheet Basics: Types, Components & FormulasDocument25 pagesExcel Spreadsheet Basics: Types, Components & FormulasDennix Den100% (1)
- Otm 214Document30 pagesOtm 214Fidelis Godwin100% (1)
- Tutorial - Extend Data Model Relationships Using Excel, Power Pivot, and DAX - Microsoft SupportDocument25 pagesTutorial - Extend Data Model Relationships Using Excel, Power Pivot, and DAX - Microsoft SupportRodrigo PalominoNo ratings yet
- How to create a pie chart in a mail merge documentDocument1 pageHow to create a pie chart in a mail merge documentstevetigNo ratings yet
- Introduction to Excel Data AnalyticsDocument7 pagesIntroduction to Excel Data AnalyticsAtul ParasharNo ratings yet
- Excel Worksheet As Autocad TableDocument2 pagesExcel Worksheet As Autocad Tablepnkj2013No ratings yet
- 1Document6 pages1sadathnooriNo ratings yet
- About Tables (Valeria UTM-Design)Document4 pagesAbout Tables (Valeria UTM-Design)Andrei KnobbNo ratings yet
- Open and Manage Attribute Data in MapInfoDocument10 pagesOpen and Manage Attribute Data in MapInfoJhon S SmithNo ratings yet
- Microsoft ExcelDocument10 pagesMicrosoft ExcelCha ChaNo ratings yet
- Advanced ExcelDocument14 pagesAdvanced ExcelRejaur RAHMAN100% (3)
- Understanding Arcsde Table Relationships: by Keldah Hedstrom, Esri Educational ServicesDocument3 pagesUnderstanding Arcsde Table Relationships: by Keldah Hedstrom, Esri Educational ServicesRonaldo BallecerNo ratings yet
- Chapter 1Document6 pagesChapter 1Manika JenaNo ratings yet
- ADO.NET, XML, SQL tutorialDocument2 pagesADO.NET, XML, SQL tutorialLAI CHOW ZHENG JAMESNo ratings yet
- Excelling With Excel Advanced Excel FunctionsDocument9 pagesExcelling With Excel Advanced Excel Functionskinz7879No ratings yet
- RPA Design & Development: Excel Data Table and PDFDocument42 pagesRPA Design & Development: Excel Data Table and PDFSoltan GheorgheNo ratings yet
- Introduction to Engineering Statistics Excel AssignmentsDocument10 pagesIntroduction to Engineering Statistics Excel AssignmentsAmalAbdlFattahNo ratings yet
- Rivera, Lois Corliss Q. Assignment #6Document3 pagesRivera, Lois Corliss Q. Assignment #6Lois RiveraNo ratings yet
- 1 Introduction To MS ExcelDocument45 pages1 Introduction To MS ExcelEric MontanioNo ratings yet
- Related (Arcgis)Document7 pagesRelated (Arcgis)Solange Emox SalazarNo ratings yet
- Excel 2016 For Windows Pivot Tables - Tim HillDocument68 pagesExcel 2016 For Windows Pivot Tables - Tim Hillverónica marquez95% (20)
- Introduction To Excel SpreadsheetDocument8 pagesIntroduction To Excel SpreadsheetSHRI BALA JI COMPUTERSNo ratings yet
- DL 10 Tips Access TablesDocument5 pagesDL 10 Tips Access TablesHon ChuoloNo ratings yet
- Cyberoam GettingStartedGuideDocument280 pagesCyberoam GettingStartedGuidegsarwar0786No ratings yet
- Week 2Document31 pagesWeek 2tHe tecHniquEsNo ratings yet
- Trellix Agent 5.7.x ReleaseNotesDocument3 pagesTrellix Agent 5.7.x ReleaseNotesQuang MinhNo ratings yet
- MailsDaddy PST To Office 365 Migration ToolDocument9 pagesMailsDaddy PST To Office 365 Migration ToolShikhaLalNo ratings yet
- Power BI For Data ModellingDocument25 pagesPower BI For Data ModellingJunior Leite100% (1)
- Online Examination System Using EJS View Engine and ExpressJSDocument7 pagesOnline Examination System Using EJS View Engine and ExpressJSIJRASETPublicationsNo ratings yet
- Ports Required For System Platform 2017 Update 3: Application VersionDocument3 pagesPorts Required For System Platform 2017 Update 3: Application Versionmithun divateNo ratings yet
- Create A Native Image Binary Executable For A Polyglot Java ApplicatiDocument34 pagesCreate A Native Image Binary Executable For A Polyglot Java ApplicatiWilson AgostinhoNo ratings yet
- Leave Management System AbstractDocument4 pagesLeave Management System AbstractJamesNo ratings yet
- CAPL 2 CANNewsletter 201409 PressArticle enDocument2 pagesCAPL 2 CANNewsletter 201409 PressArticle enSashankNo ratings yet
- Defintion #1: "Fitness For Use": - Degree To Which Data Can Be Used For Its Intended PurposeDocument6 pagesDefintion #1: "Fitness For Use": - Degree To Which Data Can Be Used For Its Intended PurposeGunjan Raj Singh RajputNo ratings yet
- Amos Exporting BackupDocument8 pagesAmos Exporting BackupSat PartnerNo ratings yet
- Tugas Sap SD Azura TasyaDocument4 pagesTugas Sap SD Azura TasyaREG.A/0218101521/ANISA ARMADIANANo ratings yet
- LoginctlDocument6 pagesLoginctlmaroNo ratings yet
- LIS GuidelinesDocument9 pagesLIS GuidelineszakwanmustafaNo ratings yet
- SAP Interactive Forms with AdobeDocument34 pagesSAP Interactive Forms with AdobeJaideep SharmaNo ratings yet
- Audit TestingDocument8 pagesAudit TestingVictor MuriukiNo ratings yet
- Lecture 6 - Intersystem Communication - Part 1Document27 pagesLecture 6 - Intersystem Communication - Part 1Marc Joseph LumbaNo ratings yet
- DD VcredistMSI2243Document59 pagesDD VcredistMSI2243bn2552No ratings yet
- Objective: The E-Admission Consultancy: An Educational Consultant Is AnDocument14 pagesObjective: The E-Admission Consultancy: An Educational Consultant Is AnAnita DickersonNo ratings yet
- React Hooks cheat sheet: Best practices and examplesDocument40 pagesReact Hooks cheat sheet: Best practices and examplesarjun singhNo ratings yet
- Interview Questions For Data ProvisioningDocument13 pagesInterview Questions For Data ProvisioningLk SoniNo ratings yet
- Document Tracking System-SchoolDocument18 pagesDocument Tracking System-SchoolNono Luceno100% (1)
- Oose Chapter 1Document28 pagesOose Chapter 1derejbuzuNo ratings yet
- CSF PF To Sp800 53r5 MappingsDocument285 pagesCSF PF To Sp800 53r5 MappingsFabian HerreraNo ratings yet
- Comprehensive Workflow For Autosar Classic and Adaptive Using Model Based DesignDocument45 pagesComprehensive Workflow For Autosar Classic and Adaptive Using Model Based DesignSAMEER VISHNU KUMTHEKARNo ratings yet
- GAMP5 IntroductionDocument53 pagesGAMP5 IntroductionBhaskar NapteNo ratings yet
- StockDocument4 pagesStockGuki SuzukiNo ratings yet
- Java Ex Pint QuestionDocument246 pagesJava Ex Pint Questionsaumitra ghogaleNo ratings yet
- Minecraft Activity Slow Operation and Crash LogsDocument18 pagesMinecraft Activity Slow Operation and Crash LogsRe MasteredNo ratings yet
- Dark Data: Why What You Don’t Know MattersFrom EverandDark Data: Why What You Don’t Know MattersRating: 4.5 out of 5 stars4.5/5 (3)
- ITIL 4: Digital and IT strategy: Reference and study guideFrom EverandITIL 4: Digital and IT strategy: Reference and study guideRating: 5 out of 5 stars5/5 (1)
- Business Intelligence Strategy and Big Data Analytics: A General Management PerspectiveFrom EverandBusiness Intelligence Strategy and Big Data Analytics: A General Management PerspectiveRating: 5 out of 5 stars5/5 (5)
- Agile Metrics in Action: How to measure and improve team performanceFrom EverandAgile Metrics in Action: How to measure and improve team performanceNo ratings yet
- Blockchain Basics: A Non-Technical Introduction in 25 StepsFrom EverandBlockchain Basics: A Non-Technical Introduction in 25 StepsRating: 4.5 out of 5 stars4.5/5 (24)
- Monitored: Business and Surveillance in a Time of Big DataFrom EverandMonitored: Business and Surveillance in a Time of Big DataRating: 4 out of 5 stars4/5 (1)
- Microsoft Access Guide to Success: From Fundamentals to Mastery in Crafting Databases, Optimizing Tasks, & Making Unparalleled Impressions [III EDITION]From EverandMicrosoft Access Guide to Success: From Fundamentals to Mastery in Crafting Databases, Optimizing Tasks, & Making Unparalleled Impressions [III EDITION]Rating: 5 out of 5 stars5/5 (8)
- COBOL Basic Training Using VSAM, IMS and DB2From EverandCOBOL Basic Training Using VSAM, IMS and DB2Rating: 5 out of 5 stars5/5 (2)
- SQL QuickStart Guide: The Simplified Beginner's Guide to Managing, Analyzing, and Manipulating Data With SQLFrom EverandSQL QuickStart Guide: The Simplified Beginner's Guide to Managing, Analyzing, and Manipulating Data With SQLRating: 4.5 out of 5 stars4.5/5 (46)
- DB2 11 for z/OS: SQL Basic Training for Application DevelopersFrom EverandDB2 11 for z/OS: SQL Basic Training for Application DevelopersRating: 4 out of 5 stars4/5 (1)
- Grokking Algorithms: An illustrated guide for programmers and other curious peopleFrom EverandGrokking Algorithms: An illustrated guide for programmers and other curious peopleRating: 4 out of 5 stars4/5 (16)
- Pragmatic Enterprise Architecture: Strategies to Transform Information Systems in the Era of Big DataFrom EverandPragmatic Enterprise Architecture: Strategies to Transform Information Systems in the Era of Big DataNo ratings yet
- Joe Celko's SQL for Smarties: Advanced SQL ProgrammingFrom EverandJoe Celko's SQL for Smarties: Advanced SQL ProgrammingRating: 3 out of 5 stars3/5 (1)
- Oracle Database 12c Install, Configure & Maintain Like a Professional: Install, Configure & Maintain Like a ProfessionalFrom EverandOracle Database 12c Install, Configure & Maintain Like a Professional: Install, Configure & Maintain Like a ProfessionalNo ratings yet

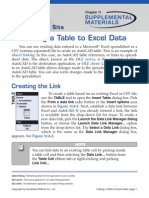














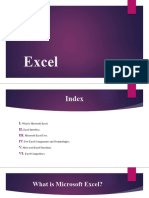







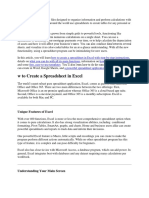


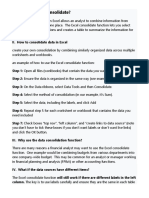
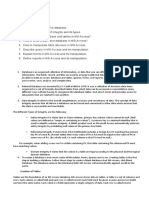









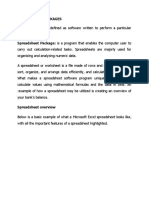



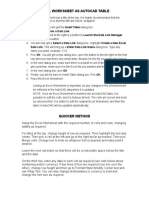














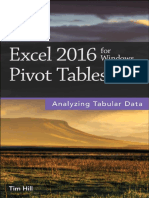



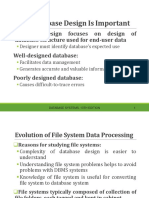
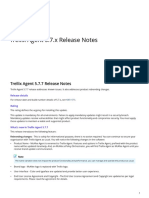





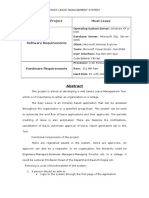

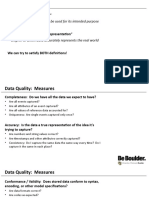

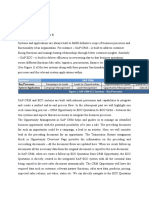




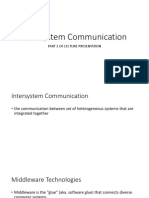

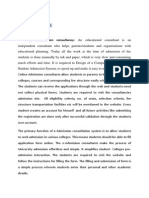
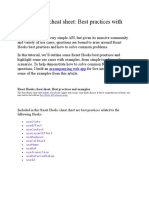





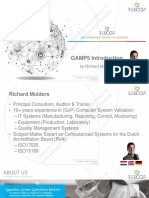


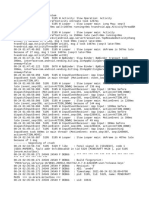









![Microsoft Access Guide to Success: From Fundamentals to Mastery in Crafting Databases, Optimizing Tasks, & Making Unparalleled Impressions [III EDITION]](https://imgv2-1-f.scribdassets.com/img/word_document/610686937/149x198/9ccfa6158e/1713743787?v=1)