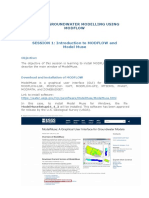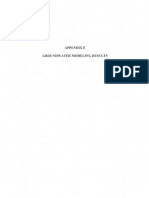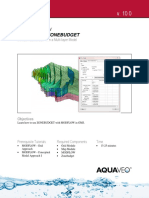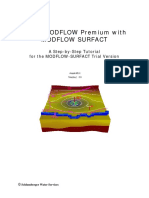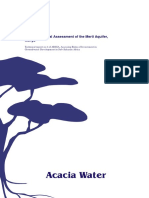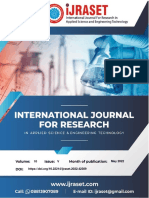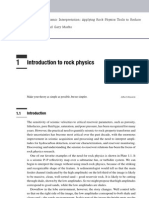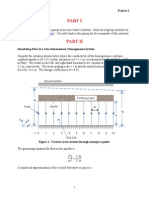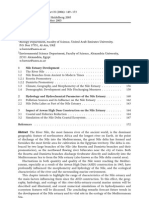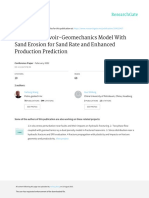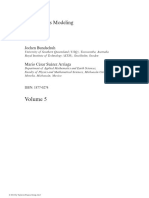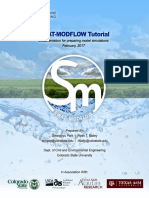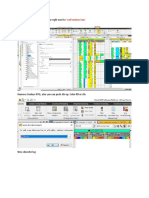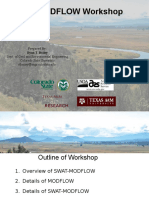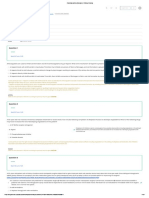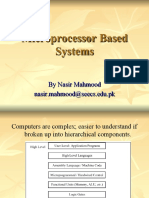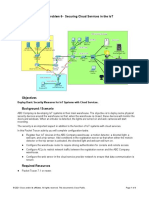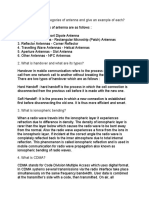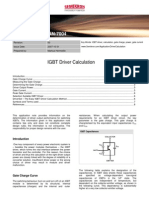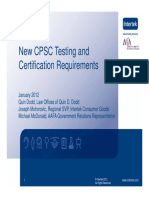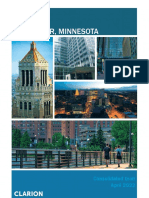Professional Documents
Culture Documents
VMODFlex ConceptualModeling Tutorial PDF
Uploaded by
DexterOriginal Description:
Original Title
Copyright
Available Formats
Share this document
Did you find this document useful?
Is this content inappropriate?
Report this DocumentCopyright:
Available Formats
VMODFlex ConceptualModeling Tutorial PDF
Uploaded by
DexterCopyright:
Available Formats
Conceptual Modeling Tutorial
Visual MODFLOW Flex
Integrated Conceptual & Numerical Groundwater Modeling
18
VMOD Flex Help
Import a standard USGS MODFLOW data set (MODFLOW-2000, -2005)
Start the Tutorial!
52
See Also:
Several sample projects are available for download from our website, that illustrate both the
conceptual and numerical modeling workflows
3.1
Conceptual Modeling
The following example is a quick walk through of the basics of building a conceptual model
and converting this to a numerical model.
Objectives
Learn how to create a project and import your raw data
Become familiar with navigating the GUI and steps for conceptual modeling
Learn how to define a 3D geological model and flow properties
Define boundary conditions using your GIS data
Define a MODFLOW grid, then populate this grid with data from the conceptual model
View the resulting properties and boundary conditions
Translate the model inputs into MODFLOW packages and run the MODFLOW engines
Understand the results by interpreting heads and drawdown in several views
Check the quality of the model by comparing observed heads to calculated heads
Required Files
Several files are required for this exercise, which should be included with the VMOD Flex
installation. These files are available in your "My Documents" folder,
VMODFlex\Tutorials\ConceptualModel. If you cannot find these files, please download them
from our website:
http://trials.swstechnology.com/software/VMODFlex/2012/Tutorials/conceptual-modelsupp-files.zip
Creating the Project
Launch VMOD Flex
Select File? New? Project. The Create Project dialog will appear.
Type in project Name Exercise.
2 0 1 2 by Schlum berg er W a ter Services.
Quick Start Tutorials
19
Click Browse button, and navigate to a folder where you wish your projects to be saved,
and click OK
Define your coordinate system and datum (or leave the non-cartesian as defaults)
Define the Units frame. For this project, the default units will be fine.
The Create Project dialog should now look like this:
Click [OK]. The workflow selection screen will appear.
Select Conceptual Modeling and the Conceptual Modeling workflow will load.
2 0 1 2 by Schlum berg er W a ter Services.
20
VMOD Flex Help
In this step, you define the objectives of your model and the default parameters.
For this scenario, the default objectives will be fine
2 0 1 2 by Schlum berg er W a ter Services.
Quick Start Tutorials
Click
21
(Next Step) to proceed.
Collect Data Objects
The next step is to import or create the data objects you wish to use for building the
conceptual model.
At this step, you can import data, create new data objects (by digitizing) or create
surfaces (from points data objects)
Click the Import Data button and the following screen will load:
2 0 1 2 by Schlum berg er W a ter Services.
22
VMOD Flex Help
Select Polygon in Data Type combo box.
In the Source File field click the [] button and navigate to your "My Documents" folder,
then VMODFlex\Tutorials\ConceptualModel, select folder Polygons and select
boundary.shp
Click [Next>>]
Click [Next>>] then Click [Finish]
The next step is to import a surface that represents ground surface.
Click the Import Data button
Select "Surface" for the Data type.
In the Source File field click the [] button and navigate to the "My Documents" folder,
then VMODFlex\Tutorials\ConceptualModel folder, and select ground.grd
Click [Next>>] through all the screens to accept the defaults, then click Finish
Repeat these steps to import the remaining Surfaces: layer2-top.grd, layer2-bottom.grd
Next, import polyline data objects, and from the same source directory ,select chdeast.shp; use all the defaults and finish the import.
Repeat these steps, for polylines, importing first chd-west.shp, then river.shp.
Once the data objects are imported, they will appear in the tree on the left side of the
program window.
2 0 1 2 by Schlum berg er W a ter Services.
Quick Start Tutorials
23
You can view these data objects in 2D or 3D; simply create a new viewer
Click on Window/New 3D Window from the main menu; an empty 3D Viewer will
appear;
Click on the check box beside each of the data objects you imported, and they will
appear in the 3D Viewer
Click
step
(Next Step) to proceed, where you will arrive at the Define Conceptual Model
Define Conceptual Model
Provide a name for the conceptual model, start date, and model area.
From the Data Explorer, select the polygon data object that represents the conceptual model
horizontal boundary, and then click the
button.
Note: The model area cannot be defined using a complex polygon, or one that contains
multiple polygons. A complex polygon is a polygon that intersects with itself.
2 0 1 2 by Schlum berg er W a ter Services.
24
VMOD Flex Help
Click
(Next Step) to proceed to the Define Model Structure step.
Define Structure
Defining the geological model consists of providing geological surfaces as inputs for
horizons; then, three-dimensional solids are created between these horizons.
To create new horizons, follow the steps below.
From the Horizons Settings dialog (shown below), click the
add a new horizon row to the Horizon Information table.
Add Horizon button to
Repeat this two more times so there are 3 new rows on the Horizons table.
From the Data Explorer, select the ground surface data object that will be used to
generate the horizon
Click the
button in Row1 of the Horizons grid, to insert it into the Horizon
Information table. See the example below.
2 0 1 2 by Schlum berg er W a ter Services.
Quick Start Tutorials
25
For this example, the default horizon type will be adequate. For information on each
horizon type, please refer to "Horizon Types 211 ".
Repeat the steps above to add additional horizons:
From the Data Explorer, select the layer2-top surface data object, click the
button in Row2 of the Horizons grid, to insert it into the grid.
From the Data Explorer, select the layer2-bottom surface data object, click the
button in the Row3 of Horizons grid, to insert it into the grid.
NOTE: Horizons must be added from the topmost geological layers and working downwards.
You can preview the horizons in the adjacent 3D Viewer, by clicking the [Preview]
button.
Once finished, you should see a display similar to the one shown below.
2 0 1 2 by Schlum berg er W a ter Services.
26
VMOD Flex Help
Finally, click the [
] button to create the horizons and proceed to the next step.
Define Property Zones
Once you have imported sufficient raw data into your project, you can begin to construct one
or more conceptual models using imported or digitized data objects as building blocks.
At this step, you can view/edit the flow properties for the model.
There are two ways to define property zones: Using Structural Zones, or Using Polygon Data
Objects
2 0 1 2 by Schlum berg er W a ter Services.
Quick Start Tutorials
Using Structural Zone(s)
This method allows you to create a property zone from existing structural zones in your
conceptual model, i.e., zones generated from horizons.
Click on the [Use Structural Zone] button as shown below
2 0 1 2 by Schlum berg er W a ter Services.
27
28
VMOD Flex Help
Select Zone1 structural zone from the conceptual model tree (under the Structure/Zones
node as shown below)
Click the
button to insert the zone in the Structural Zones field, as shown below.
Select the Group of parameters that will be defined, e.g., Conductivity, Storage or Initial
heads. The data input grid below will display the appropriate parameters based on which
2 0 1 2 by Schlum berg er W a ter Services.
Quick Start Tutorials
29
parameter group is selected. For example, if conductivity is selected, the data input grid will
show the parameters Kx, Ky, and Kz. The data input grid will already be populated with the
default values specified in the Project Settings (File > Project Settings... ).
Type the desired values for the property zone. (Kx = 4E-6, Ky = 4E-6, Kz = 4E-7)
Click on the [Save] button located on the right side of the window.
Repeat these steps for the other property zone:
Click on the [Use Structural Zone] button
Select Zone2 from the model tree
Click on
button to insert the zone in the Structural Zones field, as shown below.
Type the desired values for property zone2: (Kx = 7E-5, Ky = 7E-5, Kz = 7E-6)
Click on the [Save] button located on the right side of the window.
Property zones can also be defined using polygon shapes; the values can also be
defined from shapefile attributes or 2D Surface (distributed values). For more details,
please see Defining Property Zones 215
2 0 1 2 by Schlum berg er W a ter Services.
30
VMOD Flex Help
Click
(Next Step) to proceed to the Selection screen.
In this screen, you can choose to proceed to Defining Boundary Conditions or proceed
to Defining a grid or mesh.
Click the [Define Boundary Conditions] button to proceed.
In this window, you can choose the type of Boundary Conditions: Standard MODFLOW
Boundary Conditions (CHD, DRN, RCH, etc.), Pumping Wells, or Surface Water
Network (currently under construction).
Click on the "Define Boundary Conditions" button:
2 0 1 2 by Schlum berg er W a ter Services.
Quick Start Tutorials
31
The Define Boundary Condition dialog box will appear on your screen as explained in the
following section.
Define Boundary Conditions
At this step, you can define flow boundaries for the model.
From the Select Boundary Condition Type combo box, select the desired boundary
condition type.
Constant Head
Type name: Constant Head East
2 0 1 2 by Schlum berg er W a ter Services.
32
VMOD Flex Help
From the Data Explorer, select the chd-east polyline that represents this constant head.
Click the
input.
button in the Define Boundary Condition dialog, to add this polyline to the
Click the [Next] button.
2 0 1 2 by Schlum berg er W a ter Services.
Quick Start Tutorials
33
The next dialog allows us to define the constant head value. VMOD Flex provides various
options for defining boundary condition attributes. Attributes can be assigned from those
stored in Surface, Time Schedule, Shapefile and 3D Gridded data objects. You can also set
attributes as Static (no change over time) or Transient (changes over time).
For this tutorial, you will assign a static constant head value.
In the empty field located below the Starting Head field
type: 347 for the Starting Head and Ending Head
[Finish] button
Repeat these steps to define the other constant head boundary condition:
Click on "Define Boundary Conditions" in the tree
Select the "Define Boundary Condition button".
Choose Constant Head, select the chd-west polyline, and define a value of 325 for both
the Starting Head and Ending Head
Click Finish
The following display will appear. Before you proceed, you will define one more boundary
condition, a River.
2 0 1 2 by Schlum berg er W a ter Services.
34
VMOD Flex Help
Click on "Define Boundary Conditions" in the tree, and select the "Define Boundary
Condition button".
Choose River for the boundary condition type
From the Data Explorer, select the "river" polyline
Click the
button in the Define Boundary Condition dialog, to add this polyline to the
input.
A warning may appear about clipping the polyline; click OK to continue
Click the [Next] button.
Define the following attributes for the river: Stage: 335, Bottom: 333, Riverbed
Thickness: 1, Width: 10, Riverbed conductivity: 0.01 (m/s)
Click Finish. The River conceptual boundary condition will be added to the model tree.
The following display will appear.
2 0 1 2 by Schlum berg er W a ter Services.
Quick Start Tutorials
35
Next you can define a Finite Difference Grid or a Finite Element Mesh
Click the [Define Finite Difference Grid] button and define the inputs as explained in the
following section.
Define Grid
2 0 1 2 by Schlum berg er W a ter Services.
36
VMOD Flex Help
Enter a unique Name for the numerical grid. This name will appear in the Conceptual
Model tree once the grid is created.
Enter the grid size, and optionally, the grid rotation. The grid can be rotated counterclockwise about the grid origin by entering a value between 0 and 360 in the Rotation
text field.
The Xmin and Ymin values refer to the X-Y coordinates of the bottom-left corner of the
numerical grid. The Xmax and Ymax values refer to the X-Y coordinates of the top-right
corner of the numerical grid.
The Columns and Rows fields allow you to define the Grid Size.
Type: 100 for both the # rows and columns
Click the [Next] button to proceed to define the vertical discretization.
2 0 1 2 by Schlum berg er W a ter Services.
Quick Start Tutorials
37
In the "Define Vertical Grid" screen, specify the type of vertical discretization; for this
exercise, the default Deformed grill be used. More details on the grid types can be
found in the Defining Grids/Meshes 251 section.
Leave the defaults as is; click the [Finish] button. The Grid will then appear as shown in
the following screen.
2 0 1 2 by Schlum berg er W a ter Services.
38
VMOD Flex Help
Click
(Next Step) to proceed.
Convert to Numerical Model
Now you are ready to populate the numerical grid/mesh with the conceptual elements.
Click on the "Convert to Numerical Model" button to proceed
2 0 1 2 by Schlum berg er W a ter Services.
Quick Start Tutorials
39
After clicking on the conversion button, a new window will appear which includes the
steps for the numerical model. In the first window, you will see the progress of the
conceptual to numerical conversion. This conversion could take several minutes,
depending on the size and type of grid you used, and the complexity of the conceptual
model inputs.
2 0 1 2 by Schlum berg er W a ter Services.
40
VMOD Flex Help
When the conversion is complete, click
(Next Step) to proceed to the Properties step.
View/Edit Properties
At this step, you can view/edit the flow properties for the model.
Under Views, select the various views you want to see in the Flex viewer; VMOD Flex
allows you to simultaneously show a layer, row, column and 3D Views. Place a
checkbox beside the desired view and it will appear on screen.
Adjust a specific layer, row, or column using the up/down arrows. Alternatively, click on
the
button then click on any specific row, column, or layer in any of the 2D views,
and the selected row, column, or layer will be set automatically.
Now you will define a default initial heads value.
Choose "Initial Heads" from the combo box under the Toolbox as shown below
2 0 1 2 by Schlum berg er W a ter Services.
Quick Start Tutorials
41
Click [Database] button located below the Initial Heads combo box.
Type: 350 for each of the zone values; this will apply an initial head value of 350 for the
entire model domain.
Click OK when you are finished.
Use the same tools as described in the previous step to manipulate the views.
The display tools will allow you to switch from discrete cells rendering to color shading/
contours.
Render as cells
Show color shading
Show/hide contour lines
Show/hide grid lines
In the Toolbox, you can select a different parameter group (for example Initial Heads), and
see the corresponding zonation in the Flex Viewers.
Click
(Next Step) to proceed to the Boundary Conditions step.
View/Edit Boundary Conditions
At this step, you can view/edit the flow boundaries for the model.
2 0 1 2 by Schlum berg er W a ter Services.
42
VMOD Flex Help
From the toolbox, select the Desired Boundary condition group (Constant Head, Rivers,
etc..)
Then select Edit (Single) or Edit (Group).
Click on a cell that belongs to this group; a dialog will appear where you can see the
parameters for a single cell or group of cells.
Click
(Next Step) to proceed. You will arrive at the Flow Boundaries step
Proceed to Run or Define Optional Model Elements
You will arrive at a choice screen; here you can proceed to some of the non-essential
inputs for the model, such as Zone Budget Zones, Particle Tracking, or Observation
Wells. Or, you can proceed to Running the simulation
2 0 1 2 by Schlum berg er W a ter Services.
Quick Start Tutorials
43
Click the Select Run Type button to proceed (Mouse over this and you will see the
blue "Next" arrow appear on top; just left click once to select this option. (Alternatively,
the
step.
(Next step) button will take you to this step, as it is pre-define as the default
Click the Compose Engines button to proceed (Alternatively, the
button will take you to this step).
2 0 1 2 by Schlum berg er W a ter Services.
(Next step)
44
VMOD Flex Help
You will arrive at the Select Engines step. Here you can choose what engines you want
(what version of MODFLOW: 2000, 2005, etc..), and if you want to include MODPATH and
ZoneBudget in the run
MODFLOW-2005 should be selected by default.
Click
(Next Step) to proceed.
Translate Packages
You will arrive at the Translation Step.
At this step, you choose if the model is steady-state or transient, choose the solver you
2 0 1 2 by Schlum berg er W a ter Services.
Quick Start Tutorials
45
want to use, and define any other MODFLOW package/run settings, such as cell-rewetting,
etc. Note in the General Settings, there is a default location where the MODFLOW and
other files will be generated; this can be modified if you wish.
Click the
button (circled above) to proceed; this will read the input from the
numerical model and translate this into the various input files needed by MODFLOW and
the other engines. The files will be created in the directory defined in the previous step.
Click the
(Next step) button to proceed. You will arrive at the Run Engines Step.
Run Engines
2 0 1 2 by Schlum berg er W a ter Services.
46
VMOD Flex Help
Click the
button on the main workflow toolbar to start running the engines.
You will see the Engine progress in the scrolling window.
Note that after a successful run, the Heads and Pathlines items will be added the tree in the
model explorer.
Once finished, Click the
(Next step) button to proceed.
View Results
You can then choose to view results in the form of Maps (Contours and Color shading) or
Charts
2 0 1 2 by Schlum berg er W a ter Services.
Quick Start Tutorials
Click the View Maps button.
2 0 1 2 by Schlum berg er W a ter Services.
47
48
VMOD Flex Help
You will then see color shading of the calculated heads, in layer view.
You can display heads along a row, and along a column, and in 3D, using the same tools
as you used earlier. (refer to View/Edit Properties 40 section)
If your model is transient, use the time controls above the Flex Viewer to change the output
time; as you do this, all active viewers (layer, row, column, 3D), will refresh to show the
heads for the new output time.
The next section will discuss how you can generate a new grid with a different size and
resolution, and generate a numerical model using this grid.
Evaluating Different Grids
Often the initial grid size you defined is not adequate to provide the solution and stability you
2 0 1 2 by Schlum berg er W a ter Services.
Quick Start Tutorials
49
require from your model. In this section, we will explain how you can generate multiple grids
from the conceptual model and run the corresponding numerical models.
Below the windows, near the bottom of your display, you will see a list of active windows.
Click on the Conceptual Model button to make this the active window, and it should now
appear on your display.
Click on "Select Grid Type" from the workflow tree.
Click [Define Finite Difference Grid] button and the Define Grid window will appear.
Define a new grid with the desired grid size and rotation.
Click [Next]
Specify the desired vertical discretization; you may wish to use a different vertical grid type,
or refine any of the vertical layers.
Click [Finish] when you are done.
The new grid should now appear, and you will also see the grid appear as a new node in
the model tree.
Click the
(Next step) button to proceed.
Now you are ready to populate the numerical grid/mesh with the conceptual elements. The
"Convert to Numerical Model" display should appear similar as below. Now, in the "Select
Grid" combo box, you will see there are 2 grids; by default, the grid you created should be
selected.
Click on the "Convert to Numerical Model" button to proceed.
2 0 1 2 by Schlum berg er W a ter Services.
50
VMOD Flex Help
After clicking on the conversion button, a new workflow window will appear which
includes the steps for the numerical model for this new grid. In the first window, you will
see the progress of the conceptual to numerical conversion. This conversion could
take several minutes, depending on the size and type of grid you used, and the
complexity of the conceptual model inputs.
2 0 1 2 by Schlum berg er W a ter Services.
Quick Start Tutorials
Note that the new window is titled with the name of the new grid you provided.
This new window will appear in the active list at the bottom of the main parent window.
2 0 1 2 by Schlum berg er W a ter Services.
51
52
VMOD Flex Help
In addition, this new model run will appear in the model tree. The model run has a grid and
corresponding inputs; this can also be seen in the figure above.
When the conversion is complete, click
(Next Step) to proceed to the Properties step.
Now, as explained previously, you can review the properties and boundary conditions, and
translate and run this model.
Once the heads are generated, you can compare this to the results from previous grids.
3.2
Importing VMOD/MODFLOW Models
The following example is a quick walk through of the basics of importing an existing Visual
MODFLOW or MODFLOW data set.
Objectives
Learn how to create a project and import an existing numerical model
Become familiar with navigating the GUI and steps for numerical modeling
Learn how to view and edit properties and boundary conditions, in a variety of views
Translate the model inputs into MODFLOW packages and run the MODFLOW engines
Understand the results by interpreting heads and drawdown in several views
Check the quality of the model by comparing observed heads to calculated heads
Required Files
This tutorial is designed to allow you to select your own Visual MODFLOW or MODFLOW
project, and follow through the steps. If you wish to use the model that is shown in the
following example, it can be downloaded from our website below:
http://trials.swstechnology.com/software/VMODFlex/2012/Tutorials/vmod-model-import.zip
2 0 1 2 by Schlum berg er W a ter Services.
You might also like
- Deepwater Sedimentary Systems: Science, Discovery, and ApplicationsFrom EverandDeepwater Sedimentary Systems: Science, Discovery, and ApplicationsJon R. RotzienNo ratings yet
- Terrestrial Depositional Systems: Deciphering Complexities through Multiple Stratigraphic MethodsFrom EverandTerrestrial Depositional Systems: Deciphering Complexities through Multiple Stratigraphic MethodsKate E. ZeiglerNo ratings yet
- Editing of Input Data: Important Icons Used in The Process StepsDocument9 pagesEditing of Input Data: Important Icons Used in The Process StepsAnonymous qaI31H100% (1)
- Course: Groundwater Modelling Using Modflow: SESSION 1: Introduction To MODFLOW and Model MuseDocument6 pagesCourse: Groundwater Modelling Using Modflow: SESSION 1: Introduction To MODFLOW and Model MusealexaNo ratings yet
- Appendixe Groundwater Modeling ResultsDocument45 pagesAppendixe Groundwater Modeling Resultsshachen2014No ratings yet
- Modflow - Zonebudget: GMS 10.0 TutorialDocument11 pagesModflow - Zonebudget: GMS 10.0 TutorialIcizacky IshaqNo ratings yet
- Vmod Seawat Heat TutorialDocument32 pagesVmod Seawat Heat TutorialkubukansuperstarNo ratings yet
- VMOD Surfact TutorialDocument24 pagesVMOD Surfact TutorialsdfsdfNo ratings yet
- Hydrogeological Assessment of Merti AquiferDocument32 pagesHydrogeological Assessment of Merti AquiferkatoNo ratings yet
- Bogale Tesfaye PDFDocument138 pagesBogale Tesfaye PDFEfremWakjiraHodeNo ratings yet
- MIKESHE ModellingDocument43 pagesMIKESHE ModellingDang KhoiNo ratings yet
- Finite Element Groundwater Seepage Analysis in Phase2Document19 pagesFinite Element Groundwater Seepage Analysis in Phase2Miguel Angel Ojeda OreNo ratings yet
- FEFLOW Conference HydroGeoBuilder FinalDocument38 pagesFEFLOW Conference HydroGeoBuilder FinalDeviprasad B SNo ratings yet
- VMODFlex UsersManualDocument569 pagesVMODFlex UsersManualAzeemuddin ZeeshanNo ratings yet
- Modeling of Saline Water Intrusion Using MODFLOW in Una Coastal Aquifer of Gujarat, India."Document9 pagesModeling of Saline Water Intrusion Using MODFLOW in Una Coastal Aquifer of Gujarat, India."IJRASETPublicationsNo ratings yet
- PetroMod2013 Manual CompletoDocument23 pagesPetroMod2013 Manual CompletoDaniel PreciadoNo ratings yet
- Creating and Visualizing Fluid Contacts in PetrelDocument4 pagesCreating and Visualizing Fluid Contacts in Petrelcodigocarnet100% (1)
- Identification of Groundwater Contamination Using MODFLOW A Case Study of Chhatral Area, GandhinagarDocument12 pagesIdentification of Groundwater Contamination Using MODFLOW A Case Study of Chhatral Area, GandhinagarIJRASETPublicationsNo ratings yet
- 04 - Initial Data Analysis - 2010Document9 pages04 - Initial Data Analysis - 2010Marcelo Saez100% (1)
- PEST TutorialDocument18 pagesPEST TutorialbangjayisbackNo ratings yet
- Fault InterpretationDocument242 pagesFault InterpretationHuỳnh TuấnNo ratings yet
- 8002x4 4-Channel DataloggerDocument62 pages8002x4 4-Channel DataloggerCesarQuispeNo ratings yet
- Rock Physics Cambrige PDFDocument10 pagesRock Physics Cambrige PDFzeeshan225No ratings yet
- Simulating Flow in a Multi-Layer Aquifer ModelDocument9 pagesSimulating Flow in a Multi-Layer Aquifer Modelnidhalsaada100% (1)
- Chapter 06 - Seismic InterpretationDocument11 pagesChapter 06 - Seismic Interpretationbella_ds0% (1)
- The Nile EstuaryDocument25 pagesThe Nile EstuaryPeter Riad100% (1)
- Geometrical Property Modeling: A) Create Bulk VolumeDocument1 pageGeometrical Property Modeling: A) Create Bulk Volumecodigocarnet100% (1)
- Chapter 05 - 3D Seismic DataDocument8 pagesChapter 05 - 3D Seismic Databella_dsNo ratings yet
- Ex06 PillarGriddingDocument13 pagesEx06 PillarGriddingogunbiyi temitayoNo ratings yet
- Visual MODFLOW Student TutorialDocument79 pagesVisual MODFLOW Student TutorialAbraham Vasquez FaustinoNo ratings yet
- Numerical Modeling For Flow and Transport: Cive 7332Document82 pagesNumerical Modeling For Flow and Transport: Cive 7332Rupali SatavalekarNo ratings yet
- Gam - HCL - L2Document5 pagesGam - HCL - L2priya_psalmsNo ratings yet
- Petromod 2d PDFDocument2 pagesPetromod 2d PDFPedri DiazNo ratings yet
- Petrel 2020-4 Release NotesDocument19 pagesPetrel 2020-4 Release NotesAiwarikiaarNo ratings yet
- 00 - Overview of The Move TutorialsDocument8 pages00 - Overview of The Move TutorialsBennibanassiNo ratings yet
- Introduction Visual ModflowDocument28 pagesIntroduction Visual ModflowWahyu PrasetyoNo ratings yet
- GRASS GW ModelingDocument13 pagesGRASS GW Modelingmaribo2005No ratings yet
- Petrel 2013Document4 pagesPetrel 2013Milloshy RamirezNo ratings yet
- Coupled Reservoir-Geomechanics Model With Sand Erosion For Sand Rate and Enhanced Production PredictionDocument13 pagesCoupled Reservoir-Geomechanics Model With Sand Erosion For Sand Rate and Enhanced Production PredictionViệt Toàn ĐỗNo ratings yet
- Ex14 PetroModDocument9 pagesEx14 PetroModcodigocarnetNo ratings yet
- Petrel Workflow Tools: 5 Day Introduction CourseDocument21 pagesPetrel Workflow Tools: 5 Day Introduction CourseAnonymous xVbxZ2GjWFNo ratings yet
- RAI Attribute (Emujakporue Nigeria) PDFDocument11 pagesRAI Attribute (Emujakporue Nigeria) PDFFurqanButtNo ratings yet
- Geochemical Modelling of Groundwater, Vadose and Geothermal Systems PDFDocument76 pagesGeochemical Modelling of Groundwater, Vadose and Geothermal Systems PDFakmaNo ratings yet
- Tutorial PetrelDocument5 pagesTutorial PetrelsmelihatesNo ratings yet
- Synthetic Seismogram: ObjectivesDocument24 pagesSynthetic Seismogram: ObjectivesdhiaaNo ratings yet
- AquiferTest Lugeon Tutorial 01Document6 pagesAquiferTest Lugeon Tutorial 01Lutfi Geo100% (1)
- Blueback Rock Physics v4.0.2 - RelNotesDocument19 pagesBlueback Rock Physics v4.0.2 - RelNoteskrackku k100% (1)
- Rock-Eval Charts for TechlogDocument9 pagesRock-Eval Charts for Techlogkrackku kNo ratings yet
- AFE 3-D Seismic DataDocument4 pagesAFE 3-D Seismic DataTedy W100% (1)
- Petrophysical Modeling GuideDocument8 pagesPetrophysical Modeling GuideAnonymous gTVJBHNo ratings yet
- Create horizons and zones in 3D geological modelingDocument30 pagesCreate horizons and zones in 3D geological modelingbella_dsNo ratings yet
- Basin ModellingDocument2 pagesBasin ModellingbmcconacNo ratings yet
- Swat Modflow TutorialDocument56 pagesSwat Modflow TutorialfrenkiNo ratings yet
- Petrel Release Notes 20202Document21 pagesPetrel Release Notes 20202AiwarikiaarNo ratings yet
- Build A 3d Velocity Model From Checkshots Schlumberger Petrel PDFDocument1 pageBuild A 3d Velocity Model From Checkshots Schlumberger Petrel PDFzztannguyenzzNo ratings yet
- Importing Production DataDocument33 pagesImporting Production DataMohammad SaqibNo ratings yet
- LOGGO template settings for facies classificationDocument10 pagesLOGGO template settings for facies classificationjiachen100% (1)
- SWAT-MODFLOW Workshop: Prepared byDocument78 pagesSWAT-MODFLOW Workshop: Prepared byDaniel AntunezNo ratings yet
- Harouna Et Al-2017Document21 pagesHarouna Et Al-2017AbassyacoubouNo ratings yet
- Geology of Carbonate Reservoirs: The Identification, Description and Characterization of Hydrocarbon Reservoirs in Carbonate RocksFrom EverandGeology of Carbonate Reservoirs: The Identification, Description and Characterization of Hydrocarbon Reservoirs in Carbonate RocksNo ratings yet
- Chow - Reynold - COMPARACION DE MODELOS PDFDocument108 pagesChow - Reynold - COMPARACION DE MODELOS PDFDexterNo ratings yet
- VMODFlex Airport Tutorial PDFDocument57 pagesVMODFlex Airport Tutorial PDFDexter100% (1)
- Corona4 0Document2 pagesCorona4 0DexterNo ratings yet
- Nam Model Estructura (Traducir)Document182 pagesNam Model Estructura (Traducir)DexterNo ratings yet
- CS 2513 Computer Organization I Final Exam Practice QuestionsDocument8 pagesCS 2513 Computer Organization I Final Exam Practice QuestionsDexterNo ratings yet
- LK BMHS 30 September 2021Document71 pagesLK BMHS 30 September 2021samudraNo ratings yet
- Coronary artery diseases reviewDocument43 pagesCoronary artery diseases reviewKeputrian FKUPNo ratings yet
- Microprocessor Based Systems: by Nasir Mahmood Nasir - Mahmood@seecs - Edu.pkDocument15 pagesMicroprocessor Based Systems: by Nasir Mahmood Nasir - Mahmood@seecs - Edu.pkMuhammad ZubairNo ratings yet
- MTD Microwave Techniques and Devices TEXTDocument551 pagesMTD Microwave Techniques and Devices TEXTARAVINDNo ratings yet
- Constitutional Law of India-II CCSU LL.B. Examination, June 2015 K-2002Document3 pagesConstitutional Law of India-II CCSU LL.B. Examination, June 2015 K-2002Mukesh ShuklaNo ratings yet
- T. Herndon, M. Asch, R. Pollin - Does High Public Debt Consistently Stifle Economic Growth. A Critique of Reinhart and RogoffDocument26 pagesT. Herndon, M. Asch, R. Pollin - Does High Public Debt Consistently Stifle Economic Growth. A Critique of Reinhart and RogoffDemocracia real YANo ratings yet
- Machine Problem 6 Securing Cloud Services in The IoTDocument4 pagesMachine Problem 6 Securing Cloud Services in The IoTJohn Karlo KinkitoNo ratings yet
- Market & Industry Analysis CheckDocument2 pagesMarket & Industry Analysis CheckAndhika FarrasNo ratings yet
- Operations Management For Competitive Advantage 11Th Edition Solutions Manual PDFDocument2 pagesOperations Management For Competitive Advantage 11Th Edition Solutions Manual PDFLouis DodsonNo ratings yet
- Table of Forces For TrussDocument7 pagesTable of Forces For TrussSohail KakarNo ratings yet
- Grand Viva Question For Ece StudentDocument17 pagesGrand Viva Question For Ece Studentapi-35904739086% (7)
- An-7004 IGBT Driver Calculation Rev00Document8 pagesAn-7004 IGBT Driver Calculation Rev00Raghuram YaramatiNo ratings yet
- Shilpa PPT FinalDocument51 pagesShilpa PPT FinalDrakeNo ratings yet
- AAFA Webinar Intertek Jan 2012 V5Document29 pagesAAFA Webinar Intertek Jan 2012 V5rabiulfNo ratings yet
- Engineered Cementitious Composites: Practical ApplicationsDocument26 pagesEngineered Cementitious Composites: Practical Applicationsmubashir ahmedNo ratings yet
- TV/VCR Tuner Ic With DC/DC Converter: FeaturesDocument21 pagesTV/VCR Tuner Ic With DC/DC Converter: FeaturesEdsel SilvaNo ratings yet
- Examples 5 PDFDocument2 pagesExamples 5 PDFskaderbe1No ratings yet
- Lab Equipment Catalog Research Concept LabDocument40 pagesLab Equipment Catalog Research Concept LabSeetanshu AwasthiNo ratings yet
- G.R. No. L-54171 October 28, 1980 JEWEL VILLACORTA, Assisted by Her Husband, GUERRERO VILLACORTA, COMPANY, Respondents. TEEHANKEE, Acting C.J.Document6 pagesG.R. No. L-54171 October 28, 1980 JEWEL VILLACORTA, Assisted by Her Husband, GUERRERO VILLACORTA, COMPANY, Respondents. TEEHANKEE, Acting C.J.Lyra Cecille Vertudes AllasNo ratings yet
- Aegis SGR BrochureDocument2 pagesAegis SGR BrochureAmazonas ManutençãoNo ratings yet
- Caf 8 Aud Spring 2022Document3 pagesCaf 8 Aud Spring 2022Huma BashirNo ratings yet
- PNB V. Se, Et Al.: 18 April 1996 G.R. No. 119231 Hermosisima, JR., J.: Special Laws - Warehouse Receipts LawDocument3 pagesPNB V. Se, Et Al.: 18 April 1996 G.R. No. 119231 Hermosisima, JR., J.: Special Laws - Warehouse Receipts LawKelvin ZabatNo ratings yet
- 132KV Siemens Breaker DrawingDocument13 pages132KV Siemens Breaker DrawingAnil100% (1)
- Ies RP 7 2001Document88 pagesIes RP 7 2001Donald Gabriel100% (3)
- Computer Application in Business NOTES PDFDocument78 pagesComputer Application in Business NOTES PDFGhulam Sarwar SoomroNo ratings yet
- Rochester MN Unified Development Code (Draft)Document442 pagesRochester MN Unified Development Code (Draft)randyNo ratings yet
- Britannia FinalDocument39 pagesBritannia FinalNitinAgnihotri100% (1)
- SISU Datenblatt 7-ZylDocument2 pagesSISU Datenblatt 7-ZylMuhammad rizkiNo ratings yet
- PrefaceDocument16 pagesPrefaceNavaneeth RameshNo ratings yet
- Infineon ICE3BXX65J DS v02 - 09 en PDFDocument28 pagesInfineon ICE3BXX65J DS v02 - 09 en PDFcadizmabNo ratings yet