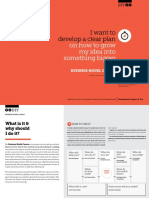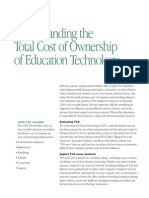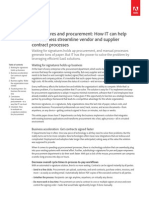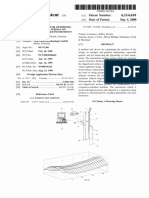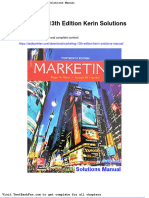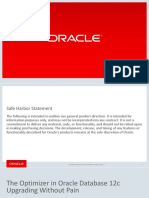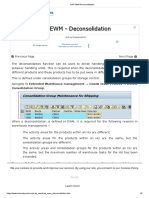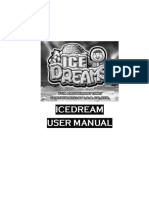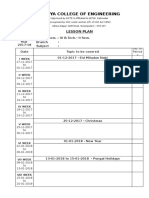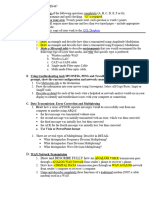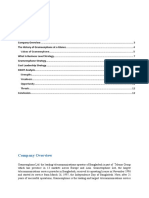Professional Documents
Culture Documents
appleConfiguratorGuideSupervised iOS8
Uploaded by
Shab VerOriginal Description:
Original Title
Copyright
Available Formats
Share this document
Did you find this document useful?
Is this content inappropriate?
Report this DocumentCopyright:
Available Formats
appleConfiguratorGuideSupervised iOS8
Uploaded by
Shab VerCopyright:
Available Formats
MaaS360.
com
Using the Apple Configurator and MaaS3360
Overview
Apple Configurator Utility (ACU) is a free Apple tool that enables a Mac to configure up to 30 iOS devices
simultaneously via a USB. There are two modes of provisioning devices, Unsupervised and Supervised. This
document will focus on Supervised mode, which offers additional administration benefits.
Provisioning a device in Supervised mode gives MDM administrators additional control. You will be able to leverage
an additional set of policies, some of which include:
AirDrop control
Game Center control
iBookstore control
Configuration Profile Installation control
Prevent removal of apps
Prevent erase all content and settings
Restrictions control
iMessage control
Global HTTP Proxy settings
Application Lock
Web Content Management
iOS devices can be enrolled into MaaS360 by installing the MaaS360 Enrollment profile through the ACU. This allows
multiple devices to be rapidly provisioned without any interaction with the end user.
Configuring the Device for MaaS360
Prerequisites
To configure a device, you must have the following:
A Mac with OS X 10.8 or later
An iOS device (iPhone, iPad or iPod touch) to be managed
An Apple USB cable to connect the iOS device to the Mac
Apple Configurator
Details on your wireless profile if supervising wireless only devices. You will need to configure a Wi-Fi
Payload in Apple Configurator in addition to importing the MDM enrollment profile; otherwise enrollment will
fail as the device needs to have an internet connection for this process.
Apple Configuration can be downloaded to your MAC through the MAC App Store. Search for Apple Configurator.
Configuration Steps
1. Download and install Apple Configurator from the MAC App Store. From the Launchpad, open Apple
Configurator.
2. Connect the iOS device you want to manage to the Mac using the USB cable. The Prepare screen will appear,
and the highlighted indicator at the top will show that one device is connected to the Mac. Turn on
Supervision and click Options. Fill out your company information and then click Prepare. This will make the
device enable supervision.
Warning: All data on the device will be erased after this step.
The ACU will prepare the device by performing the following:
1
MaaS360.com
a. Installing the specified version of iOS onto the device (the latest version is the default)
b. Checking the device state
c. Activating Supervision
3. The device is now ready to be supervised and needs the MDM profile to be installed. To stop the Prepare
process, click the blue button at the bottom of the screen.
MaaS360.com
4. Enable Apple Configuration integration in MaaS360 by selecting Setup -> Deployment Settings, checking the
box next to Setup Supervised Devices using Apple Configurator under Advanced Management for
Corporate iOS Devices and clicking Save.
5. Import the MaaS360 MDM enrollment profile by selecting Devices -> Enrollment -> Apple Configurator then
clicking Download under Step 1.
Note: Do not install the downloaded MaaS360 profile on the Mac, as it will not work.
MaaS360.com
6. On the Supervise tab, click on the plus sign (+) and select Import Profile.
7. Browse to the MaaS360 MDM enrollment profile and open it.
MaaS360.com
8. The MaaS360 MDM profile should now be listed in the Profiles section.
9. Select the profile to be installed on the device and click Apply at the bottom of the screen.
The device is now enrolled in MaaS360, and is ready for use.
MaaS360.com
Confirmation
To confirm that the device has been successfully enrolled, you can check in
MaaS360, or you can look at the Settings on the device.
Select Settings > General > Profiles. You should see at least two profiles:
the Supervision Profile and the MaaS360 MDM Profile.
Note: Other policy payloads, apps and docs will not distribute to the device
until a user is assigned to the device. Details on options for user assignment
are below.
Assigning a User to the Device
You can assign a user to a device in two different ways.
Bulk User Assignment:
1. Under Devices -> Enrollment -> Apple Configurator, go to Step 3 and click the here option.
2. A separate box will pop up with details as to how to bulk import the information. A sample file is also
available in this workflow.
MaaS360.com
Manually per device:
1. Under Devices -> Inventory, find the device in question and click View, alternatively search for the device.
2. Once in the Device View, click the More or Actions (dropdown depending on your UI) and select Assign User.
Policy support for Supervised mode
Once a device is in Supervised mode and managed by MaaS360, restrictions & network, app lock and web content
may be managed through policy settings in the portal.
To access these settings, open the Policies screen and click on the Supervised settings tab on the left hand side.
The default settings can be edited to control access to features such as Game Center, iBookstore, iMessage, and
more. Features specific to iOS 7 and iOS 8 are marked as such and can be used to layer restrictions on Shared Photo
Streams, AirDrop, etc.
On iOS 7 devices, policy settings can also allow Bypassing of proxy to access captive networks, and restrict AirPlay
to only Whitelisted devices.
On iOS 8 devices, policy settings can also allow erasing all content and settings or user enabled restrictions.
Additionally, the Global Proxy settings can be configured by providing details on the configuration mode, server
address, server port, username, password, and server URL as well as AirPlay settings by whitelisting the approved
AirPlay devices.
MaaS360.com
App Lock is another feature that enables devices to be used for only a single application. This is extremely useful in
cases where the device is intended for only a single purpose. To activate App lock, first add the app to MaaS360
under App Catalog. The platform will display an Application ID (or Bundle ID) for each app. (For example,
com.facebook.Facebook is the Application ID for Facebook.) Copy this ID into the Application identifier field in the
App Lock tab under Supervised Settings.
Note: The app needs to be installed on the device before using App Lock.
Please note that once a policy with App lock is published, affected devices will be locked into the specified app.
The only ways to exit it are:
1. Republish the policy without the App lock
2. Remove supervision of the device
3. Wipe the device
Web Content is another feature that allows for configuration of the Web Content Settings, such as Web Content
Filtering.
MaaS360.com
Copyright 2014 Fiberlink, an IBM Company. All rights reserved.
Information in this document is subject to change without notice. The software described in this document is
furnished under a license agreement or nondisclosure agreement. The software may be used or copied only in
accordance with the terms of those agreements. No part of this publication may be reproduced, stored in a
retrieval system, or transmitted in any form or any means electronic or mechanical, including photocopying and
recording for any purpose other than the purchasers personal use without the written permission of Fiberlink
Communications Corporation.
All brands and their products are trademarks or registered trademarks of their respective holders and should be
noted as such.
Fiberlink Communications Corporation
1787 Sentry Parkway West
Blue Bell, PA 19422
October 2014
9
You might also like
- The Subtle Art of Not Giving a F*ck: A Counterintuitive Approach to Living a Good LifeFrom EverandThe Subtle Art of Not Giving a F*ck: A Counterintuitive Approach to Living a Good LifeRating: 4 out of 5 stars4/5 (5794)
- The Gifts of Imperfection: Let Go of Who You Think You're Supposed to Be and Embrace Who You AreFrom EverandThe Gifts of Imperfection: Let Go of Who You Think You're Supposed to Be and Embrace Who You AreRating: 4 out of 5 stars4/5 (1090)
- Never Split the Difference: Negotiating As If Your Life Depended On ItFrom EverandNever Split the Difference: Negotiating As If Your Life Depended On ItRating: 4.5 out of 5 stars4.5/5 (838)
- Hidden Figures: The American Dream and the Untold Story of the Black Women Mathematicians Who Helped Win the Space RaceFrom EverandHidden Figures: The American Dream and the Untold Story of the Black Women Mathematicians Who Helped Win the Space RaceRating: 4 out of 5 stars4/5 (890)
- Grit: The Power of Passion and PerseveranceFrom EverandGrit: The Power of Passion and PerseveranceRating: 4 out of 5 stars4/5 (587)
- Shoe Dog: A Memoir by the Creator of NikeFrom EverandShoe Dog: A Memoir by the Creator of NikeRating: 4.5 out of 5 stars4.5/5 (537)
- Elon Musk: Tesla, SpaceX, and the Quest for a Fantastic FutureFrom EverandElon Musk: Tesla, SpaceX, and the Quest for a Fantastic FutureRating: 4.5 out of 5 stars4.5/5 (474)
- The Hard Thing About Hard Things: Building a Business When There Are No Easy AnswersFrom EverandThe Hard Thing About Hard Things: Building a Business When There Are No Easy AnswersRating: 4.5 out of 5 stars4.5/5 (344)
- Her Body and Other Parties: StoriesFrom EverandHer Body and Other Parties: StoriesRating: 4 out of 5 stars4/5 (821)
- The Sympathizer: A Novel (Pulitzer Prize for Fiction)From EverandThe Sympathizer: A Novel (Pulitzer Prize for Fiction)Rating: 4.5 out of 5 stars4.5/5 (119)
- The Emperor of All Maladies: A Biography of CancerFrom EverandThe Emperor of All Maladies: A Biography of CancerRating: 4.5 out of 5 stars4.5/5 (271)
- The Little Book of Hygge: Danish Secrets to Happy LivingFrom EverandThe Little Book of Hygge: Danish Secrets to Happy LivingRating: 3.5 out of 5 stars3.5/5 (399)
- The World Is Flat 3.0: A Brief History of the Twenty-first CenturyFrom EverandThe World Is Flat 3.0: A Brief History of the Twenty-first CenturyRating: 3.5 out of 5 stars3.5/5 (2219)
- The Yellow House: A Memoir (2019 National Book Award Winner)From EverandThe Yellow House: A Memoir (2019 National Book Award Winner)Rating: 4 out of 5 stars4/5 (98)
- Devil in the Grove: Thurgood Marshall, the Groveland Boys, and the Dawn of a New AmericaFrom EverandDevil in the Grove: Thurgood Marshall, the Groveland Boys, and the Dawn of a New AmericaRating: 4.5 out of 5 stars4.5/5 (265)
- A Heartbreaking Work Of Staggering Genius: A Memoir Based on a True StoryFrom EverandA Heartbreaking Work Of Staggering Genius: A Memoir Based on a True StoryRating: 3.5 out of 5 stars3.5/5 (231)
- Team of Rivals: The Political Genius of Abraham LincolnFrom EverandTeam of Rivals: The Political Genius of Abraham LincolnRating: 4.5 out of 5 stars4.5/5 (234)
- On Fire: The (Burning) Case for a Green New DealFrom EverandOn Fire: The (Burning) Case for a Green New DealRating: 4 out of 5 stars4/5 (73)
- The Unwinding: An Inner History of the New AmericaFrom EverandThe Unwinding: An Inner History of the New AmericaRating: 4 out of 5 stars4/5 (45)
- 21st Century Education ContextsDocument16 pages21st Century Education ContextsChelle VillasisNo ratings yet
- Fraud Training ProgramDocument4 pagesFraud Training ProgramShab VerNo ratings yet
- Blue Team Handbook PDFDocument223 pagesBlue Team Handbook PDFVictor MayorgaNo ratings yet
- Business Model Canvas PlanningDocument3 pagesBusiness Model Canvas PlanningjosliNo ratings yet
- 3412 Generator Set Engines Electronically Contr-1 PDFDocument50 pages3412 Generator Set Engines Electronically Contr-1 PDFFrezgi Birhanu100% (1)
- EUBIS SOP-Master Version 1 0Document4 pagesEUBIS SOP-Master Version 1 0iman8869No ratings yet
- Course Description For Cloud Volumes ONTAP Deployment and Management For Azure PDFDocument1 pageCourse Description For Cloud Volumes ONTAP Deployment and Management For Azure PDFShab VerNo ratings yet
- Introduction To PRINCE2Document56 pagesIntroduction To PRINCE2andluceeaNo ratings yet
- Course Description For Cloud Volumes ONTAP Deployment and Management For Azure PDFDocument1 pageCourse Description For Cloud Volumes ONTAP Deployment and Management For Azure PDFShab VerNo ratings yet
- Vxrail Quickstart Guide: Physical Site PreparationDocument2 pagesVxrail Quickstart Guide: Physical Site PreparationPavan NavNo ratings yet
- Introduction To PRINCE2Document56 pagesIntroduction To PRINCE2andluceeaNo ratings yet
- Veeam Business Continuity and Planning GuideDocument7 pagesVeeam Business Continuity and Planning GuideShab VerNo ratings yet
- Understanding TCO in EducationDocument8 pagesUnderstanding TCO in EducationShab VerNo ratings yet
- BP Statistical Review of World Energy 2015 Full ReportDocument48 pagesBP Statistical Review of World Energy 2015 Full ReportJuan Camilo Dangon MolanoNo ratings yet
- 52811.en - Echosign For ProcurementDocument4 pages52811.en - Echosign For ProcurementShab VerNo ratings yet
- U.S. Pat. 6,114,618, Plek Guitar System, 2000.Document9 pagesU.S. Pat. 6,114,618, Plek Guitar System, 2000.Duane BlakeNo ratings yet
- Dwnload Full Marketing 13th Edition Kerin Solutions Manual PDFDocument35 pagesDwnload Full Marketing 13th Edition Kerin Solutions Manual PDFdalikifukiauj100% (11)
- IT0007-Laboratory-Exercise-6 - Creating CodesDocument6 pagesIT0007-Laboratory-Exercise-6 - Creating CodesDenise JaoNo ratings yet
- 15 - 20 - Manual Pit & Pdit YakogawaDocument61 pages15 - 20 - Manual Pit & Pdit YakogawaWilmar Ortiz MoraNo ratings yet
- April SHETA Newsletter PDFDocument2 pagesApril SHETA Newsletter PDFtong_jNo ratings yet
- Neuromeasure 5 User'S ManualDocument14 pagesNeuromeasure 5 User'S ManualGokulNo ratings yet
- DM NVX Network Min RequirementsDocument1 pageDM NVX Network Min Requirementsblesson123No ratings yet
- Amazon: Exam Questions AWS-Certified-Developer-AssociateDocument6 pagesAmazon: Exam Questions AWS-Certified-Developer-AssociateAmit JainNo ratings yet
- Electromagnetic Compatibility: Unit-1: Introduction To EmcDocument28 pagesElectromagnetic Compatibility: Unit-1: Introduction To EmcShiva Prasad M100% (1)
- 2016-Db-Nigel Bayliss-The Oracle Optimizer - Upgrading Without Pain-PraesentationDocument64 pages2016-Db-Nigel Bayliss-The Oracle Optimizer - Upgrading Without Pain-Praesentationsmishra_97No ratings yet
- 4TH SEP The College Library Manual PDFDocument116 pages4TH SEP The College Library Manual PDFjayesh shuklaNo ratings yet
- SAP EWM DeconsolidationDocument2 pagesSAP EWM DeconsolidationS BanerjeeNo ratings yet
- Icedream User ManualDocument19 pagesIcedream User ManualJinzhang FungNo ratings yet
- UpdatepasswordDocument4 pagesUpdatepasswordsaadouli nouhaNo ratings yet
- Threat Hunting With SplunkDocument122 pagesThreat Hunting With SplunkJesus MoraNo ratings yet
- IoT Security in Higher EdDocument16 pagesIoT Security in Higher EdBE YOUNo ratings yet
- Impact of Next-Gen Technologies On Marketing: Manpreet SinghDocument23 pagesImpact of Next-Gen Technologies On Marketing: Manpreet SinghRoronoa ZoldyckNo ratings yet
- 22a Um001e en eDocument108 pages22a Um001e en eNelson ContrerasNo ratings yet
- Energy: Akshay Ajagekar, Fengqi YouDocument14 pagesEnergy: Akshay Ajagekar, Fengqi YouDANTENo ratings yet
- Data Mining MCQ FINALDocument32 pagesData Mining MCQ FINALAmit Kumar SahuNo ratings yet
- Estimation of Timber Volume in A Coniferous Plantation Forest Using Landsat TMDocument5 pagesEstimation of Timber Volume in A Coniferous Plantation Forest Using Landsat TMMagno JuniorNo ratings yet
- ISO27001:2013 Information Technology, Security Techniques & Management Systems Self Assessment ChecklistDocument23 pagesISO27001:2013 Information Technology, Security Techniques & Management Systems Self Assessment Checklistmilind2100675% (4)
- 3gpp Specification NumberingDocument1 page3gpp Specification NumberingKrishna Prasad PheluNo ratings yet
- Aditya College of Engineering: Lesson PlanDocument6 pagesAditya College of Engineering: Lesson Planshiva kumarNo ratings yet
- Midterm Exam 467 Spring 2024Document2 pagesMidterm Exam 467 Spring 2024Faisal ShahbazNo ratings yet
- Business Level Strategy of GrameenphoneDocument11 pagesBusiness Level Strategy of GrameenphoneummahshafiNo ratings yet