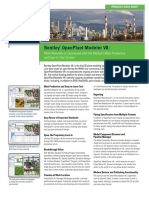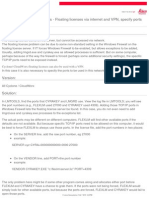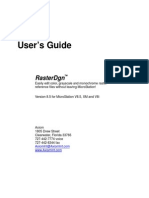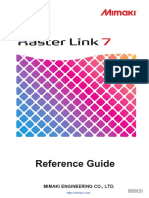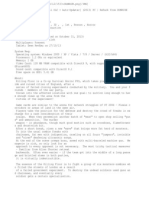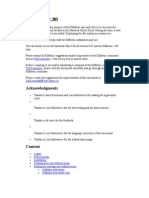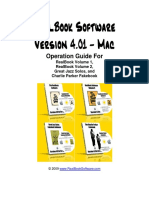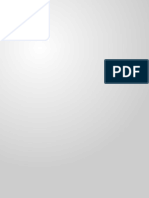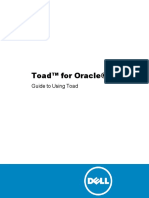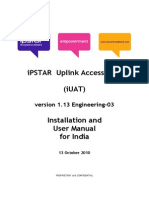Professional Documents
Culture Documents
Wrkspace
Uploaded by
Nico Van HoofOriginal Title
Copyright
Available Formats
Share this document
Did you find this document useful?
Is this content inappropriate?
Report this DocumentCopyright:
Available Formats
Wrkspace
Uploaded by
Nico Van HoofCopyright:
Available Formats
Users Guide
Global Workspace
Manager
Manage every MicroStation workspace without
leaving your desk!
Version 2.1
Axiom
1805 Drew Street
Clearwater, Florida 33765
727-442-7774 voice
727-442-8344 fax
AxiomInt@AxiomInt.com
www.AxiomInt.com
Page 2
Global Workspace Manager
Copyright 2008-2010 Axiom.
All rights reserved.
This document was last modified on 7 January 2010 12:52 PM
Limited Warranty (Excerpted from the Axiom End User Software License
Agreement, see the full text of your Axiom End User Software License Agreement for
complete details.) LICENSEE is advised to test the SOFTWARE thoroughly before
relying on it. The SOFTWARE is provided as is without warranty of any kind, either
expressed or implied, including, but not limited to the implied warranties of
merchantability and fitness for a particular purpose and the entire risk as to the quality
and performance of the SOFTWARE is with LICENSEE.
Governing Law This Agreement (Axiom End User Software License Agreement)
shall be governed by the laws of the State of Florida, United States of America. Venue
for the resolution of any dispute arising out of this Agreement shall be Pinellas County,
Florida, USA or, if that is not possible, the nearest court of competent jurisdiction thereto.
MicroStation is a registered trademark of Bentley Systems, Incorporated.
Global Workspace Manager is a trademark of Axiom.
Table of Contents
Table of Contents
Chapter 1 Introduction--------------------------------------------------------------------- 5
Global Workspace Manager Overview------------------------------------------------------------5
Features and Benefits --------------------------------------------------------------------------------5
Chapter 2 How Global Workspace Manager Works (for Administrators) - 6
Overview ----------------------------------------------------------------------------------------------6
Global Workspace Manager (Wrkspace.exe)------------------------------------------------6
Workspace Client (WorkspaceClient.exe)----------------------------------------------------6
Network Folder ----------------------------------------------------------------------------------6
Database ------------------------------------------------------------------------------------------7
What is a MicroStation Workspace? ----------------------------------------------------------7
Workspace Levels -------------------------------------------------------------------------------7
Upgrading to New Versions of Global Workspace Manager and Workspace Client--------7
Workspace Client Automatic Updates --------------------------------------------------------8
Chapter 3 Installation----------------------------------------------------------------------- 9
Before You Install ------------------------------------------------------------------------------------9
Typical Installation-----------------------------------------------------------------------------------9
Running Global Workspace Manager the first time ------------------------------------------- 11
Workspace Client Installation--------------------------------------------------------------------- 12
Workspace Client Information-------------------------------------------------------------------- 12
Executables installed with Global Workspace Manager -------------------------------------- 13
Congratulations------------------------------------------------------------------------------------- 13
Chapter 4 Uninstalling --------------------------------------------------------------------14
Uninstalling Global Workspace Manager------------------------------------------------------- 14
Uninstalling Workspace Client ------------------------------------------------------------------- 14
Chapter 5 Quick Start ---------------------------------------------------------------------15
Quick Start Objectives----------------------------------------------------------------------------- 15
Global Workspace Manager Quick Start #1 ------------------------------------------------ 15
Start Global Workspace Manager ----------------------------------------------------------- 15
Global Workspace Manager Quick Start #2 ------------------------------------------------ 16
Restore Grid Settings to Factory Defaults ------------------------------------------------- 16
Global Workspace Manager Quick Start #3 ------------------------------------------------ 17
Group By Column----------------------------------------------------------------------------- 17
Global Workspace Manager Quick Start #4 ------------------------------------------------ 18
Chapter 6 Using Global Workspace Manager -------------------------------------22
Starting Global Workspace Manager ------------------------------------------------------------ 22
Global Workspace Managers Main Window -------------------------------------------------- 24
Grouping -------------------------------------------------------------------------------------------- 24
Ungrouping ----------------------------------------------------------------------------------------- 25
Page 3
Page 4
Global Workspace Manager
Sorting ----------------------------------------------------------------------------------------------- 26
Filtering---------------------------------------------------------------------------------------------- 26
The File Menu ----------------------------------------------------------------------------------- 27
Open msdebug.txt File for Selected Workspace ------------------------------------------ 27
Delete Selected Workspaces from Database ----------------------------------------------- 27
Export Current Grid to Excel ---------------------------------------------------------------- 27
The View Menu ---------------------------------------------------------------------------------- 28
Refresh Current Grid <F5> ------------------------------------------------------------------ 28
Refresh All Grids ------------------------------------------------------------------------------ 28
Level Selection... ------------------------------------------------------------------------------ 28
Show Tooltips---------------------------------------------------------------------------------- 28
Show Tips for Each View -------------------------------------------------------------------- 28
The Settings Menu ------------------------------------------------------------------------------ 29
Database ---------------------------------------------------------------------------------------- 29
Load Layout------------------------------------------------------------------------------------ 30
Save Layout --------------------------------------------------------------------------------- 30
Select Text Editor ----------------------------------------------------------------------------- 30
Restore Grid Settings to Factory Defaults ------------------------------------------------- 30
Grid Appearance------------------------------------------------------------------------------- 31
The Options Menu------------------------------------------------------------------------------- 31
Category Manager----------------------------------------------------------------------------- 31
Expression Builder ---------------------------------------------------------------------------- 32
The Workspaces Tab ---------------------------------------------------------------------------- 34
The Variables Tab-------------------------------------------------------------------------------- 34
The File Order Tab ------------------------------------------------------------------------------ 35
The Category Tab-------------------------------------------------------------------------------- 40
Chapter 7 Frequently Asked Questions ---------------------------------------------41
How do I create a configuration template to copy to new workstations?------------------- 41
How do I see the final value of each variable? ------------------------------------------------- 41
How do I change the location of the database used by Global Workspace Manager ? --- 41
How do I view only variables set at user level. ------------------------------------------------ 41
Chapter 8 Well Make (Almost) Any Enhancements You Want---------------42
We welcome your suggestions ------------------------------------------------------------------- 42
Chapter 9 New Features and Fixes ---------------------------------------------------43
2.1a 7 January 2010 ---------------------------------------------------------------------------- 43
2.0b 18 December 2008 ----------------------------------------------------------------------- 43
2.0a 21 November 2008 ----------------------------------------------------------------------- 44
Chapter 1 Introduction
Page 5
Chapter 1 Intr oduction
Global Workspace Manager Overview
Global Workspace Manager lets you easily view and edit MicroStation workspace data
from all of your MicroStation workstations without having to leave your desk.
Global Workspace Manager is designed to work with MicroStation V8, including 2004
Edition, XM and V8i.
Features and Benefits
Global Workspace Managers main features and benefits are
View and modify MicroStation workspace configurations on any workstation.
Easily find out what MicroStation versions are being used on all your workstations.
Copy configuration files to a server or any workstation.
Copy project configuration files and all project resources (font.rsc, etc.) to another
server or workstation.
Automatically produce an inventory of workstations that includes location, users,
projects, and MicroStation versions installed that gets automatically updated.
Compare working configurations with non-working configurations to diagnose
problems.
Track a variable to see how it was changed at each configuration level.
Group, sort and filter the grid to produce valuable documentation.
View variables in a tree similar to MicroStations Workspace | Configuration
window.
See descriptions of all built-in MicroStation variables.
Build complex conditional configuration definitions using Global Workspace
Managers Expression Builder.
Create complex filters to display variables using criteria such as begins with, ends
with, contains, does not contain, is equal to or is not equal to a user defined value.
Page 6
Global Workspace Manager
Chapter 2 How Global Workspace
Manager Works (for Administrators)
Overview
Its good to read this entire chapter before starting your installation so you understand the
entire process and can properly configure Global Workspace Manager and Workspace
Client to work together.
Global Workspace Manager (Wrkspace.exe)
Global Workspace Manager can display information about the MicroStation workspaces
from all your workstations and let you to modify those workspaces from a central
location. You might install Global Workspace Manager on only one or just a handful of
machines.
Workspace Client (WorkspaceClient.exe)
Global Workspace Manager needs a way to receive workspace information from each
MicroStation workstation and to send modified workspace information back to those
workstations. This communication is handled by Workspace Client, a tool which you
need to install on all your MicroStation workstations. Workspace Client requires no user
interaction, it simply runs in the background, ferrying workspace information back and
forth via a common network folder of your choice.
Network Folder
This is a server location of your choice that must be common to Global Workspace
Manager and every installation of Workspace Client. Users on each MicroStation
workstation need to have read and write access to this folder. Workspace Client silently
copies configuration data from each MicroStation workstation to this location as the
workspaces are used by MicroStation.
When Global Workspace Manager modifies workspaces, it places the modified
workspace configuration files in this folder. Each copy of Workspace Client watches this
network folder. When Workspace Client sees modified files for its workstation, it
automatically updates its local workspaces with those files.
Chapter 2 How Global Workspace Manager Works (for Administrators)
Page 7
Database
To make Global Workspace Manager run as fast as possible, it doesnt work on
workspace configuration files directly. Instead, it loads them into a database and does a
lot of its work through the database.
The database is constantly updated with new workspace information from the network
folder the entire time Global Workspace Manager is running. If the database gets updated
while Global Workspace Manager is running, a notification message displays in the topright corner of Global Workspace Managers window. Double-click on this message to
update the current grid with the new workspace information.
Technical Note: The database Global Workspace Manager creates is a Microsoft JET (Joint Engine
Technology) database, which is the same type of database used by Microsoft Access. .
What is a MicroStation Workspace?
According to MicroStation help:
A workspace is a custom MicroStation environment or configuration. By
selecting a workspace, you customize MicroStation for a specific discipline,
project, or task.
Workspace Levels
A MicroStation workspace is built in five levels: System, Application, Site, User and
Project.
The System configuration level is comprised of default settings defined by MicroStation.
Next, the Application configuration level is loaded and usually defines settings for
applications that run inside MicroStation, such as GEOPAK or Axiom tools. The Site
configuration level is loaded next. Site configuration files are used to define settings that
are consistent for everyone at a specific location. The User configuration level is loaded
next and defines settings that are specific for an individual user. The project configuration
level is loaded last and defines settings that are specific to a project. The system,
application and site level configuration files are not user selectable
The above is just a basic overview. See MicroStations help files for detailed information
on workspaces.
Upgrading to New Versions of Global Workspace Manager
and Workspace Client
When a new version of Global Workspace Manager is released, its very easy to upgrade
it. All you have to do is follow the normal installation instructions (later in this guide),
which basically involves running WrkspaceMgrSetup.exe again and following the
prompts.
Page 8
Global Workspace Manager
But what about upgrading the instances of Workspace Client, which is the part that is
installed on each of your workstations? That part is automatic so it couldnt be easier.
Read on.
Workspace Client Automatic Updates
When you upgrade to a new version of Global Workspace Manager via
WrkspaceMgrSetup.exe, it installs a new version of Workspace Client in the shared
network folder. The instances of Workspace Client running on each workstation will
immediately notice when a new version of Workspace Client is available in the network
folder and they will update themselves automatically (and silently) to that new version.
Chapter 3 Installation
Page 9
Chapter 3 Inst allation
Before You Install
Global Workspace Manager is a Windows application. Global Workspace Manager uses
a shared network folder to receive workspace information supplied by the Workspace
Client program that runs on each MicroStation workstation and to send workspace
modifications to each workstation. For Global Workspace Manager to manage the
workspaces of a given workstation, the users of that workstation must have read and
write access to that network folder.
Typical Installation
1. Browse the CD and double-click on the file wrkspacesetup.zip and extract its
contents (two files) to your desktop. The password for the zip file is case. After
unzipping, double-click on the setup.exe file on your desktop to start the installation
process.
Page 10
Global Workspace Manager
2. Click the <Next> button to continue.
3. You must agree to the License Agreement to continue.
If you do not agree to the License Agreement, you may cancel the installation.
4. The next window has an option to create a shortcut on your desktop. After youve
made your choice about this, click the <Next> button to continue.
5. Use the default installation folder or push <Browse> to choose an alternate
location.
6. Choose to install for Just me (which is the default) or Everyone. Then click the
<Next> button.
7. An information box will display information to help youquickly get started with
Global workspace Manager.
8. A box informing you that installation is complete will display with the option to
launch Global Workspace Manager. Click on the check box to launch Global
Workspace Manager and click the <Close> button to continue.
Chapter 3 Installation
Page 11
Running Global Workspace Manager the first time
The first time that Global Workspace Manager is run, you will be prompted to specify a
network folder. This folder is used to communicate with the workstations via Workspace
Client, which youll need to install on each workstation (in a later step).
1. Click <OK> and a folder selection box will appear. Choose the shared network folder
that will be used by Global Workspace Manager for sharing MicroStation workspace
data via Workspace Client.
Note: The MicroStation users of workstations running Workspace Client need to have
read, write and delete access to the network folder you choose.
Page 12
Global Workspace Manager
2. An information box will display a message about installing Workspace Client. Read
it and click on the <OK> button to dismiss it.
Tip: Global Workspace Manager comes with a database containing sample workspace
data to help you get familiar with using it to evaluate and manage MicroStation
workspaces. To clear this data, go to Settings | Database and push the <Start with the
new empty database> button.
Workspace Client Installation
Workspace Client is Global Workspace Managers agent on each MicroStation
workstation that you want to manage with Global Workspace Manager. Without
Workspace Client, Global Workspace Manager cannot collect workspace information
and cannot send modified workspace configuration files back to the workstations.
Global Workspace Manager and Workspace Client transfer workspace information and
modified workspace files between one another via a shared network folder. Workspace
Client sends the files that define each workspace to Global Workspace Manager. When
you modify a workspace in Global Workspace Manager, a modified workspace
configuration file is saved in the shared network folder, which Workspace Client (running
on each workstation) is watching. When Workspace Client sees a new configuration file,
it copies it from the shared network folder to the appropriate location on the workstation.
The first time you run Global Workspace Manager, it asks you to choose a network
folder for these files and it installs the Workspace Clientsetup files in the folder that you
choose. Then, from each MicroStation workstation, you run the ClientSetup.bat
program from that network location. By running the Workspace Client installation from
that network folder, Workspace Client knows to use that as the network folder for
exchanging workspace information with Global Workspace Manager.
If you chose the network folder x:\GWM_Shared\ when you first ran Global
Workspace Manager, thats the folder youll run the Workspace Client installer from on
each MicroStation workstation. Workspace Client installation has just one step:
1. Run ClientSetup.bat from the network folder defined in Global Workspace
Manager.
Tip: If you are not sure which folder this is or you want to change it, run Global
Workspace Manager and choose Settings | Database. In the box that appears, the
network folder is defined in a field named Network folder for sharing workspace files:.
Workspace Client Information
Workspace Client is designed to work behind the scenes and do its job without any user
interaction. It will automatically start up each time any user of the workstation logs into
Windows. The only indication that Workspace Client is running will be a process running
Chapter 3 Installation
Page 13
named WorkspaceClient.exe. It can be seen from Windows Task Managers
Processes tab.
Executables installed with Global Workspace Manager
Wrkspace.exe This is the manager (or administrator) application (Global Workspace
Manager) that allows the management, viewing and editing of MicroStation workspace
configuration data. It is accessed from the Windows All Programs | Axiom | Global
Workspace Manager menu and from an optionally installed desktop shortcut. You only
need to install this on one computer the one you want to centrally manage your
workspaces from.
WorkspaceClient.exe This is the Global Workspace Manager client program
(Workspace Client) that copies configuration data to the network folder and copies
modified workspace configuration files from the network folder to each workstation.
After installing this via ClientSetup.bat from the network folder, a shortcut to it is
placed in the Windows All Users Startup folder. This program must be installed on
each workstation you want to manage.
ClientSetup.bat This is a batch file you can optionally use to start the Workspace
Client installer, WorkspaceClientSetup.exe. This batch file is located in the network
folder along with WorkspaceClient.exe. Inside this batch file, you will see some
WorkspaceClientSetup.exe command line parameters documented and you can modify
this batch file to use one of those parameters if you so desire.
WorkspaceClientSetup.exe This is the program that installs Workspace Client on
your workstations. It puts a shortcut to WorkspaceClient.exe in the Windows Startup
folder. ClientSetup.bat is provided to run this setup program but you may run
WorkspaceClientSetup.exe directly if you dont need to use any of the special parameters
documented in ClientSetup.bat. See the comments in the ClientSetup.bat file to run the
installation in silent mode, such as if you want it to be run once (silently) as part of users
logins.
WorkspaceClientUpdate.exe This program is used internally by Workspace Client to
detect a new version of itself and to install the update to itself on each workstation. The
user will never need to run this manually.
Congratulations
You have successfully installed Global Workspace Manager!
Page 14
Global Workspace Manager
Chapter 4 Uni nstalling
Uninstalling Global Workspace Manager
If you need to uninstall Global Workspace Manager, use <Start> | Settings | Control
Panel | Add or Remove Programs. Once the list of installed programs updates, locate
Axiom Global Workspace Manager, select it and then click the <Remove> button. The
following Add or Remove Programs message box will display:
Click the <Yes> button to confirm that you want to remove Global Workspace Manager
from the computer.
Uninstalling Workspace Client
Workspace Client is intended to be run from each MicroStation workstation so it may be
installed on multiple machines. Youll need to uninstall it from each machine it has been
installed on.
To uninstall Workspace Client from your workstations, you must first stop the running
WorkspaceClient.exe process manually. To do this, run Windows Task Manager by
pressing <Ctrl-Shift-Escape>. Click on the Processes tab and find
WorkspaceClient.exe in the list of processes. Push <End Task> and press <Yes> when
prompted to confirm.
Once the WorkspaceClient.exe process has been stopped, run
...\WorkspaceClient\unins000.exe on each workstation it is installed on.
If the installation used the default folder, this will be
C:\Program Files\Axiom\WorkspaceClient\unins000.exe
Thats what it takes to uninstall Global Workspace Manager and Workspace Client.
Chapter 5 Quick Start
Page 15
Chapter 5 Qui ck Start
Quick Start Objectives
The purpose of this Quick Start is to introduce you to the basic features of Global
Workspace Manager so that you can immediately use the program.
This Quick Start should take less than 30 minutes.
During installation, a sample database is copied to the program folder.
Global Workspace Manager Quick Start #1
Start Global Workspace Manager
1. Start Global Workspace Manager by clicking on the desktop shortcut (if you chose to
have one creating during installation) or via Start | All Programs | Axiom | Global
Workspace Manager | Global Workspace Manager.
The following window will appear. The principles discussed in this Quick Start will
still apply to almost any set of workspace data. What you see below is the sample
workspace information delivered with Global Workspace Manager.
Page 16
Global Workspace Manager
Global Workspace Manager Quick Start #2
Restore Grid Settings to Factory Defaults
Global Workspace Managers grids share many settings that you can change to fine-tune.
Just in case someone experimented with Global Workspace Managers settings before
you began this Quick Start, lets reset Global Workspace Managers grids to theirs
factory defaults.
Its very easy to do. Heres how:
Click on Global Workspace Managers Settings menu, then select Restore Grid
Settings to factory defaults.
Chapter 5 Quick Start
Page 17
Global Workspace Manager Quick Start #3
Group By Column
Global Workspace Manager let you group the data in the grid by any column or columns.
1. Hover your mouse cursor over the MicroStation column, right-click your mouse
and select the Group By This Column choice in the popup menu.
2. You will see a MicroStation box displayed in the area above the grid. This area is
called the group panel. Display of the group panel is controlled by Settings | Grid
appearance | Show Group Panel.
3. Hover your mouse pointer over the Project column heading, right-click the mouse
and choose Group By This Column.
Page 18
Global Workspace Manager
You will see that a project box is added to the group panel. In the grid, the groups can
be expanded or collapsed by clicking on the + or - sign on the group heading in
the grid. This grid allows you to view which versions of MicroStation are used by
each user that worked on a particular project.
Global Workspace Manager Quick Start #4
1. Restore the factory defaults using Settings | Restore factory defaults. Your grid will
now look like the first graphic in Quick Start #1.
2. From the Workspaces tab, select any row in the grid by left-clicking anywhere in
it. Then select all the workspaces using <Control-A> on your keyboard.
Chapter 5 Quick Start
Page 19
3. Click the Variables tab. A message at the top of the grid will display the number of
workspaces selected and the total number of variables displayed.
4. Hover your mouse over the Variable column header (the second column by
default). The column header will change color and a small Filter icon will display
on the column header.
Page 20
Global Workspace Manager
5. Click the Filter icon and a popup menu displays with a list of all the values found
in that column. Use the mouse wheel or the menu controls to scroll down the list to
locate the variable _USTN_PROJECTSROOT.
6. Click (or select) the _USTN_PROJECTROOT variable and it sets a filter which
causes only that variable to display in the column.
This shows us some very important information about the selected variable. It shows
each level that the variable was modified at and its value (also known as its
expansion) at each configuration level.
7. In the lower-left corner of the Global Workspace Manager window, select the radio
button labeled Show only the final value of each variable.
Chapter 5 Quick Start
At this point we see only the final values of each variable. It is easy to see the
differences between workspaces on different workstations. You can widen the
Variable column, as needed for better readability.
Page 21
Page 22
Global Workspace Manager
Chapter 6 Usi ng Global Workspace
Manager
Global Workspace Manager exchanges information about your MicroStation workspaces
through a network folder shared with its client agent, Workspace Client, which needs to
be installed on all the MicroStation workstations whose workspaces you want to manage..
Starting Global Workspace Manager
You can run Global Workspace Manager two ways:
1. From the shortcut on your Desktop (if you chose to create it during the installation)
2. From Start | All Programs | Axiom | Global Workspace Manager | Global
Workspace Manager.
The Global Workspace Manager window appears showing the progress made while
building the database from the configuration data supplied by the copies of Workspace
Client running on your MicroStation workstations.
Chapter 6 Using Global Workspace Manager
Page 23
When the database creation is complete, the progress dialog will disappear and the
following Tip screen will display.
The Tip window explains terms and provides help for new Global Workspace
Manager users.
Each of Global Workspace Managers tabs has its own tip. Click the Dont show this
again check box to prevent the tip from displaying the next time that tab is opened.
Page 24
Global Workspace Manager
Global Workspace Managers Main Window
After the first Tip window is closed you will see the following window. You may have
more or less data depending on how much data has been gathered by Workspace Client.
This shows the sample workspaces which come preloaded in in Global
Workspace Managers database, for demonstration and instructional
purposes.
Grouping
Information in the grid can be grouped by columns. What this means is that
workspaces with identical values (such as MicroStation version or Location) in the
column being grouped by will be grouped together in the grid. This goes beyind merely
sorting by a column the data is presented differently.
To group by a column, right-click on its heading and choose Group By This Column.
Tip: You can also click and drag the column header and release it just above its original
position to create a group. This destination area is called the group panel.
Chapter 6 Using Global Workspace Manager
Page 25
This shows the grouping when column headers Location and Computer
Name are dragged into the group panel.
Ungrouping
Ungrouping is done by dragging the column header from the group panel or rightclicking in the group panel and clicking on the Clear Grouping option. A third option is
to right-click on the column header in the group panel and click on UnGroup.
Page 26
Global Workspace Manager
Sorting
Global Workspace Manager allows you to sort any column by left-clicking on the
column header. Columns can be sorted in either ascending or descending order. A small
arrow pointing upwards on the column header shows that the column is sorted in
ascending order. When the arrow points down, the column is sorted in descending order.
Click the column header again to change the sort type from ascending to descending.
Hold the <Shift> key down and click on additional columns to use advanced sorting: A
small digit will display next to sort the arrow in each sorted column to designate primary,
secondary and subsequent sort priorities
This shows sorting applied to three columns.
Filtering
Click on the filter symbol (a small icon resembling a funnel) to enable filtering
by that column.
The filter symbol does not display until the mouse is over the column header. Click on
the filter icon to open the filter drop down list containing available filter values.
Chapter 6 Using Global Workspace Manager
Page 27
The File Menu
Open msdebug.txt File for Selected Workspace
This lets you look at the raw output from the part of Workspace Client that parses the
MicroStation configuration files. It lists all defined variables in a way that is very similar
to the output of MicroStations -debug command-line parameter.
Delete Selected Workspaces from Database
This option is only available from the Workspaces tab. It will delete selected rows from
the database and additionally remove the corresponding workspace configuration files
from the shared network folder.
Export Current Grid to Excel
This will export the current grid to an Excel spreadsheet. A window will display so you
can browse to the location and enter a filename for the spreadsheet. The data will be
exported as it is displayed on the screen.
Page 28
Global Workspace Manager
The View Menu
Refresh Current Grid <F5>
This will update the currently displayed grid (tab) with the latest information in the
database.
Refresh All Grids
Selecting this option causes all tables in the database to be updated with any information
that has been generated from a client workstation since Global Workspace Manager was
last started or refreshed.
Level Selection...
This is only available on the Variables and Category tabs. It allows the user to toggle
the display of MicroStation configuration levels on or off. The <Apply> button updates
the grid to the current settings. The <Hide> button closes the window. Hiding the
window leaves the levels as last set. Any levels that were turned of will remain turned off
until changed in this window or Global Workspace Manager is restarted.
Show Tooltips
This option is on by default. When on, tips will display hints on using Global Workspace
Manager. These tips will display in the bottom of the Global Workspace Manager
window.
Show Tips for Each View
By default, Global Workspace Manager will display a tip (in the Tip window) for each
tab view. Turning this off disables the display of these Tip windows.
Chapter 6 Using Global Workspace Manager
Page 29
The Settings Menu
Database
The database window allows you to control a few administrative aspects of the Global
Workspace Manager database.
<Start with New Empty Database>
This will let you create a new database to use with Global Workspace Manager. Youll
be prompted to save your old database.
Network Folder for Sharing Workspace Files:
Use this to change the network folder Global Workspace Manager uses to transfer
workspace configuration files with your workstations via Workspace Client (the
background program running on each workstation).
Read This Before Changing an Already-defined Network Folder: Note that this
changes the folder Global Workspace Manager uses but workstations already running
Workspace Client will continue to use whatever folder they were originally set up to use
(the network folder Workspace Client was installed from on each machine). To get
Workspace Client on each workstation to use a different network folder, re-install
Workspace Client from the new network folder after you specify the new folder in this
Network folder for sharing workspace files: field.
<Show Details> <Hide Details>
The <Show Details> button shows the MicroStation workspace configuration files as
they are being loaded into the database.
Page 30
Global Workspace Manager
Load Layout
This lets you load named grid layouts that you have previously saved using the Save
Layout tool.
Save Layout
This lets you save the columns, filters, groups, levels and sorting from a currently
displayed grid You can load this layout in a later session.
Select Text Editor
This lets you select which text editor is used when you edit a configuration file using
Global Workspace Manager.
Restore Grid Settings to Factory Defaults
This resets things like column sorting, groups and filters that have been modified from
Global Workspace Managers factory default settings.
Chapter 6 Using Global Workspace Manager
Page 31
Grid Appearance
These menu items change the column header colors and toggle on and off display
features, such as display of the group pane. It is also to apply a theme or skin to Global
Workspace Manager from this submenu.
The Options Menu
Category Manager
MicroStations Workspace | Configuration window separates its configuration
variables into categories. Global Workspace Manager supplies a DebugCategory.txt
file that allows the display of variables in its Category tabs grid using categories
similar to those used by MicroStation uses.. The DebugCategory.txt file can be edited
tocustomize its classification of configuration variables, which will change how they are
displayed in Global Workspace Managers Categories tab...
Page 32
Global Workspace Manager
Expression Builder
Global Workspace Managers Expression Builder helps you define conditional
workspace configurations. Clicking on any of the Directives or Variable Referencing
Functions buttons populates the text window with the correct syntax to execute that
command.
If additional information is needed to complete the directive or function, such as a
variable name or file name, a portion of the text will be displayed in red indicating that
you need to manually modify that text:
To replace the red text with valid configuration variables:
1. Double-click on the red text or select it.
2. Find the configuration variable in the Defined Configuration Variables list.
3. Either select the variable and press <Insert Variable> or double-click on the variable
name.
Chapter 6 Using Global Workspace Manager
Page 33
4. The Expression Builder will then add the name of the configuration variable to the
expression. For example:
Page 34
Global Workspace Manager
The Workspaces Tab
The Workspaces tab is designed for viewing a list of the workspaces in your Global
Workspace Manager database and choosing which ones you want to manage. Doubleclick on any row to view the variables that make up that workspace. The Variables tab
will become active. Or select multiple workspaces by using the Windows <Control> and
<Shift> keys. You can also select one or more workspaces and then click on the
Variables tab to view the variables from the selected workspaces. Use <Control-A> while
the Workspaces tab is active to select all workspaces. The tabs are located in the lower
left of the Global Workspace Manager window, the following graphic indicates the
Workspaces tab:
The Workspaces tab lists all the workspaces that are available for Global
Workspace Manager to manage.
The Variables Tab
By default, the Variables tab is sorted by MicroStation configuration level (Predefined,
System, Application, Site, User and then Project). Each configuration level is displayed
in the order of precedence used by MicroStations configuration process.
Even intermediate values of each defined MicroStation variable are displayed by default.
Each rows primary column is a variable. An information bar at the top of the window
displays the number of selected workspaces and the total number of variables defined
therein. User-defined grouping, filtering and sorting make it easy to manage a large
number of variables.
Chapter 6 Using Global Workspace Manager
Page 35
Double-clicking on any row will open up the configuration file that contains that variable
for editing. If you are using the built-in editor, Global Workspace Manager will
automatically highlight the first line that contains the variable that you double-clicked on,
which is very convenient. Pressing the <F3> key will find the next occurrence of that
variable in that configuration file, if any. After making changes and saving the file, the
modified configuration file will be sent back to the workstation via the shared network
folder, which is constantly monitored by Workspace Client.
The Variables tab lists all the variables defined in the workspaces you
selected in the Workspaces tab.
The File Order Tab
By default the File Order tab will display the files in the order that they are read when
opening MicroStation. This tab is most easily managed with only one workspace
selected. When multiple workspaces are selected, the files for the first workspace are
listed, then all the files for each succeeding workspace is listed before the next workspace
appears in the list.
The File Order tab shows all the configuration files that are used to define
the workspaces you selected in the Workspaces tab.
Page 36
Global Workspace Manager
One use for the File Order tab is to copy configuration files from one workstation to
several others or to a single arbitrary location. You can copy a project configuration file
with all project resources in one easy step. From the File Order tab, right-click on a
project configuration file (a file with a name ending in .pcf) and choose Copy
Then a window will display asking you to choose to copy your configuration file to a
server (really any arbitrary location) or to one or more workstation.
Chapter 6 Using Global Workspace Manager
Page 37
If you push the <Server> button, youll then need to choose the destination folder. Click
on the <OK> button to copy the project configuration file to the selected location. You
will be asked if you would like to create a project folder. Choosing <Yes> will create a
project folder named the same as the project configuration file. You will then be asked if
you would like to copy project resources to the project folder. Such resources include cell
libraries, seed files and more.
A window will display the folders found and give you the option to choose which folders
to copy. Click on the check box to toggle which subfolders are included in the copy. The
copy process is not limited to project resources.
Page 38
Global Workspace Manager
It is possible to copy any configuration file to any or all workstations that exist in the
database. From the File Order tab select a .cfg file the right click and select copy
from the pop up menu. Select the <Workstation> button as the destination. Click on
<No> when asked to send back to the original location. A Select Workstations window
will display.
You can opt to copy the configuration file to any combination of workstations or all
workstations. Click <Next> once youve chosen your destination workstations.
Chapter 6 Using Global Workspace Manager
Page 39
The Destinations window lists the selected locations, the computer names, computer user
and the suggested destination. Global Workspace Manager determines the configuration
level of the source file and matches the configuration level on the destination
workstation. Global Workspace Manager uses the most recent workspace used by the
destination computer as the suggested destination. If this is not correct, you can select all
or some workstations and browse to a different destination folder. The <Browse>
button will display existing paths that are in the database as choices to copy to. Select a
destination path and click on the <Select> button. Verify your selection in the destination
window and click the <Copy> button to start the copy.
Note on How Copy Works: Saving changes to a file or copying files using the
workstation as the destination will save a copy of the file to the network folder. Copies of
Workspace Client running on each workstation monitor this folder waiting to download
these files when they appear. If a given workstation is offline the files will be copied next
time that the workstation starts up.
Page 40
Global Workspace Manager
The Category Tab
The Category tab is designed to divide variables into groups similar to the layout of
MicroStations configuration window. The DebugCategory.txt file, which is installed as
part of Global Workspace Manager, defines the categories. You may edit this file
yourself to customize the categories used in this tab.
In the Category tab, you can see variables organized in the same categories
as they are organized in MicroStations Workspace | Configuration box.
Chapter 7 Frequently Asked Questions
Page 41
Chapter 7 Fre quently Asked Questions
How do I create a configuration template to copy to new
workstations?
Configure a workstation exactly how you want the template to look. Temporarily rename
your template file to something unique (projtemplate.pcf, sitetemplate.cfg,
systemtemplate.cfg as examples). Run Workspace Client. Open MicroStation using the
workspace that you want to use a template. All the configuration data is saved to the
network folder. You can now use the templates as source file to copy to any machine
running Workspace Client
How do I see the final value of each variable?
While on the Variables tab select the radio button labeled Show only the final values
of each variable.
How do I change the location of the database used by Global
Workspace Manager ?
In this release of Global Workspace Manager the database is in a static location. Please
let use know if you would like the option to move the database
How do I view only variables set at user level.
While on the variables tab, select the view menu and click on the level selection... option.
From the Selection/filter menu toggle off the configuration levels that you do not want to
see. Then select the <Apply> button.
How do I know the Workspace Client is running?
Workspace Client is designed to run without user input. Run Windows Task Manager,
click on the Processes tab and look for the Image name Workspaceclient.exe.
Page 42
Global Workspace Manager
Chapter 8 We ll Make (Almost) Any
Enhancements You Want
We welcome your suggestions
Global Workspace Manager is a very powerful program. Nonetheless, we realize that
you, a skilled and creative MicroStation user, will think of ways in which it can be
improved. We invite you to tell us your ideas.
For over twenty years weve listened to you, the skilled MicroStation professional, and
have implemented the features youve requested. Every widely acclaimed product weve
ever developed, including FileFixer, evolved in this manner.
Wed like to make Global Workspace Manager perform every function you could ever
imagine such a product being able to do. We intend to make you such a satisfied Global
Workspace Manager customer that you cant wait for the next user group meeting so you
can tell your friends and associates how much you like Global Workspace Manager and
how strongly you recommend it.
Your suggestions on how to improve Global Workspace Manager are most welcome.
You may email your suggestions to Support@AxiomInt.com, or call us.
Chapter 9 New Features and Fixes
Page 43
Chapter 9 New Features and Fixes
2.1a 7 January 2010
New: Added the ability to edit a variable. Previously it was only possible to edit the
configuration file, not individual variables.
New: Added Refresh current grid option to the right-click context menu and the
View menu. Previously, it was only possible to refresh all grids and doing so would
take you back to the Workspaces tab.
New: Added the ability to automatically notify instances of Workspace Client when
someone changes the network folder pointed to by Global Workspace Manager.
Re-wrote the majority of this Users Guide.
Fixed a bug in the handling of Single licenses where they wouldnt work at all.
Fixed some other minor bugs.
Clarified various aspects of the user interface. Too many instances to list.
Renamed Options menu Tools.
Fixed a case where Global Workspace Managers final values didnt match its
intermediate values if more than one version of MicroStation V8i or more than one
version of XM was installed. Discovered in-house.
Fixed a bug in the if-elseif-else-endif logic discovered in-house that could cause variable
definitions to be improperly interpreted.
2.0b 18 December 2008
Enhanced the built-in editor to open at the line number of the first occurrence of the
selected variable.
Improved speed of loading msdebug.txt with built-in text editor.
Added option to hide details after the show details was selected on the database window.
Added a splash screen to display licensing information.
Corrected a problem that variables set in the msconfig.cfg. were reported as being set in
other configuration files.
Clarified wording on Specify network folder window.
Page 44
Global Workspace Manager
2.0a 21 November 2008
Initial product release. Tested and certified for use with MicroStation 2004 Edition and
MicroStation V8 XM.
You might also like
- Flagis GalileoDocument34 pagesFlagis GalileoNico Van HoofNo ratings yet
- OpenPlant Modeler V8i Product-Data-Sheet1Document2 pagesOpenPlant Modeler V8i Product-Data-Sheet1Nico Van HoofNo ratings yet
- Leica Infinity GuidelinesDocument13 pagesLeica Infinity GuidelinesNico Van HoofNo ratings yet
- Cyclone CloudWorx Licenses - Floating Licenses Via Internet and VPN, Specify Ports To Be UsedDocument2 pagesCyclone CloudWorx Licenses - Floating Licenses Via Internet and VPN, Specify Ports To Be UsedNico Van HoofNo ratings yet
- Rulemanager V8 Quick StartDocument6 pagesRulemanager V8 Quick StartNico Van HoofNo ratings yet
- User'S Guide: RaseditDocument27 pagesUser'S Guide: RaseditNico Van HoofNo ratings yet
- Sequence V 7Document25 pagesSequence V 7Nico Van HoofNo ratings yet
- User's Guide: English-to-MetricDocument104 pagesUser's Guide: English-to-MetricNico Van HoofNo ratings yet
- RasdgnDocument49 pagesRasdgnNico Van HoofNo ratings yet
- Shoe Dog: A Memoir by the Creator of NikeFrom EverandShoe Dog: A Memoir by the Creator of NikeRating: 4.5 out of 5 stars4.5/5 (537)
- The Subtle Art of Not Giving a F*ck: A Counterintuitive Approach to Living a Good LifeFrom EverandThe Subtle Art of Not Giving a F*ck: A Counterintuitive Approach to Living a Good LifeRating: 4 out of 5 stars4/5 (5794)
- Hidden Figures: The American Dream and the Untold Story of the Black Women Mathematicians Who Helped Win the Space RaceFrom EverandHidden Figures: The American Dream and the Untold Story of the Black Women Mathematicians Who Helped Win the Space RaceRating: 4 out of 5 stars4/5 (895)
- The Yellow House: A Memoir (2019 National Book Award Winner)From EverandThe Yellow House: A Memoir (2019 National Book Award Winner)Rating: 4 out of 5 stars4/5 (98)
- Grit: The Power of Passion and PerseveranceFrom EverandGrit: The Power of Passion and PerseveranceRating: 4 out of 5 stars4/5 (588)
- The Little Book of Hygge: Danish Secrets to Happy LivingFrom EverandThe Little Book of Hygge: Danish Secrets to Happy LivingRating: 3.5 out of 5 stars3.5/5 (400)
- The Emperor of All Maladies: A Biography of CancerFrom EverandThe Emperor of All Maladies: A Biography of CancerRating: 4.5 out of 5 stars4.5/5 (271)
- Never Split the Difference: Negotiating As If Your Life Depended On ItFrom EverandNever Split the Difference: Negotiating As If Your Life Depended On ItRating: 4.5 out of 5 stars4.5/5 (838)
- The World Is Flat 3.0: A Brief History of the Twenty-first CenturyFrom EverandThe World Is Flat 3.0: A Brief History of the Twenty-first CenturyRating: 3.5 out of 5 stars3.5/5 (2259)
- On Fire: The (Burning) Case for a Green New DealFrom EverandOn Fire: The (Burning) Case for a Green New DealRating: 4 out of 5 stars4/5 (74)
- Elon Musk: Tesla, SpaceX, and the Quest for a Fantastic FutureFrom EverandElon Musk: Tesla, SpaceX, and the Quest for a Fantastic FutureRating: 4.5 out of 5 stars4.5/5 (474)
- A Heartbreaking Work Of Staggering Genius: A Memoir Based on a True StoryFrom EverandA Heartbreaking Work Of Staggering Genius: A Memoir Based on a True StoryRating: 3.5 out of 5 stars3.5/5 (231)
- Team of Rivals: The Political Genius of Abraham LincolnFrom EverandTeam of Rivals: The Political Genius of Abraham LincolnRating: 4.5 out of 5 stars4.5/5 (234)
- Devil in the Grove: Thurgood Marshall, the Groveland Boys, and the Dawn of a New AmericaFrom EverandDevil in the Grove: Thurgood Marshall, the Groveland Boys, and the Dawn of a New AmericaRating: 4.5 out of 5 stars4.5/5 (266)
- The Hard Thing About Hard Things: Building a Business When There Are No Easy AnswersFrom EverandThe Hard Thing About Hard Things: Building a Business When There Are No Easy AnswersRating: 4.5 out of 5 stars4.5/5 (345)
- The Unwinding: An Inner History of the New AmericaFrom EverandThe Unwinding: An Inner History of the New AmericaRating: 4 out of 5 stars4/5 (45)
- The Gifts of Imperfection: Let Go of Who You Think You're Supposed to Be and Embrace Who You AreFrom EverandThe Gifts of Imperfection: Let Go of Who You Think You're Supposed to Be and Embrace Who You AreRating: 4 out of 5 stars4/5 (1090)
- The Sympathizer: A Novel (Pulitzer Prize for Fiction)From EverandThe Sympathizer: A Novel (Pulitzer Prize for Fiction)Rating: 4.5 out of 5 stars4.5/5 (121)
- Her Body and Other Parties: StoriesFrom EverandHer Body and Other Parties: StoriesRating: 4 out of 5 stars4/5 (821)
- Mimaki Engineering Co., LTDDocument218 pagesMimaki Engineering Co., LTDHafa InternationalNo ratings yet
- 5 Killer Shortcuts-For SketchUp Pro-1Document8 pages5 Killer Shortcuts-For SketchUp Pro-1Ahmad AbdallaNo ratings yet
- Killing Floor (v1055 + All DLC + Auto-Updater) (2013) PC RePack From SUNRISEDocument3 pagesKilling Floor (v1055 + All DLC + Auto-Updater) (2013) PC RePack From SUNRISEJulián Manrique100% (1)
- Arti Shortcut KeyboardDocument3 pagesArti Shortcut KeyboarddosendoktorNo ratings yet
- Skybox InstallationAndAdministrationGuide V10 0 600Document155 pagesSkybox InstallationAndAdministrationGuide V10 0 600carlosNo ratings yet
- KkmenuDocument20 pagesKkmenuGuto SilmaNo ratings yet
- Collection of Best Registry Tweaks To Speed Up Your Windows - AskVGDocument21 pagesCollection of Best Registry Tweaks To Speed Up Your Windows - AskVGStúdio CeNaPP Informática Jlle/SCNo ratings yet
- Software DLB International Manual Del UsuarioDocument131 pagesSoftware DLB International Manual Del UsuarioJuan Rivera100% (1)
- Diagbox 9 VM Install GuideDocument12 pagesDiagbox 9 VM Install Guidejeverds jNo ratings yet
- RealBook Software Operation Manual v4.01 MacDocument27 pagesRealBook Software Operation Manual v4.01 MacRiccardo CaroliNo ratings yet
- Developing Applications Oracle JdeveloperDocument1,169 pagesDeveloping Applications Oracle JdeveloperMarcos Paulo Cardoso NonatoNo ratings yet
- ELE-158 Week 14 Name:: Fluid Lab Sensors PA Summary of TheoryDocument11 pagesELE-158 Week 14 Name:: Fluid Lab Sensors PA Summary of TheoryJuan Carlos LunaNo ratings yet
- Mikrotik Netinstall in LinuxDocument10 pagesMikrotik Netinstall in LinuxJonathan Alejandro Elgueta NaranjoNo ratings yet
- Keyboard Shortcuts in Premiere Pro CCDocument10 pagesKeyboard Shortcuts in Premiere Pro CCSaša GagićNo ratings yet
- Installing SPC For Excel Version 6Document4 pagesInstalling SPC For Excel Version 6omarNo ratings yet
- DynaDoctor - For - VRF - Operation - Manual v1.3Document67 pagesDynaDoctor - For - VRF - Operation - Manual v1.3Luis Gerardo Almanza LlanosNo ratings yet
- Toad For Oracle User Guide enDocument185 pagesToad For Oracle User Guide enParshuram ReddyNo ratings yet
- Handbook Sabre Red 360 Air Advance UserDocument61 pagesHandbook Sabre Red 360 Air Advance UserHassan Fouad100% (1)
- 3D File BrowsersDocument3 pages3D File BrowsersTom Van BraeckelNo ratings yet
- AOC G-Menu Installation GuideDocument11 pagesAOC G-Menu Installation GuideFour UnlimitedNo ratings yet
- Beginner Student Workbook RevitDocument323 pagesBeginner Student Workbook RevitAlanCarolan100% (7)
- ASPEN Software - Introduction: Assignment #6 - Intro To ASPEN Software & Using It To Solve Assignment #4Document5 pagesASPEN Software - Introduction: Assignment #6 - Intro To ASPEN Software & Using It To Solve Assignment #4Javier MaldonadoNo ratings yet
- 08 WiringDocument74 pages08 WiringAnanthan SrijithNo ratings yet
- EdGCM Quick Start Guide v3.2Document32 pagesEdGCM Quick Start Guide v3.2Maria Del Pilar Hurtado SanchezNo ratings yet
- BACnetScan enDocument27 pagesBACnetScan enjuan luis loaiza correaNo ratings yet
- Autodesk Inventor Intermediate Level - EnglishDocument211 pagesAutodesk Inventor Intermediate Level - EnglishGiLang MaulanaNo ratings yet
- IUAT v1.13 Engineering-3 User Manual For IndiaDocument24 pagesIUAT v1.13 Engineering-3 User Manual For IndiamgrfanNo ratings yet
- Oracle Fusion Middle Ware Installation Guide For Oracle WebLogic Server 11g Release 1Document86 pagesOracle Fusion Middle Ware Installation Guide For Oracle WebLogic Server 11g Release 1EttoreNo ratings yet
- Tsis Corsim User GuideDocument30 pagesTsis Corsim User GuidePaulo KazuoNo ratings yet
- Shortcut Keys For Windows 10Document3 pagesShortcut Keys For Windows 10Peniel YohannesNo ratings yet