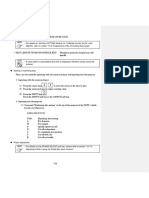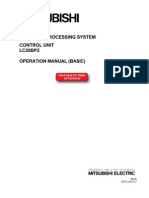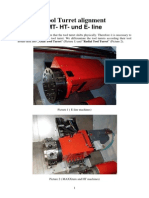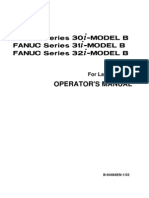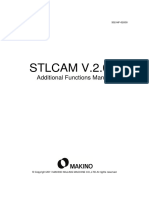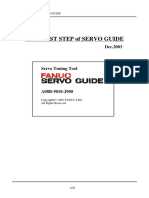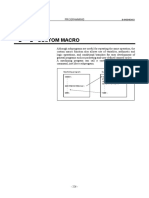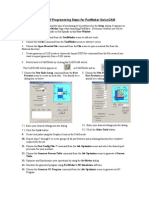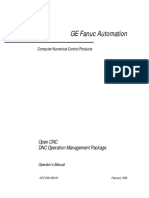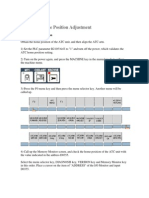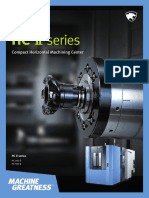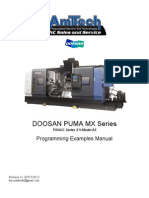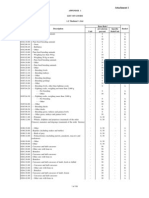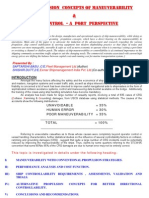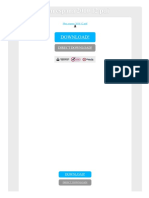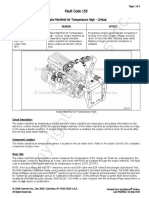Professional Documents
Culture Documents
Programming Lathe Cycles Guide
Uploaded by
markoskitpOriginal Title
Copyright
Available Formats
Share this document
Did you find this document useful?
Is this content inappropriate?
Report this DocumentCopyright:
Available Formats
Programming Lathe Cycles Guide
Uploaded by
markoskitpCopyright:
Available Formats
Manual Guide-0i
Programming for Lathe
1st Edition
November 2007
DOOSAN Infracore eZ Guide i
TABLE OF CONTENTS
OVERVIEW
2-3
MAIN MENU
CYCLE SELECTION MENU LAYOUT
PROCESS MENU DESCRIPTION
HELP SCREEN DESCRIPTION
CONTOUR MENU DESCRIPTION
STARTING A NEW PROGRAM
CREATE A DRILLING CYCLE
9-11
CREATE A ROUGH FACING CYCLE
13-21
CREATE A ROUGH TURNING CYCLE
22-26
CREATE A GROOVING CYCLE
27-29
CREATE A THREADING CYCLE
30-32
DETAILS OF CYCLE MENU INPUT ITEMS
34-41
Page 1
Manual Guide 0i
OVERVIEW
Manual Guide 0i is a basic, conversational-type NC tool path generator for
shop-floor programming. Conversational simply means that when the
programmer starts a process (by pushing a selection button), the
system will request information pertaining only to that process, in the
form of a dialog box. When all required information is input, the system
will advance to the next logical step in the process until a tool path is
created.
The programming system is integrated into the standard NC edit screen, with
a soft key to activate the programming menus.
The output from Manual Guide 0i is similar to a standard NC program, but
with special 4-digit G-codes. This allows a traditional NC program
created offline to be combined with Manual Guide 0i code in the same
program, and edited or executed in the same screen.
Manual Guide 0i is only intended to automate the time consuming task of
calculating points along a tool path. Knowledge of NC programming is
still required, since the system will not output the incidental codes
required to safely move a lathe turret to and from the cutting area, and
perform tool changes, spindle start/stop, etc.
There is no special graphic simulation function provided with Manual Guide
0i. Instead, the standard Fanuc tool path graphics are used in
conjunction with Machine Lock (M17) mode.
This manual will cover, step-by-step, the method of creating a usable
program. Pages 34 thru 41 contain detailed descriptions of the menu
input items used in creating a program in Manual Guide 0i
Page 2
Manual Guide 0i
Programs are created through the standard NC interface
Preparatory commands and initial positioning moves are input through the
standard NC edit mode, then C.A.P. mode is entered for cutting cycle
creation.
NOTE: Manual Guide 0i will not create rapid points or tool change information
automatically, The programmer is responsible for all machine movement
between actual cutting cycles, including rapid to/from home position, tool
changes, spindle and tailstock commands, etc.
Press the C.A.P. soft key to access the
programming functions
Page 3
Manual Guide 0i
Main C.A.P. menu
Page 4
Manual Guide 0i
Cycle Selection Menus
Page 5
Manual Guide 0i
The PROCESS key does nothing more than paste F,S,M, and T codes
into the program. It is generally easier to add these commands
manually, so this function will be not be covered in this manual.
Page 6
Manual Guide 0i
The G CODE and M CODE buttons function as an online help feature.
M code help is similar to G code help shown here.
Page 7
Manual Guide 0i
The CONTUR key uses the exact same menu as the FIGURE menu (shown on
page 5) to create the tool path geometry, but the output is different in that
the CONTUR output is converted directly into standard NC code, while the
FIGURE output is in 4-digit G-code format.
CONTUR and FIGURE
intermediate format
MG0i uses this code
internally to calculate
the tool path, and
resulting G-codes
FIGURE program output
This code must be
preceded by a cycle
block
CONTUR program output
This is direct NC code and
cannot be applied to a
roughing cycle, for
example
Page 8
Manual Guide 0i
The first step in creating a new program is to input the startup commands that
will index the turret to the proper station, start the spindle, and move the turret
to the cutting start point.
Again, it is important to note that ONLY cutting motions are handled by the cycle
menus - all other machine motions must be programmed manually.
Check for available program numbers, and start a new program.
In this case, enterO0003, EOB, and press INSERT. This is done
on the standard NC edit screen
The first tool will drill a 1 dia. hole x 1 deep. Enter
the blocks shown here through the MDI keys
..then press the C.A.P. soft key to access the
cycle and part figure menus
Page 9
Manual Guide 0i
Select DRILL
There are (5) choices for drilling. Select
#2 G1101 DRILLING
Page 10
Manual Guide 0i
The Q value specifies
the peck depth. We will
use drilling type 1, so
this value can be
omitted.
If an unneeded value is
entered, the system will
ignore it. If a necessary
value is missing, an
alarm will be issued
when the OK button is
pressed later.
The W value
selects the
type of
drilling.
Fill in remaining values as
shown
When all values are entered, press OK. The
cycle will be added to the program at the last
cursor position
Page 11
Manual Guide 0i
The system will return to the main menu. The zero return motions
and tool change must be entered manually, so press the LEFT SHIFT
soft key to return to the NC edit screen
This is the code that was just
created by the G1101
DRILLING menu. Note the
highlighted EOB
Insert the blocks
after the G1101 line
as shown, then
press the C.A.P.
soft key to create
the next cycle
IMPORTANT : The rough facing
cycle (or any other cycle) will
consider these coordinates to be
the corner of the rough stock, and
will begin cutting from here
Page 12
Manual Guide 0i
Next, we will rough face the part. Facing cycles are in the TURN menu
Press TURN
Select 3 - END
FACE
ROUGHING
Page 13
Manual Guide 0i
Turning cycles are slightly different than drilling cycles. Once the cycle menu
has been filled out, a part figure must be created in order to describe the
cutting area
Cycle information is
described on 2
screens. The
screens advance
automatically when
the last value on
each screen is
entered, or the
PAGE hard key can
be used
As each item is
highlighted, the
diagram changes
After entering all cutting data, press FIGURE. The
cycle line will be automatically written to the program,
and the part figure menu will appear
Page 14
Manual Guide 0i
When the FIGURE or CONTUR soft key is pressed, a message may pop up
asking whether to edit the contour program or create a new one. Manual
Guide 0i uses a temporary program number, set by parameter, as a
working program area. This has no effect on the NC program currently
being created.
OR
Set this parameter to a
program number that you
will never use for regular
NC programs, since MG0i
will delete it the first time
you create a part figure
Page 15
Manual Guide 0i
Press 1
This is the only choice of
figures for turning
Enter values as
shown. The FEED
METHOD determines
how the tool will travel
to the beginning of the
cycle from where it is
currently located.
The optional FEED
RATE may be used to
vary the cutting feed at
different points along
the contour.
Press OK when finished
Page 16
Manual Guide 0i
This screen shows the
temporary output for the part
figure, and a line drawing of
the figure so far. This is an
intermediate step before the
G codes are written to the
program. Later, once we have
built a part figure, we will
go back and modify one of
the elements
The first element
of this figure will
be a straight line
to Z0, so press
LINE
In this case, the system
only needs to know the
end point Z for this line,
so enter 0
TOUCH STATE
defaults to nothing.
If the element you are
drawing is tangent to,
or blends with, the last
element, press LAST,
otherwise you can just
press OK to accept
the data
Page 17
Manual Guide 0i
The next element is
added to the list.
Press LINE
Enter end point as shown, and press OK
Page 18
Manual Guide 0i
This is all that is needed for a facing tool path. The process type determines the
cutting direction. The part figure points determine the area to be cut. After the
area specified by the part figure is machined, the tool will return automatically
to the coordinates immediately preceding the cutting cycle command.
Press the right shift key, then NC
CNV to add this part figure to the
program
Page 19
Manual Guide 0i
There are (3) options on this screen:
1) Enter an unused 4-digit program number, then press YES the part figure
codes are generated and saved as a subprogram that can be called with an
M98 command. This option is normally used when a rough and finis profile
are the same, to save the effort of drawing the figure twice
2) Press YES without entering a number the part figure codes are inserted
directly into the main program. Use this option if the figure will only be used
with one cycle / tool.
3) Press NO to return to the part figure creation menus (touchup / edit)
Press YES
In this case, we will simply insert the figure codes directly into the main
program since there are no other processes that will use this figure.
Page 20
Manual Guide 0i
Again, the main menu appears. Press the left shift key and check the output
from the facing cycle. Note the G1122 block from the rough facing cycle
menu, and the 4-digit G code format representing the part figure
Output from
FIGURE menu
Output from END
FACE ROUGHING
menu
All MG0i output will be in this format, with a cycle block (G1122 in this
case) followed by part figure blocks (G1400 through G1406). Each 4digit G code has a specific meaning to the system, such as G1400 for start
point, G1401 for a line element, etc.
The blocks above the G1122 shown here MUST BE MANUALLY INPUT by the
programmer (ref. page 12), since MG0i only deals with the cutting
portion of the program.
The next process will be rough turning the OD, using the same tool. After
rough face machining, the tool will return to X2.35, Z1. (see above)
ALL MG0i CYCLES ATTEMP TO START CUTTING FROM WHEREVER THE
TOOL HAPPENS TO BE WHEN THE CYCLE IS COMMANDED, AND WILL
RETURN THE TOOL TO THAT POINT AFTER THE CYCLE IS COMPLETED
Page 21
Manual Guide 0i
Since we are using the same tool as the rough facing cycle, no manual input is
required. Press the C.A.P. key, TURN key, then select 1 G1120 OUTER BAR
ROUGHING
Fill in menu items
with this data
Page 22
Manual Guide 0i
Press FIGURE, select 1, and enter X0.9, Z.050 as your start point, then press OK
Page 23
Manual Guide 0i
Insert lines, arcs, and chamfers as shown here, in order
Page 24
Manual Guide 0i
A graphic representation
of the contour is overlaid
on the program screen
Press the right shift key to
continue the menu selections
Then press NC CNV to generate the
codes for this part figure
This figure may be used again for another cycle, so we
will save the output as a sub program. Enter 1111, then
press YES.
Page 25
Manual Guide 0i
This is the output from the part figure creation. Note the 4-digit G-code format.
IMPORTANT: There are two methods of creating a profile, FIGURE and
CONTUR. If a profile is created using the FIGURE menu, the output must be
preceded by a cycle description, like the G1122 and G1120 blocks shown
above. If the profile is created using the CONTUR menu, the output will be in
standard G-code format, and the cycle command will be ignored, which will
most likely result in a broken tool.
In this case, we created an OUTER BAR ROUGHING block (G1120 shown
above), and created the matching profile using the FIGURE menu, saving
the result as subprogram 1111.
Page 26
Manual Guide 0i
The rough turning process is complete. Now we need to add commands to
bring the turret to a tool change position, then bring it back to the part, and
create a grooving cycle with its associated part figure
Enter these blocks manually, after the
M98 block shown above
Press C.A.P. key, then
select OUTER
GROOVE ROUGHING
Page 27
Manual Guide 0i
Enter these values ,
then press FIGURE
Select
NORMAL
GROOVE
Page 28
Manual Guide 0i
Enter these values,
then press OK
This is the output from the grooving cycle and part figure
creation
OUTER GROOVE
ROUGHING cycle
NORMAL
GROOVE figure
Page 29
Manual Guide 0i
To create a threading process, add the following to the program:
Manually insert the positioning and
tool change information
Press the C.A.P. soft key, select
OUTER THREADING, and enter the
values as shown here
Then press the FIGURE soft
key
Page 30
Manual Guide 0i
Enter the threading figure coordinates.
Select G1450
THREAD FIGURE
and enter the
values shown
here
Note: contour threading can be
programmed using this menu. For a
standard thread, as in this example,
simply fill in the A and B values,
and leave the rest blank
Page 31
Manual Guide 0i
This is the output from the threading cycle (G1140 and G1450 blocks) and the
program end sequence.
Page 32
Manual Guide 0i
The program is now complete. As an exercise, try placing the machine into
Machine Lock (M17) mode, and verifying the program using standard tool
path graphics.
The remainder of this manual contains excerpts from the Fanuc operators
manual, to be used as reference material.
Page 33
Manual Guide 0i
Page 34
Manual Guide 0i
Page 35
Manual Guide 0i
Page 36
Manual Guide 0i
Page 37
Manual Guide 0i
Page 38
Manual Guide 0i
Page 39
Manual Guide 0i
Page 40
Manual Guide 0i
Page 41
You might also like
- Repair and recut threads with Doosan eZ Guide iDocument11 pagesRepair and recut threads with Doosan eZ Guide iAnonymous 6d3EkEwlMNo ratings yet
- Doosan Infracore EZ Guide-I Programming For Lathe.Document108 pagesDoosan Infracore EZ Guide-I Programming For Lathe.JohnPaulSmith1100% (1)
- Ponz Controller Fanuc Oi PF ManualDocument89 pagesPonz Controller Fanuc Oi PF ManualRose Ann C. RofuliNo ratings yet
- Alpha S Ia e 07 PDFDocument42 pagesAlpha S Ia e 07 PDFNoemiaNo ratings yet
- CNC Pilot 640: User's ManualDocument619 pagesCNC Pilot 640: User's ManualcioparNo ratings yet
- 38M21C-1809EN Instruction ManualDocument396 pages38M21C-1809EN Instruction ManualCoptil NicolaeNo ratings yet
- OPERATION MANUAL SR-20R IV Type B cz.2Document300 pagesOPERATION MANUAL SR-20R IV Type B cz.2slawekudNo ratings yet
- M-codes explainedDocument19 pagesM-codes explaineddevinNo ratings yet
- M800-M80 Series PLC Programming Manual - IB1501271-C (ENG) PDFDocument780 pagesM800-M80 Series PLC Programming Manual - IB1501271-C (ENG) PDFXavier TorrasNo ratings yet
- V55 Maintenance 5Document5 pagesV55 Maintenance 5วรพงษ์ กอชัชวาลNo ratings yet
- Puma Work Ejector Tip ReplacementDocument3 pagesPuma Work Ejector Tip ReplacementpaulNo ratings yet
- Turm Mate ManualDocument292 pagesTurm Mate Manualanniyan009No ratings yet
- Mori Seiki GM CodeDocument10 pagesMori Seiki GM CodevusvusNo ratings yet
- Mori - ATC38 - 50 Installation - Maintenance Manual PDFDocument54 pagesMori - ATC38 - 50 Installation - Maintenance Manual PDFTheo SouzaNo ratings yet
- NC Guide ProDocument4 pagesNC Guide ProBhupesh Kumar100% (2)
- Manual Guide I CNC Milling Made Easy ManualDocument126 pagesManual Guide I CNC Milling Made Easy ManualJasminNo ratings yet
- CNC Lathe CrownDocument93 pagesCNC Lathe CrownReynaldo Antonio MarcosNo ratings yet
- Руководство пользователя V600Document119 pagesРуководство пользователя V600Marković AlexandarNo ratings yet
- 004 Basic Bop Lea312 AstDocument188 pages004 Basic Bop Lea312 AstKITTICHAI100% (1)
- Alignment of The Tool Turret MT-HT-E en V2xDocument10 pagesAlignment of The Tool Turret MT-HT-E en V2xAdnan MehmoodNo ratings yet
- Mori Seiki ZT 1000 y enDocument16 pagesMori Seiki ZT 1000 y enOswald muñoz100% (1)
- DD322148000C PDFDocument13 pagesDD322148000C PDFEdimilson RodriguesNo ratings yet
- Operator's ManualDocument405 pagesOperator's ManualParamasivam VeerappanNo ratings yet
- GSK980TDb Turning CNC System User ManualDocument41 pagesGSK980TDb Turning CNC System User ManualJean Carlos Fabián LeónNo ratings yet
- Easy Guide Programming Manual For Mc.Document55 pagesEasy Guide Programming Manual For Mc.JohnPaulSmith1No ratings yet
- 65264EN Servo Tuning Alfa - FanucDocument58 pages65264EN Servo Tuning Alfa - FanucpkrkaranNo ratings yet
- Makino STL Cam PDFDocument98 pagesMakino STL Cam PDFberri23No ratings yet
- Yasnac MX-1Document252 pagesYasnac MX-1DOBJANNo ratings yet
- 63003en1.PDF FanucDocument1,467 pages63003en1.PDF FanucAmauriGarciaNo ratings yet
- Lathe MachiningDocument207 pagesLathe MachiningClode23No ratings yet
- Tool Load For MC-APP2008-003Document16 pagesTool Load For MC-APP2008-003jon doughNo ratings yet
- The First Step of SERVO GUIDE PDFDocument58 pagesThe First Step of SERVO GUIDE PDFVladimirAgeevNo ratings yet
- Gv-2500 (Vtl-3200) Operation Manual 01verDocument195 pagesGv-2500 (Vtl-3200) Operation Manual 01versunhuynhNo ratings yet
- Doosan Puma MX Series PDFDocument68 pagesDoosan Puma MX Series PDFGuillermo RamirezNo ratings yet
- Turn Mate I Operator's ManualDocument322 pagesTurn Mate I Operator's ManualAnirban PalNo ratings yet
- Vt-1150 User ManualDocument22 pagesVt-1150 User ManualAnne RodriguesNo ratings yet
- FanucManuals1793 PDFDocument93 pagesFanucManuals1793 PDFkkcm100% (1)
- FANUC 30i/31i/32i SERIES BOOT SYSTEM APPENDIX C SCREEN AND OPERATION GUIDEDocument6 pagesFANUC 30i/31i/32i SERIES BOOT SYSTEM APPENDIX C SCREEN AND OPERATION GUIDERelu ChiruNo ratings yet
- Custom macro programmingDocument114 pagesCustom macro programmingTL PNo ratings yet
- CNC Tapping Center: TC-S2D TC-22B TC-20B TC-R2B TC-32B TC-31BDocument15 pagesCNC Tapping Center: TC-S2D TC-22B TC-20B TC-R2B TC-32B TC-31BFodor Attila BotondNo ratings yet
- B 64304en 3 - 01 - V2008 09 02Document68 pagesB 64304en 3 - 01 - V2008 09 02Ferenc UngváriNo ratings yet
- CNC Programming Workbook For Milling 1aDocument147 pagesCNC Programming Workbook For Milling 1aTruonglana100% (3)
- Sequence of Programming Steps For PartMaker SwissCAMDocument1 pageSequence of Programming Steps For PartMaker SwissCAMshawntsungNo ratings yet
- DNC Operation Management Package PDFDocument120 pagesDNC Operation Management Package PDFVìAi0% (1)
- Makino 3Document90 pagesMakino 3maneesh100% (1)
- MTconnect Installation Manual v2.2.5.0Document106 pagesMTconnect Installation Manual v2.2.5.0sunhuynhNo ratings yet
- ATC Arm Home Position AdjustmentDocument6 pagesATC Arm Home Position AdjustmentVinicius PerondiNo ratings yet
- CNC ProgramiranjeDocument333 pagesCNC ProgramiranjeSimon RisteskiNo ratings yet
- Cincom Evolution Line: Sliding Headstock Type Automatic CNC LatheDocument8 pagesCincom Evolution Line: Sliding Headstock Type Automatic CNC Lathecmgankl100% (1)
- Custom Macro Variable Peck Drilling Cycle MacroDocument2 pagesCustom Macro Variable Peck Drilling Cycle MacroRelu ChiruNo ratings yet
- Doosan HC II SeriesDocument20 pagesDoosan HC II SeriesBow LinNo ratings yet
- Manual Guide: Turning ExamplesDocument116 pagesManual Guide: Turning Examplessavoire et savoire faireNo ratings yet
- FANUC Series 0M-D Machining Center ManualDocument406 pagesFANUC Series 0M-D Machining Center Manualcesar_abdd100% (1)
- ROBOSHOT a-SiA-Series Data SheetsDocument22 pagesROBOSHOT a-SiA-Series Data SheetsHernan LopezNo ratings yet
- Technology of Machine Tools: Electrical Discharge MachiningDocument42 pagesTechnology of Machine Tools: Electrical Discharge Machiningrajamannar322No ratings yet
- General Turning Insert Nomenclature For CNC DummiesDocument4 pagesGeneral Turning Insert Nomenclature For CNC DummiesSumitNo ratings yet
- Fanuc BasicDocument0 pagesFanuc BasicMarco A. Miranda RamírezNo ratings yet
- H4CL T Operation ManualDocument149 pagesH4CL T Operation Manuals_barrios100% (1)
- FANUC GFTE-589-EN - 04 - 101112. Manual Guide I, CNC Turning Made Easy.Document172 pagesFANUC GFTE-589-EN - 04 - 101112. Manual Guide I, CNC Turning Made Easy.JohnPaulSmith100% (6)
- Cnctrain Fanuc0M: CNC Simulation Systems 1995 2010Document51 pagesCnctrain Fanuc0M: CNC Simulation Systems 1995 2010Siti Idah TawhidNo ratings yet
- Mastercam X7 NCI Parameter RefDocument465 pagesMastercam X7 NCI Parameter Refmarkoskitp75% (8)
- Mastercam X7 NCI Parameter RefDocument465 pagesMastercam X7 NCI Parameter Refmarkoskitp75% (8)
- Belotti 5 Axis Post Processor For AlphaCAMDocument31 pagesBelotti 5 Axis Post Processor For AlphaCAMmarkoskitp100% (2)
- Belotti 5 Axis Post Processor For AlphaCAMDocument31 pagesBelotti 5 Axis Post Processor For AlphaCAMmarkoskitp100% (2)
- MoriSeikiSLSeriesProgrammingManual2008PMNLTMSC518I1ENL12002H02 PDFDocument570 pagesMoriSeikiSLSeriesProgrammingManual2008PMNLTMSC518I1ENL12002H02 PDFmarkoskitp100% (3)
- Haas Lathe Programming ManualDocument143 pagesHaas Lathe Programming Manualdoshi78No ratings yet
- Operating A CNC Powered Machine ShopDocument6 pagesOperating A CNC Powered Machine ShopAnonymous PJP78mSxNo ratings yet
- Doosan Puma MX Series BrochureDocument28 pagesDoosan Puma MX Series BrochuremarkoskitpNo ratings yet
- Doosan-Fanuc High Speed ModeDocument2 pagesDoosan-Fanuc High Speed Modemarkoskitp100% (1)
- Doosan Servo Driven Tail Stock MANUAL - ENGDocument5 pagesDoosan Servo Driven Tail Stock MANUAL - ENGmarkoskitp100% (1)
- Retrace Tool Paths with Reverse and Forward ExecutionDocument14 pagesRetrace Tool Paths with Reverse and Forward ExecutionmarkoskitpNo ratings yet
- Fanuc Seria 30,300,31,310,32,320i - ENGDocument568 pagesFanuc Seria 30,300,31,310,32,320i - ENGSilvia_282008roNo ratings yet
- Communications Instructions for DOOSAN, FANUC ControlsDocument27 pagesCommunications Instructions for DOOSAN, FANUC ControlsmarkoskitpNo ratings yet
- Doosan Puma MX SeriesDocument68 pagesDoosan Puma MX Seriesmarkoskitp100% (1)
- 3.1 From Algae To Terrestrial Plants-Student SheetDocument2 pages3.1 From Algae To Terrestrial Plants-Student Sheeteshaaljamal27No ratings yet
- อัตราภาษีของไทยที่ลดให้เปรูDocument124 pagesอัตราภาษีของไทยที่ลดให้เปรูDante FilhoNo ratings yet
- 3 Valvula Modular Serie 01Document42 pages3 Valvula Modular Serie 01Leandro AguiarNo ratings yet
- Data Biostataplus Sbi2014-EDocument4 pagesData Biostataplus Sbi2014-ELucila Milagros PinillosNo ratings yet
- Instrument To Be CalibratedDocument3 pagesInstrument To Be Calibratedsumit chauhanNo ratings yet
- Chemistry How To Make Stuff PDFDocument184 pagesChemistry How To Make Stuff PDF2967449CEENo ratings yet
- KTS - Sarao.bakus Temple of Eternal FiireDocument176 pagesKTS - Sarao.bakus Temple of Eternal FiireK.T.S. SaraoNo ratings yet
- Dimensions and Relations of The Dentogingival Junction in Humans. Gargiulo 1961Document7 pagesDimensions and Relations of The Dentogingival Junction in Humans. Gargiulo 1961Linda Garcia PNo ratings yet
- Numerical Modelling of Laterally Loaded Piles Captures Field Test ResponseDocument244 pagesNumerical Modelling of Laterally Loaded Piles Captures Field Test ResponseXiang ming GeNo ratings yet
- Tramadol Drug StudyDocument1 pageTramadol Drug Studymilkv82% (11)
- Refraction Through Lenses & Optical Instruments5Document144 pagesRefraction Through Lenses & Optical Instruments5geniusamahNo ratings yet
- Integrating Kuleana Rights and Land Trust PrioritesDocument50 pagesIntegrating Kuleana Rights and Land Trust PrioritesKeala Rodenhurst-JamesNo ratings yet
- Carte Automatic TransmissionsDocument20 pagesCarte Automatic TransmissionsGigelNo ratings yet
- Medication - Safety - v4 Last Update 2015Document81 pagesMedication - Safety - v4 Last Update 2015Retno PalupiNo ratings yet
- Abbey Pain Scale assessment toolDocument2 pagesAbbey Pain Scale assessment toolMuhammad RezgiaNo ratings yet
- Manoeuvrability Final EditedDocument12 pagesManoeuvrability Final EditedSaptarshi BasuNo ratings yet
- Dcom QuestionDocument3 pagesDcom Questionsushant sahooNo ratings yet
- Analytical Mechanics SolutionsDocument193 pagesAnalytical Mechanics SolutionsQuinton Boltin67% (9)
- Reference Design Hardware Guide for EVM CE-2Document7 pagesReference Design Hardware Guide for EVM CE-2Angie FoleyNo ratings yet
- Great Gatsby Study NotesDocument69 pagesGreat Gatsby Study NotesLara Westwood100% (2)
- Horizontal Projectile WSDocument3 pagesHorizontal Projectile WSForsbergPhysicsNo ratings yet
- Overview of Pathophysiology of Hypoxemia and HypoxiaDocument15 pagesOverview of Pathophysiology of Hypoxemia and HypoxiaMARY ANN CAGATANNo ratings yet
- FHM Espana 2010 12 PDFDocument2 pagesFHM Espana 2010 12 PDFBrandenNo ratings yet
- History of Cancer ChemotherapyDocument9 pagesHistory of Cancer ChemotherapyJoydeep MajumdarNo ratings yet
- Regular Manual Cleaning: Mimaki Printer Maintenance and Long-Term Storage OptionsDocument3 pagesRegular Manual Cleaning: Mimaki Printer Maintenance and Long-Term Storage OptionshumbyxNo ratings yet
- Fault Code 155: Intake Manifold Air Temperature High - CriticalDocument3 pagesFault Code 155: Intake Manifold Air Temperature High - Criticalhamilton miranda100% (1)
- Niryana Shoola DasaDocument7 pagesNiryana Shoola DasaSuryasukraNo ratings yet
- VCDS Scan Reveals Faults in HVAC, ABS and Transmission SystemsDocument4 pagesVCDS Scan Reveals Faults in HVAC, ABS and Transmission SystemsDan MirceaNo ratings yet
- Vertical Jaw Relation Recording MethodsDocument17 pagesVertical Jaw Relation Recording MethodsHarish VsNo ratings yet
- Mycotoxin Test ProcedureDocument3 pagesMycotoxin Test ProcedureKishenthi KerisnanNo ratings yet