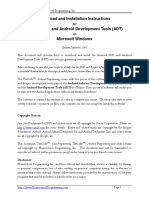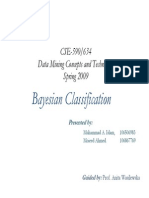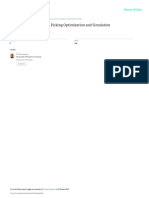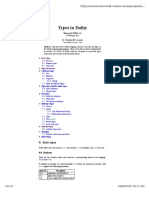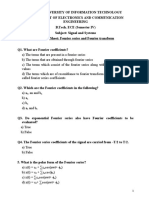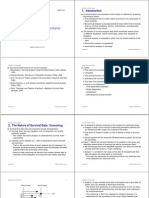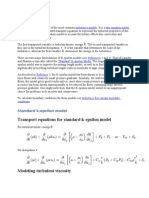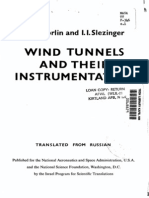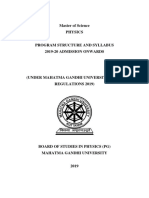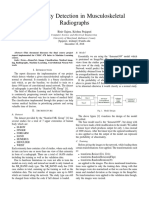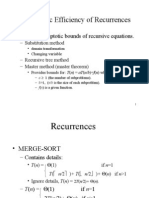Professional Documents
Culture Documents
Ipl 07e PDF
Uploaded by
Divyanshu SinhaOriginal Description:
Original Title
Copyright
Available Formats
Share this document
Did you find this document useful?
Is this content inappropriate?
Report this DocumentCopyright:
Available Formats
Ipl 07e PDF
Uploaded by
Divyanshu SinhaCopyright:
Available Formats
Image Processing Laboratory 7: Morphological operations on binary images
7. Morphological operations on binary images
7.1. Introduction
Morphological operations are affecting the form, structure or shape of an object.
Applied on binary images (black & white images Images with only 2 colors: black and
white). They are used in pre or post processing (filtering, thinning, and pruning) or for getting
a representation or description of the shape of objects/regions (boundaries, skeletons convex
hulls).
7.2. Theoretical considerations
The two principal morphological operations are dilation and erosion [1]. Dilation allows
objects to expand, thus potentially filling in small holes and connecting disjoint objects.
Erosion shrinks objects by etching away (eroding) their boundaries. These operations can be
customized for an application by the proper selection of the structuring element, which
determines exactly how the objects will be dilated or eroded.
Notations:
black pixel: in grayscale values for a 8 bits/pixel indexed image its value will be 0
white pixel: in grayscale values for a 8 bits/pixel indexed image its value will be 255
7.2.1. The dilation
The dilation process is performed by laying the structuring element B on the image A
and sliding it across the image in a manner similar to convolution (will be presented in a next
laboratory). The difference is in the operation performed. It is best described in a sequence of
steps:
1. If the origin of the structuring element coincides with a 'white' pixel in the image, there is
no change; move to the next pixel.
2. If the origin of the structuring element coincides with a 'black' in the image, make black
all pixels from the image covered by the structuring element.
Notation:
AB
The structuring element can have any shape. Typical shapes are presented bellow:
Fig. 7.1 Typical shapes of the structuring elements (B)
Technical University of Cluj-Napoca, Computer Science Department
An example is shown in Fig. 7.2. Note that with a dilation operation, all the 'black'
pixels in the original image will be retained, any boundaries will be expanded, and small holes
will be filled.
Fig. 7.2 Illustration of the dilatation process
a.
b.
Fig. 7.3 Example of the dilation: a. Original image A; b. The result image: A B.
7.2.2. The erosion
The erosion process is similar to dilation, but we turn pixels to 'white', not 'black'. As
before, slide the structuring element across the image and then follow these steps:
1. If the origin of the structuring element coincides with a 'white' pixel in the image, there is
no change; move to the next pixel.
2. If the origin of the structuring element coincides with a 'black' pixel in the image, and at
least one of the 'black' pixels in the structuring element falls over a white pixel in the image,
then change the 'black' pixel in the image (corresponding to the position on which the center
of the structuring element falls) from black to a 'white'.
Notation:
A B
In Fig. 7.4, the only remaining pixels are those that coincide to the origin of the
structuring element where the entire structuring element was contained in the existing object.
Because the structuring element is 3 pixels wide, the 2-pixel-wide right leg of the image
Image Processing Laboratory 7: Morphological operations on binary images
object was eroded away, but the 3-pixel-wide left leg retained some of its center pixels.
Fig. 7.4 Illustration of the erosion process
a.
b.
Fig. 7.5 Example of the erosion: a. Original image A; b. The result image: A B.
7.2.3. Opening and closing
These two basic operations, dilation and erosion, can be combined into more complex
sequences. The most useful of these for morphological filtering are called opening and
closing [1]. Opening consists of an erosion followed by a dilation and can be used to
eliminate all pixels in regions that are too small to contain the structuring element. In this
case the structuring element is often called a probe, because it is probing the image looking
for small objects to filter out of the image. See Fig. 7.6 for the illustration of the opening
process.
Notation:
AB = (AB) B
Closing consists of a dilation followed by erosion and can be used to fill in holes and
small gaps. In Fig. 7.7 we see that the closing operation has the effect of filling in holes and
closing gaps. Comparing the left and right images from Fig. 7.8, we see that the order of
operation is important. Closing and opening will generate different results even though both
consist of erosion and dilation.
Technical University of Cluj-Napoca, Computer Science Department
Notation:
AB = (A B)B
Fig. 7.6 Illustration of the opening process
Fig. 7.7 Illustration of the closing process
a.
b.
Fig. 7.8 Results of the opening (a) and closing (b) operations applied on the original image from Fig. 7.5a.
Image Processing Laboratory 7: Morphological operations on binary images
7.2.4. Some basic morphological algorithms [2]
7.2.4.1. Boundary extraction
The boundary of a set A, denoted by (A), can be obtained by first eroding A by B and
then performing the set differences between A and its erosion. That is,
(A)=A (AB)
where
B is a suitable structuring element.
is the difference operation on sets (illustrated in Fig. 7.10)
Fig. 7.9 Illustration of the boundary extraction algorithm
A or B = A B
not (A) = AC
Fig. 7.10 Illustration of the main operations on sets
A and B = A B
not(A) and B = B-A
Technical University of Cluj-Napoca, Computer Science Department
7.2.4.2. Region filling
Next we develop a simple algorithm for region filling based on set dilations,
complementation, and intersections.
Beginning with a point p inside the boundary, the objective is to fill the entire region
with black. If we adopt the convention that all non-boundary (background) points are
labeled white, then we assign a value of black to p to begin. The following procedure then
fills the region with black:
Xk=( Xk-1 B) AC k=1,2,3,
where
X0=p,
B is the symmetric structuring element
- is the intersection operator (see Fig. 7.10)
AC is the complement of set A (see Fig. 7.10)
The algorithm terminates at iteration step k if Xk= Xk-1. The set union of Xk and A
contains the filled set and its boundary.
Fig. 7.11 Illustration of the region filling algorithm
Image Processing Laboratory 7: Morphological operations on binary images
7.3. Implementation hints
7.3.1. Using a supplementary image buffer for chain processing
The results of the basic morphological operations (dilation and erosion) should be applied in
the following manner:
Destination image = Source image (operator) Structuring element
The source image shouldnt be affected in any way!
For the implementation of the combined morphological operations (opening and closing) or of
the repeated operations (for example: n consecutive erosions) in a single processing function a
supplementary image buffer should be created used. This can be done as follows (the code
exemplifies how to perform two dilations, using an auxiliary temporary buffer):
//allocate a temporary buffer.
//its dimensions should be w and dwHeight (same as
//the pixel array in the source and destination bitmap
unsigned char *lpTemp = new unsigned char [w*dwHeight];
//perform 1st dilation, and write the result
//in the temporary buffer
//perform 2nd dilation, and write the result
//in the destination image
//free the buffer! C++ doesn't have garbage collection
//use the delete[] operator, not delete!!
delete[] lpTemp;
7.3.2. Additional hints for designing an input dialog box
If you want select the type of the morphological operation which you want to apply and
the number of its repetitions, you can use a dialog box as input. Creating a dialog box and
using edit controls as inputs was presented in Laboratory 2.
The following example illustrates the implementation of a single selection from
multiple options (for example the type the morphological operation, dilation, erosion,
opening, closing, contour extraction, region filling) using radio buttons. A radio button is
similar to a check box, with the difference that, in a group of radio buttons, only a single radio
button may be selected at any time. In order to create a group of radio buttons, allow user
interaction with it and obtain the selected button you must perform the following steps (see
Fig. 7.12):
1. The first step is to create a new Dialog box and to add the corresponding class
CDlgSelectMorphologicalOperation as explained in Laboratory 2.
2. In order to visually group the various radio buttons add a Group Box control on the
dialog. Give the group box a suggestive name, such as Operation Type
3. Add the first radio button on the group box. Give it suggestive ID, such as
IDC_OPERATION_TYPE. Make sure you select the Group option!! Also, for this and
all subsequent radio buttons, make sure that the option Auto in the Appearance
section is selected!!
4. Add the other radio buttons. It is not necessary to change their IDs. Make sure that their
Group checkbox is NOT selected!!
5. Associate an integer member variable with the first control (the one with the group box
selected.
6. The associated member variable holds the index of the selected control. The index is
0-based, i.e. if the first button is selected then the index is 0, if the second radio button is
selected then the index is 1 and so on.
Technical University of Cluj-Napoca, Computer Science Department
Fig. 7.12 Adding a group box, radio buttons, and associating the first radio button
control with an index integer meber variable
Image Processing Laboratory 7: Morphological operations on binary images
A clean way to obtain the desired operation selection from a group of radio buttons is:
1. Define an enumeration in your dialog class (CDlgSelectMorphologicalOperation in
this example) holding the desired options. You should add this in the public section
of your class, in the corresponding header file (DlgSelectMorphologicalOperation.h
in this example):
class CDlgSelectMorphologicalOperation : public CDialog {
public:
//enumeration holding the operation type
//(enumerations are by default zero based)
enum EOperationType {
Dilation,
Erosion,
Opening,
Closing,
ContourExtraction,
AreaFilling,
};
};
2. In your processing method (in dibview.cpp) add the following code to instantiate the
dialog and obtain the selected operation:
//instantiate the dialog
CDlgSelectMorphologicalOperation dlgSelect;
//set the default selection to the first operation
dlgSelect.m_OperationType = 0;
//show the dialog in modal mode
dlgSelect.DoModal();
//obtain the selection
switch(dlgSelect.m_OperationType) {
case CDlgSelectMorphologicalOperation::Dilation:
//code for dilation
break; //do not forget to put break after each case
case CDlgSelectMorphologicalOperation::Erosion:
//code for erosion
break;
case CDlgSelectMorphologicalOperation::Opening:
//code for opening
break;
case CDlgSelectMorphologicalOperation::Closing:
//code for closing
break;
case CDlgSelectMorphologicalOperation::ContourExtraction:
//code for contour extraction
break;
case CDlgSelectMorphologicalOperation::AreaFilling:
//code for region filling
break;
}
7.4. Practical work
1. Add to the DIBLook framework processing functions which implement the basic
morphological operations.
2. Add the facility to apply the morphological operations repeatedly (n times). For that
purpose use a dialog box to input the number of repetitions n (through an Edit control)
and to select the type of the morphological operation (through radio buttons).
3. Implement the boundary extraction algorithm.
4. Implement the region filling algorithm.
10
Technical University of Cluj-Napoca, Computer Science Department
5. Save your work. Use the same application in the next laboratories. At the end of
the image processing laboratory you should present your own application with the
implemented algorithms!!!
References
[1]. Umbaugh Scot E, Computer Vision and Image Processing, Prentice Hall, NJ, 1998, ISBN
0-13-264599-8
[2] R.C.Gonzales, R.E.Woods, Digital Image Processing. 2-nd Edition, Prentice Hall, 2002.
You might also like
- What is Histogram of Oriented Gradients (HOG) and how does it workDocument1 pageWhat is Histogram of Oriented Gradients (HOG) and how does it workDivyanshu SinhaNo ratings yet
- Android WinDocument13 pagesAndroid WinDivyanshu SinhaNo ratings yet
- Software Testing Principles and Practices by SrinivasanDocument69 pagesSoftware Testing Principles and Practices by SrinivasanDip J Pramanik60% (30)
- 2012-13 2Document3 pages2012-13 2Divyanshu SinhaNo ratings yet
- Bayes Probabilistic InferencingDocument45 pagesBayes Probabilistic InferencingDivyanshu SinhaNo ratings yet
- Ecs 702 2013-14Document4 pagesEcs 702 2013-14Divyanshu SinhaNo ratings yet
- How To Prepare For Psychometric TestsDocument11 pagesHow To Prepare For Psychometric TestsDivyanshu SinhaNo ratings yet
- BckpropgtnDocument1 pageBckpropgtnDivyanshu SinhaNo ratings yet
- Digital Image Processing Lecture Morphological Processing Recap &extendDocument24 pagesDigital Image Processing Lecture Morphological Processing Recap &extendDivyanshu SinhaNo ratings yet
- Bayesian Approaches Data Mining TechniqueDocument30 pagesBayesian Approaches Data Mining TechniqueDivyanshu SinhaNo ratings yet
- SliceDocument62 pagesSliceDivyanshu SinhaNo ratings yet
- Manual HowToRunVS2008Document25 pagesManual HowToRunVS2008Divyanshu SinhaNo ratings yet
- The Subtle Art of Not Giving a F*ck: A Counterintuitive Approach to Living a Good LifeFrom EverandThe Subtle Art of Not Giving a F*ck: A Counterintuitive Approach to Living a Good LifeRating: 4 out of 5 stars4/5 (5784)
- The Yellow House: A Memoir (2019 National Book Award Winner)From EverandThe Yellow House: A Memoir (2019 National Book Award Winner)Rating: 4 out of 5 stars4/5 (98)
- Never Split the Difference: Negotiating As If Your Life Depended On ItFrom EverandNever Split the Difference: Negotiating As If Your Life Depended On ItRating: 4.5 out of 5 stars4.5/5 (838)
- Shoe Dog: A Memoir by the Creator of NikeFrom EverandShoe Dog: A Memoir by the Creator of NikeRating: 4.5 out of 5 stars4.5/5 (537)
- The Emperor of All Maladies: A Biography of CancerFrom EverandThe Emperor of All Maladies: A Biography of CancerRating: 4.5 out of 5 stars4.5/5 (271)
- Hidden Figures: The American Dream and the Untold Story of the Black Women Mathematicians Who Helped Win the Space RaceFrom EverandHidden Figures: The American Dream and the Untold Story of the Black Women Mathematicians Who Helped Win the Space RaceRating: 4 out of 5 stars4/5 (890)
- The Little Book of Hygge: Danish Secrets to Happy LivingFrom EverandThe Little Book of Hygge: Danish Secrets to Happy LivingRating: 3.5 out of 5 stars3.5/5 (399)
- Team of Rivals: The Political Genius of Abraham LincolnFrom EverandTeam of Rivals: The Political Genius of Abraham LincolnRating: 4.5 out of 5 stars4.5/5 (234)
- Grit: The Power of Passion and PerseveranceFrom EverandGrit: The Power of Passion and PerseveranceRating: 4 out of 5 stars4/5 (587)
- Devil in the Grove: Thurgood Marshall, the Groveland Boys, and the Dawn of a New AmericaFrom EverandDevil in the Grove: Thurgood Marshall, the Groveland Boys, and the Dawn of a New AmericaRating: 4.5 out of 5 stars4.5/5 (265)
- A Heartbreaking Work Of Staggering Genius: A Memoir Based on a True StoryFrom EverandA Heartbreaking Work Of Staggering Genius: A Memoir Based on a True StoryRating: 3.5 out of 5 stars3.5/5 (231)
- On Fire: The (Burning) Case for a Green New DealFrom EverandOn Fire: The (Burning) Case for a Green New DealRating: 4 out of 5 stars4/5 (72)
- Elon Musk: Tesla, SpaceX, and the Quest for a Fantastic FutureFrom EverandElon Musk: Tesla, SpaceX, and the Quest for a Fantastic FutureRating: 4.5 out of 5 stars4.5/5 (474)
- The Hard Thing About Hard Things: Building a Business When There Are No Easy AnswersFrom EverandThe Hard Thing About Hard Things: Building a Business When There Are No Easy AnswersRating: 4.5 out of 5 stars4.5/5 (344)
- The Unwinding: An Inner History of the New AmericaFrom EverandThe Unwinding: An Inner History of the New AmericaRating: 4 out of 5 stars4/5 (45)
- The World Is Flat 3.0: A Brief History of the Twenty-first CenturyFrom EverandThe World Is Flat 3.0: A Brief History of the Twenty-first CenturyRating: 3.5 out of 5 stars3.5/5 (2219)
- The Gifts of Imperfection: Let Go of Who You Think You're Supposed to Be and Embrace Who You AreFrom EverandThe Gifts of Imperfection: Let Go of Who You Think You're Supposed to Be and Embrace Who You AreRating: 4 out of 5 stars4/5 (1090)
- The Sympathizer: A Novel (Pulitzer Prize for Fiction)From EverandThe Sympathizer: A Novel (Pulitzer Prize for Fiction)Rating: 4.5 out of 5 stars4.5/5 (119)
- Her Body and Other Parties: StoriesFrom EverandHer Body and Other Parties: StoriesRating: 4 out of 5 stars4/5 (821)
- Week 5 of Tests and TestingDocument7 pagesWeek 5 of Tests and Testingvannamargaux14No ratings yet
- G Codes & M CodesDocument3 pagesG Codes & M Codessumeet tanavade tanavadeNo ratings yet
- Quantum simulation of negative hydrogen ion using VQEDocument16 pagesQuantum simulation of negative hydrogen ion using VQEiviNo ratings yet
- ElMehdi EMINESUM6PMorocco ResearchArticleDocument17 pagesElMehdi EMINESUM6PMorocco ResearchArticleLộc Cao XuânNo ratings yet
- Directional Drilling - Target Approach CalculationsDocument34 pagesDirectional Drilling - Target Approach CalculationswalidNo ratings yet
- Algebra 1 Pre-Assessment - ShortenedDocument3 pagesAlgebra 1 Pre-Assessment - Shortenedapi-492684571No ratings yet
- MIT AVL User Primer guideDocument43 pagesMIT AVL User Primer guideTinashe ErwinNo ratings yet
- Types in DafnyDocument21 pagesTypes in DafnyFelipe HsuNo ratings yet
- Tutorial Fourier Series and TransformDocument5 pagesTutorial Fourier Series and TransformRatish DhimanNo ratings yet
- 1 Unit 1: Ques No. UnitsDocument6 pages1 Unit 1: Ques No. Unitsrahulsaraswat_eceNo ratings yet
- C:G M S C: 6401 S:S 2023 Level:Ade (2) Assignment No 1Document10 pagesC:G M S C: 6401 S:S 2023 Level:Ade (2) Assignment No 1israrNo ratings yet
- Problem 1 SolutionDocument24 pagesProblem 1 Solutionnitte5768No ratings yet
- 2 Quarter Pacing Guide 2012-2013Document4 pages2 Quarter Pacing Guide 2012-2013api-31926103No ratings yet
- Financial, Treasury and Forex ManagementDocument542 pagesFinancial, Treasury and Forex ManagementPraveen100% (1)
- Introduction To Survival Analysis: Lecture NotesDocument28 pagesIntroduction To Survival Analysis: Lecture NotesMadhu MaddyNo ratings yet
- Eric Herrmann ResumeDocument1 pageEric Herrmann Resumeapi-237754499No ratings yet
- Basic On K-E ModelDocument7 pagesBasic On K-E ModelSayeem ZamanNo ratings yet
- Validation Report On The 2-Phase Line SizingDocument18 pagesValidation Report On The 2-Phase Line SizingEbby Onyekwe100% (1)
- Math5 Q4 SUMMATIVE TESTS 1 2Document4 pagesMath5 Q4 SUMMATIVE TESTS 1 2John David JuaveNo ratings yet
- 1011202222101PM-Class 5 Revision Worksheet For First Term Examination - MathsDocument7 pages1011202222101PM-Class 5 Revision Worksheet For First Term Examination - Mathsak dNo ratings yet
- Polar Coordinates and Complex Numbers ChapterDocument34 pagesPolar Coordinates and Complex Numbers ChapterFran LeeNo ratings yet
- Syl&Scheme 1 Styear 2018Document31 pagesSyl&Scheme 1 Styear 2018Aryan GuptaNo ratings yet
- Wks Mar09 Zscore ProblemsDocument1 pageWks Mar09 Zscore ProblemsKennyNo ratings yet
- Livro de Instrumentação em Túnel de VentoDocument599 pagesLivro de Instrumentação em Túnel de VentoRonaldo Menezes100% (1)
- MSC PHYSICS 2019 AdmissionDocument212 pagesMSC PHYSICS 2019 Admissionthomson SebastianNo ratings yet
- Functions for Physics ClassDocument294 pagesFunctions for Physics ClassdjinachhgdgyudfgNo ratings yet
- ML Final Project ReportDocument3 pagesML Final Project ReportAnonymous QA4gZx4kCzNo ratings yet
- Stewart&Gees ApparatusDocument3 pagesStewart&Gees ApparatusDR.P.V.Kanaka Rao100% (7)
- Recurrence and Master TheoremDocument35 pagesRecurrence and Master Theoremwseries50% (2)
- Very Hard Circle TheoremsDocument6 pagesVery Hard Circle TheoremsSasha MalikNo ratings yet