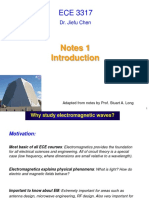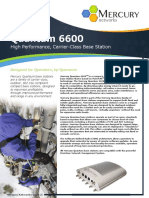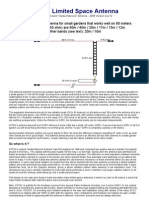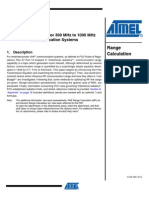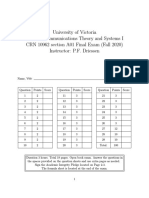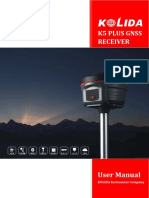Professional Documents
Culture Documents
SkyQLink ManualV2
Uploaded by
risxcOriginal Title
Copyright
Available Formats
Share this document
Did you find this document useful?
Is this content inappropriate?
Report this DocumentCopyright:
Available Formats
SkyQLink ManualV2
Uploaded by
risxcCopyright:
Available Formats
#93959 SkyQ Link
Figure 1
Direct Connect / Access Point Switch
Reset Button
(not shown)
Figure 2
Power / Mode / Transmit
Indicator Lights
Direct Connect Mode
Access Point Mode
I. To connect SkyQ Link using an iPhone, iPad, or iPod Touch, first run the SkyQ app (available in the App Store) and then connect in one of two
ways: Direct Connect Mode connects your device directly to the SkyQ Link module and Access Point Mode allows your device to connect to SkyQ
Link through a WiFi network.
A. Direct Connect Mode SkyQ Link connects the telescope directly to your
iPhone, iPad or iPod Touch.
1. Plug the SkyQ Link module into the telescopes AUX or Hand Control port.
Make sure that the switch on the side is in the UP position for Direct Connect
Mode, as shown in Figure 2, then power on the telescope.
NOTE: When controlling the telescope with the SkyQ App, you do not need to have
your telescope hand controller plugged in. The exception is for NexStar SE 4/5
users, who must leave the hand controller attached to the telescope.
2. Observe that the power indicator light comes on and that the Mode and
Transmit lights flash while the SkyQ Link is waiting for a connection (Figure 1).
3.
Tap the Settings icon on your iPhone, iPad, or iPod device and
select the WiFi setting. Ensure that WiFi radio is set to ON
and then under Choose a Network, find an entry SkyQLink-xx
(xx is a unique ID for the device). Select the entry to connect
into the SkyQ Link module in Direct Connect Mode.
4. The Mode indicator LED will flash and the Transmit indicator light will go off when
the connection is established.
5. Start the SkyQ app and tap the Telescope button at the bottom of the startup
page to bring up the Connect to Telescope page.
6. Ensure that current mode: Direct Connect is displayed (this is the default)
or change the setting using the Connection Settings button, then tap the
Connect to Telescope button.
B. Access Point Mode SkyQ Link and the iPhone, iPad or iPod Touch connect
to a WiFi network.
1.
Before you connect to SkyQ Link in Access Point Mode for the first time, you
must connect in Direct Connect Mode as described above to configure your
WiFi network. After connecting to SkyQ Link, tap the SkyQ Connect Settings
button and follow the prompts to configure your WiFi network.
2. Once SkyQ Link has been configured to connect to your WiFi network, turn off
the telescope and place the SkyQ Link in Access Point Mode using the switch
(Figure 2).
3. Turn on the telescope and check that the power indicator light comes on.
The Mode and Transmit lights may flicker, but will remain off.
4. Tap the Settings icon on the iOS device and select the WiFi setting. Ensure that
the device is connected to the same WiFi network that SkyQ Link is connected to.
5. When an Access Point Mode connection is made, the Mode indicator light
(Figure 1) will flash, but will go off.
6. Start the SkyQ app and tap the Telescope button at the bottom of the
startup page to bring up the Connect to Telescope page.
7. Ensure that current mode: Access Point Mode is displayed or change the
setting using the Connection Settings button, then tap the Connect to
Telescope button.
II. Once SkyQ app is connected to the telescope, when connected using either of the two connection methods, a screen is displayed allowing
you to control and align the telescope. You can manually move the telescope using the direction buttons and the slew rate slider control. Press
the Align Telescope button and follow the prompts to complete the telescope alignment process.
NOTE: To enable control of the telescope within the Sky View mode, such as to slew to objects or display the telescope position, the telescope must be aligned.
III. Using SkyQ Link with NexRemote: SkyQ Link can be used to wirelessly connect your telescope to a PC running Celestrons NexRemote
program. Please go to the support page for SkyQ Link at http://www.celestron.com/portal/skyq-link.html for more information.
#93959-INST 02-12
CELESTRON
2835 Columbia Street,
Torrance, CA 90503
This equipment has been tested and found to comply with the limits for a Class B digital device, pursuant to part 15 of the FCC Rules. These limits are designed to provide reasonable protection against
harmful interference in a residential installation. This equipment generates, uses and can radiate radio frequency energy and, if not installed and used in accordance with the instructions, may cause harmful
interference to radio communications. However, there is no guarantee that interference will not occur in a particular installation. If this equipment does cause harmful interference to radio or television reception, which can be determined by turning the equipment off and on, the user is encouraged to try to correct the interference by one or more of the following measures:
Reorient or relocate the receiving antenna
Increase the separation between the equipment and receiver
Connect the equipment into an outlet on a circuit different from that to which the receiver is connected
Consult the dealer or an experienced radio/TV technician for help
You might also like
- The Subtle Art of Not Giving a F*ck: A Counterintuitive Approach to Living a Good LifeFrom EverandThe Subtle Art of Not Giving a F*ck: A Counterintuitive Approach to Living a Good LifeRating: 4 out of 5 stars4/5 (5783)
- The Yellow House: A Memoir (2019 National Book Award Winner)From EverandThe Yellow House: A Memoir (2019 National Book Award Winner)Rating: 4 out of 5 stars4/5 (98)
- Never Split the Difference: Negotiating As If Your Life Depended On ItFrom EverandNever Split the Difference: Negotiating As If Your Life Depended On ItRating: 4.5 out of 5 stars4.5/5 (838)
- Shoe Dog: A Memoir by the Creator of NikeFrom EverandShoe Dog: A Memoir by the Creator of NikeRating: 4.5 out of 5 stars4.5/5 (537)
- The Emperor of All Maladies: A Biography of CancerFrom EverandThe Emperor of All Maladies: A Biography of CancerRating: 4.5 out of 5 stars4.5/5 (271)
- Hidden Figures: The American Dream and the Untold Story of the Black Women Mathematicians Who Helped Win the Space RaceFrom EverandHidden Figures: The American Dream and the Untold Story of the Black Women Mathematicians Who Helped Win the Space RaceRating: 4 out of 5 stars4/5 (890)
- The Little Book of Hygge: Danish Secrets to Happy LivingFrom EverandThe Little Book of Hygge: Danish Secrets to Happy LivingRating: 3.5 out of 5 stars3.5/5 (399)
- Team of Rivals: The Political Genius of Abraham LincolnFrom EverandTeam of Rivals: The Political Genius of Abraham LincolnRating: 4.5 out of 5 stars4.5/5 (234)
- Grit: The Power of Passion and PerseveranceFrom EverandGrit: The Power of Passion and PerseveranceRating: 4 out of 5 stars4/5 (587)
- Devil in the Grove: Thurgood Marshall, the Groveland Boys, and the Dawn of a New AmericaFrom EverandDevil in the Grove: Thurgood Marshall, the Groveland Boys, and the Dawn of a New AmericaRating: 4.5 out of 5 stars4.5/5 (265)
- A Heartbreaking Work Of Staggering Genius: A Memoir Based on a True StoryFrom EverandA Heartbreaking Work Of Staggering Genius: A Memoir Based on a True StoryRating: 3.5 out of 5 stars3.5/5 (231)
- On Fire: The (Burning) Case for a Green New DealFrom EverandOn Fire: The (Burning) Case for a Green New DealRating: 4 out of 5 stars4/5 (72)
- Elon Musk: Tesla, SpaceX, and the Quest for a Fantastic FutureFrom EverandElon Musk: Tesla, SpaceX, and the Quest for a Fantastic FutureRating: 4.5 out of 5 stars4.5/5 (474)
- The Hard Thing About Hard Things: Building a Business When There Are No Easy AnswersFrom EverandThe Hard Thing About Hard Things: Building a Business When There Are No Easy AnswersRating: 4.5 out of 5 stars4.5/5 (344)
- The Unwinding: An Inner History of the New AmericaFrom EverandThe Unwinding: An Inner History of the New AmericaRating: 4 out of 5 stars4/5 (45)
- The World Is Flat 3.0: A Brief History of the Twenty-first CenturyFrom EverandThe World Is Flat 3.0: A Brief History of the Twenty-first CenturyRating: 3.5 out of 5 stars3.5/5 (2219)
- The Gifts of Imperfection: Let Go of Who You Think You're Supposed to Be and Embrace Who You AreFrom EverandThe Gifts of Imperfection: Let Go of Who You Think You're Supposed to Be and Embrace Who You AreRating: 4 out of 5 stars4/5 (1090)
- The Sympathizer: A Novel (Pulitzer Prize for Fiction)From EverandThe Sympathizer: A Novel (Pulitzer Prize for Fiction)Rating: 4.5 out of 5 stars4.5/5 (119)
- Her Body and Other Parties: StoriesFrom EverandHer Body and Other Parties: StoriesRating: 4 out of 5 stars4/5 (821)
- UHF Panel Antenna Provides All-Purpose Coverage From 470-862 MHzDocument5 pagesUHF Panel Antenna Provides All-Purpose Coverage From 470-862 MHzJ Stiven Pachón GarciaNo ratings yet
- VF0264 South ERS Pack v1.3Document307 pagesVF0264 South ERS Pack v1.3cristi1248No ratings yet
- EMwavesLectureNotes 1 7Document149 pagesEMwavesLectureNotes 1 7Anonymous BWdaO1lNo ratings yet
- Nokia 5G New Radio White Paper EN PDFDocument14 pagesNokia 5G New Radio White Paper EN PDFvagncarisiusNo ratings yet
- Kenwood TS-590SDocument8 pagesKenwood TS-590SStuart LandauNo ratings yet
- VIP-X System Manual 1v5 - 3Document114 pagesVIP-X System Manual 1v5 - 3AndresBohorquezNo ratings yet
- ALD Management (SRAN12.0 - Draft A)Document251 pagesALD Management (SRAN12.0 - Draft A)AlbertNo ratings yet
- By D. B. Gain: The RTL SDR V3Document13 pagesBy D. B. Gain: The RTL SDR V3stanpjames2309No ratings yet
- Applied Sciences: Path Loss Measurements of Indoor LTE System For The Internet of ThingsDocument8 pagesApplied Sciences: Path Loss Measurements of Indoor LTE System For The Internet of ThingsBenjaminNo ratings yet
- Mercury Quantum 6600 DatasheetDocument2 pagesMercury Quantum 6600 DatasheetGopiNo ratings yet
- Television Seeing by Wireless 1926Document64 pagesTelevision Seeing by Wireless 1926Dale RimkunasNo ratings yet
- Trimble R4 GPSDocument2 pagesTrimble R4 GPSgustalcNo ratings yet
- G7FEK Limited Space AntennaDocument12 pagesG7FEK Limited Space AntennaAdelmar Francisco ErmidaNo ratings yet
- Optix RTN 900 V100R002 Configuration Guide - U2000 Web LCTDocument20 pagesOptix RTN 900 V100R002 Configuration Guide - U2000 Web LCTmohdwajid2009No ratings yet
- 500 Aptitude and Logical Reasoning Q A With Explanation in PDF Format-16 Sep 2017 10-49-46 PMDocument253 pages500 Aptitude and Logical Reasoning Q A With Explanation in PDF Format-16 Sep 2017 10-49-46 PMNithiyandran Raj100% (2)
- Octobox Mpe (Multipath Emulator) TestbedDocument17 pagesOctobox Mpe (Multipath Emulator) TestbedrfidguysNo ratings yet
- Maritime Safety InformationDocument31 pagesMaritime Safety InformationOleksandr CherednychenkoNo ratings yet
- Motorola - Trunking ConceptsDocument144 pagesMotorola - Trunking ConceptsKerguelen Falkland100% (2)
- Introduction To Spread Spectrum CommunicationDocument7 pagesIntroduction To Spread Spectrum CommunicationAli KashiNo ratings yet
- A770 A790 Ce Emi ReportDocument56 pagesA770 A790 Ce Emi ReportthanatitosNo ratings yet
- Friis Transmission Equation CalculatorDocument20 pagesFriis Transmission Equation CalculatorMohamed Zied ChaariNo ratings yet
- Timing Sync Lte SecDocument9 pagesTiming Sync Lte SecLakshmikishore NittalaNo ratings yet
- 20 ECE350 Final Exam 220914 141156Document20 pages20 ECE350 Final Exam 220914 141156LMAO KidUrBadNo ratings yet
- Block Diagram 1 (Ver.0.0 Ed.4) : &XVWRPHU&DUH6ROXWLRQV Company Confidential 6Fkhpdwlfv/D/Rxwv7%B 1+Document32 pagesBlock Diagram 1 (Ver.0.0 Ed.4) : &XVWRPHU&DUH6ROXWLRQV Company Confidential 6Fkhpdwlfv/D/Rxwv7%B 1+anjirponselNo ratings yet
- User Manual For k5 PlusDocument70 pagesUser Manual For k5 PlusTin Cậy Kỹ Thuật0% (1)
- Chapter 22 - Principles of Electronic Communication Systems - FrenzelDocument110 pagesChapter 22 - Principles of Electronic Communication Systems - FrenzelDrex GarciaNo ratings yet
- R Rep M.2320 2014 PDF eDocument32 pagesR Rep M.2320 2014 PDF ejslopezlopez0No ratings yet
- Mobile Communications Chapter 2: Wireless TransmissionDocument41 pagesMobile Communications Chapter 2: Wireless TransmissionBenin06No ratings yet
- Magellan 6250 - Informatii ProdDocument1 pageMagellan 6250 - Informatii ProdIonut Daniel DinescuNo ratings yet