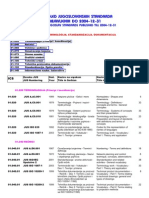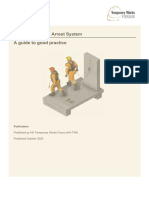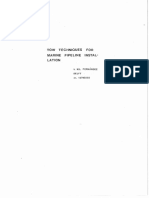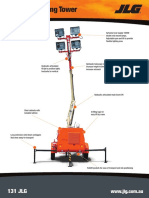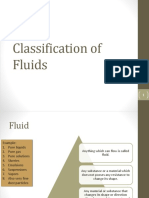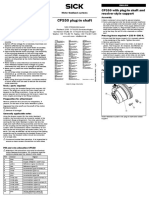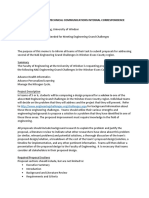Professional Documents
Culture Documents
IOS App User Manual - V1.0.7
Uploaded by
beefsupremeOriginal Title
Copyright
Available Formats
Share this document
Did you find this document useful?
Is this content inappropriate?
Report this DocumentCopyright:
Available Formats
IOS App User Manual - V1.0.7
Uploaded by
beefsupremeCopyright:
Available Formats
User Manual for iOS App
User Manual for iOS App
Foscam Digital Technologies LLC
Foscam Digital Technologies LLC
Telephone: 1-800-930-0949
User Manual for iOS App
Table of Contents
Table of Contents........................................................................................................................... 2
1 Overview...................................................................................................................................... 3
2 Access the IP Camera............................................................................................................... 3
3 Install App.................................................................................................................................... 3
4 Introduction to IPCam Management Page............................................................................. 3
5 Add Cameras to App.................................................................................................................. 4
5.1 Add Cameras in LAN...................................................................................................... 4
5.2 Add Cameras by QR Code............................................................................................ 7
5.3 Add Cameras Manually.................................................................................................. 9
5.4 Foscam Demo................................................................................................................13
6 Video...........................................................................................................................................14
6.1 View Camera Video.............................................................................................................. 14
6.2 Set the Video Operation............................................................................................... 15
6.3 Configure the camera................................................................................................... 18
6.3.1 Edit....................................................................................................................... 19
6.3.2 Modify the Username/Password......................................................................19
6.3.3 PTZ.......................................................................................................................20
6.3.4 IR LED Schedule................................................................................................22
7 Media.......................................................................................................................................... 22
8 Others......................................................................................................................................... 23
9 Technical support...................................................................................................................... 24
Foscam Digital Technologies LLC
Telephone: 1-800-930-0949
User Manual for iOS App
1 Overview
FOSCAM provides iOS App for iOS users, which helps to view and listen to your world anywhere
anytime. The following steps will show you how to setup App and enjoy it.
2 Access the IP Camera
Before adding cameras to the App, please setup the camera and ensure you can connect camera in
LAN or WAN according to Quick Installation Guide.
3 Install App
Search and install Foscam Viewer in the App Store. Note that the publisher is Foscam. Then you will
see the shortcut icon on the device screen.
4 Introduction to IPCam Management Page
Run the App, at the first time, you will see this guidance page. You can slide left to glance these
guidance, and you can see these info in More - Help page later.
Foscam Digital Technologies LLC
Telephone: 1-800-930-0949
User Manual for iOS App
5 Add Cameras to App
Click Enjoy to enter App, there are four ways to add camera in IPC tab.
5.1 Add Cameras in LAN
Step1: Tap Search Button
to scan all cameras in LAN. Choose the camera you want to add
and click "Add", the camera can be added to the IPC list.
Foscam Digital Technologies LLC
Telephone: 1-800-930-0949
User Manual for iOS App
After select the camera,
click Add.
After successfully adding cameras, the prompt of add successfully will appear.
Step2: Click
, back to the IPC list page. Choose the camera you want to connect.
Click here
Step3: Input the Username and Password(the default Username: admin, no password by default),
then click save.
Foscam Digital Technologies LLC
Telephone: 1-800-930-0949
User Manual for iOS App
the default Username: admin,
no password by default.
Step4: Click IPC, back to the IPC list page. Choose the camera you want to connect.
If the Username and Password of your camera are all default, the page of modifying the
Username and Password appears.
If you have modified the Username and Password, the page that connect to the video appears.
Red dot indicates that the device is
disconnected.
Yellow dots indicate is connection.
Green dot indicates a successful
connection.
Step5Modify the Username and Password(If you have modified the Username and Password, you
can do not perform this step. )
Foscam Digital Technologies LLC
Telephone: 1-800-930-0949
User Manual for iOS App
Input New Username
Input New Password and
Confirm password
Click OK, then click
, back to the IPC list page. perform the step4 to connect the camera.
5.2 Add Cameras by QR Code
Only P2P cameras support this way.
Step1: Tap the
icon, your phone will go into QR code scanning mode. Scan the QR code on
the bottom of the camera.
Foscam Digital Technologies LLC
Telephone: 1-800-930-0949
User Manual for iOS App
Step2: When you finish the QR code scanning, the App will pop-up device information page
automatically, you can input the Device Name (used to distinguish the camera on your phone), the
Username and Password (the default Username: admin, no password by default). Click OK.
the default Username: admin,
no password by default.
Step3: Click Back, back to the IPC list page. Choose the camera you want to connect.
If the Username and Password of your camera are all default, the page of modifying the
Username and Password appears.
If you have modified the Username and Password, the page that connect to the video appears.
Red dot indicates that the
device is disconnected.
Yellow dots indicate is
connection.
Green dot indicates a successful
connection.
Foscam Digital Technologies LLC
Telephone: 1-800-930-0949
User Manual for iOS App
Step4: Modify the Username and Password(If you have modified the Username and Password, you
can do not perform this step. )
Input New Username
Input New Password and
Confirm password
Click OK, then click
, back to the IPC list page. perform the step3 to connect the camera.
5.3 Add Cameras Manually
Step1Tap the button
, and add the camera manually, the camera can be added by IP Address,
DDNS URL and P2P UID.
IP Address
Select Device Type, input the Device Name, IP Address, choose the main stream or sub
stream, input Http Port, Media Port, Username and Password (the default Username:
admin, no password by default). Click Add.
Foscam Digital Technologies LLC
Telephone: 1-800-930-0949
User Manual for iOS App
Select IP Address
Input the IP address
Input the Http Port
the default Username: admin,
no password by default.
Note: You can get the IP address and Http Port of the camera as follow way.
Insert the CD into the CD drive of your computer. Go to the folderIP Camera Search Tool
and find the folder For Windows OS or For Mac OS. Copy and paste the IP Camera Tool
file to your computer, or drag it onto your desktop.
Open the IP Camera Tool, it should display the cameras IP address and http port in your
local area network.
DDNS URL
Make sure you can access your camera through Internet by DDNS, then you can follow the
QIG to setup DDNS and port forwarding. Select Device Type, input the Device Name,
DDNS URL, choose the main stream or sub stream, input the UID NO.,Username and
Password (the default Username: admin, no password by default). Click Add.
Foscam Digital Technologies LLC
Telephone: 1-800-930-0949
User Manual for iOS App
Select DDNS URL
Input the DDNS
URL of camera
Input the Http Port
the default username:
admin, no password
by default.
P2P UID
Select Device Type, input the Device Name, P2P UID on the bottom label of your camera,
choose the main stream or sub stream, input the UID NO.,Username and Password (the
default Username: admin, no password by default). Click Add.
Select P2P UID
Input the UID of
the camera bottom
the default Username:
admin, no password
by default.
Notes
The High Definition and Standard Definition models use different coding, you should
select one first.
Foscam Digital Technologies LLC
Telephone: 1-800-930-0949
User Manual for iOS App
If your bandwidth is sufficient, you can choose main stream to view clearer video, if
your bandwidth is limited, such as on 3G or LTE, you can choose sub stream to view
more smooth video.
The Device Name here is just used to distinguish the camera on your phone, wont
modify the camera name of your IPC.
Foscam SD cameras and new HD cameras just have HTTP Port, only FI9801W,
FI9802W, FI9818W and FI9821W have Media Port.
Step2: Click
, back to the IPC list page. Choose the camera you want to connect.
If the Username and Password of your camera are all default, the page of modifying the
Username and Password appears.
If you have modified the Username and Password, the page that connect to the video
appears.
Click here to connect
the camera video
Note: Red dot indicates that the device is disconnected. Yellow dots indicate is connection.
Green dot indicates a successful connection.
Step3Modify the Username and Password(If you have modified the Username and Password, you
can do not perform this step. )
Foscam Digital Technologies LLC
Telephone: 1-800-930-0949
User Manual for iOS App
Input New Username
Input New Password and
Confirm password
Click OK, then click
, back to the IPC list page. perform the step4 to connect the camera.
5.4 Foscam Demo
You can add the Foscam Demo to IPC list directly, and check the live video on your phone, you dont
need to input username or password.
Foscam Digital Technologies LLC
Telephone: 1-800-930-0949
User Manual for iOS App
6 Video
6.1 View Camera Video
Tap the Video icon on the bottom, you can go to live video page. Tap the icon on the upper-right
corner, you can switch single and four-channel display.
Tap the "+" button, you can add camera which have been added.
Foscam Digital Technologies LLC
Telephone: 1-800-930-0949
User Manual for iOS App
After connecting the camera is successful, the camera video will appear.
In four-channel mode, double tap the video can switch to single channel mode, double tap again, you
can enter the full screen mode. In video page, place your phone in landscape mode, you can enter full
screen mode, place your phone in portrait mode to exit full screen mode.
6.2 Set the Video Operation
Tap the live video and the operation button will pop up.
Foscam Digital Technologies LLC
Telephone: 1-800-930-0949
User Manual for iOS App
The video interface supports the following functions:
: Configure the camera
It contains Edit, Modify the Username/Password, PTZ and IR LED Schedule. Please refer to
the 6.3 Configure the camera.
: Turn on/off IR Light
Click icon
, the Operation page will display. There are two modes to adjust the infrared led:
Auto and Manual.
When the IR LED Schedule is Manual mode on the Operation page, you can click icon
turn on or turn off the infra led manually on the Video page.
to
3 : Preset
Some products support Preset function.
Click icon , you can add or delete the preset of the camera. And make the camera go to the
preset position.
Add Preset: Move the camera and stop at a desired place where you want make preset
position. Input a descriptive name for the preset position. Click
button save it.
Go to the Preset: Select one preset position in the preset dropdown list and click
make the camera move the preset position.
Foscam Digital Technologies LLC
Telephone: 1-800-930-0949
to
User Manual for iOS App
Delete Preset: Select one preset position and click
to delete it.
NOTE:
The default preset can not be deleted.
: Cruise Track
Some products support cruise track function.
Click icon
, you can select the cruise track.
Select one track in the track dropdown list. Click
button, the camera will cruise following the
predefined path. Click stop button and finish cruising.
: Audio
Click icon
, the icon will become to
, you can hear the sound around the camera by the
earphone or speakers that connected with PC.
Some products support Audio function.
: Talk
Click icon
and the icon will become to
, then talk to the microphone that connected with
PC, people around the camera can here your voice. Click the icon again and stop talking.
Some products support Talk function.
Foscam Digital Technologies LLC
Telephone: 1-800-930-0949
User Manual for iOS App
: Snapshot
Click it to make snapshot and it pop-up a window which picture you snapshot, right click in the window
and save the picture to anywhere you want.
The picture of the snapshot will be stored in the Media > Snapshot.
: Recording
Click icon
and the camera start recording.
Click icon
and the camera stop recording.
The default storage path is Media > Video Record.
: Zoom
Some products support zoom function.
You can make digital zoom by pinch-to-zoom.
Tap the
button on the right to magnify image.
Tap the
button on the left to Reduced image.
6.3 Configure the camera
Click icon
, the Operation page will display.
Foscam Digital Technologies LLC
Telephone: 1-800-930-0949
User Manual for iOS App
6.3.1 Edit
Click Edit, you can modify the IPC information.
6.3.2 Modify the Username/Password
Click Modify the Username/Password, you can change username and password of the camera.
Foscam Digital Technologies LLC
Telephone: 1-800-930-0949
User Manual for iOS App
6.3.3 PTZ
Click PTZ, you can set the PTZ Speed, Start-Up-Option and Cruise Settings of the camera.
PTZ Speed
There are five PT speed types: very fast, fast, normal, slow and very slowly. Select the desired PTZ
speed type.
Start-Up-Option
It supports three modes: Disable Start-Up, Go To Home Position and Go To Preset Point.
Disable Start-up: When rebooting, the camera will not pan/tilt.
Go To Home Position: When rebooting, the camera will pan/tilt and stops at center.
Go To Preset Position: Select one preset position and save it. When rebooting, the camera will
pan/ tilt and stops at the preset position you have set.
Cruise Settings
You can add/ delete/ alter one cruise track.
You can click the icon
to take effect on the Video page.
Foscam Digital Technologies LLC
Telephone: 1-800-930-0949
User Manual for iOS App
Add Cruise Track
Click Add button and enter a descriptive name to identify the cruise track.
On the lower left of the page, you can see all preset points you have added. Select one preset point
and click
button, you can see the preset point has been added to the cruise track on the cruise
track page. You need to add two or more preset points to the cruise track.
Click OK button and the cruise track will take effect.
3.Click save
1.Input the cruise track
name.
2.Click
Check Cruise track
After add the cruise track, you can see all cruise tracks you have added from the Cruise track
Foscam Digital Technologies LLC
Telephone: 1-800-930-0949
User Manual for iOS App
dropdown.
Delete Cruise Track
Select one cruise name you have added, slide the cruise name to delete.
6.3.4 IR LED Schedule
On the Operation page, you can set infrared led mode: Auto and Manual.
: Auto mode, select it and the camera will adjust the infra led (on or off) automatically.
: Manual mode, select it and you can turn on or turn off the infra led manually by icon
on the Video page.
7 Media
Tap the "Media" on the bottom to enter file browsing page.
Foscam Digital Technologies LLC
Telephone: 1-800-930-0949
the
User Manual for iOS App
8 Others
Tap "More" on the bottom to get more information about the App.
Settings
Tap Settings, you can enable/disable Only connect in Wi-Fi network. It is enabled by default to
avoid too much mobile data in 3G/LTE network.
Foscam Digital Technologies LLC
Telephone: 1-800-930-0949
User Manual for iOS App
Help
Tap "Help", you can see the help info showed when the App run at first time.
About FOSCAM App
Tap "About", you can get the software version information. When the App has update version, the App
Store will remind you.
9 Technical support
While we hope your experience with the IPCAM network camera is enjoyable and easy to use,
you may experience some issues or have questions that this User's Guide has not answered.
Please contact support via e-mail at support@foscam.us. You can also reach technical support at
1-800-930-0949 by following the automated instructions.
Foscam Digital Technologies LLC
Telephone: 1-800-930-0949
You might also like
- A Heartbreaking Work Of Staggering Genius: A Memoir Based on a True StoryFrom EverandA Heartbreaking Work Of Staggering Genius: A Memoir Based on a True StoryRating: 3.5 out of 5 stars3.5/5 (231)
- The Sympathizer: A Novel (Pulitzer Prize for Fiction)From EverandThe Sympathizer: A Novel (Pulitzer Prize for Fiction)Rating: 4.5 out of 5 stars4.5/5 (119)
- Never Split the Difference: Negotiating As If Your Life Depended On ItFrom EverandNever Split the Difference: Negotiating As If Your Life Depended On ItRating: 4.5 out of 5 stars4.5/5 (838)
- Devil in the Grove: Thurgood Marshall, the Groveland Boys, and the Dawn of a New AmericaFrom EverandDevil in the Grove: Thurgood Marshall, the Groveland Boys, and the Dawn of a New AmericaRating: 4.5 out of 5 stars4.5/5 (265)
- The Little Book of Hygge: Danish Secrets to Happy LivingFrom EverandThe Little Book of Hygge: Danish Secrets to Happy LivingRating: 3.5 out of 5 stars3.5/5 (399)
- Grit: The Power of Passion and PerseveranceFrom EverandGrit: The Power of Passion and PerseveranceRating: 4 out of 5 stars4/5 (587)
- The World Is Flat 3.0: A Brief History of the Twenty-first CenturyFrom EverandThe World Is Flat 3.0: A Brief History of the Twenty-first CenturyRating: 3.5 out of 5 stars3.5/5 (2219)
- The Subtle Art of Not Giving a F*ck: A Counterintuitive Approach to Living a Good LifeFrom EverandThe Subtle Art of Not Giving a F*ck: A Counterintuitive Approach to Living a Good LifeRating: 4 out of 5 stars4/5 (5794)
- Team of Rivals: The Political Genius of Abraham LincolnFrom EverandTeam of Rivals: The Political Genius of Abraham LincolnRating: 4.5 out of 5 stars4.5/5 (234)
- Shoe Dog: A Memoir by the Creator of NikeFrom EverandShoe Dog: A Memoir by the Creator of NikeRating: 4.5 out of 5 stars4.5/5 (537)
- The Emperor of All Maladies: A Biography of CancerFrom EverandThe Emperor of All Maladies: A Biography of CancerRating: 4.5 out of 5 stars4.5/5 (271)
- The Gifts of Imperfection: Let Go of Who You Think You're Supposed to Be and Embrace Who You AreFrom EverandThe Gifts of Imperfection: Let Go of Who You Think You're Supposed to Be and Embrace Who You AreRating: 4 out of 5 stars4/5 (1090)
- Her Body and Other Parties: StoriesFrom EverandHer Body and Other Parties: StoriesRating: 4 out of 5 stars4/5 (821)
- The Hard Thing About Hard Things: Building a Business When There Are No Easy AnswersFrom EverandThe Hard Thing About Hard Things: Building a Business When There Are No Easy AnswersRating: 4.5 out of 5 stars4.5/5 (344)
- Hidden Figures: The American Dream and the Untold Story of the Black Women Mathematicians Who Helped Win the Space RaceFrom EverandHidden Figures: The American Dream and the Untold Story of the Black Women Mathematicians Who Helped Win the Space RaceRating: 4 out of 5 stars4/5 (894)
- Elon Musk: Tesla, SpaceX, and the Quest for a Fantastic FutureFrom EverandElon Musk: Tesla, SpaceX, and the Quest for a Fantastic FutureRating: 4.5 out of 5 stars4.5/5 (474)
- The Unwinding: An Inner History of the New AmericaFrom EverandThe Unwinding: An Inner History of the New AmericaRating: 4 out of 5 stars4/5 (45)
- The Yellow House: A Memoir (2019 National Book Award Winner)From EverandThe Yellow House: A Memoir (2019 National Book Award Winner)Rating: 4 out of 5 stars4/5 (98)
- JUS StandardsDocument28 pagesJUS StandardsgarejkaNo ratings yet
- On Fire: The (Burning) Case for a Green New DealFrom EverandOn Fire: The (Burning) Case for a Green New DealRating: 4 out of 5 stars4/5 (73)
- Anchors and Fall Arrest System A Guide To Good Practice: PublicationDocument22 pagesAnchors and Fall Arrest System A Guide To Good Practice: PublicationEdward C100% (1)
- TMC 421 PDFDocument82 pagesTMC 421 PDFJamie MooreNo ratings yet
- Pipeline Tow MethodDocument25 pagesPipeline Tow MethodctrlaltdestroyNo ratings yet
- The Shand CCS Feasibility Study Public ReportDocument124 pagesThe Shand CCS Feasibility Study Public ReportSai RuthvikNo ratings yet
- Control Fixed Bed ReactorsDocument4 pagesControl Fixed Bed ReactorsAddison JuttieNo ratings yet
- JLG Lighting Tower 6308AN Series II 20150907Document2 pagesJLG Lighting Tower 6308AN Series II 20150907DwiSulistyo09No ratings yet
- GaN technology powers bright LEDsDocument13 pagesGaN technology powers bright LEDsluciowwNo ratings yet
- Sad Thesis Guidelines FinalsDocument13 pagesSad Thesis Guidelines FinalsJes RamosNo ratings yet
- Classification of FluidDocument29 pagesClassification of FluidAbdur RehmanNo ratings yet
- Parts List 8198417 RevCDocument12 pagesParts List 8198417 RevCSonaina KhanNo ratings yet
- NIKI V4 Infusion Pump Service ManualDocument54 pagesNIKI V4 Infusion Pump Service ManualIgor Simonelli BermudesNo ratings yet
- A03_Grader_IRCD_InstructionsDocument2 pagesA03_Grader_IRCD_InstructionsClausulaLover24No ratings yet
- Velp ZX3 Vortex PDFDocument5 pagesVelp ZX3 Vortex PDFarodassanchez0% (1)
- ReleDocument3 pagesRelevitor4santos_6No ratings yet
- CFS50 motor feedback installation instructionsDocument1 pageCFS50 motor feedback installation instructionsJavier AlzateNo ratings yet
- كتاب الهيدروديناميكا-4 The HydrodynamicDocument25 pagesكتاب الهيدروديناميكا-4 The HydrodynamicHocine Gherbi FaycelNo ratings yet
- J 1 B 1211 CCDDocument3 pagesJ 1 B 1211 CCDRegion 51No ratings yet
- Engine & Transmission ToolsDocument45 pagesEngine & Transmission Toolsabduallah muhammad100% (1)
- Essential Roof Truss Design TermsDocument45 pagesEssential Roof Truss Design TermsAnkit SuriNo ratings yet
- GENG 8000 Final Project Memo - W19 FinalDocument2 pagesGENG 8000 Final Project Memo - W19 Finalஇலக்கியா ராஜாNo ratings yet
- PHP AngularJS CRUD with Search and PaginationDocument18 pagesPHP AngularJS CRUD with Search and PaginationZaiful BahriNo ratings yet
- Chapter 2 Cast IronDocument9 pagesChapter 2 Cast IronHelen AdugnaNo ratings yet
- Devoir 2 Arsalan 2SM BIOFDocument3 pagesDevoir 2 Arsalan 2SM BIOFphytanjaNo ratings yet
- AASHTO T283-22 Standard Method of Test for Resistance of Compacted Asphalt Mixtures to Moisture-Induced DamageDocument11 pagesAASHTO T283-22 Standard Method of Test for Resistance of Compacted Asphalt Mixtures to Moisture-Induced DamageErnesto Oscar VidelaNo ratings yet
- LV12 - Drive Shafts - Issue 1Document19 pagesLV12 - Drive Shafts - Issue 1Đức HòangNo ratings yet
- Assignment - Iv Examples of Design of Transformer: W 2 M 2 T W WDocument1 pageAssignment - Iv Examples of Design of Transformer: W 2 M 2 T W Wiamketul6340No ratings yet
- GRI 20RS-12-B Data SheetDocument6 pagesGRI 20RS-12-B Data SheetJMAC SupplyNo ratings yet
- Vinay Quality ResumeDocument3 pagesVinay Quality Resumevinay kumarNo ratings yet