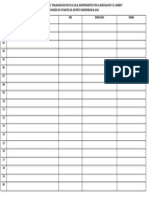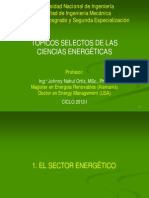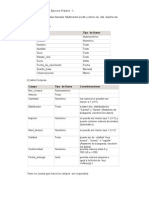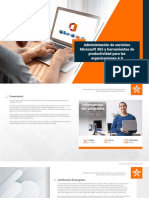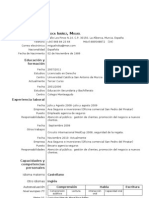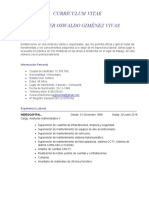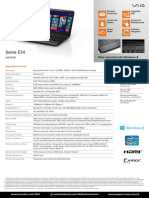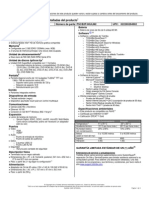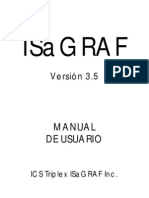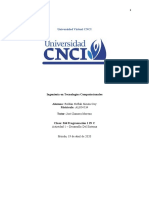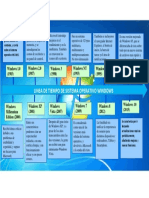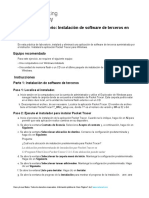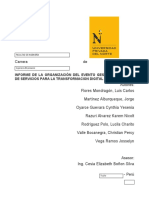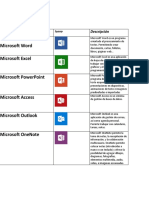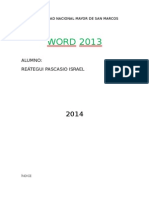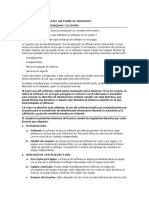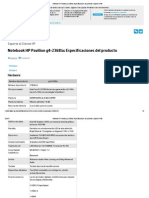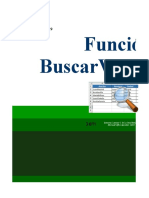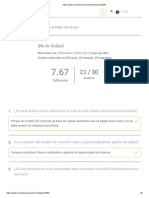Professional Documents
Culture Documents
Manual Curso Project 2007
Uploaded by
Carlos LinaresCopyright
Available Formats
Share this document
Did you find this document useful?
Is this content inappropriate?
Report this DocumentCopyright:
Available Formats
Manual Curso Project 2007
Uploaded by
Carlos LinaresCopyright:
Available Formats
PLANIFICACIN Y CONTROL
DE PROYECTOS
USANDO MICROSOFT PROJECT
Dictado por:
Ing. Glenda E. Marcano Calero
MARACAIBO, OCTUBRE DE
2004
INFORMACIN ADICIONAL
Ing. GLENDA MARCANO
Instructor
Conjunto Residencial El Pinar.
Pino Real 5, Piso 1, Apto. 1A
Maracaibo - Zulia
Telfs. 0261-735.4874 / 0276-3460248
0416-465.92.61
E-mail: glencano68@hotmail.com
Planificacin y Control de Proyectos - Project
Project
Ing.
Ing. Glenda Marcano Calero
PRCTICA
I INTRODUCCIN
1
9
Iniciar Microsoft Project
Personalizar barra de herramientas
Crear archivo y fecha
Almacenar archivo
Introducir propiedades
Activar vistas y tablas diferentes
Calendarios
Actualizar calendario
Establecer vacaciones / ajuste de fechas
Crear calendario base
II ORGANIZACIN DE LAS TAREAS
20
Introducir tareas
Introducir duracin
Vincular tareas
Visualizar duracin
Insertar una tarea
Eliminar una tarea
Crear tarea resumen
Crear un hito
Cambiar escala
III DETALLES DE LA TAREA
26
Aplicar un calendario de tarea a una tarea
Delimitar tarea / colocar fecha lmite
Cambiar relacin / tipo de tarea
Interrumpir trabajo / tiempo de adelanto
Crear tarea repetitiva
Introducir costo fijo
Visualizar ruta crtica
Crear hipervnculo
Escribir notas
Planificacin y Control de Proyectos - Project
Project
Ing.
Ing. Glenda Marcano Calero
PRCTICA 2
IV CONFIGURACIN DE RECURSOS
38
Introducir nombres personas / equipos
Introducir nombres de materiales
Introducir tasa de costos
Organizar recursos en grupos
Visualizar campo de texto
V DETALLES DE LOS RECURSOS
45
Cambiar Horario
Personalizar Disponibilidad
Visualizar Resumen de Costos
Crear Nota de Recursos
VI ASIGNACIN DE LOS RECURSOS
51
Asignar recursos a una tarea
Asignar recursos materiales a un atarea
Visualizar asignacin de recursos
Visualizar / ocultar formulario de tareas
Eliminar asignacin de recursos
Redistribuir los recursos
Crear nuevo recurso y asignarlo a una tarea
VII DETALLES DE ASIGNACIN DE LOS RECURSOS
58
Sustituir recursos
Aplicar una tasa de costos
Retrazar el comienzo
Aplicar perfil
Introducir tasa de consumo
Crear nota de asignacin
Planificacin y Control de Proyectos - Project
Project
Ing.
Ing. Glenda Marcano Calero
PRCTICA 3
VIII PRESENTACIN DE L
LA
A INFORMACIN
65
Ordenar/Agrupar/Filtrar Datos
Crear Tablas/Vistas
Dar Formatos a Barras en el Diagrama de Gantt
Dar Formato al Diseo del Diagrama de Red
Dar Formato a la Vista Calendario
IX IMPRESIN DE LA INFORMACIN
74
Trazar Cuadro de Texto
Vista Preliminar
Imprimir Informe Predefinido
Editar un Informe Predeterminado
Crear un Informe Personalizado
X PUBLICACIN DE LA INFORMACIN DEL PROYECTO
79
Copiar una Imagen Esttica
Almacenar Imagen Esttica Imagen GIF
Almacenar Pgina Web
Abrir Archivo en un Formato Diferente al MSP
Almacenar una Archivo de MSP en Un Formato Diferente
XI COMPARTIR INFORMACIN ENTRE PROYECTOS
84
Crear Fondo de Recursos
Visualizar los Detalles de Asignacin
Actualizar Asignaciones en un Archivo Compartido
Actualizar el Horario Laboral
Actualizar Perodo No laborable
Vincular Nuevos Archivos de Proyectos A un Fondo de Recursos
Editar un Archivo Compartido
Insertar Subproyectos En Proyecto Principal
Crear Dependencia de Tareas Entre Proyectos
Planificacin y Control de Proyectos - Project
Project
Ing.
Ing. Glenda Marcano Calero
PRCTICA 4
XII SEGUIMIENTO
SEGUIMIENTO DEL PLAN
93
Almacenar Lnea Base
Seguimiento del Plan en Corte
Introducir Porcentaje de Completacin
Introducir Duracin Real
Introducir Valores Reales de Trabajo Diario
Dividir Ventanas / Visualizar Diagrama de Gantt
Almacenar un Plan Provisional
XIII VISUALIZAR INFORME
99
Comparar Plan y Lnea Base
Visualizar Planes y Vista de Diagrama de Gantt
Visualizar Variacin de Coste de Tareas
Visualizar Variacin de Coste de Recursos
Establecer Fechas / Visualizar Valor Acumulado
XIV REPROGRAMACIN
REPROGRAMACIN
105
Reprogramar Trabajo
Editar Valores de Trabajo
Sustituir Asignacin de Recursos
Filtrar Tareas Crticas
Visualizar Fecha de Finalizacin
Introducir Horas Extras
GLOSARIO
110
REFERENCIAS BIBLIOGRFICAS
120
Planificacin y Control de Proyectos - Project
Project
Ing.
Ing. Glenda Marcano Calero
PLANIFICACIN
PLANIFICACIN Y CONTROL
DE PROYECTOS
USANDO MICROSOFT PROJECT
Planificacin y Control de Proyectos - Project
Project
Ing.
Ing. Glenda Marcano Calero
PRCTICA 1
I INTRODUCCIN
Iniciar Microsoft Project
Personalizar barra de herramientas
Crear archivo y fecha
Almacenar archivo
Introducir propiedades
Activar vistas y tablas diferentes
Calendarios
Actualizar calendario
Establecer vacaciones / ajuste de fechas
Crear calendario base
II ORGANIZACIN DE LAS TAREAS
Introducir tareas
Introducir duracin
Vincular tareas
Visualizar duracin
Insertar una tarea
Eliminar una tarea
Crear tarea resumen
Crear un hito
Cambiar escala
III DETALLES DE LA TAREA
Aplicar un calendario de tarea a una tarea
Delimitar tarea / colocar fecha lmite
Cambiar relacin / tipo de tarea
Interrumpir trabajo / tiempo de adelanto
Crear tarea repetitiva
Introducir costo fijo
Visualizar ruta crtica
Crear hipervnculo
Escribir notas
Planificacin y Control de Proyectos - Project
Project
Ing.
Ing. Glenda Marcano Calero
INTRODUCCIN
REFERENCIAS RPIDAS
Para conseguir ser un administrador de proyectos es necesario completar los
proyectos a tiempo, no salirse del presupuesto y asegurarse de que los clientes
quedan satisfechos con su trabajo, el proyecto es temporal, implica un esfuerzo;
los recursos como personal y equipos necesitan realizar un trabajo. Finalmente,
cada proyecto crea un producto o servicio nico.
TRINGULO DEL PROYECTO
Ilustra el proceso de delimitaciones como los tres lados de un tringulo que se
encuentran conectados, y cualquier cambio realizado en uno de los lados del
tringulo afecta al menos a otro de los lados.
TIEMPO: es la delimitacin con la que estaremos ms familiarizado en
cualquier proyecto.
COSTOS: son todos los recursos requeridos para llevar a cabo el proyecto,
incluye las personas y el equipamiento para realizar el trabajo, los materiales
utilizados, y todos los dems eventos y aspectos que requieren dinero o la
atencin de alguien en un proyecto.
AMBIENTE: describe la calidad, caractersticas y funciones del producto
(con frecuencia de manera detallada; tambin describe el trabajo para lograr un
objetivo, producto o servicio
INICIAR MICROSOFT PROJECT
Para iniciar Microsoft Project (MSP)
FIGURA 1 Y 2
1. Pulse el botn Inicio en la barra de herramientas de Windows.
2. Seleccione programas en el men de inicio, y a continuacin elija Microsoft
Project.
Planificacin y Control de Proyectos - Project
Project
Ing.
Ing. Glenda Marcano Calero
10
FIGURA 1
FIGURA 2
Planificacin y Control de Proyectos - Project
Project
Ing.
Ing. Glenda Marcano Calero
11
PERSONALIZAR BARRA DE HERRAMIENTAS
Para personalizar el modo en que sern visualizadas las barras de herramientas:
FIGURA 3 Y 4
1. Seleccione personalizar en el men de Herramientas, y a continuacin elija
la Barra de Herramientas.
2. Seleccione la ficha de Opciones.
3. Seleccione las opciones deseadas y pulse el botn Cerrar.
FIGURA 3
FIGURA 4
Planificacin y Control de Proyectos - Project
Project
Ing.
Ing. Glenda Marcano Calero
12
CREAR ARCHIVO Y FECHA
Para crear un archivo de proyecto y especificar una fecha de comienzo
FIGURA 5
1.
2.
3.
4.
5.
6.
Elija nuevo en el men de archivo.
Seleccione Proyecto en blanco en el apartado nuevo.
Pulse el botn aceptar.
Seleccione Definir el proyecto en el Panel de tareas.
Pulse el botn de flecha del cuadro Fecha.
Seleccione la fecha de inicio.
FIGURA 5
ALMACENAR ARCHIVO
Para almacenar un archivo de (MSP):
FIGURA 6
1. Pulse el botn guardar en la Barra de Herramientas Estndar.
2. Si el archivo no ha sido almacenado con anterioridad, especifique el
nombre del archivo y la ubicacin deseada.
Planificacin y Control de Proyectos - Project
Project
Ing.
Ing. Glenda Marcano Calero
13
FIGURA 6
INTRODUCIR PROPIEDADES
Para introducir las propiedades sobre un archivo de (MSP):
FIGURA 7
1. Elija propiedades en el men archivo.
2. Seleccione la ficha resumen, y a continuacin introduzca la informacin
deseada.
FIGURA 7
Planificacin y Control de Proyectos - Project
Project
Ing.
Ing. Glenda Marcano Calero
14
ACTIVAR VISTAS Y TABLA DIFERENTE
El espacio de trabajo de MSP se denomina vista, la vista predeterminada, la que
podr ver cuando inicie MSP, es la vista de Diagrama de Gantt,
Para activar una vista diferente en (MSP)
FIGURA 8
1. Haga clic en la vista deseada en la Barra de Vistas.
O
2. Elija ms vistas en el men Ver, y a continuacin seleccione la vista
deseada.
FIGURA 8
Cada vista centra su atencin en los detalles de las tareas, recursos o
asignaciones. En la mayora de las vistas, estos detalles estn organizados en
tablas.
Una tabla es una cuadrcula de datos con una apariencia similar a la de una hoja
de clculo, organizada en filas y columnas. Cada fila contiene informacin sobre
una nica tarea o recurso. Cada columna describe un nico valor de dicha tarea o
recurso.
Para activar una Tabla diferente
FIGURA 9
3. Seleccione Tabla en el men Ver, y a continuacin elija la tabla deseada.
Planificacin y Control de Proyectos - Project
Project
Ing.
Ing. Glenda Marcano Calero
15
FIGURA 9
CALENDARIOS
Los calendarios definen el tiempo de trabajo para el proyecto completo, para los
recursos individuales y las tareas
Los tres calendarios base incluidos con MSP son:
FIGURA 10
ESTNDAR: abarca el da de trabajo tradicional, de lunes a viernes desde las
8:00 AM hasta las 5:00 PM, con una hora para el almuerzo.
24 HORAS: no existe perodo No laborable.
TURNO DE NOCHE: abarca un turno desde el lunes noche hasta el sbado
por la maana desde las 11:00 PM hasta las 8:00 AM con una hora de
descanso.
FIGURA 10
Planificacin y Control de Proyectos - Project
Project
Ing.
Ing. Glenda Marcano Calero
16
ACTUALIZAR CALENDARIO
Para actualizar el calendario del proyecto en MSP
FIGURA 11 Y 12
1. Elija Cambiar calendario laboral en el Men herramientas.
2. Seleccione Estndar (Calendario del proyecto) en el cuadro Para.
3. Seleccione los das de la semana que desea establecer como perodo
laborable y no laborable en el cuadro Seleccionar las fechas.
4. Introduzca el horario laborable deseado en los cuadros Desde y Hasta.
FIGURA 11
FIGURA 12
Planificacin y Control de Proyectos - Project
Project
Ing.
Ing. Glenda Marcano Calero
17
ESTABLECER VACACIONES / AJUSTES FECHAS
Para establecer el tiempo de vacaciones y otros das no laborables en el
calendario del proyecto
FIGURA 13
1. Elija Cambiar calendario laboral en el Men Herramientas.
2. Seleccione Estndar (Calendario del proyecto) en el cuadro Para.
3. Seleccione la fecha de vacaciones u otra fecha que desee cambiar a
perodo no laborable en el Cuadro Seleccionar fechas.
4. Seleccione perodo no laborable en el apartado Establecer fechas
seleccionadas como.
FIGURA 13
Para ajustar las fechas predeterminadas de inicio y de fin
FIGURA 14
1. Elija Cambiar calendario laboral en el Men Herramientas.
2. Pulse el botn Opciones.
3. Escriba o seleccione las fechas de inicio y fin deseadas en los cuadros de
texto Hora predeterminada de entrada y Hora predeterminada de salida.
Planificacin y Control de Proyectos - Project
Project
Ing.
Ing. Glenda Marcano Calero
18
FIGURA 14
CREAR CALENDARIO BASE
Para crear un calendario base
FIGURA 15
1. Elija Cambiar calendario laboral en el Men Herramientas.
2. Pulse el botn nuevo.
3. Escriba un nombre para el calendario base en el campo de Nombre.
4. Seleccione el calendario base en el que estar basado el calendario nuevo
en el cuadro hacer una copia del calendario.
5. Pulse el botn Aceptar.
6. Seleccione los das de la semana que desea cambiar como perodo
laborable o no laborable en el Cuadro Seleccionar fecha.
7. Seleccionar perodo No laborable para aquellos das que desee marcar
como no laborables en el apartado Establecer fechas seleccionadas como.
8. Para los das laborables, introduzca el horario de trabajo deseado en los
cuadros Desde y Hasta.
Planificacin y Control de Proyectos - Project
Project
Ing.
Ing. Glenda Marcano Calero
19
FIGURA 15
Planificacin y Control de Proyectos - Project
Project
Ing.
Ing. Glenda Marcano Calero
20
II ORGANIZACIN DE LAS TAREAS
INTRODUCIR TAREAS
Para introducir tareas en Microsoft Project (MSP):
FIGURA 16
1. Haga clic en una celda en blanco en la columna Nombre de tarea de la
Tabla de Entrada.
2. Escriba el nombre de la tarea y luego pulse Intro.
FIGURA 16
INTRODUCIR DURACIN
Para introducir la duracin de una tarea:
FIGURA 17
1. Haga clic en una celda en la columna Duracin de la Tabla de Entrada.
2. Escriba la duracin de la tarea, y despus pulse Intro.
FIGURA 17
dia?
El signo de interrogacin indica que la duracin es estimada MSp lo colca por
defecto, se puede actualizar despus a travs de filtros.
Planificacin y Control de Proyectos - Project
Project
Ing.
Ing. Glenda Marcano Calero
21
Utilice las siguientes abreviaturas para la duracin cuando trabaje en Microsoft
Project
Si escribe esta abreviatura
Aparecer como
esto
Que significa
m
h
d
s
ms
mt
ht
dt
st
mst
mins
hrs
das
sems
mss
minst
hrst
diast
semst
mest
minuto
hora
da
semana
mes
minuto transcurrido
hora transcurrida
da transcurrido
semana transcurrida
mes transcurrido
VINCULAR TAREAS
Para vincular tareas en Microsoft Project (MSP):
FIGURA 18 y 19
1. Haga clic en el Nombre de la tarea predecesora en la Tabla de Entrada.
2. Mantenga presionada la tecla ctrl., y haga clic en el nombre de la tarea
sucesora.
3. Pulse el botn vincular tareas en la Barra de herramientas Estndar
FIGURA 18
Planificacin y Control de Proyectos - Project
Project
Ing.
Ing. Glenda Marcano Calero
22
O
1. Haga clic en el Nombre de la tarea predecesora en la Tabla de Entrada.
2. Pulse el botn informacin de la tarea en la barra de herramientas estndar.
Aparecer el cuadro de dilogo Informacin de la tarea
3. Seleccione la ficha predecesora.
4. Haga clic en la celda en blanco justo debajo del encabezado de columna
Nombre de la tarea, y pulse intro.
FIGURA 19
Para anular la vinculacin de las tareas, seleccione las tareas que desea
desvincular, y pulse el botn Desvincular tareas.
Si desvincula una nica tarea que forma parte de una cadena de tareas vinculadas
con relaciones fin a comienzo, MSP restablecer los vnculos entre las tareas
restantes.
VISUALIZAR DURACIN
Para visualizar la duracin del proyecto y otros datos estadsticos.
1. Elija Informacin del proyecto en el Men proyecto.
2. Pulse el botn estadsticas.
FIGURA 20
Planificacin y Control de Proyectos - Project
Project
Ing.
Ing. Glenda Marcano Calero
23
FIGURA 20
INSERTAR UNA TAREA
Para insertar una nueva tarea en una lista de tareas:
FIGURA 21
1. Haga clic en el nombre de la tarea sobre la que desea insertar una nueva
tarea en la Tabla de Entrada.
2. Elija Nueva tarea en el Men.
3. Haga clic en el Campo Nombre de tarea de la nueva tarea, introduzca un
nombre para sta y despus pulse Intro.
Planificacin y Control de Proyectos - Project
Project
Ing.
Ing. Glenda Marcano Calero
24
FIGURA 21
ELIMINAR UNA TAREA
Para eliminar una tarea en una lista de tareas:
1. Haga clic en el nombre de la tarea que desee eliminar en la Tabla Entrada.
2. Elija Eliminar tarea en el Men Edicin.
CREAR TAREA RESUMEN
Para crear una tarea de resumen:
FIGURA 22
1. Haga clic en el nombre de la primera subtarea que vaya a formar parte de
la tarea de resumen que est creando en la tabla de Entrada.
2. Elija nueva tarea en el men de Insertar.
3. Haga clic en el campo Nombre de tarea de la nueva tarea, introduzca un
nombre para sta, y despus pulse Intro.
4. Seleccione las tareas que desea que pasen a ser subtareas de la tarea de
resumen que acabamos de crear.
5. Pulse el botn aplicar sangra en la barra de herramientas Formato.
Planificacin y Control de Proyectos - Project
Project
Ing.
Ing. Glenda Marcano Calero
25
FIGURA 22
CREAR UN HITO
Para crear un hito
FIGURA 23
1. Introduzca un nombre para el hito en la tabla de Entrada, y a continuacin
pulse Tab.
2. Escriba 0 d en el campo de la duracin, y pulse Intro.
3. Si desea especificar una fecha para el hito, seleccione el campo Comienzo,
escriba la fecha y pulse Intro.
4. Si desea vincular un hito a una tarea, seleccione la tarea y pulse el botn
Vincular tareas en la barra de herramientas Estndar.
FIGURA 23
Se pueden marcar tareas importantes que tienen duracin como HITOS:
Ir a Informacin de la tarea en la barra de herramientas estndar, seleccionar la
ficha de avanzado y marcar la tarea como un hito.
Planificacin y Control de Proyectos - Project
Project
Ing.
Ing. Glenda Marcano Calero
26
CAMBIAR ESCALA
Para cambiar la escala temporal del Diagrama de Gantt de forma que pueda
visualizarse un proyecto completo en la ventana:
FIGURA 24
1. Elija Zoom en el men ver.
2. Seleccione Proyecto completo, y despus pulse el botn aceptar.
FIGURA 24
III DETALLES DE LA TAREA
APLICAR UN CALENDARIO DE TAREAS A UNA TAREA
Existen ciertas tareas que se realizan fuera del horario de trabajo del calendario
del proyecto.
Ejemplos
Cuando utilice el calendario base Estndar como calendario del proyecto y
disponga de una tarea que debe realizarse de noche.
Cuando una tarea deba realizarse durante el fin de semana.
Para aplicar un calendario de tareas a una tarea
FIGURA 25
1. Seleccione una tarea en la tabla de Entrada
2. Pulse el botn Informacin de la tarea en la barra de Herramientas
Estndar.
3. Seleccione la ficha Avanzado
Planificacin y Control de Proyectos - Project
Project
Ing.
Ing. Glenda Marcano Calero
27
4. Seleccione el calendario de tareas que desee aplicar en el cuadro
Calendario.
5. Si desea que el Calendario de tareas rechace los ajustes para el calendario
de recursos, coloque una marca en la casilla de verificacin La
programacin omite los calendarios de recursos.
FIGURA 25
DELIMITAR TAREA / COLOCAR FECHA LMITE
Para aplicar a una tarea una delimitacin No Iniciar antes del:
FIGURA 26
1. Seleccione una tarea en la tabla de Entrada.
2. Escriba o seleccione la fecha deseada en el campo Comienzo.
Para aplicar a una tarea una delimitacin No finalizar antes del:
1. Seleccione una tarea en la tabla de Entrada.
2. Escriba o seleccione la fecha deseada en el campo Fin.
Para aplicar otros tipos delimitacin a una tarea
1. Seleccione una tarea en la tabla de Entrada.
2. Pulse el botn Informacin de la tarea en la barra de Herramientas
Estndar.
Planificacin y Control de Proyectos - Project
Project
Ing.
Ing. Glenda Marcano Calero
28
3. Seleccione la ficha Avanzado.
4. Seleccione el tipo de delimitacin que desee aplicar en el cuadro Tipo de
delimitacin.
5. Si elige una delimitacin semiflexible o inflexible, escriba o seleccione una
fecha en el cuadro Fecha de delimitacin.
FIGURA 26
Para introducir una fecha lmite
FIGURA 27
1. Seleccione una tarea en la tabla de Entrada.
2. Pulse el botn Informacin de la tarea en la barra de Herramientas
Estndar.
3. Seleccione la ficha Avanzado.
4. Escriba o seleccione la fecha lmite deseada en el cuadro Fecha lmite.
Planificacin y Control de Proyectos - Project
Project
Ing.
Ing. Glenda Marcano Calero
29
FIGURA 27
CAMBIAR RELACIN / TIPO DE TAREAS
Para cambiar una relacin de tarea.
1. Seleccione una tarea sucesora en la tabla de Entrada.
2. Pulse el botn Informacin de la tarea en la barra de herramientas
Estndar.
3. Seleccione el tipo de relacin que desee en el campo Tipo de la tarea
predecesora.
INICIO INICIO
FIN INICIO
Planificacin y Control de Proyectos - Project
Project
Ing.
Ing. Glenda Marcano Calero
30
FIN FIN
INICIO FIN
Para cambiar un tipo de tarea en un formulario de tareas
FIGURA 28
1. Seleccione una tarea en el Diagrama de Gantt.
2. Elija Divisin en el men Ventana.
3. Seleccione el tipo de tarea deseado en el cuadro Tipo de tarea en el
Formulario de tareas, y despus pulse el botn Aceptar.
FIGURA 28
Planificacin y Control de Proyectos - Project
Project
Ing.
Ing. Glenda Marcano Calero
31
INTERRUMPIR TRABAJO / TIEMPO DE ADELANTO
Para interrumpir el trabajo de una tarea
FIGURA 29
1. Pulse el botn Dividir tarea en la barra de herramientas Estndar.
2. Site el puntero del ratn sobre la barra de Gantt de la tarea en el lugar
donde desea que comience la divisin, y despus arrastre el ratn hacia la
derecha.
FIGURA 29
Para introducir el tiempo de adelanto o de posposicin
FIGURA 30
1. Seleccione una tarea sucesora en la tabla de Entrada.
2. Pulse el botn Informacin de la tarea en la barra de herramientas
Estndar.
3. Seleccione la ficha Predecesoras
4. En el campo Pos de la tarea predecesora, introduzca un valor de tiempo
positivo o un porcentaje de duracin de la tarea predecesora para
establecer un tiempo de posposicin, o introduzca un valor de tiempo
negativo o porcentaje para establecer un tiempo de adelanto.
FIGURA 30
Planificacin y Control de Proyectos - Project
Project
Ing.
Ing. Glenda Marcano Calero
32
CREAR TAREA REPETITIVA
Para crear una tarea repetitiva
FIGURA 31
1. Seleccione la tarea que se encuentra situada encima de donde desea
insertar una tarea repetitiva en la tabla de Entrada.
2. Elija Tarea repetitiva en el men Insertar.
3. Seleccione las opciones deseadas en el cuadro de dilogo Informacin de
tarea repetitiva.
FIGURA 31
INTRODUCIR COSTO FIJO
En MSP podr especificar cundo los costos fijos deben ser acumulados.
INICIO: cuando el costo fijo completo est programado para el inicio de la
tarea, al realizar el seguimiento el costo fijo puede ser imputado al iniciar
sta.
FIN: El costo fijo completo est programado para el final de la tarea.
PRORRATEO: el costo fijo est distribuido durante el transcurso de la
duracin de la tarea, cuando se realice el seguimiento del progreso, el
proyecto imputar el costo de la tarea en la proporcin en la que haya sido
completada.
MSP asigna el mtodo de prorrateo para los costos fijos
Planificacin y Control de Proyectos - Project
Project
Ing.
Ing. Glenda Marcano Calero
33
Para introducir costo fijo
FIGURA 32 y 33
1. Seleccione Tabla: Entrada en el men Ver, y despus elija Costo.
2. Escriba o seleccione una cantidad en el campo Costo fijo de la tarea
deseada y pulse Tab.
3. Seleccione un mtodo en el campo Acumulacin de costos fijos, y despus
pulse Intro.
FIGURA 32
FIGURA 33
Planificacin y Control de Proyectos - Project
Project
Ing.
Ing. Glenda Marcano Calero
34
VISUALIZAR RUTA CRTICA
Para visualizar la Ruta Crtica del proyecto
FIGURA 34
1. Elija Ms vistas en el men Ver.
2. Seleccione Gantt detallado en el cuadro de dilogo Ms vistas, y despus
pulse el botn Aplicar.
FIGURA 34
Para filtrar las tareas crticas
FIGURA 35
Seleccione Filtro para: Todas las tareas en el men proyecto, y despus
elija tareas crticas
FIGURA 35
Planificacin y Control de Proyectos - Project
Project
Ing.
Ing. Glenda Marcano Calero
35
CREAR HIPERVNCULO
Para crear un hipervnculo
FIGURA 36
1. Seleccione una tarea.
2. Pulse el botn Insertar Hipervnculo en la barra de herramientas estndar.
3. Escriba la direccin del sitio Web al que pertenece el enlace en el cuadro.
Escriba el nombre del archivo o de la pgina Web.
4. Si desea que aparezca un texto cuando site el puntero del ratn sobre el
indicador del hipervnculo, escriba dicho texto en el cuadro de Texto.
5. Pulse el botn Aceptar.
FIGURA 36
Planificacin y Control de Proyectos - Project
Project
Ing.
Ing. Glenda Marcano Calero
36
ESCRIBIR NOTAS
Para crear una nota de tarea
FIGURA 37
1. Seleccione una tarea en la Tabla de entrada.
2. Pulse el botn Notas en la barra de herramientas estndar.
3. Escriba el contenido de la nota en el cuadro Notas, y despus pulse el
botn Aceptar.
FIGURA 37
Final de la Prctica 1
Para continuar con el curso.
1. Pulse el botn Guardar en la Barra de Herramientas Estndar para
almacenar los cambios realizados en el proyecto Cortometraje 02.
Almacene el archivo con una lnea base.
archivo para cerrar el archivo.
2. Elija Cerrar en el men de archivo
Planificacin y Control de Proyectos - Project
Project
Ing.
Ing. Glenda Marcano Calero
37
PRCTICA 2
IV CONFIGURACIN DE RECURSOS
Introducir nombres personas / equipos
Introducir nombres de materiales
Introducir tasa de costos
Organizar recursos en grupos
Visualizar campo de texto
V DETALLES DE LOS RECURSOS
Cambiar Horario
Personalizar Disponibilidad
Visualizar Resumen de Costos
Crear Nota de Recursos
VI ASIGNACIN DE LOS RECURSOS
Asignar recursos a una tarea
Asignar recursos materiales a un atarea
Visualizar asignacin de recursos
Visualizar / ocultar formulario de tareas
Eliminar asignacin de recursos
Redistribuir los recursos
Crear nuevo recurso y asignarlo a una tarea
VII DETALLES DE ASIGNACIN DE LOS RECURSOS
Sustituir recursos
Aplicar una tasa de costos
Retrazar el comienzo
Aplicar perfil
Introducir tasa de consumo
Crear nota de asignacin
Planificacin y Control de Proyectos - Project
Project
Ing.
Ing. Glenda Marcano Calero
38
IV CONFIGURACIN DE RECURSO
INTRODUCIR NOMBRES PERSONAS / EQUIPOS
Para introducir los nombres y otros detalles sobre los recursos de trabajo
FIGURA 38
1. Haga clic en hoja de recursos en la Barra de Vistas.
2. Introduzca el nombre del recurso en el campo Nombre del recurso.
3. Seleccione Trabajo en el campo Tipo.
4. Escriba o seleccione la capacidad mxima de este recurso para llevar a
cabo cualquier tarea en el campo Capacidad mxima.
5. Introduzca cualquier otra informacin del recurso que pudiera ser de utilidad
para el proyecto.
6. Repita los pasos del 2 al 5 para cada recurso.
FIGURA 38
Se puede introducir el valor de la capacidad mxima como nmeros enteros o
parciales (por ejemplo 0.5, 1.2) en lugar de cmo porcentajes (50%, 100%, o
200%).
Para utilizar este formato:
Abra el men Herramientas, elija Opciones, y a continuacin seleccione la ficha
Programacin. Seleccione Valores decimales en el cuadro Mostrar las unidades
de asignacin.
Planificacin y Control de Proyectos - Project
Project
Ing.
Ing. Glenda Marcano Calero
39
FIGURA 39
RECURSO DE TRABAJO
Recurso de trabajo
Ejemplo
Persona individual identificada por nombre
Clark Kent; Alfredo Marcano
Persona individual identificada por funcin o ttulo Director; Operador de Cmara
Del trabajo.
Grupos de personas con un objetivo comn.
Electricistas; Carpinteros;
Extras
Equipos
Cmara de 16 mm; 1000 vatios
de luz
En MSP los recursos humanos y de equipos se configuran exactamente del mismo
modo, sin embargo se debe prestar atencin a ciertas diferencias importantes en
la forma en que se puede programar estos dos tipos de recursos. Por ejemplo las
horas de trabajo al da en la mayora de los recursos humanos no superan las 12
horas. En cambio los recursos de equipos podran funcionar el horario completo.
Planificacin y Control de Proyectos - Project
Project
Ing.
Ing. Glenda Marcano Calero
40
FIGURA 40
INTRODUCIR NOMBRES MATERIALES
Para introducir los nombres y otros detalles sobre los recursos materiales
FIGURA 41
1. Haga clic en hoja de recursos en la Barra de Vistas.
2. Introduzca el nombre del recurso material en el campo Nombre del recurso.
3. Seleccione Material en el campo Tipo.
4. Introduzca la unidad de medida que utilizar para este recurso en el campo
Etiqueta de material. Por ejemplo, podra utilizar Kg o Tn como medida para
el cemento.
5. Introduzca el costo por unidad de medida para este recurso material en el
Campo Tasa estndar.
6. Introduzca cualquier otra informacin del recurso que pudiera ser de utilidad
para el proyecto.
7. Repita los pasos del 2 al 6 para cada recurso.
Planificacin y Control de Proyectos - Project
Project
Ing.
Ing. Glenda Marcano Calero
41
FIGURA 41
INTRODUCIR TASAS DE COSTOS
Para introducir las tasas de costo para los recursos de trabajo (personas o
equipos)
FIGURA 42
1. Haga clic en hoja de recursos en la Barra de Vistas.
2. Introduzca la tasa de pago del recurso en el campo Tasa estndar,
incluyendo la duracin de un perodo de pago.
3. Si el recurso pudiera acumular horas extras, introduzca su tasa de horas
extra en el campo tasa Horas extra.
4. Si el recurso posee un costo por uso, introduzca el importe en el campo
Costo/Uso.
5. Seleccionar el mtodo por el que ser acumulado el costo en el campo
Acumular.
6. Repita los pasos del 2 al 5 para cada recurso.
Planificacin y Control de Proyectos - Project
Project
Ing.
Ing. Glenda Marcano Calero
42
FIGURA 42
No todos los recursos son pagados con una tasa estndar, algunos requieren un
pago por trabajo realizado en lugar de calcular el importe de horas por duracin;
otros requieren el pago de un importe cada vez que son utilizados..
ORGANIZAR RECURSOS EN GRUPOS
En muchos proyectos, los recursos de trabajo se incluirn en grupos lgicos.
Tipo de grupo
Departamento
Funcional
Secuencia de Tiempo.
Estado de empleado
Ejemplo
Unidad de direccin; Departamento Artstico
Tcnico: Artstico
Empleado de preproduccin; Empleado de
postproduccin
Empleados permanentes; Contratados; Vendedores
Para organizar los recursos en grupos
FIGURA 43
1. Haga clic en hoja de recursos en la Barra de Vistas.
2. Escriba el nombre del grupo al que ser asociado el recurso en el campo
Grupo de recurso.
3. Repita el paso 2 para cada recurso.
Planificacin y Control de Proyectos - Project
Project
Ing.
Ing. Glenda Marcano Calero
43
FIGURA 43
VISUALIZAR CAMPO DE TEXTO
Para visualizar un campo de texto:
FIGURA 44 Y 45
1. Haga clic en hoja de recursos en la Barra de Vistas.
2. Haga clic en el encabezado de la columna situada a la derecha del lugar
donde desea insertar un campo de texto.
3. Elija columna en el men Insertar. Aparecer el cuadro de dilogo
Definicin de columna.
4. Seleccione uno de los campos de texto llamado Texto 1 hasta Texto 30.
5. Escriba el nombre que desea que aparezca en el encabezado de la
columna de este campo en el cuadro de texto Ttulo.
6. Introduzca las dems opciones deseadas, y despus pulse el botn
aceptar.
Planificacin y Control de Proyectos - Project
Project
Ing.
Ing. Glenda Marcano Calero
44
FIGURA 44
FIGURA 45
Planificacin y Control de Proyectos - Project
Project
Ing.
Ing. Glenda Marcano Calero
45
V DETALLES DE RECURSOS
CAMBIAR HORARIO
Para cambiar el horario de trabajo de un recurso
FIGURA 46
1. Elija cambiar calendario laboral en el men de herramientas.
2. Seleccione el nombre del recurso cuyo horario de trabajo desee cambiar en
el cuadro Para.
3. Seleccione el intervalo de fecha o los das de la semana cuyo horario de
trabajo desee ajustar en el calendario del apartado seleccionar las fechas.
4. Seleccione las opciones deseadas en el apartado Establecer fechas
seleccionadas Como.
FIGURA 46
Planificacin y Control de Proyectos - Project
Project
Ing.
Ing. Glenda Marcano Calero
46
PERSONALIZAR DISPONIBILIDAD
Para personalizar la disponibilidad de un recurso
FIGURA 47
1. Active una vista de recurso como por ejemplo la vista de Hoja de recursos.
2. Seleccione el nombre del recurso cuya disponibilidad desee cambiar.
3. Elija Informacin del recurso en el men Proyecto.
4. Seleccione la Ficha general.
5. Introduzca el intervalo de fechas y los valores de las unidades deseadas en
la cuadrcula Disponibilidad de recursos.
FIGURA 47
INTRODUCIR VARIAS TASAS DE COSTOS
Para crear varias tasas de costos para un recurso
FIGURA 48
1. Active una vista de recurso como por ejemplo la vista de Hoja de recursos.
2. Seleccione el nombre del recurso para el que desee crear una tasa de
costo adicional.
Planificacin y Control de Proyectos - Project
Project
Ing.
Ing. Glenda Marcano Calero
47
3. Elija Informacin del recurso en el men Proyecto.
4. Seleccione la Ficha de Costos.
5. En la ficha A del apartado tablas de tasas de costos aparecer la
informacin de la tasa de costo inicial para el recurso. Seleccione una de
las otras fichas, e introduzca la informacin deseada para la nueva tasa.
6. Para aplicar diferentes tablas de tasa de costo, elija la tabla deseada en el
Campo Tabla de tasas de costos cuando se encuentre en una vista de
asignacin.
FIGURA 48
Para crear varias tasas de costos que sern aplicadas en diferentes horarios
FIGURA 49
1. Active una vista de recurso como por ejemplo la vista de Hoja de recursos.
2. Seleccione el nombre del recurso para el que desee crear una tasa de
costo adicional.
3. Elija Informacin del recurso en el men Proyecto.
4. Seleccione la Ficha de Costos.
5. Seleccione la ficha perteneciente a la tabla de tasas de costos que desea
editar.
6. Introduzca la fecha de la nueva tasa de costo que ser efectiva en la
segunda fila o en una fila posterior de la columna Fecha efectiva.
7. Introduzca una cantidad expresada en Bolvares o un porcentaje positivo o
negativo de la tasa de costo existente en la columna Tasa estndar y, si
Planificacin y Control de Proyectos - Project
Project
Ing.
Ing. Glenda Marcano Calero
48
fuese aplicable, en las columnas Tasa de horas extra o Costo por uso), Si
introduce un valor de Porcentaje, MSP calcular la nueva cantidad de tasa
de costos.
FIGURA 49
VISUALIZAR RESUMEN DE COSTOS
Para visualizar el resumen de los costos del recurso detallado y por grupo
FIGURA 50 y 51
1. Active una vista de recurso como por ejemplo la vista de Hoja de recursos.
2. Seleccione Tabla: Entrada en el men Ver, y despus elija Resumen.
3. Pulse el botn de flecha abajo del cuadro Agrupar por en la barra de
herramientas estndar, y elija Grupo de recursos.
4. Para contraer la vista y agrupar los datos de resumen por grupos, haga clic
en el encabezado de columna Nombre del recurso, y pulse el botn Ocultar
subtareas en la barra de herramientas Formato.
Planificacin y Control de Proyectos - Project
Project
Ing.
Ing. Glenda Marcano Calero
49
FIGURA 50
FIGURA 51
CREAR NOTA DE RECURSOS
Para crear una nota de recursos
FIGURA 52 y 53
1. Active una vista de recurso como por ejemplo la vista de Hoja de recursos.
2. Seleccione el nombre del recurso para el que desee crear una nota.
3. Pulse el botn Nota que desea asociar a ese recurso en el cuadro de
dilogo informacin del recurso.
Planificacin y Control de Proyectos - Project
Project
Ing.
Ing. Glenda Marcano Calero
50
FIGURA 52
FIGURA 53
VI ASIGNACIN DE RECURSOS
ASIGNAR RECURSOS A UNA TAREA
Para asignar un recurso a una tarea con el cuadro de dilogo Asignar
recursos:
FIGURA 54
1. Haga clic en el Diagrama de Gantt en la Barra de Vistas.
2. Pulse el botn asignar recursos en la Barra de Herramientas estndar.
3. Seleccione el nombre de la tarea a la que desea asignar un recurso en la
tabla de Entrada.
Planificacin y Control de Proyectos - Project
Project
Ing.
Ing. Glenda Marcano Calero
51
4. Seleccione un recurso en la Columna Nombre del cuadro de dilogo
Asignar recursos, y despus pulse el botn asignar.
FIGURA 54
1.
2.
3.
4.
5.
Para asignar varios recursos a una tarea con el cuadro de dilogo Asignar
recursos:
Haga clic en el Diagrama de Gantt en la Barra de Vistas.
Pulse el botn asignar recursos en la Barra de Herramientas estndar.
Seleccione el nombre de la tarea a la que desea asignar un recurso en la
tabla de Entrada.
Seleccione los recursos en el cuadro de dilogo Asignar recursos.
Haga clic en el nombre del primer recurso a seleccionar, mantenga
presionada la tecla ctrl. Y haga clic en el nombre de los recursos
adicionales.
Planificacin y Control de Proyectos - Project
Project
Ing.
Ing. Glenda Marcano Calero
52
ASIGNAR RECURSOS MATERIALES A UNA TAREA
Para asignar una cantidad fija de un recurso material a una tarea con el cuadro de
dilogo Asignar recursos:
FIGURA 55
1. Pulse el botn asignar recursos en la Barra de Herramientas estndar.
2. Seleccione el nombre de la tarea a la que desea asignar un recurso
material en la tabla de Entrada.
3. Introduzca el nmero de unidades del recurso material que desea asignar
en la Columna Unidades del cuadro de dilogo Asignar recursos, y despus
pulse el botn asignar.
FIGURA 55
VISUALIZAR ASIGNACIN DE RECURSOS
Para visualizar las asignaciones del recurso
FIGURA 56
Planificacin y Control de Proyectos - Project
Project
Ing.
Ing. Glenda Marcano Calero
53
Haga clic en Uso de recursos en la Barra de vistas.
FIGURA 56
VISUALIZAR/OCULTAR FORMULARIO DE TAREAS
Para visualizar el formulario de tareas junto al Diagrama de Gantt
1. Haga clic en el Diagrama de Gantt en la Barra de Vistas.
FIGURA 57
Planificacin y Control de Proyectos - Project
Project
Ing.
Ing. Glenda Marcano Calero
54
2. Elija ms vistas en el men Ver.
3. Elija entrada de tarea en el recuadro Vistas, y despus pulse el botn
Aplicar.
FIGURA 57
O
Elija dividir en el men Ventana.
Para ocultar el Formulario de tareas y dejar visible el Diagrama de Gantt.
Elija Quitar divisin en el men Ventana.
Planificacin y Control de Proyectos - Project
Project
Ing.
Ing. Glenda Marcano Calero
55
FIGURA 58
Para asignar un recurso a una tarea en el formulario de tareas
1. Seleccione el nombre de la tarea a la que desea asignar un recurso en la
tabla de Entrada.
2. Haga clic directamente debajo del encabezado de la columna Nombre de
recurso en el Formulario de tareas.
3. Seleccione el nombre del recurso deseado en la lista Nombre del recurso, y
a continuacin pulse el botn Aceptar en la esquina superior derecha del
Formulario de Tareas.
ELIMINAR ASIGNACIN DE RECURSOS
Para eliminar una asignacin de un recurso en el formulario de tareas.
1. Haga clic en el nombre de la tarea en la que desea eliminar la asignacin
de un recurso en la Tabla de entrada..
2. Seleccione el nombre del recurso en el formulario de Tareas, pulse la tecla
Supr, y pulse el botn Aceptar en la esquina superior derecha del
Formulario de tareas.
Planificacin y Control de Proyectos - Project
Project
Ing.
Ing. Glenda Marcano Calero
56
REDISTRIBUIR LOS RECURSOS
Para redistribuir los recursos sobreasignados
FIGURA 59 Y 60
Elija redistribuir recursos en el men Herramientas, y despus elija
las opciones de redistribucin deseadas.
FIGURA 59
FIGURA 60
Planificacin y Control de Proyectos - Project
Project
Ing.
Ing. Glenda Marcano Calero
57
CREAR NUEVO RECURSO Y ASIGNARLO A UNA TAREA
Para crear un recurso y asignarlo a una tarea con el cuadro de dilogo Asignar
recursos
FIGURA 61
1. Pulse el botn Asignar recursos en la barra de herramientas Estndar.
2. Seleccione el nombre de la tarea a la que desea asignar un recurso en la
tabla de entrada.
3. Haga clic en la primera celda en blanco de la columna Nombre en el cuadro
de dilogo Asignar recursos. Escriba el nombre del nuevo recurso, y
despus pulse Intro.
4. Haga doble clic sobre el nombre del nuevo recurso, e introduzca la
informacin deseada en el cuadro de dilogo Asignar recursos y pulse el
botn Aceptar.
5. Pulse el botn asignar en el cuadro de dilogo Asignar recursos.
FIGURA 61
Planificacin y Control de Proyectos - Project
Project
Ing.
Ing. Glenda Marcano Calero
58
VII DETALLES DE
DE ASIGNACIN
SUSTITUIR RECURSOS
Para sustituir una asignacin de recurso
FIGURA 62
1. Haga clic en Diagrama de Gantt en la Barra de vistas.
2. Seleccione la tarea en la que desea sustituir una asignacin de recurso en
la columna Nombre de tarea.
3. Pulse el botn Asignar recursos en la barra de herramientas Estndar.
4. Seleccione el nombre del recurso que desea sustituir en la columna
Nombre del cuadro de dilogo Asignar recursos.
5. Pulse el botn reemplazar.
6. Seleccione el nombre del recurso por el que desea sustituirlo en el cuadro
de dilogo Reemplazar recursos, y despus pulse el botn Aceptar para
cerrar el cuadro de dilogo Reemplazar recursos.
7. Cierre el cuadro de dilogo asignar recursos pulsando el botn Cerrar.
FIGURA 62
Planificacin y Control de Proyectos - Project
Project
Ing.
Ing. Glenda Marcano Calero
59
APLICAR UNA TASA DE COSTO
Para aplicar una tasa de costo diferente en una asignacin
1. Haga clic en Uso de recursos en la Barra de vistas.
FIGURA 63
O
Haga clic en Uso de tareas en la Barra de Vistas.
2. Haga clic en la asignacin a la que desee aplicar una tabla de tasa de costo
diferente.
3. Pulse el botn Informacin de la asignacin en la Barra de Herramientas
Estndar. Aparecer el cuadro de dilogo Informacin de la asignacin.
4. Seleccione la ficha General, en caso de que no se encuentre visible.
5. Escriba o seleccione la tabla de tasa que desea aplicar a esta asignacin
en el cuadro Tabla de tasa de costo, y despus pulse el botn Aceptar para
cerrar el cuadro de dilogo Informacin de la asignacin.
FIGURA 63
Planificacin y Control de Proyectos - Project
Project
Ing.
Ing. Glenda Marcano Calero
60
RETRAZAR EL COMIENZO
Para retrasar el inicio de una asignacin
FIGURA 64
1. Haga clic en Uso de recursos en la Barra de vistas.
2. Seleccione el recurso asignado a la tarea cuya fecha de asignacin desea
demorar en la columna Nombre de la tarea.
3. Pulse el botn Informacin de la asignacin en la barra de Herramientas
Estndar. Aparecer el cuadro de dilogo Informacin de la asignacin.
4. Seleccione la ficha General, en caso de que no se encuentre visible.
5. Escriba o seleccione la fecha en la que desea que comience a trabajar el
recurso seleccionado en esta asignacin el cuadro Comienzo.
6. Pulse el botn Aceptar parea cerrar el cuadro de dilogo Informacin de la
asignacin.
FIGURA 64
Planificacin y Control de Proyectos - Project
Project
Ing.
Ing. Glenda Marcano Calero
61
APLICAR PERFIL
Para aplicar un perfil a una asignacin
FIGURA 65
1. Haga clic en Uso de recursos en la Barra de vistas.
2. Seleccione el recurso asignado a la tarea cuya fecha de asignacin desea
demorar en la columna Nombre de la tarea.
3. Pulse el botn Informacin de la asignacin en la barra de Herramientas
Estndar. Aparecer el cuadro de dilogo Informacin de la asignacin.
4. Seleccione la ficha General, en caso de que no se encuentre visible.
5. Seleccione el perfil deseado en el cuadro Perfil de trabajo, y despus pulse
el botn Aceptar para cerrar el cuadro de dilogo Informacin de la
asignacin.
FIGURA 65
Planificacin y Control de Proyectos - Project
Project
Ing.
Ing. Glenda Marcano Calero
62
INTRODUCIR TASA DE CONSUMO
Para introducir una tasa variable o fija de consumo para un recurso material
FIGURA 66
1. Haga clic en Diagrama de Gantt en la Barra de vistas.
2. Seleccione la tarea a la que desea asignar el recurso material en la
columna Nombre de la tarea.
3. Pulse el botn Asignar recursos en la barra de Herramientas Estndar.
4. Seleccione el nombre del recurso material que desea Asignar en la
Columna Nombre del cuadro de dilogo Asignar recursos.
5. Para asignar una tasa fija de consumo, escriba la cantidad de recurso
material que ser consumido en el cuadro Unidades.
O
a. Para asignar una tasa variable de consumo, escriba la cantidad de
recurso material que ser consumida por un perodo de tiempo en el
campo Unidades.
6. Pulse el botn Asignar.
FIGURA 66
Planificacin y Control de Proyectos - Project
Project
Ing.
Ing. Glenda Marcano Calero
63
CREAR NOTA DE ASIGNACIN
Para crear una nota de asignacin
FIGURA 67
1. Haga clic en Uso de recursos en la Barra de vistas.
O
Haga clic en Uso de tareas en la Barra de Vistas.
2. Haga clic en la asignacin para la que desee introducir una nota.
3. Pulse el botn Notas de la asignacin en la Barra de Herramientas
Estndar.
4. Escriba la nota que desee asociar a esta asignacin en el cuadro de dilogo
Informacin de la asignacin.
FIGURA 67
Final de la Prctica 2
Para continuar con el curso.
1. Pulse el botn Guardar en la Barra de Herramientas Estndar para
almacenar los cambios realizados en el proyecto Cortometraje 02.
Almacene el archivo con una lnea base.
2. Elija Cerrar en el men de archivo para cerrar el archivo.
Planificacin y Control de Proyectos - Project
Project
Ing.
Ing. Glenda Marcano Calero
64
PRCTICA 3
VIII PRESENTACIN DE LA INFORMACIN
Ordenar/Agrupar/Filtrar Datos
Crear Tablas/Vistas
Dar Formatos a Barras en el Diagrama de Gantt
Dar Formato al Diseo del Diagrama de Red
Dar Formato a la Vista Calendario
IX IMPRESIN DE LA INFORMACIN
Trazar Cuadro de Texto
Vista Preliminar
Imprimir Informe Predefinido
Editar un Informe Predeterminado
Crear un Informe Personalizado
X PUBLICACIN DE LA INFORMACIN DEL PROYECTO
Copiar una Imagen Esttica
Almacenar Imagen Esttica Imagen GIF
Almacenar Pgina Web
Abrir Archivo en un Formato Diferente al MSP
Almacenar una Archivo de MSP en Un Formato Diferente
XI COMPARTIR INFORMACIN ENTRE PROYECTOS
Crear Fondo de Recursos
Visualizar los Detalles de Asignacin
Actualizar Asignaciones en un Archivo Compartido
Actualizar el Horario Laboral
Actualizar Perodo No laborable
Vincular Nuevos Archivos de Proyectos A un Fondo de Recursos
Editar un Archivo Compartido
Insertar Subproyectos En Proyecto Principal
Crear Dependencia de Tareas Entre Proyectos
Planificacin y Control de Proyectos - Project
Project
Ing.
Ing. Glenda Marcano Calero
65
VIII PRESENTACIN DE LA INFORMACIN
ORDENAR / AGRUPAR / FILTRAR DATOS
Para ordenar los datos en una vista:
FIGURA 68 Y 69
1. Active la vista y la Tabla que desee ordenar
2. Seleccione Ordenar en el proyecto, y despus elija el campo por el que
desea ordenar la vista. Para especificar un orden personalizado, elija
Ordenar por, y a continuacin, seleccione las opciones deseadas en el
cuadro de dilogo Ordenar.
FIGURA 68
FIGURA 69
Planificacin y Control de Proyectos - Project
Project
Ing.
Ing. Glenda Marcano Calero
66
Para agrupar los datos en una vista:
FIGURA 70 Y 71
1. Active la vista y la Tabla que desee ordenar
2. Seleccione Agrupar por: (Grupo Actual) en el men Proyecto, y despus
elija el criterio por el cual desea agrupar la vista. Para especificar otras
opciones de agrupamiento diferentes, seleccione Personalizar agrupar por,
y seguidamente, seleccione las opciones deseadas en el cuadro de dilogo
Personalizar Agrupar por.
FIGURA 70
FIGURA 71
Para activar o desactivar la caracterstica Auto filtro
FIGURA 72
Pulse el botn Auto filtro en la barra de herramientas Formato.
Planificacin y Control de Proyectos - Project
Project
Ing.
Ing. Glenda Marcano Calero
67
FIGURA 72
Para filtrar los datos en una vista:
FIGURA 73 Y 74
1. Active la vista que desee ordenar.
2. Seleccione Filtro para en el men Proyecto, y seguidamente elija Ms
filtros.
3. Seleccione el filtro deseado en cuadro de dilogo Ms filtros, y despus
pulse el botn Aplicar.
Planificacin y Control de Proyectos - Project
Project
Ing.
Ing. Glenda Marcano Calero
68
FIGURA 73
FIGURA 74
Planificacin y Control de Proyectos - Project
Project
Ing.
Ing. Glenda Marcano Calero
69
CREAR TABLAS / VISTAS
Para crear una tabla personalizada:
FIGURA 75 Y 76
1. Seleccione Tabla: Entrada en el men Ver, y despus Ms tablas.
2. Lleve a cabo una de las siguientes acciones en el cuadro de dilogo Ms
tablas.
Para crear una tabla, pulse el botn Nueva.
Para modificar la definicin de una tabla, seleccione el nombre de la tabla y
despus pulse el botn Modificar.
Para crear una tabla basada en otra tabla, seleccione el nombre de la Tabla
y despus pulse el botn Copiar.
FIGURA 75
FIGURA 76
Planificacin y Control de Proyectos - Project
Project
Ing.
Ing. Glenda Marcano Calero
70
Para crear una vista personalizada:
FIGURA 77
1.
Elija Ms vistas e el men Ver.
2.
Lleve a cabo una de las siguientes acciones en el cuadro de dilogo Ms
vistas.
Para crear una vista, pulse el botn Nueva. Seleccione vista nica Vista
combinada en el cuadro de dilogo Definir nueva vista, y despus pulse el
botn Aceptar.
Para modificar la definicin de una vista, seleccione el nombre de la vista y
despus pulse el botn Modificar.
Para crear una vista basada en otra vista, seleccione el nombre de la vista y
despus pulse el botn Copiar.
3. Seleccione las opciones deseadas en el cuadro de dilogo Definicin de
una vista.
FIGURA 77
DAR FORMATOS A BARRAS EN EL DIAGRAMA DE GANTT
Para dar formato al estilo de las barras del Diagrama de Gantt
1.
2.
FIGURA 78
Elija estilos de barra en el men Formato.
Seleccione las opciones deseadas en el cuadro de dilogo Estilos de
barra.
Planificacin y Control de Proyectos - Project
Project
Ing.
Ing. Glenda Marcano Calero
71
FIGURA 78
Para iniciar el Asistente para Diagramas de Gantt
1.
Elija Asistente para Diagramas de Gantt.
2.
Siga las instrucciones mostradas en su pantalla.
FIGURA 79
FIGURA 79
Planificacin y Control de Proyectos - Project
Project
Ing.
Ing. Glenda Marcano Calero
72
Para dar formato a una barra del Diagrama de Gantt:
1.
Haga doble clic en la barra a la que desee dar formato.
2.
Seleccione las opciones deseadas en el cuadro de dilogo Formato de
barras.
DAR FORMATO AL DISEO DEL DIAGRAMA DE RED
Para dar formato al diseo del Diagrama de Red
1.
Haga clic en Diagrama de red en la Barra de vistas.
2.
Elija Diseo en el men Formato.
3.
Seleccione las opciones deseadas.
FIGURA 80
FIGURA 80
DAR FORMATO A LA VISTA CALENDARIO
Para dar formato a la vista Calendario
FIGURA 81 y 82
1.
Haga clic en Calendario en la Barra de vistas.
2.
Elija Diseo en el men Formato.
3.
Seleccione las opciones deseadas en el cuadro de dilogo Diseo.
Planificacin y Control de Proyectos - Project
Project
Ing.
Ing. Glenda Marcano Calero
73
FIGURA 81
FIGURA 82
Planificacin y Control de Proyectos - Project
Project
Ing.
Ing. Glenda Marcano Calero
74
IX IMPRESIN DE LA INFORMACIN
TRAZAR CUADRO DE TEXTO
Para trazar cuadros de texto u otros objetos en el Diagrama de Gantt FIGURA 83
1.
Seleccione Barras de herramientas en el men Ver, y despus elija
Dibujo.
2.
Pulse el botn correspondiente al objeto o forma que desea trazar en la
barra de herramientas Dibujo, y trcelo en la parte grfica de una vista del
Diagrama de Gantt.
3.
Para establecer las opciones del objeto dibujado (por ejemplo al extremo
de una barra de Gantt), haga doble clic en el borde del objeto, y
seleccione las opciones deseadas en el cuadro de dilogo Formato de
dibujo.
FIGURA 83
Planificacin y Control de Proyectos - Project
Project
Ing.
Ing. Glenda Marcano Calero
75
VISTA PRELIMINAR
Para trabajar en la ventana Vista preliminar
FIGURA 84
1.
Elija Vista preliminar en el men Archivo.
2.
Lleve a cabo una de las siguientes opciones:
Para desplazarse entre las pginas de un trabajo de impresin de varias
pginas, pulse el botn para desplazarse una pgina.
Para reducir la visualizacin y poder observar todas las pginas del trabajo
de impresin, pulse el botn Varias pginas.
Para cambiar las opciones de configuracin de pginas como por ejemplo
el encabezado o el texto de la leyenda, pulse el botn Configurar pgina, y
despus seleccione las opciones deseadas.
Para visualizar el cuadro de dilogo Imprimir y establecer otras opciones o
para realizar la impresin de la visualizacin de la ventana Vista preliminar,
pulse el botn Imprimir.
Para salir de la ventana Vista preliminar, pulse el botn Cerrar.
FIGURA 84
Planificacin y Control de Proyectos - Project
Project
Ing.
Ing. Glenda Marcano Calero
76
IMPRIMIR INFORME PREDEFINIDO
Para imprimir un informe predefinido
FIGURA 85 Y 86
1.
Elija Informes en el men Ver.
2.
Seleccione la categora del informe a imprimir deseada en el cuadro de
dilogo de Informes, y despus pulse el botn Seleccionar.
3.
Seleccione el informe especfico que desea imprimir en el cuadro de
dilogo que aparece a continuacin, y despus pulse el botn
Seleccionar.
4.
Seleccione las opciones deseadas en la ventana Vista preliminar.
FIGURA 85
Planificacin y Control de Proyectos - Project
Project
Ing.
Ing. Glenda Marcano Calero
77
FIGURA 86
EDITAR UN INFORME PREDETERMINADO
Para editar un informe predefinido
1.
2.
3.
4.
FIGURA 87
Elija Informes en el men Ver.
Seleccione la categora deseada del informe a editar en el cuadro de
dilogo Informes, y despus pulse el botn Seleccionar.
Seleccione el informe especfico que desea editar en el cuadro de dilogo
que aparece a continuacin, y despus pulse el botn Modificar.
Seleccione las opciones deseadas en el cuadro de dilogo que aparece
en su pantalla.
Planificacin y Control de Proyectos - Project
Project
Ing.
Ing. Glenda Marcano Calero
78
FIGURA 87
CREAR UN INFORME PERSONALIZADO
Para crear un informe personalizado
FIGURA 88
1.
Elija Informes en el men Ver.
2.
Seleccione Personalizados en el cuadro de dilogo de Informes, y
despus pulse el botn Seleccionar.
3.
Pulse el botn Nuevo en el cuadro de dilogo Informes personalizados.
4.
Seleccione la categora general de informe que desea crear en la lista
Tipo de informe en el cuadro de dilogo Definir nuevo informe, y despus
pulse el botn ceptar.
5.
Seleccione las opciones deseadas.
FIGURA 88
Planificacin y Control de Proyectos - Project
Project
Ing.
Ing. Glenda Marcano Calero
79
X PUBLICACIN DE LA INFORMACIN DEL
PROYECTO
Para comunicar los detalles del proyecto a los recursos, administradores y otros
participantes, necesitar copiar informacin fuera de MSP y en otros programas y
formatos. MSP soporta el mtodo de copiar y pegar estndar de la mayora de los
programas de Windows, y dispone de una caracterstica adicional, denominada
Copiar imagen que permite conseguir imgenes estticas de una vista.
Con esta opcin se dispone de diferentes opciones para conseguir una imagen
esttica de una vista activa.
Copiar la vista completa que se encuentra visible en pantalla o las filas
seleccionadas de la tabla de una vista.
Copiar un intervalo de tiempo que especifique o que est mostrado en la
pantalla.
COPIAR UNA IMAGEN ESTTICA
Para copiar una imagen esttica de una vista en el Portapapeles de Windows
FIGURA 89 Y 90
1.
Configure la vista con los detalles especficos (como por ejemplo, tabla,
filtros o grupos) que desee.
2.
Pulse el botn Copiar imagen en la barra de herramientas Estndar.
3.
Seleccione Para pantalla en el cuadro de dilogo Copiar imagen para
optimizar la visualizacin de la imagen esttica o Para impresora si lo que
desea es imprimirla.
4.
Seleccione las dems opciones que desee, y pulse el botn aceptar.
FIGURA 89
Planificacin y Control de Proyectos - Project
Project
Ing.
Ing. Glenda Marcano Calero
80
FIGURA 90
ALMACENAR IMAGEN ESTTICA COMO IMAGEN GIF
Para almacenar una imagen esttica de una vista como una imagen GIF
FIGURA 91
1.
Configure la vista con los detalles especficos(como por ejemplo, tabla,
filtros o grupos) que desee.
2.
Pulse el botn Copiar imagen en la barra de herramientas Estndar.
3.
Seleccione Para archivo de imagen GIF en el apartado Representar
imagen, y despus especifique el nombre del archivo y la ubicacin que
desee.
4.
Seleccione las dems opciones que desee, y pulse el botn aceptar.
FIGURA 91
Planificacin y Control de Proyectos - Project
Project
Ing.
Ing. Glenda Marcano Calero
81
ALMACENAR PGINA WEB
Para almacenar la informacin de MSP como una pgina Web
1.
2.
3.
FIGURA 92
Elija Guardar como pgina Web en el men Archivo.
Especifique el nombre de archivo y la ubicacin que desee, y pulse el
botn Guardar.
Seleccione exportar a HTML, usando la plantilla estndar del cuadro de
dilogo Exportar equivalencias y despus pulse el botn Guardar.
FIGURA 92
ABRIR ARCHIVO EN UN FORMATO DIFERENTE AL MSP
Para abrir un archivo en un formato diferente en MSP
1.
2.
3.
4.
FIGURA 93 Y 94
Elija Abrir en el men Archivo.
Seleccione el formato de archivo deseado en el cuadro Tipo de archivo.
Localice y seleccione el archivo especfico a abrir, y despus pulse el
botn Abrir.
Si el archivo seleccionado no posee el formato de MSP, aparecer el
cuadro de dilogo Importar equivalencia. Puede optar por utilizar una
equivalencia existente o crear una nueva equivalencia. Seleccione las
opciones deseadas, y despus pulse el botn Aceptar.
Planificacin y Control de Proyectos - Project
Project
Ing.
Ing. Glenda Marcano Calero
82
FIGURA 93
FIGURA 94
Planificacin y Control de Proyectos - Project
Project
Ing.
Ing. Glenda Marcano Calero
83
ALMACENAR UN ARCHIVO DE MSP EN UN FORMATO DIFERENTE
Para almacenar un archivo en un formato diferente en MSP
FIGURA 95
1.
Elija Guardar como en el men Archivo.
2.
Seleccione la ubicacin e introduzca el nombre del archivo que desee en
el cuadro de dilogo Guardar como.
3.
Seleccione la equivalencia de exportacin a utilizar en el cuadro de
dilogo Exportar equivalencia, o pulse el botn Nueva equivalencia para
crear una nueva, y despus pulse el botn guardar.
FIGURA 95
Planificacin y Control de Proyectos - Project
Project
Ing.
Ing. Glenda Marcano Calero
84
XI COMPARTIR INFORMACIN ENTRE
PROYECTOS
CREAR FONDO DE RECURSOS
Cuando se administran varios proyectos, los recursos de trabajo (personas y
equipos) suelen estar asignados a ms de un proyecto. Podra resultar difcil la
coordinacin del tiempo de los recursos entre diversos proyectos, especialmente si
los proyectos son administrados por diferentes personas.
El Fondo de Recursos ayuda a observar el modo en que estn siendo utilizados
los recursos en los diversos proyectos, es un archivo MSP que rene la
informacin de recursos de varios archivos de proyectos.
EL fondo de recursos consta de la informacin de recursos de ambos archivos
compartidos. MSP consolidar la informacin de los archivos compartidos
basndose en el nombre del recurso, por lo tanto se debe introducir los nombres
de los recursos de forma similar.
Para crear un fondo de recursos
FIGURA 96 Y 97
1. Pulse el botn Nuevo en la barra de Herramientas Estndar.
2. Almacene el nuevo archivo de proyecto que se convertir en un fondo de
recursos.
3. Abra uno de los archivos de MSP que desee convertir en un archivo
compartido.
4. Seleccione Recursos en el men Herramientas y elija Compartir recursos.
5. Seleccione utilizar recursos en el apartado Recursos de <Nombre de
archivo Compartido>.
6. Seleccione el nombre del archivo de fondo de recursos en la lista De, y
pulse el botn Aceptar para cerrar el cuadro de dilogo Compartir recursos.
7. Si dispone de ms de un archivo compartido, abra el otro archivo
compartido.
8. Repita los pasos del 4 al 6 para los dems archivos compartidos.
Planificacin y Control de Proyectos - Project
Project
Ing.
Ing. Glenda Marcano Calero
85
FIGURA 96
FIGURA 97
VISUALIZAR LOS DETALLES DE ASIGNACIN
Para visualizar los detalles de asignacin en el fondo de recursos
FIGURA 98
1. Haga clic en Uso de recursos en la Barra de herramientas.
2. Seleccione el nombre de un recurso en la Columna Nombre del recurso.
3. Pulse el botn Ir a la tarea seleccionada en la barra de herramientas
Estndar.
4. Desplace los detalles de la escala temporal hacia la derecha para visualizar
ms asignaciones del recurso.
5. Elija Dividir en el men Ventana para mostrar el Formulario de recursos.
Planificacin y Control de Proyectos - Project
Project
Ing.
Ing. Glenda Marcano Calero
86
6. Elija Quitar divisin en el men Ventana para Ocultar el formulario de
recursos.
FIGURA 98
ACTUALIZAR ASIGNACIONES EN UN ARCHIVO COMPARTIDO
Para actualizar las asignaciones en un archivo compartido
1. Haga clic en Diagrama de Gantt en la Barra de Vistas.
2. Pulse el botn Asignar recursos en la barra de Herramientas Estndar.
3. Seleccione el nombre de la tarea para la que se desea asignar o eliminar un
recurso en la Columna Nombre de tarea.
4. Seleccione un nombre de recurso en la columna Nombre del cuadro de
dilogo asignar recursos, y pulse el botn asignar o quitar.
Planificacin y Control de Proyectos - Project
Project
Ing.
Ing. Glenda Marcano Calero
87
ACTUALIZAR EL HORARIO LABORAL
Para actualizar el horario laboral de un recurso en el fondo de recursos
1. Haga clic en Uso de recursos en la Barra de Vistas.
2. Seleccione el nombre del recurso cuyo horario laboral desea cambiar en la
columna Nombre del recurso ce la vista Uso de recursos, y pulse botn
Informacin del recurso.
3. Seleccione la ficha Horario de trabajo en el cuadro de dilogo Informacin
del recurso.
4. Arrastre la barra de desplazamiento vertical o pulse los botones de flecha
arriba o flecha abajo en el calendario del apartado Seleccionar las fechas
hasta que aparezca el mes deseado.
5. Seleccione las fechas que desee designar como perodo no laborable.
6. Seleccione Perodo no laborable en el apartado establecer fechas
seleccionadas como, y despus pulse el botn aceptar para cerrar el
cuadro de dilogo Informacin del recurso.
ACTUALIZAR PERODO NO LABORABLE
Para actualizar el perodo no laborable de todos los archivos compartidos del
fondo de recursos
FIGURA 99
1. Abra el archivo de fondo de recursos en modo lectura/escritura.
2. Elija Cambiar calendario laboral en el men Herramientas.
3. Seleccin el calendario base del que desea cambiar en el cuadro para.
4. Arrastre la barra de desplazamiento vertical o pulse los botones de flecha
arriba o flecha abajo en el calendario del apartado Seleccionar las fechas
hasta que aparezca el mes deseado, y despus seleccione los das
especficos que desea convertir en perodo no laborable.
5. Seleccione Perodo no laborable en el apartado establecer fechas
seleccionadas como.
6. Pulse el botn Aceptar para cerrar el cuadro de dilogo Cambiar calendario
laboral.
Planificacin y Control de Proyectos - Project
Project
Ing.
Ing. Glenda Marcano Calero
88
FIGURA 99
VINCULAR NUEVOS ARCHIVOS DE PROYECTOS A UN FONDO DE
RECURSOS
Se emplea para hacer que un archivo de proyecto pase a ser un archivo
compartido en un fondo de recursos: cuando inicialmente se est introduciendo las
tareas en el archivo de proyecto, despus que se haya asignado los recursos a las
tareas, o incluso despus de que el trabajo haya comenzado.
Para vincular nuevos archivos de proyecto en el fondo de recurso.
1. Abra el archivo de fondo de recursos en modo lectura/escritura.
2. Pulse el botn Nuevo en la barra de herramientas Estndar.
3. Introduzca una fecha de inicio de proyecto en el cuadro de dilogo
Informacin del proyecto, y pulse el botn aceptar.
4. Seleccione Recursos en el men Herramientas, y elija Compartir recursos.
5. Seleccione utilizar recursos en el apartado Recursos de <Nombre archivo
Compartidor>.
6. Seleccione el nombre del archivo de fondo de recursos en la Lista De, y
pulse el botn Aceptar para cerrar el cuadro de dilogo Compartir recursos.
EDITAR UN ARCHIVO COMPARTIDO
Para editar un archivo compartido y actualizar el fondo de recurso
1. Abra un archivo compartido.
2. Confirme la apertura del fondo de recursos adems del archivo compartido
cuando le sea solicitado.
3. Elija Proyecto en el men Insertar.
Planificacin y Control de Proyectos - Project
Project
Ing.
Ing. Glenda Marcano Calero
89
4. Localice y seleccione el archivo de MSP que desea insertar en el archivo de
proyecto consolidado en el cuadro de dilogo Insertar proyecto. Para
seleccionar varios archivos, mantenga presionada la tecla ctrl. Mientras que
hace clic en los dems archivos.
5. Pulse el botn Insertar.
NOTA: La informacin de asignacin slo ser almacenada en el fondo de
recursos desde el archivo compartido. Cualquier cambio realizado en los
detalles del recurso. Cuando se desee cambiar los detalles del recurso, abra el
fondo de recurso en modo de Lectura/escritura. Una vez abierto, podr realizar
cambios en los detalles del recurso, en el fondo de recursos o en el archivo
compartido, y el archivo ser actualizado de forma automtica.
INSERTAR SUBPROYECTOS EN PROYECTO PRINCIPAL
El uso de proyectos principales permitir:
Ver todas las tareas de los proyectos de su organizacin en una nica vista.
Reunir la informacin de proyectos en distintos niveles de gestin.
Dividir los datos de un proyecto para que coincida la naturaleza del
proyecto (por frase, componente o ubicacin).
Para insertar dos proyectos en uno nuevo
FIGURA 100 y 101
1. Pulse el botn Nuevo en la barra de Herramientas Estndar.
2. Almacene el archivo como proyecto Principal.
3. Elija proyecto en el men Insertar.
4. Seleccione el proyecto a insertar, mantenga presionada la tecla ctrl.,
marque el otro proyecto, y pulse el botn insertar.
Planificacin y Control de Proyectos - Project
Project
Ing.
Ing. Glenda Marcano Calero
90
FIGURA 100
FIGURA 101
Planificacin y Control de Proyectos - Project
Project
Ing.
Ing. Glenda Marcano Calero
91
CREAR DEPENDENCIA DE TAREAS ENTRE PROYECTOS
Para crear dependencias de tarea entre proyectos
1. Abra los dos archivos de proyecto entre los que desea crear una
dependencia entre tareas.
2. Cambie al archivo de proyecto que contiene la tarea que desea convertir en
la tarea sucesora.
3. Haga clic en Diagrama de Gantt en la barra de Vistas.
4. Seleccione el nombre de la tarea que se convertir en la tarea sucesora en
la tabla de Entrada.
5. Pulse el botn Informacin de la tarea en la barra de Herramientas
Estndar.
6. Seleccione la ficha Predecesoras.
7. Haga clic en la siguiente celda vaca debajo de las tareas predecesoras en
la columna ID, e introduzca el nombre de la tarea predecesora del otro
archivo de proyecto en este formato: Nombre Archivo \ ID Tarea.
8. Pulse la tecla Intro, y pulse el botn Aceptar para cerrar el cuadro de
dilogo Informacin de la tarea.
Final de la Prctica 3
Para continuar con el curso.
1. Pulse
Pulse el botn Guardar en la Barra de Herramientas Estndar para
almacenar los cambios realizados en el proyecto Impermeabilizacin.
Almacene el archivo con una lnea base.
2. Elija Cerrar en el men de archivo para cerrar el archivo.
archivo
Planificacin y Control de Proyectos - Project
Project
Ing.
Ing. Glenda Marcano Calero
92
PRCTICA 4
XII SEGUIMIENTO DEL PLAN
Almacenar Lnea Base
Seguimiento del Plan en Corte
Introducir Porcentaje de Completacin
Introducir Duracin Real
Introducir Valores Reales de Trabajo Diario
Dividir Ventanas / Visualizar Diagrama de Gantt
Almacenar un Plan Provisional
XIII VISUALIZAR INFORME
Comparar Plan y Lnea Base
Visualizar Planes y Vista de Diagrama de Gantt
Visualizar Variacin de Coste de Tareas
Visualizar Variacin de Coste de Recursos
Establecer Fechas / Visualizar Valor Acumulado
XIV REPROGRAMACIN
Reprogramar Trabajo
Editar Valores de Trabajo
Sustituir Asignacin de Recursos
Filtrar Tareas Crticas
Visualizar Fecha de Finalizacin
Introducir Horas Extras
GLOSARIO
Planificacin y Control de Proyectos - Project
Project
Ing.
Ing. Glenda Marcano Calero
93
XII SEGUIMIENTO DEL PLAN
Una vez comenzado el trabajo, se pasa a la siguiente fase de administracin de
proyectos denominado el seguimiento del progreso; el cual consiste: en la
actualizacin de los detalles del proyecto, como qu trabajo hizo alguien, cundo
se realiz el trabajo, y cul fue su costo. Estos detalles se denominan valores
reales.
Para poder analizar el funcionamiento del proyecto, se necesita comparar con su
plan original, este plan original es el denominado Lnea de base. Cuando se
almacena una lnea de base, MSP toma una Imagen esttica de los valores
existentes y almacena en el archivo de MSP para futuras comparaciones.
ALMACENAR LNEA BASE
Para almacenar la lnea base de un proyecto:
FIGURA 102
1. Seleccione Seguimiento en el men Herramientas, y elija Guardar lnea
base.
2. Seleccione Guardar lnea base en el cuadro de dilogo Guardar lnea base,
y pulse el botn Aceptar.
FIGURA 102
Planificacin y Control de Proyectos - Project
Project
Ing.
Ing. Glenda Marcano Calero
94
SEGUIMIENTO DEL PLAN EN CORTE
Para realizar el seguimiento de la programacin del trabajo en un proyecto en una
determinada fecha:
FIGURA 103 y 104
1. Seleccione Seguimiento en el men Herramientas, y seleccione Actualizar
proyecto.
2. En el cuadro de dilogo Actualizar proyecto, seleccione Actualizar trabajo
completado al.
3. Seleccione la fecha a partir dela cual desea que el trabajo real sea
actualizado en la lista Fecha y pulse el botn Aceptar.
FIGURA 103
FIGURA 104
Planificacin y Control de Proyectos - Project
Project
Ing.
Ing. Glenda Marcano Calero
95
INTRODUCIR PORCENTAJE DE COMPLETACIN
Para introducir el porcentaje de completacin para una tarea con la barra de
herramientas Seguimiento:
FIGURA 105
1. Seleccione barra de herramientas en el men Ver, y elija seguimiento.
2. Seleccione la tarea en la que desea actualizar el porcentaje completado en
la columna Nombre de la tarea.
3. Pulse el botn 0%, 50%, 75% o 100% Completado en la barra de
Herramientas Seguimiento.
FIGURA 105
Para introducir un porcentaje completado para una tarea con el cuadro de dilogo
Informacin de la tarea:
FIGURA 106
1. Seleccione la tarea a la que desea actualizar el porcentaje completado en la
columna Nombre de la tarea.
2. Pulse el botn Informacin de la tarea en la barra de Herramientas
Estndar.
3. Seleccione la ficha general en el cuadro de dilogo Informacin de la tarea.
4. Introduzca el valor deseado en el cuadro Porcentaje completado, y pulse el
botn Aceptar.
FIGURA 106
Planificacin y Control de Proyectos - Project
Project
Ing.
Ing. Glenda Marcano Calero
96
INTRODUCIR DURACIN REAL
Para introducir una duracin real
FIGURA 107
1. Seleccione la tarea en la que desea actualizar una duracin real en la
columna Nombre de la tarea.
2. Pulse el botn actualizar tareas en la barra de herramientas Seguimiento.
3. Introduzca el valor deseado en el Cuadro de Duracin real del cuadro de
dilogo Actualizar tareas, y pulse el botn Aceptar.
FIGURA 107
INTRODUCIR VALORES REALES DE TRABAJO DIARIO
Para introducir los valores reales de trabajo diario por tarea o asignacin:
FIGURA 108 Y 109
1. Haga clic en Uso de tarea en la barra de Vistas. Aparecer la vista Uso de
tareas.
2. Seleccione el nombre de la tarea o asignacin en la que desea introducir
los valores reales.
3. Pulse el botn Ir a la tarea seleccionada.
4. Seleccione Detalles en el men Formato, y elija Trabajo real.
5. Introduzca el valor de la asignacin o de la tarea deseada en el campo
Trabajo real en la cuadrcula de la escala temporal.
Planificacin y Control de Proyectos - Project
Project
Ing.
Ing. Glenda Marcano Calero
97
FIGURA 108
FIGURA 109
Planificacin y Control de Proyectos - Project
Project
Ing.
Ing. Glenda Marcano Calero
98
DIVIDIR VENTANAS / VISUALIZAR DIAGRAMA DE GANTT
Para dividir la ventana de MSP para visualizar las vistas Uso Diagrama de Gantt y
Uso de tareas:
FIGURA 110
1. Haga clic en el Diagrama de Gantt en la Barra de Vistas.
2. Elija Dividir en el men Ventana.
3. Haga clic en cualquier parte del panel inferior, y despus haga clic en Uso
de tareas en la Barra de Vistas.
FIGURA 110
PLAN PROVISIONAL
Es un conjunto de valores reales del plan del proyecto que MSP almacena con el
archivo. Almacena solo las fechas de comienzo y fin de las tareas NO los valores
de recursos y asignaciones.
o Finalizacin de una fase principal.
o Al finalizar un intervalo de tiempo (ao, mes, semana)
o Justo antes o despus de la introduccin de un gran nmero de valores
reales.
Planificacin y Control de Proyectos - Project
Project
Ing.
Ing. Glenda Marcano Calero
99
ALMACENAR UN PLAN PROVISIONAL
Para almacenar un plan provisional
FIGURA 111
1. Seleccione Seguimiento en el men Herramientas, y elija Guardar Lnea
base.
2. Seleccione Guardar plan provisional.
3. Seleccione las fechas de Inicio y Fin especficas que desee almacenar en
los cuadros Copiar En.
4. Pulse el botn Aceptar.
FIGURA 111
Planificacin y Control de Proyectos - Project
Project
Ing.
Ing. Glenda Marcano Calero
100
XIII VISUALIZAR INFORME
COMPARAR PLAN Y LNEA BASE
Existen diferentes formas de retrasar las actividades retrasadas, dependiendo del
tipo de informacin que se desee conocer.
Filtrar las tareas retrasadas o pospuestas con los filtros de Progreso
retrasado o pospuesto o Tareas pospuesta.
Aplicar la tabla Variacin a una vista de tareas.
Aplicar la Vista Gantt de seguimiento para comparar las fechas de las
tareas de la lnea base con sus fechas reales o programadas.
Para comparar la informacin de las tareas programadas y de la lnea base
FIGURA 112
Elija Gantt de seguimiento en el men Ver.
FIGURA 112
VISUALIZAR PLANES Y VISTA DE DIAGRAMA DE GANTT
Para visualizar los planes provisionales en una vista Gantt
FIGURA 113
1. Elija Estilos de barra en el men Formato. Aparecer el cuadro de dilogo
Estilos de barra.
2. Pulse el botn Insertar fila.
Planificacin y Control de Proyectos - Project
Project
Ing.
Ing. Glenda Marcano Calero
101
3. Escriba Provisional en la nueva celda debajo del encabezado de columna
Nombre.
4. Haga clic en la celda debajo del encabezado de columna Mostar para
tareas en la misma fila, y seleccione Normales en la lista desplegable.
5. Haga clic en la celda debajo del encabezado de columna Desde, y
seleccione uno de los campos Inicio (Inicio 1 hasta Inicio 10), dependiendo
del plan provisional que desee visualizar.
6. Haga clic en la celda debajo del encabezado de columna Hasta., y despus
seleccione uno de los campos Fin (Fin 1 hasta Fin 10), dependiendo del
plan provisional que desee visualizar.
7. Seleccione la ficha Barras en la parte inferior del cuadro de dilogo Estilos
de barra y elija la forma, trama, color y otras opciones que desee para la
apariencia de las barras provisionales.
FIGURA 113
Planificacin y Control de Proyectos - Project
Project
Ing.
Ing. Glenda Marcano Calero
102
VISUALIZAR VARIACIN DE COSTO DE TAREAS
Para visualizar los planes provisionales en un Diagrama de Gantt FIGURA 114
1. Elija Ms vistas en el men Ver. Ser visualizado el cuadro de dilogo Ms
vistas.
2. Seleccione Hoja de tareas en la lista Vistas y pulse el botn Aplicar.
3. Seleccione Tabla en el men Ver y elija Costo. La columna Variacin
presentar la variacin de la tarea.
FIGURA 114
VISUALIZAR VARIACIN DE COSTOS DE RECURSOS
Para visualizar la variacin de costos de las tareas
FIGURA 115
1. Haga clic en Hoja de recursos en la Barra de vistas.
2. Seleccione Tabla en el men Ver y elija Costo. La columna Variacin
presentar la variacin del recurso.
Planificacin y Control de Proyectos - Project
Project
Ing.
Ing. Glenda Marcano Calero
103
FIGURA 115
ESTABLECER FECHAS
Para establecer la fecha de estado del proyecto
1. Elija informacin del proyecto en el men Proyecto.
2. Escriba o seleccione la fecha deseada en el cuadro Fecha de estado.
VISUALIZAR VALOR ACUMULADO
Para visualizar la tabla valor acumulado
FIGURA 116
1. Seleccione Tabla en el men Ver, y elija Ms tablas. Ser visualizado el
cuadro de dilogo Ms tablas.
2. Seleccione Valor acumulado en la lista Tablas, y pulse el botn Aplicar.
FIGURA 116
Planificacin y Control de Proyectos - Project
Project
Ing.
Ing. Glenda Marcano Calero
104
INFORME DE ESTADO DEL PROYECTO
La funcin de un administrador de proyecto es la comunicacin del estado del
mismo a los participantes claves, como son los clientes y los inversores. Existen
varias formas de informar el estado del proyecto:
Los informes de estado que describen el proyecto en trminos de costos,
ambiente y programacin (lados del tringulo de proyecto).
Los informes de progreso que ofrecen documentacin sobre las tareas
llevadas a cabo por el equipo del proyecto.
Los pronsticos que predicen el rendimiento futuro del proyecto.
Si su empresa no posee formatos estandarizados MSP lista algunas de las
tcnicas que puede emplear.
Imprimir el informe Resumen del proyecto.
Copiar los datos de MSP en otras aplicaciones (Vista del Diagrama de
Gantt en MS Word o MS Power Point).
Almacenar los datos de MSP en otros formatos, HTML, utilizando la
equivalencia de exportacin Comparar con lnea base.
Compartir el estado del proyecto a travs de MSP Central.
CREAR INFORME DE ESTADO CON INDICADORES
Para crear un informe de estado que represente los indicadores claves
FIGURA 117
1. Elija ms vistas en la barra de vistas.
2. Seleccione Hoja de tareas, y pulse el botn Aplicar.
3. Selecciones Personalizar en el Men Herramientas, y elija Campos.
4. Seleccione la opcin Tarea
5. Seleccione Nmero en la lista desplegable del Campo tipo.
6. Pulse el botn Frmula en el apartado atributos personalizados (Escriba la
frmula)
7. Pulse aceptar
8. Pulse el botn Indicadores Grficos en el apartado Valores que mostrar en
el cuadro de dilogo Personalizar campos.
Planificacin y Control de Proyectos - Project
Project
Ing.
Ing. Glenda Marcano Calero
105
FIGURA 117
XIV REPROGRAMACIN
REPROGRAMAR TRABAJO
Para reprogramar un trabajo restante de una tarea en curso
FIGURA 118
1. Seleccione Seguimiento en el Men Herramientas y despus elija Actualizar
proyecto.
2. Seleccione el botn de opcin Reprogramar trabajo restante para que inicie
despus de, e inmediatamente despus escriba o seleccione la fecha en la
que desea que el trabajo en la tarea se realice en el cuadro Fecha.
Planificacin y Control de Proyectos - Project
Project
Ing.
Ing. Glenda Marcano Calero
106
FIGURA 118
EDITAR VALORES DE TRABAJO
Para establecer la fecha de estado del proyecto
1. Haga clic en Uso de recursos en la barra de Vistas.
2. Edite los valores deseados en la columna Trabajo.
SUSTITUIR ASIGNACIN DE RECURSOS
Para sustituir una asignacin de recursos
1. Para Haga clic en Diagrama de Gantt en la barra de Vistas.
2. Seleccione la tarea en la que desea sustituir una asignacin de recurso en
la columna Nombre de tarea.
3. Pulse el botn asignar recursos en la barra de herramientas Estndar.
4. Seleccione el nombre del recurso que desea sustituir en la columna
Nombre del cuadro de dilogo Asignar recursos.
5. Pulse el botn reemplazar.
Planificacin y Control de Proyectos - Project
Project
Ing.
Ing. Glenda Marcano Calero
107
6. Seleccione el nombre del recurso que desea que lo sustituya el cuadro de
dilogo Reemplazar recurso, y pulse el botn aceptar para cerrar este
cuadro de dilogo.
7. Cierre el cuadro de dilogo Asignar recursos pulsando el botn Cerrar.
FILTRAR TAREAS CRTICAS
Para filtrar las tareas crticas
FIGURA 119
Seleccione Filtro para: Todas las tareas en el men Proyecto, y despus
elija Tareas Crticas.
FIGURA 119
VISUALIZAR FECHA DE FINALIZACIN
Para visualizar la fecha de fin del proyecto y otros detalles
1. Elija informacin del proyecto en el men Proyecto.
2. Pulse el botn Estadsticas
FIGURA 120 Y 121
Planificacin y Control de Proyectos - Project
Project
Ing.
Ing. Glenda Marcano Calero
108
FIGURA 120
FIGURA 121
Planificacin y Control de Proyectos - Project
Project
Ing.
Ing. Glenda Marcano Calero
109
INTRODUCIR HORAS EXTRAS
Para introducir valores de horas extra en el formulario de tareas
FIGURA 122 y 123
1. Haga clic en el Diagrama de Gantt en la Barra de vistas.
2. Elija Dividir en el men Ventana.
3. Haga clic en cualquier parte del Formulario de tareas, despus seleccione
Detalles en el men Formato, y elija Trabajo del recurso.
4. Introduzca el nmero de horas de trabajo extra que desee en la columna
Trab. H extra del recurso al que desea asignar un trabajo extra.
FIGURA 122
Planificacin y Control de Proyectos - Project
Project
Ing.
Ing. Glenda Marcano Calero
110
FIGURA 123
Final de la Prctica 4
Para continuar con el curso.
1. Pulse el botn Guardar en la Barra de Herramientas Estndar
Estndar para
almacenar los cambios realizados en el proyecto Cortometraje 02.
Almacene el archivo con una lnea base.
2. Elija Cerrar en el men de archivo para cerrar el archivo.
Planificacin y Control de Proyectos - Project
Project
Ing.
Ing. Glenda Marcano Calero
111
GLOSARIO
A
ADMINISTRADOR DE LNEA: es un administrador de un grupo de recursos;
tambin se denomina administrador funcional.
ADMINISTRADOR DE RECURSOS: es alguien que examina el uso del recurso en
las actividades del proyecto para gestionar el tiempo y los costos de los recursos.
Un administrador de recursos podra adems tener los conocimientos y
responsabilidades de Administracin de proyecto, dependiendo de la estructura de
la organizacin.
AJUSTADOR DE RELLENO: cuadrado pequeo situado en la esquina inferior
derecha de la celda activa en muchas tablas o vistas de uso en MSP.
AMBIENTE: es uno de los lados del modelo de tringulo del proyecto.
AMBIENTE DEL PRODUCTO: La calidad, caractersticas y funciones del objetivo
del proyecto.
AMBIENTE DEL PROYECTO: el trabajo requerido para lograr un objetivo con la
calidad, caractersticas y funciones estipuladas.
ANLISIS DEL VALOR ACUMULADO: es un sofisticado formato de anlisis de
rendimiento del proyecto comparado con los planes de lnea base basado en el
rendimiento programado y presupuestado.
ARCHIVO COMPARTIDO: archivos de proyecto que han sido vinculados a un
archivo de fondo de recursos, estos archivos utilizaran los mismos detalles de
asignacin de recurso y otra informacin, como puede ser los ajustes de
calendario de proyecto y los perodos no laborables, con el archivo de fondo de
recursos.
REA DE TRABAJO: conjunto de archivos y ajustes que sern almacenados y
podrn ser abiertos como un nico archivo. Los archivos de rea de trabajo
poseen una extensin. mpw.
ASIGNACIN: es una asociacin de un recurso de trabajo (personas o equipos) a
una tarea especfica para la realizacin del trabajo.
ASISTENTE PARA LA PLANIFICACIN: herramienta del sistema de ayuda
interactivo que le guiar a travs de algunas de las tareas.
AUTOFILTRO/FILTRO: forma rpida de visualizar slo la informacin de tarea o
recurso de una tabla que coincide con el criterio especificado.
B
BARRA DE PROGRESO: representacin grfica en una vista de Diagrama de
Gantt que muestra la parte que se ha completado en una tarea.
Planificacin y Control de Proyectos - Project
Project
Ing.
Ing. Glenda Marcano Calero
112
C
CALENDARIO: ajustes que definen el perodo laborable de un proyecto, los
recursos y las tareas.
CALENDARIO BASE: calendario que puede servir, por ejemplo, como calendario
del proyecto o calendario de una tarea. Los calendarios base pueden ser
personalizados, o ser utilizados como base para el diseo de su propio calendario
base.
CALENDARIO BASE ESTNDAR: calendario base incluido con MSP designado
para albergar un turno de trabajo.
CALENDARIO DE RECURSO: horario laborable y no laborable para un recurso de
trabajo individual.
CALENDARIO DE TAREAS: es el calendario base que ser utilizado por el
proyecto completo. El calendario del proyecto define los perodos laborables y no
laborables.
CAMPO: tipo de informacin de ms bajo nivel de una tarea, recurso o asignacin;
tambin se denomina celda.
CAMPOS DE TEXTO: columnas o campos en un formato en el que el usuario
puede introducir la informacin deseada sobre un recurso. MSP permite un
mximo de 30 campos de texto para cada recurso.
CAMPO POR FASE TEMPORAL: son los valores de la tarea, recurso o asignacin
que son distribuidos en el transcurso del tiempo, aparecen en la cuadrcula de
escala temporal en la parte derecha de las vistas.
CAPACIDAD MXIMA: porcentaje mximo o nmero de unidades de un recurso
para llevar a cabo una tarea. Cuando la disponibilidad de trabajo de un recurso es
a tiempo completo, valor mximo de unidades ser 100% 1.0.
COPIAR IMAGEN: Caracterstica que permite copiar imgenes estticas de una
vista.
COSTO: todos los recursos requeridos para llevar a cabo el proyecto, incluyendo
las personas y equipamiento que completarn el trabajo y los materiales a utilizar.
Es uno de los lados del modelo de tringulo del proyecto.
COSTO FIJO: importe o cantidad monetaria que se estima como presupuesto para
una tarea. Esta cantidad no depender de los costos del recurso ni de la duracin
de la tarea.
D
DELIMITACIN: restriccin establecida en la fecha de inicio o fin de una tarea,
como por ejemplo debe comenzar el o no comenzar antes del.
Planificacin y Control de Proyectos - Project
Project
Ing.
Ing. Glenda Marcano Calero
113
DELIMITACIN FLEXIBLE: delimitacin en que MSP ofrece la posibilidad de
cambiar fechas de inicio y fin(pero no la duracin) de la tarea, estas son: (LAP) Lo
antes posible y (LMAP) Lo ms antes posible.
DELIMITACIN INFLEXIBLE: delimitacin que obliga a una tarea a iniciar o
finalizar en una determinada fecha, stas son: Debe comenzar el (DCE) y Debe
finalizar el (DFE).
DELIMITACIN SEMIFLEXIBLE: delimitacin en que MSP ofrece la posibilidad de
cambiar fechas de inicio y fin(pero no la duracin) de una tarea dentro de una
fecha lmite, stas son: (NCAD) No comenzar antes del, No comenzar despus del
(NCDD) No finalizar antes del (NFAD) y (NFDD) No finalizar despus del..
DEMORA PERMISIBLE: cantidad de tiempo que una tarea puede ser demorada
sin que sea retrasada la fecha de inicio de una tarea sucesora.
DEPENDENCIA: vnculo entre una tarea sucesora y una predecesora. Una
dependencia controla el comienzo o el fin de una tarea en relacin con el
comienzo o fin de la otra tarea, la dependencia ms comn es la de fin a comienzo
(FS).
DIVISIN: interrupcin de una tarea, representado en la barra de Gantt por una
lnea de puntos entre dos segmentos de una tarea. Una tarea puede ser dividida
varias veces.
DURACIN: transcurso total de tiempo de trabajo para la realizacin de una tarea,
calculado desde la fecha de inicio de la tarea hasta la fecha de fin de la tarea.
DURACIN FIJA: Tipo de tarea en el que e valor de la duracin es fijo .
DURACIN TRANSCURRIDA: intervalo total de tiempo del perodo laborable y no
laborable.
E
ESCALA TEMPORAL: en una vista del Diagrama de Gantt, la escala temporal
aparece en la parte superior de la vista, y consta de indicadores principales y
secundarios de tiempo (semanas y das).
ESQUEMA: jerarqua de las tareas de resumen y las subtareas dentro de MSP, y
que normalmente corresponden a las principales fases del trabajo.
EQUIVALENCIA DE IMPORTACIN/EXPORTACIN: especificaciones para la
importacin o exportacin de MSP a otros formatos de archivo.
F
FECHA DE ESTADO: es la fecha especificada (no tiene que ser necesariamente
la fecha actual) que determina el modo en que MSP calcular los nmeros del
valor acumulado.
Planificacin y Control de Proyectos - Project
Project
Ing.
Ing. Glenda Marcano Calero
114
FECHA LMITE: valor de fecha introducido para una tarea y que indica la fecha
mxima en que la tarea debe ser completada.
FONDO DE RECURSOS: archivo de MSP que alberga la informacin de recursos
de otros proyectos. Los fondos de recursos contienen la informacin sobre las
asignaciones de tarea de los recursos de todos los archivos (denominados
archivos compartidos) vinculados al fondo de recursos.
G
GRUPO: Campo en el que puede especificar un nombre de grupo con el que
desee asociar un recurso y/o reordenar la informacin de tarea o recurso de una
tabla y visualizar los valores de resumen de cada grupo. Se puede especificar
hasta tres niveles de grupos. Si se ordena los recursos en grupos, se podr
despus ordenar, filtrar o agrupar los recursos por grupos.
H
HIPERVNCULO: enlace a otro archivo, a una determinada ubicacin de un
archivo, a una pgina en la World Wide Web, o a una pgina de Intranet.
HITO: evento significativo que sucede en el transcurso de un proyecto o que
acompaa al proyecto, en MSP los hitos, estn representados por tareas con
duracin cero.
I
ID DE TAREA: nmero nico que MSP asigna a cada tarea de un proyecto. El
identificador de tarea aparecer en la columna situada ms a la izquierda en la
tabla de entrada.
INFORME: formato diseado para la impresin. MSP incluye varios informes
predefinidos, cada uno de ellos est orientado a determinados aspectos de los
datos del proyecto. Tambin puede definir sus propios informes.
INFRAASIGNADO: condicin de un recurso cuando el trabajo total de sus
asignaciones de tareas es inferior a la capacidad mxima de trabajo del recurso.
INVERSOR: individuo o empresa que ofrece apoyo financiero y defensores para el
equipo del proyecto dentro de una gran organizacin.
Planificacin y Control de Proyectos - Project
Project
Ing.
Ing. Glenda Marcano Calero
115
L
LNEA DE BASE: el plan original del proyecto, almacenado para una posterior
comparacin, incluye las fechas de inicio y fin de las tareas y las asignaciones, y
los costes que han sido planificados.
N
NOTA: cualquier informacin (incluyendo archivos vinculados o incrustados) que
desee asociar a una tarea, recurso o asignacin.
O
OBJETIVO: es el producto, servicio o evento final para el que ha sido creado el
proyecto.
OFICINA DE PROGRAMA: en organizaciones dirigidas por proyecto, una oficina
de programa analiza un conjunto de proyectos que contribuyen a la elaboracin de
un producto final y os objetivos estratgicos de la organizacin.
ORDEN: forma de ordenar la informacin de tarea o recurso en una vista
utilizando el criterio especificado.
P
PARTICIPANTES: todas las personas u organizaciones que puedan verse
afectadas por las actividades del proyecto.
PERFIL: forma de programar el trabajo de un recurso en una tarea en el tiempo
MSP incluye varios perfiles de trabajo predefinidos que pueden ser aplicado a una
asignacin.
PLANIFICACIN: fase principal inicial del trabajo del administrador del proyecto,
incluye todo el trabajo de desarrollo de la programacin de un proyecto, hasta que
inicia el seguimiento del trabajo real.
PLAN PROVISIONAL: valores de inicio y fin de las tareas almacenados para su
posterior comparacin. Cada archivo de MSP puede tener hasta diez planes
provisionales.
PLANTILLA HTML: conjunto de etiquetas HTML y cdigos que sern aplicados a
los datos de MSP cuando sean exportados a travs de una equivalencia de
exportacin.
PREDECESORA: tarea cuya fecha de comienzo o fin determina el comienzo o fin
de otra tarea o tareas, denominada tareas sucesoras.
Planificacin y Control de Proyectos - Project
Project
Ing.
Ing. Glenda Marcano Calero
116
PROGRAMACIN CONDICIONADA POR EL ESFUERZO: mtodo de
programacin en el que el trabajo de una tarea permanece constante
independientemente del nmero de recursos asignados. Si se aade recursos a
una tarea, su duracin se ver reducida, pero el trabajo seguir siendo el mismo
aunque ser distribuidos entre los recursos asignados. Por omisin, la
programacin condicionada por el esfuerzo se encuentra activa en MSP, pero
puede ser desactivada para cualquier tarea.
PROGRAMA DE DESTINO: programa en que sern colocados los datos cuando
se realiza el intercambio de datos entre MSP y otro programa.
PROGRAMA DE ORIGEN: programa en el que residen los datos de forma original
cuando se realiza el intercambio de datos entre MSP y otro programa.
PROYECTO: esfuerzo temporal para la creacin de un servicio o producto nico.
PROYECTO CONSOLIDADO: es un archivo de MSP que contiene uno o ms
archivos de proyectos insertados. Los proyectos insertados son vinculados al
proyecto consolidado de forma que cualquier cambio realizado en los proyectos
insertados ser reflejado en el archivo consolidado, y viceversa. Un archivo de
proyecto consolidado tambin se le conoce con el nombre de archivo de proyecto
principal.
PROYECTO INSERTADO: es un archivo de proyecto de MSP que es insertado en
otro archivo de MSP denominado archivo consolidado. Un proyecto insertado
tambin se le conoce como Subproyecto.
R
RECURSOS: personal, equipamiento y material (y costos asociados a cada uno
de ellos) requeridos para poder llevar a cabo la realizacin de un proyecto.
RECURSOS DE TRABAJO: personal y equipo necesarios para realizar el trabajo
del proyecto.
RECURSOS MATERIALES: artculos de consumo que sern utilizados durante el
progreso del proyecto, son asignados a las tareas. A diferencia de los recursos de
trabajo, los recursos materiales no tienen efecto sobre la cantidad total de trabajo
a realizar programada en una tarea.
REDISTRIBUCIN DE RECURSOS: resolucin de la sobre asignacin de
recursos retrasando la fecha de inicio de una asignacin o de una tarea completa,
o dividiendo el trabajo de una tarea.
RELACIN: tipo de dependencia entre dos tareas. EL modo visual de identificar
una relacin es con una lnea de vnculo. Los posibles tipos de relacin son fin a
comienzo, comienzo a comienzo, fin a fin y comienzo a fin.
RIESGO: cualquier evento que reduzca la probabilidad de terminacin del
proyecto a tiempo, dentro del presupuesto y segn lo especificado.
RUTA CRTICA: serie de tareas que se deben completar a tiempo antes de la
fecha de fin del proyecto.
Planificacin y Control de Proyectos - Project
Project
Ing.
Ing. Glenda Marcano Calero
117
S
SECUENCIA: orden cronolgico en el que suceden las tareas.
SEGUIMIENTO: segunda fase principal del trabajo de administracin de un
proyecto, incluye la recopilacin, introduccin y anlisis del rendimiento actual del
proyecto
SOBREASIGNADO: es la condicin de un recurso cuando ha sido asignado a ms
trabajo del que puede llevar a cabo dentro de la capacidad de trabajo normal del
recurso. En MSP, la capacidad de trabajo de un recurso se expresa en unidades.
Un recurso a tiempo completo posee 100% unidades.
SUCESORA: es una tarea cuya fecha de inicio o fin est determinada por otra
tarea o tareas, denominadas tareas predecesoras.
SUCESORA: tarea cuyo comienzo o fin depende de otra tarea o tareas,
denominadas tareas predecesoras.
T
TABLA: presentacin similar a la de una hoja de clculo con los datos del
proyecto, organizado en columnas verticales y filas horizontales. Cada columna
representa uno de los muchos campos de MSP, y cada fila representa una nica
tarea o recurso.
TABLA DE ENTRADA: cuadrcula que aparece en la parte izquierda de la vista del
Diagrama de Gantt.
TABLAS DE TASAS DE COSTE: tasa de pago de un recurso que se encuentran
almacenadas en la ficha de costos del cuadro de dilogo informacin Del recurso.
TAREA: presentacin del trabajo requerido para completar una determinada parte
del proyecto.
TAREA FANTASMA: es una tarea que representa un vnculo entre dos proyectos
de MSP. Las tareas fantasmas aparecen como barras de color gris.
TAREAS NO CRTICAS: las tareas que tienen un margen de demora. Las tareas
no crticas pueden finalizar ms tarde dentro del margen de demora sin afectar a
la fecha de finalizacin del proyecto.
TAREA DE RESUMEN: es una tarea que est formada por subtareas, que
aparecen resumidas debajo de ella.
TAREA REPETITIVA: tarea que se repite en intervalos de tiempos establecidos.
TAREA RESUMEN DEL PROYECTO: es la tarea de ms alto nivel de un
proyecto, es generada de forma automtica por MSP.
TASA DE TRABAJO OBLIGATORIO: es una tasa de costo de los recursos que se
refleja no slo el costo directo de los honorarios de los recursos, sino una parte de
los costos directos de la organizacin que no estn relacionados con las
asignaciones de recurso en un proyecto.
Planificacin y Control de Proyectos - Project
Project
Ing.
Ing. Glenda Marcano Calero
118
TASA FIJA DE CONSUMO: cantidad fija de un recurso material a ser consumida
durante el cumplimiento de una asignacin durante el cumplimiento de una
asignacin.
TASA VARIABLE DE CONSUMO: cantidad de un recurso material a ser
consumida que cambiar en caso de que sea modificada la duracin de la tarea a
la cual ha sido asignada.
TIEMPO: duracin prevista de las tareas individuales y del proyecto total; la
programacin. El tiempo es un lado del modelo de tringulo del proyecto.
TIEMPO DE ADELANTO: superposicin entre las tareas a las que se han aplicado
una relacin de tarea.
TIEMPO DE POSPOSICIN: retraso entre las tareas a las que se han aplicado
una relacin de tarea.
TIPO DE TAREA: ajuste aplicado a una tarea y que determina el modo en que
MSP programar la tarea, basndose en los tres valores de la frmula de
programacin.
TOTALMENTE ASIGNADO: cuando las asignaciones de un recurso alcanzan la
capacidad mxima del recurso.
TOTALMENTE ASIGNADO: cuando las asignaciones de un recurso alcanzan la
capacidad mxima del recurso.
TRABAJO: cantidad total del esfuerzo requerido para llevar a cabo una tarea. El
trabajo se mide en horas por persona y podra no coincidir con la duracin de la
tarea.
TRABAJO FIJO: tipo de tarea en el que el valor del trabajo es fijo. Si modifica la
duracin de la tarea, MSP calcular de nuevo las unidades de trabajo, MSP
calcular de nuevo la duracin.
TRINGULO DEL PROYECTO: modelo de administracin de proyectos en el que
el tiempo, costo y ambiente estn representados como los tres lados del tringulo.
Cualquier cambio en uno de los lados afectar al menos a uno de los otros dos
lados del tringulo. Existen muchas variaciones de este modelo.
TURNO DE NOCHE: calendario base incluido con MSP diseado para albergar un
turno de trabajo de medianoche,
U
UNIDADES: mtodo estndar de medida de la capacidad de un recurso para
trabajar cuando es asignado a una tarea de MSP.
UNIDADES FIJAS: tipo de tarea en el que el valor de las unidades es fijo.
V
VALORES REALES: trabajo del proyecto completado y actualizado en un archivo
de MSP. Antes de actualizar los valores reales, el plan del proyecto contiene la
Planificacin y Control de Proyectos - Project
Project
Ing.
Ing. Glenda Marcano Calero
119
informacin programada o prevista. La comparacin de la informacin programada
frente a la informacin real del proyecto proporcionar a administrador del
proyecto un mayor control en la ejecucin del mismo.
VARIACIN. Es cualquier desviacin de la informacin presupuestada y
programada del plan del proyecto actual o programado del plan de la lnea base.
VNCULO: relacin lgica entre las tareas que controla la secuencia y
dependencia.
VISTA: formato en el que los datos son presentados en MSP. Existen tres
categoras de vistas: diagramas, hojas, formularios.
Maracaibo, Octubre de 2004
Planificacin y Control de Proyectos - Project
Project
Ing.
Ing. Glenda Marcano Calero
120
REFERENCIAS BIBLIOGRFICAS
Cordiba, V. Y otros (s/f) Metodologa de la Investigacin III: Mtodos Cualitativos. Caracas:
Universidad Nacional Abierta.
Hernndez, Roberto; Fernndez, Carlos y Baptista, Pilar (1998) Metodologa de la
Investigacin (2 ed.) Editorial McGraw Hill. Mxico.
Hurtado, Ivn y Toro, Josefina (1997) Paradigmas y Mtodos de Investigacin
Investigacin. Clemente
Ediciones C.A. Venezuela.
Martnez M., Miguel. (1991) La investigacin cualitativa etnogrfica en educacin
educacin. Editorial
Texto s.r.l. Caracas, Venezuela.
Mndez, Carlos E. (2000) Metodologa, Gua para elaborar diseos de investigacin en
ciencias econmicas, contabl
contables
es y administrativas.
administrativas (2 ed.) Editorial McGraw Hill.
Colombia.
Ontaria, Antonio (2000) Los Mapas Conceptuales, una tcnica para aprender (10 ed.)
Narcea, S.A. de Ediciones. Madrid, Espaa.
Reza, Fernando (1997) Ciencia, metodologa e Investigacin.
Investigacin Editorial Prentice Hall. Mxico
Salkind, Neil (1997) Mtodos de Investigacin (3 ed.) Editorial Prentice Hall. Mxico.
Universidad Nacional Experimental del Tchira, Decanato de Postgrado (2000) Normas e
Instructivo sobre Trabajo de Grado de Especializacin y Maestra.
Maestra San Cristbal,
Venezuela.
Universidad Pedaggica Experimental Libertador, Instituto Pedaggico Rural Gervasio
Rubio (2001) El Tesista de Postgrado, sus aliados y sus verdugos (y otras reflexiones
sobre la educacin avanzada). Rubio: Moreno Alexander
Universidad Pedaggica Experimental Libertador, Vicerrectorado de investigacin y
postgrado.(1998). Manual de trabajos de grado de especializacin y maestra y tesis
doctorales.
doctorales Caracas: Barrios, Y. Maritza.
Planificacin y Control de Proyectos - Project
Project
Ing.
Ing. Glenda Marcano Calero
121
Resumen Curricular
GLENDA ELENA MARCANO CALERO
CALERO
Conjunto Residencial El Pinar. Edificio Pino Real 5. Piso 1. Apto. 1A
Maracaibo. Estado Zulia. Venezuela
Telf. Hab. 0058-261-735.4874 / 0276-346.0248 / Celular: 0058-416-465.9261
E-mail: glencano68@hotmail.com
EDUCACIN
1996
Universidad Nacional Experimental del Tchira. Ingeniero Industrial
SUMARIO
Slida experiencia en las reas de:
Proyectos: Planificacin / Programacin y Control de Actividades y Presupuesto. Anlisis de
Impacto y Manejo de Escenarios Presupuestarios. Elaboracin de Informes, Presentaciones,
Reportes,
Ejecucin del proceso de Contratacin. Produccin: Planificacin y control de
inventarios. Estandarizacin, Diseos de Planes de Incentivos Salariales, Tcnicas de Sistemas de
Calidad, , Realizacin de Manuales, Aplicacin de Normas ASTM, ISO 9000, COVENIN, Clculo
de ndices e Indicadores de Productividad, Diseo y Manejo de Herramientas Estadsticas, Anlisis
de Datos, Estudios de Factibilidad Econmica, Supervisin Nacional e Internacional Logstica.
Manejo de diferentes softwars de computacin (MS windows, Project, Primavera, SAP, MAEP,
Tree, Montecarlo).
EXPERIENCIA PROFESIONAL
PROFESIONAL
Aquiles Asprino Perozo. Arquitecto
Desde: Febrero 2004 a la fecha
Cargo: Ingeniero Planificador
Liberty Asesores
Desde: Mayo 2003 a la fecha
Cargo: Instructor
Amaya Urdaneta & Asociados
Desde: Agosto 2003 hasta Diciembre 2003
Cargo: Auditor Junior
Petrleos de Venezuela, S.A. (Contratada)
Desde: Diciembre 1998 hasta Enero 2003
Cargo: Ingeniero Planificador
Fbrica Venezolana de Plsticos (FAVEP)
Desde: Septiembre 1996 hasta: Septiembre 1998
Cargo: Gerente de Aseguramiento de la Calidad
CURSOS REALIZADOS
Integral de Planificacin y Control de Proyectos SAP 4.6 PDVSA - 2002
ARC- Mtodos para Resolver Problemas Industriales. CIED. 2001
Formacin de Equipos de Alto Desempeo. CIEDIS -2001
Gerencia de Proyectos. Visin Integral, Metodologa Kepner-Tregoe. CIED - PDVSA. 2001
Planificacin de Laboratorios Integrados de Campo, bajo Primavera. CIED- PDVSA. 1998
Control de Proyectos Utilizando Primavera Project Planner. ENIAC 1998
Motivacin Laboral. Logros. 1998
Conceptos de Administracin, Organizacin y Control de Proyectos. ENIAC 1998
Envases y Embalajes de Polmeros para Alimentos. Ministerio de Sanidad. 1997
Administracin de Tiempos. INCE. 1995
ISO 9000- Empaquetecnia - Planificacin Estratgica. UNET. 1995
Comercializacin de Tecnologas. FUNDACITE. 1994
Planificacin y Control de Proyectos - Project
Project
Ing.
Ing. Glenda Marcano Calero
You might also like
- SAFEBOOK 4 - Seguridad en MáquinasDocument150 pagesSAFEBOOK 4 - Seguridad en MáquinasJavier Bécares García100% (2)
- PADRON de VotantesDocument1 pagePADRON de VotantesCarlos LinaresNo ratings yet
- Clase 1Document76 pagesClase 1Carlos LinaresNo ratings yet
- Nutricion: Guía de Alimentación SaludableDocument105 pagesNutricion: Guía de Alimentación SaludableAna100% (29)
- Enunciado Ejercicios AccessDocument34 pagesEnunciado Ejercicios AccessSheyla Castillo BNo ratings yet
- Informacion Del Programa ADMINISTRACIÓN DE SERVICIOS MICROSOFT 365 Y HERRAMIENTAS DE PRODUCTIVIDAD PARA LAS ORGANIZACIONES 4.0Document4 pagesInformacion Del Programa ADMINISTRACIÓN DE SERVICIOS MICROSOFT 365 Y HERRAMIENTAS DE PRODUCTIVIDAD PARA LAS ORGANIZACIONES 4.0Leon RodriguezNo ratings yet
- ACD Van DijkDocument36 pagesACD Van DijkTadeo BruzaNo ratings yet
- Manual Tango Gestion Contabilidad (Ricci)Document97 pagesManual Tango Gestion Contabilidad (Ricci)yjaramillo885100% (2)
- Como Solucionar Error de Autenticación. No Se Permite La Función Solicitada en Escritorio Remoto - AltraformaDocument37 pagesComo Solucionar Error de Autenticación. No Se Permite La Función Solicitada en Escritorio Remoto - AltraformaLuis Carita CaritaNo ratings yet
- CV Miguel RocaDocument2 pagesCV Miguel RocaMiguel Roca IbañezNo ratings yet
- Planificacion Clase 0023 OfimaticaDocument27 pagesPlanificacion Clase 0023 OfimaticaING. MARIO ORTIZ100% (1)
- Currículum WalterDocument3 pagesCurrículum WalterWalter gimenezNo ratings yet
- SVE15135Document1 pageSVE15135Leandro DorbessanNo ratings yet
- Herramientas Informáticas PDFDocument2 pagesHerramientas Informáticas PDFZvk KCrzNo ratings yet
- Satellite C845 SP4330KL Spec - SP PDFDocument3 pagesSatellite C845 SP4330KL Spec - SP PDFabsaferNo ratings yet
- Manual Isagraf 3.55Document474 pagesManual Isagraf 3.55Pedro Bortot100% (2)
- Informe de Desviaciones AgroazucarDocument105 pagesInforme de Desviaciones Agroazucarapi-309461339No ratings yet
- M4 Programación I in C Actividad 2, Programacion Estructurada y Estructural de ControlDocument5 pagesM4 Programación I in C Actividad 2, Programacion Estructurada y Estructural de ControlRoldanSimonNo ratings yet
- Calendario Formación Lourtec 2022 - HVelandriaDocument2 pagesCalendario Formación Lourtec 2022 - HVelandriaLeonardo GonzalezNo ratings yet
- Sistema Operativo WindowsDocument1 pageSistema Operativo WindowsNayelli Ayaucan100% (1)
- Mitsubishi Photo Suite d70Document16 pagesMitsubishi Photo Suite d70john_galeano4325No ratings yet
- Actividad-4 Instalción de Software de Terceros en WindowsDocument3 pagesActividad-4 Instalción de Software de Terceros en WindowsYony Guerra ConejoNo ratings yet
- Carrera De: Informe de La Organización Del Evento Gestion Integrada de Servicios para La Transformacion DigitalDocument32 pagesCarrera De: Informe de La Organización Del Evento Gestion Integrada de Servicios para La Transformacion DigitalRoxana MondragonNo ratings yet
- Tabla Monse Office 102Document3 pagesTabla Monse Office 102monserrath coelloNo ratings yet
- Convocatoria Cas #278 - 2019 Profesional de Apoyo de Control de La DeudaDocument4 pagesConvocatoria Cas #278 - 2019 Profesional de Apoyo de Control de La DeudaJam paul Hernandez ormeñoNo ratings yet
- Monografia de WordDocument17 pagesMonografia de WordisraelNo ratings yet
- LicenseDocument13 pagesLicenseFREDDNo ratings yet
- Secuencia DidacticasDocument14 pagesSecuencia DidacticasGonza CabreraNo ratings yet
- Notebook HP Pavilion G4-2368la - Especificaciones Del Producto - Soporte HP®Document5 pagesNotebook HP Pavilion G4-2368la - Especificaciones Del Producto - Soporte HP®Rosa NeyraNo ratings yet
- Material - Función BuscarVDocument63 pagesMaterial - Función BuscarVKevynNo ratings yet
- Az900 2Document6 pagesAz900 2Yoimir Yamit Castrillon DuqueNo ratings yet
- RegNotasFinales 03561880 20 F020221202 46848Document16 pagesRegNotasFinales 03561880 20 F020221202 46848Cuenta1 PeruvianNo ratings yet
- Análisis Crítico Windows 10Document2 pagesAnálisis Crítico Windows 10umintasNo ratings yet
- EDWIN ESTOFANERO 20210524 CV en EspañolDocument3 pagesEDWIN ESTOFANERO 20210524 CV en EspañoledwinredNo ratings yet