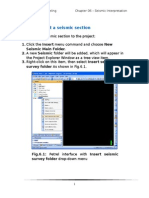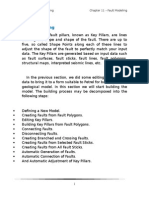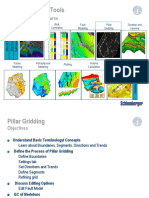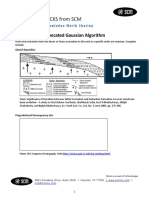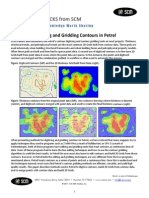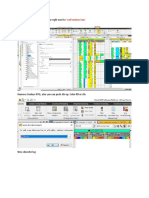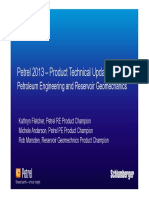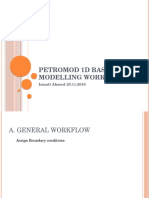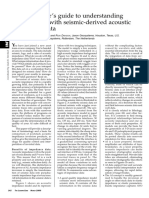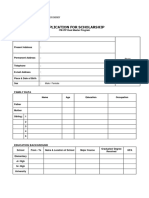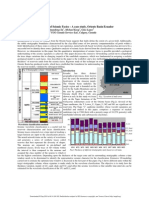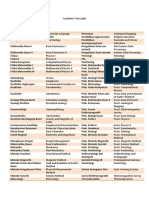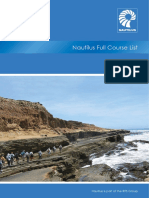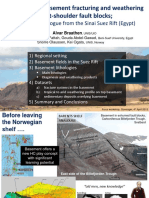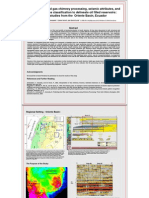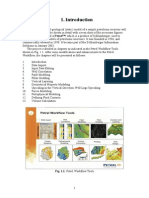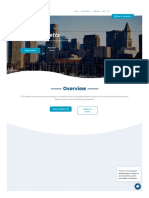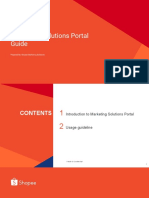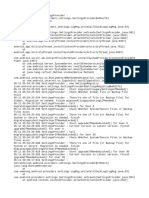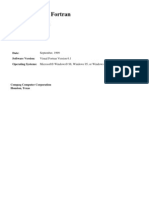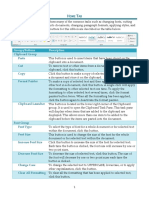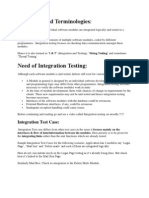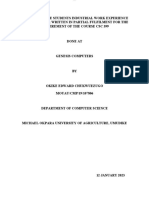Professional Documents
Culture Documents
Chapter 05 - 3D Seismic Data
Uploaded by
bella_ds0 ratings0% found this document useful (0 votes)
154 views8 pagesReservoir Static Modelling
Copyright
© © All Rights Reserved
Available Formats
DOCX, PDF, TXT or read online from Scribd
Share this document
Did you find this document useful?
Is this content inappropriate?
Report this DocumentReservoir Static Modelling
Copyright:
© All Rights Reserved
Available Formats
Download as DOCX, PDF, TXT or read online from Scribd
0 ratings0% found this document useful (0 votes)
154 views8 pagesChapter 05 - 3D Seismic Data
Uploaded by
bella_dsReservoir Static Modelling
Copyright:
© All Rights Reserved
Available Formats
Download as DOCX, PDF, TXT or read online from Scribd
You are on page 1of 8
3D Geological Modeling
Chapter 05 3D Seismic Lines
3.3D Seismic Lines
The 3D seismic lines are read into Petrel in a specific
General Lines/Points (ASCII) (*.*) format as shown in
Fig. 5.1.
Fig. 5.1: The 3D Seismic Lines
open in a Notepad window
3D Geological Modeling
Chapter 05 3D Seismic Lines
How to import a seismic lines file
To insert the seismic lines to the project:
1. Click the Insert
menu command and choose New
Interpretation Folder.
2. A new interpretation folder will be added, Right-click on
this item, then select Import (on Selection).
3. The Import File form appears as shown in Fig. 5.2. Select
General Lines/Points(ASCII) (*.*) format from the Files of
type combo box, and specify location and name of the seismic
data files to be inserted into the project.
Fig. 5.2: The Import File Form
3D Geological Modeling
Chapter 05 3D Seismic Lines
4. Make sure that the X, Y, and Z-columns are correctly
numbered, in this case, 1, 2, and 3 as shown in Fig. 5.3.
There exist two options for reading seismic lines, the
Points and Lines options. For faster display, the Lines
option is selected. However, for more accurate display of
seismic data, the Points option is selected. Once done, the
Ok button is clicked.
Fig. 5.3: The Import Lines/Points Form
5. The Input data dialog form appears. Make sure that the
correct domain is selected; in this case, the Elevation Time
option should be selected from the Template combo box, as
shown in Fig. 5.4. Press the Ok for All button, and press OK.
3D Geological Modeling
Chapter 05 3D Seismic Lines
Fig. 5.4: The Input Data Dialog
3D Geological Modeling
Chapter 05 3D Seismic Lines
To display the seismic 3D lines, expand the interpretation
folder by clicking the plus sign to its left, then select the
surfaces to be displayed as shown in Fig. 5.5.
Fig. 5.5: Seismic data of Sea Bed, Base
Cretaceous, Top Tarbert, Top Ness and Top
Etive by choosing Points option displayed in a
3D window
3D Geological Modeling
Chapter 05 3D Seismic Lines
On other hands, if you select the Lines Option, the Input
data dialog form appears. Select the Elevation Time option
from the Domain combo box and the Other option for the
Line type as shown in Fig. 5.6. Press the Ok for All button
and press OK.:
Fig. 5.6: The Import Lines/Points Form
3D Geological Modeling
Chapter 05 3D Seismic Lines
Fig. 5.7: The Input Data Dialog
Fig.5.8: Seismic data of Sea Bed, Base
Cretaceous, Top Tarbert, Top Ness and Top
Etive, by choosing Lines option displayed in a 3D
window
Next, the Horizons are arranged from top to bottom as
they appear in the geological column as follows (Fig.
5.8):
1. Sea Bed
2. Base Cretaceous
3. Top Tarbert
7
3D Geological Modeling
Chapter 05 3D Seismic Lines
4. Top Ness
5. Top Ettive
You might also like
- Petrel 2011 - Data ImportDocument41 pagesPetrel 2011 - Data ImportBangsawan Arief100% (1)
- Chapter 06 - Seismic InterpretationDocument11 pagesChapter 06 - Seismic Interpretationbella_ds0% (1)
- Create horizons and zones in 3D geological modelingDocument30 pagesCreate horizons and zones in 3D geological modelingbella_dsNo ratings yet
- Week 2Document20 pagesWeek 2Bilal AmjadNo ratings yet
- Chapter 09 - Input Data EditingDocument34 pagesChapter 09 - Input Data Editingbella_dsNo ratings yet
- Coupled Reservoir-Geomechanics Model With Sand Erosion For Sand Rate and Enhanced Production PredictionDocument13 pagesCoupled Reservoir-Geomechanics Model With Sand Erosion For Sand Rate and Enhanced Production PredictionViệt Toàn ĐỗNo ratings yet
- Top 10 Tips for Working in PetrelDocument3 pagesTop 10 Tips for Working in PetrelHcene HcenNo ratings yet
- (2009) Petrel Data Import - Petrofaq (2009)Document6 pages(2009) Petrel Data Import - Petrofaq (2009)SaeidNo ratings yet
- SCM Mapping Workflow Feb 09Document21 pagesSCM Mapping Workflow Feb 09anguille035gNo ratings yet
- Petrel 2013Document4 pagesPetrel 2013Milloshy RamirezNo ratings yet
- Ex06 PillarGriddingDocument13 pagesEx06 PillarGriddingogunbiyi temitayoNo ratings yet
- Editing of Input Data: Important Icons Used in The Process StepsDocument9 pagesEditing of Input Data: Important Icons Used in The Process StepsAnonymous qaI31H100% (1)
- Chapter 11 - Fault ModelingDocument52 pagesChapter 11 - Fault Modelingbella_ds100% (1)
- Tutorial PetrelDocument5 pagesTutorial PetrelsmelihatesNo ratings yet
- SCM Make Simple Grid Petrel 2010Document10 pagesSCM Make Simple Grid Petrel 2010Peng TerNo ratings yet
- Automatic Fault Polygon ExtractionDocument7 pagesAutomatic Fault Polygon ExtractionAiwarikiaarNo ratings yet
- Pillar Gridding Course From 2009Document17 pagesPillar Gridding Course From 2009Anonymous xVbxZ2GjWFNo ratings yet
- Petrel Workflow Tools - : 5 Day Introduction CourseDocument22 pagesPetrel Workflow Tools - : 5 Day Introduction CourseNguyễnTrườngNo ratings yet
- Build A 3d Velocity Model From Checkshots Schlumberger Petrel PDFDocument1 pageBuild A 3d Velocity Model From Checkshots Schlumberger Petrel PDFzztannguyenzzNo ratings yet
- Petrel TIPS&TRICKS From SCM: Fault EditingDocument11 pagesPetrel TIPS&TRICKS From SCM: Fault EditingArafat HawashNo ratings yet
- Geometrical Property Modeling: A) Create Bulk VolumeDocument1 pageGeometrical Property Modeling: A) Create Bulk Volumecodigocarnet100% (1)
- Creating and Visualizing Fluid Contacts in PetrelDocument4 pagesCreating and Visualizing Fluid Contacts in Petrelcodigocarnet100% (1)
- Shortcut Keys in PetrelDocument7 pagesShortcut Keys in PetrelTanaskumarKanesanNo ratings yet
- Petrel TIPS&TRICKS From SCM: Truncated Gaussian AlgorithmDocument13 pagesPetrel TIPS&TRICKS From SCM: Truncated Gaussian AlgorithmbelahmeursNo ratings yet
- SCM Contour Gridding Petrel 2010 PDFDocument12 pagesSCM Contour Gridding Petrel 2010 PDFAicha CherNo ratings yet
- Petrophysical Modeling GuideDocument8 pagesPetrophysical Modeling GuideAnonymous gTVJBHNo ratings yet
- Rock-Eval Charts for TechlogDocument9 pagesRock-Eval Charts for Techlogkrackku kNo ratings yet
- Geolog Image To Techlog - 6851383 - 01Document7 pagesGeolog Image To Techlog - 6851383 - 01krackku kNo ratings yet
- LOGGO template settings for facies classificationDocument10 pagesLOGGO template settings for facies classificationjiachen100% (1)
- Reservoir Geomechanics Modeling in PetrelDocument2 pagesReservoir Geomechanics Modeling in PetrelAbdou NouNo ratings yet
- Ecl To Petrel ModelDocument5 pagesEcl To Petrel Modelsofiane9500No ratings yet
- Facies Classification-ML PDFDocument4 pagesFacies Classification-ML PDFkmilo04No ratings yet
- SCM Building Montages Petrel 2010Document14 pagesSCM Building Montages Petrel 2010bidyut_iitkgpNo ratings yet
- 04 - Initial Data Analysis - 2010Document9 pages04 - Initial Data Analysis - 2010Marcelo Saez100% (1)
- Filter Structural Dips by Quality for AnalysisDocument6 pagesFilter Structural Dips by Quality for Analysiskrackku kNo ratings yet
- Petrel Manual: Calculate Vsh and Create Facies LogDocument20 pagesPetrel Manual: Calculate Vsh and Create Facies LogManuel CardenasNo ratings yet
- Petrel Checkshot Data ImportDocument3 pagesPetrel Checkshot Data ImportAtubrah PrinceNo ratings yet
- PetroMod2013 Manual CompletoDocument23 pagesPetroMod2013 Manual CompletoDaniel PreciadoNo ratings yet
- Dual PorosityDocument12 pagesDual PorosityHafiizhNurrahmanNo ratings yet
- HowTo Workflow Isatis PetrelDocument7 pagesHowTo Workflow Isatis Petrelbidyut_iitkgpNo ratings yet
- Lithology from seismic inversionDocument5 pagesLithology from seismic inversionHcene Hcen100% (1)
- Petrel 2016 What's NewDocument136 pagesPetrel 2016 What's Newalpes27No ratings yet
- 1 Introduction 2009 PetrelDocument35 pages1 Introduction 2009 PetreltadeitosNo ratings yet
- Gam - HCL - L2Document5 pagesGam - HCL - L2priya_psalmsNo ratings yet
- Fault InterpretationDocument242 pagesFault InterpretationHuỳnh TuấnNo ratings yet
- Introduction To PetrelDocument7 pagesIntroduction To PetrelMHGolestanNo ratings yet
- Petrel 2013 Product Technical Update for Reservoir Engineering and GeomechanicsDocument34 pagesPetrel 2013 Product Technical Update for Reservoir Engineering and GeomechanicshaniaemanNo ratings yet
- Getting Into PetrelDocument41 pagesGetting Into PetrelIbin Ali HassanNo ratings yet
- Generate Surface Attributes from 2D Lines or 3D VolumesDocument8 pagesGenerate Surface Attributes from 2D Lines or 3D VolumesMed Madrilèn0% (2)
- N216: Geostatistics and Advanced Property Modelling in PetrelDocument3 pagesN216: Geostatistics and Advanced Property Modelling in PetrelAbdullah AlhuqebiNo ratings yet
- Polarity of Seismic DataDocument9 pagesPolarity of Seismic Databt2014No ratings yet
- Gamma logging reveals lithology and mineralogyDocument24 pagesGamma logging reveals lithology and mineralogyAkashShuklaNo ratings yet
- Isochore in PetrelDocument8 pagesIsochore in PetrelMuhamad Afiq Rosnan0% (1)
- Create 3D Surfaces From InterpretationsDocument12 pagesCreate 3D Surfaces From InterpretationsMuhammad Bilal100% (1)
- C01 Intro To Petrel 2004Document32 pagesC01 Intro To Petrel 2004Henry Reynolds Darcy100% (1)
- Petromod 1D WorkflowDocument9 pagesPetromod 1D WorkflowIsmail A. IsmailNo ratings yet
- Petrel 2015 Whats New Ps PDFDocument4 pagesPetrel 2015 Whats New Ps PDFTroy ModiNo ratings yet
- Advances in Subsurface Data AnalyticsFrom EverandAdvances in Subsurface Data AnalyticsShuvajit BhattacharyaNo ratings yet
- Tectonics of Sedimentary Basins: Recent AdvancesFrom EverandTectonics of Sedimentary Basins: Recent AdvancesCathy BusbyRating: 4.5 out of 5 stars4.5/5 (2)
- NDX ZuoDocument28 pagesNDX Zuobella_dsNo ratings yet
- An Interpreters Guide To Understanding and Working With Seismic-Derived Acoustic Impedance DataDocument8 pagesAn Interpreters Guide To Understanding and Working With Seismic-Derived Acoustic Impedance Databella_dsNo ratings yet
- ITB IFP Dual Master 2015 Application - Motivation FormDocument6 pagesITB IFP Dual Master 2015 Application - Motivation Formbella_dsNo ratings yet
- Shale Gas Reservoir Characterization WorkflowsDocument5 pagesShale Gas Reservoir Characterization Workflowsbella_dsNo ratings yet
- CGGV 0000007821Document4 pagesCGGV 0000007821bella_dsNo ratings yet
- Academic Transcript (In English)Document2 pagesAcademic Transcript (In English)bella_dsNo ratings yet
- Nautilus Full Course List: Nautilus Is Part of The RPS GroupDocument23 pagesNautilus Full Course List: Nautilus Is Part of The RPS Groupbella_dsNo ratings yet
- Opendtect Seismic Lab IDocument6 pagesOpendtect Seismic Lab IParth ChauhanNo ratings yet
- Presentation A.braathen Sinai Basement ReservoirsDocument27 pagesPresentation A.braathen Sinai Basement Reservoirsbella_dsNo ratings yet
- MATLAB Curve FittingDocument3 pagesMATLAB Curve FittingredpoptartNo ratings yet
- Stratimagic 2015Document6 pagesStratimagic 2015bella_dsNo ratings yet
- Stratimagic 2015Document6 pagesStratimagic 2015bella_dsNo ratings yet
- Chapter 10 - Well CorrelationDocument33 pagesChapter 10 - Well Correlationbella_ds50% (2)
- Aapg08 Chimney PosterDocument6 pagesAapg08 Chimney Posterbella_dsNo ratings yet
- Seismic Attributes - A Historical PerspectiveDocument71 pagesSeismic Attributes - A Historical PerspectivePhạm Lê Huy KhánhNo ratings yet
- Chapter 03 - Data SetDocument8 pagesChapter 03 - Data Setbella_ds100% (1)
- F029Document5 pagesF029bella_dsNo ratings yet
- Chapter 11 - Fault ModelingDocument52 pagesChapter 11 - Fault Modelingbella_ds100% (1)
- Chapter 14 - Geometrical Property ModelingDocument5 pagesChapter 14 - Geometrical Property Modelingbella_dsNo ratings yet
- Chapter 08 - IsochoreDocument3 pagesChapter 08 - Isochorebella_ds0% (1)
- Chapter 07 - Fault DataDocument8 pagesChapter 07 - Fault Databella_dsNo ratings yet
- Chapter 02 - Petrel InterfaceDocument12 pagesChapter 02 - Petrel Interfacebella_ds100% (1)
- Chapter 07 - Fault DataDocument8 pagesChapter 07 - Fault Databella_dsNo ratings yet
- Chapter 01 - GeomodelingDocument10 pagesChapter 01 - Geomodelingbella_dsNo ratings yet
- Chapter 1 PetrelDocument5 pagesChapter 1 PetrelmydealiaNo ratings yet
- Quick Start Tutorial Azgaar - Fantasy-Map-Generator Wiki GitHubDocument17 pagesQuick Start Tutorial Azgaar - Fantasy-Map-Generator Wiki GitHubCris Tuxê100% (1)
- Massachusetts: State HistoryDocument3 pagesMassachusetts: State HistoryJamesonNo ratings yet
- 2) General Manual LRP210Document192 pages2) General Manual LRP210Andrei Horhoianu100% (1)
- LogDocument35 pagesLogAprianto SofianmotoNo ratings yet
- Shopee Marketing Solutions Portal GuideDocument45 pagesShopee Marketing Solutions Portal GuidetestNo ratings yet
- S4H - 947 User Experience Strategy TemplateDocument13 pagesS4H - 947 User Experience Strategy TemplateEdir JuniorNo ratings yet
- Settings ProviderDocument92 pagesSettings ProviderRAMIRO MNo ratings yet
- CVF RterDocument142 pagesCVF RterkirthiinuNo ratings yet
- TP #1: L'objectif Est La Réalisation D'une Calculatrice Permettant de Calculer Le Poids IdéalDocument4 pagesTP #1: L'objectif Est La Réalisation D'une Calculatrice Permettant de Calculer Le Poids IdéalELecTrØ IIINo ratings yet
- Oracle Midterm Part 2Document52 pagesOracle Midterm Part 2Raluk Nonsense100% (3)
- Script Technical Vocational LivelihoodDocument7 pagesScript Technical Vocational LivelihoodMang BentaNo ratings yet
- Tutorials Point - PDFBOXDocument98 pagesTutorials Point - PDFBOXThiago MonteiroNo ratings yet
- Groups/Buttons Description: Clipboard Group Paste Cut Copy Format PainterDocument3 pagesGroups/Buttons Description: Clipboard Group Paste Cut Copy Format PainterlogNo ratings yet
- Philippines, Inc.: Start Guide: Trainer'S PortalDocument21 pagesPhilippines, Inc.: Start Guide: Trainer'S PortalDavid AguilarNo ratings yet
- Digital Rights ManagementDocument9 pagesDigital Rights ManagementranjithaNo ratings yet
- Integration Testing ExcerciseDocument6 pagesIntegration Testing ExcerciseMauricio HernandezNo ratings yet
- Helm Chart NotesDocument8 pagesHelm Chart Notesssdasd sNo ratings yet
- Sony Xperia M4 Aqua Service ManualDocument121 pagesSony Xperia M4 Aqua Service ManualtamilinpanNo ratings yet
- Scilab Arduino Temperature Monitoring TutorialDocument14 pagesScilab Arduino Temperature Monitoring TutorialxandreayNo ratings yet
- Establishing An Architectural Development Method: A Case Study For The TOGAF® 9 Certification Course For People ProgramDocument4 pagesEstablishing An Architectural Development Method: A Case Study For The TOGAF® 9 Certification Course For People ProgramНиколай Трохан100% (1)
- Students Industrial Work Experience Report (SIWESDocument20 pagesStudents Industrial Work Experience Report (SIWESCreate Edward ChukwuezugoNo ratings yet
- Google RobotsDocument5 pagesGoogle RobotsNESTOR HERRERANo ratings yet
- SmartclientDocument208 pagesSmartclientFlavio AlmeidaNo ratings yet
- SAP Remote Support GuidelineDocument3 pagesSAP Remote Support GuidelineBharathMNNo ratings yet
- Peer Reviewer Course: Syllabus: DescriptionDocument3 pagesPeer Reviewer Course: Syllabus: DescriptionLy DangNo ratings yet
- Exercise 6 PDFDocument2 pagesExercise 6 PDFviệt lêNo ratings yet
- Production As Built Configuration-ExampleDocument10 pagesProduction As Built Configuration-ExampleA.P. ReddyNo ratings yet
- Dell EMC S5048F-ON System Release Notes, OS Version 9.14 (2.2)Document32 pagesDell EMC S5048F-ON System Release Notes, OS Version 9.14 (2.2)du2efsNo ratings yet
- Mathematica &excellDocument115 pagesMathematica &excellMarius MacucNo ratings yet
- Best Practices To Execute WebSphere ILOG JRules Decision ServicesDocument37 pagesBest Practices To Execute WebSphere ILOG JRules Decision ServicesClaudio BagnoliNo ratings yet